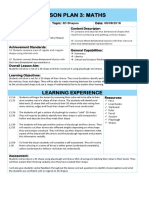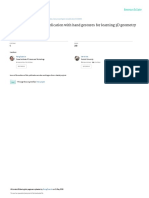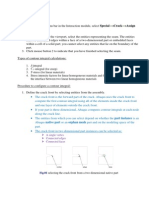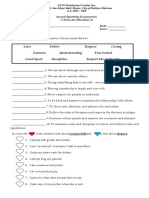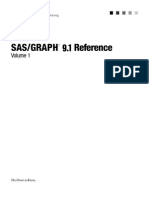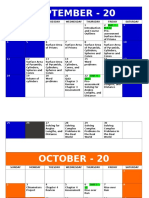Professional Documents
Culture Documents
SPW 10 Usersguide
Uploaded by
milasolariOriginal Description:
Original Title
Copyright
Available Formats
Share this document
Did you find this document useful?
Is this content inappropriate?
Report this DocumentCopyright:
Available Formats
SPW 10 Usersguide
Uploaded by
milasolariCopyright:
Available Formats
1 Introduction
1
Introduction
About SigmaPlot
SigmaPlot 10.0 makes it easier for you to present your findings accurately using precise, publication-quality graphs, data analysis and presentation tools. SigmaPlot 10.0 offers numerous scientific options such as automatic error bars, regression lines, confidence intervals, axis breaks, technical axis scales, non-linear curve fitting and a data worksheet for powerful data handling. SigmaPlot is a state-of-the-art technical graphing program designed for the Windows platform. It is certified for Windows NT, Windows 2000, Microsoft Office 98, 2000, and Windows XP. SigmaPlot is specifically designed to aid in documenting and publishing research, specializing in the graphical presentation of results. Creating and editing graphs is easy. Just click a Graph toolbar button, pick your data with the Graph Wizard, and you can create a graph in seconds. You can also use templates to apply favorite graphs again and again. SigmaPlot 10.0 also includes a powerful nonlinear curve fitter, a huge scientific data worksheet that accommodates large data sets, summary statistics, a mathematical transform language and much more. OLE2 technology is fully supported. You can annotate graphs with the Microsoft Word Equation Editor, edit your graphs directly inside Word or PowerPoint, or plot your data with an Excel spreadsheet right inside SigmaPlot 10.0.
Graph Types and Styles
SigmaPlot10.0s selectable Graph Type determines the structure of your graph. SigmaPlot 10.0 provides many different types of two- and three-dimensional Cartesian (XY and XYZ) graphs, as well as pie charts and polar plots. Graph Style determines how data is plotted on a graph. Available styles depend on the selected Graph Type. SigmaPlot 10.0s Graph Wizard conveniently displays all available graph styles associated with each graph type.
2 Chapter 1
The Graph Style Gallery and Templates
Use the SigmaPlot Graph Style Gallery create and store true graph templates using any existing graph style as the model. For more information, see Using the Graph Style Gallery in Chapter 4. Every graph that you add to the Graph Style Gallery is saved as a bitmap image. You can later apply this as a template for future graphs, saving you time and effort. For more information, see Using the Graph Style Gallery on page 157.
Figure 1-1 The Graph Style Gallery
Templates. The SigmaPlot 10.0 template notebook contains a variety of page layouts.
Apply these predetermined template attributes to previously saved pages and graphs, or create a user-defined template. Store your templates in a SigmaPlot Notebook Template file (.JNT). You may want to create your own template notebook. For more information, see Using Graph Pages as Templates on page 237.
3 Introduction
Graph Defaults
Preset graph attribute default settings, such as size and position, font, and symbol, line and bar settings.
Axis Scales
Create multiple axes for 2D graphs. SigmaPlot 10.0 , by default, automatically calculates axis ranges and enables each plot to contain separate X and Y axes.
Tick Marks. Use both major and minor axis tick marks and grid lines. Tick intervals,
length, direction, thickness, and color are all adjustable; grid line types are also adjustable. Tick labels can be numeric, time series, or customized, using labels in a worksheet column.
Axis Breaks. You can specify an axis break with a different post-break tick interval.
Automatic Legends
Generate legends automatically, or ungroup legends and individually customize text labels.
Smooth Data
Smooth sharp variations in dependent values within 2D and 3D data sets using SigmaPlot 10.0 smoothing algorithms.
SigmaPlot 10.0 Worksheet
The SigmaPlot 10.0 worksheet is capable of containing data up to 32,000,000 rows by 32,000 columns. Enter data in columns or rows, and perform calculations either rowwise or column-wise. Worksheet cells within columns are adjustable, and capable of holding up to 14 significant digits. Place labels, customized fill colors and patterns, and error bar direction codes into these cells in order to specify changes to graphs.
4 Chapter 1
Microsoft Excel
SigmaPlot 10.0 uses automation communication standards to create and open Excel workbooks within SigmaPlot 10.0. This functionality enables you to run transforms, perform statistical tests, and graph data stored in Excel worksheets.
Statistics
Descriptive statistics are available for all your worksheet columns. The Statistics Worksheet lists basic statistics for all worksheet columns. Display linear regression lines with confidence and prediction intervals, chart error bars for graphs of column means, and run paired and unpaired t-tests between worksheet columns. Use the Histogram feature to compute and plot distributions for data sets.
Regression Wizard
The Regression Wizard steps through curve fitting, plotting, and generating a report.
Transforms
Modify and compute data using SigmaPlot 10.0s comprehensive transform language.
Drawing Tools
Change the font, size, and style of any text, and change the color, line type, thickness, and fill pattern of graphs and drawn objects with drawing tools.
Reports
The SigmaPlot 10.0 Report Editor displays regression results and features complete text editing functionality.
5 Introduction
New Features in SigmaPlot 10.0
New features in SigmaPlot 10.0 include:
More line types. SigmaPlot now offers seven new line types for line plots and line scatter plots, free-form lines, boxes and ellipses. There are also new line types available in the Graph Properties dialog box and the Page toolbar. Use these line types in 2D and 3D graphs. More patterns. Twenty-five new fill patterns for bar charts, box plots, pie charts, area plots and free-form boxes and ellipses. New fill patterns have been implemented in the Graph Properties dialog box and the Page toolbar. Use the new fill patterns in 2D and 3D graphs. Dynamic Curve Fitting. Compliments the Regression Wizard by providing hundreds of initial parameter estimates to minimize the squared residual errors, produce individual curve fits for each, and chose the best in a matter of seconds. Greatly increase the likelihood that the answer you get is the correct answer for your data. Achieves the best fit by automatically choosing and trying numerous initial parameter estimates to find the global minimum, even if you supply a complicated model with problematic data. Solve harder problems that normally don't converge. Added New Weighting Options to Curve Fitter. Allows the choice between using reduced chi-squared weighting or not in nonlinear regression. Now you can use whichever weighting method preferred by your field. Many packages use reduced chi-square weighting but certain fields believe that this is not the correct way. New 3D Mesh Plots with Contour Projection. Allows you to put contour plots into 3D graphs to reflect the Z values of the plotted data. Select Positive Direction for Polar Plots. Now you can select a positive direction for
polar plots. Automatically create both clockwise and counterclockwise polar graphs. Automatically chooses most common orientation and starting point for both types of graphs. Create clockwise graphs without having to transform your data.
Automatically Graph Irregularly Spaced 3D Data. Automatically interpolate
unordered 3D data. X,Y,Z data is interpolated into a grid for mesh plots. X,Y,Z data is interpolated into a grid for contour plots.
Weibull Axis Scale. This new Weibull transformation scale allows you to plot
Weibull distributions for Weibull analysis graphs.
Reciprocal Axis Scale. New 1/x scale type. Allows creation of reciprocal scale
distributions including Arrhenius Scales.
6 Chapter 1
New Axis Scales for 2D and 3D Contour Plots. Natural log, probability, logit, probit,
Weibull, reciprocal.
More Selectable Graph Objects. Select Grid lines - major and minor. Select Error bars. Select Break Marks. Select Drop Lines. "Click through" overlapping objects. Automatic Resizing and Positioning Groups of Graphs. Can now be used to size and/or position multiple objects simultaneously. Can now be used to change the properties of more objects. 12 New Probability Transform Functions. Gives you more powerful transforms and
curve fit equations.
SAS and Minitab Import. Directly import SAS data sets and export files (.sd2 and
.sas7bdat files). Directly import Minitab data files and export files (up through Version 12, .mtw & .mpj files).
Audit Trails. Tracks changes to notebooks and login names of users Useful for 21 CFR Part 11 change logging. Program Startup Wizard. Power users will enjoy easy access to previously used documents, quick Excel import, quick access to data base import and the ability to use older documents as templates for new work. New users will enjoy easy access to help and other tutorials while being guided through creating a blank worksheet, importing data from an excel file or other database files. Use older documents as templates for new work. Transforms In JNB File. Transforms are now kept in notebook files as JNB files for
easier organization of transforms. This allows easier organization of transforms.
Create Transform libraries. Associate Transforms with data sets. Protect and track
changes to transforms for 21 CFR Part 11.
Import Graphic Files. Load popular graphic file formats into SigmaPlot graphic
page. Import BMP, JPEG, GIF, TIFF, Cursor and Icon Files, and many more.
Submission Assistant. Stores an extensible list of publication requirements and is used to double check whether exported figures meet standards of publication. Also allows creation of customized output profiles. Confidence Lines and Prediction Bands in Curve Fits. Automatically generate 95%
confidence and prediction bands (lines) for curve fits. No longer necessary to generate confidence bands manually.
Additional piecewise-linear models for regression. SigmaPlot now provides
2, 3, 4, and 5-segment piecewise-linear models come with automatic parameter estimation.
7 Introduction
Real Time Mouse-over Coordinate Feedback. Get instant feedback of graph coordinates with your mouse cursor on the graph. Selecting a plot will allow to see the exact value of the data corresponding to the data points ROC Curves. Create single or multiple ROC curves and their data dot density graphs. Compare ROC areas for significant difference when the data is correlated or not. Handle missing values in all situations. Use either pair-wise or case-wise deletion of missing values when comparing ROC areas. Compute likelihood ratios, post-test probabilities and the optimal cutoff using pre-test probability and cost-ratio. Allow laboratory scientists to determine which clinical test is the best.
Installing SigmaPlot 10.0
Install SigmaPlot 10.0 on your computer from the CD. The installation program automatically starts up when the CD is placed in the CD-ROM drive. The dialog boxes that guide you through the installation process are simple and self-explanatory. Note: In order to accomplish your installation, you will need to have your product registration number available.
System Requirements
SigmaPlot 10.0 runs under the following systems: Windows 2000 Windows NT 4.0 SP6 Windows XP
Excel Workbooks:
Excel for Office 2000 and 97 takes full advantage of SigmaPlot 10.0s functionality. Import excel workbooks into SigmaPlot.
Hardware:
Minimum requirements are Pentium 200 or better 64MB of RAM 48MB available Hard Disk space
8 Chapter 1
CD-ROM drive SVGA/256 color graphics adapter (800 x 600, High Color recommended)
Serial Numbers
This unique serial number is located on the CD cover. Have this number available when you call for product support, payment, or system upgrade. Copy this number to the registration card and send it in to Systat Software, Inc.. Registration entitles you to: Unlimited technical support. System upgrades.
About SigmaPlots User and Program Files
SigmaPlot 10.0 is installed for all users that have user accounts on a machine. It installs its program files into a Program Folder - these are necessary for the program to run and then creates files in User Folders for each user on a machine. This means that two or more separate users can share SigmaPlot using his or her own set of SigmaPlot files and settings. When someone uses SigmaPlot for the first time, it creates a User Folder just for that person. In this way, many people can use the same version of SigmaPlot without risking damage to others files.
SigmaPlots User Files
When SigmaPlot starts, it checks to see if a user folder exists for the current user. The User Folder is either in:
C:\Documents and Settings\user\My Documents\SigmaPlot\SPW10 for
SigmaPlot, or
C:\Documents and Settings\user\My Documents\SigmaStat\Stat3 for
SigmaStat. The user files for SigmaPlot include:
Submission Profiles. This directory contains all the available submission profile .ini
files. For more information, see The Submission Assistant in Chapter 12.
9 Introduction
Gallery.jgg. This is the Graph Gallery file including any user-defined graph styles. For more information, see Using the Graph Style Gallery in Chapter 4. GraphWizard.ini. This file stores all Graph Wizard settings. For more information, see Creating Graphs Using the Graph Wizard in Chapter 4. HistogramWizard.ini. This file stores Histogram Wizard settings. For more
information, see Creating Histograms in Chapter 10.
Layout.jnt. This notebook file is the layout file used when formatting or arranging
graphs.
SigmaPlot Macro Library.jnt. This notebook file contains the Standard Macro Library and user-defined macros. For more information, see Automating Routine Tasks in Chapter 13. SPW.ini. This file stores all SigmaPlot users settings. Standard.jfl. This Standard Equations Library includes all user-defined equations.
For more information, see Regression Equation Libraries and Notebooks in Chapter 16.
Template.jnt. This notebook file is where all the graph page templates are stored. For more information, see Using Graph Pages as Templates in Chapter 5.
Similarly, when SigmaStat starts for a new user, it copies user files to the Stat3 user folder: Stat32.ini Stat32.opt GraphWzd.ini Samples.snb
SigmaPlots Program Files
During installation, SigmaPlot by default installs the following directories and files into C:\Program Files\SigmaPlot\SPW10. The installed files include spw.exe, all the Help files, .dll files, .pdf manuals, and the following sub-folders:
FAQs directory. This directory contains all the .html and graphics files used in the
SigmaPlot FAQs. For more information, see SigmaPlot FAQs on page 27.
10 Chapter 1
Macro Transforms directory. This directory contains the .xfm files used for the
macros Frequency Plot, Power Spectral Density, Rank and Percentile, and Vector Plot. For more information, see Using SigmaPlots Macros in Chapter 13.
Samples directory. This directory includes sample graphs, data and nonlinear curve
fit examples.
Submission Profiles. This directory contains all the available submission profile .ini
files. For more information, see The Submission Assistant in Chapter 12.
Transforms directory. This directory contains sample transforms.
SigmaPlot Basics
SigmaPlot runs under the Windows operating system and functions within the standard Windows interface. For information on how Windows works, refer to your Windows documentation.
Figure 1-2 The SigmaPlot Desktop
11 Introduction
Using Toolbars
Toolbars contain buttons for the most commonly used commands.
Figure 1-3 Standard Toolbar
Open
Copy
Redo
New Excel Worksheet
View Data
View Graph Statistics Wizard
Custom Zoom
Stop refresh
New Save Notebook
Cut
Paste Undo
New Worksheet
New Graph Page
View Page
Graph Properties
Zoom
Help
Refresh
Figure 1-4 Formatting Toolbar
Font Size
Italics
Superscript Normal Align Left Align Right
Rotation
Increase Space
Legend Symbol
Style
Bold
Underline Subscript
Greek Align Characters Center
Color
Line Spacing
Decrease Space
12 Chapter 1
Figure 1-5 2D Toolbar
Line Plot Area Plot Ternary Plot Horizontal Bar Chart Pie Chart
Scatter Plot
Line/Scatter Plot
Polar Plot
Vertical Bar Chart
Box Plot
Figure 1-6 3D Graph Toolbar
3D Scatter Plot 3D Mesh Plot
Contour Plot
3D Line Plot
3D Bar Chart
13 Introduction
Figure 1-7 The Page Toolbar parallels Graph Properties functionality.
Select Object Draw Line Draw Box Line Properties Line Thickness Symbol Fill Pattern Bring To Front Group Align
Text Draw Arrow Draw Ellipse Fill Properties Line Ending Fill Color Axis Scale Send To Back Ungroup Show/Hide Grids
Viewing Toolbars
E On the View menu, click Toolbars. The Toolbars dialog box appears. E Select a toolbar to view. E Click OK.
Hiding Toolbars
There are two ways to hide toolbars: Using a shortcut menu. Using the Toolbars dialog box.
To hide toolbars using the shortcut menu:
E Right-click the toolbar. E On the shortcut menu, click Hide.
14 Chapter 1
To hide toolbars using the Toolbars dialog box:
E On the View menu, click Toolbars. The Toolbars dialog box appears. E Clear the Toolbar you want to hide. E Click OK.
Changing Toolbar Button Appearance
The Large Buttons check box increases the size of Standard, Drawing, Properties, and Arranging toolbar buttons. The Color Buttons check box displays color toolbar buttons on your screen, rather than monochrome. The Show Tool Tips check box hides the toolbar help tags that appear as you drag the mouse over the toolbar.
Positioning Toolbars
You can move a toolbar from its default position to anywhere in the screen, and you can change its from horizontal to vertical. To position a toolbar:
E Drag the move bar on a docked handle or drag the title bar on a floating tolbar to move
it to another location.
Setting Program Options
Use SigmaPlots program options to control application settings, as well as how worksheets and new pages and graphs will appear. To change program options:
E From the menus select: Tools Options E The Options dialog box appears. E Choose the appropriate tab and make changes.
15 Introduction
Worksheet. Worksheet options include settings for numbers, statistics, date and time, worksheet display, default column width, number of decimal places, and use of engineering notation. Page. Page options control graph page properties. General. The General tab controls application settings. Report. Set report options, such as measurement units or to display rulers, on the Reports tab. Graph. Graph defaults control attributes that are applied to all new graphs. Macro. Select macro options, such as code colors and which macro library to use on
the Macro tab.
E Click OK to apply the changes and close the dialog box.
Undoing Mistakes
E On the Standard Toolbar, click the Undo button.
If you later decide that you didnt want to perform an undo, click the Redo button. These commands also appear on the Edit menu, or you can click Ctrl+Z to undo, or Ctrl+Y to redo. You can perform multiple instances of Undo or Redo.
Anatomy of SigmaPlot Graphs
A SigmaPlot graph consists of one or more plots of data, and one or more sets of axes. It uses a specific coordinate system (e.g., 2D Cartesian, 3D Cartesian, pie, or polar) and has a specific size and location on the page. Plots are graphical representations of worksheet data. For example, view data as a vertical bar chart or change the plot to a horizontal bar chart, even after creating the graph. You can even display more than one plot on most graphs. Axes are the scales that determine position of the graphs data points. Each axis contains tick marks that indicate the type of scale used. Scales range from linear to
16 Chapter 1
nonlinear within a Cartesian coordinate system. Customize tick mark labels with worksheet cells or use numeric or time series labels. The X, Y, and for 3D graphs, Z coordinates, are indicated on each axis by tick marks. An axis can use a linear numeric scale, nonlinear scales such as log, natural log, and probability, or a date/time scale. 2D graphs can have multiple sets of X and Y axes. The axes tick marks and tick labels, can be numeric, time series, or customized with worksheet column labels.
2D Cartesian Graph
The following figures show a examples of 2D Cartesian graphs available in SigmaPlot...
5th and 95th percentiles displayed as symbols Variable box widths can be used to express another variable dimension
Lifespan (weeks)
30 Box Widths = Final Population 25
20
Tukey box plot with mean value lines
15
10
Shaded graph backplane with Y axis grid lines
0 SP1 DL5 HX12 IND7
Diet
Tick mark direction pointing out
X axis tick labels using a category axis scale.
17 Introduction
Graph Title
Population Growth with and without Inhibitor
Top X axis with tick marks turned off Y axis with a linear axis scale
5 K1 6
Scatter plot of column averaged data points, with Y error bars computed from the standard deviations Reference line
Population (colonies)
Left Y axis title
K2
Automatically generated legend Spline line plot of data generated with the nonlinear curve fitter
0 2 4 6 8 Without Inhibitor With Inhibitor
Left Y axis with major tick marks
0 10 12
Right Y axis with tick marks turned off
Time (hours)
Numeric major tick labels Common log scale Y axis with major and minor tick marks Scatter plot of color gradient filled symbols using a point plot style
X axis with a linear axis scale
Bottom X axis title
103
99% confidence and predicted interval linear regression lines
Counts per Area
102
101 Counts 1st Order Regression 95% Confidence Interval 95% Prediction Interval 100 January
Base and exponent log axis tick labels
April July
October
January
1996
True Date and Time axis scale, displaying months and weeks
18 Chapter 1
Image art cut from a paint program and pasted onto the page using the Windows Clipboard Post break tick interval set to a new value Y axis break at 75% along the axis length
Number of Individuals 1200 800 400
Legend symbols and text labels Grouped bar chart with specified bar and group widths
monospecies with competition
240 200 160 120 80 40 0 1 months 3 months 5 months 7 months 9 months 11 months
Error bars using worksheet column data Bar fill colors use a pattern from a worksheet column
X axis tick labels using text from a worksheet column
19 Introduction
Polar Plot Example
Use Polar plots to display modular data such as average monthly temperatures, or satellite positioning in the sky over a period of time.
Average Monthly Temperatures
April March
Up to four radial axes can be displayed and the angles and lengths modified
May
120 100 80 June 60 40 20 0
February
Major grid lines for the radial axis, and minor grid lines for the angular axis are shown
January 0
The outer and inner angular axis can be made larger or smaller in diameter
July
20 40 60 80 100 November 120 August October September Tropics Forest Plains Desert
Monthly series labeling
20 Chapter 1
Contour Plot Example
Use 2D Contour Plots to graph three dimensional data in two dimensions. The following example includes: Major and minor contour lines Contour labels
A contour plot displaying major and minor
Major contour labels
Minor contour l ines drawn in a different color
21 Introduction
3D Cartesian Graph Examples
3D Cartesian Graphs include scatter, 3D trajectory and waterfall plots, mesh plots, and bar charts. The following figures contain examples of these plots, as well as some additional 3D features.
Incremented bar fill colors 3D grid lines
Shaded back planes
Waterfall Plot Example
3D waterfall plots are stacked line plots along the Y axis of a 3D line plot. Because hidden lines are eliminated, waterfall plots are useful for showing trends of line plots. The following example includes: Incremented line fill color Eliminated "hidden" lines
22 Chapter 1
Overlapping and transparent meshes Z axis drawn at left side
Grid lines at major tick intervals
Light source shading Mesh plot with colored fills and lines
Y axis drawn at front bottom 3D graph view can be displayed at any horizontal and vertical rotation
Axes automatically move to the front view at any rotation
X axis drawn at front bottom
Front view frame lines
Scatter plot with drop lines
3D graphs can be displayed with varying perspectives (depth)
23 Introduction
Line fill color is incremented
Hidden lines are eliminated
Z Data
1 1 0 100 80 60 4 40 20 0 5 2 3
Stacked line plots are along the Y axis
a at
X Data
24 Chapter 1
3D Cartesian Graph Examples
3D Cartesian Graphs include scatter, 3D trajectory and waterfall plots, mesh plots, and bar charts. The following figures contain examples of these plots, as well as some additional 3D features.
Incremented bar fill colors 3D grid lines
Shaded back planes
25 Introduction
Overlapping and transparent meshes Z axis drawn at left side
Grid lines at major tick intervals
Light source shading Mesh plot with colored fills and lines
Y axis drawn at front bottom 3D graph view can be displayed at any horizontal and vertical rotation
Axes automatically move to the front view at any rotation
X axis drawn at front bottom
Front view frame lines
Scatter plot with drop lines
3D graphs can be displayed with varying perspectives (depth)
26 Chapter 1
Area Plot Example
Area plots are 2D line plots with regions below or between curves filled with a color or pattern. Most commonly, an area plot is a line plot with shading that descends to the axis. You can add shade below a curve and shade in different directions. You can also identify intersecting sections. This example consists of two plots, and includes: A simple bar chart using hairline bars. A multiple area plot using the X many Y data format.
Average Daily Temperature Range and Precipitation, Oakland CA
Begin : 10/ 1/1970 - End : 7/31/2000 80 75 70 0.25 0.35 0.30
A Multiple Area Plot
Temperature F
Precipitation (in.)
65 0.20 60 0.15 55 50 45 40 0.10 0.05 0.00 Jan Feb Mar Apr May Jun Jul Aug Sep Oct Nov Dec Jan
A Simple Bar Chart
Months
SigmaPlot Help
SigmaPlots online help uses new HTML online Help. View the HTML Help using Microsoft Internet Explorer version 4.0 or higher.
27 Introduction
SigmaPlot FAQs
Some of SigmaPlots most frequently asked questions (and answers) are available on the Help menu. The SigmaPlot FAQ includes helpful tips and work-arounds.
To view the SigmaPlot FAQs:
E On the Help menu, click SigmaPlot FAQs.
Customer Service
If you have any questions concerning your shipment or account, contact your local office. For more information, see Contacting Systat Software, Inc. on page 28. Please have your serial number ready for identification when calling.
Training Seminars
Systat Software, Inc. provides both public and onsite training seminars for Systat Software, Inc. products. All seminars feature hands-on workshops. Systat seminars will be offered in major U.S. and European cities on a regular basis. For more information, see Contacting Systat Software, Inc. on page 28.
Tell Us Your Thoughts
Your comments are important. Please send us a letter and let us know about new and interesting applications using Systat products. Write to Systat Software, Inc. Marketing Department, 501 Canal Blvd, Suite E, Richmond, CA 94804.
Getting Technical Support
The services of Systat Technical Support are available to registered customers. Customers may call Technical Support for assistance in using Systat products or for installation help for one of the supported hardware environments. To reach Technical Support, see the Systat home page on the World Wide Web at http://www.systat.com, or contact us:
28 Chapter 1
In the U.S.: Telephone: (510)-231-4780 (8:00 A.M. to 5:00 P.M. Pacific Time) Fax: (510) 412-2909 E-mail: techsupport@systat.com Mail: 501 Canal Blvd., Suite C Richmond, CA 94804 In Europe: Telephone: 49 2104 / 95480 Fax: 49 2104 / 95410 Email: eurotechsupport@systat.com
Contacting Systat Software, Inc.
If you would like to be on our mailing list, contact one of our offices or distributors below. We will send you a copy of our newsletter and let you know about Systat Software, Inc. activities in your area.
In the U.S.:
Systat Software, Inc. 510 Canal Blvd. Suite C Richmond, CA 94804
Tel: 866.797.8288 Fax: 510.231.4789
http://www.systat.com
Outside the U.S.:
Systat Software, Inc. GmbH Schimmelbuschstrasse 25 40699
29 Introduction
Erkrath, Germany
Tel: +49.2104.9540 Fax: 49.2104.95410
Or contact the distributor nearest you: http://www.systat.com
References
We have found the following references very useful for graph design and layout. M. Brent Charland, Ph.D. 1995. SigmaPlot for Scientists. Wm. C. Brown Communications, Inc., 2460 Kerper Boulevard, Dubuque, Iowa, 52001. Cleveland, William S. 1985. The Elements of Graphing Data. Monterey, Calif.: Wadsworth, Inc. (408) 373-0728. Kosslyn, Stephen M. 1994. Elements of Graph Design. New York: W.H. Freeman and Company. Tufte, Edward R. 1983. The Visual Display of Quantitative Information. Cheshire, Conn.: Graphics Press. Available from Science News Books, 1719 N. St. NW, Washington, D.C. 20036. Scientific Illustration Committee of the Council of Biology Editors. 1988. Illustrating Science: Standards for Publication. Bethesda, Maryland: Council of Biology Editors, Inc.
30 Chapter 1
31 Notebook Manager Basics
2
Notebook Manager Basics
SigmaPlotNotebook files contain your SigmaPlot data, graphs, transforms and macros and are organized within the SigmaPlotNotebook Manager. This chapter covers: Notebook Manager organization. For more information, seeNotebook Manager Overview on page 31. Saving your work. For more information, see Saving Your Work on page 36. Creating notebooks and adding notebook items. For more information, see Working with Sections in the Notebook Manager on page 37. Opening notebooks and notebook items. For more information, see Opening Files in the Notebook Manager on page 40. Copying, pasting, and deleting notebook items. For more information, see Copying and Pasting Items in the Notebook Manager on page 41. Protecting the contents of notebooks and creating audit trails. For more information, see Protecting Notebooks on page 42.
Notebook Manager Overview
When you first start SigmaPlot, the Welcome to SigmaPlot start up screen appears, asking you what you would like to do first. You can follow the steps of the start up screen, or you can click Cancel which closes the dialog box. If you never want to see the start up screen again, select Do not show this again and then click Cancel. . The Notebook Manager is a dockable or floating window that displays all open notebooks. The first time you see the Notebook Manager, it appears with one open notebook, which contains one section. That section contains one empty worksheet. Contents of the Notebook Manager appear as a tree structure, similar to Windows Explorer. Each open notebook appears as the top level, with one or more sections at the second level, and one or more items at the third level. Within each section you can create one worksheet and an unlimited number of graph pages, reports, equations,
32 Chapter 2
macros and transforms. The most recently opened notebook file appears at the top of the Notebook Manager.
Figure 2-1 The Notebook Manager in a Docked Position
Modified Notebooks
An asterisk next to an item in the Notebook Manager indicates that the item has been modified since the last time you saved the notebook.
Naming Notebook Items
The default startup notebook is named Notebook1. It contains one notebook section, Section 1, and one worksheet, Data 1. When you save your notebook file, the name of the file appears at the top of the Notebook Manager window. Notebook files use a (.jnb) extension. The default names given to notebook sections and items are, Section (number), Data (number) or Excel (number), and Report (number). Regression equations, macros and transforms are named when they are created. New items are numbered sequentially.
33 Notebook Manager Basics
To give a notebook item a new name:
E Select the notebook item in the Notebook Manager. E From the right-click shortcut menu select: Rename
For more information, see Editing Notebook Summary Information on page 39.
Renaming Notebooks
Although you cant rename a notebook inside Sigmaplot, you can save it with a new name.
E Select the notebook in the Notebook Manager. E From the right-click shortcut menu select: Save as E In the Save As dialog box, enter the new name in the File name field.
Note: This does not replace the notebook. For more information, see Editing Notebook Summary Information on page 39.
Opening and Closing Notebooks in the Notebook Manager
You can open as many notebooks within the Notebook Manager as you like, and navigate through the different open notebooks, just as you would in your Windows Explorer.
To open a notebook:
E From the menus select: File Open
34 Notebook Manager Basics
The Open dialog box appears.
E Select a notebook (.jnb) file from the list, and click Open. The notebook appears in the
Notebook Manager.
To close a notebook:
E Select the notebook to close in the Notebook Manager. E Right-click, and from the shortcut menu, click Close Notebook.
You can also choose Close Notebook from the File menu.
Sizing and Docking the Notebook Manager
The Notebook Manager can appear in six states: Docked with summary information in view. Docked with summary information hidden. Floating with summary information in view. Floating with summary information hidden. Docked and collapsed. Hidden.
E To undock the Notebook Manager, double-click the title bar and drag it to the desired
location.
E To dock the Notebook Manager and move it back to its original position, double-click the
title bar again.
35 Notebook Manager Basics
E To view summary information, click Show summary information. To hide it, click Hide
summary information.
Figure 2-2 An Undocked Notebook Manager Displaying Summary Information
E To collapse the Notebook Manager, click the arrow button on the top right-hand corner
of the Notebook Manager when docked. To view again, click the graph icon.
E To drag and drop the Notebook manager, click the title bar and drag the Notebook
Manager anywhere on the SigmaPlot desktop.
36 Notebook Manager Basics
Printing Selected Notebook Items
You can print active worksheets, graph pages, reports and other selected notebook items (but not macros and transforms) by clicking the Print button on the Standard toolbar. You can print individual or multiple items from the notebook, including entire sections.
To print one or more items or sections from the notebook:
E Select one or more items or sections from the notebook. E Click the Print button on the Standard toolbar to print the worksheet using all the
default settings.
To set printing options before printing a report, graph page, or worksheet:
E Open each item. E Press Ctrl+P. The Print dialog box appears. E Click Properties.
Saving Your Work
Be sure to save your work at regular intervals.
To save a notebook file for the first time:
E Click the Save button. The Save As dialog box appears. E Navigate to the directory where you want to save your notebook. E Type a name for the notebook in the File Name text box. E Click Save to save the notebook file and close the Save As dialog box.
37 Notebook Manager Basics
To save changes with the same name and path:
E Click the Save button on the Standard toolbar. You can also click Save on the right-
click menu.
To save to a new name and path:
E On the File menu, click Save As. The Save As dialog box appears. E Navigate to the directory where you want to save your notebook. E Type a name for the notebook in the File Name text box. E Click Save to save the notebook file and close the Save As dialog box.
Automatically Saving Your Work
You can set how often you want SigmaPlot to automatically save your work.
E From the menus select: Tools Options E Click the General tab. E Select Save AutoRecover info every. E In the minutes box, enter an interval for how often you would like SigmaPlot to save
its notebook files automatically.
Working with Sections in the Notebook Manager
Notebook sections are place-holders in the notebook. You can name, open, and close notebook sections. You can create as many new sections as you want in a notebook. You may also create reports within each section to document the items in each section.
38 Notebook Manager Basics
To expand or collapse a section, double-click the section icon or click the (+) or (-) symbol.
Creating New Items in the Notebook Manager
Using the right-click shortcut menu, you can create new sections and items in the Notebook Manager, such as: Worksheets Excel Worksheets Graph pages Reports Equations Sections Macros Transforms
To create a new section or item:
E Right-click anywhere in the Notebook Manager that you want the new section or item
to appear.
E On the shortcut menu click New, and then select the item to create. The new section or
item appears in the Notebook Manager.
Copying and Pasting to Create New Sections
Another method for creating a new notebook section is to copy and paste a section in the notebook window. Whenever you copy and paste a section, its contents appear at the bottom of the notebook window. SigmaPlot names and numbers the section automatically. For example, if you copy notebook Section 3, the new section is named Copy of Section 3. Copied sections create copies of all items within that section as well.
39 Notebook Manager Basics
Editing Notebook Summary Information
You can change summary information for all notebook files and items.
To change summary information:
E If the summary information is hidden on the Notebook Manager, click View summary
information.
E Select the notebook item and edit as appropriate.
In-place Editing Section and Item Names
You can change the name of a notebook section or item in the notebook itself without opening the Summary Information dialog box.
To in-place edit:
E In the Notebook Manager, click the section or item you want to rename. E Click it a second time or press F2. E Type the new name. E Press Enter. The new section or item name appears.
Note: To change the name of the notebook, use the Save As dialog box. For more information, see Saving Your Work on page 36.
Copying a Graph Page to a Section with No Worksheet
If you copy a graph page into an empty section or a section that has no worksheet, you create an independent page. The independent page retains all its plotted data without the worksheet. You can store the pages from several different sections that have different data together this way. However, if you ever create or paste a worksheet into a section, all independent pages will revert to plotting the data from the new worksheet.
40 Chapter 2
Use independent pages as templates, or to draw or store objects. You cannot create graphs for an independent page until it is associated with a worksheet (and no longer independent).
Opening Files in the Notebook Manager
You can open SigmaPlot files and other types of files as SigmaPlot notebooks. To open a notebook file that is stored on a disk:
E Click the Open button on the Standard toolbar. The Open dialog box appears. Figure 2-3 Open Dialog Box
E Choose the appropriate drive and directory of the notebook file to open. E Double-click the desired notebook file. E If you want to open another type of file, choose the type of file from the Files of type list. E Click Open. The opened notebook appears in the Notebook Manager.
41 Notebook Manager Basics
Opening Worksheets, Reports, Pages and Transforms
You can open a worksheet, report, page or transform by double-clicking its icon in the Notebook Manager. You can also right-click the item, and on the shortcut menu, click Open. Open worksheets, pages, reports and transforms appear in their own windows and in the notebook as colored icons. Double-clicking an item that is already open brings the items window to the front.
Opening Multiple Items. You can open as many items as your systems memory allows.
You can open multiple items from multiple notebooks. The selected item appears highlighted in the Notebook Manager.
Copying and Pasting Items in the Notebook Manager
You can copy and paste items from one open notebook file to another in the Notebook Manager; however, you cannot copy a worksheet into a notebook section that already contains a worksheet. Copying and pasting pages and worksheets between sections results in using graph pages as templates. For more information, see Using Graph Pages as Templates on page 237.
To copy and paste a notebook item:
E Right-click the item in the Notebook Manager that you want to copy, and on the
shortcut menu, click Copy.
E Right-click the section where you want to paste the item, and on the shortcut menu,
click Paste. The selected item is pasted to the current notebook and section.
Deleting Items in the Notebook Manager
To delete an item from the Notebook Manager:
E Right-click the item and click Delete. The item is deleted.
Items removed from a notebook file using the Delete button or menu command are removed permanently.
42 Chapter 2
Protecting Notebooks
To ensure security of notebook contents, you can lock notebooks using a password. This is particularly useful if two or more users are using the same version of SigmaPlot. You can also use a password to send confidential data to other SigmaPlot users. A password can be up to 250 characters in length, with any combination of letters, numbers or symbols. If you use a password, write it down and keep it in a safe place. There is no way to retrieve lost passwords.
Setting a Password
To set a password:
E Select the notebook so that the notebook itself appears in bold type in the Notebook
Manager. The easiest way to do this is to double-click an item in the notebook.
E From the menus select: Tools Protections
The Protections dialog box appears.
Figure 2-4 Setting a Password for Notebook
43 Notebook Manager Basics
E Click the Set Password tab. E In the New Password box, type a password. E In the Reconfirm box, type the password again. E Click OK.
Changing or Removing a Password
To change or remove a password:
E Select the notebook in the Notebook Manager. E From the menus select: Tools Protections
The Protections dialog box appears.
E Click the Set Password tab. E In the Old Password box, type the old password. E In the New Password box, type a new password.
If you want to remove this password, leave this box and the Reconfirm box empty.
E In the Reconfirm box, type the password again. E Click OK.
Creating a Notebook Audit List
Use SigmaPlot Auditing to create a record showing who has modified and saved a Notebook file and what operations he or she has performed during a given period of time.
44 Chapter 2
To create an audit list:
E From the menus select: Tools Protections
The Protections dialog box appears.
E Click the Auditing tab. Figure 2-5 Setting a Password for an Audit List. Passwords are optional.
E To create an audit trail, select Enable Audit List. E To prevent other users from disabling the audit list, enter and reconfirm a password in the
Auditing Password (optional) and Reconfirm fields.
Creating an Auditing password is optional. Passwords can be any combination of letters, symbols or numbers, up to 250 characters in length. It is strongly advised that if you create a password, write it down! Lost passwords can not be retrieved.
45 Notebook Manager Basics
E To view the audit list, click View Audit List.
The Audit List dialog box appears.
Figure 2-6 Viewing the Audit List
E To save the contents of the Audit List to a separate file, click Copy. You can then paste
this to a text file that accompanies the notebook.
E Click Close to close the Audit List. E Click OK to save passwords and settings and to close the Protections dialog box.
46 Chapter 2
47 Worksheet Basics
3
Worksheet Basics
Worksheets are the containers for the data you analyze and graph. They are spreadsheet-like in appearance but are limited in function, and are column rather than cell oriented. The following figure provides some worksheet definitions:
Figure 3-1 Example of a SigmaPlot Worksheet
To enter data, you can type in, paste, or import data from other sources. You can also automatically generate and place data in worksheet columns by data transforms and statistical procedures. This chapter covers: Setting worksheet display options (see page 48). Moving around the worksheet (see page 50). Entering data (see page 52). Importing files from other applications (see page 53). Exporting worksheets (see page 65). Viewing worksheet statistics (see page 66). Displaying worksheet data (see page 70). Formatting worksheets (see page 81).
48 Chapter 3
Cutting, copying, pasting, moving and deleting data (see page 84). Entering and promoting column and row titles (see page 89). Removing outliers and other data (see page 94). Using Excel Workbooks in SigmaPlot (see page 97). Printing worksheets (see page 104).
Setting Worksheet Display Options
Use the Options dialog box to set the default display settings for worksheets. Note: You can also change individual cells or blocks of cells using the Format Cells dialog box. These custom formats remain even after editing options in the Options dialog box. For more information, see Formatting Worksheets on page 81.
To set worksheet display options:
E From the menus select: Tools Options
The Options dialog box appears.
E Click the Worksheet tab. For more information, see Displaying Worksheet Data
on page 70. Options include:
General. Select to turn Worksheet undo on or off, or to set SigmaPlot to display an error message if duplicate column titles appear when running transforms. Turn Worksheet undo off if you are using a large data set and have a small amount of memory. Numeric. Select to control how many decimal places you want to appear in the
worksheet, or if you want to use E notation. For more information, see Changing Numbers Display on page 74.
49 Worksheet Basics
Date and Time. Select to set the display for the specified columns. For more
information, see Changing Date and Time Display on page 76.
Statistics. Use the Show and Hide buttons to move the statistics between the Shown and Not Shown lists. These buttons are available only if a Statistics
worksheet is in focus. For more information, see Statistics Options on page 68.
Appearance. Set column widths, row heights, color and thickness of the worksheet
grid lines, adjust data feedback colors, and select a font style and size. For more information, see Displaying Worksheet Data on page 70.
Figure 3-2 The Options Dialog Box Worksheet Tab Data and Time Options
Freezing Panes
You can freeze panes to keep rows and columns visible as you scroll through the worksheet.
50 Chapter 3
To freeze panes:
E Select a cell below and to the right of where you want the split to appear. E From the menus select: Window Freeze Panes
Moving Around the Worksheet
You can move around the worksheet using scroll bars or, move the highlighted worksheet cursor with the keyboard..
Function Keystroke
Move one column right/left Move one row up/down Move one window view up/down Move to end of column Move to end of worksheet Move to top of column Move to column one, row one Move to last column of next data block Move to first column of previous data block Move to top row of previous data block Move to last row of last data block Put cells into Edit mode
or or Page Up or Page Down End End+End or Ctrl+End Home Home+Home or Ctrl+Home
Ctrl + Ctrl + Ctrl + Ctrl + F2
Going to a Cell
You can move the worksheet cursor to any cell in the worksheet by specifying the column and row number in the Go to Cell dialog box.
To go to a cell:
E From the menus select: Edit Go To
51 Worksheet Basics
The Go to Cell dialog box appears.
Figure 3-3 Moving to a Specific in the Worksheet
E Enter the desired column and row number. To select the block of cells between the
current highlight location and the new cell, click Extend Selection to Cell.
E Click OK to move to the new cell.
Using the Worksheet Shortcut Menu
In addition to the menu commands and toolbar buttons, right-clicking the worksheet displays a shortcut menu.
Figure 3-4 Right-click Edit Worksheet Menu
The commands on the right-click shortcut menu include the Cut, Copy, Paste, Transpose Paste, Insert Cells and Delete Cells commands. The Edit menu also includes the Go To, Find and Replace, Undo, Clear, Select All and Insertion Mode commands.
52 Chapter 3
Entering Data into a SigmaPlot Worksheet
This section describes entering data into SigmaPlot worksheet columns, and formatting the columns for numeric, label, or date and time display.
To enter data in a SigmaPlot worksheet:
E Place the cursor in a cell. E Type a number, label, or date and time value. E Press Enter to move down one row, or use the arrow keys to move around the
worksheet. If you make a mistake entering data, click Undo on the Standard toolbar. For more information, see Undoing Mistakes on page 15.
Entering Dates and Times
Enter dates and times using delimiters. The delimiters used are determined by the Windows Regional Settings. For more information, seeRegional Settings on page 79.
Date Delimiters. The default date delimiter for most systems is a forward slash. An
entry that displays only two fields of a date value is assumed to be day and month. If the second fields value is greater than 31, months and years are assumed. Entries with two delimiters assume month/day/year. If you enter only two digits for the year, the century defined in your Regional Settings is implied.
Time Delimiters. The default time delimiter is usually a colon (:). Entries displaying two
fields of a time value are assumed to be hours and minutes. If PM is not specified, hours less than 12 are assumed to be morning hours. An entry with two colons assumes hours:minutes:seconds.
53 Worksheet Basics
Insertion and Overwrite Modes
Press the Insert key or use the Edit menu Insertion Mode command to switch between overwrite and insert data entry modes. If in Insertion Mode, Ins appears in the status bar. A check mark next to the Insertion Mode command on the Edit menu also indicates that the worksheet is in insertion mode. If in Insertion Mode, new data entered in a cell does not erase the previous contents. Any existing data in the column is moved down one row. Pasting a block of cells pushes existing data down to make room for the pasted cells. If you cut or clear data, data below the deleted block moves up. If not in Insertion Mode, the worksheet is in overwrite mode. Data entered into a cell replaces any existing data. If you paste a block of data, the block overwrites existing data.
Importing Files from Other Applications
You can import data from other applications into an existing worksheet for graphing, worksheet display, or running regressions. When you import data, it appears at the position of the worksheet cursor. SAS Data Set (V6) (*.sd2) SAS Data Set (V8 and V9) (*.sas7bdat) SAS Export File (*.xpt) Minitab (v8 to v12) (*.mtw, *mpj) You can import the following file types into SigmaPlot worksheets: SPSS (.sav). For more information, see SPSS (.SAV) on page 64. SigmaPlot 1.0 and 2.0 files (.spw). For more information, see SigmaPlot, SigmaStat, SigmaScan, and Mocha Worksheets on page 61. SigmaPlot Macintosh 4 Worksheet. SigmaPlot Macintosh 5 Worksheet. SigmaStat 1.0 files (.spw). SigmaPlot and SigmaStat DOS files (.spg, .sp5). TableCurve 2D and 3D files.
54 Chapter 3
Microsoft Excel files (.xls). For more information, see MicroSoft Excel, Lotus 12-3 and Quattro Files on page 61. Lotus 1-2-3 files (.wks, .wk*). For more information, see MicroSoft Excel, Lotus 1-2-3 and Quattro Files on page 61. Quattro/DOS files (.wk*). For more information, see MicroSoft Excel, Lotus 1-23 and Quattro Files on page 61. Plain Text files (.txt, .prn, .dat, .asc). For more information, see Importing Text Files on page 63. Comma Delimited files (.csv) SigmaScan. For more information, see SigmaPlot, SigmaStat, SigmaScan, and Mocha Worksheets on page 61. SigmaScanPro Worksheets. For more information, see SigmaPlot, SigmaStat, SigmaScan, and Mocha Worksheets on page 61. SigmaScan Image Mocha Worksheets. For more information, see SigmaPlot, SigmaStat, SigmaScan, and Mocha Worksheets on page 61. Axon Text and Binary formats. For more information, see Importing Axon Files on page 64. Paradox (.db) Symphony (.wkl, .wri, .wrk, .wks) SYSTAT (.sys, .syd) Microsoft Access (.mdb) When you import data from another application that is left-justified, SigmaPlot assumes it is text.
To import data:
E Place the cursor to the worksheet cell where you want the imported data to start. E From the menus select: File Import
The Import File dialog box appears.
55 Worksheet Basics
E Select the type of file you want to import from the Files of Type drop-down list. E Change the drive and directory as desired, select the file you want to read, then click
Import, or double-click the file name. Depending on the type of file, the data is either
imported immediately, or another dialog box appears.
Copying and Pasting Data from Other Applications
Perhaps the easiest way to import data from another application is to simply copy and paste it from that applications spreadsheet into SigmaPlot. This is perhaps the simplest method, especially if you cannot directly import the data into SigmaPlot. For more information, see Cutting, Copying, Pasting, Moving, and Deleting Data on page 84 Once you have copied and pasted the data, you can promote the top row of data the variable names - to become the column titles. For more information, see Using a Worksheet Row for Column Titles on page 90.
Importing ODBC Databases
You can import ODBC compliant databases into SigmaPlot. To import a database, first define an ODBC Data Source. After defining the data source, you can then either import tables or import using SQL (structured query language). Note: For more information on SQL, see the many sources and tutorials available on the Internet.
To define the ODBC data source:
E From the menus select: File Import Database The ODBC Options dialog box appears.
56 Chapter 3
E Click the Select ODBC Data Source tab. The User and System Data Sources list
contains all defined the ODBC data sources.
Figure 3-5 Selecting the ODBC Data Source
E To add a data source that is not on the list, click Add. The ODBC Data Source
Administrator dialog box appears.
Figure 3-6 Adding a Data Source
57 Worksheet Basics
Tip: Click Help to learn more about the ODBC Data Source Administrators use.
E Click the User DSN tab. E Select a name from the User Data Sources list. E Click Add. The Create New Data Source dialog box appears. Figure 3-7 Creating a New Data Source
E Select a driver for which you want to set up a data source from the Name list, and
click Finish. An ODBC Setup dialog box specific to the driver you selected for the data source appears.
58 Chapter 3
E Enter a name to identify the new data source. Figure 3-8 Identifying the Data Source
E Click Select. The Select Database dialog box appears. E Select the database, and click OK. E Click OK again to close the ODBC Microsoft Access Setup dialog box. E Click OK in the ODBC Data Source Administrator. E Click OK in the ODBC Options dialog box. E If the data source already appears in the User and System Sources drop down-list, select
it. The Import Table dialog box appears.
E In the Import Table dialog box, select a table from the Select Table/Query drop-down list. E Select fields in the table by moving fields from Unselected fields to Selected fields
by double-clicking a selection in the list. You can also click << and >> to move all the selections, or < and > to move them individually.
59 Worksheet Basics
Figure 3-9 Importing Fields from a Table
E Click Import to import the fields into the worksheet. Field names in the database
become column headings in the worksheet. All records in the table are imported.
Figure 3-10 Data that has been Imported into a Worksheet
60 Chapter 3
E To import using SQL, on the ODBC Options dialog box click the SQL Query tab. Figure 3-11 Setting ODBC Options
E Under Recently Used SQL, type the name of the path where the SQL is stored, or
select a recently used SQL (SigmaPlot Query) from the drop-down list.
E Click Open to open an .spq file. E Click Import to run the query and import the data.
If the SQL is valid, SigmaPlot imports that data into the worksheet based on the SQL statement. Field names in the database become column headings in the worksheet. Only the records defined by the SQL (rows) are imported. If the SQL is invalid, you are prompted to correct the SQL.
Importing Excel as ODBC
When importing Excel spreadsheets using the ODBC Options dialog box, you must first assign a name to each data set (or a range of data) which is then imported as a table; otherwise, the Excel file will not import.
E Select a range of data in the Excel spreadsheet.
61 Worksheet Basics
E From the Excel menus select: Insert Name Define E In the Define Name dialog box, enter a name for the range of data in the Names in
workbook box.
E Follow the steps above for as many data sets that you would like to create, and then
save the Excel file. Now you can import this file as a database. For more information, see Importing ODBC Databases on page 55.
SigmaPlot, SigmaStat, SigmaScan, and Mocha Worksheets
If you are importing a SigmaPlot, SigmaStat, SigmaScan, or Mocha file, a dialog box appears prompting you to select a range of data to import.
E Select the range of data by specifying the start and end of the range; the default is the
entire range.
E Click Import to place the data in the SigmaPlot worksheet.
MicroSoft Excel, Lotus 1-2-3 and Quattro Files
To import a spreadsheet:
E From the menus select: File Import File
The Import File dialog box appears.
62 Chapter 3
E Select an .xls or .wks file to import, and click OK.
The Import Spreadsheet dialog box appears.
Figure 3-12 Import Spreadsheet Dialog Box
E Select either the entire spreadsheet or a specified range of cells. Specify cells using
the standard Lotus 1-2-3 notation (for example, A1:C50 for a range from cell a1 to cell c50).
E When you have finished specifying the range to import, click Import. The selected data
is imported. Note: The dialog box indicates whether or not the worksheet is in overwrite or insert mode, and where the imported data will begin.
E To import spreadsheet data from non-compatible programs, save the spreadsheet as either
an Excel or text file, then import that file. If you want to use an Excel workbook as an actual Excel workbook within SigmaPlot, you must open the workbook instead of importing it. Importing places the Excel data into a SigmaPlot worksheet, and does not open the workbook as an actual Excel workbook. For more information, see Using Excel Workbooks in SigmaPlot on page 97.
63 Worksheet Basics
Importing Text Files
If you are importing a text file, the Import Text dialog box appears. Use this dialog box to view the text file and to specify other delimiter types, or to build a model of the data file according to custom column widths.
Figure 3-13 Import Text Dialog Box
Note: A quicker method of importing text is copying the data in your source application, then opening SigmaPlot and pasting the data.
E To specify a different column separator, select Delimiter to activate the delimiter
options; then select the appropriate type. You can select commas, hyphens, or any other characters. For example, many databases use semicolons (;) as delimiters.
E To specify a model of the data, use dashes (-) to specify column widths, and bracket
characters [ and ] to define the column edges. Use a vertical bar | character to indicate a single-character width column. Click Analyze to re-display the appearance of the file using the new model.
64 Chapter 3
E To save text import formats, enter a name into the Format scheme box, then click Add.
Delete unwanted import formats using the Remove button.
E To specify a different range, enter the rows and columns to read, then click Analyze.
You can use this feature to eliminate file headers and other undesired text.
E When you are finished specifying the file parameters, click Import. The specified data
from the file is imported.
Importing Axon Files
SigmaPlot can import data files produced by Axon Instruments, Inc. laboratory equipment and data acquisition programs. SigmaPlot imports both text and binary data files; if you select one of these options, the Import Axon dialog box appears prompting you to select a range of data to import. The File selected is indicated in the dialog box title. Select the range of data by specifying the Row and Column ranges; the default is the entire range. Click Import to place the data in the SigmaPlot worksheet.
Figure 3-14 Import Axon File Dialog Box
SPSS (.SAV)
If you are importing SPSS (.sav) files, the Import Worksheet dialog box appears prompting you to select variables to import.
To select variables to import:
E In the Unselected Variables list, select a variable you want to import. E Click the single > arrow to move that variable to the Selected Variables list.
65 Worksheet Basics
E Click the double >> arrow to move the entire contents of the Unselected Variables list
to the Selected Variables list.
E Click Import to place the data in the SigmaPlot worksheet.
Note: SPSS data files use category data as the default data format. For more information, see Plotting Category and Grouped Data on page 304.
Exporting Worksheet Data
Exporting worksheets does not export associated graphs. To export the worksheet and the graph, export the graph page to a SigmaPlot Graph (.spw) file. You can only export the entire SigmaPlot Worksheet. If you want to export a portion of the worksheet, delete the portion you do not want to export, then export the remainder of the worksheet.
To export a SigmaPlot worksheet:
E Select the worksheet you want to export by opening and viewing it, or selecting it in
the notebook window.
E From the menus select: File Export
The Export File dialog box appears.
E Select a file format from the Files of type drop-down list, and then enter the file name,
directory, and drive for the exported file.
E Click Export to create the file.
Exporting Worksheets as Text Files
When you export a SigmaPlot worksheet as a text file, tabs or commas are used to separate data columns and data is saved at full precision. If you want to save a text file
66 Chapter 3
with data as it appears in the worksheet rather than at full precision, copy the selected data to the Clipboard, paste it into a text editor, and save it as a text file.
Exporting to SYSTAT
When exporting SigmaPlot data to SYSTAT, make sure that there are no text cells or indefinites in data columns you export, or they will be converted by SYSTAT into text instead of numbers.
Descriptive Statistics for Worksheets
SigmaPlot automatically calculates a number of basic statistical values for all the data in your worksheet columns. For more information, see Printing Column Statistics on page 105.
Figure 3-15 Column Statistics Worksheet
To view the statistics for the currently selected worksheet:
From the menus select:
View Statistics
67 Worksheet Basics
The running calculations performed for each column appear in a Column Statistics window for that worksheet.
Available Statistics
To determine the statistics shown in the Statistics windows, use the Statistics Options dialog box. Most calculations ignore empty cells, missing values, and text. The following statistics appear in the Column Statistics window.
Mean. The arithmetic mean, or average, of all the cells in the column, excluding the
missing values. This is defined by
Std Dev. The sample standard deviation is defined as the square root of the mean of the
square of the differences from their mean of the data samples xi in the column. Missing values are ignored.
Std Err. The standard error is the standard deviation of the mean. It is the sample standard deviation divided by the square root of the number of samples. For sample standard deviations
95% Conf. The value for a 95% confidence interval. The end points of the interval are
given by:
where is the mean, s is the sample standard deviation, and t(v,z) is the t statistic for v = n - 1 degrees of freedom and z = 1.96 standard normal percentile equivalent.
99% Conf. The value for a 99% confidence interval. The end points for this interval are
computed from the equation for the 95% confidence interval using z = 2.576.
68 Chapter 3
Size. The number of occupied cells in the column, whether they are occupied by data, text, or missing values. Sum. The arithmetic sum of the data values in the column. Min. The value of the numerically smallest data value in the column, ignoring
missing values.
Max. The value of the numerically largest data value in the column. Min Pos. The smallest positive value. Missing. The number of cells in the column occupied by missing values, denoted with
a double dash symbol (--).
Other. Either text or an empty cell.
Statistics Options
To display only a portion of the available statistics, use the Worksheet Options dialog box, then select the column statistics to show or hide. For more information, see Displaying Worksheet Data on page 70.
To specify which statistics are shown or hidden:
E From the menus select: View Statistics
The Column Statistics worksheet appears.
E From the menus select: Tools Options
The Options dialog box appears.
E Click the Worksheet tab. E Select the statistic(s) you want shown or hidden.
69 Worksheet Basics
E Click Show and Hide to move the statistics between the Shown and Not Shown lists. Figure 3-16 The Statistics Options Dialog Box
E Select the appropriate options to change the column widths and data display.
Engineering and E Notation
In SigmaPlot, E Notation is synonymous with scientific notation. The E expresses the power of 10. For example, 1.23 e+03 is 1230, or, equivalently, 1.23 e+03. Select E Notation When Needed or E Notation Always on the Worksheet tab of the Options dialog box if you want to use Scientific Notation. For more information, see Changing Numbers Display on page 74.
70 Chapter 3
Engineering Notation, which you can select as an option on the Worksheet tab of the Options dialog box, uses integral powers of 3 (with 10 as the base).
Number Scientific Notation Engineering Notation Engineering Notation (SigmaPlot)
1230 12300 123000
1.23 e+03 1.23 e+04 1.23 e+05
1.23 e+03 12.3 e+03 123 e+03 or 0.123e+06
1.23 x 10^3 12.3 x 10^3 123 x 10^3 or 0.123 x 10^6
Displaying Worksheet Data
You can display data in your worksheet columns as: Text Numbers Date and Time values Graphic information
Figure 3-17 Numbers are displayed in Column 1, dates are displayed in Column 2, and text is shown in Column 3
You can enter numbers, labels, and dates and times directly into the worksheet. You can also convert numbers to dates and times and vice versa. You can change column widths, number decimal places, or date and time format, and you can also change the color and thickness of the worksheet gridlines, and adjust data feedback colors.
71 Worksheet Basics
Note: You can format columns to override the defaults set using the Options dialog box. For more information, see Formatting Worksheets on page 81.
Sizing Columns and Rows
If the contents of your column exceed the column width, cell contents display as pound symbols (####). Label entries are truncated.
To change a column width:
E Drag the boundary on the right side of the column heading until the column is the size
you want.
To change a row height:
E Drag the boundary below the row heading until the row is the size you want.
To adjust column width and row height using the Options dialog box:
E From the menus select: Tools Options
The Options dialog box appears.
E Click the Worksheet tab. E In the Settings For list, click Appearance. E Set column width and row height in the Column Width and Row Height drop-down lists. E Click OK to apply the changes and close the dialog box.
SigmaPlots worksheet can display up to fourteen digits of precision regardless of how many decimal places you specify.
72 Chapter 3
Changing the Appearance of the Worksheet Grid
You can change the color and thickness of worksheet grid lines.
To change the grid appearance:
E From the menus select: Tools Options
The Options dialog box appears.
E Click the Worksheet tab. E In the Settings For list, click Appearance. E Set color and thickness in the Color and Thickness drop-down lists. E Click OK to apply the changes and close the dialog box.
Setting Data Feedback Colors
Data Feedback highlights the cells and columns on the worksheet that correspond to the X and Y values of the selected curve or data point. You can change these colors on the Options dialog box.
To change the data feedback colors:
E From the menus select: Tools Options
The Options dialog box appears.
E Click the Worksheet tab. E In the Settings For list, click Appearance.
73 Worksheet Basics
E Set data feedback colors and thickness in the X and Y drop-down lists. E Click OK to apply the changes and close the dialog box.
Setting Decimal Places
To set the number of decimal places used for worksheet values:
E From the menus select: Tools Options
The Options dialog box appears.
Figure 3-18 Setting Worksheet Decimal Places
E Click the Worksheet tab.
74 Chapter 3
E In the Settings For list, click Numeric. E Select the number of decimal places from the Decimal Places drop-down list. E Click OK to accept the changes and close the dialog box.
If the number of decimal places exceeds the column width they appear as # symbols.
Changing Numbers Display
You can display numbers in the worksheet in four ways::
Numeric Display Description Example
Displays worksheet data as scientific E Notation notation only when the length of the When Needed value exceeds the width of the cell. The default column width is twelve. Always displays data as scientific E Notation notation. The number of decimal places Always is set in the Decimal Places edit box. Displays data with a fixed number of decimal places. Set the number of decimal places in the Decimal Places edit box. The number of decimal places Fixed Decimal allowed is limited by the column widththe maximum number of decimal places cannot exceed the column width or it appears as a series of # symbols. The default setting for decimal places is two. Displays data exactly as you enter it in General the worksheet.
12.00
12.00e+0
12.00
12
To set the numeric display for your worksheet:
E View the worksheet. E From the menus select: Tools Options
75 Worksheet Basics
The Options dialog box appears.
Figure 3-19 Selecting Numbers Display Format
E Click the Worksheet tab. E In the Settings For list, click Numeric. E Select a Numeric format setting from the Display As drop-down list. E To use engineering scientific notation for worksheet values, select Engineering
Notation. For more information, see Engineering and E Notation on page 69.
E Click OK to accept the settings and close the dialog box.
76 Chapter 3
Changing Date and Time Display
SigmaPlot has a variety of date/time displays. When you enter a value into a date/time formatted cell, SigmaPlot assumes internal date/time information about that value from the year to the millisecond. For example, if you enter a day and month, you can display the month and year.
To view and modify the current settings:
E From the menus select: Tools Options
The Options dialog box appears.
Figure 3-20 Selecting a Date Display Format
E Click the Worksheet tab.
77 Worksheet Basics
E Select the Date and Time from the Settings for list. E Type one of the following examples into the Date box, or select a format from the
drop-down list:
M/d/yyyy. 10/8/2005 M/d/yy. 10/8/05 MM/dd/yy. 10/08/05 MM/dd/yyyy. 10/08/2005 yy/MM/dd. 05/10/08 yyyy-MM-dd. 2005-10-08 MMMM. Complete month dd-MMM-yy. 08-Oct-05 dddd, MMMM dd, yyyy. Tuesday, October 08, 2005 MMMM dd, yyyy. October 08, 2005 dddd, dd MMMM, yyyy. Tuesday, 08 October, 2005 dd-MMMM-yy. 08-October-05 dd MMMM, yyyy. 08 October, 2005 gg. Era (AD or BC)
E To change the display Time format, type one of the following examples into the Time
box, or select a format from the drop-down list:
hh or h. 12 hour clock HH or H. Military hours mm or m. Minutes ss or s. Seconds uu or u. Milliseconds H: h: m: s: or u. No leading zeroes for single digits HH: hh: mm: ss: uu. Leading zero for single digits tt. Double letter AM or PM t. Single letter AM or PM
E Click OK to accept the settings and close the dialog box.
78 Chapter 3
Setting Day Zero
SigmaPlot provides three date systems: 1900 1904 -4713 Note: SigmaPlot by default uses the system zero date of 4713 BC. Setting a Start Date is only necessary if you are importing numbers to be converted to dates, or converting dates to numbers for export. The starting date must match the date used by the other application. Note that SigmaPlot recognizes day zero as starting at 0. Some spreadsheet software products begin day zero at 1. This means that you may have to set your starting date in SigmaPlot to one day prior. Also, unlike Microsoft Excel, SigmaPlot correctly treats the year 1900 as a normal year and not a leap year (a century year, to be a leap year, must be divisible by 400). If youre importing from Microsoft Excel, dates from January 1st 1900 to the day before March 1st 1900 will differ by one day.
To set the start date:
E From the menus select: Tools Options
The Options dialog box appears.
E Click the Worksheet tab. E Select a date from the Day Zero drop-down list, or type your own start date. The
default start date is 1/1/1900.
79 Worksheet Basics
Figure 3-21 The Day Zero Drop-down List
Day Zero becomes the number 01.00 when you change from Date and Time to Numbers format. The basic unit of conversion is the day; that is, whole integers correspond to days. Fractions of numbers convert to times. Zero becomes Day Zero, and negative numbers entered into the worksheet convert to days previous to the Day Zero start date. Conversion between date/time values and numbers can occur for the calendar range of 4713 BC to beyond the year 4,000 AD. The internal calendar calculates dates using the Julian calendar until September, 1752. After that, dates are calculated using the Gregorian calendar. Note: If you convert numbers to dates, a start date is applied. If you convert the dates back to numbers, be sure you use the same start date as when you converted them, or they will have a different value.
Regional Settings
Drop-down lists in the Options dialog box worksheet tab use the current date/time settings in your operating system. The Windows Regional Settings control date/time delimiters, 12 or 24 hour clock, and AM/PM display. Date and time display formats may be affected by your operating systems Regional Settings. For example, if your Time Zones are specified as British (English), your date
80 Chapter 3
values appear as dd/mm/yy. If the setting is US (English), your date values appear as mm/dd/yy. If you want to view or modify the current settings, or view alternative settings available on your system, click the Regional Settings button, or modify them directly from the Windows Control tab. Note: Date and time values appear on the worksheet using the date and time delimiters, generally a forward slash (/) or colon (:). For more information, see Entering Dates and Times on page 52.
Using Date/Time Format with Other Programs
You can copy date/time values from a SigmaPlot worksheet and paste them into other programs, such as an Excel workbook, or, you can copy date/time values from another program and paste them into a SigmaPlot worksheet. If the date/time format you are pasting is larger than the worksheet column width, you may need to change the column width. If you are copying date/time values from another program to SigmaPlot, make sure that the program is displaying dates/times in a format that SigmaPlot accepts as valid data entry. For example, if you are pasting dates from Excel, make sure the dates are displayed as numbers separated by slashes (/), or whatever date delimiter Windows is set to.
E To change Excel formats, see your Excel reference, or, with an Excel worksheet active
in SigmaPlot, click Microsoft Excel Help on the Help menu to view the topic about Date and Time formats. Keep the following in mind when copying or importing date and time formatted data: Pasted or imported numeric data does not automatically convert to Date and Time format. You must convert it using the same start date (Day Zero) that is used by the other program. When copying worksheet values, values are copied as numeric strings, not date/time. SigmaPlot recognizes Date and Time formats imported from Excel, but you will need to convert most other non-text dates and times from numbers to dates and time.
81 Worksheet Basics
Formatting Worksheets
You can format entire columns even if they contain no data. If a populated cell in a column is already specifically formatted, as you enter data the entire column continues to use the same format, provided the data is appropriate to that format. When importing data, the import format takes precedence over the column format. Note: Formatting worksheets is not the same as setting worksheet display options. Setting worksheet display options sets the default for the entire worksheet. For more information, see Setting Worksheet Display Options on page 48. You can override these defaults by formatting worksheet columns using the Format Cells dialog box.
To format worksheet columns:
E Select an entire column. E From the menus select: Format Cells
The Format Cells dialog box appears.
E Click the Data tab. E Select a Type. The Type you select determines which Settings are available. Available
Types are:
Numeric. Select Numeric to control how many decimal places you want to appear or if you want to use E notation in a selected worksheet column. Text. Select text to wrap text using the existing column width. Date and Time. Select Date and Time to set the display for the specified columns.
For more information, see Switching Between Date and Time and Numeric Display on page 83.
82 Chapter 3
Setting Row and Column Size
To set row and column size for a selected block of data:
E Select a block of data on the worksheet. E From the menus select: Format Cells
The Format Cells dialog box appears.
Figure 3-22 The Format Cells Dialog Box
E Click the Rows and Columns tab. The selected box reflects the selected block of rows
and columns.
E Set column width and row height from the Column width and Row height drop-down lists. E To apply the row and column formats to the whole worksheet, select Apply to entire
data region.
E Click OK to apply the changes and close the dialog box. The worksheet appears with
new column and row sizes for the selected cells.
83 Worksheet Basics
Note: Setting row height and column width from the Format Cells dialog box only changes the selected block of data. Set row and column defaults on the Worksheet tab in the Tools menu Options dialog box.
Switching Between Date and Time and Numeric Display
Use the Format Cells dialog box to convert between date/time and numeric display. You can convert between date/time and numeric display when: Importing data. Switching numbers to dates. Modifying the display between date, time and date/time.
Figure 3-23 The Format Menu Cells Dialog Box
To display worksheet cells in Date and Time format:
E View the worksheet. E Select the data you wish to display in date/time format.
84 Chapter 3
E From the menus select: Format Cells
The Format Cells dialog box appears.
E Click the Data tab. E In the Type list, click Date and Time. E Select date and time formats from the Date and Time drop-down lists. The sample box
changes according to your choice.
E Click OK. The data is displayed showing the date, time, or date and time as specified.
The dates and times that are entered as dates and times are automatically displayed as such.
Cutting, Copying, Pasting, Moving, and Deleting Data
Use the Edit menu commands to Cut, Copy, Paste, and Clear a selected cell or block. You can also use the Ctrl+X, Ctrl+C, and Ctrl+V shortcut keys or Standard toolbar buttons.
Selecting a Block of Data
There are several ways to select a block of worksheet cells. You can: Drag the mouse over the desired worksheet cells while pressing and holding down the left mouse button. Hold down the Shift key and press the arrow, PgUp, PgDn, Home, or End keys. Use the Go To command on the Edit menu.
85 Worksheet Basics
Figure 3-24 Selecting a Block of Data in the Worksheet
E To select an entire column, move the pointer to the column title row and click.. E To select entire rows, move the pointer to the row title column and click.
Cutting and Copying Data
Cut removes a selected cell or block from the worksheet and copies it to the Clipboard. Copy copies data to the Clipboard without deleting it from the worksheet.
Pasting Data
To paste data:
E Click or move the worksheet cursor to the cell where you want to paste the data, or to
the upper-left corner of the block.
E From the menus select: Edit Paste
or Click the Paste button on the Standard toolbar,
86 Chapter 3
or Press Ctrl+V. Any data in the Clipboard is placed in the worksheet.
Moving Data
Move a block of data by cutting it, selecting the upper-left cell of the new location, then pasting the block. For more information, see Deleting Data on page 86.
Deleting Data
Use the Edit menu Clear command to permanently erase selected data. This operation does not copy data to the Clipboard, and is faster than cutting.
Inserting Blocks of Cells, Columns, and Rows of Data
You can insert blank blocks cells, rows, and columns into the worksheet, and fill them with data. If youre moving and copying cells, you can insert them between the existing cells to avoid pasting over data.
To insert a column, row, or blocks of cells into the worksheet:
E Drag the mouse over the region where you want the empty block of cells, column,
or row to appear. The selected region of cells indicates exactly which cells will be inserted.
E Right-click, and then on the shortcut menu, click Insert Cells. The Insert Cells dialog
box appears.
87 Worksheet Basics
Figure 3-25 Inserting an Empty Block of Data in the Worksheet
E Select the direction you want the existing data to shift when the cells are inserted, or to
insert an entire column or row, select Insert Columns or Insert Rows.
E Click OK. The column, row, or block of cells appears on the worksheet. Figure 3-26 The Result of Inserting an Empty Block with Cells Shifted Down
88 Chapter 3
Deleting Blocks of Cells, Columns, and Rows of Data
When you delete blocks of cells, columns, and rows, you are also permanently erasing the data. It will not be available on the Clipboard.
To delete columns, rows, and blocks of cells from the worksheet:
E Drag the mouse over the block of cells, column, or row you with to delete. E Right-click, and on the shortcut menu, click Delete Columns. The Delete Cells dialog
box appears.
E Select the direction you want the existing data to shift when the cells are deleted. E Click OK.
Switching Rows to Columns
You can rearrange data from a row-oriented format to a column orientation, or vice versa. When you swap data, SigmaPlot pastes contents with the row and column coordinates transposed.
To swap data column and row positions:
E Select the block of data to transpose. E Cut or copy the selected data. E Select the cell where you want to begin pasting the data, E From the menus select: Edit Transpose Paste
The data is pasted to the worksheet with the column and row coordinates reversed.
89 Worksheet Basics
Entering and Promoting Column and Row Titles
Column and row titles label and identify columns and rows of data. Column titles appear in the Graph and Regression Wizards when you pick columns, identify columns for legends, and can be used instead of column numbers in transforms.
To enter or edit a worksheet column or row title:
E Double-click the title, and enter or edit the title. E Press Enter to accept the new title. The new column or row title appears along with the
original column or row number. You must use at least one text character in every column title. If you need to use a number as column title, type a space character (by pressing the space bar) before the number.
Using the Column and Row Titles Dialog Box
Enter and edit column and row titles using the Column and Row Titles dialog box.
To enter or edit a column title:
E From the menus select: Format Column and Row Titles
The Column and Row Titles dialog box appears.
E Click the Column tab. E Enter the column title in the Title box. E To edit an existing title, move to that column by clicking Next or Prev, then edit the
title.
90 Chapter 3
E Click OK to close the Column Titles dialog box when you are finished editing column
titles.
To enter or edit a row title:
E From the menus select: Format Column and Row Titles
The Column and Row Titles dialog box appears.
E Click the Row tab. E Enter the row title in the Title box. E To edit an existing title, move to that row by clicking Next or Prev, then edit the title. E Click OK to close the Column and Row Titles dialog box when you are finished
editing row titles.
Using a Worksheet Row for Column Titles
Enter labels into a row, then use that row for worksheet column titles. This is useful for data imported or copied from spreadsheets. All the cells of the selected row are promoted, not just those cells which contain column titles. This may effect other data sets in the worksheet.
To use a row for column titles:
E If necessary, enter the column titles you want to use in a single worksheet row. E Select the cells in the row you want to use as column titles.
91 Worksheet Basics
E From the menus select: Format Column and Row Titles
The Column and Row Titles dialog box appears.
Figure 3-27 Using a Row for Column Titles
E Click the Column tab. The number of the row you wish to promote appears in the
Promote row to titles box.
E To delete the original row once it has been promoted, select Delete Promoted Row. E Click Promote. The selected row contents appear as column titles and the Column and
Row Titles dialog box closes.
92 Chapter 3
Using a Worksheet Column for Row Titles
Enter labels into a column, then use that column for worksheet row titles. This is particularly useful for data imported or copied from spreadsheets. All the cells of the selected row are promoted, not just those cells which contain column titles. This may effect other data sets in the worksheet.
To use a column for row titles:
E If necessary, enter the row titles you want to use in a single worksheet column. E Select the cells in the row you want to use as row titles. E From the menus select: Format Column and Row Titles
The Column and Row Titles dialog box appears.
Figure 3-28 Promoting a Column of Data as Row Titles
93 Worksheet Basics
E Click the Row tab. The column you wish to promote appears in the Promote column
to titles box.
E Select Delete Promoted Column to delete the original column once it has been promoted. E Click Promote. The selected column contents appear as row titles and the Column and
Row Titles dialog box closes.
Using a Cell as a Column or Row Title
Use the Column and Row Titles dialog box to promote individual cells to column and row titles.
To promote individual cells:
E Click the cell on the worksheet that you want to promote to a column or row title. E From the menus select: Format Column and Row Titles
The Column and Row Titles dialog box appears.
E Click the Row tab to promote a row cell to title; click the Column tab to promote a
column cell to a title.
E Click Promote. The content of the cell appears as the column title. E Select Delete Promoted Column or Delete Promoted Row to delete the original cell
once it has been promoted.
E Click Next or Prev to move to the next desired column or row, then follow steps above.
94 Chapter 3
Removing Outliers and Other Data
You can manually omit or ignore an outlying point or group of points by converting the number to a text cell which removes the data point from both graphing and computation.
To remove or ignore an outlier:
E Find the outlier on the graph, then click it to select the curve, pause, and then click
again (do not double-click).
E View the worksheet. The data for the selected symbol is indicated with colored
highlighting. Note: It is possible to highlight data points only if you create graphs using symbols.
Figure 3-29 When you find the outlier on the graph, click it once to select it, and click it again, but make sure not to double-click.
95 Worksheet Basics
E Select the highlighted worksheet cell(s). E From the menus select: Format Cells
The Format Cells dialog box appears.
Figure 3-30 Format Cells Dialog Box
E Click the Data tab. E Select Text from the Type list, then click OK. This converts the number to text
characters; you can tell this if the alignment of the cell changes to be left aligned.
96 Chapter 3
The data point is no longer plotted, and if you perform additional statistics on the graph, the data point will also be ignored.
Figure 3-31 Graph with Removed Outlier
Highlighting Outliers
Another way to remove an outlier is to cut the data and move it to another part of the worksheet. This is useful if you still want to plot the data but ignore the outlier. Then you can plot the moved outlier data with a second plot to continue displaying the outlying data.
To plot outlier data as a separate plot:
E Identify the worksheet cell(s) corresponding to the outlier(s). E Select (highlight) the cells, and press Ctrl+X to cut them. E Move to another location in the worksheet and paste the data.
97 Worksheet Basics
Figure 3-32 Moving Outlier Data to a Different Part of the Worksheet
E Plot the outlier data by adding it as a second plot to your graph. Change the symbol
color or other attributes to distinguish the data.
Figure 3-33 A Highlighted Outlier
Using Excel Workbooks in SigmaPlot
SigmaPlot supports Microsoft Excel workbooks which you can use to create graphs, run transforms, and perform regressions and other statistics on your data. Most Excel commands are available when Excel workbooks are viewed, as are the Excel toolbars. The SigmaPlot Graph, Statistics, and Transforms menus are also
98 Chapter 3
available. When an Excel worksheet is in focus, all keyboard shortcuts are assigned to Excels hotkeys, not SigmaPlots.
Figure 3-34 A New Excel Worksheet in SigmaPlot
Excel workbooks created by SigmaPlot are initially limited to a single worksheet. Excel workbooks with multiple worksheets that are opened by SigmaPlot as notebooks retain all sheets, but only the first sheet can be used for graphs and statistics.
To open a new Excel worksheet:
E From the menus select: File New
99 Worksheet Basics
The New dialog box appears.
E From the New drop-down list, select Worksheet. E Under Type, click Excel. E Click OK. An Excel worksheet appears and is added to the notebook. The Excel
Standard Toolbar appears as well.
Unprotecting Excel Workbooks
Before you add , delete or move Excel worksheets or macros within workbooks within SigmaPlot you must first unprotect the workbook. However, if you choose to unprotect an Excel workbook, do not delete the worksheet that is used by SigmaPlot.
To unprotect an Excel workbook:
E Open an Excel workbook. E From the Excel menus select: Tools Protection Unprotect Workbook
Using Excel as Default Workbooks
You can use Excel workbooks as the default SigmaPlot worksheet.
To set Excel as the default worksheet:
E Close all open Excel workbooks. E From the SigmaPlot menus select: Tools Options
100 Chapter 3
The Options dialog box appears.
E Click the General tab. E Select New Notebooks use Excel Workbook. E Click OK to apply the changes and close the dialog box. All new notebooks will use
Excel workbooks as the default worksheet.
Opening Other File Types With Excel
Using an Excel workbook as the default SigmaPlot worksheet, you can use Excels Open options and also open file types available to Excel. The following file types use the Excel Import filters if Excel workbooks are the default worksheet: MS Excel Lotus 1-2-3 dBase Plain Text SYLK Opened data files automatically appear in a new Excel workbook in a new notebook file.
To format data that opens into a single column:
E From the Excel menus select: Data Text Columns
SigmaPlot Functionality within Excel Workbooks
To understand how Excel works with other applications, please see your Excel documentation. The following functions are unavailable when working with data in an in-place active Excel workbook:
101 Worksheet Basics
You cannot insert graphic cells into an Excel workbook for customized sequences of colors, lines, symbols, and patterns. When an Excel workbook is the active window, there is no Edit menu Insert Graphic Cells command. An Excel workbook does not have an associated Statistics worksheet. To view statistics for data in an Excel workbook, use Excels own statistics, or copy and paste the data into a SigmaPlot worksheet. To display the statistics worksheet for the active SigmaPlot worksheet, on the View menu, click Statistics.
Additional Features With Excel
Within sigmaPlot, you can use Excels advanced Print functions. You can also export Excel workbooks to the Excel *.xls file format with the File menu Export command.
Printing Excel Workbooks. To specify page setup functions for the active Excel workbook, on the File menu, click Page Setup to open the Page Setup dialog box.
You can modify page, margins, headers and footers, and sheet settings.
Figure 3-35 Setting Printing Options Using the Excel Page Setup Dialog Box
Exporting Excel Workbooks. You can export in-place active Excel workbooks to Excels
native *.xls file format, as well as any other format supported by Excel.
102 Chapter 3
To export Excel Workbooks:
E View the Excel worksheet. E From the menus select: File Export
Excels Save As dialog box appears.
E Select the desired format from the Save as type drop-down list. E Specify the drive and directory in which to save the file. E Enter a file name. E Click Save to save the file.
Excel Toolbars
An Excel workbook in SigmaPlot always uses Excel toolbar default settings of your last Excel session. You can view any of Excels toolbars by clicking Toolbars on the View menu. Select a toolbar to use from the Excel Toolbars dialog box; the toolbars appear near the workbook window. Note: Switching from or closing an Excel workbook hides any Excel toolbars you may have displayed.
Creating SigmaPlot Graphs With Excel Workbooks
An Excel worksheet works the same as a SigmaPlot worksheet when creating graphs. You can pre-select data before beginning a graph, or click or highlight columns from the Graph Wizard.
103 Worksheet Basics
You can also create SigmaPlot graphs using Excel. For more information, see Creating SigmaPlot Graphs Using MicroSoft Excel on page 179.
Figure 3-36 PIcking data to plot from an Excel worksheet
Using Transforms on Data in Excel Workbooks
You can perform Transform menu commands and user-defined transforms on data in Excel worksheets. The transform language uses syntax which refers to columns numerically, or by the column titles currently assigned. When prompted to pick columns, you can select columns as you would on a SigmaPlot worksheet. To perform user-defined transforms on an Excel worksheet, use the corresponding column number in place of the column letter that appears in the gray heading area at the top of the column. For example, the transform function:
col(1)=data(1,100)
corresponds to inserting data values from 1 to 100 into column A of an Excel workbook.
104 Chapter 3
Using Statistics with Excel
You can use the Statistics menu commands, including the Regression Wizard, with Excel worksheets. When prompted to pick columns, select the columns from the Excel worksheet just as you would from a SigmaPlot worksheet. Results for statistics can be placed in Excel worksheets as well.
Figure 3-37 Using the Regression Wizard with an Excel Worksheet
Printing Worksheets
You can print active worksheets by clicking the Print button on the Standard toolbar. You can print any worksheet in a SigmaPlot notebook. This section explains: Printing the current worksheet (see page 105). Previewing worksheets before printing (see page 105). Printing column statistics (see page 105). Setting printing options (see page 106). Configuring printer settings (see page 107).
105 Worksheet Basics
Printing the Current Worksheet
E Select and view the worksheet. If you want to print only a portion of the columns in the
active worksheet, select a block from the worksheet.
E From the menus select: File Print
Previewing Worksheets
E With a worksheet in view, from the menus select: File Print Preview
A preview of the worksheet appears.
Printing Column Statistics
E From the menus select: View Statistics
The column statistics worksheet appears.
E From the menus select: File Print
The Print dialog box appears.
E From the Name drop-down list, select the printer you wish to use.
106 Chapter 3
E Click OK. The Print Data Worksheet dialog box appears. Figure 3-38 The Print Data Worksheet Dialog Box for Columns Statistics
E To print the names of the statistics that appear in the row region of the worksheet, under
Headers select Row Headings.
E Click OK to print.
Setting Printing Options
E From the menus select: File Print
The Print Data Worksheet dialog box appears.
Figure 3-39 The Print Data Worksheet Dialog Box
107 Worksheet Basics
E Specify whether you want to print the entire worksheet, only the selected cells in the
worksheet, or a specified range of columns by selecting one of the options under Area to Print.
E Click OK to print the worksheet.
Configuring Printer Settings
E With a worksheet in view, from the menus select: Print Print Data Worksheet
The Print Data Worksheet dialog box appears.
E Click Setup. The Print dialog box appears. E Click OK when you are satisfied with the Printer settings, or click Properties to edit
the printer properties. Note: The Properties dialog box options vary from printer to printer.
108 Chapter 3
109 Creating and Modifying Graphs
4
Creating and Modifying Graphs
A graph is a representation of selected worksheet columns on a graph page. You select the representation, or graph type (for example, 3D scatter plot, vertical bar chart, and so on), when you create a plot or graph, but you can change it at any time. Most plot types can graph many worksheet columns, column pairs, or column triplets. Depending on the plot type, a separate curve or set of bars represents each column. A graph must have at least one plot, but most graphs can hold many more plots, each with a different type and style. This chapter provides an overview of the graph creation process using the Graph Wizard, including descriptions of the different graph types and styles available, and common modifications. This chapter covers: Setting graph defaults (see page 109). Arranging data for graphs (see page 138). Creating graphs (see page 151). Creating graphs using templates, layouts, and the Graph Style Gallery (see page 157). Modifying graphs (see page 163). Creating and modifying embedded SigmaPlot graphs (see page 178). Changing symbol type and other symbol options (see page 180). Changing line type and other line options (see page 191). Changing bar and box widths and spacing (see page 203). Adding and modifying drop lines (see page 207). Plotting and solving equations (see page 209).
Setting Graph Defaults
Changing graph defaults affects only new graphs created.
110 Chapter 4
To change existing graphs:
E Select the graph. E Change its properties using the Graph Wizard, Graph Properties, or other dialog
boxes and commands. The graph default options are intentionally limited and simple. If you want to use more complex graph defaults, use templates or the Graph Style Gallery to create complex graphs that can be applied to data as a template, bypassing graph creation entirely. For more information, see Using the Graph Style Gallery on page 157.
To change graph defaults:
E From the menus select: Tools Options
The Options dialog box appears.
E Click the Graph tab. E Change the graph defaults options as desired.
111 Creating and Modifying Graphs
Figure 4-1 Options Dialog Box Graph Tab
SigmaPlot Graph Types
There are more than a dozen graph types available in SigmaPlot. Choose a graph type using the Graph Wizard or the graph toolbar.
Scatter Plot
Plots data as XY points using symbols. For more information, see Arranging Data for 2D Plots on page 138.
112 Chapter 4
Line Plot
Plots data as XY points connected with lines. For more information, see Arranging Data for 2D Plots on page 138.
Line and Scatter Plot
Plots data as XY points using symbols connected with lines. For more information, see Arranging Data for 2D Plots on page 138.
Area Plot
Plots data as XY points with regions below or between curves filled with a color or pattern.
Polar Plot
Plots data using angles and distance from center. For more information, see Arranging Data for 2D Plots on page 138.
Ternary Plot
Plots data on a coordinate system based on three different components which always add up to 100%. For more information, see Arranging Data for a Ternary Graph on page 144.
113 Creating and Modifying Graphs
Vertical Bar Chart
Plots data as Y points with vertical bars. For more information, see Arranging Data for 2D Plots on page 138.
Horizontal Bar Chart
Plots data as X points with horizontal bars. For more information, see Creating 2D Plots on page 302.
Box Plot
Plots data as the median and percentiles. For more information, see Creating Box Plots on page 331.
Pie Chart
Plots data as a percent of the total. For more information, see Arranging Data for a Pie Chart on page 138.
Contour Plot
Plots data as XYZ values in 2D space. Format data columns as: many Z; single XY, many Z; or XYZ triplet. For more information, see Arranging Data for 3D Graphs on page 148.
114 Chapter 4
3D Scatter Plot
Plots data as XYZ data points in 3D space. Format data columns as: many Z; single XY, many Z; or XYZ triplet. For more information, see Arranging Data for 3D Graphs on page 148.
3D Line Plot
Plots data as XYZ data points connected with lines. Format data columns as: many Z; single XY, many Z; or XYZ triplet. For more information, see Arranging Data for 3D Graphs on page 148.
3D Mesh Plot
Plots data as a 3D surface. Format data columns as: many Z; single XY, many Z; or XYZ triplet. For more information, see Arranging Data for 3D Graphs on page 148.
3D Bar Chart
Plots data as Z values on an XY grid. Format data columns as: many Z; or single XY, many Z. For more information, see Arranging Data for 3D Graphs on page 148.
SigmaPlot Graph Styles
Many graph types have several styles to choose from. When you select a graph type, either from the graph toolbar or from the Graph Wizard, you are prompted to choose a graph style.
115 Creating and Modifying Graphs
Scatter Plots
Simple Scatter
Plots a single set of XY pairs. Format data columns as:
XY Pair Single X Single Y
Multiple Scatter
Plots multiple sets of XY pairs. Format data columns as:
XY Pairs Single Y, Many X Single X, Many Y Many X Many Y XY Category X Category Y Category
Simple Regression
Plots a single set of XY pairs with a regression line. Format data columns as:
XY Pair Single X
116 Chapter 4
Single Y
Multiple Regressions
Plots multiple sets of XY pairs with regression lines. Format data columns as:
XY Pairs Single Y, Many X Single X, Many Y Many X Many Y XY Category X Category Y Category
Simple Error Bars
Plots a single set of XY pairs with error bars. If using worksheet columns or asymmetric
error bar columns, format data columns as: XY Pair; or Single Y If using columns means, the first column entry, or the last column entry as symbol values, format data columns as: Single X, Many Y Many Y If using Row Mans, Row Median, First Row Entry, or Last Row Entry as symbol values, format data columns as: Single X, Single Y Replicate Y Replicate
117 Creating and Modifying Graphs
Multiple Error Bars
Plots multiple sets of XY pairs with error bars. If using worksheet columns, asymmetric
error bar columns, columns means, the first column entry, or the last column entry as symbol values, format data columns as: X Many Y Many Y If using row means, row median, first row entry, or last row entry as symbol values, format data columns as: Single X, Many Y Replicates Many Y Replicates
Simple Error Bars & Regression
Plots a single set of XY pairs with error bars and a regression line. If using worksheet columns or asymmetric error bar columns, format data columns as:
XY Pair Single Y If using columns means, the first column entry, or the last column entry as symbol values, format data columns as: Single X Many Y Many Y If using Row Means, Row Median, First Row Entry, or Last Row Entry as symbol values, format data columns as: Single X, Single Y replicate Y replicate
118 Chapter 4
If using By Category, Mean, or By Category, Median, format data columns as: Category, Many Y
Multiple Error Bars & Regressions
Plots multiple sets of XY pairs with error bars and regression lines. If using worksheet
columns, asymmetric error bar columns, columns means, the first column entry, or the last column entry as symbol values, format data columns as: Single X Many Y Many Y If using Row Means, Row Median, first Row Entry, or last Row Entry as symbol values, format data columns as: Single X, Many Y Replicates Many Y Replicates If using By Category, Mean, or By Category, Median, format data columns as: Category, Many Y
Simple Horizontal Error Bars
Plots XY pairs with horizontal error bars. If using worksheet columns or asymmetric
error bar columns as the as symbol values, format as: XY pairs Single X, Single Y, Many X Many X If using column means, column median, the first column entry, or the last column entry as symbol values, format data as: Single Y, Many X
119 Creating and Modifying Graphs
Many X If using Row Means, Row Median, the First Row Entry, or the Last Row Entry as symbol values, format data columns as: Single X Replicates Single Y, single X Replicates Many X Replicates Single Y, Many X Replicates If using By Category, Mean, or By Category, Median, format data columns as: Category, Many Y
Bi-directional Error Bars
Plots XY pairs with both horizontal and vertical error bars. Format data columns as XY
pairs. If using worksheet columns or asymmetric error bar columns as the as symbol values, format as: XY pairs Single X Single Y, Many X Many X If using column means, column median, the first column entry, or the last column entry as symbol values, format data as: Single Y, Many X Many X
120 Chapter 4
Vertical Point Plot
Plots columns of data as Y values. Format data columns as:
Many Y Single X, Many Y Many Y Replicates Single X, Many Y Replicates
Horizontal Point Plot
Plots columns of data as X values. Format data columns as: Many X
Single Y, Many X Many X Replicates Single Y, Many X Replicates
Vertical Dot Plot
Plots a column of data as Y values. Format data columns as:
Many Y Single X Many Y XY pairs X Category
121 Creating and Modifying Graphs
Horizontal Dot Plot
Plots a column of data as X values. Format data columns as:
Many X Single Y, Many X YX pairs
Line Plots
Simple Straight Line
Plots a single set of XY pairs connecting the data points with straight lines. Format data
columns as: XY Pairs Single X Single Y
Multiple Straight Lines
Plots multiple sets of XY pairs connecting the data points with straight lines. Format data
columns as: XY Pairs Many X Many Y Single X, Many Y Many X Single Y
122 Chapter 4
Simple Spline Curve
Plots a single set of XY pairs connecting the data points with a spline curve. Format data
columns as: XY Pairs Single X Single Y
Multiple Spline Curves
Plots multiple sets of XY pairs connecting the data points with spline curves. Format data
columns as: XY Pairs Many X Many Y Single X, Many Y Single Y, Many X
Simple Vertical Step Plot
Plots a single set of XY pairs connecting the data points with vertical and horizontal lines, starting with vertical. Format data columns as:
XY Pairs Single X Single Y
123 Creating and Modifying Graphs
Multiple Vertical Step Plot
Plots multiple sets of XY pairs connecting the data points with vertical and horizontal lines, starting with vertical. Format data columns as:
XY Pairs Many X Many Y Single X, Many Y Single Y, Many X
Simple Horizontal Step Plot
Plots a single set of XY pairs connecting the data points with vertical and horizontal lines, starting with horizontal. Format data columns as:
XY Pairs Single X Single Y
Multiple Horizontal Step Plot
Plots multiple sets of XY pairs connecting the data points with vertical and horizontal lines, starting with horizontal. Format data columns as:
XY Pairs Many X Many Y Single X, Many Y Single Y, Many X
124 Chapter 4
Line & Scatter Plots
Simple Straight Line
Plots a single set of XY pairs connecting symbols with straight lines. Format data
columns as: XY Pairs Single X Single Y
Multiple Straight Lines
Plots multiple sets of XY pairs connecting symbols with straight lines. Format data
columns as: XY Pairs Many X Many Y Single X, Many Y Single Y, Many X
Simple Spline Curve
Plots a single set of XY pairs connecting symbols with a spline curve. Format data
columns as: XY Pairs Single X Single Y
125 Creating and Modifying Graphs
Multiple Spline Curves
Plots multiple sets of XY pairs connecting symbols with spline curves. Format data
columns as: XY Pairs Many X Many Y Single X, Many Y Single Y, Many X
Simple Error Bars
Plots a single set of XY pairs as symbols with error bars connected with straight lines. If
using worksheet columns or asymmetric error bar columns, format data columns as: XY Pair Single Y If using columns means, the first column entry, or the last column entry as symbol values, format data columns as: X Many Y Many Y If using row means, row median, first row entry, or last row entry as symbol values, format data columns as: X, Y Replicate Y Replicate
126 Chapter 4
Multiple Error Bars
Plots multiple sets of XY pairs as symbols with error bars connected with straight lines. If
using worksheet columns, asymmetric error bar columns, columns means, the first column entry, or the last column entry as symbol values, format data columns as: X Many Y Many Y If using row means, row median, first row entry, or last row entry as symbol values, format data columns as: X, Many Y Replicates Many Y Replicates
Simple Vertical Step Plot
Plots a single set of XY pairs connecting symbols with vertical and horizontal lines, starting with vertical. Format data columns as:
XY Pairs Single X Single Y
Multiple Vertical Step Plot
Plots a multiple sets of XY pairs connecting symbols with vertical and horizontal lines, starting with vertical. Format data columns as:
XY Pairs Many X Many Y
127 Creating and Modifying Graphs
Single Y, Many X Single X, Many Y
Simple Horizontal Step Plot
Plots a single set of XY pairs connecting symbols with vertical and horizontal lines, starting with horizontal. Format data columns as:
XY Pairs Single X Single Y
Multiple Horizontal Step Plot
Plots a multiple sets of XY pairs connecting symbols with vertical and horizontal lines, starting with horizontal. Format data columns as:
XY Pairs Many X Many Y Single Y, Many X Single X, Many Y
Area Plots
Simple Area
Plots single set of XY pairs as a line plot with a downward fills. Format data columns as:
XY Pairs
128 Chapter 4
Single X Single Y
Multiple Area
Plots multiple sets of XY pairs as line plots with downward fills. Format data columns as:
XY Pairs Many Y Single X, Many Y Many X Single Y, Many X
Vertical Area
Plots single set of YX pairs as a line plot with a left direction fill. Format data columns as:
Single X YX Pair
Multiple Vertical Area
Plots multiple sets of YX pairs as line plots with left direction fills. Format data columns
as: Many X Single Y, Many X
129 Creating and Modifying Graphs
Complex Area Plot
Plots multiple line plots with downward fills and intersections. Format data columns as:
XY Pairs X Many Y Y Many X Many X Many Y
Polar Plots
Scatter
Plots angle and distance data as symbols. Format data columns as:
Theta, R Pairs XY Pairs Many Theta Many R Single Theta, Many R R, Many Theta
Lines
Plots angle and distance data points connected with lines. Format data columns as:
Theta, R Pairs XY Pairs
130 Chapter 4
Many Theta Many R Single Theta, Many R R, Many Theta
Scatter & Lines
Plots angle and distance data as symbols connected with lines. Format data columns as:
Theta, R Pairs XY Pairs Many Theta Many R Single Theta, Many R R, Many Theta
Ternary Plots
Scatter
Plots ternary triplet data as symbols. Format data columns as:
Ternary Triplets Ternary XY Pairs Ternary YZ Pairs Ternary XZ Pairs
131 Creating and Modifying Graphs
Lines
Plots ternary triplet data as data points connected with lines. Format data columns as:
Ternary Triplets Ternary XY Pairs Ternary YZ Pairs Ternary XZ Pairs
Scatter & Lines
Plots ternary triplet data as symbols connected with lines. Format data columns as: X,Y,
and Z values; or data. Ternary Triplets Ternary XY Pairs Ternary YZ Pairs Ternary XZ Pairs
Vertical Bar Charts
Simple Bar
Plots a single column of data as Y values. Format data columns as:
XY Pair Single Y
132 Chapter 4
Grouped Bar
Plots multiple columns of data in a series of bars. Format data columns as:
Single X, Many Y Many Y Many Y Replicates Single X, Many Y Replicates
Simple Error Bars
Plots data as Y values with error bars. If using worksheet columns or asymmetric error bar columns as the symbol value source, format data columns as:
Single Y XY Pair If using columns means, the first column entry, or the last column entry as symbol values, format data columns as: Single X Many Y Many Y If using row means, row median, the first row entry, or the last row entry, format data columns as: Single Y Replicate X, Y Replicate
133 Creating and Modifying Graphs
Grouped Error Bars
Plots data as multiple sets of Y values in a series of bars with error bars. If using worksheet columns or asymmetric error bar columns as the symbol value source, format data columns as:
Many Y Single X, Many Y If using row means, row median, the first row entry, or the last row entry, format data columns as: Many Y Replicates Single X Many Y Replicates Error bar values are from the worksheet.
Stacked Bars
Plots multiple columns of data as a series of stacks in bars. Format data columns as:
Single X, Many Y Many Y Many Y Replicates Single X, Many Y Replicates
134 Chapter 4
Horizontal Bar Charts
Simple Bar
Plots a single column of data as X values. Format data columns as:
XY Pairs Single X
Grouped Bar
Plots multiple columns of data in a series of bars. Format data columns as:
Single Y, Many X Many X, Many X Replicates Single Y, Many X Replicates
Simple Error Bars
Plots data as X values with error bars. If using worksheet columns or asymmetric error bar columns as the symbol value source, format data columns as:
Single X YX pair If using columns means, the first column entry, or the last column entry as symbol values, format data columns as: Many X; Single Y, Many X
135 Creating and Modifying Graphs
If using row means, row median, the first row entry, or the last row entry, format data columns as: Many X Replicates Single Y, Many X Replicates Error bar values are from the worksheet.
Grouped Error Bars
Plots data as multiple sets of X values in a series of bars with error bars. If using
worksheet columns or asymmetric error bar columns as the symbol value source, format data columns as: Single Y Many X Many X If using row means, row median, the first row entry, or the last row entry, format data columns as: Many X Replicates Single Y, Many X Replicates Error bar values are from the worksheet.
Stacked Bars
Plots multiple columns of data as a series of stacks in bars. Format data columns as:
Single Y, Many X Many X Single Y Many X Replicates
136 Chapter 4
Box Plots
Vertical
Plots the median, 10th, 25th, 75th, and 90th percentiles as vertical boxes with error bars.
Format data columns as: Many Y Single X, Many Y Error bar values are column means.
Horizontal
Plots the median, 10th, 25th, 75th, and 90th percentiles as horizontal boxes with error bars.
Format data columns as: Many X Single Y, Many X Error bar values are column means.
Contour Plots
Contour
Plots data XYZ values in 2D space. Format data columns as:
XYZ Triplet Many Z XY, Many Z
137 Creating and Modifying Graphs
Filled Contour
Plots data XYZ values in 2D space filling in the area between contour levels. Format data
columns as: XYZ Triplet Many Z XY, Many Z
3D Line Plots
3D Trajectory
Plots data as XYZ data points connected with lines.
3D Waterfall
Plots data as XYZ data points, but only displays X or Y gridlines. Format data as:
Many Z Single XY Many Z
138 Chapter 4
Arranging Data for Graphs
For most graph types, the Graph Wizard prompts you to select a data format. Your selection determines how your worksheet data is associated with points on the graph. For example, an XY Pair data format means that graph uses two columns; one column corresponds to the X-axis and the other corresponds to the Y-axis. In the XY, Many Z data format, one column corresponds to the X-axis data, another column corresponds to the Y-axis, and the remaining columns correspond to Z-axis data.
Arranging Data for 2D Plots
Organize data for 2D graphs by columns. Place data for the X values of a graph in a single column, and place data for the corresponding Y values in another column.
Arranging Data for a Pie Chart
To organize data for a pie chart, place data in a single worksheet column.
Figure 4-2 When creating pie charts, all data is placed into a single column.
Arranging Category Data
Use Category Data formats (indexed data) if your data is organized row wise by categories with corresponding data, as is often the default data organization for both statistics data tables and databases. Using this format, you can plot data files from other
139 Creating and Modifying Graphs
statistical packages, such as SigmaStat or SPSS, without having to divide the data into groups.
Figure 4-3 In this worksheet, the data is arranged for an XY Categories data format. The "Animals" column is what you would select as the "category" column in the Graph Wizard.
The Category Data format is available when creating summary plots. Graph types and styles that can use a category data format are:
Scatter Plot. Multiple Scatter; Multiple Regression Line Plot. Multiple Straight Lines; Multiple Spline Curves; Multiple Vertical Step
Plot; Multiple Horizontal Step Plot; Multiple Vertical Midpoint Step Plot; Multiple Horizontal Midpoint Step Plot For more information, see Plotting Category and Grouped Data on page 304.
XY Pair Format for a Single Curve
If the graph you are creating uses only one set of X and Y values, enter all X data in one column, and all corresponding Y data in another column. Depending on the setting, these columns do not need to be adjacent or the same length (missing values are ignored).
140 Chapter 4
Figure 4-4 Data for a 2D Graph Arranged and Picked as XY
XY Pair Format for Multiple Curves
If the graph style you are creating plots more than one curve, place as many additional X and Y values in worksheet columns as you want to plot. Enter X and Y data in the worksheet in consecutive columns, or in any order you want.
Figure 4-5 Data for a 2D Graph Arranged and Picked as XY Pairs
141 Creating and Modifying Graphs
Using the Same Column for Multiple Curves (Single X or Y vs. Many Y or X)
SigmaPlot can graph many curves using the same X or Y data column. There is no need to duplicate a column that is used for more than one curve; for example, enter the X data into only one column, and enter the corresponding Y data into as many columns as you have curves. Order and length of columns does not matter.
Figure 4-6 Data for a 2D Graph Arranged and Picked as X Many Y
Using Row Numbers for X or Y Values (Single X; Single Y; Many X; or Many Y)
SigmaPlot can also graph data as only X or Y values, and use the row numbers of the columns as the corresponding Y or X coordinates. If you want to graph data as only X or Y values, enter the data for each plot into a column, and do not enter data for corresponding coordinates.
142 Chapter 4
Figure 4-7 Data for a 2D Graph Arranged and Picked as Many Y Only
Arranging Data for Plots with Error Bars
Arranging Data for Column Averaged Error Bar Plots. Certain graph styles plot data by representing the mean of an entire column as a single data point. In these cases, place the values you want represented as a single X or Y value into one column. Arranging Data for Asymmetric Error Bar Plots. Asymmetric error bar plots use two columns as the error bar source from which you can independently control the values of error bars. Place the values you want to represent the error bars to the right of the plotted column. Arranging Data Using Column Means. Plots the average of an entire worksheet column
as a single data point, then uses the column statistics to compute error bars, as specified by the Error Calculation.
Arranging Data Using the Column Median. Plots the median of an entire worksheet column as a single data point, then uses the column statistics to compute error bars, as specified by the Error Calculation.
143 Creating and Modifying Graphs
Arranging Data for Polar Plots
Data for polar plots can be entered in either one of two ways: R, values X,Y coordinates
Data for Radial and Angular Values (R, Theta)
To arrange data using (angular) and R (radial) values, enter all values in one column, and enter the corresponding R values in another column. Data is plotted as versus R, which is similar to X,Y plots in organization, but differs from X,Y plots in that R is usually the dependent variable.
Using X,Y Values for Polar Plots
Polar plot X,Y data is arranged the same as 2D plot X,Y data, with all X values in one column, and all Y values in another column; however, polar plots are plotted as R, pairs defined as:
and
where R is the radius, and is the angle of the data point from the origin.
Data for Multiple Curves
Since SigmaPlot can graph more than one curve per plot, place as many additional , R values, or X,Y coordinates, as you want to plot in worksheet columns.
144 Chapter 4
Using Data from One Column for Multiple Curves
SigmaPlot can also graph many curves using the same column as the or R data (or, X or Y data). There is no need to duplicate a column that is used for more than one plot; for example, enter the data into only one column, and enter the corresponding R or dependent data into as many columns as needed.
Arranging Data for a Ternary Graph
Data for ternary plots can be XYZ data in three separate columns or SigmaPlot can extrapolate a third column from data pairs in two columns. Ternary graphs must have at least one single or multiple curve plot, but can hold many more plots, each with a different style and data format. If your raw values do not add up to 100% or 1, SigmaPlot can convert them to normalized ternary data. If you have XY, YZ, or YZ pair data, SigmaPlot can compute the third-column values shown in the resulting graph.
Data for a Single Curve Plot (Ternary Triplets)
If you are creating a graph with a single curve plot using only one set of XYZ values whose sum is 100% or 1, enter all X data in one column, all Y data in another column, and the corresponding Z data in another column. The columns do not have to be adjacent to one another, but they must be the same length. Ternary triplet data should always add up to 100% or 1. For more information, see Normalizing Ternary Data on page 569.
Data for a Multiple Curve Plot (Ternary Triplets)
If you are creating a graph with a multiple-curve plot using multiple sets of XYZ values where the sum of each set is 100% or 1, enter into worksheet columns as many additional ternary triplet data sets as you want to plot. Each set of ternary triplet data is a separate plot-curve. All ternary triplet data sets should add up to 100% or 1. For more information, see Normalizing Ternary Data on page 569.
145 Creating and Modifying Graphs
Figure 4-8 Multiple Columns of Triplet Percentage Data for a Ternary Plot
Data for a Single or Multiple-Curve Plot (Ternary XY, YZ, or XZ Pairs)
If you are creating a graph with a single or multiple curve plot using XY, YZ, or XZ pairs, enter all X, Y, or Z data in one column, and the corresponding X, Y, or Z pair values in another column. As long as all data pairs use a percentage or unitary scale, SigmaPlot will compute the third-column data shown in the resulting graph. SigmaPlot computes third column data for plotting only. Computed third-column data is not displayed in the worksheet.
Arranging Data for Bubble Plots
Data for bubble plots can either be X, Y data in two separate columns or single X or single Y data in one column. In both cases, an additional column is needed to indicate bubble size values. Since the bubble size column corresponds to symbol diameter, you must convert the data for your third variable to diameters. Bubble plots must have at least one plot, but can hold many more plots using different data formats if appropriate. The bubble plot type has available only the default scatter style. You can change the symbol type. However, if you use something other than a circle you will need a different equation to transform area to diameter.
146 Chapter 4
Figure 4-9 Example of a Bubble Plot
Using X, Y Values for Bubble Plots
Bubble plot X, Y data is arranged in the same way as other 2D plot X, Y data, with all X values in one column and all Y values in another.
Data for Bubble Size
SigmaPlot can graph bubble plots using XY pair, Single Y, Single X, and bubble size data. Bubble size values must be entered in a separate column. Each value corresponds to the diameter of the symbol, in whatever page units are being used. If you want bubble size to correspond to area data, you must convert your area data to diameters before creating the bubble plot.
Converting Area Data to Diameters
If you want your bubble plot to display area data, you must run this transform where area is the source column number and the diameter is the results column number. This transform is derived from the formula for the area of a circle.
147 Creating and Modifying Graphs
To convert your area data into diameters:
E From the menus select: Transforms User-Defined
The User-Defined Transform dialog box appears.
Figure 4-10 User-Defined Transform dialog box
E Type the transform function as follows:
pi=3.14159265359 col(diameter)=sqrt(col(area)*factor/pi)
where diameter is the column number for your diameter data, area is the column number for your original data to be represented by area, and factor is some number to increase or decrease the magnitude of your data to a reasonable range. Tip: Reduce the diameters of your symbols to a reasonable size before plotting them.
148 Chapter 4
Figure 4-11 Transforming Area Data to Diameters
E Click Run.
Your new data appears in the worksheet. If you change the symbol shape, you must use a different equation to transform area data.
Arranging Data for 3D Graphs
Organize data for SigmaPlot graphs by column. Typically, data for contour plots and 3D graphs is composed of X, Y, and Z value columns, or one or more Z columns and optional X and Y columns. 3D bar charts, scatter plots, and line plots can use any three columns as XYZ data. Note: If multiple Z columns are plotted, they all must be next to each other. The X and Y columns can be located anywhere.
Data for 3D Bar Charts, 3D Scatter Plots, and 3D Line Plots
Arrange data for 3D bar charts, scatter plots, and line plots either as XYZ triplet data, multiple columns of Z data, or as a single column for Y values, a single column for X values, and multiple columns for Z values. For each of these graph types, the data in each row is graphed as a data point. For bar charts, each column of Z data is plotted as a row parallel to either the X axis, with Y values as the constants.
149 Creating and Modifying Graphs
If you are formatting XYZ triplet data, you also can use one of the multiple Z column formats designed for 3D mesh plots. Note: 3D bar charts cannot use XYZ triplet data. You can use the X, Y, and many Z format; however, you must have at least two columns of Z data.
Data for Contour and Mesh Plots
A regular rectangular mesh plot requires XYZ coordinates for each intersection of a rectangular mesh. The data for a contour or mesh plot can be in the form of either a regular rectangular mesh or an irregular mesh. If the data is a regular rectangular mesh it is graphed as-is without any modification. If it is an irregular mesh then it is interpolated to form a regular rectangular mesh and then graphed.
Y1 X1 X2 X3 Z1 Z2 Z3 Y2 Z4 Z5 Z6 Y3 Z7 Z8 Z9 Y4 Z10 Z11 Z12
The arrangement of this data for the three possible methods of picking columns to plot are described in the following sections.
X, Y, and Z Data in Three Columns. To plot three columns as the X, Y, and Z values of a
contour or mesh plot, the data must be in long form mesh format. This format assigns the proper Z value to each X and Y point in the mesh, in the required order. For example, for the table of X, Y, and Z values shown above, the three column mesh format must be arranged in the worksheet as:
X data Y data Z data
X1 X2 X3 X1 X2 X3 X1 X2
Y1 Y1 Z1 Y2 Y2 Y2 Y3 Y3
Z1 Z2 Z3 Z4 Z5 Z6 Z7 Z8
150 Chapter 4
X data
Y data Z data
X3 X1 X2 X3
Y3 Y4 Y4 Y4
Z9 Z10 Z11 Z12
This arrangement places the XYZ data point coordinate values in the required order. The XYZ columns must be the same length.
Figure 4-12 Data Arranged in Long Form Mesh Format
X and Y Columns vs. Many Z Columns. You can also place the X and Y data in single
columns, then place the corresponding Z data in many continuous columns. This method may work best if you have XYZ data displayed in a table, or if you have irregularly incremented X or Y values. To use this option, you should have as many Z columns as you have Y rows, and the Z columns should be the same length as the X column. Y4
X data Y data Z data
X1 X2 X3
Y1 Y2 Y3 Y4
Z1 Z4 Z7 Z10 Z2 Z5 Z8 Z11 Z3 Z6 Z9 Z12
The data in the first Z column is assigned to the first Y value, the data in the second Z column to the second Y value, etc. The data in each row of the X column is assigned as the X value for the data in the same row in the Z columns.
151 Creating and Modifying Graphs
Figure 4-13 XYZ Data Arranged as One X Column, One Y Column, and Many Z Columns
The X and Y data must be strictly ascending or descending. Note that in this case, you can use columns of uneven length. Extra X, Y, or Z values created by uneven columns are not plotted, as mesh plots cannot graph missing values. Z Data vs. Row and Column Numbers: You can also plot columns as Z values versus the cell columns and row numbers as the X and Y values. This is the appropriate column assignment option to use: for mesh plots and 3D Bar Charts where X and Y values are evenly and equally spaced; for example, when graphing pixel intensity data for an image. All data is assigned as a Z value, and the Z columns must be contiguous. To use this format for a mesh plot, no special data arrangement is required other than equal column length. The rows and columns of the cells can be used as either the X or Y values.
Creating Graphs
You create graphs in SigmaPlot using Graph Wizard. You can start the Graph Wizard either by: Clicking the Graph Wizard button on the Standard toolbar. Clicking Create Graph on the Graph menu. Clicking any graph type on one of the Graph toolbars. Using the Graph Style Gallery. You can also create graphs using graph page templates. For more information, see Using Graph Pages as Templates on page 237.
152 Chapter 4
Then follow the instructions as they appear in the Graph Wizard and click Next to move to the next panel. Tip: You can either select the worksheet columns to plot before creating your graph by dragging the pointer over your data, or you can select data columns later in the Graph Wizard. You can even select data ranges. For more information, see Entering Data Ranges into the Graph Wizard on page 155.
Creating Graphs Using the Graph Toolbar
To create a graph using the graph toolbar:
E Select the desired graph type from a 2D or 3D Graph toolbar.
If you selected to create a Graph Type that has more than one style, a Graph Style toolbar appears.
E Select a graph style. Graph Wizard The appears.
Creating Graphs Using the Graph Wizard
To create a 2D graph using the Graph Wizard:
E On the Standard toolbar, click the Graph Wizard button.
The Graph Wizard appears.
153 Creating and Modifying Graphs
Figure 4-14 Graph Wizard Graph Types
E Under Graph Types, select the type of graph you want to make. E Click Next. E Under Graph Styles, select the desired graph style. Figure 4-15 Graph Wizard - Style
E Click Next. If the graph style you have chosen uses error bars, you are prompted to
choose an error bar source and a value to use for the error bars. For more information, see Creating 2D Scatter Plots with Error Bars on page 308.
E Click Next.
154 Chapter 4
E Under Data format, select how your data is formatted, and click Next. Figure 4-16 Specifying the Data Format
E From the Data for drop down list, select the worksheet columns that correspond to the
axis or error bar of your plot. You can also drag a range of data on the worksheet using the mouse. Note: When creating graphs using Microsoft Excel, you can only enter ranges manually. You can also select a range of data by entering the range manually into the Data for box. After entering the range, press Enter. The range appears in the Graph Wizard. For more information, see Entering Data Ranges into the Graph Wizard on page 155. If you make a mistake while selecting data, double-click the mistaken column in the Selected Columns list to clear the selection.
155 Creating and Modifying Graphs
Figure 4-17 Selecting Columns to Plot
For more information, see Creating SigmaPlot Graphs Using MicroSoft Excel on page 179.
E Click Finish to create the plot.
Entering Data Ranges into the Graph Wizard
The simplest way to select a region of data is to drag the columns or range using the mouse. You can, however, manually enter the ranges into the Graph Wizard. This is necessary when creating graphs using Microsoft Excel where it is not possible to use the mouse to select a range of data. The Graph Wizard supports the following formats when specifying a region in the worksheet:
rc Notation. Specify a cell using the letter r to denote the row, and the letter c to
denote the column. For example, to specify the cell in the third row and twelfth column, you would enter r3c12. To specify a rectangular region, follow the upper left cell of the region by the lower right cell, separated by two periods. For example, if the upper left cell of the region is r2c1 (second row, first column), and the lower right cell of the region is r4c4 (fourth row, fourth column), you would enter r2c1..r4c4 into the Graph Wizard. You can also specify the column first. For example, both c2r2...c4r5 and r2c2...r5c4 denote the same region in the worksheet.
156 Chapter 4
Figure 4-18 Selecting a Range of Data Using the rc Format
Excel Notation. You can use Excel notation in the Graph Wizard. In Excel notation, the columns are alphabetized in lexicographic order and the rows are numbered. In this case, to specify a rectangular region you would again specify the upper left and lower right cells. For example, both A3:D9 and $A3;$D9 specify a region with the upper left cell in the first column, third row and the lower right cell as the fourth column, ninth row. Note that the separator is a colon. The letters are case insensitive.
Figure 4-19 Selecting a Range of Data Using the Excel Format
Column Numbers Notation. You can make a selection of a consecutive group of
entire columns by specifying the range of column indices. For example, to specify columns 1 through nine, type 1:9 or 1..9.
157 Creating and Modifying Graphs
Figure 4-20 Selecting a Range of Data Using the Column Numbers Format
Using the Graph Style Gallery
You can avoid repeating the same steps over and over by using the SigmaPlot Graph Style Gallery to create a graph from a predefined graph style. When creating a custom graph style, you save all graph, plot, and axes attributes, including graph size and position. Then you can quickly use these attributes to create future graphs. All you supply is the data, and the Graph Style Gallery formats the rest. Each graph style that you create appears as a thumbnail preview in the Graph Style Gallery. You can create new graphs by choosing one of the styles from the window. You can either double-click a graph or click Create Graph to create a graph. The graph then appears in a location defined by the graph style. This section discusses: Docking the Graph Style Gallery (see page 158). Adding styles to the Graph Style Gallery (see page 158). Applying graph styles to pages (see page 159). Editing graphs in the Graph Style Gallery (see page 160). Creating Graph Style Gallery graphs from the Graph Wizard (see page 161).
158 Chapter 4
Docking the Graph Style Gallery
The SigmaPlot Graph Style Gallery is a resizable window that you can dock like a toolbar, or leave floating. Double-click the Graph Gallery title bar to dock or undock it, or drag it to the desired docked or undocked position.
Adding Styles to the Graph Style Gallery
After creating and formatting a graph, you can save its style in the Graph Style Gallery, and later apply that style to future SigmaPlot graphs.
To add a graph style or object to the Graph Style Gallery:
E Open the graph that you wish to add to the Graph Style Gallery. E If the Graph Style Gallery is not visible on your SigmaPlot desktop, from the menus
select:
View Graph Style Gallery E From the graph page, select the graph and drag and drop it into the Graph Style
Gallery window.
A thumbnail of the graph appears in the Graph Style Gallery palette. The graph title appears as the graph styles name.
To use the right-click short cut menu:
E Select the graph on the page. E Right-click and on the shortcut menu click Add Graph. The graph style appears
in the Gallery.
159 Creating and Modifying Graphs
Figure 4-21 Using the Right-Click Shortcut menu to Add a Graph to the Graph Style Gallery. Here, the Graph Style Gallery is docked.
Applying Graph Styles to Pages
Use the Graph Style Gallery to quickly apply your own custom graph styles to data.
To apply a graph style:
E From the menus select: View Graph Style
The Graph Style Gallery window appears.
160 Chapter 4
Figure 4-22 Graph Style Gallery
E Double-click the graph style you want to use.
The Graph Wizard - Create Graph panel appears. For more information, see Creating Graphs Using the Graph Wizard on page 152.
E Select the worksheet columns you want to use for the plot. E Click Finish to create the plot.
Editing Graphs in the Graph Style Gallery
E Select the graph to edit in the Graph Style Gallery. E Right-click, and from the menu click Edit.
The graph appears in a graph page.
161 Creating and Modifying Graphs
E Double-click to open the Graph Properties dialog box, or use any of SigmaPlots
editing tools. For more information, see Modifying Graphs on page 163.
E Close the graph page. The new style is saved in the Graph Style Gallery.
Creating Graph Style Gallery Graphs from the Graph Wizard
You can use the Graph Wizard in conjunction with the Graph Style Gallery to create graphs by selecting Graph Gallery as a graph type in the Graph Wizard.
To create a Graph Style Gallery graph from the Graph Wizard:
E On the Standard toolbar, click the Graph Wizard button. The Create Graph - Type
panel of the Graph Wizard appears.
Figure 4-23 You can choose Graph Gallery as a Graph Type when creating graphs using the Graph Wizard.
E Under Graph Types, select Graph Gallery, and click Next.
The Create Graph - Gallery panel of the Graph Wizard appears. All graphs that appear in the Gallery graphs list are also in the Graph Styles Gallery.
162 Chapter 4
Figure 4-24 Selecting a Style from the Graph Style Gallery
E Under Gallery graphs, select the graph type that you want to apply to your data, and
click Next. The Create Graph - Select Data panel of the Graph Wizard appears.
Figure 4-25 Selecting Data in the Graph Wizard
E Under Data for, select the worksheet columns to plot. If you make a mistake while
selecting data, select the correct column in the Selected Columns list.
E Click Finish to create the graph. A graph appears on the page using the applied Gallery
graph style.
163 Creating and Modifying Graphs
Modifying Graphs
Use the Graph Properties dialog box to make most graph modifications. To display the Graph Properties dialog box, double-click the graph.
Modifying Plots and Axes
To modify a plot or the axes of a selected graph, click the Plots tab or the Axes tab. Use the Plot or Axis list to specify which plot or axis in the current graph you are modifying. Use the Settings for lists in the Plots and Axes tabs to gain access to many different plot and axis modification options.
Figure 4-26 Using the Graph Properties Dialog Box Plots Tab to modify a graph. You can select a plot to modify from the Plot drop-down list.
Modifying Grids and Planes, Titles and Legends
To modify grids or planes, open the Graph Properties dialog box, click the Graphs tab, and under Settings for, click Grid Lines or Backplanes.
164 Chapter 4
To hide or show graph titles and automatic legends, to hide or show plots, and to make modifications to automatic legends, click the Graph tab, and under Settings for, click Legends. To apply your changes, click Apply, or click OK to apply your changes and close the Graph Properties dialog box.
Selecting a Graph or a Plot
To select a graph or plot:
E View the page window. E From the menus select: Tools Select Object
A check mark appears next to the menu command.
Figure 4-27 On the Tools menu click Select Object to select objects on the graph page.
E Place the pointer over the desired graph or plot and click.
165 Creating and Modifying Graphs
Figure 4-28 Small, square handles surround selected graphs.
A selected graph is surrounded by small square handles.
Alternative Method
As an alternative method for selecting a graph, from the menus select:
Graph Select Graph Your Graph Figure 4-29 To select a graph on a page, on the Graph menu, click Select Graph, and then click the graph.
166 Chapter 4
Naming Plots
The default plot names are numeric; for example, Plot 1, Plot 2, etc.
To assign a new name to a plot:
E On the Standard toolbar, click the Graph Properties button. The Graph Properties
dialog box appears.
Figure 4-30 Using the Graph Properties dialog box to rename a graph. Click Rename to open the Rename dialog box.
E Click the Plots tab. E From the Plot drop-down list, select the plot to rename. E Click Rename. The Rename Item dialog box appears.
167 Creating and Modifying Graphs
Figure 4-31 Type a new name for the plot in the Rename Item dialog box.
E Type a new name. E Click OK. The Rename Item dialog box closes. E Click OK to close the Graph Properties dialog box.
Naming Graphs
The default graph names are numeric, and include the graph type; for example, 2D Graph 1, 2D Graph 2, and so on.
To assign a new name to a graph:
E Double-click the graph title that appears above the graph to select it. E Type the new name, making any font changes as necessary using the Format
Text toolbar.
E Click elsewhere on the graph when finished.
Picking Different Data for the Current Plot
To change data columns for an existing plot:
E Click the plot to modify.
Square handles appear over the data points for the clicked curve. Do not click the graph, or you will add a plot to the graph.
168 Chapter 4
E On the Standard toolbar, click the Graph Wizard button. The Graph Wizard appears. Figure 4-32 The Graph Wizard displays the available Data Formats for the current plot
E Under Data Format, select a data format, and click Next. E If you dont change the data format for your graph, your previous column choices appear
under Selected Columns. To change column assignments, under Selected Columns, select the desired assignment, then under Data For, select the appropriate column from the worksheet or from the data list.
Figure 4-33 You can change the column assignments using the Graph Wizard.
Note: To clear a column assignment by double-click it in the Selected Columns list.
E If you change the data format for your graph, a single data type is highlighted in the
Selected Columns list. To pick data, either click the corresponding column directly in the worksheet, or choose the appropriate column from the Data for list. Use this method to pick X, Y, or Z data, R and theta data, and error bar data, if applicable.
169 Creating and Modifying Graphs
E If you make a mistake while picking data, click the mistaken entry in the Graph Wizard,
then choose the correct column from the worksheet.
E Repeat the process for every data column. When you have chosen the data appropriate
for your style of plot, click Back to repick data columns, or if applicable, click Next to pick data for additional plots.
E Click Finish to close the Graph Wizard and view the changed graph.
Changing Graph Type and Style
Change plots using the Graph Wizard; however, once you have defined a plot style and type, the styles and types available for you to apply to the created plot are limited. If the plot you have selected cannot be changed to the plot type or style that you want, use the Graph Wizard to create another plot using the desired style and type.
To change graph type and style:
E Click the plot to modify.
Square handles appear over the data points for the clicked curve. Do not click the graph, or you will add a plot to the graph.
E On the Standard toolbar, click the Graph Wizard button.
The Graph Wizard appears displaying the data format of the current plot.
E To change plot style, click Back to view the Graph Styles list. Choose from the list of
available styles then click Next.
170 Chapter 4
Figure 4-34 You can use Graph Wizard to change the type and style of the graph.
E To change the plot type, click Back twice to view the Graph Types list. Choose from
the list of available graph types, then click Next.
E Click next until you can select a data format again for the new plot type or style from
the Data Format list, then click Next. You are prompted to specify which worksheet columns to plot.
E If necessary, repick the data columns to plot. Otherwise, click Finish to complete you
plot type or style change.
Adding New Plots
Graphs can have multiple plots and plot types. Although most 2D graphs with multiple curves do not require more than one plot, if you want to mix plot types on a single graph you will need to create multiple plots. Use multiple plots per graph rather than a single plot with many curves only if different plot types or styles are required (i.e., placing a bar chart and a line plot, or a 3D scatter and mesh plot on a graph), if different data formats are required (such as XY and Y only for a scatter plot), or if a curve requires a different axis (scale, range, etc.). 2D graphs with multiple plots can also have multiple axes.
171 Creating and Modifying Graphs
Figure 4-35 In this example of a graph with two plots, each plot has separate Y-axes.
Creating Additional Plots
Use the Graph Wizard, the Add Plot command, or Graph Wizard toolbar button to add a plot to a selected graph.
To add another plot to a graph:
E Click the graph to modify.
Note: Small square handles surround the graph. Do not click a curve, or you will modify that curve instead.
E From the menus select: Graph Add Plot
The Graph Wizard appears displaying all the graph types. The available styles and types for a new plot are limited depending on the other plot types and styles in the current graph; for example, you cannot add a Polar plot to a 2D Cartesian plot, or vice versa.
172 Chapter 4
Note: If the selected graph cannot accommodate the plot type or style that you want to add, the plot will be created as a new graph. You can move the graph of the new plot over the original graph so that it appears to be in the same graph.
E Select a Graph Type and click Next. E Select a Graph Style and click Next. E Select a Data Format and click Next. E Pick data either by clicking the corresponding column directly in the worksheet, or
choosing the appropriate column from the data list. Use this method to pick X, Y, or Z data, R and theta data, and error bar data. Note: If you make a mistake while picking data, click the wrong entry in the Graph Wizard, then choose the correct column from the worksheet. You can also clear a column assignment by double-clicking it in the Selected Columns list.
E Repeat the process for every data column. When you have chosen the data appropriate
for your style of plot, click Back to repick data columns, or if applicable, click Next to pick data for additional plots.
E Click Finish.
Hiding, Showing, and Deleting Plots
Occasionally, you may want to remove a plot from a graph without deleting it. You can hide plots from view without deleting them by using the right-click shortcut menu, or the Graph Properties dialog box.
To hide a plot:
E Right-click the plot. E On the shortcut menu, click Hide.
The plot is hidden, but not removed.
173 Creating and Modifying Graphs
Figure 4-36 You can use the right-click shorcut menu to hide graphs.
To show a hidden plot:
E Double-click the graph. The Graph Properties dialog box appears. Figure 4-37 Showing and Hiding Plots using Graph Properties
174 Chapter 4
E Click the Graph tab. E Under Settings for, click Plots.
All plots associated with the current graph are listed under Show/hide plots. A check mark in the check box next to the name of a plot indicates that the plot is displayed.
E Clear a check box to hide a plot from view, or select it to show the plot.
To delete a plot:
E Select the graph. E From the menus select: Graph Delete Plot E Choose the plot you want to delete. E To delete the individual curves of a plot, select a curve on a graph, then press the
Delete key.
Sampling Fewer Data Points
If you have a graph with a large number of data points, you can plot only a portion of the column(s) or sample only a portion of the data from the column. This is useful if you are interested only in graphing part of the data, or if you want to increase drawing speed while working on the graph.
175 Creating and Modifying Graphs
To plot only a portion of your data:
E Double-click the graph. The Graph Properties dialog box appears. E Click the Plots tab. E Select the desired plot from the Plot drop-down list. E To plot only a portion of your data, under Data sampling, select Only Rows, and then
enter the range to plot.
E To sample the column rows by a specified increment, select by and type a number.
Typing a 2 samples every other row and reduces the number of rows plotted by 50%, typing a 3 samples every third row, and so on. You can also use the By list to select a number of rows plotted.
Figure 4-38 You can sample data using the Plots tab on the Graph Properties dialog box.
176 Chapter 4
Plotting Missing and Out of Axis Range Data Points
You can choose to either plot or ignore bad points. Bad points are either missing values, or data that lie outside the axis ranges.
Figure 4-39 Example of Graphs Plotting Bad Data Points
The graph on the left plots both a missing data point and out-of-range data point. The graph on the right ignores both missing and out of range points.
To ignore missing and out of-range points:
E Double-click the graph. The Graph Properties dialog box appears.
177 Creating and Modifying Graphs
Figure 4-40 Graph Properties Dialog Box Plots Tab Data Settings
E Click the Plots tab. E Select Data from the Settings for list. E Select the desired plot from the Plot drop-down list. E To plot data without missing values, under Ignore, select Missing values. To plot
missing values, clear the option.
E To plot data without out of range values, under Ignore, select Out of Range Values. To
plot out of range values, clear the option.
E Click OK.
178 Chapter 4
Creating and Modifying Embedded SigmaPlot Graphs
When you insert a SigmaPlot graph into a document as a SigmaPlot object, some different menus and options are available than when viewing graphs inside SigmaPlot. The following describes the behavior of SigmaPlot features while editing a SigmaPlot graph. Tip: You can also open embedded graphs inside SigmaPlot, gaining full SigmaPlot functionality.
Creating Embedded Graphs
You can create embedded graphs in any number of ways, including: Copying and pasting into an application that accepts embedded objects, like Word, Excel or PowerPoint. Using the Insert File or Object menu from an application that accepts embedded objects. Running any of the SigmaPlot integration routines (for example., Excel integration). Using the Paste to PowerPoint Slide or Insert Graphs into Word Toolbox macros.
Using Embedded Graph Menus and Commands
The following SigmaPlot menu commands are available while editing embedded SigmaPlot graphs:
Edit. Undo/Redo, Cut, Copy, Paste, Paste Link, Insert New Object, Links, Object. View. Toolbar*, Stop, Refresh, Suspend Redraw . Format. Text Properties, Line, Fill, Size and Position, Bring to Front, Send to Back,
Group, Ungroup, Align, Arrange Graphs.
Tools. Select Object, Text, Draw Box, Draw Ellipse, Draw Line, Draw Arrow. Graph. Select Graph, Graph Properties, Add to Gallery*, Save as Web Page, Paste
to PowerPoint Slide, Paste Setup.
Help. Contents and Index, Tip of the Day, SigmaPlot Tutorial, SigmaPlot Automation, SigmaPlot on the Web, Publication Assistant, About SigmaPlot and more.
179 Creating and Modifying Graphs
*Denotes a command only available from the embedded graph menus.
Editing Embedded Graphs
You can choose to edit a SigmaPlot graph from inside the current program, or open the embedded graph inside SigmaPlot.
Editing "in-place". To edit a graph in place, double-click it. You can also right-click it and select Edit the SigmaPlot Graph Object. To modify the graph at this point, rightclick or double-click the graph to access the different settings. Opening graphs. To open an embedded graph inside SigmaPlot, you can right-click the inactive graph, and click Open the SigmaPlot Graph Object. The graph will open as a graph page and worksheet inside SigmaPlot as an Embedded Page.
Note: No notebook window or file is associated with this graph. You can use the File menu to update the source document, or save a copy of the graph off as a new file.
Viewing Data for an Embedded Graph
If you need to view or edit the data for an embedded graph, you must open that graph inside SigmaPlot.
Resizing Embedded Graphs
The sizing and scaling of the SigmaPlot graph is controlled by the "container" application, that is, the program for the document where the graph has been embedded. However, you can change the size of the page for the embedded graph itself. This is particularly useful if for some reason the graph has been clipped, or you need to rescale and resize the graph or other page objects. The embedded graph resides on a graph page that has been clipped to just contain the embedded content. You can resize this page if necessary from the Graph menu.
Creating SigmaPlot Graphs Using MicroSoft Excel
You can launch the Graph Wizard and subsequently create a SigmaPlot graph using Microsoft Excel. Just as you would using SigmaPlot, you can select data from the
180 Chapter 4
workseet. You can also select ranges of data. If you change your data in Excel, the SigmaPlot graph automatically updates.
To create a graph using Microsoft Excel:
E On the Excel toolbar, click the SPW button, or on the Excel Insert menu, click
SigmaPlot graph.
The Graph Wizard appears.
E Select Excel data and create the graph using the Graph Wizard.
Changing Symbol Type and Other Symbol Options
You can specify the symbol type used either for the symbols in a single curve, or for all the curves in a plot. The default is to use the same symbol for a single curve and increment symbols for multiple curves. You can only modify symbols. Plots that normally use symbols are scatter plots, line plots, line/scatter plots, bubble plots, polar plots, box plots, 3D scatter plots, 3D trajectory plots, and ternary plots. Bubble plots use circles as the default symbol shape. If you choose a different symbol shape, you must change the transform function used to translate area to diameter. You cannot increment Symbols for single curves, unless there is only one curve within a plot.
Changing Symbol Type, Size, and Color
To change symbol attributes:
E Double-click the plot. The Graph Properties dialog box appears.
181 Creating and Modifying Graphs
Figure 4-41 Graph Properties Dialog Box Plots Tab Symbols Setting
E Click the Plots tab. E From the Settings for list, select Symbols. E From the Plot drop-down list, select the plot to modify. E To change the symbol type for the selected plot, from the Type drop-down list select a
symbol type, or choose to increment symbols using the one of the symbol schemes. To create a plot that displays lines only, turn off symbols by choosing (none). For more information, see Automatically Incrementing Symbols on page 182.
E To change the size of the symbol, move the Size slider, or type a new value in the Size
box. By default, all symbols in a plot are the same size. Use symbols of different sizes by entering symbol sizes in a worksheet column, then selecting the column from the Size list.
E To change the fill color of symbols for the selected plot, under Fill Color, select a color
from the Color list, or choose to increment fill colors using the one of the incrementing schemes. To turn off symbol fills select (none). For more information, see Using Custom Symbol, Fill, Line, and Color Increments on page 199.
182 Chapter 4
Select (Custom) to open the Color dialog box to create or choose a custom color. For more information, see Using Custom Colors on page 295. Note: Hollow Symbols are symbols that use (none) as the fill color. They are hollow, that is, they are composed of the edge lines only. Lines, error bars, and graph background colors all show through unfilled symbols. This is useful if you have many overlapping data points.
E To change the edge color of symbols, from the Edge Color drop-down list, select a
color, or select to increment edge colors using the one of the incrementing schemes. To turn off symbol edge color, select (none). Use the (Custom) option to open the Color dialog box from which you can create or choose a custom color.
E To control the color of symbol dots and crosshairs, or of text used as symbols, use the
Edge Color option. If a symbol is filled with black and has a black edge, then dots and
crosshairs automatically default to white.
E To change the thickness of the symbol edge, move the Thickness slider, or type
a new value.
E Click OK.
For more information, see Using Characters and Text as Symbols on page 184.
Automatically Incrementing Symbols
When incrementing symbols automatically, symbol types are assigned to curves (or points, if the plot has only one curve) in the same order as the column pairs listed in the Graph Wizard. SigmaPlot increments symbols according to the selected scheme.
183 Creating and Modifying Graphs
Figure 4-42 Both graphs use the Doubles symbol scheme and the Black and White color scheme. The first graph has only one curve; the second has four.
Symbol types and colors appear on the curves of the plot in the same order as the symbol types and colors in the right-click popup menus of the incrementing option. For more information, see Using Custom Symbol, Fill, Line, and Color Increments on page 199.
To automatically increment symbols:
E Double-click the plot. The Graph Properties dialog box appears. E Click the Plots tab. E From the Settings for list, select Symbols. E From the Plot drop-down list, select the desired plot. E To increment symbol types and fill and edge colors automatically, under Symbols, from
the Type, Fill Color, and Color lists, select a symbol scheme.
184 Chapter 4
Figure 4-43 Right-click the symbol type to select the first symbol of the incrementing scheme.
Note: Increment schemes do not include (None) as a symbol type.
E To change the first symbol type or color used in the incrementing sequence, from the
Symbols Type, Fill Color, and Edge Color drop-down lists, select Incrementing. Right-click the selected Incrementing option, and from the shortcut menu, click First Symbol or First Color, then click the symbol type or color to start the incrementing sequence.
E Click OK.
Using Characters and Text as Symbols
You can use numbers, characters, and text as symbols by entering them in a worksheet column and specifying the column in the Graph Properties dialog box.
185 Creating and Modifying Graphs
Figure 4-44 Using Text from a Worksheet Column as Plot Symbols
For more information, see Using Different Symbol Sizes on page 189.
To specify characters as symbols:
E Enter the text you want to use as symbols in a worksheet column in the order you want
the curve(s) to use them. To use numeric values as symbols, add a space after each value in the worksheet. You can assign the numbers that appear aligned to the left as symbols.
186 Chapter 4
Figure 4-45 Example of Worksheet with Plot Symbol Text Entered in Column 3
You can use all the non-keyboard characters available for the default font. To view and access these characters, you can use the Windows Character Map utility. The Windows Users Guide also lists these special characters, along with the keystrokes required to enter them.
E On the Standard toolbar, click the View Page button. E Double-click the plot on which you want to use text symbols. The Graph Properties
dialog box appears.
187 Creating and Modifying Graphs
Figure 4-46 Change the font for text symbols by right-clicking the Type option and choosing Symbol Font.
188 Chapter 4
E Click the Plots tab. E From the Settings for list, click Symbols. E Under Symbols, from the Type drop-down list select the column that contains the text
or numeric values you want to use as symbols. Note: The column option does not appear in the Type list unless text or symbols are entered in a worksheet column.
E Under Symbols, right-click the Type box, and from the shortcut menu, click Symbol
Font. The Text Properties dialog box appears.
Figure 4-47 Change the font for text symbols by right-clicking the Type option and choosing Symbol Font.
E Click the Font tab. E Select another font from the Font drop-down list.
This feature is especially useful if you wish to use Wingdings, Zapf Dingbats, or other iconic or symbolic fonts as a symbol. The Fill Color and Edge Thickness options do not apply to text and characters.
E Click OK.
189 Creating and Modifying Graphs
Using Different Symbol Sizes
By default, all symbols in a plot are the same size. To use symbols of varying sizes, enter symbol size values in a worksheet column, then set symbol size using the Graph Properties dialog box.
Figure 4-48 Using Symbol Sizes from a Worksheet Column for Plot Symbols
Symbol sizes are assigned to symbols and curves (or points, if the plot has only one curve) in the same order as the column pairs that form the curves are listed in Graph Wizard.
To use worksheet values for symbol size:
E Select the first cell of an empty column in the worksheet containing data for
the current plot.
190 Chapter 4
E Type the size values to use in the order you want to use them. Since the symbol sizes
correspond to symbol diameters or widths, make sure that the symbol sizes you enter are of a reasonable size, that is, small fractions of inches or only a few millimeters or points. If desired, you can also include the measurement unit for the value. For example, for inches type in, for millimeters type mm, or for points type pt.
Figure 4-49 Example of Worksheet with Symbol Sizes Entered in Column 3
If you omit the measurement unit, the numeric values in the symbol size column are assigned the measurement unit specified in the Options dialog box Page tab.
E Click the toolbar button to view the graph page. E Double-click the plot.
The Graph Properties dialog box appears.
E Select the plot that contains the symbols to modify from the Plot drop-down list. E Use the Size drop-down list to choose the worksheet column containing the symbol
size values.
191 Creating and Modifying Graphs
Figure 4-50 Using the Plots Tab to Select Symbol Size from a Worksheet Column
E Click OK.
When creating a bubble plot, the Graph Wizard automatically prompts you to pick a column to specify bubble size. For more information, see Bubble Plots on page 354.
Changing Line Type and Other Line Options
You can change the line type, shape, thickness, and color for all lines in a plot. Because plots can also have multiple curves, you can also increment the line types and colors for any plot with multiple curves. Lines can only be modified in or added to plots that normally use lines, i.e., scatter plots, line plots, line/scatter plots, polar plots, 3D scatter plots, 3D trajectory plots, and ternary scatter, line, and line/scatter plots.
Changing Plot Line Attributes
To change the attributes of lines in a selected plot:
E Double-click the plot. The Graph Properties dialog box appears.
192 Chapter 4
Figure 4-51 Graph Properties Dialog Box Plots Tab
E Click the Plots tab. E Select Lines from the Settings for list. E Under Line style, from the Type drop-down list, choose a line type. For more
information, see Using Custom Symbol, Fill, Line, and Color Increments on page 199. Tip: To create a plot that displays symbols only, choose (None) to turn off lines.
E To change the thickness of the line, move the Thickness slider, or by type the new value
in the Type box.
E Choose a line shape from the Shape drop-down list. E To change the color of the lines in the selected plot, select a color from the Color drop-
down list, or choose to increment line color using the one of the incrementing schemes. Select (None) to create transparent lines. This in effect turns them off. Use (Custom) to create or choose a custom color. For more information, see Using Custom Colors on page 295.
193 Creating and Modifying Graphs
E To control the layering of plot lines, use the Layering drop-down list to place lines
behind or in front of plot symbols. Note: Hollow symbols (None) will always show plot lines.
E Click OK.
Automatically Incrementing Lines
Line types and colors appear on the curves of the plot in the same order as the line types and colors in the right-click popup menus of the incrementing option. There are two line type incrementing schemes: Incrementing and Monochrome. There are nine different incrementing color schemes to choose from for line colors.
Figure 4-52 Each of these graphs uses the Incrementing option, but are assigned different starting line types.
For more information, see Using Custom Symbol, Fill, Line, and Color Increments on page 199.
194 Chapter 4
To use automatically incrementing line types:
E Double-click the plot. The Graph Properties dialog box appears. Figure 4-53 Graph Properties Dialog Box Plots Tab Right-click Menu
E Click the Plots tab. E Select Lines from the Settings for list. E Select a plot from the Plot drop-down list. E From the Type and Color drop-down lists, choose a line scheme.
Note: Windows is limited in its ability to supply the true colors for lines by the number of system colors available. For the best representation of true line colors, set your display to either HiColor (16-bit) or TrueColor (24-bit).
E Right-click the incrementing option selected in the Type and Color drop-down lists,
and from the shortcut menu, select First Line or First Color.
E Choose First Line or First Color from the shortcut menu.
195 Creating and Modifying Graphs
E Choose the line type or color to start the incrementing sequence. E Use the Line Thickness, Shape, Line Color, and Layering options to modify the lines,
if necessary. For more information, see Changing Plot Line Attributes on page 191.
E Click OK.
Changing Patterns and Fill Colors
You can modify and increment the background colors, patterns, and pattern colors used for plots. You can only modify or add fill colors and patterns to plots that normally use fills, i.e.,area plots, bar charts, box plots, pie charts, 3D bar charts, and ternary plots.
Changing Plot Fill Patterns and Colors
Modern laser printing and color slides have removed much of the need for using hatch marks and other line patterns for bar and pie charts. Use gray shades and colors whenever possible.
196 Chapter 4
Figure 4-54 Example of a Bar Chart with a Gray Scale Fill Color Scheme
To change fill attributes:
E Double-click the plot.
The Graph Properties dialog box appears.
197 Creating and Modifying Graphs
Figure 4-55 Changing the Fill Colors on a Plot
E Click the Plots tab. E From the Plot drop-down list, select the plot that contains the fills to modify. E From the Settings for list, select Fills. E To change the background fill color, under Fill Color, from the Color list, select a color,
or choose to increment fill colors using the one of the incrementing schemes to change the background fill color.
E To turn off background fills, select (None). E To create a custom color, select (Custom). For more information, see Using Custom
Colors on page 295.
E To change the fill pattern and density for the selected plot, under Pattern and Edge, from
the Pattern list, select a fill pattern, or select to increment fill patterns using one of the fill schemes. To turn off fill patterns, select (None).
E To change the thickness of the pattern lines and edges, move the Thickness slider.
198 Chapter 4
E Click OK.
Automatically Incrementing Chart Fills
You can increment fills for bar charts automatically using the Graph Properties dialog box. When incrementing fills, different fill colors and patterns are assigned to each bar, box and pie chart slice in the plot. If you are incrementing fills for a grouped bar chart fill colors and patterns are assigned to each group in the plot in the same order the column pairs forming the groups are listed in the Graph Wizard. For more information, see Using Custom Symbol, Fill, Line, and Color Increments on page 199. There are two file type incrementing schemes: Monochrome and Incrementing. There are nine different incrementing color schemes to choose from for fills.
To use automatically incrementing fills:
E Double-click the plot. The Graph Properties dialog box appears. Figure 4-56 Graph Properties Dialog Box Plots Tab Right-click Menu
E Click the Plots tab.
199 Creating and Modifying Graphs
E From the Plot drop-down list, select the plot that contains the fills to modify. E From the Settings For list, select Fills. E Select a scheme from the Color and Pattern drop-down lists. Colors and patterns
appear in the bars, boxes, or pie chart slices of the plot in the same order as the rightclick shortcut menu.
E Right-click the incrementing option and from the shortcut menu, select First Pattern
or First Color, and then select the pattern or color to start the incrementing sequence.
E Click OK.
For more information, see Changing Plot Fill Patterns and Colors on page 195.
Using Custom Symbol, Fill, Line, and Color Increments
When using a series of incremented symbols, fills, lines, or colors you have defined, the increment scheme is assigned to curves or points in the same order the columns plotted for the curves are listed in the Graph Wizard.
200 Chapter 4
Figure 4-57 A Bar Chart Using Custom Incremented Fills
To define and apply a series of incremented symbols, fills, lines, or colors:
E View the worksheet. E From the menus select: Insert Graphic Cells
The Insert Graphic Cells dialog box appears.
201 Creating and Modifying Graphs
Figure 4-58 Using the Insert Graphic Cells Dialog Box to Specify a Custom Line Sequence
E Click the Colors, Lines, Symbols, or Patterns tab.
Note: Using symbol types from a column specifies the symbol shape only. If you want to change the symbol fills, create another color column and use it as the symbol fill colors. Typically, white is used for hollow symbols, and black for solid symbols.
E Select the first cell in an empty column in the worksheet. E Double-click the color, line, symbol, or fill pattern in the Insert Graphic Cells dialog
box you want to place in the cell. Note: Do not mix graphic cell types within the same column; for example, place colors in one column, symbols in a different column, fills in yet another column, and lines in a fourth column. However, you can use multiple columns to define several different increments of the same graphic cell type. For example, you can have several columns containing colors of differently ordered increments. The item appears in the worksheet cell.
E Continue adding to the column, in the order you want the curves to use the colors, lines,
symbols, or patterns. The order of the curves is the order in which they appear in the Selected Columns drop-down list in the Graph Wizard.
202 Chapter 4
E Close the Insert Graphic Cells dialog box. E Click the View Page button. E Double-click the plot. The Graph Properties dialog box appears. Figure 4-59 Assigning Custom Symbol Colors in a Worksheet Column to a Plot
E From the Plot drop-down list, select the plot to modify. E From the Settings for list, select Fills, Area Fills, Symbols, or Lines, depending on
what you have defined in the worksheet.
E Choose the name of the column which contains the appropriate graphic cells from the
Symbols Type, Fills Foreground Pattern, or Lines Type, or Color drop-down lists.
If you are applying a large number of colors or other property schemes, you may wish to turn off the automatic legend, which will attempt to display your first 25 different data points. For more information, see Editing Automatic Legends on page 286.
E Click OK.
203 Creating and Modifying Graphs
Changing Bar and Box Widths and Spacing
Control the amount of space between bars and boxes, and between grouped 2D and 3D bars by adjusting the percent of the maximum possible widths of both the individual bars and the bar groups.
Figure 4-60 From left to right: bar charts with a group spacing of 50% and relative thickness of 100%, group spacing and relative thickness both set to 66%, and both settings set to 100%.
To control bar and box width and spacing for bar charts and box plots:
E Double-click the plot to modify. The Graph Properties dialog box appears.
204 Chapter 4
Figure 4-61 Graph Properties Dialog Box Plots Tab Widths Settings
E Click the Plots tab. E From the Settings for list, select Widths. E To change the width and spacing between bars for all bar charts and box plots, move the
Bar thickness slider. The wider the bars or boxes, the less space between them. The narrower the bars or boxes, the more space between them.
E To change the width and spacing between groups of 2D and 3D bars, move the Group
spacing slider. This option is only available for grouped and 3D bar charts. SigmaPlot sets grouped bar widths and spacing to as wide or as narrow and as far or as close as possible given the corresponding spacing or width setting.
E To set a constant width for all bars or boxes, from the Width drop-down list, select
Uniform. This is the default setting. If the bars are set to Uniform, the Bar thickness setting has the same effect on all bars. For more information, see Uniform versus Variable Bar Widths on page 206.
205 Creating and Modifying Graphs
E To set potentially uneven widths for bars and boxes, select from the Width drop-down
list, select Variable. If the constant column values are uneven, the bars will vary in width according to the corresponding axis values. Change bar widths according to the percent of their total widths, if the bars are set to Variable, so that wide bars are more affected than thin bars. Note: Bars created with a single plot will not overlap. However, you can create bars using separate plots and overlap them. For more information, see Spacing Bars from Different Plots on page 327.
E To create a needle plot, move the Bar thickness slider to set bar widths to the narrowest
possible widths.
Figure 4-62 To make a histogram needle plot, create a bar chart and set the Bar Thickness to Needle.
206 Chapter 4
E To change bar alignment, from the Align drop-down list, select either Center, Left, or
Right. By default, bar chart bars are centered around the data point. Use Align to alternately draw the bars right or left aligned with the data points.
Figure 4-63 From Left To Right: Bar Charts with Alignments to the Left of the X Points, to the Right of the X Points, and Centered over the X Data Points
E Click OK.
Uniform versus Variable Bar Widths
Uniform bar widths set all individual bars to the same width, using the width of the narrowest bar. If the values which the bars are plotted along are unevenly incremented, the bar widths still remain constant. Variable bar widths set the widths to be as wide as possible, as determined by the Bar Thickness and Group Spacing settings. If the values which the bars are plotted along are evenly incremented, this option has no effect. However, if the values which the bars are plotted along are unevenly incremented, the bar widths will vary according to their corresponding values.
Figure 4-64
207 Creating and Modifying Graphs
Adding and Modifying Drop Lines
Use drop lines to produce dot plots and other types of graphs which connect data points to their axis values. You can add drop lines from plotted data points to either or both axes in a 2D scatter, line, or line/scatter plot, or to any or all back planes in a 3D scatter or trajectory plot. Drop lines are drawn for every curve in a plot.
Figure 4-65 The graphs on the left are examples of 2D plots with drop lines to the Y and X axes. The graph on the right is an example of a 3D graph with drop lines to all axes.
Drop lines always fall toward the minimum of a range; for example, if a Y axis range were reversed, a drop line to the X axis would fall to the top of the graph rather than the bottom. Use the Drop Lines settings in the Graph Properties dialog box Plots tab to create new drop lines, and to modify existing drop line type, thickness, and color.
To add or modify drop lines for a selected plot:
E Double-click the plot to modify.
The Graph Properties dialog box appears.
208 Chapter 4
Figure 4-66 Graph Properties Dialog Box Plots Tab Drop Lines Setting for a 2D Scatter Plot
E Click the Plots tab. E From the Plot drop-down list, select the plot that contains the drop lines to modify. E From the Settings for list, select Drop Lines. E Select the X or Y drop-line check box. Drop lines are added to any and all planes or
axes that are selected.
E From the Type drop-down list specify the type of line to use for selected drop lines. E To adjust line thickness, move the Thickness slider, or type the new value in the
Thickness box.
E To set drop line color, select a color from the Color drop-down lists. Select any of the
listed colors, or select (Custom) to select or define a custom color. For more information, see Using Custom Colors on page 295.
E Click OK.
209 Creating and Modifying Graphs
Drop Lines for a Single Point
You can use drop lines to indicate the position of a single point. To show a single drop line, create a second plot which graphs only the desired data point, then add drop lines to the single-point plot. If you do not want the symbol to show for the point, set the symbol type to (None).
Figure 4-67
Plotting and Solving Equations
Use the Plot Equation dialog box to create and plot equations defined using the Transform language. You can use one of over 100 built-in equations, or create an equation of your own and save it to a notebook.
210 Chapter 4
To create and plot an equation and save it to a notebook:
E With the worksheet in view, from the menus select: Graph Plot Equation
The Plot Equations dialog box Equation tab appears, either with Untitled or the name of the last used equation in the Name field.
Figure 4-68 Plot Equation Dialog Box Equation Tab and Functions Palette
E To manually enter the equation, from the Name drop-down list, select Untitled. E If necessary, delete the existing equation in the f = field, and then either type the
equation, or click the Functions Palette button to open the Functions Palette. The Functions Palette provides immediate access to some of the most frequently used functions. You can also select one of the last ten used functions from the Name drop-down list. For more information, see Plotting Saved Equations on page 215.
211 Creating and Modifying Graphs
E From the Variables group box, select either 2D or 3D. E Set the independent variables using the Name, Minimum, Maximum, and Intervals
boxes.
Name. Type the name of the independent variable(s). Minimum and Maximum. Type the extent of the range of values for the
corresponding independent variables.
Intervals. Set the number of intervals for sampling independent variables over a specified range.
Note: You can also select a column in the worksheet. The range of that column appears in the Minimum and Maximum edit boxes.
E To set the equation parameters, click the Options tab. For more information, see
Setting Equation Parameters on page 214.
E Click Add As. The Add As dialog box appears. Figure 4-69 Add As Dialog Box
E Type the name of the equation in the Equation Name edit box. E Click OK. The equation name appears in the Name drop-down list on the Equation tab.
212 Chapter 4
Figure 4-70 Plot Equation Dialog Box Equation Tab
E Click Plot. A graph page appears with the plotted equation, and the equation values
appear in the worksheet.
E Click Close to close the dialog box.
If desired, you can add plot an equation and add it to the existing graph, or plot a new equation on a new graph page.
Plotting Equations onto Existing Graphs
Use the Plot Equation dialog box to plot equations onto existing graphs. This is especially helpful if you want to see how the curves change by modifying the parameters.
To plot the equation:
E Select the graph. E From the menus select: Graph Plot Equation
The Plot Equation dialog box appears.
213 Creating and Modifying Graphs
Figure 4-71 Plot Equation Dialog Box Equation Tab
E Either manually enter the equation in the f = edit box, or choose an existing equation,
or use the same equation as used previously if you want to change the parameters.
E To set the equation parameters, click the Options tab. For more information, see
Setting Equation Parameters on page 214.
Figure 4-72
E If you dont want to create a second graph page, select Add to current graph and clear
Create new graph.
E Click ThePlot. plot appears on the current graph.
214 Chapter 4
E Click Close to close the Plot Equations dialog box.
Setting Equation Parameters
All equations that you create or use from the Standard.jfl library have editable parameters. You can either enter the parameters or modify them using the Graph Equation dialog box Options tab.
To set equation parameters:
E With the worksheet in view, from the menus select: Graph Plot Equation
The Plot Equation dialog box appears.
Figure 4-73 Plot Equation Dialog Box Options Tab
E Click the Options tab. E In the Parameters box, enter or edit the parameters.
Enter parameters with the name of the parameter first, followed by an = sign, and then the value, i.e. a=3 or b=7.231
215 Creating and Modifying Graphs
E To assign a value to the next parameter, press Enter. E Click Plot to plot the equation.
Plotting Saved Equations
Each equation you create is saved in the Standard.jfl library. Select the equation to plot from the Library tab of the Plot Equation dialog box. You can also select one of the last ten equations plotted from the Name drop-down list of the Plot Equation dialog box Equations tab.
To plot an equation using the Library tab:
E With the worksheet in view, from the menus select: Graph Plot Equation
The Plot Equation dialog box appears.
Figure 4-74 Plot Equation Dialog Box Library Tab
E Click the Library tab. E Select an equation category from the Equation category drop-down list. The items that
appear in the Equation category drop-down list are sections in the Standard.jfl library.
216 Chapter 4
Below, in the Equation Name list, are items that appear under that section name in the notebook.
E Select an equation from the Equation name list. E Click Select. The Equation tab appears with the selected equation displayed in the
Name drop-down list.
Figure 4-75 Plot Equation Dialog Box Equation Tab
Some of the settings for SigmaPlots built-in equations in the Standard.jfl library are read-only. To modify a built-in equation, click Add As to create an equation based on the built-in equation.
E Click Plot.
A graph page appears with the plotted equation, and the equation values appear in the worksheet.
E Click Close to close the Plot Equation dialog box.
217 Creating and Modifying Graphs
Solving Equations
Use the Equation Solver on the Plot Equations dialog box to evaluate mathematical expressions for functions and to solve equations. The Equation Solver uses the expression entered in the Equation tab on the Plot Equations dialog box as the basis for its results. This expression then appears on the Solve tab for evaluation.
To solve an equation:
E From the menus select: Graph Plot Equation
The Plot Equation dialog box appears.
Figure 4-76 Plot Equation Dialog Box
E Click the Equation tab, and enter an equation in the f = box.
You can also select one of the last ten used functions from the Name drop-down list, or you can choose any of the built-in parameterized equations used by the Regression Wizard. Select these equations from the Library, too. For more information, see Plotting Saved Equations on page 215.
218 Chapter 4
E Click the Solve tab. The entered equation appears in the f = box on the Solve tab. Figure 4-77 Solve Tab of the Plot Equation Dialog Box
E Under Options, select the mode of operation. You can select from one of the following:
Evaluate F at. Enter a numerical value for each variable that occurs in the expression
in the boxes that appear at the bottom of the dialog box.
Solve equation for x within range. Enter a numerical value into the box which appears to the left of the expression (the default value is 0) to complete the definition of the equation. You must also enter limits for a range of values of the equation variable. The default range limits are taken from the values entered on the Equation tab.
The Solver is only available for expressions containing a single independent variable, although any number of parameters can be present.
E Under Options, click Evaluate or Solve, depending on the selected mode of operation.
The resulting value or the equation solutions that lie between the prescribed ranges appear in the Results box.
219 Creating and Modifying Graphs
Figure 4-78 Solve Tab of the Plot Equation Dialog Box
Results Box Tips and Tricks
The Results box keeps a tally of all evaluation and solving results relative to the given expression. If you alter this expression on the Equation tab or select a new plot expression, the Results box appears with no text. Modifying the expression also clears the other boxes on the Solve tab. Click Copy to place the entire contents of the Results box onto the Clipboard. You can annotate the results in the Results box. All annotations are preserved when your perform further computations using the same expression. In addition to displaying the results of evaluating functions and solving equations, the Results box also displays estimates for any singularities found in the course of solving an equation. Singularities are values of the expression variable (in the given range) where the expression is undefined. When you perform a computation, a label precedes the values in the Results box to indicate the type of output displayed.
220 Chapter 4
Equation Solving Guidelines
Sometimes the solutions to an equation 0 = f(x) are not obvious and the basic methods for solving it are unavailable. If this is the case, then the simplest way to estimate the location of solutions is to:
E Using the Plot Equations dialog box, graph the function equation y = f(x). E Observe where the graph intersects the x-axis.
This technique aids in determining range limits for the independent variable in the Function Solver (Solve tab of the Plot Equation dialog box). If the distance between two solutions of an equation is small relative to the size of the range, then the Function Solver may not return both solutions. The resolution of the solutions is approximately two orders of magnitude less than the size of the range. You can obtain higher resolution by adjusting the range limits to reduce the range size. There is particular difficulty, due to roundoff error, in determining solutions to 0 = f(x) at points where the graph of y = f(x) does not cross the x-axis, but lies on one side of it. An example of this situation is the graph of y = x^3+x^2 at x = 0. Although in many cases, as with the above equation, the Function Solver provides the solution, in some cases, however, the solution will not be found and recorded in the Results box. If you suspect that there is such a solution and the Function Solver does not find it, then try the following technique for approximating the solution:
E Alter the value for the left side of the equation by a small amount. E Re-solve the equation.
This is equivalent to slightly shifting the graph of the equation up or down until it lies on both sides of the axis. In general, the Results edit box then reports two solutions that are very close together. As smaller amounts are used to adjust the left side of the equation, these two solutions are seen to converge to one solution. As an example, try solving the equation 0 = sin(2*x)*cos(3*x) over the range from x = 1 to x = 2. The Function Solver will indicate that there are no solutions. Using the above technique will yield solutions that are close to the true solution of PI/2.
221 Creating and Modifying Graphs
Spurious Solutions
A less frequent problem involves the appearance of spurious solutions. Due to the limits of floating point numbers, the value of an expression f(x) at x = a might compute to zero even if x = a is not a true solution to 0 = f(x). This situation commonly arises when the graph of y = f(x) is very "flat" near a point where it intersects the x-axis. For example, consider the equation 0 = x^201. If you solve this equation over the range from x=0 to x=1, then the Function Solver will return 13 solutions even though the only true solution is x = 0. This is because each of 13 results raised to the 201st power is equal to zero in the machines floating point representation.
222 Chapter 4
223 Graph Page Basics
5
Graph Page Basics
Use Graph Pages to display and modify graphs that plot data from your worksheets. You can create as many graph pages as you wish per worksheet. New graph pages are associated with the current worksheet, and are placed in the current notebook section. This chapter covers: An overview of graph pages (see page 223). Working with page objects (see page 226). Adding another graph to a page (see page 232). Zooming in and out (see page 234). Using graph pages as templates (see page 237). Cutting, copying, and pasting graphs and other objects (see page 245). Dragging and dropping graphs (see page 256). Hiding and deleting objects from the page (see page 257). Modifying object colors and lines (see page 262). Moving and sizing graphs and objects (see page 266). Aligning page objects (see page 278). Editing text (see page 279). Working with automatic legends (see page 283). Changing graph page format (see page 290). Using custom colors (see page 295).
About Graph Pages
Graph pages are true graphical representations of a printed page that contain graphs, text, and other drawn and pasted objects. You can select objects on graph pages and modify them using the Graph and Object Properties dialog boxes, and with the Graph and Drawing toolbars. You can manipulate all objects graphically using your mouse.
224 Chapter 5
A page can contain an unlimited number of graphs and other objects, and you can create an unlimited number of pages for each worksheet. You can also paste graphics, OLE (Object Linking and Embedding) objects, and other objects onto a page. Graph pages are created in several ways. You can create a graph page as a notebook item, or by using the Graph Wizard, the Graph Style Gallery or by templates. For more information, see Creating Graphs on page 151.
Setting Page Options
Control graph page properties are using the Options dialog box Page tab. To open the Options dialog box:
E From the menus select: Tools Options E The Options dialog box appears. E Click the Page tab to set the graph page options.
Exporting Graphs and Pages
You can export SigmaPlot graphs and graph pages to other files formats.
To export a graph or graph page:
E Select and view the graph page. If you want to export specific graph(s), select the
graphs you want to export to a file.
E From the menus select: File Export
The Export File dialog box appears.
225 Graph Page Basics
E Enter the file name, directory and drive for the export file destination. E Click Export. If you chose one of the graphic file formats, a secondary dialog box
appears, asking you to enter some graphic format information.
Figure 5-1 Export Tagged Info File Dialog Box
E Enter the desired DPI and Color Resolutions; for EPS files, these setting only affect
the resolutions of the TIFF header, not the actual PostScript resolution. For metafiles, this setting affects only 3D graphs. The higher the DPI and Color resolutions, the better quality the image, but also the larger the file. Limit the DPI and Color resolutions to the capability of the intended output device. For example, if you are going to create 600 dpi slide output, set the DPI resolution no larger than 600.
E If you want to export only the selected graph(s) or objects, select Export selected only. E Click OK to create the exported file using the specified file name and graphic
resolutions, if applicable.
226 Chapter 5
Printing Graph Pages
You can print any graph in a SigmaPlot notebook.
To print a graph page:
E Select and view the page window. E Click the Print button to print the page using all the default settings.
To set printing options before you print the graph page:
E From the menus select: File Print
The Print dialog box appears.
E Click Properties. The printer Properties dialog box appears. E Click OK when you are satisfied with the printer properties settings. The Properties
dialog box closes. Note: The Properties dialog box options vary from printer to printer.
E Click OK to print the report.
Working with Page Objects
Using SigmaPlot menu commands, dialog boxes, and wizards you can create and modify graphs and other page objects.
Graph Wizard
The Graph Wizard guides you through a series of dialog boxes to select the type and style of graph, and to select worksheet data for plotting. After you create the graph, you can open the Graph Wizard to add or modify plots and axes.
227 Graph Page Basics
Graph Properties
The Graph Properties dialog box customizes the plots, axes, grids planes, titles and legends of your graph. Use it for more advanced modifications to your graph. To open the Graph Properties dialog box, double-click anywhere on the graph, or on the Graph menu, click Graph Properties. The Plots, Axes, and Graph tabs offer many customizing features. The tab that appears depends on where you click on the graph. Click the Help button to learn more about the specific options and controls for each tab.
Object Properties
The Object Properties dialog box modifies many graph attributes including drawn objects. Use the Object Properties dialog box to make simple modifications to the objects and graphs. The Line and Fill tabs change fill patterns, lines of your plots and objects. The Size and Position tab changes position, scaling and size for all selected objects. To open the Object Properties dialog box, select an object on the graph page, rightclick, and then on the shortcut menu, click Object Properties.
Text Properties
The Text Properties dialog box modifies font and paragraph text attributes for all text on a page. Use the Text Properties dialog box to change attributes of non-editable text, as well as attributes for multiple text labels, and making global text changes. Selecting text properties with no selected text sets the default attributes for new text labels. To open the Text Properties dialog box, on the Format menu, click Text Properties.
Selecting Page Objects
When you select text, drawn objects, or individual elements on the graph page, and then double-click, you open the dialog box specific to that element. To select a graph element, make sure you are in selection mode by clicking the Page toolbar Select Object button, or choose the Tools menu Select Object command, or press Ctrl+B. A check mark next to this command indicates that you are in selection mode.
228 Chapter 5
Selected objects are surrounded with square handles; selected axes and text are surrounded by dotted lines.
Figure 5-2 Selecting an Axis
Selecting Multiple Objects
To select multiple objects, hold down the Shift key while clicking objects, or drag a window completely around the objects you want to select. When you select multiple objects, only the last selected object has solid black handles; the other objects have hollow handles.
229 Graph Page Basics
Figure 5-3 Selecting Multiple Objects
You can edit, copy, paste, move, size and scale, delete or hide all selected page objects, including graphs, text, drawn objects, and pasted objects. The following table summarizes the results of double-clicking various objects on the graph page.
By: Graphs Double-click Plots Double-click Axes Double-click Tick marks Double-click Tick labels Double-click Axis titles Double-click Legends Double-click Fills or Lines Right-click
Select:
Opens: Graph Properties dialog box/Plots tab Graph Properties dialog box/Plots tab Graph Properties dialog box/Axes tab Graph Properties dialog box/Axes tab Graph Properties dialog box/Axes tab Edit manually Edit manually Graph Properties dialog box/Plots tab
Selecting Objects That Overlay One Another
To select objects that overlay one another, press either the Alt-Click or Alt-Arrow keys
230 Chapter 5
To use Alt-Click:
E Click the object that you want to select, which may be covered by another object, and
then press the Alt key.
E While holding down the Alt key, repeatedly click the object until it is selected under
the position that you initially clicked. As you repeatedly click you will cycle through all objects that overlay one another.
To use Alt-Arrow:
E Click the object that you want to select and then press the Alt key. E While holding down the Alt key, repeatedly press one of the arrow keys (up, down,
right, or left) to select the object of interest. Use of different arrow keys will cycle through the objects in a different order. Note: It is important that you click on top of the object that you eventually wish to select. For example, selecting the intersection of the horizontal and vertical grid lines slightly below the symbol will result in a different sequence of selectable objects, i.e. vertical grid line, right y-axis, horizontal grid line and plot error bars. It is not possible in this case to select the symbol. The figure below shows a graph with multiple overlaid objects. The symbol has been clicked and the vertical grid line has been selected. To select the symbol, for example, click the center of the symbol as shown in the figure. In this case the top object is the vertical grid line so it is selected. Repeated Alt-clicking will cycle through the four overlaid objects : vertical grid line, plot symbol, right y-axis and plot error bars. With the plot symbol selected, you might use the color panel on the Graph Toolbar to change the plot symbol color.
231 Graph Page Basics
Figure 5-4 Selecting multiple overlaid objects.
Real Time Mouse-Over Feedback
You can obtain numeric data values from your plots by placing the mouse cursor over the data points. To do this click on the particular plot to select it. Then move the mouse cursor over the data points. When the cursor is over a data point the cursor background color is cyan and you can read the numeric value from the cursor window. When the cursor is not over a data point you can read the position of the cursor using the x and y scales for that plot.
232 Chapter 5
Figure 5-5 The plot with the blue circular symbols has been selected. The cursor shows the y-axis value (price) to be 37.07 for the last data point. Select other plots (red, green) to obtain their values.
Turning Off Mouse Over Feeback
If you would like to disable this feature, from the menus select:
Tools Options E Click the Page tab. E Clear the option Show data values.
Adding Another Graph to a Page
You can add additional graphs to the current graph page by: Creating a new graph onto the current page (see page 233). Copying a graph to the same page (see page 233). Copying and pasting a graph from another page (see page 233).
233 Graph Page Basics
Creating a New Graph for the Current Page
If you want to add a graph to a page by creating a new graph:
E Add the data for the new graph in the worksheet associated with the current graph page. E View the active graph page. E From the menus select: Graph Create Graph
or Select a graph from one of the Graph toolbars, or Click the Graph Wizard button.
Copying a Graph on the Same Page
One of the quickest and the easiest ways to add a second graph is to copy the one you have already created, then modify it.
Copying and Pasting a Graph from One Page to Another
You can copy a graph from a graph page within the current notebook section, or from a different notebook section.
To copy a graph from one page to another:
E Select the graph you want to copy. E Press Ctrl+C.
234 Chapter 5
E Make the destination page the current page either by opening it, or if it is already open,
select the graph page name from the Window menu. A check mark next to the page name indicates that it is the active window. Note: If the destination page is in a different notebook than the source page, you must close the source page, and any other open work in the source notebook.
E Press Ctrl+V to paste the graph.
The graph appears on the current page, and the graph data appears in the worksheet associated with the current page. Another method is dragging and dropping. For more information, see Dragging and Dropping Graphs on page 256.
Zooming In and Out
Use View menu commands to control display of the worksheet window. You can view the page at several different levels of magnification, magnify the page centering on a specified page location, or choose a completely unobstructed view of the page.
Viewing the Full Page
To view the full page without toolbars, title bars, scroll bars, or the status bar:
E From the menus select: View Full Screen
The page appears without any obstructions.
E To return to normal view of the page, press any key on the keyboard. The screen returns
to its normal appearance.
Magnifying the Page
There are three ways to change the magnification of the entire graph page: Select a zoom level from the toolbar drop-down list. You can also enter a custom zoom anywhere between 10 to 2500.
235 Graph Page Basics
Click the Custom Zoom button on the Standard toolbar to zoom in on a specific region of the page. The pointer changes to a magnifying glass; select a region on the page by dragging the mouse, then release the mouse button. The region is zoomed to the selected area.
Figure 5-6 Using the Zoom Pointer to Select a Region on the Page
Use keyboard shortcuts while viewing the page window. The zoom keyboard shortcuts to view the page are:
E At 50% actual size, press Ctrl+5. E At 100% actual size, press Ctrl+1. E At 200% actual size, press Ctrl+2. E At 400% actual size, press Ctrl+4 E Entire page, press Ctrl+F E Magnified for a specific region, press Ctrl+U.
Using the Zoom Dialog Box
Use the Zoom dialog box to change the zoom level to fixed or custom levels.
236 Chapter 5
To change the zoom:
E From the menus select: View Zoom
The Zoom dialog box appears.
Figure 5-7 The Zoom Dialog Box
E Choose the desired zoom level to fit the page to the window, or to zoom to a full screen
view. Select Custom and move the slider or enter a specific zoom level to set a percentage of magnification.
Figure 5-8 Graph Page Zomed to 200%
237 Graph Page Basics
Using Graph Pages as Templates
Graph page templates simplify graph and graph page creation and modification. You can use templates to create pages and graphs with preset properties. For example, if you need to create a set of slides, you can open pages that are already set to attributes for slides. Note: Never use templates to add a graph to a page. Template pages are ordinary graph pages. Any graph page can act as a template page if it is copied to a section or used from the File menu New command to create a new page. All attributes from the page - size, color, margins, and orientation - are retained. Any graphs and other objects on the page are also duplicated. Template graphs automatically plot the worksheet column data that was selected when the graph was created. When applying a page to a worksheet, make sure your data is already arranged as required, or re-pick the data for the graph after applying the template. You can determine which columns are plotted by either looking at the worksheet footers, or you can open the Graph Properties dialog box for the template graph, and click the Plots tab, and then under Settings for, click Data. Note: Graphs created by templates can be modified like any other graph. For more information, see Modifying Graphs on page 163.
Applying Templates
There are three methods for using pages as templates:
Using a template from the New Page command. Creates a new page with attributes from the template applied. For more information, see Creating a New Page with Attributes from a Template on page 238. Copying a graph page from one notebook section to another. Creates a new page in a
section, using the data in the existing worksheet for graphs. For more information, see Copying a Graph Page to use as a Template on page 238.
Overwriting an existing page. Replaces the existing page. For more information, see Overwriting an Existing Page on page 239.
238 Chapter 5
Creating a New Page with Attributes from a Template
E From the menus select: File New
The New dialog box appears.
Figure 5-9 Graph Page Zomed to 200%
E Select Graph Page from the New drop-down list. E Select the type of graph page you want to open from the Type scroll-down list. E Click OK.
Copying a Graph Page to use as a Template
The best method of applying a page template to a worksheet is to use an existing graph page as a template. The copied page acts as a template using the worksheet in the new section. For more information, see Copying and Pasting Items in the Notebook Manager on page 41. If you plan to copy a page, set up your worksheet so that the data is in the appropriate columns before applying the template. You can also change the columns to plot after applying a template by selecting the plot, opening the Graph Properties
239 Graph Page Basics
dialog box, and clicking the Graph Wizard button. For more information, see Picking Different Data for the Current Plot on page 167.
Overwriting an Existing Page
When you apply a template to an existing graph page, all features of the existing page are lost.
To apply a template to an existing page:
E Make the graph page the active window. E From the menus select: File Templates
The Templates dialog box appears.
Figure 5-10 The Templates Dialog Box
E Select a template from the Templates list. E Click Apply.
240 Chapter 5
To apply a template from a different notebook template file:
E Make the graph page the active window. E From the menus select: File Templates
The Templates dialog box appears.
E Click Browse. E Select the path and file name of the desired SigmaPlot Notebook or template file. E Click Open. E Select a template from the Templates list in the Templates dialog box. E Click Apply.
Templates and Notebooks
Store templates as pages in notebook files with the extension .jnt. You can open and edit template notebooks like any other notebook file; the different extension is only provided for organizational purposes. A sample template notebook, Template.jnt, is provided with SigmaPlot, and is set as the initial template source notebook. For more information, see About SigmaPlots User and Program Files on page 8.
241 Graph Page Basics
Figure 5-11 An Opened Template.jnt file in the Notebook Manager..
Template.jnt is the default source for new pages. It contains both pages with no graphs and pages with graphs. You can modify existing pages or add your own graphs or graph pages to Template.jnt. Open the file, open the page you want to modify, then save your changes. You can add files by creating new pages or by copying pages from your notebooks to Template.jnt. For more information, see Adding Another Graph to a Page on page 232. You can also create your own template notebook containing your own customized graph pages. Save template notebooks as SigmaPlot Template (.jnt) files, then specify that file to be your Template File.
242 Chapter 5
Changing the Page Created with the New Page Button
The New Page toolbar button automatically uses whichever page is titled Normal as the source for new pages. If you want to modify the attributes of your new page, open and modify the Normal page, or replace it with the desired page. If there is no page named Normal in your template file, the page is formatted according to settings found in the spw.ini file. For more information, see About SigmaPlots User and Program Files on page 8.
Changing the Template File Used for New Pages
SigmaPlot automatically uses the template notebook when you open a graph or graph page. Set the file name in the General tab of the Options dialog box.
To change the source file template:
E From the menus select: Tools Options E On the Options dialog box, click the General tab.
243 Graph Page Basics
Figure 5-12 Options Dialog Box General Tab
E Type the path and file name of the desired template file in the Template File field. E Click OK. The notebook becomes the default template source.
Note: If a valid default template source file is not specified, a default page is created instead. This page is a letter-sized, white portrait page by default.
244 Chapter 5
Adding New Pages to Template.jnt
You can add a previously created page to the Template.jnt notebook.
To add a page to Template.jnt:
E From the menus select: File Open
The Open dialog box appears.
E Select Template Notebook from the Files of type drop-down list. E Select Template.jnt from the SPW9 folder. E Click Open. E Open or view the notebook file containing the page you want to add to Template.jnt. E Select the page you want to copy. E Press Ctrl+C. E Select the section of Template.jnt where you want to add the new page. E Press Ctrl+V. The page is added to Template.jnt. E Save and close Template.jnt. E From the menus select: File New
The New dialog box appears.
E Under New, select Graph page. The page you copied appears on the list.
245 Graph Page Basics
Cutting, Copying and Pasting Graphs and other Page Objects
Cut and copy selected page objects to the Clipboard using the toolbar, or by using Edit menu commands.
Cutting and Copying Graphs
The easiest way to cut or copy a graph or other page object select the graph or object to cut or copy by clicking it. To cut the item, click the Cut button on the Standard toolbar, choose the Edit menu Cut command, or press Ctrl+X. To copy the item, click the Copy button on the Standard toolbar, choose the Edit menu Copy command, or press Ctrl+C. A copy of the selected graph or object or is placed in the Clipboard. Since copied items remain in the Clipboard until replaced, you can paste as many copies as you want without having to cut or copy the object each time.
Pasting Objects
You can paste Clipboard contents to any open page, report, or into any other Windows application that supports Windows Metafiles or OLE (Object Linking and Embedding). To paste an object to a page, click where you want the object to appear, then press Ctrl+V. You can also click the Paste button on the Standard toolbar, or choose the Edit menu Paste command. For more information, see Using OLE to Paste, Link and Embed Objects on page 245. Note: The Clipboard is a Microsoft Windows feature. To learn more about how the Clipboard works, refer to your Windows Users Guide.
Using OLE to Paste, Link and Embed Objects
There are various ways to paste SigmaPlot objects into other applications, and vice versa. One method is using OLE (Object Linking and Embedding), which is fully supported by the SigmaPlot page. OLE provides the ability to move or copy information among supporting applications, and to use the applications interchangeably to modify the data.
246 Chapter 5
SigmaPlot and OLE
SigmaPlot can place and receive OLE and other types of objects, such as scanned images, clip art, or text from a word processor. For example, you can place an equation created with the Microsoft Word Equation Editor into a SigmaPlot report, and edit it with the Word Equation Editor when it changes.
Figure 5-13 Example of an Microsoft Excel Equation Embedded into a SigmaPlot Report
Methods Of Placing Objects
You can copy, cut, and paste graphs among applications without using OLE. The method of placing objects depends on each applications implementation. The following list shows how objects can be placed:
OLE object. Can be placed if application supports OLE. Windows Metafile. Can be placed if application doesnt support OLE, but supports
pictures.
Enhanced Metafile. Can be placed in Windows applications only. Bitmap. Can be pasted in applications that support bitmaps only (for example, Microsoft Paint).
Note: SigmaPlot always pastes an OLE object if it is available. The SigmaPlot graph and report pages support OLE. Graphs (not graph pages) pasted into SigmaPlot reports are always pasted as Windows metafiles.
247 Graph Page Basics
Commands to Place Objects
SigmaPlot provides the following commands and functions to place, link, and embed objects on a graph or report page:
Paste Command. Embeds an OLE object, if there is one in the Clipboard. Connects
to data in the originating application but not directly to a file. If there is no OLE object in the Clipboard, a non-editable picture or text is placed.
Paste Special Command. Allows you to choose Clipboard file types and to also embed objects and links. Insert New Object Command. Directly creates and places an OLE object without
using the Clipboard. Allows embedding the object or linking to a file.
Drag and Drop. Moves, or copies any Clipboard object (usually OLE).
Linking or Embedding Objects
Use Paste Special, Insert Object , and Ctrl+Drag to either link or embed the object in the page or report. Linking appears to place a copy of the object in the destination application, but actually only places a reference to it. Therefore, the object is modified every time the original file is modified. You can only link to a file if you create an object using the Paste Special or Insert New Object commands , or if you drag and drop an object with the Ctrl key held down. Linking is useful when you need to update an embedded object when the file is updated. The disadvantage of linking objects is that you cannot open a referenced file if the locations of either the SigmaPlot file and the source file change. Embedding places a copy of the object in the destination application, and then you can edit it by activating its source application when you double-click it. Embedding does not use a reference file; the "file" is actually embedded completely in the SigmaPlot file. For example, if a Microsoft Word embedded object has been placed in a SigmaPlot report, and you double-click it, Microsoft Word opens. Word temporarily runs under SigmaPlot. When you are finished editing the item and close Word, SigmaPlot remains open. Embedding an object has the advantage of keeping all the associated data in one place, but can create large files.
248 Chapter 5
To embed an object:
E With a graph page in view, from the menus select: Insert New Object
The New Object dialog box appears.
E Select the type of object to insert from the Object Type list. A description of the object
type appears below.
E Click OK to insert the object.
Placing SigmaPlot Objects into Other Applications
You can paste SigmaPlot graphs and reports into other applications, and link or embed them for future editing with SigmaPlot. For example, you can paste a SigmaPlot graph into a Microsoft Word document (as an OLE object), and use the SigmaPlot Graph Properties dialog box to edit it by double-clicking the graph. When you link to SigmaPlot and double-click the graph or report, the notebook file containing the graph or report opens. You can change the source of any linked object, with the Change Source command. For more information, see Viewing and Modifying Object Links on page 255.
View as Icon
With OLE, the View as Icon allows you to place an icon representing the application that created the file in your data. For example, if you have a description of a graph written in a Microsoft Word document, you can embed it, and display it as an icon that shows on the graph page. If you want the object displayed as an icon, select the Display As Icon option. Click the icon to view and edit the object in its source application.
249 Graph Page Basics
Figure 5-14 Displaying a Microsoft Word Document as an Icon on a Graph Page
To embed the object and view as an icon:
E With a graph view, from the menus select: Insert Insert Object
The Insert Object dialog box appears.
E Select the type of object to insert from the Object drop-down list, and click OK . E Select Display as Icon. E Click OK to insert the object as an icon.
Identifying Objects on the Graph Page
You can determine the type of object on the graph or report page with the Edit menu Object command. Select the object, then on the Edit menu click Object. The Object command changes to reflect the file type of the selected object. For example, if you select a bitmap object, the Object command displays Bitmap Image Object.
250 Chapter 5
Placing SigmaPlot Graphs into Other Applications
You can copy or cut SigmaPlot graphs to the Windows Clipboard, then paste the graph directly into another document, like a word processing or desktop publishing page, without having to do any file exporting or importing. You can also drag and drop graphs directly from SigmaPlot into any other Windows program that supports OLE. For more information, see Dragging and Dropping Graphs on page 256.
To paste a graph to another application:
E Select the graph to cut or copy. E Press Ctrl+X or Ctrl+C . The graph is cut or copied. E Open or switch to the other application, and click where you want the graph to appear. E Paste the graph, typically using the Edit menu Paste command . If the graph isnt an
OLE object, try the Paste Special command, and select SigmaPlot Graph or SigmaPlot Graph Object.
E To create a link between SigmaPlot and the other application, click the Paste Link
button. To insure you are pasting an OLE object, use the Paste Special command. If a Paste Special command doesnt exist, the application probably doesnt support OLE.
Figure 5-15 Using the Paste Special Dialog Box to Paste a Graph from SigmaPlot to another program
251 Graph Page Basics
The SigmaPlot graph appears in the other application.
E You can now in-place activate the graph by double-clicking it, or open it in SigmaPlot,
by choosing the Edit menu Object command. If the application does not support OLE, the SigmaPlot graph is pasted as a metafile or bitmap graphic. SigmaPlot graphs pasted with the Edit menu Paste command take their plotted data with them in the form of the plotted graph (the worksheet is not shown). If you want to view or edit the data, you must open the graph rather than simply editing it.
Figure 5-16 Example of a SigmaPlot Graph Pasted into Microsoft Word.
Pasting Objects onto a Graph Page or Report
You can paste contents, including OLE objects, into both page and report documents.
To paste artwork, text from a word processing application, or other objects onto a graph or report page:
E Open the application and file containing the desired artwork or text, and cut or copy
the object.
252 Chapter 5
E Switch to SigmaPlot and view the graph or report page. E Click the location where you want the object to appear, then press Ctrl+V. The graphic
is pasted to the page. If the object can be an OLE object, SigmaPlot always defaults to the OLE object.
E To paste the object as a specified file type, choose the Edit menu Paste Special
command. The Paste Special dialog box appears.
Figure 5-17 Using the Paste Special Dialog Box to Paste an Object from Microsoft Word to SigmaPlot
Note: The options available in the Paste Special dialog box depend on the type of file being pasted.
E If you want the object displayed as an icon, click Display As Icon. Click the icon to
view and edit the object in its source application. You can also specify a different icon to display the pasted object. Click Change Icon and select a different icon.
E Click Paste to paste the object as a specified file type. Select Paste Link to paste the
object as a linked file that can be updated in another application. The options in the As list change depending on your selection of either Paste or Paste Link, and the explanation in the Result box changes depending on your selection in the As list.
253 Graph Page Basics
E Select the type of object to paste from the As box, then click OK. The object appears
at the selected location.
Placing Objects without the Clipboard
You can select objects from applications that are installed on your system and to place them into a SigmaPlot graph or report with the Insert New Object command. The object types available on your system depend on the applications installed, and appear in the Object Type drop-down list of the Insert New Object dialog box.
To insert an object using the Insert Object command:
E View the report or graph page, and click where you want the insertion point. E From the menus select: Insert New Object
The Insert Object dialog box appears.
E If you want to display the new object as an icon, select Display As Icon.
You can also specify a different icon to display the inserted object. Click the Icon button to open the Change Icon dialog box. Choose a different icon from the available options, or click the Browse button to search for alternative icons on your system.
E To create a new object to place on the report or graph page, select Create New, then
choose the type of object from the Object Type list. Click OK to open the application associated with the selected object. Create the desired object, then use the applications appropriate Exit command to close the application and return to SigmaPlot. The created object is displayed on the graph or report page as an embedded object.
254 Chapter 5
Figure 5-18 The Insert Object Dialog Box
E To insert an object from an existing file on the report or graph page, select Create from
File, then type the path and file name of the desired file in the File edit box, or click the Browse button to open the Browse dialog box, from which you can select the
appropriate path and file name of the object you want to place.
E Select the Link option to place the object on the page as a linked object. When a file
is linked, it is modified in your graph or report page when it is modified in the original application. If you did not select theLink option, the object is pasted as an embedded object.
Figure 5-19 The Insert Object Dialog Box After Selecting Create From File, with the Display as Icon Option Checked
255 Graph Page Basics
E Click OK.
Viewing and Modifying Object Links
You can view and modify links with the Links dialog box. The Links dialog box displays all links associated with the current graph or report page.
To view and modify links:
E View the graph or report page by selecting it. E On the Edit menu, click Links. The Links dialog box appears displaying the path, file
name, type of file, and if it is a manually updated or automatically updated link, of all links on the page.
Figure 5-20 The Links Dialog Box
If you do not have any linked objects on the page, the Links box is empty.
E To change the updating to either Automatic or Manual, select the unselected option. If
Automatic updating is selected, the object changes automatically when the source file is changed. If Manual updating is selected, you must click Update Now to update the linked object with any changes made to the source file.
256 Chapter 5
E To edit a linked object, select the object name in the Links dialog box, then click Open
Source. The source file opens in the appropriate application where you can make
changes, then exit the application and return to SigmaPlot. If Automatic updating is selected, the object reflects the changes; if Manual updating is selected, you must click the Update Now button to apply changes to the linked object.
E To change the source file for a linked object, click Change Source. Choose the new
path and file name, then click OK. The link appears in the Links dialog box with the new path and file name. You may need to click the Update Now button to view this change in your document.
Figure 5-21 The Change Source Dialog Box
E To end the link between an object and its source file, click Break Link.
The object is no longer treated as a linked object.
E Click OK to close the Links dialog box.
Dragging and Dropping Graphs
Using OLE you can drag objects between compatible applications within Windows. Additionally, you can drag and drop graphs from one graph page to another. To drag a graph into another application, you must be operating within Windows or Windows NT 4, and the other application must support OLE.
257 Graph Page Basics
E Make sure the other application is open and visible from the desktop, with the location
where you want to drop the graph also visible.
E Select the SigmaPlot graph you want placed in the other program, then drag the graph
from the SigmaPlot page. If you want to drop a copy of the graph, press the Ctrl key while dragging.
E Move the mouse to the location you want the SigmaPlot graph to appear. E Release the mouse; the graph appears at the drop location. You can now edit the graph
with SigmaPlot in the future by double-clicking. Note: You can also drag and drop graphs onto your Windows desktop. Dropping a graph onto the desktop creates a scrap file that can be dragged into another document at a later date.
Dragging and Dropping Graphs Between Pages
You can drag a graph from one graph page to another. If you drag a graph from a different notebook section, it will insert its data into the destination section worksheet.
To copy or move a graph from one graph page to another:
E Open the source and destination pages. The pages must still be within the same
notebook, but can be in different sections.
E Select the graph and drag it from the original page to the new page. If you want to copy
rather than move the graph, press the Ctrl key while dragging.
E Release the mouse where you want the graph to appear. The graph is placed on the new
page. If the page is in a different section, the data plotted by the graph is copied to the current worksheet.
Hiding and Deleting Objects from the Page
You can delete drawn and pasted page objects from the page, and graphs, automatic legends, automatically created graph titles, plots, and axes can be deleted and/or hidden
258 Chapter 5
from view. For more information, see Hiding, Displaying, and Deleting Axes on page 419.
Hiding and Viewing Graphs on a Page
The quickest way to hide a graph on page is to select the graph page, then right-click the graph you want to hide, and on the shortcut menu, click Hide.
To control which graphs are displayed on the page:
E From the menus select: File Page Setup
The Page Setup dialog box appears.
Figure 5-22 Graph Layout Tab of the Page Setup Dialog Box
E Click the Page Layout tab. The graphs on the current page are listed in the Sh?wn box. E To hide a graph, select it from the list and click Hide. The selected graph is moved to
the Hidden list. (To select multiple graphs, hold down the Shift or Ctrl key while making selections.)
E To view a hidden graph, select it from the Hidden list and click Show.
259 Graph Page Basics
E Click OK to apply your selections and close the Page Setup dialog box.
Note that hidden graphs do not print.
Hiding Graph Titles and Legends
You can hide automatically generated graph and axis titles and legends from view without being permanently removed from the graph page.
To hide an automatic legend or automatically created graph title:
E Right-click the legend or title and on the shortcut menu, click Hide. The title or legend
is not deleted, only hidden.
E You can also hide graph titles, axis title, and legends using the Graph Properties
dialog box. Open the Graph Properties dialog box by double-clicking the graph. You can also right-click the graph, and on the shortcut menu, click Graph Properties.
E Click the Graph tab. E Under Settings for, select Legends. E To hide the graph title, clear Show Title. E To hide the automatic legend, under Legend properties, clear Show Legend. E To hide axis titles, select the Axes tab, under Settings for click Labels, and clear the
Show Axis Title option(s).
E Click OK to apply the changes and to close the Graph Properties dialog box.
The titles and automatic legend no longer appear on the graph page. Restore the title and legend by returning to the Graph Properties dialog box and checking the Show Title and Show Legend options.
260 Chapter 5
Removing Graphs, Plots, Titles, Legends, and Other Page Objects
Anything on the graph page can be removed from the page by selecting the object, then pressing the Delete key, or choosing the Edit menu Clear command. Deleting removes curves, plots and graphs entirely. You can use undo (Ctrl+Z) to retrieve these items. When a graph or plot is removed, worksheet data remains intact. Delete also completely removes drawn and pasted objects. Note that delete only hides titles and legends, and does not remove them permanently.
Drawing Objects on the Page
Use the Tools menu Draw Box, Draw Ellipse, Draw Line, and Draw Arrow commands to draw rectangles, ellipses, lines, and arrows, or use the Page toolbar. Any drawn object or text is not attached to the graph until they are grouped with the graph. For more information, see Grouping and Ungrouping Objects on page 271.
The Page Toolbar
Use the Page toolbar to quickly and easily access Tools menu commands.
261 Graph Page Basics
Figure 5-23 Drawing Objects on a Page
The drawing tools on the Page toolbar buttons are:
Select Object. Use the Select Object button to select objects on the graph page. Draw Line. Click this button to draw a line on the graph page. Draw Arrow. Click this button to draw an arrow on the graph page. Draw Box. Use the Draw Box button to draw a box on the graph page. Draw Ellipse. Click this button to draw an ellipse on the graph page. Text. Click this button to add text, labels, or manually created legends to the graph
page.
Drawing an Object
To draw an object:
E Click a drawing tool on the Page toolbar, or choose a drawing command from the
Tools menu.
E The pointer has a crosshair appearance when over the graph page. Place the pointer
over the page where you want the object to begin, press and hold down the left mouse button, then drag the pointer to draw the object.
262 Chapter 5
E Release the mouse button to finish drawing the object.
Modifying Object Colors and Lines
Use Format menu commands or double-click selected objects to modify line type, thickness, color, line end appearance (arrow heads, etc.), object fill color, pattern, and pattern color. You can make these modifications using the Object Properties dialog box. You can also use the Graph Properties dialog box to change fill patterns and colors. For more information, see Changing Object Fills below.
Changing Object Fills
Change fill patterns and colors of drawn rectangles and ellipses, and of graph symbols, bars, and boxes using the Object Properties dialog box. Note: When you select multiple objects, fill options apply to all selected objects that can be filled, including lines. For more information, see Using Custom Colors on page 295.
To change the background color of an object fill:
E Select the object(s) to modify on the graph page. E From the menus select: Format Fill
The Object Properties dialog box appears.
263 Graph Page Basics
Figure 5-24 Object Properties Dialog Box Fill Tab
E Click the Fills tab. E From the Background Color drop-down list, choose a color. E Click OK to apply your changes and to close the dialog box.
Changing Lines
For drawn lines and graph lines, you can change line type, color, and thickness. You can also use the Object Properties dialog box to add arrowheads and other line endings to lines. For more information, see Using Custom Colors on page 295.
To change line color:
E Select the object(s) to modify: E From the menus select: Format Line
264 Chapter 5
The Object Properties dialog box appears.
Figure 5-25 Object Properties Dialog Box Line Tab
E Under Line, select a color from the Color drop-down list. Choose None to create a
transparent line.
E Click OK to apply your changes and to close the dialog box.
To change line type and thickness:
E Select the object(s) to modify: E On the Format menu, click Line. The Object Properties dialog box appears. E Click the Line tab. E To set the line type, under Line, select a type from the Type drop-down list. E To set the line thickness, use the Thickness slider. Clicking the slider causes the slider
to move incrementally, while dragging it moves it more precisely.
To change the range of control of the slider, move the slider to one end of the selectable range, select the text in the corresponding edit box, and type a new numeric value.
265 Graph Page Basics
E Click OK to apply your changes and to close the dialog box.
Changing Line Ending Attributes
Edit line ending attributes for existing lines and arrows, or set the default line endings for drawn arrows. Line ending attributes affect only plain lines and arrows, not graph lines.
To change line ending attributes:
E Select the line(s) to modify: E From the menus select: Format Line
The Object Properties dialog box appears.
Figure 5-26 The Line End tab of the Object Properties Dialog Box
266 Chapter 5
E Click the Line End tab. E Add or edit line ends at both the start and end of a line. The Start options add or modify
the beginning end of the line (where you start drawing the line). The End options add or modify the line end at the end of the drawn line (where you stop drawing the line by releasing the mouse button).
E To change the type of line used, select a style from the Style drop-down list. E To change the arrowhead length and angle, move the Angle and Length slider. The
angle is the angle between the arrowhead line and the main line. The Angle option is unavailable if the line Style is dotted or plain. Note: Clicking the slider causes the slider to move incrementally, while dragging it moves it more precisely. To change the range of control of the slider, move the slider to one end of the selectable range, select the text in the corresponding edit box, and type a new numeric value.
E Click OK to apply your changes and to close the dialog box.
Changing Multiple Page Objects
When making changes to multiple objects with different properties, the Object Properties dialog box options are blank. Only options that are changed are applied to selected objects. For more information, see Selecting Page Objects on page 227.
Moving and Sizing Graphs and Objects
You can modify graph or object size and position either by using your mouse on the page, or by setting specific position, size, and scaling options in the Size and Position tab of the Object Properties dialog box.
267 Graph Page Basics
Using Your Mouse to Move Graphs and Objects
When you use your mouse to move graphs, graph titles, axis labels, and automatic legends are automatically grouped with a graph and move with it. You can move graphs and objects to other page windows.
Figure 5-27 Moving a Graph
To move a graph or object with your mouse:
E Select the desired graph. E Drag it to the desired position. A dotted outline of the graph follows the pointer
indicating the location of the moved graph.
E Release the mouse button. The graph moves to the new position.
Using Your Mouse to Change Graph and Object Size
The easiest way to adjust the size and shape of a graph is to resize the graph using the mouse. You can also specify proportional scaling of graphs and objects so that the height and width ratios are maintained, and choose to rescale graph and axis titles and tick marks accordingly.
268 Chapter 5
To adjust graph or object size with the mouse:
E View the page window. E Click the graph or desired objects to select them. Selected page objects are surrounded
with small square handles. Place the pointer over a handle.
E Press and hold down the left mouse button to drag the handle to a new location. The
shape of the pointer changes when you move it over a handle, indicating the direction you can stretch the graph or object. Drag a side handle to stretch or shrink an object horizontally, drag a top or bottom handle to stretch or shrink an object vertically, or drag a corner handle to stretch an object two-dimensionally. A dotted outline of the resized graph or object follows the pointer position.
Figure 5-28 Resizing a Graph
Dragging a corner handle preserves the aspect ratio (relative height and width) of objects by default. Also, graph text, symbols and tick marks are rescaled along with the graph. To disable these features, use the Tools menu Options command and change these Page option settings. For more information, see Setting Page Options on page 224.
E Release the mouse button when finished. The graph or object resizes to the indicated
size.
269 Graph Page Basics
Note: Unlike graphs and drawn objects, you cannot stretch or shrink text labels manually. To resize text, change the font size. For more information, see Formatting Text on page 281.
Setting a Specific Size and Location
To move a graph or object to a specific location on the page, or to scale the graph or object to a specific size, use the Object Properties dialog box Size and Position tab.
To set graph size and location with the Object Properties dialog box:
E Select the graph or object on the page by clicking it. E Right-click the selected item, and on the shortcut menu, click Object Properties. The
Object Properties dialog box appears.
Figure 5-29 Object Properties Dialog Box Size and Position Tab
E Click the Size and Position tab. E To set the distance of the selected object from the top and the left of the page, under
Position, move the Top and Left sliders or type new values in the Top and Left boxes.
270 Chapter 5
E To change the size of the selected object, under Size, move the Height and Width sliders
to set the size to specific measurements, or scale the object to a new size by typing a percentage in the Height and Width boxes.
E Click OK.
Nudging Graphs and Objects
You can use your keyboard arrow keys to move graphs and objects on a graph page. Select the object using your mouse, and then move the object by using the arrow keys. You can also select objects by pressing the Tab key. Press Shift+Tab to scroll back. Press Shift+Arrow to select multiple objects. Pressing an arrow key moves the graph or object one one point, or .014in. You can change this default setting in the spw.ini file. If you have activated Snap-to grids, nudge will not work unless you set the nudge value to be greater than or equal to the Snap-to value. You cannot nudge computable objects, such as plots and all parts of plots, tick marks, and regression, reference, and grid lines.
Moving Objects to the Front or Back
You can move selected objects so that they appear in front of or behind other page objects.
To move an object to the front or back:
E Select the object to move by clicking it. E To move the selected object to the foreground, on the Page toolbar, click Bring to Front.
The selected object is drawn in front of all other objects.
E To move the selected object to the background, on the Page toolbar, click Send to Back.
The selected object is drawn behind all other objects. Note: If you select more than one object, the selected objects remain in their relative front to back positions. Grouped objects, including titles and legends with graphs, move as a single object.
271 Graph Page Basics
Grouping and Ungrouping Objects
You can move and modify selected items on the page by grouping multiple objects as one object. To individually modify grouped objects, you must ungroup them first. Objects and text must be grouped with the graph for them to stay in place, and move with the graph if you shift the graphs location.
To group and ungroup objects:
E From the menus select: Page Select Object E Select the graph, by clicking it, if you wish to attach the graph to the objects or text. E Select the objects and text to group by holding down the Shift key while selecting
individual objects. Handles appear around the graph and each selected object.
E On the Page toolbar, click Group. The Group command and button are available only
when more than one object is selected. All selected objects are grouped and can be selected, moved, sized, aligned, and positioned as a single object.
To ungroup objects on a graph page:
E Select the group. E From the menus select: Page Ungroup
If you have grouped a group, you may need to ungroup the objects as many times as they have been grouped.
272 Chapter 5
Arranging Graphs on a Page
Use the Arrange Graph dialog box to quickly arrange, resize, and set positions of multiple graphs on a page.
To arrange graphs on a page:
E Select the graph page. E From the menus select: Format Arrange Graphs
The Arrange Graphs dialog box appears.
Figure 5-30 Arrange Graph Dialog Box
E From the Layouts list, select a layout for the page. A preview of the layout appears in
the Preview window. Layouts are stored in a template file called Layouts.jnt. For more information, see Adding New Pages to Layout.jnt on page 273.
273 Graph Page Basics
Note: You must apply a layout to a page that has the same or fewer number of graphs.
E Click Apply. The graphs on the page match the layout you selected, and the Layout
dialog box remains open.
E To arrange the graphs again, you can select another layout from the Layouts list, then
click Apply, or click Close to close the dialog box.
Adding New Pages to Layout.jnt
Layouts, like templates, use a .jnt extension and are stored in notebooks. A sample layout notebook, layout.jnt, is provided with SigmaPlot and is set as the default layout source notebook. You can add a your own graph page to this file to use the next time you arrange graphs on the page. For more information, see Applying Templates on page 237.
To add a page:
E From the menus select: File Open
The Open dialog box appears.
274 Chapter 5
Figure 5-31 Open Dialog Box
E Select Template Notebook (*.jnt) from the Files of type drop-down list. E Select Layout.jnt from the SPW_10 folder. E Click Open. The Layout.jnt notebook appears in the Notebook Manager.
275 Graph Page Basics
Figure 5-32 Layout Notebook
E Open or view the notebook file containing the page you want to add to Layout.jnt. E Select the page you want to copy. E Press Ctrl+C. E Select the section of Layout.jnt where you want to add the new page. E Press Ctrl+V. The page appears in Layout.jnt and also at the bottom of the section. E On the File menu, click Save to save the notebook.
Creating a Custom Layout Template File
You can create and save your own custom layouts by saving a graph page as a .jnt file.
276 Chapter 5
To create your own layout template file:
E Create a graph page and position the graphs as desired. E From the menus select: File Save
The Save As dialog box appears.
Figure 5-33 Save As Dialog Box
E Type the name of the new layout template notebook in File name box. E Select SigmaPlot Template File from the Save as type drop-down list. E Click Save. Now you can add future layouts to their own separate layout notebook.
Changing the Default Layout Template File
Set the default layout template file using the Options dialog box General tab.
277 Graph Page Basics
To change the source template file:
E From the menus select: Tools Options
The Options dialog box appears.
Figure 5-34 The Options Dialog Box
E Click the General tab. E Type the path and file name of the desired layout file in the Layout file field. E Click OK. The notebook becomes the default layout source.
278 Chapter 5
Aligning Page Objects
You can align labels and objects with each other as well as with graphs and axes.
To align page objects:
E Select the labels, graphs or other object(s) you want to align by holding down the Shift
key while selecting individual objects. (You must select more than one object to use the Align command.)
E From the menus select: Page Align
The Align dialog box appears.
E Under Horizontal and Vertical, choose the appropriate options to align the selected
objects vertically, horizontally, or both. Graphical feedback for your selections appears in the lower right corner of the dialog box.
E To align selected objects relative to each other, select Each Other.
You must have multiple objects selected if you want to align selected objects relative to each other. Each Other moves aligned objects with respect to the last selected object, which remains in a fixed position. The last selected object can be distinguished from other selected objects by solid rather than hollow selection handles.
E To align objects relative to the page margins rather than the page edge, select Page
Margins.
Note: If you select Page Margins, objects will not move with respect to each other. You can select Page Margins to place single objects. To set margins for each page, on the File menu, click Page Setup.
E Click OK.
279 Graph Page Basics
Working with Grids and Rulers
Use grids and rulers to quickly and easily align graphs and objects on the page. You can show or hide grids and rulers from the Options box, View menu, or you can rightclick the graph page to open the shortcut menu. Although visible on the screen, they do not print with the page. Control the grid and ruler attributes using the Options dialog box.
Using Rulers
Rulers are optionally displayed at the top and left hand side of all graph pages. They display the current units set in the Tools menu Options dialog box. You can choose between inches, centimeters, or points.
Using Snap-to
You can use Snap-to if the grids are displayed or hidden. Select Snap-to in the Tools menu Options dialog box, or right-click the graph page and on the shortcut menu, click Snap-to. Graphs and objects snap to the nearest grid.
Using Crosshairs
Use Crosshairs as an object alignment tool. To turn on crosshairs, click the Crosshairs button on the upper left hand corner of the graph page window. Crosshair lines extend from the pointer tip to the rulers and to the right and bottom of the window, and follow the pointer. To hide crosshairs, click the Crosshairs button again.
Editing Text
Use the Page toolbar to add and edit text labels and legends to the graph page, in addition to editing automatically created graph and axis titles. SigmaPlot automatically creates legends for every plot. You can modify the existing automatic legend by clicking the Text button on the Page toolbar, and then edit the text using the Formatting toolbar.
280 Chapter 5
You can format tick and contour labels, but you cannot edit their content.
Creating Text Labels
You can add an unlimited number of text labels and legends to any graph page. SigmaPlot for Windows supports: All TrueType, PostScript, and other fonts installed on your system. Multiple lines of text aligned left, right, or centered, with adjustable line heights. Mixed fonts and other attributes within a single label. Multiple levels of superscripting and subscripting. Rotation of text in single degree increments. Color using up to 16.7 million different combinations of red, green, and blue
To create text labels or legends on a page:
E Select and view the page window, then click the Text button on the Page toolbar. This
places you into text mode until another mode or tool is selected
E Click the page where you want the label to begin. A text box appears. E Select the font, character size, and other starting character attributes from the
Formatting toolbar.
The Rotation, Alignment, and Line Spacing options affect the entire label, not just the selected text, and Line Spacing is a minimum spacing control, not fixed. If you change the height of characters by changing font sizes or by adding superscripts or subscripts, the line height adjusts automatically. Note: Using the Default Text Properties you can set default text label attributes by opening the Text Properties dialog box with no labels selected. For more information, see Formatting Text on page 281. Note: In addition to using the Greek Characters button to add a Greek symbol to text, you can also select pre-existing text and choose Symbol as the font type in the Text Properties dialog box. For more information, see Formatting Text on page 281.
E Type your label.
281 Graph Page Basics
E To type additional lines, insert a line break by pressing Enter. E To change the attributes of text already typed in the Edit Text dialog box, drag the cursor
over the text you want to change to highlight it, then click the appropriate button, such as normal font, bold, italics, underline, sub or superscript, or symbol.
E To switch back to normal text from greek, superscript, or subscript text, click the Normal
button.
E To add legend symbols to your text, click Symbols. The Symbol palette appears.
Editing Text and Individual Characters
To edit existing text on a graph page, you can click the text if you are in text mode, or if you are in select mode, double-click the text. For more information, see Selecting Page Objects on page 227.
Formatting Text
If you want only to change the attributes (the formatting) of selected text on a graph page, use the Formatting toolbar. The Text Properties dialog box sets properties for all selected labels, and applies changes to all characters within selected labels. Note: If you have complex font and character changes within a label, take care not to overwrite these formats with Text Properties dialog box settings.
Global Text Changes. The Text Properties dialog box is useful for formatting multiple labels as well as all text on a graph. Select the graph and choose Text Properties, then
select the attributes you want applied to all graph labels and titles.
Default Text Properties. The Text Properties dialog box is used to set the default character and paragraph properties for new labels. Open the Text Properties dialog box
with nothing selected, and set the options you want applied to new text labels.
To format text using the Text Properties dialog box:
E Select the text object you want to modify.
282 Chapter 5
If you want to modify several text objects, hold down the Shift key while clicking the objects, or drag a select window around all objects
E From the menus select: Format Text Properties
The Text Properties dialog box appears.
Figure 5-35 The Text Properties Dialog Box
E To change the font, style, character size, or color of text, or to underline text, click the
Font tab.
Note: If you have multiple text objects with different text properties selected, the attributes that are not the same appear blank. Do not select an attribute for these options unless you want it to be applied to all selected objects.
E To change paragraph attributes, including line spacing, alignment, or rotation, click the
Paragraph tab.
283 Graph Page Basics
Figure 5-36 Text Properties Dialog Box Paragraph Tab
E Click OK to apply the changes and close the dialog box.
Working with Automatic Legends
Legends work as a key for your graph. They label what the different graph symbols, lines, or fills represent. SigmaPlot automatically creates legends for all graphs, always placing them below the graph on the left side. Legend entries are labeled using the titles of the columns plotted; if there are no column titles, column numbers are used instead. Move and modify legends as you would any other page object. They also have a special set of controls and features. This section describes how to modify and control these automatic legend features. You can also add legend symbols to any text label or title. For more information, see Creating Text Labels on page 280.
284 Chapter 5
Figure 5-37 A Graph Created with Automatic Legends
Editing Individual Legend Entries
For more information, see Formatting Text on page 281.
To edit legend entries:
E View the page.
On the Page menu, click the Text button.
E Double-click the legend entry that you want to edit. E Edit the text of the legend entry as desired using the Formatting toolbar. You can also
change the legend symbol properties, including Symbol size, by clicking the Symbol button. For more information, see Sizing Legend Symbols on page 285.
285 Graph Page Basics
Increasing the Line Spacing for a Legend
You can increase the spacing between legend symbols by increasing the height of the legend box. Click the box to select it, then drag the top or bottom handle to increase the height.
Figure 5-38 Increasing Spacing Between Legend Entries
You cannot change the widths of automatic legendsthese are determined automatically by the width of the text. You can edit individual labels and add multiple lines. You can also ungroup a legend and format it manually. For more information, see Ungrouping a Legend on page 289.
Sizing Legend Symbols
You can individually control legend symbol size using the Symbols dialog box.
To resize legend symbols:
E Double-click the legend. E On the Formatting toolbar, click the Symbol button. The Symbol dialog box appears.
286 Chapter 5
Figure 5-39 Using the Symbol Dialog Box to Resize Legend Symbols
E Under Symbol, select the symbol to use for the label. This list displays all symbols,
lines and fills used by the selected graph source.
E Under Size, move the Width and Height sliders to increase symbol size, or enter a
symbol size value. The Width value determines the space between symbols, while the Height value determines the actual symbol size. This means the larger the height, the larger the symbol size; the larger the width, the larger the space between the symbol and text. For line and scatter plots, the width can never be less than the height.
E Click OK to close the dialog box and save the changes.
Editing Automatic Legends
You can edit a legend as a single object.
To edit an automatic legend:
E Double-click the graph to open the Graph Properties dialog box. E Click the Graph tab.
287 Graph Page Basics
Figure 5-40 Use the Graph tab of the Graph Properties dialog dox to Edit an Automatic Legend
E To show or hide an automatic legend, under Legend Properties, select or clear Show
Legend. For more information, see Hiding and Viewing Graphs on a Page on
page 258.
E To enclose the legend in a box, under Legend properties, select Framed in box. E To hide a legend box, under Legend properties, clear Framed in box. E To modify the line thickness and fill of the legend box, under Legend Properties, click
Box to open the Object Properties dialog box.
E To halt all automatic updating of the legend text for the whole legend, select Lock legend.
For more information, see Locking Legend Text on page 289.
E To show or hide individual legend entries for a specific plot or curve, under Legend
appearance, from the For legend symbol list, select or clear a legend entry.
E To annotate from the For legend symbol drop-down list, enter the text for a legend symbol
by selecting the symbol then select the Legend text box and type text. Do this for as many legend symbols as you want.
288 Chapter 5
E To move the legend symbols either to the right or to the left of text, select a position from
the Symbol placement drop-down list. If you have no legend symbol selected, this operates on all legends. If you select a specific entry from the For legend symbol list, this option affects only that symbol.
E To modify the appearance of the symbols for the current legend, select a symbol style
from the Style drop-down list. The Style drop-down list only affects scatter and line plots. If you have no legend symbol selected, this operates on all symbols. If you select a specific entry from the For symbol list, this option affects only that symbol.
E To change the text size or style, under Legend properties, click Font. The Text
Properties dialog box appears. For more information, see Formatting Text on
page 281.
E To restore all legend text and symbols to the default settings, under Legend properties,
click Reset. Note: The Reset button also unlocks the legend, if locked. When you click Reset defaults, a Novice prompt appears which you can disable.
E Click OK to apply the changes and close the Graph Properties dialog box. The legend
is updated as specified.
Permanently Displaying and Hiding Automatic Legends
You can control the display of automatic legends either for all subsequently created graphs.
To view or hide automatic legends for all subsequently created plots:
E From the menus select: Tools Options
The Options dialog box appears.
E Click the General tab.
289 Graph Page Basics
E Select Automatic legends to display the legend, or clear it to hide the legend. E Click OK to close the dialog box and save the changes.
Ungrouping a Legend
You can ungroup the legend entries and box by selecting the legend, then choosing the Format menu Ungroup command, or clicking the Page toolbar Ungroup button. You can then edit each object like an ordinary graphic object or label. You can also use your mouse to move any of the legend items to a new location,and the Format menu Align command. Note: Ungrouping a legend removes automatic legend features.
Locking Legend Text
Locking legends halts all automatic updating of the legend text for the whole legend. For example, if you lock the legend, you can change column titles and column data without resetting the legend label. The legend will automatically update, however, if you remove or add a curve. You can also lock a legend by editing it. If you do not lock the legend, either from the Graph Properties dialog box, or by editing the legend, the legend automatically updates itself when you change column titles and data. Locking the legend affects the entire legend, not just individual entries.
To lock legend text:
E Double-click the graph to open the Graph Properties dialog box.
290 Chapter 5
Figure 5-41 Use the Graph tab on the Graph Properties dialog box to lock legend text.
E Click the Graph tab. E Under Settings for, click Legends. E Under Legend properties, click Lock legend. E Click OK to close the dialog box.
Changing Graph Page Format
You can change graph page margins and size use the Page Setup dialog box, by clicking Page Setup on the File menu. This dialog box also controls which graphs on a page are displayed or hidden from view, and the color of the page. For more information, see Hiding and Deleting Objects from the Page on page 257.
291 Graph Page Basics
Figure 5-42 The Margins Tab of the Page Setup Dialog Box
Note: The options in the Page Setup dialog box affect both the view of the page onscreen, and the printer settings for the page you are printing. For more information, see Printing Graph Pages on page 226.
Changing and Displaying Graph Page Margins
To change page margins, and to view or hide margins on the current page:
E From the menus select: File Page Setup
The Page Setup dialog box appears.
E Click the Margins tab. E Use the Top, Bottom, Left, and Right options to specify the width or height of the
corresponding page margin. You can type values in the edit boxes using any of the available units of measurement; the value is converted to the current measurement units specified in the Options dialog box. Type in for inches, mm for millimeters, and pts for points. Margins do not affect printing, they are only a guide. The Align dialog box uses margins when aligning the page.
292 Chapter 5
E Clear or check the Show Margins option by selecting it. If this option is checked,
margins are displayed on the page. To hide page margins, clear Show Margins.
E Click OK. For more information, see Changing Page Units of Measurement on
page 292.
Graph Page Size and Orientation
To change the size or orientation of the graph page:
E From the menus select: File Page Setup
The Page Setup dialog box appears.
E Click the Page Size tab. E From the Paper Size drop-down list choose the appropriate size for the page, or select
unique page sizes from the Width and Height drop-down lists. Note: SigmaPlot does not support heights or widths greater than 32 inches.
E To switch between portrait (normal) and landscape (sideways) orientation, select either
the Portrait or Landscape option.
E Click OK to accept your changes and close the dialog box.
Note: If you change the page size and/or orientation, the page changes on the screen, but your graphs remain in the same relative position. You may have to move the graphs back into position.
Changing Page Units of Measurement
Use the Page Options dialog box to change the units of measurement used on the page. Page units of measurement are important when specifying margins and object size and position. These settings apply to all pages and graph and object properties dialog boxes.
293 Graph Page Basics
To change the unit of measurement used:
E From the menus select: Tools Options
The Options dialog box appears.
Figure 5-43 Options Dialog Box Page Tab
E Click the Page tab. E From the Units box, select the unit of measurement to use on the page. You can choose
to use inches, millimeters, or points.
E Click OK to accept the changes and close the dialog box.
Changing Page Color
You can change the color of a page using the Page Setup dialog box. This is especially useful when creating output for slides or for overhead projectors.
294 Chapter 5
To change the color of a page:
E Make the page active by selecting it, or by choosing its name from the Window menu.
A check mark next to the name of the page indicates that the page is active.
E From the menus select: File Page Setup
The Page Setup dialog box appears.
Figure 5-44 The Graph Layout Tab of the Page Setup Dialog Box
E Click the Graph Layout tab. E From the Color drop-down list, select the color to use for the page. Select (Custom) to
use or create a custom color. For more information, see Using Custom Colors on page 295.
E Click OK.
Note: If you want no background color to show up for pasted graphs (e.g., pasting a graph into PowerPoint), set the page color to None.
295 Graph Page Basics
Page Color Default Setting
You can set the default color for a new page by opening the template file and change the attributes for the Normal page using the Page Setup dialog box for that page. If there is no template file or Normal page present, page settings are derived from the settings stored in the spw.ini file. For more information, see About SigmaPlots User and Program Files on page 8.
Templates
You can overwrite the current page entirely by applying a template to it. This is not recommended as a means of reformatting the page unless you intend to discard all changes made to the page up to this point. For more information, see Using Graph Pages as Templates on page 237.
Using Custom Colors
Color drop-down lists have a (Custom) option that opens the Color dialog box, from which you can select a custom color from over 16.7 million possible combinations of red, green, and blue (24-bit color). These color controls are available in the Graph Properties, Object Properties, Options, and Page Setup dialog boxes.
Configuring Your Display for Color
If you want the truest representation of what your colors will appear like when printed, you should always set you display to the highest color level possible. Most Windows systems support Hi Color (16-bit) or True Color (24-bit) modes. Right-click your desktop, choose Properties, select Settings, then set your Color palette to the highest possible level.
To select a custom color:
E Open the dialog box that has the color option in it, and from the Color drop-down list,
select (Custom).
296 Chapter 5
Figure 5-45 Selecting the Custom Color option from the Text Properties Dialog Box.
You have not already selected a custom color, the Color dialog box appears.
Figure 5-46 The Color Dialog Box
If a custom color has already been defined for this option, the custom color is selected.
E From the Basic Colors list, select a color, or click Define Custom Colors to define
your own color. The dialog box expands to show a color palette.
297 Graph Page Basics
Figure 5-47 The Color Dialog Box
Color Field
E Click the large color field, or drag your mouse across it to indicate the approximate
color you want to use. If you know the numeric RGB (red, green, blue) values of the desired color, you can select each of the Red, Green, and Blue edit boxes and type the correct values. The selected color box appears.
E Move the slider next to the vertical color bar along the right of the dialog box to fine-
tune the range of the Hue, Saturation, and Luminosity of the selected color, or type new values in the edit boxes. The current custom color appears in the Color|Solid box as a gradational color and a solid.
E To change the color assigned to a Custom Color box, select the box in the list, then
specify the new color from the large color field.
E To select the gradational color, click Add to Custom Colors. The color appears in the
first available box of the Custom Colors list.
E To select the solid version of the color, double-click the solid in the Color|Solid box,
then click Add to Custom Colors. The color appears in the first available box of the Custom Colors list.
E Select the color to use from the Custom Color list, then click OK.
298 Chapter 5
The Color dialog box closes, and you are returned to the dialog box from which you opened the Color dialog box. The color drop-down list that you are using now has the color you created as an option with the word (Custom) next to it. If the custom color you created is a duplicate of a pre-existing system color, the system color is selected instead of the (Custom) option in the drop-down list.
Re-defining Custom Colors
If you want to change a custom color, right-click the Color drop-down list (without opening it). On the shortcut menu, click Custom Color; the Colors dialog box appears. Select a new custom color to use as described above
Figure 5-48
299 Working with 2D Plots
6
Working with 2D Plots
You can create 2D Cartesian (XY) plots from many worksheet columns or column pairs. Each column is represented as a separate curve, set of bars, or box, depending on the plot type. 2D graphs must have at least one plot, but you also can display many more plots, each with a different type and style. You can draw linear or polynomial regressions with confidence and prediction intervals. For more information, see Plotting and Modifying Regression Lines on page 487. You can also draw reference lines for each curve. For more information, see Drawing Reference Lines on page 494. This chapter covers: Creating 2D plots (see page 302). Creating 2D scatter plots with error bars (see page 308). Creating 2D scatter plots with asymmetric error bars (see page 313). Modifying error bars. For more information, see page 317). Creating grouped bar charts (see page 325). Creating box plots (see page 331). Creating area plots (see page 336). Creating bubble plots (see page 354).
Scatter, Line, and Line/Scatter Plots
Scatter, line, and line/scatter plots graph data as symbols, as lines only with no symbols, or as symbols and lines. Line shapes can be straight segments, splines, or steps. You can add drop lines to either axis to any of these plot types, and add error bars to plots with symbols, and you can draw linear or polynomial regressions with confidence and prediction intervals for each curve. For more information, see Creating 2D Plots with Asymmetric Error Bars on page 313.
300 Chapter 6
Figure 6-1 Examples of a Stepped Line Plot, a Scatter Plot, and a Line Scatter Plot
Area Plots
Using area plots, you can fill an area under a curve with a color making the curve easier to see. You can orient the fill up, down, left, or right. If your curve is a closed polygon, you can also fill the polygon. You can have multiple curves (plots) on a page, so you can stack Area Plots. For more information, see Creating Area Plots on page 336.
Figure 6-2 Examples of Area Plots
301 Working with 2D Plots
Bar Charts
Bar charts plot data either as vertical or horizontal bars. They originate from zero in either a positive or negative direction. Simple bar charts plot each row of data as a separate bar, and grouped bar charts plot multiple columns of data by grouping data in the same rows. Stacked bar charts plot data as segments of a bar; each data point is drawn as a bar segment starting where the previous data point ended. Use the Graph Properties dialog box to modify bar width, bar fill colors, and bar fill patterns and to add error bars to simple and grouped bar charts. For more information, see Creating Grouped Bar Charts on page 326.
Figure 6-3 Examples of a Simple Bar Chart, a Grouped Bar Chart, and a Stacked Bar Chart
Box Plots
Box plots graph data as a box representing statistical values. The boundary of the box closest to zero indicates the 25th percentile, a line within the box marks the median, and the boundary of the box farthest from zero indicates the 75th percentile. Whiskers (error bars) above and below the box indicate the 90th and 10th percentiles. In addition, you can graph the mean and outlying points. For more information, see Creating Box Plots on page 331. You need a minimum number of data points to compute each set of percentiles. At least three points are required to compute the 25th and 75th percentiles, and at least nine points are required for the 5th, 10th, 90th and 95th percentiles. If SigmaPlot is unable to compute a percentile point, the related graph element is not drawn.
302 Chapter 6
Figure 6-4 Example of a Box Plot
Creating 2D Plots
To create a 2D plot:
E Select the worksheet columns to plot before creating your graph by dragging the
pointer over your data.
E Select the desired graph type and style from the Graph toolbar. The Graph Wizard
appears.
Figure 6-5 Using the Graph Wizard to Specify the Data Format
303 Working with 2D Plots
E From the Data Format list, choose the appropriate data format, and click Next. E Specify which worksheet columns correspond to the data for your plot. Since you
selected columns prior to opening the Graph Wizard, your choices automatically appear in the dialog box and you can click Finish to create the graph. Note: If you have not already picked columns, note that a single data type is highlighted in the Selected Columns list. This shows the data type you are picking a column for. Begin picking data either by clicking the corresponding column directly in the worksheet, or choosing the appropriate column from the Data Columns list. Repeat this process for every column you are using to create your graph.
E If you make a mistake while picking data, select the wrong entry in the Graph Wizard,
then choose the correct column from the worksheet. You can also clear a column assignment by double-clicking it in the list.
E When you have finished picking data, click Finish to create the plot and close the
Graph Wizard. Use the Graph Properties dialog box to modify the plot, or reopen the Graph Wizard to pick different data columns for your plot, or to add another plot to your graph. For more information, see Creating Graphs on page 151.
Creating 2D Plots with Multiple Curves
You do not have to create multiple plots to obtain multiple curves. To plot more than one curve, choose any of the plot styles described as Multiple and add additional columns, or column pairs to the list of curves in the Graph Wizard. Both the Graph Wizard and the graph style tool bars list all types of multiple plot graph styles. The order of the curves is determined by the order of the column pairs in the Graph Wizard. To change the curve order, repick columns by selecting them in the Graph Wizard or by clicking the column in the worksheet.
304 Chapter 6
Figure 6-6 Plot Styles that Include Multiple Curves
Plotting Category and Grouped Data
Use the Category Data formats (indexed data) if your data is organized row-wise by categories with corresponding data. For more information, see Arranging Category Data on page 138.
Figure 6-7 The data in this worksheet is arranged as category (or indexed) data. The data is organized row-wise by categories.
To plot category (grouped) data:
E On the Graph menu, click Create Graph. The Type panel of the Graph Wizard
appears.
305 Working with 2D Plots
E Select one of the following graph types:
Line Plot Scatter Plot Line and Scatter Plot
E Click Next. The Style panel of the Graph Wizard appears.
If you selected Line Plot as the graph type, then select any one of the following graph
styles: Multiple Scatter Multiple Regression Multiple Spline Curves Multiple Vertical Step Plot Multiple Horizontal Step Plot Multiple Vertical Midpoint Step Plot Multiple Horizontal Midpoint Step Plot
If you select either Scatter Plot or Scatter and Line Plot as the Graph Type, then select any
one of these graph styles: Multiple Straight Lines Multiple Spline Curves Multiple Vertical Step Plot Multiple Horizontal Step Plot Multiple Vertical Midpoint Step Plot Multiple Horizontal Midpoint Step Plot
E Click Next. The Data Format panel of the Graph Wizard appears.
306 Chapter 6
Figure 6-8 Selecting a Category data format from the Graph Wizard.
E Select one of the following category data formats:
XY Category. Uses one worksheet column to graph the categories, and a pair of XY
columns.
X Category. Uses one X column, and a column for categories, indexes, or levels to group the data in corresponding rows. Y Category. Uses one Y column, and a column for categories, indexes, or levels to group the data in corresponding rows.
E Click Next. The Select Data panel of the Graph Wizard appears. E Select which data columns will correspond to which axis or category. For example, if
you are using an XY Category Data format, first select the column to use for the X data from the Data for drop-down list. This selection appears in the Selected columns list. Then select the column to use for the Y data from the drop-down list. Lastly, select the column to use as the Categories from the drop-down list.
307 Working with 2D Plots
Figure 6-9 Selecting columns of data for category or grouped data.
E If you make a mistake while picking data, select another entry in the Graph Wizard, then
choose the correct column from the worksheet. You can also clear a column assignment by double-clicking it in the list.
E When you have finished picking data, click Finish to create the plot and close the
Graph Wizard.
308 Chapter 6
Figure 6-10 Legends for category data plots include the title of the two columns containing the observation data and also text describing which category group each symbol pertains to.
Use the Graph Properties dialog box to modify the plot, or reopen the Graph Wizard to pick different data columns for your plot, or to add another plot to your graph. For more information, see Creating Graphs on page 151.
Creating 2D Scatter Plots with Error Bars
In a Line and Scatter Plot with Error Bars, plot the means of each column as the Y value, and represent the standard deviations with error bars. Use the Graph Wizard to create 2D plots with error bars. Scatter plots, line/scatter plots, or simple bar charts can be created with error bars. For more information, see SigmaPlot Graph Styles on page 114.
309 Working with 2D Plots
Figure 6-11 2D Plots with Error Bars
To add error bars to an existing plot, first change the plot type. For more information, see Changing Graph Type and Style on page 169.
To create a scatter plot with error bars:
E Select the worksheet columns to plot before creating your graph by dragging the
pointer over your data.
E On the 2D Graph toolbar, click Scatter Plot, and then click Simple Scatter Error
Bars. The Graph Wizard appears.
E From the Symbol Value drop-down list, select the error bar source.
Symbol Value. Choose either Column Means to use the column means as the error bar source, Replicate Row Means to use the row means as the error bar source, Worksheet Columns to use values youve entered in the worksheet, or 2 Worksheet Columns to read error bar end values from sets of two adjacent columns. You are
prompted during data picking to specify the column to use as error bar source data.
310 Chapter 6
Figure 6-12 Specifying Error Bar Information
Error Calculation. If you choose any option besides Worksheet Columns as the symbol value, specify the error calculation method to use for upper and lower error bars.
Figure 6-13 Selecting the Error Bar Source
E From the Error Calculation - Upper and Error Calculation - Lower drop-down lists,
specify the error calculation for the error bars. Error Calculations are not applicable if you select Worksheet Columns or Asymmetrical Error Bars from the Symbol Value list.
E Click Next.
311 Working with 2D Plots
Figure 6-14 Selecting the Data Format for the Plot
E From the Data Format list, select the appropriate data format. X column averaged plots
require a constant Y column value, and Y column averaged plots require a constant X column value.
E Click Next. Figure 6-15 Specifying the Data Columns for the Error Bars
E Specify which worksheet columns correspond to the data for your plot. Since you
selected columns prior to opening the Graph Wizard, your choices automatically appear in the dialog box, and you can click Finish to create the graph.
312 Chapter 6
E To create a single plot graph, choose data for every column you are using to make the
graph. To create a graph of multiple plots, choose data for the first plot, then click Next to pick data for the next plot. Repeat this process for as many plots as necessary.
E To make a graph with simple error bars or a graph with multiple error bars using
worksheet columns as the Symbol Value for error bar data, you are prompted to choose columns for error bar data. Repeat the data picking process for every column you are using to create your plot. For more information, see Computing Percentile Methods on page 335.
E To make a graph using any of the other sources for error bar data (i.e. Column Means,
Column Median, Standard Error, etc.) with multiple error bars, you can create a graph
using a single plot, or a graph with multiple plots. Use multiple plots if you want to use different symbols to distinguish between data sets. Note: If you make a mistake while picking data, click the wrong entry in the Graph Wizard, then choose the correct column from the worksheet. You can also clear a column assignment by double-clicking it in the Selected Columns list. Click Back to access previous Graph Wizard panels.
E Click Finish when you have finished picking the data to create the plot.
Creating a Range Plot
A range plot is an error plot that plots the highest and lowest values in a column or row of data as the range of the error bar, using the mean or median value as the data point.
To create a range plot from columns of data:
E Select the worksheet columns to plot before creating your graph by dragging the
pointer over your data.
E On the 2D Graph toolbar click Scatter Plot and then Simple Scatter - Error Bars. The
Graph Wizard - Create Graph dialog box appears.
E Select Column Means or Column Median from the Symbol Value drop-down list. E Select Maximum from the Error Calculation - Upper drop-down list.
313 Working with 2D Plots
E Select Minimum from the Error Calculation - Lower drop-down list. E Click Next. The Graph Wizard prompts you to select a data format. E Select X Many Y from the Data Format list, and click Next. Since youve already
selected the data columns to plot, the appropriate column titles appear in the Selected
Columns list.
E Click Finish. A range plot appears.
Creating 2D Plots with Asymmetric Error Bars
Create 2D scatter plots with error bars using two adjacent worksheet columns as the error bar source to independently control the error bar values. SigmaPlot computes the asymmetrical error bars by using the column value as the absolute value. The column to the right of the plotted data is the source for the bottom or left error bar; the next column is the source for the top or right error bar. For more information, see Computing Percentile Methods on page 335.
Figure 6-16 2D Plots with Asymmetrical Error Bars
To create a plot with asymmetric error bars:
E Drag the pointer over your worksheet data to select the data. E On the 2D Graph toolbar, click Scatter Plot, and then click either Simple
Scatter - Vertical Asymmetrical Error Bars or Simple Scatter - Horizontal Asymmetrical Error Bars.
314 Chapter 6
The Graph Wizard appears.
E From the Data Format list, select a data format, and click Next. E Specify which worksheet columns correspond to the data for your plot. For more
information, see Picking Different Data for the Current Plot on page 167. Since you selected columns prior to opening the Graph Wizard, your choices automatically appear in the Selected Columns list.
E Click Finish to create the graph. For more information, see Modifying Error Bars on
page 317.
Creating Quartile Plots
A quartile plot is an asymmetrical error bar plot that divides the total sample of a frequency distribution into four quarters. The median of the data is the data point, while the 75th and 25th percentiles of the data represent the upper and lower error bars. By default, SigmaPlot uses the Standard method to calculate percentile values for box and quartile plots. You can change this setting to the Cleveland method on the General tab of the Options dialog box. For more information, see Computing Percentile Methods on page 335.
315 Working with 2D Plots
Figure 6-17 Example of a Quartile Plot
To create a quartile plot:
E Select the worksheet columns to plot before creating your graph by dragging the
pointer over your data.
E On the 2D Graph toolbar click Scatter Plot and then Multiple Scatter - Error Bars.
The Graph Wizard - Create Graph dialog box appears.
E Select Column Median from the Symbol Value drop-down list. E Select 75th Percentile from the Error Calculation - Upper drop-down list. E Select 25th Percentile from the Error Calculation - Lower drop-down list. E Click Next. The Graph Wizard prompts you to select a data format.
316 Chapter 6
E Select X Many Y from the Data Format list, and click Next.
Since youve already selected the data columns to plot, the appropriate column titles appear in the Selected Columns list.
E Click Finish.
Creating Error Bar Plots Using Category Data
You can create SigmaPlot error bar plots using category data either entered into a SigmaPlot worksheet or imported from SPSS. For more information, see Arranging Category Data on page 138. You can also create graphs as embedded objects in SPSS. You can also create scatter plots and bar charts using category data.
To create a SigmaPlot error bar plot using category data:
E Open or import a worksheet using a category data format. For more information, see
Importing Files from Other Applications on page 53.
E On the Graph menu, click Create Graph. The Graph Wizard - Create Graph - Type
dialog box appears.
E Select a graph type from Graph types list, and click Next. The Graph Wizard - Create
Graph - Style dialog box appears.
E Select a graph style that uses error bars from the Graph styles list, and click Next. The
Create Graph - Error BarsGraph Wizard - dialog box appears.
E Select either Category Mean or Category Median from the drop-down list. E Select error calculations from the Error calculation - upper and Error calculation -
lower drop-down lists, and click Next. The Graph Wizard - Create Graph - Data Format dialog box appears.
E From the Data for Categories drop-down list, select a column that corresponds to the
categorical data you wish to plot.
317 Working with 2D Plots
E From the Data for Y drop-down list, select the column that corresponds to the Y data
you wish to plot, and click Finish. An error bar plot appears.
Modifying Error Bars
Compute error bars for scatter, line/scatter, and bar charts. Select error bar values when you pick the data for a plot and compute using values in a worksheet column or using column means. For more information, see Computing Percentile Methods on page 335. Note: You cannot add error bars to existing plots. However, you can select the desired plot on the page and change its plot type and style so that it includes error bars. For more information, see Changing Graph Type and Style on page 169.
Figure 6-18 Examples of Graphs with Error Bars
Changing Error Bar Appearance
Use the Graph Properties dialog box to change error bar color, cap width, line thickness, mean computation method, and direction. Note that you cannot select error bar values from this dialog box; the Graph Properties dialog box only affects the appearance of error bars. Determine error bar values when you pick data to plot.
To change error bar appearance:
E Double-click the plot. The Graph Properties dialog box appears. E From the Settings for list, select Error Bars.
318 Chapter 6
Figure 6-19 Graph Properties Dialog Plots Tab Error Bar Setting
E To change the color of the error bars, from the Line Color list, select a line color. E To change line thickness and error bar cap width, move the Thickness and Cap Width
sliders.
E Click OK.
Changing Error Bar Directions
Specify error bar direction using two different methods: absolute and relative. You can specify absolute error bars to point in either a positive or negative direction; specify relative error bars to point either towards or away from zero.
To change error bar direction
E Double-click the plot. The Graph Properties dialog box appears.
319 Working with 2D Plots
Figure 6-20 You can change the direction of the error bars by selecting a direction from the Error Bar Direction drop-down list on the Plots tab of the Graph Properties dialog box.
E Click the Plots tab. E From the Plot drop-down list, select the plot with error bars to modify. E From the Settings for drop-down list, select Error Bars. E Under Error Bars, from the Direction drop-down list, select the direction of Y. E Select either X or Y Positive or Negative.
Note: An X positive absolute direction always points right; a Y positive direction always point up. An X negative absolute direction always points left; a Y negative absolute direction always points down.
320 Chapter 6
Figure 6-21 The bar chart on the left uses Y error bars with an absolute positive direction. The bar chart on the right uses a relative direction away from zero.
E Double-click the plot. The Graph Properties dialog box appears. E Click the Plots tab. E From the Settings for list, select Error Bars. E From the Error Bars Direction drop-down list, select X or Y From Zero or To Zero.
Note: A relative to zero direction always points toward or away from zero. This option is useful for bar charts that have negative values.
Figure 6-22 The bar chart on the left uses X error bars with an absolute negative direction. The bar chart on the right uses a relative direction towards zero.
E Click OK.
321 Working with 2D Plots
Customizing Error Bar Directions
Control the error bar direction used for each data point by entering error bar directions into a worksheet column.
Figure 6-23 Error Bars Using Custom Directions from Worksheet Columns
To use custom error bar directions:
E Select the first cell in an empty worksheet column. E Enter the codes for the error bar directions. The codes for the directions are::
Direction
Code
Absolute Positive Absolute Negative Relative From Zero Relative To Zero Absolute or Relative, Both Directions
Positive or P Negative or N From Zero or F To Zero or T Both, PN or FT
Note: Codes you type in the worksheet can be either upper or lower case.
E Double-click the plot. The Graph Properties dialog box appears.
322 Chapter 6
Figure 6-24 Setting Error Bars
E Click the Plots tab. E From the Settings for list, select Error Bars. E Under Error bars, from the Direction list, choose the name of the first column which
contains the error bar direction codes. Note: SigmaPlot assumes that it is the next column that contains the second column of error bar codes.
E Click OK to apply the changes and close the dialog box.
323 Working with 2D Plots
Changing the Mean Computation Method
If your graph uses a log axis scale, you can choose between calculating the column means arithmetically (the default) or geometrically on a log scale. This option is only available for log axis scales.
To change the mean computation method:
E Double-click the plot with a log axis scale to open the Graph Properties dialog box. E Click the Plots tab. E From the Settings for list, select Error Bars. E From the Mean Computation drop-down list, select Arithmetic or Geometric. Figure 6-25 Selecting Arithmetic or Geometric from the Mean Computation list
E Click OK.
324 Chapter 6
Changing Error Bar Source
Use this method to change the error bar source after you have created a graph. You can: Plot the means of worksheet columns as single data points and compute the error bars values from column statistics (column averaging). For more information, see Grouping Column Averaged Bars on page 328. Use data in worksheet rows and columns as error bar values. For more information, see Creating 2D Scatter Plots with Error Bars on page 308. Use data in two adjacent worksheet columns as the absolute error bar values. For more information, see Creating 2D Plots with Asymmetric Error Bars on page 313.
To change the error bar source after you have created the graph:
E Select the plot to modify by clicking it.
Small, square, black handles surround the selected plot.
E On the Standard toolbar, click the Graph Wizard button.
The Graph Wizard appears.
Figure 6-26 Graph Wizard - Modify Plot
E Click Next. E From the Data for Error drop-down list, select a column as a new error bar source.
325 Working with 2D Plots
Figure 6-27 Choosing the New Error Bar Source from the Data for Error drop-down list.
E Click Finish. The graph appears with the new error bars.
Grouped Bar Charts
Create grouped bars charts by picking multiple columns for a single plot. Data points within the same row appear within the same group, and each additional column adds another bar to each group. There are as many groups as there are rows of data. The order of the column pairs in the list determines the order of the bars for each group. To change the bar orders within groups, change the order the column pairs appear in the list by using the Graph Wizard to repick column data. For more information, see Picking Different Data for the Current Plot on page 167. Use the Graph Wizard to create grouped bar charts with or without error bars. If creating a grouped bar chart with error bars, error bar values must be from worksheet column values entered prior to creating the plot. You are prompted during graph creation for error bar worksheet columns.
Figure 6-28 Examples of Grouped Bar Charts with and without Error Bars
326 Chapter 6
Creating Grouped Bar Charts
To create a grouped bar chart:
E Select the worksheet columns to plot before creating your graph by dragging the
pointer over your data. For more information, see Picking Different Data for the Current Plot on page 167.
E On the 2D Graph toolbar, click Horizontal or Vertical Bar Chart, and then click either
Grouped Bar Chart, or Grouped Error Bars. The Graph Wizard appears.
Figure 6-29 Using the Graph Wizard to Specify the Data Format
E From the Data Format list, choose the appropriate data format to specify how your
data is formatted. The data formats available depend on the graph type and style.
E Click Next.
Since you selected columns prior to opening the Graph Wizard, your choices automatically appear in the in the Selected Columns list. To change the selected data, select the wrong entry in the Graph Wizard, then choose the correct column from the worksheet. You can also clear a column assignment by double-clicking it in the Selected Columns list.
327 Working with 2D Plots
Figure 6-30 Using the Create Graph Dialog to Pick Columns to Plot.
E Click Finish. For more information, see Modifying Error Bars on page 317.
Spacing Bars from Different Plots
If you need to create a bar chart with two or more different axes scales, or a chart with overlapping bars, use multiple plots. SigmaPlot does not automatically space bars from different plots. However, you can manually space bars by grouping your data column(s) with column(s) containing missing or empty data. This creates bar groups with null values and leaves room for other bars. When picking columns to plot, pick the missing columns in a different order for each plot, so that the bars do not overlap. To overlap bars, plot your bar values versus a column of evenly incremented values rather than by row numbers.
328 Chapter 6
Figure 6-31 Bars graphed with different plots that both overlap and are spaced differently by using different x increments.
Grouping Column Averaged Bars
You cannot create a grouped bar chart with error bars using column averaging; the bars do not group or space correctly. However, you can copy the worksheet means and standard deviations from the statistics window, then plot this data as a grouped bar chart with error bars.
To create a bar chart with grouped column averaged bars:
E From the menus select: View Statistics
The statistics window for the worksheet appears.
329 Working with 2D Plots
Figure 6-32 Column Statistics Worksheet
E Select the block of data in the statistics window that consists of the means and standard
deviations of the first set of bars.
E Right-click, and on the shortcut menu click Copy. E Select the first row of an empty column in the worksheet. E From the menus select: Edit Transpose Paste
The first pasted column of data is the mean, and the next column is the standard deviations. For more information, see Switching Rows to Columns on page 88.
330 Chapter 6
Figure 6-33 The data in columns 13 and 14 of the worksheet are transposed from the selected data in rows 1 and 2 of the Column Statistics window. Column 13 contains the means of the column data and column 14 contains the standard deviations of the data.
E Repeat the copy and transpose paste procedure for the remaining sets of bars. Each pair
of mean and standard deviation columns you create adds an additional bar to each group.
E To plot the results, on the 2D Graph toolbar, select a vertical or horizontal bar chart
graph type with grouped error bars, then select the desired data format. If you already have a graph, repick the plotted data by selecting the plot to modify, then clicking the toolbar button.
E If you select X Many Y as the data format, pick your constant value column (either a
row number or a single column), then pick the first column of means as your data column, and the first column of standard deviations as the associated error bar column.
E Continue picking the mean columns and error bars for each set. E Click Finish when done.
331 Working with 2D Plots
Figure 6-34 Picking Data to Plot for a Grouped Bar Chart with Error Bars
Creating Box Plots
A box plot is a summary plot that plots graph data as a box representing statistical values. The boundary of the box closest to zero indicates the 25th percentile, a line within the box marks the median, and the boundary of the box farthest from zero indicates the 75th percentile. Whiskers (error bars) above and below the box indicate the 90th and 10th percentiles. In addition, you can graph the mean and outlying points. By default, SigmaPlot uses the Standard method to calculate percentile values for box and quartile plots. You can change this setting to the Cleveland method on the General tab of the Options dialog box. For more information, see Computing Percentile Methods on page 335.
To create a box plot:
E Select the worksheet columns to plot by dragging the pointer over your data. E On the 2D Graph toolbar, click Box Plot and then click Horizontal Box or Vertical
Box. The Graph Wizard appears.
332 Chapter 6
Figure 6-35 Graph Wizard - Data Format
E From the Data Format list, choose the appropriate data format, and click Next. Figure 6-36 Graph Wizard - Select Data
Since you already selected columns prior to opening the Graph Wizard, your choices automatically appear in the Selected Columns list. Note: You need a minimum number of data points to compute each set of percentiles. At least three points are required to compute the 25th and 75th percentiles, and at least nine points are required for the 5th, 10th, 90th and 95th percentiles. If SigmaPlot is unable to compute a percentile point, that set of points is not drawn.
E Click Finish to create the graph.
333 Working with 2D Plots
Use the Graph Properties dialog box to modify the plot, or reopen the Graph Wizard to pick different data columns for your plot, or to add another plot to your graph.
Changing Other Box Plot Attributes
To add a mean line, change which outliers are displayed, and change the 10th and 90th percentile whisker cap widths:
E Double-click the plot to open the Graph Properties dialog box. Figure 6-37 Graph Properties Plots Tab
E Click the Plots tab. E From the Settings for list, select Box Options. E To display a mean line in addition to the median line, under Box Plot Mean Line, select
Display Mean Line. If the check box is clear, the mean line is not displayed.
E To modify the mean line, under Box Plot Mean line, from the Line Type drop-down list,
select a mean line type.
334 Chapter 6
E Select a line thickness and color using the Thickness and Color options.
Selecting (none) from the Line Type or Color lists creates a transparent mean line. Selecting (Custom) from the color list enables you to use a custom mean line color, or to create a new color.
E To change how outliers are handled, from the Handling Outliers drop-down list, select
either Show Each Outlier (to plot outside the 10th and 90th percentiles), or Show 5th/10th Percentiles (to plot only the 5th and 95th percentiles as symbols). Note: At least nine data points are required to compute the 5th, 10th, 90th and 95th percentiles. Also, there may be no data points beyond the 10th and 90th percentiles.
E To modify whisker cap width, under Whisker Caps, move the Width slider, or type a
new value in the Width box.
E Click OK.
Modifying Box Plots
The fill, width, and symbol settings for the boxes can be modified using the appropriate Graph Properties Plot tab settings. You can change: Symbols used to display extreme data points. For more information, see Changing Symbol Type, Size, and Color on page 180. Box fill color and patterns (including edge and whisker color). For more information, see Changing Plot Fill Patterns and Colors on page 195. Box widths. For more information, see Changing Bar and Box Widths and Spacing on page 203.
335 Working with 2D Plots
Computing Percentile Methods
When graphing error bars and creating box plots, you can select the method of computing percentiles.
To compute the percentile method:
E From the menus select: Tools Options
The Options dialog box appears.
E Click the General tab. E From the Percentile Method drop-down list, select either:
Cleveland Standard Both the Cleveland method and the Standard method use linear interpolation to determine the percentile value, but each uses a different method of rounding when determining the smallest data index used for the interpolation. The two methods give the same result when computing the 50th percentile (median). If the data in increasing order is x1, x2, ..., xN and the percentile is p, then the two methods compute the data percentile value v using the following formulas:
Cleveland: Let k be the nearest integer to N*p/100, and let f = N*p/100 + .5 - k. Standard: Let k be the largest integer less than or equal to (N+1)*p/100, and let f =
(N+1)*p/100 - k.
E To compute the percentile value, each of the above methods uses the formula:
v=f*xk+1+(1-f)*xk.
E Click OK.
336 Chapter 6
Creating Area Plots
Area plots are 2D line plots with regions below or between curves filled with a color or pattern. Most commonly, an area plot is a line plot with shading that descends to the axis. You can add shade below a curve and shade in different directions, and you can uniquely fill and identify intersecting regions.
Figure 6-38 This example is actually four plots: a simple straight line, simple scatter, vertical area, and multiple area. You can find this example in Samples.jnb.
Creating Simple and Vertical Area Plots
Simple Area Plots plot a single line plot with a downward fill. Vertical Plots plot single YX line plots with a left direction fill.
337 Working with 2D Plots
Figure 6-39 In this example, there are see two vertical area plots, a simple area plot, and a simple scatter plot.
To create a simple straight line area plot:
E Select the worksheet columns to plot by dragging the pointer over your data. E On the 2D Graph toolbar, click Area Plot and then click Simple Area Plot. The Graph
Wizard appears.
Figure 6-40 Graph Wizard - Data Format
338 Chapter 6
E From the Data Format list, choose the appropriate data format, and click Next. Figure 6-41 Graph Wizard - Select Data
Since you already selected columns prior to opening the Graph Wizard, your choices automatically appear in the Selected Columns list. Note: You can plot no more than 2500 data points per curve.
E Click Finish to create the graph. Figure 6-42 Example of a Vertical Area Plot
339 Working with 2D Plots
Use the Graph Properties dialog box to modify the plot, or reopen the Graph Wizard to pick different data columns for your plot, or to add another plot to your graph.
Creating Multiple Area and Multiple Vertical Area Plots
Multiple Area Plots plot multiple line plots with downward fills. Multiple Vertical Area Plots plot single YX line plots with left downward fills.
To create a multiple area plot:
E Select the worksheet columns to plot by dragging the pointer over your data. E On the 2D Graph toolbar, click Area Plot, and then click Multiple Area plot. The
Graph Wizard appears.
Figure 6-43 Graph Wizard - Data Format
E From the Data Format list, choose the appropriate data format, and click Next.
Since you already selected columns prior to opening the Graph Wizard, your choices automatically appear in the Selected Columns list. To change the selected data, select the wrong entry in the Graph Wizard, then choose the correct column from the worksheet. You can also clear a column assignment by double-clicking it in the Selected Columns list.
340 Chapter 6
Figure 6-44 Graph Wizard - Select Data
Note: You can plot no more than 2500 data points per curve.
E Click Finish to create the graph. Figure 6-45 Example of a Multiple Area Plot using a Y Many X data format.
Use the Graph Properties dialog box to modify the plot, or reopen the Graph Wizard to pick different data columns for your plot, or to add another plot to your graph. You can identify intersections either by using the Graph Properties dialog box or by creating a complex area plot. For more information, see Creating Complex Area Plots below.
341 Working with 2D Plots
Creating Complex Area Plots
Complex Area Plots plot multiple line plots with downward fills and intersections.
To create a complex area plot:
E Select the worksheet columns to plot by dragging the pointer over your data. E On the 2D Graph toolbar, click Area Plot, and then click Complex Area Plot. The
Graph Wizard appears.
Figure 6-46 Graph Wizard - Data Format
E From the Data Format list, choose the appropriate data format, and click Next.
Since you already selected columns prior to opening the Graph Wizard, your choices automatically appear in the Selected Columns list. To change the selected data, select the wrong entry in the Graph Wizard, then choose the correct column from the worksheet. You can also clear a column assignment by double-clicking it in the Selected Columns list.
342 Chapter 6
Figure 6-47 Graph Wizard - Select Data
Note: You can plot no more than 2500 data points per curve, and you cannot plot more than four curves.
E Click Finish to create the graph. Figure 6-48 Intersections only appear for two our more curves, and a legend appears or each intersection.
343 Working with 2D Plots
Converting a Multiple Area Plot to a Complex Area Plot
You can uniquely identify intersecting areas of all curves of a multiple area plot with a separate fill by using the Graph Properties dialog box. Each possible intersection appears on the area plot, and each identifiable set of intersections uses the next color or pattern in the selected scheme. You can display intersections for a minimum of two curves and a maximum of four. Plots with two curves will have up to three different regions, one region for each tuple, and one region for the intersection. Three curves yield up to seven regions, and four curves up to fifteen.
To change a multiple area plot to a complex area plot:
E Double-click the multiple area plot. The Graph Properties dialog box appears. Figure 6-49 Using the Graph Properties Dialog Box to Identify Intersections
E Click the Plots tab. E Select Area Fills from the Settings for list. E Select Identify Intersections.
344 Chapter 6
E Click OK to close the dialog box and accept the changes.
Shading in Different Directions
Use the Graph Properties dialog box to change the direction of fill colors in an area plot.
To change the area fill direction:
E Create an area plot. E Double-click the graph. The Graph Properties dialog box appears. Figure 6-50 Using the Graph Properties Dialog Box to change the direction of the area fill
E Click the Plots tab. E From the Settings for list, select Area Fills. E From the Direction drop-down list, select Up, Down, Left, or Right.
345 Working with 2D Plots
E Click OK.
Changing Area Plot Fill Colors
Use the Graph Properties dialog box to change area plot fill colors. Note: SigmaPlot only supports system patterns. If you enter patterns into the worksheet, you should only use system patterns.
To change the area plot fill color:
E Double-click the area plot. The Graph Properties dialog box appears. Figure 6-51 Using the Graph Properties Dialog Box to change the area fill color and pattern
E Click the Plots tab. E From the Settings for list, select Area Fills. E From the Color drop-down list, select (none) to create a transparent fill color,
(Custom) to create a custom color, or an incremental color scheme to use a color array, or any one of many available colors.
346 Chapter 6
E From the Pattern drop-down list, select a pattern. E Click OK. For more information, see Changing Patterns and Fill Colors on page 195.
Shading Between Two Curves
You can emphasize the difference between two curves by filling in the area. This is useful when creating a climograph, for example, where two lines could show high and low temperatures throughout the year. Shading between the curves aids in visualizing the range in temperatures which would otherwise be lost in a sea of data points.
Figure 6-52 An example of two plots, a bar chart and an area plot. In the area plot (in red), the area between the two curves is shaded.
You can shade the area between two curves by:
347 Working with 2D Plots
Using the Object Properties dialog box to change the background color of the graph to match the lower shade. Using the Insert Graphic Cells dialog box to insert colors in to the worksheet, and then applying those to the plot.
To shade the area using the Object Properties dialog box:
E Create an area plot that uses either X Many Y or XY Pairs data formats. Make sure,
when in the Graph Wizard, that you first select to plot the column with the largest Y values for the upper curve. Then use the column with the smallest Y values for the lower curve.
Figure 6-53 To shade between the curves, first create an area plot that uses the larger values for the upper curve.
E Once youve created the graph, right-click. On the shortcut menu, click Object
Properties. The Object Properties dialog box appears.
E Click the Fill tab.
348 Chapter 6
E Under Fill Color, from the Color drop-down list, select a color that matches the color
of the lower curve.
Figure 6-54 Shading the Area Using the Object Properties Dialog Box
E Click Close. The graph appears with the area between the two curves shaded.
349 Working with 2D Plots
Figure 6-55 The area between the two curves appears shaded, while the area under the lower curve matches the background..
To insert graphic cells to shade between two curves:
For more flexibility you can define the area colors by inserting colors into a column in the worksheet and then use the front area color as the graph background color.
E As above, create an area plot. E View the worksheet, and select a cell in the first row of an empty column. E From the menus select: Insert Graphic Cells
The Insert Graphic Cells dialog box appears.
350 Chapter 6
E Click the Colors tab. E Double-click to select two colors. In the first cell (row 1), select the color that you want
the area to be and in the second cell (row 2), select the color you want the background to be.
Figure 6-56 Insert Graphic Cells Dialog Box
E Click Close to close the dialog box. E To assign the area plot colors to those in the worksheet, double-click the graph. The
Graph Properties dialog box appears.
E Click the Plots tab. E Select Area Fills. E Under Fill Color, scroll to the bottom of the Color drop-down list and select the column
that contains the colors you selected in the Insert Graphic Cells dialog box.
351 Working with 2D Plots
Figure 6-57 Select the column that contains the graphic cells that you inserted into the worksheet.
E Click OK to apply the changes and close the dialog box. The graph now appears with
the two shaded areas filled with the colors you inserted in worksheet; however, the background of the graph is still white.
352 Chapter 6
Figure 6-58 Once youve selected the color for the lower curve, you still must match a color for the background.
E Right-click the graph, and select Object Properties. The Object Properties dialog box
appears.
353 Working with 2D Plots
Figure 6-59 Selecting a color that matches the lower shaded area on the graph.
E Click the Fills tab. E Under Fills color, from the Color drop-down list, select the color that matches the lower
shaded area on the graph.
E Click OK to apply the changes and close the dialog box. The graph appears with one
shaded area between the two curves.
354 Chapter 6
Figure 6-60 As in the example above, the graph appears with the background color matching the color of the lower shaded region.
Bubble Plots
Bubble plots are XY scatter plots that use symbols to represent not only XY locations, but also a third dimension represented by the size of the symbol. Use bubble plots to plot population density, epidemiological data, or other similar data sets where a third variable can be clearly illustrated by the size of the symbols.
Creating a Bubble Plot
To create a bubble plot:
E Select the worksheet columns to plot before creating your graph by dragging the
pointer over your data.
355 Working with 2D Plots
E On the Standard tool bar, click the Graph Wizard button. The Graph Wizard appears. Figure 6-61 Graph Wizard Dialog Box
E From the Graph Types scroll-down list, select Bubble Plot, and click Next. E From the Data Format list, select the appropriate format, and click Next. E When you have selected all the columns to plot, including the Bubble Size column,
click Finish.
About Axes and Plots
You can only create new pairs of X or Y axes if you have more than one plot on a graph and you want to scale these plots differently. For more information, see Modifying Axes, Tick Marks, and Grids on page 407.
Creating Additional Axes for Multiple Plots
If you have more than one plot on a graph and want to use multiple axes, use the following steps to add additional axes. For more information, see Modifying Axes, Tick Marks, and Grids on page 407.
To create an additional axis:
E Right-click the plot, and on the shortcut menu, click Add New Axis. The Graph
Wizard appears.
356 Chapter 6
Figure 6-62 Using the Graph Wizard - Add Axis Dialog Box to Select the Plot for the New Axis
E Select to create either a new X axis or Y axis for the specified plot. E Click Next. Figure 6-63 Selecting to Create a New Y Axis for the Selected Plot
E Select which side of the graph to add the new axis. You can add the new axis to the
left, right, top, or bottom of the graph. Selecting an Offset location moves the new axis slightly to the side, top, or bottom of the original axis.
357 Working with 2D Plots
Figure 6-64 Selecting Which Side to Add the Axis
E Click Finish to add the new axis according to the specified settings. The New axis
appears on the graph, and the plot re-scales to reflect the new axis
Figure 6-65 Example of a Second Y Axis Added to the Graph for a Line Plot
358 Chapter 6
Creating Multiple Axes for a Single Plot
If you want to use two or more X or Y axes for a single plot (for example, to show two different units of measurement), first create a plot which graphs empty columns, then add an axis to the empty plot.
To add an axis to the second plot:
E Right-click the graph, and on the shortcut menu, click Add New Plot.
The plot type does not matter, so long as it is a 2D Cartesian plot.
E Pick any data format. E Pick empty columns when prompted to select the data to plot. E Create an axis for this "dummy" plot at the desired location E Select the new axis, then use manual scaling to set the appropriate range and tick
interval for the new axis. This scale is often a linear transformation of the opposite axis scale, for example, a Celsius scale to a Fahrenheit scale.
Figure 6-66 The second temperature axis for the single plot was created by first creating a dummyplot, creating a Y axis for the dummy plot, then manually scaling the axis range.
For more information, see Modifying Axes, Tick Marks, and Grids on page 407.
359 Working with 3D and Contour Graphs
7
Working with 3D and Contour Graphs
Create 3D (XYZ) plots from many worksheet columns or column triplets. XYZ plots must have at least one plot, but can display many more plots, each with a different type and style. Graphs can be rotated and shaded added to enhance the height and depth of mesh and bar charts. This chapter covers: An overview of 3D plots (see page 359). Creating 3D scatter plots and 3D bar charts (see page 363). Creating trajectory plots (see page 364). Creating waterfall plots (see page 365). Creating mesh plots (see page 367). Changing graph perspective, rotation, and shading (see page 371). 3D axis placemen (sepage 375). Creating contour plot (see page 378). Modifying contour plot (see page 380).
3D Scatter and Line Plots
3D scatter and line plots graph data as symbols, as lines only with no symbols, or as symbols and lines. Use the Graph Properties dialog box Plots tab Symbols settings to add symbols to a 3D line plot, or the Lines settings to add lines to a scatter plot. You can add drop lines to any back plane of either of these plot types.
360 Chapter 7
Figure 7-1 Examples of a 3D Scatter Plot and a 3D Line Plot
Mesh Plots
Mesh plots graph 3D data as a continuous surface with a mesh. Use the Graph Properties dialog box to modify mesh lines, color, transparency, and to enable the light source for shading. For more information, see Modifying Mesh Lines and Fill Color on page 368.
361 Working with 3D and Contour Graphs
Figure 7-2 Mesh Plot with No Fill Color and with a Gradient of Colors
3D Bar Charts
Create bar charts in 3D space using 3D data. Modify 3D bar charts by changing fill color and pattern. For more information, see Changing Patterns and Fill Colors on page 195. You can also adjust bar width and spacing. For more information, see Changing Bar and Box Widths and Spacing on page 203.
362 Chapter 7
Figure 7-3 3D Bar Charts
Waterfall Plots
Waterfall plots graph 3D data as stacked line plots along the Y axis. Use the Graph Properties dialog box to modify plot lines, color, and transparency.
Figure 7-4 Waterfall Plots
363 Working with 3D and Contour Graphs
Creating 3D Scatter Plots and 3D Bar Charts
3D scatter plots can use any data format; however, 3D bar charts are limited to XY Many Z or Many Z only.
Creating a 3D Scatter Plot or 3D Bar Chart:
E Select the worksheet columns to plot by dragging the pointer over your data. E On the 3D Graph toolbar, click 3D Scatter Plot or 3D Bar Chart. The Graph Wizard appears. Figure 7-5 Specifying the Data Format
E From the Data Format list, specify how your data is formatted. The data formats
available depend on the graph type you are making.
E Click Next.
364 Chapter 7
Figure 7-6 Selecting Columns to Plot
Since you already selected columns prior to opening the Graph Wizard, your choices automatically appear in the dialog box.
E Click Finish.
Use the Graph Properties dialog box to modify the plot, or reopen the Graph Wizard to pick different data columns for your plot, or to add another plot to your graph. For more information, see Modifying Graphs on page 163.
Creating Trajectory Plots
Trajectory plots use an XYZ coordinate system to create a 3D line plot.
Creating a Trajectory Plot
E Select the worksheet columns to plot by dragging the pointer over your data. E On the 3D Graph toolbar, click 3D Line Plot and then 3D Trajectory.
The Graph Wizard appears. Since you already selected columns prior to opening the Graph Wizard, your choices automatically appear in the Selected Columns list.
365 Working with 3D and Contour Graphs
Figure 7-7 Graph Wizard Select Columns Panel
E Click Finish.
Use the Graph Properties dialog box to modify the plot, or reopen the Graph Wizard to pick different data columns for your plot, or to add another plot to your graph.
Creating Waterfall Plots
3D waterfall plots are stacked line plots along the Y axis. Because hidden lines are eliminated, waterfall plots are useful for showing trends of line plots. 3D waterfall plots are limited to Many Z and XY Many Z data formats.
Figure 7-8 Waterfall Plot
366 Chapter 7
Creating a Waterfall Plot
E Select the worksheet columns to plot by dragging the pointer over your data. E On the 3D Graph toolbar, click 3D Line Plot and then click 3D Waterfall. The Graph
Wizard appears.
Figure 7-9 Graph Wizard Data Format Panel
E From the Data Format list, choose the appropriate data format. E Click Next. Figure 7-10 Graph Wizard Select Columns Panel
Since you already selected columns prior to opening the Graph Wizard, your choices automatically appear in the Selected Columns list.
E Click Finish.
367 Working with 3D and Contour Graphs
Use the Graph Properties dialog box to modify plot lines, color, and transparency. For more information, see Modifying Mesh Lines and Fill Color on page 368.
Creating Mesh Plots
When you create a mesh plot you can choose between solid and transparent mesh with discrete or gradient shading. Use a transparent mesh to highlight the relationship of one mesh plot to another on the same graph. 3D mesh plots use an XYZ coordinate system; the data points are graphed as intersections of a mesh grid. If you select Many Z as the data format, SigmaPlot uses column numbers as the X values, and row numbers as the Y values. If you are using XYZ triplet data, you need to reformat the data.
Creating a 3D Mesh Plot
E Select the columns to plot by dragging the pointer over your data. E On the 3D Graph toolbar, click 3D Mesh Plot. The Graph Wizard appears. Figure 7-11 Specifying the Data Format
E From the Data Format list, choose the appropriate data format, and click Next.
368 Chapter 7
Figure 7-12 Using the Create Graph Dialog Box to Pick Columns to Plot
Since you already selected columns prior to opening the Graph Wizard, your choices automatically appear in the dialog box.
E Click Finish.
Use the Graph Properties dialog box to modify the plot, or reopen the Graph Wizard to pick different data columns for your plot, or to add another plot to your graph. For more information, see Modifying Mesh Lines and Fill Color on page 368.
Modifying Mesh Lines and Fill Color
To modify mesh lines and fill color:
E Double-click the plot. The Graph Properties dialog box appears.
369 Working with 3D and Contour Graphs
Figure 7-13 Graph Properties Dialog Box Plots Tab Mesh Settings
E Click the Plots tab. E From the Settings For list, select Mesh. E To change the color of the mesh, under Fill Colors, from the Color drop-down list, select
a color. Select (none) to create a transparent mesh, select (Custom) to create a custom color, and select one of the color schemes or color columns to increment the mesh from bottom to top using a color array. For more information, see Using Custom Symbol, Fill, Line, and Color Increments on page 199.
E To make your mesh translucent, under Fill Colors, select Transparent. Objects behind
it will be visible. Use this option to more clearly show the intersections between two or more 3D meshes. Tip: Set your display to High Color (16 bit) or True Color (24 bit) for this feature to work properly. Check your systems color capabilities under the Windows Display Properties Settings.
E If you are using a color scheme, under Fill Colors, from the Transition drop-down list,
specify how the colors flow across the grid. Select Discrete to use an increment with a clear shift between colors, or select Gradient to use an increment with a gradual shift between colors. Note: The Transition drop-down list is available only when using a fill color scheme.
370 Chapter 7
E To change mesh lines, from the Settings For list, select Lines. Use the Color drop-
down list to change line color. Selecting (none) creates transparent mesh lines, and selecting (Custom) enables you to use or create a custom color. For more information, see Using Custom Colors on page 295.
E To change line thickness, move the Thickness slider, or type a new value in the
Thickness box.
E Click OK.
Adding Contours to 3D Mesh Plots
You can add contours to the top and bottom backplanes in the XY plane of 3D Mesh Plots.
E Double-click a 3D Mesh Plot to open the Graph Properties dialog box. E Click the Graph tab. E Under Settings For, select Backplanes. E Under Show Contours, select in which Backplanes you would like the contour plot(s)
to appear.
E To edit the contour plots, click the Plots tab. E Select the plot to edit from the drop-down list. E Click OK to save changes and close the Graph Properties dialog box.
371 Working with 3D and Contour Graphs
Changing Graph Perspective, Rotation, and Shading
Modify the view of the 3D graph by changing perspective and rotation of the graph, and by enabling a light source to add shading.
Changing the View of a 3D Graph
To change the perspective of a 3D graph, rotate a graph, and enable the light source:
E Double-click the plot. The Graph Properties dialog box appears. Figure 7-14 Graph Properties Dialog Box 3D View Tab Rotation Settings
E Click the Graph tab. E From the Settings for list, select Rotation. This tab displays a Preview that shows how
the current settings affect the selected graph.
E To rotate the graph, move the Horizontal View and Vertical View sliders, or type
horizontal or vertical values into the boxes.
372 Chapter 7
Note: Horizontal and vertical values are in degrees. Rotate the graph horizontally from 0 to 360, or vertically from 90 to +90. The recommended Horizontal View is 205, and the Vertical View is 25. The three solid red axes displayed in the Preview box of the 3D View tab are the origin axes for the rotation, and are used as reference when determining the angles of rotation. The rotation is displayed in the axes degrees from 0. The origin used to determine the degree from the horizontal or vertical is the intersection of the three axes. When both rotation angles are set to 0, the origin as you see the graph, is the left bottom rear corner. Note: The origin axes are not related to the axes marked with ticks and tick labels, but act as the zero point for tick labels and data.
Figure 7-15 A 3D graph with a horizontal rotation of 0, a vertical rotation of 0, and a perspective of 20.
E To change the perspective of the graph, move the Perspective slider, or type a new
value into Perspective box.
Figure 7-16 A 3D graph with a horizontal rotation of 0, a vertical rotation of 45, and a perspective of 20.
373 Working with 3D and Contour Graphs
Figure 7-17 A 3D graph with a horizontal rotation of 45, a vertical rotation of 45, and a perspective of 20
Figure 7-18 A 3D graph with a perspective of 0.
Note: The Perspective value is based on the "depth" of the graph. A perspective of 0% means that the graph has no depth; 100% means that the graph has maximum depth. The recommended perspective is 20%.
374 Chapter 7
Figure 7-19 A 3D graph with a perspective of 50.
Figure 7-20 A 3D graph with a perspective of 100.
E To enable the light source and create shading on your graph, select Enable Light Source.
If the check box is cleared, the light source is not applied to the graph. Note: Set your display to High Color (16 bit) or True Color (24 bit) for this feature to work properly. You may check your systems color capabilities under the Windows Display Properties Settings.
375 Working with 3D and Contour Graphs
Figure 7-21 The graph on the right has the light source option selected.
3D line and scatter plots are not affected by the light source option.
E To return to the 3D View settings you had before applying any changes, click Revert to
original settings.
E Click OK.
3D Graph Axis Placement
3D axes are always at the following positions (unless you rotate the graph horizontally): X: bottom right front Y: bottom left front Z: left front
Axis Placement During Graph Rotation
When you rotate the view of a 3D graph, SigmaPlot automatically repositions the visible axes to the front of the graph so that the axes do not become positioned behind the graph.
376 Chapter 7
For more information, see Changing Graph Perspective, Rotation, and Shading on page 371.
Drawing, Modifying, and Hiding Frame Lines
Drawing a 3D graph frame completes the cube surrounding the plotted data. Normally, these lines are hidden. You can use a frame to mark the origin axes, or to mark the 3D extent of the graph. Frame lines are unrelated to the lines used to draw axes and planes, and are controlled independently of those lines. Frame lines are drawn over the axes.
To add frame lines, modify frame lines, or hide frame lines from view:
E Double-click the plot. The Graph Properties dialog box appears. Figure 7-22 Graph Properties Dialog Box 3D View Tab Frame Lines Settings
E Click the Graph tab. E From the Settings for list, select Frame Lines.
377 Working with 3D and Contour Graphs
E From the Frame Lines drop-down list, select either:
Relative to Viewer: If the frame is oriented from your perspective, one set of lines
is composed of the three cube edges closest to you, and the other lines are the remaining sides of the cube. The position of these lines is independent of the graphs rotation. This is the default position.
Relative to Graph Origin: If the frame is drawn according to the origin, one set of the lines is drawn over the origin axes, and the other lines draw the remainder of the cube. The position of these lines is dependent on the graphs rotation
Figure 7-23 These graphs use the Viewer as the point of reference. The graph on the left draws only the front lines, and the right graph draws only the back lines.
Figure 7-24 These graphs use the Origin as the point of reference. The graph on the left draws only the origin lines, and the right graph draws only the non-origin lines
378 Chapter 7
E Hide frame lines, or add frame lines to your graph by selecting or clearing the
appropriate Show check box. Selected frame lines are drawn. A graph cannot display frame lines for both the Relative To Viewer and Relative To Graph Origin perspectives. If Relative To Graph Origin is selected from the Frame Lines drop-down list, the Show check boxes for Relative To Viewer are cleared automatically, and vice versa.
E To change the frame line type, under Front lines, from the Line Type drop-down list,
select a line type.
E To change a frame line color, under Front Lines, from the Color drop-down list, select
a frame line color.
E Select (None) from either list to create transparent frame lines. Choose (Custom) from
the Color drop-down list to use or create a custom color. For more information, see Using Custom Colors on page 295.
E To the modify frame line thickness, move the Thickness slider, or type a new thickness
value into the thickness field.
E Click OK.
Creating Contour Plots
Contour graphs and filled contour graphs plot 3D data on an XYZ coordinate system with the Z data (vertical) indicated with lines at specified Z intervals. If you select Many Z as the data format, SigmaPlot uses column numbers as the X values, and row numbers as the Y values. If you are using XYZ triplet data, it needs to be reformatted as mesh data. For more information, see Smoothing 3D Data on page 577.
379 Working with 3D and Contour Graphs
Figure 7-25 Contour Plots
Creating a Contour Plot
E Select the worksheet columns to plot by dragging the pointer over your data. E On the 3D Graph toolbar, click Contour Plot and then Contour. The Graph Wizard
appears.
E From the Data Format list, select the appropriate data format, and click Next. The
Graph Wizard prompts you to specify which worksheet columns correspond to the data for your plot. Since you selected columns prior to opening the Graph Wizard, your choices automatically appear in the
Figure 7-26 Graph Wizard Select Columns Panel
Selected Columns list.
380 Chapter 7
Note: If you made a mistake picking data, click the wrong entry in the Selected Columns list, then select the correct column from the worksheet. You can also clear a column assignment by double-clicking it in the Selected Columns list.
E Click Finish.
Creating a Filled Contour Plot:
E Select the worksheet columns to plot by dragging the pointer over your data. E On the 3D Graph toolbar, click Contour Plot and then Filled Contour. The Graph
Wizard appears.
E From the Data Format list, select the appropriate data format and click Next. The
Graph Wizard prompts you to specify which worksheet columns correspond to the data for your plot. Since you selected columns prior to opening the Graph Wizard, your choices automatically appear in the Selected Columns list.
E Click Finish.
Modifying Contour Plots
Use the Graph Properties dialog box to modify a contour plot. You can: Pick new data for the plot. For more information, see Picking Different Data for the Current Plot on page 167. Change contour line attributes, and hide or display lines. For more information, see Displaying and Changing Contour Lines on page 381. Modify back plane color and grid lines. For more information, see Modifying Backplanes on page 450. Change the vertical (Z data) range and scale. For more information, see Changing Contour Vertical (Z Data) Range and Scale on page 384. Change X and Y axis and tick attributes. For more information, see Changing Tick Mark Line Attributes on page 438. Add colors to contour fills. For more information, see Adding Fills to Contour Plots on page 382.
381 Working with 3D and Contour Graphs
Turn on or off interpolated fills. For more information, see Modifying Interpolated Filled Contours on page 383. Change and display contour labels. For more information, see Displaying and Modifying Contour Labels on page 387.
Displaying and Changing Contour Lines
To hide, display, and modify contour plot lines:
E Double-click the plot. The Graph Properties dialog box appears. Figure 7-27 Graph Properties Dialog Box Plots Tab Contours Settings
E Click the Plots tab. E From the Settings For list, select Contours. E To modify contour lines, from the Contours drop-down list ,select Major or Minor. The
Line Styles reflect the contour you select in the Contour drop-down list. Select Major to change the Line Styles for major contours. Select Minor to change the Line Styles for minor contours.
382 Chapter 7
E To specify the line type of major and minor contour lines, from the Type drop-down list,
select a line type. Select one of the incrementing schemes to increment contour line types, or select (none) to create transparent lines.
E To select the color of the contour lines, from the Line Style Color drop-down list, select
a color. You can choose from several predefined color schemes, or select (none) to create transparent lines. Select the (Custom) option to create a custom color.
E To set the thickness of the contour lines, move the Thickness slider, or type a new value
in the Thickness box.
E Click OK.
Adding Fills to Contour Plots
To fill intervals between contour lines with colors:
E Double-click the plot. The Graph Properties dialog box appears. Figure 7-28 Graph Properties Dialog Box Plots Tab Contours Settings
383 Working with 3D and Contour Graphs
E Click the Plots tab. E From the Settings for list, select Contours. E From the Contours drop-down list, select Major. E From the Color drop-down list, select from several predefined color schemes. E From the Fill Start drop-down list, set the direction of the contour fills. The default
direction is bottom. That is, the fill starts from the lowest z value. You can also create filled contour plots automatically when you first create the graph. You can either select the Filled Contour Plot style from the 3D Graph toolbar, or choose Filled Contours from the Graph Wizard.
Modifying Interpolated Filled Contours
When you create a filled contour plot from the toolbar, its fill colors are automatically interpolated and stretched to fit the number of z-intervals.
To turn off interpolated fills:
E Double-click the graph. The Graph Properties dialog box appears.
384 Chapter 7
Figure 7-29 Graph Properties Plots Tab Contour Settings
E Click the Plots tab. E From the Settings for list, select Contours. E From the Contours drop-down list, select Minor. E Under Fills, from the Color drop-down list, select (none). E Click OK.
Changing Contour Vertical (Z Data) Range and Scale
Use the Graph Properties Range settings to select the scale type and set the vertical range used by the contour lines.
To set the scale and range used by contour lines:
E Double-click the plot. The Graph Properties dialog box appears.
385 Working with 3D and Contour Graphs
Figure 7-30 Graph Properties Plots Tab Scale Settings
E Click the Plots tab. E From the Settings for list, select Scale. E From the Scale Type list, select Linear or Log (Common) scale. The linear scale uses
a standard base 10 numeric scale, and the log scale uses a base 10 logarithmic scale.
E To manually set the Z axis range, in the Start and End boxes, enter beginning and ending
range values.
E To automatically set the Z axis range, from the Calculation drop-down lists, select Data
Range. SigmaPlot automatically determines the vertical range based on the Z data
plotted.
E To add padding to both ends of the axis, select Pad 5%. E To extend the range to the nearest major tick mark, select Nearest Tick. E Click OK.
386 Chapter 7
Changing Contour Line Intervals
Use the Graph Properties Line Interval settings to select line intervals for Major and Minor contours.
To set line intervals:
E Double-click the plot. The Graph Properties dialog box appears. Figure 7-31 Graph Properties Plots Tab Scale Settings
E Click the Plots tab. E From the Settings for list, select Scale. E From the Apply to drop-down list, select the Major or Minor lines to modify. E Under Line intervals, from the Lines drop-down list, select one of the following
intervals:
387 Working with 3D and Contour Graphs
Automatic: SigmaPlot automatically determines the interval at which contour lines
are drawn.
Manually: Manually set the number of contour lines are drawn. Enter the z interval
in the Every field, and the value at which the first interval is drawn in the From field.
Columns: Select the column used to determine major contour line z values.
Note: When major contour lines are plotted from a column, no minor lines are drawn.
E Click OK.
Displaying and Modifying Contour Labels
Use the Graph Properties dialog box Label settings to switch contour line labels on and off, add prefixes or suffixes to labels, and rotate labels relative to the contour line.
To add, hide or modify contour line labels:
E Double-click the contour plot. The Graph Properties dialog box appears. Figure 7-32 Graph Properties Dialog Box Plots Tab Labels Settings
388 Chapter 7
E Click the Plots tab. E From the Settings for list, select Labels. E To display or hide contour labels, under Contour Labels, select or clear Major Contour
Labels and Minor Contour Labels.
Selected options display labels, and cleared options hide labels.
E To align contour labels parallel to the contour line, under Label Appearance, select
Align With Contour Line.
Clear the option to align the contour labels parallel to the X axis.
E To control how many labels appear for the contour lines, move the Label Frequency slider.
Move the slider toward Fewer to reduce the number of contour labels, or move the slider toward More to increase the number of contour labels.
E To add to the contour labels, under Add to Major Labels and Add to Minor Labels, in
the Prefix and Suffix boxes, type the prefix or suffix.
E To separate a suffix or prefix from the tick label, type a space before a suffix or after a
prefix.
E Click OK.
Changing Contour Label Settings
Using the Graph Properties dialog box Detail settings you can: Use a numeric type of contour label. For more information, see Setting a Numeric Type of Contour Label on page 389. Use a series type of contour label. For more information, see Setting a Series Type of Contour Label on page 390. Use values or text from a worksheet column for contour labels. For more information, see Using Values or Text from a Worksheet Column for Contour Labels on page 391. Change the font size, style or color of contour text labels. For more information, see Changing the Font Size, Style or Color of Contour Text Labels on page 392.
389 Working with 3D and Contour Graphs
Setting a Numeric Type of Contour Label
E Double-click the plot. The Graph Properties dialog box appears. Figure 7-33 The Numeric Labels Settings for Contour Labels
E Click the Plots tab. E From the Settings for list, select Details. E From the Type drop-down list, select Numeric, then use the Contour label
appearance options.
E From the use drop-down list, specify which type of numeric display to use.
The Scientific Notation and Engineering Notation options always use scientific notation or engineering notation to display numbers.
For large numbers options, use scientific or engineering notation only when numbers exceed a specified range. Use the Above and Below lists to specify the
range beyond which scientific notation or engineering notation is used.
390 Chapter 7
For linear scale, you can always use scientific notation, or only when needed. If you
use scientific notation only when needed, set the range to by typing values in the
Lower and Upper ranges in the edit boxes. These values are expressed in log units.
E Use the Precision options to specify the number of places used to display numeric
tick labels. Select Automatic to let SigmaPlot automatically determine precision, or select Manual, then select the number of decimal places to use from the Places drop-down list.
Setting a Series Type of Contour Label
E Double-click the plot. The Graph Properties dialog box appears. Figure 7-34 The Series Labels Settings for Contour Labels
E Click the Plots tab. E From the Settings for list, select Details. E From the Type drop-down list, select Series. E From the Series list, select one of the following series:
391 Working with 3D and Contour Graphs
Months Days of the week Years Alpha Series Numeric
E From the Length drop-down list, select the number of characters to use for the labels. E From the Start At drop-down list, select the series item to begin labeling tick
marks with, then from the Step By drop-down list, select the frequency or increment for the series.
E To restart tick labeling from a specified point, use the After and Repeat From
drop-down lists.
E Click OK to close the dialog box and make the changes.
Using Values or Text from a Worksheet Column for Contour Labels
E Enter the values or text in a worksheet column. E Double-click the plot. The Graph Properties dialog box appears.
392 Chapter 7
Figure 7-35 The Series Labels Settings for Contour Labels
E Click the Plots tab. E From the Settings for list, select Details. E From the Type drop-down list, select the column containing tick labels. E Click OK to close the dialog box and make the changes.
Changing the Font Size, Style or Color of Contour Text Labels
Changing the text attributes for both major and minor contour labels involves changing the font, style, size and color of the text.
E Double-click the plot. The Graph Properties dialog box appears. E Click the Plots tab. E From the Settings for list, select Details.
393 Working with 3D and Contour Graphs
E Click Contour label font to open the Text Properties dialog box. For more
information, see Formatting Text on page 281.
394 Chapter 7
395 Working with Pie, Polar, and Ternary Plots
8
Working with Pie, Polar, and Ternary Plots
This chapter describes basic procedures specific to pie charts, polar plots, and ternary plots, including: Creating pie charts (see page 395). Changing pie chart slice settings (see page 397). Creating polar plots (see page 401). Modifying polar plots (see page 403). Creating ternary graphs (see page 404). Changing basic ternary graphs attributes (see page 405).
Pie Charts
Pie charts plot a single worksheet column by representing each data point in the column as a pie slice. Each data point in the column is graphed as a slice size equivalent to the data points percent of the sum of all the data.
Figure 8-1 Examples of Pie Charts
396 Chapter 8
The first pie slice starts at 0 degrees (3 oclock) by default. Additional slices are added counterclockwise, in the order the data points occur in the column.
Creating Pie Chart
E Select worksheet data before creating the graph. E On the 2D Graph Toolbar, click Pie Chart. The Graph Wizard appears. Figure 8-2 Using the Create Graph Dialog Box to Pick Columns to Plot
E Specify which worksheet column corresponds to data for your plot. Since you selected
a column prior to opening the Graph Wizard, your choice automatically appears in the dialog box and you can click Finish to create the pie chart.
E If you selected the incorrect columns to plot, select a column either by clicking the
corresponding column directly in the worksheet, or selecting the appropriate column from the Data for Pie list. Note: If you make a mistake while picking data, click the wrong entry in the Graph Wizard, then select the correct column from the worksheet.
E Click OK.
Use the Graph Properties dialog box to modify the pie chart, or reopen the Graph Wizard to pick a different data column for your plot. Note: You cannot add plots or axes to pie charts.
397 Working with Pie, Polar, and Ternary Plots
Modifying Pie Charts
Modifying pie charts includes: Changing fill color and patterns of pie chart slices. For more information, see Changing Patterns and Fill Colors on page 195. Rotating the pie chart. For more information, see Rotating the Pie on page 397. Adding exploded pie slices to the pie chart. For more information, see Adding Exploding Slices on page 398. Picking new data for the graph. For more information, see Picking Different Data for the Current Plot on page 167. To modify a pie chart, select the graph and open the Graph Properties dialog box. For more information, see Modifying Graphs on page 163.
Rotating the Pie
Use the Graph Properties dialog box to rotate pie charts or add single or multiple exploding slices.
To rotate the pie:
E Double-click the pie chart. The Graph Properties dialog box appears. Figure 8-3 Graph Properties Dialog Box Plots Tab Pie Slices Settings
398 Chapter 8
E Click the Plots tab. E Select Pie Slices from the Settings For list. E Move the Counterclockwise from slider to change the starting angle. Increasing the
starting angle for the first slice moves the starting slice counterclockwise. The default is 0 degrees (3 oclock).
E Click OK.
Adding Exploding Slices
E Use the Graph Properties dialog box to add single or multiple exploding slices.
To explode one slice:
E Double-click the pie chart. The Graph Properties dialog box appears. Figure 8-4 Graph Properties Dialog Box Plots Tab Pie Slices Settings
E Click the Plots tab.
399 Working with Pie, Polar, and Ternary Plots
E Select Pie Slices from the Settings For list. E Select Single Slice from the Exploded Slices drop-down list. E Select the number of the slice to explode from the Slice drop-down list.
By default, the first slice begins at 0 and proceeds counterclockwise. If you have not rotated the pie chart, the slice number corresponds to the worksheet row number.
E Click OK.
Note: Choosing No Exploded Slices from the Exploded Slices drop-down lists replaces any exploded pie slices.
To explode multiple slices:
E Select an empty column. E Type a 1 in the same row as the data point for each row you want to emphasize with an
exploding slice.
E Double-click the pie chart. The Graph Properties dialog box appears.
400 Chapter 8
Figure 8-5 Graph Properties Dialog Box Plots Tab Pie Slices Settings
E Click the Plots tab. E Select Pie Slices from the Settings For list. E Select the column containing exploding slice data from the Exploded Slices drop-
down list.
E Click OK.
401 Working with Pie, Polar, and Ternary Plots
Polar Plots
Polar plots display data in the coordinate system format where r is the distance from the origin of the graph, and theta () is the angle between the positive horizontal axis and the radius vector extending from the origin to the plotted data point. Use polar plots to show data where one value () is periodic in nature, like a clock. An example of this is a graph that shows average temperatures of differing geographical regions during the days of a month, or months of a year.
Figure 8-6 Polar Plots
Creating a Polar Plot
E Select the worksheet columns to plot by dragging the pointer over your data.
On the 2D Graph Toolbar, click Polar Plot, and then click the style of polar plot you want to create. The Graph Wizard appears.
E Choose a unit type from the Angular Axis Unit list.
The Range Lower Bound and Range Upper Bound options change depending on your selection from the list. Tip: If you dont see the axis units you want to use for your polar plot listed in the list, you can type the desired values in the Range Lower Bound and Range Upper Bound fields.
402 Chapter 8
E If you want to create a polar plot with its angles increased in a clockwise direction,
select Clockwise. This creates a plot where the Range Lower Bound starts at the top of the graph. On polar plot set to use a counter clockwise direction, Range Lower Bound starts at the 3 oclock position.
Figure 8-7 An example of a polar plot with its angular units set to use a clockwise direction.
E Click Next. E Select the appropriate data format from the Data Format list. E Click Next. E Click Finish.
Use the Graph Properties dialog box to modify the plot, or reopen the Graph Wizard to pick different data columns for your plot. For more information, see Modifying Graphs on page 163.
403 Working with Pie, Polar, and Ternary Plots
Modifying a Polar Plot
Modifying polar plots involves: Modifying angular and radial axes. For more information, see Modifying Polar Axes on page 453. Picking new data for the plot. For more information, see Picking Different Data for the Current Plot on page 167. Changing symbol type, size, and color. For more information, see Changing Symbol Type and Other Symbol Options on page 180. Changing line type, size, and color. For more information, see Changing Line Type and Other Line Options on page 191. Modifying back plane color and grid lines. For more information, see Modifying Backplanes on page 450. To modify a polar plot, select the graph and open the Graph Properties dialog box. For more information, see Modifying Graphs on page 163.
Ternary Graphs
Ternary graphs plot data on an XYZ coordinate system in the form of three variables that add up to 100% or 1. These variables are typically the normalized proportions of three substances and are plotted on three axes generally arranged as an equilateral triangle. These graphs are also commonly referred to as triangle plots.
Figure 8-8 Examples of a Ternary Line Plot, Scatter Plotand Scatter and Line Plot
404 Chapter 8
Ternary Plot Styles
You can create ternary scatter, line, and scatter and line plots. These graph data as symbols, as lines only with no symbols, or as symbols and lines, respectively. Line shapes can be straight segments or spline.
Creating a Ternary Plot
Ternary plot data set (triplet or pair) must be based on a percentage or unitary scale with the sum of all values being 100% or 1. If your data does not add up to 100% or 1, you must first normalize the data. For more information, see Normalizing Ternary Data on page 569.
E Drag the pointer over your data to select the worksheet columns to plot. E On the 2D Graph Toolbar, click Ternary Plot, and then click the style of ternary plot
you want to create. The Graph Wizard appears. For more information, see Creating Graphs on page 151.
Figure 8-9 Selecting a Ternary Graph Data Format from the Graph Wizard
E Select the appropriate format, and click Next.
405 Working with Pie, Polar, and Ternary Plots
Figure 8-10 Selecting Columns to Plot Using the Graph Wizard
Since you selected columns prior to opening the Graph Wizard, your choices automatically appear in the dialog box. Tip: If you made a mistake picking columns, highlight the wrong entry in the Graph Wizard, then choose the correct column either in the worksheet or from the column list.
E Click Finish.
Use the Graph Properties dialog box to modify the plot or to open the Graph Wizard to pick different data columns to plot or to add another plot to your graph. For more information, see Modifying Ternary Axes on page 463.
Modifying Ternary Graphs
Modifying ternary graphs involves: Changing axis properties. For more information, see Modifying Ternary Axes on page 463. Picking new data for the plot. For more information, see Picking Different Data for the Current Plot on page 167. Changing line and symbol type, size, and color. For more information, see Changing Line Type and Other Line Options on page 191. Modifying backplane color and grid lines. For more information, see Modifying Backplanes on page 450. To modify a ternary graph, select the graph and open the Graph Properties dialog box. For more information, see Modifying Graphs on page 163.
406 Chapter 8
407 Modifying Axes, Tick Marks, and Grids
9
Modifying Axes, Tick Marks, and Grids
Axes are the scales or rulers along which data is plotted. 2D Cartesian graphs have an X (horizontal) axis, and a Y (vertical) axis. For 3D graphs, the X and Y axes form the base of the graph, and the Z axis is the vertical axis. Polar plots use an angular axis to draw the circumference of the plot and the radial axes to draw the radius of the plot. An axis is always associated with at least one plot on a graph, and determines the scaling of the plot. Each axis consists of pairs of lines that you can move and modify independently. Tick marks are short lines along the axis that represent scale intervals. You can display and modify tick marks for each axis. Grid lines are attached to the graph planes, and can be drawn at tick intervals for all axes. Make most axis modifications using the Axes tab of the Graph Properties dialog box. This chapter covers: Axis scale types (see page 408). Changing axis scales and ranges (see page 413). Changing scale type (see page 415). Hiding, displaying, and deleting axes (see page 419). Setting axis breaks (see page 424). Working with axis titles and tick labels (see page 426). Changing tick mark intervals (see page 429). Changing tick mark appearance (see page 437). Changing tick labels (see page 440). Displaying grid lines and backplanes (see page 450). Modifying polar axes (see page 453). Modifying ternary axes (see page 463).
408 Chapter 9
Axis Scale Types
Scale types appear on the Axes tab of the Graph Properties dialog box. To open:
E Select an axis on a graph. E From the menus select: Graph Graph Properties
Tip: You can also double-click the axis on the graph. The Graph Properties dialog box appears.
E If necessary, click the Axis tab, and then select Scaling from the Settings for list.
The available scale types appear under the Scale type list. They include: Linear (see page 408). Common Log (see page 408). Natural Log (see page 409). Probability (see page 409). Probit (see page 409). Logit (see page 410). Category (see page 410). Date/time (see page 411).
Linear
A linear scale is a standard base 10 numeric scale. (This scale is recommended for a date axis when an exact representation of spacing depicted by dates is not required. Otherwise, use the date/time scale.)
Common Log
A common log scale is a base 10 logarithmic scale.
409 Modifying Axes, Tick Marks, and Grids
Natural Log
A base e logarithmic scale.
Figure 9-1 Graphs of the Same Data Using Linear, Common Log, and Natural Log Scales
Probability
A probability scale is the inverse of the Gaussian cumulative distribution function. The graph of the sigmoidally shaped Gaussian cumulative distribution function on a probability scale is a straight line. Probabilities are expressed as percentages with the minimum range value set at 0.001 and the maximum range value set at 99.999. The default range depends on the range of the actual data.
Probit
A probit scale is similar to the probability scale; the Gaussian cumulative distribution function plots as a straight line on a probit scale. The scale is linear, however, with major tick marks at each Normal Equivalent Deviation (N.E.D. = X - )/) plus 5.0. At the mean (X = ) the probit = 5.0; at the mean plus one standard deviation (X = + ) the probit = 6.0, etc. The default range is from 3 to 7. The range limit for a probit axis scale is 1 to 9.
410 Chapter 9
Figure 9-2 Graphs of the Same Data Using Linear, Probability, and Probit Scales
Logit
A logit scale uses the transformationlogit=ln(ya-y) where a = 100 and
0 y 100
Category
A category scale uses numerical values or text from a worksheet column used to generate a plot. Each distinct entry in the column is a separate category against which the corresponding data values are plotted. This scale is commonly used for bar charts or other plots used to graph different categories of data.
Figure 9-3 A Graph Showing the Category Scale
411 Modifying Axes, Tick Marks, and Grids
Any plot generated by plotting a column containing any text versus a column containing data will use a category axis automatically. For more information, see Using a Category Scale on page 416. You can select a category scale for numeric data, and each unique value will be treated as its own category. Note: If a column contains more than one instance of the same category, the category appears only once, and all corresponding data is plotted within that category.
Date/Time
Date and time formatted data are automatically plotted using a Date/Time axis scale. This scale is specifically designed to handle true calendar date and time units, labeling and spacing. You can: Plot date and time data. For more information, see Entering Dates and Times in Chapter 3. Change date and time labels. For more information, see Changing Date and Time Tick Labels on page 446. Change data and time intervals. For more information, see Tick Intervals for Date/Time Axes on page 434. Although you can plot numeric data as date and time, you should first view these numbers as dates and times in the worksheet to make sure they are sensible values. If a worksheet cell is a label, it wont plot as a date and time value. In this case, you may want to reenter the label as a date and time value.
Reciprocal
A reciprocal axis scale graphs inverse of a number, where x is the number which, when multiplied by 1/x, yields 1. Its equation is 1/x or x-1.
412 Chapter 9
Figure 9-4 An Arrhenius Plot with a Reciprocal Axis Scale
Researchers often use a reciprocal scale when creating graphs for reliability studies. For example, there is a theory that aging accelerates as temperature rises. The plot in this case would use a reciprocal temperature (1/T (1/mK)) x-axis and a log (ln k) yaxis. The slope of the line fitted through the plot is the activation rate of the studied chemical reaction, that is, the reaction causing the failure.
Weibull
The Weibull axis displays the Cumulative Percent Failure (CPF) using the Weibull distribution using the formula: y = ln(ln(1/(1-CPF/100))) This scale is frequently used for life data analysis. The Failure Time, typically a log scale on the x-axis, is plotted against the Cumulative Percent Failure, typically on the y-axis.
413 Modifying Axes, Tick Marks, and Grids
Figure 9-5 A Graph with a Weibull Axis Scale
Changing Axis Scales and Range
You can control the axis units and increments used in representing your data. Axis scale and range are modified with the Scaling settings of the Graph Properties dialog box Axes tab. You can also use transforms and tick labels and intervals from worksheet columns to create your own custom axis scales.
Changing Axis Range
Axis range includes the values of the starting and ending points of an axis. You can choose to set axis range automatically or manually.
To change the axis range:
E Double-click the axis to modify. The Graph Properties dialog box appears.
414 Chapter 9
Figure 9-6 Graph Properties Dialog Box Axes Tab Scaling Settings
E Click the Axes tab. E From the Axis drop-down list, select the axis you wish to modify. E From the Settings for list, select Scaling. E To automatically set the axis range, select Data Range from the Calculation list.
SigmaPlot automatically determines the axis range based on the data plotted. For log axes, or axes that forbid zero or negative numbers, the minimum is set to the nearest major tick mark beyond the smallest value.
E To manually set the axis range, select Constant then type beginning and ending axis
range values in the Start and End edit boxes. Note: Date/Time axes display the ranges in date and time units.
E Select Pad 5% to add padding to both ends of the axis. E Select Nearest Tick to extend the range to the nearest major tick mark.
415 Modifying Axes, Tick Marks, and Grids
E Click OK.
Changing Scale Type
To change an axis scale type:
E Select the axis to modify. E On the Properties toolbar, click the Axis Scale button. The Graph Properties dialog
box appears.
Figure 9-7 Using the Scale Type list from the Axes Tab of the Graph Properties Dialog Box
E From the Settings for list, select Scaling. E From the Scale Type list, select the desired axis scale type. The default axis scale is
Linear for all numeric data, Category for text data, and Date/Time for date and time data.
E Click OK.
416 Chapter 9
Using a Category Scale
Use the category scale type by plotting a column containing categories against other columns of data values, or modify an already existing plot to use a category scale by changing the axis scale type to Category, then using the Graph Wizard to repick the data and assign your category column as the X or Y coordinate values.
Figure 9-8 Plotting Category Data Using a Category Scale
To plot a column of text as a category scale:
E Enter your category data (text) into a worksheet column, and corresponding data into
adjacent worksheet columns.
E On the Graph toolbar, click the graph type and style you want to create. The Graph
Wizard appears.
E Select the data format, and click Next. E Since you have not already selected your data from the worksheet, click the worksheet
columns to assign them under Selected Columns. Plot your category column as the category axis data type, and pick your other column(s) as the corresponding data type.
417 Modifying Axes, Tick Marks, and Grids
E Click Finish to create the graph.
To modify a plot to use a category scale:
E Double-click the axis you want to modify. The Graph Properties dialog box Axes tab
appears.
E Select Scaling from the Settings for list. E Select Category from the Scale Type drop-down list. E Click Apply to change the scale type without closing the dialog box. E Click the Plots tab, and then click Graph Wizard. The Graph Wizard - Modify Plot
dialog box appears.
E Under Data Format, select the data format you want to use, and click Next. E Click the columns in the worksheet to choose the worksheet columns to assign to
plotted data under Selected Columns. Plot your category column as the data type you want to use as the category axis, and pick you other columns(s) as the corresponding data type.
E Click Finish to create the graph with the newly assigned worksheet data and
modified axis.
Using a Date and Time Scale
SigmaPlot graphs date and time data from worksheet columns as specific calendar dates and times against which corresponding data values in other columns are plotted.
To create a plot using a date/time scale:
E Enter dates or times into a column of a worksheet. For example, enter 1/1, 2/1, 3/1, etc.,
indicating months and days.
E Enter corresponding data into a separate worksheet column or columns.
418 Chapter 9
E Drag the pointer over both the date and data columns. E Create the graph using the Graph toolbar or the Graph Wizard. E Plot your date and time column as the date/time axis. E Pick your other column(s) as the corresponding axis. E Click Finish to create the graph.
Using a Custom Axis Scale
Use the transform language to transform your data for a new axis scale, then use tick intervals from a column to the place correct ticks marks and labels. For example, to use an Extreme Value Distribution scale, apply the transform:
f(y)=ln(ln(100/(100-y)))
and for the Arrhenius scale, use the transform:
f(y)=1-273/(T+273)
Apply the transform to both your original interval values and data, then plot the transformed data using the transformed intervals as the tick mark values, and the original interval data as tick labels.
419 Modifying Axes, Tick Marks, and Grids
Figure 9-9 This graph uses the Arrhenius scale. You can skip labeling tick intervals by using empty cells in the tick label column.
For more information, see Using Transforms in SigmaPlot in Chapter 14.
Hiding, Displaying, and Deleting Axes
The easiest way to hide an axis is to select it, then press Delete. The axis is hidden rather than deleted. You can also hide an axis by right-clicking the axis, then choosing Hide. Control the display of axes using the Lines settings of the Graph Properties dialog box Axes tab.
To view, hide or modify the display of an axis:
E Double-click the axis (you can double-click hidden axes as well). The Graph
Properties dialog box appears.
420 Chapter 9
Figure 9-10 Graph Properties Dialog Box Axes Tab Line Settings
E Click the Axes tab. E From the Settings for list, select Lines. E Under Show/Place Axes, select an axis to display that axis, or clear an axis to hide it.
Hidden axes hide all ticks and labels associated with that axis. Note: You can hide 3D axes, but if frame lines are active, a line will remain present. For more information, see Drawing, Modifying, and Hiding Frame Lines in Chapter 7. Also, if the graph has grid lines, a line will remain present. For more information, see Displaying Grid Lines and Backplanes on page 450.
E Click OK.
421 Modifying Axes, Tick Marks, and Grids
Changing Axis Line, Color, and Thickness
Use the Axes tab of the Graph Properties dialog box to change axis color and thickness.
To change the color and thickness of an axis:
E Double-click the axis. The Graph Properties dialog box appears. E Click the Axes tab. E Select Lines from the Settings for list. E Select the axis you want to modify from the Axis drop-down list. E To change the color of the axis, under Line Properties, select a color from the Color
drop-down list. Choose (None) to make the axis transparent, and choose (Custom) to open the Custom Color dialog box.
E To change the thickness of the axis, under Line Properties, move the Thickness slider
or type a thickness in the Thickness box.
E Click OK to apply the changes and close the dialog box.
Note: 3D graph frame lines are drawn over axes lines and may obscure 3D axes modifications.
Using the Object Properties Dialog Box to Change Line Attributes
You can change axis line attributes by right-clicking the axis and choosing Line Properties. You can also select the axis, and then on the Format menu, click Line.
422 Chapter 9
Figure 9-11 The Line Tab of the Object Properties Dialog Box Note that the Type option is unavailable for axes.
Moving Axes
You can move 2D axes with your mouse, or to a precise location with the Graph properties dialog box. You cannot move 3D axes, but you can hide them from view. For more information, see Hiding, Displaying, and Deleting Axes on page 419.
Moving 2D Axes Manually
To move a 2D axis with the mouse, select the axis and drag it to a new position. Y axes move only horizontally and X axes only vertically. Moving ternary graph axes changes the axis range and scale, along with the size and shape of the graph. Axis titles move with the axis.
423 Modifying Axes, Tick Marks, and Grids
Figure 9-12 Moving an Axis by Dragging
Moving Axes to a Precise Location
Use the Lines settings in the Graph Properties dialog box Axes tab to position axes a precise distance from the graph origin. For more information, see Modifying Ternary Axes on page 463.
To move an axis:
E Double-click the axis you want to move. The Graph Properties dialog box appears.
424 Chapter 9
Figure 9-13 Graph Properties Dialog Box Axes Tab
E Click the Axes tab. E From the Settings for list, select Lines. E Under Show/Place Axes, move the sliders to change the percentage in the Top and
Bottom boxes for X axes or Y axes, or type the value in the fields.
Locations are described as the percentage of the graph dimension the axes lie from the original position. To move an axis up or right, enter a percent greater than 0% (positive). To move an axis down or left, enter a percent less than 0% (negative). The defaults are 0.0%, and Normal.
E Click OK.
Setting Axis Breaks
You can set axis breaks for 2D Cartesian graphs over specific ranges, at a specific location along the axisand you can change the major tick intervals that occur after the break. You can also use several different break symbols. Note: You cant create axis breaks on a graph that uses a date and time axis scale.
425 Modifying Axes, Tick Marks, and Grids
Figure 9-14 A Graph Before and After the Addition of a Y Axis Break
Creating an Axis Break
To create an axis break:
E Double-click the axis where you want to add the break. The Graph Properties dialog
box appears.
Figure 9-15 Graph Properties Dialog Box Axes Tab Breaks Settings
426 Chapter 9
E Click the Axes tab. E From the Settings for list, select Breaks. E From the Break Range group box, select Show Break. E In the Omit boxes, enter the Break to omit. E To specify the break position, move the Position slider.
The location of the break is determined as a percent of the total axis length, from the origin.
E To set the width of the space between break lines, move the Gap Width slider. E To set a post break interval, type a value in the Post Break Interval box.
The default value is the interval specified for the axis range. Note: Tick values from a column are not applied to the post break interval.
To set axis break properties, under Break Properties, from the Symbol drop-down list, select a break symbol type then use the Length, Color, and Thickness options.
E Click OK.
Working with Axis Titles and Tick Labels
SigmaPlot automatically labels graph axes with titles and tick labels. Axis titles can be modified like any other text label.
Editing an Axis Title
To edit an axis title:
E On the graph page, double-click the axis title. The title appears highlighted.
427 Modifying Axes, Tick Marks, and Grids
E Make your changes to the title.
Note: You can also rename an axis title from within the Axis tab of the Graph Properties dialog box. Double-click the axis, then click Rename. The Edit Text dialog box opens.
Rotating Axis Titles
To rotate an axis title:
E Right-click the axis title. On the shortcut menu, click Edit.
Edit Text dialog box appears.
E Select a degree of rotation for the selected label from the Rotation drop-down list.
Viewing and Hiding Axis Titles and Tick Labels
The easiest way to hide a graph axis title or tick label is to click it and press delete. You can also use the Graph Properties dialog box.
To view or hide axis titles:
E Double-click the desired axis. The Graph Properties dialog box appears.
428 Chapter 9
Figure 9-16 Graph Properties Dialog Box Axes Tab Labels Settings
E Select Labels from the Settings for list. E To view or hide the axis title, under Show Axis Title select or clear Bottom or Top to
specify the position of the axis label.
E To view or hide Major Tick labels, from the Apply to list, select Major Ticks, then under
Major Tick Labels, then select or clear Bottom or Top to specify the position of the
tick label.
E To view or hide Minor Tick labels, from the Apply to list, select Minor Ticks, then
under Minor Tick Labels select or clear Bottom or Top to specify the position of the tick label.
E Click OK.
429 Modifying Axes, Tick Marks, and Grids
Moving an Axis Title
To move an axis title, drag it with the mouse, just like any other text label, or on the Format menu, click Size and Position. For more information, see Using Your Mouse to Move Graphs and Objects in Chapter 5. Note: Axis title position, relative to the axis, remains constant when the axis or graph is moved.
Changing Tick Mark Intervals
Use the Graph Properties dialog box to modify tick intervals. For more information, see Displaying and Changing Radial Axis Ticks and Labels on page 460. You can also change tick marks for ternary graphs. For more information, see Changing Ternary Axis Range, Scale, and Direction on page 465. Note: Tick Intervals options vary depending upon the axis scale used. For example, there are no tick interval options for category axes.
Changing Linear and Probit Scale Tick Mark Intervals
To change the tick intervals for linear and probit axis scales:
E Double-click the tick marks you want to change. The Graph Properties
dialog box appears.
430 Chapter 9
Figure 9-17 The Axes Major Tick Intervals Options for a Linear Axis
E Click the Axes tab. E From the Settings for list, select Ticks. E To change tick intervals, select from the Ticks and Every drop-down lists in the Tick
Intervals group box.
E If you select Manual, enter interval values by typing into the Every and From fields.
The value in the Every field specifies how often major tick marks appear, and the From value specifies and origin point on the axes from which major tick marks start appearing. For example, if you type 0 into the From field and the 2 into the Every field, the major tick marks appear at even numbers on the axis. If you type 1 into the From field , the major tick marks appear at odd numbers on the axis.
Custom Tick Intervals: You can also choose major tick interval values from the worksheet from the Major Tick Intervals list. Custom tick intervals are not available
for minor ticks. For more information, see Customizing Tick Intervals on page 435.
431 Modifying Axes, Tick Marks, and Grids
E Click OK.
Tick Intervals for Log Axes
You can only specify log axis major tick marks automatically or from a column. However, you can select specific intervals for log scale minor ticks.
Figure 9-18 A View of a Graph with Log Y Axis Minor Ticks
To change log scale minor tick intervals:
E Change the axis scale to a log axis. For more information, see Changing Axis Scales
and Range on page 413.
E Double-click the tick marks. The Graph Properties dialog box appears.
432 Chapter 9
Figure 9-19 The Axes Minor Tick Intervals Options for a Log Axis
E Click the Axes tab. E From the Settings for list, select Ticks. E From the Apply to drop-down list, select Minor Ticks. E Select all minor tick intervals you want to appear, and clear those you want hidden. E Click OK.
Natural Log and Logit Scales
Natural log and logit scales have only Automatic and from column Tick Intervals. Natural log intervals occur at every factor of e. Logit ticks occur at 7, 10, then every ten until 90, then 95 and 97.
433 Modifying Axes, Tick Marks, and Grids
Figure 9-20 Tick Intervals for Natural Log and Logit Scales
Tick Intervals for Probability Scales
Probability scale axes have no minor ticks, but have three different settings for major tick intervals, coarse, medium, and fine, as well as the option to set tick intervals from a worksheet column.
Figure 9-21 Coarse, Medium and Fine Tick Intervals for Probability Scales
To specify the tick mark density for probability scales:
E Double-click the tick marks. The Graph Properties dialog box appears.
434 Chapter 9
Figure 9-22 Axes Tick Intervals Options for a Probability Axis
E Click the Axes tab. E From the Settings for list, select Ticks. E Under Tick Intervals, from the Density drop-down list, select a tick mark density. E Click OK.
Tick Intervals for Date/Time Axes
SigmaPlot automatically sets both major and minor tick intervals that are computed from the data range. You can also manually set Major Ticks and Minor Ticks.
To set tick intervals for a date/time axis:
E Double-click the tick marks. The Graph Properties dialog box appears.
435 Modifying Axes, Tick Marks, and Grids
E Click the Axis tab. E From the Settings for drop-down list, select Ticks. E Under Tick Intervals, from the Type drop-down list, select a tick interval type. Tick
intervals are defined by the unit Type used and the selected Count. Dates fall at 12:00 AM of the first day for that period. The major tick interval options available are limited by the data range. You are prevented from selecting time units that would create too many tick marks.
E To increase the period between tick occurrences, change the Count. For example, set
ticks to occur every other Type date by changing the Count to 2, or every fifth by changing the count to 5. Counts must be positive integers.
E To set minor tick intervals, from the Apply to drop-down list, select Minor Ticks. E Select the minor tick Type and Count. Any time unit equal to or smaller than the Major
interval type can be used as the Minor interval type. Note: Do not select a minor interval that creates hundreds or even many thousands of minor tick marks.
Customizing Tick Intervals
You can specify major tick locations by entering major tick values into a worksheet column, then selecting that column from the Graph Properties dialog box. Custom tick intervals are not available for minor ticks.
To use worksheet columns to customize tick intervals:
E Enter the desired tick marks into an empty worksheet column. E Double-click the tick marks. The Graph Properties dialog box appears.
436 Chapter 9
Figure 9-23 Selecting a Column for Tick Label Intervals
E Click the Axes tab. E From the Settings for drop-down list, select Ticks. E From the Apply To drop-down list, select Major Tick Intervals. E Under Major Tick Intervals, from the Ticks drop-down list, select the column number
or title of the column you want to use for major tick marks.
E Click OK. The numeric values of the intervals are automatically used for tick labels,
that you can modify them like any other tick labels.
437 Modifying Axes, Tick Marks, and Grids
Changing Tick Mark Appearance
Use the Graph Properties dialog box to modify tick appearance including tick length and color. You can also specify tick mark direction, or hide tick marks altogether. You can change: Tick marks for polar plots. For more information, see Displaying and Changing Radial Axis Ticks and Labels on page 460. Tick marks for ternary graphs. For more information, see Changing Ternary Axis Range, Scale, and Direction on page 465.
Tick Mark Direction
To turn tick drawing on and off and to select tick directions for both sides of an axis:
E Double-click the tick marks. The Graph Properties dialog box appears. Figure 9-24 The Axes Tick Direction Options
E Click the Axes tab. E From the Settings for list, select Ticks.
438 Chapter 9
E From the Direction list for either axis:
Select Outward, to point tick marks away from the graph. Select Inward to point tick marks toward the inside of the graph. Select Both to point tick marks in both directions. Select (none) to hide tick marks. Note: The options that appear under Direction are dependent upon what type of graph you are modifying. If you are modifying a 3D plot, then the options are Front and Rear. If you are modifying a polar plot with a radial axis, then the options are Outer and Inner. In a polar plot with a radial axis, you change the direction of the spokes. Directions for tick marks are independent for either side of the axis.
Hiding Tick Marks
To hide tick marks:
E Click the tick marks on the page. E Press Delete, or right-click and from the shortcut menu, click Hide.
Changing Tick Mark Line Attributes
To change tick mark length, color, and thickness:
E Double-click the tick mark. The Graph Properties dialog box appears.
439 Modifying Axes, Tick Marks, and Grids
Figure 9-25 Graph Properties Dialog Box Axes Tab Ticks Settings
E From the Settings for list, select Ticks. E From the Apply to drop-down list, select Major Ticks or Minor Ticks. E To change tick length an thickness, under Tick Line, move the Length and
Thickness sliders.
E Select a color from the Color drop-down list. Choose from any of the listed colors, or
select (Custom) to use a pre-defined custom color or create your own color. For more information, see Using Custom Colors in Chapter 5. Select (none) to create transparent tick marks.
E Click OK.
440 Chapter 9
Changing Tick Labels
SigmaPlot can display tick labels for: Both major and minor tick marks. Standard numeric labels. Time and series labels. You can also add a suffix or prefix to all major or minor tick labels on a selected axis, and modify the calculation and precision of numeric labels, view different dates and times, select among many different series labels, and change the font and other text attributes.
Changing Tick Label Font and Other Text Attributes
To change the font size, style, or color of tick labels:
E Right-click the tick labels, and from the shortcut menu, click Text Properties. Figure 9-26 Selecting a Column for Tick Label Intervals
The Text Properties dialog box appears.
E Click the Font tab.
441 Modifying Axes, Tick Marks, and Grids
E Change text attributes for tick labels the same way you would for any text label.
You can also use the Rotation drop-down list on the Paragraph tab to rotate tick labels, but no other Paragraph settings are applied to tick labels. For more information, see Formatting Text in Chapter 5.
Changing Tick Label Type
You can change the type of tick label used for all axis types except for category axes.
To change all other tick label types for all other axes:
E Double-click the tick labels you want to change. The Graph Properties
dialog box appears.
Figure 9-27 Changing the Tick Label Type
E Click the Axes tab. E From the Settings for list, select Tick Labels.
442 Chapter 9
E From the Apply to drop-down list, select either Major Ticks or Minor Ticks. E To use a numeric type of tick label, from the Type list, select Numeric, then use the
Label Notation options.
E To use a series type of tick label, from the Type list, select Series. E Click OK.
Note: If you want to plot data versus true calendar dates, you should have entered date and time data in the worksheet, and use a date/time axis scale.
Formatting Numeric Tick Labels
To format numeric tick labels:
E Double-click the tick labels of the axis you want to change. The Graph Properties
dialog box appears.
Figure 9-28 Selecting Numeric Tick Label Notation
E Click the Axes tab.
443 Modifying Axes, Tick Marks, and Grids
E From the Settings for list, select Tick Labels. E From the Apply to drop-down list, select either Major Ticks or Minor Ticks. E Under Label appearance, from the use drop-down list, select the type of label
notation to use. Scientific Notation or Engineering Notation for large numbers use scientific or engineering notation only when numbers exceed a specified range. Use the When below and or above drop-down lists to specify the range beyond which scientific notation or engineering notation is used. Once a label exceeds the range, then all the labels will use the specified notation. For log axes, you can select to display the number, only the Exponent, or both the Base and exponent. For linear axes, you can select Scientific notation or Engineering notation to use always, or you can select Scientific notation, for large numbers or Engineering notation, for large numbers to use only when needed for large numbers. To specify when scientific notation is needed, enter the lower and upper ranges in the When below and or above.
Figure 9-29 Log Scale Y Axes Using Numbers, Exponent Only, and Base and Exponent
E To divide numeric tick label values by a specific number, enter a divisor in the Factor
Out drop-down list. A value of 2 divides label values in half, a factor of 0.5 doubles
the tick label values, etc.
E To specify the number of places used to display numeric tick labels, under Precision,
select Automatic to let SigmaPlot automatically determine precision, or select Manual, then select the number of decimal places to use from the Places drop-down list.
E Click OK.
444 Chapter 9
Formatting Series Tick Labels
To format series tick labels:
E Double-click the tick labels of the axis you want to change. The Graph Properties
dialog box appears.
Figure 9-30 Selecting Series Tick Label Format
E From the Settings for list, select Tick Label. E From the Apply to drop-down list, select either Major Ticks or Minor Ticks. E From the Type drop-down list, select Series. E From the Series drop-down list, select a series. E From the Length drop-down list, set the number of characters to use for the tick label. E From the Start At drop-down list, specify which series item to begin labeling tick
marks with.
445 Modifying Axes, Tick Marks, and Grids
E From the Step By list, set the frequency, or increment, of series items to use.
For example, if you are using a Days of the Week series, you might choose to start with Monday, and to step labeling by 2 days at a time. Tick labels appear as Monday, Wednesday, Friday, Sunday, Tuesday, etc.
E To re-start tick labeling from a specified point, use the After and Repeat From drop-
down lists. For example, if you were using a Days of the Week series, and were stepping by 2 days at a time, you might use the After and Repeat From lists to specify that after Friday, repeat the series from Monday. Tick labels appear as Monday, Wednesday, Friday, Monday, Wednesday, Friday, etc.
E Click OK.
Adding a Prefix or Suffix to Tick Labels
To add a suffix or prefix to the major or minor tick labels on a selected axis:
E Double-click the axis you want to change. The Graph Properties dialog box appears. E Click the Axes tab. E From the Settings for list, select Labels. E From the Apply to drop-down list, select either Major Ticks or Minor Ticks. E To add a prefix or suffix to the major or minor tick labels, type the prefix or suffix into
the appropriate Add to Tick Labels Prefix or Suffix boxes. All labels on the selected axis appear with the specified suffix or prefix. You can use any keyboard or extended characters. Use the Windows Character map accessory program, or Alt+Numeric keypad combinations to enter extended characters like degrees symbols (Alt+0176).
E Click OK.
446 Chapter 9
Changing Date and Time Tick Labels
To change the format of date/time tick labels,use the Graph Properties dialog box. Entering values in these boxes is similar to entering date/time values in the worksheet.
To change date and time tick label format:
E Double-click the tick labels of the axis you want to change. The Graph Properties
dialog box appears.
Figure 9-31 Changing Date/Time Tick Labels
E From the Settings For list, select Tick Label. E From the Apply to drop-down list, select either Major Ticks or Minor Ticks. E To change the display Date format, select a format from the list, or use the following
table to enter a new label, using any additional characters as delimiters (i.e., slashes,
447 Modifying Axes, Tick Marks, and Grids
commas, spaces, etc.). As you enter a different format, the Sample window shows an example of the label.
Typing: Displays:
M/d/yy MM/dd/yy MMMM dddd yyy or yyyy MMM ddd gg
No leading 0 for single digit month, day or year Leading 0 for single digit month, day or year Complete month Complete day Complete year Three-letter month Three-letter day Era (AD or BC)
E To change the display Time format, select a format from the list, or use the following
table to enter a new label, using any additional characters as delimiters (i.e., colons, spaces, etc.). As you enter a different format, the Sample window shows an example of the label.
Typing:
hh or h HH or H mm or m ss or s uu or u H: h: m: s: or u HH: hh: mm: ss: uu tt t
E Click OK.
Displays:
12 hour clock Military hours Minutes Seconds Milliseconds No leading zeroes for single digits Leading zero for single digits Double letter AM or PM Single letter AM or PM
448 Chapter 9
Using Custom Tick Labels
You can enter text and numbers into worksheet columns and use them as major tick labels.
To customize tick labels using worksheet columns:
E Enter the labels you want to use in a worksheet column in the order you want them to
appear. Enter minor labels in the right adjacent column.
Figure 9-32 Tick Labels from a Column using the Symbol Font
Note: To skip specific labels, leave an empty cell for that tick mark when entering the labels into the worksheet column.
E Double-click the axis tick labels you want to modify. The Graph Properties dialog box
appears.
449 Modifying Axes, Tick Marks, and Grids
Figure 9-33 Selecting a Columns as the Source for the Tick Labels
E Click the Axes tab. E From the Settings for list, select Tick Labels. E From the Type drop-down list, select the column to use for major labels. Labels for
minor ticks are automatically taken from the column to the right of the major tick labels.
E To change the font used for the tick labels, click Font.
The Text Properties dialog box appears. You can use the Symbols font for Greek characters, and the Wingdings and other symbol fonts for iconic labels.
E Click OK.
450 Chapter 9
Displaying Grid Lines and Backplanes
Display and modify grids for each graph plane using the Graph Properties dialog box. Grid lines are associated with both a backplane and one of the two axes which form the plane. If a graph has multiple axes, the axes used are the original pair. You can choose to turn on and modify grid lines for both major and minor tick intervals. Tick intervals are controlled using the Graph Properties dialog box Axes tab Scaling settings.
Modifying Backplanes
To change back planes:
E Double-click the graph to modify. The Graph Properties dialog box appears. E Click the Graph tab. E Under Settings for, select Backplanes. E If your graph is a 3D graph, from the Plane list, select the plane to modify.
Note: When modifying a 2D graph, only one plane is available.
E To select a background color for the selected plane, under Background, select a color
from the Color drop-down list.
E Select any of the listed colors, or select (Custom) to use or create a custom color. For
more information, see Using Custom Colors in Chapter 5.
E Select (none) to create a transparent plane. Transparent planes are especially useful
when superimposing graphs over one another. The grid lines available for Cartesian plots are X, Y, and Z for 3D plots. The grid lines for polar plots are for the Angular and Radial axes. Ternary plots have X, Y and Z direction grid lines.
E Click OK.
451 Modifying Axes, Tick Marks, and Grids
Modifying Grid Lines
To change major or minor grid lines:
E Double-click the graph to modify. The Graph Properties dialog box appears. E Click the Graph tab. E Under Settings for, select Grid Lines. Figure 9-34 Selecting the Grid Lines
E To change grid line thickness, under Gridlines, move the Thickness slider type a
thickness value in the Thickness box.
E To change grid line style, under Lineproperties , from the Style drop-down list, select
a style.
E To change grid line color, under Line properties, from the Color drop-down list, select
a color. Choose any of the listed colors, or choose (Custom) to use or create a custom color. Choose (none) to turn off grid lines. For more information, see Hiding and Viewing Grid Lines on page 452.
452 Chapter 9
E To move the grid behind or in front of the plot, from the Layering drop-down list, select
to move either the plot or grid to the front. This feature is especially useful for bar charts, and is not available for 3D plots.
E Click OK. Figure 9-35 A Bar Chart with a White Backplane and White Grid Lines Placed in Front of the Plot
Hiding and Viewing Grid Lines
To view hidden grid lines, or hide visible grid lines:
E Open the Graph Properties dialog box. E Click the Graph tab. E Select Grid Lines from the Settings for list. E To hide grid lines, under Style, select (none) from the Style drop-down list. E To display grid lines, change the style to a style other than (none). E Click OK.
453 Modifying Axes, Tick Marks, and Grids
Modifying Polar Axes
Polar plots have a radial axis and an angular axis. The angular axis describes a circle and can use radians, degrees, or other units as the scale. There are both outer and inner angular axes. The radial axes are spokes of the circle and scale the distance from the center of the circle (the radius, or R). There are four radial axes, referred to as spokes 1-4.
Figure 9-36 A Diagram of the Axes of a Polar Plot
Note:Axis breaks cannot be created for either radial or angular axes.
Angular Axes
You can draw angular axes along the inner and outer circumferences of the graph. By default, the inner axis is not displayed. You can modify angular axes by: Changing axis titles. For more information, see Working with Axis Titles and Tick Labels on page 426. Displaying or hiding either axis. For more information, see Hiding, Displaying, and Deleting Axes on page 419.
454 Chapter 9
Changing axis lines. For more information, see Changing Axis Line, Color, and Thickness on page 421. Changing axis scaling, range, and rotation. For more information, see Changing Angular Axis Scaling and Position on page 454. Changing tick marks. For more information, see Changing Tick Mark Intervals on page 429. Changing axis tick labels. For more information, see Changing Tick Labels on page 440.
Changing Angular Axis Scaling and Position
Polar plot angular axis scale and range settings control the axis units and increments used to plot data. You can modify axis scale, range, units, and rotation using the Scaling settings of the Graph Properties dialog box Axes tab.
To change an axis scale, range, units, and rotation:
E Double-click the plot. The Graph Properties dialog box appears. Figure 9-37 Graph Properties Dialog Box Axes Tab Scaling Settings
455 Modifying Axes, Tick Marks, and Grids
E Click the Axes tab. E Select Scaling from the Settings for list. E To change the axis scale used, choose the desired axis scale type from the Scale Type
list. For more information, see Axis Scale Types on page 408.
E To change the measurement units of the angular axis, select measurement units from the
Angular Axis Units drop-down list. If you dont see the axis units you want to use for your polar plot listed in the list, select Other, then type new axis range values in the Range Lower Bound and Range Upper Bound fields. If using a predefined measurement unit, the Range Lower Bound and Range Upper Bound box values are
entered automatically. For more information, see Using a Custom Axis Scale on page 418. Note: The only effect of changing units is to change the pre-defined axis range. This range can be manually changed regardless of the current units.
E To change the size of the displayed arc of the polar plot, move the Arc slider. A setting
of 360 degrees displays the entire circle, 270 degrees displays three-quarters of the circle, and 90 degrees displays half of the circle. Note: If you change the arc of the angular axis, the axis range remains the same. The current axis range appears along the new distance of the arc.
E To change the start angle for the displayed arc, move the Start Angle slider. The default
is 0 degrees (3 oclock). Rotation is counterclockwise.
Figure 9-38 Polar plots with: Starting angle of 315 and arc of 270; start angle of 0 and arc of 180; and start angle of 135 and arc of 22.5.
E Click OK.
456 Chapter 9
Moving Angular Axis Positions
You can drag both inner and outer angular axes closer or further from the center of the graph. Select the axis, and move it using the mouse.
To set exact locations for angular axes:
E Double-click an angular axis. The Graph Properties dialog box appears. Figure 9-39 Graph Properties Dialog Box Axes Tab Lines Settings
E Click the Axes tab. E Select Lines from the Settings for list. E To change the percentage in the Outer and Inner axes, under Show/Place Axes, move
the Outer and Inner slider controls. Locations are described as the percentage of the distance the axes lie from the center of the graph. To move an axis out, increase the percent. To move an axis in, decrease the percent.
457 Modifying Axes, Tick Marks, and Grids
E Click OK.
Radial Axes
The radial axes are drawn along the radius of the graph, and by default are displayed as four axes extending from the center of the graph to the outer of edge the graph. Each of the radial axes is a representation of the same data, so the range and scale must be the same for each radial axis; however, you can modify the color, tick marks, labels, location, and display of each radial axis independently. Modify radial axes by: Displaying or hiding any axis. For more information, see Hiding, Displaying, and Deleting Axes on page 419. Changing display of axis and tick label titles. For more information, see Displaying and Changing Radial Axis Ticks and Labels on page 460. Changing axis lines. For more information, see Modifying Radial Axes Lines and Position on page 457. Changing axis scaling. For more information, see Changing Axis Scales and Range on page 413. Changing tick marks. For more information, see Changing Tick Mark Intervals on page 429. Changing axis tick label type. For more information, see Changing Tick Labels on page 440.
Modifying Radial Axes Lines and Position
To control polar plot radial axes line settings:
E Double-click the graph to open the Graph Properties dialog box. E Click the Axes tab. E Select Lines. Moving a Radial Axis
To move a radial axis:
E Select the axis on the page.
458 Chapter 9
E Use the mouse to drag it to a new location. Radial axes rotate about the center of the
graph like the spokes of a wheel. Setting Radial Axis Positions to Exact Degree Positions To set radial axis positions to exact degree positions
E Double-click a radial axis. The Graph Properties dialog box appears. Figure 9-40 Graph Properties Dialog Box Axes Tab Lines Settings
E Click the Axes tab. E Select Lines from the Settings for list. E To move a radial axis, under Show/Place Axes, move the sliders to set a new location.
The axis location is in degrees from 0 degrees (3 oclock). The defaults are 0 degrees, 90 degrees, 180 degrees, and 270 degrees.
E To offset an axis from the center of the graph, move the Axes Start slider to change the
length of the radial axes.
459 Modifying Axes, Tick Marks, and Grids
Setting the slider to 0% draws the axis from the center of the graph outward, 25% draws the axis beginning a quarter of the distance from the center, 50% draws it half the distance from the center, and so on.
Figure 9-41 Radial Axes in the Default Positions, and Offset by 45 degrees with an Axes Start of 30%.
E Click OK. Displaying and Modifying Radial Axes Lines
To display and modify radial axes lines:
E Double-click a radial axis. The Graph Properties dialog box appears. Figure 9-42 Graph Properties Dialog Box Axes Tab Lines Settings
460 Chapter 9
E Click the Axes tab. E Select Lines from the Settings for list. E To view or hide a radial axis, select Spoke 1, 2, 3, or 4. E Select or clear the Show/Place Axes boxes to show or hide the axis. E To change line color and thickness, under Line Properties, select a color and thickness
from the Color and Thickness drop-down lists.
E Click OK.
Displaying and Changing Radial Axis Ticks and Labels
Use the Graph Properties dialog box Axes tab Labels settings to display polar radial axis labels, and modify tick labels. Angular axes labels are analogous to standard Cartesian graph titles and labels. However, radial tick marks and labels have additional positioning options. Other than display and position, polar plot tick marks and labels have the same options as Cartesian graph tick marks and labels.
Viewing, Hiding, or Moving Titles and Tick Labels on the Radial Axes
To view, hide, or move titles and tick kabels on the radial axes:
E Double-click a radial axis. The Graph Properties dialog box appears.
461 Modifying Axes, Tick Marks, and Grids
Figure 9-43 Graph Properties Dialog Box Axes Tab Labels Settings
E Click the Axes tab. E Select Labels from the Settings for list. E Select either Minor Ticks or Major Ticks from the Apply to drop-down list. E To move or hide the major or minor tick labels on the radial axes, use the Major (or Minor)
Tick Labels options.
E Select (none) to hide the labels. E Select clockwise or counterclockwise to move the label from one side of the axis to
the other.
E Click OK.
462 Chapter 9
Hiding Tick Marks
Hide tick marks by clicking the ticks and pressing the Delete key. You can also rightclick the labels and click Hide.
Specifying the Direction for Radial Axis Tick Marks for Each Pair of Radial Axes
To specify the direction for radial axis tick marks for each pair of radial axes:
E Double-click any radial axis tick mark. The Graph Properties dialog box appears. Figure 9-44 Graph Properties Dialog Box Axes Tab Ticks Settings
E Click the Axes tab. E Select Ticks from the Settings for list. E Select either Minor Ticks or Major Ticks from the Apply to drop-down list. E Use Direction options to change the tick directions on the radial axes. You can only
change the directions for Spokes 1 and 3 together, and for 2 and 4 together.
463 Modifying Axes, Tick Marks, and Grids
Note: Selecting Inward orients the ticks clockwise, and Outward points the ticks counterclockwise.
Figure 9-45 Polar Plots with All Ticks Pointing Inward, Spokes 1, 3 Inward and 2,4 Outward, and All Ticks Pointing in Both Directions
E Selecting Both directions draws ticks both clockwise and counterclockwise, and
selecting (none) hides the tick marks.
E Click OK.
Modifying Ternary Axes
Ternary axes are drawn to represent increases in data value in a counterclockwise direction by default. You can reverse the axis direction, which is indicated by a reversal of tick labels. The tick direction changes accordingly. Because ternary axes are interdependent, any modification in the scale type or range of one of the axes is reflected in the other axes, and may alter the shape and size of the graph. You can modify the color and thickness of axis lines, the appearance of tick marks and tick labels, location and rotation of axis titles, and display of each ternary axis independently. Ternary axes can be modified similarly to other graph axes. Note: You cannot create axis breaks for ternary axes.
Modifying Ternary Axis Title Location
You can position axis titles of ternary graphs either at the apex or along the length of the axis. You can also rotate them to a position parallel to the axis.
464 Chapter 9
To reposition a ternary graph axis title:
E Double-click the axis. The Graph Properties dialog box appears. E Click the Axes tab. E Select Labels from the Settings for list.
Tip: To identify which axis is associated with and axis title, keep in mind that the title at the apex is always at the 100% point or maximum for that axis.
E Under Show Axis Title, select the desired Axis title location from the At drop-down
list.
E Select Axis Title in the Rotate with Axis group box to rotate the axis title parallel to the
axis.
E Click Apply. E Continue to modify the titles of the other axes. Specify the axis title you want to change
using the Axis list, then make the desired changes.
E When you have finished click OK. Figure 9-46 The titles along the axes are also rotated with the axes.
465 Modifying Axes, Tick Marks, and Grids
Changing Ternary Axis Range, Scale, and Direction
Ternary axis scale type and range settings control the units and increments used to plot the data. Axis scale, range, and direction are modified using the Scaling settings displayed in the Graph Properties dialog box Axes tab. Axis range can also be modified by dragging a selected axis. Modifying a ternary axis range can alter the size and even the shape of the graph.
Modifying Axis Range by Dragging
You can modify axis range by dragging a selected axis or apex. Because ternary axes are interdependent, dragging an axis to modify its range can change the ranges of the other axes. Dragging an apex modifies the ranges of the two axes which form the apex; reducing the maximum of an axis range introduces a fourth axis, creating a trapezoid graph. Dragging a selected axis toward or away from the center of the graph modifies all three axis ranges by the same increment, maintaining the original shape of the graph.
To modify ternary axis ranges:
E View the ternary graph. E Select either an apex or an axis to modify.
A selected apex displays a black, square selection handle and is surrounded by a dotted line; a selected axis displays a selection handle at the center point of its range and is surrounded by a dotted line.
466 Chapter 9
Figure 9-47 Dragging an Axis to Rescale a Ternary Plot Range
E Drag either the apex or the axis toward or away from the center of the graph. The axis
ranges adjust accordingly. Note: Modifying axis ranges of ternary graphs often introduces additional axes. These axes are the second axes of each "pair of axis lines. An axis which appears as a result of moving an apex is paired with the axis opposite the apex which moved. Additional axes can be modified and are controlled in the same way as the three original ternary axes using the Axes tab of the Graph Properties dialog box.
Figure 9-48 The left graph Y axis was dragged to 50%. The right graph Y apex was dragged to 50%.
467 Modifying Axes, Tick Marks, and Grids
Modifying Ternary Axis Range
Modify ternary graph ranges using the Graph Properties dialog box:
E Double-click the axis. The Graph Properties dialog box appears. Figure 9-49 Graph Properties Dialog Box Axes Tab Scaling Settings
E Click the Axes tab. E Select Scaling from the Settings for list. E Use the slider controls for X Range, Y Range, and Z Range to change individual axis
ranges. Note: When you change the Minimum for any axis, the maximums for the other axes adjust automatically. The Maximum value must be greater than the Minimum value.
E Click OK.
468 Chapter 9
Note: Increasing an axis range minimum reduces the size of the ternary graph because it is always reduces the other axis range maximums. Reducing the maximum of a ternary axis range changes the graph shape.
Ternary Scale Type
All ternary axes on a single graph use either the default Percentage (0-100) scale or the Unitary (0.0-1.0) scale. Data used by each scale should be within the required ranges for each scale. The type of graph you create determines the graph scale. There should be no need to change the scale unless a mistake was made while creating the graph.. Changing the scaling from Percentage to Unitary can also hide out-of-range data.
Figure 9-50 The data range used for Percentage is 0-100; the data range for Unitary data is 0-1.
To change ternary axis scale type:
E Double-click the angular axis. The Graph Properties dialog box appears.
469 Modifying Axes, Tick Marks, and Grids
Figure 9-51 Graph Properties Dialog Box Axes Tab Scaling Settings
E Click the Axes tab. E Select Scaling from the Settings for list. E Select the new axis scale type from the Scale Type drop-down list. E Click OK.
When you change the axis scale type for one axis, it is changed for all axes.
Changing Ternary Axis Direction
Ternary graph axes show data increasing in either a clockwise or counterclockwise direction. Each axis line can represent either or both of two values in the graph. Changing the direction changes which values are shown on the axis by default. Modifying axis direction changes all three axes; ternary axes are interdependent. Ternary graph axes have interdependent axis ranges from 0 to 100, where 0 to 100 is the default setting or 0-1.0 where 0-1.0 is the default setting. For more information, see Ternary Scale Type on page 468.
470 Chapter 9
The axis range and scale control the axis units and increments used to plot data.
To modify the axis direction:
E Double-click the plot. The Graph Properties dialog box appears. Figure 9-52 Graph Properties Dialog Box Axes Tab Scaling Settings
E Click the Axes tab. E Select Scaling from the Settings for list. E Select the axis you wish to modify from the Axis drop-down list. E Select the axis direction from the Direction drop-down list. E Click OK.
The tick directions change on all three axes and the axis ranges reverse. Changing the axis directions inverts the 0-100 direction of the labels and changes the direction of the tick marks. However, axis titles only move if they are positioned
471 Modifying Axes, Tick Marks, and Grids
along an axis, not at an apex. Apex position for each variable remain constant regardless of axis direction.
Figure 9-53 Ternary Graphs Displaying Counterclockwise (Left) and Clockwise (Right) Axis Directions
Changing Ternary Axis Tick Marks and Tick Labels
Ternary axes tick marks indicate the precise location of each value at specific intervals determined by the axis range. Tick marks and tick labels along ternary axes have both direction and origin. Every tick location can have tick marks and labels pointing in clockwise, counterclockwise, both clockwise and counterclockwise, and perpendicular directions, independent of the actual direction of the data.
Tick and Tick Label Directions and Ownership
Tick marks and labels indicate which values correspond to the plotted data points by the direction they lean in. The direction also indicates which axis the tick is actually controlled by. This can be a different axis than the tick mark is actually drawn on. For example, the default ticks for the X axis are drawn leaning in a clockwise direction on the bottom axis. These tick marks also correspond to the counterclockwise tick marks on the Y axis. If you change the tick mark attributes for X axis ticks, you can affect tick marks that are actually drawn on a different axis. The following figure best illustrates tick mark and label ownership.
472 Chapter 9
Figure 9-54 The X Axis ticks and labels are drawn in light gray, the Y Axis ticks and labels are drawn in black, and the Z Axis ticks and labels are drawn in dark gray.
Modifying Ternary Tick Marks Direction and Intervals
Use the Graph Properties dialog box to modify tick appearance including tick length and color. You can also specify to view or hide tick marks, which side of the axis they extend from, and the tick interval.
To modify tick marks:
E Double-click the tick marks. The Graph Properties dialog box appears.
473 Modifying Axes, Tick Marks, and Grids
Figure 9-55 Graph Properties Dialog Box Axes Tab Ticks Settings
E Click the Axes tab. E Select Ticks from the Settings for list. E Select either Major Ticks or Minor Ticks from the Apply to drop-down list. E To turn tick drawing on and off and to select tick directions for both sides of an axis line,
use the Direction lists. The second list is only available if a ternary plot range change has created a secondary axis.
E Select Out, In, or In and Out to display tick marks on the selected axis out from the
center of the graph, in toward the center of the graph, or both outward and inward. Select a clockwise, counterclockwise, both, or 90 Degree option to select the tick mark direction along the axis. Select (none) to hide tick marks.
474 Chapter 9
Figure 9-56 Graph Examples of Tick Marks Pointing, counterclockwise, Clockwise, Both, and 90 Degrees
E To change major tick intervals, move the Major Tick Intervals slider. E To change minor tick intervals, under Tick Intervals, select a new value from the Minor
Tick Intervals drop-down list.
Figure 9-57 Ternary Graphs with Tick Intervals of 15 and 30
E Click Apply. E Use the Axis drop-down list to modify tick marks on a different axis, or use the Apply
to drop-down list to switch to modifying major or minor tick marks.
E Click OK.
Modifying Ternary Tick Mark Line Appearance
To change tick mark display, length, color, and interval:
475 Modifying Axes, Tick Marks, and Grids
E Double-click the tick marks you want to change. The Graph Properties dialog box
appears.
Figure 9-58 Graph Properties Dialog Box Axes Tab Ticks Settings
E Click the Axes tab. E Select Ticks from the Settings for list. E Select either Major Ticks or Minor Ticks from the Apply to drop-down list. E To change tick length and thickness, under Tick Line, move the Length and Thickness
sliders. Drag the slider control with the mouse or set the tick length and thickness to specific values by typing directly in the Length and Thickness boxes.
E To change tick color, under Tick Line, select a color from the Color drop-down list.
Choose from any of the listed colors, or select (Custom) to use a pre-defined custom color or create your own color. Select (none) to create transparent tick marks.
E Click Apply.
476 Chapter 9
E Use the Axis drop-down list to modify tick marks on a different axis, or use the Apply
to drop-down list to switch to modifying major or minor tick marks.
E Click OK.
Modifying Ternary Tick Label Display
Tick labels are drawn using directions clockwise, counterclockwise, and both clockwise and counterclockwise. Tick label direction is controlled independently of the data direction. Tick labels can also be turned off, have a prefix or suffix added, and be rotated along the angle of the axis line. You can also modify the tick label. For more information, see Formatting Numeric Tick Labels on page 442.
To modify tick label display along an axis:
E Double-click the axis you want to change. The Graph Properties dialog box appears. Figure 9-59 Graph Properties Dialog Box Axes Tab Labels Settings
E Click the Axes tab. E Select Labels from the Settings for list.
477 Modifying Axes, Tick Marks, and Grids
E Select the Major (or Minor) Tick Labels check boxes. Depending on the selected axis,
the check boxes are Top, Bottom, Left, or Right.
E To change the direction of the axis tick labels, select the Clockwise and
counterclockwise (CCW) check boxes. You can draw in both directions at once.
E To draw tick labels at the 90 degrees tick position, clear both direction options. Figure 9-60 Ternary Graph Axes with Tick Labels counterclockwise, Both Clockwise and CounterClockwise, and Neither (90 Degrees)
E To add a suffix or prefix to the major or minor tick labels on ternary axes, select either
Major Ticks or Minor Ticks from the Apply to drop-down list, then use the Add To Major (or Minor) Tick Labels options to type a prefix or suffix to the major or minor
tick labels.
E To rotate major or minor tick labels parallel to their axis, select either Major Ticks or
Minor Ticks from the Apply to drop-down list, then under Rotate with Axis, select Tick Labels.
E Click Apply. E Use the Axis list to modify tick labels on a different axis, or use the Apply To drop-
down list to switch to modifying major or minor tick labels.
E Click OK.
Note: Tick labels and tick marks are controlled by their axis of origin, but may be drawn on axes other than their own.
478 Chapter 9
479 Statistics
1 0
Statistics
This chapter covers many of the features available on the Statistics menu, including: Running t-tests (seepage 479 ). Computing a histogram (see page 481). Plotting and modifying linear regression lines (see page 487). Adding and modifying reference lines (see page 487).
Running Paired and Independent t-Tests
A t-test determines if the mean values of two data columns are significantly different by testing the hypothesis that the means of the two columns are equal. SigmaPlot can perform both paired and unpaired t-tests. A paired t-test requires columns of equal length, since the data is assumed to be before and after data on the same subjects. An independent t-test can be performed on differently sized columns, since no relationship is assumed between the groups.
To perform a t-test:
E From the menus select: Statistics t-test
or
Statistics Paired t-test
Thet-test Column Picker dialog box appears.
480 Chapter 10
Figure 10-1 t-test Column Picker Dialog Box
E Select the columns from the Selected Columns list or click the columns in the
worksheet to pick the columns you want to compare. Selected columns are assigned to the highlighted group in the Selected Columns list.
E Click Finish. SigmaPlot displays results for the t-test. Figure 10-2 t-test Results Dialog Box
E To save the t-test results, copy and paste the data to the worksheet, page, or another
application. For each test these values are displayed: T, the Students t statistic P, the probability that you are incorrect in stating that the two means are different The Degrees of Freedom, a measure of the sample size
481 Statistics
Calculation of t
When performing t-tests, t is defined differently for paired t-tests than for unpaired tests.
Paired Test. For a paired t-test on data sets {x1, x2, xn} and {y1, y2 , yn}
Unpaired Test. For an independent t-test on data sets {x1, x2, xn1} and {y1, y2, , yn2}
Creating Histograms
Histograms are step, needle, or bar charts that represent counts of the data points that fall within specified ranges. The Histogram Wizard guides you through the steps in creating a histogram: generating frequency data, specifying the number of buckets or intervals, and selecting a graph style. The Histogram Wizard allows you to specify the number of bins into which to partition the source data. The range of each interval is identical; the total range is the data minimum to the data maximum. The number of bars, steps, or needles displayed is generally equal to the number of bins.
482 Chapter 10
You can also create a histogram with an uneven bucket size. For more information, see The Histogram Transform Function on page 485.
Using the Histogram Wizard
To use the Histogram Wizard:
E Enter the data you want to analyze in an empty column of the active worksheet. E From the menus select: Graph Histogram
The Histogram Wizard appears.
E Select the data for the histogram by choosing the appropriate column from the Source
data for histogram drop-down list.
Figure 10-3 Histogram Wizard - Select Data Panel
E Select the column for the Output for histogram either from the drop-down list, or by
clicking the column.
483 Statistics
Figure 10-4 Selecting the Output for Bin Centers in the Histogram Wizard
E Select the column for the Output for bin counts either from the drop-down list, or by
clicking the column.
Figure 10-5 Selecting the Output for Bin Counts in the Histogram Wizard.
E Click Next.
The Histogram - Bin Options panel appears, with Automatic binning already selected. The algorithm calculates the number of bins for representation, based upon the number of data points.
Approximate Bins = 3 + log10(N) * log10(N)/log10(2)
where N = number of non-missing points.
484 Chapter 10
Figure 10-6 The Histogram Wizard - Buckets Dialog Box
E To specify a different number of bins, clear Automatic binning and select a number from
the Number of bins list. You can enter values from 1 to 100.
E Click Next. E Select a graph style from the Graph Styles list. A preview of the graph appears. Figure 10-7 The Histogram Wizard - Graph Style Dialog Box
E Click Finish.
The graph appears on the active graph page, or a new page if the worksheet has no associated graph pages. The X axis representing the buckets is titled Raw Data. The Y
485 Statistics
axis representing the frequency or the number of data points in each bin, is titled Bin Count. Both use a linear scale. Note: If you choose None, SigmaPlot displays the worksheet with the output column containing the histogram frequency data.
Figure 10-8 Example of a Histogram Created Using the Histogram Wizard
The Histogram Transform Function
If you need to use uneven bucket sizes for a histogram, use SigmaPlots built-in histogram transform function.
To use the histogram transform function:
E Enter the data to analyze in column 1 the bin values in column 2 of the worksheet.
Bin values are used as the upper bounds (inclusive) of the histogram interval ranges. The number of data points that fall within each specified range is counted. The number of histogram bars is equal to the number of interval upper bounds entered. The number of values that fall beyond the largest upper bound is also counted.
486 Chapter 10
E From the menus select: Transforms User-Define
The User-Defined Transform dialog box appears.
E Enter the following transform into the Edit Transform box:
col(3)=histogram(col(1),col(2))
Figure 10-9 Graphing the results of the HISTOGRM.XFM transform as a bar chart
E Click Run. The histogram data appears in column 3. E To graph the data, plot column 3 as a bar chart. For more information, see Creating 2D
Plots in Chapter 6.
487 Statistics
Plotting and Modifying Regression Lines
You can automatically compute and draw linear and polynomial regressions with confidence and prediction intervals. The regression equation can be computed using all the data in a plot, or individually for each curve in a multiple-curve plot. Polynomial curves can be fitted up to the 10th order. Regressions for column averaged data are computed using all the data from the columns, not just from the mean value. Regressions are computed and drawn linearly on nonlinear (e.g., log, probability, etc.) axis scales. Regression equation coefficients, R2 values, and predicted values can be viewed and copied to the Clipboard. To perform nonlinear regressions and curve fits, such as sigmoidal, exponential, and peak functions use SigmaPlots Regression Wizard. The Regression Wizard provides an extensive set of equations for curve fitting.
Modifying and Adding Linear Regression Lines
Add a first order regression to a graph by selecting one of the graph styles that has a regression. These styles include: Simple Regression Multiple Regression Simple Error Bars and Regression Multiple Error Bars and Regression
To modify or add a regression to a plot:
E Click the plot to select it. E From the menus select: Graph Linear Regression
The Linear Regression dialog box appears.
488 Chapter 10
Figure 10-10 Regression Line Tab
E Click the Regression Line tab. E Under Regressions, select either Each Curve to draw a regression for the data in each
curve of the selected plot, or All data in plot to draw a single regression for all of the data in the selected plot from the Regressions group box. If neither box is selected a regression is not drawn. If both boxes are selected, regressions are drawn for each curve and for all the data in the plot.
E Under Line, select the desired regression order from the Order drop-down list. E Select the regression line type from Type drop-down list. E Select line color from the Color drop-down list. E To change line thickness, move the Thickness slider. E To set the extent of regression line(s) all the way across the graph, under Options, select
Extend to Axes.
E Click OK.
489 Statistics
Viewing and Saving Regression Equation Results
If you want to view and save the coefficients of the regression(s), select the Results tab of the Linear Regression dialog box. The Results tab appears displaying regression equation results. The regression equation coefficients, correlation coefficient R2, and function results are displayed for each regression curve computed. If you computed confidence and prediction intervals, these values are also displayed.
Figure 10-11 The Linear Regression Dialog Box Results Tab
Click Copy to copy the results and paste them into the worksheet, a report, or any other Windows application. For more information, see Linear Regression, Confidence, and Prediction Calculation on page 491.
Adding Confidence and Prediction Intervals
SigmaPlot can draw lines which describe either the 95% or 99% confidence and prediction intervals around a regression line. Confidence intervals (or confidence line), also called the confidence interval for a regression, describe the range where the regression line values will fall a percentage of the time for repeated measurements.
490 Chapter 10
Prediction intervals, also called the confidence interval for the population, describe the range where the data values will fall a percentage of the time for repeated measurements. Note: You must compute a regression in order to compute confidence and prediction lines.
To add prediction and confidence lines:
E From the menus select: Graph Linear Regression
The Linear Regression dialog box appears.
Figure 10-12 The Confidence Intervals Panel of the Linear Regression Dialog Box
E Click the Confidence Intervals tab. E Choose the method of prediction to use from the Method drop-down list. Select either
95% or 99% for confidence and prediction intervals.
E Select the Confidence Interval or Prediction Interval option and select a line type and
color, then move the Thickness slider or enter a value in the Thickness box to set line
491 Statistics
thickness. Line color, type, and thickness options work identically to the regression line type, color, and thickness options.
E Click OK.
Linear Regression, Confidence, and Prediction Calculation
Regression Calculation. SigmaPlot linear regression uses the least squares method to construct a fit a set of data points (xi, yi) i = 1, ..., n by a polynomial of degree p where:
In vector-matrix notation this problem is formulated as:
where the n * 1 vector containing the yn data is:
and the n * (p +1) design matrix is:
is a (p + 1) * 1 vector of parameters to be estimated:
is an n x 1 vector of residuals.
The solution for the least squares estimates of the parameters is:
where X1 denotes the transpose of X.
492 Chapter 10
SigmaPlot uses the Cholesky decomposition to invert the X1Ymatrix. (see Dongarra, J.J., Bunch, J.R., Moler, C.B., and Stewart, G.W., Linpack Users Guide, SIAM, Philadelphia, 1979). This produces the regression curve:
For further details on matrix linear regression, refer to chapter 2 of Draper, Norman, and Smith, Harry, Applied Regression Analysis, Second Edition, John Wiley & Sons, Inc., New York, 1981.
Confidence Interval Calculation. Given a set of n data points (xi, yi) from two columns
in the worksheet, SigmaPlot computes the pth order polynomial regression:
where (b0, b1, ..., bp) are the p + 1 estimated parameters and 0 is the Y value predicted for any x0. The confidence interval for this calculated regression is defined by the two confidence limits:
where X0 is the (p +1) * 1 vector defined by
X is the n * (p +1) design matrix:
s is obtained from the variance about the regression
493 Statistics
and the t value for n p 1 degrees of freedom and the standard normal percentile equivalent z (z = 1.96 or 2.576 for 95% and 99% confidence intervals respectively) is computed from a six term rational polynomial approximation taken from Sahai, H. and Thompson, W., Comparisons of Approximation to the Percentile of t, and F Distributions, Journal of Statistical Computation and Simulation, 1974, Vol. 3, pp. 81-93.
Prediction Interval Calculation. The prediction interval is calculated using the following
equation:
Adding Reference Lines
You can add horizontal or vertical lines at specific locations using the Graph Properties Plots tab Reference settings. Reference lines can be used to draw lines at specific values, to set quality control limits, and specify other reference values. Note: Bar and stacked bar charts automatically place a reference line at the zero value. You can add up to five reference lines. All lines can be drawn only horizontally or vertically as a set. The Reference settings display the current calculation, line type, label, and color for each line. One set of five reference lines, either horizontal or vertical, can be drawn for each plot. If you need more than five lines or need both horizontal and vertical lines, you must create an additional plot. For more information, see Adding New Plots in Chapter 4.
Figure 10-13 Graphs Lsing References Lines
494 Chapter 10
Drawing Reference Lines
To draw reference lines:
E Double-click the plot to open the Graph Properties dialog box. Figure 10-14 Graph Properties Dialog Plots Tab
E Click the Plots tab. E Select Reference from the Settings for list. E Select a reference line to draw by selecting its check box. You can add up to five lines
for each plot. The default names and calculations are the names commonly used when employing reference lines for quality control charts.
E To change the reference line name, select the line from the list, then edit the Label box
for that line.
E To display the label next to the reference line, select Left or Right for horizontal
reference lines, or Top or Bottom for vertical reference lines.
495 Statistics
E To change the value or statistic used for the line, select an option from the Calc drop-
down list. If you are not using a mean as the calculation, type a value to multiply the statistic by, or a value to use as a constant, in the box next to the Calc drop-down list. The calculation options apply only to the reference line highlighted in the Graph Properties dialog box list of reference lines.
To set the reference line value to a specific value, select the Constant Calc option, and
enter the value to the right. Automatically calculated statistics are derived from the plot data. All data points graphed, including multiple columns of data, are used for reference line calculations.
E Use the Appearance options to set a line type, thickness, and color for the highlighted
reference line. Each reference line can have separate line attributes.
E Use the Direction drop-down list to draw reference lines horizontally or vertically. E Use the Layering drop-down list to draw reference lines either Behind or In Front of
the selected plot.
E Click Apply when finished modifying the current reference line, then highlight another
reference line to continue modifying reference lines, or click OK.
496 Chapter 10
497 Using the Report Editor
11
Using the Report Editor
Use the Report Editor to annotate and document your graphs and data. The Report Editor features a complete text editor and OLE2 insertion and editing. It is also used by the Regression Wizard to report regression results. This chapter covers: Setting report options (see page 497. Creating reports (see page 499). Exporting reports (see page 500). Printing reports (see page 501). Using the Report Editor ruler (see page 502). Formatting text and paragraphs (see page 505). Inserting the current date and time into a report (see page 506).
Setting Report Options
Use the Reports tab on the Options dialog box to: Set the number of decimals displayed in the report. Enable or disable scientific notation. Enable or disable explanatory text for report results. Set whether or not you want to report only flagged values. Hide or display the report ruler.
To set report options:
E From the menus select: Tools Options
498 Chapter 11
The Options dialog box appears.
E Click the Report tab. E To set the number of significant digits used for the values in the report, select Number of
Significant Digits. The default is three digits. The maximum number of digits is
sixteen.
E To use scientific notation for the appropriate values in the report tables, select Always
Use Scientific Notation. If this option is disabled, scientific notation is only used when the value is too long to fit in the table cell. This option is disabled by default.
E
To explain explanatory text for test results in the report, select Explain Test Results.
This option is enabled by default. Clear this option to keep explanatory text out of the report.
E To specify a significant P value, select P Value for Significance. This option determines
whether there is a statistically significant difference in the mean values of the groups being tested. The value you specify is compared to the P values computed by all tests. Note: This P value does not affect the actual test results. It only affects the text that explains if the difference in the mean values of the groups is due to chance or due to random sampling variation. If the P computed by the test is smaller than the P set here, the text reads, "The difference in the mean values of the two groups is greater than would be expected by chance; there is a statistically significant difference between the input groups." If the P value computed by the test is greater than the P set here, the text reads, "The difference in the mean values of the two groups is not great enough to reject the possibility that the difference is due to random sampling variability. There is not a statistically significant difference between the input groups." One of the above explanation text strings appears for each P value computed by the test. ANOVAs and some regressions produce multiple P values. Note: If the Explain Test Results option is cleared, the results of this P value do not appear in the report.
E To display the ruler at the top margin of the report page, select Show Ruler. This option
is enabled by default. Clear this option to hide the report ruler.
499 Using the Report Editor
Creating Reports
Create reports using the New command, or the Regression Wizard.
To create a new report:
E Right-click the section in the notebook where you want to create the report, and on the
shortcut menu click New, and then click Report. A report window opens and a new report is added to the selected section.
Setting Report Page Size and Margins
Use the report Page Setup dialog box to set report margins, paper orientation, paper size, and paper source. Note: These settings apply to the current report, but not to other open reports. To have these settings apply to subsequently opened or created reports, make your changes, then close the page. Newly opened or created reports will use all of these settings.
To open the Page Setup dialog box:
E Select the report window. E From the menus select: File Page Setup
The Page Setup dialog box appears.
500 Chapter 11
Figure 11-1 Page Setup Dialog Box
The page sample at the top of the dialog box reflects changes.
E Select the paper size and source from the Size and Source drop-down lists. E To select the printer, click Printer. The Page Setup dialog box appears on which you
can select and setup any printer configured for your system.
E To change the paper orientation, under Orientation, select either Portrait or Landscape. E To change the margins, under Margins (inches), type the desired values into the four
boxes. The current ruler units appear in the Margins title.
Exporting Reports
You can only export the entire report. If you want to export a portion of the report, delete the portion you dont want to export, then export the remainder as the file.
501 Using the Report Editor
To export a report:
E Select and view the report window you want to export. E From the menus select: File Export
The Export File dialog box appears.
E From the Files of type drop-down list, select a file format. E Enter the file name, directory, and drive for the exported file. E Click Export to create the file.
Printing Reports
You can print any report in a SigmaPlot notebook.
To display a report as it will look when printed:
From the menus select:
File Print Preview
A preview of the report appears.
To print a report:
E Select and view the report window. E Click the Print button to print the report using all the default settings.
502 Chapter 11
To set printing options before printing the report:
E From the menus select: File Print
The Print dialog box appears.
E Click Properties. The printer Properties dialog box appears. E Click OK when you are satisfied with the printer properties settings. The Properties
dialog box closes. Note: The Properties dialog box options vary from printer to printer.
E Click OK to print the report.
Using the Report Editor Ruler
Use the Report Editor ruler to view margins and to both view and modify report page tabs and paragraph indents.
Figure 11-2 The Report Editor Ruler
First
The ruler indicates: Usable page column width Default tabs User-defined tabs Left and right paragraph indents First line indent
503 Using the Report Editor
Setting Tabs
All tab stops appear on the report ruler. The default tab stop is 0.25" regardless of the current units. Tab stops are made for individual and selected paragraphs, and are saved with reports.
To set a tab:
E Select the paragraph(s) to change the tab stops. E Click the ruler where you want to place a tab. A tab marker appears at the clicked
location.
E To move a tab, drag the tab marker to another location on the ruler. To delete a tab, drag
the tab marker off the ruler. You can also set tabs from the Tabs dialog box:
E From the menus select: Format Tabs
Note: This command is only available while viewing a report window. The Set Tab dialog box appears.
Figure 11-3 Set Tab Dialog Box
504 Chapter 11
E Enter tab stops in the Tab stop position (in) box. Enter Tab locations using the current
ruler units.
E Click OK to add the tab setting to the list.
Setting Paragraph Indents
You can set left, right, and first line indents for individual paragraphs. These settings are saved with the report.
To set paragraph indents:
E Select the paragraph(s) to change the indents. Figure 11-4 Report Editor Ruler
E To change the first line indent, drag the marker at the top left of the ruler. E To change the left indent, drag the marker on the bottom left of the ruler. E To move both the left and first line indents, drag each marker separately.
505 Using the Report Editor
E To change the right indent, drag the marker on the bottom right side of the ruler.
Note: To create an indented line, drag the top left marker to the right of the left indent. To create a hanging indent, drag top left marker to the left of the bottom left indent marker.
Figure 11-5 Paragraph Indent Formatting
Formatting Text and Paragraphs
The Formatting toolbar appears at the top of the Report Editor. Using it, you can change report text attributes such as font, font size, color, and style of selected text.
Figure 11-6 Formatting Toolbar
To modify text with the Formatting Toolbar:
E Select the text you want to modify. You can select individual characters, words,
paragraphs, or the entire report.
506 Chapter 11
E To format character font, size, weight, underlining, or color, use the formatting toolbar
buttons. For more information, see Formatting Text in Chapter 5.
E To set paragraph alignment, use the Formatting Toolbar Align Left, Align Center, and
Align Right and Justify.
E To add bullets or numbers a to selected paragraph, click the Bullet Style or Number
Style button. To remove bullets, click the Bullet Style or Number Style button again. You can also right-click the report page and on the shortcut menu click Bullet or Number.
Bullets are applied to the selected text.
Inserting the Current Date and Time into a Report
To insert the current date and time into reports:
E Select the report and click where you want to insert the Date or Time. E From the menus select: Insert Date and Time E Select the date and time format from the Available formats list. E Click OK.
The current date and time appear as text at the specified location. Note: The list of available date and time formats depends on your Regional Settings. You can view or modify the Regional Settings directly from your Windows Control Panel.
507 Publishing Graphs
12
Publishing Graphs
You can use SigmaPlot 10.0 to publish graphs on the World Wide Web, and to create publication quality graphs for submission to journals and other printed forms. This chapter covers: Publishing graphs on the World Wide Web (see page 507). Submitting graphs for publication (see page 511).
Publishing Graphs on the World Wide Web
You can save your graphs in high resolution and then later publish them on the Internet using the SigmaPlot WebViewer. For more information, see About the SigmaPlot WebViewer below. Saving your graphs as a web page creates HTML code that you can later import into any HTML editor. For more information, see Exporting Graphs into HTML Format on page 508.
About the SigmaPlot WebViewer
The SigmaPlot WebViewer is an ActiveX control freely distributed from the Systat Web site. If this control is not installed the first time a SigmaPlot graph is viewed on a web page, the WebViewer is automatically installed. Then you can view the graphs in high resolution on the Intranet or Internet. Using the SigmaPlot WebViewer, you can: View the graphs in high resolution. Pan and zoom the graph without losing resolution. Print in high resolution (printer resolution) as opposed to typical Web graphics (GIFs, JPEGs, etc.) that are printed in low resolution. View the data used to create the graph.
508 Chapter 12
Exporting Graphs into HTML Format
When you export a graph to the Web, SigmaPlot automatically creates three files: A notebook .JNB file which contains the SigmaPlot graph and data worksheet. A .JPG of the graph, viewable by those who do not have the SigmaPlot WebViewer. An .HTM file which references a .JPG of the graph and the .JNB file. You can export an entire graph page or other pasted objects.
To export a SigmaPlot graph into HTML format:
E Open a graph page. E Select the page objects you want to publish. E On the File menu, click Save As Web Page. The Export File dialog box appears. E Enter a name of the file in the File name box.
HTML (SigmaPlot Web Graph) already appears in the Save as type box.
E Click Export.
The Export Web Graph dialog box appears.
Figure 12-1 Export Web Graph Dialog Box
E To set the size of the figure, select desired measurements from the Height and Width
drop-down lists.
509 Publishing Graphs
Note: One inch is 96 pixels, and the Export Web Graph dialog box uses a fixed aspect ratio.
E To export the currently selected graph or objects, select Export Selected Only. E To export the entire graph page, clear Export Selected Only. E To password protect the file, click Set Password. E To password protect the file, click Set Password. For more information, see Password
Protecting Data on the World Wide Web below.
E Click OK.
Three files are created: an .HTM file which references a saved .JPG file and a .JNB file. You can later insert this .HTM file into any HTML editor.
Password Protecting Data on the World Wide Web
You can secure your data for a graph you export to an HTML file by setting a password for viewers to enter when viewing this graph on the Internet. Setting a password also prevents the opening and downloading of this file.
To set a password:
E On the Export Web Graph dialog box, click Set Password. The Set Password dialog
box appears.
Figure 12-2 Set Password Dialog Box
510 Chapter 12
Exporting Data Associated with the Graph
When you export a graph to a web page, you not only export the data for the graph but the entire worksheet as well. This can be useful if you want to associate or display additional data for the graph. However, it can also increase the size of the .JNB file, which can slow viewing.
To export just the data associated with the graph:
E Select the graph on the page, and copy it. E On the Standard toolbar, click the New Page button. The Graph Page dialog box
appears asking if you would like to create a graph.
E Click No. E Paste the graph to the new page.
Now when you export this graph, you will also only export the data associated with the graph.
Inserting a Graph into FrontPage
After youve exported a graph into HTML format, you can import the graph into most HTML editors. The following example describes importing a SigmaPlot graph into FrontPage.
To insert the graph into FrontPage:
E Export a graph into HTML format. E In FrontPage, place the cursor on the page where you want to insert the WebViewer
graph. On the Insert menu, click File. The Select File dialog box appears.
E Select the HTML file you created in SigmaPlot to import into your FrontPage project,
and click Open.
511 Publishing Graphs
A Javascript object containing WebViewer graph information appears at the insertion point on the page. The graph is not visible on the page until viewed using Internet Explorer.
Submitting Graphs for Publication
The following are some guidelines for preparing graphs for submission to journals or other printed form. This process is not necessarily simple, and requires understanding both the figure requirements of the publication as well as graphic file formats and terminology.
Figure Submission Requirements
The ultimate destination for most SigmaPlot graphs is a publication, and most publishers are now equipped for digital pre-press. This requires graphic files with specific formats and properties. Keep in mind the requirements of the different journals and other publications. These tend to vary, but are usually available at the web site for the journal submission requirements.
Creating Files for Figure Submission
The steps to producing a file for publication can vary from publisher to publisher. For more information, see Figure Submission Requirements on page 511. When preparing a figure for file export, first determine: The final size of the figure, including the size of text (usually inches or millimeters). The required line weights. Acceptable typefaces (especially important for EPS - Encapsulated Postscript files). The desired final dpi (the dots-per-inch resolution), if necessary.
512 Chapter 12
To produce a file for publication:
E Determine the final size of the figure, the heights of text and thicknesses of lines and
whether the figure will be color, grayscale, or black and white.
E Determine what file formats are acceptable, and choose the best one. The ranking in
which you should choose your format is: SigmaPlot EPS TIFF
E Printed hardcopy (not really a file, but some publications actually still prefer this).
These formats are regardless of whether the graph is color or not. Some publishers will directly accept SigmaPlot files. Most others accept EPS, TIFF, or both.
E Determine how much the figure is going to be scaled using the size of your current
figure. For example, if your graph is 5 inches wide, but the figures are printed at 3.25 inches wide, then scale your graph by a factor of 3.25/5, or .65.
E Increase text labels and line widths accordingly on your SigmaPlot graph.
For example, if you reduce your graph to .65 of the original size, and text must be 10pt in height, increase your labels to at least 15.5pt. Alternately, you can reduce the graph itself to the final publication size.
E Make any other changes to your graph to meet the publishers requirements, such as
typeface, labeling, and so on.
E Once you have your graph formatted, produce the selected file. Make sure that you
select the figure (click it) before choosing export-this will automatically crop your figure for you. If you are producing an EPS file, you dont need to pay attention to dpi at all. If you must use TIFF format, make sure you use the CMYK-compressed TIFF format. Uncompressed TIFF files are too big to easily handle. Also, you will now have to do some dpi calculations.
513 Publishing Graphs
For example, if you are producing a file that requires a final printed dpi of 600, and the graph is being reduced by a .65 ratio, do not set the file dpi to 600. Instead, use a dpi of 390 (600*.65). When this file shrinks to the final printed size, the final dpi will also be 600.
Why Use EPS?
Most publishers request either EPS or TIFF formats. When given a choice, choose EPS. Why? Because EPS is known as a vector format. This means that the image is not made up of pixels, but instead graphic descriptions of lines, fills, text, and so on. A vector format has no "size." It is dimensionless. This means you can shrink it as small as you want, or grow it as big as you want, with no change in resolution. dpi has no meaning for a vector file. This format is ideal for a graph figure since there is no degradation of the quality of the figure as it re-scales. It is also means that when you place a vector format file in a document, it often first appears at an arbitrary size, and then you can scale it to the final desired size. This can often startle, annoy or confuse someone not familiar with the behavior of vector files. The other vector format supported by SigmaPlot is the Windows Metafile format.
Post-Processing TIFF Files
If you must use TIFF files and you have access to Photoshop, use it to optimize the file. SigmaPlot does not have access to the expensive, proprietary compression formats available in Photoshop. This means that SigmaPlot files will always be much larger than Photoshop files saved with the LZW compression algorithm. Also, SigmaPlot does not support Monochrome or Grayscale TIFF, which are also proprietary export formats. Opening and re-saving a SigmaPlot file using LZW compression and the correct color mode can create dramatic differences in file size. A 100-fold reduction in size is typical. For color figures, leave the figure as a CMYK TIFF, but save it using LZW compression. For grayscale figures, change the Image Mode to Grayscale. For black and white figures, change the Image Mode to Bitmap.
514 Chapter 12
About dpi
dpi (dots per inch) is a printer term, and is often misleading. dpi determines how many pixels are used to create the figure. A more accurate term would be resolution. You can increase the final dpi of a raster figure by shrinking it. This creates more pixels within a smaller space, increasing the dpi. Most printed figures do not require a dpi higher than 600 for grayscale figures, and 300 dpi for color figures. The 1200 dpi number is for black and white figures only that have no half toning. If you must produce a 1200 dpi figure, you will have to do some post-processing on your file in order make it palatable to the printer. This can be beneficial if you must use TIFF file and have Photoshop.
Publication Tips and Tricks
Making Global Changes
Use the Line and Text Properties dialog boxes to make global changes to your graphs before publishing.
To make global changes to text and lines:
E Select the graph. E From the menus select: Format Line
or
Format Text Properties
Resizing Graphs
If you need to resize you graph for publication, set your fonts and line widths first, then turn the automatic re-scaling of these objects off before resizing your graph.
515 Publishing Graphs
To resize your graph for publication:
E From the menus select: Tools Options
The Options dialog box appears.
E Click the Page tab. E Clear Graph objects resize with graph.
To re-scale the graph precisely:
E From the menus select: Format Size and Position
Before You Export
Select the graph before you export; otherwise, you will export the entire page including unnecessary white space surrounding the graph.
Disk Space and Memory
Make sure you have enough disk space and memory before trying to export a large graphic file. For a large file, you need at least 200 megabytes or more free on both your system drive (for swap and temp file space) as well as the same on your destination drive. You can also increase your Virtual Memory to a very large size, but this isnt necessary if you have sufficient hard drive space available. Note that it can take awhile to generate these files, depending on your systems speed and available RAM.
516 Chapter 12
The Submission Assistant
The Submission Assistant walks you through the sometimes arduous process of creating graphs suitable for publication. Choose from a list of journal profiles that correspond to specific journal submission requirements, or create and edit your own profiles. If you run into any problems along the way, the Submission Assistant offers suggestions to get your graph publication-ready. This section explains how to: Submit a graph using the Submission Assistant. For more information, see Using the Submission Assistant below. Editing a submission profile. For more information, see Editing a Submission Profile on page 517.
Using the Submission Assistant
E To start the Submission Assistant, from the menus select: File Export Submission Assistant
The Submission Assistant dialog box appears.
E Pick a journal profile from the Submission Profile drop-down list.
Note: Profile data is stored in individual profile files in your Users Folder. For more information, see About SigmaPlots User and Program Files on page 8
E Enter the final figure size into the Height and Width fields. This is either set by default
or you enter this information manually.
E Select the file name and path to save the scaled figure. If you dont change the path
name the page name is used for the file name.
E Select Save scaled figure to new page to review the scaled figure in SigmaPlot. E Clear Export selection only, if available, to export all graphs on the page. E Click Next.
517 Publishing Graphs
E The Submission Assistant - Summary dialog box appears with a list of Submission Criteria and a result of either Pass, Fail or Warning in the Pass/Fail column. E Select any item in the Submission Criteria list. If the graph failed, the Details section
offers suggestions on how to repair the graph to meet the submission standards.
E Once the graph has met the Submission Criteria, click Export.
Editing a Submission Profile
Use the Submission Assistant - Edit profile dialog box to modify the file type, figure size and minimum sizes for fonts and lines.
To edit a profile:
E On the Submission Assistant - Pick profile dialog box, click Edit. The Submission
Assistant - Edit profile dialog box appears.
E Once youve edited the profile, click OK to save it.
518 Chapter 12
519 Automating Routine Tasks
13
Automating Routine Tasks
SigmaPlot uses a VBA-like macro language to access automation internally. However, whether you have never programmed, or are an expert programmer, you can take advantage of this technology by using the Macro Recorder. This chapter describes how to use SigmaPlots Macro Recorder and integrated development environment (IDE). It also contains descriptions of related features accessible in the Macro window, including the Sax Basic programming language, debugging tool, dialog box editor, and user-defined functions. Record a macro any time that you find yourself regularly typing the same keystrokes, choosing the same commands, or going through the same sequence of operations.
Before you Record a Macro
Before you record the macro: Analyze the task you want to automate. If the macro has more than a few steps, write down an outline of the steps. Rehearse the sequence to make sure you have included every single action. Decide what to call the macro, where to assign it, and where to save it. For more information, see Creating Macros as Menu Commands on page 534.
Recording Macros
To record a macro:
E On the menus click: Tools Macro Record New Macro
520 Chapter 13
REC appears in the status area of SigmaPlots main window, indicating that the macro
is recording your menu selections and keystrokes.
E Complete the activity you want to include in this macro.
Note: The Macro Recorder does not record cursor movements.
E When you are finished recording the macro, on the menus click: Tools Macro Stop Recording
The Macro Recorder stops recording and the Macro Options dialog box appears.
E Type a name for the macro in the Name text box.
Give the macro a descriptive name. You can use a combination of upper- and lowercase letters, numbers, and underscores. For example a macro that formats all of your graph legends to match a certain report might be called "Report1AddFormatToLegend".
E Enter a more detailed description in the Description text box. E Click OK.
After you have finished recording the macro, save it globally (for use in all of SigmaPlot) or locally (for use in a particular notebook file). Your macro appears in the Notebook Manager.
Creating Macros Using the Macro Language
You can record a macro using the Macro Recorder, or you can create a macro manually using a VBA-like macro language in the Macro Window.
To create a macro using the Macro Window:
E On the menus click: File New
521 Automating Routine Tasks
The New dialog box appears. For more information, see Creating New Items in the Notebook Manager in Chapter 2.
Figure 13-1 Select Macro in the New dialog box to create a new macro from scratch.
E From the New drop-down list, select Macro. E Click OK. The Macro Window appears.
522 Chapter 13
Figure 13-2 A new Macro Window. You can create SigmaPlot macros from scratch using SigmaPlots VBA-like macro language.
For more information, see Editing Macros below.
Editing Macros
When you record a macro, SigmaPlot generates a series of program statements that are equivalent to the actions that you perform. These statements are in a form of SigmaPlot language that has custom extensions specifically for SigmaPlot automation and appear in the Macro Window. You can edit these statements to modify the actions of the macro. You can also add comments to describe code.
523 Automating Routine Tasks
To edit a macro:
E On the menus click: Tools Macro Macros.
The Macros dialog box appears.
E Select a macro from the Macro list. E Click Edit. The Macro Window appears.
For more information, see Creating Macros Using the Macro Language on page 520.
Getting Help for Sax Basic in SigmaPlot
To get help for Sax Basic, in the Macro Window, click on an item you want to learn more about, and press F1.
Using the Macro Window Toolbar
The Macro Window toolbar appears at the top of the Macro Window. It contains buttons grouped by function. The following describes the functions of the toolbar buttons in the Macro Window.
New Procedure. Opens the Add Procedure dialog box that lets you name the procedure and paste procedure code into your macro file. Start. Runs the active macro and opens the Debug Window. Pause/Continue. Pauses and restarts a running macro. This button also pauses and
restarts recording of SigmaPlot commands while using the Macro Recorder.
Stop. Terminates recording of SigmaPlot commands in the Macro Recorder. Also, stops a running macro. Find. Opens the Find dialog where you can define a search for text strings in the
Macro Window.
Step in. Executes the current line. If the current line is a subroutine or function call,
execution will stop on the first line of that subroutine or call.
524 Chapter 13
Step Over. Executes to the next line. If the current line is a subroutine or a function
call, execution of that subroutine or function call will complete.
Step Out. Steps execution out of the current line the cursor is on. Step to Cursor. Steps execution out to the current subroutine or function call. Toggle Breakpoint. Toggles the breakpoint on the current line. The breakpoint stops
program execution.
Quick View. Shows the value of the expression under the cursor in the Immediate
Window.
Macros. Opens the Macros dialog box. Dialog Box Editor. Opens the Dialog Box Editor. Object Browser. Object Browser Reference. Editing Macros Opens the Reference dialog box which contains a list of all programs that are extensions of the SigmaPlot Basic language.
Color-Coded Display
The color-coding of text in the Macro Window indicates what type of code you are viewing. The following describes the default text colors used in the script text:
Blue. Identifies reserved words in Visual Basic (for example, Sub End Sub, and
Dim).
Magenta. Identifies SigmaPlot macro commands and functions. Green. Identifies comments in your macro code. Separates program documentation from the code as you read through your macros.
Object and Procedure Lists
The Object and Procedure lists show SigmaPlot objects and procedures for the current macro. These lists are useful when your macros become longer and more complex. The object identified as (General) groups all of the procedures that are not part of any specific object. The Procedure list shows all of the procedures for the currently selected object.
525 Automating Routine Tasks
Setting Macro Window Options
You can set appearance options for the Macro window in the Macros tab of the Options dialog box.
To set the options of the Macro Window:
E With a Macro window open, on the menus click: Tools Options
The Options dialog box appears.
E Click the Macros tab. E Set text colors for different types of macro code and Debug Window output. E Change font characteristics. E Set the location for the macro library.
Parts of the Macro Programming Language
The following topics list the parts of the macro programming language: Statements are instructions to SigmaPlot to perform an action(s). Statements can consist of keywords, operators, variables, and procedure calls. Keywords are terms that have special meaning in SigmaPlot. For example, the Sub and End Sub keywords mark the beginning and end of a macro. By default, keywords appears as blue text on color monitors. To find out more about a specific keyword in a macro, select the keyword and press F1. When you do this, a topic in the SigmaPlot on-line reference appears and presents information about the term. You can add optional comments to describe a macro command or function, and how it interacts in the script. When the macro is running, comment lines are ignored. Indicate a comment by beginning a line with an apostrophe. Comments always must end the line theyre on. The next program line must go on a new line. By default, comment lines appear as green text.
526 Chapter 13
Scrolling and Moving the Insertion Point
When you use the scroll bars the insertion point does not change. To edit the macro code that you are viewing in the macro window, you must move the insertion point manually.
To edit macro code manually:
E In the Macro Window, click where you want to edit. E You can also use arrows and key combinations to move the insertion point; when you
do this the window scrolls automatically.
Editing Macro Code
You can edit macro code in the same way you edit text in most word-processing and text editing programs. You add select and delete text, type over code, or insert text by moving the insertion point and then typing in new text. As with other programming languages, you can also add comments to code.
To edit macro code:
E Open the macro code window and select the text to edit.
Adding Comments to Code
Add comments to code to identify the purpose of the various parts of a macro and to map locations as you edit a complex macro. Insert comments to fully document how to use and how to understand the macro code.
Deleting Unnecessary Code
The Macro Recorder creates code corresponding exactly to the actions that you make in SigmaPlot while the recorder was turned on. You may need to edit out unwanted steps.
527 Automating Routine Tasks
Moving and Copying Code
You can cut, copy, and paste selected text.
Finding and Replacing Code
When you need to find and change text in a macro that you have written, use the Find commands. For example, if you change the name of a file that is referenced in your macro, you need to change every instance of the file name in your macro. Use Find to locate the instances of the filename in the macro and replace using cut and paste edit commands.
Adding Existing Macros to a Macro
If you have another macro that already does what you want, you can just paste it into your new macro. Copy and paste the macro into your new macro, test it in the new code and run it.
Creating Custom Dialog Boxes
Design and customize your own dialog boxes using the UserDialog Editor. When you are designing and creating SigmaPlot macros, you can automatically create the necessary dialog box code and dialog monitor function code. Like the other automated coding features in SigmaPlot, the code may require further customizing.
To create a custom dialog box:
E In the Macro Window, place the insertion point where you want to put the code for the
dialog box. For more information, see Editing Macros on page 522.
E On the Macro Window toolbar click the User Dialog button. The blank grid in the
UserDialog Editor appears.
E On the left hand side of the UserDialog Editor there is a Toolbox. You can select a tool,
such as a button or check boxes, from the Toolbox. The cursor changes to a cross when you move it over the grid.
528 Chapter 13
E To place a tool on the dialog box, click a position on the grid. A default tool will be
added to the dialog grid.
E Resize the dialog box by dragging the handles on the sides and the corners. E Right-click any of the controls that you have placed on the dialog surface (after
selecting the control) and enter a name for the control.
E Right-click the dialog form (with no control selected) and enter a name for the dialog
monitor function in the DialogFunc field.
E To finish, click OK. The code for the dialog box with controls will be written to the
Macro Window. Finally, and in most cases, you must edit the code for dialog box monitor function to define the specific behavior of the elements in your dialog box. For more information, see SigmaPlot Automation Reference in Appendix A.
Using the Object Browser
The Object Browser displays all SigmaPlot object classes. The methods and properties associated with each SigmaPlot macro object class are listed. A short description of each object appears in the dialog box as you select them from the list. To view the Object Browser, the Macro Window must first be in view. For more information, see Creating Macros Using the Macro Language on page 520.
To open the Object Browser:
E On the Macro Window toolbar, click the Object Browser button. E Use Paste to insert generic code based on your selection into a macro.
Tip: Press F1 at any time for full details on using the Object Browser.
Using the Add Procedure Dialog Box
Organizing your code in procedures makes it easier to manage and reuse. SigmaPlot macros, like Visual Basic programs, must have at least one procedure (the main
529 Automating Routine Tasks
subroutine) and often they have several. The main procedure may contain only a few statements, aside from calling subroutines that do the work. You add procedures using the Add Procedure dialog box.
To add a procedure:
E On the Macro Window toolbar, click the New Procedure button.
The Add Procedure dialog box appears.
E Define a sub, function, or property using the Name, Type, and Scope boxes. E Click OK to paste the code for a new procedure. The new procedure appears at the
bottom of the macro. Tip: For full details on using the Add Procedure dialog box, press F1 from anywhere in the Macro Window.
About User-Defined Functions
A user-defined function is a combination of math expressions and Basic code. The function always requires input data values and always returns a value. You supply the function with a value; it performs calculations on the values and returns a new value as the answer. Functions can work with text, dates, and codes, not just numbers. A userdefined function is similar to a macro but there are differences. Some of the differences are listed in the following table.
Recorded Macro User-Defined Functions actions. Performs a SigmaPlot action, such as creating a new Returns a value; cannot performon input Functions return answers based chart. Macros change the state of the program. values. Can be recorded. Must be created in Macro code. Are enclosed in the keywords Function Are enclosed in the Sub and End Sub keywords. and End Function. For more information. Press F1 from anywhere in the Macro window to view user-
defined function on-line Help.
530 Chapter 13
Creating User-Defined Functions
A user-defined function is like any of the built-in SigmaPlot function. Because you create the user-defined function, however, you have control over exactly what it does. A single user-defined function can replace database and spreadsheet data manipulation with a single program that you call from inside SigmaPlot. It is a lot easier to remember a single program than it is to remember several spreadsheet macros. For more information, see SigmaPlot Automation Reference in Appendix A.
Using the Debug Window
The Debug Window contains a group of features that are helpful when you are trying to locate and resolve errors in your macro code. The debugging tools in SigmaPlot will be familiar if you have used one of the modern visual programming languages or Microsoft Visual Basic for Applications. Essentially, the Debug Window gives you incremental control over the execution of your program so that you can sleuth errors in your programs. The Debug Window also gives you a precise way to determine the contents of your variables. Again, a series of buttons is used to select the operation mode of the Debug Window.
Debug Toolbar Buttons
The debugging features of the Debug Window are controlled by buttons on the Macro Window toolbar. To review: The four Step buttons provide methods for controlling the execution of commands. They offer various ways of responding to subroutines and functions. The Breakpoint button lets you set a point and execute the program until it reaches that point. The Quick View button displays the value of the expression in the immediate window. The inclusion of these features for controlling program execution are a standard but powerful combination of tools for writing and editing macros.
531 Automating Routine Tasks
Debug Window Tabs
The output from the Debug Window is organized in four tabs that allow you to type in statements, observe program execution responses, and iteratively modify your code using this feedback. If you have never used a debugging tool and are new to programming, it would be a good idea to supplement the following description with further study.
Immediate Tab
The Immediate Tab lets you evaluate an expression, assign a specific value to a variable or call a subroutine and evaluate the results. Trace mode prints the code in the tab when the macro is running. Type "?expr" and press Enter to show the value of "expr". Type "var = expr" and press Enter to change the value of "var". Type "set var = expr" and press Enter to change the reference of "var" for object vars. Type "subname args" and press Enter to call a subroutine or built-in expression "subname" with arguments "args". Type "trace" and press Enter to toggle trace mode. Trace mode prints each statement in the Immediate Tab when a macro is running.
Watch Tab
The Watch Tab lists variables, functions, and expressions that are calculated during execution of the program. Each time program execution pauses, the value of each line in the window is updated. The expression to the left of the "->" may be edited. Pressing Enter updates all the values immediately. Pressing Ctrl+Y deletes the line.
532 Chapter 13
Stack Tab
The output from the Stack Tab lists the program lines that called the current statement. This is a macro command audit and is helpful to determine the order of statements in you program. The first line is the current statement. The second line is the one that called the first, and so on. Clicking a line brings that macro into a sheet and highlights the line in the edit window.
Things You Can Do with Macros
Use SigmaPlot macros to help streamline your workflow. For example, you can create macros in Microsoft Word or Excel that allow you to open SigmaPlot from within either application. You can place macros that you create yourself on the main menu. You can even run a SigmaPlot macro by specifying its path in your command prompt without ever having to open SigmaPlot. Examples of these macro applications appear in the following topics. For more information, see Using SigmaPlots Macros on page 535.
Opening SigmaPlot from Microsoft Word or Excel
You can create a macro in either Microsoft Word or Microsoft Excel that can open SigmaPlot directly from either application.
To create this macro:
E In either Microsoft Word or Excel, on the menus click: Tools Macro Visual Basic Editor
Microsoft Visual Basic appears.
533 Automating Routine Tasks
E From the menus select: Insert Module E Type (or copy and paste):
Sub SigmaPlot() SigmaPlot Objects and Collections SigmaPlot Macro
Dim SPApp as Object Set SPApp = CreateObject("SigmaPlot.Application.1") SPApp.Visible = True SPApp.Application.Notebooks.Add End Sub 4.
E To run the macro, from the menus select: Run Run Sub/User Form
SigmaPlot appears with an empty worksheet and notebook window.
The next time you want to run SigmaPlot:
E From the menus select: Tools Macro Macros.
The Macros dialog box appears..
E Select SigmaPlot. E Click Run.
534 Chapter 13
Running SigmaPlot Macros from the Command Prompt
You can run SigmaPlot macros directly from your command prompt, saving you valuable time. Suppose you need to produce the same graph report of a data set week after week. Rather than going through the trouble of starting up SigmaPlot, opening a file, and then running a macro, you can run the entire macro from a run command on the Start menu instead.
E In your command prompt type: c:\spw "filename" /runmacro:"macroname".
For example, if you want to run a macro you created called "ErrorBars", and it is stored in a notebook file called "MyNotebook.jnb", you would type c:\spw MyNotebook.jnb\runmacro:ErrorBar. Tip: You can also create a batch file or script that runs SigmaPlot from the DOS command prompt as part of the batch files set of operations.
Creating Macros as Menu Commands
You can place your macro as a menu command on the main menu that you specify. For example, your new macro could appear on the main menu under the macro command "My Macros".
To create a new menu command:
E From the menus select: Tools Macro Macros
The Macros dialog box appears.
E Select a macro from the Macro Name scroll-down list. E Click Options. The Macro Options dialog box appears. E Select Command Name.
535 Automating Routine Tasks
E Enter the name of the macro in the Command Name field. If the Command Name is
cleared, the macro doesnt appear on a menu.
E Enter the name of the menu under which you want the macro to appear in the Menu
Name field.
E Click OK.
Your new macro appears under the menu command you have just created.
E Enter the same menu command name in the Menu Name field of future macros if you
want them to appear on your new macro command menu. By default, if the Menu Name field is left empty, the macro name appears on the Tools menu. You can also create your own menu by entering the menu name in the Menu Name field.
Using SigmaPlots Macros
SigmaPlot comes with an extensive library of Macros. The macros, along with their corresponding sample data, can be found in: ProgramFiles\SigmaPlot\SPW10\SigmaPlot Macro Library.jnb.For more information, see SigmaPlots Macros below. You can double-click the macro in the Notebook Manager to run it. If the macro does not have any errors or run into difficulties with your data, it will run to completion. For more information, see How to Run a Macro on page 549. Note: You can also run a macro from the Macro script window. This is useful for debugging the macro script.
SigmaPlots Macros
SigmaPlots available macros are:
Area Below Curves. Integrates under curves using the trapezoidal rule. For more
information, see Area Below Curves on page 537.
Batch Process Excel Files. Imports data from multiple Excel Files into individual
SigmaPlot worksheets, then plots and curve fits the imported data automatically.For more information, see Batch Process Excel Files on page 537.
536 Chapter 13
Border Plots. Draws a histogram or box plot along the top and right axes of a scatter
plot. For more information, see Border Plots on page 539.
By Group Data Split. Splits data contained in one column into groups of data sorted
into multiple data columns within one SigmaPlot worksheet. For more information, see By Group Data Split on page 539.
Color Transition Values. Creates a column of colors changing smoothly in intensity
as the data changes from its minimum value to its maximum value. For more information, see Color Transition Values on page 540.
Compute 1st Derivative. Computes a numerical first derivative of a pair of data
columns. For more information, see Compute 1st Derivative on page 540.
Frequency Plot. Creates frequency plots with mean bars for multiple data columns. For more information, see Frequency Plot on page 541. Gaussian Cumulative Distribution. Returns the results of a Gaussian Cumulative
Distribution function (CDF) for a single column of data, and optionally plots the results with a probability Y axis scale. For more information, see Gaussian Cumulative Distribution on page 541.
Insert Graphs into Microsoft Word. Inserts a SigmaPlot graph into an open Microsoft Word document. For more information, see Insert Graphs into Microsoft Word on page 541. Label Symbols. Labels a plot with symbols or text from a specified column. For
more information, see Label Symbols on page 542.
Merge Columns. Merges two separate worksheet columns into one single text
column. For more information, see Merge Columns on page 543.
Paste to PowerPoint Slide. Creates PowerPoint slides from selected SigmaPlot graphs. For more information, see Paste to PowerPoint Slide on page 543. Piper Plots. Creates a Piper Plot. For more information, see Piper Plots on
page 544.
Plotting Polar and Parametric Equations. Creates curves in either Cartesian or polar coordinate systems. For more information, see Plotting Polar and Parametric Equations on page 546. Power Spectral Density. Computes the power spectral density (psd) for a data
column. For more information, see Power Spectral Density on page 547.
Quick Re-Plot. Re-assigns the columns that are plotted for the current curve in the current two- or three-dimensional plot. For more information, see Quick Re-Plot on page 547.
537 Automating Routine Tasks
Rank and Percentile. Computes ranks and cumulative percentages for a specified
data column. For more information, see Rank and Percentile on page 547.
Survival Curve. Computes and graphs a Kaplan-Meier survival curve using the SurvlMod transform. For more information, see Survival Curve on page 548. Vector Plot. Uses the vector transform to plot X,Y, angle and magnitude data as
vectors with arrowheads. For more information, see Vector Plot on page 549.
Area Below Curves
This macro integrates under curves using the trapezoidal rule. This can be used for equal or unequally spaced x values. The algorithm is: sigma i from 0 To n-1 or {yi(xi+1 - xi) + (1/2)(yi+1 - yi)(xi+1 - xi)} Specify the column number for the results. Click Compute to calculate the area under the curve. The results are in the Results Column.
Restrictions
This macro only works using a SigmaPlot worksheet. This macro only works with plots with both X and Y data. A graph window containing a scatter or line plot must be open and in focus when running the macro.
Batch Process Excel Files
Use this macro to import data from multiple Excel Files into individual SigmaPlot worksheets, then plot and curve fit the imported data automatically. The macro plots the first two columns of data for each file as a Simple Scatter Plot, curve fits the data using a Logistic, 4 parameter equation, and generates a statistical report. You are then prompted to save the results in a "BatchFile.jnb" SigmaPlot notebook. The following options are available:
538 Chapter 13
Single-step mode. Displays a dialog box after each step within the macro. For
instance, after the Excel data is imported a dialog box appears that states, "The data is imported from the Excel Worksheet..." You must click OK to continue running the macro. By default, this mode is disabled so that the macro runs without stopping at each step.
Add File button. Opens the Select Excel File dialog box. Double-click the Excel file
to add it to the Excel files list.
Excel Files. Select the Excel file in the Excel files list to activate this button. Click to delete the file from the Excel files list. Import Range. Enter the starting and ending ranges to import from the first
worksheet in the Excel files. Only the first two columns of imported data are plotted and/or fit.
Process. Plot data as a Simple Scatter Plot or a Simple Bar Chart. Curve fit data
using an equation from the drop-down list.
Save notebook to. Shows the path where the BatchFile.jnb notebook is saved. Browse. Select to save the BatchFile.jnb notebook file to a folder other than the
default.. You may edit the macro to change: To a different fit library. The default location of the source data block. Whether the data are plotted or fit. The file extension to import different file types.
Restrictions
Only data from the first Excel worksheet from each file is imported. You cannot specify a different Excel worksheet. You must select an Excel file. You must select a curve in order to plot curve fit. You may change the default equation Only simple scatter and bar charts are available.
539 Automating Routine Tasks
Border Plots
This macro draws a histogram or box plot along the top and right axes of a scatter plot. The border plots are located .5 inches from each axis. When using histogram border plots, specify the number of bins displayed.
Restrictions
A graph window containing a scatter plot must be open and in focus when running the macro. If the current plot is not a scatter plot, the macro can convert the plot to the required form. If the plot is an X only or Y only plot, the macro creates one border plot corresponding to the X or Y axis.
By Group Data Split
This macro splits data contained in one column into groups of data sorted into multiple data columns within one SigmaPlot worksheet. The following options are available:
Data Column. Define the column to begin the data grouping, and to use as column
headings.
Group Column. Define the column data to group. This column should not have
empty cells.
Output Column. Define the column to begin placing the group results. The default is the First Empty column found in the worksheet. Change the output column location by entering the number of the worksheet column. The Output column must be greater than the last data column. Sort Data. within the Group Arranges the data within each group into ascending
order.
Restrictions
To run the macro, a worksheet must be open and in focus. The worksheet must have at least two columns of data. Can accept empty cells. Puts "--" into grouped cell to indicate an empty cell or missing data.
540 Chapter 13
Group Column should not have empty cells. Grouped Data Column Heading Titles correspond to the Group Column contents. Output column entry must be numeric and greater than the last data column.
Color Transition Values
This macro creates a column of colors changing smoothly in intensity as the data changes from its minimum value to its maximum value and employs this gradient to color the symbols in a scatter plot. Define X and Y columns, as well as the column for displaying the color gradient. The Y column generates the gradient. The scatter plot plots the Y column against the X column with the color column determining the symbol color.
Restrictions
To run the macro, a worksheet must be open and in focus.
Compute 1st Derivative
This macro computes a numerical first derivative of a pair of data columns. It computes the running average of specified adjacent first order derivatives. Both the original data and resulting derivative values can be plotted automatically. The SigmaPlot transform language diff function is used to compute the first order differences in x and y required for the numerical derivative. The data need not be sorted by x. Replicate x values and the associated y values are row-wise deleted to eliminate zero divides. To run the macro, choose the first data column and results column. You can also change the length used to determine the running average. Use even values for the length of the running average to place each derivative at the midpoint of the derivatives used in the average. Use odd values to place it at the first point to the left of midpoint. For even running average length values, there will be avg len/2 cells will be empty at the beginning and end of the derivative values.
541 Automating Routine Tasks
Finally, you can also automatically generate graphs of the original data and the derivatives.
Frequency Plot
Creates frequency plots with mean bars for multiple data columns. The following options are available:
Column Selection. Specify the number of data columns. The analysis includes all columns between the first and the specified column, inclusive. Each column corresponds to a group. In addition, define the column in which to begin placing the macro results. Graph Dimensions. Set the height and width of the frequency plot in inches. Bins. The Vertical Interval indicates the range into which data points will be
grouped. The Start Value defines the smallest vertical interval value. A value of 0 corresponds to a vertical range from 0 to 100.
Mean/Median Lines. Add a line (of the specified width) corresponding to the mean or median for each group. Symbols Size defines the diameter of the plotting symbols. Gap represents the horizontal distance between symbols as a percentage of the symbol diameter. Restrictions
To run the macro, a worksheet must be open and in focus. Data must begin in column 1.
Gaussian Cumulative Distribution
This macro returns the results of a Gaussian Cumulative Distribution function (CDF) for a single column of data, and optionally plots the results with a probability Y axis scale. The error function is approximated with a polynomial approximation.
Insert Graphs into Microsoft Word
Use this macro to insert a SigmaPlot graph into an open Microsoft Word document.
542 Chapter 13
E In your Word Document, place your cursor at the position where you want to insert the
graph.
E The macro lists all graph pages in your currently active notebook. Select the page
containing the graph(s) you want to insert.
E Adjust the size and positioning of the figure as desired, then click Insert. All graphs on
the selected page are placed into the specified frame. The next version of this macro will also allow selection of a specific graph on a page.
E To insert additional graphs from this notebook, move to where you want to place the
graph in Word, then switch back to SigmaPlot, click the desired page, and click Insert.
Restrictions
You must have both a Word Document and a SigmaPlot notebook open in order to use this macro.
Label Symbols
This macro labels a scatter or simple bar plot with text from a specified column. Select an offset percentage and one of eight locations for the labels. The offset percentage is a percent of each axis range - 3 to 5 percent is a good starting value. If you have more than one plot in your graph then select the plot you want to label by clicking on a symbol or bar of the particular plot. Rerun the macro to obtain the best position for the labels and then use Graph, Delete Plot to remove the unwanted label plots. You can label the plot with numbers by placing the numbers in a column and using Format, Cells to change the numbers to text. Then format each text-number for a pleasing appearance by removing places to the right of the decimal point, and so on. If the label column contains fewer entries than the plot contains symbols or bars, labeling continues by returning to the first case of the label column. For example, in a scatterplot containing six points, if the label column contains three entries (A,B,C), the points are labeled (A,B,C,A,B,C).
543 Automating Routine Tasks
Restrictions
A graph window must be open and in focus when running the macro. The macro is restricted to scatter and simple bar charts and is not applicable to stacked or grouped bar charts.
Merge Columns
This macro merges two separate worksheet columns into one single text column. This is useful if you have two text fields that need to be combined into one, or if you have imported data that contains dates in one column and time in another. To run the macro, simply select the first and second columns to merge, then click OK.
Restrictions
At least two columns of data must present on your worksheet. The results are automatically placed into the first empty column after the last data column.
Paste to PowerPoint Slide
This macro creates PowerPoint slides from selected SigmaPlot graphs.
To create a PowerPoint slide:
E Select New Presentation or Existing Presentation. If you select Existing Presentation,
the Select Presentation button becomes active.
E Click Select Presentation. The Select Presentation dialog box appears. E Navigate to your existing presentation, and double-click the presentation. The macro
returns to the Insert Graph into PowerPoint dialog box.
E Select the PowerPoint Slide Layout you want to insert the graph into from the Slide
Layout drop-down list.
544 Chapter 13
E Select the PowerPoint Slide Background you want from the Slide Background drop-
down list.
E Select the SigmaPlot Graph Scheme from the drop-down list. E Select the Transparent Graph Plane check box if you want a transparent background
for the graph.
E Click OK. PowerPoint opens, and the graph object appears centered in a new
PowerPoint slide.
To edit the graph object in PowerPoint:
E Open SigmaPlot. E Open the PowerPoint presentation with the inserted SigmaPlot graph. E Double-click the graph in PowerPoint. The graph color changes, and the handles
around the graph turn black.
E Right-click over the graph. The SigmaPlot right-click menu appears. E Select Object Properties to edit graph Lines, and Size and Position. E Select Graph Properties to edit graph Plots, Axes, Grids and Planes, and Title and
Legend.
E Click OK to apply changes.
Piper Plots
PIPER plot showing the variations in groundwater chemistry in different sandstone aquifers of England courtesy Dr Paul Shand, British Geological Survey http://www.bgs.ac.uk/hydro/index.htm
545 Automating Routine Tasks
Using the Piper Plot Macro
To create a Piper plot:
E Make sure the values of your four cations and three anions are entered into seven
columns.
E Pick the units the data use. If the units used do not match any of the options
(percentages, mg/l, or mmol/l) then you will need to transform your data to one of these units.
E Assign the column for each cation/anion as desired by selecting a worksheet column
from the Worksheet columns list, the cation/anion from the Assign to list, and clicking the Assign button. You column assignments are listed under Assigned columns.
E When finished, click OK.
About the Piper Diagram
The PIPER diagram (Piper, 1944) is a plot commonly used by hydrogeologists and hydrologists to display water chemistry data. It has the advantage that many different water samples can be plotted on one graph. The major dissolved ionic species in most natural waters are Ca2+, Mg2+, Na+, K+, Cl-, HCO3- and SO42-. The PIPER diagram displays the relative proportions of the major cations (positively charged ions) and anions (negatively charged ions) on two adjacent triangular plots (Figure 1). For plotting purposes, Na and K are grouped together. Each apex of the triangle represents 100% of that component and mixtures of components plot either along the axes (for 2 components) or within the triangle (for 3 components). Figure 1. PIPER diagram showing how the relative proportions of cations and anions are plotted. The diamond shaped graph is used to represent the composition of water with respect to both cations and anions. This graph has the advantage that mixing between two waters plots as a straight line. The cation and anion points for each sample are projected onto the diamond shaped field along a line parallel to the outer axes of each triangular plot as shown on Figure 1 and the intersection of these points is plotted. The PIPER diagram can be used to classify "hydrochemical facies" or "water-types" based on the dominant ions (Figure 2).
546 Chapter 13
Figure 2. The classification of water types displayed on a PIPER diagrams The proportions of different elements provide information on the chemical history of groundwaters and indicate the dominant chemical reactions that occur between groundwater and the rocks through which it passes. Some data from a sandstone aquifer in Yorkshire are shown on Figure 3 where it can be seen that the groundwaters generally vary from a Ca-HCO3 type to a Ca SO4 type due to the dissolution of the minerals calcite (CaCO3) and gypsum (CaSO4). Some samples also trend towards the Na and Cl apex of the plots due to mixing with an old seawater component (dominated by Na and Cl). Piper, A.M. 1944 A graphic procedure in the geochemical interpretation of water analysis. Transactions, American Geophysical Union, 25, 914-923. Figure 3. The distribution of water types from a sandstone aquifer in the Vale of York displayed on a PIPER diagram.
Plotting Polar and Parametric Equations
This macro creates curves in either Cartesian or polar coordinate systems.
E Select Rectangular or Polar as the Coordinate System. E Select Single Equation or Parametric as the Curve Description.
A curve description can be: A single equation relating the two coordinate variables (such as y=x^2 or r = cos(2*theta)). A pair of equations that define the coordinate values of points on the curve in terms of a third parameter variable (such as x = cos(t), y=sin(t), or r= t*sin(2*t), theta = t^2).
E Set the range of the independent variable and the number of sampled intervals within
that range.
E Click Plot. A new graph page appears with a rendering of the curve. E Render subsequent curves on a new graph page or on the last created graph by selecting
Create Graph or Add to Current Graph in under Graphing Options.
E Click Close to close the dialog box.
547 Automating Routine Tasks
Power Spectral Density
Computes the power spectral density (psd) for a data column. Specify two columns: the data column and the results column. In addition, define the sampling frequency and whether the macro should employ a Hanning window. The macro creates two plots: Amplitude versus Time PSD versus Frequency
Restrictions
To run the macro, a worksheet must be open and in focus.
Quick Re-Plot
This macro quickly re-assigns the columns that are plotted for the current curve in the current two- or three-dimensional plot. Click Next Curve to change the plotted columns for several curves simultaneously.
Restrictions
To run the macro, a graph must be open and in focus.
Rank and Percentile
Computes ranks and cumulative percentages for a specified data column. Specify the following:
Data Column. The data to be ranked. SigmaPlot also computes cumulative
percentages for this column.
Percentile Column. A column containing percentiles. SigmaPlot returns the raw value corresponding to these percentiles. Results Column. The worksheet column at which the results should begin. Percentile Type. One of two methods of computing percentiles must be selected. Numeric. No adjustment made to the values.
548 Chapter 13
Graphing. The Cleveland definition of percentiles described in The Elements of Graphing Data by William S. Cleveland (1985), in which .5 is subtracted from the positions before computing percentages.
The macro returns the sorted data, an index of the original positions, the ranks, and the cumulative percentages. Specifying a column of percentiles yields the values corresponding to those percentiles.
Restrictions
To run the macro, a worksheet must be open and in focus.
Survival Curve
This macro computes and graphs a Kaplan-Meier survival curve using the SurvlMod transform. Specify the column containing the survival data, as well as the column indicating censoring of cases. A value of 0 in the censoring column indicates that the case is censored, whereas a value of 1 indicates an uncensored case. Use the Graph Titles section of the Survival Curve dialog box to customize the graph title, the X axis title and the Y axis title. Further customize the plot by selecting between a built-in symbol and a half-line symbol for censored observations. The macro writes the data underlying the plot in seven worksheet columns, beginning in the specified location. The first three result columns contain the time, cumulative probability, and standard error of the cumulative probability. The next two columns hold the coordinates of the censored observations. The final two columns contain the coordinates of the half-lines used to depict the censored observations.
Restrictions
To run the macro, a worksheet must be open and in focus. The worksheet must be sorted by survival times. If identical survival times occur for both censored and uncensored cases, place the censored cases after the uncensored within the tied time value.
549 Automating Routine Tasks
Vector Plot
This macro uses the vector transform to plot X,Y, angle and magnitude data as vectors with arrowheads. The arrowheads have a user-specified length and angle. The vector plot consists of three line plots. The data underlying these plots appears in the first six empty columns of the worksheet as three XY pairs.
Restrictions
To run the macro, a worksheet must be open and in focus. The four columns to be plotted must be contiguous and in the following order: X, Y, Angle, and Magnitude (Length). Due to this restriction, only the first data column (X) must be specified. Angle data must be in radians.
How to Run a Macro
E On the menus, click: Tools Macro Macros
The Macros dialog box appears with a list of available macros.
E Select the macro to run from the Macro name list. E Click Run.
550 Chapter 13
551 Using Transforms in SigmaPlot
14
Using Transforms in SigmaPlot
Transforms are sets of equations that manipulate and calculate data. Math transforms apply math functions to existing data and also generate serial and random data. To perform a transform, you enter variables and standard arithmetic and logic operators into a transform dialog. Your equations can specify that a transform access data from a worksheet as well as save equation results to a worksheet. You can save transforms as independent .xfm files for later opening or modification. Because transforms are saved as plain text (ASCII) files, you can create and edit them using any word processor that can edit and save text files. This chapter covers: User-defined transforms (see page 551). Transform operators (see page 561). Performing quick transforms (see page 565). Sorting data (see page 568). Normalizing ternary data (see page 569). Smoothing 2D and 3D data (see page 571).
User-Defined Transforms
Modify and manipulate worksheet data by entering SigmaPlots extensive mathematical transformation language into the User-Defined Transform dialog box. Use transforms to create new data by performing functions on existing data, or generate calculated or random data, which can then be placed in worksheet columns. For more information, see Transform Operators on page 561. The first step to transform worksheet data is to enter the desired equations in the edit box of the User-Defined Transform dialog box. If no previously entered transform equations exist, the edit box is empty; otherwise, the last transform entered appears. Select the edit box to begin entering transform instructions. As you enter text into the transform edit box, the box scrolls down to accommodate additional lines.
552 Chapter 14
You can enter up to 100 lines of equations, either on separate lines or on the same line.
How to Create a User-Defined Transform
E View the worksheet. E From the menus select: Transforms User-Defined
The User-Defined Transform dialog box appears.
Figure 14-1 User-Defined Transform Dialog Box
E Type transform instructions into the Edit Transform field. You can enter up to 32,000
characters.
E Click Run.
You can save the contents of the transform window to a file. Since this is a text file, you can view or print these files using any word processor. You can open previously saved transforms in the transform window for execution or modification.
553 Using Transforms in SigmaPlot
All transform files have the extension of .xfm in the Transforms folder. To view these files, click the Open button in the User-Defined Transforms dialog box and open a transform file. A library of transform results is named Xfms.jnb in the Transform folder. These transform examples also include a sample SigmaPlot graph file displaying the results of the transform. For more information, see About SigmaPlots User and Program Files in Chapter 1.
Transform Syntax and Structure
Use standard syntax and equations when defining user-defined transforms in SigmaPlot or SigmaStat. This section discusses the basics and the details for entering transform equations.
Transform Syntax
Enter transforms as equations with the results placed to the left of the equal sign (=) and the calculation placed to the right of the equal sign. Results can be defined as either variables (which can be used in other equations), or as the worksheet column or cells where results are to be placed.
Entering Transforms
To type an equation in the transform edit box, click in the edit box and begin typing. When you complete a line, press Enter to move the cursor to the first position on the next line. You can leave spaces between equation elements: x = a+b is the same as x = a + b. However, you may find it necessary to conserve space by omitting spaces. Blank lines are ignored so that you can use them to separate or group equations for easier reading.
554 Chapter 14
Figure 14-2 Typing Equations into the Edit Window
If the equation requires more than one line, you may want to begin the second and any subsequent lines indented a couple of spaces (press the space bar before typing the line). Although this is not necessary, indenting helps distinguish a continuing equation from a new one. Note: You can resize the transform dialog box to enlarge the edit box. You can press Ctrl+X, Ctrl+C, and Ctrl+V to cut, copy, and paste text in the edit window. Transforms are limited to a maximum of 100 lines. Note that you can enter more than one transform statement on a line; however, this is only recommended if space is a premium. Note: Use only parentheses to enclose expressions. Curly brackets and square brackets are reserved for other uses.
Commenting on Equations
To enter a comment, type an apostrophe () or a semicolon (;), then type the comment to the right of the apostrophe or semicolon. If the comment requires more than one line, repeat the apostrophe or semicolon on each line before continuing the comment.
555 Using Transforms in SigmaPlot
Sequence of Expression
SigmaPlot and SigmaStat generally solve equations regardless of their sequence in the transform edit box. However, the col function (which returns the values in a worksheet column) depends on the sequence of the equations, as shown in the following example.
Example
The sequence of the equations:
col(1)=col(4)^alpha col(2)=col(1)*theta
must occur as shown. The second equation depends on the data produced by the first. Reversing the order produces different results. To avoid this sequence problem, assign variables to the results of the computation, then equate the variables to columns:
x=col(4) y=x^alpha z=y*theta col(1)=y col(2)=z
The sequence of the equations is now unimportant.
Transform Components
Transform equations consist of variables and functions. Operators are used to define variables or apply functions to scalars and ranges. A scalar is a single worksheet cell, number, missing value, or text string. A range is a worksheet column or group of scalars.
556 Chapter 14
Figure 14-3 Examples of the Transform Equation Elements Typed into the Transform Window
Variables
You can define variables for use in other equations within a transform. Variable definition uses the following form:
variable = expression
Variable names must begin with a letter. After that, they can include any letter or number, or the underscore character ( _ ). Variable names are case sensitivean "A" is not the equivalent of an "a." Once a variable has been defined by means of an expression, that variable cannot be redefined within the same transform.
Functions
A function is similar to a variable, except that it refers to a general expression, not a specific one, and thus requires arguments. The syntax for a function declaration is
function(argument 1,argument 2,...) = expression
557 Using Transforms in SigmaPlot
where function is the name of the function, and one or more argument names are enclosed in parentheses. Function and argument names must follow the same rules as variable names.
User-Defined Functions. Frequently used functions can be copied to the Clipboard and pasted into the transform window.
Constructs
Transform constructs are special structures that allow more complex procedures than functions. Constructs begin with an opening condition statement, followed by one or more transform equations, and end with a closing statement. The available constructs are for loops and if...then...else statements.
Operators
A complete set of arithmetic, relational, and logic operators are provided. Arithmetic operators perform simple math between numbers. Relational operators define limits and conditions between numbers, variables, and equations. Logic operators set simple conditions for if statements. For more information, see Transform Operators on page 561.
Numbers
You can enter numbers as integers, in floating point style, or in scientific notation. All numbers are stored with 15 figures of significance. Use a minus sign in front of the number to signify a negative value. Missing values, represented in the worksheet as a pair of dashes, are considered non-numeric. All arithmetic operations which include a missing value result in another missing value. To generate a missing value, divide zero by zero.
Example
If you define:
missing = 0/0
558 Chapter 14
the operation:
size({1,2,3,missing})
returns a value of 4.0. (The size function returns the number of elements in a range, including labels and missing values.) The transform language does not recognize two successive dashes; for example, the string {1,2,3,--} is not recognized as a valid range. Dashes are used to represent missing values in the worksheet only. Strings, such as text labels placed in worksheet cells, are also non-numeric information. To define a text string in a transform, enclose it with double quotation marks. As with missing values, strings may not be operated upon, but are propagated through an operation. The exception is for relational operators, which make a lexical comparison of the strings, and return true or false results accordingly.
Scalars and Ranges
The transform language recognizes two kinds of elements: scalars and ranges. A scalar is any single number, string, or missing value. Anything that can be placed in a single worksheet cell is a scalar. A range (sometimes called a vector or list) is a one-dimensional array of one or more scalars. Columns in the worksheet are considered ranges. Ranges can also be defined using curly bracket ({}) notation. The range elements are listed in sequence inside the brackets, separated by commas. Most functions which accept scalars also accept ranges, unless specifically restricted. Typically, whatever a function does with a scalar, it does repeatedly for each entry in a range. A single function can operate on either a cell or an entire column.
Example 1
The entry:
{1,2,3,4,5}
produces a range of five values, from 1 through 5.
559 Using Transforms in SigmaPlot
Example 2
The operation:
{col(1), col(2)}
concatenates columns 1 and 2 into a single range. Note that elements constituting a range need not be of the same type, i.e., numbers, labels and missing values.
Example 3
The entry:
{x,col(4)*3,1,sin(col(3))}
also produces a range.
Array References
Individual scalars can be accessed within a range by means of the square bracket ([ ]) constructor notation. If the bracket notation encloses a range, each entry in the enclosed range is used to access a scalar, resulting in a new range with the elements rearranged.
Example
For the range:
x = {1.4,3.7,3.3,4.8}
the notation:
x[3]
returns 3.3, the third element in the range. The notation:
x[{4,1,2}]
produces the range {4.8,1.4,3.7}. The constructor notation is not restricted to variables: any expression that produces a range can use this notation.
560 Chapter 14
Example
The operation:
col(3)[2]
produces the same result as col(3,2,2), or cell(3,2). The notation:
{2,4,6,8}[3]
produces 6. If the value enclosed in the square brackets is also a range, a range consisting of the specified values is produced.
Example
The operation:
col(1)[{1,3,5}]
produces the first, third, and fifth elements of column 1.
Figure 14-4 Range and Array Reference Operations Typed into the User Defined Transform Window
561 Using Transforms in SigmaPlot
Transform Operators
Transforms use operators to define variables and apply functions. A complete set of arithmetic, relational, and logical operators are provided.
Order of Operation
The order of precedence is consistent with P.E.M.A. (Parentheses, Exponentiation, Multiplication, and Addition) and proceeds as follows, except that parentheses override any other rule: Exponentiation, associating from right to left. Unary minus. Multiplication and division, associating from left to right. Addition and subtraction, associating from left to right. Relational operators. Logical negation. Logical and, associating from left to right. Logical or, associating from left to right. This list permits complicated expressions to be written without requiring too many parentheses.
562 Chapter 14
Figure 14-5 Examples of Transform Operators
Example
The statement:
a<10 and b<5
groups to (a<10) and (b<5), not to (a<(10 and b))<5. Note: Only parentheses can group terms for processing. Curly and square brackets are reserved for other uses.
Operations on Ranges
The standard arithmetic operatorsaddition, subtraction, multiplication, division, and exponentiationfollow basic rules when used with scalars. For operations involving two ranges corresponding entries are added, subtracted, etc., resulting in a range representing the sums, differences, etc., of the two ranges. If one range is shorter than the other, the operation continues to the length of the longer range, and missing value symbols are used where the shorter range ends.
563 Using Transforms in SigmaPlot
For operations involving a range and a scalar, the scalar is used against each entry in the range. Example: The operation:
col(4)*2
produces a range of values, with each entry twice the value of the corresponding value in column 4.
Arithmetic Operators
Arithmetic operators perform arithmetic between a scalar or range and return the result.
+Add -Subtract (also signifies unary minus) *Multiply /Divide ^ or **Exponentiate
Multiplication must be explicitly noted with the asterisk. Adjacent parenthetical terms such as (a+b) (c-4) are not automatically multiplied.
564 Chapter 14
Figure 14-6 Examples of arithmetic operators
Relational Operators
Relational operators specify the relation between variables and scalars, ranges or equations, or between user-defined functions and equations, establishing definitions, limits and/or conditions.
= or .EQ.Equal to > or .GT.Greater than >= or .GE.Greater than or equal to < or .LT.Less than <= or .LE.Less than or equal to <>, !=, #, or .NE.Not equal to
The alphabetic characters can be entered in upper or lower case.
565 Using Transforms in SigmaPlot
Figure 14-7 Examples of rational and logical operators.
Logical Operators
Logical operators are used to set the conditions for if function statements.
and, &Intersection or, |Union not, ~Negation
Performing Quick Transforms
Using the Quick Transform dialog box and the Functions palette, you can execute simple, one-line mathematical functions to modify one or more columns of data. No knowledge of complex programming is required.
566 Chapter 14
Figure 14-8 The transform in this example applies the sine function to each entry in Column 2 and then adds the results row-wise to the entries of Column 1. The final results will appear in Column 3.
There are two editable drop-down lists on the Quick Transform dialog box. The list on the left is where you select the output cell, column, or block on the worksheet. This is where you want the results of the transform to appear. The drop-down list on the right is where you specify the input cells, columns, or blocks of data or any one-line transform. You can run Quick Transforms on an individual cell, an entire column, or a block of data. Note: You cannot run transforms on date and time columns. To use date and time data, you must first convert the data to numeric data, run the transform, and then convert the column back to date and time data. For more information, see Switching Between Date and Time and Numeric Display in Chapter 3.
How to Perform a Quick Transform
E With the worksheet in view, from the menus select: Transforms Quick Transforms
The Quick Transform dialog box appears with the Functions palette below, which provides immediate access to frequently used transforms. Using your mouse, you can select cells, blocks of data or columns in the worksheet, and then select different
567 Using Transforms in SigmaPlot
functions on the Functions palette. You can open and close it by clicking the f(x) button. It You can also manually type the equation into the Quick Transform dialog box. For example, if you click Col on the Functions palette, col(?) appears in the Quick Transforms dialog box.
Figure 14-9 Selecting an output column in the Quick Transforms dialog box
Now you can a column number to replace the ?. Or you can first place the cursor in a field in the Quick Transform dialog box, and then select a cell, block of data, or column. This selection then appears in the Quick Transform dialog box.
Figure 14-10 Selecting Column 1 to begin entering transform. The results of the transform will appear in Column 4.
E To set trigonometric units, click Options. The Options dialog box appears.
568 Chapter 14
Figure 14-11 Click the Options button to set Trigonometric units.
Select the appropriate trigonometric units if calculating trigonometric functions.
E To use the transform as the title of the column, in the Options dialog box, select Use
transform as the title of the output column. For example:
Using a Quick Transform of col(3) = col(1)+col(2), results in the column title for column 3 of: col(1)+col(2). Using a Quick Transform of col(4) = col(2)+col(3), results in the column title for column 4 of: col(2)+col(3).
E Click OK to accept these options and close the dialog box.. E Click Run to run the transform. Results appear in the cell, block of data, or column
specified in the left drop-down list.
Sorting Data
You can use SigmaPlots built-in Sort Selection transform to move selected blocks of data in ascending or descending order according to the order in a key column. Note: Because the sort command sorts data in place, if you want the original data to remain intact, copy the data to a new location and sort the copied data.
How to Sort Selected Data
E Use the mouse or keyboard to select the data you want to sort. Only the selected
columns and rows are sorted; unselected values within a column are ignored.
569 Using Transforms in SigmaPlot
E From the menus select: Transforms Sort selection
The Sort Selection dialog box appears.
Figure 14-12 The Sort Selection Dialog Box
E Select the key column by choosing the appropriate column title or column number
from the Key Column drop-down list, or by typing the column title or column number in the Key Column box.
E Select either Ascending or Descending to sort your data in order of increasing or
decreasing values.
E Click OK to sort the data in place and close the Sort Selection dialog box.
Normalizing Ternary Data
To create a ternary graph using data whose sum is not 100% or 1, you need to convert the raw XYZ data into normalized ternary triplet data by using the Normalize Ternary Data transform.
570 Chapter 14
How to Normalize Ternary Data
E From the menus select: Transforms Normalize Ternary Data
The Normalize Ternary Data Column Picker dialog box appears.
Figure 14-13 Selecting the Data Columns to Normalize from the Normalize Ternary Data Column Picker Dialog Box
E Select the column with the original X data from the worksheet or the Data Source list.
The selected column is assigned as the X Source in the Selected Columns list.
E Select the Y data source. E Select the columns from the worksheet data. E Select the X, Y, and Z data destination columns in the worksheet. E Click Next. E Select the type of scale from the Scale Type drop-down list.
571 Using Transforms in SigmaPlot
Figure 14-14 Selecting the Scale Type from the Normalize Ternary Data Column Picker Dialog Box
E Click Finish.
Smoothing 2D and 3D Data
SigmaPlot smoothers are algorithms for smoothing sharp variations in dependent variable values within 2D and 3D data sets. You can also use smoothers to resample data to a rectangular grid of independent variable values. You control the locations of the computed smoothed values. You can choose the raw data values of the independent variable(s) as the smoothing locations. You can also specify uniformly-spaced smoothing locations over the extent of the independent variable data. Each smoothing method weights the data contained in a window surrounding the smoothing location. The radius of this window is called the bandwidth radius. A linear or non-linear technique is then applied to the weighted data to compute each smoothed value. The weight assigned to each data value in the window is determined by its normalized distance (u) from the smoothing location. Choose one of the following smoothing methods:
Loess. Applies the tricube weight function to weight the data. The smoother is
polynomial of degree 1, 2, or 3. Use with 2D or 3D data.
Running Average. Computes the average of the dependent values. Use with 2D or
3D data.
Running Median. Computes the median of the dependent variable. Use with 2D or
3D data.
572 Chapter 14
Negative Exponential. Applies a Gaussian weight function to weight the data and a quadratic fit. Use with 2D or 3D data. Bisquare. Applies a bisquare weight function. Use with 2D or 3D data. Inverse Square. Applies a Cauchy weight function. Use with 2D or 3D data. Inverse Distance. Applies the weight function to the (x,y) data. Use with 3D data
only. You can find smoother method guidelines in the 2D and 3D Smoothers sections of Samples.jnb. For more information, see About SigmaPlots User and Program Files in Chapter 1.
Smoothing 2D Data
Use the Smooth 2D Data dialog box to remove undesired high-frequency data components, such as data contamination.
Figure 14-15 An example of noisy data and then its conversion. Note that the original noisy data points appear on the graph.
To select the data source:
E Select the worksheet columns by dragging the pointer over your data. E From the menus select: Transforms Smooth 2D Data
573 Using Transforms in SigmaPlot
The Smoother 2D - Select Data dialog box appears.
Figure 14-16 Selecting the Data Columns to Smooth from the Smoother 2D Dialog Box
E Click Next.
To select columns for results:
E Select Predicted: First Empty from the Results list to compute a smoothed value for
each data point.
Figure 14-17 Selecting the Results Columns for the Smoothed Data
E Select Residuals: First Empty to differentiate between the smoothed value and the
original Y value.
E Accept First Next Empty as the standard default column in the Columns
drop-down list.
574 Chapter 14
E Select Plot Results to create a grid of the computed smoothed values on the worksheet. E Click Next.
To select columns to graph:
E Accept First Empty as the default in the Curve Data Column list. Figure 14-18 Selecting columns to display a grid of smoothed data on the worksheet.
E Select Create a new graph to create a line plot using the grid of data which appears
on the worksheet.
E To create another plot type and style, clear Create new graph, and create the plot
manually. For more information, see Creating 2D Plots in Chapter 6.
E Click Finish. The Smooth 2D Data dialog box appears.
575 Using Transforms in SigmaPlot
Figure 14-19 Selecting Smoothers from the Smooth 3D Data drop-down list
E To define smoothing parameters, select a smoother type from the Smoothers drop-
down list.
E Set the Sampling Proportion to determine a fraction of the total number of data points
used to compute each smoothed value. Note: The interpretation of the Sampling Proportion depends on the Bandwidth Method.
E Set the polynomial degree from the Polynomial Degree list, if applicable. E Select Reject Outliers to reduce the effects of outlier points on the smoothed values. E To preview and create the graph, click Preview to see a preview of the graph.
If the preview is not satisfactory, adjust the Smoother settings and options and click Preview again. Each time you preview, the settings are stored for subsequent review by clicking the right and left arrows.
E Click OK to accept the preview.
The graph appears with a line graph representing the smoothed data points. The original noisy data points also remain. The worksheet now contains the results of all selected computations. Note: You can click the Stop button at the bottom of the Smooth 2D Data dialog box if you want to stop the process.
576 Chapter 14
Setting Smoothed Curve Options
Use the Smoothed Curve Options dialog box to set the options for smoothing a 2D Curve.
Figure 14-20 The Smooth Curve Options Dialog Box
E Change the Minimum and Maximum for the X values to new beginning and ending
values for the X ranges. For 2D smoothing, the Y values are the smoothed values, and therefore unavailable in the Smoothed Curve Options dialog box.
E Set the Bandwidth method to either Fixed or Nearest Neighbors.
Fixed. Sets the same bandwidth radius the same at every smoothing location. The radius is computed by multiplying the Sampling Proportion value times half of the difference between the set Minimum and Maximum independent variables (X
values). Select Fixed if the density of the observed data is relatively constant over the extent of its defined region.
Nearest Neighbors. Here the bandwidth radius depends on the smoothing location.
The radius is equal to the maximum distance between the smoothing location and its nearest neighbors, as determined by the Sampling Proportion value. Select Nearest Neighbors for data that is clustered in some areas and sparse in others. For example, if there are 100 data points, enter .1 as the Sampling Proportion value to choose ten data points nearest the smoothing location.
577 Using Transforms in SigmaPlot
E Click OK to close the dialog box and return to the Smooth 2D Data dialog box.
Smoothing 3D Data
Use the Smoother 3D dialog box to smooth variations in 3D data. You can also resample 3D data to rectangular grid locations to create mesh plots and 3D contour plots from irregularly spaced data.
E Select the worksheet columns by dragging the pointer over your data. E From the menus select: Transforms Smooth 3D Data
The Smoother 3D - Select Data dialog box appears.
Figure 14-21 Selecting the Data Columns to Smooth from the Smoother 3D Dialog Box
E Click Next.
578 Chapter 14
Figure 14-22 Selecting the Data Columns to Smooth from the Smoother 3D Dialog Box
E To select worksheet columns for your results, select Predicted: First Empty from the
Results list to compute a smoothed value at each data point.
E Select Residuals: First Empty to differentiate between the smoothed value and the
original Y value.
E Accept First Empty as the standard default column in the Columns drop-down list. E Select Plot Results to create a grid of the computed data on the worksheet. E Click Next. E To select columns to graph, accept First Empty as the default in the Columns drop-
down list.
Figure 14-23 Selecting columns to display the grid of smoothed data
579 Using Transforms in SigmaPlot
E Select Create a new graph to create a mesh plot using the grid of data which appears
on the worksheet. If you are creating a contour plot, clear Create new graph, and create the contour plot manually. For more information, see Creating Contour Plots in Chapter 7.
E Select a smoother type from the Smoother drop-down list. Figure 14-24 Selecting Smoothers from the Smooth 3D Data drop-down list
E Set the Sampling Proportion, a fraction of a total number of data points used to
compute each smoothed value. Note: The Sampling Proportion depends on the Bandwidth Method. For more information, see page 576.
E Set the Polynomial Degree from the Polynomial Degree list, if applicable. E Select Reject Outliers to reduce the effects of outlier points on the smoothed values. E To set the smoothed surface options, click Options. The Smoothed Surface Options
dialog box appears. For more information, see Setting Smoothed Curve Options on page 576.
E To preview and then create the graph, click Preview to see a preview of the graph.
If the preview is not satisfactory, adjust the Smoother settings and options, and click
Preview again. Each time you preview, the settings are stored for subsequent review by
clicking the right and left arrows.
580 Chapter 14
E Click OK to accept the preview.
The graph appears, and the worksheet now contains the results of all selected computations. Note: You can click the red Stop button at the bottom of the Smooth 3D Data dialog box to stop the process.
Setting Smoothed Surface Options
Use the Smoothed Surface Options dialog box to set the options for smoothing a 3D Curve.
Figure 14-25 The Smooth Curve Options Dialog Box
E Change the Minimum and Maximum for the X and Y values to new beginning and
ending values for the X and Y ranges.
E Set the bandwidth method to either Fixed or Nearest Neighbors.
Fixed. The bandwidth radius is the same at every smoothing location. The radius is computed by multiplying the Sampling Proportion value times half of the difference between the set Minimum and Maximum independent variables (X and Y values). Select Fixed if the density of the observed data is relatively constant over the extent of its defined region. Nearest Neighbors. Here the bandwidth radius depends on the smoothing location.
The radius is equal to the maximum distance between the smoothing location and its nearest neighbors, as determined by the Sampling Proportion value.
581 Using Transforms in SigmaPlot
Select Nearest Neighbors for data that is clustered in some areas and sparse in others.
E Click OK to close the dialog box and return to the Smooth 3D Data dialog box.
582 Chapter 14
583 Transform Examples
15
Transform Examples
Many mathematical transform examples, along with appropriate graphs and worksheets are included with SigmaPlot. This chapter is describes the data transform examples and the graphing transform examples provided. Each description contains the text of the transform and, where applicable, a graph displaying the possible results of the transform. You can find these sample transforms in the Transforms folder. For more information, see About SigmaPlots User and Program Files in Chapter 1.
Data Transform Examples
The data transform examples are provided to show you how transform equations can manipulate and calculate data.
One Way Analysis of Variance (ANOVA)
A One Way Analysis of Variance (ANOVA) table can be created from the results of a regression or nonlinear regression. The original Y values, the Y data from the fitted curve, and the parameters are used to generate the table. The transform assumes you have placed the original Y data in column 2, the fitted Y data in column 3, and the regression coefficients or function parameters in column 4. You can either place this data in these columns, or change the column numbers used by the transform. The One Way ANOVA transform contains examples of the following transform functions: Count If Total Mean {...} (constructor notation)
584 Chapter 15
To use the One Way ANOVA transform:
E Make sure your original Y data is in column 2. Perform the desired regression using
the Regression Wizard, and save your Predicted values (fitted Y data) in column 3, and Parameters (the regression coefficients) in column 4. For more information, see What is Regression? in Chapter 16.
E Press F10 to open the User-Defined Transform dialog box, then click the Open button
and open the ANOVA.XFM transform file in the XFMS directory. The ANOVA transform appears in the edit window.
E Click Run. The ANOVA results are placed in columns 5 through 9, or beginning at the
column specified with the anova variable.
Area Beneath a Curve Using Trapezoidal Rule
This transform computes the area beneath a curve from X and Y data columns using the trapezoidal rule for unequally spaced X values. The algorithm applies equally well to equally spaced X values. This transform uses an example of the diff function.
To use the Area Under Curve transform:
E Place your X data in column 1 and your Y data in column 2. If your data has been
placed in other columns, you can specify these columns after you open the AREA.XFM file. You can use an existing or new worksheet.
E Press F10 to open the User-Defined Transform dialog box, then click the Open button
and open the AREA.XFM transform file in the XFMS directory. The Area transform appears in the edit window.
E Click Run. The area is placed in column 3 or in the column specified with the res
variable.
585 Transform Examples
Bivariate Statistics
This transform takes two data columns of equal length and computes their means, standard deviations, covariance, and correlation coefficient. The columns must be of equal length. The Bivariate transform uses examples of these transform functions: mean stddev total To use the Bivariate transform:
E Place your X data in column 1 and your Y data in column 2. If your data has been
placed in other columns, you can specify these columns after you open the BIVARIAT.XFM transform file. You can enter data into an existing worksheet or a new worksheet.
E Press F10 to open the User-Defined Transform dialog box, then click the Open button,
and open the BIVARIAT.XFM transform file in the XFMS directory. The Bivariate Statistics transform appears in the edit window.
E Click Run. The results are placed in columns 3 and 4, or beginning in the column
specified with the res variable.
Differential Equation Solving
This transform can be used to solve user-defined differential equations. You can define up to four first order equations, named fp1(x1,y1,y2,y3,y4) through fp4(x1,y1,y2,y3,y4). Set any unused equations = 0.
To solve a first order differential equation:
E Begin a new worksheet by choosing the File menu New command, then choosing
Worksheet; this transform requires a clean worksheet to work correctly.
586 Chapter 15
E Open the User-Defined Transforms dialog box by selecting the Transforms menu User
Defined command, then clicking the Open button, and opening the DIFFEQN.XFM transform file in the XFMS directory. The Differential Equation Solving transform appears in the edit window.
E Scroll to the Number of Equations section and enter a value for the neqn variable. This
is the number of equations you want to solve, up to four.
E Scroll down to the Differential Equations section, and set the fp1 through fp4 functions
to the desired functions. Set any unused equations = 0. If only one first order differential equation is used, then only the fp1 transform equation is used and fp2, fp3, and fp4 are set to 0. For example, if you only wanted to solve the differential equation:
you would enter:
fp1(x,y1,y2,y3,y4) = -a*y1 fp2(x,y1,y2,y3,y4) = 0 fp3(x,y1,y2,y3,y4) = 0 fp4(x,y1,y2,y3,y4) = 0
E Scroll down to the Initial Values heading and set the nstep variable to the number of
integration (X variable) steps you want to use. The more steps you set, the longer the transform takes.
E Set the initial X value x0, final X value x1, and the Y1 through Y4 values (placed in
cells (2,1) through (5,1)). If you are not using a y1 value, set that value to zero (0). For example, for the single equation example above, you could enter:
x0 = 0 ;initial x x1 = 1 ;final x cell(2,1) = 1 ;y1 initial value cell(3,1) = 0 ;y2 initial value cell(4,1) = 0 ;y3 initial value cell(5,1) = 0 ;y4 initial value
E Click Run. The results output is placed in columns 1 through neqn+1.
587 Transform Examples
E To graph your results, create a Line Plot graphing column 1 as your X data and
columns 2 through 5 as your Y data.
Figure 15-1 Differential Equation Graph
F-test to Determine Statistical Improvement in Regressions
This transform compares two equations from the same family to determine if the higher order provides a statistical improvement in fit. Often it is unclear whether a higher order model fits the data better than a lower order. Equations where higher orders may produce better fits include: simple polynomials of different order, the sums of exponentials for transient response data, and the sums of hyperbolic functions for saturation ligand binding data. F_TEST.XFM uses the residuals from two regressions to compute the sums of squares of the residuals, then creates the F statistic and computes an approximate P value for the significance level. You can try this transform out on the provided sample graph, or run it on the residuals produced by your own regression sessions. Residuals are saved to the worksheet by the Regression Wizard.
588 Chapter 15
E To use the provided sample data and graph, open the F-test worksheet and graph in the
XFMS.JNB notebook. The worksheet contains raw data in columns 1 and 2, and curve fit results for the two competitive binding models in columns 3-5 and 6-8. The graph plots the raw data and the two curve fits.
E To use your own data, enter the XY data to be curve fit in columns 1 and 2, respectively.
Select the first curve fit equation and use it to fit the data, place the parameters, fit results and residuals in the first empty columns (3-5). Run the second curve fit and place the results in columns 6-8 (the default). If desired, create graphs of these results using the wizard.
E Press F10 to open the User-Defined Transform dialog box, then open the
F_TEST.XFM transform file. Specify n1 and n2, the number of parameters in the lower and higher order functions. In the example provided, these are 3 and 5, respectively. If necessary, specify cs1 and cs2, the column locations for the residuals of each curve fit, and cres, the first column for the two column output.
E Click Run. The F-test value and corresponding P value are placed into the
worksheet. If P < 0.05, you can predict that the higher order equation provides a statistically better fit.
589 Transform Examples
Figure 15-2 Comparing Two Curve Fits
R Squared for Nonlinear Regressions
You can use this transform to compute the coefficient of determination (R2) for the results of a nonlinear regression. The original Y values and the Y data from the fitted curve are used to calculate R2. To save the fitted Y values of the nonlinear regression to the worksheet, use the Regression Wizard to save the Function results to the appropriate column (for this transform, column 3).
E Place your original Y data in column 2 of the worksheet and the fitted Y data in column
3. If your data has been placed in other columns, you can specify these columns after you open the R2.XFM transform file. You can enter data into an existing or a new worksheet.
E Press F10 to open the User-Defined Transform dialog box, then click the Open button
and open the R2.XFM transform file in the XFMS directory. The R2 transform appears in the edit window.
E Click Run. The R2 value is placed in column 4 of the worksheet, or in the column
specified with the res variable.
590 Chapter 15
Standard Deviation of Linear Regression Parameters
This transform computes linear 1st-order regression parameter values (slope and intercept) and their standard deviations using X and Y data sets of equal length.
To calculate 1st-order regression parameters and their standard deviations for XY data points:
E Place the X data in column 1 of the worksheet and the Y data in column 2. If your data
is in other columns, you can specify these columns after you open the STDV_REG.XFM transform file. You can enter data into an existing worksheet or a new worksheet.
E Press F10 to open the User-Defined Transform dialog box, then click the Open button,
and open the STDV_REG.XFM transform file in the XFMS directory. If necessary, change the x_col, y_col, and res variables to the correct column numbers.
E Click Run. The results are placed in columns 3 and 4, or in the columns specified by
the res variable.
Graphing Transform Examples
The graph transform examples are provided to show you how transform equations can manipulate and calculate data to create complex graphs. Each of the following descriptions provide instructions on how to use SigmaPlot to create graphs. Most of these graphs, however, are already set up as sample graphs. If you use the provided worksheet and graphs with the corresponding transform files, SigmaPlot will automatically create the graphs after you run the transform.
Control Chart for Fractional Defectives with Unequal Sample Sizes
This example computes the fraction of defectives p for a set of unequally sized samples using their corresponding numbers of defects, the control limits for p, and data for the upper and lower control lines. This transform contains examples of the following transform functions: stddev
591 Transform Examples
sqrt To calculate and graph the fraction of defectives and control lines for given sample sizes and number of defects per sample, you can either use the provided sample data and graph or begin a new notebook, enter your own data and create your own graph using the data.
E To use the provided sample data and graph, open the Control Chart worksheet and
graph in the Control Chart section of the Transform Examples notebook. The worksheet appears with data in columns 1, 2, and 3. The graph page appears with an empty graph.
E To use your own data, place the sample sizes in column 1 and the corresponding
number of defects data in column 2 of a new worksheet. If your data is in other columns, you can specify these columns after you open the CONTCHRT.XFM transform file. You can enter your data in an existing or a new worksheet.
E Press F10 to open the User-Defined Transform dialog box, then click the Open button
and open the CONTCHRT.XFM transform file in the XFMS directory. The Control Chart transform appears in the edit window.
E Click Run. The results are placed in columns 4 through 5 of the worksheet. E If you opened the Control Chart graph, view the graph page. The graph plots the
fraction of defectives using a Line and Scatter plot with a Simple Straight Line style graphing column 3 as Y data versus the row numbers. The control lines are plotted as a Simple Horizontal Step Plot using columns 4 and 5 versus their row numbers. The mean line for the fractional defectives is drawn with a reference line.
E To create your own graph, create a Line and Scatter Plot, with a Simple Line style, then
plot column 3 as Y data against the row numbers. Add an additional Line Plot using the Multiple Horizontal Step Plot style, plotting columns 4 and 5 versus their two numbers, then add a reference line to plot the mean line for the fractional device.
592 Chapter 15
Figure 15-3 Control Chart Graph
Cubic Spline Interpolation and Computation of First and Second Derivatives
This example takes data with irregularly spaced X values and generates a cubic spline interpolant. The CBESPLN1.XFM transform takes X data which may be irregularly spaced and generates the coefficients for a cubic spline interpolant. The CBESPLN2.XFM transform takes the coefficients and generates the spline interpolant and its two derivatives. The values for the interpolant start at a specified minimum X which may be less than, equal to, or greater than the X value of the original first data point. The interpolant has equally spaced X values that end at a specified maximum which may be less than, equal to, or greater than the largest X value of the original data. Note that this is not the same algorithm that SigmaPlot uses; this algorithm does not handle multiple valued functions, whereas SigmaPlot does. To use the transform to generate and graph a cubic spline interpolant, you can either use the provided sample data and graph, or begin a new notebook, enter your own data and create your own graph using the data.
E To use the provided sample data and graph, open the Cubic Spline worksheet and
graph by double-clicking the graph page icon in the Cubic Spline section of the Transform Examples notebook. The worksheet appears with data in columns 1 and 2 and the graph page appears with two graphs. The first graph plots the original XY data as a scatter plot. The second graph appears empty.
593 Transform Examples
E To use your own data, enter the irregularly spaced XY data into the worksheet. The X
values must be sorted in strictly increasing values. The default X and Y data columns used by the transform are columns 1 and 2, respectively.
E Press F10 to open the User-Defined Transform dialog box, then click the Open button,
and open the CBESPLN1.XFM transform file in the XFMS directory. The first Cubic Spline transform appears in the edit window.
E Move to the Input Variables heading. Set the X data column variable cx, the Y data
column cy, the beginning interpolated X value xbegin, the ending interpolated X value xend, and the X increments for the interpolated points xstep. A larger X step results in a smoother curve but takes longer to compute. Enter the end condition setting iend for the interpolation.
E Enter the end condition setting iend for the interpolation.
You can use first, second, or third order conditions. If you have only a few data points, you should try different orders to see which one you like the most. See the example for the effect of too low an order on the first and second derivatives. 1 end spline segments approach straight lines asymptotically 2 end spline segments approach parabolas asymptotically 3 end spline segments approach cubics asymptotically
E Move to the RESULTS heading and enter the first column number for the results cr.
This column for the beginning of the results block is specified in both transforms.
E Click Run to run the transform. When it finishes, press F10 then open the
CBESPLN2.XFM transform file in the XFMS directory. Make sure that the cr variable is identical to the previous value, then click Run.
E If you opened the Cubic Spline graph, view the page. The first graph plots the original
XY data as a scatter plot and the interpolated data as a second line plot by picking the cr column as the X column and cr+1 as the Y column. The second graph plots the derivatives as line plots using the cr column versus the cr+2 column and the cr column versus the cr+3 column.
594 Chapter 15
E To create your own graphs using SigmaPlot, create a Scatter Plot using a Simple
Scatter style which plots the original data in columns 1 and 2 as XY pairs. Add an additional Line Plot using a Simple Spline Curve, then plot the cr column as the X column against the cr+1 column as the Y column.
Fast Fourier Transform
The Fast Fourier Transform converts data from the time domain to the frequency domain. It can be used to remove noise from, or smooth data using frequency-based filtering. Use the fft function to find the frequency domain representation of your data, then edit the results to remove any frequency which may adversely affect the original data. The Fast Fourier Transform uses the following transform functions: fft invfft real img complex mulcpx invcpx The Fast Fourier Transform operates on a range of real values or a block of complex values. For complex values there are two columns of data. The first column contains
595 Transform Examples
the real values and the second column represents the imaginary values. The worksheet format of a block of complex numbers is:
r1 r2 .... rn i1 i2 .... in
where r values are real elements, and i values are imaginary elements. In transform language syntax, the two columns {{r1, r2, ... rn},{i1, i2, ... in}} are written as: block({r1, r2, ... rn},{i1, i2, ... in}) This function works on data sizes of size 2n numbers. If your data set is not 2n in length, the fft function pads 0 at the beginning and end of the data range to make the length 2n The fft function returns a range of complex numbers. The Fast Fourier Transform is usually graphed with respect to frequency. To produce a frequency scale, use the relationship:
f=fs*(data(0,n/2)-1)/n
where fs is the sampling frequency. The example transform POWSPEC.XFM. includes the automatic generation of a frequency scale. The Fast Fourier Transform operates on data which is assumed to be periodic over the interval being analyzed. If the data is not periodic, then unwanted high frequency components are introduced. To prevent these high frequency components from occurring, windows can be applied to the data before using the fft transform. The Hanning window is a cosine function that drops to zero at each end of the data. The example transform POWSPEC.XFM includes the option to implement the Hanning window. For more information, see Computing Power Spectral Density on page 596.
Using the Block Function
To return the full fft data to the worksheet:
E First assign the data you want to filter to column 1 of the worksheet. You can generate
the data using a transform, or use your own measurements.
596 Chapter 15
E Press F10 to open the User-Defined Transforms dialog box, then click the New button
to start a new transform.
E Type the following transform in the edit window:
x=col(1) real data tx=fft(x) compute the fft block(2)=tx place real fft data back in col(2) place imaginary fft data in col(3)
E Click Run. The results are placed starting one column over from the original data.
Computing Power Spectral Density
The example transform POWSPEC.XFM uses the Fast Fourier Transform function, then computes the power spectral density, a frequency axis, and makes optional use of a Hanning window. To calculate and graph the power spectral density of a set of data, you can either use the provided sample data and graph, or begin a new notebook, enter your own data and create your own graph using the data.
E To use the sample worksheet and graph, open the Power Spectral Density worksheet
and graph by double-clicking the graph page icon in the Power Spectral Density section of the Transform Examples notebook. Data appears in column 1 of the worksheet, and two graphs appear on the graph page. The top graph shows data generated by the sum of two sine waves plus Gaussian random noise. The data is represented by:
f(t)=sin(2*pi*f1*t)+0.3*sin(2*pi*f2*t)+g(t)
where f1=10 cycles/sec (cps), f2=100cps, and the Gaussian random noise has mean 0 and standard deviation of 0.2. The lower graph is empty.
E To use your own data, place your data in column 1. If your data is in a different column,
specify the new column after you open the POWSPEC.XFM transform file.
E Press F10 to open the User-Defined Transform dialog box, then click the Open button,
and open POWSPEC.XFM transform file in the XFMS directory. The Power Spectral Density transform appears in the edit window.
597 Transform Examples
Note: To use this transform, the Trigonometric Units must be set to Radians.
E Click Run. Since the frequency sampling value (fs) is nonzero, a frequency axis is
generated in column 2 and the power spectral density data in column 3.
E If you opened the Power Spectral Density graph, view the graph page. Two graphs
appear on the page. The top graph plots the data generated by the sum of two sine waves plus Gaussian random noise using a Line Plot with Simple Straight Line style graphing column 1 versus row numbers. The lower graph plots the power spectral density using a Line Plot with a Simple Straight Line style, graphing column 2 as the X data (frequency), and column 3 as the Y data.
E To plot your own data using SigmaPlot, choose the Graph menu Create Graph
command, or select the Graph Wizard from the toolbar. Create a Line Plot with a Simple Straight Line style plotting your original data versus row numbers by choosing Single Y data format. If you set the frequency sampling value (fs) to nonzero, create a Line Plot with a Simple Straight Line style, graphing columns 2 and 3 using XY Pair data format. Otherwise, create a Line Plot with a Simple Straight Line style plotting column 3 (power spectral density) versus row numbers by choosing Single Y data format. The power spectral density plot of the signal f(t) shows two major peaks at the two frequencies of the sine waves (10cps and 100cps), and a more or less constant noise level in between. For more information, see Creating and Modifying Graphs in Chapter 4.
598 Chapter 15
Figure 15-4 Power Spectral Density Example Graph
Kernel Smoothing
The example transform SMOOTH.XFM smooths data by convolving the Fast Fourier Transform of a triangular smoothing kernel together with the fft of the data. Smoothing data using this transform is computationally very fast; the number of operations is greatly reduced over traditional methods, and the results are comparable. To increase the smoothing, increase the width of the triangular smoothing kernel. To calculate and graph the smoothed data, you can either use the provided sample data and graph, or begin a new notebook, enter your own data, and create your own graph using the data.
E To use the sample worksheet and graph, open the Kernel Smoothing worksheet and
graph by double-clicking the graph page icon in the Kernel Smoothing section of the Transform Examples notebook. Data appears in columns 1 through 4, 6, and 7 of the worksheet, and two graphs appear on the graph page. The first graph has two plots, the signal, and the signal with noise distortion. Column 1 contains the X data, column 2 contains the Y data for the signal, and column 3 contains the Y data for the signal and the noise distortion. The lower graph is empty.
599 Transform Examples
E To use your own data, place your data in columns 1 through 2. If your data is in other
columns, specify the new columns after you open the SMOOTH.XFM transform file. If necessary, specify a new column for the results.
E Press F10 to open the User-Defined Transform dialog box, then click the Open button,
and open SMOOTH.XFM transform file in the XFMS directory. The Kernel Smoothing transform appears in the edit window. Note: To use this transform, make sure the Insert mode is turned off.
E Click Run. The results are placed in column 5 unless you specified a different column
in the transform.
E If you opened the Kernel Smoothing graph, view the graph page. Two graphs appear
on the page. The first graph has two plots, the signal, and the signal with noise distortion. The Line Plot with a Multiple Straight Line style graphs column 1 as the X data, column 2 as the Y data for the signal, and column 3 as the Y data for the signal and the noise distortion. The lower Line Plot with a Simple Straight Line style plots column 1 as the X data, and column 5 as the Y data using XY Pairs data format.
E To plot your own data using SigmaPlot, choose the Graph menu Create Graph
command, or select the Graph Wizard from the toolbar. Create a Line Plot with a Multiple Straight Line style using X Many Y data format, plotting column 1 as the X data, column 2 as the Y data for the signal, and column 3 as the Y data for the signal and the noise distortion. Create a second Line Plot graph with a Simple Straight Line style using the data in columns 1 and 5, graphing column 1 as the X data and column 5 as the Y data using XY Pairs data format. For more information, see Creating and Modifying Graphs in Chapter 4.
600 Chapter 15
Figure 15-5 Kernel Smoothing Graph
Smoothing with a Low Pass Filter
The Low Pass Filter transform smooths data by eliminating high frequencies. Use this transform in contrast to the Kernel Smoothing transform which smooths data by augmenting some frequencies while minimizing others. The transform statements describing how the low pass filter works are:
x=col(1) the data to smooth f=5 number of channels to eliminate tx=fft(x) fft of data r=data(1,size(tx)/2) total number of channels mp=size(tx)/4 get the midpoint remove the frequencies td=if( r<mp-f or r>mp+1+f,tx,0) sd=invfft( td ) convert back to time domain col(2)=real(sd) save smoothed data to worksheet
601 Transform Examples
The LOWPASS.XFM transform expresses f as a percentage for ease of use. As the value of f increases, more high frequency channels are removed. Note that this is a digital transform which cuts data at a discrete boundary. In addition, this transform does not alter the phase of the data, which makes it more accurate than analog filtering. A high pass or band pass filter can be constructed in the same manner. To calculate and graph the smoothing of a set of data using a low pass filter, you can either use the provided sample data and graph, or begin a new notebook, enter your own data, and create your own graph using the data.
E To use the sample worksheet and graph, open the Low Pass Smoothing worksheet and
graph by double-clicking the graph page icon in the Low Pass Smoothing section of the Transform Examples notebook. Data appears in columns 1 through 4 of the worksheet, and two graphs showing plots appear on the graph page. Column 1 contains the X data, column 2 contains the Y data for the signal and the noise distortion, column 3 contains the X data, and column 4 contains the Y data for the original signal. The top graph plots the signal plus the noise distortion; the bottom graph plots the signal.
E To use your own data, place your data in columns 1 through 2. If your data is in other
columns, specify the new columns after you open the LOWPASS.XFM transform file. If necessary, specify a new column for the results.
E Press F10 to open the User-Defined Transform dialog box, then click the Open button,
and open LOWPASS.XFM transform file in the XFMS directory. The Low Pass Filter transform appears in the edit window. Note: To use this transform, make sure Insert mode is turned off.
E Click Run. The results are placed starting in column 5, unless you specified a different
column in the transform.
E If you opened the Low Pass Smoothing graph, view the graph page. Two graphs
appear. The top graph plots the signal plus the noise distortion, using a Line Plot with a Simple Straight Line style and XY Pairs data format graphing column 1 as the X data, column 2 as the Y data for the signal and the noise distortion. The bottom graph displays two plots. A Scatter Plot with a Simple Scatter Style and XY Pairs data format, plots column 3 as the X data, and column 4 as the Y data for the original signal. A second Line Plot with a Simple Straight Line style using data in columns 1 and 5, plots column 1 as the X data and column 5 as the Y data using XY Pairs data format.
602 Chapter 15
E To plot your own data using SigmaPlot, choose the Graph menu Create Graph
command, or select the Graph Wizard from the toolbar. Create two graphs. Graph the signal plus the noise distortion, using a Line Plot with a Simple Straight Line style and XY Pairs data format graphing column 1 as the X data, column 2 as the Y data for the signal and the noise distortion. Create a second graph with two plots. Plot the original signal using a Scatter Plot with a Simple Scatter Style and XY Pairs data format, plotting column 3 as the X data, and column 4 as the Y data for the original signal. Add a second Line Plot with a Simple Straight Line style using data in columns 1 and 5, plotting column 1 as the X data and column 5 as the Y data using XY Pairs data format.
Figure 15-6 Low Pass Filter Smoothing Graph
603 Transform Examples
Gain Filter Smoothing
The GAINFILT.XFM transform example demonstrates gain filter smoothing. This method eliminates all frequencies with power spectral density levels below a specified threshold. The transform statements describing how gain filter smoothing works are:
P=4000 x=col(1) psd threshold data
tx=fft(x) compute fft of data md=real(tx)^2+img(tx)^2 compute sd kc=if(md>P,1,0) remove frequencies with psd<P sd=mulcpx(complex(kc),tx) remove frequency components from x td=real( invfft(sd) ) convert back to time domain col(2)=td place results in worksheet
To calculate and graph the smoothing of a set of data using a gain filter, you can either use the provided sample data and graph, or begin a new notebook, enter your own data, and create your own graph using the data.
E To use the sample worksheet and graph, open the Gain Filter Smoothing worksheet and
graph by double-clicking the graph page icon in the Gain Filter Smoothing section of the Transform Examples notebook. Data appears in columns 1 through 3 of the worksheet, and two graphs showing plots, and one blank graph appear on the graph page. Column 1 contains the Y data for the signal plus noise, column 2 contains the X data and column 3 contains the Y data for the power spectral density graph. The top graph plots the signal plus the noise distortion; the middle graph plots the power spectral density.
E To use your own data, place your data in column 1. If your data is in a different column,
specify the new column after you open the GAINFILT.XFM transform file. If necessary, specify a new column for the results.
E Press F10 to open the User-Defined Transform dialog box, then click the Open button,
and open GAINFILT.XFM transform file in the XFMS directory. The Gain Filter transform appears in the edit window.
604 Chapter 15
Note: To use this transform, make sure Insert mode is turned off. For more information, see Insertion and Overwrite Modes in Chapter 3.
E Click Run. The results are placed in column 5 unless you specified a different column
in the transform.
E If you opened the Gain Filter Smoothing graph, view the graph page. Three graphs
appear. The top graph plots the signal plus the noise distortion using a Line Plot with a Simple Straight line style and Single Y data format, plotting column 1 as the Y data for the signal plus noise. The middle graph plots the power spectral density using a Line Plot with a Simple Straight Line style and XY Pairs data format, plotting column 2 as the X data and column 3 as the Y data for the power spectral density graph. The lower graph is a plot of the gain filtered signal, using a Line Plot with a Simple Straight Line style, and single Y data format from column 5.
E To plot your own data using SigmaPlot, choose the Graph menu Create Graph
command, or select the Graph Wizard from the toolbar. Create two graphs. Plot the signal plus the noise distortion using a Line Plot with a Simple Straight line style and Single Y data format, plotting column 1 as the Y data for the signal plus noise. Plot the gain filtered signal using a Line Plot with a Simple Straight Line style, and single Y data format from column 5.
605 Transform Examples
Figure 15-7 Gain Filter Smoothing Graph
Frequency Plot
This transform example creates a frequency plot showing the frequency of the occurrence of data in the Y direction. Data is grouped in specified intervals, then horizontally plotted for a specific Y value. Parameters can be set to display symbols that are displaced a specific distance from each other or that touch or overlap. You can also plot the mean value of each data interval. This transform example shows overlapping symbols which give the impression of data mass. To calculate and graph the frequency of the occurrence of a set of data, you can either use the provided sample data and graph, or begin a new notebook, enter your own data and create your own graph using the data.
606 Chapter 15
E To use the sample worksheet and graph, open the Frequency Plot worksheet and graph
by double-clicking the graph page icon in the Frequency Plot section of the Transform Examples notebook. Data appears in columns 1 through 3 of the worksheet, and an empty graph appears on the graph page.
E To use your own data, place your data in columns 1 through 3. You can put data in as
many or as few columns as desired, but if you use the sample transform you must change the X locations of the Y values in the second line under the Input heading in the transform file to reflect the number of data columns you are using. If your data is in other columns or more than three columns, specify the new columns after you open the FREQPLOT.XFM transform file. Enter the tick labels for the X axis in a separate column, and specify tick labels from a column using the Tick Labels Type drop-down list in the Tick Labels panel in Graph Properties Axis tab.
E Press F10 to open the User-Defined Transform dialog box, then click the Open button,
and open the FREQPLOT.XFM transform file in the XFMS directory. The Frequency Plot transform appears in the edit window.
E Click Run. The results are placed starting one column over from the original data. E If you opened the sample Frequency Plot graph, view the graph page. A Scatter Plot
appears plotting columns 5 and 6, 7 and 8, and 9 and 10 as three separate XY Pair plots. The lines passing through each data interval is a fourth Line Plot with a Simple Straight Line style plotting columns 11 and 12 as an XY pair, representing the mean value of each data interval. The X axis tick marks are generated by the transform. The axis labels are taken from column 13.
607 Transform Examples
Figure 15-8 Frequency Plot Graph
E To create your own graph using SigmaPlot, make a graph with three Scatter Plots with
Simple Scatter styles. Plot each consecutive result column pair as XY pair scatter plots. If the mean line option is active in the transform, plot the last consecutive result column pair as a XY pair Line Plot with Simple Straight Line style. Use labels typed into a worksheet column as the X axis tick labels.
Gaussian Cumulative Distribution from the Error Function
Rational approximations can be used to compute many special functions. This transform demonstrates a polynomial approximation for the error function. The error function is then used to generate the Gaussian cumulative distribution function. The absolute maximum error for the error function approximation is less than 2.5 x 10-5 (M. Abramowitz and L.A. Stegun, Handbook of Mathematical Functions, p. 299). To calculate and graph the Gaussian cumulative distribution for given X values, you can either use the provided sample data and graph or begin a new notebook, enter your own data and create your own graph using the data.
E To use the sample worksheet and graph, open the Gaussian worksheet and graph by
double-clicking the graph page icon in the Gaussian section of the Transform Examples notebook. Data appears in column 1 of the worksheet and two empty graphs appear on the graph page.
608 Chapter 15
E To use your own data, place the X data in column 1. If your data has been placed in
another column, you can specify the column after you open the GAUSDIST.XFM transform file.
E Press F10 to open the User-Defined Transform dialog box, then click the Open button,
and open the GAUSDIST.XFM transform file in the XFMS directory. The Gaussian Cumulative transform appears in the edit window.
E Click Run. The results are placed in column 2, or in the column specified by the
res variable.
E If you opened the sample Gaussian graph, view the graph page. A Line Plot appears
with a spline curve in the first graph with column 1 as the X data versus column 2 as the distribution (Y) data.
E To create your own graph using SigmaPlot, make a Line Plot graph with a Simple
Spline Curve. The spline curve plots column 1 as the X data versus column 2 as the distribution (Y) data.
Gaussian Cumulative Distribution on a Probability Scale
The probability scale is the inverse of the Gaussian cumulative distribution function. When a Gaussian cumulative distribution function is graphed using the probability scale, the result is a straight line.
E If you opened the sample Gaussian graph, view the graph page. A straight line plot
appears in the second graph plotting the distribution data in column 3 along a probability scale.
E To create your own graph using SigmaPlot, create a Line Plot with a Simple Straight
Line using column 1 as your X data and column 3 as your Y data, and set the Y axis scale to Probability.
609 Transform Examples
Figure 15-9 Gaussian Cumulative Distribution Graphs
Histogram with Gaussian Distribution
This transform calculates histogram data for a normally distributed sample, then uses the sample mean and standard deviation of the histogram to compute and graph a Gaussian distribution for the histogram data. The Histogram Gaussian transform uses examples of the following functions: gaussian histogram size [...] (array reference) To calculate and graph a histogram and Gaussian curve for a normally distributed sample, you can either use the provided sample data and graph or begin a new notebook, enter your own data, and create your own graph using the data.
To use the sample worksheet and graph:
E Open the Histogram Gaussian worksheet and graph by double-clicking the graph page
icon in the Histogram Gaussian section of the Transform Examples notebook.
610 Chapter 15
The Histogram worksheet with data in column 1 and an empty graph page appears. The data in the Histogram Gaussian worksheet was generated using the transform:
col(1) = gaussian(100,0,325,2)
To use your own data:
E Place the sample in column 1 of the worksheet. If your data has been placed in another
column, you can specify this column after you open the HISTGAUS.XFM transform file. You can enter the data into an existing or new worksheet.
E Press F10 to open the User-Defined Transform dialog box, then click the Open button,
and open the HISTGAUS.XFM transform file in the XFMS directory. The Histogram with Gaussian Distribution transform appears in the edit window.
E Click Run. The results are placed in columns 2 through 5 of the worksheet, or in the
columns specified by the res variable.
E If you opened the Histogram Gaussian graph, view the graph page. A histogram
appears using column 2 as X data versus column 3 as the Y data. The curve plots the Gaussian distribution using column 4 as X data versus column 5 as the Y data.
E To create your own graph using SigmaPlot, create a simple vertical bar chart and set
the bar widths as wide as possible. Add the Gaussian curve to the graph by creating another plot using the data in column 4 as the X data and the data in column 5 as the Y data.
611 Transform Examples
Figure 15-10 The Histogram Gaussian Graph
Linear Regression with Confidence and Prediction Intervals
This transform computes the linear regression and upper and lower confidence and prediction limits for X and Y columns of equal length. A rational polynomial approximation is used to compute the t values used for these confidence limits. The figure below displays the sample Linear Regression graph with the results of the LINREGR.XFM transform plotted. The LINREGR.XFM transform contains examples of these two functions: min max To calculate and graph a linear regression and confidence and prediction limits for XY data points, you can either use the provided sample data and graph or begin a new notebook, enter your own data, and create your own graph using the data.
E To use the provided sample data and graph, open the Linear Regression worksheet and
graph by double-clicking the graph page icon in the Linear Regression section of the Transform Examples notebook. The worksheet appears with data in columns 1 and 2. The graph page appears with a scatter graph plotting the original data in columns 1 and 2.
612 Chapter 15
E To use your own data, place the X data in column 1 and the Y data in column 2. If your
data has been placed in other columns, you can specify these columns after you open the LINREGR.XFM transform file. You can enter data into an existing or a new worksheet.
E Press F10 to open the User-Defined Transform dialog box, then click the Open button,
and open the LINREGR.XFM transform in the XFMS directory. The Linear Regression transform appears in the edit window. If necessary, change the x_col, y_col, and res variables to the correct column numbers (this is not necessary for the example Linear Regression worksheet data).
E Change the Z variable to reflect the desired confidence level (this is not necessary for
the example Linear Regression worksheet data).
E Click Run. The results are placed in columns 3 through 8, or in the columns specified
by the res variable.
E If you opened the Linear Regression graph, view the graph page. The original data in
columns 1 and 2 is plotted as a scatter plot. The regression is plotted as a solid line plot using column 3 as the X data versus column 4 as the Y data, the confidence limits are plotted as dashed lines using column 3 as a single X column versus columns 7 and 8 as many Y columns, and the prediction limits are plotted as dotted lines using column 3 as a single X column versus columns 7 and 8 as many Y columns.
E To create your own graph in SigmaPlot, create a Scatter Plot with a Simple Regression,
plotting column 1 against column 2 as the symbols and using column 3 plotted against column 4 as the regression. Add confidence and prediction intervals using column 3 as the X column and columns 7 and 8 as the Y columns.
613 Transform Examples
Figure 15-11 Linear Regression Graph
Low Pass Filter
This transform is a smoothing filter which produces a data sequence with reduced high frequency components. The resulting data can be graphed using the original X data. To calculate and graph a data sequence with reduced high frequency components, you can either use the provided sample data and graph or begin a new notebook, enter your own data, and create your own graph using the data.
E To use the provided sample data and graph, double-click the Low Pass Filter graph
page icon in the Low Pass Filter section of the Transform Examples notebook. The worksheet appears with data in columns 1 and 2. The graph page appears with two graphs. The first is a line graph plotting the raw data in columns 1 and 2. The second graph is empty.
E To use your own data, place your Y data (amplitude) in column 2 of the worksheet, and
the X data (time) in column 1. If your data is in other columns, you can specify these columns after you open the LOWPFILT.XFM file. You can enter your data in an existing or new worksheet.
614 Chapter 15
E Press F10 to open the User-Defined Transform dialog box, then click the Open button,
and open the LOWPFILT.XFM transform file in the XFMS directory. The Low Pass Filter transform appears in the edit window.
E Set the sampling interval dt (the time interval between data points) and the half power
point fc values. The half power point is the frequency at which the squared magnitude of the frequency response is reduced by half of its magnitude at zero frequency.
E If necessary, change the cy1 source column value and cy2 filtered data results to the
correct column numbers.
E Click Run to run the transform. Filtered data appears in column 3 in the worksheet, or
in the worksheet column you specified in the transform.
E If you opened the Low Pass Filter graph, view the graph page. The second graph
appears as a line graph plotting the smoothed data in columns 1 and 3.
E To create your own graphs in SigmaPlot, create the first graph as a Line Plot with a
Simple Spline Curve using the raw data in columns 1 and 2 as the X and Y data. Make the second Line Plot graph with a Simple Spline Curve using the data in column1 as the X data and the smoothed data in column 3 as the Y data.
Figure 15-12 Low Pass Filter Graph Plotting Raw Data and Filtered Data
615 Transform Examples
Lowess Smoothing
Smoothing is used to elicit trends from noisy data. Lowess smoothing produces smooth curves under a variety of conditions. "Lowess" means locally weighted regression. Each point along the smooth curve is obtained from a regression of data points close to the curve point with the closest points more heavily weighted. The y value of the data point is replaced by the y value on the regression line. The amount of smoothing, which affects the number of points in the regression, is specified by the user with the parameter f. This parameter is the fraction of the total number of points that is used in each regression. If there are 50 points along the smooth curve with f = 0.2 then 50 weighted regressions are performed and each regression is performed using 10 points. An example of the use of lowess smoothing for the U.S. wheat production from 1872 to 1958 is shown in the figures below. The smoothing parameter f was chosen to be 0.2 since this produced a good tradeoff between noisy undersmoothing and oversmoothing which misses some of the peak-and-valley details in the data.
E To use the provided sample data and graph, open the Lowess Smoothing worksheet
and graph in the Lowess Smoothing section of the Transform Examples notebook. The worksheet appears with data in columns 1, 2, and 3.
E To use your own data, enter the XY data for your curve in columns 1 and 2,
respectively. If your data has been placed in other columns, you can specify these columns after you open the LOWESS.XFM transform file. Enter data into an existing or a new worksheet.
E Press F10 to open the User-Defined Transform dialog box, then click the Open button,
and open the LOWESS.XFM transform file in the Transforms directory. The Lowess transform appears in the edit window.
E Click Run. The results are placed in column 3 of the worksheet, or in the column
specified by the ouput variable.
E If you opened the Lowess Smoothing graph, view the graph page. The smoothed curve
is plotted on the second graph and both the original and smoothed data are plotted on the third.
616 Chapter 15
Figure 15-13 U.S. Wheat data and the lowess smoothed curve (f = 0.2). Notice the definite decreased production during World War II.
If you want to plot your own results, create a line plot of column 1 versus column 3.
Normalized Histogram
This simple transform creates a histogram normalized to unit area. The resulting data can be graphed as a bar chart. Histogram bar locations are shifted to be placed over the histogram box locations. The resulting bar chart is an approximation to a probability density function. To calculate and graph a normalized histogram sample, you can either use the provided sample data and graph or begin a new notebook, enter your own data, and create your own graph using the data.
E To use the provided sample data and graph, open the Normalized Histogram worksheet
and graph in the Normalized Histogram and Graph section of the Transform Examples
617 Transform Examples
notebook. The worksheet appears with data in column 1. The data is made up of exponentially distributed random numbers generated with the transform:
x = random(200,1,1.e-10,1)col(1) = -ln(x)
The graph page appears with an empty graph.
E To use your own data, place your data in column 1 of the worksheet. If your data has
been placed in another column, you can specify this column after you open the NORMHIST.XFM transform file. You can enter data into an existing or new worksheet.
E Press F10 to open the User-Defined Transform dialog box, then click the Open button,
and open the NORMHIST.XFM transform file in the XFMS directory. The Normalized Histogram transform appears in the edit window.
E Click Run. The results are placed in columns 2 and 3 of the worksheet, or in the
columns specified by the res variable.
E If you opened the Normalized Histogram graph, view the graph page. A histogram
appears using column 2 as X data versus column 3 as the Y data.
E To create your own graph in SigmaPlot, create a Vertical Bar chart with simple bars,
then set the bar widths as wide as possible.
618 Chapter 15
Figure 15-14 Normalized Histogram Graph
Smooth Color Transition Transform
This transform example creates a smooth color transition corresponding to the changes across a range of values. The transform places color cells in a worksheet column that change from a specified start color to a specified end color, each color cell incrementing an equivalent shade for each data value in the range. This transform example shows how the color transform can be set to display a "cool" (blue) color that corresponds to small residuals, and a "hot" (red) color that corresponds to large residuals resulting from a nonlinear regression. Since residuals vary positively and negatively about zero, the absolute values for the residuals are used in the transform. Note: It is unnecessary to sort the data before executing the smooth color transition transform. To calculate and graph the smooth color transition of a set of data, you can either use the provided sample data and graph, or begin a new notebook, enter your own data, and create your own graph using the data.
E To use the sample worksheet and graph, open the Smooth Color Transition worksheet
and graph by double-clicking the graph page icon in the Smooth Color Transition section of the Transform Examples notebook. Data appears in columns 1 and 2 of the worksheet, and a scatter graph appears on the graph page.
619 Transform Examples
E To use your own data, place your data in columns 1 and 2. For the residuals example,
column 2 is the absolute value of the residuals in column 1. To obtain absolute values of your data, use the abs transform function. For example, to obtain the absolute values of the data set in column 1, type the following transform in the User-Defined Transform dialog box:
col(2)=abs(col(1))
If your data is in a different column, specify the new column after you open the RGBCOLOR.XFM transform file.
E If your data is in a different column, specify the new column after you open the
RGBCOLOR.XFM transform file.
E Click Run. The results are placed starting one column over from the original data, or
in the column you specified in the transform.
E If you opened the sample Smooth Color Transition graph, view the graph page. A
Scatter Plot appears plotting column 2 as a Simple Scatter plot style using Single Y data format. The symbol colors are obtained by specifying column 3 in the Symbols, Fill Color drop-down list in the Plots panel of the Graph Properties dialog box. The Smooth Color Transition transform applies gradually changing colors to each of the data points. The smaller residual values are colored blue, which gradually changes to red for the larger residuals.
E To create your own graph using SigmaPlot, make a Scatter Plot graph with a Scatter
Plot with Simple Scatter style. Plot the data as Single Y data format. Use the color cells produced by the transform by selecting the corresponding worksheet column from the Symbol Fill Color drop-down list.
620 Chapter 15
Survival (Kaplan-Meier) Curves with Censored Data
This transform creates Kaplan-Meier survival curves with or without censored data. The survival curve may be graphed alone or with the data. To use the transform, you can either use the provided sample data and graph or begin a new notebook, enter your own data, and create your own graph using the data.
E To use the sample worksheet and graph, double-click the graph page icon in the
Survival section of the Transforms Examples notebook. The Survival worksheet appears with data in columns 1 and 2. The graph page appears with an empty graph. If you open the sample worksheet and graph, skip to step 7.
E To use your own data, enter survival times in column 1 of the worksheet. Ties
(identical survival times) are allowed. You can enter data into an existing or a new worksheet.
E Enter the censoring identifier in column 2. This identifier should be 1 if the
corresponding data point in column 1 is a true response, and 0 if the data is censored.
E If desired, save the unsorted data by copying the data to two other columns. E Select columns 1 and 2, then choose the Transforms menu Sort Selection command.
Specify the key column in the Sort Selection dialog box as column 1, and the sort order option as Ascending.
E Check for any ties between true response and censored data. If any exist, make sure
that within the tied data, the censored data follows the true response data.
E Click Run to run the file. The sorted time, cumulative survival probability, and the
standard error are placed in columns res, res+1, and res+2, respectively. For graphical purposes a zero, one, and zero have been placed in the first rows of the sorted time, cumulative survival curve probability and standard error columns.
E If you opened the sample Survival graph, view the page. The Simple Horizontal Step
Plot graphs the survival curve data from columns res as the X data versus column res+1 as the Y data and a Scatter Plot graphs the data from the same columns. The first data point of the Scatter Plot at (0,1) is not displayed by selecting rows 2 to end in the Portions of Columns Plotted area of the Data section in the Plots tab of the Graph
621 Transform Examples
Properties dialog box. As shown in the figure below, a tied censored data point has been incorrectly placed; it should follow uncensored data.
E To graph a survival curve using SigmaPlot, create a Line graph with a Simple
Horizontal Step Plot graphing column res as the X data versus column res+1 as the Y data. If desired, create an additional Scatter plot, superimposing the survival data using the same columns for X data and Y data. To turn off the symbol drawn at x = 0 and y = 1, select Plot 2 and set Only rows = 2 to end by 1 in the Plots tab and Data sections of the Graph Properties dialog box.
Figure 15-15 The Survival Graph
622 Chapter 15
User-Defined Axis Scale
The USERAXIS.XFM transform is a specific example how to transform data to fit the user-defined axis scale. This transform: Transforms the data using the new axis scale Creates Y interval data for the new scale To use this transform to graph data along a (log(log(100/Y)) Y axis, you can either use the provided sample data and graph, or begin a new notebook, enter your own data, and create your own graph using the data.
E To use the sample worksheet and graph, double-click the graph page icon in the User
Defined Axis Scale section of the Transforms Examples notebook. The User Defined Axis Scale worksheet appears with data in columns 1 through 3. The graph page appears with an empty graph with gridlines.
E To use your own data, place your original X data in column 1, Y data in column 2, and
the Y axis tick interval values in column 3. If your data has been placed in other columns, you can specify these columns after you open the USERAXIS.XFM file.
E Press F10 to open the User-Defined Transform dialog box, then open the
USERAXIS.XFM transform. If necessary, change the y_col, tick_col, and res variables to the correct column numbers.
E Click Run. The results are placed in columns 4 and 5, or the columns specified by the
res variable.
E If you opened the User Defined Axis Scale graph, view the page. The graph is already
set up to plot the data and grid lines.
E To plot the transformed Y data using SigmaPlot, plot column 1 as the X values versus
column 4 as the Y values. To plot the Y axis tick marks, open the Ticks panel under the Axes tab of the Graph Properties dialog box. Select Column 5 from the Major Tick Intervals drop-down list.
623 Transform Examples
To draw the tick labels, use the Y tick interval data as the tick label source by selecting Column 3 from the Tick Label Type drop-down list in the Tick Labels panel under the Axes tab of the Graph Properties dialog box.
Figure 15-16 User-Defined Axis Scale Graph
Vector Plot
The VECTOR.XFM transform creates a field of vectors (lines with arrow heads) from data which specifies the X and Y position, length, and angle of each vector. The data is entered into four columns. Executing the transform produces six columns of three XY pairs, which describe the arrow body and the upper and lower components of the arrow head. Other settings are: The length of the arrow head. The angle in degrees between the arrow head and the arrow body. The length of the vector (if you want to specify it as a constant). To generate a vector plot, you can either use the provided sample data and graph or begin a new notebook, enter your own data, and create your own graph using the data.
624 Chapter 15
E To use the sample worksheet and graph, double-click the graph page icon in the Vector
section of the Transform Examples notebook. The Vector worksheet appears with data in columns 1 through 4. The graph page appears with an empty graph.
E To use your own data, enter the vector information into the worksheet. Data must be
entered in four column format, with the XY position of the vector starting in the first column, the length of the vectors (which correspond to the axis units), and the angle of the vector, in degrees. The default starting column for this block is column one.
E Press F10 to open the User-Defined Transforms dialog box, then click the Open button
to open the VECTOR.XFM file in the XFMS directory.
E If necessary, change the starting worksheet column for your vector data block xc. E If desired, change the default arrowhead length L (in axis units) and the Angle used by
the arrowhead lines. This is the angle between the main line and each arrowhead line.
E If you want to use vectors of constant length, set the l value to the desired length, then
uncomment the remaining two lines under the Constant Vector Length heading.
E Make sure that Radians are selected as the Trigonometric Units (they should be
by default.
E Click Run to run the transform. The transform produces six columns of three XY pairs,
which describe the arrow body and the upper and lower components of the arrow head.
E If you opened the Vector graph, view the page. The Line Plot with Multiple Straight
Line appears plotting columns 5 through 10 as XY pairs.
E To plot the vector data using SigmaPlot, create a Line Plot with Multiple Straight Line
graph that plots columns 5 through 10 as three vector XY column pairs.
625 Transform Examples
Figure 15-17 The Vector Graph
Z Plane Design Curves
The ZPLANE.XFM transform is a specific example of the use of transforms to generate data for a unit circle and curves of constant damping ratio and natural frequency. The root locus technique analyzes performance of a digital controller in the z plane using the unit circle as the stability boundary and the curves of constant damping ratio and frequency for a second order system to evaluate controller performance. Root locus data is loaded from an external source and plotted in Cartesian coordinates along with the design curves in order to determine performance. Refer to Digital Control of Dynamic Systems, Gene. F. Franklin and J. David Powell, Addison-Wesley, pp. 32 and 104 for the equations and graph. To calculate the data for the design curves, you can either use the provided sample data and graph, or begin a new notebook, enter your own data, and create your own graph using the data.
E To use the sample worksheet and graph, double-click the graph page icon in the Z
Plane section of the Transform Examples notebook. The Z Plane worksheet appears with data in columns 1 through 10. The Z Plane graph page appears with the design curve data plotted over some sample root locus data. This plot uses columns 1 and 2 as the first curve and columns 3 and 4 as the second curve.
626 Chapter 15
E To use your own data, place your root locus, zero, and pole data in columns 1 through
10. If your locus data has been placed in other columns, you can change the location of the results columns after you open the ZPLANE.XFM file.
E To plot the design curves of your data, create a Line Plot with Multiple Spline Curves,
then plot column 1 as the X data against column 2 as the Y data for the first curve and column 3 as the X data against column 4 as the Y data as the second curve.
E Press F10 to open the User-Defined Transform dialog box, then click the Open button,
and open the ZPLANE.XFM transform in the XFMS directory. If necessary, change the res variable to the correct column number.
E Click Run. The results are placed in columns 11 through 20, or the columns specified
by the res variable.
E If you opened the Z Plane graph, view the page. The circle, frequency trajectory, and
damping trajectory data is automatically plotted with the design data.
E To plot the circle data using SigmaPlot, create Multiple Line Plots with Simple Spline
Curves. For the first plot use column 11 as the X values versus column 12 as the Y values.
E To plot the frequency trajectory data (zeta) plot column 13 versus column 14 and
column 15 versus column 16 as the XY pairs.
E To plot the damping trajectory data (omega) plot column 17 versus column 18 and
column 19 versus column 20 as the XY pairs.
627 Transform Examples
Figure 15-18 Z Plane Graph
628 Chapter 15
629 Using the Regression and Dynamic Fit Wizards
16
Using the Regression and Dynamic Fit Wizards
What is Regression?
Regression is most often used by scientists and engineers to visualize and plot the curve that best describes the shape and behavior of their data. Regression procedures find an association between independent and dependent variables that, when graphed on a Cartesian coordinate system, produces a straight line, plane or curve. This is also commonly known as curve fitting. The independent variables are the known, or predictor, variables. These are most often your X-axis values. When the independent variables are varied, they result in corresponding values for the dependent, or response, variables, most often assigned to the Y-axis. Regression finds the equation that most closely describes, or fits, the actual data, using the values of one or more independent variables to predict the value of a dependent variable. The resulting equation can then be plotted over the original data to produce a curve that fits the data.
About the Regression Wizard
SigmaPlot uses the Regression Wizard to perform regression and curve fitting. The Regression Wizard provides a step-by step guide through the procedures that let you fit a known function to your data and then automatically plot the best-fit curve and produce statistical results. The Regression Wizard simplifies curve fitting. There is no need to be familiar with programming or higher mathematics. The large library of built-in equations are graphically presented and organized by different categories, making selection of your models straightforward. Built-in shortcuts let you bypass all but the simplest
630 Chapter 16
procedures; fitting a curve to your data can be as simple as picking the equation to use, then clicking a button. Note: For more complicated curve fitting, try using the Dynamic Fit Wizard. For more information, see Dynamic Curve Fitting on page 691. Use the Regression Wizard to:
Select the function describing the shape of your data. SigmaPlot provides over 100
built-in equations. You can also create your own custom regression equations. For more information, see Regression Equation Library in Appendix C.
Select the variables to fit to the function. You can select your variables from either
a graph or a worksheet.
Evaluate and save your results. You can automatically plot the resulting curves on a
graph, and save statistical results to the worksheet and text reports. The Regression Wizard is also compatible with older .FIT files. For more information, see Opening .FIT Files on page 632.
Figure 16-1 Selecting an Equation from the Regression Wizard
631 Using the Regression and Dynamic Fit Wizards
About SigmaPlots Curve Fitter
The SigmaPlot curve fitter works by varying the parameters (coefficients) of an equation, and finds the parameters which cause the equation to most closely fit your data. Both the equation and initial parameter values must be provided. All built-in equations have the curve equation and initial parameters predefined. The curve fitter accepts up to 25 equation parameters and ten independent equation variables. You can also specify up to 25 parameter constraints, which limit the search area of the curve fitter when checking for parameter values. The regression curve fitter can also use weighted least squares for greater accuracy.
Curve-fitting Algorithm
The SigmaPlot curve fitter uses the Marquardt-Levenberg algorithm to find the coefficients (parameters) of the independent variable(s) that give the best fit between the equation and the data. This algorithm seeks the values of the parameters that minimize the sum of the squared differences between the values of the observed and predicted values of the dependent variable
where yi is the observed and
is the predicted value of the dependent variable. This process is iterativethe curve fitter begins with a guess at the parameters, checks to see how well the equation fits, then continues to make better guesses until the differences between the residual sum of squares no longer decreases significantly. This condition is known as convergence. For more information, see References for the Marquardt-Levenberg Algorithm below.
632 Chapter 16
References for the Marquardt-Levenberg Algorithm
Press, W. H., Flannery, B. P., Teukolsky, S. A., and Vetterling, W. T. (1986). Numerical Recipes. Cambridge: Cambridge University Press. Marquardt, D.W. (1963). An Algorithm for Least Squares Estimation of Parameters. Journal of the Society of Industrial and Applied Mathematics, 11, 431-441. Nash, J.C. (1979). Compact Numerical Methods for Computers: Linear Algebra and Function Minimization. New York: John Wiley & Sons, Inc. Shrager, R.I. (1970). Regression with Linear Constraints: An Extension of the Magnified Diagonal Method. Journal of the Association for Computing Machinery, 17, 446-452. Shrager, R.I. (1972). Quadratic Programming for N. Communications of the ACM, 15, 41-45.
Opening .FIT Files
Use the File menu Open command to open old curve fit (.FIT) files, selecting SigmaPlot Curve Fit as the file type. .FIT files are opened as a single equation in a notebook. You can also open .FIT files from the Library panel of both the Regression Wizard and the Dynamic Fit Wizard. For more information, see Dynamic Curve Fitting on page 691.
Adding .FIT Files to a Library or Notebook
Add these equations to other notebooks by copying and pasting. To add them to your regression library, open the library notebook (Standard.jfl for SigmaPlots built-in library), then copy the equation and paste it into the desired section of the library notebook. For more information, see About SigmaPlots User and Program Files on page 8. You can also create your own library by simply combining all your old .fit files into a single notebook, then setting this notebook to be your default equation library. For more information, see Using a Different Library for the Regression Wizard on page 681.
633 Using the Regression and Dynamic Fit Wizards
Note: Sections appear as categories in the library, so create a new section to create a new equation category. .FIT files as well as new equations do not have graphic previews of the equation.
Using the Regression Wizard
Selecting the Data Source
E View the page or worksheet with the data you want to fit.
If you select a graph, right-click the curve you want fitted, and on the shortcut menu, click Fit Curve.
Note: If you are running a regression from the graph page, make sure you select the plot itself, not the graph, or Fit Curve will not appear on the shortcut menu.
If you are using a worksheet, select the variables in the worksheet you want to fit, then
from the menus select:
Statistics Regression Wizard
The Regression Wizard appears.
Selecting the Equation to Use
E Select an equation from the Equation Category and Equation Name drop-down lists.
You can view different equations by selecting different categories and names. The equations mathematical expression and shape appear to the left. For more information, see Regression Equation Library in Appendix C.
634 Chapter 16
Figure 16-2 Selecting an Equation Category and Equation Name
If the equation you want to use isnt on this list, you can create a new equation. For more information, see Editing Code in Chapter 17.You can also browse other notebooks and regression equation libraries for other equations. For more information, see Regression Equation Library in Appendix C. Note: SigmaPlot remembers the equation for the next time you open the Regression Wizard. If the Finish button is available, you can click it to complete your regression. If it is not available, or if you want to further specify your results, click Next.
Selecting the Variables to Fit
E Click Next to open the Variables panel. From here, you can select or re-select your
variables. There are three ways to select variables: Selecting a curve on a graph. Selecting a column in a worksheet. Selecting the variable from the Variable Columns drop-down list in the Regression Wizard. The equation picture to the left prompts you for which variable to select.
635 Using the Regression and Dynamic Fit Wizards
Figure 16-3 Selecting a plot as the data source for the Regression Wizard.
You can also modify other equation settings and options from this panel by clicking Options, which opens the Equations Options dialog box. These options include changing initial parameter estimates, parameter constraints, weighting, and other related settings. For more information, see Equation Options on page 650. If you pick variables from a worksheet column, you can also set the data format. For more information, see Variable Options on page 648.
E When you have selected your variables, you can either click Finish, or click Nextto
view the Initial Results.
636 Chapter 16
Viewing Fit Results
The fit results also appear if you receive a warning or error message about your fit.
Figure 16-4 The Fit Results for a Regression
For more information, see Interpreting Fit Results on page 657.
E If you wish to modify the remainder of the results that are automatically saved, click
Next. Otherwise, click Finish.
The subsequent panels provide options for the output data.
Setting Numeric Output Options
Use the Regression Wizard - Numeric Output Options panel to: Decide which results are saved to the worksheet. Generate a text report of the regression. For more information, see Setting Nonlinear Regression Report Options on page 640. Save a copy of the regression equation to the notebook.
637 Using the Regression and Dynamic Fit Wizards
Figure 16-5 Selecting the results to save.
E Select which results you want to keep from the Results list. These settings are
remembered between regression sessions.
E To set the options for the report, click Report. For more information, see Setting
Nonlinear Regression Report Options on page 640.
E Click Next to set the graph options.
Setting Graph Options
This panel is only available if your fit equation has at most two independent variables.
E If you selected your variables from a graph, select Add curve to to automatically add
the equation curve to that graph. You can also plot the equation on any other graph on that page by selecting one from the drop-down list.
E Select Create new graph to create a new graph of the original data and fitted curve.
638 Chapter 16
Figure 16-6 Selecting the results to graph. These settings are retained between sessions.
E Select Add to graph to create a plot of the regression equation for the graph specified
by the drop-down list. This option on appears if you ran the regression using a graph curve as a data source.
E Select Confidence and prediction bands to display confidence and prediction bands
on the graph. For more information, see Confidence and Prediction Bands on page 664. Note: This option only appears if you select either Create new graph or Add to graph.
E Select Extend fit to axes to extend the equation curve to intersect the Y-axis. E Select Add equation to graph title to insert the equation of the curve fit under the title
of the graph.
E After selecting the graphed results you want, click Finish.
Click Next only if you want to select the specific columns used to contain the data for the fitted curve.
639 Using the Regression and Dynamic Fit Wizards
Selecting Columns for Graph Data
E To select the specific columns to use for the plotted results, click the columns in the
worksheet where you want the results to always appear. Tip: Remember, these settings are reused each time you perform a regression and overwrite data if it exists in these columns in subsequent worksheets. To avoid overwriting data, use First Empty to place the fitted curve results in empty columns.
E Click Finish. Figure 16-7 Selecting the graph results columns. These settings are retained between sessions.
Finishing the Regression
After clicking Finish, all your results are displayed in the worksheet, report, and graph. The initial defaults are to save parameter and computed dependent variable values to the worksheet, to create a statistical report, and to graph the results.
E To change the results that are saved, click Next to go through the entire wizard,
changing your settings as desired.
640 Chapter 16
Setting Nonlinear Regression Report Options
Use the Report Options for Nonlinear Regression dialog box to:
Set assumption checking options. For more information, see Assumption
Checking on page 640.
Specify the residuals to display and save them to the worksheet. For more
information, see Residuals on page 642.
Display confidence and prediction intervals and save them to the worksheet. For
more information, see More Statistics on page 644.
Display the PRESS Prediction Factor. For more information, see More Statistics on
page 644.
Specify tests to identify outlying or influential data points. For more information, see
Other Diagnostics on page 645.
Display power. For more information, see Other Diagnostics on page 645.
Note: To open the Report Options for Nonlinear Regression dialog box, click Report on the Regression Wizard - Numeric Output Options panel. For more information, see Setting Numeric Output Options on page 636.
Assumption Checking
Select the Assumption Checking tab from the Report Options for Nonlinear Regression to view the Normality, Constant Variance, and Durbin-Watson options. These options test your data for its suitability for regression analysis by checking three assumptions that a linear regression makes about the data. A nonlinear regression assumes: That the source population is normally distributed about the regression. The variance of the dependent variable in the source population is constant regardless of the value of the independent variable(s). That the residuals are independent of each other. All assumption checking options are selected by default. Only disable these options if you are certain that the data was sampled from normal populations with constant variance and that the residuals are independent of each other.
Normality Testing. SigmaPlot uses the Kolmogorov-Smirnov test to test for a normally
distributed population.
641 Using the Regression and Dynamic Fit Wizards
Constant Variance Testing. SigmaPlot tests for constant variance by computing the Spearman rank correlation between the absolute values of the residuals and the observed value of the dependent variable. When this correlation is significant, the constant variance assumption may be violated, and you should consider trying a different model (i.e., one that more closely follows the pattern of the data), or transforming one or more of the independent variables to stabilize the variance. For more information, see User-Defined Transforms on page 551. P Values for Normality and Constant Variance. The P value determines the probability of
being incorrect in concluding that the data is not normally distributed (P value is the risk of falsely rejecting the null hypothesis that the data is normally distributed). If the P computed by the test is greater than the P set here, the test passes.
To require a stricter adherence to normality and/or constant variance, increase the P value. Because the parametric statistical methods are relatively robust in terms of detecting violations of the assumptions, the suggested value in SigmaPlot is 0.05. Larger values of P (for example, 0.10) require less evidence to conclude that the residuals are not normally distributed or the constant variance assumption is violated. To relax the requirement of normality and/or constant variance, decrease P. Requiring
smaller values of P to reject the normality assumption means that you are willing to accept greater deviations from the theoretical normal distribution before you flag the data as non-normal. For example, a P value of 0.01 for the normality test requires greater deviations from normality to flag the data as non-normal than a value of 0.05. Note: Although the assumption tests are robust in detecting data from populations that are non-normal or with non-constant variances, there are extreme conditions of data distribution that these tests cannot detect. However, these conditions should be easily detected by visually examining the data without resorting to the automatic assumption tests.
Durbin-Watson Statistic. SigmaPlot uses the Durbin-Watson statistic to test residuals
for their independence of each other. The Durbin-Watson statistic is a measure of serial correlation between the residuals. The residuals are often correlated when the independent variable is time, and the deviation between the observation and the regression line at one time are related to the deviation at the previous time. If the residuals are not correlated, the Durbin-Watson statistic will be 2.
Difference from 2 Value. Enter the acceptable deviation from 2.0 that you consider as
evidence of a serial correlation in the Difference for 2.0 box. If the computed DurbinWatson statistic deviates from 2.0 more than the entered value, SigmaPlot warns you
642 Chapter 16
that the residuals may not be independent. The suggested deviation value is 0.50, i.e., Durbin-Watson Statistic values greater than 2.5 or less than 1.5 flag the residuals as correlated.
To require a stricter adherence to independence, decrease the acceptable difference
from 2.0.
To relax the requirement of independence, increase the acceptable difference from 2.0.
Residuals
Click the Residuals tab in the Report Options for Nonlinear Regression dialog box to view the Predicted Values, Raw, Standardized, Studentized, Studentized Deleted, and Report Flagged Values Only options.
Studentized Residuals. Studentized residuals scale the standardized residuals by taking
into account the greater precision of the regression line near the middle of the data versus the extremes. The Studentized residuals tend to be distributed according to the Student t distribution, so the t distribution can be used to define "large" values of the Studentized residuals. SigmaPlot automatically flags data points with "large" values of the Studentized residuals, i.e., outlying data points; the suggested data points flagged lie outside the 95% confidence interval for the regression population. To include studentized residuals in the report, make sure this check box is selected. Click the selected check box if you do not want to include studentized residuals in the worksheet.
Studentized Deleted Residuals. Studentized deleted residuals are similar to the
Studentized residual, except that the residual values are obtained by computing the regression equation without using the data point in question.
To include Studentized deleted residuals in the report, make sure this check box is
selected. Click the selected check box if you do not want to include studentized deleted residuals in the worksheet. SigmaPlot can automatically flag data points with "large" values of the studentized deleted residual, i.e., outlying data points; the suggested data points flagged lie outside the 95% confidence interval for the regression population. Note: Both Studentized and Studentized deleted residuals use the same confidence interval setting to determine outlying points.
643 Using the Regression and Dynamic Fit Wizards
Raw Residuals. The raw residuals are the differences between the predicted and observed values of the dependent variables. To include raw residuals in the report, make sure this check box is selected. Click the selected check box if you do not want to include raw residuals in the worksheet. To assign the raw residuals to a worksheet column, select the number of the desired column from the corresponding drop-down list. If you select none from the drop-down list and the Raw check box is selected, the values appear in the report but are not assigned to the worksheet. Predicted Values. Use this option to calculate the predicted value of the dependent
variable for each observed value of the independent variable(s), then save the results to the worksheet. Click the selected check box if you do not want to include raw residuals in the worksheet. To assign predicted values to a worksheet column, select the worksheet column you want to save the predicted values to from the corresponding drop-down list. If you select none and the Predicted Values check box is selected, the values appear in the report but are not assigned to the worksheet.
Standardized Residuals. The standardized residual is the residual divided by the
standard error of the estimate. The standard error of the residuals is essentially the standard deviation of the residuals, and is a measure of variability around the regression line. To include standardized residuals in the report, make sure this check box is selected. Click the selected check box if you do not want to include raw residuals in the worksheet.
Flag Values >. SigmaPlot automatically flags data points lying outside of the confidence
interval specified in the corresponding box. These data points are considered to have "large" standardized residuals, i.e., outlying data points. You can change which data points are flagged by editing the value in the Flag Values > edit box. The suggested residual value is 2.5.
Report Flagged Values Only. To include only the flagged standardized and Studentized
deleted residuals in the report, make sure the Report Flagged Values Only check box is selected. Clear this option to include all standardized and Studentized residuals in the report.
644 Chapter 16
More Statistics
Click the More Statistics tab in the Report Options for Nonlinear Regression dialog box to view options for Confidence and Prediction Intervals and PRESS Prediction Error.
Confidence Intervals. You can set the confidence interval for the population, regression, or both and then save them to the worksheet. Prediction Interval. The confidence interval for the population gives the range of
values that define the region that contains the population from which the observations were drawn. To include confidence intervals for the population in the report, make sure the Population check box is selected. Click the selected check box if you do not want to include the confidence intervals for the population in the report.
Confidence Interval. The confidence interval for the regression line gives the range
of values that defines the region containing the true mean relationship between the dependent and independent variables, with the specified level of confidence.
To include confidence intervals for the regression in the report, make sure the Regression
check box is selected, then specify a confidence level by entering a value in the percentage box. The confidence level can be any value from 1 to 99. The suggested confidence level for all intervals is 95%. Click the selected check box if you do not want to include the confidence intervals for the population in the report. Click the selected check box if you do not want to include the confidence intervals for the population in the report.
Saving Confidence Intervals to the Worksheet. To save the confidence intervals to
the worksheet, select the column number of the first column you want to save the intervals to from the Starting in Column drop-down list. The selected intervals are saved to the worksheet starting with the specified column and continuing with successive columns in the worksheet.
PRESS Prediction Error. The PRESS Prediction Error is a measure of how well the
regression equation fits the data. Leave this check box selected to evaluate the fit of the equation using the PRESS statistic. Click the selected check box if you do not want to include the PRESS statistic in the report.
645 Using the Regression and Dynamic Fit Wizards
Other Diagnostics
Click the Other Diagnostics tab in the Report Options for Nonlinear Regression dialog box to view options Influence, DFFITS, leverage, Cooks Distance and power.
Influence. Influence options automatically detect instances of influential data points. Most influential points are data points which are outliers, that is, they do not do not "line up" with the rest of the data points. These points can have a potentially disproportionately strong influence on the calculation of the regression line. You can use several influence tests to identify and quantify influential points. DFFITS. DFFITS is the number of estimated standard errors that the predicted value
changes for the ith data point when it is removed from the data set. It is another measure of the influence of a data point on the prediction used to compute the regression coefficients. Predicted values that change by more than two standard errors when the data point is removed are considered to be influential. Select DFFITS to compute this value for all points and flag influential points, i.e. those with DFFITS greater than the value specified in the Flag Values > edit box. The suggested value is 2.0 standard errors, which indicates that the point has a strong influence on the data. To avoid flagging more influential points, increase this value; to flag less influential points, decrease this value.
Leverage. Leverage is used to identify the potential influence of a point on the
results of the regression equation. Leverage depends only on the value of the independent variable(s). Observations with high leverage tend to be at the extremes of the independent variables, where small changes in the independent variables can have large effects on the predicted values of the dependent variable. Select Leverage to compute the leverage for each point and automatically flag potentially influential points, i.e., those points that could have leverages greater than the specified value times the expected leverage. The suggested value is 2.0 times the expected leverage for the regression. To avoid flagging more potentially influential points, increase this value; to flag points with less potential influence, lower this value.
Cooks Distance. Cooks distance is a measure of how great an effect each point has
on the estimates of the parameters in the regression equation. Cooks distance assesses how much the values of the regression coefficients change if a point is deleted from the analysis. Cooks distance depends on both the values of the independent and dependent variables.
646 Chapter 16
Select Cooks Distance to compute this value for all points and flag influential points, i.e., those with a Cooks distance greater than the specified value. The suggested value is 4.0. Cooks distances above 1 indicate that a point is possibly influential. Cooks distances exceeding 4 indicate that the point has a major effect on the values of the parameter estimates. To avoid flagging more influential points, increase this value: to flag less influential points, lower this value.
Power. The power of a regression is the power to detect the observed relationship in the
data. The alpha is the acceptable probability of incorrectly concluding there is a relationship. Select Power to compute the power for the linear regression data. Change the alpha value by editing the number in the Alpha Value edit box. The suggested value is = 0.05. This indicates that a one in twenty chance of error is acceptable, or that you are willing to conclude there is a significant relationship when P < 0.05.
Report Flagged Values Only. To only include only the influential points flagged by the influential point tests in the report, select Report Flagged Values Only. Clear this option to include all influential points in the report.
Running a Regression From a Notebook
Because regression equations can be treated like any other notebook item, you can select and open regression equations directly from a notebook. This is particularly convenient if you have created or stored equations along with the rest of your graphs and data.
E In the Notebook Manager, view the notebook with the equation you want to use, and
double-click the equation. The Regression Wizard appears with the equation selected.
E Select the variables as prompted by clicking a curve or worksheet columns. Note that
at this point you can open and view any notebook, worksheet or page you would like, and pick your variables from that source.
E Click Finish to complete the regression, or click Next if you want to view initial results
or change your results options.
647 Using the Regression and Dynamic Fit Wizards
Creating New Regression Equations
You can create new equations by using the Function dialog box. Here you can set the equations, variables, initial parameters, constraints and other options. You can create new regression equations two different ways: On either the Regression Wizard or the Dynamic Fit Wizard, click New or Edit
Code, or
Right-click in a notebook section, and on the shortcut menu, click Equation. When you create a new equation, the Function dialog box appears with blank headings. For more information, see Editing Code in Chapter 17.
Viewing and Editing Code
To view the code for the current equation document, clickEdit Code in the Regression Wizard or Dynamic Fit Wizard. For more information, see Editing Code in Chapter 17. You can click the Edit Code button from the equation or variables panels. The Edit Code button opens the Function dialog box. All settings for the equation are displayed.
Figure 16-8 Viewing the code for a built-in equation in the Function dialog box.
648 Chapter 16
Note: You cannot edit the Equations, Parameters, and Variables for built-in SigmaPlot equations; however, you can edit and save built-in equations as new equations. Click Add As, add the equation to the desired section, and then edit the Equations, Variables and Parameters as desired. You can also copy and paste equations from notebook to notebook like any other notebook item. You can also edit pasted built-in equations. For more information, see Editing Code in Chapter 17.
Saving Regression Equation Changes
When you edit an equation using the Equation Options or Function dialog boxes, or when you add an equation, all changes are updated to the equation in the library or notebook. However, just like other notebook items, these changes are not saved to the file until the notebook is saved. Changes made to regression libraries are automatically saved when you close the Regression or Dynamic Fit Wizard. You can also save changes to regression libraries using the Save or Save As buttons in the Regression Wizard. This saves the current regression library notebook to disk. Save As allows you to save the regression library to a new file. If you have a regression library open as a notebook, you can also save changes by saving the notebook. To save the notebook, on the File menu, click Save or Save As.
Variable Options
Data Format Options. If you use data columns from the worksheet, you can specify the data format to use in the variables panel of the Regression Wizard. By default, the data format when assigning columns from the worksheet is XY Pair.
649 Using the Regression and Dynamic Fit Wizards
Figure 16-9 Variable data format options
The data format options are:
XY pair. Select an x and a y variable. Y only. Select only a y variable column. XY column means. Pick one x column, then multiple y columns; the y columns will
be graphed as means.
Y column means only. Pick multiple y columns; the columns will be graphed as
means.
From Code. Uses the current settings as shown when editing code. XY Replicate. Select X and multiple Y columns. Rows of the Y columns are replicate measurements. Y Replicates. Select multiple Y columns. Rows of the Y column are replicate measurements.
When you use an existing graph as your data source, the Regression Wizard displays a format reflecting the data format of the graph. You cannot change this format unless you switch to using the worksheet as your data source, or run the regression directly from editing the code.
650 Chapter 16
Multiple Independent Variables
Although the Standard Regression Library only supports up to two independent variables, the curve fitter can accept up to ten. To use models that have more than two independent variables, simply create or open a model with the desired equation and variables. The Regression Wizard prompts to select columns for each defined variable
Equation Options
If the curve fitter fails to find a good fit for the curve, you can try changing the equation options to see if you can improve the fit. To set options for a regression, click the Options button in the Variables panel of the Regression Wizard or the Dynamic Fit Wizard. The Equation Options dialog box appears. Note: If you want to edit the settings in the equation document manually, click the Edit
Code button. For more information, see Editing Code in Chapter 17.
Use the Equation Options dialog box to: Change initial parameter values. Add or change constraints. Change constant values. Use weighted fitting, if it is available. Change convergence options.
Parameters
The default setting for the initial parameter value is shown Automatic. The Automatic setting available with the built-in SigmaPlot equations uses algorithms that analyze your data to predict initial parameter estimates. These do not work in all cases, so you may need to enter a different value. Just click the parameter you want to change, and make the change in the edit box. The values that appear in the Initial Parameters drop-down list were previously entered as parameter values. Any parameter values you enter will also be retained between sessions.
651 Using the Regression and Dynamic Fit Wizards
Figure 16-10 Selecting Numeric Initial Parameters in the Equation Options dialog box.
Parameters can be either a numeric value or a function. The value of the parameter should approximate the final result, in order to help the curve fitter reach a valid result, but this depends on the complexity and number of parameters of the equation. Often an initial parameter nowhere near the final result will still work. However, a good initial estimate helps guarantee better and faster results.
Constraints
Use constraints to set limits and conditions for parameter values, restricting the regression search range and improving curve fitter speed and accuracy. Constraints are often unnecessary, but should always be used whenever appropriate for your model. Constraints are also useful to prevent the curve fitter from testing unrealistic parameter values. For example, if you know that a parameter should always be negative, you can enter a constraint defining the parameter to be always less than 0. You can also use constraints if the regression produces parameter values that you know are inaccurate. Simply click Back from the initial results panel, click the Options button, and enter constraint(s) that prevent the wrong parameter results. Note that a parameter equals a constraint value at the completion of the fit, the constraint is called active. You can view these constraints from the initial results panel by clicking View Constraints. For more information, see Checking Use of Constraints on page 660.
652 Chapter 16
Entering Parameter Constraints
To enter constraints, click the Constraints edit box, and type the desired constraint(s), using the transform language operators. A constraint must be a linear equation of the equation parameters, using an equal (=) or inequality (< or >) sign. For example, you could enter the following constraints for the parameters a, b, c, d, and e:
a<1 10*b+c/20>2 d-e=15 a>b+c+d+e
However, the constraint
a*x<1
is illegal, since x is a variable, not a parameter, and the constraints
b+ c^2> 4 d*e=1
are illegal because they are nonlinear. Inconsistent and conflicting constraints are automatically rejected by the curve fitter.
Figure 16-11 Entering parameter constraints
653 Using the Regression and Dynamic Fit Wizards
Defining Constants
Constants that appear in the Constants edit window have been previously defined as a constant, rather than a parameter to be determined by the regression. To edit a constant value, or define new constant values, click Edit Code on the Regression Wizard or Dynamic Fit Wizard dialog box. Constants are defined when an equation is created. Currently, you can only define new constants by editing the regression equation code. However, you can redefine any existing constants. Change only the value of the constant. Do not add new constant values; constant variables must exist in the equation and not be defined already under variables or parameters, so they can only be defined within the code of an equation.
Fit with Weight
You can select from any of the weights listed. Some built-in equations have some predefined values, although most do not. If no weighting options are available for your equation, only the None option will be available. Weighting options appear in the Fit with Weight drop-down list. By default, the weighting applied to the fit is (none). To apply a different weighting setting, select a weighting option from the drop-down list.
Figure 16-12 Selecting a Predefined Weight Variable
Weight variables must be defined by editing the regression code.
654 Chapter 16
Iterations
The Iterations option sets the maximum number of repeated fit attempts before failure. Each iteration of the curve fitter is an attempt to find the parameters that best fit the model. With each iteration, the curve fitter varies the parameter values incrementally, and tests the fit of that model to your data. When the improvement in the fit from one iteration to the next is smaller than the setting determined by the Tolerance option, the curve fitter stops and displays the results.
Figure 16-13 Changing iterations
Change the number of iterations to speed up or improve the regression process, especially if a complex fit requires more than the default of 100 iterations. You can also reduce the number of iterations if you want to end a fit to check on its interim progress before it takes too many iterations. Setting Iterations to 0 will simply evaluate the dependent variable of the fit equation using the initial parameter values. To change the maximum number of iterations, enter the number of iterations to use, or select a previously used number of iterations from the drop down list. When the maximum number of iterations is reached, the regression stops and the current results are displayed in the initial parameters panel. If you want to continue with more iterations, you can click More Iterations on the Regression Wizard.
655 Using the Regression and Dynamic Fit Wizards
Step Size
Step size, or the limit of the initial change in parameter values used by the curve fitter as it tries, or iterates, different parameter values, is a setting that can be changed to speed up or improve the regression process.
Figure 16-14 Changing Step Size
A large step size can cause the curve fitter to wander too far away from the best parameter values, whereas a step size that is too small will result in slow convergence to the best parameters. For most functions, the default step size value is 1. To change the Step Size value, type the desired step size in the Step Size edit box, or select a previously defined value from the drop-down list.
Tolerance
The Tolerance option controls the condition that must be met in order to end the regression process. When the absolute value of the difference between the sum of squares of the residuals (square root of the sum of squares of the residuals), from one iteration to the next, is less than the tolerance value, the iteration stops.
656 Chapter 16
Figure 16-15 ChangingTolerance
When the tolerance condition has been met, a minimum of the sum of squares has usually been found, which indicates a correct solution. However, local minima in the sum of squares can also cause the curve fitter to find an incorrect solution. Decreasing the value of the tolerance makes the requirement for finding an acceptable solution more strict; increasing the tolerance relaxes this requirement. The default tolerance setting is1e-10. To change the tolerance value, type the desired value in the Tolerance edit box, or select a previously defined value from the drop-down list.
Watching The Fit Progress
During the regression process, the Regression fit progress dialog box displays the number of iterations completed, the norm value for each iteration, and a progress bar indicating the percent complete of the maximum iterations.
657 Using the Regression and Dynamic Fit Wizards
Figure 16-16 The Regression Fit Progress Dialog Box
Cancelling a Regression
To stop a regression while it is running, click Cancel. The initial results appear, displaying the most recent parameter values, and the sum of squares value. You can continue the regression process by clicking More Iterations on the Regression Wizard.
Interpreting Fit Results
When you click Next from the variables panel, the regression process completes by either converging, reaching the maximum number of iterations, or encountering an error. When any of these conditions are met, or whenever there is an error or warning, the initial results panel is displayed.
658 Chapter 16
Figure 16-17 Initial Regression Results
Completion Status Messages
A message displaying the condition under which the regression completed is displayed in the upper left corner of the Regression Wizard. If the regression completed with convergence, the message:
Converged, tolerance satisfied
is displayed. Otherwise, another status or error message is displayed. For more information, see Regression Results Messages on page 688.
Rsqr
R2 is the coefficient of determination, the most common measure of how well a regression model describes the data. The closer R2 is to one, the better the independent variables predict the dependent variable. R2 equals 0 when the values of the independent variable does not allow any prediction of the dependent variables, and equals 1 when you can perfectly predict the dependent variables from the independent variables.
659 Using the Regression and Dynamic Fit Wizards
Fit Results
The initial results are displayed in the results window, in five columns.
Parameter. The parameter names are shown in the first column. These parameters are derived from the original equation. Value. The calculated parameter values are shown in the second column. StdErr. The asymptotic standard errors of the parameters are displayed in column three. The standard errors and coefficients of variation can be used as a gauge of the fitted curves accuracy. CV(%). The parameter coefficients of variation, expressed as a percentage, are displayed in column four. This is the normalized version of the standard errors:
The coefficient of variation values and standard errors can be used as a gauge of the accuracy of the fitted curve.
Dependency. The last column shows the parameter dependencies. The dependence
of a parameter is defined to be
Parameters with dependencies near 1 are strongly dependent on one another. This may indicate that the equation(s) used are too complicated and over-parameterizedtoo many parameters are being used, and using a model with fewer parameters may be better.
Changing the Regression Equation or Variables
To go back to any of the previous panels, click Back. This is especially useful if you need to change the model (equation) used, or if you need to modify any of the equation options and try the curve fit again.
More Iterations
If the maximum number of iterations was reached before convergence, or if you canceled the regression, the More Iterations button is available. Click More Iterations
660 Chapter 16
to continue for as many iterations as specified by the Iterations option, or until completion of the regression.
Checking Use of Constraints
If you used parameter constraints, you can determine if the regression results involved any constraints by clicking View Constraints. This button is dimmed if no constraints were entered.
Figure 16-18 The Constraints Dialog Box
The Constraints dialog box displays all constraints, and flags the ones encountered with the word (active). A constraint is flagged as active when the parameter values lie on the constraint boundary. For example, the constraint:
a+b<1
is active when the parameters satisfy the condition a+b=1, but if a+b<1, the constraint is inactive. Note that an equality constraint is always active (unless there are constraint inconsistencies).
Quitting the Regression
If the regression results are unsatisfactory, you can click Back and change the equation or other options, or you can select Cancel to close the wizard. If you want to keep your results, click Finish. You can also click Next to specify which results you want to keep.
661 Using the Regression and Dynamic Fit Wizards
Saving Regression Results
Regression reports and other data results are saved using the Regression Wizard Numeric Options panel, which appears after the Fit Results panel. Settings made here are retained from session to session. The type of data results that can be saved to the current notebook for each regression procedure are: The function results, saved to the worksheet. A statistical report. A copy of the regression equation.
Saving the Results using Default Settings
To save the regression results using the default save setting, click Finish at any point the Finish button is active. If you want to see or modify the results that are produced, you can use the Next button to advance to the results options panel.
Saving Results to the Worksheet
You can save function results to the current worksheet. These are: Equation parameter values. Predicted values of the dependent variable for each independent variable value. Residuals, or the difference between the predicted and observed dependent variable values. To place any of these values in a column in the worksheet, simply check the results you want to keep. If you want to set a specific column in which to always place these values, you can click a column on a worksheet for each result.
662 Chapter 16
Figure 16-19 Generating and Saving a Report from the Regression Wizard
Create Report. Select to save regression reports to the current notebook section. Adding Equation to Notebook. To add the current regression equation to the current
notebook, select Add Equation to Notebook. If this option is selected, a copy of the equation is added to the current section of your notebook.
663 Using the Regression and Dynamic Fit Wizards
Graphing Regression Equations
SigmaPlot graphs the results of a regression as a fitted curve and creates a curve or graph by default. If you want to disable graphed results, you can change the options in the Regression Wizard - Graph Options panel. Note that SigmaPlot retains these settings from session to session. From the graph panel, you can choose to plot the results either by: Adding a plot to an existing graph. This option is only available if the fitted variables were assigned by selecting them from a graph. Creating a new graph of the original data and fitted curve. To add a plot to an existing graph, select Add Curve to, then select the graph to which you want to add a plot from the drop-down list. The drop-down list includes all the graphs on the current page. If there is no existing graph, this option is dimmed. If you want to specify the columns used to plot the fitted curve, click Next. Otherwise, the data is placed in the first available columns.
Figure 16-20 A Fitted Curve Added to the Graph
To create a new graph, select Create New Graph. Click Finish to create a new notebook section containing a worksheet of the plotted data and graph page.
664 Chapter 16
Data Plotted for Regression Curves
You can specify the worksheet columns used to add a fitted curve to an existing graph, or to create a new graph, by clicking Next from the graph panel.
Figure 16-21 The Regression Wizard Pick Output Dialog Box
From this panel you can select worksheet columns for X, Y, (and Z data for 3D graphs) by clicking worksheet columns. The default of First Empty places the results in the first available column after the last filled cell.
Confidence and Prediction Bands
The term confidence band refers to the region of uncertainties in the predicted values over a range of values for the independent variable. The term prediction band refers to the region of uncertainties in predicting the response for a single additional observation at each point within a range of independent variable values. Prediction bands are always wider than confidence bands. Each band appears on the graph as a multiple line plot with two curves. One represents the upper limits of the confidence intervals and the other represents the lower limits of the confidence intervals. The independent variable values used to compute the confidence bands are the same values used to create the fit curve.
665 Using the Regression and Dynamic Fit Wizards
Figure 16-22 A 2D Graph with Confidence and Prediction Bands
Confidence and Prediction Band Computational Formulas
Calculation of the limits of both bands is based upon a quantity that generalizes the notion of leverage at a data point. At a given value x of the independent variable, define
where gradF is the (parameter) gradient of the model F, evaluated at x and at the bestfit parameter values, and Cov is the covariance matrix computed at the final iteration of the regression. After computing c, the upper and lower limits of both bands are given by:
666 Chapter 16
where
is the predicted value at x. MSres is the mean residual sum of squares. conf.level% is the percent confidence level. DF is the residual degree of freedom (number of data points - number of parameters). CriticalT(conf.level%,DF) is the inverse T-Distribution with DF degrees of freedom evaluated 1-/2, where satisfies conf.level% = 100(1-)%
Changing Confidence and Prediction Band Percentage Values
You add confidence and prediction bands on the Graph Options panel of the Regression Wizard. This value should agree with any confidence interval results in a report.
Figure 16-23 Selecting to Add Confidence and Prediction Bands to a graph
While the default confidence level for confidence and prediction bands is 95%, you can change this value in the Report Options for Nonlinear Regression dialog box.
E Click Back if you are viewing the Regression Wizard - Graph Options dialog box to
the Numeric Output Options panel. For more information, see Using the Regression Wizard on page 633.
667 Using the Regression and Dynamic Fit Wizards
Figure 16-24 Click Report to open the Options for Nonlinear Regression dialog box.
E Click Report to open the Options for Nonlinear Regressions dialog box. Here is
where you control what you would like to appear in the report.
Figure 16-25 Selecting the Report Options
E Click the More Statistics tab. E Under Confidence Intervals, select the Prediction and Confidence intervals you
would like to appear in the report.
E Set the percentage for the confidence level in the Confidence Level box.
668 Chapter 16
E In the Starting in Column drop-down list, select First Available Column or select
(None) if you dont want the confidence and prediction intervals to appear in the worksheet,
E Click OK to save the changes and close the dialog box. E Click Next in the Regression Wizard.
The Regression Wizard - Graph Options panel appears with the new percentage for the confidence and prediction bands.
Figure 16-26 Selecting Confidence and Prediction Bands
When you click Finish in the Regression Wizard, the confidence and prediction bands appear on the graph. If you selected First Available Column in the More Statistics tab of the Report Options for Nonlinear Regression dialog box, beginning in the first empty column, four columns of graph data appear in the worksheet which represent the upper and lower limits of the confidence and prediction bands.
669 Using the Regression and Dynamic Fit Wizards
Figure 16-27 Worksheet Columns Representing Data for the Confidence and Prediction Bands
These results also appear in the report. For more information, see Confidence and Prediction Bands on page 664.
Interpreting Regression Reports
The Regression Wizard can automatically generate reports for each curve fitting session. The statistical results are displayed to four decimal places of precision by default. Reports are displayed using the SigmaPlot report editor. For more information, see Using the Report Editor in Chapter 11.
Equation Code
This is a printout of the code used to generate the regression results. For more information, see Editing Code in Chapter 17.
670 Chapter 16
Figure 16-28 Regression Report
R and R Squared
The multiple correlation coefficient, R, and the coefficient of determination, R2, are both measures of how well the regression model describes the data. R values near 1 indicate that the equation is a good description of the relation between the independent and dependent variables. R equals 0 when the values of the independent variable does not allow any prediction of the dependent variables, and equals 1 when you can perfectly predict the dependent variables from the independent variables.
Adjusted R Squared
The adjusted R2, R2adj, is also a measure of how well the regression model describes the data, but takes into account the number of independent variables, which reflects the degrees of freedom. Larger R2adj values (nearer to 1) indicate that the equation is a good description of the relation between the independent and dependent variables.
671 Using the Regression and Dynamic Fit Wizards
Standard Error of the Estimate
The standard error of the estimate Sy|x is a measure of regression plane of the the actual variability about the regression plane of the underlying population. The underlying population generally falls within about two standard errors of the observed sample.
Statistical Summary Table
The standard error, t and P values are approximations computed at the final iteration of the regression.
Estimate. The value for the constant and coefficients of the independent variables for the regression model are listed. Standard Error. The asymptotic standard errors measure the uncertainties in the
estimates of the regression coefficients (analogous to the standard error of the mean). The true regression coefficients of the underlying population are generally within about two standard errors of the predicted oefficients. Large standard errors may indicate multicollinearity. The default procedure for computing standard errors is based on whether or not the regression problem is weighted. In an unweighted problem, the standard error for each parameter includes a factor that estimates the standard deviation of the observed data. In this case, it is assumed that the errors for all data points have the same variance. In a weighted problem, there are two options for computing standard errors. One option includes the factor that estimates the standard deviation of the observed data. This option is called reduced chi-square. The other option omits this factor in the computation. To select the option for standard errors, go to the Equation Options dialog box.
t statistic. The t statistic tests the null hypothesis that the coefficient of the independent
variable is zero, that is, the independent variable does not contribute to predicting the dependent variable. t is the ratio of the regression coefficient to its standard error, or
You can conclude from larget values that the independent variable can be used to predict the dependent variable (for example., that the coefficient is not zero).
672 Chapter 16
P value. P is the P value calculated for t. The P value is the probability of being wrong in concluding that the coefficient is not zero (i.e., the probability of falsely rejecting the null hypothesis, or committing a Type I error, based on t). The smaller the P value, the greater the probability that the coefficient is not zero. Traditionally, you can conclude that the independent variable can be used to predict the dependent variable when P < 0.05.
Analysis of Variance (ANOVA) Table
The ANOVA (analysis of variance) table lists the ANOVA statistics for the regression and the corresponding F value for each step.
SS (Sum of Squares). The sum of squares are measures of variability of the dependent
variable. The sum of squares due to regression measures the difference of the regression plane from the mean of the dependent variable. The residual sum of squares is a measure of the size of the residuals, which are the differences between the observed values of the dependent variable and the values predicted by the regression model.
DF (Degrees of Freedom). Degrees of freedom represent the number of observations and variables in the regression equation.
The regression degrees of freedom is a measure of the number of independent variables. The residual degrees of freedom is a measure of the number of observations less the number of parameters in the equation.
MS (Mean Square). The mean square provides two estimates of the population variances. Comparing these variance estimates is the basis of analysis of variance. The mean square regression is a measure of the variation of the regression from the mean of the dependent variable, or
The residual mean square is a measure of the variation of the residuals about the regression plane, or
673 Using the Regression and Dynamic Fit Wizards
The residual mean square is also equal to
F statistic. The F test statistic gauges the contribution of the independent variables in predicting the dependent variable. It is the ratio
If F is a large number, you can conclude that the independent variables contribute to the prediction of the dependent variable (i.e., at least one of the coefficients is different from zero, and the unexplained variability is smaller than what is expected from random sampling variability of the dependent variable about its mean). If the F ratio is around 1, you can conclude that there is no association between the variables (i.e., the data is consistent with the null hypothesis that all the samples are just randomly distributed).
P value. The P value is the probability of being wrong in concluding that there is an
association between the dependent and independent variables (i.e., the probability of falsely rejecting the null hypothesis, or committing a Type I error, based on F ). The smaller the P value, the greater the probability that there is an association. Traditionally, you can conclude that the independent variable can be used to predict the dependent variable when P < 0.05.
PRESS Statistic
PRESS, the Predicted Residual Error Sum of Squares, is a gauge of how well a regression model predicts new data. The smaller the PRESS statistic, the better the predictive ability of the model. The PRESS statistic is computed by summing the squares of the prediction errors (the differences between predicted and observed values) for each observation, with that point deleted from the computation of the regression equation.
674 Chapter 16
Durbin-Watson Statistic
The Durbin-Watson statistic is a measure of correlation between the residuals. If the residuals are not correlated, the Durbin-Watson statistic will be 2; the more this value differs from 2, the greater the likelihood that the residuals are correlated. Regression assumes that the residuals are independent of each other; the DurbinWatson test is used to check this assumption. If the Durbin-Watson value deviates from 2 by more than 0.50, a warning appears in the report, i.e., if the Durbin-Watson statistic is below 1.50 or above 2.50.
Normality Test
The normality test results display whether the data passed or failed the test of the assumption that the source population is normally distributed around the regression, and the P value calculated by the test. All regressions assume a source population to be normally distributed about the regression line. If the normality test fails, a warning appears in the report. Failure of the normality test can indicate the presence of outlying influential points or an incorrect regression model.
Figure 16-29 Regression Report Showing Normality Test Results
675 Using the Regression and Dynamic Fit Wizards
Constant Variance Test
The constant variance test results displays whether or not the data passed or failed the test of the assumption that the variance of the dependent variable in the source population is constant regardless of the value of the independent variable, and the P value calculated by the test. When the constant variance test fails, a warning appears in the report. If the constant variance test fails, you should consider trying a different model (for example, one that more closely follows the pattern of the data) using a weighted regression, or transforming the independent variable to stabilize the variance and obtain more accurate estimates of the parameters in the regression equation. If you perform a weighted regression, the normality and equal variance tests use the weighted residuals
instead of the raw residuals
Power
The power, or sensitivity, of a regression is the probability that the model correctly describes the relationship of the variables, if there is a relationship. Regression power is affected by the number of observations, the chance of erroneously reporting a difference (alpha), and the slope of the regression.
Alpha. Alpha () is the acceptable probability of incorrectly concluding that the model is correct. An error is also called a Type I error (a Type I error is when you reject the hypothesis of no association when this hypothesis is true).
Smaller values of result in stricter requirements before concluding the model is correct, but a greater possibility of concluding the model is incorrect when it is really correct (a Type II error). Larger values of make it easier to conclude that the model is correct, but also increase the risk of accepting an incorrect model (a Type I error).
676 Chapter 16
Regression Diagnostics
The regression diagnostic results display the values for the predicted values, residuals, and other diagnostic results.
Row. This is the row number of the observation. Predicted Values. This is the value for the dependent variable predicted by the
regression model for each observation.
Residuals. These are the unweighted raw residuals, the difference between the observed
and predicted values for the dependent variables.
Standardized Residuals. The standardized residual is the raw residual divided by the standard error of the estimate
If the residuals are normally distributed about the regression, about 66% of the standardized residuals have values between -1 and +1, and about 95% of the standardized residuals have values between -2 and +2. A larger standardized residual indicates that the point is far from the regression. Values less than -2.5 or larger than 2.5 may indicate outlying cases.
Studentized Residuals. The Studentized residual is a standardized residual that also
takes into account the greater confidence of the predicted values of the dependent variable in the middle of the data set. By weighting the values of the residuals of the extreme data points (those with the lowest and highest independent variable values), the Studentized residual is more sensitive than the standardized residual in detecting outliers. This residual is also known as the internally Studentized residual, because the standard error of the estimate is computed using all data.
Studentized Deleted Residuals. The Studentized deleted residual, or externally
Studentized residual, is a Studentized residual which uses the standard error of the estimate Sy|x(i), computed after deleting the data point associated with the residual. This reflects the greater effect of outlying points by deleting the data point from the variance computation.
Studentized Deleted Residuals. The Studentized deleted residual, or externally
Studentized residual, is a Studentized residual which uses the standard error of the estimate
677 Using the Regression and Dynamic Fit Wizards
computed after deleting the data point associated with the residual. This reflects the greater effect of outlying points by deleting the data point from the variance computation. The Studentized deleted residual is more sensitive than the Studentized residual in detecting outliers, since the Studentized deleted residual results in much larger values for outliers than the Studentized residual.
Influence Diagnostics
Row. This is the row number of the observation. Cooks Distance. Cooks distance is a measure of how great an effect each point has on
the estimates of the parameters in the regression equation. It is a measure of how much the values of the regression coefficients would change if that point is deleted from the analysis. Values above 1 indicate that a point is possibly influential. Cooks distances exceeding 4 indicate that the point has a major effect on the values of the parameter estimates.
Leverage. Leverage values identify potentially influential points. Observations with
leverages two times greater than the expected leverages are potentially influential points. The expected leverage of a data point is
where there are p parameters and n data points. Because leverage is calculated using only the dependent variable, high leverage points tend to be at the extremes of the independent variables (large and small values), where small changes in the independent variables can have large effects on the predicted values of the dependent variable.
DFFITS. The DFFITSi statistic is a measure of the influence of a data point on regression
prediction. It is the number of estimated standard errors the predicted value for a data point changes when the observed value is removed from the data set before computing
678 Chapter 16
the regression coefficients. Predicted values that change by more than 2.0 standard errors when the data point is removed are potentially influential.
Figure 16-30 Regression Report Showing the Influence Diagnostics
Confidence and Prediction Intervals
The confidence level for both intervals has a default value of 95%. You can change it in the Report Options for Nonlinear Regression dialog box. Confidence intervals about the predicted values define a range of values where the population mean at the dependent variable is located with a certain probability. This probability is called the confidence level.
Figure 16-31 The 95% Confidence Section of the Report
Row. This is the row number of the observation. Predicted. This column shows the value for the dependent variable predicted by the
regression model for each observation.
679 Using the Regression and Dynamic Fit Wizards
Confidence. The confidence interval for the regression gives the range of variable
values computed for the region containing the true relationship between the dependent and independent variables, for the specified level of confidence. The 95% Conf-L values are lower limits and the 95% Conf-U values are the upper limits.
Prediction. The confidence interval for the population gives the range of variable values
computed for the region containing the population from which the observations were drawn, for the specified level of confidence. The 95% Pred-L values are lower limits and the 95% Pred-U values are the upper limits.
Regression Equation Libraries and Notebooks
Regression equations are stored in notebook files just as other SigmaPlot documents. Notebooks that are used to organize and contain only regression equations are referred to as libraries, and distinguished from ordinary notebooks with a file extension of .sfl. These library notebooks can be opened and modified like any other notebook file. You can also use ordinary SigmaPlot notebooks (.jnb) as equation libraries, as well as save any notebook as a .jfl file. Regression equations within notebooks are indicated with a regression symbol icon that appears next to the equation name. The equations that appear in the Regression Wizard are read from a default regression library. The way the equations are named and organized in the equations panel is by using the section name as the category name, and the entry name as the equation name.
680 Chapter 16
Figure 16-32 The Standard Regression Equation Library
For example, the standard.jfl regression library supplied with SigmaPlot has twelve categories of built-in equations: Polynomial Peak Sigmoidal Exponential Decay Exponential Rise to Maximum Exponential Growth Hyperbola Waveform Power Rational Logarithm
681 Using the Regression and Dynamic Fit Wizards
3D Standard Curves Ligand Binding Piecewise These categories correspond to the section names within the Standard.jflnotebook. For more information, see Regression Equation Library in Appendix C. To see the library currently in use, click Back in the Regression Wizard equation panel. Previously selected libraries and open notebooks can be selected from the Library drop-down list.
Opening an Equation Library
You can open, view, and modify a regression equation library as you would any ordinary notebook. To open a regression library:
E Click the Open toolbar button, select *.jfl as the file type from the File Type drop-
down list, then select the library to open, or
E Click the Open button in the Regression Wizard library panel to open the current
library. You can reach the library panel by clicking Back on the Equations panel. You can copy, paste, rename and delete regression equations as any other notebook item. Opening a regression equation directly from a notebook automatically launches the Regression Wizard with the variables panel selected.
Using a Different Library for the Regression Wizard
You can also select another notebook or library as the source for the equations in the Regression Wizard. Selecting a different equation library changes the categories and equations listed in the Regression Wizard equations panel.
682 Chapter 16
Figure 16-33 Selecting the Regression Equation Library
To change the library:
E Start the Regression Wizard by pressing F5 or from the menus select: Statistics Regression Wizard E Click Back to view the library panel. To change the library used, enter the new library
path and name, or click Browse. The File Open dialog box appears.
E Change the path and select the file to use as your regression library. When you start the
Regression Wizard next, it will continue to use the equation library selected in the library panel. Note: Opening a regression equation directly from a notebook does not reset the equation library.
683 Using the Regression and Dynamic Fit Wizards
Curve Fitting Date And Time Data
You can run the Regression wizard on data plotted versus calendar times and dates. Dates within and near the twentieth century are stored internally as very large numbers. However, you can convert these dates to relatively small numbers by setting Day Zero to the first date of your data, then converting the date data to numbers. After curve fitting the data, you can switch the numbers back to dates. For more information, see Setting Day Zero on page 78.
Figure 16-34 You can curve fit dates, but you must convert the dates to numbers first. Time only data (as shown in column 1) does not require a conversion.
Note: If you have entered clock times only, then you can directly curve fit those time without having to convert these to numbers. Time only entries assume the internal start date of 4713 B.C. (the start of the Julian calendar). However, if you have entered times using a more recent calendar date, you must convert these times to numbers as well.
684 Chapter 16
Converting Dates to Numbers
E From the menus select: Tools Options
The Options dialog box appears.
Figure 16-35 Setting Day Zero
E Click the Worksheet tab. E From the Settings for list, select Date and Time. E Set Day Zero to be the first date of your data, or to begin very close to the starting date
of your data. You must include the year as well as month and day.
E Click OK, then view the worksheet and select your data column.
685 Using the Regression and Dynamic Fit Wizards
E From the menus select: Format Cells Figure 16-36 Converting Dates to Numbers
The Format Cells dialog box appears.
Figure 16-37
686 Chapter 16
E Under Type, click Numeric. E Click OK.
Your dates are converted to numbers. These numbers should be relatively small numbers. If the numbers are large, you did not select a Day Zero near your data starting date.
E If the axis range of you graph is manual, convert it back to automatic. Select the axis,
then open the Graph Properties dialog box and change the range to Automatic. For more information, see Changing Axis Range on page 413.
E Click you curve and run your regression. When you are finished, you must convert the
original and fitted curve x variable columns back to dates.
Converting Numbers Back to Dates
E Select each column, then from the menus select: Format Cells
The Format Cells dialog box appears.
E Click the Data tab. E Under Types, select Date and Time. E On the Date drop-down list, click a date format. E Click OK.
687 Using the Regression and Dynamic Fit Wizards
Figure 16-38 Converting Numeric Data back to Date and Time Data
When the columns are converted back to dates, the graph re-scales and you have completed your date and time curve fit.
Figure 16-39 The Data and Fitted Curve X Variables Converted Back to Dates and Graphed
688 Chapter 16
Regression Results Messages
When the initial results of a regression are displayed, a message about the completion status appears. Explanations of the different messages are found below.
Completion Status Messages
Converged, tolerance satisfied. This message appears when the convergence criterion,
which compares the relative change in the norm to the specified tolerance, is satisfied. Note that this result may still be false, caused by a local minimum in the sum of squares.
Converged, zero parameter changes. The changes in all parameters between the last two
iterations are less than the computers precision.
Did not converge, exceeded maximum number of iterations. More iterations were required to satisfy the convergence criteria. Select More Iterations to continue for the same number of iterations or increase the number of iterations specified in the Options dialog box and rerun the regression. Did not converge, inner loop failure. There are two nested iterative loops in the
Marquardt algorithm. This diagnostic occurs after 50 sequential iterations in the inner loop. The use of constraints may cause this to happen due to a lack of convergence. In some cases, the parameter values obtained with constraints are still valid, in the sense that they result in good estimates of the regression parameters.
Terminated by user. You pressed Esc, or selected the Cancel button and terminated the
regression process.
Function overflow using initial parameter values. The regression iteration process could
not get started since the first function evaluation resulted in a math error. For example, if you used f = sqrt(-a*x), and the initial a value and all x values are positive, a math error occurs. Examine your equation, parameter values and independent variable values, and make the appropriate changes.
Parameters may not be valid. Array ill conditioned on final iteration. During the
regression iteration process the inverse of an array (the product of the transpose of the Jacobian matrix with itself) is required. Sometimes this array is nearly singular (has a nearly zero determinant) for which very poor parameter estimates would be obtained.
689 Using the Regression and Dynamic Fit Wizards
SigmaPlot uses an estimate of the "condition" of the array (ill conditioned means nearly singular) to generate this message (see Dongarra, J.J., Bunch, J.R., Moler, C.B., and Stewart, G.W., Linpack Users Guide, SIAM, Philadelphia, 1979 for the computation of condition numbers). Usually this message should be taken seriously, as something is usually very wrong. For example, if an exponential underflow has occurred for all x values, part of the equation is essentially eliminated. SigmaPlot still tries to estimate the parameters associated with this phantom part of the equation, which can result in invalid parameter estimates. A minority of the time the "correct," though poorly conditioned, parameters are obtained. This situation may occur, for example, when fitting polynomial or other linear equations.
Parameters may not be valid. Array numerically singular on final iteration. This is the
limiting case of the above condition where the array cannot be inverted and the condition number is infinite. In this case, the parameter values are not well specified and their standard errors cannont be properly interpreted.
Parameters may not be valid. Overflow in partial derivatives. The partial derivatives of
the function to be fit, with respect to the parameters, are computed numerically using first order differences. Math errors from various sources can cause errors in this computation. For example if your model contains exponentials and the parameters and independent variable values cause exponential underflows, then the numerical computation of the partial derivative will be independent of the parameter(s). SigmaPlot checks for this independence. Check the parameter values in the results screen, the range of the independent variable(s) and your equation to determine the problem.
There may be inconsistent constraints. Check constraint equations. This occurs if you
have defined constraints like a>0 and a<-1.
690 Chapter 16
Error Status Messages
Bad constraint. The regression cannot proceed because a constraint you defined either
was not linear or contained syntax errors.
Invalid or missing fit to statement. The regression lacks a fit to statement, or the fit to
statement contains one or more syntax errors.
No observations to fit. The regression cannot proceed unless at least one x,y data pair (observation) is included. Check to be sure that the data columns referenced in the regression specifications contain data. No parameters to fit. The regression specifications do not include any parameter
definitions. To add parameter definitions, return to the Equation Options dialog box and type the parameter definitions in the Parameters edit window.
No weight statement. The regression specifications include a fit to statement with an
unknown weight variable. Check the Variables edit window to see if a weight variable has been defined and that this corresponds to the variable in the regression statement.
Not enough or bad number of observations. In regression, the x and y data sets must be of the same size. The data sets (x and y columns) you specified contain unequal numbers of values. Problem loading the file [Filename]. File too long; truncated. The fit file you tried to load
is too long. Regression files can be up to 50 characters wide and 80 lines long. Any additional characters or lines were truncated when the file was loaded into the Edit Window.
Section has already been submitted. This regression section has already been defined. Symbol [Variable or Function] has not been defined. The fit to statement in the regression
definition contains an observed variable which is undefined, or the fit to statement in the regression definition contains an undefined function. Examine the regression specifications you have defined and be sure that the dependent variable listed in the regression statement exists and corresponds to the variable defined in the Variables edit window and that the function listed in the regression statement exists and corresponds to the function you defined in the Equations edit window.
Unreferenced variable. The regression specifications define a parameter that is not
referenced in any other statements. Either delete the parameter definition, or reference it in another statement.
691 Using the Regression and Dynamic Fit Wizards
Dynamic Curve Fitting
Nonlinear curve fitting is an iterative process that may converge to find a best possible solution. It begins with a guess at the parameters, checks to see how well the equation fits, then continues to make better guesses until the differences between the residual sum of squares no longer decreases significantly. For more information, see Curvefitting Algorithm on page 631. For complicated curve fitting problems, use SigmaPlots new Dynamic Fit Wizard to find the best the solution. Why? The Dynamic Fit Wizard automates the search for initial parameter values that lead to convergence to the best possible solution. For example, typically for a user-defined function, you would need to edit the code to manually enter the initial parameter values, possibly repeatedly, until you find the best fit. For more information, see Entering Initial Parameters on page 713. But what if you dont have a good estimate for the initial parameters? The Dynamic Fit Wizard takes away the guesswork. You enter a range for the minimum and maximum initial parameter values, and the Dynamic Fit Wizard does the rest, giving you the confidence that youll find the best fit.
Using the Dynamic Fit Wizard
Like the Regression Wizard, the Dynamic Fit Wizard is a step-by-step guide through the curve fitting procedures, but with an additional panel in which you set the search options. Note that the Dynamic Fit Wizardis especially useful for for more difficult curve fitting problems with three or more parameters and possibly a large amount of variability in the data points. For linear regressions or less difficult problems, such as simple exponential two parameter fits, the Dynamic Fit Wizard is overkill and you should use the Regression Wizard.
Selecting the Data Source
E View the page or worksheet with the data you want to fit.
If you select a graph, right-click the curve you want fitted, and on the shortcut menu, click Dynamic Fit Curve.
Note: If you are running a regression from the graph page, make sure you select the plot itself, not the graph, or Dynamic Fit Curve will not appear on the shortcut menu.
692 Chapter 16
If you are using a worksheet, select the variables in the worksheet you want to fit, then
from the menus select:
Statistics Dynamic Fit Wizard
The Dynamic Fit Wizard appears.
Selecting the Equation to Use
E Select an equation from the Equation Category and Equation Name drop-down lists.
You can view different equations by selecting different categories and names. The equations mathematical expression and shape appear to the left. For more information, see Regression Equation Library in Appendix C.
Figure 16-40 Selecting an Equation Category and Equation Name
If the equation you want to use isnt on this list, you can create a new equation. For more information, see Editing Code in Chapter 17.You can also browse other notebooks and regression equation libraries for other equations. For more information, see Regression Equation Library in Appendix C. Note: SigmaPlot remembers the equation for the next time you open the Dynamic Fit Wizard. If the Finish button is available, click it to complete your regression. If it is not available, or if you want to further specify your results, click Next.
693 Using the Regression and Dynamic Fit Wizards
Selecting the Variables to Fit
E Click Next to open the variables panel. From here, you can select or re-select your
variables. There are three ways to select variables: Selecting a curve on a graph. Selecting a column in a worksheet. Selecting the variable from the Variable Columns drop-down list in the Regression Wizard. The equation picture to the left prompts you for which variable to select.
Figure 16-41 Selecting a plot as the data source for the Dynamic Fit Wizard.
You can also modify other equation settings and options from this panel by clicking Options, which opens the Equations Options dialog box. These options include changing initial parameter estimates, parameter constraints, weighting, and other related settings. For more information, see Equation Options on page 650.
694 Chapter 16
If you pick variables from a worksheet column, you can also set the data format. For more information, see Variable Options on page 648.
E When you have selected your variables, you can either click Finish, or click Next to
view the Initial Results.
Setting the Dynamic Curve Fit Options
Here is where the Dynamic Fit Wizard differs from the Regression Wizard in that you can set the minimum and maximum ranges to search for initial parameter values. These are the values where, if you were to do this manually for a user-defined function, you would click Edit Code on the Variables panel of the Dynamic Fit Wizard (or Regression Wizard). The parameters appear under Initial Parameters. Using the Regression Wizard, you would have to repeatedly enter the values until you found the best fit. Here, the Dynamic Fit Wizard does this for you. It selects a sequence of parameter estimates that are maximally distant from one another and in this way attempts to span the parameter ranges specified.
Figure 16-42 Setting the Search Options in the Dynamic Fit Wizard
The values under the Parameter, Initial Estimate, Minimum and Maximum columns contain the range information and the initial parameter estimates for each parameter in the equation file.
695 Using the Regression and Dynamic Fit Wizards
To set the number of fits and maximum number of iterations:
E Enter or select a number from the Number of fits drop-down list. The default value is
200. This is a good value to start with through for more difficult problems, you may want to increase it.
E Set the Marquadt-Levenberg algorithm from the Maximum number of iterations drop-
down list. Again, more difficult problems may require a larger value. Check the Iterations exceeding percentage in the Dynamic Fit report. If this is greater than 50% then increase the Maximum number of iterations. Once the process exceeds this limit for a fit, then there is "no convergence" for this fit. The process continues with the next set of starting parameter values.
To change a parameter range:
E Under Select range method select User-defined. E Select a parameter listing under Select a parameter to modify its range. E Enter the ranges into the Minimum and Maximum boxes. E Click Modify.
These new values appear under the Minimum and Maximum columns.
E Click Next. As the dynamic curve fit procedure begins, a progress bar appears in the
status bar in the lower left corner of SigmaPlot, indicating the proportion of fits as they are analyzed over time. Once the set Number of Fits has been reached, the Dynamic Fit Wizard - Fit Results panel appears.
Viewing Fit Results
The fit results also appear if you receive a warning or error message about your fit.
696 Chapter 16
Figure 16-43 The Dynamic Fit Results for a Regression
For more information, see Interpreting Fit Results on page 657.
E If you wish to modify the remainder of the results that are automatically saved, click
Next. Otherwise, click Finish.
The subsequent panels provide options for the output data.
Setting Numeric Output Options
The Numeric Output Options panel lists: Which results are saved to the worksheet. Whether or not to generate a text report of the regression. For more information, see Setting Nonlinear Regression Report Options on page 640. Whether or not a copy of the regression equation is saved to the section to the notebook that contains the data that was fitted.
697 Using the Regression and Dynamic Fit Wizards
Figure 16-44 Selecting the results to save.
E Select which results you want to keep from the Results for best-fit solution list. These
settings are remembered between regression sessions.
E To select worksheet results options for all converged fits, click More worksheet
results. The Result Worksheet Options dialog box appears. For more information, see Worksheet Result Options on page 697.
E To set the options for the report, click Report. For more information, see Setting
Nonlinear Regression Report Options on page 640.
E Click Next to set the graph options.
Worksheet Result Options
This dialog box appears by clicking More worksheet results on the Dynamic Fit Wizard - Numeric Output Options panel. You can select several types of calculations to compare and study fit results obtained from the Dynamic Fit Wizard. These results of these calculations appear in the worksheet for every (convergent) solution.
Basic results - sum of squares, iteration counts, final parameters. Selected by default.
Select this option to create one column for sum of squares, titled "SumSq", one column for the number of iterations needed for convergence, titled "Iterations", and p columns of the final, or best-fit, parameter values, where p is the number of
698 Chapter 16
parameters in the fit model. The column title for this is "<parameter value name>Final". All worksheet results are linked to the values in the sum of squares column. Its values are ordered from smallest to largest. Each row of data refers to a particular fit. Clearing this option disables the Additional options.
Additional options. Select to place any of the following options below into the worksheet. To better distinguish columns of data, single blank columns are inserted into the worksheet between the groups of data specified by the options below. Condition number. Select to create a worksheet column called "Condition Number". This is the condition number of the covariance matrix obtained at the final iteration. For a positive-definite matrix, the condition number is computed as the ratio of the maximum and minimum eigenvalues. It is a measure of the sensitivity of the sum of squares value to a change in parameter values at the final iteration. Larger condition numbers indicate more uncertainty in specifying the best-fit parameters. The values in this column use E notation, with three decimal points of precision. For more information, see Engineering and E Notation on page 69. Starting parameters. These are the initial parameter estimates used to start the fit
algorithm. These values are selected from the parameter ranges that youve specified. The title for this column is "<parameter-name>-Start".
Parameter standard errors. These are the asymptotic standard errors for the
parameters computed at the final iteration. They measure the range of uncertainty in specifying the best-fit parameters. The title of the Parameter standard errors columns is "<parameter name>-StdErr".
Coefficients of variation. For each parameter value in the best-fit solution, this is the percent value of the ratio of the parameters standard error to the parameters absolute value. The title for this column is "<parameter name>-CV%". Dependencies. Given a parameter value in the best-fit solution, this is a number
between 0 and 1 that measures the dependency of the rate of change of the predicted values with respect to the parameter on the rates of changes with respect to the other parameters. A value close to 1 indicates uncertainty in specifying the given parameter value in the best-fit solution. The title for this column is "<parameter name>-Dep".
699 Using the Regression and Dynamic Fit Wizards
Setting Graph Options
E If you selected your variables from a graph, select Add curve to to automatically add
the equation curve to that graph. You can also plot the equation on any other graph on that page by selecting one from the drop-down list.
E Select Create new graph to create a new graph of the original data and fitted curve. Figure 16-45 Selecting the results to graph. These settings are retained between sessions.
E Select Add to graph to create a plot of the regression equation for the graph specified
by the drop-down list. This option on appears if you ran the regression using a graph curve as a data source.
E Select 95% Confidence and prediction bands to display confidence and prediction
bands on the graph. For more information, see Confidence and Prediction Bands on page 664. Note: This option only appears if you select either Create new graph or Add to graph.
E Select Extend fit to axes to extend the equation curve to intersect the Y-axis. E Select Add equation to graph title to insert the equation of the curve fit under the title
of the graph.
700 Chapter 16
E Select Create a dynamic fit profile graph to create a separate graph that plots the base-
10 logarithm of the minimum sum of squares of each fit versus the fit index.
E After selecting the graphed results you want, click Finish.
Click Next only if you want to select the specific columns used to contain the data for the fitted curve.
Selecting Columns for Graph Data
E To select the specific columns to use for the plotted results, click the columns in the
worksheet where you want the curve fit data to appear. Tip: Remember, these settings are reused each time you perform a regression and overwrite data if it exists in these columns in subsequent worksheets. To avoid overwriting data, use First Empty to place the fitted curve results in empty columns.
E Click Finish. Figure 16-46 Selecting the graph results columns. These settings are retained between sessions.
Finishing the Dynamic Fit
After clicking Finish, all your results are displayed in the worksheet, report, and graph. The initial defaults are to save parameter and computed dependent variable values to the worksheet, to create a statistical report, and to graph the results.
701 Using the Regression and Dynamic Fit Wizards
E To change the results that are saved, click Next to go through the entire wizard,
changing your settings as desired.
Dynamic Curve Fit Reports
To create a Dynamic Curve Fit report, make sure you select Create Report on the Numeric Output Options panel of the Dynamic Fit Wizard. For more information, see Setting Numeric Output Options on page 636. When you click Finish in the Dynamic Fit Wizard, a report appears, divided into the following sections:
Dynamic Fit Options. This section displays the dynamic fit options that you chose on the
Search Options panel of the Dynamic Fit Wizard. These include the total number of fits, the maximum number of iterations, and the search ranges for each parameter. For more information, see Setting the Dynamic Curve Fit Options on page 694.
Summary of Fit Results. This section displays a summary of the outcomes from all of the
fits that were executed. As a percent of the total number of fits, the following conditions are reported:
Converged. Those fits that satisfied the convergence criterion. Singular Solutions. Those convergent fits whose covariance matrix is singular. Ill-Conditioned Solutions. Those convergent fits whose covariance matrix is ill-
conditioned (to machine precision).
Evaluation Failures. Fits that failed to converge due to an evaluation error of the fit
equation induced by certain (out of domain) parameter values.
Iterations Exceeding <Iterations Exceeding>. Fits that failed to converge after the iteration limit was reached. This user specified limit is inserted into the brackets above. Inner-Loop Failures. Fits where the Levenberg-Marquardt parameter has increased
above a prescribed value when searching for a parameter direction to decrease the residual sum of squares. The precision of the percentage value that is displayed for each above condition is determined by the total number of fits specified by the user. This precision (number of places to the right of the decimal point) equals the order of magnitude of the total number of fits minus one. Also, a condition is only listed in the report if there was at least one fit that satisfied it - no zeroes are entered.
702 Chapter 16
Results for the Overall Best-Fit Solution. This section is a detailed analysis of the best solution that was found out of the total number of fits. This section mimics the output of an ordinary nonlinear regression report. The combined percentage of singular and ill-conditioned solutions is less than or equal to the percentage of convergent solutions and the combined percentages of convergent solutions, evaluation failures, fits exceeding maximum number of iterations and inner loop failures equaling 100.
Dynamic Fit Profile Graph
To create a dynamic fit profile graph, make sure to select Create dynamic fit profile graph on the Graph Options panel of the Dynamic Fit Wizard before you click Finish. For more information, see Setting Graph Options on page 699. The graph that appears contains one plot of the base-10 logarithm of the minimum sum of squares of each fit versus the fit index. For this graph, the sum of squares data has been sorted from smallest to largest. The data only represents convergent fits. A single column of the graph data for this graph is entered into the worksheet. Missing values in this data column indicate that the corresponding fit is perfect and so are not represented in the graph. In the rare event that all fits are perfect, the graph page is not produced and a message is displayed to explain the situation.
703 Using the Regression and Dynamic Fit Wizards
Figure 16-47 Example of a Dynamic Fit Profile graph.
The reason for using logarithmic values is because sum-of-squares values typically differ over several orders of magnitude. This graph provides information on the complexity of the sum of squares surface in proceeding from the various starting parameters in the search ranges to obtaining the final parameters in the solution.
704 Chapter 16
705 Editing Code
17
Editing Code
You can edit a regression equation by clicking the Edit Code button in the Regression Wizard or the Dynamic Fit Wizard. This opens the Functions dialog box. Regression equations can be selected from within the wizard, or opened from a notebook directly. You can also create new regression equations. Creating a new equation requires entry of all the code necessary to perform a regression. This chapter covers: Selecting an equation for editing (see page 706 ). Entering equation code (see page 710). Defining constants (see page 711). Entering variables (see page 711). Entering parameters code (see page 721). Entering code for parameter constraints and other options (see page 713).
About Regression Equations
Equations contain not only the regression model function, but other information needed by SigmaPlot to run a regression. All regression equations contain code defining the equations, parameter settings, variables, constraints, and other options used. To edit the code for an equation, you need to either open and edit an existing equation, or create a new equation.
Protected Code for Built-in Equations
All built-in equations provided in standard.jfl have protected portions of code which can be viewed and copied but not edited. However, you may use Add As to create a duplicate entry that can be edited, and you can also copy a built-in equation from the library to another notebook or section and edit it.
706 Chapter 17
Opening an Existing Equation
You can open an equation by: Double-clicking an equation icon in a notebook window, or selecting the equation then clicking Open. Starting either the Regression Wizard or Dynamic Fit Wizard, then selecting the equation by category and name.
Figure 17-1 Opening an equation from the Notebook Manager
You can also double-click an equation in a notebook while the Regression Wizard is open to switch to that equation. Once an equation is opened, you can edit it by clicking the Edit Code button.
707 Editing Code
Creating a New Equation
If you require an equation that does not appear in the standard equation library, you can create a new equation using the Functions dialog box.
Figure 17-2 You can create equations of your own in the Function dialog box.
You can open the Functions dialog box by: Clicking the New button in the Regression Wizard. Choosing File menu New command , and selecting Regression Equation. Right-clicking in the Notebook Manager, and choosing New, Regression Equation from the shortcut menu. A new equation document has no default settings for the equations, parameters, variables, constraints, or other options.
To create a new equation from within the Regression Wizard:
E On the Statistics menu click Regression Wizard. E Click New to create a new equation. The Function dialog box appears.
708 Chapter 17
To create an equation from the Notebook Manager:
E Right-click the section where you want the equation to go. If you want the equation to
be created in a new section, right-click the notebook icon.
E On the shortcut menu, click New from the shortcut menu, and then click Equation. The
Function dialog box appears.
Copying Equations
You can copy an existing equation from any notebook view to another, and modify it as desired.
Adding Equations as New Entries
To edit equations from within the Regression Wizard, and add them as new equations to the current library, click Add As button in the Function dialog box. The Add As dialog box appears, in which you can enter the equation name.
Entering Regression Equation Settings
To enter the settings for new equations, click the desired edit window in the Function dialog box and enter your settings. Note: Open the Function dialog box by clicking New or Edit Code on the Regression Wizard. For more information, see Viewing and Editing Code in Chapter 16.
709 Editing Code
Figure 17-3 The Function dialog box.
This section covers the minimum steps required to enter the code for a regression equation. For more information on entering the code for each section, see: Equations (see page 714). Variables (see page 717). Weight Variables (see page 719). Initial Parameters (see page 721). Constraints (see page 723). Other Options (see page 724).
Adding Comments
Place comments in the edit box by preceding them with an apostrophe (), or a semicolon (;). You can also use apostrophes or semicolons to comment out equations instead of deleting them.
710 Chapter 17
Entering Equations
To enter the code for the Equation section:
E Click in the Equation window and type the regression equation model, using the
transform language operators and functions. The equation should contain all of the variables you plan to use as independent variables, as well as the name for the predicted dependent variable (which is not your y variable). You can use any valid variable name for your equation variables and parameters, but short, single letter names are recommended for the sake of simplicity. Omit the observed dependent variable name from the regression model. The observed dependent variable (typically your y variable) is used in the fit statement.
E Press the Enter key when finished with the regression equation model, then type the fit
statement. The simplest form of the fit statement is: fit f to y Where f is the predicted dependent variable from the regression model, and y is the variable that will be defined as the observed dependent variable (typically the variable plotted as y in the worksheet). You can also define whether or not weighting is used. For more information, see Weight Variables on page 719.
711 Editing Code
Figure 17-4 Entering the regression equation and the regression statement.
Example: The code f=m*x+b fit f to y can be used as the model for the function , and also defines y as the observed dependent variable. In this example, x is the independent variable, and m and b the equation parameters.
Defining Constants
Constants that appear in the equations can also be defined under the equations heading. If you decide that an equation parameter should be a constant rather than a parameter to be determined by the regression, define the value for that constant here, then make sure you dont enter this value in the parameters section. Constants defined here appear under the Constants option in Equation Options dialog box. For more information, see Equation Options in Chapter 16.
Entering Variables
Independent, dependent, and weighting variables are defined in the Variables section. One of the variables defined must be the observed values of the dependent variable: that is, the "unknown" variable to be solved for. The rest are the independent variables (predictor, or known variables) and an optional weighting variable.
712 Chapter 17
To define your variables:
E Click in the Variables section and type the character or string you used for the first
variable in your regression equation.
E Type an equal sign (=), then enter a range for the variable. Ranges can be any transform
language function that produces a range, but typically is simply a worksheet column. Note: The variable values used by the Regression Wizard and Dynamic Fit Wizard depend entirely on what are selected from the graph or worksheet; the values entered here are only used if the From Code data format is selected, or if the regression is run directly from the Function dialog box. Repeat these steps for each variable in your equation. Up to ten independent variables can be defined, but you must define at least one variable for a regression equation to function. The curve fitter checks the variable definitions for errors and for consistency with the regression equation.
Figure 17-5 Entering the variable definitions
Example: To define x and y as the variables for the equation code f=m*x+b, fit f to y you could enter the code x=col(1), y=col(2) which defines an x variable as column 1 and a y variable as column 2, using these columns whenever the regression is run directly from the code.
713 Editing Code
Automatic Initial Parameter Estimation Functions
Any user-defined functions you plan on using to compute initial parameter estimates must be entered into the Variables section. For more information, see Automatic Initial Parameter Estimation Functions on page 713.
Entering Initial Parameters
Parameters are the equation coefficients and offset constants that you are trying to estimate in your equation model. The definitions or functions entered into the Parameters sections determine which variables are used as parameters in your equation model, and also their initial values for the curve fitter. The curve fitter checks the parameter equations for errors and for consistency with the regression equations.
To enter initial parameter values:
E Click in the Initial Parameters section and type the name of the first parameter as it
appears in your equation model, followed by an equals (=) sign.
E Enter the initial parameter value used by the curve fitter. Ideally, this should be as close
to the real value as possible. This value can be numeric, or a function that computes a good guess for the parameter. Using a function for the initial parameter value is called automatic parameter estimation. For more information, see Automatic Initial Parameter Estimation Functions on page 713. Example: If your data for the equation code f=m*x+b, fit f to y appear to rise to the right and run through the origin, you could define your initial parameter as m=0.5, b=0. These are good initial guesses, since the m coefficient is the slope and the b constant is the y-intercept of a straight line.
Parameter Constraints
Parameter Constraints are completely optional. Use them to limit the parameter ranges to meaningful values for your particular problem.
714 Chapter 17
Options
The Iterations, Step Size and Tolerance options sometimes can be used to improve or limit your curve fit. The default settings work for the large majority of cases, so you do not need to change these setting unless truly required. For more information, see Other Options on page 724.
Saving Equations
Once you are satisfied with the settings you have entered into the Function dialog box, you can save the equation. Clicking OK automatically updates the equation entry in the current notebook or regression library. If you created a new equation, you are prompted to name it before it is added to your notebook. If you are editing an existing equation, you can click Add As to add the code as a new equation to the current library or notebook. In order to save your changes to disk, you must also save the notebook or library. Changes to your current regression library are automatically saved when you close the wizard. You can also save changes before you close the wizard by clicking Save. Click Save As to save the regression library to a new file. If your equation is part of a visible notebook, you can save changes by saving the notebook using the Save button or the File menu Save or Save As commands. Note that when an equation is edited using the Equation Options dialog box, all the changes are also automatically updated and saved.
Saving Equation Copies with Results
You can save equations along with the targeted page or worksheet while saving your regression results. Just check the Add Equation to Notebook option in the results panel, and a copy of the equation used is added to the same section as reports and other results.
Equations
The Equation section of the Function dialog box defines the model used to perform the regression as well as the names of the variables and parameters used. The regression equation code is defined using the transform language operators and functions. The equation must contain all of the variables you wish to use. These include
715 Editing Code
all independent variables, the predicted dependent variable, and observed dependent variable. All parameters and constants used are also defined here. The Equation code consists of two required components: The equation model describing the function(s) to be fit to the data. The fit statement, which defines the predicted dependent variable and, optionally, the name of a weighting variable. The independent variable and parameters are defined within the equation function. Also, any constants that are used must also be defined under the Equations section.
Defining the Equation Model
The equation model sets the predicted variable (called f in all built-in functions) to be a function of one or more independent variables (called x in the built-in twodimensional Cartesian functions) and various unknown coefficients, called parameters. The model may be described by more than one function. For example, the following three equations define a dependent variable f, which is a constant for x < 1 and a straight line for x 1.
f = if (x < 1, constant (x), line (x)) constant (x) = c line (x) = a + b * x
Number of Parameters
You can enter and define up to 25 parameters, but a large number of parameters will slow down the regression process. You can determine if you are using too many parameters by examining the parameter dependencies of your regression results. Dependencies near 1.0 (0.999 for example) indicate that the equation is overparameterized, and that you can probably remove one or more dependent parameters. For more information, see Interpreting Fit Results in Chapter 16.
Defining the Fit Statement
The most general form of the fit statement is:
fit f to y with weight w
716 Chapter 17
f identifies the predicted dependent variable to be fit to the data in the set of equations, as defined by the model. y is the observed dependent variable, later defined in the Variables section, whose value is generally determined from a worksheet column. w is the optional weight variable, also defined in the Variables section. Any valid variable name can be used in place of f, y, and w. If the optional weighting variable is not used, the fit statement has the form:
fit f to y
Defining Constants
Define constants by setting one of the parameters of the equation model to a value, using the form
constant=value
For example, one commonly used constant is pi, defined as pi=3.14159265359
Defining Alternate Fit Statements
You can create alternate fit statements that call different weight variables. These statements appear as fit statements preceeded by two single quotes (, not a double quote). For each weight variable you define, you can create a weighting option by adding commented fit statements to the equation window. For example, an Equation window that reads:
f=a*exp(-b*x)+c*exp(-d*x)+g*exp(-h*x) fit f to y with Weight Reciprocal fit f to y
with weight Reciprocal would display the option Reciprocal in the Regressions Options dialog box Fit With Weight list.
717 Editing Code
Variables
Independent, dependent, and weighting variables are defined in the Variables edit window of the Function dialog box. One of the variables defined must be the observed values of the dependent variable: that is, the unknown variable to be solved for. The rest are the independent variables (predictor, or known variables) and any optional weighting variables. Up to ten independent variables can be defined. To define your variables, select the Variables edit window, then type the variable definitions. You generally need to define at least two variablesone for the dependent variable data, and at least one for the independent variable data.
Variable Definitions
Variable definitions use the form: variable = range You can use any valid variable name, but short, single letter names are recommended for the sake of simplicity (for example, x and y). The range can either be the column number for the data associated with each variable, or a manually entered range. Most typically, the range is data read from a worksheet. The curve fitter uses SigmaPlots transform language, so the notation for a column of data is:
col(column,top,bottom)
The column argument determines the column number or title. To use a column title for the column argument, enclose the column title in quotation marks. The top and bottom arguments specify the first and last row numbers and can be omitted. The default row numbers are 1 and the end of the column, respectively. If both are omitted, the entire column is used. For example, to define the variable x to be column 1, enter:
x = col(1)
Data may also be entered directly in the variables section. For example, you can define y and z variables by entering:
y = {1,2,4,8,16,32,64} z = data(1,100)
718 Chapter 17
This method can have some advantages. For example, in the example above the data function was used to automatically generate z values of 1 through 100, which is simpler than typing the numbers into the worksheet. Note: The Regression Wizard generally ignores the default variable settings, although it requires valid variable definitions in order to evaluate an equation. Variables are redefined when the variables are selected from within the wizard. However, you can force the use of the hard-coded variable definitions, either by selecting From Code as the data source, or running the regression directly from the Function dialog box.
Transform Language Operations
You can use any transform language operator or function when defining a variable. For example:
x = 10^data(-2, log(10.8),0.5) y = ((col(2)-col(2)*(.277*col(1))^0.8))*1.0e-12 z = 1/sqrt(abs(col(3)))
are all valid variable names.
User-Defined Functions
Any user-defined functions that are used later in the regression code must be defined in the Variables section.
Concatenating Columns
Constructor notation can be used to concatenate data sets. For example, you may want to fit an equation simultaneously to multiple y columns paired with one x column. If the x data is in column 1 and the y data is in columns 2 through 6, you can enter the following variable statements:
x = {col (1), col (1), col (1), col (1), col (1)} y = {col (2), col (3), col (4), col (5), col (6)}
719 Editing Code
The variable x is then column 1 concatenated with itself four times, and variable y is the concatenation of columns 2 through 6. If the function to be fit is f, then the fit statement
fit f to y
fits f to the dependent variable values in columns 2 through 6 for the independent variable values in column 1.
Weight Variables
Variables used to perform weighted regressions are known as weight variables. All weight variables must be defined along with other variables in the Variables window.
Specifying the Weight Variable to Use
The use of weighting is specified by the Equation section code, which can call weight variables defined under Variables. Weight variables are selected from the fit statement, using the syntax:
fit f to y with weight w
where w is the weight variable defined under Variables. For more information, see Equations on page 714. Generally, a weight variable is defined as the reciprocal of either the observed dependent variable or its square. For example, if y=col(2) is the observed dependent variable, the weighting variable can defined as 1/col(2) or as 1/col(2)^2. For more information, see Example 2: Weighted Regression in Chapter 18.
Defining Optional Weight Variables
You can define more than one possible weight variable, and select the one to use from the Equation Options dialog box. Simply create multiple weight variables, then create alternate fit statement entries selecting the different weight variables in the Equations window. For more information, see Defining Alternate Fit Statements on page 716.
720 Chapter 17
When to Use Weighting
Least squares regressions assumes that the errors at all data points are equal. When the error variance is not homogeneous, weighting should be used. If variability increases with the dependent variable value, larger dependent variable values will have larger residuals. Large residuals will cause the squared residuals for large dependent variable values to overwhelm the small dependent variable value residuals. The total sum of squares will be sensitive only to the large dependent variable values, leading to an incorrect regression. You may also need to weight the regression when there is a requirement for the curve to pass through some point. For example, the (0,0) data point can be heavily weighted to force the curve through the origin. Note: If you use weighted least squares, the regression values are valid, but the statistical values produced for the curve are not.
The Weighting Process: Norm and Residuals Changes
The weight values are proportional to the reciprocals of the variances of the dependent variable. Weighting multiplies the corresponding squared term in the sum of squares, dividing the absolute value of the residual by its standard error. This causes all terms of the sum of squares to have a similar contribution, resulting in an improved regression. For weighted least squares, the weights w are included in the sum of squares to be minimized.
When weighting is used, the norm that is computed and displayed in the Progress dialog box is
and includes the effect of weighting. The residuals computed are the weighted residuals.
721 Editing Code
Initial Parameters
The code under the Initial Parameters section of the Function dialog box specifies which equation coefficients and constants to vary and also sets the initial parameter values for the regression. To enter parameters, select the Initial Parameters window, then type the parameters definitions using the form:
parameter=initial value
All parameters must appear in the equation model. All equation unknowns not defined as variables or constants must be defined in Initial Parameters.
Initial Parameter Values
For the initial values, a "best guess" may speed up the regression process. If your equation is relatively simple (only two or three parameters), the initial parameter values may not be important. For more complex equations, however, good initial parameter values can be critical for a successful convergence to a solution.
Automatic Parameter Estimation
All built-in equations use a technique called automatic parameter estimation, which computes an approximation of the function parameters by analyzing the raw data. You can indicate the parameter value you wish to appear as the Automatic setting by typing two single quotes followed by the string Auto after the parameter setting. For example, entering the parameter line a=max(y) Auto tells the Equation Options dialog box to use max(y) as the Automatic parameter value for a. For more information, see Automatic Determination of Initial Parameters below.
722 Chapter 17
Automatic Determination of Initial Parameters
SigmaPlot automatically obtains estimates of the initial parameter values for all builtin equations found in Standard.jfl. For more information, see About SigmaPlots User and Program Files in Chapter 1. When automatic parameter estimation is used, you no longer have to enter static values for parameters yourselfthe parameters determine their own values by analyzing the data. Note: It is only important that the initial parameter values are robust among varying data sets, i.e., that in most cases the curve fitter converges to the correct solution. The estimated parameters only have to be a "best guess" (somewhere in the same ballpark as the real values, but not right next to them). You can create your own methods of parameter determination using the new transform function provided just for this purpose. The general procedure is to smooth the data, if required, and then use functions specific to each equation to obtain the initial parameter estimates. Consider the logistic function as an example. This function has the stretched s shape that changes gradually from a low value to a high value or vice versa. The three parameters for this function determine the high value (a), the x value at which the function is 50% of range of the functions amplitude (x0) and the width of the transition (b). As expressed in the transform language, the function is entered into the Equation window as f=a/(1+exp(-(x-x0)/b)) fit f to y. Noise in the data can lead to significant errors in the estimates of x0 and b. Therefore, a smoothing algorithm is used to reduce the noise in the data and three functions are then used on the smoothed data to obtain the parameter estimates. To estimate the parameter a the maximum use the y value. Use the x value at 50% of the amplitude to estimate x0, and the difference between the x values at 75% and 25% of the amplitude is used to estimate b. As entered into the Initial Parameters window, these are: a=max(y) Auto b=xwtr(x,y,.5)/4 Auto x0=x50(x,y,.5) Auto Both the fwhm and xwtr transform functions have been specifically designed to aid the estimation of function parameters. For more information, see Example 1: Curve Fitting Pitfalls in Chapter 18.
723 Editing Code
The Auto comment that follows each parameter is used to identify that parameter value as the Automatic setting from within the Equation Options dialog box. Note that these values may not at all reflect the final values, but they are approximate enough to prevent the curve fitter from finding false or invalid results.
Alternate Parameter Values
You can insert alternate parameter values that appear in the Equation Options dialog box Initial Parameter Values drop-down lists. To add an alternate, insert a new line after the default value, then type two single quotes, followed by the alternate parameter setting. For example, the two lines d=-F(0)[2] Auto, d=0.01 cause an alternate value of 0.01 to appear in the Equation Options dialog box Initial Parameter Values dropdown list for d. Alternate parameter values are automatically inserted when different parameter values are entered into the Equation Options dialog box.
Constraints
Linear parameter constraints are defined under the Constraints section. A maximum of 25 constraints can be entered. Use of constraints is optional. Constraints are used to set limits and conditions for parameter values, restricting the regression search range and improving regression speed and accuracy. Liberal use of constraints in problems which have a relatively large number of parameters is a convenient way to guide the regression and avoid searching in unrealistic regions of parameter space.
Valid Constraints
A constraint must be a linear equation of the parameters using an equality (=) or inequality (< or >). For example, the following constraints for the parameters a, b, c, d, and e are valid:
a<1 10*b+c/20 > 2 d-e = 15 a>b+c+d+e
724 Chapter 17
whereas
a*x<1
is illegal since x is not a constant, and
b+c^2>4 d*e=1
are illegal because they are nonlinear. Tip: Although the curve fitter checks the constraints for consistency, you should still examine your constraint definitions before executing the regression. For example, the two constraints:
a<1 a>2
are inconsistent. The parameter a cannot be both less than 1 and greater than 2. If you execute a regression with inconsistent constraints, a message appears in the Results dialog box warning you to check your constraint equations.
Other Options
You can use several special options to influence regression operation. The different options can be used to speed up or improve the regression process, but their use is optional. The three options are: Iterations, the maximum number of repeated regression attempts. For more information, see Iterations below. Step Size, the limit of the initial change in parameter values used by the regression as it tries different parameter values. For more information, see Step Size below. Tolerance, one of the conditions that must be met to end the regression process. For more information, see Tolerance below. When the absolute value of the difference between the norm of the residuals from one iteration to the next is less than the tolerance, this condition is satisfied and the regression considered to be complete. Options are entered in the Options section edit boxes. The default values are displayed for new equations. These settings will work for
725 Editing Code
most cases, but can be changed to overcome any problems encountered with the regression, or to perform other tasks, such as evaluating parameter estimation.
Iterations
Setting the number of iterations, or the maximum number of repeated regression attempts, is useful if you do not want to regression to proceed beyond a certain number of iterations, or if the regression exceeds the default number of iterations. The default iteration value is 1.00. To change the number of iterations, simply enter the maximum number of iterations in the Iterations edit box.
Evaluating Parameter Values Using 0 Iterations
Iterations must be non-negative. However, setting Iterations to 0 causes no iterations occur; instead, the regression evaluates the function at all values of the independent variables using the parameter values entered under the Initial Parameters section and returns the results. If you are trying to evaluate the effectiveness of automatic parameter estimation function, setting Iterations to 0 allows you to view what initial parameter values were computed by your algorithms. Using zero iterations can be very useful for evaluating the effect of changes in parameter values. For example, once you have determined the parameters using the regression, you can enter these values plus or minus a percentage, run the regression with zero iterations, then graph the function results to view the effect of the parameter changes.
Step Size
The initial step size used by the Marquardt-Levenberg algorithm is controlled by the Step Size option. The value of the Step Size option is only indirectly related to changes in the parameters, so only relative changes to the step size value are important. The default step size value is 100. To change the step size value, type a new value into the edit box. The step size number equals the largest step size allowed when changing parameter values. Changing the step size to a much smaller number can be used to prevent the curve fitter from taking large initial steps when searching around suspected minima.
726 Chapter 17
For more information, see Example 1: Curve Fitting Pitfalls in Chapter 18. If you are familiar with this algorithm, step size is the inverse of the Marquardt parameter.
Tolerance
The Tolerance option controls the conditions that must be met in order to end the regression process. When the absolute value of the difference between the norm of the residuals from one iteration to the next is less than the tolerance, the regression is considered to be complete. The curve fitter uses two stopping criteria: When the absolute value of the difference between the norm of the residuals (square root of the sum of squares of the residuals), from one iteration to the next, is less than the tolerance value, the iteration stops. When all parameter values stop changing in all significant places, the regression stops. When the tolerance condition has been met, a minimum has usually been found. The default value for tolerance is 1.0e-10. To change the tolerance value, type the required value in the Tolerance edit box. The tolerance number sets the value that must be met to end the iterations. More precise parameter values can be obtained by decreasing the tolerance value. If there is a sharp sum of squares response surface near the minimum, then decreasing the tolerance from the default value will have little effect. However, if the response surface is shallow about the minimum (indicating a large variability for one or more of the parameters), then decreasing tolerance can result in large changes to parameter values. For more information, see Example 1: Curve Fitting Pitfalls in Chapter 18.
727 Advanced Regression Examples
18
Advanced Regression Examples
Example 1: Curve Fitting Pitfalls
This example demonstrates some of the problems that can be encountered during nonlinear regression fits. Peaks in chromatograph data are sometimes fit with sums of Gaussian or Lorentzian distributions. A simplified form of the Lorentzian distribution is:
where x0 is the location of the peak value.
E Open the Pitfalls worksheet and graph by double-clicking the Pitfalls Graph in the
Nonlin.jnb notebook. Note the positions of data points on the curve.
E Open the Simplified Lorentzian regression equation by double-clicking it in the
Regression Examples notebook. The Regression Wizard opens and displays the
variables panel.
E Click one of the symbols on the graph so that the selected Variables are Columns 1
and 2. The object is to determine the peak location x0 for the data. Since this data was generated from the Lorentzian function above using x0 = 0, the regression should always find the parameter value x0 = 0.
How the Curve Fitter Finds the Peak Value Location
To find x0, the curve fitter computes the sum of squares function:
728 Chapter 18
as a function of the parameter x0. The curve fitter then searches this parameter space for any x0 value where a relative minimum exists. The sum of squares for x0 has two minimaan absolute minimum at x0 = 0 and a relative minimum at x0 = 4.03and a maximum at 2.5. As the curve fitter searches for a minimum, it may stumble upon the local minimum and return an incorrect result. If you start exactly at a maximum, the curve fitter may also remain there.
Figure 18-1 The plot of the sum of squares for the location of the peak value of a Simplified Lorentzian Distribution
E False convergence caused by a small step size. Click Options. Note that the value of x0
is set to 1000, and the Step Size option is set to 0.000001.
729 Advanced Regression Examples
Figure 18-2 The Equation Options dialog box showing step size set to 0.00001
E Click OK, then click Next.
Using the large initial value of x0 and a small step size, the curve fitter takes one small step, finds that there is no change in the sum of squares using the default value for tolerance (0.0001), and declares the tolerance condition is satisfied. The very low slope in the sum of squares at this large x0 value causes the regression to stop.
Figure 18-3 The results using a step size of 0.00001
E False convergence caused by a large step size and tolerance. Click Back, then click
Options. Open the Step Size list and select 100; this is the default step size value.
730 Chapter 18
Figure 18-4 Selecting a step size of 100
E Click OK, then click Next. The curve fitter takes a large step, reaches negative x0
values, and finds a value x0 = -546 for which the tolerance is satisfied.
Figure 18-5 The results using a step size of 100
The sum of squares function asymptotically approaches the same value for both large positive and negative values of x, so the difference of the sum of squares for x0 = 1000 and x0 = -546 is within the default value for the tolerance.
E Reducing tolerance for a successful convergence. Click Back, then click Options again.
Change the Tolerance value to 0.000001, then click OK.
731 Advanced Regression Examples
Figure 18-6 Changing the tolerance to 0.0001
E Click Next. The regression continues beyond x0 = -546 and successfully finds the
absolute minimum at x0 = 0.
Summary
When you used a poor initial parameter value, you needed to use a large initial step size to get the regression started, and you had to decrease the tolerance to keep the regression from stopping prematurely. Poor initial parameters can arise also when using the Automatic method of determining initial parameters as well as when constant values are used. You will now use initial parameter values which result in convergence to a local minimum and a local maximum.
E Finding a local minimum Click Back, then click the Options button.
732 Chapter 18
Figure 18-7 The results of using a step size of 100 and tolerance of 0.000001
E Change the initial value of x0 to 10 using the drop down Parameter Values list. Figure 18-8 Changing the initial parameter value to 10 and the tolerance to 0.0001
E In the Tolerance drop-down list, change the tolerance back to the default value of
0.0001, then click OK.
E Click Next. The regression converges to x0 = 4.03, which corresponds to the
local minimum.
733 Advanced Regression Examples
Figure 18-9 Nonlinear regression results
In this example, you know that a local minimum was found by viewing the sum of squares function for the single parameter x0. However, when there are many parameters, it is usually not obvious whether an absolute minimum or a local minimum has been found.
Figure 18-10 Nonlinear regression results
E Finding a local maximum Click Back, then click Options. Change the initial parameter
value of x0 to 2.5, then click OK.
E Click Next. Because this initial parameter value happens to correspond to the
maximum of the sum of squares function, the regression stops immediately. The slope is zero within the default tolerance, so the curve fitter falsely determines that a minimum has been found.
E Finding the absolute minimum Click Back, then click Options. Change the initial value
of x0 to 2.0.
734 Chapter 18
E Click OK to close the Options dialog box, then click Next to execute the regression.
The initial parameter value is reasonably close to the optimum value, so the regression converges to the correct value x0 = 0.0.
Figure 18-11 Nonlinear regression results
These last examples demonstrate how the curve fitter can find a local minimum and even a local maximum using poorly chosen initial parameter values.
Example 2: Weighted Regression
The data obtained from the lung washout of intravenously injected dissolved Xenon 133 is graphed in the Weighted Graph in the Weighted Regression section of the Nonlin.jnb notebook.
E Open the Weighted worksheet and graph by double-clicking the graph page icon in the
Weighted section of the Nonlin.jnb notebook. The data in the graph displays the compartmental behavior of Xenon in the body. Three behaviors are seen: the wash-in from the blood (rapid rise), the washout from the lung (rapid decrease), and the recirculation of Xenon shunted past the lung (slow decrease).
735 Advanced Regression Examples
Figure 18-12 The weighted graph
The sum of three exponentials (a triple exponential) is used as a compartmental model:
Least squares curve fitting assumes that the standard deviations of all data points are equal. However, the standard deviation for radioactive decay data increases with the count rate. Radioactive decay data is characterized by a Poisson random process, for which the mean and the variance are equal. Weighting must be used to account for the non-uniform variability in the data. These weights are the reciprocal of the variance of the data. For a Poisson process, the variance equals the mean. You can use the inverse of the measurements as an estimate of the weights. The initial weighting variable only needs to be proportional to the inverse variance.
E Double-click the Weighted Triple Exponential equation in the Weighted Regression
section.
736 Chapter 18
Figure 18-13 The weighted triple exponential equation
Click Edit Code, and examine the Variable value: w = 1/(col)2 This sets w to equal the reciprocal of the data in column 2. Click Cancel to close the dialog box.
E Click the datapoints to select your variables. To use the w variable as the weighting
variable, click Options, and select w as the Fit With Weight value.
Figure 18-14 Selecting a weight variable
Click OK to close the dialog box.
E Click Next to run the regression. The curve fitter finds a solution quickly. E Click Finish to complete the regression.
737 Advanced Regression Examples
E What would be the result without weighting? Press F5, then click Next and click
Options. Change the weighting to (none), then click OK.
E Click Finish. The curve fitter goes through many more iterations. When it is
completed, view the Weighted graph page. The graph shows the nonlinear regression results with and without weighting. The weighted results fit the very small recirculation data (represented by the third exponential) quite well. However, when weighting is not used, the curve fitter ignored the relatively small values in the recirculation portion of the data, resulting in a poor fit.
Figure 18-15 Comparing the function results of weighted and unweighted nonlinear regression fits
Example 3: Piecewise Continuous Function
The Piecewise section of SigmaPlot fit functions in standard.jfl contains piecewise linear functions. For more information, see About SigmaPlots User and Program Files in Chapter 1. But these functions need not be linear. This is an example of a function that is a piecewise combination of a straight line and a one-minus-exponential function. The piecewise line-exponential function consists of two functions - straight line and a one-minus-exponential - defined before and after the join-point x0.
738 Chapter 18
f1 = a1 + b1*x
0 < x <= x0 x0 < x < infinity
f2 = a2+ b2 (1 - exp(-c(x - x0)))
To make the piecewise function you want the two conditions: The functions are equal at x0 f1(x0) f2(x0) The slopes of the functions are equal at x0. f1 (x0) = f2 (x0) The first and second condition give respectively a1 + b1*x0 = a2 b1 = b2*c Using these conditions you can rewrite the equations as f1 = a1 + b1*x 0 < x <= x0 x0 < x < infinity
f2 = (a1 + b1*x0) + (b1/c)*(1 - exp(-c*(x-x0)))
E Double-click Piecewise Continuous Graph in the section Piecewise Continuous
section of the nonlin.jnb notebook in the Samples directory of SigmaPlots Program Files. For more information, see About SigmaPlots User and Program Files in Chapter 1. The Piecewise Continuous graph page and worksheet appear. The data appears to be described by a straight line followed by a curve to a plateau.
E View the notebook and double-click the Piecewise Continuous Regression equation.
The Regression Wizard - Variables panel appears.
739 Advanced Regression Examples
Figure 18-16 The Piecewise Continuous Regression Equation,
E View the graph page and select a data point on the graph (x:Column1, y:Column2),
then click Next to run the regression. The equation with parameters a1, b1, x0 and c is fit to the data.
E Click Finish and view the graph page. A smooth transition at the join-point = 5.3
between the line and the one-minus-exponential is shown.
740 Chapter 18
Figure 18-17 The fit of the piecewise line-exponential function to data.
Example 4: Using Dependencies
This example demonstrates the use of dependencies to determine when the data has been over-parameterized. Too many parameters result in dependencies very near 1.0. If a mathematical model contains too many parameters, a less complex model may be found that adequately describes the data. Sums of exponentials are commonly used to characterize the dynamic behavior of compartmental models. In this example you model data generated from the sum of two exponentials with one, two, and three exponential models, and you examine the parameter dependencies in each case.
741 Advanced Regression Examples
Dependencies Over a Restricted Range
The first fit is made to data over a restricted range, which does not reveal the true nature of the data.
E Open the Dependencies worksheet and graph by double-clicking the graph page icon
in the Dependencies section of the Regression Examples notebook. The data generated from the sum of two exponentials:
is graphed on a semi-logarithmic scale over the range 0 to 3.
Figure 18-18 The dependencies graph showing the data for the sum of two exponentials
Although the data is slightly curved, the "break" associated with the two distinct exponentials is not obvious.
E Right-click the curve on the shortcut menu click Fit Curve to open the
Regression Wizard.
E Select the Exponential Decay category and the Single, 2 Parameter exponential
decay equation, then click Next twice.
742 Chapter 18
Figure 18-19 Selecting the 2 parameter single exponential decay equation
The results show that the dependencies are not near 1.0, indicating that the single exponential parameters, a1 and b1, are not dependent on one another.
Figure 18-20 The results of fitting the data to a single exponential
E Click Back twice, and change the equation to the Double, 4 parameter exponential
decay equation. Click Next twice.
743 Advanced Regression Examples
Figure 18-21 Selecting the 4 parameter double exponential decay equation
The results show that the parameter dependencies for the double exponential are acceptable, indicating that they are unlikely to be dependent, and that using a double exponential produces a better fit (the curve fitter in fact finds the exact parameter values used to generate the data, producing a perfect fit with an R2 of 1).
Figure 18-22 The results of fitting the data to the sum of two exponentials
Dependencies Over an Extended Range
E Click Back twice, and change the equation to a Triple, 6 Parameter exponential decay
equation. Click Next twice.
744 Chapter 18
Figure 18-23 Selecting the 6 parameter triple exponential decay equation
The results show that the parameter dependencies for a, b, c, and d are 1.00, suggesting that the three exponential model is too complex and that one exponential may be eliminated. Click Cancel when finished.
Figure 18-24 The results of fitting the data to the sum of three exponentials
Example 5: Solving Nonlinear Equations
You can use the nonlinear regression to solve nonlinear equations. For example, given a y value in a nonlinear equation, you can use the nonlinear regression to solve for the x value by making the x value an unknown parameter. Consider the problem of finding the LD50 of a dose response experiment. The LD50 is the function of the four parameter logistic equation:
745 Advanced Regression Examples
where x is the dose and f(x ) is the response, then using nonlinear regression, you can find the value for x where:
E Open the Solving Nonlinear Equations worksheet and graph file by double-clicking
the graph page icon in the Solving Nonlinear Equations section of the Nonlin.jnb notebook. Note that the value for x at y = 50 appears to be approximately 150.
Figure 18-25 The Solving Nonlinear Equations Graph, a four parameter logistic curve
E Double-click the Solving Nonlinear Equation and click Edit Code.
746 Chapter 18
Figure 18-26 The Solving Nonlinear Equations statements used to solve four parameter logistic equation with known parameters
E Examine the regression statements. Note that x is a parameter, y = 0, and the fit
equation is modified:
f = p1/(1 + exp(p2*(x -p3))) + p4 - 50
Since you are fitting f to y = 0, these statements effectively solve the original problem for x when y = 50. The values for parameters a, b, c, and d were obtained by fitting the four parameter logistic equation to a given set of dose response data.
E Click Finish to execute the regression. The parameter solution is the unknown x. For
this example, x is approximately 149.5.
747 Advanced Regression Examples
Figure 18-27 The results of the Solving Nonlinear Equations example
Example 6: Multiple Function Nonlinear Regression
You can use the Regression Wizard to fit more than one function at a time. This process involves combining your data into additional columns, then creating a third column which identifies the original data sets. This example fits three separate equations to three data sets.
E Open the Multiple Function worksheet and graph by double-clicking the graph page
icon in the Multiple Function section of the Nonlin.jnb notebook. The data points are for three dose responses. Columns 1 and 2 hold the combined data for the three curves. Column 3 is used to identify the three different data sets. A 0 corresponds to the first dataset, 1 to the second, and 2 to the third.
748 Chapter 18
Figure 18-28 The multiple function graph with three curves
E Double-click the Multiple Functions Equation. The Regression Wizard opens with the
variables panel displayed. Click Edit Code.
Figure 18-29 The multiple function statements
749 Advanced Regression Examples
E Examine the fit statements. The fit equation is an if statement which uses different
equations depending on the value of d, which is the data set identifier variable. If d = 0, the data is fit to f1: if d = 1, the data is fit to f2; and if d = 2, the data is fit to f3. The functions share the T and n parameters, but have individual E parameters of E1, E2, and E3.
E Click Run to execute the regression. The fit proceeds slowly but fits each data set to
the separate equation. Click Next to ensure that the Predicted function results are saved to the worksheet, then Next again and make sure no graph is being created. Click Finish to end the fit.
E To graph the results, you need to create a plot of the predicted results. View the page
and select the graph, then create a straight line plot of rows 1-12 of column 1 versus rows 1-12 of the predicted results column.
Figure 18-30 Creating a plot of a restricted data range
E Create two more line plots of rows 13-23 and 24-34. The results plots appear as three
separate curves.
750 Chapter 18
Figure 18-31 A graph of the predicted results of the multiple function equation
Example 7: Advanced Nonlinear Regression
Consider the function:
When fitted to the data in columns 1 and 2 in the Advanced Techniques worksheet, this equation presents several problems: Parameter identifiability. Very large x values. Very large y error value range. These problems are outlined and solved below. If you want to view the regression functions for this equation, open the Advanced Techniques worksheet and graph in the Advanced Techniques section of the Nonlin.jnb notebook. Double-click the Advanced Techniques Equation to open the Regression Wizard. If you want to run the equation, use the graph of the transformed data.
751 Advanced Regression Examples
Overparameterized Equations
The equation has four parameters, a, b, c, and d. The numerator in the exponential: -dx(b+cx) can have identical values for an infinite number of possible parameter combinations. For example, the parameter values: b = c = 1 and d = 2 and the values: b = c = 2 and d = 1 result in identical numerator terms. The curve fitter cannot find a unique set of parameters. The parameters are not uniquely identifiable, as indicated by the large values for variance inflation factor (VIF), and dependency values near 1.0. The solution to this problem is to multiply the d parameter with the other terms to create the equation:
then treat the db and dc terms as single parameters. This reduces the number of parameters to three.
Scaling Large Variable Values
The data used for the fit has enormous x values, around a value of 1 1024 (see column 1 in the worksheet above). These x values appear in the argument of an exponential which is limited to about 700, which is much smaller than 1024. However, when the curve fitter tries to find the parameter values which are multiplied with x, it does not try to keep the argument value within 700. Instead, when the curve fitter varies the parameters, it overflows and underflows the argument range, and does not change the parameter values. The solution to this problem is to scale the x variable and redefine some of the parameters. Multiply and divide each x value by 1 1024 to get:
752 Chapter 18
If you let X = x(10-24), then the equation becomes:
If you let CD = 1024dc and A = 10-24a, the resulting scaled equation is simplified to:
The exponent argument now does not cause underflows and overflows. The graph of the transformed x data is displayed below the original data.
753 Advanced Regression Examples
Small Independent Variable Values: Weighting for Non-Uniform Errors
The y values for the data range from very small values to very large values. However, for this problem, we know that the y values do not have the same errors - smaller y values have smaller errors. The curve fitter fits the data by minimizing the sum of the squares of the residuals. Because the squares of the residuals extend over an even larger range than the data, small residual squared numbers are essentially ignored. The solution to this non-uniform error problem is to use weighting, so that all residual squared terms are approximately the same size. Fitting with a weighting variable of 1/y2 (the inverse of y squared), which is proportional to the inverse of the variance of the y data, produces a better fit for low y value data.
To see the results of the regression without weighting, open the Options dialog box and change the weighting to (none) before finishing.
754 Chapter 18
Figure 18-32 The graph showing the results of weighted and unweighted nonlinear regressions
755 SigmaPlot Automation Reference
19
SigmaPlot Automation Reference
OLE Automation is a technology that lets other applications, development tools, and macro languages use a program. Using SigmaPlot Automation, you can integrate SigmaPlot with the applications you have developed. Automation can also be an effective tool to customize or automate frequent tasks you want to perform. Automation uses objects to manipulate a program. Objects are the fundamental building block of macros; nearly all macro programs involve modifying objects. Every item in SigmaPlot - graphs, worksheets, axes, tick marks, reports, notebooks, and so on - can be represented by an object. SigmaPlot uses a VBA-like macro language to access automation internally. For more information, see Recording Macros on page 519.
About Objects and Collections
An object represents any type of identifiable item in SigmaPlot. Graphs, axes, notebooks, worksheets, and worksheet columns are all objects. A collection is an object that contains several other objects, usually of the same type; for example, all the items in a notebook are contained in a single collection object. Collections can have methods and properties that affect the all objects in the collection. Use properties and methods to modify objects and collections of objects. To specify the properties and methods for an object that is part of a collection, you need to return that individual object from the collection first.
About Properties
A property is a setting or other attribute of an object. Think of a property as an "adjective." For example, properties of a graph include the size, location, type and style of plot, and the data that is plotted.
756 Chapter 19
To change the settings of an object, change the properties settings. Properties are also used to access the objects that are below the current object in the hierarchy. To change a property setting, type the object reference followed with a period, then type
the property name, an equal sign (=), and the property value.
Example
Set Notebook.Title = "My Notebook"
Sets the name of the referenced SigmaPlot notebook to "My Notebook". Note that some properties cannot be set, and only retrieved. The Help topic for each property indicates whether you can both set and retrieve that property (read-write), only retrieve the property (read-only), or only set the property (write-only). You can get information about an object by returning the values of its properties.
Example
Set CurrentDoc = ActiveDocument.NotebookItems(3)
The fourth item in the current notebook (specified by ActiveDocument) is assigned to the variable CurrentDoc (item counts start with 0).
About Methods
A Method is an action that can be performed on or by an object. Think of methods as verbs. For example, the WorksheetEditItem object has Copy and Clear methods. Methods can have parameters that specify the action (adverbs).
Example
Notebooks(0).NotebookItems(2).Close(True)
This example closes the second item in the NotebookItems collection object while saving it first. Note that the NotebookItems collection is selected using the Notebooks object NotebookItems property.
757 SigmaPlot Automation Reference
Returning Objects
In order to work with an object, you must be able to define the specific object by returning it. In general, most objects are returned using a property of the object above it in the object tree.
Returning Objects from Collections
Other objects are returned by specifying a single object from a collection. Once you define the collection, you can return a specific object by using an index value (as you would with an array).
Set Worksheet = Notebooks("My Notebook").NotebookItems.Item(2)
The collection index value returns the notebook "My Notebook" from the Notebooks collection, then the Item property and index number returns the third item from the NotebookItems collection as the variable Worksheet. The Notebooks collection contains a list of all the open notebooks in SigmaPlot, and the NotebookItems collection contains all items in the specified notebook.
Defining Variables
You can also return and use objects by defining the object to be a variable, generally using the Dim (dimension) statement. Although you can implicitly declare variables just by using the variable for the first time, you can avoid bugs caused by typos using Option Explicit. For example, the script:
Option Explicit Sub Main Dim ItemCount Dim SPWorksheets$() ItemCount = ActiveDocument.NotebookItems.Count ReDim SPWorksheets$(ItemCount) Dim SPItems Set SPItems = ActiveDocument.NotebookItems Dim Index
758 Chapter 19
Index = 0 Dim Item For Each Item In SPItems If SPItems(Index).ItemType = 1 Then SPWorksheets$(Index) = SPItems(Index).Name End If Index = Index + 1 Next Item Begin Dialog UserDialog 320,119,"Worksheets in Active Notebook" %GRID:10,7,1,1 OKButton 210,14,90,21 ListBox 20,14,170,91,SPWorksheets(),.ListBox1 End Dialog Dim dlg As UserDialog Dialog dlg End Sub
Uses the Dim (Dimension) statement to define several variables, and uses the Set instruction to define a declared variable as an object.
759 Transform Function Reference
20
Transform Function Reference
SigmaPlot 10.0 provides many predefined functions, including arithmetic, statistical, trigonometric, and number-generating functions. In addition, you can define functions of your own.
Function Arguments
Function arguments are placed in parentheses following the function name, separated by commas. Arguments must be typed in the sequence shown for each function. You must provide the required arguments for each function first, followed by any optional arguments desired. Any omitted optional arguments are set to the default value. Optional arguments are always omitted from right to left. If only one argument is omitted, it will be the last argument. If two are omitted, the last two arguments are set to the default value. You can use a missing value (i.e., 0/0) as a placeholder to omit an argument.
Example
The col function has three arguments: column, top, and bottom. Therefore, the syntax for the col function is: col(column,top,bottom) The column number argument is required, but the first (top) and last (bottom) rows are optional, defaulting to row 1 as the first row and the last row with data for the last row. col(2) returns the entirety of column 2. col(2,5) returns column 2 from row 5 to the end of the column. col(2,5,100) returns column 2 from row 5 to row 100. col(2,0/0,50) returns column 2 from row 1 to the 50th row in the column.
760 Chapter 20
User-Defined Functions
You can create any user-defined function, consisting of any expression in the transform language, and then refer to it by name. For example, the following transform defines the function dist2pts, which returns the distance between two points dist2pts(x1,y1,x2,y2) = sqrt((x2-x1)^2+(y2-y1)^2). You can then use this custom-defined function, instead of the expression to the right of the equal sign, in subsequent equations. For example, to plot the distances between two sets of XY coordinates, with the first points stored in columns 1 and 2, and the second in columns 3 and 4, enter:
col(5) = dist2pts(col(1),col(2),col(3),col(4))
The resulting distances are placed in column 5.
Transform Function Descriptions
You can modify and manipulate worksheet data by entering SigmaPlots extensive mathematical transformation language into the User-Defined Transform dialog box. Type transform instructions into the Edit Transform field. You can enter up to 32,000 characters. For more information, see Entering Transforms on page 553. The following list groups transforms by function type. It is followed by an alphabetical reference containing complete descriptions of all transform functions and their syntax, with examples.
Worksheet Functions. These worksheet functions are used to specify cells and columns
from the worksheet, either to read data from the worksheet for transformation, or to specify a destination for transform results.
block. The block function returns a specified block of cells from the worksheet. See
block on page 772.
blockheight, blockwidth. The blockheight and blockwidth functions return a specified block of cells or block dimension from the worksheet. See blockheight, blockwidth on page 773. cell. The cell function returns a specific cell from the worksheet. See cell on
page 773.
col. The col function returns a worksheet column or portion of a column. See col
on page 776.
761 Transform Function Reference
put into. The put into function places variable or equation results in a worksheet column. See put into on page 807. subblock. The subblock function returns a specified block of cells from within
another block. See subblock on page 816.
Data Manipulation Functions. The data manipulation functions are used to generate non-
random data, and to sample, select, and sort data.
data. The data function generates serial data. For more information, see data on
page 779.
if. The if function conditionally selects between two data sets. For more information, see if on page 789. nth. The nth function returns an incremental sampling of data. For more
information, see nth on page 804.
sort. The sort function rearranges data in ascending order. For more information, see sort on page 813. Trigonometric Functions. SigmaPlot and SigmaStat provide a complete set of
trigonometric functions.
arccos. This functions returns the arccosine, of the specified argument. For more information, see arccos on page 769. arcsin. This functions returns the arcsine of the specified argument. For more
information, see arcsin on page 769.
arctan. This functions returns the arctangent of the specified argument. For more information, see arctan on page 770. cos. This function returns the cosine of the specified argument. For more
information, see cos on page 777.
sin. This function returns the sine of the specified argument. For more information, see sin on page 811. tan. This function returns the tangent of the specified argument. For more
information, see tan on page 818.
cosh. This function returns the hyperbolic cosine of the specified argument. For more information, see cosh on page 778. sinh. This function returns the hyperbolic sine of the specified argument. For more information, see sinh on page 812. tanh. This function returns the hyperbolic tangent of the specified argument. For
more information, see tanh on page 818.
762 Chapter 20
Numeric Functions. The numeric functions perform a specific type of calculation on a
number or range of numbers and returns the appropriate results.
abs. The abs function returns the absolute value. For more information, see abs on page 767. exp. The exp function returns the values for e raised to the specified numbers. For more information, see exp on page 781. factorial. The factorial function returns the factorial for each specified number. For
more information, see factorial on page 781.
mod. The mod function returns the modulus, or remainder of division, for specified numerators and divisors. For more information, see mod on page 801. ln. The ln function returns the natural logarithm for the specified numbers. For
more information, see ln on page 794.
log. The log function returns the base 10 logarithm for the specified numbers. For more information, see log on page 795. sqrt. The sqrt function returns the square root for the specified numbers. For more information, see sqrt on page 814. Range Functions. The following functions give information on ranges. count. The count function returns the number of numeric values in a range. For
more information, see count on page 778.
missing. The missing function returns the number of missing values and text strings in a range. For more information, see missing on page 801. size. The size function returns the number of data points in a range, including all numbers, missing values, and text strings. For more information, see size on page 813. Accumulation Functions. The accumulation functions return values equal to the
accumulated operation of the function.
diff. The diff function returns the differences of the numbers in a range. For more
information, see diff on page 779.
sum. The sum function returns the cumulative sum of a range of numbers. For more information, see sum on page 817. total. The total function returns the value of the total sum of a range. For more
information, see total on page 821.
Random Generation Functions. The two random number generating functions can be used to create a series of normally or uniformly distributed numbers.
763 Transform Function Reference
gaussian. The Gaussian function is used to generate a series of normally (Gaussian or bell shaped) distributed numbers with a specified mean and standard deviation. For more information, see gaussian on page 787. random. The random function is used to generate a series of uniformly distributed
numbers within a specified range. For more information, see random on page 807.
Precision Functions. The precision functions are used to convert numbers to whole
numbers or to round off numbers.
int. The int function converts numbers to integers. For more information, see int
on page 791.
prec. The prec function rounds numbers off to a specified number of significant digits. For more information, see prec on page 806. round. The round function rounds numbers off to a specified number of decimal
places. For more information, see round on page 809.
Statistical Functions. The statistical functions perform statistical calculations on a range
or ranges of numbers.
avg. The avg function calculates the averages of corresponding numbers across
ranges. It can be used to calculate the average across rows for worksheet columns. For more information, see avg on page 771.
max. The max function returns the largest value in a range. For more information, see max on page 799. min. The min function returns the smallest value in a range. For more information, see min on page 800. mean. The mean function calculates the mean of a range. For more information, see
mean on page 799.
runavg. The runavg function produces a range of running averages. For more
information, see runavg on page 810.
stddev. The stddev function returns the standard deviation of a range. stderr The
stderr function calculates the standard error of a range. For more information, see stddev on page 815.
Area and Distance Functions. These functions can be used to calculate the areas and
distances specified by X,Y coordinates. Units are based on the units used for X and Y.
area. The area function finds the area of a polygon described in X,Y coordinates.
For more information, see area on page 771.
764 Chapter 20
distance. The distance function calculates the distance of a line whose segments are described in X,Y coordinates. For more information, see dist on page 780. partdist. The partdist function calculates the distances from an initial X,Y coordinate to successive X,Y coordinates in a cumulative fashion. For more information, see partdist on page 805. Curve Fitting Functions. These functions are designed to be used in conjunction with
SigmaPlots nonlinear curve fitter, to allow automatic determination of initial equation parameter estimates from the source data. You can use these functions to develop your own parameter determination function by using the functions provided with the Standard Regression Equations library provided with SigmaP lot.
ape. This function is used for the polynomials, rational polynomials and other
functions which can be expressed as linear functions of the parameters. A linear least squares estimation procedure is used to obtain the parameter estimates. For more information, see ape on page 768.
dsinp. This function returns an estimate of the phase in radians of damped sine functions. For more information, see dsinp on page 780. fwhm. This function returns the x width of a peak at half the peaks maximum value for peak shaped functions. For more information, see dsinp on page 780. inv. The inv function generates the inverse matrix of an invertible square matrix provided as a block. For more information, see inv on page 792. lowess. The lowess algorithm is used to smooth noisy data. Lowess means
locally weighted regression. Each point along the smooth curve is obtained from a regression of data points close to the curve point with the closest points more heavily weighted. For more information, see lowess on page 797.
lowpass. The lowpass function returns smoothed y values from ranges of x and y variables, using an optional user-defined smoothing factor that uses FFT and IFFT. For more information, see lowpass on page 798. sinp. This function returns an estimate of the phase in radians of sinusoidal
functions. For more information, see sinp on page 812.
x25. This function returns the x value for the y value 25% of the distance from the
minimum to the maximum of smoothed data for sigmoidal shaped functions. For more information, see x25 on page 821.
x50. This function returns the x value for the y value 50% of the distance from the
minimum to the maximum of smoothed data for sigmoidal shaped functions. For more information, see x50 on page 822.
765 Transform Function Reference
x75. This function returns the x value for the y value 75% of the distance from the
minimum to the maximum of smoothed data for sigmoidal shaped functions. For more information, see x75 on page 823.
xatymax. This function returns the x value for the maximum y in the range of y coordinates for peak shaped functions. For more information, see xatymax on page 824. xwtr. This function returns x75-x25 for sigmoidal shaped functions. For more information, see xwtr on page 825. Miscellaneous Functions. These functions are specialized functions which perform a
variety of operations.
choose. The choose function is the mathematical n choose r function. For more information, see choose on page 776. histogram. The histogram function generates a histogram from a range or column
of data. For more information, see histogram on page 787.
interpolate. The interpolate function performs linear interpolation between X,Y
coordinates. For more information, see interpolate on page 792.
polynomial. The polynomial function returns results for specified independent variables for a specified polynomial equation. For more information, see polynomial on page 805. rgbcolor. The rgbcolor(r,g,b) color function takes arguments r,g, and b between 0
and 255 and returns color to cells in the worksheet. For more information, see rgbcolor on page 809.
Special Constructs. Transform constructs are special structures that allow more
complex procedures than functions.
for. The for statement is a looping construct used for iterative processing. For more
information, see for on page 785.
if...then...else. The if...then...else construct proceeds along one of two possible series of procedures based on the results of a specified condition. For more information, see if...then...else on page 790. Fast Fourier Transform Functions. Use these functions to remove noise from and smooth
data using frequency-based filtering.
fft. The fft function finds the frequency domain representation of your data. For
more information, see fft on page 783.
766 Chapter 20
invfft. The invfft function takes the inverse fft of the data produced by the fft to
restore the data to its new filtered form. For more information, see invfft on page 794.
real. The real function strips the real numbers out of a range of complex numbers.
For more information, see real on page 808.
img. The img function strips the imaginary numbers out of a range of complex
numbers. For more information, see imaginary (img) on page 791.
complex. The complex function converts a block of real and/or imaginary numbers into a range of complex numbers. For more information, see complex on page 777. mulcpx. The mulcpx function multiplies two ranges of complex numbers together. For more information, see mulcpx on page 802. invcpx. The invcpx takes the reciprocal of a range of complex numbers. For more
information, see invcpx on page 793.
Probability Functions. Use these functions to compute and verify statistical measures
such as significant probabilities, critical values of statistics, confidence intervals and histogram comparisons.
normdist. This function is the cumulative normal (or Gaussian) distribution
function. It returns the probability that a normal random variable is less than a specified independent variable value. For more information, see normdist on page 803.
norminv. This function is the inverse cumulative normal (or Gaussian) distribution function. The probability that a normally distributed random variable is less than the return value is equal to the argument you specify. For more information, see norminv on page 804. normden. This function is the normal (or Gaussian) probability density function.
The graph of this function is the familiar bell curve. It returns the value of the slope of the cumulative distribution function at the specified argument value. For more information, see normden on page 802.
chisquaredist. This function is the cumulative chi-square distribution function. It returns the probability that a chi-square distributed random variable is less than a specified independent variable value. For more information, see chisquaredist on page 774. chisquareinv. This function is the inverse cumulative chi-square distribution
function. The probability that a chi-square distributed random variable is less than
767 Transform Function Reference
the return value is equal to the argument you specify.For more information, see chisquareinv on page 775.
chisquareden. This function is the chi-square probability density function. It returns
the value of the slope of the cumulative distribution function at the specified argument value.For more information, see chisquareden on page 774.
tdist. This function is Students T-distribution function. It returns the probability
that a T-distributed random variable is less than a specified independent variable value. For more information, see tdist on page 819.
tinv. This function is the inverse of Students T-distribution function. The
probability that a T-distributed random variable is less than the return value is equal to the argument you specify. For more information, see tinv on page 820.
tden. This function is the T-distributions probability density function. It returns the
value of the slope of the cumulative distribution function at the specified argument value. For more information, see tden on page 819.
fdist. This function is the F-distribution function. It returns the probability that an
F distributed random variable is less than a specified independent variable value. For more information, see fdist on page 783.
finv. This function is the inverse F-distribution function. The probability that an F-
distributed random variable is less than the return value is equal to the argument you specify. For more information, see finv on page 784.
fden. This function is the F-distributions probability density function. It returns the value of the slope of the cumulative distribution function at the specified argument value. For more information, see fden on page 782.
abs
The abs function returns the absolute value for each number in the specified range.
Syntax
abs(numbers)
The numbers argument can be a scalar or range of numbers. Any missing value or text string contained within a range is ignored and returned as the string or missing value.
768 Chapter 20
Example
The operation col(2) = abs(col(1)) places the absolute values of the data in column 1 in column 2.
ape
The ape function is used for the polynomials, rational polynomials and other functions which can be expressed as linear functions of the parameters. A linear least squares estimation procedure is used to obtain the parameter estimates. The ape function is used to automatically generate the initial parameter estimates for SigmaPlots nonlinear curve fitter from the equation provided.
Syntax
ape(x range,y range,n,m,s,f)
The x range and y range arguments specify the independent and dependent variables, or functions of them (e.g., ln(x)). Any missing value or text string contained within one of the ranges is ignored and will not be treated as a data point. x range and y range must be the same size. The n argument specifies the order of the numerator of the equation. The m argument specifies the order of the denominator of the equation. n and m must be greater than or equal to 0 (n, m, 0). If m is greater than 0 then n must be less than or equal to m (if m > 0, n m). The s argument specifies whether or not a constant is used. s=0 specifies no constant term y0 in the numerator, s=1 specifies a constant term y0 in the numerator. s must be either 0 or 1. If n = 0, s cannot be 0 (there must be a constant). The number of valid data points must be greater than or equal to n = m = s. The optional f argument defines the amount of Lowess smoothing, and corresponds to the fraction of data points used for each regression. f must be greater than or equal to 0 and less than or equal to 1. 0 f 1. If f is omitted, no smoothing is used.
Example
For x = {0,1,2}, y={0,1,4}, the operation col(1)=ape(x,y,1,1,1,0.5] ) places the 3 parameter estimates for the equation
769 Transform Function Reference
as the values {5.32907052e-15, 0.66666667, -0.33333333} in column 1.
arccos
This function returns the inverse of the corresponding trigonometric function.
Syntax
arccos(numbers)
The numbers argument can be a scalar or range. You can also use the abbreviated function name acos. The values for the numbers argument must be within -1 and 1, inclusive. Results are returned in degrees, radians, or grads, depending on the Trigonometric Units selected in the User-Defined Transform dialog box. Any missing value or text string contained within a range is ignored and returned as the string or missing value. The function range (in radians) is arccose 0 to
Example
The operation col(2) = acos(col(1)) places the arccosine of all column 1 data points in column 2.
arcsin
This function returns the inverse of the corresponding trigonometric function.
Syntax
arcsin(numbers)
770 Chapter 20
The numbers argument can be a scalar or range. You can also use the abbreviated function name asin. The values for the numbers argument must be within -1 and 1, inclusive. Results are returned in degrees, radians, or grads, depending on the Trigonometric Units selected in the User-Defined Transform dialog box. Any missing value or text string contained within a range is ignored and returned as the string or missing value. The function range (in radians) is:
Example
The operation col(2) = asin(col(1)) places the arcsine of all column 1 data points in column 2.
arctan
This function returns the inverse of the corresponding trigonometric function.
Syntax
arctan(numbers)
The numbers argument can be a scalar or range. You can also use the abbreviated function name atan. The numbers argument can be any value. Results are returned in degrees, radians, or grads, depending on the Trigonometric Units selected in the User-Defined Transform dialog box. The function range (in radians) is:
771 Transform Function Reference
Example
The operation col(2) = atan(col(1)) places the arctangent of all column 1 data points in column 2. Note: A convenient way of obtaining the value of is = 4 + atan(1).
area
The area function returns the area of a simple polygon. The outline of the polygon is formed by the xy pairs specified in an x range and a y range. The list of points does not need to be closed. If the last xy pair does not equal the first xy pair, the polygon is closed from the last xy pair to the first. The area function only works with simple nonoverlapping polygons. If line segments in the polygon cross, the overlapping portion is considered a negative area, and results are unpredictable.
Syntax
area(x range,y range)
The x range argument contains the x coordinates, and the y range argument contains the y coordinates. Corresponding values in these ranges form xy pairs. If the ranges are uneven in size, excess x or y points are ignored.
Example
For the ranges x = {0,1,1,0} and y = {0,0,1,1}, the operation area (x,y) returns a value of 1. The x and y coordinates provided describe a square of 1 unit.
avg
The avg function averages the numbers across corresponding ranges, instead of within ranges. The resulting range is the row-wise average of the range arguments. Unlike the mean function, avg returns a range, not a scalar. The avg function calculates the arithmetic mean, defined as:
772 Chapter 20
The avg function can be used to calculate averages of worksheet data across rows rather than within columns.
Syntax
avg({x1,x2...},{y1,y2...},{z1,z2...}) The x1, y1, and z1 are corresponding numbers within ranges. Any missing value or text string contained within a range returns the string or missing value as the result.
Example
The operation avg({1,2,3},{3,4,5}) returns {2,3,4}. 1 from the first range is averaged with 3 from the second range, 2 is averaged with 4, and 3 is averaged with 5. The result is returned as a range.
block
The block function returns a block of cells from the worksheet, using a range specified by the upper left and lower right cell row and column coordinates.
Syntax
block(column 1,row 1,column 2,row 2)
The column 1 and row 1 arguments are the coordinates for the upper left cell of the block; the column 2 and row 2 arguments are the coordinates for the lower right cell of the block. All values within this range are returned. Operations performed on a block always return a block. If column 2 and row 2 are omitted, then the last row and/or column is assumed to be the last row and column of the data in the worksheet. If you are equating a block to another block, then the last row and/or column is assumed to be the last row and column of the equated block (see the following example).
773 Transform Function Reference
All column and row arguments must be scalar (not ranges). To use a column title for the column argument, enclose the column title in quotes; block uses the column in the worksheet whose title matches the string.
Example
The command block(5,1) = -block(1,1,3,24) reverses the sign for the values in the range from cell (1,1) to cell (3,24) and places them in a block beginning in cell (5,1).
blockheight, blockwidth
The blockheight and blockwidth functions return the number of rows or columns, respectively, of a defined block of cells from the worksheet.
Syntax
blockheight(block) blockwidth(block)
The block argument can be a variable defined as a block, or a block function statement.
Example
For the statement x = block(2,1,12,10) The operation cell(1,1) = blockheight(x) places the number 10 in column 1, row 1 of the worksheet. The operation cell(1,2) = blockwidth(x) places the number 11 in column 1, row 2 of the worksheet.
cell
The cell function returns the contents of a cell in the worksheet, and can specify a cell destination for transform results.
Syntax
cell (column,row)
774 Chapter 20
Both column and row arguments must be scalar (not ranges). To use a column title for the column argument, enclose the column title in quotes; cell uses the column in the worksheet whose title matches the string. Data placed in a cell inserts or overwrites according to the current insert mode.
chisquareden
This function is the chi-square probability density function. It returns the value of the slope of the cumulative distribution function at the specified argument value.
Syntax
chisquareden(x,n)
The x argument represents the independent variable and can either be a scalar or a range of numbers. If x is a range, then it must be defined by either using braces { } or by specifying a worksheet column. Any value for x must be non-negative. The n argument can be any positive integer and equals the degrees of freedom.
Example
The density function can be used to estimate the probability that the values of a chisquare distributed random variable X lie in a small interval. If X has 8 degrees of freedom, then to estimate the probability that the values of X lie between 5 and 5.1, multiply the density of X at 5 by the length of the interval .1:
chisquareden(5,8) * .1 = .10688
chisquaredist
This function is the cumulative chi-square distribution function. It returns the probability that a chi-square distributed random variable is less than a specified independent variable value. A chi-square random variable is defined as a sum of squares of independent standard normal distribution variables. The number of normal variables in the sum is called the degrees of freedom.
775 Transform Function Reference
This distribution is used in goodness-of-fit measures. It describes the distribution of sample variance for a set of normally distributed observations and describes the distribution of the residual sum of squares in regression.
Syntax
chisquaredist(x,n)
Example
Suppose a random variable X is chi-square distributed with 11 degrees of freedom. To compute the probability that the values of this variable are less than 5, we calculate:
chisquaredist(5,11) = .06883
chisquareinv
This function is the inverse cumulative chi-square distribution function. The probability that a chi-square distributed random variable is less than the return value is equal to the argument you specify.
Syntax
chisquareinv(x,n)
The x argument can either be a scalar or a range of numbers. If x is a range, then it must be defined by either using braces { } or by specifying a worksheet column. Any scalar value for x represents a probability and so must be between 0 and 1. The n argument can be any positive integer and equals the degrees of freedom.
Example
Suppose a chi-square distributed random variable X has 19 degrees of freedom. To compute the median of X, we calculate:
chisquareinv(.5,19) = 18.33765
776 Chapter 20
choose
The choose function determines the number of ways of choosing r objects from n distinct objects without regard to order.
Syntax
choose(n,r)
For the arguments n and r, r < n and n choose r is defined as:
Example
To create a function for the binomial distribution, enter the equation:
binomial(p,n,r) = choose(n,r) * (p^r) * (1-p) ^ (n-r)
col
The col function returns all or a portion of a worksheet column, and can specify a column destination for transform results.
Syntax
col (column,top,bottom)
The column argument is the column number or title. To use a column title for the column argument, enclose the title in quotation marks. The top and bottom arguments specify the first and last row numbers, and can be omitted. The default row numbers are 1 and the end of the column, respectively; if both are omitted, the entire column is used. All parameters must be scalar. Data placed in a column inserts or overwrites according to the current insert mode.
777 Transform Function Reference
complex
Converts a block of real and imaginary numbers into a range of complex numbers.
Syntax
complex (range,range)
The first range contains the real values, the second range contains the imaginary values and is optional. If you do not specify the second range, the complex transform returns zeros for the imaginary numbers. If you do specify an imaginary range, it must contain the same number of values as the real value range.
Example
If x = {1,2,3,4,5,6,7,8,9,10}, the operation complex(x) returns {{1,2,3,4,....,9,10}, {0,0,0,0,....,0,0}}. If x = {1.0,-0.75,3.1} and y = {1.2,2.1,-1.1}, the operation complex(x,y) returns {{1.0,-0.75,3.1}, {1.2,2.1,-1.1}}.
cos
This function returns ranges consisting of the cosine of each value in the argument given. This and other trigonometric functions can take values in radians, degrees, or grads. This is determined by the Trigonometric Units selected in the User-Defined Transform dialog box.
Syntax
cos(numbers)
The numbers argument can be a scalar or range. If you regularly use values outside of the usual -2p to 2p (or equivalent) range, use the mod function to prevent loss of precision. Any missing value or text string contained within a range is ignored and returned as the string or missing value.
778 Chapter 20
Example
If you choose Degrees as your Trigonometric Units in the User-Defined Transform dialog box, the operation cos({0,60,90,120,180}) returns values of {1,0.5,0,-0.5,-1}.
cosh
This function returns the hyperbolic cosine of the specified argument.
Syntax
cosh(numbers)
The numbers argument can be a scalar or range. Any missing value or text string contained within a range is ignored and returned as the string or missing value.
Example
The operation x = cosh(col(2)) sets the variable x to be the hyperbolic cosine of all data in column 2.
count
The count function returns the value or range of values equal to the number of nonmissing numeric values in a range. Missing values and text strings are not counted.
Syntax
count(range)
The range argument must be a single range (indicated with the {} brackets) or a worksheet column.
779 Transform Function Reference
data
The data function generates a range of numbers from a starting number to an end number, in specified increments.
Syntax
data(start,stop,step)
All arguments must be scalar. The start argument specifies the beginning number and the end argument sets the last number. If the step parameter is omitted, it defaults to 1. The start parameter can be more than or less than the stop parameter. In either case, data steps in the correct direction. Remainders are ignored.
Example
The operation data(1,5) returns the range of values {1,2,3,4,5}. The operation data(10,1,2) returns the values {10,8,6,4,2}. Note: If start and stop are equal, this function produces a number of copies of start equal to step. For example, the operation data(1,1,4) returns {1,1,1,1}.
diff
The diff function returns a range or ranges of numbers which are the differences between a given number in a range and the preceding number. The value of the preceding number is subtracted from the value of the following number. Because there is no preceding number for the first number in a range, the value of the first number in the result is always the same as the first number in the argument range.
Syntax
diff(range)
The range argument must be a single range (indicated with the {} brackets) or a worksheet column. Any missing value or text string contained within the range is returned as the string or missing value.
780 Chapter 20
Example
For x = {9,16,7}, the operation diff(x) returns a value of {9,7,-9}. For y = {4,-6,12}, the operation diff(y) returns a value of {4,-10,18}.
dist
The dist function returns a scalar representing the distance along a line. The line is described in segments defined by the X,Y pairs specified in an x range and a y range.
Syntax
dist(x range,y range)
The x range argument contains the X coordinates, and the y range argument contains the Y coordinates. Corresponding values in these ranges form X,Y pairs. If the ranges are uneven in size, excess X or Y points are ignored.
Example
For the ranges x ={0,1,1,0,0} and y = {0,0,1,1,0}, the operation dist(x,y) returns 4.0. The X and Y coordinates provided describe a square of 1 unit x by 1 unit y.
dsinp
The dsinp function automatically generates the initial parameter estimates for a damped sinusoidal functions using the FFT method. The four parameter estimates are returned as a vector.
Syntax
dsinp(x range, y range)
The x range argument specifies the x variable, and the y range argument specifies the y variable. Any missing value or text string contained within one of the ranges is ignored and will not be treated as a data point. x range and y range must be the same size, and the number of valid data points must be greater than or equal to 3.
781 Transform Function Reference
Note: dsinp is especially used to estimate parameters on waveform functions. This is only useful when this function is used in conjunction with nonlinear regression.
exp
The exp function returns a range of values consisting of the number e raised to each number in the specified range. This is numerically identical to the expression e^(numbers).
Syntax
exp(numbers)
The numbers argument can be a scalar or range of numbers. Any missing value or text string contained within a range is ignored and returned as the string or missing value.
Example
The operation exp(1) returns a value of 2.718281828459045.
factorial
The factorial function returns the factorial of a specified range.
Syntax
factorial({range})
The range argument must be a single range (indicated with the {} brackets) or a worksheet column. Any missing value or text string contained within a range is ignored and returned as the string or missing value. Non-integers are rounded down to the nearest integer or 1, whichever is larger. For factorial(x): x < 0 returns a missing value, 0 x < 180 returns x!, and x 170 returns +
782 Chapter 20
Example 1
The operation factorial({1,2,3,4,5}) returns {1,2,6,24,120}.
Example 2
To create a transform equation function for the Poisson distribution, you can type:
Poisson(m,x)=(m^x)*exp(-m)/factorial(x)
fden
This function is the F-distributions probability density function. It returns the value of the slope of the cumulative distribution function at the specified argument value.
Syntax
fden(x,m,n)
The x argument represents the independent variable and can either be a scalar or a range of numbers. If x is a range, then it must be defined by either using braces { } or by specifying a worksheet column. Any value for x must be non-negative. The m argument is any positive integer and equals the numerator degrees of freedom. The n argument is any positive integer and equals the denominator degrees of freedom.
Example
The density function can be used to estimate the probability that the values of an Fdistributed random variable F lie in a small interval. If F has a numerator degrees of freedom equal to 3 and a denominator degrees of freedom equal to 14, then to estimate the probability that the values of F lie between 2 and 2.1, multiply the density of F at 2 by the length of the interval .1:
fden(2,3,14) * .1 = .014882
783 Transform Function Reference
fdist
This function is the F-distribution function. It returns the probability that an F distributed random variable is less than a specified independent variable value. An F-distributed random variable is defined as a scaled ratio of a two chi-square variables. The numerator and denominator degrees of freedom of an F-distributed variable equal the degrees of freedom of the corresponding chi-square variables. This distribution is used to test goodness-of-fit in regression problems and for testing the homogeneity of populations for many groups of normally distributed observations.
Syntax
fdist(x,n)
The x argument represents the independent variable and can either be a scalar or a range of numbers. If x is a range, then it must be defined by either using braces { } or by specifying a worksheet column. Any value for x must be non-negative. The m argument is any positive integer and equals the numerator degrees of freedom. The n argument is any positive integer and equals the denominator degrees of freedom.
Example
Suppose an F-distributed random variable F has a numerator degrees of freedom equal to 3 and a denominator degrees of freedom equal to 14. To compute the probability that the values of F exceed 2, we calculate:
P( F > 2 ) = 1 - P( F < 2 ) = 1 - fdist(2,3,14) = .16035
fft
The fft function finds the frequency domain representation of your data using the Fast Fourier Transform.
Syntax
fft(range)
784 Chapter 20
The parameter can be a range of real values or a block of complex values. For complex values there are two columns of data. The first column contains the real values and the second column represents the imaginary values. This function works on data sizes of size 2n numbers. If your data set is not 2n in length, the fft function pads 0 at the beginning and end of the data range to make the length 2n. The fft function returns a range of complex numbers.
Example
For x = {1,2,3,4,5,6,7,8,9,10}, the operation fft(x) takes the Fourier transform of the ramp function with real data from 1 to 10 with 3 zeros padded on the front and back and returns a 2 by 16 block of complex numbers.
finv
This function is the inverse F-distribution function. The probability that an Fdistributed random variable is less than the return value is equal to the argument you specify.
Syntax
finv(x,m,n)
The x argument can either be a scalar or a range of numbers. If x is a range, then it must be defined by either using braces { } or by specifying a worksheet column. Any scalar value for x represents a probability and so must be between 0 and 1. The m argument is any positive integer and equals the numerator degrees of freedom. The n argument is any positive integer and equals the denominator degrees of freedom.
Example
Suppose an F-distributed random variable F has a numerator degrees of freedom equal to 3 and a denominator degrees of freedom equal to 14. To calculate the tail of this distribution whose probability is .05, we need to find a number f such that P( F > f ) = .05. This is the same as finding f such that P( F < f) = .95. Therefore, we calculate:
finv(.95, 3, 14) = 3.34389
785 Transform Function Reference
for
The for statement is a looping construct used for iterative processing.
Syntax
for loop variable = initial value to end value step increment do equation equation . . . end for
Transform equation statements are evaluated iteratively within the for loop. When a for statement is encountered, all functions within the loop are evaluated separately from the rest of the transform. The loop variable can be any previously undeclared variable name. The initial value for the loop is the beginning value to be used in the loop statements. The end value for the loop variable specifies the last value to be processed by the for statement. After the end value is processed, the loop is terminated. In addition, you can specify a loop variable step increment, which is used to skip values when proceeding from the initial value to end value. If no increment is specified, an increment of 1 is assumed. Note: You must separate for, to, step, do, end for, and all condition statement operators, variables and values with spaces. The for loop statement is followed by a series of one or more transform equations which process the loop variable values. Inside for loops, you can: Indent equations. Nest for loops. Note that these conditions are allowed only within for loops. You cannot redefine variable names within for loops.
786 Chapter 20
Example 1
The operation:
for i = 1 to size(col(1)) do cell(2,i) = cell(1,i)*i end for
multiplies all the values in column 1 by their row number and places them in column 2.
Example 2
The operation:
for j = cell(1,1) to cell (1,64) step 2 do col(10) = col(9)^j end for
takes the value from cell (1,1) and increments by 2 until the value in cell (1,64) is reached, raises the data in column 9 to that power, and places the results in column 10.
fwhm
The fwhm function returns value of the x width at half-maxima in the ranges of coordinates provided, with optional Lowess smoothing.
Syntax
fwhm(x range, y range,f)
The x range argument specifies the x variable, and the y range argument specifies the y variable. Any missing value or text string contained within one of the ranges is ignored and will not be treated as a data point. x range and y range must have the same size, and the number of valid data points must be greater than or equal to 3. The optional f argument defines the amount of Lowess smoothing, and corresponds to the fraction of data points used for each regression. f must be greater than or equal to 0 and less than or equal to 1. 0 f 1. If f is omitted, no smoothing is used.
787 Transform Function Reference
Example
For x = {0,1,2}, y={0,1,4}, the operation
col(1)=fwhm(x,y)
places the x width at half-maxima 1.00 into column 1.
gaussian
This function generates a specified number of normally (Gaussian or bell shaped) distributed numbers from a seed number, using a supplied mean and standard deviation.
Syntax
gaussian(number,seed,mean,stddev)
The number argument specifies how many random numbers to generate. The seed argument is the random number generation seed to be used by the function. If you want to generate a different random number sequence each time the function is used, enter 0/0 for the seed. Enter the same number to generate an identical random number sequence. If the seed argument is omitted, a randomly selected seed is used. The mean and stddev arguments are the mean and standard deviation of the normal distribution curve, respectively. If mean and stddev are omitted, they default to 0 and 1. Note that function arguments are omitted from right to left. If you want to specify a stddev, you must either specify the mean argument or omit it by using 0/0.
Example
The operation gaussian(100) uses a seed of 0 to produce 100 normally distributed random numbers, with a mean of 0.0 and a standard deviation of 1.0.
histogram
The histogram function produces a histogram of the values range in a specified range, using a defined interval set.
788 Chapter 20
Syntax
histogram(range,buckets)
The range argument must be a single range (indicated with the {} brackets) or a worksheet column. Any missing value or text string contained within a range is ignored. The buckets argument is used to specify either the number of evenly incremented histogram intervals, or both the number and ranges of the intervals. This value can be scalar or a range. In both versions, missing values and strings are ignored. If the buckets parameter is a scalar, it must be a positive integer. A scalar buckets argument generates a number of intervals equal to the buckets value. The histogram intervals are evenly sized; the range is the minimum value to the maximum value of the specified range. If the buckets argument is specified as a range, each number in the range becomes the upper bound (inclusive) of an interval. Values from - to the first bucket fall in the first histogram interval, values from > first bucket to second bucket fall in the second interval, etc. The buckets range must be strictly increasing in value. An additional interval is defined to catch any value which does not fall into the defined ranges. The number of values occurring in this extra interval (including 0, or no values outside the range) becomes the last entry of the range produced by histogram function.
Example 1
For col(1) = {1,20,30,35,40,50,60}, the operation col(2) = histogram(col(1),3) places the range {2,3,2} in column 2. The bucket intervals are automatically set to 20, 40, and 60, so that two of the values in column 1 fall under 20, three fall under 40, and two fall under 60.
Example 2
For buckets = {25,50,75}, the operation col(3) = histogram(col(1),buckets)places {2,4,1,0} in col(3). Two of the values in column 1 fall under 25, four fall under 50, one under 75, and no values fall outside the range.
789 Transform Function Reference
if
The if function either selects one of two values based on a specified condition, or proceeds along a series of calculations bases on a specified condition.
Syntax
if(condition,true value,false value)
The true value and false value arguments can be any scalar or range. For a true condition, the true value is returned; for a false condition, the false value is returned. If the false value argument is omitted, a false condition returns a missing value. If the condition argument is scalar, then the entire true value or false value argument is returned. If the condition argument contains a range, the result is a new range. For each true entry in the condition range, the corresponding entry in the true value argument is returned. For a false entry in the condition range, the corresponding entry in false value is returned. If the false value is omitted and the condition entry is false, the corresponding entry in the true value range is omitted. This can be used to conditionally extract data from a range.
Example 1
The operation col(2) = if(col(1)< 75, FAIL","PASS") reads in the values from column 1, and places the word FAIL in column 2 if the column 1 value is less than 75, and the word PASS if the value is 75 or greater.
Example 2
For the operation y = if(x < 2 or x > 4,99,x), an x value less than 2 or greater than 4 returns a y value of 99, and all other x values return a y value equal to the corresponding x value. If you set x = {1,2,3,4,5}, then y is returned as {99,2,3,4,99}. The condition was true for the first and last x range entries, so 99 was returned. The condition was false for x = 2, 3, and 4, so the x value was returned for the second, third, and fourth x values.
790 Chapter 20
if...then...else
The if...then...else function proceeds along one of two possible series of calculations based on a specified condition.
Syntax
if condition then statement statement... else statement statement... end if
To use the if...then...else construct, follow the if condition then statement by one or more transform equation statements, then specify the else statement(s). When an if...then...else statement is encountered, all functions within the statement are evaluated separately from the rest of the transform. Note: You must separate if, then, and all condition statement operators, variables, and values with spaces. Inside if...then...else constructs, you can: Type more than one equation on a line Indent equations. Nest additional if constructs. Note that these conditions are allowed only within if...else statements. You cannot redefine variable names within an if...then...else construct.
Example
The operations:
i = cell(1,1) j = cell(1,2 If i < 1 and j > 1 then x = col(3) else x = col(4) end if
791 Transform Function Reference
sets x equal to column 3 if i is less than 1 and j is greater than 1; otherwise, x is equal to column 4.
imaginary (img)
The imaginary function strips the imaginary values out of a range of complex numbers.
Syntax
img(block)
The range is made up of complex numbers.
Example
If x = {{1,2,3,4,5,6,7,8,9,10}, {0,0,0,....0,0}}, the operation img(x) returns {0,0,0,0,0,0,0,0,0,0}. If x = {{1.0,-0.75, 3.1}, {1.2,2.1,-1.1}}, the operation img(x) returns {1.2,2.1,-1.1}.
int
The int function returns a number or range of numbers equal to the largest integer less than or equal to each corresponding number in the specified range. All numbers are rounded down to the nearest integer.
Syntax
int(numbers)
The numbers argument can be a scalar or range of numbers. Any missing value or text string contained within a range is ignored and returned as the string or missing value.
Example
The operation int({.9,1.2,2.2,-3.8}) returns a range of {0.0,1.0,2.0,-4.0}.
792 Chapter 20
interpolate
The interpolate function performs linear interpolation on a set of X,Y pairs defined by an x range and a y range. The function returns a range of interpolated y values from a range of values between the minimum and maximum of the x range.
Syntax
interpolate(x range,y range,range)
Values in the x range argument must be strictly increasing or strictly decreasing. The range argument must be a single range (indicated with the {} brackets) or a worksheet column. Missing values and text strings are not allowed in the x range and y range. Text strings in range are replaced by missing values. Extrapolation is not possible; missing value symbols are returned for range argument values less than the lowest x range value or greater than the highest x range value.
Example
For x = {0,1,2}, y = {0,1,4}, and range = data(0,2,.5) (this data operation returns numbers from 0 to 2 at increments of 0.5), the operation col(1) = interpolate(x,y,range) places the range {0.0,0.5,1.0,2.5,4.0} into column 1. If range had included values outside the range for x, missing values would have been returned for those out-of-range values.
inv
The inv function generates the inverse matrix of an invertible square matrix provided as a block.
Syntax
inv(block)
The block argument is a block of numbers with real values in the form of a square matrix. The number of rows must equal the number of columns. The function returns
793 Transform Function Reference
a block of numbers with real values in the form of the inverse of the square matrix provided.
Example
For the matrix: :
1.00 2.00 3.00 3.00 1.00 4.00 4.00 3.00 2.00
in block(2,3,4,5) the operation block(2,7)=inv(block(2,3,4,5)) generates the inverse matrix:
-0.40 0.20 0.20 0.40 -0.40 0.20 0.20 0.20 -0.20
in block (2,7,4,9).
invcpx
This function takes the reciprocal of a range of complex numbers.
Syntax
invcp(block)
The input and output are blocks of complex numbers. The invcpx function returns the range 1/c for each complex number in the input block.
Example
If x = complex ({3,0,1}, {0,1,1}), the operation invcpx(x) returns {{0.33333, 0.0, 0.5}, {0.0,-1.0,-0.5}}.
794 Chapter 20
invfft
The inverse fft function (invfft) takes the inverse Fast Fourier Transform (fft) of the data produced by the fft to restore the data to its new filtered form.
Syntax
invfft(block)
The parameter is a complex block of spectral numbers with the real values in the first column and the imaginary values in the second column. This data is usually generated from the fft function. The invfft function works on data sizes of size 2n numbers. If your data set is not 2n in length, the invfft function pads 0 at the beginning and end of the data range to make the length 2n. The function returns a complex block of numbers.
Example
If x = {{1,2,3,...,9,10}, {0,0,0,...,0,0}}, the operation invfft(fft(x)) returns {{0,0,0,1,2,3,...,9,10,0,0,0}, {0,0,0,...0,0}.
ln
The ln function returns a value or range of values consisting of the natural logarithm (base e) of each number in the specified range.
Syntax
ln(numbers)
The numbers argument can be a scalar or range of numbers. Any missing value or text string contained within a range is ignored and returned as the string or missing value. For ln(x):
x < 0 returns an error message, and x = 0 returns -
795 Transform Function Reference
The largest value allowed is approximately x < 10309.
Example
The operation ln(2.71828) returns a value 1.0.
log
The log function returns a value or range of values consisting of the base 10 logarithm of each number in the specified range.
Syntax
log(numbers)
The numbers argument can be a scalar or range of numbers. Any missing value or text string contained within a range is ignored and returned as the string or missing value. For log(x):
x < 0 returns an error message, x = 0 returns -
The largest value allowed is approximately x < 10309.
Example
The operation log(100) returns a value of 2.
lookup
The lookup function compares values with a specified table of boundaries and returns either a corresponding index from a one-dimensional table, or a corresponding value from a two-dimensional table.
Syntax
lookup(numbers,x table,y table)
796 Chapter 20
The numbers argument is the range of values looked up in the specified x table. The x table argument consists of the upper bounds (inclusive) of the x intervals within the table and must be ascending in value. The lower bounds are the values of the previous numbers in the table (-for the first interval). You must specify numbers and an x table. If only the numbers and x table arguments are specified, the lookup function returns an index number corresponding to the x table interval; the interval from -to the first boundary corresponds to an index of 1, the second to 2, etc. If a number value is larger than the last entry in x table, lookup will return a missing value as the index. You can avoid missing value results by specifying 1/0 (infinity) as the last value in x table. The optional y table argument is used to assign y values to the x index numbers. The y table argument must be the same size as the x table argument, but the elements do not need to be in any particular order. If y table is specified, lookup returns the y table value corresponding to the x table index value, i.e., the first y table value for an index of 1, the second y table value for an index of 2, etc. Note: The x table and y table ranges correspond to what is normally called a lookup table.
Example 1
For n={-4,11,31} and x={1,10,30}, col(1)=lookup(n,x)places the index values of 1, 3, and -- (missing value) in column 1.
Figure 20-1
-4 falls beneath 1, or the first x boundary; 11 falls beyond 10 but below 30, and 31 lies beyond 30.
797 Transform Function Reference
Example 2
To generate triplet values for the range {9,6,5}, you can use the expression lookup(data(1/3,3,1/3),data(1,3),{9,6,5}) to return {9,9,9,6,6,6,5,5,5}. This looks up the numbers 1/3, 2/3, 1, 1 1/3, 1 2/3, 2, 2 1/3, 2 2/3, and 3 using x table boundaries 1, 2, and 3 and corresponding y table values 9, 6, and 5.
Figure 20-2
lowess
The lowess function returns smoothed y values as a range from the ranges of x and y variables provided, using a user-defined smoothing factor. "Lowess" means locally weighted regression. Each point along the smooth curve is obtained from a regression of data points close to the curve point with the closest points more heavily weighted.
Syntax
lowess(x range, y range, f )
798 Chapter 20
The x range argument specifies the x variable, and the y range argument specifies the y variable. Any missing value or text string contained within one of the ranges is ignored and will not be treated as a data point. x range and y range must be the same size, and the number of valid data points must be greater than or equal to 3. The f argument defines the amount of Lowess smoothing, and corresponds to the fraction of data points used for each regression. f must be greater than or equal to 0 and less than or equal to 1. 0 f 1. Note that unlike lowpass, lowess requires an f argument.
Example
For x = {1,2,3,4}, y={0.13, 0.17, 0.50, 0.60}, the operation
col(1)=lowess(x,y,1)
places the smoothed y data 0.10, 0.25, 0.43, 0.63 into column 1.
lowpass
The lowpass function returns smoothed y values from ranges of x and y variables, using an optional user-defined smoothing factor that uses FFT and IFFT.
Syntax
lowpass(x range, y range, f )
The x range argument specifies the x variable, and the y range argument specifies the y variable. Any missing value or text string contained within one of the ranges is ignored and will not be treated as a data point. x range and y range must be the same size, and the number of valid data points must be greater than or equal to 3. The optional f argument defines whether FFT and IFFT are used. f must be greater than or equal to 0 and less than or equal to 100. If f is omitted, no Fourier transformation is used. Note: lowpass is especially designed to perform smoothing on waveform functions as a part of nonlinear regression.
799 Transform Function Reference
Example
For x = {0,1,2}, y={0,1,4}, the operation
col(1)=lowpass(x,y,88)
places the newly smoothed data 0.25, 1.50, 2.25 into column 1.
max
The max function returns the largest number found in the range specified.
Syntax
max(range)
The range argument must be a single range (indicated with the { } brackets) or a worksheet column. Any missing value or text string contained within a range is ignored.
Example
For x = {7,4,-4,5}, the operation max(x) returns a value of 7, and the operation min(x) returns a value of -4.
mean
The mean function returns the average of the range specified. Use this function to calculate column averages (as opposed to using the avg function to calculate row averages). The mean function calculates the arithmetic mean, defined as:
800 Chapter 20
Figure 20-3
Syntax
mean(range)
The range argument must be a single range (indicated with the { } brackets) or a worksheet column. Any missing value or text string contained within a range is ignored.
Example
The operation mean({1,2,3,4}) returns a value of 2.5.
min
The min function returns the smallest number in the range specified.
Syntax
min(range)
801 Transform Function Reference
The range argument must be a single range (indicated with the { } brackets) or a worksheet column. Any missing value or text string contained within a range is ignored.
Example
For x = {7,4,-4,5}, the operation max(x) returns a value of 7, and the operation min(x)returns a value of -4.
missing
The missing function returns a value or range of values equal to the number of missing values and text strings in the specified range.
Syntax
missing(range)
The range argument must be a single range (indicated with the { } brackets) or a worksheet column.
mod
The mod function returns the modulus (the remainder from division) for corresponding numbers in numerator and divisor arguments. This is the real (not integral) modulus, so both ranges may be nonintegral values.
Syntax
mod(numerator,divisor)
The numerator and divisor arguments can be scalars or ranges. Any missing value or text string contained within a range is returned as the string or missing value. For any divisor 0, the mod function returns the remainder of For mod(x,0), that is, for divisor = 0,
x > 0 returns +
802 Chapter 20
x = 0 returns + x < 0 returns -
Example
The operation mod({4,5,4,5},{2,2,3,3}) returns the range {0,1,1,2}. These are the remainders for 4 2, 5 2, 4 3, and 5 3.
mulcpx
The mulcpx function multiplies two blocks of complex numbers together.
Syntax
mulcpx(block, block)
Both input blocks should be the same length. The mulcpx function returns a block that contains the complex multiplication of the two ranges.
Example
If u = {{1,1,0},{0,1,1}}, the operation mulcpx(u,u) returns {{1,0,-1}, {0,2,0}}.
normden
This function is the normal (or Gaussian) probability density function. The graph of this function is the familiar "bell curve". It returns the value of the slope of the cumulative distribution function at the specified argument value.
Syntax
normden(x,m,s)
The x argument represents the independent variable and can either be a scalar or a range of numbers. If x is a range, then it must be defined by either using braces { } or by specifying a worksheet column. The m argument can be any number and equals the
803 Transform Function Reference
mean of the distribution. The s argument can be any positive number and equals the standard deviation of the distribution.
Example
The density function can be used to estimate the probability that the values of a normally distributed random variable X lie in a small interval. If X has mean 0 and standard deviation 1, then to estimate the probability that the values of X lie between .5 and .6, multiply the density of X at .5 by the length of the interval .1:
normden(.5,0,1) * .1 = .03521
normdist
This function is the cumulative normal (or Gaussian) distribution function. It returns the probability that a normal random variable is less than a specified independent variable value.
Syntax
normdist(x,m,s)
The x argument represents the independent variable and can either be a scalar or a range of numbers. If x is a range, then it must be defined by either using braces { } or by specifying a worksheet column. The m argument can be any number and equals the mean of the distribution. The s argument can be any positive number and equals the standard deviation of the distribution. A normal distribution is called standard if the mean is 0 and the standard deviation is 1.
Example
Suppose a random variable X is normally distributed withmean .5 and standard deviation 2. Then to compute the probability that its values lie between -1 and 1, we calculate:
P(-1 < X < 1) = P(X < 1) - P(X < -1) .22663 = .37208 = normdist(1,.5,2) - normdist(-1,.5,2) = .59871 -
804 Chapter 20
norminv
This function is the inverse cumulative normal (or Gaussian) distribution function. The probability that a normally distributed random variable is less than the return value is equal to the argument you specify.
Syntax
norminv(x,m,s)
The x argument can either be a scalar or a range of numbers. If x is a range, then it must be defined by either using braces { } or by specifying a worksheet column. Any scalar value for x represents a probability and so must be between 0 and 1. The m argument can be any number and equals the mean of the distribution. The s argument can be any positive number and equals the standard deviation of the distribution.
Example
Suppose a random variable X is normally distributed with mean .5 and standard deviation 2. To compute the .25 quartile of X, we calculate:
norminv(.25,.5,2) = -.84898
nth
The nth function returns a sampling of a provided range, with the frequency indicated by a scalar number. The result always begins with the first entry in the specified range.
Syntax
nth(range,increment)
The range argument is either a specified range (indicated with the {} brackets) or a worksheet column. The increment argument must be a positive integer.
805 Transform Function Reference
Example
The operation col(1)=nth({1,2,3,4,5,6,7,8,9,10},3) places the range {1,4,7,10} in column 1. Every third value of the range is returned, beginning with 1.
partdist
The partdist function returns a range representing the distance from the first X,Y pair to each other successive pair. The line segment X,Y pairs are specified by an x range and a y range. The last value in this range is numerically the same as that returned by dist, assuming the same x and y ranges.
Syntax
partdist(x range,y range)
The x range argument specifies the x coordinates, and the y range argument specifies the y coordinates. Corresponding values in these ranges form xy pairs. If the ranges are uneven in size, excess x or y points are ignored.
Example
For the ranges x = {0,1,1,0,0} and y = {0,0,1,1,0}, the operation partdist(x,y) returns a range of {0,1,2,3,4}. The X and Y coordinates provided describe a square of 1 unit x by 1 unit y.
polynomial
The polynomial function returns the results for independent variable values in polynomials. Given the coefficients, this function produces a range of y values for the corresponding x values in range. The function takes one of two forms. The first form has two arguments, both of which are ranges. Values in the first range are the independent variable values. The second range represents the coefficients of the polynomial, with the constant coefficient listed first, and the highest order coefficient listed last. The second form accepts two or more arguments. The first argument is a range consisting of the independent variable values. All successive arguments are scalar and
806 Chapter 20
represent the coefficients of a polynomial, with the constant coefficient listed first and the highest order coefficient listed last.
Syntax
polynomial(range,coefficents) or polynomial(range,a0,a1,...,an)
The range argument must be a single range (indicated with the { } brackets) or a worksheet column. Text strings contained within a range are returned as a missing value. The coefficients argument is a range consisting of the polynomial coefficient values, from lowest to highest. Alternately, the coefficients can be listed individually as scalars.
Example
To evaluate the polynomial y = x2 + x + 1 for x values of 0, 1, and 2, type the equation polynomial({0,1,2},1,1,1). Alternately, you could set x ={1,1,1}, then enter polynomial({0,1,2},x). Both operations return a range of {1,3,7}.
prec
The prec function rounds a number or range of numbers to the specified number of significant digits, or places of significance. Values are rounded to the nearest integer; values of exactly 0.5 are rounded up.
Syntax
prec(numbers,digits)
The numbers argument can be a scalar or range of numbers. Any missing value or text string contained within a range is ignored and returned as the string or missing value. If the digits argument is a scalar, all numbers in the range have the same number of places of significance. If the digits argument is a range, the number of places of significance vary according to the corresponding range values. If the size of the digits range is smaller than the
807 Transform Function Reference
numbers range, the function returns missing values for all numbers with no corresponding digits.
Example
For x = {13570,3.141,.0155,999,1.92}, the operation prec(x,2) returns {14000,3.100,.0160,1000,1.90}. For y = {123.5,123.5,123.5,123.5}, the operation prec(y,{1,2,3,4}) returns {100.0, 120.0,124.0,123.5}.
put into
The put into function places calculation results in a designated column on the worksheet. It operates faster than the equivalent equality relationship.
Syntax
put results into col(column)
The results argument can be either the result of an equation, function or variable. The column argument is either the column number of the destination column, or the column title, enclosed in quotes. Data put into columns inserts or overwrites according to the current insert mode.
Example
To place the results of the equation y = data(1,100) in column 1, you can type col(1) = y. However, entering put y into col(1) runs faster.
random
This function generates a specified number of uniformly distributed numbers within the range. Rand and rnd are synonyms for the random function.
808 Chapter 20
Syntax
random(number,seed,low,high)
The number argument specifies how many random numbers to generate. The seed argument is the random number generation seed to be used by the function. If you want to generate a different random number sequence each time the function is used, enter 0/0 for the seed. If the seed argument is omitted, a randomly selected seed is used. The low and high arguments specify the beginning and end of the random number distribution range. The low boundary is included in the range. If low and high are omitted, they default to 0 and 1, respectively. Note: Function arguments are omitted from right to left. If you want to specify a high boundary, you must specify the low boundary argument first.
Example
The operation random(50,0/0,1,7) produces 50 uniformly distributed random numbers between 1 and 7. The sequence is different each time this random function is used.
real
The real function strips the real values from a complex block of numbers.
Syntax
real (range)
The range argument consists of complex numbers.
Example
If x = complex ({1,2,3,...,9,10}, {0,0,...,0}), the operation real(x)returns {1,2,3,4,5,6,7,8,9,10}, leaving the imaginary values out.
809 Transform Function Reference
rgbcolor
The transform function rgbcolor takes arguments r, g, and b between 0 and 255 and returns the corresponding color to cells in the worksheet. This function can be used to apply custom colors to any element of a graph or plot that can use colors chosen from a worksheet column.
Syntax
rgbcolor(r,g,b)
The r,g,b arguments define the red, green, and blue intensity portions of the color. These values must be scalars between 0 and 255. Numbers for the arguments less than 0 or greater than 255 are truncated to these values.
Example
The operation rgbcolor(255,0,0) returns red. The operation rgbcolor(0,255,0) returns green. The operation rgbcolor(0,0,255) returns blue. The following statements place the secondary colors yellow, magenta, and cyan into rows 1, 2, and 3 into column 1:
cell(1,1)=rgbcolor(255,255,0) cell(1,2)=rgbcolor(255,0,255) cell(1,3)=rgbcolor(0,255,255)
Shades of gray are generated using equal arguments. To place black, gray, and white in the first three rows of column 1:
cell(1,1)=rgbcolor(0,0,0) cell(1,3)=rgbcolor(255,255,255)cell(1,2)=rgbcolor(127,127,127)
round
The round function rounds a number or range of numbers to the specified decimal places of accuracy. Values are rounded up or down to the nearest integer; values of exactly 0.5 are rounded up.
810 Chapter 20
Syntax
round(numbers,places)
The numbers argument can be a scalar or range of numbers. Any missing value or text string contained within a range is ignored and returned as the string or missing value. If the places argument is negative, rounding occurs to the left of the decimal point. To round to the nearest whole number, use a places argument of 0.
Example
The operation round(92.1541,2) returns a value of 92.15. The operation round(0.19112,1) returns a value of 0.2. The operation round(92.1541,-2) returns a value of 100.0.
runavg
The runavg function produces a range of running averages, using a window of a specified size as the size of the range to be averaged. The resulting range is the same length as the argument range.
Syntax
runavg(range,window)
The range argument must be a single range (indicated with the {} brackets) or a worksheet column. Any missing value or text string contained within a range is replaced with 0. If the window argument is even, the next highest odd number is used. The tails of the running average are computed by appending
Figure 20-4
additional initial and final values to their respective ends of range.
811 Transform Function Reference
Example
The operation runavg({1,2,3,4,5},3) returns {1.33,2,3,4,4.67}. The value of the window argument is 3, so the first result value is calculated as:
Figure 20-5
The second value is calculated as:
Figure 20-6
sin
This function returns ranges consisting of the sine of each value in the argument given. This and other trigonometric functions can take values in radians, degrees, or grads. This is determined by the Trigonometric Units selected in the User-Defined Transform dialog box.
812 Chapter 20
Syntax
sin(numbers)
The numbers argument can be a scalar or range. If you regularly use values outside of the usual -2 to 2 (or equivalent) range, use the mod function to prevent loss of precision. Any missing value or text string contained within a range is ignored and returned as the string or missing value.
Example
If you choose Degrees as your Trigonometric Units in the Transform dialog box, the operation sin({0,30,90,180,270}) returns values of {0,0.5,1,0,-1}.
sinh
This function returns the hyperbolic sine of the specified argument.
Syntax
sinh(numbers)
The numbers argument can be a scalar or range. Like the circular trig functions, this function also accepts numbers in degrees, radians, or grads, depending on the units selected in the User-Defined Transform dialog box.
Example
The operation x = sinh(col(3)) sets the variable x to be the hyperbolic sine of all data in column 3.
sinp
The sinp function automatically generates the initial parameter estimates for a sinusoidal functions using the FFT method. The three parameter estimates are returned as a vector.
813 Transform Function Reference
Syntax
sinp(x range, y range)
The x range argument specifies the x variable, and the y range argument specifies the y variable. Any missing value or text string contained within one of the ranges is ignored and will not be treated as a data point. x range and y range must be the same size, and the number of valid data points must be greater than or equal to 3. Tip: sinp is especially used to perform smoothing on waveform functions, used in determination of initial parameter estimates for nonlinear regression.
size
The size function returns a value equal to the total number of elements in the specified range, including all numbers, missing values, and text strings. Note that size (X) 1/2 count (X) + missing (X).
Syntax
size(range)
The range argument must be a single range (indicated with the { } brackets) or a worksheet column.
sort
This function can be used to sort a range of numbers in ascending order, or a range of numbers in ascending order together with a block of data.
Syntax
sort(block,range)
The range argument can be either a specified range (indicated with the { } brackets) or a worksheet column. If the block argument is omitted, the data in range is sorted in ascending order.
814 Chapter 20
Example 1
The operation col(2) = sort(col(1)) returns the contents of column 1 arranged in ascending order and places it in column 2. To reverse the order of the sort, you can create a custom function:
reverse(x) = x[data(size(x),1)]
then apply it to the results of the sort. For example, reverse(sort(x)) sorts range x in descending order.
Example 2
The operation:
block(3,1) = sort(block(1,1,2,size(col(2)),col(2))
sorts data in columns 1 and 2 using column 2 as the key column and places the sorted data in columns 3 and 4.
sqrt
The sqrt function returns a value or range of values consisting of the square root of each value in the specified range. Numerically, this is the same as {numbers}^0.5, but uses a faster algorithm.
Syntax
sqrt(numbers)
The numbers argument can be a scalar or range of numbers. Any missing value or text string contained within a range is ignored and returned as the string or missing value. For numbers < 0, sqrt generates a missing value.
Example
The operation sqrt({-1,0,1,2}) returns the range {--,0,1,1.414}.
815 Transform Function Reference
stddev
The stddev function returns the standard deviation of the specified range, as defined by:
Figure 20-7
Syntax
stddev(range)
The range argument must be a single range (indicated with the {} brackets) or a worksheet column. Any missing value or text string contained within a range is ignored.
Example
For the range x = {1,2}, the operation stddev(x) returns a value of .70711.
stderr
The stderr function returns the standard error of the mean of the specified range, as defined by
816 Chapter 20
Figure 20-8
where s is the standard deviation.
Syntax
stderr(range)
The range argument must be a single range (indicated with the { } brackets) or a worksheet column. Any missing value or text string contained within a range is ignored.
Example
For the range x = {1,2}, the operation stderr(x) returns a value of 0.5.
subblock
The subblock function returns a block of cells from within another previously defined block of cells from the worksheet. The subblock is defined using the upper left and lower right cells of the subblock, relative to the range defined by the source block.
Syntax
subblock (block, column 1, row 1, column 2, row 2)
817 Transform Function Reference
The block argument can be a variable defined as a block, or a block function statement. The column 1 and row 1 arguments are the relative coordinates for the upper left cell of the subblock with respect to the source block. The column 2 and row 2 arguments are the relative coordinates for the lower right cell of the subblock. All values within this range are returned. Operations performed on a block always return a block. If column 2 and row 2 are omitted, then the last row and/or column is assumed to be the last row and column of the source block. All column and row arguments must be scalar (not ranges).
Example
For x = block (3,1,20,42) the operation subblock (x,1,1,1,1) returns cell (3,1) and the operation subblock (x,5,5) returns the block from cell (7, 5) to cell (20, 42).
sum
The function sum returns a range of numbers representing the accumulated sums along the list. The value of the number is added to the value of the preceding cumulative sum. Because there is no preceding number for the first number in a range, the value of the first number in the result is always the same as the first number in the argument range.
Syntax
sum(range)
The range argument must be a single range (indicated with the { } brackets) or a worksheet column. Any text string or missing value contained within the range is returned as the string or missing value.
Example
For x = {2,6,7}, the operation sum(x) returns a value of {2,8,15}. For y = {4,12,-6}, the operation sum(y) returns a value of {4,16,10}.
818 Chapter 20
tan
This function returns ranges consisting of the tangent of each value in the argument given. This and other trigonometric functions can take values in radians, degrees, or grads. This is determined by the Trigonometric Units selected in the User-Defined Transform dialog box.
Syntax
tan(numbers)
The numbers argument can be a scalar or range. If you regularly use values outside of the usual -2 to 2 (or equivalent) range, use the mod function to prevent loss of precision. Any missing value or text string contained within a range is ignored and returned as the string or missing value.
Example
If you choose Degrees as your Trigonometric Units in the transform dialog box, the operation tan({0,45,135,180}) returns values of {0,1,-1,0}.
tanh
This function returns the hyperbolic tangent of the specified argument.
Syntax
tanh(numbers)
The numbers argument can be a scalar or range.
Example
The operation x = tanh(col(3)) sets the variable x to be the hyperbolic tangent of all data in column 3.
819 Transform Function Reference
tden
This function is the T-distributions probability density function. It returns the value of the slope of the cumulative distribution function at the specified argument value.
Syntax
tden(x,n)
The x argument represents the independent variable and can either be a scalar or a range of numbers. If x is a range, then it must be defined by either using braces { } or by specifying a worksheet column. The n argument can be any positive integer and equals the degrees of freedom.
Example
The density function can be used to estimate the probability that the values of a Tdistributed random variable T lie in a small interval. If T has 16 degrees of freedom, then to estimate the probability that the values of T lie between 1 and 1.1, multiply the density of T at 1 by the length of the interval .1:
tden(1,16) * .1 = .02346
tdist
This function is Students T-distribution function. It returns the probability that a Tdistributed random variable is less than a specified independent variable value. A T-distributed random variable is defined as a scaled ratio of a standard normal variable and a chi-square variable. The degrees of freedom of a T-distributed variable is defined to be the degrees of freedom of the chi-square variable in the denominator. This distribution is used in computing confidence intervals and for testing the homogeneity of populations for two groups of normally distributed observations.
Syntax
tdist(x,n)
820 Chapter 20
The x argument represents the independent variable and can either be a scalar or a range of numbers. If x is a range, then it must be defined by either using braces { } or by specifying a worksheet column. The n argument can be any positive integer and equals the degrees of freedom.
Example
Suppose T is a T-distributed random variable with 14 degrees of freedom. To compute the probability that the absolute values of T exceed 2, we calculate:
P( |T| > 2 ) = P( T > 2) + P( T < -2) tdist(2,14)) = .06529 = 2*P( T > 2) = 2*( 1 - P( T < 2) ) = 2*(1-
This is a typical calculation that is used to test whether two normally distributed groups of observations have the same mean. In this context, the value 2 in our example is called the critical value and is equal to the absolute difference in the sample means of the two groups divided by the pooled standard deviation of the groups. The resulting probability, .06529, is called the probability of significance.
tinv
This function is the inverse of Students T-distribution function. The probability that a T-distributed random variable is less than the return value is equal to the argument you specify.
Syntax
tinv(x,n)
The x argument can either be a scalar or a range of numbers. If x is a range, then it must be defined by either using braces { } or by specifying a worksheet column. Any scalar value for x represents a probability and so must be between 0 and 1. The n argument can be any positive integer and equals the degrees of freedom.
821 Transform Function Reference
Example
Suppose a T-distributed random variable T has 23 degrees of freedom. .75 quartile of T, we calculate:
tinv(.75,23) = .68531
total
The function total returns a single value equal to the total sum of all numbers in a specified range. Numerically, this is the same as the last number returned by the sum function.
Syntax
total(range)
The range argument must be a single range (indicated with the { } brackets) or a worksheet column. Missing values and text strings contained within the range are ignored.
Example
For x = {9,16,7}, the operation total(x) returns a value of 32. For y = {4,12,-6}, the operation total(y) returns a value of 10.
x25
The x25 function returns an interpolated value of the x data at:
in the ranges of coordinates provided, with optional Lowess smoothing. This is typically used to return the x value for the y value at 25% of the distance from the minimum to the maximum of smoothed data for sigmoidal shaped functions.
822 Chapter 20
Syntax
x25(x range, y range, f )
The x range argument specifies the x variable, and the y range argument specifies the y variable. Any missing value or text string contained within one of the ranges is ignored and will not be treated as a data point. x range and y range must have the same size, and the number of valid data points must be greater than or equal to 3. The optional f argument defines the amount of Lowess smoothing, and corresponds to the fraction of data points used for each regression. f must be greater than or equal to 0 and less than or equal to 1. 0 f 1. If f is omitted, no smoothing is used.
Example
For x = {0,1,2}, y={0,1,4}, the operation
col(1)=x25(x,y)
places the x at
as 1.00 into column 1.
x50
The x50 function returns an interpolated value of the x data at:
in the ranges of coordinates provided, with optional Lowess smoothing. This is typically used to return the x value for the y value at 50% of the distance from the minimum to the maximum of smoothed data for sigmoidal shaped functions.
Syntax
x50(x range, y range, f )
823 Transform Function Reference
The x range argument specifies the x variable, and the y range argument specifies the y variable. Any missing value or text string contained within one of the ranges is ignored and will not be treated as a data point. x range and y range must have the same size, and the number of valid data points must be greater than or equal to 3. The optional f argument defines the amount of Lowess smoothing, and corresponds to the fraction of data points used for each regression. f must be greater than or equal to 0 and less than or equal to 1.0 f 1. If f is omitted, no smoothing is used.
Example
For x = {0,1,2}, y={0,1,4}, the operation
col(1)=x50(x,y)
places the x at
as 1.00 into column 1.
x75
The x75 function returns an interpolated value of the x data at:
in the ranges of coordinates provided, with optional Lowess smoothing. This is typically used to return the x value for the y value at 75% of the distance from the minimum to the maximum of smoothed data for sigmoidal shaped functions.
Syntax
x75(x range, y range, f )
The x range argument specifies the x variable, and the y range argument specifies the y variable. Any missing value or text string contained within one of the ranges is
824 Chapter 20
ignored and will not be treated as a data point. x range and y range must have the same size, and the number of valid data points must be greater than or equal to 3. The optional f argument defines the amount of Lowess smoothing, and corresponds to the fraction of data points used for each regression. f must be greater than or equal to 0 and less than or equal to 1.0 f 1. If f is omitted, no smoothing is used.
Example
For x = {0,1,2}, y={0,1,4}, the operation
col(1)=x75(x,y)
places the x at
as 2.00 into column 1.
xatymax
The xatymax function returns the interpolated x value at the maximum y value found, with optional Lowess smoothing.
Syntax
xatymax(x range, y range, f )
The x range argument specifies the x variable, and the y range argument specifies the y variable. Any missing value or text string contained within one of the ranges is ignored and will not be treated as a data point. x range and y range must have the same size, and the number of valid data points must be greater than or equal to 3. The optional f argument defines the amount of Lowess smoothing, and corresponds to the fraction of data points used for each regression. f must be greater than or equal to 0 and less than or equal to 1.0 f 1. If f is not defined, no smoothing is used. Note: If duplicate y maximums are found xatymax will return the average value of all the x at y maximums.
825 Transform Function Reference
Example
For x = {0,1,2}, y={0,1,4}, the operation
col(1)=xatymax(x,y)
places the x at the y maximum as 2.00 into column 1.
xwtr
The xwtr function returns value of x75-x25 in the ranges of coordinates provided, with optional Lowess smoothing.
Syntax
xwtr(x range, y range, f )
The x range argument specifies the x variable, and the y range argument specifies the y variable. Any missing value or text string contained within one of the ranges is ignored and will not be treated as a data point.x range and y range must have the same size, and the number of valid data points must be greater than or equal to 3. The optional f argument defines the amount of Lowess smoothing, and corresponds to the fraction of data points used for each regression. f must be greater than or equal to 0 and less than or equal to 1.0 f 1. If f is omitted, no smoothing is used.
Example
For x = {0,1,2}, y={0,1,4}, the operation
col(1)=xwtr(x,y)
places the x75-x25 as double 1.00 into column 1.
826 Chapter 20
827 Regression Equation Library
21
Regression Equation Library
This appendix lists the equations found in the Regression Equation Library.
Polynomial
Linear
Quadratic
Cubic
Inverse First Order
828 Chapter 21
Inverse Second Order
Inverse Third Order
Peak
Four Parameter Gaussian
Five Parameter Gaussian
Three Parameter Modified Gaussian
829 Regression Equation Library
Four Parameter Modified Gaussian
Three Parameter Lorentzian
Four Parameter Lorentzian
Four Parameter Pseudo-Voigt
Five Parameter Pseudo-Voigt
Three Parameter Log Normal
830 Chapter 21
Four Parameter Log Normal
Four Parameter Weibull
Five Parameter Weibull
Sigmoidal
Three Parameter Sigmoid
Four Parameter Sigmoid
Five Parameter Sigmoid
831 Regression Equation Library
Three Parameter Logistic
Four Parameter Logistic
Four Parameter Weibull
Five Parameter Weibull
Three Parameter Gompertz Growth Model
Four Parameter Gompertz Growth Model
Figure 21-1
832 Chapter 21
Three Parameter Hill Function
Four Parameter Hill Function
Three Parameter Chapman Model
Four Parameter Chapman Model
Exponential Decay
Two Parameter Single Exponential Decay
Three Parameter Single Exponential Decay
833 Regression Equation Library
Four Parameter Double Exponential Decay
Five Parameter Double Exponential Decay
Six Parameter Triple Exponential Decay
Seven Parameter Triple Exponential Decay
Modified Three Parameter Single Exponential Decay
Exponential Linear Combination
Exponential Rise to Maximum
Two Parameter Single Exponential Rise to Maximum
834 Chapter 21
Three Parameter Single Exponential Rise to Maximum
Four Parameter Double Exponential Rise to Maximum
Five Parameter Double Exponential Rise to Maximum
Two Parameter Simple Exponent Rise to Maximum
Three Parameter Simple Exponent Rise to Maximum
Exponential Growth
One Parameter Single Exponential Growth
Two Parameter Single Exponential Growth
835 Regression Equation Library
Three Parameter Single Exponential Growth
Four Parameter Double Exponential Growth
Five Parameter Double Exponential Growth
Modified One Parameter Single Exponential Growth
Modified Two Parameter Single Exponential Growth
Stirling Model
Two Parameter Simple Exponent
836 Chapter 21
Three Parameter Simple Exponent
Modified Two Parameter Simple Exponent
Hyperbola Library
Two Parameter Rectangular Hyperbola
Three Parameter Rectangular Hyperbola I
Three Parameter Rectangular Hyperbola II
Four Parameter Double Rectangular Hyperbola
837 Regression Equation Library
Five Parameter Double Rectangular Hyperbola
Two Parameter Hyperbolic Decay
Three Parameter Hyperbolic Decay
Modified Hyperbola I
Modified Hyperbola II
Modified Hyperbola III
838 Chapter 21
Waveform
Three Parameter Sine
Four Parameter Sine
Three Parameter Sine Squared
Four Parameter Sine Squared
Four Parameter Damped Sine
Five Parameter Damped Sine
839 Regression Equation Library
Modified Sin
Modified Sine Squared
Modified Damped Sine
Power
Two Parameter
Three Parameter
Pareto Function
840 Chapter 21
Three Parameter Symmetric
Four Parameter Symmetric
Modified Two Parameter I
Modified Two Parameter II
Modified Pareto
Rational
One Parameter Rational I
841 Regression Equation Library
One Parameter Rational II
Two Parameter Rational I
Two Parameter Rational II
Three Parameter Rational I
Three Parameter Rational II
Three Parameter Rational III
Three Parameter Rational IV
842 Chapter 21
Four Parameter Rational
Five Parameter Rational
Six Parameter Rational
Seven Parameter Rational
Eight Parameter Rational
Nine Parameter Rational
Ten Parameter Rational
843 Regression Equation Library
Eleven Parameter Rational
Logarithm
Two Parameter I
Two Parameter II
Two Parameter III
Second Order
Third Order
844 Chapter 21
3 Dimensional
Plane
Paraboloid
Gaussian
Lorentzian
Standard Curves
Linear Curve
845 Regression Equation Library
Four Parameter Logistic Curve
Ligand Binding
One Site Saturation
Two Site Saturation
One Site Saturation + Nonspecific
Two Site Saturation + Nonspecific
Sigmoidal Dose Response
846 Chapter 21
Sigmoidal Dose Response (Variable Slope)
One Site Competition
Two Site Competition
Four-Parameter Logistic Function
Four-Parameter Logistic Function (Linear)
One Site Competition, Max = 100
One Site Competition, Min = 0, Max = 100
847 Regression Equation Library
Piecewise
Two Segment Linear
Three Segment Linear
Four Segment Linear
Five Segment Linear
848 Chapter 21
849 Glossary
22
Glossary
Angular Axis. The angular axes of polar plot are drawn along the inner (if applicable) and outer circumferences of the graph. By default, the inner axis is not displayed, but if your radial axes are offset from the center of the graph, you can choose to display the inner angular axis. Apex. The maximum/minimum or tip of the triangle for ternary plot axes. Aspect Ratio. The Aspect Ratio option allows for resizing of graphs and objects without distortion. To maintain the aspect ratio (the ratio of length to height) of a graph or object during manual resizing, make sure the Stretch Maintains Aspect Ratio option is selected on the Page tab of the Options dialog box. Axis. In a Cartesian graph, an axis indicates the direction and range of X, Y, or Z values. In SigmaPlot, axes define the origin and scaling of a plot, and include tick and label definitions. Multiple axes for 2D graphs can be created using the Graph menu Add Axis command. Because each 2D Cartesian plot can be associated with only one set of X and Y axes, you can only create new axes if your graph contains multiple plots. However, since a graph can contain an unlimited number of plots, you can create an unlimited number of X and Y axes for a graph. Note that an unlimited number of plots can share a single axis. Axis Break. A range along the axis where portions of a plot are omitted. If there is a large empty range between two sets of data, you can use an axis break to omit the empty range. Axis Direction. For ternary axes, the direction that the data increases. This can be counter-clockwise (by default) or clockwise. Axis Label. Axis titles and tick labels. Axis titles can be automatically taken from the Axis name (as shown in the Axis tab of the Graph Properties dialog box) or manually typed using the Tools menu Text command. Tick labels can be numeric, time series, or taken from a worksheet column.
850 Chapter 22
Backplane. The plane at the back of a graph formed by the axes. Grid lines are attached to backplanes. Backplanes are selected and modified on the Graph tab of the Graph Properties dialog box. Bad Points. Any of three types of data points: 1) data that fall outside the range specified for the axes; 2) empty, missing, or non-data cells; 3) data outside the legal range for an axis, for example, a non-positive value on a logarithmic scale. You can ignore bad points using the Data settings of the Plots panel in the Graph Properties dialog box. Base (of an exponent) . The number that is raised to the exponential power (for example, 10 or e). Bitmap. A general description for an image composed of individual bits, or pixels. Also a term for the Window bitmap graphic file format. The resolution of a bitmap is dependent on the dpi, or dots per inch, it is created with. Because the number of pixels that compose a bitmap is constant, making a bitmap appear smaller increases its relative resolution by increasing its dpi. Conversely, making a bitmap larger reduces the dpi and its resolution. Block. 1) A selected, rectangular region of worksheet cells. Blocks can be copied, deleted, pasted, transposed, sorted, printed, and exported. 2) A transform language function that operates on worksheet blocks. Box Plot. A plot type that displays the 10th, 25th, 50th, 75th, and 90th percentiles as lines on a bar centered about the mean, and the 5th and 95th percentiles as error bars. The mean line and data points beyond the 5th and 95th percentiles can also be displayed. Bubble Plots. A special case of scatter plot where a third dimension is graphed using the areas of the symbols. Cartesian. A graph using a rectangular XY (or XYZ) coordinate system. SigmaPlot can create both 2D and 3D Cartesian graphs. Category Scale. A scale which uses numerical values or text from a worksheet column used to generate a plot. Each distinct entry in the column is a separate category against which the corresponding data values are plotted.
851 Glossary
Cell. 1) A location on the worksheet that holds a single data value or label, described by its column and row number. 2) A transform language function that specifies the coordinates and contents of a worksheet cell. Column Averaging. Plotting the mean value of each column. This is most often used as a means of creating error bars. Standard deviation, standard error, or 95% or 99% confidence values can be used as error bar values. Column Statistics. A collection of statistics computed for each column. Open the Column Statistics window by choosing the View menu Column Statistics command. Confidence Line. For a regression line, there is a probability that any given data point will fall within a certain distance from the line. A confidence interval is the region where a data point will fall with a specific degree of probability. SigmaPlot can calculate 95% and 99% confidence intervals. Coordinate System. A system that defines the method of defining data point placement on a graph. SigmaPlot supports 2D and 3D Cartesian graphs, polar plots, ternary plots, and pie charts. 1) Cartesian graphs use two or three rectangular axes to describe data point location. 2) A polar plot describes data using angle and radius within a circular region. 3) Ternary graphs plot data along three axis ranges that have a sum of 100%. 4) A pie chart uses polar coordinates to assign slice sizes to data point values. A graphs coordinate system is fixed when you create the graph and cannot be changed. Correlation Coefficient (R). R, or the measure of closeness of a regression to the data. Specifically, it is the covariance divided by the product of the sample standard deviations. SigmaPlot calculates the correlation coefficient for linear regressions. Cubic Spline Interpolation. A mathematical formula connecting data points with a smooth curve. It can be roughly described as a running interpolation of cubic polynomials. Delimiter . A symbol or character used to separate data fields within a data file format; for example, white space, commas, semicolons, or colons. Drop Lines. Lines which can be added to 2D and 3D plots which use symbols.
852 Chapter 22
Embed. Use the Edit menu Paste Special to embed an object on a graph page. Embedding an object on the page places a copy of the object on the graph page and enables you to edit the object by activating the objects source application when you double-click it, but does not change the original file from which the object was pasted. Encapsulated Postscript File (EPS). Encapsulated PostScript files are scalable line art graphic files. Use this file format to export SigmaPlot graphs to other word processor and graphic applications. To create an EPS file, you must have a correctly installed Postscript printer driver supported by Windows. Error Bar. A graphical display of the data variability. Error bar values can be automatically calculated through column averaging, or they can be entered in the worksheet columns. Exploding Pie Slice. A slice in a pie chart that is separated from the rest of the chart for emphasis. Exponent. The power to which the base is raised. See Base. Final Parameters. These are the best-fit parameter values obtained when the fit process converges. Frame Lines. Lines which are drawn to complete the cube outlining a 3D Cartesian graph. Frame lines can be drawn using either the viewer or the origin as the reference. Use the Frame Lines settings in the Graph Tab of the Graph Properties dialog box to turn on/off frame lines. Gaussian. 1) A continuous probability distribution defined by two parameters, mean, and variance. Also called the normal distribution. 2) A transform language function used to generate random normally distributed data. Iterations. The number of iterations needed for convergence. Novice Prompting. Messages alerting you to certain situations or which double check some choices (for example, telling you that data contains missing values or asking for confirmation before clearing data). Novice prompting can be disabled using the Tools menu Options command.
853 Glossary
OLE2. Objects pasted from the Clipboard to a graph page can be linked, embedded, or placed on the page as a generic object without any kind of file reference. Linked and embedded objects use OLE2, Object Linking and Embedding version 2. Orientation (page). Describes the orientation of a page. Page orientation can be either portrait (right-side up) or landscape (sideways). Page orientation is controlled using the File menu Page Setup command or Printer Properties options in the Print dialog box. Origin Axes. For 3D Cartesian graphs, the axes intersecting at the X,Y, and Z coordinates closest to zero. The origin axes are used as a point of reference when rotating the view of a 3D graph, and appear as red lines in the 3D View panel of the Graph Properties dialog box. Percentage Scale. A scale ranging from 0-100 as the absolute minimum and maximum, used for ternary graphs. Perspective. A 3D graph view option, controlling the apparent depth of the graph. Use the Rotation settings of the 3D View panel in the Graph Properties dialog box to change a 3D graphs perspective. Pie Chart. A graph where each data point in a column is represented as a pie slice equivalent to its percentage of the total. Polar Plot. Polar plots show data in r = f() format where r is the distance from the origin of the graph, and theta () is the angle described by a line passing through the center of the graph and the plotted data point, and another line passing through the center of the graph horizontally on the page. Radial Axes. The radial axes of a polar plot are drawn along the radius of the graph, and by default are displayed as four axes extending from the center of the graph to the outer edge of the graph. Standard Method. You can set SigmaPlot to use this method to compute percentiles for box and quartile plots on the General tab of the Options dialog box. If the data in increasing order is x1, x2, ..., xN and the percentile is p, the Standard method computes the data percentile value v using the formula: Let k be the largest integer less than or equal to (N+1)*p/100, and let f = (N+1)*p/100 - k. Both the Standard and Cleveland methods use the formula v=f*xk+1+(1-f)*xk to compute the percentile value.
854 Chapter 22
Sum of Squares. When the fit has converged, this is sum of squares of the residuals between the observed values and the values of the final fit equation summed over all values of the independent variable(s).
Index
.ASC files opening, 40, 41 .CVS files opening, 40, 41 .DBF files opening, 40, 41 .DIF files opening, 40, 41 .FIT files, 632 Adding to library or notebook, 632 .ini files, 8 .jfl files, 8 .jgg files, 8 .JNB files exporting as non-notebook files, 224 saving, 36 .JNT files defined, 2 .jnt files, 8 .MOC files opening, 40, 41 .PRN files opening, 40, 41 .SMB files importing, 53 .SP5 files opening, 40, 41 .SPG files opening, 40, 41 .SPW files opening, 40, 41 .TIFF files post-processing, 513 .TXT files
opening, 40, 41 .WK* files opening, 40, 41
10th/90th percentiles box plots, 333 1st derivative computing, 540 21CFR, 43 2D graphs adding plots, 171 area plots, 300, 336, 345 arranging data, 141 asymmetric error bar plots, 142 asymmetric error bars, 313 bar charts, 301 box plots, 301, 333 column averaged error bar plots, 142 creating, 302 creating multiple axes for single plot, 358 creating plots with asymmetric error bars, 313 creating plots with error bars, 308 error bars, 308 examples, 16, 20 grouped bar charts, 325, 326 grouped bar charts with error bars, 325 linear regression lines, 487, 489 modifying plots, 487, 494 multiple axes, 358 multiple plots, 171 plotting data, 141, 299, 300, 301, 331 plotting multiple curves, 140 plotting mutiple curves, same X or Y, 141 plotting X or Y using row numbers, 141 polar axes, 460 quartile plots plots, 314 range plots plots, 312
855
856 Index
reference lines, 333 3D bar charts data format, 111 fills, 198 3D graphs adding plots, 171 axes placement during rotation, 375 bar chart data format, 111 bar charts, 361 changing view, 371 creating, 363, 364, 365 creating mesh, 367 data format, 111 examples, 21, 24 generating mesh data, 4 light source, 371 lighting, 371 line data format, 111 mesh, 360 mesh data format, 111 mesh lines/fills, 368 mesh plots, 367 modifying mesh lines and fill color, 368 origin axes, 371 perspective, 371 plotting data, 149, 359 positioning axes, 375 rotation, 371 Scatter and line, 359 scatter data format, 111 smoothing mesh data, 4 trajectory, 364 waterfall plots, 362, 365 3D mesh plots data format, 111 3D mesh with contour projections, 370 3D scatter plots adding drop lines, 207, 209 symbols, 180, 189 95% confidence interval, 678 95% confidence intervals, 678 95% prediction interval, 678
abs function, 767
absolute minimum sum of squares, 733, 734 accumulation functions, 762 Add Procedure dialog box, 528 adding axes, 358 axis breaks, 424 contour fills, 382 contour labels, 387, 388 exploding slices to pie charts, 397, 398 frame lines, 376 graphs to pages, 232, 233 labels to page, 280 macros to macros, 527 multiple axes for single plot, 358 plots to graphs, 171 prefix/suffix to tick labels, 445 procedures to macros, 528 reference lines, 333 regression equations to graph pages, 638, 699 styles to Graph Style Gallery, 158 suffixes/prefixes, 387 text to page, 280 algorithm Marquardt-Levenberg, 631, 655, 725 aligning axis titles, 429 legends, 289 objects/graphs/labels, 2, 278 snap-to grids, 279 text, 280 using crosshairs, 279 using snap-to, 279 with grids, 279 with rulers, 279 alpha value, 675 alphanumeric symbols, 184 angular axes about, 453 arc, 454 modifying, 460 range, 454 rotation, 454 scale, 454 angular values, 143
857 Index
Angular, 407, 450, 453, 454, 456, 468, 849 ANOVA one way ANOVA transform, 583 ANOVA table regression results, 672 ape function, 768 Apex, 463, 465, 471, 545, 849 apex dragging to modify ternary axis ranges, 465 applying data transforms, 4 graph styles using the Graph Style Gallery, 159 arc angular axis, 454 arccos function, 769 arcsin function, 769 arctan function, 770 area and distance functions, 763 Area Below Curves, 537 area beneath a curve transform, 584 area function, 771 area plot data formats multiple area plot, 127 multiple vertical area plot, 127 simple area plot, 127 vertical area plot, 127 area plots, 336 changing area fill direction, 344 changing fill color, 345 climographs, 346 converting multiple into complex, 343 creating complex area plots, 341 creating multiple and multiple vertical area plots,
339
creating simple straight line area plots, 336 creating vertical area plots, 336 examples, 300 identifying regions, 343 shading between two curves, 346 arguments, transform, 759 arithmetic mean, 67
arithmetic operators transforms, 563 arranging data for 2D graphs, 141 data for 3D graphs, 149 data for bubble plots, 145 data for contour plots, 149 data for polar plots, 144 graphs, 276 graphs on a page, 272 radial and angular values for polar plots, 143 XY data for polar plots, 143 arranging data, 138, 148 asymmetric error bar plots, 142 column averaged error bar plots, 142 column means, 142 polar plots, 143 Arrhenius plot, 411 Arrhenius scale, 418 arrow keys moving graphs and objects using, 270 arrows drawing, 260 modifying arrow heads, 265 ASCII files, 63 aspect ratio options, 224 Aspect, 268, 509, 849 assumption checking options, 640 asymmetric error bar plots, 142 asymmetric error bars creating 2D plots with, 313 asymmetrical error bars quartile plots, 314 attributes, 242 changing line, 421 text formatting, 281 audit trails, 43 automatic determination of initial parameters, 722 automatic legend updating, 289 automatic legends, 3, 14, 283, 289 displaying, 286, 288
858 Index
editing, 286 locking, 289 restoring to default settings, 286 automation, 524 Add Procedure dialog box, 528 adding macros to macros, 527 automating routine tasks, 519 creating custom dialog boxes, 527 creating macros, 519 creating menu commands, 534 creating user-defined functions, 530 Debug Window, 530 editing macro code, 526 editing macros, 522 macro window, 525 Macro Window toolbar, 523 Object Browser, 528 parts of macro programming language, 525 running macros, 549 user-defined functions, 529 AutoRecover, 37 available statistics, 67 averaging, 67 avg function, 771 axes displaying, 419 engineering notation, 442 hiding, 419 modifying, 419 polar plots, 453 turning on/off, 419 viewing, 419 Axis, 267, 279, 411, 413, 418, 421, 422, 423, 424, 425, 427, 539, 849 axis 3D placement during rotation, 375 about, 355 adding, 358 additional for multiple plots, 355 angular, 460 breaks, 3, 424 category scale, 410, 416 changing scale, 408, 409, 410, 411 changing scale types, 415, 418 common log, 408 contour range values, 384
creating multiple for single plot, 358 custom scale, 418 date/time, 411 dragging to modify ternary ranges, 465 Extreme Value Distribution axis scale, 418 labels, 429 line attributes, 421 linear scale, 408 logit scale, 410 modifying, 375 modifying range by dragging, 465 moving 2D, 423 multiple, 3 multiple pairs, 358 natural log scale, 409 origin axes, 371 polar, 460 positioning 3D, 375 positioning using Graph Properties dialog, 423 probability scale, 409 probit scale, 409 radial, 460 radial tick labels, 460 range values, 413 range, changing, 413 reciprocal, 411 scale types, 408, 409, 410, 411, 415, 418 scale values, 445 tick labels, 445 tick marks, 435, 474 titles, 429 types, 408, 409, 410, 411 using drawing tools, using formatting commands,
4
using Object Properties dialog, 421 x and y, 3 Axis Break, 3, 424, 453, 463, 849 axis breaks creating, 424 Axis Direction, 463, 469, 849 axis range scale, 413 values, 413 axis scale Arrhenius, 418 Extreme Value Distribution, 418
859 Index
switching to category, 416 switching to custom, 418 types, 408 axis titles editing, 426 hiding, 427 moving, 429 rotating, 427 viewing, 427 axis, range contour plots, 384 Axis, 428, 460, 849 Axon files importing, 64
back planes color, 450 grid lines, 452 Backplane, 370, 450, 850 backup files, 14 Bad, 176, 850 bar charts automatic reference lines, 493 creating, 302 edges, 262 error bars, 323 examples, 301 fills, 198, 262 grouped bars with error bars, 328 histograms, 481, 485 horizontal data format, 111 needle, 481 needle plot, 203 spacing bars, 203, 206, 327 step, 481 bar charts, 3D creating, 363, 364 examples, 361 bar widths variable, 206 bars edges, 262 fills, 198, 262
spacing, 203, 206, 327 Base using as tick labels, 389 base using as tick labels, 442 Base (of an exponent), 70, 408, 409, 850 Batch Process Excel Files, 537 bidirectional error bars data format, 115 bin values histograms, 482 Bitmap, 246, 249, 251, 513, 850 bivariate statistics transform, 585 Block, 82, 84, 85, 86, 850 block function, 772 blockheight, 773 blocks, data deleting, 88 inserting, 86 sorting, 568 blockwidth, 773 Border Plots, 539 box plots 10th/90th percentiles, 333 box fills/color, 334 box widths, 334 Cleveland percentile method, 335 computing percentile methods, 335 computing percentile values, 331 creating, 302, 331 data format, 111 edges, 262 examples, 301 fills, 198, 262 macro for creating, 539 mean lines, 334 modifying, 333, 334 outliers, 333 Standard percentile method, 335 symbols, 180, 189, 334 whisker cap widths, 333 boxes drawing, 260 edges, 262
860 Index
fills, 198, 262 Box, 301, 331, 850 breaking links, 255 breaks, 424 bubble plots, 180 2D, 354 applications, 354 arranging data, 145 arranging data for size, 146 converting area data to diameters, 146 plotting data, 145 transforms dialog box, 146 X, Y values, 146 Bubble, 354, 850 By Group Data Split, 539
calculating confidence intervals, 491 error bar mean, 323 error bars, 323 linear regressions, 491 prediction intervals, 491 cancelling a regression, 657 Cartesian, 1, 15, 407, 424, 450, 460, 536, 546, 850 category axis scale, 410 category data, 138 creating graphs using, 304 using to create plots, 316 category scale creating, 416 modifying, 416 Category, 410, 416, 850 Cell, 84, 85, 851 cell, 773 cells engineering notation, 81 formatting in worksheets, 81 moving to, 50 setting decimal places in worksheets, 81 using as column or row titles, 93 wrapping text, 81
centering axis titles, 429 Changing axis color, 421 axis thickness, 421 changing 3D graph view, 371 area plot fill color, 345 axis range, 413 axis scale, 408 axis scale types, 415, 418 bar/box fills, 262 color of fill pattern lines and edge lines, 262 colors, 195 column width, 71, 73 contour labels, 387, 388 contour plots, 380, 388 contour range values, 384 default layout template file, 276 fill patterns, 262 fills, 195 grids, 450 inserted object icons, 253 line end attributes, 265 line types, 191, 263 multiple selected objects, 266 object background fills, 262 objects fills, 262 page color, 293 pasted object icons, 251 pattern and edge line thickness, 262 pattern density of plot fills, 195 patterns, 195 pie charts, 398 polar plot axes, 453 polar plots, 144 radial axes, 457, 460 radial axes tick labels, 460 range direction, 469 scale direction, 469 slice fills, 262 source files for links, 255 symbol fills, 262 ternary axis direction, 469 ternary graphs, 405 ternary range, 469 ternary scale type, 468
861 Index
text formatting, 281 tick label text, 442 tick values, 445 units of measurement, 292 characters non-keyboard, 280 using as symbols, 184 chart fills color incrementing, 198 charts creating pie charts, 138 chi-square reduced, 671 chisquareden function, 774 chisquaredist function, 774 chisquareinv function, 775 Cholesky decomposition, 491 choose, 776 clearing, 86 graph titles, 260 graphs/objects, 260 legends, 260 Cleveland percentile method using for box plots, 335 using for quartile box plots, 335 climographs, 346 Clipboard cutting and copying data, 80, 245 using, 245 clockwise angular units setting for polar plots, 401 coefficient of determination stepwise regression results, 658, 670 coefficient of determination (R Squared) transform,
589
coefficient of variation parameters, 659 coefficients regression results, 671 col, 776 col function, 759 color axis lines, 421
bars, 198 box plots, 198, 334 changing, 195 contour fills, 382 contour lines, 381 custom incrementing schemes, 199 custom, using, 295, 298 error bars, 317 frame lines, 376 graph back planes, 450 grids, 450 incrementing chart fills, 198 line, 263 lines, 191 mesh lines/fills, 368 page, 293 radial axes, 459 reference lines, 494 tick marks, 438, 474 color incrementing assigning to worksheet, 199 customizing, 199, 206 symbols, 182 Color Transition Values, 540 colors creating gradients, 540 column averaged error bar plots, 142 arranging data, 142 Column Averaging, 324, 328, 851 column averaging grouped bar chart, 328 column means, 142 column picker dialog normalizing ternary data, 569 Column picker dialog box Graph Wizard, 167 column statistics maximum value, 67 mean, 67 minimum positive value, 67 minimum value, 67 missing values, 67 other values, 67 printing, 104, 105 setting Options, 14
862 Index
size of sample, 67 standard deviation, 67 standard error, 67 sum of sample, 67 viewing, 4, 66 column titles duplicate, 48 using transforms as, 568 column width changing, 71, 73 columns asymmetric error bar plots, 142 averaging, 67 column and row titles dialog box, 89 column averaged error bar plots, 142 deleting, 88 inserting empty, 86 inserting graphic cells, 199, 346 inserting symbol size values, 189 key, 568 merging, 543 multiple Z, 148 picking different data for current plot, 167 plotting multiple curves, same X or Y, 141 plotting X or Y using row numbers, 141 plotting XYZ, 149 selecting, 84 sizing, 71, 82 sorting data, 568 statistics, 66 switching from rows to columns, 88 tick labels, 388, 448 titles, 89, 93 type labels, 448 using as row titles, 92 Column, 67, 68, 104, 142, 851 Comma Delimited (.CSV) importing, 53 command prompt using to run SigmaPlot macros, 534 commands creating using macros, 534 embedded graphs, 178 comments entering regression, 709
common logarithmic axis scale, 408 completion status messages regression results, 688 complex, 777 complex area plots, 341, 343 compression formats post-processing .TIFF files, 513 Compute 1st Derivative, 540 computing, 491 1st derivative, 540 computing percentile methods, 335 cumulative percentages, 547 power spectral density, 547 quartiles, 335 rank and percentile, 547 confidence and prediction bands, 638, 699 confidence bands, 664 nonlinear regression, 644 confidence interval, 678 95%, 678 regression results, 678 confidence intervals adding to 2D graphs, 489 calculating, 491 linear regressions, 489 view in nonlinear regression reports, 644 confidence lines 95% and 99% confidence interval, 67 defined, 491 Confidence, 489, 851 configuring printer settings, 104, 106, 107 constant variance, 640 P values, 641 testing, 640 constant variance test regression results, 675 constraints entering, 652 in Regression Wizard, 651 parameter, 651 Constraints, parameter defining, 653 constraints, parameter
863 Index
badly formed, 690 entering, 723 viewing, 660 constructor notation example of use, 583 regression example, 718 contour fills color, 382 modifying, 383 contour labels changing frequency, 387 numeric, 389 rotating, 387 skipping, 448 suffixes/prefixes, 387 text attributes, 392 turning on/off, 387 contour lines color, 381 line types, 381 modifying, 381 showing/hiding, 381 thickness, 381 contour plot, 20 contour plots adding fills, 382 adding labels, 387, 388 creating, 378 data format, 111 editing contour labels, 392 example, 20 frequency of contour labels, 387 line types, 381 modifying, 380, 388 modifying contour lines, 381 modifying fills, 383 modifying labels, 387, 388 modifying Z data range/scale, 384 plotting data, 149, 378 setting line intervals, 386 setting the direction of fills, 382 X,Y,Z values, 149 contours adding to 3D mesh plots, 370 projecting onto 3D mesh plots, 370
converting area data to diameters for bubble plots, 146 date and time data to numbers, 684 numeric and date and time data:Date and time data:converting to numeric, 83 numeric data to date and time data, 686 Cooks Distance, 645 Cooks Distance test results, 677 Coordinate, 15, 364, 367, 378, 536, 546, 851 copy and Paste, 63 Copy shortcut, 51 copying data, 55, 85 graphs, 233 notebook items between notebooks, 39, 41 objects/graphs, 245 correlation coefficient regression results, 658, 670 Correlation, 489, 585, 851 cos, 777 cosh, 778 count, 778 COUNT function, 583 creating additional axes for multiple plots, 355 additional plots, 171 axis breaks, 424 category scale, 416 complex area plots, 341 contour plots, 378 creating pie charts, 138 custom dialog boxes, 527 custom graph page layout, 275 custom scale, 418 embedded graphs, 178 equation, 38 equations to plot, 209 Excel worksheets, 38 files for figure submission to journals, 511 filled contour plots, 378 graph pages, 38 graphs, 151 graphs using Excel worksheets, 102 graphs using the Graph Style Gallery, 157, 158
864 Index
graphs with Graph Toolbar, 152 graphs with Graph Wizard, 152 histograms, 481, 485 labels, 280, 281 legends, 280, 281 macros, 38, 519, 520 menu commands using macros, 534 multiple area plots, 339 multiple axes for single plot, 358 multiple curves, 140 new graph for current page, 233 new notebook files and items, 38 new object to insert, 253 page templates, 240, 257 pie charts, 138 plots using category data, 316 plots with date and time scale, 417 polar plots, 144, 401 reports, 38 sections, 38 simple straight line area plots, 336 survival curves, 548 ternary graphs, 403 text labels, legends, 280 transforms, 38 user-defined functions, 530 vector plots, 549 vertical area plots, 336 worksheets, 38 crosshairs, 279 Cubic, 592, 851 cumulative percentages computing, 547 curve fitter introduction, 631 curve fitting date and time data, 683 curves coefficient of determination, 589 column averaged error bar plots, 142 fitting date and time data, 683 multiple for polar plots, 143 multiple in graph, 303 multiple, same X or Y, 141 plotting multiple, 140, 303 plotting X or Y using row numbers, 141
transform for integrating under a curve, 584 using category data, 304 custom color, 295, 298 custom dialog boxes, 527 custom error bars, 321 custom graph styles Graph Style Gallery, 157, 159 saving, 157, 159 custom scale creating, 418 custom tick mark intervals, 435 customer service, 27 customizing color increments, 199, 206 error bar directions, 321 fill increments, 199, 206 graph styles, 157, 158 line increments, 199, 206 symbol increments, 199, 206 tick labels, 388, 448 tick mark intervals, 435 Cut shortcut, 51 cutting data, 85 notebook items between notebooks, 39, 41 objects/graphs, 245
data, 779 2D graphs, 299, 331 3D graphs, 359 applying transforms, 4 arranging for 2D graphs, 141 arranging for 3D graphs, 149 arranging for bubble plots, 145 arranging for contour plots, 149 arranging for polar plots, 143, 144 column statistics, 66 contour plots, 149, 378 converting bubble plot area, 146 converting data to diameters for bubble plots, 146 converting date and time data to numeric data, 684 converting numeric data to date and time data, 686 converting to mesh format, 4
865 Index
copying and pasting from other applications, 55 curve fitting date and time data, 683 cutting, 85 deleting, 85, 86 entering, 47, 104 entering into a worksheet, 52 exporting, 65 generating random data, 551 highlighting outliers, 96 importing, 53, 55, 63, 94 inserting, 53 long form mesh format, 149 mesh, converting to, 4 moving, 86 multiple-curve plots (ternary triplets), 144 normalizing for ternary graphs, 569 one column for multiple curves in polar plot, 144 pasting, 85 plotting additional, 171 plotting different data for current plot, 167 plotting portion of, 174 plotting X or Y using row numbers, 141 polar plots, 144 previewing before printing, 105 printing, 104, 105 protecting data on the Web, 509 radial and angular values, 143 rearranging, 88 regression, 4 removing outlying data, 94 sampling, 174 saving, 36 selecting, 84 selecting for ternary graphs, 403 single-curve plot (ternary triplets), 144 smoothing, 4 smoothing 2D high-frequency data, 572 smoothing 3D mesh data, 577 sorting, 568 ternary graphs, 403 transposing, 88 using transform language, 551 viewing for embedded graphs, 179 X,Y, many Z for contour and mesh plots, 149 XY values for polar plots, 143 data brushing, 72, 94, 96 data feedback
set colors on worksheet, 72 data format 3D bar chart, 111 3D graphs, 111 3D line plot, 111 3D mesh plot, 111 3D scatter plot, 111 box plots, 111 contour plot, 111 graph styles, 114 graph types, 111 horizontal bar chart, 111 horizontal dot plot, 115 line and scatter plot, 111 line plot, 111 long form mesh, 149 multiple area plot, 127 multiple horizontal step plot, 121 multiple regressions, 115 multiple scatter plot, 115 multiple spline curves, 121 multiple straight line, 124 multiple vertical area plot, 127 multiple vertical step plot, 121 pie chart, 111 polar plot, 111 scatter plot, 111 simple area plot, 127 simple scatter plot, 115 simple spline curve, 124 simple straight line, 124 simple vertical plot, 121 ternary, 111 vertical area plot, 127 vertical bar chart, 111 vertical dot plot, 115 data format options Regression Wizard, 648 data formats, 138, 148 pie charts, 138 polar plots, 143 data manipulation functions, 761 databases importing, 55 date and time Options, 14
866 Index
tick intervals, 434 Date and Time axis scale tick labels, 447 date and time axis scale tick labels, 446 tick labels for contour plots, 390 tick marks, 434 date and time data converting to numeric data, 684 curve fitting, 683 formatting in worksheets, 81 date and time format date delimiters, 78 entering, 52 regional settings, 78 using with Excel, 80 worksheet display, 76, 80 date and time scales creating plots with, 417 date delimiters date and time formats, 78 date/time axis scale, 411 Day Zero leap years in SigmaPlot, 78 setting in worksheets, 78 dBase (.DBF) importing, 53 Debug Window, 530 Intermediate tab, 531 Stack tab, 532 tabs, 531 toolbar buttons, 530 Watch tab, 531 decimal places setting in worksheets, 73 defaults setting graph, 109 defining, 719 degrees, 567 degrees of freedom, 479 regression results, 672 Delete Cells... command, 51 Delete shortcut, 51 deleting, 85
columns and rows, 88 data, 85, 86 graph titles, 260 legends, 260 objects, 260 Delimiter, 52, 79, 80, 851 density changing pattern of plot fills, 195 dependencies exponential equation, 741 parameter, 659, 740 dependent variables entering, 711 derivatives computing, 540 descriptions of transform functions, 760 design graphing references, 29 principles of graphing, 29 suggested reading, 29 determining initial parameters, 722 DFFITS, 645 DFFITS test regression results, 677 diagnostics influence, 677 regression results, 676 dialog boxes creating in SigmaPlot, 527 diff, 779 DIFF function, 584 differential equation solving, 585 digital pre-press preparing graphs, 511 direction customized error bars, 321 error bars, 318 reference lines, 494 display formats date and time format, 76, 80 numbers, 74
867 Index
displaying automatic legends, 286, 288 axes, 419 contour fills, 382 contour labels, 387, 388 contour lines, 381 grid lines, 452 outlying data, 96 page margins, 291 reference lines, 494 toolbars, 11 dist, 780 distance functions, 763 dividing data into multiple columns, 539 docking Graph Style Gallery, 158 Notebook Manager, 34 DOS files importing, 53 dot plot horizontal data format, 115 vertical data format, 115 dpi, 514 dragging 2D axes, 422 Notebook Manager, 34 objects, 267 radial axes, 457 ternary axes, 465 drawing arrows, 260 ellipses, 260 lines, 260 objects, 4, 260 Page toolbar, 260 drawing speed, 174 drop lines adding to plots, 207, 209 attributes, 207 for single point, 209 modifying, 207 Drop, 207, 209, 851 dsinp, 780
duplicate column titles, 48 Durbin-Watson, 640 Dynamic Fit Wizard, 691 adding equation to the page, 691 creating new equations, 647 default results, 691 Equation Library, 691 equation options, 650 selecting data, 691 selecting the equation, 691 selecting variables, 691 setting graph options, 691 setting results options, 691 using to add equations to graph pages, 699 viewing initial results, 691
E Notation Always display, 74 E Notation When Needed display, 74 edge lines, 195 setting the color, 262 setting thickness, 262 edges bar/box, 262 plot line thickness, 195 slice, 262 Edit menu commands, 85 Copy, 85 Cut, 85 Delete Cells..., 86 Insert New Object, 253 paste, 85 Transpose Paste, 88 editing automatic legends, 286 axis tick labels, 440 axis titles, 426, 429 contour labels, 387, 392 embedded graphs, 178, 179 equations, 647 Graph Style Gallery graphs, 160 graph titles, 167 macros, 522, 526
868 Index
notebook items, 39 notebook sections, 39 object links, 255 page format, 290 pasted graphs in other applications using OLE2, 245, 255 plot name, 166 radial axes tick labels, 460 text, 281 tick labels, 442 ellipses drawing, 260 Embed, 224, 245, 247, 248, 253, 852 Embedded graphs resizing, 179 embedded graphs available menus and command, 178 editing, 178, 179 opening inside SigmaPlot, 179 viewind data, 179 viewing data, 179 embedding objects, 247, 256 Reports, 247 embedding objects in graphs identifying objects on page, 249 viewing as an icon, 248 Encapsulated Postscript File (EPS), 225, 511, 513,
852
parameters, 721 regression comments, 709 regression equation settings, 708 regression statements, 710 row titles, 89, 93 step size, 655, 725 symbols in legends, 280 text, 280, 281 tolerance, 655, 726 variables, 711 EPS files, 513 equation curves extending to axes, 638, 699 equation solving, 744 equations adding a regression equation to graph page, 633,
691
engineering notation, 74 setting in worksheets, 81 tick labels, 442 using as axis values, 442 entering column titles, 89, 93 constraints, 652 constraints, parameter, 723 data, 47, 104 data into worksheets, 52 equations, 209 equations, regression, 710 Greek symbols, 280 iterations, 654, 725 labels, 280 options, 724
adding to graph pages, 638, 699 confidence intervals, 491 creating, 209 creating within Notebook Manager, 38 editing, 647 linear regression, 491 manually entering, 209 overparameterized, 750 plotting, 209, 220 prediction intervals, 493 saving, 714 setting options in the Dynamic Fit Wizard, 693 setting options in the Regression Wizard, 635 setting parameters, 209, 214 solving, 217 solving guidelines, 220 equations, regression entering, 710 fit statements, 727 iterations, 654 logistic, 744 parameters, 721 regression statements, 690, 710 results, 657 results messages, 688 running again, 659 saving results, 661 solving, 744 step size, 655, 725
869 Index
tolerance, 655, 726 variables, 711 weight variables, 715 equations, transform variables, 564 error bar direction, 318, 321 error bar plots arranging data, 142 error bars asymmetric, 313 bidirectional data format, 115 bidirectional error bars, 115 calculating, 323 cap width, 317 color, 317 creating 2D plots with, 308 creating grouped bar charts with, 325 custom directions, 321 direction, 318 generating, 323 grouped bar charts, 328 horizontal data format, 115 line thickness, 317 mean computation method, 323 methods for generating, 324 modifying, 317 modifying appearance, 317 multiple and regressions data format, 115 multiple data format, 115 plot types, 308 quartile plots, 314 range plots, 312 relative direction, 318 simple and regression data format, 115 simple data format, 115 vertical point plot, 115 error status messages regression results, 690 Error, 299, 301, 308, 312, 313, 314, 316, 317, 318, 852 European address and phone number, 27 evaluating F at, 217 mathematical expresions, 220 mathematical expressions, 217 Examples
mesh plot, 22, 25 pie chart, 16 examples, 20 2D graphs, 16, 20 3D graphs, 21, 24 of macro uses, 532 pie charts, 16 polar plot, 19 transforms, 583 Excel importing, 60 Excel files batch processing, 537 Excel workbooks options, 14 Excel worksheets, 103 creating graphs, 102 creating within Notebook Manager, 38 limitations, 100 opening, 97 opening data files, 100 regression, 103 statistics, 100 system requirements, 7 toolbars, 102 transforms, 103 unprotecting workbooks, 99 using, 97, 104 using date and time format, 80 using Excel print commands, 101 workbooks, 4 executing one-line functions, 565 exp, 781 exploding pie chart slices, 397, 398 Exploding, 397, 398, 852 Exponent, 752, 852 exponential equations dependency example, 741 exponents numeric tick labels, 389, 442 exporting data associated with graph, 510 data only, not the graph, 510 Excel worksheets, 101
870 Index
graphs and pages, 224 graphs as webpages, 510 inserting graphs into FrontPage, 510 into HTML, 508 reports, 500 to Systat, 66 worksheet data, 65, 104 worksheets, 65 worksheets as text files, 65 extending equation curves to axes, 638, 699 Extreme Value Distribution scale, 418
F statistic regression results, 672 factor axis tick labels, 442 factorial, 781 FAQs, 27 fast Fourier functions, 765 fast page open, 14 fden function, 782 fdist function, 783 feedback mouse-over, 231 fft, 783 file formats, 53 File menu commands Page Setup, 291 file types, 100 files as objects to insert, 253 breaking links between source and object, 255 changing source for linked objects, 255 embedding objects, 247, 256 exporting as non-notebook files, 224 importing data from, 53, 63, 94 linking objects, 247, 256 notebook templates, 240, 257 opening non-notebook, 40, 41 saving, 36 saving notebook, 36
text, 63 updating links, 255 fill color modifying, 368 filled contour plots creating, 378 modifying, 383 fills area plots, 344, 345 bar chart, 262 box plot, 262 box plots, 334 change color of pattern lines and edge lines, 262 change object fill background color, 262 change object fill pattern, 262 changing, 195 contour plots, 383 custom incrementing schemes, 199 increment customizing, 199, 206 mesh plots, 368 modifying, 198 object, 262 pie chart, 262 symbol, 262 Final, 697, 852 finv function, 784 fit f to y with weight w, 715 fit statements modifying, 727 fit with weight, 653 Fixed Decimal display, 74 fonts Greek, 280 PostScript, 280 symbols, 280 TrueType, 280 for, 785 Format menu commands Align, 278 line, 263 formats submitting graphs for publication, 511 Formatting
871 Index
Date and Time tick labels, 447 formatting cells, 81 date and time data, 81 date and time tick labels, 446 labels, 3 numeric data in worksheets, 81 text, 281 text in cells, 81 fractional defective control chart transform, 590 frame lines color, 376 line type, 376 modifying, 376 relative to origin, 376 relative to viewer, 376 Frame, 376, 420, 852 freezing panes, 49 frequency contour labels, 387 frequency plots creating, 541 frequently asked questions, 27 FrontPage inserting graphs into, 510 function arguments, 759 Function dialog box, 647 functions abs, 767 accumulation, 762 ape, 768 arccos, 769 arcsin, 769 arctan, 770 area, 771 area and distance, 763 avg, 771 block, 772 blockheight, 773 blockwidth, 773 cell, 773 chisquareden, 774 chisquaredist, 774 chisquareinv, 775 choose, 776
col, 776 colL, 759 complex, 777 cos, 777 cosh, 778 count, 583, 778 curve fitting, 764 data, 779 data manipulation, 761 descriptions, 760 diff, 584, 779 dist, 780 distance, 763 dsinp, 780 exp, 781 factorial, 781 fast Fourier, 765 fden, 782 fdist, 783 fft, 783 finv, 784 for, 785 fwhm, 786 gaussian, 787 histogram, 787 IF, 565 if, 583, 789 if...then...else, 790 imaginary (img), 791 int, 791 interpolate, 792 inv, 792 invcpx, 793 invfft, 794 ln, 794 log, 795 logistic, 744 lookup, 795 lowess, 797 lowpass, 798 max, 799 mean, 583, 585, 799 min, 800 miscellaneous, 765 missing, 801 mod, 801 mulcpx, 802
872 Index
normden, 802 normdist, 803 norminv, 804 nth, 804 numeric, 762 one-line, 565 partdist, 805 polynomial, 805 prec, 806 precision, 763 put into, 807 random, 807 random number, 762 range, 762 real, 808 regression, 747 rgbcolor, 809 round, 809 runavg, 810 sin, 811 sinh, 812 sinp, 812 size, 813 solving, 217, 220 sort, 813 special constructs, 765 sqrt, 590, 814 statistical, 763 stddev, 585, 590, 815 stderr, 815 subblock, 816 sum, 817 tan, 818 tanh, 818 tden, 819 tdist, 819 tinv, 820 total, 583, 585, 821 transforms, 759 trigonometric, 761 worksheet, 760 x25, 821 x50, 822 x75, 823 xatymax, 824 xwtr, 825 fwhm, 786
galleries graph style, 157 Gaussian, 409, 536, 541, 596, 607, 608, 609, 727, 852 gaussian, 787 Gaussian Cumulative Distribution, 541 generating error bars, 323 linear regression lines, 487, 489 mesh data, 4 global changing multiple page objects, 266 global text changes, 281 Go to... worksheet cell, 50 goolbars graph, 152 gradient colors creating, 540 grads, 567 graph defaults, 3, 14 options, 109 setting, 109 graph dialog boxes Graph Properties, 226 Graph Wizard, 226 graph page setting options, 224 graph pages creating within Notebook Manager, 38 naming, 39 printing, 226 selecting objects, 227 Graph Properties dialog box, 226 customizing tick labels, 448 modifying graphs, 163 modifying grids and planes, 163 modifying tick appearance, 429, 437 modifying titles and legends, 163 moving axes, 423 pie charts, 138 positioning 2D axes, 423 radial axes, 457
873 Index
viewing/hiding axis, 419 graph style custom, 157 Graph Style Gallery, 157 multiple straight lines, 121 saving, 157 simple straight line, 121 graph style data format Horizontal dot plot, 115 horizontal point plot, 115 hortizontal error bars, 115 multiple area plot, 127 multiple error bars, 115 multiple error bars and regressions, 115 multiple horizontal step plot, 121 multiple regressions, 115 multiple scatter plot, 115 multiple spline curves, 121 multiple straight line, 124 multiple vertical area plot, 127 multiple vertical step plot, 121 simple area plot, 127 simple error bars, 115 simple error bars and regression, 115 simple horizontal step plot, 121 simple regression, 115 simple scatter plot, 115 simple spline curve, 121, 124 simple straight line, 124 simple vertical step plot, 121 vertical area plot, 127 vertical dot plot, 115 Graph Style Gallery adding styles, 158 applying graph styles, 159 creating graphs, 157, 158 docking graphs, 158 editing graphs, 160 moving, 158 using, 157 graph styles custom graph styles, 159 Graph Style Gallery, 159 using the Graph Style Gallery, 157, 158 graph titles deleting, 260
Graph Toolbar, 152 graph toolbars 2D, 3D, 233 graph type data format 3D bar chart, 111 3D line plot, 111 3D mesh plot, 111 3D scatter plot, 111 box plots, 111 contour plot, 111 horizontal bar chart, 111 line and scatter plot, 111 line plot, 111 pie chart, 111 polar plot, 111 scatter plot, 111 ternary, 111 vertical bar chart, 111 Graph Wizard additional axes, 355 area plots, 336 bubble plots, 354 changing graph type/style, 169 creating 3D graphs, 363, 364, 365 creating graphs, 152 creating mesh plots, 367 multiple plots, 355 Graphs anatomy of, ??21, ??24 pie charts, 16 graphs 2D example, 16 3D example, 21, 24 adding drop lines, 207, 209 adding plots, 171 adding to page, 232, 233 aligning, 278 anatomy of, 15 arranging on a page, 272, 276 asymmetric error bar plots, 142 automatic legends, 283, 289 axes, 375 box plots, 333 centering, 278 column averaged error bar plots, 142 contour plots, 20, 395
874 Index
copying, 245 creating, 151 cutting, 245 data format for graph styles, 114 data format for graph types, 111 defaults, setting, 109 displaying automatic legends, 286, 288 editing in Graph Style Gallery, 160 editing in other applications using OLE2, 245, 255 grid lines, 452 grouped bar charts, 325, 326 grouping/ungrouping objects/text, 271 hiding, 258 hiding automatic legend, 286, 288 hiding graph titles, 259 hiding on page, 257, 258 hiding using shortcut menu, 258 legends, 280 modifying 2D plots, 487, 494 modifying type/style, 169 modifying using Graph Properties dialog, 163 moving, 266, 269 multiple curves, same X or Y, 141 naming plots, 166 pasting without data, 250 picking different data for current plot, 167 pie charts, 16, 395 plotting data, 141 plotting multiple curves, 140 plotting X or Y using row numbers, 141 polar plots, 19, 395 references for design, 29 resizing for publication, 514 resizing labels/legends automatically, 224 saving, 36 scaling, 266, 269 scatter, 3D, 148 selecting, 164 selecting style, 114, 151 selecting type, 111 sizing, 266, 269 styles, 114 symbols, 180, 189 ternary, 395 titles, 167 types, 111 types and styles, 1
using Paste Special, 245, 249 viewing on page, 257, 258 working on pages, 256, 257, 262, 266, 295, 298 zooming in/out, 234 graphs, 2D, 302 Greek symbols entering, 280 Gregorian calender, 78 grid changing colors, 72 grids aligning graphs and objects, 279 color, 451 displaying in front/behind, 451 graph back planes, 452 hiding, 452 line types, 451 mesh graphs, 4 modifying, 375 snap-to, 279 turning on/off, 452 grouped bar charts column averages, 328 creating, 325, 326 creating with error bars, 325 error bars, 328 examples, 325 spacing bars, 203, 206 grouped data, 304 grouping objects/text, 271 guidelines equation solving, 220 for submitting graphs for publication, 511
halting, 289 hardware system requirements, 7 Help system using, 26 hiding automatic legends, 286, 288 axes, 419
875 Index
axis titles, 427 contour lines, 381 graph titles, 259 graphs on page, 257, 258 graphs using shortcut menu, 258 grid lines, 452 legends, 259 notebooks in Notebook Manager, 33 radial axis labels, 460 statistics, 68 tick marks, 427 toolbars, 11 high-frequency data smoothing, 572 highlighting outliers, 96 histogram, 787 Histogram Wizard using, 482 histograms bin values, 482 creating, 481, 485 histogram transform function, 481 Histogram Wizard, 481, 485 histogram.xfm transform, 485 macro for creating, 539 homoscedasticity constant variance test, 675 horizontal bar chart data format, 111 horizontal dot plot data format, 115 horizontal error bars data format, 115 horizontal point plot data format, 115 HTML exporting graphs into, 508
icons changing display for inserted objects, 253 changing display for pasted objects, 251 displaying inserted objects as, 253
displaying pasted objects as, 251 on graph pages, 248 identifying area plot intersections, 343 if, 789 IF function, 583 logical operators, 565 if...then...else, 790 ignoring outliers, 94 imaginary (img), 791 Importing SigmaPlot files, 61 SigmaScan files, 61 SigmaStat files, 61 importing Axon files, 64 data by copying and pasting, 55 data files, 53, 63, 94 data from multiple Excel files, 537 databases, 55 Excel files, 60 Lotus 123 files, 61 MicroSoft Excel files, 61 ODBC databases, 55 Quattro files, 61 SPSS files, 64 text files, 63 inches page units, 292 incrementing lines, 193 symbol color, 182 incrementing colors chart fills, 198 incrementing schemes customized, 199 independent graph pages, 39 independent t-test, 481 performing, 479 independent variables entering, 711 indexed data, 138, 304 influence, 645
876 Index
influence diagnostics regression results, 677 influential point tests, 677 Insert Cells shortcut, 51 Insert Date and Time command for reports, 506 inserting columns and rows, 86 data, 53 displaying inserted objects as icons, 253 graphs into FrontPage, 510 graphs into Microsoft Word, 541 linked objects, 253 modifying inserted object icons, 253 new object, 253 objects from file, 253 Insertion mode turning on/off, 53 installing SigmaPlot, 7 serial numbers, 8 types of folders, 8 int, 791 integrating under curve transform, 584 interpolate, 792 Interpolating data setting mesh range values, 577 interpreting results regression, 657, 661 intersections idenitying in area plots, 343 intervals confidence/prediction, 67, 489 setting for contour plots, 386 tick mark values assigned to a worksheet, 435 inv, 792 invcpx, 793 invfft, 794 Iterations, 697, 852 iterations convergence, 631 entering, 654, 725 exceed maximum numbers, 688 more iterations, 688
JNT files, 272 journals preparing graphs for publication, 514
Kaplan-Meier survival curve, 548 key column, 568 keyboard moving around worksheet, 50 moving graphs and objects using arrow keys, 270 keystrokes functions, 50 Kolmogorov-Smirnov test, 640
label notation, 442 labeling with symbols, text from column, 542 labels adding to page, 280 aligning, 3, 278 automatic scaling with graphs, 224 axis titles, 429 axis values, 445 column titles, 89, 93 column type, 448 contour, 387, 388 creating, 280, 281 editing tick, 442 entering non-keyboard characters, 280 formatting, 3 frequency of contour, 387 graph titles, 167 grouping/ungrouping, 271 numeric tick, 388 radial axes, 460 reference lines, 494 rotating, 280 rotating contour, 387 row titles, 89, 93 suffixes/prefixes, 387 tick mark, 445 using column and row title dialog box, 89
877 Index
using for column titles, 90 using for row titles, 92 landscape page orientation, 292 layering in front/behind grid lines, 451 reference lines, 494 layout graph design references, 29 layout files, 14 leap years as observed in SigmaPlot, 78 least squares regression, 735 legends, 259 adding symbols, 280 adding to page, 280 aligning, 289 automatic, 3, 283, 289 automatic scaling with graphs, 224 creating, 280, 281 deleting, 260 editing, 286 hiding, 286 locking, 289 restoring to default settings, 286 showing, 286 ungrouping, 289 leverage, 645 leverage test regression results, 677 light source 3D graphs, 371 line and scatter plot multiple straight line data format, 124 simple straight line data format, 124 line and scatter plots adding drop lines, 207, 209 creating, 302 data format, 111 examples, 299 line plot data formats multiple horizontal step plot, 121 multiple spline curves, 121 multiple vertical step plot, 121
simple horizontal step plot, 121 simple spline curve, 121 vertical step plot, 121 line plots 3D data format, 111 adding drop lines, 209 adding drop lines to, 207, 209 color, 191 creating, 302 data format, 111 examples, 299 midpoint step, 191 multiple straight lines, 121 step, 191 straight, 191 symbols, 180, 189 line type frame lines, 376 modifying, 263 reference lines, 494 line/scatter graphs asymmetric error bars, 313 error bars, 308 quartile plots, 314 range plots, 312 symbols, 180, 189 linear axis scale, 408, 442 linear interpolation for computing percentile methods, 335 linear regression dialog box parameter values transform, 590 standard deviation, 589, 590 linear regressions calculating, 491 confidence/prediction intervals, 489 defined, 491 generating, 487, 489 multiple curves, 487 polynomial order, 487 results, 489 lines adding arrow heads, 265 assigning to worksheet, 199 attributes, 421 axis, 421
878 Index
changing end attributes, 265 changing thickness, 191 changing type, 191 color, 191 contour, 381 custom incrementing schemes, 199 drawing, 260 drop, 207, 209 error bars, 317 frame, 376 grid, 452 grid line types, 451 increment customizing, 199, 206 incrementing, 193 layering in front/behind symbols, 191 linear regression, 487, 489 mesh plots, 368 midpoint step plots, 191 modifying properties, 263 radial axes, 457, 460 reference, 333 setting intervals for contour plots, 386 smoothed, 191 spline curves, 191 step plots, 191 type, 191 linking objects, 247, 256 Reports, 247 links breaking, 255 changing source files, 255 editing, 255 manual/automatic updating, 255 viewing object links, 255, 256 ln, 794 local maximum sum of squares, 733 local minimum finding, 731 locking legends, 289 log, 795 log axes, 442 logarithmic axis scale, 408, 442
logical operators transforms, 565 logistic function four parameter, 744 logit axis scale, 410 lookup, 795 Lorentzian distribution regression example, 727 Lotus 1-2-3 (WK*) importing, 53 lournals preparing graphs for publication, 511 lowess, 797 lowpass, 798 LZW compression algorithm post-processing .TIFF files, 513
macro language creating macros using, 520 macro programming language, 525 Macro Window, 524 opening, 520 options, 525 macro window appearance, 525 Macro Window toolbar, 523 macros, 524, 537, 539, 540, 541, 542, 543, 544, 546, 547, 548, 549 adding macros to macros, 527 adding procedures, 528 creating, 519, 520 creating as menu commands, 534 creating custom dialog boxes, 527 creating user-defined functions, 530 creating within Notebook Manager, 38 editing, 522, 526 examples, 532 for Microsoft Word/Excel, 532 included with SigmaPlot, 535 programming language, 525 recording, 519 running, 549 running from a command line, 534
879 Index
setting options, 525 user-defined functions, 529 using Macro Window toolbar, 523 using the Add Procedure dialog box, 528 using the Debug Window, 530 using the Object Browser, 528 using to automate routine tasks, 519 window options, 525 magnifying page view, 234 magnitude data plotting as vector, 549 major ticks date and time axis scale, 434 Marquardt-Levenberg Algorithm references, 632 Marquardt-Levenberg algorithm, 631, 655, 725 max, 799 maximum value (max) column statistics, 67 mean, 799 column statistics, 67 error bar computation method, 323 mean computation method, 323 MEAN function, 583, 585 mean lines, 333 box plots, 334 mean squares regression results, 672 median lines, 333 menu commands creating using macros, 534 menus creating menu commands using macros, 534 using with embedded graphs, 178 merging columns, 543 mesh data converting, 4 generating, 4 interpolating, 4 mesh lines modifying, 368
Mesh plots example, 22, 25 mesh plots 3D data format, 111 adding contours, 370 creating, 367 examples, 360 fills/color, 368 light source, 371 mesh data, 4 mesh lines, 368 modifying lines/fills, 368 plotting data, 149 projecting contours, 370 smoothing data, 4 transparent, 367 X,Y,Z values, 149 messages completion status, 688 error status, 690 regression results, 688 regression status, 658 metafiles, 246 Microsoft Excel opening SigmaPlot within, 532 Microsoft Excel (.XLS) importing, 53 Microsoft Word inserting graphs, 541 opening SigmaPlot within, 532 millimeters page units, 292 min, 800 minimum positive value (min pos) column statistics, 67 minimum value (min) column statistics, 67 Minitab importing, 53 minor ticks date and time axes, 434 modifying, 434 missing, 801 missing values
880 Index
column statistics, 67 mistakes undoing mistakes, 15 Mocha Worksheets importing, 53 Mocha worksheets, 61 mod, 801 modifying 2D plots, 487, 494 3D graph view, 371 adding plots, 171 area plots, 344, 345 attributes for new pages, 242 automatic legends, 283, 289 axes, 375, 419 axis range by dragging, 465 axis scale, 408 axis scale types, 415, 418 background colors, 198 box fills/color, 334 box plots, 333 box widths, 334 category scales, 416 contour labels, 387, 388 contour lines, 381 contour plots, 380, 388 drawn objects, 262, 266 drop lines, 207, 209 edges, 195 embedded graphs, 178, 179 error bar appearance, 317 error bar computation method, 323 error bar direction, 318 error bars, 317 fill color, 368 fills, 198 frame lines, 376 graph lighting, 371 graph perspective, 371 graph rotation, 371 graph styles, 169 graph titles, 167 graph types, 169 graphs using Graph Properties dialog, 163 grid lines, 375 grids, 450
grids and planes, 163 inserted object ico?s, 253 line color, 263 line end attributes, 265 line thickness, 263 line type, 263 mesh lines, 368 mesh plots, 368 modifying, 198 multiple selected objects, 266 multiple text labels, 281 object fills, 262 object links, 255, 256 page color, 293 page view, 234 pasted object icon, 251 patterns, 198 pie charts, 398 plot name, 166 plot pattern line thickness, 195 polar axes, 460 polar plot axes, 453 polar plots, 144 radial axes, 460 radial axes arc, 457, 460 radial axes tick labels, 460 source files for links, 255 symbol attributes, 180 symbols, 180, 189 ternary axis direction, 469 ternary plots, 405 ternary tick labels, 476 ternary tick marks, 474 text formatting, 281 tick labels, 445 tick marks, 375 titles and legends, 163 whisker cap widths, 333 modifying for new pages, 242 mouse moving objects, 267 sizing objects, 267 mouse-over feedback, 231 moving 2D axes, 423 2D axes manually, 422
881 Index
2D axes with mouse, 422 around the worksheet, 50 axes to precise location, 423 axes with Graph Properties dialog, 423 axis titles, 429 data, 86 graphs, 266, 269 graphs and objects using arrow keys, 270 notebook items between notebooks, 39, 41 objects, 266, 269 objects to back/front, 270 radial axis, 457, 460 to worksheet cell, 50 toolbars, 14 moving objects, 267 mulcpx, 802 multiple, 15 multiple area plots creating, 339 multiple axes creating, 358 multiple curves creating, 303 plotting data, 303 regression options, 487 using category data, 304 multiple error bars data format, 115 multiple error bars and regressions data format, 115 multiple independent variables, 648 multiple plots, 171 additional axes, 355 multiple regressions data format, 115 multiple scatter plot data format, 115 multiple spline curve format, 121 multiple straight line data format, 124 multiple users, 8 multiple Z columns, 148
naming graph pages, 39 graphs, 167 notebook files, 39 notebook items, 39 plots, 166 sections, 39 worksheets, 39 natural log axis scale, 409 needle plot creating, 203 new equation, 38 Excel worksheets, 38 graph pages, 38 graphs with templates, 237 macros, 38 notebook files and items, 38 pages with templates, 237 reports, 38 sections, 38 transforms, 38 worksheets, 38 new features, 5 noisy data smoothing, 572 non-keyboard characters, 280 nonlinear regression, 589 assumption checking, 640 confidence intervals, 644 constant variance, 640 Cooks Distance, 645 DFFITS, 645 Durbin-Watson, 640 influence, 645 Kolmogorov-Smirnov test, 640 leverage, 645 normality, 640 power, 645 prediction intervals, 644 PRESS Prediction Error, 644 setting options, 637, 697 standardized coefficients, 644 view in regression reports, 642
882 Index
nonlinear regression reports, 640 confidence intervals, 644 include confidence intervals, 644 predicted values, 642 prediction intervals, 644 raw residuals, 642 report flagged values only, 642 Studentized deleted residuals, 642 Studentized residuals, 642 non-notebook files exporting to original file format, 224 opening, 40, 41 norm effect of weighting, 720 normal using as source template for new pages, 242 normality, 640 P values, 641 testing, 640 normality test regression, 674 normalize, 569 normden function, 802 normdist function, 803 norminv function, 804 notebook files AutoRecover, 37 creating, 38 naming, 39 opening, 40, 41 saving, 36, 37 summary information, 39 template notebook files, 240, 257 viewing, 40, 41 notebook items, 39 creating within Notebook Manager, 38 cutting/copying between notebooks, 39, 41 exporting as non-notebook files, 224 naming, 39 opening, 40, 41 printing selected notebook items, 36 saving, 36 viewing, 40, 41 Notebook Manager cutting/copying between notebooks, 41
docking, 34 dragging, 34 opening and closing notebooks, 33 overview, 31 sizing, 34 notebooks closing, 33 opening, 33 password protecting, 42 summary information, 39 using the Notebook Manager, 31 viewing, 33 novice prompting, 14 Novice, 288, 852 nth, 804 nudging graphs and objects, 270 numbers display formats, 74 functions, 762 options, 14 precision functions, 763 random generation functions, 762 numeric axis values factoring out, 442 numeric data converting to date and time data, 83, 686 formatting in worksheets, 81 setting decimal places in worksheets, 81 setting engineering notation in worksheets, 81 numeric functions, 762 numeric values changing contour labels, 389 tick labels, 389
Object Browser, 528 Object Properties dialog program options, 224 specifying size, 269 Object Properties dialog box axis attributes, 421 modifying line, 263 specifying location, 269
883 Index
objects aligning, 4, 278 breaking links, 255 change background color, 262 change color of fill pattern lines and edge lines,
262
pasting graphs, 245, 255 one way analysis of variance (ANOVA) transform,
583
change fill patterns, 262 changing source files for links, 255 copying, 245 cutting, 245 displaying as icons, 251, 253 dragging, 267 drawing, 4, 260 editing linked, 247, 256 editing links, 255 embedding, 247, 256 fills, 262 grouping/ungrouping, 271 identifying on page, 249 inserting from file, 253 inserting linked objects, 253 inserting new, 253 linking, 247, 256 modifying, 262, 266 modifying object links, 255, 256 mouse, using to size, 267 moving, 266, 269 moving front/back, 270 multiple selection, 266 pasting as linked/embedded, 251 pasting as specified file type, 251 pasting to a page, 245, 257 scaling, 266, 269 selecting on a page, 227 set pattern and edge line thickness, 262 sizing, 266, 269 updating links, 255 using the Paste Special command, 245, 249 viewing object links, 255, 256 working on pages, 256, 257, 262, 266, 295, 298 ODBC databases, 55 importing Excel, 60 OLE viewing objects as icons, 248 OLE2, 1, 245, 497, 853 embedding, 245, 255 linking, 245, 255
one-line functions executing, 565 opening data files into Excel worksheets, 100 embedded graphs, 179 Excel worksheets, 97 non-notebook files, 40, 41 notebook files, 40, 41 notebook items, 40, 41 notebooks, 33 SigmaPlot as a command line, 534 SigmaPlot in other applications, 532 transforms, 41 worksheets, 41 operators transform operators, 561 options automatic, 224 automatic legends, 14 backup files, 14 column statistics, 14, 68 Excel workbooks, 14 fast page open, 14 for assumption checking, 640 graph defaults, 14, 109 graph pages, 224 grid colors, 224 grid density, 224 grids, 224 layout files, 14 macro window, 525 nonlinear regression reports, 640, 642 novice prompting, 14 numbers, 14 page, 14 page undo, 224 page units, 224 residuals, 642 retain window states, 14 set auto recovery, 14 setting date and time, 14 setting program, 224 show rulers, 224
884 Index
Snap-to, 224 statistics, 14 stretch maintains aspect ratio, 224 templates, 14 worksheet, 14 Options button Regression Wizard, 647 options, regression, 654 step size, 655, 725 tolerance, 655, 726, 727 Orientation (page), 237, 292, 499, 853 Origin Axes, 372, 376, 853 origin axes, 371 other values column statistics, 67 outliers box plots, 333 highlighting, 96 removing, 94 Overwrite mode, 53
P value regression results, 672 P values for normality and constant variance, 641 page adding graphs, 232, 233 aligning objects/graphs, 278 automatic legends, 283, 289 changing format, 290 clearing graphs/objects, 260 color, 293 copying graphs, 233 copying objects/graphs, 245 creating graphs for current, 233 creating new objects to insert, 253 cutting objects/graphs, 245 deleting objects, 260 editing format, 290 embedding objects, 247, 256 exporting as non-notebook file, 224 hiding graph titles, 259 hiding graphs, 257, 258 hiding legends, 259
inserting objects from files, 253 legends, 280 linking objects, 247, 256 magnifying, 234 moving between notebooks, 39, 41 moving objects/graphs, 266, 269 naming, 39 paper size, 292 pasting graphs, 233 pasting graphs/objects, 245, 249 setting grid color, 224 setting grid density, 224 setting Options, 14 setting options, 224 setting snap-to grids, 224 setting units of measurement, 224 setup, 290 showing grids, 224 showing rulers, 224 sizing graphs and objects, 266, 269 specifying graph and object location, 269 specifying graph and object size, 269 templates, 240, 257 text and labels, 280 units of measurement, 292 viewing full, 234 viewing graphs, 257, 258 working with graphs, 256, 257, 262, 266, 295, 298 working with objects, 256, 257, 262, 266, 295, 298 zooming in/out, 234 page objects selecting on a page, 227 Page toolbar, 260 Page undo options, 224 pages selecting graphs, 227 selecting objects, 227 selecting text, 227 paired t-test performing, 479 paper size, 292 parameters coefficient of variation, 659 constraints, 650, 723 convergence message, 688
885 Index
default settings in Regression Wizard, 650 defined but not referenced, 690 dependencies, 659, 740 determining initial values, 722 entering, 650, 721 identifiability, 750 initial values, 721 invalid, 688 missing, 690 regression results, 659 setting in equations, 214 standard error, 659 viewing constraints, 660 parametric equations plotting, 546 partdist, 805 password protecting data, 509 passwords password protecting, 509 protecting notebooks, 42 Paste shortcut, 51 Paste Special command, 245, 249 displaying pasted objects as icons, 251 embedding objects, 247, 256 linking objects, 247, 256 modifying pasted object icons, 251 pasting graphs without data, 250 pasting data, 55, 85 graphs as metafiles, 246 graphs to page, 233 graphs to PowerPoint, 543 graphs/objects with the Paste Special command, 245, 249 objects, 245, 249 transpose, 88 patterns assigning to worksheet, 199 changing, 195 changing color lines of fills and edges, 262 changing density of plot fills, 195 changing object fills, 262 modifying, 198 plot line thickness, 195 set pattern and edge line thickness, 262
setting thickness, 262 Percentage, 145, 404, 468, 853 percentile methods box plots, 335 percentiles, 335 performing quick transforms, 565 Perspective, 371, 377, 853 perspective 3D graphs, 371 Photoshop post-processing .TIFF files, 513 picking data different columns to plot, 167 different data for current plot, 167 Pie charts example, 16 pie charts, 198 adding exploding slices, 397, 398 creating, 138 data format, 111 data formats, 138 example, 16 examples, 395 fills, 198, 262 modifying, 398 plotting data, 138 rotating, 397 slice edges, 262 Pie, 395, 853 Piper plots, 544 Plain Text (.TXT, .PRN,.DAT,.ASC) importing, 53 plot fills pattern density, 195 plot styles multiple curves, 303, 304 plot types error bars, 308 plots about, 355 adding new, 171 contour, 395 custom incrementing schemes, 199
886 Index
dummy, 358 frequency, 541 layering lines in front/behind symbols, 191 multiple, 171 multiple axes for single, 358 naming, 166 needle plot, 203 offsetting radial axes, 457 pattern line thickness, 195 picking different data, 167 pie charts, 395 Piper plots, 544 polar, 395 polar axes, 460 selecting, 164 survival curve, 548 symbols, 180, 189 ternary, 395 types, 1 vector plots, 549 plots, 2D box plots, 333 creating with asymmetric error bars, 313 creating with error bars, 308 grouped bar charts, 325, 326 line, 299 line and scatter, 299 linear regression lines, 487, 489 modifying 2D, 487, 494 multiple curves, 303 reference lines, 333 scatter, 299 types available, 299, 300, 301, 331 using category data, 304 plots, 3D bar charts, 361 mesh, 360 scatter and line plots, 359 types available, 359 waterfall plots, 362 plotting equations onto existing graphs, 212 magnitude data as vector, 549 polar and parametric equations, 546 portion of data, 174 saved equations, 215
plotting data 2D graphs, 141 3D graphs, 149 additional data, 171 asymmetric error bar plots, 142 bubble plots, 145 column averaged error bar plots, 142 contour plots, 149 multiple curves, 140, 303 multiple curves, same X or Y, 141 polar plots, 144, 401 portion of, 174 scatter graphs, 3D, 148 using category data, 304 using row numbers for X or Y values, 141 plotting equations, 209, 220 point plot horizontal data format, 115 vertical data format, 115 points page units, 292 polar and parametric equations plotting, 546 polar axes modifying, 460 radial tick labels, 460 polar plots angular axes, 454 arranging data, 143, 144 clockwise angular units, 401 creating, 144, 401 data for multiple curves, 143 data format, 111 example, 19 modifying, 144 modifying axes, 453 offsetting radial axes, 457 plotting data, 144 radial and angular values, 143 radial axes, 457, 460 symbols, 180, 189 using XY values, 143 polar plots, multiple curves data from one column, 144 Polar, 1, 395, 401, 407, 853
887 Index
polynomial, 805 polynomial order regression lines, 487 population confidence interval results, 678 portrait page orientation, 292 positioning 2D axes using Graph Properties dialog, 423 2D axis, 423 3D axes, 375 toolbars, 14 power, 645, 675 alpha value, 675 regression results, 675 power spectral density computing, 547 PowerPoint creating slides with graphs, 543 prec, 806 precise location moving axes to, 423 precision functions, 763 precision options, 442 predicted values regression diagnostic results, 676 regression results, 677 view in nonlinear regression reports, 643 view in regression reports, 642 prediction bands, 664 nonlinear regression, 644 prediction interval, 678 95%, 678 regression results, 678 prediction intervals adding to 2D graphs, 489 calculating, 491 defined, 493 linear regressions, 489 view in nonlinear regression reports, 644 prefixes contour labels, 387 tick labels, 445 preparing
graphs for publication, 511, 514 PRESS Prediction Error, 644 previewing worksheets before printing, 105 printer settings configuring, 104, 106, 107 printing column statistics, 104, 105 Excel worksheets, 101 graph pages, 226 guidelines for submitting graphs for publication,
511
previewing, 105 reports, 501 selected notebook items, 36 setting options, 104, 106 worksheet, 104, 105 worksheet data, 104, 105 printing options setting, 226 probability axis scale, 409 probit axis scale, 409 procedures adding to macros, 528 producing file for publication, 511 producing files for publication .EPS files, 511 .TIFF files, 511 SigmaPlot files, 511 program folders, 8 projecting contours onto 3D mesh plots, 370 properties modifying text, 281 protecting notebooks with passwords, 42 publishing graphs in journals, 511, 514 journal submission requirements, 511 on the World Wide Web, 507 publishing graphs, 508 .EPS, 513 about dpi, 514
888 Index
tips and tricks, 514 using the Submission Assistant, 516 put into, 807
quality control lines, 333 quartile plots, 314 quartiles computing for box plots, 335 Quattro/DOS (.WK*) importing, 53 quick re-plot, 547 Quick Transforms using as column titles, 568 quick transforms, 565
Radial Axes, 407, 450, 453, 457, 853 radial axes about, 457 attributes, 459 lines, 457, 460 modifying, 457, 460 moving, 457, 460 offset from graph center, 457 tick labels, 460 turning on/off, 457, 460 radial labels turning on/off, 460 radial values, 143 radians, 567 random, 807 random generation functions, 762 range angular axis, 454 Z data for contour plots, 384 range plots, 312 range, axis axis values, 384 modifying, 413 modifying by dragging, 465 ranges
functions, 762 operators, 562 rank and percentile computing, 547 raw residuals view in regression reports, 642 real, 808 rearranging data, 88 reciprocal axis scale, 411 recording macros, 519 redo, 15 reduced chi-square, 671 reference lines adding to 2D graphs, 333 direction, 494 displaying, 494 displaying in front/behind, 494 labels, 494 line attributes, 494 line thickness, 494 line type, 494 lower specification, 494 statistics, 494 turning on/off, 494 references graph design, 29 Marquardt-Levenberg Algorithm, 632 regional settings date and time format, 78 regression, 589, 629 absolute minimum, 727 adding equations to graph pages, 638, 699 advanced techniques, 750 cancelling, 657 completion status messages, 658 confidence bands, 664 constraints, parameter, 651, 723 entering equation settings, 708 error status messages, 690 extending equation curves to axes, 638, 699 fit statements, 727 generating a regression equation, 710 influencing operation, 724 iterations, 631, 654, 725
889 Index
local minimum, 731 Marquardt-Levenberg algorithm, 631 multiple function, 747 options, 724 parameters, 721, 740 prediction bands, 664 quitting, 660 report, 669 results, 657 results messages, 688 running a regression again, 659 saving results, 661 scaling x variable, 750 solving equations, 744 step size, 655, 725 tolerance, 655, 726, 727 transform functions, 718 variables, 711 weight variables, 719 weighted regression, 734 Regression Equation Library, 633, 691 regression equations entering setting, 708 iterations, 725 regression examples advanced techniques, 750 constructor notation, 718 dependencies, 740 Lorentzian distribution, 727 multiple function, 747 weighted regression, 734 regression examples: solving equations, 744 regression functions multiple function, 747 regression options entering, 724 iterations, 725 regression equations, 708 regression overview, 629 regression results ANOVA table, 672 coefficients, 671 confidence interval, 677 confidence interval for the regression, 678
constant variance test, 675 constants, 671 Cooks Distance test, 677 DFFITS, 677 diagnostics, 676 Durbin-Watson statistic, 674 F statistic, 672 influence diagnostics, 677 leverage, 677 normality test, 674 P value, 672 power, 675 predicted values, 677 prediction interval for the regression, 678 PRESS statistic, 673 standard error, 671 standard error of the estimate, 671 statistics, 671 sum of squares, 672 regression statements bad or missing, 690 containing unknown function, 690 editing, 727 unknown variable, 690 Regression Wizard, 4, 487, 629 .FIT files, 632 about the curve fitter, 631 Adding .FIT files to library or notebook, 632 adding equation to the page, 633 cancelling a regression, 657 constraints, 651 creating new equations, 647 default results, 633 Equation Library, 633 equation options, 650 fit with weight, 653 interpreting initial results, 657 introduction, 629 iterations, 654 multiple independent variables, 648 parameters, 650 running regression from a notebook, 646 saving equation changes, 648 selecting data, 633 selecting the equation, 633 selecting variables, 633 setting graph options, 633
890 Index
setting results options, 633 step size, 655 tolerance, 655 using to add equations to graph pages, 638 variable options, 648 viewing and editing code, 647 viewing initial results, 633 watching the fit progress, 656 regression: weight variables, 715, 735 regression:variables Poisson distribution, 735 regressions fitting data, 4 using data in Excel worksheets, 103 relational operators transforms, 564 removing outliers, 94 Report Editor, 4 formatting paragraphs, 505 formatting text, 505 formatting toolbar, 505 ruler, 502 setting paragraph indents, 504 setting tabs, 503 report options for nonlinear regression, 640, 642 reports creating, 499 creating reports, 499 creating within Notebook Manager, 38 embedding objects, 247 exporting, 500 inserting date and time, 505 linking objects, 247 printing, 501 regression, 669 Report Editor, 4 reports, 499 setting page size and margins, 499 setting ruler units, 497 requirements submitting graphs for publication, 511 residual tests Durbin-Watson statistic, 674
PRESS statistic, 673 residuals, 642 effect of weighting, 720 regression diagnostic results, 676 standardized, 676 Studentized, 676 Studentized deleted, 676 resize symbols, 285 Resizing embedded graphs, 179 resizing graphs for publication, 514 restoring legends to default settings, 286 results completion status messages, 688 error status messages, 690 linear regressions, 489 regression, 657 regression messages, 658, 688 saving regression, 661 t-test, 479 viewing constraints, 660 retain window states, 14 rgbcolor, 809 right-clicking custom color, 298 hiding graphs, 258 selected graphs and objects, 227 rotating 3D graphs, 371 3D graphs axes placement, 375 angular axis, 454 axis titles, 427 contour labels, 387 labels, 280 pie charts, 397, 398 text, 280 round, 809 rows deleting, 88 inserting empty, 86 selecting, 84 sizing, 71, 82
891 Index
titles, 89, 93 transposing, 88 using as column titles, 90, 93 rulers aligning graphs and objects, 279 runavg, 810 running macros, 549 quick transforms, 565
sampling data, 174 SAS Data Set importing, 53 SAS Export File importing, 53 satisfying tolerance, 688 saving AutoRecover, 37 data, 36 graphs, 36 linear regression results, 489 notebook files, 36 pages, 36 regression equation changes, 648 regression results, 661 time using the Graph Style Gallery, 157 t-test results, 479 worksheets, 36 saving time using the Graph Style Gallery, 157 Sax Basic getting Help, 523 scalars operators, 562 scalars and ranges, 562 scale angular, 454 axis, 3 base/exponent labels, 442 category, 410, 416 changing, 408
common log, 408 custom, 418 date/time, 411 linear, 408 logit, 410 natural log, 409 probability, 409 probit, 409 reciprocal, 411 tick labels, 445 tick marks, 435, 474 types, 3, 408, 415, 418 scale type changing, 415, 418 scale, axis base/exponent labels, 389 contour plots, 384 scales Arrhenius, 418 Extreme Value Distribution, 418 using a date and time scale, 417 scaling graphs, 266, 269 objects, 266, 269 resizing labels/legends automatically with graphs,
224
setting aspect ratio option, 224 using mouse, 267 using Object Properties, 269 scatter and line plots examples, 359 scatter plots asymmetric error bars, 313 creating, 302 data format, 111 drop lines, 209 error bars, 308 examples, 299, 300, 301 quartile plots, 314 range plots, 312 symbols, 180, 189 scatter plots, 3D creating, 363, 364, 365 scientific notation tick labels, 442 using as axis values, 389, 442
892 Index
section creating within Notebook Manager, 38 editing, 39 naming, 39 security password protecting notebooks, 42 selecting all data in worksheet, 84 columns, 84 data, 84 entire worksheet, 84 graph style, 114, 151 graph type, 111 graphs, 164 graphs on page, 227 objects on page, 227 page objects, 227 plots, 164 right-clicking graphs, 227 rows, 84 text on page, 227 Selection mode, 227 serial numbers, 8 set auto recovery options, 14 setting axis breaks, 424 decimal places, 73 equation parameters, 214 equations options in the Dynamic Fit Wizard, 693 equations options in the Regression Wizard, 635 line intervals for contour plots, 386 macro window options, 525 options for nonlinear regression, 637, 697 page options, 224 passwords, 509 passwords for the World Wide Web, 509 printing options, 104, 106, 226 report options, 497 trigonometric units for Quick Transforms, 567 setting up graph page format, 290 settings, 224 3D graph view, 371 angular axis, 454
aspect ratio, 224 axis range, 413 column statistics, 14 error bars, 317 frame lines, 376 graph defaults, 109 object location on page, 269 radial axes, 457, 460 reference lines, 494 regression equations, 708 statistics, 68 template files, 242 worksheet, 14 shading 3D graphs, 371 between two curves on an area plot, 346 shapes lines, 191 Shortcut menu hide, 258 shortcuts worksheet, 51 showing, 258 SigmaPlot folders, 8 installing, 7, 8 registration, 8 system requirements, 7 using in Windows, 10 using OLE2 to edit graphs pasted to other applications, 245, 255 SigmaPlot 1.0 and 2.0 (.SPW) importing, 53 SigmaPlot Macintosh 4 and 5 Worksheet importing, 53 SigmaPlot macros Area Below Curves, 537 Batch Process Excel Files, 537 Border Plots, 539 By Group Data Split, 539 Color Transition Values, 540 Compute 1st Derivative, 540 Frequency Plot, 541 Gaussian Cumulative Distribution, 541 Insert Graphs into Word, 541
893 Index
Label Symbols, 542 Merge Columns, 543 Paste to PowerPoint Slide, 543 Piper Plots, 544 Plotting Polar and Parametric Equations, 546 Power Spectral Density, 547 Quick Re-Plot, 547 Rank and Percentile, 547 Survival Curve, 548 Vector Plot, 549 SigmaScan (.SPW) importing, 53 SigmaStat 1.0 (.SMB) importing, 53 simple error bars data format, 115 simple error bars and regression data format, 115 simple regression data format, 115 simple scatter plot data format, 115 simple spline curve data format, 121, 124 simple straight line data format, 124 simple straight line plot data format, 121 sin, 811 sinh, 812 sinp, 812 size, 813 column statistics, 67 symbols, 285 values from column for symbols, 189 sizing columns and Rows, 71 columns and rows, 82 graphs, 266, 269 Notebook Manager, 34 objects, 266, 269 resizing labels/legends automatically with graphs,
224
setting aspect ratio preference, 224
using mouse, 267 using Object Properties dialog box, 269 slices, pie chart edges, 262 exploding, 397, 398 rotating, 397, 398 smoothing unordered XYZ data, 577 smoothing data mesh plots, 4 snap-to, 279 solving differential equations, 585 equations, 217, 220 equations for x within range, 217 functions, 217, 220 solving equations, 209, 220 sort, 813 sorting data, 568 source templates for new pages, 242 spacing bars, 203, 206 bars from different plots, 203, 206, 327 special construct functions, 765 speed increasing drawing speed, 174 SPSS files importing, 64 sqrt, 590, 814 stacked bar charts automatic reference lines, 493 standard deviation column statistics, 67 standard deviation of linear regression coefficients transform, 590 standard error column statistics, 67 parameter, 659 regression results, 671 standard error of the estimate regression results, 671
894 Index
Standard Method, 314, 331, 335, 853 Standard percentile method using for box plots, 335 standardized coefficients, 644 standardized residuals regression diagnostic results, 676 statements IF function, 565 statistical functions, 763 statistical summary table results, 671 statistics bivariate, 585 calculation of t, 481 Durbin-Watson, 674 F statistic, 672 Options, 14 PRESS, 673 reference lines, 494 setting Options, 68 showing/hiding, 68 using Excel worksheets, 100 worksheet, 4 stddev, 590, 815 STDDEV function, 585 stderr, 815 step graph transform, 590 step size default value, 655 entering, 655, 725 Students t statistic, 479 Studentized deleted residuals regression results, 676 view in regression reports, 642 Studentized residuals regression diagnostic results, 676 view in regression reports, 642 style Graph Style Gallery, 159 styles graph, 114 using the Graph Style Gallery, 157, 158 subblock, 816
Submission Assistant, 516 editing a profile, 517 submitting graphs to journals, 511, 514 Subscript, 280 suffixes/prefixes contour labels, 387 tick labels, 445 sum, 817 column statistics, 67 Sum of Squares, 697, 854 sum of squares absolute minimum, 733 local maximum, 733 regression results, 672 summary information editing in notebooks, 39 Superscript, 280 survival curves creating, 548 switching between date and time and numeric display, 83 symbols alphanumeric, 184 assigning to worksheet, 199 box plots, 334 changing edge color, 180 changing edge thickness, 180 changing fills, 180 changing size, 180 changing type, 180 characters used as, 184 color incrementing, 182 custom incrementing schemes, 199 dot/crosshair color, 180 fills, 262 Greek, 280 increment customizing, 199, 206 inserting in legends, 280 layering lines in front/behind, 191 modifying attributes, 180 modifying in plots, 180, 189 resize, 285 restoring to default settings, 286 size values from a worksheet column, 189
895 Index
using characters as, 184 using macro to label with, 542 Systat European office, 27 exporting to, 66 system requirements, 7 Excel workbooks, 7 hardware, 7
t -test calculation of t, 481 paired test, 481 unpaired test, 481 tan, 818 tanh, 818 tden function, 819 tdist function, 819 template files settings, 242 TEMPLATE.JNT, 244 templates, 14, 272, 273, 275, 276, 295 adding styles to gallery, 158 creating, 240, 257 Graph Style Gallery, 157, 158, 159 JNT files, 244 notebook files, 240, 257 options, 14 page, 240, 257 ternary axes about, 463 dragging, 465 ternary axis direction modifying, 469 ternary data normalizing, 569 ternary graphs changing axis direction, 469 changing scale direction, 469 changing scale type, 468 creating, 403 data for multiple -curve plot, 144 data for single plot curve, 144 data format, 111
defined, 144 line plots, 404 line/scatter plots, 404 modifying plots, 405 modifying tick labels, 476 modifying tick marks, 474 multiple-curve plots, 144 normalizing data for, 569 plot data set, 403 scatter plots, 404 selecting data, 403 selecting worksheet data, 569 third-column data, 144 ternary triplets data for, 144 testing constant variance, 640 normality, 640 text adding to page, 280 alignment, 280 editing contour labels, 392 editing tick labels, 442 entering, 280, 281 formatting, 281 grouping/ungrouping, 271 labels to page, 280 rotating, 280 subscript, 280 superscript, 280 using as plot symbols, 184 text files exporting worksheets, 65 importing, 63 text labels creating, 280 text mode entering non-keyboard characters, 280 Text Properties dialog box changing text lables, 440 thickness axis lines, 421 contour lines, 381 grid lines, 451 line, 191, 263
896 Index
radial axes, 459 reference lines, 494 tick marks, 438, 474 thickness plot pattern lines, 195 Three dimensional, 21, 24 tick intervals Date and Time, 434 Tick labels Date and Time axes, 447 tick labels custom, 388, 448 date and time, 388 date and time axes, 446 editing text, 442 engineering notation, 442 factors, 442 formatting numeric tick labels, 442 modifying, 445 modifying ternary, 476 numeric notation, 388 prefix/suffix, 445 radial axes, 460 scientific notation, 442 text attributes, 440 time and date, 444 using from a worksheet column, 388, 448 tick line options, 438 tick mark direction, 437 tick marks customizing intervals, 435 date and time axes, 434 hiding, 427 intervals assigned to a worksheet, 435 labels, 445 length, 438, 474 modifying, 435, 474 modifying ternary, 474 turning on/off, 438 viewing, 427 ticks specifying direction, 437 time and date see also, 444 tinv function, 820 tips and tricks
avoid repeating the same steps, 157 for publication, 514 titles axis, 429 column, 89, 93 column and row titles dialog box, 89 graph, 167 hiding graph, 259 row, 89, 93 using cells as column or row titles, 93 using worksheet columns as row titles, 92 using worksheet rows as column titles, 90 tolerance :entering, 726 default setting, 655 entering, 655 reducing, 727 satisfying, 688 toolbars displaying, 11 drawing, 260 Excel, 102 hiding, 11 positioning, 14 using Macro Window toolbar, 523 Tools menu draw arrow, 260 draw box, 260 draw ellipse, 260 draw line, 260 Tools menu commands Text, 281 text, 280 ToolTips, 14 total, 821 TOTAL function, 583, 585 Trajectory plots symbols, 180 trajectory plots creating, 363, 364 symbols, 189 transform order of precedence, 561 transform components relational operators, 561
897 Index
scalars & ranges, 562 transform operators, 561 variables, 564 transform examples, 583 analysis of variance table, 583 anova table, 583 bivariate statistics, 585 coefficient of determination for nonlinear regressions, 589 control chart, 590 differential equation solving, 585 fractional defective control chart, 590 F-test to determine statistical improvement in regression, 587 linear regression parameters, 590 linear regression standard deviations, 590 trapezoidal rule beneath a curve, 584 transform functions, 759 arguments, 759 defining variables, 718 descriptions, 760 multiple regression, 747 transform functions and examples, 759 transform operators, 561 arithmetic, 563 defining variables, 718 logical, 565 order of operation, 561 ranges & scalars, 562 relational, 564 transform variables relational operators, 561 transform operators, 561 transforms ANOVA.XFM, 583 applying to data, 4 AREA.XFM, 584 arguments, 759 as column titles, 568 BIVARIAT.XFM, 585 defined, 4 DIFFEQN.XFM, 585 duplicate column titles, 48 F_TEST.XFM, 587 function descriptions, 760 functions, 759
histogram.xfm, 485 normalize ternary data, 569 opening, 41 operators, 561 quick, 565 R2.XFM, 589 ranges & scalars, 562 STDV_REG.XFM, 590 using data in Excel worksheets, 103 using transform language, 551 variables, 564 transparent mesh creating plots, 367 selecting shading, 367 Transpose Paste shortcut, 51 transposing rows and columns, 88 trapezoidal rule, 537 trapezoidal rule transform, 584 trigonometric functions, 761 trigonometric units setting, 567 t-test performing, 479 Tukey plot, 333 turning on/off axes, 419 contour labels, 387 contour lines, 381 grids, 452 insertion mode, 53 radial axes, 457, 460 radial labels, 460 reference lines, 494 tick marks, 438 toolbars, 11 two dimensional, 16, 20 types graph, 111 lines, 191 types of graphs, 1
undo, 15
898 Index
setting for worksheets, 48 ungrouping legends, 289 objects/text, 271 units of measurement page, 292 unpaired -test, 481 unprotecting Excel workbooks, 99 updating object links, 255 user accounts, 8 user folders, 8 user-defined command with bubble plots, 146 differential equations, 585 F-test, 587 user-defined functions creating, 530 in macros, 529 user-defined transforms, 551 function descriptions, 760 UserDialog Editor, 527 using the equation solver, 217, 220
values angular, 143 axis range, 384 axis scale, 384 bucket, 482 minimum, 67 minimum and maximum, 67 minimum positive, 67 missing, 67 radial, 143 Z data for contour plots, 384 values, axis factors, 442 labels, 445 numeric labels, 389 range, 384, 413 time and date, 390, 444
variable bar widths, 206 variables :dependent, 711 defining, 717 entering, 711 independent, 711 relational operators, 564 scaling large values, 750 unknown, 690 weight variable, 719, 735 variables: weight variable, 715 VBA creating macros using, 520 vector formats, 513 vector plots creating, 549 vertical bar chart data format, 111 vertical dot plot data format, 115 vertical point plot data format, 115 view 3D graphs, 371 View menu commands, 234 drawing toolbar, 260 full screen, 234 zoom, 234 viewing, 419 axes, 419 axis titles, 427 column statistics, 4, 66 column statistics in Excel worksheets, 100 constraints, parameter, 660 contour lines, 381 data for embedded graphs, 179 full page, 234 graphs, 234, 258 graphs on page, 257, 258 inserted objects as icons, 253 linear regression results, 489 Macro Window, 520 notebook files, 40, 41 notebook items, 40, 41 object links, 255, 256
899 Index
objects as icons, 248 pasted objects as icons, 251 tick marks, 427 toolbars, 11, 102
water fall plots creating, 365 waterfall plots examples, 362 WebViewer, 507 publishing graphs on the World Wide Web, 507 Weibull scale, 418 weight variables, 719 entering, 711 non-uniform errors, 750 norm and residual changes, 720 regression, 735 when to use, 715, 720 weighted regression regression examples, 734 weight variables, 720 whiskers box plots, 333 widths box widths, 334 whisker caps, 333 Wizards histogram, 485 Regression, 4 wizards histogram, 481 worksheet changing grid color and thickness, 72 column statistics, 66, 100 column titles, 89, 93 column type labels, 448 deleting columns and rows, 88 entering data, 47, 104 Excel, 97, 104 exporting as non-notebook file, 65, 224 exporting data, 104, 105 going to a cell, 50 importing data, 53, 63, 94
inserting columns and rows, 86 inserting graphic cells, 199 inserting symbol size values, 189 insertion mode, 53 moving around, 50 moving between notebooks, 39, 41 moving data, 86 naming, 39 opening, 41 overwrite mode, 53 previewing before printing, 105 printing, 104, 105 printing column statistics, 105 right-click pop-up menu shortcuts, 51 row titles, 89, 93 selecting all data, 84 selecting data, 84 selecting entire, 84 set data feedback colors, 72 setting Options, 14 setting printing options, 106 size, 3 sorting data, 568 statistics, 4 Statistics, showing/hiding, 68 transposing rows and columns, 88 worksheet functions overview, 760 worksheets creating within Notebook Manager, 38 entering data, 52 exporting as text files, 65 formatting date and time data, 81 formatting numeric data, 81 formatting text, 81 macro to split data into multiple columns, 539 setting Day Zero, 78 setting decimal places, 73 wrap text, 81 World Wide Web publishing graphs to, 508 setting passwords to protect your data, 509 using the WebViewer, 507 wrapping text in worksheet cells, 81
900 Index
X,Y values bubble plots, 146 X,Y, many Z Contour plots, 149 Mesh plots, 149 X,Y,Z values contour plots, 149 x25, 821 x50, 822 x75, 823 xatymax, 824 xwtr, 825 XY error bars, 321
zooming in/out on graphs, 234
You might also like
- The Yellow House: A Memoir (2019 National Book Award Winner)From EverandThe Yellow House: A Memoir (2019 National Book Award Winner)Rating: 4 out of 5 stars4/5 (98)
- Maths - Lesson Plan 3Document1 pageMaths - Lesson Plan 3api-427319867100% (1)
- Hidden Figures: The American Dream and the Untold Story of the Black Women Mathematicians Who Helped Win the Space RaceFrom EverandHidden Figures: The American Dream and the Untold Story of the Black Women Mathematicians Who Helped Win the Space RaceRating: 4 out of 5 stars4/5 (895)
- ME1401 Finite Element AnalysisDocument10 pagesME1401 Finite Element AnalysisSarathiraja SekarNo ratings yet
- The Subtle Art of Not Giving a F*ck: A Counterintuitive Approach to Living a Good LifeFrom EverandThe Subtle Art of Not Giving a F*ck: A Counterintuitive Approach to Living a Good LifeRating: 4 out of 5 stars4/5 (5794)
- Horizontal and Vertical MeasurementsDocument20 pagesHorizontal and Vertical MeasurementsPermana BadriNo ratings yet
- The Little Book of Hygge: Danish Secrets to Happy LivingFrom EverandThe Little Book of Hygge: Danish Secrets to Happy LivingRating: 3.5 out of 5 stars3.5/5 (399)
- TRN 5126 410 02 - Overheads - ENDocument127 pagesTRN 5126 410 02 - Overheads - ENTaru LucianNo ratings yet
- Devil in the Grove: Thurgood Marshall, the Groveland Boys, and the Dawn of a New AmericaFrom EverandDevil in the Grove: Thurgood Marshall, the Groveland Boys, and the Dawn of a New AmericaRating: 4.5 out of 5 stars4.5/5 (266)
- FMETransformers PDFDocument619 pagesFMETransformers PDFphilipNo ratings yet
- Shoe Dog: A Memoir by the Creator of NikeFrom EverandShoe Dog: A Memoir by the Creator of NikeRating: 4.5 out of 5 stars4.5/5 (537)
- What Is A Two-Dimensional Shape?Document4 pagesWhat Is A Two-Dimensional Shape?Femi AgbanaNo ratings yet
- Elon Musk: Tesla, SpaceX, and the Quest for a Fantastic FutureFrom EverandElon Musk: Tesla, SpaceX, and the Quest for a Fantastic FutureRating: 4.5 out of 5 stars4.5/5 (474)
- SAMPLE Mastercam X9 Handbook Volume 2 PDFDocument36 pagesSAMPLE Mastercam X9 Handbook Volume 2 PDFPapahnya Qiana MaulinaNo ratings yet
- Never Split the Difference: Negotiating As If Your Life Depended On ItFrom EverandNever Split the Difference: Negotiating As If Your Life Depended On ItRating: 4.5 out of 5 stars4.5/5 (838)
- Trade Test Exam: Autocad Test # 1 - Basic Cad StandardsDocument5 pagesTrade Test Exam: Autocad Test # 1 - Basic Cad StandardsMary Jane MeticaNo ratings yet
- Grit: The Power of Passion and PerseveranceFrom EverandGrit: The Power of Passion and PerseveranceRating: 4 out of 5 stars4/5 (588)
- Week4 Soluciones ArnoldDocument6 pagesWeek4 Soluciones ArnoldDiana UrizaNo ratings yet
- A Heartbreaking Work Of Staggering Genius: A Memoir Based on a True StoryFrom EverandA Heartbreaking Work Of Staggering Genius: A Memoir Based on a True StoryRating: 3.5 out of 5 stars3.5/5 (231)
- A Plane Extends Infinitely in Two DimensionsDocument3 pagesA Plane Extends Infinitely in Two DimensionsJaime L. AustriaNo ratings yet
- Chapter 4. - Part 1 Autocad BasicsDocument25 pagesChapter 4. - Part 1 Autocad BasicsFaisal HayatNo ratings yet
- The Emperor of All Maladies: A Biography of CancerFrom EverandThe Emperor of All Maladies: A Biography of CancerRating: 4.5 out of 5 stars4.5/5 (271)
- An Augmented Reality Application With Hand Gestures For Learning 3D GeometryDocument9 pagesAn Augmented Reality Application With Hand Gestures For Learning 3D Geometryjenny pujosNo ratings yet
- Abaqus Creating CracksDocument3 pagesAbaqus Creating CracksLabu LabiNo ratings yet
- The World Is Flat 3.0: A Brief History of the Twenty-first CenturyFrom EverandThe World Is Flat 3.0: A Brief History of the Twenty-first CenturyRating: 3.5 out of 5 stars3.5/5 (2259)
- 2D and 3D ShapesDocument21 pages2D and 3D ShapesRoobendhiran Sivasamy67% (3)
- On Fire: The (Burning) Case for a Green New DealFrom EverandOn Fire: The (Burning) Case for a Green New DealRating: 4 out of 5 stars4/5 (73)
- MDCPS 6th Grade Math Year SyllabusDocument3 pagesMDCPS 6th Grade Math Year Syllabusknieblas2366No ratings yet
- The Hard Thing About Hard Things: Building a Business When There Are No Easy AnswersFrom EverandThe Hard Thing About Hard Things: Building a Business When There Are No Easy AnswersRating: 4.5 out of 5 stars4.5/5 (344)
- Second Quarterly Exam2Document34 pagesSecond Quarterly Exam2Jauren VillanuevaNo ratings yet
- Lesson Plan Micro TeachingDocument5 pagesLesson Plan Micro TeachingAmirul Amzar0% (1)
- Team of Rivals: The Political Genius of Abraham LincolnFrom EverandTeam of Rivals: The Political Genius of Abraham LincolnRating: 4.5 out of 5 stars4.5/5 (234)
- Mathematics 710 SyllabusDocument195 pagesMathematics 710 Syllabusazhari7ahmadNo ratings yet
- Functions VariablesDocument184 pagesFunctions VariablesMarkWeberNo ratings yet
- Detailed Lesson Plan For Mathematics 7Document8 pagesDetailed Lesson Plan For Mathematics 7Glenn ValdezNo ratings yet
- The Unwinding: An Inner History of the New AmericaFrom EverandThe Unwinding: An Inner History of the New AmericaRating: 4 out of 5 stars4/5 (45)
- Orthographic ProjectionDocument9 pagesOrthographic ProjectionDoc BryNo ratings yet
- The Gifts of Imperfection: Let Go of Who You Think You're Supposed to Be and Embrace Who You AreFrom EverandThe Gifts of Imperfection: Let Go of Who You Think You're Supposed to Be and Embrace Who You AreRating: 4 out of 5 stars4/5 (1090)
- Chapter 06 PDFDocument50 pagesChapter 06 PDFNisa ArpyantiNo ratings yet
- Lect 2 Coordinate SystemsDocument57 pagesLect 2 Coordinate SystemsBarış DuranNo ratings yet
- Iso Parametric FormulationDocument14 pagesIso Parametric FormulationSathya PatcheappinNo ratings yet
- Geometrical Interpretation of Time and New Models of The Space-TimeDocument8 pagesGeometrical Interpretation of Time and New Models of The Space-TimeCusnir SergiuNo ratings yet
- Nota Fizik AtolDocument62 pagesNota Fizik AtolKhairun HusnaNo ratings yet
- AutoCAD® 2007 TutorialDocument29 pagesAutoCAD® 2007 Tutorialzekazak100% (1)
- The Sympathizer: A Novel (Pulitzer Prize for Fiction)From EverandThe Sympathizer: A Novel (Pulitzer Prize for Fiction)Rating: 4.5 out of 5 stars4.5/5 (121)
- SAS GraphDocument1,608 pagesSAS Graphapi-3745663No ratings yet
- Surface Vehicle Recommended Practice: Reaf. MAR90Document11 pagesSurface Vehicle Recommended Practice: Reaf. MAR90WVPNo ratings yet
- Math 20-3Document6 pagesMath 20-3api-308587685No ratings yet
- Her Body and Other Parties: StoriesFrom EverandHer Body and Other Parties: StoriesRating: 4 out of 5 stars4/5 (821)