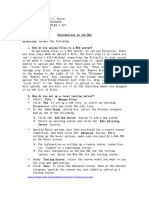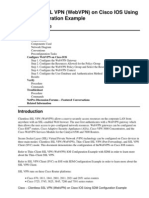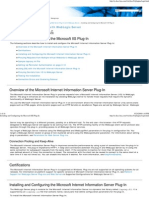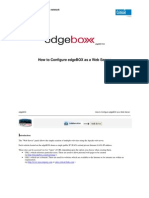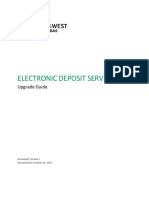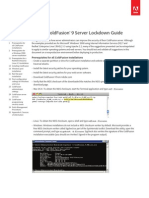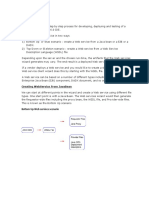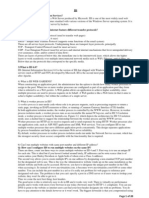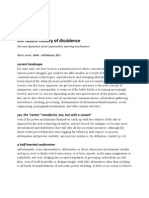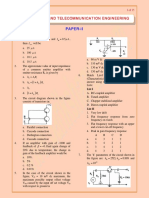Professional Documents
Culture Documents
Ttgsws2k3 Ch2 Excerpt
Uploaded by
Roland TraquenaOriginal Description:
Copyright
Available Formats
Share this document
Did you find this document useful?
Is this content inappropriate?
Report this DocumentCopyright:
Available Formats
Ttgsws2k3 Ch2 Excerpt
Uploaded by
Roland TraquenaCopyright:
Available Formats
Chapter 2 [Editors Note: The following content was excerpted from the free eBook The Tips and
Tricks Guide to Securing Windows Server 2003 (Realtimepublishers.com) written by Roberta Bragg and available at http://www.netiq.com/offers/ebooks.]
Q: We do not allow users to store data on their hard drives. They are provided a place on a file server. I can protect this area with discretionary access control lists, but how do I protect data during transport from client to file server? A: There are several ways to secure data in flight, including using virtual private networks (VPNs), IPSec, and the Secure Sockets Layer (SSL). VPNs are usually the methodology of choice when transferring data across the WAN, while transport-mode IPSec, explained in Question 8.5, is preferred for transferring files on the LAN. However, another methodology exists for protecting files in transport on the intranet, WebDAV over SSL.
WebDAV is the Microsoft implementation of the Distributed Authoring and Versioning extension to HTTP/1.1. You can read about DAV in Request for Comments (RFC) 1518. It was originally designed as an alternative to using FTP to publish files to a Web server, but can also be used as an alternative to SMB. If the Web client is installed, Internet Explorer (IE), Microsoft Office applications, and the Windows Desktop can be used to read and write files to a WebDAVenabled folder. Office applications can also directly open files from and save files to the Web folder, much as they would use a regular local folder or shared folder on a file server. To use WebDAV securely requires securing the IIS Server, the Web folders and the Web site that hosts them. Our focus here is securing data in flight, but well start with a secure implementation of WebDAV. To use WebDAV in Windows Server 2003, you must WebDAV enable the IIS 6.0 Web server and create Web folders on it. (Web folders and WebDAV can also be used with IIS 5.0 and Windows 2000Win2K.) Then, using the Web client, files can be transferred from the client computer to the Web folder using HTTP. No file share is necessary on the Web server. WebDAV itself does not provide any mechanism for protecting data in transport. However, you can protect data during transfer to the Web folders by establishing and using SSLafter authenticating the connection with the Web server, all data is encrypted during transport. Files saved in the WebDAV folders are not encrypted. Preparing and Securing Web Folders for WebDAV First, you must enable WebDAV, create and secure the Web folder. To do so, create a folder on the Web server, and apply NTFS file permissions to limit its access to the Windows groups that should use it. This first folder will be the location for the Web site. Next, open the Internet Information Services Console, right-click the Default Web Site (or Web site you have created), and select New, then Virtual Directory. Click Next on the New Virtual Directory Creation Wizard Welcome page. Give the virtual directory an alias to be used for accessing it (for this example, Ill name it Stuff), then click Next. Enter the path to the new folder or use the Browse button to browse to its location, then click Next. Set folder permissions.
Chapter 2 Because this folder will be the root for the WebDAV folders, you might want to set it with run scripts and read permission. I added write permission so that approved users can save files to the folder, and browse (Directory Browsing) so that users can see the files that are stored there. The appropriate permissions to set will depend on your implementation. You might not want, for example, users to see the files available or you might even want users to only be able to write files but not read them. Keep in mind these are virtual directory folder permissions. The underlying NTFS permissions further control who can do what with the files. Click Next, then click Finish to complete the creation of the virtual directory. Set authentication. On a static Web server, anonymous connections are allowed; however, they are not a good idea when enabling folders for WebDAV. No one should be allowed to access a Web folder for reading or writing without proper identification. A good choice for Web-based authentication on the intranet is Windows integrated (see Figure 2.10). The dialog box that Figure 2.10 shows can be located on the property pages of the Web site. It is reached by clicking Edit at the top of the Directory Security page. Basic authentication means passwords are passed in the clear, which might be OK if you will also use SSL.
Figure 2.10: Set authentication methods.
Next, enable WebDAV by right-clicking in the IIS console on the local computer, and selecting Security. Doing so runs the IIS Security Lockdown Wizard. Click Next twice to advance to the Enable Request Handlers page. Scroll down and select the Enable WebDAV Publishing check box, as Figure 2.11 shows, click Next, then click Finish to complete the wizard.
Chapter 2
Figure 2.11: WebDAV is disabled by default. To enable it, run the Security Lockdown Wizard.
The WebDAV ISAPI request handler is not enabled by default to prevent its malicious use. Before you enable WebDAV, you should thoroughly consider the additional risk it entails. Remember, WebDAV enables access to documents using Microsoft Office, many versions of IE, and other products that meet the HTTP/1.1 WebDAV specification. It does so over port 80. Therefore, unlike file sharing, which can be blocked at the firewall, WebDAV manipulation of this data can be accomplished across a port commonly open on the firewall. If your intention is to allow such access, you must ensure that other controls are in place. If you will merely be using WebDAV on your intranet, you must still take the appropriate action to block external access to port 80 of the WebDAVenabled IIS server on your internal network. Security controls for WebDAV are summarized later.
Before setting up SSL, its wise to test the Web folder for accessibility. To do so, make sure that your Windows XP client has the Web Client service enabled and started (you can check and also enable it if it is disabled by going to the Start menu, selecting Administrative Tools, then selecting Services). You will also need the appropriate URL. For this example, I used the IP address of the Web site, followed by the alias assigned to the virtual directory. Then, to test, try one of these options: Any Office product should be able to save or open files saved to the Web folder as if the folder existed on the local hard drive. Instead of using a local drive path or mapping a network drive, simply save to My Network Places, and select the correct Web folder or type the URL. Open My Computer, and select My Network Places, double-click Add a new Network Place, and enter the URL. A file can be dragged from the desktop or Explorer window to the Web folder.
Chapter 2 Open IE, from the File menu select open, input the URL, and select the Open as a Web folder check box. A file can be dragged from the desktop or Explorer window to the Web folder (see Figure 2.12).
Figure 2.12: Use the IE File menus Open dialog box to open a Web folder.
If your logon does not match the NTFS permissions set on the underlying folders, you will be prompted for a user ID and password, as Figure 2.13 shows.
Figure 2.13: The site doesnt allow anonymous connection, so you might need to enter a user ID and password.
Using SSL to Transfer Files to Web Folders Setting up SSL for use with Web folders is simple and straightforward. The basic process is the same as for setting up SSL for other purposes. You must decide where the certificate should come from and where it should be installed? Because our example is an intranet Web site, the steps which follow obtain the certificate from an internal Windows Server 2003 Certificate Authority (CA). If you choose, you might obtain a certificate from one of the commercial CAs.
Chapter 2 IIS offers several locations where the certificate might be installed. It can be installed at the Web site level, and all connections to the Web folders can be required to use SSL. It can be installed on a Web folder. In this manner, connections elsewhere on the site do not have to use SSL. It can also be installed at a subfolder level. Our example consists of a Web site set up specifically for WebDAV, so the certificate will be installed at the Web site level. To require SSL for Web folder access, you must request a certificate, install it, and require SSL. To request a certificate, in the Internet Information Services console, right-click the Web site, and select Properties, then select the Directory Security tab. Click Server Certificate in the Secure Communications area of the page, click Next on the wizard welcome page, select Create a new Certificate, and click Next. Select Send the Request immediately to an on-line certification authority, and click Next. (If you must obtain your certificate from a third-party CA, you will need to create a request for forwarding to the authority, then install the certificate when you receive it.) Next, youll need to enter a name for the new certificate. Change the bit length if you desire stronger security. In general, the longer the bit length of the key, the better the security but the worse the performance. Click Next. Enter the legal name of the organization in the Organization text box, enter the departmental name in the organizational unit (OU) text box, and click Next. The NetBIOS name of the site (the server name) will appear in the Common Name text box. You might replace it with the fully qualified domain name (FQDN) or, because this is strictly planned for intranet access, leave the NetBIOS name. In this example, the FQDN was entered. Click Next. In the next step, enter the city and state location of the Web server, and click Next. Select a CA, then click Next. All online CAs should be available in the drop-down box. Review the settings on the Certificate Request Submission, and click Next. Click Finish on the notice that the certificate has been installed, select the Web Site tab, enter the port number for SSL (the standard port number is 443), and click Apply. Return to Directory Security page, and click Edit in the Anonymous Access and Authentication Control section. Change authentication method to Basic Authentication if desired. The SSL connection will occur before authentication and thus the entered user ID and password will be encrypted. Click View Certificate to review the certificate details and verify that a Web Server certificate has been installed. The designation of the type of certificate is found by examining the Certificate Template Name on the Details page. The specified use of the certificateServer Authenticationcan be found on the General page. Click OK to close the view, then click OK to close the properties page.
Chapter 2 After the certificate is installed, HTTPS can be used to access the server and ensure encryption of the entire communication between the client and the server. However, ordinary HTTP can also be used. To ensure that all communication is encrypted, you must configure the Web server to only accept SSL. To do so, return to the Directory Security properties page for the Web site, click Edit on the Secure Communications section of the page, and on the Secure Communications dialog box, select Require Secure Channel. If all clients are capable of 128-bit encryption, select this option as well (see Figure 2.14). Click OK to close the window and apply the setting. Now all clients will be required to use HTTPS to connect.
Figure 2.14: Require SSL, as clients will not remember to request it.
Click OK to close the Properties pages. To test, return to the client and enter the URL to access the Web folder. If you use HTTP, it will not work and provide an error message. Modify the URL to use HTTPS and access is allowed. Note that the failure came before the request to enter a user ID and password, thus showing that the SSL connection will occur before logon. Even use of the basic authentication clear-text password will actually be encrypted when using SSL.
Chapter 2 Be sure to retest connections using HTTPS. If you forget, you will be warned, as Figure 2.15 shows.
Figure 2.15: If properly configured, any attempt to access the Web folders without using HTTPS will fail.
Fortunately, entering HTTPS and repeating the operation will get you to the Web folder, as Figure 2.16 shows.
Chapter 2
Figure 2.16: After authentication, the Web folder is ready for use in reading and saving files.
When securing your Web folders with SSL, it is wise to understand that a certificate used by this purpose must be from a trusted CA or you will receive warnings when first attempting access. On an intranet using an internal CA, it is likely that trust of the CA, and thus the certificate issued for the Web server, will already be established. However, if a Windows Server 2003 standalone CA is used, or if clients not joined in the domain of an Enterprise CA are used, you might need to acquire a copy of the CA certificate and place it in the Certificate store of the client system. You can do so during the first access to the Web server, if users are properly instructed.
[Editors Note: This content was excerpted from the free eBook The Tips and Tricks Guide to Securing Windows Server 2003 (Realtimepublishers.com) written by Roberta Bragg and available at http://www.netiq.com/offers/ebooks.]
You might also like
- Domain and Ip CheckDocument14 pagesDomain and Ip CheckkamalshrishNo ratings yet
- DD InstallationDocument7 pagesDD InstallationT VandanaNo ratings yet
- Configuring Domino With IISDocument7 pagesConfiguring Domino With IISdeepuwasNo ratings yet
- Configuring Web SiteDocument20 pagesConfiguring Web SiterautjalinderNo ratings yet
- Introduction To Web Servers: Unit - IVDocument42 pagesIntroduction To Web Servers: Unit - IVSouravNo ratings yet
- Install IIS and FTP Service on Windows Server 2003Document31 pagesInstall IIS and FTP Service on Windows Server 2003satishdavaNo ratings yet
- FacunJoanaMauriceG BTLEd2ICT Activity1Document2 pagesFacunJoanaMauriceG BTLEd2ICT Activity1Joana Maurice FacunNo ratings yet
- Install SSL Certificate on Tomcat ServerDocument13 pagesInstall SSL Certificate on Tomcat Serverbhaip123No ratings yet
- Introduction to Web Servers AssignmentDocument15 pagesIntroduction to Web Servers AssignmentRAI SHORTSNo ratings yet
- Web Server User Guide: Module Mgmt. See The Figure Below For ReferenceDocument8 pagesWeb Server User Guide: Module Mgmt. See The Figure Below For Referencef_delmonacoNo ratings yet
- WebDAV - A Secure File Sharing AlternativeDocument16 pagesWebDAV - A Secure File Sharing AlternativeNAZMUL AHMED NOYONNo ratings yet
- Data SecurityDocument53 pagesData SecurityEdester ALba BuelvaNo ratings yet
- Clientless SSL VPN (Webvpn) On Cisco Ios Using SDM Configuration ExampleDocument22 pagesClientless SSL VPN (Webvpn) On Cisco Ios Using SDM Configuration ExampleMuhammad AdeelNo ratings yet
- Installing and Configuring The Microsoft IIS Plug-InDocument16 pagesInstalling and Configuring The Microsoft IIS Plug-Inrameshk2000No ratings yet
- Creating and Configuring Web Sites in Windows Server 2003Document19 pagesCreating and Configuring Web Sites in Windows Server 2003mengistuNo ratings yet
- Deploying A Windows Server 2012 R2 Scale-Out File Server Cluster Using Azure VMs - Jose Barreto's Blog - Site Home - TechNet BlogsDocument18 pagesDeploying A Windows Server 2012 R2 Scale-Out File Server Cluster Using Azure VMs - Jose Barreto's Blog - Site Home - TechNet BlogsAniket PandeyNo ratings yet
- How To Configure EdgeBOX As A Web ServerDocument13 pagesHow To Configure EdgeBOX As A Web Serverroms2003No ratings yet
- GSK Error Bad CertDocument4 pagesGSK Error Bad CertLalith MallakuntaNo ratings yet
- SSL Configuration Over WebSphereDocument9 pagesSSL Configuration Over WebSphereKusum PoddarNo ratings yet
- Install Remote Desktop Web Connection On Windows Server 2003Document6 pagesInstall Remote Desktop Web Connection On Windows Server 2003दिब्यम प्रभात्No ratings yet
- How-To: Enable WebDAV On Your Mac For Iwork On Ipad - GigaomDocument15 pagesHow-To: Enable WebDAV On Your Mac For Iwork On Ipad - GigaomdupjumboNo ratings yet
- Squid Proxy3.1Document16 pagesSquid Proxy3.1Norbac OrtizNo ratings yet
- ASM - Before HOLDocument13 pagesASM - Before HOLhari haranNo ratings yet
- Group Assignment Course Tittle System & Network Administration Group 1Document17 pagesGroup Assignment Course Tittle System & Network Administration Group 1Henok Abu BefekaduNo ratings yet
- SSL Over WebSphereDocument16 pagesSSL Over WebSphereAnkit PoddarNo ratings yet
- WDS Connector: Installation GuideDocument22 pagesWDS Connector: Installation Guidefkrugga11No ratings yet
- SSL Explorer SetupDocument13 pagesSSL Explorer SetupvlimbadiNo ratings yet
- Setting Up A Web Server (Iis) : Wazza'S Quickstart: Windows XPDocument9 pagesSetting Up A Web Server (Iis) : Wazza'S Quickstart: Windows XPLloyd MajorNo ratings yet
- Generating SSL CertificateDocument8 pagesGenerating SSL Certificatelrc3No ratings yet
- IIS 8.0 Reverse Proxy Deployment PDFDocument7 pagesIIS 8.0 Reverse Proxy Deployment PDFmichelo20No ratings yet
- Common Errors in BW Related To SSLDocument24 pagesCommon Errors in BW Related To SSLKrishna Chaitanya SunkavalliNo ratings yet
- Electronic Deposit Service (Eds) : Upgrade GuideDocument6 pagesElectronic Deposit Service (Eds) : Upgrade GuideJosh YNo ratings yet
- AST-0054634 AdobeColdFusion9ServerLockdownGuideDocument35 pagesAST-0054634 AdobeColdFusion9ServerLockdownGuidedruvame8398No ratings yet
- Understand Web Authentication On Wireless LAN Controllers (WLC) - CiscoDocument15 pagesUnderstand Web Authentication On Wireless LAN Controllers (WLC) - CiscoCiscostuffNo ratings yet
- Create EC2 Instance and Connect To A Windows Machine Using RDCDocument31 pagesCreate EC2 Instance and Connect To A Windows Machine Using RDCNguyen Tuan AnhNo ratings yet
- Web Service in RAD6Document19 pagesWeb Service in RAD6Prashanth KasulabadhaNo ratings yet
- CKDF110-Lab Session #1: Lab Setup: 1. PreliminariesDocument25 pagesCKDF110-Lab Session #1: Lab Setup: 1. PreliminariesMikeNo ratings yet
- (Secure Web Services - Interoperability) Ws-Secint PDFDocument35 pages(Secure Web Services - Interoperability) Ws-Secint PDFmikediazprNo ratings yet
- Assign 1Document6 pagesAssign 1rohan1435No ratings yet
- (TUTORIAL) How To Enhance Your IIS Server Security With Client Certificates - TDocument11 pages(TUTORIAL) How To Enhance Your IIS Server Security With Client Certificates - TAlexandarNo ratings yet
- Practice Session of IIS Administration.: Do The Following Steps For Creating A New Web SitesDocument10 pagesPractice Session of IIS Administration.: Do The Following Steps For Creating A New Web Sitespacesoft321No ratings yet
- Articles: Top of FormDocument32 pagesArticles: Top of FormSathya GobiNo ratings yet
- Department of Computer EngineeringDocument11 pagesDepartment of Computer EngineeringBhavi DaveNo ratings yet
- DSL G2562DG - Storage Setup Guide-FinalDocument3 pagesDSL G2562DG - Storage Setup Guide-FinalShivaan DevrajNo ratings yet
- Installing A SSL Certificate To Qlik Sense Enterprise On Windows Server 2012 R2Document14 pagesInstalling A SSL Certificate To Qlik Sense Enterprise On Windows Server 2012 R2Moises Benitez LozanoNo ratings yet
- IISDocument20 pagesIISKddoorNo ratings yet
- Supply and Installation of SSL Certificate For Central Statistics Agency (Csa) As-Built DocumentDocument14 pagesSupply and Installation of SSL Certificate For Central Statistics Agency (Csa) As-Built DocumentAhmedin abukiaNo ratings yet
- ISA Server 2006 Lab Manual (Version 3.0f) - HOL392Document26 pagesISA Server 2006 Lab Manual (Version 3.0f) - HOL392Ntawigaya Baraka NtawigayaNo ratings yet
- Tech Note 786 - Troubleshooting WIS Part One HTTP Error 500Document13 pagesTech Note 786 - Troubleshooting WIS Part One HTTP Error 500Taleb EajalNo ratings yet
- Weblogic Webserver - Installation and DeploymentDocument14 pagesWeblogic Webserver - Installation and DeploymentMohamed AbrarNo ratings yet
- How To Install Let's Encrypt On Windows Server 2019Document19 pagesHow To Install Let's Encrypt On Windows Server 2019herculesalexNo ratings yet
- Vsphere ICM7 Lab 03Document42 pagesVsphere ICM7 Lab 03syedali388289No ratings yet
- Download: Choose An Installation TypeDocument18 pagesDownload: Choose An Installation TypeIndrajit BanerjeeNo ratings yet
- Installing Configuring and Managing Share Point ServicesDocument18 pagesInstalling Configuring and Managing Share Point ServicesneviproNo ratings yet
- 1506 SAM IIS WhitepaperDocument13 pages1506 SAM IIS WhitepapernicolauNo ratings yet
- Web Server SetupDocument3 pagesWeb Server SetupSachita Nanda MeherNo ratings yet
- Liferay Portal On WindowsDocument6 pagesLiferay Portal On Windowssdfsdfsdf3243242No ratings yet
- Actor Goal List and WebDAV Use CasesDocument5 pagesActor Goal List and WebDAV Use CasesshamagondalNo ratings yet
- Configuration and Evaluation of Some Microsoft and Linux Proxy Servers, Security, Intrusion Detection, AntiVirus and AntiSpam ToolsFrom EverandConfiguration and Evaluation of Some Microsoft and Linux Proxy Servers, Security, Intrusion Detection, AntiVirus and AntiSpam ToolsNo ratings yet
- Technical ProgramScheduleDocument6 pagesTechnical ProgramScheduleBiswajitRoyNo ratings yet
- Jurnal Inter 5Document5 pagesJurnal Inter 5Maingame 2573No ratings yet
- Tally Erp 9.0 Material Control Centre in Tally Erp 9.0Document27 pagesTally Erp 9.0 Material Control Centre in Tally Erp 9.0Raghavendra yadav KMNo ratings yet
- VSAM To OSAM PDFDocument37 pagesVSAM To OSAM PDFMurali Mohan NNo ratings yet
- Apr 9600Document18 pagesApr 9600trilian1978No ratings yet
- Acer Ferrari 3200 3400 1 Quanta ZI5 - Rev1ADocument32 pagesAcer Ferrari 3200 3400 1 Quanta ZI5 - Rev1AdanielNo ratings yet
- The Big Problem With Renewable EnergyDocument2 pagesThe Big Problem With Renewable EnergyDiego Acevedo100% (1)
- ASSA Product Mini CatalogueM2792 CompDocument280 pagesASSA Product Mini CatalogueM2792 CompHugo MendesNo ratings yet
- MS Agreement Product SheetDocument2 pagesMS Agreement Product SheetAbdeldjalil AchourNo ratings yet
- Introdution Multinet PakistanDocument23 pagesIntrodution Multinet PakistanDemureNo ratings yet
- Digitalization and Its Influence On Business Model InnovationDocument18 pagesDigitalization and Its Influence On Business Model InnovationNegera AbetuNo ratings yet
- Audit-Free Cloud Storage via Deniable Attribute-based EncryptionDocument15 pagesAudit-Free Cloud Storage via Deniable Attribute-based EncryptionKishore Kumar RaviChandranNo ratings yet
- Uncovering PoS MalwareDocument27 pagesUncovering PoS MalwarenoflyyNo ratings yet
- ElecEng4FJ4 Module03 PDFDocument22 pagesElecEng4FJ4 Module03 PDFFrew FrewNo ratings yet
- Binder1 PDFDocument94 pagesBinder1 PDFrakeshNo ratings yet
- LIVE MIGRATION ANALYSIS IN DOCKER USING CRIUDocument54 pagesLIVE MIGRATION ANALYSIS IN DOCKER USING CRIUmutiaraNo ratings yet
- ATM MachineDocument19 pagesATM Machinevikas00707No ratings yet
- A035 R256Document2 pagesA035 R256Naing SoeeNo ratings yet
- Cyber Security Guide to CASB, Threats & Best PracticesDocument26 pagesCyber Security Guide to CASB, Threats & Best PracticesTharun RickyNo ratings yet
- Ckt-Odv065r14b17k-B DS 0-0-1Document2 pagesCkt-Odv065r14b17k-B DS 0-0-1АлександрNo ratings yet
- AMN ReportDocument86 pagesAMN ReportHaniNo ratings yet
- Departemen Akuntansi Fakultas Ekonomi Dan Bisnis Universitas AirlanggaDocument8 pagesDepartemen Akuntansi Fakultas Ekonomi Dan Bisnis Universitas Airlanggatolha ramadhaniNo ratings yet
- DVCon Europe 2015 TA1 5 PaperDocument7 pagesDVCon Europe 2015 TA1 5 PaperJon DCNo ratings yet
- McKesson Enterprise Intelligence - Quality Emeasures For Horizon ClinicalsDocument2 pagesMcKesson Enterprise Intelligence - Quality Emeasures For Horizon ClinicalsMcKesson Surgical SolutionsNo ratings yet
- Manual de ServicioDocument192 pagesManual de ServicioCrispin CrispianoNo ratings yet
- The Future History of Dissidence, Denis SenerDocument4 pagesThe Future History of Dissidence, Denis Senerdenissener100% (1)
- Sql-Data TypesDocument15 pagesSql-Data Typesaedira poojithaNo ratings yet
- Obj 1997paper 2Document15 pagesObj 1997paper 2Uday KakkarNo ratings yet
- Eskin Seminar ReportDocument17 pagesEskin Seminar Reportsai kiran83% (6)
- Printing in vDos to Windows printersDocument3 pagesPrinting in vDos to Windows printersElSuperbeastoNo ratings yet