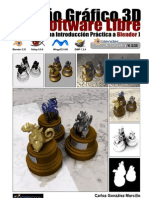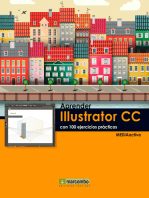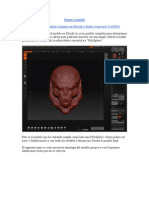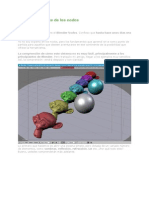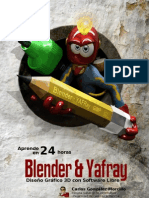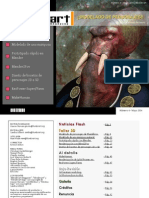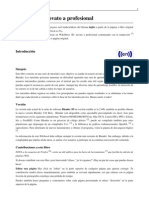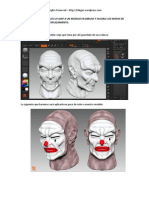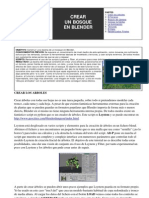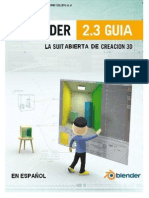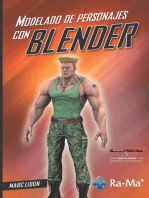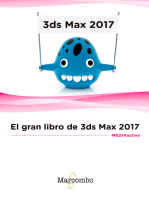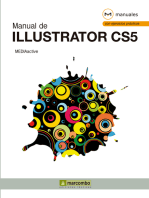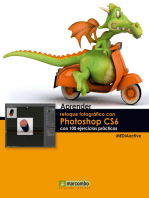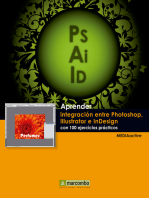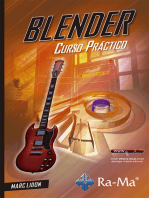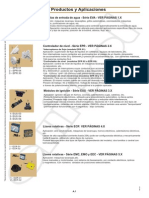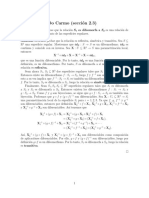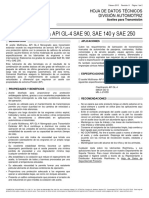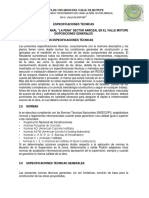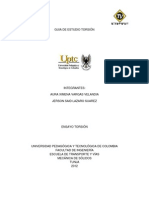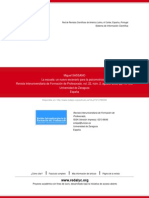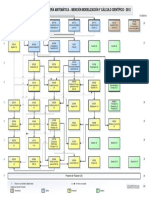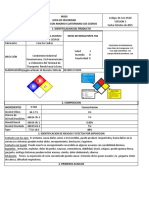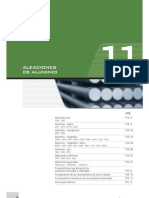Professional Documents
Culture Documents
Zbrush Guia de Comienzo1
Uploaded by
123soporte123Copyright
Available Formats
Share this document
Did you find this document useful?
Is this content inappropriate?
Report this DocumentCopyright:
Available Formats
Zbrush Guia de Comienzo1
Uploaded by
123soporte123Copyright:
Available Formats
COMENZANDO CON ZBRUSH
Bienvenido a ZBrush!
En este documento, usted descubrir cmo empezar rpidamente con
ZBrush, entender sus conceptos principales y explorar su interfaz de usuario.
A lo largo del camino usted va a hacer su primera escultura y pintura en 3D,
con un render rpido !
Esta breve introduccin le dar a conocer qu se puede hacer.
INDICE
1. Presentacin de Interfaz de Usuario de ZBrush 3
2. El Pixol 8
3. ZTools y el Edit Mode (Modo Edicin) 8
4. El lienzo del documento 10
5. Salvando Herramientas y Documentos 10
6. Proyectos de ZBrush 11
7. 2D y 3D de navegacin 11
8. Crear conceptos en 2D 13
9. Su primera creacin en 3D con ZBrush 15
10. Las diferentes formas para crear una malla de base 30
11. lo l|neo Je t|emo y on|moc|on en Zotush 35
12. ZBrush principal accesos directos 36
13. Dnde encontrar Recursos y recursos de aprendizaje 37
1. Presentacin de Interfaz de Usuario de ZBrush
La interfaz de usuario principal de Zbrush se compone de varios elementos:
1. La ventana de ZBrush: Hay elementos que no pueden separarse y trasladarse fuera
de la zona ventana, pero la mayora de ellos pueden ser altamente personalizados y se
colocan a gusto en el espacio de la ventana.
2. El lienzo de ZBrush: Al igual que con el software de 2D, el lienzo de ZBrush tiene
dimensiones, pero se miden en Pixols. El lienzo puede contener elementos 2D, 2.5D y
3D. A diferencia de otros software de 3D, ZBrush no tiene espacio en una escena 3D en
el que puede ser movida la cmara (el punto de vista del usuario), sino que los objetos
3D son manipulados delante de la cmara, en el lienzo. Piense en el lienzo ZBrush
como si fuera una ventana de su casa, mirando al mundo en 3D ms all. Los objetos
se pueden mover fuera de la ventana, pero no se puede mover la ventana. Este es un
elemento clave para comprender y sentirse cmodo en ZBrush, y es en realidad parte
de la razn por la que ZBrush es capaz de trabajar con millones de polgonos
en tiempo real. Un paquete de animacin debe seguir cada elemento de la escena en
todo momento, desde todos los ngulos, con independencia de si algo es visible para
la cmara en el momento o no. Eso es un montn de recursos del sistema
que se reservan para el manejo de escena. ZBrush toma todos esos recursos y se centra
en un nico objeto, lo que le permite hacer cosas que no seran posibles
en ningn otro programa.
3
3. Las bandejas izquierda y derecha: Se trata de secciones plegables en los puntos
extremos laterales izquierdo y derecho de la ventana de ZBrush que puede recibir una
sola paleta o varias paletas apiladas una encima de otra. Para abrir o cerrar la bandeja,
haga clic en la barra de divisin quesepara la bandeja del resto de la ventana.
De forma predeterminada, la bandeja de la derecha est abierta y el de la izquierda
est cerrada / oculta. El usuario puede arrastrar una paleta a la bandeja de su eleccin
haciendo clic y arrastrando el icono pequeo.
4. Las Paletas ZBrush: Para organizar todas las herramientas, utilidades y ajustes,
ZBrush tiene varias paletas. Cada paleta est dedicada a un conjunto nico de
caractersticas similares. Por ejemplo, la paleta de herramientas contiene todas las
funciones con respecto a inventario y modifcacin de sus diversos instrumentos
(incluidos los modelos 3D).
Estas paletas se organizan en orden alfabtico en la parte superior de la ventana,
justo debajo de la barra de ttulo de ZBrush, donde muchos otros programas tienen su
barra de mens. Tambin puede crear sus propias paletas a travs de las caractersticas
de personalizacin de interfaz de ZBrush.
5. Sub-paletas (tambin conocidos como mens): Se trata de las subpartidas dentro de
cada paleta, que contiene diferentes acciones, opciones y confguraciones que se
pueden aplicar a ZTools (objetos 3D, Pinceles 2.5, primitivas, etc), o ayudar a con fujo de
trabajo. Al igual que con las paletas, los mens se pueden crear nuevos y personalizados
por el usuario. Tambin se pueden agregar plugins. Por favor, tenga en cuenta que los
mens son sensibles al contexto y pueden aparecer o desaparecer dependiendo de sus
selecciones actuales. Por ejemplo, Tool (Herramienta) >> men Adaptive Skin (Piel
Adaptativa)slo est presente cuando un ZSphere es seleccionado; por el hecho de que
las caractersticas del men no se aplican a cualquier otro tipo de herramienta.
Otro ejemplo es la herramienta SimpleBrush (Pincel Simple), la cual no tiene ningn tipo
de confguracin de la herramienta. Cuando est activada, la paleta de herramientas
cambia a no tener menus en todos ellos.
6. Ventanas emergentes: Al hacer clic sobre algunos elementos de la interfaz de usuario,
aparece una ventana pop-up (emergente) que contiene las correspondientes funciones
relacionadas con el icono sobre el que se hizo clic. Este ejemplo muestra la ventana
emergente ZTool que contiene las primitivas 3D, as como herramientas 2D y 2.5D .
Otros elementos importantes de la interfaz de usuario como el 3D Brush (Cepillo 3D),
Strokes (trazos), Alphas (Alfas), Textures (Texturas) tienen el mismo tipo de ventana
emergente. Cada vez que vea un icono de vista previa con el contenido que puede
cambiar, hacer clic en el icono activar una ventana emergente.
7. Bandeja ZScript / Tutorial: Situado en la parte inferior de la ventana de ZBrush, esta
bandeja se puede expandir o contraer al igual que las bandejas de izquierda y derecha.
Sin embargo, esta bandeja no puede recibir una paleta como las dems. Es utilizada por
ZBrush slo con fnes de zscript o tutoriales.
8. La lnea de tiempo: Se utiliza para crear la animacin, el ahorro de puntos de vista o
la creacin de conjuntos de Sub-Herramienta de visibilidad.
4
De forma predeterminada, la lnea de tiempo est oculta. Para mostrar la lnea de
tiempo, vaya a Movie (Pelcula) >> men Timeline (Lnea de tiempo) y haga clic en el
botn Show (Mostrar).
9. La barra de ttulo: Se encuentra en la parte superior de la ventana de ZBrush. En el
lado izquierdo que contiene el nmero de versin ZBrush, su identifcador de hardware
(no es su informacin de licencia de la informacin y no representa ningn riesgo de
seguridad para que se muestre en una captura de pantalla!) e informacin de memoria
en uso. A la derecha estn los controles para la visibilidad de la paleta, el valor predeter-
minado zscript (que vuelve a cargar la confguracin de inicio predeterminada), el
botn de ayuda, los colores del tema de interfaz y ajustes preestablecidos de confgura-
cin la interfaz de usuario.
Dependiendo de la interfaz que usted tiene, usted puede tener elementos adicionales.
Por ejemplo, la barra de ttulo contiene tambin los iconos para cambiar el tamao y
cerrar la ventana de ZBrush, pero sus ubicaciones cambian en funcin de si usted es un
usuario de Mac o PC. Adems, diferentes diseos de interfaz se puede modifcar los
elementos que se encuentran en la estantera y en las bandejas. La siguiente
informacin se basa en el diseo por defecto que tendr la primera vez que sea lanzado
ZBrush 4 despus de instalarlo.
En cualquier momento, puede cambiar entre confguraciones de interfaz de usuario
haciendo clic en los botones de arriba a la derecha que pasar por varios preajustes.
10. El estante superior (top Shelf ) contiene los atajos a los principales ajustes de pincel
y manipulaciones de ZTool . Esta rea incluye todos los elementos que se necesitan en
forma regular para trabajar en el modelo o la pintura: el modo de edicin, Mover,
escalar y las funciones de rotacin, el Zadd o Zsub modos , el tamao y la dureza del
pincel (Draw tamao y focal turno), Z Intensidad, el acceso a las mas importantes
utilidades (Proyeccin Maestro, caja de luz, Quicksketch) y mucho ms.
11. La Estantera izquierda (Left Shelf ) contiene los principales atajos a los elementos de
escultura y pintura: Los Sculpting Brushes (Pinceles para esculpir), Strokes (trazos),
Alphas (Alfas), Textures (Texturas), Materials (Materiales), el Color Picker (Selector de
color), etc. Todos estos elementos forman los componentes bsicos de lo que suceder
la prxima vez que haga clic y arrastre en el lienzo.
12. La Estantera Derecha (Right Shelf ) contiene los controles para interactuar con el
lienzo o un modelo 3D. La parte superior incluye funciones para la manipulacin de la
tela: zoom in / out, desplazamiento, antialiasing, el 10% de vista, debajo de estos
iconos, etc son caractersticas para la manipulacin de un objeto 3D (ZTool): Escala,
Rotar, Mover y elementos esenciales para ver la malla y el espacio de trabajo en 3D,
tales como la visibilidad de la grilla, la transparencia, la vista del marco, polyframe
(alambre), perspectiva, etc. Estos ultimos botones sern gris cada vez que un modelo
no se dibuja en el lienzo en el modo de edicin. Es importante recordar que los botones
superiores afectan a su lienzo en su conjunto, al igual que ajustar el valor de zoom para
una imagen en Photoshop, mientras que los botones de la parte inferior afectarn
cualquier modelo que est actualmente esculpiendo.
5
13. La ventana del Light Box (Caja de luz): Esta es su coleccin de contenido,
que te permiten navegar entre las ZTools, texturas, alfas y ms que se encuentran
en su disco duro.
Otros elementos de la interfaz:
- lo lstontetlo: AlteJeJot Jel l|enzo hoy un esoc|o oto contenet elementos
de la interfaz. Casi cualquier cosa que se encuentra en las paletas de ZBrush y sus
mens se pueden colocar en el estante. Esto le permite realizar las funciones que ms
utilice en lugares fcilmente accesibles en todo el lienzo. (Documentacin separada
explica las instrucciones para personalizar la interfaz.) La interfaz por defecto tiene una
serie de elementos que ya estn convenientemente ubicados para usted en las
secc|ones |zqu|etJo, Jetecho y suet|ot Je lo lstontetlo.
- lo ootto Je estoJo: 5e encuentto |nmeJ|otomente ot Jeoojo Je lo l|sto Je lo oleto,
esta rea proporciona informacin a medida que trabaja. Por ejemplo, al establecer
uno teclo Je occeso J|tecto le Jot |nsttucc|ones soote que hocet o cont|nuoc|n. Al
realizar un render de la escena se mostrar una barra de progreso y proporcionar
informacin til.
- 8otones: lstos elementos Je lo |ntetloz se encuentton Jentto Je los oletos, osl como
en lo estontetlo. un ejemlo es lo 7ool (hettom|entos >> looJ 7ool outton (8otn
Cargar herramientas). Ellos aparecen como elementos ligeramente elevados y se acti-
von hoc|enJo cl|c soote ellos. 5| lo hoce, se ejecuto lo oetoc|n ot lo cuol el ootn es
nomotoJo Alunos ootones slo t|enen texto, olunos |conos y olunos t|enen el texto
e iconos.
6
- lntettutotes: lstos se ut|l|zon oto selecc|onot entte los moJos osoc|oJos y
mutuomente exclus|vos. un ejemlo son 0tow (0|oujo>> 5w|tches (|ntttutotesVto,
kC8 y V. Al hocet cl|c soote uno el|e ese moJo, hoc|enJo que se Jestoque oto
mosttot que est oct|vo. 5| uno Je los moJos esto oct|vo, el otto se ooot.
5| hoce cl|c en un |ntettutot oct|vo se ooot, JejonJo n|nuno Je los moJos oct|vos.
- 0esl|zoJotes: lstos le etm|ten estoolecet los volotes numet|cos Jentto Je un tono
Jetetm|noJo. Pot ejemlo, el teuloJot Je |ntens|JoJ etm|te ko volotes Je 0 o 100.
Poto como|ot el volot, hoo cl|c y ottostte el Jesl|zoJot. Poto ootenet un volot tec|so,
ueJe hocet cl|c uno vez soote el Jesl|zoJot, esct|oo el volot JeseoJo, o cont|nuoc|n,
ulse lntto oto estoolecet el volot y qu|te lo selecc|n ol Jesl|zoJot.
- Vuesttos: 5e ttoto Je equenos cuoJtoJos Je colot, que se encuentton en J|vetsos
ottes Jel s|stemo |ntetomet|cono, lo coto como el motet|ol Je men>> moJ|hcoJotes.
Al hocet cl|c en uno muestto lo conhutot oto que co|nc|Jo con el colot Je lonJo
selecc|onoJo. Al hocet cl|c y ottosttot lo muestto se como|o el cutsot Jentto Jel P|clet
(selectot Je colot.
Cont|ne ottosttonJo hosto que el cutsot se encuentto soote el colot JeseoJo.
7
2. E L P ixol
ZBrush puede actuar como un hbrido entre un programa de 2D y 3D a travs de su
tecnologa innovadora pixol. En otros programas, los puntos sobre el lienzo - pxeles -
apenas tienen color. En ZBrush, los puntos en el lienzo tambin tienen informacin de
profundidad, material y orientacin; estos puntos especiales se llaman Pixols.
Cuando Pixols se representan la informacin sobre la distancia, orientacin y material
se utiliza, as como su color con resultados impresionantes. Los trazos de pintura
pueden dar la apariencia de metal, madera, hormign, espejos o de muchas otras
cosas. Es ms, un cambio en la posicin de las luces del escenario afectar a la sombra
de todo lo que esta en el lienzo, para un efecto dramtico.
Usted puede pensar en Pixols como 2.5D una combinacin de la sencillez de un cuadro
2D ambiente con el poder de 3D.
3. ZTools y el Edit Mode (Modo Edicin)
Como se explica al fnal del captulo anterior, Las ZTools son los elementos que se
pueden utilizar para crear una ilustracin. Todas las herramientas proporcionan un
mtodo para aadir Pixols al lienzo de ZBrush o modifcar Pixols que ya estn ah.
Despus de seleccionar alguna herramienta como la primitiva Sphere3D (esfera 3D),
se puede dibujar en el lienzo haciendo clic y arrastrando el cursor. (Tenga en
cuenta, sin embargo, que algunas herramientas, tales como Blur (Desenfoque) modif-
ca Pixols que ya estn en el lienzo y no tendr ningn efecto si se utiliza en un rea en
blanco.) Si repite esta accin, de hacer clic y arrastrar, mientras que la herramienta
Sphere3D se ha seleccionado obtendr una nueva esfera, contine una y otra vez y
cada vez va a crear una nueva esfera
8
Despus de soltar la punta del lpiz o el clic del ratn, luego de lo que fue dibujado al
ltimo se encuentra en un estado de espera mientras ZBrush observa para ver que es lo
que har a continuacin. En este punto se puede transformar lo que acaba de dibujar
mediante Move (Mover), Scale (Escalar), Rotate (Rotar) o las opciones de Edit (Editar).
Esto le permite modifcar el ltimo trazo que ha dibujado, o de editar el modelo
en el modo 3D. Si hace otra cosa que seleccionar una de las cuatro opciones (por ejem-
plo, si selecciona una herramienta diferente o hacer otro trazo en el lienzo), entonces su
trazo se permanentemente fjado al lienzo. Si usted ha elaborado una serie de esferas,
no se podr seleccionar cualquiera de sus esfras previamente dibujadas: Ellas han
cado al lienzo. Ahora son Pixols 2.5D y parte de la ilustracin global. Esta cada al lienzo
le puede pasar con cualquier modelo 3D, ya sea hecho dentro de ZBrush o importado de
otro paquete de software. Pero no se preocupe, si usted quiere trabajar en un modelo en
su forma 3D todo lo que tienes que hacer es activar el modo de Edit (Edicin) inmediata-
mente despus de dibujar el modelo. Entonces usted tendr acceso a todas las herra-
mientas 3D de escultura y de pintura. Y si, accidentalmente, apagar el modo de Edit
(Edicin) durante el trabajo, el modelo 3D seguir estando disponible en la paleta de
herramientas, simplemente borre el lienzo (o pulse Ctrl + Z si solo desea deshacer lo
ltimo que dibuj), vuelva a seleccionar su herramienta, haga clic y arrastre para
dibujarlo en el lienzo, a continuacin, active el modo de Edit (Edicin) para seguir
trabajando.
Esta capacidad de transformacin es tambin til con los trazos de pintura. Si bien no
se puede utilizar el modo Edit (edicin) sobre un trazo, puede utilizar la funciones Move,
Sacale y Rotate (Mover, escalar y rotar) para activar el Gyro (giroscopio), que le permite
transformar lo ltimo que dibuj. Usted puede incluso cambiar el color y el material que
se utiliza para crear el trazo.
Otra caracterstica muy til que se refere a este tema es Transform (transformacin)
>> botn Snapshot (instantneas). Utilice esta opcin cuando desee hacer una
instancia de lo que sea que actualmente esta transformando. Por ejemplo, puede
dibujar un Ring3D (Anillo 3D) y activar Move (Mover).
Haga clic en Snapshot (Instantnea) para realizar una copia de el anillo en su posicin
actual, a continuacin, mueva el anillo a otro lugar en el lienzo y cambie su color, rotelo,
o haga otras transformaciones. Esta es una gran manera de hacer copias de un mismo
objeto o trazo de pincel sin tener que seguir dibujando una y otra vez.
Despus de soltar la punta del lpiz o el clic del ratn, luego de lo que fue dibujado al
ltimo se encuentra en un estado de espera mientras ZBrush observa para ver que es lo
que har a continuacin. En este punto se puede transformar lo que acaba de dibujar
mediante Move (Mover), Scale (Escalar), Rotate (Rotar) o las opciones de Edit (Editar).
Esto le permite modifcar el ltimo trazo que ha dibujado, o de editar el modelo
en el modo 3D. Si hace otra cosa que seleccionar una de las cuatro opciones (por ejem-
plo, si selecciona una herramienta diferente o hacer otro trazo en el lienzo), entonces su
trazo se permanentemente fjado al lienzo. Si usted ha elaborado una serie de esferas,
no se podr seleccionar cualquiera de sus esfras previamente dibujadas: Ellas han
cado al lienzo. Ahora son Pixols 2.5D y parte de la ilustracin global. Esta cada al lienzo
le puede pasar con cualquier modelo 3D, ya sea hecho dentro de ZBrush o importado de
otro paquete de software. Pero no se preocupe, si usted quiere trabajar en un modelo en
su forma 3D todo lo que tienes que hacer es activar el modo de Edit (Edicin) inmediata-
mente despus de dibujar el modelo. Entonces usted tendr acceso a todas las herra-
mientas 3D de escultura y de pintura. Y si, accidentalmente, apagar el modo de Edit
(Edicin) durante el trabajo, el modelo 3D seguir estando disponible en la paleta de
herramientas, simplemente borre el lienzo (o pulse Ctrl + Z si solo desea deshacer lo
ltimo que dibuj), vuelva a seleccionar su herramienta, haga clic y arrastre para
dibujarlo en el lienzo, a continuacin, active el modo de Edit (Edicin) para seguir
trabajando.
Esta capacidad de transformacin es tambin til con los trazos de pintura. Si bien no
se puede utilizar el modo Edit (edicin) sobre un trazo, puede utilizar la funciones Move,
Sacale y Rotate (Mover, escalar y rotar) para activar el Gyro (giroscopio), que le permite
transformar lo ltimo que dibuj. Usted puede incluso cambiar el color y el material que
se utiliza para crear el trazo.
Otra caracterstica muy til que se refere a este tema es Transform (transformacin)
>> botn Snapshot (instantneas). Utilice esta opcin cuando desee hacer una
instancia de lo que sea que actualmente esta transformando. Por ejemplo, puede
dibujar un Ring3D (Anillo 3D) y activar Move (Mover).
Haga clic en Snapshot (Instantnea) para realizar una copia de el anillo en su posicin
actual, a continuacin, mueva el anillo a otro lugar en el lienzo y cambie su color, rotelo,
o haga otras transformaciones. Esta es una gran manera de hacer copias de un mismo
objeto o trazo de pincel sin tener que seguir dibujando una y otra vez.
9
4. E l C anvas del documento.
Como se explica en la introduccin, ZBrush no es como otros paquetes de 3D, debido a
sus elementos 2D: No tiene una escena 3D, sino que tiene un documento de lienzo 2.5D
en el cual se pueden dibujar objetos en 3D. Muchos de los trabajos hechos con ZBrush y
las caractersticas ms efcaces son posibles por el hecho de que ZBrush utiliza un lienzo
en lugar de un espacio 3D.
Los controles de Zoom actan sobre el lienzo , ampliando los pixols. As que si te
acercas lo sufciente, usted comenzar a ver los Pixols individuales y la imagen perder
defnicin. Es como la ampliacin de una imagen en un editor de fotos.
Cuando se trabaja en un modelo 3D en el modo de Edit (Edicin) y desea obtener un
acercamiento, no utilize el zoom (acercamiento) del lienzo. En su lugar, escale el objeto.
Escalar el objeto signifca que usted ser capaz de ponerse lo ms cerca que desee y el
trabajar en los pequeos detalles sin prdida de defnicin. Tenga en cuenta que la
escala no cambia el tamao real del objeto, sino que slo afecta a la cantidad de
lienzo que el objeto toma.
5. Herramientas de guardado y documentos.
Cuando usted est trabajando est seguro de que desea guardar sus creaciones. Ah es
cuando es importante recordar la diferencia entre el documento de lienzo y su els 3D
mod. El documento nicamente puede contener Pixols 2.5D, por lo que no contiene la
totalidad de los datos 3D de un modelo. As que si ests trabajando en un modelo 3D y
guarda el documento, slo una versin del modelo en pixols en supunto de vista actual
se guarda. Eso no es bueno si quieren seguir esculpiendo la prximo prxima sesin.
Usted debe guardar el modelo en 3D a travs de la paleta de herramientas. Tambin
puede guardar todos sus ZTools a la vez mediante el uso de la caracterstica de ZBrush 4
de proyecto. (vase ms adelante).
En resumen:
- CuotJot el Jocumento uotJot el conten|Jo Jel l|enzo 2.50 solomente. lsto se ut|l|zo
para ilustraciones.
- CuotJot el Z7ool uotJot el oojeto 30 selecc|onoJo (|ncluyenJo toJos sus suotools,
subdivisiones, la confguracin, las capas 3D, etc.) Esto se utiliza para los modelos.
- CuotJot un toyecto uotJot mlt|les Z7ools o lo vez. ll tesultoJo es un otch|vo
mucho ms grande tamao y por lo tanto no es una buena opcin para ahorrar en
varias versiones de un solo ZTool.
La mayora de los usuarios guardan las ZTools y no los documentos si estn utilizando
ZBrush slo por sus caractersticas 3D.
Consejo experto: Por favor, siga el hbito de guardar su trabajo a menudo y de forma
incremental. ZBrush es una aplicacin muy exigente, empujando grandes cantidades
de datos. Los ordenadores no son perfectos e incluso un pequeo error puede causar
problemas tales como archivos corruptos que no pueden ser recargados.
10
6. Proyectos de ZBrush
Algo nuevo en ZBrush 4 son los proyectos: al guardar un proyecto, ZBrush crear un
archivo nico que incluye todas las herramientas de cargadas, la informacin del lienzo
del documento, la animacin de la lnea de tiempo y mucho ms. En esencia se trata de
una forma sencilla de guardar toda la sesin de ZBrush, de modo que en otro momento
puede volver a abrirla y continuar su trabajo exactamente donde lo dej.
Para guardar un proyecto vaya a la paleta File (Archivo) y pulse Save (Guardar),
o pulse Ctrl / Comando + S en el teclado.
Usted puede abrir un proyecto en el mismo lugar o pulsando Ctrl / Comando + O.
Por favor, tenga en cuenta que al abrir un proyecto, cualquiera de las Herramientas 3D
cargadas actualmente sern eliminadas !es suprimida.
Adems, los archivos de proyecto pueden ser muy grandes.
7. Navegacin 2D y 3D
Como se explica en la introduccin, ZBrush mezcla 2D y 3D, y como resultado se tiene
tanto navegacin 2D y navegacion 3D .En la parte superior derecha de la interfaz de
usuario de ZBrush se encuentra la navegacin en 2D, la cual est prxima a lo que
usted encontrar en un software de edicin de fotografa e imagen:
Scroll (Desplazamiento) Haga clic y arrastre en este icono para desplazarse
por el documento.
Zoom (Acercamiento): Haga clic y arrastre en este icono para ampliar
dentro y fuera de su documento de forma interactiva como en otros
paquetes de edicin en 2D. Nota: algunos principiantes uso esta
herramienta de la captura en 3D, que no es su propsito. En gran zoom,
los pxeles de la documento son muy visibles.
Actual (Real): Haga clic en este icono para devolver al lienzo a su tamao
real, o el 100% de aumento.
AAHalf Mode (Modo a la mitad): Cuando se pulsa este icono, se establece el
factor de acercamiento al lienzo a exactamente 0,5, o 50%.
ZBrush trata este factor de escala en una especial manera, cuando el factor
de zoom es exactamente el 50%, el contenido del lienzo son suavizadas tal que reduce
el efecto "escalonado" que pueden aparecer a lo largo de los bordes de una imagen
generada por computadora. Muchos artistas crean sus documentos al valor de 2 veces
el tamao de exportacin deseada, a continuacin, activan AAHalf antes de exportar
la imagen renderizada.
11
ZBrush 4 tambin introduce un nuevo Best Prevista Render (BPR) AAHalf modo que
pueden volver a su lugar y produce efectos espectaculares como la dispersin del sub-
suelo y la oclusin ambiental. Vea la seccin "Nuevas funciones" de la documentacin
para obtener ms informacin sobre esta caracterstica de gran alcance.
Por debajo de estos botones y los de pantalla y la perspectiva de la red, se encuentra el
botones de navegacin 3D. Algunos de ellos son slo los modos, mientras que otros
son acciones directas. Slo se activan cuando un modelo est en el modo de edicin.
XYZ Rotation Mode (Modo Rotacin XYZ) (por defecto): Cuando se establece,
la rotacin del objeto no tiene restricciones para que pueda ser rpidamente
girado sobre cualquiera de los ejes.
Y o Z Rotation Mode (Modo Rotacin Y o Z) Cuando se activa, al mover el ratn
horizontalmente har que slo rote alrededor de los ejes Y o Z del modelo.
Moviendo el ratn verticalmente har que el objeto gire alrededor del eje
horizontal de la pantalla. Esto facilita girar alrededor del eje Y o Z del modelo,
a la vez que todava mantiene fexibilidad al estar posicionando el modelo.
- lsttuctuto: CuonJo se ulso este |cono, Z8tush escolot lo octuol hettom|ento
para que se ajuste al espacio de la vista. El acceso directo es F.
- Vovet: loo cl|c y ottostte en este |cono oto movet el moJelo 30 en el
interior del documento. Esta operacin es similar al paneo 3D en otros
softwares 3D.
- (lscolo: loo cl|c y ottostte hoc|o ott|oo o hoc|o ooojo en este |cono oto
cambiar el tamao del modelo dentro de la ventana.
Esto le permite mostrar todo el modelo a escala de una o dos veces ms alta,
para que pueda obtener una buena vista de los detalles fnos. Esta operacin
es similar al movimiento de una cmara ms cerca o ms lejos de su objeto,
en el software 3D otros.
- kotot (C|tot: loo cl|c y ottostte en este |cono oto totot el moJelo 30 en el
interior del documento. Esta operacin es similar a la rbita alrededor
de la cmara o el punto de vista, alrededor de un objeto en otro software.
Esto no afectar el valor de rotacin real de los vertces del modelo (sistema de
coordenadas local del modelo). Al hacer una rotacin, puede pulsar la tecla
Shift para hacer limitaciones de 90.
12
8. Crear conceptos en 2D
Antes de comenzar su primera creacin, no te olvides de pensar en primer lugar,
aunque slo sea por una par de minutos. Una buena preparacin y la comprensin de
su concepto le ayudar ms adelante en el proceso de esculpir.
A veces, un dibujo 2D simple puede ser muy til y quizs pueda ahorrar tiempo
despus.
Con este fn, ZBrush ofrece dos plugins:
Quick Sketch (Bosquejo Rpido) que como su nombre lo dice es una solucin rpida
para esbozar sus ideas. Utiliza unos pinceles localizado en la paleta de pincel,
empezando por el nombrado "Pen (pluma)".
Basta con hacer clic en el botn Quick Sketch (Bosquejo rpido) situado en la parte
superior izquierda de la interfaz de ZBrush y comenzar a dibujar. Usted se dar cuenta
desde el primer trazo que la simetra est habilitada. Para deshabilitarla slo tiene
que pulsar la tecla X o ir a la paleta Transformar y desactivar el modo de simetra.
Cuando haya terminado con su dibujo, puede guardarlo como una herramienta o un
proyecto.
Desde all se puede cargar un nuevo proyecto para iniciar su escultura en 3D o restable-
cer ZBrush yendo a la Preferences Palette (Paleta de Preferencias) y hacer clic en el
botn Init (Iniciar) ZBrush.
13
PaintStop es un plugin que temporalmente reemplaza la interfaz por defecto de ZBrush
y lo transforma en un completo programa de pintura.
Como se mencion en la introduccin en el inicio de esta Gua, ZBrush es un programa
2D, capaz de ser utilizado para pintar hermosas ilustraciones!
PaintStop est diseado para imitar los medios del mundo real. Dibuja con lpices
diferentes, puede continuar con la pintura al leo, lpices de colores, pasteles, acuarelas
y ms para crear tal vez algo ms que simples conceptos 2D!
Para iniciar PaintStop, vaya a Document Palette (Paleta de documento) y haga clic en el
botn PaintStop. Puede encontrar la documentacin PaintStop en la carpeta de
documentacin en su ZBrush de la gua.
14
9. Su primera creacion 3d con ZB.
Para su primer modelo 3D , vamos a esculpir una curiosa y fea criatura de un solo ojo.
Para ello se trabajar con diferentes niveles de Subdivisin (que aumentan el nmero
de polgonos) utilizando slo unos pinceles y aprender a trabajar con diferentes
objetos en 3D y terminar con algo de pintura para darle un toque absurdo.
1. Mueva el cursor a la parte inferior de la interfaz de ZBrush para abrir la LightBox
(caja de luz) o haga clic en el botn, situado en la parte superior izquierda de la interfaz.
Dentro de LightBox (caja de luz), seleccione la seccin del proyecto a continuacin,
haga doble clic en la miniatura de DefaultSphere.ZBP para cargar una simple esfera.
2. Este modelo ya tiene varios niveles de subdivisin y simetra activada travs
del eje X.
15
3. En la paleta de herramientas que por defecto abre en el estante derecho,
vaya al men de Geometra y mueva el control deslizante Subdiv al nivel ms bajo (1) o
pulse el atajo de teclado Shift + D dos veces.
4. Ir a la imagen del pincel en la plataforma a la izquierda y haga clic en l para abrir
el men emergente. Elija el Move Elastic (Brush) haciendo clic en l.
Una forma alternativa de hacer esto es el mtodo abreviado de teclado, presionar "B"
para abrir la ventana emergente Pincel (Brush), "M" para mostrar slo los cepillos que
comienzan con la letra B y "E" para seleccionar el Move Elastic. Simplemente typear B,
M, E para hacer este paso. Tenga en cuenta que esto funciona con todos los cepillos de
ZBrush, slo tiene que aprender los atajos principales favoritos para alzar su
productividad!
16
5. Ahora vamos a modifcar la forma general de la esfera con este pincel.
Use un tamao grande Draw para hacer ajustes globales. Al igual que con muchas de
las caractersticas ZBrush, hay muchas maneras de acceso este ajuste: S es el acceso
directo para ajustar el tamao del pincel. Tambin puede acceder a la confguracin
del cepillo principal pulsando la barra espaciadora o el botn derecho del ratn.
Por otra parte, el control deslizante Tamao se encuentra en el estante superior, as
como en el Seteo de la paleta. Sintase libre para experimentar y encontrar el mtodo
que mejor funcione para usted.
6. Esculpe con slo hacer clic y arrastrar sobre la superfcie de su modelo.
Sintase libre de dejar volar su imaginacin, pero trate de evitar el estiramiento de los
polgonos demasiado. prevenga un comportamiento inesperado en etapas posteriores.
Tambin puede experimentar con el deslizador Z intensidad para controlar la fuerza del
efecto del pincel que se encuentra dentro del rea defnida por el seteo de tamao.
Cuanto ms alto sea el valor, ms dramticamente el cepillo afectar a la modelo.
17
En este paso, deliberadamente no tiene una gran cantidad de polgonos para trabajar.
Nosotros slo deseamos crear una forma que ser ms o menos cerca del aspecto fnal
del modelo. No trate de crear pequeos detalles en esta fase, slo mire la forma general.
Un error muy comn para los nuevos usuarios es ir a los niveles de subdivisin mayor
antes de tiempo. La simple verdad es que el detalle ms fno del mundo se ver
totalmente equivocado, si la forma basica no es la correcta. Estamos tratando de hacer
grandes cambios a la forma del modelo, mientras que en un alto nivel de resultados en
la subdivisin, los trazos son muy difciles de controlar bien.
7. Cuando haya logrado todo lo que se puede en el nivel 1 y no se pueda perfeccionar
la forma ms, ir hasta el nivel de subdivisin inmediatamente presionando el botn "D"
en el teclado o haciendo clic en Herramientas>> Geometra>> Res Superior.
Ahora que tiene cuatro veces ms polgonos, usted ser capaz de perfeccionar
la forma ms, probablemente con un menor tamao de Dibujo.
18
8. Una vez totalmente satisfecho con la forma general, ir al ms alto nivel de la
subdivisin de su modelo existente (que en este caso debe ser de 3) pulsando de nuevo
la tecla "D" o ir al men Herramientas>> Geometra y moviendo el Subdiv control
deslizante al nivel ms alto (3).
9. Ir al selector de pincel en el estante izquierdo, haga clic en l para abrir el men
emergente y elegir Clay Buildup Brush o simplemente typear B, C, B
para hacer este paso.
Ahora vamos a empezar a esculpir la base de malla un poco y aadir ms detalles en
bruto a esta criatura divertida. Cuatro elementos importantes a tener en cuenta:
- 0e lotmo teJetetm|noJo, ol hocet cl|c soote uno suethc|e con lo moyotlo Je los
ce|llos se ocumulot lo suethc|e Jel moJelo. Vonten|enJo lo teclo Al7 m|enttos se
hoce este m|smo oso tevett|t el electo, emujonJo hoc|o el |ntet|ot Je lo suethc|e.
- 5| mont|ene tes|onoJo lo teclo Voys llomot ot Jelecto ce|llo suove.
V|enttos que 5h|lt, se hot mos suove (o suov|zot lo suethc|e Je su moJelo.
- Como|e Je Z |ntens|ty Je lo otocho (lo cont|JoJ que se Jeslozo y el tomono Je
dibujo con el seteo de la plataforma superior sobre el documento.
- ll tomono Je 0|oujo es un volot un|vetsol que se mont|ene oct|vo hosto que lo
como|e, no |motto que como|e el |ncel. Z |ntens|ty es n|co oto coJo |ncel y set
recordado por todos los pinceles al cambiar entre ellos. As, mientras mantiene Shift
ueJe como|ot lo Z |ntens|ty oto el |ncel suove s|n olectot el |ncel Je ocumuloc|n
de arcilla (Clay Buildup Brush)
19
Con el cepillo de acumulacin de arcilla y manteniendo Alt, comienzan a cavar la zona
de la boca. Suelte la tecla Alt y levantemos algunos polgonos en el centro de la cara
para hacer una especie de nariz. Tambin construyamos el pie y perfeccione las reas
que desee. No se olvide de suavizar algunas zonas.
10. Como puede observar, no es fcil para esculpir detalles porque el modelo no tiene
sufcientes polgonos. Como se dijo anteriormente, tener el modelo en la medida que
puedas con lo que tiene antes de seguir adelante. Ya ests en el nivel ms alto de la
subdivisin, por lo que cuando est listo para ms polgonos no ser capaz de pulsar
simplemente D o utilice el regulador de subdivisin. En cambio, pulse Herramientas>>
Geometra>> Dividir para crear un nuevo nivel subdivisiones. Esto aumentar la
densidad global del modelo por 4, lo que signifca que usted tendr cuatro veces ms
polgonos para trabajar. Esto le permitir trabajar en reas ms pequeas y aadir ms
detalles como esculpir las reas alrededor de los ojos, la adicin de algunas grandes
arrugas si desea y mucho ms. En esta etapa, puede comenzar a usar Clay Brush (B, C,
A). Tiene un comportamiento similar al anterior, pero tiene un resultado ms suave.
20
Si alguna vez decide que desea ajustar la forma ms bsica del modelo, basta con
bajar a un nivel de subdivisin por un rato. Estos grandes cambios son ms fciles
cuando se tienen menos polgonos para trabajar. Cuando regresa al nivel ms alto de
la subdivisin, todo lo que ya ha esculpido se ajustar automticamente para
adaptarse a los cambios de bajo nivel. Esta es una de las grandes ventajas de la
escultura en ZBrush: Siempre se puede trabajar en cualquier nivel que mejor se adapte
a las modifcaciones que desea realizar, sin perder todo el trabajo que hemos hecho
en otros niveles.
11. Puede seguir esculpiendo con el cepillo de arcilla, pero tambin puedes probar
otros cepillos como Infar (B, I, N) para ampliar las reas o sujetador (B, P, H) para sacar
puntos para el trazo de pincel. A medida que use ZBrush ms y ms, usted descubrir
que todas sus necesidades creativas pueden cumplirse a travs de los pinceles
preestablecidos y numerosos ajustes.
12. Ahora es el momento de aadir el ojo a nuestra criatura de un ojo, con la ayuda
de SubTools. SubTools son otros objetos 3D conectados a la principal herramienta, la
creacin de un grupo global de los diferentes objetos. (De hecho, su esfera cargada en
el proyecto es una herramienta que ya contiene un Subtool: la propia esfera)
Ir al men de herramientas>> Subtool y por debajo, cerca de lo vaco,la lista Subtool ,
haga clic en el botn Aadir (appennd). Una ventana emergente de la paleta de
herramientas aparecer, mostrando los objetos cargados en 3D y primitivas. Haga clic
en la primitiva Sphere3D. Como te dars cuenta, ZBrush le advertir de que se trata de
una primitiva (un objeto paramtrico) y debe convertirse en un 3D Polymesh si desea
agregarlo como Subtool y esculpir en ella. Pulse S.
21
13. La esfera ha sido aadido a su objeto, pero no est en una buena posicin
o no tiene el tamao adecuado. Para cambiar el tamao y la posicin, primero debe
seleccionar la esfera en la lista Subtool. Pero antes de hacer esta operacin,
puede que tenga que cambiar a la transparencia.
El modo de transparencia (en el estante derecho -) La Sphere3D puede estar
oculta dentro del cuerpo.
14. Hay tres formas diferentes para seleccionar el Subtool:
- Pulse lo teclo N. 5| slo t|ene Jos 5uo7ools, se selecc|onot outomt|comente lo otto.
5| usteJ t|ene ms Je Jos 5uo7ools se mosttot uno l|sto Je toJos ellos.
Haga clic en el Sphere3D.
- voyo ol men 5uotool locol|zoJo en lo oleto Je hettom|entos y hoo cl|c en lo llneo
de Sphere3D para activarla.
- Vonteno tes|onoJo lo teclo Al7 y hoo cl|c en el ojo que es v|s|ole en el l|enzo.
Alt + cl|c en cuolqu|et otte Je su moJelo y s|emte selecc|onoto el 5uotool.
Cuando el Subtool es seleccionado, su color ligeramente cambiar a un tono
ms ligero.
15. Para cambiar el tamao de los ojos, puede hacerlo de dos maneras:
- voyo o lo oleto Je hettom|entos>> 0elotmoc|n y ut|l|zot el conttol Jesl|zonte
7omono. lsto Jo lotmo J|nm|co, como|o el tomono Jel oojeto m|enttos se mueve
el Jesl|zoJot. 7omo|en ueJe hocet como|os tec|sos hoc|enJo cl|c en el Jesl|zoJot,
esct|o|enJo un volot numet|co, o cont|nuoc|n, tes|one lN7lk.
- ln lo lotolotmo suet|ot Je lo |ntetloz, hoo cl|c en el |ntettutot Je lo escolo oto
oct|vot lo lunc|n Z8tush 7tonsPose. lste moJo ut|l|zo uno occ|n l|neol oto hocet
Jelotmoc|ones locoles o loooles (sen se ttote Je cuolqu|et otte Jel moJelo est
enmoscotoJo o no eto no hoy neces|JoJ Je ut|l|zot lesto occ|on oto escolot o movet
t|Jomente. 5|mlemente monteno ulsoJo lo teclo Al7 y hoo cl|c + ottosttot
en el ojo, y como|ot Je lotmo J|nm|co el tomono. uno vez sot|slecho, oct|vot el
boton Draw situado cerca del boton Scale para volver al modo de esculpir.
22
16. Ahora que el ojo es de un buen tamao, debe ponerlo en una buena posicin.
A medida que su ojo est en el centro del modelo, esto ser fcil de hacer.
En primer lugar, cambiar a la vista ortogonales, pulsando la tecla P o apagando el
boton Perspective de la paleta de Draw.
17. Mientras mantiene la tecla Mays, haga clic y arrastre en una parte vaca del
lienzo para girar el modelo hacia el lado con una restriccin de 90 , y quedaran
perfectamente alineados en la vista lateral. Usted puede encontrar el mejor ngulo
deseado, a continuacin, mantenga la tecla Mays mientras completa la rotacin.
ZBrush siempre tratara de encajar el modelo a la vista de 90 .
23
18. Ahora cambie al modo Move encuentra en la paleta superior.
Presione y mantenga presionada la tecla ALT y haga clic + arrastrar su ojo hasta
encontrar la mejor posicin. Una vez satisfecho, haga clic en Draw situado junto al
boton Move para volver al modo de escultura.
19. Vuelva a Perspective pulsando P otra vez. Si lo desea, puede continuar esculpiendo
el cuerpo para refnarlo, ya que la adicin de los ojos puede haber generado algunas
ideas. Usted tambin puede esculpir para perfeccionar la cuenca del ojo alrededor del
globo ocular. No se olvide de ALT + clic (en el modo Draw!) en el cuerpo o pulse la tecla
N para cambiar entre SubTools. Tambin puede activar o desactivar la transparencia,
aadir nuevos Subniveles y ms, dependiendo de sus necesidades y deseos.
Sintase libre de experimentar.
24
20. Ahora que su escultura tine forma, no se olvide de guardar.
Slo tiene que pulsar Ctrl / Comando + S o Herramientas>> Guardar como (Save as)
Ahora es el momento de pintar su modelo un poco! Para este paso vamos a utilizar
PolyPainting, que consiste en pintar los puntos del modelo de color, rellenar los polgo-
nos entre ellos. La resolucin de su pintura depender de la resolucin de su modelo.
Si usted tiene pocos polgonos, tendr un cuadro de baja resolucin.
Considere la posibilidad de aadir algunos niveles extra de Subdivisin a su modelo,
pero tenga cuidado de no aadir ms niveles de lo necesario!
Una buena regla que puede seguir a medida que adquieren ms experiencia con
ZBrush es que 1 milln de polgonos es casi igual a una textura de 1024x1024. 3-4
million polgonos son buenos para una textura de 2048x2048 y cerca de 12 millones de
polgonos que coincida con el detalle de una textura de 4096x4096. (Estos son estricta-
mente generalidades, ya que todas las texturas tienen pxeles sin utilizar de acuerdo
con el mapeado UV especfca.) Lo bueno de PolyPaint, es que se puede pintar lo que
desea ver y luego decidir sobre el mejor tamao de textura ms tarde.
Incluso puedes pintar antes de que un modeloi sea mapeado UV (UV mapping),
o cambiar el mapeado UV despus de haber pintado sin perder todo el trabajo
que has hecho!
21. En primer lugar, asegrese de que Draw>> RGB est activa. Esto le dice a ZBrush
que va a pintar con color, a diferencia de material o de color ms material.
Selecciona el cuerpo Sub- Tool, vaya a la paleta de color a la izquierda (o utiliza uno
de los selectores de color en la paleta de colores) y elige un color base.
Luego, en la paleta Color, haga clic en el boton "Fill Objet" . Esto llenar todos
los polgonos de su modelo con su color base seleccionado.
Su modelo est listo para PolyPainting.
25
22. Elija el Standar Brush (B, S, T) para empezar a pintar pero mira en primer lugar, en
la paleta superior por encima del lienzo: usted debe ver que Zadd est habilitado.
Zadd signifca que el brush esculpe, no es lo que queremos en este momento, hacer clic
en l para desactivarlo. Rgb ya est activo, es lo que usted necesita para pintar de color.
Usted podra usar pintura y escultura, al mismo tiempo al tener RGB y Zadd activa,
pero para este pequeo tutorial vamos a desactivar el modo de zadd.
23. Volver al selector de color y elija un color para pintar algunas variaciones
o detalles. Pero antes de seguir con el modelo, vea la confguracin de diferentes
opciones en la paleta superior:
- ll seteo Jel tomono Je |ncel.(0tow 5|ze
- ll Como|o locol Je su |ncel (locol 5h|lt, que Jehn|t lo lotmo Juto o suove
del borde del trazo
- lo |ntens|JoJ ko que vo o Jehn|t lo ooc|JoJ Je su colot.
26
24. Tambin podr modular el pincel por la carga o la seleccin de Alfas diferentes,
que son simples patrones de escala de grises. Usted puede encontrar en la paleta de
Alpha o haciendo clic en el icono de Alfa en la paleta izquierda.
Algunos alfas adicionales tambin se incluyen en la seccin de Alfa de Caja de luz
(Light Box) haga doble clic en uno para cargarlo en la paleta de Alfa.
27
25. No se olvide de cambiar a sus ojos y la pintura tambin! Rehacer la operacin de
relleno de objetos con un color base y la pintura. Para pintar movimientos circulares,
ir a la paleta Transformar, active la simetra, el boton eje Z y desactiva el eje X.
Justo debajo, hay un pequeo botn R, que es la simetra radial.
Que pueda y aumentar el valor del control deslizante a16: El pincel ahora har 16
trazos al mismo tiempo, alrededor del eje Z! Pero ... el eje no est alineado con el ojo,
est alineado con el centro de la escena! Para solucionarlo, basta con pulsar el Sym L.
(Local simetra) situado en la paleta Transformar.
28
26. Ahora es el momento de hacer un render rpido de su modelo:
- ln lo oleto Je 0|oujo, como|e el volot unto Je v|sto y s| lo Jeseo ueJe Jesoct|vot
la cuadrcula del piso.
- ln lo oleto Je Jocumento, como|e el colot Je lonJo o Je su toJ|ente.
- Como|ot el volot teJetetm|noJo VotCo ot otto motet|ol Je su elecc|n.
VotCos son motet|oles eseclhcos con J|letentes to|eJoJes como cocc|on ol hotno,
lo |lum|noc|n, los electos Je lo cov|JoJ y mucho ms. 5e encuentton en lo oleto Je
motet|oles o hoc|enJo cl|c en el |cono Je motet|ol en lo lotolotmo o lo |zqu|etJo oto
mosttot lo ventono Je motet|ol. 7omo|en ueJe Jescotot VotCos nuevos Jel Centto
Je Jescotos en P|xolo|c.com . Colocotlos en lo coteto Z8tush4 \ ZVotet|ols oto que
lo cojo Je luz los muestte, ot lo que es lc|l Je noveot y ootenet uno v|sto tev|o Je
motet|oles. lncluso ueJe ut|l|zot suocotetos oto cteot coteotlos, en lo cojo Je luz se
muestton estos tomo|en y te etm|ten noveot entte ellos.
27. Ahoto ulse el |cono Je 8Pk en lo otte suet|ot Je lo lotolotmo Jetecho o
ulsonJo Voys + k 0esues Je unos seunJos su |moen se tenJet|zol lt o lo oleto
Je Jocumento y hoo cl|c en en el ootn lxottot oto uotJot lo |moen como P50
(Photosho, 8VP o 7lll, y l|sto oto set eJ|toJo en el soltwote Je 20 Je su elecc|nl
(usteJ ueJe teuntotse ot que 1PC no se oltece como uno oc|n. Z8tush ueJe
|mottot el lotmoto 1PC, eto no es oltec|Jo oto exottot, yo que el lotmoto cteo
otteloctos, que comt|men lo |moen. lo mejot es cotot lo |moen s|n comt|m|t en
un eJ|tot Je |menes como Photosho, oto que ueJo vet los otteloctos Je
comtes|n y cteot los mejotes 1PC os|ole oto el tomono Je otch|vo JeseoJo.
28. Pot lt|mo, tecuetJe que Jeoe uotJot el toyecto oto su ostet|ot ttooojo
ulsonJo Cttl + 5l lste oteve y senc|llo tutot|ol no es suhc|ente oto mosttot toJos los
sottenJentes cotoctet|st|cos Je Z8tush . los exl|coJos ontet|otmente son slo uno
equeno ltocc|n Je lo que Z8tush ueJe hocet, e |ncluso slo hemos tozoJo
lo suethc|el Poto ootenet ms |nlotmoc|n, le |nv|tomos o echot un v|stozo o lo
Jocumentoc|n Je nuevos cotoctetlst|cos, lo Jocumentoc|n en llneo en P|xolo|c.com
y vet los v|Jeos ZClosstooml
29
10. L a formas diferentes de crear una malla de base
ZBrush te ofrece muchos mtodos diferentes para crear una malla de base que puede
ser utilizado como punto de partida de su ilustracin 3D. Usted encontrar que algunos
de los mtodos sern mejores que otros, dependiendo de sus necesidades.
He aqu una descripcin breve de las diferentes formas para crear su base de mallas 3D
en ZBrush:
- los oojetos |mottoJos: Z8tush ueJe |mottot moJelos 30 Je ottos ol|coc|ones,
usando el formato de archivo .Obj o .Ma. Alternativamente, puede utilizar GoZ para
traer sus modelos a ZBrush desde otra aplicacin. GoZBrush es el puente dinmico entre
ZBrush y la mayora de los principales paquetes 3D disponibles en la actualidad.
Por favor, consulte la documentacin GoZBrush para obtener ms informacin sobre
esta caracterstica.
- Pt|m|t|vos: Z8tush |ncluye vot|os t|m|t|vos otomett|cos que, cuonJo se como|no con
mascaras y la inicializacin de opciones, permite crear miles de formas diferentes.
Experimente cambiando la confguracin por defecto en el men Herramientas>>
Iniciar. (Este men slo est disponible cuando un objeto paramtrico es seleccionado.)
Primitivas son estrictamente un generador de objetos y no puede ser esculpido.
Para realizar una primitiva editable, haga clic en Herramientas>> Hacer PolyMesh3D .
lo oleto Je hettom|entos cuonJo se selecc|ono un t|m|t|vo. ll t|m|t|vo se ho
modifcado con la confguracion de Iniciacion y mscaras.
30
- Z5hetes: lste enetoJot Je oojetos esec|ol le etm|te cteot moJelos Je lo
esttuctuto. ut|l|zo lo lunc|n AJotot|ve 5l|n, un ovonzoJo olot|tmo que cteo uno |el
Je ollonos olteJeJot Je estos esttuctutos Z5hetes. ls muy otec|Jo o lo
consttucc|n Je uno otmoJuto Je olomote y lo lunc|n oJotot|vo |el
outomt|comente cuote lo otmoJuto con un volumen |uol Je otc|llo.
Poto ut|l|zot Z5hetes, selecc|one lo hettom|ento Z5hete y J|oujot en el l|enzo, como|e
o moJo Je eJ|c|n con 0tow encenJ|Jo y hoo cl|c + ottosttot en lo t|meto (lo tolz
Z5hete oto oteot un n|no (ch|lJ o lo m|smo. CuonJo hoce cl|c Jetetm|no lo
uo|coc|n Jel n|no y hosto que unto se ottostto estoolece el tomono.
Cteot tontos Z5hetes como seo necesot|o oto esoozot uno huto. ln cuolqu|et
momento, ueJe movet, totot o escolot oto moJ|hcot cuolqu|eto Je los Z5hetes que
yo ho J|oujoJo. 7omo|en ueJe ulsot lo teclo A en el tecloJo oto enetot uno v|sto
tev|o en 30 Je lo |el olteJeJot Je lo otmoJuto Z5hete (AJotot|ve 5l|n.
Al tes|onot uno vez ms A vuelve vuelve o lo que usteJ estooo hoc|enJo.
CuonJo hoyo tetm|noJo, ut|l|ce lo hettom|ento>> AJotot|ve 5l|n>> Vole AJotot|ve
5l|n oto convett|t su huto en uno mollo 30 eJ|toole y emezot con su escultuto.
Consejo exetto: use 5ymmetty oto colocot con tec|s|n Z5hetes o meJ|Jo que se
oteon o su huto. usteJ ootenJt lo colococ|n ms tec|so o ttoves Je Jos ejes Je
s|mettlo Je uno vezl
A lo |zqu|etJo, lo huto Z5hete. A lo Jetecho, los ollonos en uno AJotot|ve 5l|n
cteoJo o ott|t Je eso huto.
31
- Z5letch: lsto es uno vot|oc|n Je Z5hetes que etm|te l|otemente cteot sus moJelos
en un volemen J|oujoJo ex|stenteel lo otmoJuto Z5hete. CuonJo Z5hetes estnJot
oteo otc|llo o lo otmoJuto Je lotmo outomt|co, Z5letch te etm|te conttu|t con
otc|llo ten|enJo el conttol y lo l|oettoJ totol. 5| lo tehete, ueJe comenzot con el
ot||nol Z5hete tolz (koot y como|ot |nmeJ|otomente o J|oujot. lsto es entonces
como ott|t Je un ttozo Je otc|llo y consttu|t en el oto cteot uno lotmo en el esoc|o.
usteJ ueJe |ncluso J|oujot vot|os sementos, s|n conectot. O ueJe onoJ|t uno
5uotool o lo Z5hete y usot eso como lo oose soote el cuol usteJ ocumulo sus t|tos Je
otc|llo J||tol. 0esues Je esoozot el moJelo o cont|nuoc|n, ueJe ut|l|zot cuolqu|eto
un|heJ 5l|nn|n (P|el un|hcoJo o AJotot|ve 5l|nn|n oto convett|tlo en uno mollo
oose eJ|toole.
Consejo exetto: CuonJo se ut|l|zo Z5letch, |nctementot el volumen meJ|onte lo
oJ|c|n Je t|tos Je Z5hetes ol |uol que lo hotlo con t|tos Je otc|llo en un moJelo teol.
lv|te |t oJelonte y otts en el m|smo sent|Jo. lo cteoc|n Je estos oonJos tomo|en se
ueJe como|not con suov|zoJo (smooth|n oto ootenet tesultoJos excelentes.
un moJelo Z5letch, cte ms Je uno otmoJuto Z5hete. lste moJelo se |ncluye en los
toyectos Je lo muestto Z8tush y se ueJe cotot JesJe lo cojo Je luz.
32
- kemesh: Como|no J|letentes 5uo7ools juntos mezcloJo con sumot (AJJ, testot
(5uosttoct e |ntetsecc|on (|ntetsect|on oetoc|ones oto cteot un nuevo oojeto.
Potec|Jo o uno o etoc|n oooleono, eto no lo esl
- 5hoJow 8ox: lsto hettom|ento cteo un 5uotool Je lo toyecc|n Je somotos.
P|nto somotos en 3 lonos J|letentes ueJe, consttu|t l|otemente los oojetos que
ootecetn en el centto Jel oteo. lsto es lo soluc|n |Jeol oto lo t|Jo ttonslotmo-
c|on uno mollo Je oose, yo seo otn|co o mecn|co. 5hoJowoox ut|l|zo lo m|smo
conhutoc|n y oc|ones que kemesh.
33
- ketooloy: Otto osecto Je Z5hetes, el t|nc|ol oojet|vo Je tetooloy es cteot un
moJelo Je mollo oose nuevo Je uno yo ex|stente. Pot ejemlo, usteJ ueJe escul|t un
moJelo Je hetoe s|n teocuotse ot cosos como el hujo Jel ootJe, ues, ueJe ut|l|zot
ketooloy oto cteot uno mejot esttuctuto Je ollonos Je lo que hos cteoJo,
e |ncluso toJos los toyectos Je escultuto y PolyPo|nt en este nuevo moJelo.
lsto es mucho menos testt|ct|vo que lo cteoc|n Je lo que ctees que vo o set lo mejot
toololo, Jesues consttuye lo ms que ueJos Jentto Je esos llm|tes. 7omo|en ueJe
ut|l|zot tetooloy oto cteot nuevos oojetos oosoJos en uno yo ex|stente, como el
J|oujo Je ollonos en uno mono oto cteot un uonte.
ln comotoc|n con lo moyotlo Je hettom|entos y lunc|ones en Z8tush que estn
J|senoJos oto lo extes|n ottlst|co l|ote, ketooly tequ|ete hoo|l|JoJes ms tecn|cos
que usteJ neces|to, sooet JnJe y cmo J|oujot ollonos que mejot se oJote
o tus neces|JoJes.
- lxttocto Je mollo: P|nto uno mscoto en un moJelo y Z8tush vo o exttoet Je ello uno
nuevo 5uotool comleto con el esesot Jehn|ole, oosoJo en lo toololo Je lo mollo
ot||nol. lo exttocc|n es uno soluc|n t|Jo, t|Jo oto cteot occesot|os que se
ojusten exoctomente o su moJelo, eto teno en cuento que s| lo mollo Je ot|en t|ene
uno ton cont|JoJ Je ollonos, es lo que se exttoe Je lo mollo. Pot suuesto, s|emte
se ueJe |ntot lo mscoto y hocet lo exttocc|n Je un n|vel |nlet|ot tesoluc|n Je lo
mollo Je ot|en, lo que Jot luot o un tesultoJo uno mollo con menot cont|JoJ
Je ol|onos.
34
11. La linea de tiempo y la animacion en Zbrush.
ZBrush 4 introduce una lnea de tiempo y las capacidades de animacin para varios
propsitos:
- Cteoc|n Je tesentoc|ones ovonzoJos Je su moJelo, que von mucho ms oll Je un
"simple" plato giratorio (turntable).
- Almocenom|ento Je os|c|ones Je "cmoto" (en teol|JoJ, untos Je v|sto Je su
moJelo que se ueJen como|ot entte ellos s|mlemente ulsonJo los teclos Je hecho
|zqu|etJo y Jetecho.
- vet|hcoc|n y vol|Joc|n Je oojet|vos moth o mezclo Je los lotmos. lsto |ncluso
ueJe set s|ncton|zoJo con uno |sto Je ouJ|o.
- Almocenom|ento Je v|s|o|l|JoJ Je 5uotool oto que ueJo otuot 5uo7ools Je uno
moneto s|n|hcot|vo y lo oceletoc|n Je su hujo Je ttooojo.
- mucho msl
Poto hoo|l|tot lo llneo Je t|emo, voyo o lo oleto Vov|e, ooto el men Je lo llneo Je
t|emo y hoo cl|c en el ootn Vosttot. lo llneo Je t|emo ootecet en lo otte
suet|ot Jel l|enzo.
5u uso es muy s|mle:
- CoJo elemento que ueJe set on|moJo t|ene su to|o llneo Je t|emo: lo cmoto, lo
5uotool v|s|o|l|ty, coos, etc
- loo cl|c en lo llneo Je t|emo oto cteot un lototomo clove que olmocenot lo
|nlotmoc|n telot|vo o lo llneo Je t|emo selecc|onoJos. Pot ejemlo, s| usteJ se mueve
olteJeJot Je su oojeto lo cmoto Je lo llneo Je t|emo se selecc|onot
outomt|comente y coJo lototomo clove que ote cottesonJet o lo v|sto
Je lo cmoto.
Ajuste lo |ntens|JoJ Je uno coo 30 y lo llneo Je t|emo se como|ot o lo llneo Je
t|emo Je coo l|sto oto tec|o|t sus lototomos clove.
- lototomos clove selecc|onoJos son Je colot notonjo cloto, m|enttos que los no selec-
c|onoJos se encuentton en uno llneo Je colot notonjo. loo cl|c en un lototomo clove
oto selecc|onotlo. 5elecc|onoJo el lototomo clove est l|sto oto set mov|Jo con un
cl|c y ottostte Je totn. 7omo|en ueJen set co|oJos ot Voys + cl|c en un teo voclo
Je lo llneo Je t|emo, s|emte que lo Jesee lo secc|n co|oJo oJt set eoJo.
- Poto el|m|not un lototomo clove, s|mlemente ottsttelo lueto Je lo llneo Je t|emo.
- Poto tetoJuc|t uno v|sto tev|o Je lo on|moc|n, monteno lo teclo Voys y hoo cl|c
en lo llneo Je t|emo. lo tetoJucc|n ueJe soltotse los motcos JeenJ|enJo Je lo
comlej|JoJ Je lo on|moc|n.
35
- Poto tooot uno ellculo (lo que ool|ot o lo tetoJucc|n Je toJos los lototomos,
ulse Cttl + 5h|lt y hoo cl|c en lo llneo Je t|emo. 0esues que Z8tush ho tetm|noJo
Je tenJet|zot lo on|moc|n, ueJe oteot en uno coo uno motco Je ouo, onoJ|t
tltulos y exottot ut|l|zonJo lo oleto Vov|e.
Pot lovot, consulte el coltulo llneo Je t|emo en el lo Jocumentoc|n "whots New
oto ootenet ms Jetolles en tolunJ|JoJ soote cmo ut|l|zot lo llneo Je t|emo y sus
cotoctetlst|cos ovonzoJos como lo loc|l|JoJ Je enttoJo y sol|Jo, cottes y mucho msl
12. ZBrush atajos de teclado
lsto es uno l|sto Je los otojos Je tecloJo t|nc|ol y ms t|l Z8tush que le oyuJot o set
ms toJuct|vo. 5| usteJ neces|to enconttot el occeso J|tecto Je uno hettom|ento
o ut|l|JoJ, slo s|tuot el cutsot soote un elemento, un t| Je lo hettom|ento mosttot el
nomote Jel elemento y s| un otojo est os|noJo, se mosttot ol hnol Je este t|.
7omo|en ueJe os|not occesos J|tectos to|os ulsonJo Cttl + Alt y hocet cl|c en el
elemento Je su elecc|n. Z8tush lueo esetot o que le os|ne un otojo Je tecloJo.
5|n movet el unteto lueto Jel elemento, ulse lo teclo o como|noc|n Je teclos que
Jeseo ut|l|zot como otojo Je tecloJo, seu|Jo Je lntto. No se olv|Je Je uotJot su nuevo
otojo hoc|enJo cl|c en Pteletences>> lotleys>> 5tote.
- Cttl + 5: CuotJot como, un toyecto.
- Cttl + O: Aot|t un toyecto.
- : Como|ot o moJo 0|oujo.
- w: Como|ot o moJo Vovet.
- l: Como|ot o moJo Je escolo.
- k: Como|ot o moJo Je totoc|n.
- Al7: CuonJo se ut|l|zo un |ncel, monten|enJo Alt tevett|t el comottom|ento octuol.
Pot ejemlo, s| ZoJJ est hoo|l|toJo, entonces osot o Zsuo.
- 5lll7: 5| se ut|l|zo un |ncel, se mont|ene ulsoJo 5lll7 |ntetcomo|o o lo ott|c|oc|n
oct|vo 5mooth 8tush. (O el |ncel oltetnot|vo s| este ho s|Jo hjoJo.
- Conttol: cuonJo se ut|l|zo un |ncel, Cttl otetoJo cteo uno mscoto que totee un
teo Je cuolqu|et t|o Je occ|n. (P|ntuto, escultuto, etc los mscotos tomo|en se
ueJe ut|l|zot con 5hoJow 8ox o lo lunc|n Je lxttoet.
- Cttl + Z: 0eshocet lo lt|mo oetoc|n.
- Voys + Cttl + Z: kehocet lo lt|mo oetoc|n.
- 0: 5uo|t un n|vel Je suoJ|v|s|n.
- 5lll7 + 0: movet hoc|o ooojo un n|vel Je suoJ|v|s|n.
- Cttl + 0: 0|v|Je tu mollo oto oteot un n|vel Je suoJ|v|s|n. usteJ Jeoe estot en el
n|vel ms olto Je lo suoJ|v|s|n oto ello.
- \: Act|vot el moJo Je s|mettlo. 0e lotmo teJetetm|noJo, esto set o ttoves Jel eje \.
PueJe como|ot el comottom|ento Je lo s|mettlo en lo oleto 7tonslotmot.
- l: Act|vot el moJo etezoso totn(lozy Vouse oto cteot |nceloJos ms tec|sos.
- C7kl + 5lll7 + 7: CuotJo lo octuol hettom|ento.
36
- Cttl + N: 8ottot lo coo oct|vo. ls t|l cuonJo uno hettom|ento ontet|ot ho sult|Jo un
como|o occ|Jentol en el Jocumento como los P|xols.
- A: Con Z5hetes, v|sto tev|o Je AJotot|ve 5l|n y vuelve o lo ontet|ot.
Con Z5letch, v|sto tev|o un|heJ 5l|n y vuelve o lo ontet|ot tomo|en.
Poto los usuot|os Je Voc|ntosh, ut|l|ce lo teclo ComonJo JonJe lo l|sto Je ott|oo J|ce Cttl.
13.Donde encontrar recursos y recursos de aprendizaje:
Poto oyuJotle o otenJet Z8tush con moyot tolunJ|JoJ, el Jom|n|o Je sus
os|o|l|JoJes y toJo el otenc|ol Je cteot|v|JoJ que ueJe ttoet, hemos com|loJo
lo s|u|ente l|sto J|letentes untos Je enttoJo oto u|otle en su com|no hoc|o
convett|tse en un comleto ott|sto Z8tushl
- P|xolo|c.com , nuestto |no weo, |ncluye los lt|mos Jescotos Je Votet|ols /
VotCos, Allos, textutos, comlementos y mucho ms.
7omo|en se encuentto el centto Je cooc|toc|n totu|to: el ZClosstoom, osl como los
toJuctos P|xolo|c, Jesct|c|ones, enttev|stos con ott|stos, lotos(tutntooles y ottos
oojetos vol|osos.
- Z8tushCenttol.com es nuestto loto Je lo comun|JoJ, con ms Je 200.000 m|emotos
(y ctec|enJol, Je los ohc|onoJos o los ott|stos toles|onoles en los electos v|suoles y
jueos Je vlJeo en |nJustt|os. P|Jo oyuJo, ostee su ttooojos en cutso o yo
tenJet|zoJos y oyuJot o ottos o osot o set otte Je esto comun|JoJ.
7oJos los P|xolo|c menotes y moyotes oson y se hocen ot t|meto vez en
Z8tushCenttoll
- 7he suott centet es el luot oto sol|c|tot el ooyo ohc|ol, t|nc|olmente oto lo
|nstoloc|n, l|cenc|os, cuentos y cuest|ones s|m|lotes. lncluso s| usteJ no neces|to oyuJo,
ueJe |nsct|o|tse en el Centto Je Aoyo oto tec|o|t outomt|comente los lt|mos
not|c|os y onunc|os Je lututos octuol|zoc|ones o nuevos toJuctos.
Poto cuolqu|et oyuJo en teloc|n con el uso Je Z8tush, ot lovot, envle su teunto o
Z8tushCenttol.com.
- ll Z8lo , con los lt|mos not|c|os en totno o Z8tush, con nuevos tecutsos oto
Jescotot, onunc|os Je los tx|mos teun|ones Je tuos Je usuot|os.
- 7he 3tJ Potty 7to|n|n |no weo Je P|xolo|c.com, que enumeto toJos los 0v0
y l|otos outot|zoJos y soote Z8tush, osl como los escuelos que oltecen eJucoc|n
Z8tush.
- ou7uoe.com y s|m|lotes t|enen toneloJos Je v|Jeos Z8tush, muesttos Je ott|stos o
tutot|oles totu|tos.
- 5|o con nosottos en 7w|ttet oto toJos los lt|mos not|c|os y escuchotnos ot
t|meto vez, osl como lotmot otte Je nuestto lons Je loceoool
lel|z Z8tush|nl ll equ|o Je P|xolo|c
37
You might also like
- Manual de Diseño Grafico - Manual de Blender 3D Hecho Por Escuela Superior de InformaticaDocument35 pagesManual de Diseño Grafico - Manual de Blender 3D Hecho Por Escuela Superior de Informaticajfg8721100% (3)
- Aprender Maya 2012 con 100 ejercicios prácticosFrom EverandAprender Maya 2012 con 100 ejercicios prácticosRating: 4 out of 5 stars4/5 (1)
- Aprender 3ds MAX: bases, modelado, texturizado y renderFrom EverandAprender 3ds MAX: bases, modelado, texturizado y renderNo ratings yet
- El gran libro de 3ds Max: bases, modelado, texturizado y renderFrom EverandEl gran libro de 3ds Max: bases, modelado, texturizado y renderNo ratings yet
- Solución de problemas de impresión en 3D: La guía completa para arreglar todos los problemas de la impresión en 3DFrom EverandSolución de problemas de impresión en 3D: La guía completa para arreglar todos los problemas de la impresión en 3DNo ratings yet
- Impresión 3D: instrucciones paso a paso: La guía práctica para principiantes y usuarios!From EverandImpresión 3D: instrucciones paso a paso: La guía práctica para principiantes y usuarios!No ratings yet
- Fusion 360 | paso a paso: La guía práctica para Autodesk Fusion 360!From EverandFusion 360 | paso a paso: La guía práctica para Autodesk Fusion 360!No ratings yet
- Impresión 3D | instrucciones paso a paso: La guía práctica para principiantes y usuariosFrom EverandImpresión 3D | instrucciones paso a paso: La guía práctica para principiantes y usuariosRating: 5 out of 5 stars5/5 (1)
- Aprender Illustrator CC con 100 ejercicios prácticosFrom EverandAprender Illustrator CC con 100 ejercicios prácticosRating: 2 out of 5 stars2/5 (1)
- Blender, software 3D y animación libre y multiplataformaDocument11 pagesBlender, software 3D y animación libre y multiplataformaTaTi JaraaNo ratings yet
- Zbrush Pequeña GuiaDocument12 pagesZbrush Pequeña GuiaCesar Augusto Resurreccion Javier100% (1)
- Tutorial Modelado Organico Zbrush ModoDocument19 pagesTutorial Modelado Organico Zbrush ModoBloodencrow Van DrakeNo ratings yet
- Introduccion A Nodos BlenderDocument31 pagesIntroduccion A Nodos BlenderJesus ZerpaNo ratings yet
- Blender SculptDocument29 pagesBlender SculptJns JanoNo ratings yet
- Aprende Blender en 24 HorasDocument47 pagesAprende Blender en 24 Horasjavi100% (19)
- Blender Art Magazine 4 SpanishDocument93 pagesBlender Art Magazine 4 Spanishjcggoviedo100% (23)
- Manual de Modelado Con Blender Por Guillermo NasifDocument33 pagesManual de Modelado Con Blender Por Guillermo Nasifmaria100% (36)
- Blender 3D - Novato A ProfesionalDocument4 pagesBlender 3D - Novato A ProfesionalIrwing SotoNo ratings yet
- Demo Creación de Personajes Con Blender 2.69Document72 pagesDemo Creación de Personajes Con Blender 2.69Raul Contreras Moran100% (1)
- Curso Blender Modelado y Animacion Con Enfasis en Render ArquitectonicoDocument9 pagesCurso Blender Modelado y Animacion Con Enfasis en Render ArquitectonicoFundación Casa del BosqueNo ratings yet
- Animacion No Lineal BlenderDocument11 pagesAnimacion No Lineal BlenderJoel Rodrigo Saire HilaresNo ratings yet
- Instalación de ZBrush, Adobe Photoshop y AnimateDocument11 pagesInstalación de ZBrush, Adobe Photoshop y AnimateAmador GomezNo ratings yet
- Blender Creacion de Un Ojo Estilo PixarDocument1 pageBlender Creacion de Un Ojo Estilo Pixarmaria100% (1)
- Introducción A ZbrushDocument45 pagesIntroducción A ZbrushAlexAlejandro Rojas100% (3)
- BlenderDocument103 pagesBlenderCristhian VallecilloNo ratings yet
- Proceso de Animacion 3DDocument27 pagesProceso de Animacion 3DJonathan Gómez Jimenez100% (2)
- Porosidad Realista de La Piel Con ZBrushDocument5 pagesPorosidad Realista de La Piel Con ZBrushMarcos Amestica100% (1)
- ZBrush UV Maps Texturas Normales DesplazamientoDocument11 pagesZBrush UV Maps Texturas Normales DesplazamientoFabio Velez MuñozNo ratings yet
- Master - Diseño y Creacion de VideojuegosDocument7 pagesMaster - Diseño y Creacion de VideojuegosrucegilNo ratings yet
- Crear Bosque en Blender - EspañolDocument7 pagesCrear Bosque en Blender - Españolmaria100% (5)
- Revista Blenderianos 01Document96 pagesRevista Blenderianos 01Nilton PessanhaNo ratings yet
- ANIMACIONESDocument58 pagesANIMACIONESMacc KofNo ratings yet
- Blender Manual Completo PTBRDocument677 pagesBlender Manual Completo PTBRCPUCG100% (5)
- Creación de Personajes Con BlenderDocument28 pagesCreación de Personajes Con BlenderMakarenaNo ratings yet
- Diseño y Modelado 3DDocument33 pagesDiseño y Modelado 3DJob Hdz100% (2)
- Zbrush NavegaciónDocument57 pagesZbrush NavegaciónEduardo Medina100% (3)
- Manual Blender 3D en EspañolDocument469 pagesManual Blender 3D en EspañolSebastián Esteban Cisternas Guzmán100% (2)
- Aprender 3ds Max: animación y efectos especiales con 100 ejercicios prácticosFrom EverandAprender 3ds Max: animación y efectos especiales con 100 ejercicios prácticosNo ratings yet
- Aprender retoque fotográfico con Photoshop CS5.1 con 100 ejercicios prácticosFrom EverandAprender retoque fotográfico con Photoshop CS5.1 con 100 ejercicios prácticosNo ratings yet
- Aprender Illustrator CS6 con 100 ejercicios prácticosFrom EverandAprender Illustrator CS6 con 100 ejercicios prácticosRating: 4 out of 5 stars4/5 (1)
- Aprender integración entre Photoshop Illustrator e InDesign con 100 ejercicios prácticosFrom EverandAprender integración entre Photoshop Illustrator e InDesign con 100 ejercicios prácticosRating: 5 out of 5 stars5/5 (1)
- Calorimetría: Problemas de calor y cambio de estadoDocument1 pageCalorimetría: Problemas de calor y cambio de estadoRecursos Para DocentesNo ratings yet
- Sensor Den I VelDocument48 pagesSensor Den I VelDannielDannoRommeroNo ratings yet
- Trabajo Clarificacio NDocument10 pagesTrabajo Clarificacio NDalis Viramontes DuranNo ratings yet
- La Resistencia EléctricaDocument7 pagesLa Resistencia EléctricaMarisa LiziNo ratings yet
- Sopa de LetrasDocument3 pagesSopa de LetrasIvan RománNo ratings yet
- Secadora Girbau ED460Document5 pagesSecadora Girbau ED460Byron SuntaxiNo ratings yet
- Reporte Cápsulas de IndometacinaDocument6 pagesReporte Cápsulas de IndometacinaAxelWarnerNo ratings yet
- Dinamica FuerzaDocument4 pagesDinamica FuerzaIsai Rocha RodriguezNo ratings yet
- Relación de equivalencia entre superficies regularesDocument1 pageRelación de equivalencia entre superficies regularesFox JoshuaNo ratings yet
- Estudio Pernos de Fibra de VidrioDocument25 pagesEstudio Pernos de Fibra de VidrioJaime Salazar LNo ratings yet
- 11 HDT Multitrans API GL 4Document2 pages11 HDT Multitrans API GL 4Javier GonzálezNo ratings yet
- Especificaciones TécnicasDocument36 pagesEspecificaciones TécnicasMpb GallitoNo ratings yet
- Ensayo TorsionDocument5 pagesEnsayo TorsionJerson Lázaro SuárezNo ratings yet
- Empuje Dinamico de Los FluidosDocument28 pagesEmpuje Dinamico de Los Fluidosdavid ramosNo ratings yet
- Pilas. CartelDocument1 pagePilas. CartelLeví GómezNo ratings yet
- Clase 1 - MoliendaDocument107 pagesClase 1 - MoliendaEdgardo Soto50% (2)
- Tipos de LluviaDocument4 pagesTipos de LluviamarioNo ratings yet
- UTP Tarea 2 Problemas Física Eléctrica y MagnéticaDocument9 pagesUTP Tarea 2 Problemas Física Eléctrica y MagnéticaluisNo ratings yet
- Diseño Puente Tipo LosaDocument16 pagesDiseño Puente Tipo Losak_ydnas100% (6)
- Impactos de la minería aurífera en CajamarcaDocument141 pagesImpactos de la minería aurífera en CajamarcaJhon RichardNo ratings yet
- SassanoDocument29 pagesSassanoJuan Pablo Galvez Gonzalez100% (3)
- Malla Curricular Ing Matematica Mencion Modelizacion PDFDocument1 pageMalla Curricular Ing Matematica Mencion Modelizacion PDFbartolome777ooNo ratings yet
- Tutoria Cap 2 Vectores Primera Parte Cni Feb 2019Document4 pagesTutoria Cap 2 Vectores Primera Parte Cni Feb 20191000TON19800% (1)
- Velocidad de Detonación Del ANFODocument12 pagesVelocidad de Detonación Del ANFOeisaacmaxNo ratings yet
- Hoja de Seguridad Desinfectante Amonio CuaternarioDocument3 pagesHoja de Seguridad Desinfectante Amonio CuaternarioLaina Betancourth43% (7)
- Agua para Mezcla. RequisitosDocument6 pagesAgua para Mezcla. Requisitosjuan jose100% (1)
- CLASE 01 - Adhesion y Sistemas AdhesivosDocument15 pagesCLASE 01 - Adhesion y Sistemas AdhesivosLiliana Miranda A100% (1)
- Aleaciones de Aluminio - Catalogo - PDF - Libro - Alu-Stock - LA4 - Cap11 - AleacionesDocument102 pagesAleaciones de Aluminio - Catalogo - PDF - Libro - Alu-Stock - LA4 - Cap11 - Aleacionesmarher10% (1)
- Propiedades Termodinamicas HelioDocument7 pagesPropiedades Termodinamicas Helioferchosb12No ratings yet
- Ley de BoyleDocument14 pagesLey de BoyleJose Luis IGNo ratings yet