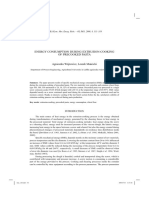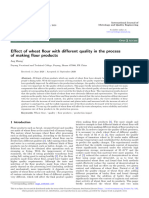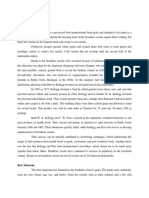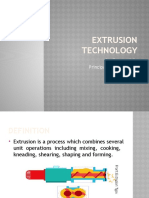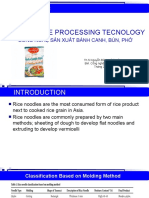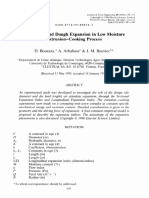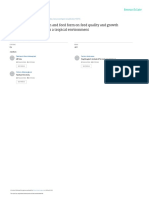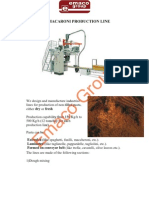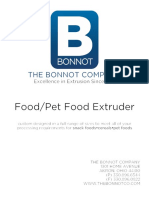Professional Documents
Culture Documents
A Ride Through The Mines
Uploaded by
Zach PerryOriginal Description:
Original Title
Copyright
Available Formats
Share this document
Did you find this document useful?
Is this content inappropriate?
Report this DocumentCopyright:
Available Formats
A Ride Through The Mines
Uploaded by
Zach PerryCopyright:
Available Formats
A Ride Through the Mines About Blender
Blender is the open source software for 3D modeling, animation, rendering, postproduction, interactive creation and playback. Available for all major operating systems under the GNU Public License. You can download Blender free of charge on www.blender.org. On the Blender site you will also find a gallery with cool Blender art.
Introduction
In this tutorial, well be playing around with curves and procedural objects a bit. Starting off with only a handfull of shapes, we will make an animation of a ride through an abandoned mine. The technique used will allow you to make changes to the shape of the path easily and not have to worry about recreating stuff like the motion from scratch. Also, I will try to include some relaxing statements here so after reading, Ton will be ready for work again! ;-)
Hit it!
In the side view, add a Bezier curve. Go to the EditButtons screen, and select the button 3D. This will allow you to move the vertices out of the plane, or make the curve truly 3 dimensional. With the curve in editmode (TAB KEY- the vertices should be visible), add some points to the curve with CTRL-LeftMouse. When finished, you should have something like this:
Now, well attach the camera to the path. First, select the camera. Hold the shift button and select the path. Make the path the parent of the camera with CTRL-P.Next, select the path and go to the AnimButtons screen. Now, when you select the CurvePath button, the camera will move along the path. (Animate with ALT-A).Note:Depending on how your curve has been drawn, the camera can be displaced when you select CurvePath. Just drag it back in place that should do the trick.This is nice, but not enough we want the camera to look in the right direction, too! Fortunately, theres a button for this, too: CurveFollow. (Make sure the cams up vector points the right way!)Note:For some reason, the camera will rotate 90 degrees when you select this button. As in the note above, just correct this motion and you should be fine.
Creating the rails
The rails will be creating by applying a bevel object to the path. In front view, add another curve and create the shape for a rail something like this:
Hint: you can close a curve by pressing [C] while in editmode.Scale the shape down, and duplicate it. Join the curves together by selecting them both, and pressing CTRL-J.In the bottom-right of the screen, you can read the objects name. Its probably something like OB:Curve.001 (it is for me, anyway). Now select the main path, go to the EditButtons screen and enter the object name you just found in the BevObj: field.
If all goes well, youre now looking at some cool rails. Chances are, though, that the rails are 90 degrees rotates relative to the rails shapes you just drew:
To correct this, select the rails shapes, enter edit mode, select all vertice (AKEY), and rotate them 90 degrees (RKEY, next hold down CTRL while dragging the mouse. CTRL will restrict the rotation angles to multiples of 5 degrees).By now, we should all be happy campers and have a model like this:
Procedural Objects
Now, the fun part starts. Well use procedural objects to create some of the woodwork you find in mines. Well start off with the ties; these are the wooden blocks that connect the rails. Start off by creating a block, a bit wider than the two rails.
Make the rails the parent of the block. (Select the block, hold down the shift key and select the rails. Select CTRL-P). Now, when you animate, youll notice the block is following the rails, too. Select the block, and go to the animButtons screen. Select the button called DupliFrames. This option will create a virtual copy of the block for each frame of the animation.There are a bit too many copies right now. Increase the value of DupOff until your rails looks good to you. (I used a value of 2).
Now, create a shape like this:
and give it some depth (set the extrude parameter if you used a curve, or use the extrude command when youve created a mesh). Again, place the shape on the beginning of the rails, make the rails the parent of this shape, and set DupliFrames. Fiddle around with the DupOff value untill youre satisfied.
For lighting, create a spotlight, place it just above the camera and parent it to the camera. (Make sure it points forward ;-). This will simulate a light being mounted on your mine cart. However, because the lamps direction will follow your viewing direction exactly, the lighting will look too artificial.Create an empty, and place it a bit in front of the camera. Parent it to the rails. Select the lamp (first!) and then the empty. Select CTRL-T (Make Track) to make the light follow the empty. When you do this, the direction of the spotlight will probably be screwed up again. Correct this by rotating the light untill it points to the empty.Select the empty, go to the AnimButtons screen and set TimeOffset to
a small negative value (like -3). This will cause the empty to run ahead of the light (in time).The direction of the light is now uncoupled from that of the camera and the resulting lighting will look much better.
Finally, Ive created a rock wall by making another extrusion along the path. Each path can only have one bevel object however, so you need to duplicate the rails path first (use shift-D, NOT alt-D!), create a rock wall outline and extrude it.
Finally, after adding some decent textures and lighting, heres the result:
You might also like
- Shoe Dog: A Memoir by the Creator of NikeFrom EverandShoe Dog: A Memoir by the Creator of NikeRating: 4.5 out of 5 stars4.5/5 (537)
- InstaPro CornExtruderDocument2 pagesInstaPro CornExtruderMaría Eugenia PérezNo ratings yet
- The Subtle Art of Not Giving a F*ck: A Counterintuitive Approach to Living a Good LifeFrom EverandThe Subtle Art of Not Giving a F*ck: A Counterintuitive Approach to Living a Good LifeRating: 4 out of 5 stars4/5 (5794)
- High Protein bars-Fahimeh-Rajabi PDFDocument91 pagesHigh Protein bars-Fahimeh-Rajabi PDFSin SinNo ratings yet
- Hidden Figures: The American Dream and the Untold Story of the Black Women Mathematicians Who Helped Win the Space RaceFrom EverandHidden Figures: The American Dream and the Untold Story of the Black Women Mathematicians Who Helped Win the Space RaceRating: 4 out of 5 stars4/5 (895)
- Energy Consumption During Extrusion-Cooking of Precooked PastaDocument8 pagesEnergy Consumption During Extrusion-Cooking of Precooked PastatawfikNo ratings yet
- The Yellow House: A Memoir (2019 National Book Award Winner)From EverandThe Yellow House: A Memoir (2019 National Book Award Winner)Rating: 4 out of 5 stars4/5 (98)
- B1 Q AJb Ug YJSDocument24 pagesB1 Q AJb Ug YJSLissette Ines Barrios-RemondNo ratings yet
- Grit: The Power of Passion and PerseveranceFrom EverandGrit: The Power of Passion and PerseveranceRating: 4 out of 5 stars4/5 (588)
- Ftpe Haramaya Lab Trip ProposalDocument9 pagesFtpe Haramaya Lab Trip ProposalabdulazizNo ratings yet
- The Little Book of Hygge: Danish Secrets to Happy LivingFrom EverandThe Little Book of Hygge: Danish Secrets to Happy LivingRating: 3.5 out of 5 stars3.5/5 (400)
- Final HPEDocument15 pagesFinal HPEAnkit GargNo ratings yet
- The Emperor of All Maladies: A Biography of CancerFrom EverandThe Emperor of All Maladies: A Biography of CancerRating: 4.5 out of 5 stars4.5/5 (271)
- Ijmqe 200017Document6 pagesIjmqe 200017Katalin BodorNo ratings yet
- Never Split the Difference: Negotiating As If Your Life Depended On ItFrom EverandNever Split the Difference: Negotiating As If Your Life Depended On ItRating: 4.5 out of 5 stars4.5/5 (838)
- Cereal: BackgroundDocument6 pagesCereal: Backgrounddea_putriprinandyaNo ratings yet
- The World Is Flat 3.0: A Brief History of the Twenty-first CenturyFrom EverandThe World Is Flat 3.0: A Brief History of the Twenty-first CenturyRating: 3.5 out of 5 stars3.5/5 (2259)
- Ekstrusi: PK SJMP Diploma Institut Pertanian BogorDocument20 pagesEkstrusi: PK SJMP Diploma Institut Pertanian BogorJessica Astri ChrisantiNo ratings yet
- On Fire: The (Burning) Case for a Green New DealFrom EverandOn Fire: The (Burning) Case for a Green New DealRating: 4 out of 5 stars4/5 (74)
- Food Process: Pasta Production: Marjohn E. Lucidos Aljohn Jay PunongbayanDocument55 pagesFood Process: Pasta Production: Marjohn E. Lucidos Aljohn Jay PunongbayanMarjohn LucidosNo ratings yet
- Elon Musk: Tesla, SpaceX, and the Quest for a Fantastic FutureFrom EverandElon Musk: Tesla, SpaceX, and the Quest for a Fantastic FutureRating: 4.5 out of 5 stars4.5/5 (474)
- Food Extrusion FoodkidaDocument38 pagesFood Extrusion Foodkidamonicaad shankarNo ratings yet
- A Heartbreaking Work Of Staggering Genius: A Memoir Based on a True StoryFrom EverandA Heartbreaking Work Of Staggering Genius: A Memoir Based on a True StoryRating: 3.5 out of 5 stars3.5/5 (231)
- 939 Akhilesh Sawant ReportDocument86 pages939 Akhilesh Sawant ReportARIHANT SAWANTNo ratings yet
- Team of Rivals: The Political Genius of Abraham LincolnFrom EverandTeam of Rivals: The Political Genius of Abraham LincolnRating: 4.5 out of 5 stars4.5/5 (234)
- Simac Pastamatic Mx700: ContentsDocument12 pagesSimac Pastamatic Mx700: ContentsKOMATSU SHOVELNo ratings yet
- Devil in the Grove: Thurgood Marshall, the Groveland Boys, and the Dawn of a New AmericaFrom EverandDevil in the Grove: Thurgood Marshall, the Groveland Boys, and the Dawn of a New AmericaRating: 4.5 out of 5 stars4.5/5 (266)
- ExtrusionDocument22 pagesExtrusionHassan Osama0% (1)
- The Hard Thing About Hard Things: Building a Business When There Are No Easy AnswersFrom EverandThe Hard Thing About Hard Things: Building a Business When There Are No Easy AnswersRating: 4.5 out of 5 stars4.5/5 (345)
- A Case Study On Maximizing Aqua Feed Pellet Properties Using Response Surface Methodology and Genetic AlgorithmDocument19 pagesA Case Study On Maximizing Aqua Feed Pellet Properties Using Response Surface Methodology and Genetic AlgorithmRubaiyn AlmuniNo ratings yet
- Chương 5 Công Nghệ sản xuất bánh canh-bún-phởDocument22 pagesChương 5 Công Nghệ sản xuất bánh canh-bún-phởTrungNo ratings yet
- The Unwinding: An Inner History of the New AmericaFrom EverandThe Unwinding: An Inner History of the New AmericaRating: 4 out of 5 stars4/5 (45)
- Food & PackagingDocument24 pagesFood & PackagingRitika RanjitNo ratings yet
- Aquatic Feed Process Description - Revision CDocument20 pagesAquatic Feed Process Description - Revision CMuhammad Usman SharifNo ratings yet
- Technical Description Pasta ProductionDocument13 pagesTechnical Description Pasta ProductionEmily Rae Boyd100% (1)
- Final Seminar Report.Document22 pagesFinal Seminar Report.sathipandu971No ratings yet
- Die Design and Dough Expansion in Low Moisture Extrusion-Cooking ProcessDocument14 pagesDie Design and Dough Expansion in Low Moisture Extrusion-Cooking ProcessMuhammad HammadNo ratings yet
- Meat Analogues: Health Promising Meat Substitutes: Critical Reviews in Food Science and Nutrition April 2015Document45 pagesMeat Analogues: Health Promising Meat Substitutes: Critical Reviews in Food Science and Nutrition April 2015Hannah GuillermoNo ratings yet
- Corn Extrusion Process StudyDocument9 pagesCorn Extrusion Process StudyKamini AnamaleiNo ratings yet
- Artículo Ejemplo en AmarilloDocument8 pagesArtículo Ejemplo en AmarilloNaty Ale MayorgaNo ratings yet
- The Gifts of Imperfection: Let Go of Who You Think You're Supposed to Be and Embrace Who You AreFrom EverandThe Gifts of Imperfection: Let Go of Who You Think You're Supposed to Be and Embrace Who You AreRating: 4 out of 5 stars4/5 (1090)
- IdliDocument81 pagesIdlinl100100% (2)
- Macaroni Factory PDFDocument49 pagesMacaroni Factory PDFAyako Phuong100% (1)
- Content and Profile of Isoflavones in Soy-Based Foods As A Function of The Production ProcessDocument12 pagesContent and Profile of Isoflavones in Soy-Based Foods As A Function of The Production ProcessAgustinus KurniawanNo ratings yet
- Development and Quality Evaluation of Lupin-FortifDocument6 pagesDevelopment and Quality Evaluation of Lupin-FortifPhương LâmNo ratings yet
- Food Extruder Brochure Full ElectronicDocument6 pagesFood Extruder Brochure Full Electronicpanama sunpowerNo ratings yet
- The Sympathizer: A Novel (Pulitzer Prize for Fiction)From EverandThe Sympathizer: A Novel (Pulitzer Prize for Fiction)Rating: 4.5 out of 5 stars4.5/5 (121)
- Chemical Characteristics and Physical Properties of Functional Snacks Enriched With Powdered TomatoDocument12 pagesChemical Characteristics and Physical Properties of Functional Snacks Enriched With Powdered TomatodanisujanaNo ratings yet
- Her Body and Other Parties: StoriesFrom EverandHer Body and Other Parties: StoriesRating: 4 out of 5 stars4/5 (821)