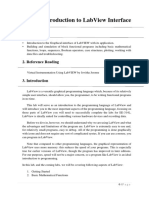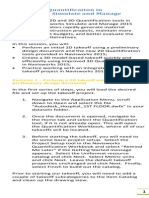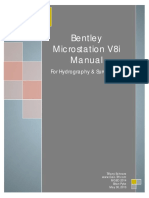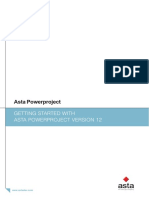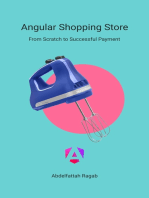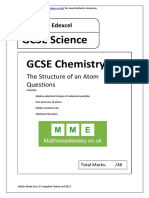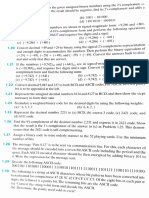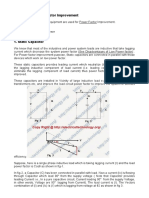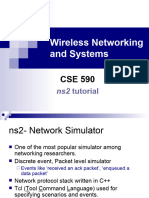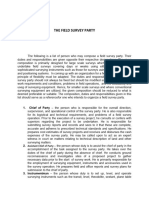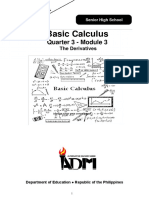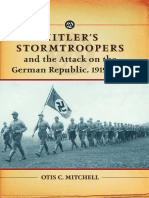Professional Documents
Culture Documents
Suretrack Tutorial AB
Uploaded by
AliblasterOriginal Description:
Copyright
Available Formats
Share this document
Did you find this document useful?
Is this content inappropriate?
Report this DocumentCopyright:
Available Formats
Suretrack Tutorial AB
Uploaded by
AliblasterCopyright:
Available Formats
A.
Blakey
Page 1 of 78
Suretrak Tutorial
Contents Page
1. Introduction 2
2. Getting Started 4
3. Entering Your First Activities 11
4. Establishing Your Layout 14
5. Developing The Programme 21
6. Organising The Programme
6.1 Organizing by Work Breakdown Structure 28
6.2 Organizing by Activity Code 38
7. Filtering the Programme 46
8. Resources 53
9. Progress Reporting 65
10. Conclusion 77
Exercises Appendix A
A.Blakey
Page 2 of 78
1. Introduction
This guide is intended as a beginners guide to Suretrak. By the end it,
you should be able to confidently enter information into Suretrak, and
be able to present it in a sharp and meaningful manner.
This guide will also look at resources, progress reporting, filters,
exporting information into Excel spreadsheets and target programmes.
The assumption when writing this guide is that Suretrak has already
been loaded onto the users computer. Further, it assumes no
knowledge of Suretrak by the user, but it does presume a level of
computer literacy in the user.
The first thing to note about Suretrak, unlike Primavera, is that there
is an "undo button - any changes made can be reversed. Also unlike
Primavera, you can either set the programme to auto save every few
minutes or merely save upon exiting. The disadvantage of this is that
in the event of power loss or the computer crashing, data not saved
can be lost.
A recommended way of using this guide is to follow the steps first on
the example provided, then on a project which has more relevance to
you.
A.Blakey
Page 3 of 78
Suretrak does allow you to have more than one project open at any
one time - simply open or create another project and you can move
between the two projects at will by selecting the project from under
the "Window tab at the top of the page.
Suretrak has many advantages over Primavera: it is approximately
10% of the cost, it has an "undo function, it allows you to "Zoom the
screen easily to allow more of the barchart to be visible and the Pivot
table function allows an easy export of data into Excel.
A.Blakey
Page 4 of 78
2. Getting Started
The first step is to open the installed programme:
Select the Suretrak Project Planner icon in the Suretrak 3.0a
programme folder.
A.Blakey
Page 5 of 78
Once Suretrack has been opened, your welcome screen should look
something like this..
A.Blakey
Page 6 of 78
To start on your first programme you need to select the menu "File
and Option "New
This will open this window on-screen:
Tick "Dont show this dialogue again. and click "No.
A.Blakey
Page 7 of 78
This window will appear:
1. Project Name: Identify the project. If you are creating a
SureTrak project type, type a descriptive name
that can include numbers and spaces; all project
files will share this name. If you are creating a
Project Groups or Concentric (P3) project type,
use exactly four characters.
Note that the new project will be saved in the
folder c:\..\Suretrak\Projects. It is good practice
to set up a "Project folder which will keep the
project files together in one place. The reason
for this is that a Suretrack project consists of 24
1
2
3
4
6
7
8
9
5
A.Blakey
Page 8 of 78
individual files: a single folder containing several
projects would have hundreds of files in it!
2. Template Select an existing project as the starting point
for the project you are creating. The template
project must be in the Template folder in the
SureTrak program folder.
3. Type You have a choice of three options: Suretrack,
Project Groups or Concentric (P3). If you are
creating a stand-alone project, select SureTrak;
if you are creating a project group or a member
project, select Project Groups; if you will be
exchanging project data with P3 users, select
Concentric (P3).
4. Planning Unit The minimum planning unit can be either an
hour or a day. Select the option here.
5. Project Groups Complex programmes may consist of several
programmes as sub-projects in an overall
Master Programme. This option allows you to
create a project that is a sub-project of a
master.
6. Number/Version Allows you to note the revision number of this
programme.
7. Start/End Dates Allows the definition of the start date and the
absolute end date of the project.
8. Project Title The name of the project
9. Company Name The name of the company for who the project is
being created.
A.Blakey
Page 9 of 78
You can change much of the information you specify, including the
Start Date and Must Finish By date, at any time during the life of this
project (choose File, Project Overview).
If you are going to make major changes in a new version of the
project, you should first make a backup of the current version; choose
Tools, Project Utilities, Backup.
NB: YOU MUST "TAB" BETWEEN FIELDS OR MOUSE CLICK ON
THE NEXT FIELD TO BE ENTERED. PRESSING ENTER WILL TAKE
YOU IMMEDIATELY TO THE NEXT SCREEN AND THE DETAILS
NOT ENTERED IN WILL NOT BE SAVED AS PART OF THE
PROGRAMME.
A.Blakey
Page 10 of 78
After all of this information has been entered, we have a screen that
looks like this:
Note that a separate folder in \projects has been created called
\house. (This was done in Internet Explorer)
Once this information has been entered click the "OK button (i) and
your project has been created.
i
A.Blakey
Page 11 of 78
3. Entering Your First Activities
Upon entering your project you will be greeted by this screen:
Before continuing any further you must enter the first "Activity ID or
activity number. All future Activity IDs will follow this number
sequentially, increasing the number by a fixed amount. The Activity ID
can be Alphanumeric.
A.Blakey
Page 12 of 78
Click on the empty cell under the column heading "Activity ID and the
number 1000 should appear, by default, in the box. Change this
number if you would like your activity numbering to start from
somewhere else, e.g. 100 as in the illustration . Press the right arrow
so your cursor enters the "Activity Description column and enter
"Start Project
Once entered, it should look like this:
Press the down arrow button (or the "plus sign) and notice that the
Activity ID auto-increments as the new activity appears. Enter in the
next several activities so it looks like this:
A.Blakey
Page 13 of 78
The activities for your first programme have been entered.
Note that the amount by which Suretrak auto-increments the next
activity can be adjusted by selecting Tools - Options from the
drop-down menus and the Defaults tab in the subsequent window.
Finally we need to assign each activity a duration. This is done by
highlighting the "Orig Dur box and entering in the required duration.
Enter the durations as shown below:
We are now ready to apply logic to our programme, but before we
move on we need to correct the project layout.
A.Blakey
Page 14 of 78
4. Establishing Your Layout
Using your mouse, move the cursor over the thick black line
separating the Activity details and the Gant chart until it appears as
one thick vertical line with arrow heads pointing left and right.
Now press the left mouse button down and drag the cursor to the
right: once you have moved the cursor across two thirds of the screen,
release the mouse button.
Several new columns are exposed, as shown above. At this point in
time we do not need those columns.
A.Blakey
Page 15 of 78
Press F11 and this menu should appear.
The first thing we need to do is get rid of the columns which we dont
need. Highlight "Remaining Duration (press the down arrow 3 times
or click on it with your mouse) and either press the delete button on
your computer or click on the "-"sign in the top left corner of this
menu with your mouse.
"Remaining duration should disappear and "Early Start should now
be highlighted. Move the cursor down two cells until "Late Start is
highlighted and Delete this line also. Repeat with the next cells: "Late
Finish, "Total Float, "Percentage Complete, "Resource and
"Budgeted Cost
A.Blakey
Page 16 of 78
You should be left with this:
Next we need to align out columns correctly. Using your arrow keys, or
by clicking on it with the mouse, highlight the "Align of "Early Finish.
Next press the letter "C and enter: the Alignment should change from
left to centre. Alternatively you can highlight the down arrow symbol
next to the "+ sign and select "centre from the options.
Repeat this process and centre-align Early Start, Original Duration and
Activity ID.
Finally we can adjust the column widths. Highlight the "Width cell of
"Early Finish and type in the number 11 and enter. Repeat this
process with "Early Start.
A.Blakey
Page 17 of 78
In this menu we can also add columns. Highlight the empty space
under "Early Finish then press the down arrow button we used to
select the alignment earlier. The list of columns available for adding is
then displayed. Highlight and click on one to bring it into your layout.
Now we have our layout looking how we want it, click the "OK button
to return to the main screen. Next highlight the black line separating
the activity detail and the Gant chart and drag it back to maximise the
Gant area visible while still displaying all of our columns.
Your screen should look something like this:
1
A.Blakey
Page 18 of 78
If we want to change the bar format, we need to go to the menu
>Format >Bars from the drop-down menu (or Ctrl +F11).
The following menu should appear:
The Early Bar is shown here and is indicated as being visible.
Progress: Choose to base progress on percent complete,
remaining duration, or none.
Position: Choose the position for the bar; that is, how
far down from the top of the matching activity
row (in the Activity columns) it should be. Zero
means it is aligned at the top.
Label: Click to open the Label Text dialog box where
you can specify information to display around
the bar.
Visible: Mark to show or hide this bar or endpoint in
the current layout.
A.Blakey
Page 19 of 78
Modify Selected Bar:Click to open the Modify Bar Elements dialog
box where you can specify the color, border,
shape, pattern, and size of the bar.
Advanced: Click to open the Format Bars - Advanced
dialog box where you select styles, patterns,
and colors for certain kinds of bars and
endpoints, such as critical, summary, and
milestones, and also for the progress endpoint
or portion of a bar. You can also specify which
bar is defined as the key bar.
Sample: Shows how all currently visible bars,
endpoints, and label specifications look
together.
As an example, change the bar colour. Click the "Modify selected bar
button and this window will appear:
A.Blakey
Page 20 of 78
Press the down-arrow beside the Colour green and select light blue
If you click "OK in the Colour, Modify Bar Elements and Format Bars
windows our layout should now look something like this:
Now we are ready to move on and develop our programme.
A.Blakey
Page 21 of 78
5. Developing the Programme
With our layout established we can develop our programme and apply
logic to it. It currently looks like this:
We need to link the activities together to form our construction
programme (plan or schedule).
There are several ways of nominating successors and predecessors for
activities. The quickest is to use our mouse. In order to do this we
need to turn the relationship lines option "on. Click your mouse over
the button in the top toolbar. You can now link activities with your
mouse. Place your mouse on the bottom right hand corner of activity
100 until a three-pronged forked arrow appears. Now depress the left
mouse button and drag to the start of the activity you wish to link to.
Try this out from 110 to 120.
A.Blakey
Page 22 of 78
Once the three pronged cursor is at the start of the activity bar you
would like to link to, release the mouse button and the link should
appear:
.
The second way of linking activities is through the Successor input
window. Highlight activity 100 and right mouse-click the activity. From
the menu, select: >Activity detail >Successors. This window appears:
You can see the activity that we have designated as successor shown
here. The "Type column indicates the type of relationship that exists
between the two activities. It could be a FS - Finish to Start, a Finish-
Finish, Start-Start or Start-Finish.
The Lag indicates any Lag you want to put on the link. For instance, if
it was a FS with +3 days lag, the second activity could only start three
days after the finish of the first. Likewise a SS with +5 days lag would
mean that the second activity could only start five days after the start
of the first. The TF column indicates Total Float - activities with 0 days
TF are critical.
A.Blakey
Page 23 of 78
The lag can be negative. For instance, a FS relationship with a -3 day
lag would mean that activity two could start three days before the end
of activity one.
Click the "Jump button to jump to the highlighted successor. This
window should appear:
Highlight the area underneath the "Successor column heading and it
will highlight blue an area in which you can enter an Activity number.
Type in "120 and press enter
The programme will automatically provide a default link of Finish to
Start with 0 days lag.
A.Blakey
Page 24 of 78
Instead of typing in "A030 you could merely, once a blank area has
been highlighted under "Activity ID press the down-arrow and select
the required activity ID.
This will appear:
Now highlight the activity that you would like to link to and click it with
your mouse. It will then appear in your successor list.
Next make 130 the successor of 120, and 140 the successor of 130.
However, we need a different kind of link between 130 (Foundations)
and 140 (Floor Slabs). We know that 5 days after the completion of
the foundations the floor slabs should be in. Thus, we can change the
link type to a "FF link and the lag to 5 days.
We also know that two days after the start of the floor slabs, we can
start on the superstructure. Thus the link from 140 to 150 is a SS with
2 days lag.
However, we also know that we will need at least 5 days after the
completion of the Floor Slabs before the superstructure can be
completed. To show this we add a second (Finish to Finish) link
between 140 and 150.
A.Blakey
Page 25 of 78
Enter in the links mentioned above, and the following:
150 to 160 - FS
160 to 170 - FS with -5 day lag
170 to 180 - FS
180 to 190 - FS
Then close the Successor activity box by clicking the small "x in the
top right corner of the box.
Our programme is now linked. Suretrak automatically schedules the
programme to calculate the new end date.
The result should be:
A.Blakey
Page 26 of 78
Our first problem is that the full width of the bar chart is not visible on
the screen.
Move your mouse cursor over the timescale and right-click. Left-click
the word "Timescale that appears and this window should appear:
The cursor on the bar under the word "Density is flashing. Click on
this cursor and drag it to the left and right. You will see your timescale
expand and contract. Adjust it so that the last week visible on the right
hand side of the screen is the first week in June. Release the bar-
adjusting cursor and press "OK.
Note that from this window we can also set the frequency and colour
of the vertical and horizontal sightlines for the gant chart area. Click
the "Sight Lines tab to see the options available.
A.Blakey
Page 27 of 78
Your screen should now look like this:
We are now ready to organise our programme.
A.Blakey
Page 28 of 78
6. Organising the Programme
Suretrak can organise projects in two main ways: through Activity
codes and through a "Work Breakdown Structure (WBS).
6.1 Organising By Work Breakdown Structure
The WBS is a structured way to lay out a programme: it can
accommodate several levels of programme. Establishing your WBS
involves typing in a mini-programme of headings.
For example:
1 Contract Start
1,1 Site Establishment
2 Demolitions
2,1 Church
2,2 Church Hall
3 Construction - Flats
3,01 New Flats - Structure
3,01,1 Basement
3,01,2 Ground Floor
3,01,3 First Floor
3,01,7 Roof
3,02 New Flats - Brickwork & Finishes
3,02,1 Basement
3,02,2 Ground Floor
3,02,3 First Floor
3,02,7 Roof
4 Construction - New Church
4,01 New Church - Structure
4,01,1 Foundations
4,01,2 Ground Floor
4,01,3 First Floor
4,02 New Church - Brickwork & Finishes
4,02,1 Ground Floor
4,02,2 First Floor
4,02,3 Roof
5 External Works
6 Handover
A.Blakey
Page 29 of 78
For complex programmes, it is wise to establish the WBS before the
actual programming is started.
Select Define - WBS Codes. from the drop-down menus. The
following window will appear:
This is the WBS Editor window.
The first thing we need to do here is set up the structure of our WBS.
This is done by clicking the "Modify Structure button.
A.Blakey
Page 30 of 78
The following window appears:
This is the WBS Structure Editor.
We want to set up a simple two level WBS, so highlight the number 2
(this is the number of characters allowed in that level: it can be any
number from 1 to 48). Under the Level number "3. Delete this
number by highlighting it in the editor window and pressing "Delete
on your keyboard. The number of levels will reduce by one, but the
previous Level 4 will now move up to Level 3. Repeat the process,
deleting Level 3 until only Levels 1 and 2 remain: each will be two
characters wide and each will be separated by a ".. The separator can
be any one of the following characters:
The easiest way to navigate this window is by clicking on the box
where information is to be added with your mouse cursor and entering
the information required.
| \ , . / ; : - _
A.Blakey
Page 31 of 78
The WBS box should now look like this:
Click "OK and we return to the main WBS Window.
It should now look like this:
Click on the "+ sign and the cursor appears in the code box, to the
left of the comma. Type in "01 and press Enter. Press the right-arrow
key and the highlighted box should move to under the "Title column.
This is the description of that WBS Heading. Type in "House and press
enter.
A.Blakey
Page 32 of 78
You have created the first level of your programme.
Move the highlighted cell under the number "01 now in the "WBS
column and type in 0101. Note that as the cursor reaches the comma
after the first "1 it automatically moves on to the second level of the
WBS. Enter the description "Start Up and enter.
Enter in the following descriptions as shown
A.Blakey
Page 33 of 78
We now need to apply this WBS to our programme. Press "Close and
return to the programme.
There are two ways in which we can assign the WBS levels to the
programme. The first is to create a column called "WBS and enter the
information there.
Press "F11 and highlight the space below "Early Finish in the new
window. Then highlight the down-facing triangle next to the "+ sign in
the window and press the key "w. The menu should scroll straight
down to "WBS. Press enter and it will appear in your column
selection. Alter the alignment of this column to "Center and alter the
width to 8.
Your window should now look like this:
Click "OK and drag your black line between the "Early Finish column
and the Gant chart to the right. The "WBS column should appear.
A.Blakey
Page 34 of 78
Now move the mouse pointer over the WBS cell of activity 100 and
click.
If you now click next to the " . . in the input area the should
become . This means that this "button is now active. Click on it with
your mouse cursor and the list of data items available to place there
should appear. Highlight "01,01 and press enter: that value should
now appear in the WBS column.
Next, highlight (by clicking it with your mouse) the WBS column for
Activity 110. Simply type in the characters "0101 and press enter:
they should appear in the box separated by the full stop.
A.Blakey
Page 35 of 78
Enter the remaining WBS activity codes as follows.
We have now told Suretrak HOW we want the programme organised:
now we must tell it to organise it so.
Click the "Organise icon on the toolbar.
This window will appear:
This opens, by default, on organising by "Activity data item .
A.Blakey
Page 36 of 78
Press the button by the words "Work Breakdown and the window
should change to this:
1. These are the available WBS Levels. Despite the fact that only
two levels have been defined, it will continue to give you the
option of showing further levels.
2. "Bkgrnd and "Text are the colours of the background and the
text in these headings.
3. "Sort by: defines how the activities are sorted within each band
4. "Display allows us to display the WBS band value as well as the
title of the WBS level.
1
2
3
4
A.Blakey
Page 37 of 78
While we are here, we want to display the WBS number (its value) as
well as the description in the header band. Tick the "Value box
beneath the text (4) "Display
We can change the settings here for colours, fonts, and whether each
heading has a "Total band at will. For now, merely highlight the Level
2 "Total Cell and press "N - "None should appear in the box. Repeat
this in Level 1. Press enter.
You should return to his screen:
Here we see the headings we defined in our WBS layout assigned to
the activities, in the layout we asked for.
Note that the WBS headings have the number we assigned them in the
header bar.
You can summarise these bars under their respective heading by
double mouse-clicking on the header lines ( ).
A.Blakey
Page 38 of 78
6.2 Organising By Activity Code
The second method of organising activities in Suretrak is by Activity
Code. You can see the current activity codes at the Menu option
Define - Activity Codes:
This window will appear:
i. This is the four letter character code assigned to this Activity
code as its name
ii. This is the character length of the field
iii. This is the description of the field
i ii iii
iv v
vi
A.Blakey
Page 39 of 78
iv. These are the Values and Descriptions of the component parts
of that activity code. For instance, if a Code field is called
"Level with a length of "1 the values could be G, 1, 2, 3, 4
and the descriptions "Ground Floor, "First Floor, etc.
v. This is the order in which those items should be sorted within
the activity code. For instance, Suretrak could assume that
"G comes after the numeric codes. In this instance we would
place a "1 in the "order column by G, a "2 by "1 - First
Floor, etc.
vi. "Transfer allows us to transfer a coding structure from
another programme.
This button will take you to a window in which you can
identify the programme from where you would like the
activity codes drawn.
a
A.Blakey
Page 40 of 78
Highlight "RESP in the name field and then click on "RESP in the text
edit box (a). Your cursor will appear in that field. Delete the characters
RESP there and replace them with "BUIL and press Enter.
Now click on the "Description field of our new Activity Code "BUIL
and change the description to "Building. The length of the field can
remain at 4.
Now change "AREA to "PHSE and enter "Construction Phase as its
description.
Delete the remaining codes by highlighting them and pressing the
delete key.
The Activity Code box should now look like this:
We now need to add values to each of the Activity Codes defined.
While highlighting "BUIL click in the Value area of the lower box.
A.Blakey
Page 41 of 78
Make your first Value "01,press enter, and press right arrow so that
your cursor now rests in the description field. Type "House and press
enter.
Highlight "PHSE and repeat this process of entering values until you
have the following codes entered:
Note under "Construction Phase code value "01 is "Start Up.(There
is insufficient room to show it in the illustration)
Then close this window.
We can apply these codes to our programme in the same way as we
applied our WBS codes. In this instance, create two columns: one with
the data item "BUIL and the other with the data item "PHSE
A.Blakey
Page 42 of 78
Our Gantt Chart will now look like this:
Now it is the simple matter of entering our codes. The code "01 for
"BLDG applies to all activities, while we will encode "PHSE to match
our WBS.
Note this change
A.Blakey
Page 43 of 78
We now need to tell the programme to organise by our Activity Codes
rather than by the WBS. Press the "Organise icon
And select "Activity Data Item as your "Organize by data. The
window should change to this:
We want to Group our activities by the codes that we have defined.
A.Blakey
Page 44 of 78
Click under "Group by and enter our defined codes:
Note in the example shown the "Font has been altered. This can be
changed by highlighting the font and selecting the required font in the
Input area.
Press "OK and the schedule layout should change to this:
A.Blakey
Page 45 of 78
Our colour scheme has changed in line with our new layout and
"Snagging has moved from our previously defined heading of
"Finishes to "Snag and Handover.
The Activity Code form is useful in two main instances: where there is
repetition and where different layouts might be required by different
parties.
Imagine if our example had ten houses: our WBS would run for several
pages, but the Activity Code will only have to be adjusted by adding in
one code per house - a house number identifier.
Further, in that instance a reorganisation could tell our Services
Foreman exactly what his programme will be for the ten houses. First
we would organise it by "Construction Ph. and then by "Building.
A.Blakey
Page 46 of 78
7. Filtering the Programme
Our programme should currently look something like this:
We need to create something to filter by: create an additional Activity
code, with values, as follows:
A.Blakey
Page 47 of 78
Create a column for "FMAN and distribute the three foremen as
follows:
We can now use our filters to sort by Construction Phase, Foreman or
a combination of the two:
Click the filter icon: , and this window will appear
1
2
A.Blakey
Page 48 of 78
To remove confusion first delete the current filters from the window..
Scroll down to the end of the list and highlight the last filter and press
the button. The filter disappears. Repeat this process for the
remaining filters until you are left with:
Now click the button and type "FL01 as the new filter identity
number:
Click the "Modify button. You are then taken to:
1. This is the name of the filter - it can be renamed as anything
1
2
3
4 5 6
7
A.Blakey
Page 49 of 78
2. This section defines whether, in the case that two "levels are
imposed on the filter, activities are required to fulfil both levels
or only one of the levels.
3. In this section the filter conditions are defined. Any of the data
items defined for an activity can be used in a filter, from dates to
activity codes to resource data.
4. Here the "condition for the filter to apply is defined. It can be
any mathematical function (i.e. <,>, =, etc.) and any value,
either of the data item mentioned in "3.", or any other data
item.
5. The "Ask me box will be ticked if you want to be asked which
data item is selected for the filter. For instance, in the example
below, the "Ask me box could be checked and the remainder of
the fields left empty. Upon running the filter, you would be asked
which Foreman you would like to filter for.
6. The value of the data item you would like filtered.
7. A second level could be imposed on the filter. Data here is
entered in exactly the same way as the data is entered for the
first level. The condition imposed in 2. above dictates whether
the programme filters include either level 1 or level 2, or both.
An example would be:
Here we are telling the computer to apply the filter (i.e. select and
display that activity) only if the Foreman is equal to 01 (Joe Bloggs).
A.Blakey
Page 50 of 78
A more complex filter would be:
This tells the computer to select an activity if
(i) the Foreman is 01 (Joe Bloggs) AND
(ii) the Construction Phase is "Between 02 and 04 (i.e. is 02,
03 or 04 - Substructure, Superstructure and Finishes)
AND
(iii) Has an early start date after the 1
st
April 2002.
In this case, only activity 170 will be selected.
A.Blakey
Page 51 of 78
Filters are often used in large projects for progress reporting: it is
difficult to sort through hundreds of activities to find those that have
started or finished. A filter can reduce the hundreds to a few dozen.
A useful filter for a "look ahead view would look like this:
This states that the activity should be visible if Early Start occurs
within the window "DD i.e. the Data Date (The date on which the
programme was last scheduled) and "DD+25D (Data Date +25
Working Days).
Applying this filter (press the "Apply button in the filter window) to
our programme results in:
Only activities with a portion of their duration in the area indicated
above have been selected (the Data Date is shown by the red line,
and is the 1 March 2002. The filter has selected activities that run
between the 1 March and early April 2002).
So we have a filter that we can use when reporting progress in our
programme. Progress reporting will be covered in Chapter 9.
A.Blakey
Page 52 of 78
Until then, restore our layout to include all activities (i.e. run filter
"All).
A.Blakey
Page 53 of 78
8. Resources
Suretrak has the facility to receive resource data, apply costs to the
resources, report these resources graphically, level the resources and
apply actual expenditure against budgeted.
The first step is to establish a resource "dictionary of the resources
we wish to define for the project. Define > Resources opens the
following window:
1. The resource "code
2. The resource description
3. The units that apply to this resource (e.g. m
3
, Hours, litres)
4. The Cost/unit of the resource (can be a monetary value or
another "cost. e.g. manhours / unit of work)
5. The Revenue/unit of the resource.
1 2 3 5 6 7 4
8
A.Blakey
Page 54 of 78
6. A "Yes/No field - a resource is driving if its quantity divided by
its output equals its duration, and that duration will change if the
quantity increases or decreases.
7. A "Yes/No field - The resource limits identified in 8. can be
applied, and the duration of the activity or the time that activity
starts can be adjusted based on resource levels.
8. The resource limits. These can be altered depending on the
dates identified in the right hand column. This data is used in
resource levelling.
Enter the data shown above. Each person has a normal limit of 1 and a
maximum limit of 2. Nuts and Bolts are a material resource (versus a
manpower resource) and have a cost per unit of 5 and revenue of 7
per unit. The limit of Nuts and Bolts is 100.
Once the resource data has been entered, close the window. Our next
step is to apply these resources to our activities. Highlight the first
activity - 100: Right click the activity and select Activity Detail >
Resources from the drop-down menus that appear.)
A.Blakey
Page 55 of 78
The following window will appear:
Now click the down-triangle and you will be presented with a list of
resources which you can apply to this activity. Let us assume that Bob
is required to start the project - to sign the papers and set out the
works. Select "Bob as the resource and enter 1 unit as the "To
Complete quantity. The Units per hour should immediately change to
become "0.13 (i.e. 1 unit/day / 8 hour day).
Now, with the cursor in the "Resource box of this window (i.e.
highlighting BOB), press the right arrow to create another resource.
This time use the resource "Nuts and Bolts and enter an amount in
the "To Complete of "10. The number 1.25 should appear in the
"Units per Hour column.
A.Blakey
Page 56 of 78
Highlight the next activity add resources as per this table:
Act. ID Resource 1 Budg.Quant. Resource 2 Budg.Quant.
100 BOB 1 NUT 10
110 DIX 3 NUT 5
120 WEN 2 NUT 20
130 WEN 10 NUT 25
140 BOB 7 NUT 20
150 DIX 20 NUT 15
160 DIX 10 NUT 15
170 DIX 20 NUT 20
180 WEN 5 NUT 10
190 BOB 1 NUT 5
Close the Resource window and change two of the columns to show
the resource assignments. the column titles will be "Resource and
"Quantity at Completion:
A.Blakey
Page 57 of 78
Suretrak cannot, unfortunately, show more than one resource in this
view: it "lumps together the resources so that the total Budgeted
Quantity is shown for all resources applied to that activity.
We can see how these resources are distributed across time in a
resource profile. Press the button (alternatively, from the drop-
down menu, View > Resource Profile or Ctrl+F7).
This should appear at the bottom of the screen:
This is the resource profile for the resource (or person) "BOB - Bob
the Builder. We can see that, until the middle of May, he spends a
total of 8 days on site, the majority towards the end of March.
We need to modify this profile to tell us exactly what we want.
A.Blakey
Page 58 of 78
In the drop down menu go to Format > Resource Profile / Table. Press
the "Display tab and this window will appear:
1. Allows you to select the resource data to display. The Format
button allows you to modify the colours and format of the
resources displayed.
2. Allows you to select Total, Peak or Average resource usage
3. Should the graphs show data collected from all activities or
only the currently selected activities.
4. Gives the time interval for the graph data (i.e. a new bar in a
histogram chart or a new plot-point in a line ("curves) graph
and for the timescale.
1
2
3
4
A.Blakey
Page 59 of 78
5. Histogram format: Area ( )
or Bar ( )
and where multiple resources are selected, whether to show
the resources stacked or side by side
6. These options apply when resource limits have been set
7. Do you want the graph to display the cumulative resource
usage curve?
5
6
7
A.Blakey
Page 60 of 78
These settings apply to the resource tables displayed:
8. The display options for the table: the font and the number of
decimal places to be displayed
9. These options are selected if you require column or row totals
to be displayed.
More information on these can be found by pressing the "Help button.
8
9
A.Blakey
Page 61 of 78
Change the contents of the histogram windows to this:
Press "Cancel and select the resource "Nut BOLT from the window in
the drop-down menu in the Resource Profile/Table area. Your
histogram display should look like this:
This tells us that we will be using a total of about 135 nuts and their
distribution across the project. If we want to see the precise number
we should select the resource table, rather than the graph.
Press the button (Or View > Resource Table or Shift+F7) and
select "All resources from the drop-down resource list. Your display
should change to:
A.Blakey
Page 62 of 78
Here we now see the weekly total number of days that each person
will be required to spend on the job, as well as the weekly total
numbers of bolts used.
Unlike Primavera, exporting this data out of Suretrak is easy. Select
the following option:
A.Blakey
Page 63 of 78
The following window will appear:
This allows us to define a pivot table for export to Excel, where it can
be further modified. Note that it produces a "3D, or multi-levelled
table which can be later modified to a single table format in Excel.
Enter the following settings:
Note the Start and End Dates: the start
date is in the correct format as shown in
the "Date Format box, but the end date
follows the American format: m/d/yy
This is possibly an error in this specific
version and may not apply to other
Suretrack versions: the best procedure is
to run the table, see what dates are
shown and correct the dates in the
Wizard and run the table again.
A.Blakey
Page 64 of 78
Click "Finish and the following report is produced in Excel:
Click and drag the "PHSE box to the left hand side of the table and it
should change to this:
The table shows weekly totals of each resource broken down into
structural element. Notice that the Grand Total is a couple of units out:
this is a rounding error and not a serious concern.
The data can now be displayed using Excels powerful graphical
reporting capabilities.
A.Blakey
Page 65 of 78
9. Reporting Progress
The first thing that we should do is save our original programme as a
"baseline programme in order to keep a record of our original
programme.
So open and run the filter for "All Activities (FL-01) to restore all
activities to our layout. Then save our current project as a progress
update. Saving it like this will ensure that any changes made in future
are made to this "progress programme and not to our original
programme.
Save the programme as A1P1 (i.e. Programme A001 Progress 1) then
click "Project Overview and change the title and revision number of
our project.
A.Blakey
Page 66 of 78
Change the Project Overview to this:
Now we need to establish and display our "baseline programme - the
original programme against which all progress will be measured.
From the pull down menu select > Define > Target Dates
A.Blakey
Page 67 of 78
The following screen will open:
This screen allows us to assign the current Early dates as the target
dates for the project: further it allows us, at a later stage where a
revision to the baseline programme has been approved, to replace and
amend a selection of our baseline dates (i.e. selected activities).
Click OK and the current Early Dates of all activities are set as the
target dates.
We now want to display our target dates on our programme. Format
the bars to display the target bar:
This window is opened by pressing
CTRL+F11 (or >Format>Bars) from the
Drop-down menu.
Select "Early Start Point from below
"Early Bar and select "Target Bar (1)
from the drop-down menu (2).
Change the position of the Target Bar to
"2 (3)and ensure that the "Visible box
is ticked (4).
1 4
2
3
A.Blakey
Page 68 of 78
With the "Target Bar highlighted, press the "Modify Selected Bar
button. This window will appear:
Apply the settings to the left to the target bar. Note
the change of colour and size.
Click "OK to return to the previous menu which
should look like..
A.Blakey
Page 69 of 78
Click "OK and our barchart display should look like:
The yellow line indicates the "target or baseline programme; the
green indicates the currently open programme. If adjustments are
made to the programme, the green lines will move but the yellow lines
will remain in their current positions.
The next step is to organise our columns for easy data entry. Press
F11 and arrange the columns like this (note that the first column:
Activity ID, exists but is hidden above "Description):
A.Blakey
Page 70 of 78
Click "OK and your display should adjust to:
We are going to report progress up to the 23 March 2002. Suretrak
has a facility whereby you can highlight the activities that could be
affected by progress up to a particular date. Press the Progress
Spotlight - - button and the display will adjust to this:
The progress spotlight, by default, highlights one week after the
current Data Date. We need to adjust it to highlight the area we wish
to progress. Click on and drag the rightmost vertical black line to the
23 March 2002 and release. Your display should now look like this:
A.Blakey
Page 71 of 78
The five activities affected by the progress "spotlight are highlighted
in yellow.
We can now enter our progress. This is done by entering Actual Start
and Actual Finish dates in the relevant columns. Note that once an
"Actual Finish date is entered, the "Remaining Duration automatically
reverts to 0.
Enter the following:
In addition to the spotlighted activities, progress has also been
entered for Activity 150: that activity has immediately become part of
the "spotlight.
Once progress has been entered press F9 and schedule the
programme to our new date, the 23 March 2002.
A.Blakey
Page 72 of 78
The display should look like this:
A few things to note about the progress reflected:
The projected time to completion now takes into account any links
active on that Activity. For instance, 140 only has five days remaining
duration, yet is pushed out to 9 April. The programme reflects the
FF+5 day link from 130, which is due to finish on the 2 April, 1 week
earlier.
Finally we can see the slippage suffered as a result of lack of progress
in a column called "Finish Variance - this column measures the
difference, in days, between the Early Finish of this programme and
the Early Finish of the Target Date.
Here we can see that the late start of the project pushed back the
initial activities by 1 day: later delays in foundations resulted in 7 days
A.Blakey
Page 73 of 78
being lost. Some early work on the superstructure has allowed us to
recapture 1 day: the overall loss currently is 6 days behind
programme.
For the next progress update, copy the previous progress update into
a new programme and report progress there. Do not change the target
dates - the original baseline programme is the programme that must
always be measured against.
So weve measured time, but how can we compare budgeted resource
usage with actual?
Right-click activity 100 and select >Activity Detail >Resources from
the pull down menu
We can enter actual resource usage in the "Actual to date slots. If we
imagine a situation where BOB lost his nuts and had to buy more, and
as a result had to work overtime to get the job done, we could enter
"1.5 as BOBs Actual to date and "20 as the Actual to date NUT
A.Blakey
Page 74 of 78
usage. The Variance should automatically update to "-0.5 and "-10,
indicating that there was overuse of resources by BOB (0.5 days) and
NUTS (10 No.).
It may not be possible to enter decimal places in your resource data. If
this happens, bring up the options menu from >Tools >Options (drop
down menu) and select the "Resource tab.
Ensure that the "Two decimal places box is checked.
A.Blakey
Page 75 of 78
Act.
ID
Resource
1
Actual
to
Date
To
Complete
Resource
2
Actual
to
Date
To
Complete
100 BOB 1.5 0 NUT 20 0
110 DIX 3 0 NUT 10 0
120 WEN 1.5 0 NUT 15 0
130 WEN 5 7 NUT 10 20
140 BOB 5 2 NUT 10 15
150 DIX 2 19 NUT 2 15
After entering these, display the resource histogram. Select "NUT as
the resource you would like to see the display of.
Your display should look like this: notice how the higher bolt usage has
peaked the histogram early, and the overall increase has pushed the
totals up to over 160 No.
The precise numbers can be gained by moving the mouse over the
part of the line for where you would like the values and right-clicking
with your mouse button.
A.Blakey
Page 76 of 78
This window will appear:
Rerun the Pivot table wizard. The report generated this time will reflect
the higher initial resource usage.
A.Blakey
Page 77 of 78
10. Conclusion
This guide has taken you through the basic functions of Suretrak. It
has also given a firm grounding in navigating the menu options in
Suretrak and entering data.
Armed with this information, and using Suretraks extensive help
function, it is recommended that you further look into using multiple
calendars and constraints.
For further general practice access Suretraks tutorial functions (the
button in the top toolbar will access these lessons).
A.Blakey
Page 78 of 78
Appendix A
Exercise 1
1. Take your original programme and organise it by activity code.
Now copy the entire programme (highlight all activities, copy,
paste under the last activity - you will be asked how you would
like the activities renumbered: select Rename all Activities:
Auto-increment. For more information use the help function in
this window)
2. Assign your new activities to a new "Building activity code -
House 2 and assign the correct construction phase activity codes
to the activities.
3. Try reorganising your activities now on construction phase, then
building. Link your activities so that each construction phase
does not overlap
4. Rerun your resource histograms.
5. Repeat this process and add houses 3 and 4. Try filtering by
foreman and work phase.
You might also like
- Primavera TutorialDocument82 pagesPrimavera TutorialNil DGNo ratings yet
- How To Learn Planning Step by StepDocument82 pagesHow To Learn Planning Step by Stepmeesam1No ratings yet
- Primavera TutorialDocument82 pagesPrimavera TutorialEnzo AgcaoiliNo ratings yet
- 7xwruldo: You Will Need About Minutes To Complete This TutorialDocument62 pages7xwruldo: You Will Need About Minutes To Complete This Tutorialniteen12350% (2)
- Project Financial Management Lifecycle Exercises - 2Document36 pagesProject Financial Management Lifecycle Exercises - 2Udayraj SinghNo ratings yet
- Lab-1: Introduction To Labview (Part-1) : 1. ObjectiveDocument7 pagesLab-1: Introduction To Labview (Part-1) : 1. ObjectiveAsad RazaNo ratings yet
- Labview and MydaqDocument12 pagesLabview and Mydaqkalpesh_adit1No ratings yet
- Timekeeper Starting GuideDocument22 pagesTimekeeper Starting GuideSofia YuliNo ratings yet
- Taller Practico de LabVIEW Manual de EjerciciosDocument23 pagesTaller Practico de LabVIEW Manual de EjerciciosJulio Emil HuamánNo ratings yet
- Latrobe Prac Session 1Document11 pagesLatrobe Prac Session 1Ivan CocaNo ratings yet
- AfterEffects TutorialCC2015 With LogoDocument17 pagesAfterEffects TutorialCC2015 With LogoyunisariatiNo ratings yet
- EE-213L Lab ManualDocument7 pagesEE-213L Lab ManualHassaan SiddiquiNo ratings yet
- 2D and 3D Quantification in Navisworks Simulate and ManageDocument9 pages2D and 3D Quantification in Navisworks Simulate and ManageMoacyr Prado100% (1)
- How To Use E-Cat For Windows: February, 1999 1Document8 pagesHow To Use E-Cat For Windows: February, 1999 1kalmech2003No ratings yet
- Keil As M TutorialDocument11 pagesKeil As M TutorialEnjen AbidinNo ratings yet
- Bently Micro Station V 8 I ManualDocument19 pagesBently Micro Station V 8 I ManualPanagiotis StamatisNo ratings yet
- Primavera TutorialDocument82 pagesPrimavera Tutorialgalante gorky95% (20)
- Deltek Acumen Fuse Schedule DiagnosticsDocument13 pagesDeltek Acumen Fuse Schedule DiagnosticsMario Arancibia SepulvedaNo ratings yet
- Users Guide English PDFDocument36 pagesUsers Guide English PDFshahzad6304581No ratings yet
- Advanced Underground Design LongwallDocument32 pagesAdvanced Underground Design Longwalljuan carlosNo ratings yet
- Asta Tutorial PDFDocument10 pagesAsta Tutorial PDFSlamat Parulian SimamoraNo ratings yet
- Autocalculator Easy - Short Instruction V1 I400340GBDocument8 pagesAutocalculator Easy - Short Instruction V1 I400340GBSanja TopalovićNo ratings yet
- Manual Ejercicios Seminario Daq y LabviewDocument46 pagesManual Ejercicios Seminario Daq y LabviewAlejandro Soto AltamiranoNo ratings yet
- User Guide - Using Mentor Graphics Design KitDocument43 pagesUser Guide - Using Mentor Graphics Design Kitvishvakirana100% (1)
- Chapter A: Introduction To The TutorialDocument3 pagesChapter A: Introduction To The TutorialgjanitoNo ratings yet
- Using Microsoft Project To Manage ProjectsDocument42 pagesUsing Microsoft Project To Manage ProjectsFolake AjibolaNo ratings yet
- Aircalc User Guide enDocument56 pagesAircalc User Guide enReymondo BundocNo ratings yet
- PrimaveraDocument44 pagesPrimaveraAlfonso PatuktokNo ratings yet
- ABAP Report Wizard - ReadMeDocument14 pagesABAP Report Wizard - ReadMeАнтон БрыковNo ratings yet
- Creating Filters in PrimaveraDocument14 pagesCreating Filters in PrimaveraARP MEILNo ratings yet
- Quartus Tutorial EECE 2317Document12 pagesQuartus Tutorial EECE 2317Amir ZuhniNo ratings yet
- Windows 7 Getting Started GuideDocument11 pagesWindows 7 Getting Started GuideNitin AmbreNo ratings yet
- 3.1. Build A List Screen Exercise - En-UsDocument16 pages3.1. Build A List Screen Exercise - En-Usmahesh manchalaNo ratings yet
- Starting PMG Module Primavera P v6Document4 pagesStarting PMG Module Primavera P v6cret1No ratings yet
- Architect Getting Started GuideDocument75 pagesArchitect Getting Started GuideJhonny Rojas RosalesNo ratings yet
- How To Write Assembly Programs in Keil: Sepehr NaimiDocument11 pagesHow To Write Assembly Programs in Keil: Sepehr Naimiraghavendran_beeeeNo ratings yet
- Tutorial: Working With The Xilinx Tools 14.4: Part I: Setting Up A New ProjectDocument18 pagesTutorial: Working With The Xilinx Tools 14.4: Part I: Setting Up A New ProjectSmart ClasseNo ratings yet
- Tutorial VectorWorks 2009 (Ing)Document77 pagesTutorial VectorWorks 2009 (Ing)Lu GarcciaNo ratings yet
- Angular Shopping Store: From Scratch to Successful PaymentFrom EverandAngular Shopping Store: From Scratch to Successful PaymentNo ratings yet
- Cricut Design Space: A Step by Step Illustrated Guide. Discover Profitable Techniques to Create Amazing Cricut ProjectsFrom EverandCricut Design Space: A Step by Step Illustrated Guide. Discover Profitable Techniques to Create Amazing Cricut ProjectsNo ratings yet
- Structure of An Atom Revision PaperDocument5 pagesStructure of An Atom Revision PaperZoe Kim ChinguwaNo ratings yet
- Basic Elements of The Communication ProcessDocument13 pagesBasic Elements of The Communication ProcessMech JTubao67% (3)
- Fastener Torque Charts: Phone: 1-800-558-2808 Fax: 1-800-553-8769Document2 pagesFastener Torque Charts: Phone: 1-800-558-2808 Fax: 1-800-553-8769KOMATSU SHOVELNo ratings yet
- Itf EssayDocument18 pagesItf EssayTharshiNo ratings yet
- Scan 03-Jan-2020 PDFDocument2 pagesScan 03-Jan-2020 PDFPavanSharmaNo ratings yet
- ScriptDocument12 pagesScriptWaleed Nadeem50% (2)
- Listening 3b Skills Test 1aDocument3 pagesListening 3b Skills Test 1aPticaSelicaNo ratings yet
- North-South Railway Project - South LineDocument49 pagesNorth-South Railway Project - South LinesuperNo ratings yet
- Vertical Transportation: Commercial, Hotel, Hospital, Etc)Document5 pagesVertical Transportation: Commercial, Hotel, Hospital, Etc)fdarchitectNo ratings yet
- Jahnteller Effect Unit 3 2017Document15 pagesJahnteller Effect Unit 3 2017Jaleel BrownNo ratings yet
- Power Factor Improvement SystemDocument25 pagesPower Factor Improvement SystemBijoy SahaNo ratings yet
- High Performance ComputingDocument294 pagesHigh Performance Computingsorinbazavan100% (1)
- Task 4 - Illustrating Psychoanalytic CriticismDocument9 pagesTask 4 - Illustrating Psychoanalytic CriticismTroJaf OfficialNo ratings yet
- Draft Plant Design PaperDocument65 pagesDraft Plant Design Paper202040336No ratings yet
- Data Iep Goals and Objectives ExampleDocument4 pagesData Iep Goals and Objectives Exampleapi-455438287100% (2)
- D D D D D D D: SN54HC574, SN74HC574 Octal Edge-Triggered D-Type Flip-Flops With 3-State OutputsDocument16 pagesD D D D D D D: SN54HC574, SN74HC574 Octal Edge-Triggered D-Type Flip-Flops With 3-State OutputsJADERSONNo ratings yet
- ns2 LectureDocument34 pagesns2 LecturedhurgadeviNo ratings yet
- Ayaw at GustoDocument4 pagesAyaw at GustoJed VillaluzNo ratings yet
- THE FIELD SURVEY PARTY ReportDocument3 pagesTHE FIELD SURVEY PARTY ReportMacario estarjerasNo ratings yet
- Final Project Part-3 Marketing PlanDocument8 pagesFinal Project Part-3 Marketing PlanIam TwinStormsNo ratings yet
- SocialPolitical and Cultural ChangeDocument8 pagesSocialPolitical and Cultural ChangeChristine Mae BeramoNo ratings yet
- Tele-Medicine: Presented by Shyam.s.s I Year M.SC NursingDocument12 pagesTele-Medicine: Presented by Shyam.s.s I Year M.SC NursingShyamNo ratings yet
- BasicCalculus12 Q3 Ver4 Mod3 The Derivatives V4Document34 pagesBasicCalculus12 Q3 Ver4 Mod3 The Derivatives V4karren100% (1)
- Ringleman Chart FlareDocument12 pagesRingleman Chart FlareguhadebasisNo ratings yet
- MGMT 4Document26 pagesMGMT 4Said GunayNo ratings yet
- AH Business-Management All 2011Document11 pagesAH Business-Management All 2011Sanam PuriNo ratings yet
- Far Eastern University Mba - Thesis 060517Document2 pagesFar Eastern University Mba - Thesis 060517Lex AcadsNo ratings yet
- Hot and Cold TherapyDocument24 pagesHot and Cold TherapyJo Obs100% (1)
- Jerehy's ReportDocument65 pagesJerehy's Reportkupetroleum3No ratings yet
- Otis C. Mitchell - Hitler-s-Stormtroopers-and-the-Attack-on-the-German-Republic-1919-1933 PDFDocument201 pagesOtis C. Mitchell - Hitler-s-Stormtroopers-and-the-Attack-on-the-German-Republic-1919-1933 PDFbodyfull100% (2)