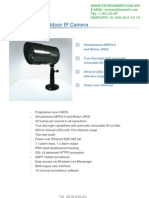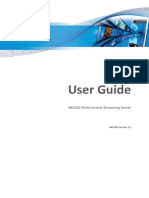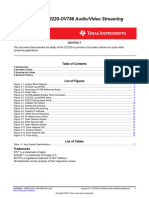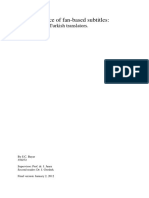Professional Documents
Culture Documents
Radio
Uploaded by
João RicardoOriginal Description:
Copyright
Available Formats
Share this document
Did you find this document useful?
Is this content inappropriate?
Report this DocumentCopyright:
Available Formats
Radio
Uploaded by
João RicardoCopyright:
Available Formats
How To Set Up Online Radio For Free in Mac OS X ----------------------------------------------Requirements: Apple Mac running Mac OS X SHOUTcast Mac OS X server
MuSE :: Multiple Streaming Engine Soundflower internet connection Download links: http://yp.shoutcast.com/downloads/sc1-9-8/sc_serv_1.9.8_MacOSX.tar.gz http://muse.dyne.org/?info=download http://code.google.com/p/soundflower/downloads/list Setting Up: First read all the Read Me files and notes you find in the downloaded files. This can save you a lot of time. Also, turn off your firewall and make sure you're not behind a router. If you want to keep the firewall on and/or if you want to use a router check the notes at the end of this "how to". After downloading the SHOUTcast server, open the .tar file, rename the folder to "radio" (suggestion for faster access) and place it in your home directory. Open Text Edit and from the File menu open the sc_serv.conf file in the "radio" folder. Read the notes for a general idea. That done, change the number of users to a smaller value, change the password to one of your own and save the document. You might need to change the PortBase to 8100 or 8200, etc. so leave the documen t open in Text Edit. Now go to your "Utilities" folder in the "Applications" folder and open "Termina l". Make sure your at the home directory: your-computer:~ your$ Change the directory to "radio" by typing: cd radio (Enter) It should now read: your-computer:~/radio your$ Now type: ./sc_serv (Enter) This should start the server (If you need to stop it use ctrl+C). If it doesn't start change the port number in the sc_serv.conf file to 8100 or 8 200, etc. and save the document. Try again. Now open MuSE. Click the stream button and "Add" in the Streams window. Select the Encoder Type (ogg or mp3), define your Encoder Preferences and click to "Add" a stream server. For Host type "localhost", type the port number used in the sc_serv.conf file (8 000 or else). Leave the "Mnt" field blank, you only need the mount point for icecast. Name and description is up to you. "Login Type" should be set to "shoutcast" and "Password" field filled (same pass word as in sc_serv.conf). Press "Connect" and check the Status window to see if you're streaming. Now fill the "Channel 0" window with your mp3 files and press play. You're on the air! You may open several Channels and mix their audio. Use the VU meters window to check if you have output signal and bitrate flow.
If you want to do a live stream instead (using Ableton Live for instance), make sure you select Soundflower (which should already be installed in your system) a s your input device in System Preferences before opening MuSE. In MuSE, click the "Input Device" button. "Status" window should show Soundflowe r as the open input device. In the Ableton Live preferences choose Soundflower as the output. To monitor your live performance click the "Output Device" button in MuSE. Listening to the stream: Go to a website that tells you your IP address (something like http://myipaddres s.com will do). Open your favorite browser and in the address field type your IP address followe d by the port number you're using for the stream (xxx.xx.x.xxx:8000). Click the "Listen" tab and open the playlist (.pls) in iTunes or Quicktime, or w hatever player you use. You can now send this playlist to your friends and grow a fan base! If you wish to post a link to it in your website use the following: http://xxx.x x.x.xxx:8000/listen.pls NOTES: If you're using a firewall, you'll need to adjust it so listeners can reach your stream. The same applies if you use a router (ethernet or wifi) to share a sing le internet connection. Open up the admin software on your router. Most are accessed by typing it's IP i n a browser's address field. Find the port mapping configuration panel (which may instead be named "port forw arding" or "virtual servers", depending on your router). Type the port number you've been using and the IP of the machine you're broadcas ting from and enable the virtual server. You should now be able to reach people outside your home network. If you have further doubts on these matters check the "firewalls and routers" se ction of the Nicecast manual (available with the demo). http://www.rogueamoeba.com/nicecast/
You might also like
- Hidden Figures: The American Dream and the Untold Story of the Black Women Mathematicians Who Helped Win the Space RaceFrom EverandHidden Figures: The American Dream and the Untold Story of the Black Women Mathematicians Who Helped Win the Space RaceRating: 4 out of 5 stars4/5 (895)
- The Subtle Art of Not Giving a F*ck: A Counterintuitive Approach to Living a Good LifeFrom EverandThe Subtle Art of Not Giving a F*ck: A Counterintuitive Approach to Living a Good LifeRating: 4 out of 5 stars4/5 (5794)
- Shoe Dog: A Memoir by the Creator of NikeFrom EverandShoe Dog: A Memoir by the Creator of NikeRating: 4.5 out of 5 stars4.5/5 (537)
- Grit: The Power of Passion and PerseveranceFrom EverandGrit: The Power of Passion and PerseveranceRating: 4 out of 5 stars4/5 (588)
- The Yellow House: A Memoir (2019 National Book Award Winner)From EverandThe Yellow House: A Memoir (2019 National Book Award Winner)Rating: 4 out of 5 stars4/5 (98)
- The Little Book of Hygge: Danish Secrets to Happy LivingFrom EverandThe Little Book of Hygge: Danish Secrets to Happy LivingRating: 3.5 out of 5 stars3.5/5 (400)
- Never Split the Difference: Negotiating As If Your Life Depended On ItFrom EverandNever Split the Difference: Negotiating As If Your Life Depended On ItRating: 4.5 out of 5 stars4.5/5 (838)
- Elon Musk: Tesla, SpaceX, and the Quest for a Fantastic FutureFrom EverandElon Musk: Tesla, SpaceX, and the Quest for a Fantastic FutureRating: 4.5 out of 5 stars4.5/5 (474)
- A Heartbreaking Work Of Staggering Genius: A Memoir Based on a True StoryFrom EverandA Heartbreaking Work Of Staggering Genius: A Memoir Based on a True StoryRating: 3.5 out of 5 stars3.5/5 (231)
- The Emperor of All Maladies: A Biography of CancerFrom EverandThe Emperor of All Maladies: A Biography of CancerRating: 4.5 out of 5 stars4.5/5 (271)
- Devil in the Grove: Thurgood Marshall, the Groveland Boys, and the Dawn of a New AmericaFrom EverandDevil in the Grove: Thurgood Marshall, the Groveland Boys, and the Dawn of a New AmericaRating: 4.5 out of 5 stars4.5/5 (266)
- The Hard Thing About Hard Things: Building a Business When There Are No Easy AnswersFrom EverandThe Hard Thing About Hard Things: Building a Business When There Are No Easy AnswersRating: 4.5 out of 5 stars4.5/5 (345)
- On Fire: The (Burning) Case for a Green New DealFrom EverandOn Fire: The (Burning) Case for a Green New DealRating: 4 out of 5 stars4/5 (74)
- The World Is Flat 3.0: A Brief History of the Twenty-first CenturyFrom EverandThe World Is Flat 3.0: A Brief History of the Twenty-first CenturyRating: 3.5 out of 5 stars3.5/5 (2259)
- Team of Rivals: The Political Genius of Abraham LincolnFrom EverandTeam of Rivals: The Political Genius of Abraham LincolnRating: 4.5 out of 5 stars4.5/5 (234)
- The Unwinding: An Inner History of the New AmericaFrom EverandThe Unwinding: An Inner History of the New AmericaRating: 4 out of 5 stars4/5 (45)
- The Gifts of Imperfection: Let Go of Who You Think You're Supposed to Be and Embrace Who You AreFrom EverandThe Gifts of Imperfection: Let Go of Who You Think You're Supposed to Be and Embrace Who You AreRating: 4 out of 5 stars4/5 (1090)
- The Sympathizer: A Novel (Pulitzer Prize for Fiction)From EverandThe Sympathizer: A Novel (Pulitzer Prize for Fiction)Rating: 4.5 out of 5 stars4.5/5 (121)
- Her Body and Other Parties: StoriesFrom EverandHer Body and Other Parties: StoriesRating: 4 out of 5 stars4/5 (821)
- Case Study On NetflixDocument18 pagesCase Study On Netflixswapnil swadhinata100% (3)
- Open Connect Briefing PaperDocument42 pagesOpen Connect Briefing PaperArdaNo ratings yet
- Multimedia Networking: A Note On The Use of These PPT SlidesDocument121 pagesMultimedia Networking: A Note On The Use of These PPT SlidesMamata K ThapaNo ratings yet
- Second Quarter MILDocument2 pagesSecond Quarter MILNhel Anthony DerechoNo ratings yet
- Quitel Etwork Udio: Audio Over IP DevicesDocument17 pagesQuitel Etwork Udio: Audio Over IP DevicesprakistaoNo ratings yet
- Camara Zavio F521EDocument2 pagesCamara Zavio F521ETecnoSmartNo ratings yet
- Configuration ReportDocument24 pagesConfiguration ReportSupport InextindiaNo ratings yet
- 1Z0 997 Practice TestDocument9 pages1Z0 997 Practice TestnikiilyNo ratings yet
- Exploring Online Video Watching BehaviorsDocument10 pagesExploring Online Video Watching BehaviorsDiamantisNo ratings yet
- C5052S-A ExSiteEnhanced2ExplosionpProtectedPTZ SpecSheet 081721Document11 pagesC5052S-A ExSiteEnhanced2ExplosionpProtectedPTZ SpecSheet 081721Alrich BalanayNo ratings yet
- IIS CA DumpsDocument23 pagesIIS CA DumpsYaser ShaikhNo ratings yet
- Datasheet Axis q1656 Le Box Camera en US 424540Document3 pagesDatasheet Axis q1656 Le Box Camera en US 424540petereriksson.rosenforsNo ratings yet
- The United States Edition of Marketing Management, 14e. 19-1Document48 pagesThe United States Edition of Marketing Management, 14e. 19-1vikas joshiNo ratings yet
- UserGuide BkS300 01.02.xx UG 1.1Document86 pagesUserGuide BkS300 01.02.xx UG 1.1Salvador MedinaNo ratings yet
- AXIS P1375-E Network Camera: User ManualDocument23 pagesAXIS P1375-E Network Camera: User ManualmuhammadrofiNo ratings yet
- Pricelist Eternize 2021Document17 pagesPricelist Eternize 2021Indah AgustinNo ratings yet
- Health Education-Sas19Document2 pagesHealth Education-Sas19Shine Samm EstoseNo ratings yet
- Multimedia Streaming Technology in 4G Mobile Communication SystemsDocument10 pagesMultimedia Streaming Technology in 4G Mobile Communication SystemsLokesh VenkatesaluNo ratings yet
- Mark Scheme (Results) Summer 2018: International GCSE ICT 4IT0/01Document29 pagesMark Scheme (Results) Summer 2018: International GCSE ICT 4IT0/01Mendis SteaveNo ratings yet
- SB Z Audio2Document2 pagesSB Z Audio2api-151773256No ratings yet
- Swra 599 ADocument21 pagesSwra 599 AMarcio WjbNo ratings yet
- The Remarkable Netflix Global Expansion JourneyDocument6 pagesThe Remarkable Netflix Global Expansion JourneyMadhur GoelNo ratings yet
- Ict AssignmentDocument11 pagesIct AssignmentAdeyemi OdeneyeNo ratings yet
- Annexure: "D1" Technical Specifications Compliance StatementDocument8 pagesAnnexure: "D1" Technical Specifications Compliance StatementPuneet MakhijaNo ratings yet
- Understanding User Engagement Mechanisms On A Live Streaming PlatformDocument10 pagesUnderstanding User Engagement Mechanisms On A Live Streaming PlatformPHƯỢNG NGUYỄN THỊNo ratings yet
- Wireless Technologies and .11nDocument37 pagesWireless Technologies and .11nGonzalo Zavala HurtadoNo ratings yet
- Roku Leave Behind PortfolioDocument19 pagesRoku Leave Behind Portfolioapi-520625014No ratings yet
- Online Practice of Fan-Based Subtitles (Turkish)Document65 pagesOnline Practice of Fan-Based Subtitles (Turkish)TupayMachadoNo ratings yet
- Analysis of Web Series-19024 Tyba 2.0Document21 pagesAnalysis of Web Series-19024 Tyba 2.0Ashwin Barhat 24No ratings yet
- Hust FacultyDocument3 pagesHust FacultyMUzammil raoNo ratings yet