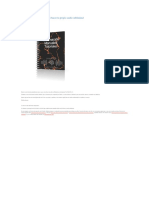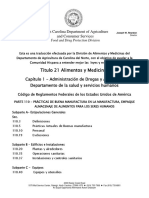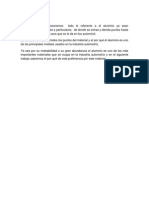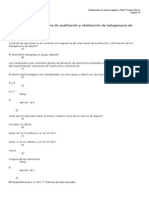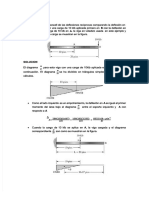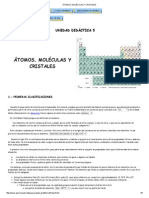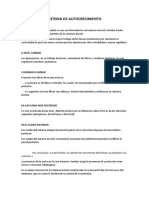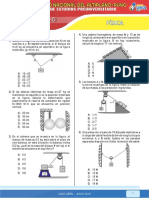Professional Documents
Culture Documents
Manual Básico Excel 2007
Uploaded by
Rodrigo DuhaldeCopyright
Available Formats
Share this document
Did you find this document useful?
Is this content inappropriate?
Report this DocumentCopyright:
Available Formats
Manual Básico Excel 2007
Uploaded by
Rodrigo DuhaldeCopyright:
Available Formats
MANUAL BSICO.
MICROSOFT OFFICE EXCEL 2007
Excel es un programa que permite la manipulacin de libros y hojas de clculo. En Excel, un libro es el archivo en que se trabaja y donde se almacenan los datos. Como cada libro puede contener varias hojas, pueden organizarse varios tipos de informacin relacionada en un nico archivo. Excel es un software que le permite crear tablas, y calcular y analizar datos. Este tipo de software se denomina software de hoja de clculo. Excel le permite crear tablas que calculan de forma automtica los totales de los valores numricos especificados, imprimir tablas con diseos organizados y crear grficos simples
Terminologa. 1. Hoja de clculo: es una matriz que permite la manipulacin de datos (numricos y alfanumricos), a travs de formulas, operaciones matemticas, etc., que est compuesta por un conjunto de filas y columnas. Primero hay que familiarizarse con una serie de trminos, que hacen parte de las hojas de clculo y su cotidianidad, estos son: 2. Libro: conjunto de hojas de clculo. Es el archivo informtico de los programas de hojas de Clculo.
Esta imagen corresponde al programa de Microsoft Excel 2007, lo que se ve es una hoja de clculo, en la parte baja hay tres etiquetas que dicen: hoja 1, hoja 2, hoja 3; este conjunto de hojas de clculo se conoce como libro. 3. Celda: Es la unidad en la hoja de clculo, todas las celdas conforman la hoja de clculo. Es un cuadro en el que se encuentra una fila y una columna, en ellas se introducen los datos. Se llaman con la interseccin de la letra que representa la columna donde est ubicada y el nmero de la fila donde se encuentra, ejemplo: A1 (verde), A2 (azul), etc.
4. Fila: Es un conjunto de varias celdas dispuestas en sentido horizontal. Reciben nombres de nmero, por ejemplo, Fila 1 (en azul). Fila 2 (en morado), etc.
5. Columna: Es un conjunto de varias celdas dispuestas en sentido vertical. Reciben nombres de letras, por ejemplo, columna A (en azul), columna B (en morado), columna AA (en naranja), etc.
6. Rango: conjunto de celdas dentro de la hoja de clculo, son un subconjunto de la hoja de clculo y estas se llaman nombrando las esquinas del recuadro, ejemplo: (A1: D4), que corresponde al subconjunto creado por las celdas A1, A2, A3, A4, B1, B2, B3, B4, C1, C2, C3, C4, D1, D2. D3. D4. Para efectuar la seleccin de un rango de celdas, primero seleccionar la primera celda (en ejemplo A1), mantener el botn izquierdo del mouse sobre sta, y arrastrar de acuerdo a la orientacin de la seleccin (en este ejemplo hacia D1, luego hacia abajo llegando a D4).
Cmo utilizamos Excel? Excel es un programa de hoja de clculo que permite que sus celdas interacten entre s, mediante rdenes dadas por el usuario a travs de formulas, funciones, entre otros. Primero tenemos que saber cmo introducir datos en las celdas. Pasos. 1. Se selecciona la celda en la que se quiere introducir un dato.
2. Se escribe con el teclado lo que se desee.
3. Si se decide cambiar lo que se est ingresando se borra, o se cambia en la barra de formulas, que se encuentra encima de la hoja de clculo. Si decide hacer la modificacin en la misma celda, seleccinela y presione tecla F2.
4. Se oprime alguna de las flechas del teclado para cambiar de celda o se le da Enter.
TIPOS DE DATOS Los datos que se pueden introducir en una celda son de tres tipos: texto, valores y frmulas. Cada uno de los cuales se caracteriza por los siguientes aspectos: Texto Un dato de tipo texto puede contener cualquier serie de caracteres (letras, nmeros y smbolos), es decir, es de naturaleza alfanumrica y puede tener hasta un mximo de 32.000 caracteres. Cualquier serie de nmeros mezclados con otros caracteres, por ejemplo 98+56, se toman como un dato de tipo texto. Los textos ms usuales son las palabras, ttulos, rtulos, letreros, etc. Un texto que no ocupe el ancho total de la celda queda alineado, por defecto, a la izquierda de sta. Si el texto es demasiado largo, aparecera sobre las celdas de la derecha, de lo contrario se encuentra contenido nicamente en la celda en la cual fue introducido. Nmeros Dentro de esta categora se incluyen los nmeros propiamente dichos, las fechas y horas, porcentajes etc., tratndose todos ellos por igual, y quedando alineados a la derecha de la celda donde se introducen. Un dato de tipo nmero puede incluir dgitos del 0 al 9, junto a cualquiera de los siguientes caracteres: A. Nmeros. Signos + delante del nmero, indicando un valor positivo (por defecto si no se coloca ninguno de los smbolos) o un valor negativo (Ej.: -34). Parntesis, que indican un valor negativo, equivale al signo -. Por ejemplo (34) significa que es negativo.
Los signos "." y "," que indican la separacin entre miles y la separacin decimal, respectivamente, dependiendo de la configuracin regional de su teclado. Signo "/" para indicar una fraccin mixta. Su nomenclatura es la siguiente: Si se quiere expresar un nmero decimal, mayor de la unidad, mediante un nmero entero y la fraccin correspondiente a la parte decimal: se escribira 18 3/4, correspondiendo al nmero 18,75 7 1/2 correspondiente al 7,5. Si se quiere expresar un nmero decimal, menor de la unidad, mediante un nmero entero y la fraccin correspondiente a la parte decimal: se escribira 0 3/4, correspondiendo al nmero 0,75 0 1/2 correspondiente al 0,5. Nunca se escribir la fraccin como 3/4 1 /2, ya que sera considerado como una fecha. Smbolo "%" detrs del nmero indica un porcentaje, por ejemplo 65% equivale a 0,65. (Ojo! En este caso, vemos un 65% pero en la celda tenemos un 0,65) La letra E para indicar potencias de 10, por ejemplo 6e2 representa 6 por 102, lo que equivale a 600. Esta es la llamada notacin cientfica. Un nmero que no ocupe el ancho total de la celda se sita, por defecto, alineado a la derecha de la misma. Si el nmero fuese ms largo que el ancho de la celda, aparecer automticamente en formato cientfico o de potencias de 10. Por ejemplo, al introducir el nmero 266410566056 en una celda, ste aparecer como 2,66410E+11, es decir, 2,66410 por 10. B. Fechas y Horas: Son tratadas como nmeros, correspondiendo a cada fecha el nmero equivalente al nmero de das transcurridos desde el 1 de Enero de 1900 hasta la fecha en cuestin. A la hora le corresponde la fraccin resultado de dividir el nmero de segundos transcurridos desde las 0 horas, por el nmero de segundos que tiene un da (86.400). De este modo el nmero 10 equivale en formato fecha al da 10-Enero-1900, y el nmero 10,75 equivale en formato fecha al da 10-Enero-1900 a las 18:00 horas. De esta forma es posible realizar operaciones matemticas con celdas que contengan fechas u horas. Las fechas, por ejemplo se pueden restar (fecha de hoy - fecha de nacimiento = das vividos).
Los formatos en los que se debe introducir una fecha u hora en una celda son los siguientes:
Se deben de tener en cuenta los siguientes aspectos al introducir una fecha u hora: Se pueden utilizar indistintamente los signos / como separador en las fechas. Se pueden utilizar maysculas o minsculas indistintamente. Se pueden escribir los nombres de meses con 3 caracteres o ms. Se pueden incluir la fecha seguida de la hora en una misma celda separndolas por un espacio en blanco.
C. Frmulas Las frmulas permiten realizar clculos, ms o menos complejos, con los datos introducidos en la hoja de clculo. Una frmula admite un mximo de 1.024 caracteres y habitualmente est compuesta por nmeros, operadores y direcciones (referencias) de celdas. Tambin se podrn introducir funciones (frmulas que ya vienen establecidas por Excel).
Los operadores utilizados en la creacin de frmulas son los siguientes:
El orden de prioridad o preferencia de los operadores disminuye de arriba a abajo en la tabla anterior, es decir, si en una misma frmula existe un operador de suma y otro de multiplicacin, primero se efecta la multiplicacin y luego la suma. Si varios operadores en una frmula tienen igual preferencia, stos se evalan en el orden en que se encuentren, de izquierda a derecha dentro de la frmula. Para alterar el orden de evaluacin de los operadores en una frmula se puede hacer uso de los parntesis. NOTA: Siempre que escribamos una frmula con ms de una operacin, es interesante usar los parntesis para evitar posibles errores de prioridades. Eso s, abriremos tantos como cerraremos. MUY IMPORTANTE: Todas las frmula han de comenzar con el signo igual (=) o con el signo ms (+), de lo contrario Excel las interpretar como texto. Por ejemplo, la frmula B5+B8 est mal. Debera ser escrita =B5+B8 +B5+B8. Las referencias a celdas en las frmulas podemos escribirlas en maysculas o minsculas indistintamente.
Algunos ejemplos de frmulas vlidas son los siguientes:
Los textos y fechas dentro de las frmulas deben ir entre comillas. NOTA: Cuando en una frmula queramos operar con un valor fijo, por ejemplo calcular un descuento del 10% sobre un precio introducido en B5, evitaremos por todos los medios introducir el 10% en la frmula (=B5*10%), especificando en su lugar una celda de la hoja (Por ejemplo C20) donde introduciremos el valor del 10%. As la frmula debera quedar: =B5*C20. Esta es la tcnica correcta, ya que si deseamos cambiar el descuento a aplicar, en vez de tener que modificar la frmula, cambiaramos simplemente el contenido de la celda C20. ADVERTENCIA: Cuando en una celda, el resultado numrico que exista (como resultado de una frmula por ejemplo), presente en la celda: ############ no deberemos asustarnos. Es una manera que tiene Excel de comunicarnos que el resultado es tan ancho que no cabe entero en la anchura actual de la columna de esa celda y que, antes de mostrarnos un resultado numrico (un saldo, un sueldo, un importe...) de forma truncada, no nos lo muestra, presentando esos smbolos de almohadilla (#) para advertir de que tenemos que ampliar la anchura de la columna en la que se encuentra esa celda. La anchura de una columna se cambia desde la lnea separadora que existe entre todas las columnas en la lnea de ttulos de columna (A B C D...)
SUMA: Supongamos que tenemos la celda A1, A2 y en A3 queremos obtener la suma de ambas celdas, para ello se requiere de la siguiente formula: Nos posicionamos en A3 e ingresamos lo siguiente: SUMA =(A1+A2) y ya est.
RESTAR: Colocar en A3
=( A1-A2)
MULTIPLICAR: Colocar en A3 =( A1*A2)
DIVIDIR: Colocar en A3 =(A1/A2)
Existen variadas formas de calcular una suma entre cedas, ejemplo: Se tienen las celdas A1 A2 A3 A4 y se quiere obtener la sumatoria en A5, lo podemos hacer as: =(A1+A2+A3+A4) =suma(A1:A4) :Todas las celdas a sumar : Autosuma, funcin que establece un rango continuo que va
desde Celda Inicial y celda Final. Sacar el tanto por ciento del valor de una celda: Ejemplo: a la celda D5 sacar el 27%, hacer lo siguiente: =(D5*27%) Sacar el promedio: =PROMEDIO(A3:A4) Funcin SI: Esta funcin entrega como resultado 2 valores de al resultado de una condicin, y se puede establecer la accin a seguir de acuerdo a si se cumple o no esta condicin. En prueba lgica se ingresa la condicin ejemplo: J7 < 4,0, en verdadero Reprobado y en falso Aprobado, esto quiere decir que si el valor contenido en celda J7 es inferior a 4,0 arrojar un mensaje reprobado en caso contrario aprobado. =SI(J7<4;"Reprobado";"Aprobado")
8. FORMATO DE CELDAS: El formato de celdas permite establecer diversos tipos de caractersticas a las celdas de nuestra planilla: Como por ejemplo: trama (color de la celda), asignar tipos y tamaos de bordes, formato en los tipos de datos (nmero, moneda, general, porcentaje, fecha personalizado etc) Para aplicar un formato de celdas, primero debemos seleccionar la celda o el conjunto de celdas, como vemos en la siguiente imagen:
Luego presionamos el botn derecho de Mouse y se abre un men contextual, como indica la siguiente figura, seleccionar la opcin formato de cedas.
Aparecer la siguiente ventana, con las opciones de configuracin de nmero, alineacin, fuente, bordes, trama, proteger. Para el caso de la opcin nmero, se puede establecer diferentes tipos de datos numricos como: nmero, moneda, contabilidad, fecha hora, porcentaje etc.
Se puede establecer adems la cantidad de decimales para cada nmero, el tipo de moneda si es $ o euros.
BOTN DE OFFICE Al entrar al programa de Excel, en la parte posterior izquierda de la pantalla, encontramos el botn de Office. Al hacer clic sobre l se despliega un men con comandos tiles para el libro de Excel que se va a realizar.
Los ms importantes son Nuevo
Este comando se activa con un solo clic, y sirve para crear un libro nuevo, esta herramienta es muy til cuando estamos trabajando en un libro y necesitamos de otro simultneamente. Al abrir Excel 2007 se abrir un documento nuevo instantneamente, pero si se necesita de otro este comando es el indicado. Abrir
Este comando sirve para abrir los documentos de Excel que han sido guardados con anterioridad. Al darle clic el abrir otra ventana donde se mostraran la lista de archivos de Excel de una carpeta predeterminada (usualmente Mis documentos).
All se selecciona el archivo que se desea trabajar, y se la da la orden Abrir que se encuentra en la parte baja de la ventana.
Guardar
Este comando sirve para guardar el trabajo que ha sido realizado, se recomienda utilizar este comando de vez en cuando para evitar prdidas de informacin. Se activa solo dndole clic una vez; es til mencionar que si el libro de Excel no ha sido guardado con un nombre y se hace uso de esta herramienta, ella funcionara como el siguiente comando Guardar como. Guardar como
Este comando sirve para guardar con un nombre (el que desee el usuario) el libro que se est trabajando o que se va a trabajar. Cuando se ubica el cursor sobre este comando aparece una lista de opciones que permiten que el usuario elija la clase de archivo que desea para su libro, se destacan entre ellas: Libro de Excel: que guarda el archivo con el formato predeterminado de Excel 2007. Libro de Excel habilitado para macros: que guarda el archivo conservando las macros que han sido programadas, para que se puedan utilizar en otro momento sin necesidad de que sea el mismo computador. Libro de Excel 97-2003: que guarda el archivo con el formato compatible con las dos versiones anteriores a Excel 2007, que son Excel 2003 y Excel 97.
Si se elije cualquiera de estas opciones saldr una ventana que permitir guardar con el nombre deseado y con el formato de archivo propuesto, si se oprime el comando Guardar como saldr la misma ventana pero con el formato de archivo predeterminado de Excel 2007 (Libro de Excel), aunque esta permite cambios en Guardar como tipo.
Imprimir
Muestra las opciones de impresin del documento de Excel, permite que el usuario vea cmo va a ser la impresin antes de ser estampada en el papel. Al dar clic saldr una ventana que permitir, elegir la impresora, y las opciones de impresin.
Cerrar
Este comando cierra el libro que este activo al momento de utilizarlo, si no ha sido guardado, mostrar una ventana que le permite al usuario guardarlo antes de cerrarlo, o cancelar la accin cerrar.
ETIQUETAS DE EXCEL 2007
En Microsoft office Excel 2007, las barras de herramientas estn agrupadas en etiquetas. ETIQUETA INICIO
PORTAPAPELES El portapapeles es una zona de memoria donde se almacena la informacin copiada o cortada de una aplicacin Windows. Cada vez que se copia o corta informacin, el portapapeles reemplaza la informacin que haba por la nueva informacin. Se puede acceder al Portapapeles haciendo clic en la pequea flecha que aparece en la parte superior derecha de la seccin Portapapeles de la pestaa Inicio. De este modo conseguimos ver el contenido del portapapeles en cualquier momento. Los mtodos para utilizar el portapapeles son muy sencillos: - Primero seleccionamos los datos que deseamos copiar o cortar. La seleccin la efectuamos seleccionando una celda, y si queremos seleccionar varias, arrastramos desde la celda inicial, manteniendo el botn izquierdo del mouse. En el ejemplo tenemos seleccionado como rango de celdas, las comprendidas entre A1 y C2. - Despus: Copiamos: En el caso de efectuar una copia de la seleccin, sin borrar o modificar el contenido del mismo. Pinchamos en el botn indicado en imagen.
Cortar: En el caso que se requiera remover la seleccin y posicionarle en otro lugar. Pinchamos en el botn indicado en la siguiente imagen. Tanto la accin de copiar o cortar origina que la seleccin efectuada se enva al portapapeles.
Pegar: Por ltimo pegamos el contenido del portapapeles, en el lugar designado. Esta generacin termina la accin generada por los pasos de copiar y cortar. Pinchamos en el botn indicado en imagen.
Copiar celdas en forma de arrastre. Si deseamos rellenar un rango de celdas, repitiendo el contenido de una o ms celdas, o bien crear una serie correlativa con patrones establecidos, debemos seguir los siguientes pasos: 1. Seleccionar las celdas a copiar.
En el ejemplo dado, seleccionamos el rango de celdas de A1 a B2. Como el ejemplo radica en una serie correlativa (sumando 1 en 1), al arrastrarla hacia la derecha nos permitir seguir la estructura de la seleccin (3, 4, 5, etc.).
En ste ejemplo, la seleccin slo establece como estructura 1 celda (A1). Si efectuamos el arrastre nos va a repetir el contenido de dicha celda. 2. Situarse sobre la esquina inferior derecha de la seleccin que contiene un cuadrado negro, es el controlador de relleno. Al situarse sobre el controlador de relleno, el puntero del ratn se convertir en una cruz negra.
3. Pulsar entonces el botn izquierdo del ratn y mantenindolo pulsado, arrastrarlo hasta donde quieres copiar el rango. Observa como aparece en el siguiente recuadro dnde se situar el rango y el contenido que arrastrar.
4. Soltar el botn del ratn cuando ests donde quieres copiar el rango.
Copiar Frmulas. Cuando copiamos celdas con frmulas que contienen referencias a otras celdas, como por ejemplo =A2+3, la frmula variar, dependiendo de donde vayamos a copiar la frmula, esto es porque las referencias contenidas en la frmula son lo que denominamos REFERENCIAS RELATIVAS son relativas a la celda que las contiene. As si en la celda B3 tenemos la frmula =A2+3 y copiamos la celda B3 a la celda B4, esta ltima contendr la frmula =A3+3. A veces puede resultar incmoda la actualizacin anterior a la hora de trabajar y por ello Excel 2007 dispone de otros tipos de referencias como son las ABSOLUTAS y las MIXTAS. Para indicar una referencia absoluta en una frmula tendremos que poner el signo $, delante del nombre de la fila y de la columna de la celda, o presionando la teca F4 sobre la referencia, por ejemplo =$A$2, y as aunque copiemos la celda a otra, nunca variar la referencia, es decir, quedara fija. Para indicar una referencia mixta, pondremos el signo $ delante del nombre de la fila o de la columna, dependiendo de lo que queremos fijar, por ejemplo =$A2 o =A$2.
Pegado Especial. En algunas ocasiones nos puede interesar copiar el valor de una celda sin llevarnos la frmula, o copiar la frmula pero no el formato o aspecto de la celda, es decir, elegir los elementos del rango a copiar. Esta posibilidad nos la proporciona el Pegado especial.
Para utilizar esta posibilidad:
- Seleccionar las celdas a copiar. - Hacer clic en el botn Copiar de la pestaa Inicio. - O bien, utilizar la combinacin de teclado CTRL + C. Observa como aparece una lnea de marca alrededor de las celdas copiadas indicndonos la informacin situada en el portapapeles. Seleccionar las celdas donde quieres copiarlas. Haz clic en la flecha del botn Pegar que se encuentra en la pestaa Inicio y selecciona Pegado especial.
Aparecer el cuadro de dilogo Pegado especial en el que tendrs que activar las opciones que se adapten al pegado que quieras realizar: Todo: Para copiar tanto la frmula como el formato de la celda. Frmulas: Para copiar nicamente la frmula de la celda pero no el formato de sta. Valores: Para copiar el resultado de una celda pero no la frmula, como tampoco el formato. Formatos: Para copiar nicamente el formato de la celda pero no el contenido.
Comentarios: Para copiar comentarios asignados a las celdas Validacin: Para pegar las reglas de validacin de las celdas copiadas. Todo excepto bordes: Para copiar las frmulas as como todos los formatos excepto bordes. Ancho de las columnas: Para copiar la anchura de la columna. Formato de nmeros y frmulas: Para copiar nicamente las frmulas y todas los opciones de formato de nmeros de las celdas seleccionadas. Formato de nmeros y valores: Para copiar nicamente los valores y todas los opciones de formato de nmeros de las celdas seleccionadas.
FUENTE. Excel nos permite cambiar la apariencia de los datos de una hoja de clculo cambiando la fuente (letra), el tamao, estilo y color de los datos de una celda. Para cambiar la apariencia de los datos de nuestra hoja de clculo, podemos utilizar los cuadros de dilogo o la banda de opciones Utilizando los cuadros de dilogo: En la pestaa Inicio haz clic en la flecha que se encuentra al pie de la seccin Fuente. Del cuadro de dilogo que se abre, Formato de celdas, haciendo clic sobre la pestaa Fuente, aparecer la siguiente Ficha:
Una vez elegidos todos los aspectos deseados, hacemos clic sobre el botn Aceptar. Conforme vamos cambiando los valores de la ficha, aparece en el recuadro Vista previa un modelo de cmo quedar nuestra seleccin en la celda. Esto es muy til a la hora de elegir el formato que ms se adapte a lo que queremos. Las Diferentes opciones que encontramos en esta ficha son: - Fuente: Se elegir de la lista una fuente determinada, es decir, un tipo de letra. - Estilo: Se elegir de la lista un estilo de escritura. No todos los estilos son disponibles con cada tipo de fuente. Los estilos posibles son: Normal, Cursiva, Negrita, Negrita Cursiva. - Tamao: Dependiendo del tipo de fuente elegido, se elegir un tamao u otro. Se puede elegir de la lista o bien teclearlo directamente una vez situados en el recuadro. - Color: Por defecto el color activo es Automtico, pero haciendo clic sobre la flecha de la derecha podrs elegir un color para la letra. - Efectos: Tenemos disponibles tres efectos distintos: Tachado, Superndice y Subndice. Para activar o desactivar uno de ellos, hacer clic sobre la casilla de verificacin que se encuentra a la izquierda. - Fuente normal: Si esta opcin se activa, se devuelven todas las opciones de fuente que Excel 2007 tiene por defecto. En la Banda de opciones disponemos de unos botones que nos permiten modificar algunas de las opciones vistas anteriormente y de forma ms rpida, como:
ALINEACIN Permite Cambiar la alineacin y la orientacin de la informacin en las celdas de la hoja de clculo. La alineacin se refiere a la posicin que ocupar la informacin dentro de la celda. En esta Ficha encontramos: - Alineacin del texto Horizontal: Alinea el contenido de las celdas seleccionadas horizontalmente, es decir respecto de la anchura de las celdas. - Alineacin del texto Vertical: Alinea el contenido de las celdas seleccionadas verticalmente, es decir, respecto de la altura de las celdas. Esta opcin slo tendr sentido si la altura de las filas se ha ampliado respecto al tamao inicial. - Orientacin: Permite cambiar el ngulo del contenido de las celdas para que se muestre en horizontal (opcin por defecto), de arriba a abajo o en cualquier ngulo desde 90 en sentido opuesto a las agujas de un reloj a 90 en sentido de las agujas de un reloj. - Ajustar texto: Por defecto si introducimos un texto en una celda y ste no cabe, utiliza las celdas contiguas para visualizar el contenido introducido, pues si activamos esta opcin el contenido de la celda se tendr que visualizar exclusivamente en sta, para ello incrementar la altura de la fila y el contenido se visualizar en varias filas dentro de la celda. - Reducir hasta ajustar: Si activamos esta opcin, el tamao de la fuente de la celda se reducir hasta que su contenido pueda mostrarse en la celda. - Combinar celdas: Al activar esta opcin, las celdas seleccionadas se unirn en una sola. - Direccin del texto: Permite cambiar el orden de lectura del contenido de la celda. Se utiliza para lenguajes que tienen un orden de lectura diferente del nuestro por ejemplo rabe, hebreo, etc.
ESTILOS En la subpestaa Estilos, encontramos tres opciones para dar Estilo a una tabla, una celda o para configurar formatos condicionales
- Dar formato como Tabla Excel dispone de una serie de formatos predefinidos que se pueden aplicar a un rango de celdas. Estos formatos detectan la estructura de los datos del rango seleccionado y automticamente aplican el formato sobre las celdas. Los pasos a seguir para aplicar autoformato son: 1. Seleccionar el rango de celdas a las que aplicar formato. 2. Seleccionar la opcin Dar formato como tabla, que aparece en el grupo de opciones Estilos de la ficha de Inicio.
- Elegir en la galera mostrada el formato que se quiere aplicar (disponemos de barra de desplazamiento para ver ms formatos automticos). - Seleccionar el formato que queremos aplicar a nuestra seleccin, haciendo doble clic sobre el mismo. En ese momento se abrir una ventana que nos mostrarn el rango de celdas seleccionadas anteriormente, dndonos la posibilidad de cambiar la seleccin.
- Formato Condicional El formato condicional es una herramienta de Excel ubicada en la etiqueta INICIO, que permite obtener una informacin grafica programada por el usuario, de un dato o una serie de datos. Esta herramienta se usa para resaltar los puntos crticos dentro de una hoja de clculo, y se resaltan con los formatos que fueron explicados anteriormente. La mejor forma de explicarlo es a travs de un ejemplo. Supongamos que una empresa maneja el siguiente Estado de resultados, (es sencillo y no tiene impuestos porque solo tratamos de explicar el formato condicional).
Por cuestiones de control, el contador desea que los aos donde la utilidad haya sido negativa sobresalgan, siendo la celda de color rojo. Entonces con formato condicional
Se seleccionan las celdas que corresponden a la utilidad neta y se le ordena a travs de Formato Condicional que coloque en color rojo claro las celdas que sean menores que cero
Se le da la orden aceptar y se obtiene el resultado.
As como este, a muchos casos se les puede aplicar el Formato Condicional, dependiendo de la situacin, esta resulta una til herramienta que facilita el trabajo del Usuario de Excel.
Celdas.
- Insertar Filas Para aadir una fila, seguir los siguientes pasos: Seleccionar el nombre de la fila sobre la que queremos aadir la nueva (1,2,3, etc), ya que las filas siempre se aaden por encima de la seleccionada. Seleccionar el men Insertar de la pestaa Inicio. Elegir la opcin Insertar filas de hoja. Todas las filas por debajo de la nueva, bajarn una posicin. En caso de no haber seleccionado ninguna fila, Excel toma la fila donde est situado el cursor como fila seleccionada. Si lo que queremos es tantas filas como filas a aadir. aadir varias filas, basta con seleccionar, en el primer paso,
- Insertar Columnas en una Hoja Excel 2007 tambin nos permite aadir columnas, al igual que filas. Para aadir una columna, seguiremos los siguientes pasos: - Seleccionar el nombre de la columna delante de la cual queremos aadir otra (A, B, C, etc.), ya que las columnas siempre se aaden a la izquierda de la seleccionada. - Seleccionar el men Insertar de la pestaa Inicio. - Elegir la opcin Insertar columnas de hoja. Todas las columnas por la derecha de la nueva se incrementarn una posicin. En caso de no haber seleccionado ninguna columna, Excel 2007 toma la columna donde estamos situados como columna seleccionada. Si quieres aadir varias columnas, basta con seleccionar tantas columnas, en el primer paso, como columnas a aadir.
- Ordenar y filtrar.
Esta herramienta de Excel es muy til, cuando se tienen muchos datos y se quieren ordenar de manera ascendente o descendente, sirve indistintamente para texto o numero, los textos los ordena alfabticamente y los nmeros de acuerdo a su orden en el plano cartesiano. Tambin filtra temporalmente valores especficos que el usuario desee.
De la A a Z, ordena de forma ascendente De la Z a A ordena de forma descendente Filtro, habilita los filtros como en tabla dinmica que se explicaran ms adelante.
ETIQUETA INSERTAR
Consta de: Tablas. Ilustraciones y texto.
Para aprender sobre estas herramientas recomendamos la ayuda de Excel (presione F1). Grficos.
En este grupo nos enfocaremos en la diferencia que hay entre un grafico lineal y un grafico de dispersin. Veamos esta diferencia a travs de un ejemplo. Tenemos la siguiente serie de datos en la hoja de clculo:
Al graficarlo con Lneas y dispersin, nos resulta lo siguiente:
Vemos claramente que los dos grficos resultan diferentes, el grafico de lneas grafica la primera columna en el eje X y la segunda columna en el eje Y, tambin vemos que a pesar que no estn organizados en un orden ascendente (en la tabla), en el grafico si se muestra como si hubiesen estado de esta manera. El grafico de dispersin por el contrario, tambin conocido como grafico XY, no hace la distincin entre el eje X y el eje Y, el simplemente grafica la relacin que hay entre las dos columnas, respetando el orden con el que fueron tabuladas.
- Vnculos.
Hipervnculo es una herramienta que sirve para crear un vinculo que comunica a un lugar de la hoja de Excel con otro, dentro de ella, o fuera (cuando digo fuera incluyo otra hoja de Excel, otro libro, otro archivo, una pgina web, etc.) Un ejemplo de hipervnculo Se crea un hipervnculo en una celda para que cuando se le d clic, en este caso utilizamos la direccin de la pagina (no necesariamente tendra que ser esta, podra ser cualquier cosa, por ej. Una imagen)
You might also like
- Tutorial Paso A Paso de Cómo Hacer Tu Propio Audio SubliminalDocument29 pagesTutorial Paso A Paso de Cómo Hacer Tu Propio Audio SubliminalJuan NavarroNo ratings yet
- Fuerzas, Campos, Potenciales Eléctricos, Corriente Eléctrica, La Membrana Celular y El Impulso NerviosoDocument152 pagesFuerzas, Campos, Potenciales Eléctricos, Corriente Eléctrica, La Membrana Celular y El Impulso NerviosoWilhelm Sánchez100% (1)
- TP 1 - Mat.2 - Resoluciones de Ejercicios 2.0rhrtyvgtyhbfghDocument16 pagesTP 1 - Mat.2 - Resoluciones de Ejercicios 2.0rhrtyvgtyhbfghdefe80% (5)
- Norma FDADocument18 pagesNorma FDAVerónicaMiliánNo ratings yet
- Clasificacion Q PDFDocument69 pagesClasificacion Q PDFRichard Tonconi RomeroNo ratings yet
- Actividad de Las Enzimas PM, PG y Celulasa Durante La Maduraci¿ N de Parchita Maracuy¿óDocument16 pagesActividad de Las Enzimas PM, PG y Celulasa Durante La Maduraci¿ N de Parchita Maracuy¿óJOHNNo ratings yet
- Problemas Electrólisis.11 12Document7 pagesProblemas Electrólisis.11 12LoRelys VeGaNo ratings yet
- Plan de Trabajo Diario Pet Maquinas HerramientasDocument3 pagesPlan de Trabajo Diario Pet Maquinas HerramientasJorge Gonzales OrtizNo ratings yet
- Impacto Un Chorro de AguaDocument5 pagesImpacto Un Chorro de AguacajamarcaperuNo ratings yet
- Ejercicios de PernosDocument6 pagesEjercicios de Pernosleyda666No ratings yet
- Pasos para Esterilizar Al Calor SecoDocument4 pagesPasos para Esterilizar Al Calor SecoJimmy Carbajal50% (2)
- El Uso Del Aluminios en La Industria AutomotrizDocument20 pagesEl Uso Del Aluminios en La Industria AutomotrizAlan Didier Orozco50% (2)
- Quimica Cap 10Document65 pagesQuimica Cap 10Mark CastilloNo ratings yet
- Producto CartesianoDocument6 pagesProducto CartesianoAsdrubal BoadaNo ratings yet
- 4Document11 pages4as144444ç100% (1)
- Potencia MecanicaDocument3 pagesPotencia MecanicaEnrique Enrique100% (1)
- PDF Ejercicio 1 y 2 Teorema de Maxwell y Betti CompressDocument6 pagesPDF Ejercicio 1 y 2 Teorema de Maxwell y Betti CompressDanhilo Medina GuevaraNo ratings yet
- Funcionamiento de TransmisionDocument11 pagesFuncionamiento de Transmisionadolf espinozaNo ratings yet
- Átomos, Moléculas y CristalesDocument6 pagesÁtomos, Moléculas y CristalesLUIS ANTONIONo ratings yet
- Descarga de Orificios 2015Document11 pagesDescarga de Orificios 2015neitan666718100% (1)
- Práctica 2 - Conexiones Serie y Paralelo de ResistenciasDocument10 pagesPráctica 2 - Conexiones Serie y Paralelo de ResistenciasMonLiz23 GonzNo ratings yet
- Flujo Del Agua A Traves de Los SuelosDocument260 pagesFlujo Del Agua A Traves de Los SuelosLuis Angel Pauccar Choqque33% (3)
- Venegas Ss PDFDocument126 pagesVenegas Ss PDFKarina MontesNo ratings yet
- Repartido N°2 - Campo EléctricoDocument2 pagesRepartido N°2 - Campo EléctricoJennylorena Calo amorinNo ratings yet
- Relleno en Minería SubterráneaDocument19 pagesRelleno en Minería SubterráneaJames Alexander Armas Olarte100% (1)
- Informe N 1 CIA Toma La ManoDocument50 pagesInforme N 1 CIA Toma La ManoYole Jordy Ponte MorilloNo ratings yet
- Presupuesto Por Auditoria ElectricaDocument5 pagesPresupuesto Por Auditoria ElectricaFreddy F. Meneses Silva100% (1)
- Ley de Los Senos y CosenosDocument4 pagesLey de Los Senos y CosenosJoel Francisco Cota RodriguezNo ratings yet
- Sistema de AutocrecimientoDocument3 pagesSistema de AutocrecimientoNicolle Avila ChungaNo ratings yet
- H 50 N 01 A 571 NLNJT 38 Tksllne 216 LMBDocument4 pagesH 50 N 01 A 571 NLNJT 38 Tksllne 216 LMBWinny leslyNo ratings yet