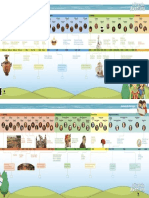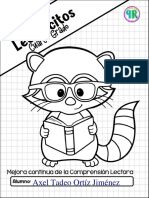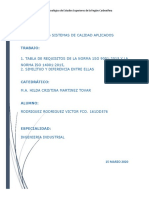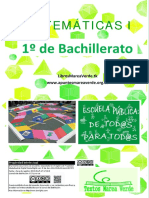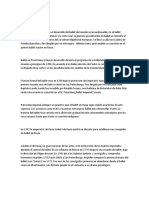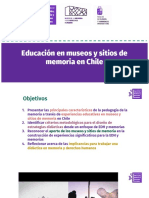Professional Documents
Culture Documents
Apunte Access 2000
Uploaded by
Ricardo NúñezCopyright
Available Formats
Share this document
Did you find this document useful?
Is this content inappropriate?
Report this DocumentCopyright:
Available Formats
Apunte Access 2000
Uploaded by
Ricardo NúñezCopyright:
Available Formats
INTRODUCCIN A GESTIN DE BASES DE DATOS Aunque Gestin de Bases de Datos es un trmino informtico, tambin se puede aplicar a las distintas
formas en que se clasifica, se almacena y se usa la informacin. En el corazn de todo sistema de gestin de informacin existe una Base de Datos. Un archivador metlico con registros de clientes, un lote de tarjetas con nombres y nmeros de telfono o un cuaderno con una lista de un inventario de un almacn escrita a lpiz, son todas bases de datos. Sin embargo, el archivador o el cuaderno no constituyen en s mismo la Base de Datos; lo que los convierte en Base de Datos es la forma en que se organiza la informacin en ellos. Los objetos, como los archivadores o los cuadernos, simplemente ayudan a organizar la informacin del mismo modo en que el ACCESS constituye una ayuda. En una Base de Datos, la informacin normalmente se organiza y se mantiene en una Tabla compuesta por filas y columnas. En la (figura 1-1), por ejemplo se ve una lista de correos en forma Tabla, donde cada fila contiene un nombre, una direccin, un nmero de telfono y un nmero de cliente. Cada fila est relacionada con las otras porque todas ellas contienen el mismo tipo de informacin establecida en un orden determinado, una columna de nombres, una columna de direcciones, una columna de nmeros de clientes, se trata de una Tabla.
FIGURA 1-1 Nombre Direccin REGISTRO Ciudad
CAMPO CP N telfon o N cliente 001 002 003 004 005 006
Ral Gmez
Belgrano 115
Villa Dolores 5870 20452 Crdoba 5000 42558
Hctor Pacheco San martn 52 Walter Ramrez Luis Prez Ricardo Garca Gral Paz 552 San Luis 362 Felipe Erdman
Villa Dolores 5870 21445 Carlos Paz Ro IV Crdoba 5042 24444 5252 23559 5000 24636
Daniel Martnez 25 de Mayo 12
Las columnas en una Tabla, se llaman campos, entonces podemos definir a los CAMPOS: como informacin especfica del sujeto. Las filas en una Tabla se llaman registros, entonces podemos definir a los REGISTROS: como conjunto de informacin especfica del sujeto (Conjunto de campos). Y el conjunto de registros y el orden que ellos mantienen, se llama Tabla. Para ilustrarlo de alguna forma, compare una Tabla con un sistema de archivo de direcciones mediante fichas de 3x 5 contenidas en un archivador metlico (figura 1-2). Cada ficha del archivador es un registro concreto y cada categora de informacin es un campo. Los campos pueden contener cualquier tipo de informacin que pueda ser clasificada. En el archivador de fichas cada registro contiene 6 campos: Nombre, Direccin, Ciudad, CP, N telfono, N cliente. Como cada ficha del
Pgina 1 de 32
archivador contiene el mismo tipo de informacin, el archivador de fichas es una Tabla. Si usted est interesado en saber cmo un sistema de gestin de base de datos informatizado pude almacenar y recuperar la informacin de forma ms eficiente que un sistema tradicional, llegar a descubrir que el ACCESS para Windows le ofrece muchas ventajas. Un listn telefnico, por ejemplo, es adecuado para encontrar nmeros de telfono;
Figura 1-2
pero si todo lo que usted tiene es una direccin y no el nombre de la persona que vive en esa direccin, el directorio telefnico se vuelve bastante incmodo para encontrar el nmero de telfono de esa persona. Un problema similar es muy frecuente en los sistemas de archivos de las oficinas: si la informacin est organizada por nombres y usted quiere encontrar el nombre de todos los clientes que viven en un rea determinada, tendr que emprender una tediosa labor de bsqueda. Adems el organizar grandes cantidades de informacin con directorios escritos y archivadores suele necesitar mucho espacio. Adems una base de datos manual puede ser difcil de modificar. Por ejemplo, el aadir nuevo nmero de telfono a la lista puede significar rehacer la lista. Si la compaa telefnica fuera a asignar un nuevo cdigo de rea, alguien tendra que buscar todos los nmeros de telfono que tuviera el cdigo antiguo y reemplazarlo por el nuevo. Cuando la base de datos se implementa en una computadora, muchos de esos problemas desaparecen. Una base de datos informatizada proporciona velocidad: buscar un nmero de telfono entre en millar de registros, lleva menos de 2 segundos y ordenar una base de datos con cientos de registros, requiere menos de 1 minutos. Una base de datos informatizada es compacta: una base de datos con unos 100.000 registros puede ser almacenada en un pequeo disco. Una base de datos informatizada es flexible: se puede examinar la informacin contenida en los registros desde diferentes ngulos, de forma que, por ejemplo, se puede buscar automticamente un nmero de telfono a partir de un nombre o de una direccin. Tareas que seran costosas en tiempo llevndolas a cabo manualmente, son ms prcticas con la ayuda de la computadora. En principio una base de datos en una computadora no es diferente de una base de datos registrada en papeles y archivadores Pero la computadora hace el tedioso trabajo de mantener y acceder a la base de datos y lo hace rpido. Una base de datos informatizada que puede hacer todo eso se conoce como un sistema de gestin de base de datos. PROCESO PARA CREAR LA ESTRUCTURA DE LA BASE DE DATOS
Pgina 2 de 32
Para disear la estructura de la Base de Datos, es recomendable respetar el siguiente proceso compuesto principalmente por tres pasos: 1- Definicin de los datos (anlisis de los datos existentes). 2- Refinamientos de los datos. 3- Armar la estructura propiamente dicha de la Base de Datos. DEFINICIN DE LOS DATOS En la primera fase, la definicin de los datos se debe hacer una lista minuciosa sobre un papel, de todos los posibles campos de informacin que involucrarn la confeccin del registro de la Base de Datos. Para hacerlo, se debe examinar la aplicacin en detalle para determinar exactamente qu tipos de informacin deben ser guardados en la Base de Datos. Un punto importante a tener en cuenta durante esta fase, es que en la lista sobre el papel se deben incluir todos los posibles campos de informacin para el sistema de gestin de Base de Datos. Se pueden listar ms campos de los que realmente se necesitan para la aplicacin en particular, no es ningn problema, ya que los campos realmente innecesarios sern eliminados durante la fase de refinamiento de datos. REFINAMIENTO DE LOS DATOS Durante esta fase se refinan los campos de la lista creada anteriormente, de forma que los campos conformen una descripcin exacta de los tipos de datos que se necesitarn en la Base de Datos. En este punto del proceso es vital considerar sugerencias de tantos usuarios de la Base de Datos como sea posible. La gente que use la Base de Datos probablemente ser la que mejor sepa qu clase de informacin necesitar obtener de la Base de Datos. En esta etapa se debe calcular la cantidad de espacio en caracteres que necesitar el campo para almacenar la informacin de una manera uniforme e equitativa; Por ejemplo si usa una longitud de campo demasiado pequea, existirn problemas al introducir los datos. Y si especifica una longitud de campo innecesariamente grande, el ACCESS reservar espacio en los discos, se use o no. Tambin se debe definir el tipo de informacin que contendr el campo (carcter, numrico, fecha, etc.); ya que de ellos depende la maniobrabilidad de la Base de Datos. Se aconseja hacer un minucioso repaso de la lista ya que concluida esta etapa, se pasar a la confeccin de la Base de Datos, para lo cual se debe contar con una buena definicin del registro para evitar problemas con la estructura de la Base de Datos, como son el agregado o borrados de campos, que si bien son solucionables pueden ocasionar grandes perdidas de tiempo cuando la base ya contiene grandes volmenes de informacin, por ejemplo: si furamos a crear una Base de Datos con ACCESS para mantener una lista de correos de clientes, deberamos incluir campos para nombres, direcciones, ciudades, cdigos postales. En principio esto parece ser suficiente. Luego, podramos empezar a introducir informacin sobre los clientes en la Base de Datos y construir, poco a poco, una gran lista de correos. Pero si nuestra compaa decide ms adelante introducirse en el mercado de las ventas por telfono con la misma lista de correos, de repente nos daramos cuenta de que no hemos incluido un campo para los nmeros de telfono. Con ACCESS podramos cambiar fcilmente el diseo de la estructura de la Base de Datos para incluir el campo telfono. Pero
Pgina 3 de 32
entonces tendramos todava que llevar a cabo la quiz tremenda tarea de aadir el nmero de telfono a cada registro de la Base de Datos. Si este campo hubiera sido incluido durante el proceso de creacin de la estructura de la Base de Datos, no nos hubiramos encontrado con el inconveniente de introducir los nmeros de telfono por separado.
Pgina 4 de 32
Unidad 1. Elementos bsicos de ACCESS2000. Vamos a ver cuales son los elementos bsicos de Access 2000, la pantalla, las barras, etc, para saber diferenciar entre cada uno de ellos. Aprenderemos cmo se llaman, dnde estn y para qu sirven. Tambin cmo obtener ayuda, por si en algn momento no sabemos cmo seguir trabajando. Cuando conozcamos todo esto estaremos en disposicin de empezar a crear bases de datos en el siguiente tema. Arrancar Access2000 Veamos las dos formas bsicas de arrancar Access2000. 1) Desde el botn Inicio situado, normalmente, en la esquina inferior izquierda de la pantalla. Colocar el cursor y hacer clic sobre el botn Inicio se despliega un men; al colocar el cursor sobre Programas, aparece otra lista con los programas que hay instalados en tu ordenador buscar Microsoft Access, hacer clic sobre l, y se arrancar el programa.
2) 2) Desde el icono de Access2000 del escritorio. Para cerrar Access2000, puedes utilizar cualquiera de las siguientes operaciones: 1) Hacer clic en el botn cerrar 2) Pulsar la combinacin de teclas ALT+F4. 3) Hacer clic sobre el men Archivo y elegir la opcin Salir. La pantalla inicial.
Al arrancar Access aparece una pantalla inicial como sta, vamos a ver sus componentes fundamentales. As conoceremos los nombres de los diferentes elementos y ser ms fcil entender el resto del curso. La pantalla que se muestra a continuacin (y en general todas las de este curso) puede no coincidir exactamente con la que ves en tu ordenador, ya que cada usuario puede decidir qu elementos quiere que se vean en cada momento, como veremos ms adelante.
Pgina 5 de 32
A diferencia de otros programas Access dispone de una ventana inicial que nos permitir empezar a trabajar utilizando una Base de Datos ya existente o creando una nueva, pero nosotros de momento vamos a hacer clic sobre el botn Cancelar, para empezar desde cero. Las barras. La barra de ttulo contiene el nombre del programa. En el extremo de la derecha estn los botones para minimizar, restaurar y cerrar. La barra de mens contiene las operaciones de Access, agrupadas en mens desplegables. Al hacer clic en Insertar, por ejemplo, veremos las operaciones relacionadas con los diferentes elementos que se pueden insertar en Access. Todas las operaciones se pueden hacer a partir de estos mens. Pero las cosas ms habituales se realizan ms rpidamente a partir de los iconos de las otras barras que veremos a continuacin. En Access2000 la barra de mens tiene un nuevo comportamiento "inteligente", que consiste, bsicamente, en mostrar slo los comandos ms importantes y los que el usuario va utilizando. Los mens desplegables de la barra de mens contienen tres tipos bsicos de elementos: a) Comandos inmediatos. Se ejecutan de forma inmediata al hacer clic sobre ellos. Se reconocen porque a la derecha del nombre de comando, o no aparece nada o bien aparece la combinacin de teclas para ejecutarlo desde el teclado. Por ejemplo, en el men Archivo, el comando Cerrar. b) Otro men desplegable. Al situarse sobre ste, se abre un nuevo men a su lado con ms opciones para que elijamos una de ellas. Se reconocen porque tienen un tringulo a la derecha. Por ejemplo, en el men Archivo, Obtener datos externos. c) Comando con ventana. Al hacer clic, aparece una ventana que nos pedir que rellenemos algunos campos y que tendr botones para aceptar o cancelar la accin. Se distinguen porque el nombre acaba en puntos suspensivos. Por ejemplo, en el men Archivo, Abrir... Los diferentes mens de la barra de mens se pueden activar desde el teclado pulsando Alt + letra subrayada del nombre del comando. Por ejemplo Alt + a para desplegar el men Archivo. La barra de herramientas contiene iconos para ejecutar de forma inmediata algunas de las operaciones ms habituales, como Guardar, Copiar, Pegar, etc. Hay operaciones que no estn disponibles en un determinado momento. Se reconocen porque tienen el color atenuado. Por ejemplo, si no hay nada seleccionado, tanto el icono Cortar como el comando Cortar aparecen con el color ms claro.
Pgina 6 de 32
Unidad 2. Crear, abrir y cerrar una Base de Datos Crear una Base de Datos. Para crear una Base de Datos, seguir los siguientes pasos: 1- Ir al men Archivo. 2- Elegir la opcin Nueva Base de Datos... O bien hacer clic sobre el botn Nuevo Aparecer el siguiente cuadro de dilogo: de la barra de herramientas.
3 Hacer clic sobre el botn Aceptar. Aparecer el siguiente cuadro de dilogo donde tendremos que asignarle nombre a nuestra Base de Datos.
4 En el recuadro Guardar en hacer clic sobre la flecha de la derecha para seleccionar la carpeta donde vamos a grabar nuestro trabajo. Observa como en el recuadro inferior aparecen las distintas subcarpetas de la carpeta seleccionada. 5 Hacer doble clic sobre la carpeta donde guardaremos el archivo. 6 En el recuadro Nombre de archivo, escribir el nombre que queremos ponerle a nuestro archivo.
Pgina 7 de 32
7 Hacer clic sobre el botn Crear. Automticamente se crear nuestra nueva Base de Datos a la cual Access2000 asignar la extensin .MDB, y aparecer la ventana correspondiente a la base de datos:
Si observas la ventana de la Base de Datos, en la parte de la izquierda aparecen los diferentes objetos de una Base de Datos y en la parte de la derecha, dependiendo del objeto seleccionado a la izquierda, Access nos permitir crear o modificarlos. En nuestro caso el objeto seleccionado es la Tabla, principal elemento de cualquier Base de Datos ya que todos los dems objetos se crean a partir de stas. Opciones del cuadro de dilogo. Cuando se abre el cuadro de dilogo aparecen varios botones en la parte superior. A continuacin te los explicamos: Este botn slo estar disponible en caso de haber cambiado de carpeta, y nos permitir volver atrs, es decir, la carpeta abierta anteriormente. Nos permite ir al nivel anterior. Por ejemplo si estamos en la carpeta Mis documentos, como sta se encuentra en el disco duro C:, ir directamente a ste. Permite borrar el archivo seleccionado de la lista. Nos permite crear una nueva carpeta dentro de la que se encuentra abierta. A continuacin habr que especificarle un nombre. Permite cambiar la forma de visualizar la lista de archivos. Al hacer clic sobre la flecha de la derecha, elegiremos entre: Lista: para ver nicamente los nombres de los archivos. Detalles: para ver adems del nombre, el tamao, el tipo y la fecha de modificacin. Propiedades: para que aparezca una serie de propiedades del archivo en la parte derecha del recuadro, dependiendo del archivo seleccionado. Vista previa: para que en la parte derecha del recuadro aparezca una vista del archivo seleccionado.
Pgina 8 de 32
Organizar iconos: Nos permite ordenar la lista de archivos por nombre, tamao, tipo o fecha. Adems, en la parte izquierda, aparecen las carpetas ms usadas, como Historial, Favoritos, Mis documentos,... para acceder de forma ms rpida a ellas. Cerrar la Base de Datos. Para cerrar una Base de Datos, seguir los siguientes pasos: 1- Ir al men Archivo. 2- Elegir la opcin Cerrar. O bien hacer clic sobre el botn Cerrar Abrir una Base de Datos. Para abrir una Base de Datos ya existente, seguir los siguientes pasos: 1- Ir al men Archivo. 2- Elegir la opcin Abrir... O bien hacer clic sobre el botn Abrir Aparecer el siguiente cuadro de dilogo: de la barra de herramientas. de la ventana de la Base de Datos.
3- Hacer clic sobre la flecha de la derecha del recuadro Buscar en. Se desplegar una lista con las unidades disponibles del ordenador. 4- Elegir la unidad deseada, haciendo clic sobre sta. En el recuadro inferior, aparecern las distintas carpetas de la unidad elegida. 5- Hacer doble clic sobre la carpeta donde se encuentra el archivo a recuperar. Al abrir una carpeta, sta se situar en el recuadro superior Buscar en, y ahora en el recuadro inferior aparecer toda la informacin de dicha carpeta. 6- Hacer clic sobre el archivo deseado. 7- Hacer clic sobre el botn Abrir. O bien 6 -Hacer doble clic sobre el archivo deseado y se abrir directamente.
Pgina 9 de 32
Otra forma para abrir un documento, consiste en utilizar una lista de documento abiertos anteriormente. 1- Seleccionar el men Archivo. Al final de la ventana del men, Access presenta una lista con los cuatro ltimos documentos abiertos. 2- Hacer clic sobre el documento deseado. El primer documento de la lista es el ltimo que se abri.
Pgina 10 de 32
Unidad 3. Crear tablas de datos. Aqu veremos cmo crear tablas de datos para poder introducir los datos en la Base de Datos y luego trabajar con stos utilizando las ventajas que nos proporciona Access2000. Crear una Tabla de datos. Para crear tablas de datos, que son los objetos ms importantes de cualquier Base de Datos podemos utilizar varios mtodos: Uno utilizando un asistente que va guiando paso por paso la creacin de la Tabla. Otro empezando la Tabla en blanco. Nuestra explicacin se basar en el segundo mtodo, para comprender mejor todas las operaciones a realizar sobre creacin de tablas. Para crear una Tabla utilizando otro mtodo, seguir los siguientes pasos: 1- Abrir la Base de Datos donde se quiere crear la Tabla. 2- Hacer clic sobre la opcin Crear una Tabla en vista diseo de la ventana de la Base de Datos. 3- Hacer clic sobre el botn Nuevo Aparecer el siguiente cuadro de dilogo: 4- Seleccionar Vista Diseo. 5- Hacer clic sobre el botn Aceptar. Aparecer la ventana de diseo de la Tabla: de la ventana de la Base de Datos.
Si observas la pantalla, cada fila se utiliza para la creacin de los campos de la Tabla, debiendo indicar, nombre, tipo y descripcin. 6- En la primera fila escribir el nombre del primer campo. 7- Pulsar la tecla INTRO para ir a la segunda columna del campo. 8- Por defecto al situarse en la segunda columna nos pondr Texto como tipo de dato. Si queremos cambiar de tipo de datos, hacer clic sobre la flecha de la lista desplegable de la derecha y elegir otro tipo.
Pgina 11 de 32
Observa como una vez tengamos algn tipo de dato en la segunda columna, la parte inferior de la ventana Propiedades del campo se activa para poder indicar las especificaciones del campo. 9- Pulsar la tecla INTRO para ir a la tercera columna del campo. Esta tercera columna no es importante utilizarla ya que nicamente es una descripcin del campo de forma que la persona que tenga que introducir datos en la Tabla sepa qu debe escribir. 10- Hacer clic sobre una propiedad que queremos especificar y cambiarla. 11- Repetir el paso 10 hasta tener modificadas todas las propiedades necesarias. 12- Hacer clic sobre la segunda fila de la columna Nombre del campo para especificar otro campo, y repetir los pasos anteriores a partir del 6 hasta completar todos los campos de la Tabla. Antes de guardar la Tabla tendremos que asignar una clave principal a alguno de sus campos. La clave principal proporciona un valor nico para cada fila de la Tabla, nos sirve de identificador de registros de forma que con esta clave podamos saber sin ningn tipo de equivocacin el registro al cual identifica. No puede haber ms de una clave principal, aunque s puede una Tabla tener una clave principal compuesta por ms de un campo. Para asignar una clave principal a un campo, seguir los siguientes pasos: 13- Hacer clic sobre el nombre del campo que ser clave principal. 14- Hacer clic sobre el botn Clave principal de la barra de herramientas.
A la izquierda del nombre del campo aparecer una llave indicndonos que dicho campo es la clave principal de la Tabla. A partir de ahora podremos guardar la Tabla. Guardar una Tabla. Para guardar una Tabla, seguir los siguientes pasos: 1- Ir al men Archivo. 2- Elegir la opcin Guardar. O bien hacer clic sobre el botn Guardar de la barra de herramientas.
Como nuestra Tabla an no tiene nombre asignado, aparecer el siguiente cuadro de dilogo:
3- Escribir el nombre de la Tabla. 4-Hacer clic sobre el botn Aceptar. Nota: Si no hemos asignado clave principal antes de guardar la Tabla, nos aparece un cuadro de dilogo avisndonos de ello, hacer clic sobre el botn No para volver a la Tabla y poder asignar nuestra clave. Cerrar una Tabla. Para cerrar una Tabla, seguir los siguientes pasos: 1- Ir al men Archivo. 2- Elegir la opcin Cerrar. O bien hacer clic sobre el botn Cerrar de la ventana de la Tabla de datos.
Pgina 12 de 32
Pgina 13 de 32
Unidad 4. Modificar tablas de datos. Aqu veremos las tcnicas de edicin de registros para modificar tanto la definicin de una Tabla como los datos introducidos en ella. Modificar el diseo de una Tabla. Si una vez creada una Tabla, queremos cambiar algo de su definicin (por ejemplo, aadir una nueva columna, ampliar una columna que ya existe, borrar una columna, etc...) tendremos que realizar una modificacin en su diseo: 1- Abrir la Base de Datos donde se encuentra la Tabla a modificar, en el caso de que no lo estuviera. 2- Seleccionar la Tabla a la que queremos modificar su diseo, haciendo clic sobre sta para que su nombre aparezca remarcado. 3- Hacer clic sobre el botn Diseo de la ventana de la Base de Datos.
Aparecer el siguiente cuadro de dilogo de diseo de tablas estudiado en la unidad temtica anterior. 4- Ir al campo a modificar y realizar las sustituciones necesarias, o ir al final de la Tabla para aadir otro campo. 5- Guardar la Tabla. Si no estamos en la ventana de la Base de Datos sino en la ventana de Hoja de datos para la introduccin de valores, hacer clic sobre el botn Diseo barra de herramientas. Introducir y modificar datos de una Tabla. Para introducir datos en una Tabla, seguir los siguientes pasos: 1- Abrir la Base de Datos donde se encuentra la Tabla a rellenar, en el caso de que no lo estuviera. 2- Seleccionar la Tabla a rellenar, haciendo clic sobre sta para que su nombre aparezca remarcado. 3- Hacer clic sobre el botn de la ventana de la Base de Datos. de la
Aparecer la ventana de Hoja de datos:
Cada fila nos sirve para introducir un registro. 4- Escribir el valor del primer campo del registro. 5- Pulsar INTRO para ir al segundo campo del registro.
Pgina 14 de 32
6- Cuando terminamos de introducir todos los campos del primer registro, pulsar INTRO para introducir los datos del segundo registro. En el momento en que cambiamos de registro, se almacenar dicho registro, no haciendo necesario guardar los registros de una Tabla. 7- Hacer clic sobre el botn Cerrar terminar con dicha Tabla. de la ventana de la Hoja de datos para
Si no estamos en la ventana de la Base de Datos sino en la ventana de Diseo de Tabla, hacer clic sobre el botn Hoja de datos de la barra de herramientas.
Si lo que queremos es borrar un registro entero: 1- Seleccionar el registro a eliminar haciendo clic sobre el cuadro de la izquierda del registro. 2- Hacer clic. El registro quedar seleccionado. 3 Pulsar la tecla SUPR del teclado. Si lo que queremos es modificar algn valor introducido no tenemos ms que situarnos sobre el valor a modificar y volverlo a escribir. Desplazarse dentro de una Tabla. Para desplazarse por los diferentes registros de una Tabla vamos a utilizar la barra de Registros: En primer lugar, observando la barra nos indicar en qu registro estamos situados y el nmero total de registros de la Tabla. El recuadro en blanco nos est diciendo el registro actual. Al final donde pone de 1 nos indica el nmero total de registros que en nuestro caso es uno. Haciendo clic sobre los diferentes botones realizaremos las operaciones indicadas a continuacin: para ir al primer registro de la Tabla. para ir al registro anterior de la Tabla. para ir al registro posterior de la Tabla. para ir al ltimo registro de la Tabla. para crear un nuevo registro que se situar automticamente al final de la Tabla. Podemos ir tambin directamente a un nmero de registro determinando de la siguiente forma: 1- Hacer doble clic sobre el cuadro en blanco donde pone el nmero del registro actual. 2- Escribir el nmero del registro al cual queremos ir. 3- Pulsar INTRO. Tambin podemos desplazarnos por los diferentes campos y registros pulsando las teclas FLECHA ABAJO, FLECHA ARRIBA, FLECHA IZQUIERDA y FLECHA DERECHA del teclado.
Pgina 15 de 32
Unidad 5. Las Relaciones. En esta unidad veremos cmo relacionar tablas y los diferentes tipos de relaciones que pueden existir entre dos tablas de una Base de Datos. Conceptos bsicos sobre relaciones. Bases de datos relacionales. Una Base de Datos Relacional permite la utilizacin simultnea de datos procedentes de ms de una Tabla . Al hacer uso de las relaciones, se evita la duplicidad de datos, ahorrando memoria y espacio en el disco, aumentando la velocidad de ejecucin y facilitando al usuario/a el trabajo con tablas. Para conseguir una correcta Base de Datos relacional es imprescindible realizar un estudio previo del diseo de la Base de Datos. Para poder relacionar tablas entre s se deber especificar un campo en comn que contenga el mismo valor en las dos tablas y dicho campo ser clave principal en una de ellas. Las tablas se relacionan de dos a dos, donde una de ellas ser la Tabla principal de la que parte la relacin y la otra ser la Tabla secundaria destino de la relacin. Tipos de relaciones. Se pueden distinguir tres tipos de relaciones: Relacin Uno a Uno: Cuando un registro de una Tabla slo puede estar relacionado con un nico registro de la otra Tabla y viceversa. Por ejemplo: tenemos dos tablas una con los datos de diferentes poblaciones y otra con una lista de Alcaldes, una poblacin slo puede tener un alcalde, y un alcalde lo ser nicamente de una poblacin. Relacin Uno a Varios: Cuando un registro de una Tabla (Tabla secundaria) slo puede estar relacionado con un nico registro de la otra Tabla (Tabla principal) y un registro de la otra Tabla (Tabla principal) puede tener ms de un registro relacionado en la primera Tabla (Tabla secundaria). Por ejemplo: tenemos dos tablas una con los datos de diferentes poblaciones y otra con los habitantes, una poblacin puede tener ms de un habitante, pero un habitante pertenecer (estar empadronado) en una nica poblacin. Relacin Varios a Varios: Cuando un registro de una Tabla puede estar relacionado con ms de un registro de la otra Tabla y viceversa. Por ejemplo: tenemos dos tablas una con los datos de clientes y otra con los artculos que se venden en la empresa, una cliente podr realizar un pedido con varios artculos, y un artculo podr ser vendido a ms de un cliente. Las relaciones varios a varios se suelen representar definiendo una Tabla intermedia entre las dos tablas. Siguiendo el ejemplo anterior sera definir una Tabla lneas de pedido relacionada con clientes y con artculos. Integridad referencial. La integridad referencial es un sistema de reglas que utiliza Access2000 para asegurarse que las relaciones entre registros de tablas relacionadas son vlidas y que no se borren o cambien datos relacionados de forma accidental. Al exigir integridad referencial en una relacin le estamos diciendo a Access2000 que no nos deje introducir datos en la Tabla secundaria si previamente no se han introducido en la Tabla principal.
Pgina 16 de 32
Por ejemplo: siguiendo con el ejemplo anterior del tipo de relacin Uno a Varios, no nos dejar introducir un habitante a una poblacin si dicha ciudad no existe en la Tabla de Poblaciones. La integridad referencial dispone de dos acciones: Actualizar registros en cascada: Cuando se cambie el valor del campo de la Tabla principal, automticamente cambiarn los valores de sus registros relacionados en la Tabla secundaria. Por ejemplo: Si cambiamos el nombre de la poblacin Onteniente por Ontinyent en la Tabla de poblaciones, automticamente todos los habitantes de Onteniente se cambiarn a Ontinyent. Eliminar registros en cascada: Cuando se elimina un registro de la Tabla principal se borrarn tambin los registros relacionados en la Tabla secundaria. Por ejemplo: Si borramos la poblacin Onteniente en la Tabla de poblaciones, automticamente todos los habitantes de Onteniente se borrarn de la Tabla de habitantes. Crear la primera relacin. Para crear relaciones en Access2000 primero deberemos acceder a la ventana Relaciones, para ello: 1- Estar en la ventana de la Base de Datos en la cual queremos realizar las relaciones. 2- Ir al men Herramientas. 3- Elegir la opcin Relaciones... O bien hacer clic sobre el botn de la barra de herramientas.
Aparecer el cuadro de dilogo de la derecha esperando indicarle las tablas que formarn parte de la relacin a crear.
4- Seleccionar una Tabla que pertenecer a la relacin haciendo clic sobre sta. Aparecer dicha Tabla remarcada. 5- Hacer clic sobre el botn Agregar. 6- Repetir los pasos 5 y 6 hasta aadir todas las tablas de las relaciones a crear. 7- Hacer clic sobre el botn Cerrar. Ahora aparecer la ventana de Relaciones con las tablas aadidas en el paso anterior.
Pgina 17 de 32
Para realizar la relacin: 7- Ir sobre el campo de relacin de la Tabla principal. 8- Pulsar el botn del ratn y mantenindolo pulsado arrastrar hasta el mismo campo de la Tabla secundaria. 9- Soltar el botn del ratn. Aparecer el cuadro de dilogo siguiente.
En la parte superior deben estar los nombres de las dos tablas relacionadas y debajo de stos el nombre de los campos de relacin. Ojo! siempre deben ser campos que contengan la misma informacin y por lo tanto del mismo tipo. Observa en la parte inferior el tipo de relacin que se asignar dependiendo de las caractersticas de los campos de relacin. 10- Activar el recuadro Exigir integridad referencial haciendo clic sobre ste. 11- Si se desea, activar las casillas Actualizar en cascada los campos relacionados y Eliminar en cascada los registros relacionados. 12- Hacer clic sobre el botn Crear. Se crear la relacin y sta aparecer en la ventana de relaciones. Aadir tablas en la ventana relaciones. Si ya hemos creado una relacin y queremos crear otra pero no se dispone de la Tabla en la ventana de relaciones: 1- Estar situados en la ventana de relaciones.
Pgina 18 de 32
2- Hacer clic sobre el botn 3- Aadir las tablas necesarias. 4- Cerrar el cuadro de dilogo. Modificar relaciones.
de la barra de herramientas.
Aparecer el cuadro de dilogo Mostrar tablas estudiado en el apartado anterior.
Para modificar relaciones ya creadas: 1- Estar en la ventana de relaciones. 2- Hacer clic con el botn derecho sobre la relacin a modificar. 3- Elegir la opcin Modificar relacin... Aparecer la ventana Modificar relaciones estudiado anteriormente. 4- Realizar los cambios deseados. 5- Hacer clic sobre el botn Aceptar. Si lo que queremos es borrar la relacin: 1- Hacer clic con el botn derecho sobre la relacin a borrar. 2- Elegir la opcin Eliminar.
Pgina 19 de 32
Unidad 6. Los formularios Los formularios sirven para definir pantallas generalmente para editar registros de una Tabla o consulta. Aqu veremos cmo crear un formulario y manejarlo para la edicin de registros de tablas creadas con Access2000. Crear un formulario. Para crear formularios, podemos utilizar varios mtodos: Uno utilizando un asistente que va guiando pasos por paso la creacin del formulario. Otro empezando el formulario en blanco. Nuestra explicacin se basar en el primer mtodo. Para crear un formulario, seguir los siguientes pasos: 1- Abrir la Base de Datos donde se encuentra el formulario a crear. 2- Hacer clic sobre el objeto Formulario que se encuentra a la derecha de la ventana de la Base de Datos. 3- Hacer clic sobre la opcin Crear un formulario utilizando el asistente de la ventana de la Base de Datos. 4- Hacer clic sobre el botn Nuevo de la ventana de la Base de Datos. Aparecer el siguiente cuadro de dilogo:
5- Seleccionar Asistente para formularios. 6- Hacer clic sobre la flecha del recuadro inferior para elegir a partir de qu Tabla queremos realizar el formulario. Nota: Se puede elegir tambin una consulta. 7- Hacer clic sobre el botn Aceptar. Aparecer el primer paso del Asistente para formularios
Pgina 20 de 32
8- Debemos especificar los campos que aparecern en el formulario utilizando los siguientes botones: para aadir el campo seleccionado al formulario. para aadir todos los campos al formulario. para quitar el campo seleccionado de la lista de campos del formulario de la derecha. para quitar todos los campos de la lista de campos del formulario. Si queremos realizar un formulario a partir de los datos de ms de una Tabla, hacer clic sobre la flecha de la lista desplegable del recuadro Tablas/Consultas, elegir la Tabla correspondiente y repetir el paso 8 con la segunda Tabla. 9 Hacer clic sobre el botn Siguiente para ir al siguiente paso del asistente. Aparecer el siguiente cuadro de dilogo: 10- Elegir la distribucin del formulario. Las distribuciones ms utilizadas son la de Columnas y Justificado, ya que las dems se parecen mucho al aspecto de tablas. Pinchando en cada opcin aparece a la izquierda el aspecto que tendr el formulario. 11- Hacer clic sobre el botn Siguiente. Aparecer el cuadro siguiente 12- Elegir el estilo del formulario.
Pinchando sobre cada estilo de la lista aparece a la izquierda el aspecto que tendr el formulario. 13- Hacer clic sobre el botn Siguiente. Aparecer el ltimo paso del asistente para formularios Escribir el nombre que le queremos dar al formulario.
15- Hacer clic sobre el botn Finalizar. Por ltimo aparecer el formulario creado preparado para la edicin de registros.
Pgina 21 de 32
Manejar formularios. Para manejar un formulario, seguir los siguientes pasos: 1- Abrir la Base de Datos donde se encuentra el formulario a utilizar. 2- Hacer clic sobre el objeto Formulario que se encuentra a la derecha de la ventana de la Base de Datos. 3- Hacer clic sobre el botn de la ventana de la Base de Datos.
Aparecer el formulario seleccionado. A continuacin tiene un posible formulario, aunque dependiendo de la distribucin y del estilo elegidos a la hora de crearlo puede variar: Haciendo clic sobre los diferentes botones Para desplazarse por los diferentes registros de una Tabla vamos a utilizar la barra de Registros:
En primer lugar, observando la barra nos indicar en qu registros estamos situados y el nmero total de registros de la Tabla. En el recuadro en blanco nos est diciendo el registro actual. Al final donde pone de 1 nos indica el nmero total de registros que en nuestro caso es uno. realizaremos las operaciones indicadas a continuacin: para ir al primer registro de la Tabla. para ir al registro anterior de la Tabla. para ir al registro posterior de la Tabla. para ir al ltimo registro de la Tabla. para crear un nuevo registro que se situar automticamente al final de la Tabla. Podemos ir tambin directamente a un nmero de registro determinado de la siguiente forma: 1- Hacer doble clic sobre el cuadro en blanco donde pone el nmero del registro actual. 2- Escribir el nmero del registro al cual queremos ir. 3- Pulsar INTRO. Tambin podemos desplazarnos por los diferentes campos y registros pulsando las teclas FLECHA ABAJO, FLECHA ARRIBA, FLECHA IZQUIERDA y FLECHA DERECHA del teclado. Buscar datos.
Pgina 22 de 32
Muchas veces necesitaremos buscar algn registro conociendo el valor de alguno de sus campos. Para poder realizar esta operacin tenemos a nuestra disposicin la herramienta Buscar de Access2000. Para hacer uso de esta herramienta: 1- Ir al men Edicin. 2- Elegir la opcin Buscar... O bien hacer clic sobre el botn de la barra de herramientas.
Aparecer el cuadro de dilogo siguiente:
3- En el recuadro Buscar, escribir el valor a buscar. 4- Elegir del recuadro Buscar en elegir el campo donde se encuentra el valor a buscar. 5- En el recuadro Coincidir elegir una de las siguientes opciones: Hacer coincidir todo el campo para que el valor buscado coincida exactamente con el valor introducido en el campo. Cualquier parte del campo para que el valor buscado se encuentre en el campo pero no tiene porque coincidir exactamente con l. Comienzo del campo para que el valor buscado sea la parte inicial del campo. 6- Si queremos especificar un poco ms la bsqueda, hacer clic sobre el botn Ms y se ampliar el cuadro anterior tal como vemos en la parte derecha. 7- En el recuadro Buscar elegir una de las siguientes opciones:
Todos para buscar en todos los registros de la Tabla. Arriba para buscar a partir del registro en el cual nos encontramos situados y hacia arriba. Abajo para buscar a partir del registro en el cual nos encontramos situados y hacia abajo. 8- Activar la casilla Maysculas y minsculas si queremos que Access2000 diferencie a la hora de buscar entre maysculas y minsculas. 9- Hacer clic sobre el botn Buscar siguiente para empezar la bsqueda. Access2000 se posicionar en el primer registro que cumpla la condicin de bsqueda. 10- Si queremos seguir la bsqueda, hacer clic sobre el botn Buscar siguiente.
Pgina 23 de 32
11- Y as sucesivamente hasta que deseamos terminar la bsqueda en cuyo caso, hacer clic sobre el botn Cancelar.
Pgina 24 de 32
Unidad 7. Las Consultas. En esta unidad veremos cmo crear consultas y manejarlas para la edicin de registros de tablas creadas con Access2000. Tipos de consultas. Las consultas son los objetos de una Base de Datos que permiten filtrar datos de una Tabla o consulta. Muestran aquellos datos de una Tabla que cumplen unos criterios especificados. Existen varios tipos de consultas: Consultas de seleccin. Son las consultas que extraen o nos muestran nicamente los datos que le especificamos. Una vez obtenido el resultado podremos consultar los datos para modificarlos (esto se podr hacer segn la consulta). Estas son las consultas en las que nos centraremos en esta unidad temtica por ser las que ms se utilizan. Consultas de accin. Son consultas que realizan cambios a los registros en una sola operacin. Existen varios tipos de consultas de accin, de eliminacin, de actualizacin, de datos anexados y de creacin de tablas. Crear consultas de seleccin. Para crear una consulta de accin, seguir los siguientes pasos: 1- Abrir la Base de Datos donde se encuentra la consulta a crear. 2- Hacer clic sobre el objeto Consulta que se encuentra a la derecha de la ventana de la Base de Datos. 3- Hacer clic sobre el botn Nuevo Aparecer el siguiente cuadro de dilogo: de la ventana de la Base de Datos.
4- Seleccionar Vista Diseo. 5- Hacer clic sobre el botn Aceptar. Aparecer el siguiente cuadro de dilogo.
Pgina 25 de 32
6- Seleccionar la Tabla a partir de la cual queremos realizar la consulta. 7- Hacer clic sobre el botn Agregar. 8- En el caso de realizar una consulta a partir de ms de una Tabla, volver a realizar los pasos 6 y 7. 9- Una vez aadidas todas las tablas necesarias, hacer clic sobre el botn Cerrar. Aparecer la ventana de diseo de consultas. Si observas la pantalla, en la parte superior aparecen las tablas aadidas con su correspondientes campos, y en la parte inferior denominada cuadrcula QBE tendremos que especificar los criterios para realizar la consulta. Cada columna de la cuadrcula QBE corresponde a un campo a utilizar. 10- Hacer clic sobre la flecha de la derecha de la primera fila y primera columna de la cuadrcula. Se abrir la lista desplegable de campos. 11- Seleccionar el campo deseado. Observa como en la segunda fila Tabla aparece el nombre de la Tabla a la que pertenece el campo. 12- Repetir los pasos 10 y 11 pero en la siguiente columna para elegir otro campo. 13- Realizar el paso 12 hasta que en la cuadrcula tengamos todos los campos deseados. 14- Utilizar la fila Orden para especificar si queremos ordenar los registros de la consulta por algn campo, para ello hacer clic sobre el recuadro correspondiente a la columna del campo de ordenacin, aparecer la flecha de lista desplegable para elegir una ordenacin ascendente o descendente. En caso de querer realizar la consulta ordenando por dos campos o ms, repetir la operacin en las columnas correspondientes. 15- Desactivar la casilla Mostrar para que el campo no se visualice en la consulta. Se utiliza cuando tenemos que utilizar el campo para seleccionar u ordenar pero no queremos visualizarlo. 16- Especificar los criterios de bsqueda en las filas Criterios y O. Un criterio de bsqueda es una condicin que deben cumplir los registros que aparecen en la consulta. Un criterio de bsqueda se define de la forma que le indicamos a continuacin. Se indica en la columna del campo que entra en la condicin, el resto de la condicin. Por ejemplo, si queremos los alumnos de Valencia, en la columna poblacin y fila Criterios pondremos Valencia para formar la condicin poblacin = "Valencia" Para indicar varias condiciones en un mismo campo se emplean los operadores Y y O. En una condicin O el registro aparecer en el resultado de la consulta si cumple una de las condiciones de la expresin y en una condicin Y para que el registro aparezca se deben cumplir todas las condiciones de la expresin. Por ejemplo precio > 100 y precio < 1200, aparecen los registros cuyo precio est comprendido entre 101 y 1199. Cuando en la fila Criterios se establecen criterios para ms de un campo el resultado ser el de una condicin Y. En el ejemplo siguiente seran alumnos de Valencia Y cuya fecha de nacimiento est comprendida entre el 1/1/60 y el 31/12/69. Del mismo modo pasa con cada una de las filas o:
Pgina 26 de 32
Los criterios que se indican en filas distintas se combinan con el operador O. Por ejemplo, si en la cuadrcula QBE tenemos especificado los siguientes criterios:
queremos visualizar de la Tabla Alumnado los campos Apellidos, Nombre, Poblacin y Fecha nacimiento, ordenados por Apellidos pero nicamente aquellos que sean de Valencia y hayan nacido entre el 1/1/60 y el 31/12/69, o bien aquellos de Alicante sea cual sea su fecha de nacimiento. Cuidado que el criterio de la fecha de nacimiento nicamente afecta a la poblacin Valencia por encontrarse en la misma fila. Access2000 no diferencia entre maysculas y minsculas a la hora de realizar la bsqueda de registros. 17- Guardar la consulta haciendo clic sobre el botn herramientas. Aparecer el cuadro de dilogo para darle nombre a la consulta. 18- Escribir el nombre de la consulta. 19- Hacer clic sobre el botn Aceptar. 20- Para cerrar la consulta hacer clic sobre su botn Ejecutar una consulta. Podemos ejecutar una consulta desde la ventana de diseo de la consulta o bien desde la ventana de la Base de Datos. Desde la ventana de la Base de Datos: 1- Seleccionar la consulta a ejecutar. 2- Hacer clic sobre el botn de la ventana de la Base de Datos. . de la barra de
Desde la ventana de diseo de la consulta: 1- Hacer clic sobre el botn de la barra de herramientas.
Cuando estamos visualizando el resultado de una consulta, lo que vemos realmente es la parte de la Tabla que cumple los criterios especificados, por lo tanto si realizamos una modificacin de datos se realizar dicha modificacin sobre la Tabla relacionada. Modificar el diseo de una consulta. Si lo que queremos es modificar el diseo de una consulta: 1- Estar situado en la ventana de la Base de Datos donde se encuentra la consulta a modificar. 2- Hacer clic sobre el objeto Consulta que se encuentra a la derecha de la ventana de la Base de Datos. 3- Seleccionar la Tabla a modificar. 4- Hacer clic sobre el botn de la ventana de la Base de Datos.
Pgina 27 de 32
Unidad 8. Los Informes. Los informes son los objetos de una Base de Datos que permiten presentar los datos de las tablas o consultas de forma impresa . Son tiles para obtener listados con el formato que queramos, aadiendo cabeceras y pies de pgina, totales parciales o finales, etc... En esta unidad veremos cmo Crear informes sencillos a partir de tablas creadas con Access2000. Crear un informe. Para crear informes, podemos utilizar varios mtodos: Uno utilizando un asistente que va guiando paso por paso la creacin del informe. Otro empezando el informe en blanco. Nuestra explicacin se basar en el primer mtodo. Para crear un informe, seguir los siguientes pasos: 1- Abrir la Base de Datos donde se encuentra el formulario a crear. 2- Hacer clic sobre el objeto Informe que se encuentra a la derecha de la ventana de la Base de Datos. 3- Hacer clic sobre la opcin Crear un informe utilizando el asistente de la ventana de la Base de Datos. 4- Hacer clic sobre el botn Nuevo Aparecer el siguiente cuadro de dilogo: 5- Seleccionar Asistente para informes. 6- Hacer clic sobre la flecha del recuadro inferior para elegir a partir de qu Tabla queremos realizar el informe. Nota: Se puede elegir tambin una consulta. 7- Hacer clic sobre el botn Aceptar. de la ventana de la Base de Datos.
Pgina 28 de 32
Aparecer el primer paso del Asistente para formularios:
8- Debemos especificar los campos que aparecern en el formulario utilizando los siguientes botones: para aadir al informe el campo seleccionado . para aadir todos los campos. para quitar el campo seleccionado de la lista de campos del informe de la derecha. para quitar todos los campos de la lista de campos del informe. Si queremos realizar un informe a partir de los datos de ms de una Tabla, hacer clic sobre la flecha de la lista desplegable del recuadro Tablas/Consultas y elegir la Tabla correspondiente. A continuacin repetir el paso 8 con la segunda Tabla. 9- Hacer clic sobre el botn Siguiente para ir al siguiente paso del asistente. Aparecer el siguiente cuadro de dilogo:
10- Elegir algn campo que nos servir para agrupar los datos a imprimir. Por ejemplo si queremos que todos los alumnos de una misma poblacin salgan juntos, y aadir al final de cada poblacin una lnea o un campo resumen, se elige el campo Poblacin. 11- Hacer clic sobre el botn Siguiente.
Pgina 29 de 32
Aparecer el cuadro para determinar el orden de los registros:
12- Hacer clic sobre la flecha de la derecha del primer recuadro y elegir el campo por el que queremos ordenar el informe. El botn de la derecha nos sirve para elegir el orden si pone AZ ser en orden ascendente y si pone ZA ser en orden descendente. En caso de querer ordenar por ms de un campo, utilizar el segundo recuadro, as se ordenara por el primero y en caso de tener dos iguales se ordenara por el segundo y as sucesivamente. 13- Hacer clic sobre el botn Siguiente. Aparecer el siguiente paso:
El asistente nos proporciona varios formatos para que elijamos el que ms nos guste, en el recuadro distribucin tenemos esos formatos, pinchando sobre alguno, aparece a la izquierda una muestra de cmo queda el formato seleccionado. 14- Elegir la distribucin y orientacin. 15- Hacer clic sobre el botn Siguiente. Pgina 30 de 32
Aparecer el siguiente paso:
Al igual que el formato, se puede elegir el estilo de varios predefinidos. 16- Elegir el estilo deseado. 17- Hacer clic sobre el botn Siguiente. Aparecer el ltimo paso del asistente para informes:
18- Escribir el nombre que le queremos dar al informe. Este nombre coincidir con el ttulo que aparecer al principio de la pgina. 19- Hacer clic sobre el botn Finalizar y aparecer el informe creado preparado para la impresin.
Pgina 31 de 32
Imprimir un informe. Para imprimir un informe, seguir los siguientes pasos: 1- Abrir la Base de Datos donde se encuentra el formulario a utilizar. 2- Hacer clic sobre el objeto informe que se encuentra a la derecha de la ventana de la Base de Datos. 3- Hacer clic sobre el botn Aparecer el informe seleccionado. Si nos interesa imprimirlo: 4- Ir al men Archivo. 5- Elegir la opcin Imprimir... O bien hacer clic sobre el botn de la barra de herramientas. En el caso de acceder desde el men, aparecer el cuadro de dilogo de la derecha. 6- En el recuadro Intervalo de impresin, especificar si queremos imprimir todo el informe o bien slo algunas pginas. Si queremos imprimir unas pginas, en el recuadro desde especificar la pgina inicial del intervalo a imprimir y en el recuadro hasta especificar la pgina final. 7- En el recuadro Copias, especificar el nmero de copias a imprimir. 8- Hacer clic sobre el botn Aceptar. de la ventana de la Base de Datos.
Pgina 32 de 32
You might also like
- Actividad 2 CiceronDocument5 pagesActividad 2 Cicerontania elizabethNo ratings yet
- Seguridad Nacional Social y Humana - Moller PDFDocument26 pagesSeguridad Nacional Social y Humana - Moller PDFUmi Editorial-librosNo ratings yet
- Friso CronológicoDocument2 pagesFriso Cronológicoelsamestra100% (4)
- Práctica # 3 Síntesis de Aspirina.Document17 pagesPráctica # 3 Síntesis de Aspirina.Miguel Limón100% (4)
- ApryContFund Sec 21082018 PDFDocument109 pagesApryContFund Sec 21082018 PDFSandra BulacioNo ratings yet
- Reflexion Sobre Los Valores InstitucionalesDocument1 pageReflexion Sobre Los Valores InstitucionalesantonioNo ratings yet
- Eia - Fincas Hocol PDFDocument205 pagesEia - Fincas Hocol PDFandrea condeNo ratings yet
- Etica en El Mundo ActualDocument17 pagesEtica en El Mundo ActualDouglas Alberto VarelaNo ratings yet
- UNIDAD 8 EmpowerDocument5 pagesUNIDAD 8 EmpowerNashely ReaNo ratings yet
- Plan Haussmann ParisDocument70 pagesPlan Haussmann ParisLeonila Gisel Delfino100% (1)
- NeuroliderazgoDocument76 pagesNeuroliderazgoNuniNo ratings yet
- 4°? LectorcitosDocument79 pages4°? LectorcitosToscano50% (4)
- Tarea Tabla de Requisitos de Iso 9001 y 14001 Diferencias y SimilitudesDocument6 pagesTarea Tabla de Requisitos de Iso 9001 y 14001 Diferencias y SimilitudesUsuario IcsiNo ratings yet
- I - Soledad - Estudio Preliminar - La Fe de Jesus InteractivoDocument1 pageI - Soledad - Estudio Preliminar - La Fe de Jesus Interactivoalejandro jimenezNo ratings yet
- Rúbrica de Sustentacion Del Informe de Investigación Cuantitativa y CuantitativaDocument2 pagesRúbrica de Sustentacion Del Informe de Investigación Cuantitativa y CuantitativaJuan Carlos AguilarNo ratings yet
- Instrumentos de Evaluacion - OcañaDocument9 pagesInstrumentos de Evaluacion - OcañaTais VasquezNo ratings yet
- 1BACHDocument433 pages1BACHLetuleNo ratings yet
- Itil AgilidadDocument12 pagesItil AgilidadRicardo NietoNo ratings yet
- 16 - Peters (1999) - La Politica de La BurocraciaDocument57 pages16 - Peters (1999) - La Politica de La BurocraciaFrancisco Orellana PalmaNo ratings yet
- Ballet RusoDocument2 pagesBallet RusoVarinia Lourdes Barrantes SeguraNo ratings yet
- Trabajo de Filosofia 6Document4 pagesTrabajo de Filosofia 6Cindy Martinez RNo ratings yet
- Tarea 2 Allport Kuder PV PPDocument3 pagesTarea 2 Allport Kuder PV PPjennifer MoralesNo ratings yet
- Rúbrica - Informe NeuropsicológicoDocument2 pagesRúbrica - Informe NeuropsicológicoAbigail OVNo ratings yet
- Las Aventuras de LuluDocument6 pagesLas Aventuras de LuluLoreley CarcamoNo ratings yet
- Educacion en Museos y Sitios de Memoria en ChileDocument24 pagesEducacion en Museos y Sitios de Memoria en ChileIgnacio Palma AlvearNo ratings yet
- La Santa Eucaristia InformeDocument10 pagesLa Santa Eucaristia InformeHector Antonio RivasNo ratings yet
- Bioquimica Harper 14 1Document5 pagesBioquimica Harper 14 1kevinNo ratings yet
- Desloratadina: Uso ClínicoDocument3 pagesDesloratadina: Uso ClínicoEdisson TolozaNo ratings yet
- Comunicación Asertiva y Resolucion de ConflictosDocument18 pagesComunicación Asertiva y Resolucion de ConflictosamandaNo ratings yet
- El Proceso de Industrializacion Por Sustitucion de ImportacionesDocument4 pagesEl Proceso de Industrializacion Por Sustitucion de ImportacionesAlba Marina Rodriguez DiazNo ratings yet