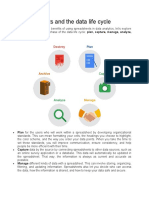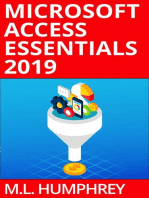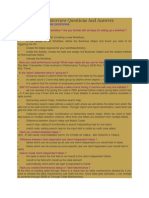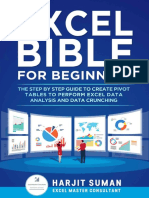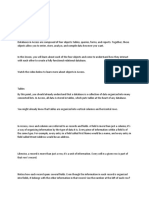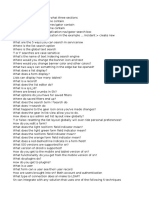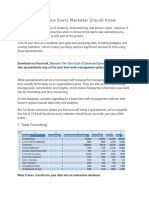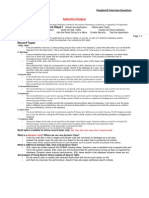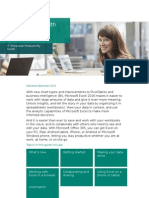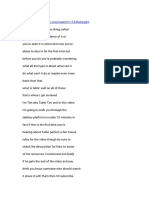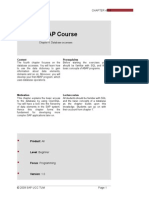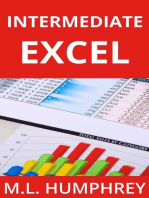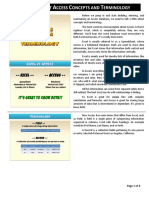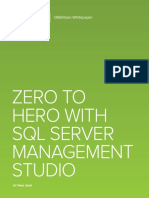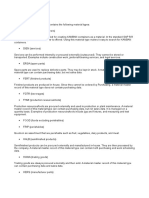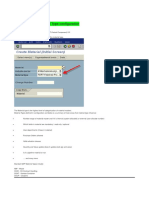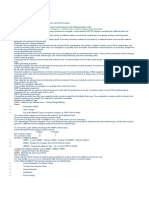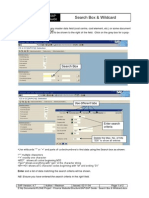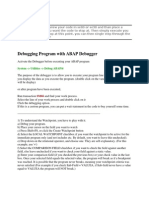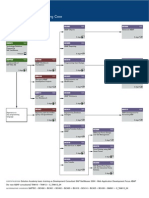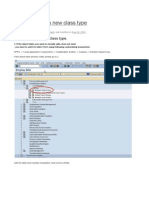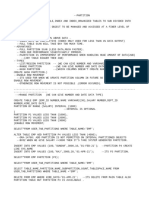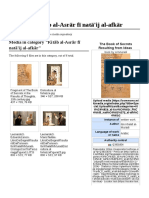Professional Documents
Culture Documents
Top Five Ways To Find A SAP Table and Field Within A Transaction
Uploaded by
edmondo77Original Description:
Original Title
Copyright
Available Formats
Share this document
Did you find this document useful?
Is this content inappropriate?
Report this DocumentCopyright:
Available Formats
Top Five Ways To Find A SAP Table and Field Within A Transaction
Uploaded by
edmondo77Copyright:
Available Formats
Top Five ways to find a table and field within a transaction
January 5th, 2010 | Categories: Article, Consulting Tools, Document Type, SAP, Technical | Tags: Database Table, SAP Have you ever been frustrated trying to find which table and field a piece of data is stored in. You can see it on the screen, and the old faithful F1 F9 results in some useless structure information. Or have you ever started looking at a piece of functionality you are unfamiliar with wanting to find the table structures behind it in SAP. Well this article shows my favorite five ways of digging under the hood to find out whats going on. Let me just preface this by saying Im a purely functional consultant and Im sure the more ABAP literate probably have their own ways. If so Id appreciate hearing from you. But anyhow heres my top 5 (in no particular order).
#1 Use a Different Field
when you click on a field then hit F1-F9 and it shows a structure and not a real field, sometimes the easiest way to find the real transparent table behind is to try another field on the same area of the screen. In the example below I want to know where SAP stores purchase order confirmation information. On the confirmation tab I click on the delivery date field and press F1 then F9 (technical information) in this case it shows me a structure and not a transparent table.
So trying another field like quantity I get the answer Im looking for
#2 Use Where Used on the Data Element
An alternative when faced with a structure is to use the where used on the data element. This can have mixed results but can often show a list of tables that can be quite useful.
From within the technical information pop up (F1-F9) click on the data element then press navigate
In the above example there were only two choices, I could then view both of these tables using SE16N to see if the data relating to my purchase order is there.
#3 Environmental Analysis
This is one of my current favorites for finding all the tables related to a transaction I might be unfamiliar with. Its a bit broader than finding a specific field and table on a screen, but very powerful and quick. For example if I wanted to find out how SAP stores object classification information i would proceed as follows. Find a suitable transaction that focuses on object classification, there are a umber but Ill use CL24N for this example. from within the transaction find out what the program name is using System > Status
From here you can find the program name in this case SAPLCLFM. Copy the program name into the clipboard then in a new session enter it into an SE38 transaction.
From here you can select the environmental analysis option. analyze for.
next you get a list of objects to
you can either just select tables or leave them all selected and execute. This gives the resulting tables used by the transaction code along with the package code which can be used in the SE80 method above.
I generally ignore the T tables as configuration tables and can quickly understand how the tables interact by looking at their data in Se16N.
#4 Pot Luck in Table Naming / SE80 Object Navigator
I often use this method to get a feel for what tables are related to a certain piece of functionality as SAP often uses a fairly consistent naming convention for tables. In my purchase order example I know that the PO header table is EKKO and that PO item table is EKPO, so within SE16N I can search for all tables starting with EK* to see if anything pops out
from the list above I can see that vendor confirmations is EKES. A similar but more comprehensive way of achieving this is to use the SE80 Object navigator transaction in SAP, here you can find all the data dictionary related objects associated with some functionality in one place. I tend to use the package as a way of finding objects and the application hierarchy to identify the correct package.
In this example we can look at all the dictionary objects in package ME
#5 Traces (Runtime Analysis and SQL trace)
If all else fails you can always trace the transaction to see what its up to and SAP provides two very useful traces that can be as useful for functional consultants as developers. About ten years ago I used to use these traces all the time, I must say i use them much more infrequently these days as I think the repository tools mentioned above have become more sophisticated (or maybe I have become more sophisticated). However sometimes performing a trace on a transaction gives you an idea what the program is up to.
SE30 Runtime Analysis
Executing transaction SE30 allows you to perform the desired transaction from within the trace
Give the trace a name then enter the tcode you want to analyze and execute. run though the transaction make sure you enter data in the field or area of the screen you want to track. Complete the transaction by saving and you will return to the trace screen. now you can evaluate the trace
The initial screen shows performance information which were not interested in
select the hit list button be overwhelming
You now get a sequential list of what the transaction did, which can
Not being a developer I only look for a few things in this list such as Fetch and Select statements as they generally relate to table reads and writes and these are all of the type DB . (Im sure an ABAP savvy person might have a better criteria) you can filter the results using the ALV filter button. Select the type column for filtering
then enter your criteria of DB
you now have a pretty exhaustive list of tables that were hit during the trace (so make sure you populate values in the fields youre trying to track down when doing the trace.)
ST05 SQL Trace
This is a similar form of trace to the runtime analysis, however it works using two sessions, it also generates a lot of data so you need to prep what you trace before hand. in one session set up the transaction you want to trace, then open a new session and select ST05
Select the SQL trace and activate. Alt Tab to your other session, enter some data in the area you want to trace then save that transaction. Immediately alt tab back to the trace and deactivate it
now you can display the trace
somewhere in the resulting mess of a report will be the data you changes and the resulting table objects
good luck hinting around.
Conclusion
To be honest I havent needed to use a trace to find a table and field in a long time. I think the object navigator and the environmental analysis have replaced the need for these. However they are definitely available tools. I know this list isnt exhaustive and many of you may have better
methods. If you do please leave a comment. Like I said Im a functional guy so Im sure the technical guys out there have a few tricks
You might also like
- Performance Tuning Guide PDFDocument0 pagesPerformance Tuning Guide PDFKrishnaprasad OruNo ratings yet
- SQL DeveloperDocument56 pagesSQL DeveloperDavid Donovan100% (1)
- B1 90 TB1200 03 01Document28 pagesB1 90 TB1200 03 01Vivek ChowdhuryNo ratings yet
- SAP Query Step IDocument7 pagesSAP Query Step ITeddy Mikha SadewaNo ratings yet
- Top 15 Excel TutorialsDocument69 pagesTop 15 Excel Tutorialskalyan555No ratings yet
- Spreadsheets and The Data Life CycleDocument11 pagesSpreadsheets and The Data Life CycleKiel RodelasNo ratings yet
- Abap Real Time Interview QuestionsDocument108 pagesAbap Real Time Interview Questionsknani909088% (8)
- SAP WorkFlow Interview Questions and AnswersDocument2 pagesSAP WorkFlow Interview Questions and Answerssivac2wkumarNo ratings yet
- ChandraLearns To ACLDocument25 pagesChandraLearns To ACLasafoabe4065No ratings yet
- Top Excel Interview Questions and Answers To Crack Job InterviewsDocument15 pagesTop Excel Interview Questions and Answers To Crack Job InterviewsNeetirajsinh ChhasatiaNo ratings yet
- Keyboard Shortcuts in Oracle Applications R12Document5 pagesKeyboard Shortcuts in Oracle Applications R12Akmal KhanNo ratings yet
- ChandraLearns To ACLDocument26 pagesChandraLearns To ACLchandra100% (2)
- ABAP Optimization 28nov2007Document2 pagesABAP Optimization 28nov2007api-3836423No ratings yet
- ROOSOURCEDocument9 pagesROOSOURCEjayaece415No ratings yet
- SNOW QuesDocument121 pagesSNOW QuesVikash SonarNo ratings yet
- Excel Bible For Beginners The Step by Step Guide To Create Pivot Tables To Perform Excel Data AnalysDocument145 pagesExcel Bible For Beginners The Step by Step Guide To Create Pivot Tables To Perform Excel Data AnalysSpyros Trichias100% (1)
- Quick Guide to Database Management Using SAP Business OneDocument114 pagesQuick Guide to Database Management Using SAP Business OneJoan Lalawe - Galvez50% (2)
- MS Access - Working With QueriesDocument69 pagesMS Access - Working With QueriesbogsbestNo ratings yet
- DocumentDocument57 pagesDocumentWilborne ManaNo ratings yet
- Tables SapDocument21 pagesTables SapLos VizuetinesNo ratings yet
- Splunk Basic Searches2Document3 pagesSplunk Basic Searches2sanjayNo ratings yet
- Dilbert's Boss Knows Some SAP Terms, Do You - Beginner's SAP PDFDocument8 pagesDilbert's Boss Knows Some SAP Terms, Do You - Beginner's SAP PDFSrinivasDukkaNo ratings yet
- Pivot Table Source Data Checklist Excel Campus PDFDocument4 pagesPivot Table Source Data Checklist Excel Campus PDFprs75No ratings yet
- SAP S/4 HANA Offering SE16H Versus SE11/SE16N/SQVI:: +91 97435 15218 Demo VideoDocument10 pagesSAP S/4 HANA Offering SE16H Versus SE11/SE16N/SQVI:: +91 97435 15218 Demo VideoSanjay YadavNo ratings yet
- Snow AdminDocument14 pagesSnow AdminSun RaajNo ratings yet
- 10 Excel Functions Every Marketer Should KnowDocument10 pages10 Excel Functions Every Marketer Should KnowAswin SivaramakrishnanNo ratings yet
- Money Formulas 2016 Sohail Anwar PDFDocument51 pagesMoney Formulas 2016 Sohail Anwar PDFhrmagraoNo ratings yet
- Iq PsDocument67 pagesIq PsadityarajsinghNo ratings yet
- Explain This - Toad White PaperDocument11 pagesExplain This - Toad White PapercvelemNo ratings yet
- Converting An ERD To A Physical DatabaseDocument5 pagesConverting An ERD To A Physical DatabaseRishikesh MahajanNo ratings yet
- Fetch and Open Cursor AnalysisDocument34 pagesFetch and Open Cursor Analysisruki100% (1)
- 5894 Getting Started With Excel 2016 WSGDocument12 pages5894 Getting Started With Excel 2016 WSGGSNo ratings yet
- Difference between TYPE and LIKE in ABAPDocument30 pagesDifference between TYPE and LIKE in ABAPrajesh98765No ratings yet
- Google Interview Warmup QuestionsDocument15 pagesGoogle Interview Warmup QuestionsGhumaNo ratings yet
- Basic Performance TipsDocument8 pagesBasic Performance Tipsgyani100% (1)
- Parallel Cursor MethodDocument3 pagesParallel Cursor MethodJayraj08No ratings yet
- The Ins and Outs of Core Data ToolsDocument4 pagesThe Ins and Outs of Core Data ToolsKiel RodelasNo ratings yet
- Learn Tableau in 10 MinutesDocument13 pagesLearn Tableau in 10 MinutesAlina WangNo ratings yet
- Peoplesoft Application Designer Fundamentals ConceptsDocument21 pagesPeoplesoft Application Designer Fundamentals ConceptsnishantkyNo ratings yet
- Aff Excel 2010Document61 pagesAff Excel 2010Umair SohailNo ratings yet
- ABAP Course - Chapter 4 Database Accesses LTRDocument12 pagesABAP Course - Chapter 4 Database Accesses LTRRichard BaezNo ratings yet
- Sap Bopf Quick GuideDocument109 pagesSap Bopf Quick GuideMaría Lázaro ChuecaNo ratings yet
- Indexing in SAP TablesDocument6 pagesIndexing in SAP TableszafarwkhanNo ratings yet
- Top 20 Advanced Essential Excel Skills You Need To KnowDocument21 pagesTop 20 Advanced Essential Excel Skills You Need To Knowfas65No ratings yet
- Inventory AnalyticsDocument16 pagesInventory AnalyticsGiovani MarianoNo ratings yet
- TSQL Performance CheckListDocument17 pagesTSQL Performance CheckListKiriti ChirravuriNo ratings yet
- How to Write Effective SAP Functional SpecificationsDocument17 pagesHow to Write Effective SAP Functional SpecificationswiesenerNo ratings yet
- Vanshita Manchanda Research Methodolgy FileDocument55 pagesVanshita Manchanda Research Methodolgy FileSandip Kumar BhartiNo ratings yet
- Basic SD TopicsDocument47 pagesBasic SD TopicsJagan MohanNo ratings yet
- Microsoft Access Concepts and Terminology (1) - 2014Document8 pagesMicrosoft Access Concepts and Terminology (1) - 2014Samwel CharlesNo ratings yet
- SAP ABAP On HANA - Top Interview QuestionsDocument19 pagesSAP ABAP On HANA - Top Interview QuestionsAditya GuptaNo ratings yet
- Zero To Hero With SQL Server Management Studio: Dbartisan WhitepaperDocument14 pagesZero To Hero With SQL Server Management Studio: Dbartisan Whitepapermarito01No ratings yet
- Sap Master Data in Materials ManagementDocument13 pagesSap Master Data in Materials Managementedmondo77No ratings yet
- SAP R/3 Material Types GuideDocument4 pagesSAP R/3 Material Types Guideedmondo77No ratings yet
- Create A New Material TypeDocument5 pagesCreate A New Material Typeedmondo77No ratings yet
- Material MasterDocument13 pagesMaterial Masteredmondo77No ratings yet
- SAP - Create A New Material ArtDocument2 pagesSAP - Create A New Material Artedmondo77No ratings yet
- Top Five Ways To Find A SAP Table and Field Within A TransactionDocument14 pagesTop Five Ways To Find A SAP Table and Field Within A Transactionedmondo77No ratings yet
- Tables in SAPDocument17 pagesTables in SAPyugi_pangaNo ratings yet
- SAP Guide - Search Box - WildcardDocument2 pagesSAP Guide - Search Box - Wildcardedmondo77No ratings yet
- Debug ABAP Program with BreakpointsDocument28 pagesDebug ABAP Program with Breakpointsedmondo77No ratings yet
- Programming (PDF Library)Document18 pagesProgramming (PDF Library)Karthik KumarNo ratings yet
- SAP Classification - How To Create A New Class Type in SAP - (Klasseart)Document4 pagesSAP Classification - How To Create A New Class Type in SAP - (Klasseart)edmondo77No ratings yet
- FM Read - TextDocument3 pagesFM Read - Textedmondo77No ratings yet
- Database Fundamental (TIS 1101) Tutorial 2Document5 pagesDatabase Fundamental (TIS 1101) Tutorial 2Blackk WorldzNo ratings yet
- Somerford Splunk IT Service Intelligence Workshop WorkbookDocument131 pagesSomerford Splunk IT Service Intelligence Workshop WorkbookAbdourahmane thiawNo ratings yet
- Relational Model, Algebra, and SQL OverviewDocument111 pagesRelational Model, Algebra, and SQL Overviewstudy materialNo ratings yet
- Big Data and Its Applications in Smart RDocument53 pagesBig Data and Its Applications in Smart Raarthi devNo ratings yet
- CSE 544 Principles of Database Management Systems: Lecture 8 - Query OptimizationDocument55 pagesCSE 544 Principles of Database Management Systems: Lecture 8 - Query OptimizationMirandaNo ratings yet
- CertyIQ PL-300 UpdatedExam Dumps - Part 1 - 2023Document43 pagesCertyIQ PL-300 UpdatedExam Dumps - Part 1 - 2023aamm100% (1)
- All Datastage Parallel StagesDocument153 pagesAll Datastage Parallel StagesDinesh SanodiyaNo ratings yet
- SAP HANA Syllabus: 1. HANA Introduction 2. Look & FeelDocument3 pagesSAP HANA Syllabus: 1. HANA Introduction 2. Look & FeelnikkusonikNo ratings yet
- Quick SQLDocument11 pagesQuick SQLsuren aNo ratings yet
- Table PartitionDocument3 pagesTable Partitionspider14No ratings yet
- Professional Paper StructureDocument6 pagesProfessional Paper StructureAndrea NemenzoNo ratings yet
- Rare Book CategoryDocument2 pagesRare Book CategoryAri SudrajatNo ratings yet
- Proc - SetinitDocument9 pagesProc - Setinitnagap1914No ratings yet
- SFDC PD1Document3 pagesSFDC PD1john100% (1)
- Data Warehouse Multiple Choice Questions and Answers Visit: For More QuestionsDocument4 pagesData Warehouse Multiple Choice Questions and Answers Visit: For More QuestionsannusubramanianNo ratings yet
- IS226 Systems Analysis and Design Document OverviewDocument13 pagesIS226 Systems Analysis and Design Document OverviewShivneel NaiduNo ratings yet
- Big Data Assighmwnt 2Document60 pagesBig Data Assighmwnt 2sakshi soniNo ratings yet
- BEAUTY PARLOUR - REPORT .NewDocument47 pagesBEAUTY PARLOUR - REPORT .NewSneha AnanthaNo ratings yet
- DB2BP Warehouse Performance Monitoring 0913Document51 pagesDB2BP Warehouse Performance Monitoring 0913Gsr SandeepNo ratings yet
- SQL Interview QuestionsDocument46 pagesSQL Interview QuestionsRaviteja BolisettyNo ratings yet
- Create a Custom PA Infotype in SAP in 5 StepsDocument15 pagesCreate a Custom PA Infotype in SAP in 5 StepsurielcazaresNo ratings yet
- Database Security and AuthorizationDocument29 pagesDatabase Security and AuthorizationRoha CbcNo ratings yet
- Databse Systems (Lab Manual)Document9 pagesDatabse Systems (Lab Manual)pushpaNo ratings yet
- Labsheet12 JoinDocument13 pagesLabsheet12 JoindeftsoftpNo ratings yet
- SQL Server Interview QuestionsDocument22 pagesSQL Server Interview QuestionsVeeresh Kethari100% (2)
- Class 12 Python Class NotesDocument14 pagesClass 12 Python Class NotesAviralTNo ratings yet
- Analyze Oracle database and extract records containing search stringDocument3 pagesAnalyze Oracle database and extract records containing search stringhammad7720018579No ratings yet
- Summary OracleDocument39 pagesSummary OracleRoel DonkerNo ratings yet
- Database Programming With SQL 3-1: Logical Comparisons and Precedence Rules Practice ActivitiesDocument2 pagesDatabase Programming With SQL 3-1: Logical Comparisons and Precedence Rules Practice ActivitiesHyal ByalNo ratings yet
- Historian's MacroscopeDocument317 pagesHistorian's MacroscopeCory TaylorNo ratings yet