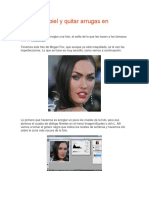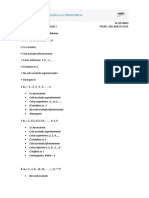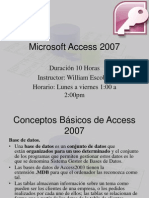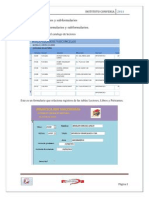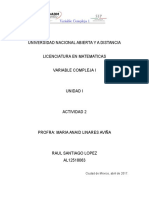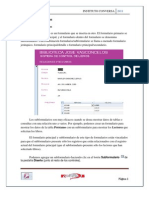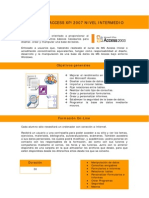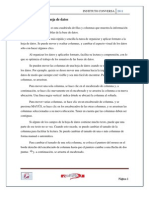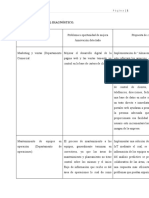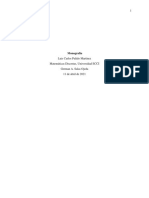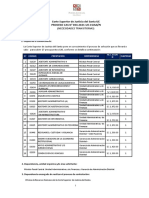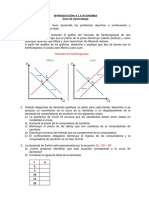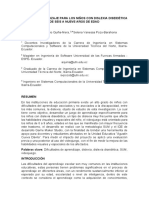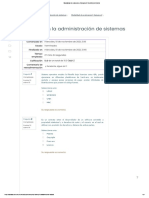Professional Documents
Culture Documents
Leccion 19
Uploaded by
Raul Santiago LopezOriginal Title
Copyright
Available Formats
Share this document
Did you find this document useful?
Is this content inappropriate?
Report this DocumentCopyright:
Available Formats
Leccion 19
Uploaded by
Raul Santiago LopezCopyright:
Available Formats
Microsoft Access
INSTITUTO CONVERSA 2011
La vista diseo de formulario
La vista diseo es la que nos permite definir el formulario, en ella le indicamos a Access cmo debe presentar los datos del origen del formulario, para ello nos servimos de los controles. Para entrar en la vista diseo debemos buscar el formulario en el Panel de Exploracin y hacer clic derecho sobre l para seleccionar la opcin en el men contextual.
Nos aparece la ventana Diseo de formulario:
Pgina 1
Microsoft Access El rea de diseo consta de tres secciones:
INSTITUTO CONVERSA 2011
La seccin Encabezado de formulario, en ella ponemos lo que queremos que aparezca al principio del formulario. La seccin Detalle, en ella aparecern los registros del origen del formulario, o varios registros o uno slo por pantalla segn el tipo de formulario. Aunque se visualicen varios registros en una pantalla, debemos indicar en la seccin Detalle el diseo correspondiente a un slo registro. La seccin Pie de formulario, en ella ponemos lo que queremos aparezca al final del formulario. Podemos mostrar u ocultar el encabezado o el pie haciendo clic en el botn Encabezado o Pie del formulario de la pestaa Organizar:
Alrededor del rea de diseo tenemos unas reglas que nos permiten medir las distancias y los controles, tambin disponemos de una cuadrcula que nos ayuda a colocar los controles dentro del rea de diseo. La pestaa Diseo de formulario Las opciones ms interesantes de la pestaa de Diseo aparecen cuando entramos en la Vista Diseo del formulario.
El primer botn que vemos es uno de los ms tiles cuando trabajamos con formularios, permite pasar de una vista a otra Si lo desplegamos podemos elegir entre Vista Diseo la que estamos describiendo ahora y la Vista Formulario que nos presenta los datos del origen del formulario tal como lo tenemos definido en la vista diseo.
Pgina 2
Microsoft Access
INSTITUTO CONVERSA 2011
Access 2007 introduce la Vista Presentacin que nos permite trabajar casi del mismo modo en que lo hacemos con la Vista de Diseo pero con las ventajas de la Vista Formulario, pues nos muestra a tiempo real los datos del formulario para que nos hagamos una idea aproximada de cmo ser su aspecto final. Tambin podremos acceder a las vistas Tabla dinmica, Hoja de datos y Grfico dinmico, que ya hemos comentado, si previamente lo permitimos en las propiedades del formulario. En la seccin Herramientas se pueden encontrar el botn Agregar campos existentes, que hace aparecer y desaparecer el cuadro Lista de campos en el que aparecen todos los campos del origen de datos para que sea ms cmodo aadirlos en el rea de diseo como veremos ms adelante. En la parte central se puede ver la seccin Controles y campos en el que aparecen todos los tipos de controles para que sea ms cmodo aadirlos en el rea de diseo. Todo formulario tiene asociada una pgina de cdigo en la que podemos programar ciertas acciones utilizando el lenguaje VBA (Visual Basic para Aplicaciones), se accede a esta pgina de cdigo haciendo clic sobre el botn .
Pgina 3
Microsoft Access
INSTITUTO CONVERSA 2011
Con el botn del control seleccionado.
hacemos aparecer y desaparecer el cuadro Propiedades
La seccin Controles y campos
Para definir qu informacin debe aparecer en el formulario y con qu formato, se utilizan lo que llamamos controles. Un control no es ms que un objeto que muestra datos, realiza acciones o se utiliza como decoracin. Por ejemplo, podemos utilizar un cuadro de texto para mostrar datos, un botn de comando para abrir otro formulario o informe, o una lnea o un rectngulo para separar y agrupar controles con el fin de hacerlos ms legibles.
En el panel Controles y campos de la pestaa Diseo tenemos un botn por cada tipo de controles que se pueden aadir al formulario.
Cuando queremos crear varios controles del mismo tipo podemos bloquear el control haciendo doble clic sobre l (aparecer rodeado de una lnea ms oscura), a partir de ese momento se podrn crear todos los controles que queramos de este tipo sin necesidad de hacer clic sobre el botn correspondiente cada vez. Para quitar el bloqueo hacemos clic sobre el botn. El botn activar o desactivar la Ayuda a los controles. Si lo tenemos activado (como en la imagen) al crear determinado tipo de controles se abrir un asistente para crearlos. Etiqueta sirve para visualizar un texto fijo, texto que escribiremos directamente dentro del control o en su propiedad Ttulo. Para insertar un hipervnculo. Cuadro de texto se utiliza mayoritariamente para presentar un dato almacenado en un campo del origen del formulario. Este tipo de cuadro de texto se llama un cuadro de texto
Pgina 4
Microsoft Access
INSTITUTO CONVERSA 2011
dependiente porque depende de los datos de un campo y si modificamos el contenido del cuadro en la vista Formulario estaremos cambiando el dato en el origen. Los cuadros de texto tambin pueden ser independientes, por ejemplo para presentar los resultados de un clculo, o para aceptar la entrada de datos de un usuario. Los datos de un cuadro de texto independiente no se guardan en ningn sitio. En la propiedad Origen del control tenemos el nombre del campo de la tabla al que est asociado (cuando es un dependiente) o una frmula de clculo cuando queremos que nos presente el resultado de ese clculo, en este ltimo caso hay que preceder la frmula por el signo de igualdad =. Cuadro combinado. En muchos casos, es ms rpido y fcil seleccionar un valor de una lista que recordar un valor para teclearlo. Una lista de posibilidades ayuda tambin a asegurar que el valor que se ha introducido en el campo es correcto. Si no disponemos de suficiente espacio en el formulario para mostrar la lista en todo momento se utiliza un cuadro combinado, ya que el cuadro combinado muestra un slo valor (el almacenado en el campo asociado al control) y si queremos ver la lista, la desplegamos con la flecha que tiene a la derecha. Cuando aadimos un cuadro combinado al rea de diseo, se abre el asistente que nos ayuda a definir el control. Cuadro de lista. A diferencia del cuadro combinado en el cuadro de lista la lista de valores aparece desplegada en todo momento. Al igual que los cuadros combinados un cuadro de lista puede tener una o ms columnas, que pueden aparecer con o sin encabezados. Cuando aadimos un cuadro de lista al rea de diseo, se abre el asistente que nos ayuda a definir el control. Grupo de opciones Se utiliza para presentar un conjunto limitado de alternativas. Un grupo de opciones hace fcil seleccionar un valor, ya que el usuario slo tiene que hacer clic en el valor que desee. Slo se puede seleccionar una opcin del grupo a la vez. Las opciones deben ser pocas sino es mejor utilizar un cuadro de lista, o un cuadro combinado en vez de un grupo de opciones. Un grupo de opciones consta de un marco de grupo as como de un conjunto de casillas de verificacin, botones de opcin y botones de alternar. Cuando insertamos en el formulario un grupo de opciones, se abre el asistente que nos ayuda a definir el grupo de opciones. Botn de opcin, se suele utilizar para aadir una nueva opcin a un grupo de opciones ya creado, o para presentar un campo de tipo S/No. Si el campo contiene el valor S, el botn tendr este aspecto , sino, este otro .
Pgina 5
Microsoft Access
INSTITUTO CONVERSA 2011
Casilla de verificacin, se suele utilizar para aadir una nueva opcin a un grupo de opciones ya creado, o para presentar un campo de tipo S/No. Si el campo contiene el valor S, la casilla tendr este aspecto , sino este otro .
Botn de alternar , se suele utilizar para aadir una nueva opcin a un grupo de opciones ya creado, tambin se puede utilizar para presentar un campo de tipo S/No, si el campo contiene el valor S, el botn aparecer presionado. Botn de comando. Un botn de comando permite ejecutar una accin con un simple clic, por ejemplo abrir otro formulario, borrar el registro, ejecutar una macro, etc... Al hacer clic en el botn, no slo se ejecutar la accin correspondiente, sino que tambin parecer que se presiona y se suelta el botn. Tambin tiene un asistente asociado que permite crear botones para realizar ms de treinta acciones predefinidas distintas. Control pestaa, se utiliza cuando queremos presentar para cada registro del origen muchos campos que no caben en una sola pantalla y queremos organizarlos en varias pestaas. Control imagen para insertar imgenes en el formulario, esta imagen no variar al cambiar de registro. Marco de objeto independiente para insertar controles como un archivo de sonido, un documento Word, un grfico, etc... Sern controles que no variarn al cambiar de registro. Marco de objeto dependiente para insertar una imagen u otro objeto que cambia de un registro a otro. Salto de pgina, el salto de pgina no tiene efecto en la vista Formulario pero s en la vista Preliminar y a la hora de imprimir. Lnea para aadir una lnea en el formulario. Rectngulo para aadir un rectngulo al formulario. Por ltimo podemos aadir ms controles, controles ms complejos con el botn. Recuerda que en cualquier momento puedes hacer clic en el botn para acceder a la ayuda de Access.
Pgina 6
You might also like
- Maco U1 A3 RaslDocument2 pagesMaco U1 A3 RaslRaul Santiago LopezNo ratings yet
- Retocar La Piel y Quitar Arrugas en PhotoshopDocument6 pagesRetocar La Piel y Quitar Arrugas en PhotoshopRaul Santiago LopezNo ratings yet
- MCVV1 U1 Ea RaslDocument9 pagesMCVV1 U1 Ea RaslRaul Santiago LopezNo ratings yet
- U1. Estadistica No Parametrica PDFDocument61 pagesU1. Estadistica No Parametrica PDFRaul Santiago LopezNo ratings yet
- Maco U1 A3 RaslDocument2 pagesMaco U1 A3 RaslRaul Santiago LopezNo ratings yet
- MCVV1 U1 Ea RaslDocument9 pagesMCVV1 U1 Ea RaslRaul Santiago LopezNo ratings yet
- Maco U1 A3 RaslDocument2 pagesMaco U1 A3 RaslRaul Santiago LopezNo ratings yet
- Microsoft Access 2003Document21 pagesMicrosoft Access 2003Carolina CorzoNo ratings yet
- Leccion 20Document2 pagesLeccion 20Raul Santiago LopezNo ratings yet
- Mgan2 U2 A4 RaslDocument2 pagesMgan2 U2 A4 RaslRaul Santiago LopezNo ratings yet
- Leccion 14Document4 pagesLeccion 14Raul Santiago LopezNo ratings yet
- Microsoft Access 2003Document21 pagesMicrosoft Access 2003Carolina CorzoNo ratings yet
- Mali1 U3 A3 V1 RaslDocument3 pagesMali1 U3 A3 V1 RaslRaul Santiago LopezNo ratings yet
- Mvco1 U1 A2 RaslDocument4 pagesMvco1 U1 A2 RaslRaul Santiago LopezNo ratings yet
- Leccion 12Document4 pagesLeccion 12Raul Santiago LopezNo ratings yet
- Leccion 23Document3 pagesLeccion 23Raul Santiago LopezNo ratings yet
- Leccion 14Document4 pagesLeccion 14Raul Santiago LopezNo ratings yet
- Leccion 20Document2 pagesLeccion 20Raul Santiago LopezNo ratings yet
- Leccion 22Document2 pagesLeccion 22Raul Santiago LopezNo ratings yet
- Microsoft Access 2003Document21 pagesMicrosoft Access 2003Carolina CorzoNo ratings yet
- Leccion 10Document2 pagesLeccion 10Raul Santiago LopezNo ratings yet
- Leccion 21Document6 pagesLeccion 21Raul Santiago LopezNo ratings yet
- Leccion 18Document5 pagesLeccion 18Raul Santiago LopezNo ratings yet
- Access IntermedioDocument1 pageAccess IntermedioJose Jahir Ceja CoronelNo ratings yet
- Leccion 6Document7 pagesLeccion 6Raul Santiago LopezNo ratings yet
- Leccion 16Document5 pagesLeccion 16Raul Santiago LopezNo ratings yet
- Leccion 10Document2 pagesLeccion 10Raul Santiago LopezNo ratings yet
- Leccion 9Document5 pagesLeccion 9Raul Santiago LopezNo ratings yet
- Leccion 7Document5 pagesLeccion 7Raul Santiago LopezNo ratings yet
- Dosier Curso Micropigmentacion de LabiosDocument3 pagesDosier Curso Micropigmentacion de LabiosVanessa Medina0% (1)
- Departamento de ComprasDocument7 pagesDepartamento de ComprasAurys NuñezNo ratings yet
- 12.6.6 Packet Tracer - Configure IPv6 AddressingDocument3 pages12.6.6 Packet Tracer - Configure IPv6 Addressingtapa tapaNo ratings yet
- CLARO AUDITORIA CONTROL INTERNO 1 Entrega 2Document34 pagesCLARO AUDITORIA CONTROL INTERNO 1 Entrega 2Liz Guerrero100% (1)
- Acta Correo Electronico Unidad 2023Document1 pageActa Correo Electronico Unidad 2023Jean Nuñez ArancibiaNo ratings yet
- Taller 2 Operaciones William JerezDocument8 pagesTaller 2 Operaciones William JerezGuillermo Adrian Martinez HerreraNo ratings yet
- Gestión Por Procesos de (BPM)Document10 pagesGestión Por Procesos de (BPM)Gonzalo Ventura HuayancaNo ratings yet
- Ejemplo Practico CriptografiaDocument8 pagesEjemplo Practico CriptografiaIlan ArellanoNo ratings yet
- Taller N.1 - Servicio DHCPDocument2 pagesTaller N.1 - Servicio DHCP1101 Guevara Acosta Joseph StickNo ratings yet
- Artículos ADocument22 pagesArtículos AJose Andres Ayala TelloNo ratings yet
- Avance de MaestriaDocument5 pagesAvance de MaestriaFer Salas TorresNo ratings yet
- Taller 3 Electro Ley de OhmDocument7 pagesTaller 3 Electro Ley de OhmDiego VanegasNo ratings yet
- Taller 2Document4 pagesTaller 2Jhonattan LopezNo ratings yet
- Formato de GarantiaDocument2 pagesFormato de Garantiajohn ovalleNo ratings yet
- MonografiaDocument6 pagesMonografiaLuis Carlos Pulido MartinezNo ratings yet
- Antología Archivo 11-4Document44 pagesAntología Archivo 11-4xiniaNo ratings yet
- Primer Ensayo Borrador Undibal Rivas CI 13748020Document2 pagesPrimer Ensayo Borrador Undibal Rivas CI 13748020Undibal Alejandro RivasNo ratings yet
- 4637 AnuncioConvocatoriaDocument24 pages4637 AnuncioConvocatoriaJhordy PalaciosNo ratings yet
- Unidad 2 - Expresiones Algebraicas PDFDocument27 pagesUnidad 2 - Expresiones Algebraicas PDFZaira ElizabethNo ratings yet
- CLASE7 2do SECUNDARIADocument2 pagesCLASE7 2do SECUNDARIAJHEREMY TIAGO BENDEZU AGUIRRENo ratings yet
- Ejercicios DemandaDocument2 pagesEjercicios DemandaChristopher AndradeNo ratings yet
- Artículo Dislexia v.01Document13 pagesArtículo Dislexia v.01Selena PNo ratings yet
- Proyecto TecnologíaDocument8 pagesProyecto TecnologíaAndres OchoaNo ratings yet
- Cuestionario Del Capítulo 2 - Introduction To IoT Español Cga 0220Document11 pagesCuestionario Del Capítulo 2 - Introduction To IoT Español Cga 0220Miguel Contreras Marrufo100% (1)
- Cartilla de Ventas - Enero 2023Document21 pagesCartilla de Ventas - Enero 2023luisNo ratings yet
- Electronica Digital I PDFDocument4 pagesElectronica Digital I PDFLpz FelipeNo ratings yet
- Folleto IngrupDocument42 pagesFolleto IngrupLore CJNo ratings yet
- Entornos de La Adm de Sist Modalidad de Exámenes - Semana 2 - Revisión Del IntentoDocument3 pagesEntornos de La Adm de Sist Modalidad de Exámenes - Semana 2 - Revisión Del IntentoSerch MartinezNo ratings yet
- Sas PlanetDocument14 pagesSas PlanetgabrielNo ratings yet
- Test 25-28 Logo.Document19 pagesTest 25-28 Logo.Cristina MartinezNo ratings yet