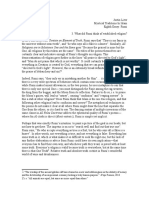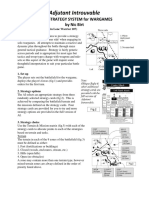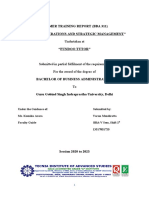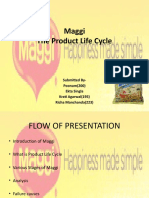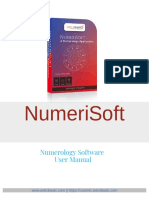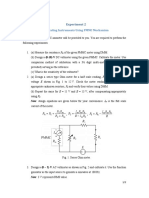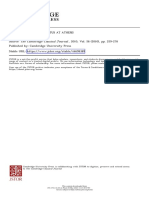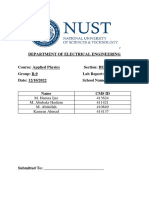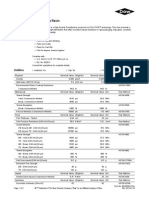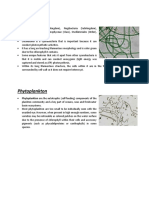Professional Documents
Culture Documents
Controlling A Stepper Motor With
Uploaded by
Swaty GuptaOriginal Description:
Original Title
Copyright
Available Formats
Share this document
Did you find this document useful?
Is this content inappropriate?
Report this DocumentCopyright:
Available Formats
Controlling A Stepper Motor With
Uploaded by
Swaty GuptaCopyright:
Available Formats
Controlling a Stepper Motor with .
NET In this article, Ashish Derhgawen will demonstrate how to connect a stepper motor to a computers parallel port, and control it with the scroll wheel on a mouse. Name: Ashish Derhgawen Link: Ashish's blog 1. 2. 3. 4. 5. Difficulty: Easy Cost: <$50 Time required: 1-3 hours Software: Visual C# or Visual Basic Express Editions Hardware: A 5-wire unipolar stepper motor (these could also be salvaged from old 5" floppy disk drives), ULN2003 IC (stepper motor driver), wire, stripboard (or a solderless breadboard ), solder and DB-25 Male connector (buy these two if you can solder. Soldering is not necessary for doing this project, but it will ensure that your connections are secure), DB25 (female/male) parallel port cable, a multimeter, a power adapter (with voltage rating depending on your motor's requirements) 6. Category: Hardware: Robotics| Hardwarehacks Then write about the article in the following section, this is totally flexible you can manage your own sections if you like. Please dont forget to add code snippets here and there 1. How the project works. 2. Explaining the code ( 1 paragraph for each section) 3. About author
Introduction
In this article, we will connect a stepper motor to our computer's parallel port, and then we will write some code to control it with the scroll wheel on a mouse (video). If you have never worked with stepper motors, you will surely have a lot of fun with this project. With stepper motors, you can build things such as robots, automatic fish feeder, or even a computerized etch-a-sketch! I'll start off by discussing the basics of parallel ports and stepper motors. Then, we will build the driver circuit required for connecting a stepper motor to a parallel port. In the final section, we will learn how to communicate with parallel ports and how stepper motors are controlled. Before we begin, I would warn you that the PC parallel port can be damaged quite easily if you make incorrect connections. If the parallel port is integrated to the motherboard, repairing a damaged parallel port may be expensive, and in many cases, it is cheaper to replace the whole motherboard than to repair that port. Your safest bet is to buy an inexpensive I/O card which has a parallel port and use it for your experiment. If you manage to damage the parallel port on that card, replacing it will be easy and inexpensive. Don't let that warning worry you too much, because there is a lot of fun to be had with these type of projects. Find yourself an 'antique' PC, if you can, or just buy an I/O card which has a parallel port. Having got those warnings out of the way, lets begin!
Parallel Port Basics
A parallel port is a socket found in personal computers for interfacing with various peripherals such as printers, scanners and even some webcams. On many computers, particularly laptops, the parallel port is omitted for cost savings, and is considered to be a legacy port. However, in laptops, access to the parallel port is still commonly available through docking stations. Here's a picture of a DB-25 parallel printer port on the back of a laptop:
When a PC sends data to a printer or other device using a parallel port, it sends 8 bit of data (1 byte) at a time. These 8 bits are transmitted parallel to each other, as opposed to the same eight bits being transmitted serially through a serial port. The pin assignments on a parallel port are as follows:
Pin No. Pin Name Description 1 2-9 10 11 12 13 14 15 16 17 Strobe D0 - D7 nAck Busy Paper Out Select Autofeed Error Initalize Select-In Usually remains high but is pulled low whenever the computer sends a byte of data. This drop in voltage tells the printer that data is being sent. The eight data ports. We will be using these in our project Sends the acknowledge signal from the printer to the computer. If the printer is busy, it will set this pin to high. Then, it will pull to let the computer know it is ready to receive more data. The printer lets the computer know if it is out of paper with this pin. Device indicates it is ready by pulling high. The computer sends an auto feed signal to the printer through Pin 14. If the printer has any problems, it drops the voltage to less than 0.5 volts on Pin 15 to let the computer know that there is an error. This pin is pulled low by the computer whenever a a new print job is ready for the printer. Pin 17 is used by the computer to remotely take the printer offline.
Pin No. Pin Name Description 18-25 Ground These are mostly used for competing circuits
What are stepper motors?
Stepper motors are brushless, synchronous electric motors which can divide a full rotation into several steps. While conventional electric motors spin continuously, stepper motors only move one step at a time. They can be used for precise motion and position control as they can be turned to a precise angle. The simplest way to think of a stepper motor is a bar magnet and four coils:
When current flows through coil "A" the magnet is attracted and moves one step forward. Then, coil "A" is turned off and coil "B" is turned on. Now, the magnet takes another step, and so on. A similar process happens inside a stepper motor, but the magnet is cylindrical and rotates inside the coils. For a stepper motor to move, these coils should be activated in a correct sequence. These sequences are called stepping modes: 1. Single Stepping (Single-Coil Excitation): This is the simplest stepping mode. In this mode, each successive coil is energized and the motor moves one full step at a time. Therefore, a motor with a step angle of 7.5 degrees will rotate through 7.5 degrees with each step. Here's how single stepping works: Pulse Coil 1 Coil 2 Coil 3 Coil 4 1 2 3 4 1 0 0 0 0 1 0 0 0 0 1 0 0 0 0 1
2. Half Stepping: The difference between single stepping and half stepping is, that for the same step rate, half stepping gives you half the speed but twice the resolution of a single step. For a motor with a step angle of 7.5 degrees, half stepping it would result in approximately 3.75 degrees of rotation. Here's how it works: Pulse Coil 1 Coil 2 Coil 3 Coil 4 1 2 1 1 0 1 0 0 0 0
Pulse Coil 1 Coil 2 Coil 3 Coil 4 3 4 5 6 7 8 0 0 0 0 0 1 1 1 0 0 0 0 0 1 1 1 0 0 0 0 0 1 1 1
Notice that we're activating two coils at the same time to get intermediate steps. 3. High Torque Stepping (Two-Coil Excitation): As the name suggests, this stepping mode would result in higher torque: Pulse Coil 1 Coil 2 Coil 3 Coil 4 1 2 3 4 1 0 0 1 1 1 0 0 0 1 1 0 0 0 1 1
Now that we know a little about parallel ports and stepper motor, its time to get started!
Building the electronics
The electronics for controlling a stepper motor with a parallel port is very simple. We will be making use of the ULN2003 driver IC, which contains an array of 7 darlington transistors with integrated diode protection, each capable of driving 500mA of current. The easiest method of building the circuit is on an electronic breadboard. They are available at all electronics shops. Here's the circuit:
As you can see in the diagram, D0 (Pin 2) on the parallel port is connected to Pin 1 on the ULN2003 stepper driver IC, D1 (Pin 3) is connected to Pin 2 on the IC, D2 (Pin 4) is connected to Pin 3 on the IC, and D3 (Pin 5) is connected to Pin 4 on the IC. Wires on a stepper motor are color coded. For identifying which wire belongs to which coil, you could try searching for your motor's specs on the Internet. If you are unable to find detailed information for your motor (like me), then you could simply use a multimeter for identifying the wires on your stepper. First of all, identify the common power wire of your stepper by checking the resistance between pairs of wires using a multimeter. The common power wire will be the wire with only half as much resistance between it and all the others. For my motor, the red wire is the common power wire:
I just guessed the other wires and somehow my guesses were right! heh heh! Yellow wire - Coil 1 Brown wire - Coil 2 Red wire - Common power wire Orange wire - Coil 3 Black wire - Coil 4 However, if your guesses are not right, the motor will not rotate, but will only wiggle from side to side. So, I would recommend reading this article if you're not sure. After you've recognized the wires, just build the circuit on a breadboard or a stripboard. I initially built everything on a breadboard, but in the end, I soldered everything on a stripboard.
In the picture above, notice that I've inserted the wires from the IC directly into my parallel port. This is a very clumsy thing to do. So, I soldered a DB-25 MALE connector so that it would be easier to plug/unplug the circuit to the parallel port cable:
Test the circuit with a multimeter and make sure all the connections are correct and that there are no short circuits. Then, plug one end of the parallel port cable to the circuit and the other end to the parallel port socket on your computer. That's it! Its time to write some code! :)
Let the code do the rest...
Accessing the parallel port was much easier in versions of Windows that did not use the Windows NT kernel. In the DOS and Win9x days, programs could access the parallel port using simple inportb() and outportb() subroutine commands. The OS would happily let programs input and output data to the parallel port in the form of 16-bit integers. However, in operating systems such as Windows XP, access to the parallel port is inhibited. This is when the InpOut32.dll project came. This free library quickly became the standard way to access the parallel port in any version of Windows among people interested in parallel port interfacing and programming. For using inpout32.dll with your code, place the dll in your System32 folder. Now we'll use P/Invoke as shown below: C#: private class PortAccess { [DllImport("inpout32.dll", EntryPoint="Out32")] public static extern void Output(int address, int value); } VB: Private Class PortAccess Public Declare Sub Output Lib "inpout32.dll" Alias "Out32" (ByVal address As Integer, ByVal value As Integer) End Class The PortAccess.Output method takes in two parameters, address and value. For knowing your parallel port address, go to Control Panel > System > Hardware > Device Manager > Ports (COM & LPT) > Printer Port (LPT1/LPT2) > Properties > Resources > Resource Settings. Here, you'll see your parallel port address in hexadecimal format:
As you can see in the screenshot above, my I/O range is "0378 - 037F". Hexadecimal "0x378" is equivalent to "888" in decimal. If you are using LPT2, your address would probably be "0x278" (Decimal equivalent is "632"). Now, a possible call from managed code might look like this: C#: PortAccess.Output(888, 255); VB: PortAccess.Output(888, 255) Here, decimal "255" is equivalent to "1111 1111" in binary. Sending "255" would set all output ports on your parallel port (D0 - D7), to high. Similarly, sending "0" would set all of them to low. Lets write some code to move our stepper motor one full step at a time. Recall that in single stepping, each successive coils in the motor are energized in the following sequence: Pulse Coil 1 (D0) Coil 2 (D1) Coil 3 (D2) Coil 4 (D3) 1 2 3 4 1 0 0 0 0 1 0 0 0 0 1 0 0 0 0 1
Here's a sample code for executing this sequence and moving the stepper in one direction: C#: PortAccess.Output(888, 1); // 1 decimal System.Threading.Thread.Sleep(100); // PortAccess.Output(888, 2); // 2 decimal System.Threading.Thread.Sleep(100); // PortAccess.Output(888, 4); // 4 decimal System.Threading.Thread.Sleep(100); // PortAccess.Output(888, 8); // 8 decimal VB: PortAccess.Output(888, 1) ' 1 decimal = 0001 System.Threading.Thread.Sleep(100) ' delay PortAccess.Output(888, 2) ' 2 decimal = 0010 System.Threading.Thread.Sleep(100) ' delay PortAccess.Output(888, 4) ' 4 decimal = 0100 System.Threading.Thread.Sleep(100) ' delay PortAccess.Output(888, 8) ' 8 decimal = 1000 binary. This will set D0 to high binary. This will set D1 to high binary. This will set D2 to high binary. This will set D3 to high = 0001 delay = 0010 delay = 0100 delay = 1000 binary. This will set D0 to high binary. This will set D1 to high binary. This will set D2 to high binary. This will set D3 to high
Switch on your motor's power supply by connecting the power adapter. Then try running this piece of code to see if it works! I like using the scroll wheel on my mouse for controlling the motor. For doing this, first create an enumeration for the different stepping modes: C#: private SteppingMode stepMode; private enum SteppingMode { SingleStep, HalfStep, HighTorqueStep } VB: Dim stepMode As SteppingMode Private Enum SteppingMode SingleStep HalfStep HighTorqueStep End Enum The form level variable, stepMode stores the selected stepping mode. Next, we'll wire the form's MouseWheel event to an event handler. Write the following code the InitializeComponent function or the form's constructor: C#: this.MouseWheel += new System.Windows.Forms.MouseEventHandler(this.Form1_MouseWheel); VB: AddHandler Me.MouseWheel, AddressOf Me.Form1_MouseWheel
Now, we will provide the implementation of Form1_MouseWheel in our form. I've used a StatusStrip with four labels for displaying the stepping mode, direction of movement, and the decimal value being sent to the parallel port along with its binary representation. For determining the direction in which the scroll wheel rotates, we'll use the MouseEventArts.Delta property, which, in the words of MSDN, gives a signed count of the number of detents the mouse wheel has rotated. A detent is one notch of the mouse wheel. Here's a sample code for single stepping the motor with the scroll wheel: C#: private int output = 0; private void Form1_MouseWheel(object sender, MouseEventArgs e) { switch (stepMode) { case SteppingMode.SingleStep: // Single Stepping if (e.Delta > 0) { if (output == 1) output = 2; else if (output == 2) output = 4; else if (output == 4) output = 8; else if (output == 8) output = 1; else output = 1; directionStatusStripLabel.Text = "Direction: 1"; decimalStatusStripLabel.Text = "Decimal: " + output.ToString(); binaryStatusStripLabel.Text = "Binary: " + ConvertToBinary(output); PortAccess.Output(888, output); } else { if (output == 1) output = 8; else if (output == 8) output = 4; else if (output == 4) output = 2; else if (output == 2) output = 1; else output = 1; directionStatusStripLabel.Text = "Direction: 0"; decimalStatusStripLabel.Text = "Decimal: " + output.ToString(); binaryStatusStripLabel.Text = "Binary: " + ConvertToBinary(output); PortAccess.Output(888, output);
} }
} break;
private string ConvertToBinary(int DecimalValue) { // Decimal -> Binary conversion int digit; string binaryForm = ""; char[] binaryArray; do {
digit = DecimalValue % 2; binaryForm += digit; DecimalValue /= 2; } while (DecimalValue != 0); //The digits in the variable, binaryForm, are in reverse order // We will reverse it back to normal. binaryArray = binaryForm.ToCharArray(); Array.Reverse(binaryArray); binaryForm = new string(binaryArray); return String.Format("{0:0000}", int.Parse(binaryForm)); ; } VB:
Dim output as Integer = 0 Private Sub MainForm_MouseWheel(ByVal sender As Object, ByVal e As MouseEventArgs) Select Case (stepMode) Case SteppingMode.SingleStep ' Single Stepping If (e.Delta > 0) Then If (output = 1) Then output = 2 ElseIf (output = 2) Then output = 4 ElseIf (output = 4) Then output = 8 ElseIf (output = 8) Then output = 1 Else output = 1 End If directionStatusStripLabel.Text = "Direction: 1" decimalStatusStripLabel.Text = ("Decimal: " + output.ToString) binaryStatusStripLabel.Text = ("Binary: " + ConvertToBinary(output)) PortAccess.Output(888, output) Else 'If (e.Delta < 0) If (output = 1) Then output = 8 ElseIf (output = 8) Then output = 4 ElseIf (output = 4) Then output = 2 ElseIf (output = 2) Then output = 1 Else output = 1 End If directionStatusStripLabel.Text = "Direction: 0" decimalStatusStripLabel.Text = ("Decimal: " + output.ToString) binaryStatusStripLabel.Text = ("Binary: " + ConvertToBinary(output)) PortAccess.Output(888, output) End If
End Select End Sub Private Function ConvertToBinary(ByVal decimalValue As Integer) As String ' Decimal -> Binary conversion Dim binaryForm As String = "" Dim digit As Integer Do digit = decimalValue Mod 2 If digit = 0 Then binaryForm = "0" + binaryForm Else binaryForm = "1" + binaryForm End If
decimalValue = decimalValue \ 2 Loop Until decimalValue = 0 Return CLng(binaryForm).ToString("0000") End Function In the MouseUp event of the form, we'll write some code which will allow us to switch between different stepping modes by right clicking on the form. Left clicking on the form would release the motor (i.e. de-energize the coils). C#: private void Form1_MouseUp(object sender, MouseEventArgs e) { if (e.Button == MouseButtons.Right) { // Switch between different stepping modes switch (stepMode) { case SteppingMode.SingleStep: stepMode = SteppingMode.HalfStep; steppingModeStatusStripLabel.Text = "Step Mode: Half"; break; case SteppingMode.HalfStep: stepMode = SteppingMode.HighTorqueStep; steppingModeStatusStripLabel.Text = "Step Mode: High Torque"; break; case SteppingMode.HighTorqueStep: stepMode = SteppingMode.SingleStep; steppingModeStatusStripLabel.Text = "Step Mode: Single"; break; } } else if (e.Button == MouseButtons.Left) { // Release the motor output = 0;
} }
PortAccess.Output(888, output); decimalStatusStripLabel.Text = ("Decimal: " + output.ToString); binaryStatusStripLabel.Text = ("Binary: " + ConvertToBinary(output));
VB: Private Sub Form1_MouseUp(ByVal sender As Object, ByVal e As MouseEventArgs) If (e.Button = MouseButtons.Right) Then 'Switch between different stepping modes Select Case (stepMode) Case SteppingMode.SingleStep stepMode = SteppingMode.HalfStep steppingModeStatusStripLabel.Text = "Step Mode: Half" Case SteppingMode.HalfStep stepMode = SteppingMode.HighTorqueStep steppingModeStatusStripLabel.Text = "Step Mode: High Torque" Case SteppingMode.HighTorqueStep stepMode = SteppingMode.SingleStep steppingModeStatusStripLabel.Text = "Step Mode: Single" End Select ElseIf (e.Button = MouseButtons.Left) Then 'Release the motor output = 0 PortAccess.Output(888, output) decimalStatusStripLabel.Text = ("Decimal: " + output.ToString) binaryStatusStripLabel.Text = ("Binary: " + ConvertToBinary(output)) End If End Sub Releasing the motor and letting it free-wheel is important, because I've noticed that stepper motors heat up very quickly. I don't know whether one can burn out a stepper motor or not, but the safest way to turn off the motor completely would be to disconnect its power supply.
Conclusion
We have reached the end of this article, but I sure hope it inspires you to start your own experiments with parallel port interfacing and programming. You can use this port to play with a lot of other things like LEDs, relays, etc. Over the last couple of months, I have been using my computer's parallel port for controlling several things, such as lights, fans, RC cars, robots and whatnot. There are things which could be extended, and added to this stepper motor project. You could, for example, use it as a web controlled camera panner. I have used mine as a camera panner which tracks moving objects using a webcam and lasers (video). Just remember that your imagination is the only limit. So, unleash your imagination and the sky is the limit. Have fun!
About the Author
Ashish Derhgawen is an IT student, currently living in New Delhi, India. He has been coding since fourth grade. Some of his other interests are harmonica playing, wildlife and cricket. When hes not at school, he spends his time working on unusual projects related to robotics, webcams, and electronics besides others. You can reach Ashish through his blog at http://ashishrd.blogspot.com.
Pulse 1 2 3 4
Coil a1 ON
Coil b1 ON
Coil
a2
Coil b2
ON ON
You might also like
- Magoosh GRE Math Formula EbookDocument33 pagesMagoosh GRE Math Formula EbookLavina D'costa100% (1)
- Capgemini Placement Paper3Document8 pagesCapgemini Placement Paper3Swaty GuptaNo ratings yet
- Semaphore MonitorDocument8 pagesSemaphore MonitorSwaty GuptaNo ratings yet
- Answer Key Hcu Paper 2014 Booklet ADocument1 pageAnswer Key Hcu Paper 2014 Booklet ASwaty GuptaNo ratings yet
- Seat Matrix For JECA-2014 04092014Document2 pagesSeat Matrix For JECA-2014 04092014Swaty GuptaNo ratings yet
- Analysis of Recursive Algorithms: Solving Recurrence Relations and Determining ComplexityDocument18 pagesAnalysis of Recursive Algorithms: Solving Recurrence Relations and Determining ComplexitySwaty GuptaNo ratings yet
- Software Cost Estimation COCOMOIIDocument50 pagesSoftware Cost Estimation COCOMOIISwaty GuptaNo ratings yet
- Computer Graphics QuestionsDocument6 pagesComputer Graphics QuestionsHIDEINPRE08No ratings yet
- Introduction to A.I. fundamentalsDocument223 pagesIntroduction to A.I. fundamentalsMultan Singh BhatiNo ratings yet
- Here are the solutions to the Time and Work problems:1) a2) c 3) b4) a5) c6) bDocument27 pagesHere are the solutions to the Time and Work problems:1) a2) c 3) b4) a5) c6) bSivakumar MNo ratings yet
- Information Brochure JECA-2014Document7 pagesInformation Brochure JECA-2014Swaty GuptaNo ratings yet
- Unix Programme Presentation 1Document36 pagesUnix Programme Presentation 1Swaty GuptaNo ratings yet
- IITJAM Mathematics SyllDocument3 pagesIITJAM Mathematics SyllSwaty GuptaNo ratings yet
- Bluetooth ApplicationDocument8 pagesBluetooth ApplicationSwaty GuptaNo ratings yet
- Data Structure and AlgorithmDocument179 pagesData Structure and AlgorithmGiovanni de los SantosNo ratings yet
- Transform Transaction PDFDocument35 pagesTransform Transaction PDFSwaty GuptaNo ratings yet
- Testing PDFDocument7 pagesTesting PDFSwaty GuptaNo ratings yet
- (WWW - Entrance-Exam - Net) - NIMCET Sample Paper 1Document14 pages(WWW - Entrance-Exam - Net) - NIMCET Sample Paper 1Debojoti ChakrabortyNo ratings yet
- Polygon clipping algorithm explainedDocument9 pagesPolygon clipping algorithm explainedSwaty GuptaNo ratings yet
- The Subtle Art of Not Giving a F*ck: A Counterintuitive Approach to Living a Good LifeFrom EverandThe Subtle Art of Not Giving a F*ck: A Counterintuitive Approach to Living a Good LifeRating: 4 out of 5 stars4/5 (5784)
- The Yellow House: A Memoir (2019 National Book Award Winner)From EverandThe Yellow House: A Memoir (2019 National Book Award Winner)Rating: 4 out of 5 stars4/5 (98)
- Never Split the Difference: Negotiating As If Your Life Depended On ItFrom EverandNever Split the Difference: Negotiating As If Your Life Depended On ItRating: 4.5 out of 5 stars4.5/5 (838)
- Shoe Dog: A Memoir by the Creator of NikeFrom EverandShoe Dog: A Memoir by the Creator of NikeRating: 4.5 out of 5 stars4.5/5 (537)
- The Emperor of All Maladies: A Biography of CancerFrom EverandThe Emperor of All Maladies: A Biography of CancerRating: 4.5 out of 5 stars4.5/5 (271)
- Hidden Figures: The American Dream and the Untold Story of the Black Women Mathematicians Who Helped Win the Space RaceFrom EverandHidden Figures: The American Dream and the Untold Story of the Black Women Mathematicians Who Helped Win the Space RaceRating: 4 out of 5 stars4/5 (890)
- The Little Book of Hygge: Danish Secrets to Happy LivingFrom EverandThe Little Book of Hygge: Danish Secrets to Happy LivingRating: 3.5 out of 5 stars3.5/5 (399)
- Team of Rivals: The Political Genius of Abraham LincolnFrom EverandTeam of Rivals: The Political Genius of Abraham LincolnRating: 4.5 out of 5 stars4.5/5 (234)
- Grit: The Power of Passion and PerseveranceFrom EverandGrit: The Power of Passion and PerseveranceRating: 4 out of 5 stars4/5 (587)
- Devil in the Grove: Thurgood Marshall, the Groveland Boys, and the Dawn of a New AmericaFrom EverandDevil in the Grove: Thurgood Marshall, the Groveland Boys, and the Dawn of a New AmericaRating: 4.5 out of 5 stars4.5/5 (265)
- A Heartbreaking Work Of Staggering Genius: A Memoir Based on a True StoryFrom EverandA Heartbreaking Work Of Staggering Genius: A Memoir Based on a True StoryRating: 3.5 out of 5 stars3.5/5 (231)
- On Fire: The (Burning) Case for a Green New DealFrom EverandOn Fire: The (Burning) Case for a Green New DealRating: 4 out of 5 stars4/5 (72)
- Elon Musk: Tesla, SpaceX, and the Quest for a Fantastic FutureFrom EverandElon Musk: Tesla, SpaceX, and the Quest for a Fantastic FutureRating: 4.5 out of 5 stars4.5/5 (474)
- The Hard Thing About Hard Things: Building a Business When There Are No Easy AnswersFrom EverandThe Hard Thing About Hard Things: Building a Business When There Are No Easy AnswersRating: 4.5 out of 5 stars4.5/5 (344)
- The Unwinding: An Inner History of the New AmericaFrom EverandThe Unwinding: An Inner History of the New AmericaRating: 4 out of 5 stars4/5 (45)
- The World Is Flat 3.0: A Brief History of the Twenty-first CenturyFrom EverandThe World Is Flat 3.0: A Brief History of the Twenty-first CenturyRating: 3.5 out of 5 stars3.5/5 (2219)
- The Gifts of Imperfection: Let Go of Who You Think You're Supposed to Be and Embrace Who You AreFrom EverandThe Gifts of Imperfection: Let Go of Who You Think You're Supposed to Be and Embrace Who You AreRating: 4 out of 5 stars4/5 (1090)
- The Sympathizer: A Novel (Pulitzer Prize for Fiction)From EverandThe Sympathizer: A Novel (Pulitzer Prize for Fiction)Rating: 4.5 out of 5 stars4.5/5 (119)
- Her Body and Other Parties: StoriesFrom EverandHer Body and Other Parties: StoriesRating: 4 out of 5 stars4/5 (821)
- Rumi and ReligionDocument2 pagesRumi and ReligionJustin LiewNo ratings yet
- PSV Sizing: The Relief Load Can Be Calculated Directly, in Pounds Per Hour, From The Following RelationshipDocument4 pagesPSV Sizing: The Relief Load Can Be Calculated Directly, in Pounds Per Hour, From The Following RelationshipAfees OlajideNo ratings yet
- New Microwave Lab ManualDocument35 pagesNew Microwave Lab ManualRadhikaNo ratings yet
- Human Resource Management (MGT 4320) : Kulliyyah of Economics and Management SciencesDocument9 pagesHuman Resource Management (MGT 4320) : Kulliyyah of Economics and Management SciencesAbuzafar AbdullahNo ratings yet
- 60Hz Axial-Fan Centrifugal-Fan AC EN (2009) PDFDocument136 pages60Hz Axial-Fan Centrifugal-Fan AC EN (2009) PDFRodrigo GonçalvesNo ratings yet
- Adjutant-Introuvable BASIC VERSIONDocument7 pagesAdjutant-Introuvable BASIC VERSIONfurrypdfNo ratings yet
- STR File Varun 3Document61 pagesSTR File Varun 3Varun mendirattaNo ratings yet
- Pengkondisian Kesiapan Belajar Untuk Pencapaian Hasil Belajar Dengan Gerakan Senam OtakDocument9 pagesPengkondisian Kesiapan Belajar Untuk Pencapaian Hasil Belajar Dengan Gerakan Senam OtakSaadah HasbyNo ratings yet
- PLC of MaggiDocument19 pagesPLC of Maggikrati agarwalNo ratings yet
- Agitators: Robert L. Bates, President Chemineer, IncDocument24 pagesAgitators: Robert L. Bates, President Chemineer, InctenshinomiyukiNo ratings yet
- User Manual - Numrolgy SoftwareDocument14 pagesUser Manual - Numrolgy SoftwareComputershastriNoproblem0% (1)
- PMMC ExperimentDocument2 pagesPMMC ExperimentShyam ShankarNo ratings yet
- UntitledDocument21 pagesUntitledRoberto RamosNo ratings yet
- All Types of Switch CommandsDocument11 pagesAll Types of Switch CommandsKunal SahooNo ratings yet
- Literature Revisited: Understanding Key Concepts and Applying Analytical SkillsDocument31 pagesLiterature Revisited: Understanding Key Concepts and Applying Analytical SkillsMuhammad Furqan Aslam Awan100% (2)
- Quantitative Aptitude-More Exercise Questions Updated On Jul 2019Document4 pagesQuantitative Aptitude-More Exercise Questions Updated On Jul 2019SANAMGI BHAVYANo ratings yet
- We Generally View Objects As Either Moving or Not MovingDocument11 pagesWe Generally View Objects As Either Moving or Not MovingMarietoni D. QueseaNo ratings yet
- Sukkur IBA University Aptitude Test Candidates ListDocument306 pagesSukkur IBA University Aptitude Test Candidates ListFurkan memonNo ratings yet
- JKR Specs L-S1 Addendum No 1 LED Luminaires - May 2011Document3 pagesJKR Specs L-S1 Addendum No 1 LED Luminaires - May 2011Leong KmNo ratings yet
- VANSINA, Jan. Art History in AfricaDocument250 pagesVANSINA, Jan. Art History in AfricaRaphaelTim100% (1)
- Applied Physics Mini Launcher Lab ReportDocument12 pagesApplied Physics Mini Launcher Lab ReportTalharashid RamzanNo ratings yet
- Metal Oxides Semiconductor CeramicsDocument14 pagesMetal Oxides Semiconductor Ceramicsumarasad1100% (1)
- DOW™ HDPE 05962B: High Density Polyethylene ResinDocument3 pagesDOW™ HDPE 05962B: High Density Polyethylene ResinFredo NLNo ratings yet
- Description MicroscopeDocument4 pagesDescription MicroscopeRanma SaotomeNo ratings yet
- Albert PikeDocument6 pagesAlbert Pikeapi-302575383No ratings yet
- Escalado / PLC - 1 (CPU 1214C AC/DC/Rly) / Program BlocksDocument2 pagesEscalado / PLC - 1 (CPU 1214C AC/DC/Rly) / Program BlocksSegundo Angel Vasquez HuamanNo ratings yet
- RRR Media Kit April 2018Document12 pagesRRR Media Kit April 2018SilasNo ratings yet
- BC Planning EvenDocument5 pagesBC Planning EvenRuth KeziaNo ratings yet
- A Laboratory Experiment in Crystals and Crystal Model Building ObjectivesDocument7 pagesA Laboratory Experiment in Crystals and Crystal Model Building ObjectivesrajaaNo ratings yet
- Basic Concepts of Citrix XenAppDocument13 pagesBasic Concepts of Citrix XenAppAvinash KumarNo ratings yet