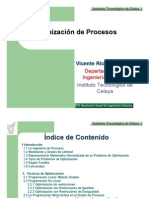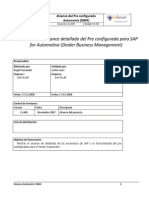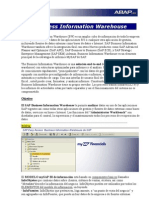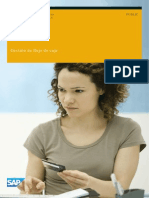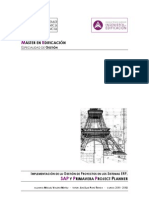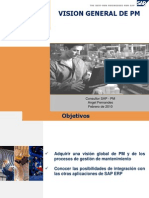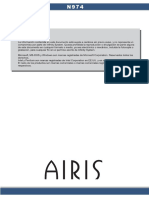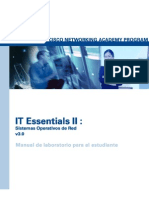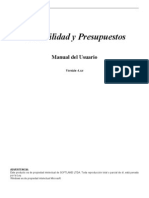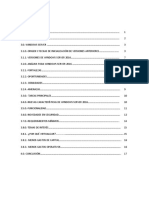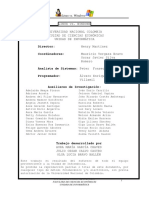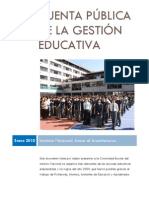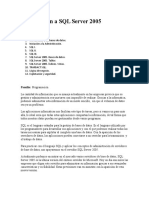Professional Documents
Culture Documents
Manual Dialux
Uploaded by
Angel Fernandes CatireCopyright
Available Formats
Share this document
Did you find this document useful?
Is this content inappropriate?
Report this DocumentCopyright:
Available Formats
Manual Dialux
Uploaded by
Angel Fernandes CatireCopyright:
Available Formats
DIALux Versin 4.
9
El estndar de software para el clculo de iluminacin
Manual del usuario
DIALux Version 4.9
2011 DIAL GmbH Gustav-Adolf-Strae 4 58507 Ldenscheid dialog@dial.de www.dial.de 16. edicin 2011 Tanto el texto como las ilustraciones han sido elaborados con el mximo cuidado. Sin embargo, DIAL, los autores y los traductores no pueden asumir responsabilidad jurdica alguna ni de otra naturaleza sobre eventuales informaciones errneas presentes y las consecuencias que de stas se deriven. La presente publicacin est protegida por el derecho de autora y propiedad intelectual. Todos los derechos reservados. Las denominaciones de software y hardware mencionadas en este manual son, en la mayora de los casos, marcas comerciales registradas y como tales estn sujetas a las disposiciones legales. DIAL GmbH no asume responsabilidad alguna sobre los daos fsicos o materiales que puedan derivarse de la utilizacin del software DIALux. Si bien tanto el programa como la documentacin han sido elaborados con el mximo cuidado, no pueden descartarse posibles errores. POV-Ray POV-Ray es la abreviatura de Persistence of Vision Raytracer, un instrumento para producir grficos de alta calidad en computacin. POV-Ray es una propiedad registrada freeware, lo cual significa que nosotros, como autores, mantenemos todos los derechos y las propiedades registradas en este programa; sin embargo, permitimos usarlo de forma gratuita bajo las condiciones fijadas en nuestra licencia. Usted puede revisar la licencia del POV-Ray para Windows utilizando el men de ayuda o mediante las teclas Alt+B y seleccionando a continuacin el elemento apropiado. INFORMACIN de CONTACTO para POV-Ray Las consultas respecto a la licencia se pueden hacer por correo electrnico; por favor, visite la pgina web de POV-Ray y la copia de este documento online en http://www.povray.org/povlegal.html para obtener la direccin de correo electrnico actualizada del lder del grupo (por desgracia no podemos incluirla aqu ya que nos vemos obligados a modificarla peridicamente para evitar los correos electrnicos no deseados). La direccin postal siguiente es solamente para el trato comercial de la licencia oficial y nicamente en caso de que resulte imposible por correo electrnico. No ofrecemos soporte tcnico. No enviamos discos con versiones actualizadas. Por favor, no nos enven dinero. Si desean saber cmo apoyarnos tengan la bondad de visitar http://www.povray.org/supporting-povray.html. POV-Team C/O Hallam Oaks P/L PO Box 407 Williamstown, Victoria 3016 Australia MESA Copyright (C) 1999-2003 Brian Paul Todos los derechos reservados. EL SOFTWARE SE PROPORCIONA TAL COMO EST, SIN GARANTA DE NINGN TIPO YA SEA DE FORMA EXPRESA O IMPLICADA, INCLUYENDO PERO NO LIMITANDO LAS GARANTAS DE COMERCIALIZACIN, ADECUACIN A UN PROPSITO PARTICULAR, Y NO INFRACCIN. BRIAN PAUL NO PODR SER EN NINGN CASO RESPONSABLE ANTE NINGUNA RECLAMACIN, ANTE DAOS, O CUALQUIER OTRO TIPO DE RESPONSABILIDAD, TANTO POR ACCIN DEL CONTRATO, AGRAVIO O DE CUALQUIER OTRA MANERA QUE SE PRESENTE DE FORMA EXTERNA O VINCULADA CON EL SOFTWARE, EL USO DEL MISMO, U OTRAS TRANSACCIONES CON SOFTWARE.
Marcas comerciales: Microsoft, MS, Windows, Windows NT, Win32 son marcas comerciales registradas de Microsoft Corporation en los EE.UU. y otro pases. Adobe, Acrobat Reader son marcas comerciales registradas de Adobe Systems, INC. "POV-Ray", "Persistence of Vision", "POV-Team" y "POV-Help" son marcas registradas de POV-Team. Any other trademarks referred to herein are the property of their respective holders.
DIAL GmbH, Ldenscheid
pgina 2
DIALux Version 4.9
DIALux Versin 4.9 El estndar de software para el clculo de iluminacin
Sumario de funciones
Bienvenido a DIALux 4.9 Este manual debe facilitarle la posibilidad de trabajar con DIALux de forma rpida y efectiva. Si ya dispone de experiencia con programas Windows no le resultar difcil el aprendizaje de DIALux. DIAL ofrece peridicamente cursos para aprender a utilizar DIALux de forma profesional. Infrmese sobre fechas y contenidos en www.dial.de o en el tel. 02351 / 1064 360. As mismo, en nuestra web puede encontrar novedades y actualizaciones. A continuacin encontrar una descripcin de las funciones de DIALux.
DIALux incluye algunas texturas que puede usar para el diseo de sus proyectos de iluminacin. Estas texturas han sido puestas a nuestra disposicin de manera digna de agradecer por parte de las empresas siguientes: Texturenliste SuperFinish Immobiliendarstellungen, Jochen Schroeder/ www.immobiliendarstellung.de Arroway Texturen/ www.arroway.de Ulf Theis/ www.ulf-theis.de Texturenland (Konstantin Gross)/ www.texturenland.de Noctua Graphics (Herbert Fahrnholz)/ www.noctua-graphics.de Thermopal/ www.thermopal.de Rathscheck Schiefer und Dachsysteme KG/ www.rathscheck.de En estas pginas web tambin puede encontrar ms texturas para sus proyectos de iluminacin.
DIAL GmbH, Ldenscheid
pgina 3
DIALux Version 4.9
ndice
ndice .......................................................................... 4 Nuevas funciones en la versin 4.9 de DIALux............. 10 Nuevas funciones y ampliaciones ............................ 10 Modificaciones en funciones preexistentes .............. 11 Instalacin ................................................................. 12 Instalacin tras haberlo descargado de Internet ....... 12 Instalacin a partir de un CD................................... 13 Men online .............................................................. 14 Actualizacin online ............................................... 14 Administrar suscripciones al boletn......................... 14 Deseos y feedback / Enviar informe del problema .... 14 Instalar datos de luminarias ........................................ 15 Sobre los plugins (catlogos)................................... 15 Sobre los catlogos online ...................................... 15 Actualizacin online de catlogos de luminarias ...... 15 Plugins de lmparas................................................ 16 Carpetas de DIALux ................................................... 17 Consideraciones previas.......................................... 17 Mobiliario, texturas, mi banco de datos: furniture, textures, userdatabase............................................ 17 Windows XP, Windows 2000 ..................................... 17 Windows Vista........................................................... 17 Archivos de raytracing y proyectos: projects, raytrace ............................................................................. 17 Windows XP, 2000 .................................................... 18 Archivos del programa, soporte .............................. 18 Windows Vista XP, 2000 ............................................ 18 Archivos del programa de uso comn (DIALux, plugins) ............................................................................. 18 Windows 2000, XP .................................................... 18 Windows Vista........................................................... 18 Asistente de iluminacin DIALux Light ........................ 20 Trabajando con los asistentes ..................................... 26 El interfaz DIALux....................................................... 33 La ventana CAD ..................................................... 34 El adminstrador de proyectos.................................. 37 La seleccin de luminarias....................................... 38 El banco de datos del usuario ................................. 39 Insertar archivos de luminarias en DIALux ................ 40 El rbol de mobiliario.............................................. 41 El rbol de colores (desde 4.3, antes rbol de texturas) ............................................................................. 42 El rbol de outputs ................................................. 43 La gua............................................................... 44 El Inspector ............................................................ 45 Modo de edicin .................................................... 47 Optimizar la configuracin personal ........................... 52 Opciones Generales................................................ 52 Direct3D como alternativa a OpenGL ...................... 54 Crear un proyecto nuevo............................................ 58 Abrir un proyecto nuevo......................................... 59 La informacin del proyecto en el dilogo Archivo Abrir ...................................................................... 60
DIAL GmbH, Ldenscheid pgina 4
DIALux Version 4.9
Edicin de locales....................................................... 61 Edicin de la geometra de un local......................... 61 Modificacin de los datos del local.......................... 62 Mtodo simplificado para determinar el factor de mantenimiento....................................................... 63 Mtodo avanzado para determinar el factor de mantenimiento....................................................... 65 Modificar las caractersticas de cada una de las paredes ............................................................................. 74 Insertar elementos del ambiente................................. 76 Modificar un local con elementos del ambiente ....... 76 Cpula y semicpula .............................................. 77 Insertar mediante la pgina de propiedades ............ 78 Insertar muebles ........................................................ 79 Insertar Muebles..................................................... 79 Insertar mediante la pgina de propiedades ............ 79 Crear muebles........................................................ 79 Importar archivos de mobiliario............................... 82 Cuerpos de extrusin.............................................. 82 Objetos de vidrio .................................................... 83 Sustraccin de objetos............................................ 84 Seleccionar superficies individuales.......................... 85 Ventanas y puertas................................................. 86 Objetos decorativos................................................ 86 Insertar objetos decorativos .................................... 87 Calcular con objetos decorativos............................. 88 Insertar texturas ......................................................... 89 Insertar mediante arrastrar y soltar .......................... 89 Edicin de texturas colocadas ................................. 90 Borrar texturas ....................................................... 90 Importar texturas dentro del rbol de colores .......... 91 Editar la geometra de un local con ayuda de un archivo DWG o DXF ............................................... 91 Dilogo del material en la pestaa de superficies......... 92 Color ..................................................................... 92 Reflexin (Rho) ....................................................... 92 Transparencia......................................................... 92 Clculo de transparencia(-s) .................................... 92 Rugosidad.............................................................. 93 Efecto espejo ......................................................... 93 Material ................................................................. 93 Vista previa Ray-Trace............................................. 93 Duplicar (copiar locales, escenas o calles) .................... 96 Duplicar un local ya existente.................................. 96 Insertar y editar luminarias y disposiciones de luminarias ................................................................................. 97 Catlogos online .................................................... 98 Luminarias individuales ........................................... 98 Luminarias individuales con varias articulaciones.... 101 Ajustar luminarias................................................. 101 Insertar campos de luminarias............................... 104 Insertar lneas de luminarias .................................. 108 Ajuste de proyectores ........................................... 110 Insertar crculos de luminarias ............................... 110
DIAL GmbH, Ldenscheid pgina 5
DIALux Version 4.9
Separacin de disposiciones de luminarias............. 111 Iluminacin baadora........................................... 111 Insertar iluminacin baadora............................... 111 Disposicin de una iluminacin baadora.............. 112 Puntos de irradiacin............................................ 113 Modificar la posicin de una luminaria .................. 116 Luminarias con articulaciones................................ 117 Disposiciones de luminarias sin restriccin ............. 118 Ajuste de disposiciones de luminarias.................... 120 Clculo con geometra de la luminaria incluida ...... 121 Estrategias de iluminacin ........................................ 122 Insertar luminarias por medio de Iluminacin superficial directa ............................................... 122 Insertar luminarias mediante iluminacin superficial vertical ............................................................... 125 Luz de color............................................................. 128 Informacin preliminar ......................................... 128 Espectros de lmparas y colores de luz .................. 129 Filtros de color...................................................... 134 Efecto conjunto del espectro de la lmpara y el filtro de color ............................................................... 136 Colores de luz en raytracing.................................. 137 Balance de blancos............................................... 137 Escenas de luz y grupos de control .......................... 139 Definicin terminolgica....................................... 139 Requisitos ............................................................ 139 Disear un proyecto con escenas de luz y grupos de control................................................................. 139 Modificar escenas de luz y grupos de control ........ 146 Exportacin de escenas de luz............................... 149 Alumbrado de emergencia ....................................... 150 Generalidades ...................................................... 150 Iluminacin de vas de evacuacin......................... 153 Alumbrado de rea de trabajo con alto riesgo ....... 155 Luz de emergencia ............................................... 155 Hoja de datos de alumbrado de emergencia.......... 156 Clculo de luz diurna en DIALux ............................... 158 Aspectos bsicos .................................................. 158 Tipos de cielo en DIALux....................................... 158 Escenas de luz...................................................... 159 Clculo de luz diurna............................................ 160 Obstruccin ......................................................... 162 Soleamiento......................................................... 163 Configuraciones en el dilogo de clculo .............. 163 Trabajando en la vista 3D ......................................... 165 Configurar la vista 3D........................................... 165 Revisar los valores del clculo en la vista 3D........... 166 Guardar la vista 3D............................................... 167 Representacin en colores falsos........................... 169 Trabajar con vistas diferentes ................................... 170 Guardar vistas ...................................................... 171 Modelo de representacin reticular .......................... 173 Edicin de objetos insertados ................................... 174 Mover objetos ...................................................... 174
DIAL GmbH, Ldenscheid pgina 6
DIALux Version 4.9
Desactivar objetos ................................................ 175 Utilizar cualquier superficie como plano de trabajo 176 Mover y girar objetos sin trama de captura............ 176 Cambiar de escala o girar ..................................... 178 Seleccionar superficies individuales........................ 180 Ayudas de disposicin.............................................. 181 Medir distancias ................................................... 181 Trabajando con la trama fija ................................. 182 Lneas de referencia automticas .......................... 182 Definir planos de referencia en la regla ................. 183 Trabajando con lneas de referencia ...................... 184 Lneas de referencia simples.................................. 186 Polilnea de referencia........................................... 187 Lnea de referencia curva ...................................... 188 Circunferencia de referencia ................................. 189 Copiar a lo largo de una lnea de referencia .......... 189 Tramas................................................................. 191 Copiar con CTRL+C, CTRL+V y CTRL+H ................ 192 Copiar a lo largo de una lnea ............................... 193 Alinear y distribuir ................................................ 193 Centrar los objetos en el local ............................... 194 Superficies de clculo y otros objetos de clculo........ 196 Superficies de clculo ........................................... 196 Superficies de clculo para diferentes tipos de iluminancia .......................................................... 197 Penetraciones....................................................... 198 reas de trabajo................................................... 198 Tramas de clculo................................................. 199 Editar................................................................... 200 Cambiar de escala ................................................ 202 Unir tramas de clculo .......................................... 203 Puntos de clculo en tramas de clculo ................. 204 Trama de medicin............................................... 206 Clculo ................................................................ 207 Gradientes ........................................................... 207 Configuraciones de representacin ....................... 208 Clculo en tiempo real.......................................... 209 Isolneas ............................................................... 211 Puntos de clculo ................................................. 212 Clculo del UGR ................................................... 213 Insertar el punto de clculo UGR y el rea de clculo UGR..................................................................... 214 Ajustar la direccin de la visin del observador UGR y de la trama UGR................................................... 215 Iluminacin exterior ................................................. 216 Escenas exteriores ................................................ 216 Elementos del suelo.............................................. 217 Iluminacin para hacer destacar............................ 218 Diseo de iluminacin de acuerdo con prEN12464 Parte 2 / EN8995-2 ........................................................... 220 Grado de deslumbramiento .................................. 220 Luz molesta / clculo de ULR................................. 221 Luz molesta / punto de clculo de intensidad lumnica ........................................................................... 222
DIAL GmbH, Ldenscheid pgina 7
DIALux Version 4.9
Superficie de clculo de viales en escenas exteriores.. 224 Iluminacin de calles ................................................ 227 Calles estndar..................................................... 227 Planificacin conforme a la normativa ................... 228 Planificacin de calle sin asistente ......................... 230 Asistente para planificacin rpida de calles .......... 246 Asistente para insertar una disposicin de luminarias optimizada........................................................... 254 Asistente para la determinacin de la situacin de iluminacin segn CIE 140 / EN 13201.................. 257 Asistente para la determinacin de la clase de iluminacin segn CIE 140 / EN 13201.................. 259 Importar tablas R.................................................. 263 Instalaciones deportivas............................................ 265 Insertar una instalacin deportiva.......................... 265 Editar una instalacin deportiva ............................ 267 Funcin de tabla para instalaciones deportivas ...... 268 Trama de clculo inicial......................................... 269 Posiciones de los postes........................................ 269 Cmaras de televisin........................................... 270 Outputs ............................................................... 271 Configuraciones globales del output ........................ 273 Datos del usuario y del proyecto ........................... 273 Configuraciones globales...................................... 274 Output .................................................................... 275 Visualizacin de los resultados del clculo ............. 275 Limitacin del resultado de outputs....................... 277 Configuraciones de outputs.................................. 277 Ms outputs en DIALux ........................................ 278 Hoja de datos de luminarias.................................. 279 Diagrama de la luminancia ................................... 279 Representacin en forma de tabla de los datos fotomtricos de las luminarias............................... 280 Representacin en forma de tabla de escenas exteriores ............................................................. 280 Configuracin de outputs estndar definidos por el usuario ................................................................ 281 Guardar los outputs como archivo PDF.................. 282 Exportar tablas, textos, y grficos de los outputs.... 284 Importacin y exportacin de DWG y DXF ................ 286 Importacin DWG o DXF ...................................... 286 Configuraciones bsicas DWG o DXF y seleccin de capas ................................................................... 287 Edicin de un local basndose en la planta DWG o DXF ..................................................................... 287 Trabajando en la Vista 3D con DWG o DXF como fondo .................................................................. 289 Exportacin DWG o DXF....................................... 289 Importacin de archivos gbXML ............................... 294 Importacin gbXML.............................................. 294 Trabajar con archivos gbXML ................................ 295 Importacin de archivos 3DS .................................... 296 Importacin 3DS .................................................. 296 Orientar superficies .............................................. 298
DIAL GmbH, Ldenscheid pgina 8
DIALux Version 4.9
Evaluacin energtica de edificios............................. 300 Informacin preliminar ......................................... 300 Por qu la evaluacin energtica en DIALux? ....... 301 Estructura de un proyecto de evaluacin energtica ........................................................................... 302 Locales de evaluacin energtica con y sin vinculacin a locales DIALux ................................................... 307 Editando los parmetros ....................................... 312 El clculo y los resultados...................................... 315 Documentacin de los resultados de la evaluacin energtica............................................................ 317 Crear vdeos a partir de visualizaciones DIALux.......... 320 Raytracer ................................................................. 325 Consideraciones previas........................................ 325 Configuraciones Pov-Ray dentro de DIALux ........... 325 Imgenes fotorrealistas con raytracing .................. 325 Configuraciones bsicas ....................................... 325 Configuracin rpida............................................ 326 Configuraciones de imagen .................................. 328 Clculo indirecto .................................................. 329 Ajustes de luminosidad......................................... 331 Opciones raytracing para superficies ..................... 332 Vista estndar 3D para raytracing ......................... 333 Inicio del Raytracer POV-Ray ............................. 333 Manipulacin del archivo POV y configuraciones en POV-Ray............................................................... 334 Inicio de la versin adaptada de POV-Ray .............. 334 Alisado de bordes................................................. 334 Formatos de imagen............................................. 336 Tipos de cmara ................................................... 338 Animaciones ........................................................ 339 Animaciones con fotogramas claves (keyframes) ....... 339 Ms ayuda ........................................................... 344 ndice de ilustraciones .............................................. 351 ndice alfabtico ...................................................... 365 Anexo A: Mtodos abreviados del teclado ................ 370
DIAL GmbH, Ldenscheid
pgina 9
DIALux Version 4.9
Nuevas funciones en la versin 4.9 de DIALux
La nueva versin 4.9 de DIALux presenta las siguientes novedades respecto a la versin anterior:
Nuevas funciones y ampliaciones
Planificacin de viales conforme a la normativa estadounidense para viales IESNA RP-0800
A partir de la versin 4.9 DIALux permite la planificacin de viales conforme a la norma estadounidense IESNA RP08-00. En el proyecto de viales resulta ahora posible elegir entre la norma europea CIE 140/EN 13201 y la norma estadounidense IESNA RP-08-00. Output de la norma australiana IEQ-7
En los resultados se puede ahora tener un output para la norma australiana IEQ-7. Esto es actualmente posible por medio de un ajuste en las opciones generales de DIALux y se aade a los outputs. Importacin gbXML
DIALux es ahora capaz de importar datos gbXML. Este formato de datos posibilita ahora tener directamente en DIALux informacin relativa a edificios como ventanas, puertas, lucernarios, etc, sin tener que insertar los mismos a posteriori. Exportacin CSV
A las posibilidades de exportacin actualmente disponibles hay que aadir la exportacin CSV. En el asistente para viales existe la posibilidad de exportar la tabla de las variantes de disposicin y guardarla como CSV. Esta tabla se puede abrir despus, por ejemplo, en Excel. Grabacin de datos en el optimizador para viales y planificador rpido de viales
En el planificador rpido de viales y optimizador de disposiciones de viales se pueden guardar los parmetros introducidos, por lo que es posible retomarlos al abrir de nuevo el optimizador para nuevos proyectos de viales.
DIAL GmbH, Ldenscheid
pgina 10
DIALux Version 4.9
Funcin de tabla para iluminacin de instalaciones deportivas
Para poder trabajar mejor en la elaboracin de iluminacin para instalaciones deportivas hay ahora en DIALux 4.9 una funcin de tabla. Con ayuda de la misma se facilita el posicionamiento de las luminarias. Desactivar objetos
Los objetos se pueden hacer visibles o invisibles por medio del men de contexto. Rotacin de curvas de distribucin de la intensidad luminosa
Para optimizar todava ms la distribucin luminosa es posible girar 90 la curva de distribucin de la intensidad luminosa de una luminaria.
Modificaciones en funciones preexistentes
Seleccin de luminarias en el asistente para viales y optimizador de viales
En la planificacin de viales DIALux ofrece ahora la posibilidad de seleccionar varias luminarias y tenerlas en cuenta en el clculo optimizado. Inclinacin de luminarias en el optimizador de viales
La limitacin a la inclinacin de luminarias se ha suprimido. A partir de ahora, en el optimizador de viales se le puede adjudicar un ngulo de inclinacin a cada luminaria. Traducciones diversas
En muchos sitios se han producido correcciones en las traducciones de DIALux. Varios bugfixes
Han sido corregidos muchos pequeos errores de DIALux. Damos las gracias a nuestros usuarios por su participacin activa en nuestro foro www.dialux.com.
DIAL GmbH, Ldenscheid
pgina 11
DIALux Version 4.9
Instalacin
La instalacin de DIALux sigue siendo muy fcil. Por favor, antes de proceder a realizar la instalacin cierre todos los programas que tenga abiertos.
Instalacin tras haberlo descargado de Internet
Despus de que se haya bajado el DIALux Setup (nmero de versin).exe de nuestra pgina web (www.DIAL.de o www.dialux.com), incielo pinchando dos veces en el mismo. A continuacin siga simplemente las instrucciones que aparezcan en la pantalla. Puede ocurrir que el programa de instalacin de DIALux le exija instalar previamente una nueva versin de Internet Explorer de Microsoft. ste se precisa en la versin 5.5 o ms reciente y se puede descargar en www.microsoft.com. La configuracin web lo hace automticamente. El archivo de la configuracin analiza primero su sistema y comprueba si ya estn instalados todos los componentes necesarios (por ej. Internet Explorer, MDAC,). En caso de necesidad estos componentes se descargan e instalan automticamente.
Ilustracin 1 Instalacin ulterior de componentes que faltan
La configuracin le permite instalar en DIALux solamente los idiomas y objetos que realmente necesita. Los componentes que le falten siempre los puede volver a instalar reiniciando la configuracin. La configuracin detecta qu se puede volver a instalar.
DIAL GmbH, Ldenscheid
pgina 12
DIALux Version 4.9
Ilustracin 2 Seleccin de los componentes a instalar
Instalacin a partir de un CD
En caso de que desee instalar DIALux a partir de nuestro CD simplemente inserte el CD de DIALux en su ordenador. A continuacin aparece automticamente una pantalla de bienvenida. Puede seguir las instrucciones que all aparezcan. En caso de que el programa de instalacin detectase que el Microsoft Internet Explorer instalado en su ordenador no tuviese de la versin 5.5 o posterior, se le solicitar que instale la versin requerida. En este punto tambin puede abrir los manuales o guardarlos en su disco duro.
Ilustracin 3 Pantalla de inicio del CD de DIALux
DIAL GmbH, Ldenscheid
pgina 13
DIALux Version 4.9
Men online
Actualizacin online
En DIALux puede ud. encontrar un men llamado Online.
Ilustracin 4 Men online
En el mismo puede encontrar todo tipo de opciones importantes y tiles para ponerse en contacto con DIAL. Pinchando en actualizacin online DIALux comprueba automticamente si est disponible una actualizacin o un nuevo plugin online de un fabricante. Esto mismo lo puede disponer en la configuracin de tal manera que DIALux lleve a cabo una comprobacin automtica con regularidad. As no se perder ninguna actualizacin importante. Colabore para adecuar DIALux todava ms a sus necesidades. En su sesin inicial como usuario DIALux puede registrarse de forma voluntaria como usuario annimo y contarnos qu hardware deberamos soportar y qu componentes del sistema operativo podemos encontrar en nuestros usuarios. Esto nos ayuda a adaptar DIALux de manera ptima a las configuraciones de los ordenadores de nuestros clientes.
Administrar suscripciones al boletn
En este men puede suscribirse al boletn y tambin darse de baja. El boletn DIALux se enva con una frecuencia de entre 4 y 8 semanas y contiene informacin importante en torno a DIALux. Breve y conciso.
Deseos y feedback / Enviar informe del problema
Quizs proyectando con DIALux se le ocurra de manera espontnea una caracterstica importante que DIALux todava no soporta o slo parcialmente. Pinche en Deseos y feedback y dganos qu necesita. En caso de que trabajando con DIALux alguna vez algo salga mal tenga la bondad de comunicarnos qu ha pasado. Haga clic en enviar informe del problema y enve por correo electrnico un informe del error. As podremos hacer que su DIALux funcione siempre mejor y de manera ms estable. Esta opcin aparece de forma automtica despus de que el ordenador se haya colgado al abrir de nuevo DIALux.
DIAL GmbH, Ldenscheid pgina 14
DIALux Version 4.9
Instalar datos de luminarias
Sobre los plugins (catlogos)
DIALux se suministra siempre sin datos de luminarias. Los llamados plugins con los datos de las luminarias de los fabricantes puede obtenerlos directamente de nuestros socios de proyecto, quienes los ponen a su disposicin. Los plugins se los puede bajar, bien a partir de la pgina web correspondiente de nuestro socio de proyecto, o puede solicitar un CD con los datos de las luminarias. Los links que se corresponden con cada uno de nuestros socios de proyecto, as como sus nmeros de telfono y direcciones se pueden encontrar en nuestra web www.DIAL.de bajo plugins/catlogos o tambin pinchando sobre un fabricante no instalado en el rbol de luminarias del programa DIALux. A continuacin se abre una ventana que le muestra asimismo los links de los fabricantes y sus direcciones de contacto. Tras haber descargado un plugin incielo haciendo doble clic (por favor, primero cierre DIALux sin falta). A continuacin arranca un programa de instalacin y puede ud. seguir las indicaciones que aparezcan en su monitor. Tras haberse completado la instalacin puede volver a abrir DIALux. En el rbol de luminarias se le mostrar un plugin nuevo. Puede iniciar el plugin haciendo doble clic a partir de DIALux. Si quiere instalar el plugin a partir del CD de un fabricante, simplemente inserte el CD. Normalmente se abre una pantalla de bienvenida y puede seguir las instrucciones que all aparezcan (por favor, cierre DIALux primero). En caso de que no se abra automticamente ninguna pantalla de bienvenida, abra el Windows Explorer y vaya al ndice del plugin del CD. All haga doble clic en el plugin y el resto suceder de forma automtica.
Sobre los catlogos online
DIALux ofrece la posibilidad de utilizar catlogos online. Los catlogos online tienen la ventaja de que ud. siempre inserta en el proyecto DIALux nicamente las luminarias que necesita en ese momento, sin instalar un plugin completo en su ordenador. La forma de trabajar con catlogos online se describe de manera precisa a partir de la pgina 97, en el captulo catlogos online.
Actualizacin online de catlogos de luminarias
La lista de los fabricantes que ofrecen catlogos para DIALux se ampla continuamente. Puede actualizar esta lista online cmodamente sin instalar nuevas versiones de DIALux. Seleccione en la pestaa de seleccin de
DIAL GmbH, Ldenscheid pgina 15
DIALux Version 4.9
luminarias la carpeta Catlogos de luminarias DIALux o Catlogos no instalados con el botn derecho del ratn y elija a continuacin Actualizar lista. DIALux le preguntar si autoriza que se establezca una conexin a Internet. Si responde s a esta pregunta sern actualizados los datos en su ordenador.
Ilustracin 5 Actualizar catlogo de luminarias
Plugins de lmparas
DIALux dispone asimismo de un interfaz para catlogos de lmparas. Despus de que el usuario ha seleccionado una luminaria en un plugin de luminarias, puede seleccionar tambin la lmpara adecuada para esta luminaria. Los plugins de luminarias ofrecen nicamente fuentes de luz estndar para las luminarias. La variedad dentro del mercado de lmparas y las diferentes caractersticas tcnicas de las mismas incluso dentro de la misma tipologa hacen necesaria una seleccin precisa de la lmpara a utilizar en la prctica. Algunos catlogos de luminarias ofrecen directamente la posibilidad de elegir la fuente de luz apropiada para una luminaria en un catlogo de lmparas. En caso de que el fabricante de luminarias no haya integrado esta opcin todava, el usuario puede iniciar esta seleccin tambin a partir de DIALux. Los plugins de lmparas, al igual que los plugins de luminarias, deben ser instalados por el usuario. DIALux contiene algunos datos a modo de demostracin tanto para luminarias como para lmparas en el banco de datos del usuario mi banco de datos y en el plugin de demostracin de lmparas de DIALux.
DIAL GmbH, Ldenscheid
pgina 16
DIALux Version 4.9
Carpetas de DIALux
Consideraciones previas
Junto con el desarrollo del sistema operativo Windows, Microsoft ha separado de forma cada vez ms estricta los derechos del usuario y los del administrador, dificultando as el maltrato del ordenador por parte de personas no autorizadas o programas externos nocivos (como virus,...). Estas medidas obligan al usuario, al administrador, y al fabricante de software a ceirse a las directrices del sistema operativo. Para asegurarse de que los usuarios con derechos limitados tambin tuviesen acceso a todas las funciones de DIALux, este software utiliza los directorios para los datos del programa y de las aplicaciones que se indican a continuacin.
Mobiliario, texturas, mi banco de datos: furniture, textures, userdatabase
Estos directorios estn ahora localizados en el directorio estndar de Windows application data common folder (carpeta comn de los datos de aplicacin). Este directorio estndar puede ser modificado por el administrador. Los ejemplos que se muestran a continuacin son configuraciones estndar en funcin de la instalacin de Windows. Windows XP, Windows 2000 C:\documents and settings\All Users\application data\DIALux La unidad es la unidad del sistema (estndar: C:) El subdirectorio documentos y configuraciones est localizado, es decir, traducido en el idioma correspondiente (estndar: documents and settings) El subdirectorio de datos de aplicacin est localizado y escondido (estndar: application data) Windows Vista C:\ProgramData\DIALux La unidad es la unidad del sistema (estndar: C:) El subdirectorio ProgrammData est escondido
Archivos de raytracing y proyectos: projects, raytrace
A partir de DIALux 4.5 los archivos de proyectos DIALux y de raytracing se encuentran en la carpeta mis documentos. Esto es necesario para asegurarse de que los usuarios sin derechos de administrador puedan cargar y guardar archivos en una carpeta. Mis documentos es la carpeta estndar de Windows documents o bien personal. La carpeta puede ser
DIAL GmbH, Ldenscheid pgina 17
DIALux Version 4.9
modificada por cualquier usuario. Los ejemplos que se muestran a continuacin son configuraciones estndar en funcin de la instalacin de Windows. Windows XP, 2000 C:\documentos y configuraciones\nombre del usuario\mis documentos\DIALux La unidad es la unidad del sistema (estndar: C:) El subdirectorio Mis documentos est localizado, (estndar: mis documentos) Nombre del usuario es el usuario registrado mis documentos est localizado (estndar: mis documentos)
Windows Vista C:\Usuario\nombre del usuario\documentos\DIALux El subdirectorio usuario est localizado (estndar: usuario) El subdirectorio documentos est localizado (estndar documentos)
Archivos del programa, soporte
La carpeta de DIALux se encuentra en la carpeta estndar de Windows archivos del programa. Esta carpeta estndar puede ser modificada por el administrador. Los ejemplos que se muestran a continuacin son configuraciones estndar en funcin de la instalacin de Windows. Windows Vista XP, 2000 C:\archivos del programa\DIALux La unidad es la unidad del sistema (estndar: C:) El subdirectorio archivos del programa est localizado (estndar: archivos del programa)
Archivos del programa de uso comn (DIALux, plugins)
La carpeta DIALux est situada en la carpeta estndar de Windows Common Program Files(archivos del programa comunes). Esta carpeta estndar puede ser modificada por el administrador. Los ejemplos que se muestran a continuacin son configuraciones estndar en funcin de la instalacin de Windows. Windows 2000, XP C:\programas\archivos comunes\DIALux Windows Vista C:\archivos del programa\archivos comunes\DIALux La unidad es la unidad del sistema (estndar: C:)
DIAL GmbH, Ldenscheid
pgina 18
DIALux Version 4.9
El subdirectorio archivos del programa est localizado (estndar: archivos del programa) El subdirectorio archivos comunes est localizado (estndar: archivos comunes)
DIAL GmbH, Ldenscheid
pgina 19
DIALux Version 4.9
Asistente de iluminacin DIALux Light
Desde la versin 3.1 de DIALux existe el Asistente de iluminacin DIALux Light. Con ayuda de este asistente es posible crear proyectos de iluminacin de manera fcil y rpida. De esta forma los usuarios que raras veces trabajan con DIALux tambin pueden utilizarlo sin tener que aprender a utilizar el software completo. Tras la instalacin puede encontrar el Asistente de iluminacin DIALux Light directamente en su escritorio, al lado del icono normalde DIALux. Puede iniciar el asistente haciendo doble clic. Si ya ha iniciado DIALux, podr encontrar el Asistente de iluminacin DIALux en el men Archivo Asistentes.
Ilustracin 6 Asistente de iluminacin DIALux Light icono DIALux Light
Tras iniciar el Asistente de iluminacin DIALux Light se abre una pantalla de bienvenida. Aqu se le indican los pasos a seguir. Cuando haya introducido los datos en una ventana pinche, por favor, en Siguiente.
Ilustracin 7 Asistente de iluminacin DIALux Light - inicio
DIAL GmbH, Ldenscheid
pgina 20
DIALux Version 4.9
Introduzca sus datos y los de su cliente en la ventana Informacin sobre el proyecto. Ambos aparecern tambin posteriormente en los outputs.
Ilustracin 8 Asistente de iluminacin DIALux Light - informacin del proyecto
En la ventana Entrada de datos, especifique la geometra del local en la parte izquierda. El Asistente de iluminacin DIALux Light genera por defecto un local rectangular. Si escoge la casilla Utilizar local en L, el Asistente de iluminacin DIALux Light le muestra un local en forma de L. Tenga en cuenta los lados a, b, c, y d tal y como estn dibujados en el boceto. En el lado izquierdo puede, asimismo cambiar los grados de reflexin de techo, paredes, y suelo. El grado de reflexin seleccionado para la pared se aplica a todas las paredes existentes.
Ilustracin 9 Asistente de iluminacin DIALux Light entrada de datos
Pinchando en Catlogos acceda al plugin de un fabricante. Seleccione en el plugin una luminaria que desee utilizar y haga clic en Aplicar. Para terminar cierre, por favor, el plugin. El Asistente de iluminacin DIALux Light le muestra ahora la luminaria escogida en la parte superior derecha. (De forma estndar siempre se le muestra la ltima luminaria usada.)
DIAL GmbH, Ldenscheid pgina 21
DIALux Version 4.9
Ilustracin 10 Asistente de iluminacin DIALux Light lanzar plugin
Ilustracin 11 Asistente de iluminacin DIALux Light banco de datos del usuario
En la ventana Clculo y resultados el Asistente de iluminacin DIALux Light trata de calcular, de acuerdo con el principio del rendimiento, el nmero necesario de luminarias que necesitar para alcanzar la iluminancia deseada. Introduzca la iluminancia en el campo Em planeada. Las luminarias situadas fuera del local no sern consideradas por el Asistente de iluminacin DIALux Light durante el clculo. Mediante los campos Disposicin horizontal o Disposicin vertical puede especificar las distancias de las luminarias entre s y de las mismas a la pared. Si ha insertado todos los valores satisfactoriamente, pinche en Calcular y el Asistente de iluminacin DIALux Light comenzar el clculo.
DIAL GmbH, Ldenscheid
pgina 22
DIALux Version 4.9
Ilustracin 12 Asistente de iluminacin DIALux Light - clculo
Finalmente el Asistente de iluminacin DIALux Light le muestra los resultados en un diagrama de lneas isolux y una tabla para el plano de trabajo.
Ilustracin 13 Asistente de iluminacin DIALux Light resultado del clculo
En la ventana Entregar resultados, puede imprimir los resultados o guardarlos en formato electrnico como archivo PDF. Para ello pinche slo en el botn correspondiente. Usando las casillas al lado de los smbolos de impresin puede concretar qu outputs deberan imprimirse. Todos los outputs estn activados por defecto. Si le gustara, por ejemplo, obtener solamente un panorama general, entonces slo activa el resumen. En cambio, si desea presentar los resultados a su cliente, entonces es mejor que active todos los outputs.
DIAL GmbH, Ldenscheid
pgina 23
DIALux Version 4.9
Ilustracin 14 Asistente de iluminacin DIALux Light entregar los resultados
Ilustracin 15 Asistente de iluminacin DIALux Light - output
Para terminar el Asistente de iluminacin DIALux Light le muestra un dilogo de despedida. Tras haber cerrado el Asistente se le mostrar otra vez el resultado del clculo como rendering 3D en DIALux. Aqu tiene la posibilidad de guardar el resultado de su clculo por medio del men Archivo Guardar.
DIAL GmbH, Ldenscheid
pgina 24
DIALux Version 4.9
Ilustracin 16 Asistente de iluminacin DIALux Light - fin
DIAL GmbH, Ldenscheid
pgina 25
DIALux Version 4.9
Trabajando con los asistentes
Si trabaja con DIALux por vez primera y todava no tiene mucha experiencia con programas CAD, le recomendamos crear sus primeros proyectos con la ayuda de nuestros asistentes. Los usuarios con experiencia podran saltarse este captulo.
Ilustracin 17 Pantalla de inicio de DIALux
Tras la instalacin DIALux se abre siempre con una ventana de bienvenida. En esta ventana haga clic, por favor, con el botn izquierdo del ratn en Asistentes DIALux. En caso de que no vea este dilogo de bienvenida puede encontrar los asistentes en el men Archivo Asistentes.
Ilustracin 18 Lanzar asistentes de DIALux
DIAL GmbH, Ldenscheid
pgina 26
DIALux Version 4.9
Basndonos en el ejemplo siguiente quisiramos describirle el funcionamiento del asistente: local en L, campo de luminarias con 500 lx sobre el plano de trabajo
Ilustracin 19 Trabajando con asistentes - inicio
Haga clic en Asistente de Planificacin Rpida y luego ejecute los pasos siguientes. Confirme cada uno de sus pasos pinchando en Siguiente.
Ilustracin 20 Trabajando con asistentes nombre, forma, y disposicin del local DIAL GmbH, Ldenscheid pgina 27
DIALux Version 4.9
Introduzca el nombre del local, seleccione local en L y despus defina la orientacin del local.
Ilustracin 21 Trabajando con asistentes dimensiones del local
Establezca la dimensin del local y la altura del local. El boceto y la prueba muestran qu pared es representada con qu letra del alfabeto.
Ilustracin 22 Trabajando con asistentes reflexin, plano de trabajo, y factor de mantenimiento
Establezca los grados de reflexin, plano de trabajo y el factor de mantenimiento. Puede aceptar tambin los valores estndares de DIALux haciendo clic directamente en Siguiente.
DIAL GmbH, Ldenscheid
pgina 28
DIALux Version 4.9
Ilustracin 23 Trabajando con asistentes seleccin de fabricantes de luminarias
Si en el dilogo de Seleccin de luminarias pincha en Catlogos DIALux, puede lanzar los plugins instalados o abrir el Banco de datos del usuario. Siempre hay unas cuantas luminarias como demostracin en el Banco de datos del usuario. En el mismo puede guardar sus luminarias favoritas para tener un rpido acceso a las que usa con ms frecuencia.
Ilustracin 24 Trabajando con asistentes - plugin / banco de datos del usuario
Seleccione la luminaria deseada con la ayuda de las funciones de filtro de un plugin o el banco de datos del usuario, y despus pinche en el botn Aplicar. Posteriormente, haga el favor de pinchar en el botn Cerrar.
DIAL GmbH, Ldenscheid pgina 29
DIALux Version 4.9
Ilustracin 25 Trabajando con asistentes seleccin de luminarias
DIALux le muestra la luminaria seleccionada en el dilogo de Seleccin de luminarias.
Ilustracin 26 Trabajando con asistentes altura de montaje
Seleccione el Tipo de montaje de la luminaria.
Ilustracin 27 Trabajando con asistentes clculo del nmero de luminarias
DIAL GmbH, Ldenscheid
pgina 30
DIALux Version 4.9
Basndose en el mtodo del rendimiento DIALux calcula el nmero necesario de luminarias para una iluminancia determinada. Las luminarias situadas fuera del local no se consideran en el clculo.
Ilustracin 28 Trabajando con asistentes orientacin de las luminarias
Determine la Orientacin de las luminarias en el local.
Ilustracin 29 Trabajando con asistentes clculo del resultado
Pinche en el botn Terminar y DIALux comenzar el clculo, presentndole directamente a continuacin el resultado del clculo visualmente.
DIAL GmbH, Ldenscheid
pgina 31
DIALux Version 4.9
Ilustracin 30 Trabajando con asistentes visualizacin del resultado
Para presentar los resultados calculados, por favor haga clic en el botn Output en hoja simple en la barra de herramientas. Despus recibir un resumen que presenta todos los detalles importantes en una pgina.
Ilustracin 31 Trabajando con asistentes output en hoja simple
DIAL GmbH, Ldenscheid
pgina 32
DIALux Version 4.9
El interfaz DIALux
DIALux tiene un interfaz de usuario al estilo de Windows XP. Las configuraciones dinmicas de la barra de herramientas, la nueva gua mucho ms integral, dilogos ms simples para guiar a los usuarios, facilitan y aceleran el trabajo considerablemente.
Ilustracin 32 El interfaz del usuario de DIALux 4.9
El interfaz de DIALux se divide en tres reas de trabajo principales. Ventana CAD Administrador de proyectos con inspector La gua Estas tres reas de trabajo le posibilitan una planificacin rpida y fcilmente supervisable de instalaciones de iluminacin con DIALux. En cada una de las reas puede acceder a determinadas funcionalidades del software o elaborar objetos. El administrador de proyectos incluye el Inspector y la estructura de rbol respectiva (proyecto, mobiliario, texturas, luminarias, output)
DIAL GmbH, Ldenscheid
pgina 33
DIALux Version 4.9
La ventana CAD
Ilustracin 33 Vista 3D de un local
Ilustracin 34 Representacin de la planta de un local
Adems de las vistas 3D y en planta, dispone de vistas laterales y frontales para una planificacin interactiva. La ventana CAD sirve para la planificacin interactiva de iluminacin. Con el ratn puede usted hacer rotar, utilizar el zoom, desplazarse a travs de, o atravesar el local, la escena exterior o el vial. En el botn central del ratn siempre dispone de la funcin PAN o Mover. Puede disponer de la funcin zoom en la ruedecilla de los ratones que dispongan de ella.
DIAL GmbH, Ldenscheid
pgina 34
DIALux Version 4.9
El botn derecho del ratn es muy importante para el trabajo con DIALux. Dispone de funciones importantes segn el objeto marcado, modo de programa, o rea de trabajo seleccionados.
Ilustracin 35 Botn derecho del ratn
Adems, puede usted mover, modificar la escala, girar y seleccionar los objetos disponibles en espacios interiores o exteriores. Con ayuda del botn derecho del ratn puede activar un men de contexto que ejecute la ventana CAD en el modo que usted desee.
Por favor, tenga en cuenta: Active los mens de contexto con el botn derecho del ratn!
Ilustracin 36 Men de contexto de la ventana CAD 3D
Ilustracin 37 Men de contexto de la representacin en planta
Si hace clic en el local con el botn derecho del ratn estando dentro del administrador de proyectos puede seleccionar entre las vistas en planta o 3D. De hallarse abiertas ms de una ventana CAD, puede ordenarlas a su gusto mediante el comando del men Ventana. Si las ventanas estn abiertas a pantalla completa, puede cambiar de vista por medio de las pestaas en el margen
DIAL GmbH, Ldenscheid pgina 35
DIALux Version 4.9
superior de la pantalla. El trabajo simultneo en diferentes ventanas es slo recomendable si la tarjeta grfica es buena y la resolucin de imagen en pantalla elevada. Tan pronto inserte un objeto en el local puede, adems, activar por medio del botn derecho del ratn el men de contexto.
Por favor, tenga en cuenta: El botn rojo permite una rotacin alrededor del eje rojo, el botn azul permite una rotacin alrededor del eje azul y el botn verde permite una rotacin alrededor del eje verde.
Ilustracin 38 Men de contexto de un objeto seleccionado
Si est activado el punto Rotar, puede hacer rotar el objeto mediante clic y giro en el punto de la prolongacin. El botn rojo permite una rotacin alrededor del eje rojo, el botn azul, alrededor del eje azul y el botn verde, alrededor del eje verde. Tenga en cuenta que el objeto posee un sistema de coordenadas propio. Haciendo clic en la cruz de flechas y arrastrando podr mover el objeto. Ahora se puede cambiar directamente entre el modo de rotar y el modo de cambiar de escala con el botn de la tecla TAB. El objeto tambin se puede desplazar a partir de las esquinas. Entonces en 2D se orienta incluso la rotacin hacia superficies colindantes.
| |
DIAL GmbH, Ldenscheid
pgina 36
DIALux Version 4.9
El adminstrador de proyectos
Ilustracin 39 Administrador de proyectos Por favor, tenga en cuenta: Active los mens de contexto con el botn derecho del ratn y las caractersticas en el inspector con el botn izquierdo!
El administrador de proyectos le posibilita un trabajo rpido con los elementos de su planificacin de iluminacin. Puede seleccionar cada uno de estos elementos y visualizar y modificar sus caractersticas en el Inspector. El administrador del proyecto incluye al inspector y la estructura de rbol respectiva (proyecto, mobiliario, texturas, seleccin de luminarias, output). El proyecto, denominado en este caso BEW Wermelskirchen, administra los datos globales del proyecto como el nombre y direccin del proyectista y del cliente as como el total de locales, escenas exteriores, viales y luminarias. En la lista de luminarias figurarn todas aquellas luminarias que usted haya planificado en este proyecto y que haya seleccionado en un plugin por medio de Emplear. Sern consignadas tambin sus luminarias alternativas, es decir, aquellas que an no han encontrado (todava) su sitio en este proyecto. Los subobjetos del local son las superficies que lo delimitan (suelo, techo, paredes), el plano til o de trabajo, los muebles y las disposiciones de luminarias.
DIAL GmbH, Ldenscheid
pgina 37
DIALux Version 4.9
Los subobjetos de una escena exterior son los elementos del suelo, mobiliario y las disposiciones de luminarias. Los subobjetos de una calle son los elementos del vial (carriles, lneas de sealizacin de la calzada, lneas de sealizacin en aparcamientos, caminos peatonales, zonas verdes, carriles para bicicletas y para emergencias) y las disposiciones de luminarias en el vial. Si selecciona uno de estos elementos (pinchando con el botn izquierdo del ratn) aparecern en el inspector sus caractersticas. Haciendo clic con el botn derecho se abren los mens de contexto especficos del objeto, como en la visualizacin CAD.
La seleccin de luminarias
Para la seleccin de luminarias existe una estructura de rbol adicional. Puede verla haciendo clic en la pestaa Seleccin de luminarias bajo el administrador de proyectos.
Por favor, tenga en cuenta: El botn seleccionar luminarias en la gua y la pestaa seleccin de luminarias abren el rbol de plugins
Ilustracin 40 rbol de plugin seleccin de luminarias
DIALux 4.9 reconoce automticamente los plugins instalados. Incluso tras la actualizacin a partir de versiones anteriores de DIALux no se necesita volver a
DIAL GmbH, Ldenscheid
pgina 38
DIALux Version 4.9
instalar los plugins. Haga clic dos veces sobre un plugin para abrirlo. Tambin puede abrir un plugin partiendo del men Seleccin de luminarias. Los plugins no instalados de nuestros socios de proyecto se encuentran un poco ms abajo en la estructura de rbol. Haciendo clic dos veces en un plugin no instalado se abrir una ventana de Internet Explorer que le mostrar la pgina web del fabricante de luminarias. Algunos fabricantes ofrecen en la misma la descarga de luminarias individuales o de plugins completos.
El banco de datos del usuario
El usuario tiene la posibilidad de elegir, de entre los diferentes plugins de los fabricantes, aquellas luminarias con las que trabaja habitualmente. Estas luminarias pueden ser almacenadas en el Banco de datos del usuario; el usuario puede buscar luminarias en el banco de datos o borrarlas del mismo.
Elabore ud su propio banco de datos de luminarias. Insertar, borrar, buscar segn criterios determinados. Visualizacin de las imgenes de las luminarias y de sus datos tcnicos.
Ilustracin 41 El banco de datos del usuario
Para transferir luminarias al Banco de datos del usuario, se pueden leer mediante la tecla Importar uno o ms archivos ULD, *.ldt (Eulumdat), *.ies o *.cib a partir de un directorio cualquiera. Una vez insertada una luminaria en el proyecto integrada, por lo tanto, en la lista de luminarias del administrador de proyectos puede ser copiada en el Banco de datos del usuario pinchando con el botn derecho del ratn.
DIAL GmbH, Ldenscheid
pgina 39
DIALux Version 4.9
Insertar archivos de luminarias en DIALux
Ilustracin 42 Men de contexto del Explorer con DIALux 4.9 operativo
Manteniendo DIALux operativo en segundo plano, puede buscar datos de luminarias con el Windows-Explorer en cualquier directorio e insertarlos en su proyecto DIALux actual o en el Banco de datos del usuario (pinchando con el botn derecho sobre el archivo). En el WindowsExplorer aparece el esquema de las curvas de distribucin de la intensidad luminosa del archivo de las luminarias seleccionadas. DIALux es compatible con los formatos: Eulumdat (ldt) CIBSE TM14 IES (en todas sus variantes) LTLi
DIAL GmbH, Ldenscheid
pgina 40
DIALux Version 4.9
El rbol de mobiliario
Se pueden trasladar las piezas de mobiliario del rbol de Mobiliario al proyecto (en la vista de su eleccin) sencillamente con el ratn, empleando el mtodo de arrastrar y soltar (drag & drop).
Cree su propia estructura de carpetas. DIALux presenta en el rbol de mobiliario todos los archivos *.SAT y subcarpetas en C:\ documents and setting\All Users\Aplication data\DIALux\furniture. As puede agrupar las piezas de mobiliario como le plazca.
Ilustracin 43 El rbol de mobiliario
El rbol de mobiliario se divide en siete subcarpetas. Puede desplazar la ventana de sinopsis del rbol de mobiliario en diversas posiciones en DIALux. Puede trasladar y copiar muebles de una carpeta a otra. Igualmente puede crear nuevas carpetas y borrar otras preexistentes. Esta posibilidad est a su disposicin pinchando con el botn derecho en la entrada o carpeta correspondiente. Desde la versin 4.3 las piezas de mobiliario se guardan en formato m3d. Gracias a esto el intercambio de archivos de mobiliario con otros es mucho ms fcil. Los archivos m3d contienen, adems de los muebles en s, tambin una vista previa del rbol de mobiliario. El formato SAT contina estando, por supuesto, a su disposicin.
DIAL GmbH, Ldenscheid
pgina 41
DIALux Version 4.9
El rbol de colores (desde 4.3, antes rbol de texturas)
El rbol de colores le permite modificar las caractersticas de las superficies arrastrando y soltando (drag & drop), de manera similar al mtodo para trasladar piezas de mobiliario al proyecto. Dentro del rbol de texturas se pueden encontrar texturas predefinidas (fotos de texturas) y colores de la gama RAL. Usted tiene la posibilidad de administrar all sus propias texturas. Puede trasladar y copiar texturas desde una carpeta a otra. Asimismo puede crear nuevas carpetas y borrar carpetas preexistentes. Esta posibilidad est a su disposicin pinchando con el botn derecho en la entrada o carpeta correspondiente. Las subcarpetas Colores de luz y el Filtro de color no constituyen caractersticas de los materiales. Su funcin se describe en el captulo Colores de luz.
Ilustracin 44 El rbol de colores
Cuando selecciona una textura del rbol, se encuentra la visualizacin previa de la textura seleccionada en el Inspector. El grado de reflexin se determina despus de importarla a partir de los valores RGB de la textura.
DIAL GmbH, Ldenscheid pgina 42
DIALux Version 4.9
Puede modificar este valor despus. Es importante especificar aqu tambin el tamao real de la textura. El valor estndar que aparece en DIALux por defecto es 1 m x 1 m. Si, por ejemplo, se importa la foto de una fachada como textura, tiene que introducir el tamao real del edificio (longitud y altura). Despus de pegar la textura a una superficie, puede modificarla (cambiar de escala, rotar...). Introduciendo una longitud negativa (-0,4 m, por ejemplo) la textura se da la vuelta a lo largo del eje con la longitud negativa. Esta es una opcin posible nicamente para la superficie seleccionada, no para la textura en s.
El rbol de outputs
Para la seleccin de outputs existe un rbol ms. Puede abrirlo pinchando en la pestaa Output del rbol de proyecto, o pinchando en el icono correspondiente en la gua.
Ilustracin 45 La pestaa output
Los outputs cuyo icono de pgina destaca se encuentran a su disposicin de inmediato. La ausencia de esta seal de resalte indica que, para obtener ese output, debe primero llevarse a cabo el clculo.
Por favor, tenga en cuenta: el botn output de la gua y la pestaa output abren el rbol de outputs. Ilustracin 46 rbol de outputs
Para contemplar un output en la pantalla, haga doble clic en el icono correspondiente. Si desea contemplar diferentes outputs simultneamente, haga clic con el botn derecho del ratn en un icono de output y
DIAL GmbH, Ldenscheid pgina 43
DIALux Version 4.9
seleccione Abrir en nueva ventana. Puede contemplar todos los outputs en la pantalla. Al activar el comando Archivo Imprimir o Archivo Vista preliminar aquellos outputs marcados en la casilla de verificacin con una seal negra de visto bueno sern impresos o mostrados como vista previa a la impresin. El rendering 3D toma de CAD la posicin establecida del espectador para la impresin. Tambin puede guardar el rendering 3D en formato *.jpg. Para ello gire el rendering de tal manera que represente la posicin de visin requerida, y seleccione en el men Archivo Exportar Guardar vista como JPG. Aqu puede seleccionar una carpeta y un nombre del archivo para guardar en l el rendering.
Importante! La posicin del rendering 3D se deriva de las caractersticas de la vista CAD 3D. Tambin puede guardar el rendering 3D como archivo *.jpg. La posicin del rendering 3D se toma a partir de la posicin establecida en la vista CAD 3D.
Ilustracin 47 Guardar una vista 3D como archivo *.jpg
La gua: El hilo conductor que le dirige de manera rpida a travs del programa.
La gua
La Gua le hace acceder directamente a los pasos necesarios para el proceso de planificacin. Sirve como hilo conductor y dirige al usuario con rapidez hacia su objetivo. Tiene la posibilidad de adecuar la gua conforme a sus deseos de forma individualizada. De esta manera se pueden activar o desactivar intencionadamente campos de aplicacin.
DIAL GmbH, Ldenscheid
pgina 44
DIALux Version 4.9
Ilustracin 48 La gua
Si hace clic en un icono en la Gua, se activar directamente la funcin correspondiente. Si mantiene pulsado el icono Iluminacin interior tendr a su disposicin todas las opciones de input del local.
Mostrar la ventana de la gua
En caso de que la Gua est escondida, puede entrar mediante la funcin Mostrar ventana Gua en el men de la Ventana, activndose as nuevamente.
Ilustracin 49 Mostrar ventana de la gua
El Inspector le muestra las pginas de propiedades con las caractersticas del objeto seleccionado (aqu todo el local).
El Inspector
El Inspector le permite examinar las caractersticas de cada objeto seleccionado en la vista CAD o en el administrador de proyectos. Aqu tambin puede modificar las caractersticas correspondientes. Muchos valores figuran en gris. Estos no son modificables (o no se pueden modificar en este lugar).
DIAL GmbH, Ldenscheid
pgina 45
DIALux Version 4.9
Ilustracin 50 Pgina de propiedades del local seleccionado en el inspector
Modificaciones concretas en las paredes individualmente o configuraciones globales de todo el local? Modificacin de la luminaria o de la disposicin de luminarias?
Arriba puede ver algunas caractersticas del local seleccionado. Haga clic en la pestaa Superficies del local para modificar globalmente las caractersticas del grado de reflexin. Cuidado! Aqu, el grado de reflexin de las paredes slo puede ser modificado en su conjunto. Si desea modificar el grado de reflexin de alguna de las paredes individualmente debe seleccionar primero la pared correspondiente y entonces modificar sus caractersticas en el inspector. Por favor, tenga en cuenta que el Inspector distingue entre luminarias individuales y una disposicin de luminarias.
Ilustracin 51 Disposicin de luminarias y sus luminarias en el administrador de proyectos
DIAL GmbH, Ldenscheid
pgina 46
DIALux Version 4.9
Aqu puede modificar las caractersticas de la disposicin de luminarias completa, no las caractersticas de las luminarias individuales.
Ilustracin 52 Pgina de propiedades Posiciones de la disposicin de luminarias seleccionada
Aqu puede modificar las caractersticas de las luminarias dentro de la disposicin de luminarias, no las caractersticas de la disposicin en s. Nuevo desde DIALux 4.3: Pgina de propiedades de color de luz.
Ilustracin 53 Pgina de propiedades de las luminarias dentro de la disposicin Activar DIALux en el modo Elaborar geometra del local
Modo de edicin
DIALux se convierte en un modo de edicin al intentar ejecutar determinadas funciones. Esto sucede, por ejemplo, en las situaciones siguientes: o Input de un nuevo local o Cambio de las dimensiones del local con posterioridad o Editar un elemento del suelo en una escena exterior o Editar un superficie de clculo o Editar un cuerpo de extrusin
DIAL GmbH, Ldenscheid pgina 47
DIALux Version 4.9
Para activar este modo se pincha con el botn derecho del ratn en el local a reelaborar dentro del administrador de proyectos y se selecciona el comando Elaborar geometra del local, elemento del suelo, o superficie. Una alternativa es hacer clic, dentro del men Edicin, en Elaborar geometra del local. Como tercera posibilidad, puede pinchar en Elaborar geometra del local en la gua. Se recomienda editar la geometra del local en la vista en planta.
Ilustracin 54 Men de contexto del local (pinchando con el botn derecho sobre el local)
Una vez activada esta funcin, es posible modificar la planta del local individualmente. Todos los datos son vlidos igualmente para los elementos del suelo y las superficies de clculo.
Edicin interactiva del local
Ilustracin 55 Modo de edicin del local
Pinchando en las paredes, puede mover las mismas paralelamente de forma interactiva en la vista CAD. Si
DIAL GmbH, Ldenscheid pgina 48
DIALux Version 4.9
pincha en las coordenadas del local, puede moverlas en el local con total libertad. Si pincha en un lugar cualquier de una pared con el botn derecho del ratn puede, mediante el men de contexto, insertar un punto en ese lugar.
Ilustracin 56 Insertar una nueva esquina
Puede agregar o borrar de la pgina de propiedades coordenadas extra del local haciendo clic en la columna correspondiente y seleccionando a continuacin Insertar coordenadas o Borrar coordenadas. Tambin es posible introducir all las coordenadas exactas numricamente. Mediante Longitud y Anchura, puede introducir las dimensiones mximas del local. Todas las dimensiones sern, acto seguido, convertidas en la proporcin correspondiente. Por favor, tenga en cuenta que en el ejemplo mostrado arriba (Ilustracin 55 ), DIALux no representa ni calcula la luminaria de abajo a la derecha una vez adoptadas las coordenadas. DIALux reconoce si una luminaria se encuentra dentro o fuera de un local. Las luminarias que estn fuera no son consideradas para el clculo. No obstante, en caso de que el local volviera a ser ampliado, la luminaria sera insertada automticamente.
DIALux detecta automticamente si las luminarias estn colocadas en el interior o en el exterior del local.
Los elementos del suelo de una escena exterior se pueden editar de la misma manera. Para insertarlos en la escena exterior puede pinchar con el botn derecho en la escena exterior en el administrador de proyectos, en la gua o a partir del rbol de mobiliario.
DIAL GmbH, Ldenscheid
pgina 49
DIALux Version 4.9
Ilustracin 57 Edicin de un elemento del suelo insertado
Los elementos del suelo y las superficies de clculo se pueden modelar como las geometras de los locales. Estas superficies tambin pueden adoptar formas poligonales.
En DIALux las superficies de clculo se pueden crear con cualquier forma. Pinchando con el botn derecho en la superficie de clculo puede modelarla a su gusto como si se tratase de un local para, por ejemplo, obtener un rea de tarea poligonal sobre una mesa en esquina.
Ilustracin 58 Crear un rea de tarea poligonal sobre una mesa
Si ya existen lneas de referencia poligonales y cerradas en el local o proyecto, se puede adoptar su forma para una superficie en el modo de edicin. Esto es muy til si primero se copia la forma de una plantilla (DXF/DWG) con una lnea de referencia y a continuacin la toma una superficie (local, elemento del suelo, superficie de clculo o cuerpo de extrusin). Esta funcin se inicia con un clic del botn derecho en el modo de edicin. IMPORTANTE: este clic con el botn derecho debe hacerse sobre la lnea de referencia que se tome como plantilla.
DIAL GmbH, Ldenscheid
pgina 50
DIALux Version 4.9
Ilustracin 59 Tomando la forma de una lnea de referencia para la planta de un local
DIAL GmbH, Ldenscheid
pgina 51
DIALux Version 4.9
Optimizar la configuracin personal
DIALux le ofrece la posibilidad de cambiar las configuraciones previas. Puede encontrar todos los mens para la modificacin debajo de Archivo Configuraciones.
Ilustracin 60 Men de configuraciones
Opciones Generales
El men Opciones generales le ofrece 8 pestaas con posibilidades de ajuste. En valores estndar se pueden introducir los estndares tpicos del pas, dimensiones del local, grados de reflexin, plano til, etc. DIALux conoce todas las normas vigentes y prescripciones de cada pas y adapta los ajustes de manera acorde. Adems, puede Ud. activar la norma britnica LG7 y la norma australiana IEQ-7. stas le sern mostradas en los outputs debajo del resumen y los resultados luminotcnicos. Consejo: aqu no podr modificar las configuraciones de idioma de DIALux, sino nicamente configuraciones respecto a valores. Alternativamente tambin puede cambiar los valores individualmente.
DIAL GmbH, Ldenscheid
pgina 52
DIALux Version 4.9
Ilustracin 61 Opciones generales valores estndar
Si selecciona la pestaa Global, puede determinar el directorio (la carpeta) en el cual se debern guardar sus proyectos. Usando la entrada Idioma, cambiar el idioma del interfaz de usuario DIALux. De manera estndar DIALux se inicia siempre con el idioma del sistema operativo. Ejemplo: Si su sistema operativo Windows es alemn, entonces DIALux se inicia por vez primera tambin en alemn. Si le gustara cambiar temporalmente el idioma, por ejemplo, al ingls para explicar algo a su compaero ingls, puede seleccionar Ingls bajo la opcin Idioma. Luego cierre DIALux y vuelva a abrirlo. Ahora el idioma es el ingls. De forma anloga se puede cambiar de nuevo al alemn. Bajo la pestaa Global puede especificar adicionalmente las caractersticas del inicio, las caractersticas de las dimensiones (en sistema mtrico o americano (imperial)), y las dimensiones fotomtricas (europeas o americanas). Una funcin cmoda y til consiste en que se le recuerde automticamente guardar, con un intervalo de tiempo entre avisos a definir libremente. En cuanto haya pasado el tiempo fijado mientras trabaja en un proyecto aparecer un aviso de recordatorio. ste mismo le permite proceder a guardar el proyecto directamente o bien, en caso de que ya lo haya guardado, etc., hacerlo ms adelante.
DIAL GmbH, Ldenscheid
pgina 53
DIALux Version 4.9
Ilustracin 62 Aviso automtico para recordar guardar
Ilustracin 63 Opciones generales - global
Si selecciona la pestaa Ventana CAD, puede definir los Colores de fondo para cada ventana CAD y para los outputs.
Direct3D como alternativa a OpenGL
DIALux utiliza las tcnicas ms modernas para la visualizacin del diseo de iluminacin. Hasta ahora se usaba para ello bien OpenGL o bien el modo de software MESA. Debido a que varios controladores de tarjeta grfica, especialmente los de las tarjetas grficas chip on board y de tarjetas grficas ATI, no tienen buen apoyo del OpenGL, DIALux le ofrece ahora el uso del modo Direct3D para la visualizacin 3D. Varios controladores de tarjeta grfica soportan mejor Direct 3D que OpenGL. Recomendamos que utilice todava OpenGL. Si no fuese posible trabajar sin problemas en la visualizacin o incluso se le cuelga el ordenador, debera probar con Direct 3D. Si su tarjeta grfica tampoco apoya este modo, entonces puede utilizar el modo MESA, que es ms lento, pero tambin ms seguro. Puede seleccionar de nuevo el modo grfico
DIAL GmbH, Ldenscheid pgina 54
DIALux Version 4.9
directamente al abrir DIALux, o puede definir el modo habitual a utilizar en Archivo Configuraciones Opciones generales Ventana CAD.
Ilustracin 64 Opciones de inicio de DIALux
Ilustracin 65 Configuraciones del modo grfico
En caso de que tenga un ordenador ms antiguo, es aconsejable seleccionar la opcin Pasar automticamente del visionado CAD al modo de representacin reticular. De esta manera se reduce tiempo de clculo y puede trabajar con DIALux sin sacudidas molestas en la pantalla. Consejo: la configuracin arriba indicada est activa por defecto. Si tiene un ordenador potente, merece la pena probar con esta funcin desactivada. Tambin puede contar con los indicadores de coordenadas en 3D activando la opcin Mostrar indicadores de coordenadas en 3D, siempre y cuando oculte la flecha que indica el Norte (posible desde DIALux 4.1). Puede especificar el tamao de fuente y el grosor de lnea de los outputs en la pestaa Output. Adems se puede introducir aqu un Pie de pgina que aparecer en cada impresin y el Logo. Para la integracin del logo pinche, por favor, en el botn con tres puntos tras el campo Logo y luego seleccione el archivo que contiene
DIAL GmbH, Ldenscheid pgina 55
DIALux Version 4.9
su logo en la ventana Abrir. DIALux abre bitmaps (BMP) o JPG.
Ilustracin 66 Opciones generales output
En la ltima ventana Proyecto elaborado por introduzca su nombre y direccin. stos sern despus transferidos a cada proyecto nuevo.
Ilustracin 67 Opciones generales proyecto elaborado por
Mediante la funcin Personalizar, a la cual se puede acceder va men Archivo Configuraciones
DIAL GmbH, Ldenscheid pgina 56
DIALux Version 4.9
Personalizar barras de herramientas y teclado, puede seleccionar las barras de herramientas que necesite con ms frecuencia. Cuando lanza esta funcin, puede cambiar asimismo la Barra de herramientas existente. Con el botn izquierdo del ratn, puede arrastrar las funciones que no necesita a la pestaa Orden. Y puede extraer las funciones que necesita desde la pestaa hasta la posicin deseada. DIALux apoya los mtodos abreviados del teclado (shortcuts) estndar de Windows, que se lanzan con una combinacin de teclado. Puede especificar combinaciones de teclado adicionales en la pestaa Teclado. En la pestaa Opciones se le ofrece la posibilidad de seleccionar ms configuraciones en el men.
Ilustracin 68 Men de personalizacin
Puede volver a configurar el interfaz del usuario de DIALux en el men ?, de tal manera que se restaure la configuracin estndar la prxima vez que abra DIALux.
Ilustracin 69 Restaurar el interfaz del usuario DIALux DIAL GmbH, Ldenscheid pgina 57
DIALux Version 4.9
Crear un proyecto nuevo
Si hace clic en el botn Nuevo, crear un nuevo proyecto. DIALux puede trabajar slo en un proyecto. Por eso deber cerrar un proyecto ya abierto antes de poder abrir uno nuevo. En el Inspector puede definir el Nombre de proyecto y puede incluir Descripciones del proyecto. DIALux agrega automticamente la fecha de creacin. Como alternativa tambin puede modificar la fecha desactivando la casilla Automtico.
Ilustracin 70 Crear un proyecto nuevo
En la segunda pestaa tiene a su disposicin sus datos de Proyecto elaborado por. stos se toman de las opciones de configuracin y dado el caso pueden introducirse aqu. En la tercera pestaa est su Direccin y en la cuarta detalles. Estos Detalles aparecern tambin en la portada del output.
Ilustracin 71 Insertar los detalles del proyecto
Desde DIALux 4 se incluye adems la pestaa Ubicacin en forma expandida. Esta pestaa sirve para determinar la posicin del sol con el clculo de luz diurna (vase captulo clculo de luz diurna en DIALux). Siempre que estos no estn para su seleccin en la lista, puede insertar aqu los datos de ubicacin, longitud, latitud, zona horaria, y tiempo de verano. Desactivando la casilla de Tiempo de verano corresponde tiempo de invierno. Puede guardar sus entradas y administrarlas como desee.
DIAL GmbH, Ldenscheid pgina 58
DIALux Version 4.9
Entrada de datos de ubicacin para el clculo de luz diurna
Ilustracin 72 Insertar datos del proyecto - ubicacin
Abrir un proyecto nuevo
Un proyecto ya existente puede ser abierto cuando el programa DIALux se inicia, pinchando en el dilogo de inicio en Abrir proyecto, o bien haciendo doble clic en el proyecto en el men Archivo Abrir.
Ilustracin 73 Abrir un proyecto en el dilogo de inicio
DIAL GmbH, Ldenscheid
pgina 59
DIALux Version 4.9
Ilustracin 74 Abrir un proyecto en el men
La informacin del proyecto en el dilogo Archivo Abrir
En Archivo Abrir se encuentra en DIALux un dilogo especialmente adaptado para proyectos DIALux.
Ilustracin 75 Vista preliminar del proyecto
Aqu se puede ver una vista preliminar de la vista 3D del primer local o la primera escena exterior, informacin sobre el autor, la descripcin, y el nombre del cliente. En el botn Otras carpetas se abre una lista de carpetas en las que se han guardado proyectos DIALux previamente.
DIAL GmbH, Ldenscheid
pgina 60
DIALux Version 4.9
Edicin de locales
Para generar un local, lo mejor es que haga clic en el botn Insertar nuevo local en la Gua.
Ilustracin 76 Edicin de locales insertar nuevo local
Edicin de la geometra de un local
Despus aparece la vista en planta en la parte derecha dentro de la ventana CAD y las coordenadas del local se muestran en el Inspector. Generalmente el origen de coordenadas est abajo a la izquierda (x=0, y=0). Puede cambiar la geometra del local moviendo los puntos individualmente con el ratn, o puede insertar y borrar puntos con el botn derecho del ratn. Como alternativa puede editar las coordenadas del local en el Inspector. Tambin tiene la posibilidad de, en lugar de insertarla de forma libre, utilizar un rectngulo o un polgono para dibujar la geometra del local. DIALux transfiere los valores introducidos a la tabla despus de que ha presionado la tecla TAB. Si ha terminado de introducir los datos, confrmelo con OK o en el botn Aceptar del men de contexto.
Tecla TAB
Ilustracin 77 Edicin de locales insertar las coordenadas del local
Si tras hacerlo no ve su local completo puede usar el botn con la Lupa (Panormica de escena) para ampliar o reducir con el zoom la vista por todo el local.
DIAL GmbH, Ldenscheid pgina 61
DIALux Version 4.9
Ilustracin 78 Edicin de locales ampliar o reducir la panormica de escena
Para obtener la vista 3D puede usar otra vez el botn derecho del ratn o hace clic en el smbolo del cubo (la vista estndar 3D). Puede usar la flecha doble para girar la vista 3D. La Lupa ampla o reduce, las Manos mueven, y con dos Pies puede desplazarse por el local. Si usa un ratn con rueda, estas funciones tambin estn disponibles (vase pgina 36).
Ilustracin 79 Edicin de locales vista 3D
Modificacin de los datos del local
Si marca un local en el Administrador de proyectos puede especificar diferentes caractersticas va el Inspector. En la pestaa General puede definir el Nombre y la Descripcin del local.
Ilustracin 80 Edicin de los datos del local - general
Una nueva funcin en DIALux 4 es la pestaa del Mtodo del plan de mantenimiento Aqu se usa la determinacin de los factores de mantenimiento y la informacin de un plan de mantenimiento, basndose en la EN 12464-1 y CIE 97. Los parmetros de mantenimiento de las disposiciones de luminarias en el proyecto pueden ser optimizados con respecto al valor de mantenimiento y el nuevo valor de la instalacin. Tambin es posible para el usuario usar el valor de mantenimiento global como un valor unificado vinculado al local y no a las luminarias. Tras la introduccin de la EN12464 el diseador de iluminacin
DIAL GmbH, Ldenscheid pgina 62
DIALux Version 4.9
est tambin obligado a crear un plan de mantenimiento para su proyecto de iluminacin. Con DIALux 4 esto est ahora est integrado en el proceso de trabajo de diseo de iluminacin y se genera automticamente.
Mtodo del plan de mantenimiento para determinar el factor de mantenimiento
Ilustracin 81 Edicin de los datos del local mtodo del plan de mantenimiento
Mtodo simplificado para determinar el factor de mantenimiento
En DIALux el usuario podr seleccionar si le gustara calcular el factor de mantenimiento para todo el local, o si le gustara determinar el factor de mantenimiento correspondiente para cada luminaria o disposicin de luminarias. La manera ms fcil y que coincide con las versiones anteriores de DIALux consiste en utilizar el mtodo clsico. Despus de haber creado un local o una escena exterior, el usuario puede decidir la opcin antedicha en la pgina de propiedades.
Ilustracin 82 Edicin de los datos del local seleccin de un valor de referencia para el factor de mantenimiento
Para el mtodo clsico los valores de referencia ya estn predeterminados, siendo los citados por el Sr. Stockmar en el artculo El factor de mantenimiento La teora y la prctica en Licht 6-2003 en la tabla 1. El usuario tambin puede, por supuesto, editar cualquier otro factor de mantenimiento en el campo de edicin correspondiente.
DIAL GmbH, Ldenscheid
pgina 63
DIALux Version 4.9
Tras haber seleccionado una luminaria, el usuario puede ponerla con cualquier orientacin. Tambin tiene acceso a los detalles tcnicos de la luminaria.
Ilustracin 83 Informacin tcnica de la luminaria escogida
Dado que el flujo luminoso de la lmpara y el factor de correccin tienen, desde luego, influencia en la cantidad de luminarias, pueden ser modificados aqu.
Ilustracin 84 Determinacin de la cantidad de luminarias
DIAL GmbH, Ldenscheid
pgina 64
DIALux Version 4.9
En DIALux est integrado el mtodo del factor de utilizacin del CIE para determinar aproximadamente la cantidad correcta de piezas para todas las disposiciones de luminarias. Para ello se muestran tanto el nuevo valor previsto para la iluminancia como el valor de mantenimiento. De manera adicional se indican tambin el valor nuevo y el valor de mantenimiento de todo el local. El usuario puede a continuacin adoptar la aportacin que supone esta disposicin de luminarias para todo el proyecto completo. En este caso los valores son idnticos porque no existe otra disposicin de luminarias dentro del local. En los outputs, el factor de mantenimiento es anotado en las diferentes pginas del output. Por ejemplo, aqu en la pgina del Plan de mantenimiento.
Ilustracin 85 Output plan de mantenimiento
Si el usuario no selecciona explcitamente el mtodo del plan de mantenimiento, nada cambiar en el uso y manejo de DIALux. El mtodo "clsico" tambin est seleccionado inicialmente al crear un local.
Mtodo avanzado para determinar el factor de mantenimiento
Si lo desea, el usuario tambin puede determinar el factor de mantenimiento de cada luminaria individual (disposiciones de luminaras). Para ello deber primero
DIAL GmbH, Ldenscheid pgina 65
DIALux Version 4.9
seleccionar el mtodo apropiado en la pgina de propiedades del local.
Ilustracin 86 Seleccin de la determinacin avanzada del factor de mantenimiento
Primero se definen las condiciones ambientales del local o la escena exterior. Aqu el usuario puede seleccionar, adems de entre las tres situaciones dadas limpio, normal, sucio, tambin la situacin muy limpio que aparece en el libro de Trilux Ayuda de planificacin 12646. Tambin puede definir aqu el intervalo de mantenimiento. Despus de la seleccin de una luminaria, el usuario puede ponerla con cualquiera orientacin. Tambin tiene acceso a los detalles tcnicos de la luminaria. Esta pgina de propiedades es idntica a la del mtodo fcil.
DIAL GmbH, Ldenscheid
pgina 66
DIALux Version 4.9
Ilustracin 87 Configuraciones tcnicas de luminarias con diferentes salidas de luz
Si el usuario usa una luminaria con varias (diferentes) salidas de luz (LEO, (Light Emitting Object), puede determinar separadamente las lmparas y el factor de correccin para cada LEO. Igual que con el mtodo simplificado, se muestran tanto el nuevo valor previsto para la iluminancia como el valor de mantenimiento. De manera adicional se indican tambin el valor nuevo y el valor de mantenimiento de todo el local. El usuario puede a continuacin adoptar la aportacin que supone esta disposicin de luminarias para todo el proyecto. En este caso los valores son idnticos porque no existe otra disposicin de luminarias dentro del local.
DIAL GmbH, Ldenscheid
pgina 67
DIALux Version 4.9
Ilustracin 88 Determinacin de la cantidad de luminarias requeridas
En la pgina de propiedades Factor de mantenimiento se puede modificar todos los parmetros para los factores de mantenimiento de esta luminaria. Si una luminaria tiene varias emisiones de luz, stas se pueden modificar entonces individualmente.
Ilustracin 89 Pgina de propiedades del factor de mantenimiento
En esta pgina de propiedades el usuario puede optimizar la disposicin de luminarias con respecto al factor de mantenimiento. Si el fabricante de luminarias
DIAL GmbH, Ldenscheid pgina 68
DIALux Version 4.9
ha definido los parmetros de mantenimiento de esta luminaria en su plugin o el archivo ULD, estos sern marcados en el campo Tipo de Luminarias y bajo el Tipo de lmpara como estn definidos por el fabricante. El factor de mantenimiento depende de las condiciones ambientales (ya definidas en la pgina de propiedades del local), la altura de montaje (por el ndice del local k, tambin definido en la altura de montaje), el perodo de funcionamiento (a insertar en este punto), y el intervalo del mantenimiento de lmpara y luminarias (a definir tambin en este punto). Si el fabricante de luminarias no ha definido los parmetros, el usuario puede entonces escoger en las listas desplegables para el tipo de luminaria y de lmpara entre los datos de ejemplo del CIE. Si el usuario desea usar otros factores por cualquier motivo, puede marcar ms bajo los factores individuales en la casilla de verificacin.
Ilustracin 90 Factores de mantenimiento definidos por el usuario
Para aquellos factores de mantenimiento (LLWF o/y LWF) que el usuario ha seleccionado se indicarn el tipo de lmpara o luminaria como Definido por el usuario. El proyectista puede ahora insertar directamente los factores y una nota complementaria. En esta pgina de propiedades el planificador tambin tiene una visin general sobre el valor de mantenimiento y el nuevo valor, tanto de toda la instalacin de iluminacin como de esta disposicin especial. As es capaz de optimizar el plan de mantenimiento teniendo en cuenta el nmero de reduccin de piezas y el mantenimiento mnimo.
DIAL GmbH, Ldenscheid
pgina 69
DIALux Version 4.9
Con otra disposicin en el mismo local cambiaran, por supuesto, los valores de la iluminancia total y de la correspondiente a la disposicin.
Ilustracin 91 Insertar otra disposicin en el mismo local
Aqu se puede establecer ahora un nmero ptimo de piezas para determinar la iluminancia total que se desea en un local. Esto tambin se puede ver en CAD. Debido a que las luminarias en ciertas zonas del local podran estar sometidas a otras condiciones (contaminacin ms elevada, otros perodos de funcionamiento,), pueden mostrarse los factores de mantenimiento de las luminarias individualmente en la vista CAD y entender fcilmente de esta manera su distribucin en este local con requisitos de funcionamiento diferentes. Puede mostrar los factores del plan de mantenimiento bien a travs del men Vista, o bien en la barra de herramientas dentro de la ventada CAD.
DIAL GmbH, Ldenscheid
pgina 70
DIALux Version 4.9
Ilustracin 92 Mostrar los factores del plan de mantenimiento en CAD va men
Ilustracin 93 Icono de Mostrar los factores de mantenimiento en CAD
El usuario tiene la posibilidad de editar los factores de mantenimiento que se encuentra en el men Edicin
Ilustracin 94 Men Edicin editar los factores de mantenimiento
DIAL GmbH, Ldenscheid
pgina 71
DIALux Version 4.9
o en el men de contexto de la disposicin de luminarias utilizando la funcin correspondiente.
Ilustracin 95 Men de contexto de la disposicin de luminarias - editar los factores de mantenimiento
Tambin en el output se documenta el factor de mantenimiento establecido. Adems el output del Plan de Mantenimiento se puede obtener como output de DIALux.
Ilustracin 96 Vista de los factores de mantenimiento de cada una de las luminarias en CAD
En DIALux es posible guardar el plan de mantenimiento como archivo *.RTF.
DIAL GmbH, Ldenscheid
pgina 72
DIALux Version 4.9
Ilustracin 97 Exportacin del plan de mantenimiento
En la pestaa Superficies del local puede especificar las caractersticas de reflexin de techo, paredes y suelo. Tenga en cuenta que si cambia las caractersticas de reflexin de las paredes siempre cambiarn para todas las paredes del local.
Ilustracin 98 Edicin de los datos del local superficies del local
La pestaa Orientacin sirve para determinar la desviacin de la direccin norte respecto al eje Y. Tanto para el local como para la escena exterior puede establecer la direccin norte en cada caso. Para reconocerlo fcilmente, la flecha que indica el norte est dibujada cerca del origen de coordenadas.
Desviacin de la direccin Norte respecto al eje Y
DIAL GmbH, Ldenscheid
pgina 73
DIALux Version 4.9
Ilustracin 99 Edicin de los datos del local - orientacin
Modificar las caractersticas de cada una de las paredes
Seleccione una pared en la vista 3D, la cual se marcar en color rojo. Como alternativa tambin puede seleccionar en el administrador de proyectos la pared correspondiente, que tambin se marcar en rojo. En cuanto tenga un objeto marcado, las caractersticas del mismo, en este caso la pared, aparecer en el Inspector. Se puede cambiar aqu el nombre de la pared y hacer que se le muestren los resultados del output.
Ilustracin 100 Caractersticas de una pared - nombre
En la segunda pestaa Material puede ajustar las caractersticas del material de la pared. As tambin se cambia el Grado de reflexin. ste podra tambin especificarlo como alternativa en la casilla de Grado de reflexin.
DIAL GmbH, Ldenscheid
pgina 74
DIALux Version 4.9
Ilustracin 101 Caractersticas de una pared material
En la pestaa Textura puede adaptar las caractersticas de la textura, si es que ha establecido una textura para la pared (vase pgina 91). En la pestaa Opciones Raytracer puede ajustar las caractersticas que deber tener la pared, cuando abra el Raytracer que incorpora DIALux.
DIAL GmbH, Ldenscheid
pgina 75
DIALux Version 4.9
Insertar elementos del ambiente
Modificar un local con elementos del ambiente
DIALux le ofrece la posibilidad de modificar el espacio con elementos del ambiente. As, mediante el elemento de ambiente Inclinacin del techo se cortarn las paredes de forma apropiada y se crear una nueva superficie Techo 2. Tambin el elemento del ambiente Viga maestra se convierte en parte del local dando lugar a nuevas superficies.
Ilustracin 102 Edicin de locales insertar elemento del ambiente
Para insertar elementos del ambiente tiene que abrir primero el rbol de mobiliario. Despus marque el archivo Elementos del ambiente. Entonces DIALux le mostrar los elementos del ambiente en la ventana de vista preliminar. Puede insertar estos simplemente arrastrndolos y soltndolos en la vista en 3D o la vista en planta. Asimismo puede trabajar con los elementos del ambiente en la vista planta. En concreto, adaptar la escala del elemento del ambiente es mucho ms fcil en la vista en planta. Puede cambiar de tamao y girar el elemento del ambiente simplemente usando el ratn.
DIAL GmbH, Ldenscheid
pgina 76
DIALux Version 4.9
Ilustracin 103 Edicin de locales editar elemento del ambiente
DIALux le ofrece la posibilidad de insertar los elementos del ambiente siguientes. Desde luego, tambin puede combinarlos. Tan pronto como un elemento intersecciona con otro, la parte no visible no ser considerada por DIALux en el clculo.
Ilustracin 104 Edicin de locales los elementos del ambiente en DIALux
Desde DIALux 4 se dispone de los elementos Bvedas. Se han ampliado las mltiples posibilidades para la construccin de techos de geometra compleja. Ahora tambin es posible dibujar techos con bvedas.
Ilustracin 105 Elementos del ambiente en DIALux bveda
Cpula y semicpula
Los elementos del ambiente de DIALux ya mencionados y de gran eficacia se completan con los objetos Cpula y Semicpula. Puede cambiar de escala o girar estos elementos como cualquier otro elemento del ambiente. Los objetos se integran en el local generndose un local de geometra espacial ms compleja acorde con la forma de elemento del ambiente. Sus superficies son automticamente reconocidas como techos, de tal manera que las luminarias de montaje sobre el techo se pegan automticamente a las superficies de la cpula.
DIAL GmbH, Ldenscheid
pgina 77
DIALux Version 4.9
Ilustracin 106 Elementos del ambiente en DIALux cpula y semicpula
Insertar mediante la pgina de propiedades
Tambin puede insertar objetos numricamente en la pgina de propiedades de muebles introduciendo el input en el Inspector. Para ello seleccione el objeto en el rbol del mobiliario, introduzca la posicin deseada en el Inspector y haga clic en Insertar.
Ilustracin 107 Edicin de locales insertar elementos del ambiente mediante la pgina de propiedades
DIAL GmbH, Ldenscheid
pgina 78
DIALux Version 4.9
Insertar muebles
Insertar Muebles
Los muebles se insertan como los elementos del ambiente por medio de arrastrar y soltar o mediante la pgina de propiedades.
Ilustracin 108 Arrastrar y soltar muebles
Insertar mediante la pgina de propiedades
Tambin puede insertar objetos numricamente en la pgina de propiedades de muebles introduciendo el input en el Inspector. Para ello seleccione el objeto en el rbol, introduzca la posicin deseada en el inspector y haga clic en Insertar.
Crear muebles
Puede crear sus propios muebles combinando cuerpos estndar. El ejemplo siguiente de una pequea estantera le describir el proceso.
Ilustracin 109 Crear muebles figura estndar
DIAL GmbH, Ldenscheid
pgina 79
DIALux Version 4.9
Modifique la geometra de un Cubo de tal manera que se convierta en la base de la estantera. Use para ello la pgina de propiedades.
Ilustracin 110 Crear muebles modificar las dimensiones
A continuacin copie esta base y muvala hacia la posicin deseada. Posiblemente deba modificar la altura (el eje Z).
Ilustracin 111 Crear muebles - copiar
Despus puede generar las paredes exteriores y trasladarlas al lugar correcto. Posteriormente marque todas las paredes exteriores y los estantes, y unifquelos con el botn derecho del ratn. La unificacin de los elementos es muy importante, especialmente para el clculo. De no realizarla DIALux incluira cada superficie en el clculo, tambin aquellas que en realidad estn ocultas y no se ven.
DIAL GmbH, Ldenscheid
pgina 80
DIALux Version 4.9
Ilustracin 112 Crear muebles unificar
Puede guardar el mueble usando la funcin de Exportar Almacenar muebles. De esta manera puede volver a usar el mueble en otro proyecto.
Ilustracin 113 Crear muebles exportar mueble
Ahora puede ver su mueble guardado en el rbol de mobiliario (puede que sea necesario actualizarlo. Cambie entonces a otro rbol en el administrador de proyectos y luego entre de nuevo al rbol de mobiliario). Desde aqu puede moverlos en cualquier momento, como ocurre con todos los dems muebles, arrastrndolos y soltndolos en su ventana CAD.
DIAL GmbH, Ldenscheid
pgina 81
DIALux Version 4.9
Ilustracin 114 Crear muebles encontrar el mueble guardado
Importar archivos de mobiliario
Puede importar archivos de mobiliario de otros programas, como por ejemplo AutoCAD, a travs del men Archivo Importar Archivos de mobiliario. DIALux lee archivos de mobiliario con el formato SAT (*.sat).
Ilustracin 115 Importar archivos de mobiliario
Cuerpos de extrusin
Junto con las figuras estndar de DIALux se encuentra el elemento cuerpo de extrusin. Para crear un cuerpo de extrusin, simplemente arrastre el objeto de la vista previa del mobiliario a un local o a una escena exterior. Aparecer un cubo con las dimensiones 1m x 1m x 1m. Al mismo tiempo aparecer en la pgina de propiedades el editor de polgonos que ya conoce para plantas, superficies de clculo y elementos del suelo. Con este editor puede asignar al cuerpo de extrusin cualquier planta que desee, tanto numricamente insertando las coordenadas de las esquinas, como grficamente arrastrando las esquinas o lneas, o bien pinchando con el botn derecho del ratn para insertar ms esquinas.
DIAL GmbH, Ldenscheid pgina 82
DIALux Version 4.9
Despus de definir el cuerpo de extrusin puede seleccionar cualquier altura de extrusin. A continuacin podr girar, combinar, sustraer, o guardar este cuerpo de extrusin como un mueble nuevo. Por supuesto que se puede asignar colores y texturas a las superficies del cuerpo.
Ilustracin 116 Crear un cuerpo de extrusin
Objetos de vidrio
Los objetos de vidrio han sido introducidos junto con la vista previa de Ray-Trace. A diferencia de lo que ocurre con otros objetos, los objetos de vidrio se pueden activar o desactivar.
Ilustracin 117 Botn para activar o desactivar la representacin de objetos de vidrio
En caso de que unificase el objeto de vidrio con otros objetos ste perdera tal caracterstica de transmissin. Por lo dems el objeto de vidrio se comporta como cualquier otro objeto en DIALux, es decir, se puede cambiar de escala, rotar, y desplazar. Para la vista previa de Ray-Trace y para PovRay ya est dotado con caractersticas de reflexin y transmisin preestablecidas. Utilice objetos de vidrio para crear elementos de separacin de espacios, vitrinas, u otros elementos de vidrio.
DIAL GmbH, Ldenscheid
pgina 83
DIALux Version 4.9
Ilustracin 118 Ejemplo de objetos de vidrio (antes y despus de la vista previa Ray-Trace)
Sustraccin de objetos
La sustraccin de objetos es una herramienta muy til para crear muebles complicados. Igual que ocurra con los elementos del ambiente que podan sustraer reas a un local, puede usted restar uno o ms objetos (elementos estndar, cuerpos de extrusin, muebles u objetos SAT importados) de otro objeto. El objeto resultado es el resto del objeto al que se le han sustrado los otros objetos. En la imagen se muestra un cuerpo de extrusin poligonal en cuya parte superior se introduce un cono invertido. El cono deber producir en el cuerpo un hoyo. Para lograrlo ambos objetos debern ser marcados y, bien en el men Edicin, o bien pinchando con el botn derecho del ratn los objetos, se ejecuta el comando Sustraer. En la pgina de propiedades se debe ahora seleccionar el objeto al que se le sustraen los dems. Tras confirmar presionando el botn Sustraer se ejecuta el comando. Entonces la ventana CAD presenta lo que queda del cuerpo de extrusin.
DIAL GmbH, Ldenscheid pgina 84
DIALux Version 4.9
Ilustracin 119 Sustraccin de volumen de los cuerpos
Si el cono pasa completamente a travs del cuerpo de extrusin se crea un hueco o perforacin. Separando todos los objetos del cuerpo creado, se recuperarn de nuevo todos los objetos utilizados para la sustraccin.
Ilustracin 120 Cuerpo de volumen complejo
Seleccionar superficies individuales
Continuamente resulta necesario trabajar individualmente las superficies de un objeto, como por ejemplo un mueble. Cuando se trata de objetos complejos con muchsimas superficies, podra llevar mucho tiempo encontrar la superficie adecuada en la lista de superficies de la pgina de propiedades del objeto. Para simplificar esto, puede ahora tambin seleccionar las superficies individuales de un objeto grficamente. Para ello haga clic en la superficie deseada del objeto con el botn derecho del ratn y elija Seleccionar esta rea. La superficie correspondiente aparece seleccionada en el inspector y puede asignarle acabados, y modificar las caractersticas de la textura, material o el grado de reflexin.
DIAL GmbH, Ldenscheid pgina 85
DIALux Version 4.9
Ilustracin 121 Seleccin de superficies de cuerpos individualmente
Ventanas y puertas
Las ventanas y las puertas tambin se pueden insertar en el proyecto por medio de arrastrar y soltar. Tales objetos podrn ser colocados nicamente en las paredes.
Ilustracin 122 Arrastrar y soltar ventanas y puertas
Puesto que las ventanas y puertas slo pueden ser colocadas en las paredes, la puerta de la ilustracin se ajusta automticamente en vertical a la pared ms prxima. Estos objetos sern colocados automticamente de manera correcta.
Objetos decorativos
Con muebles y modelos se pueden disear proyectos atractivos mejorando el efecto visual. Los muebles de buen diseo tienen con frecuencia multitud de superficies, lo cual ralentiza el tiempo de clculo del proyecto. Esta ralentizacin temporal no resulta necesaria en caso de que estos modelos constituyan objetos introducidos con valor puramente decorativo, sin influencia sobre los resultados luminotcnicos. Los objetos decorativos son tratados por DIALux de manera distinta que los modelos habituales. Es cierto que son considerados para el clculo del componente de luz directa, sin embargo, el clculo del componente de luz indirecta se simplifica sustancialmente. Los objetos decorativos tampoco reflejan la luz. Puede considerarse buen ejemplo de objetos decorativos al material de escritorio, contenido de estanteras o plantas, entre
DIAL GmbH, Ldenscheid pgina 86
DIALux Version 4.9
otros. Con frecuencia el clculo simplificado es suficiente para obtener un buen resultado visual al mismo tiempo que se reduce considerablemente el tiempo de clculo.
Insertar objetos decorativos
Los objetos decorativos se insertan en DIALux de la misma manera que los otros muebles. Una vez que ha colocado el mueble, seleccione en el inspector la pestaa Opciones de clculo. Marque la opcin Emplear como objeto decorativo. De manera alternativa puede marcar en el rbol del proyecto uno o varios modelos y abrir el men de contexto con el botn derecho del ratn. Seleccione el punto del men Emplear como objeto decorativo.
Ilustracin 123 Men de contexto de objeto decorativo
Los objetos decorativos se representan en el rbol del proyecto con otro smbolo distinto del de los muebles.
DIAL GmbH, Ldenscheid
pgina 87
DIALux Version 4.9
Ilustracin 124 Objeto decorativo en el rbol del proyecto
Calcular con objetos decorativos
En el dilogo de Iniciar clculo puede determinar si los objetos decorativos han de ser tratados como tales, o como modelos normales.
Ilustracin 125 Dilogo de clculo
DIAL GmbH, Ldenscheid
pgina 88
DIALux Version 4.9
Insertar texturas
Insertar mediante arrastrar y soltar
Inserte texturas en su proyecto sencillamente mediante arrastrar y soltar.
Ilustracin 126 Insertar texturas mediante arrastrar y soltar
Para aportar la textura slo a una superficie del objeto apriete la tecla Shift!
SHIFT
Simplemente seleccione en el rbol de colores la textura o color que desee y sitela sobre la superficie adecuada del modo siguiente: seleccione la Textura con el botn izquierdo del ratn y mantngalo pulsado mientras se desplaza a la ventana CAD, en la que lo soltar sobre la superficie a texturizar. Puede pegar texturas y colores en cada superficie real (muebles, locales, ventanas, puertas). Solamente se pueden utilizar colores de luz y filtros de color con luminarias. No se puede dar texturas a las superficies de clculo. Dentro de un objeto (local o mueble), se pega la textura a las todas superficies con el mismo color. Por ejemplo: si las paredes de un local son todas del mismo color, y usted inserta una textura de ladrillos en una pared, todas las dems paredes van a tener la misma textura. Apretando la tecla Shift mientras arrastra la textura a una superficie, consigue pegar esta textura slo en la superficie que seleccione con el ratn. En nuestro ejemplo una nica pared.
Para aportar la textura a todas las superficies de un objeto apriete la tecla Ctrl!
CTRL
Apretando la tecla Ctrl mientras arrastra la textura a una superficie, consigue pegar esta textura a todas las superficies del objeto. En nuestro ejemplo todas las paredes, techo y suelo.
DIAL GmbH, Ldenscheid
pgina 89
DIALux Version 4.9
Edicin de texturas colocadas
En caso de que una textura no est colocada de manera adecuada en una superficie, puede corregirla con posterioridad.
Ilustracin 127 Editar texturas en objetos
Seleccione el objeto que desee en la vista CAD. En la pgina de propiedades, en el apartado Superficies encontrar la informacin adicional sobre la textura. Si, por ejemplo, su textura est colocada con una rotacin equivocada, puede corregirla seleccionndola y en el apartado Textura puede rotarla a continuacin, o tambin cambiarla de escala, o moverla. Si una textura est a la inversa o quiere representarla invertida, puede hacerlo fcilmente introduciendo un smbolo negativo (-) al largo o al ancho de la textura. En el eje que elija se invertir la textura.
Borrar texturas
Puede quitar una textura de un objeto usando la Goma de borrar del rbol de texturas sobre el objeto. Dicho objeto volver a tener su color original.
Ilustracin 128 Borrar texturas
DIAL GmbH, Ldenscheid
pgina 90
DIALux Version 4.9
Importar texturas dentro del rbol de colores
Puede insertar sus propias texturas (o imgenes) en DIALux. DIALux soporta archivos en formato *.bmp, *.dib, *.jpg, y *.gif. Las texturas se pueden insertar arrastrndolas y soltndolas en el rbol de texturas del administrador de proyectos. Para ello abra en DIALux el rbol de texturas y abra al mismo tiempo Windows Explorer. Arrastre su archivo de imagen desde Windows Explorer al directorio que desee del rbol de texturas. DIALux convertir automticamente el archivo de imagen al formado necesario. El grado de reflexin se calcula en funcin de los valores RGB. El tamao estndar es 1m x 1m. Debe revisar ambos valores y corregirlos si fuese necesario. Importar De manera alternativa, con el men Archivo Archivos de Textura , puede usar el dialogo para importar las texturas a la carpeta del rbol de texturas.
Ilustracin 129 Importar texturas a DIALux
Dentro del rbol de Colores, se pueden mover, copiar, o eliminar las texturas. Tambin se pueden crear o eliminar subcarpetas. Simplemente basta con hacer clic con el botn derecho del ratn sobre el objeto pertinente.
Editar la geometra de un local con ayuda de un archivo DWG o DXF
Por favor, vase el captulo sobre importacin y exportacin DWG y DXF a partir de la pgina 286.
DIAL GmbH, Ldenscheid
pgina 91
DIALux Version 4.9
Dilogo del material en la pestaa de superficies
En DIALux 4.9 el dilogo del material de una superficie seleccionada ha sido reelaborado completamente. Puede acceder al dilogo del material, bien seleccionado directamente una superficie de un objeto, una pared, etc., o bien seleccionado primero el objeto, pared, (etc.) correspondiente y pinchando a continuacin en el administrador de proyectos en la pestaa Superficies.
Ilustracin 130 Abrir el dilogo del material de una superficie
Color
Aqu determina el color de la superficie. En la primera lista puede ver los colores de base de su superficie. Dependiendo de la reflexin y de la transparencia seleccionadas obtiene en la segunda lista un color como resultado.
Reflexin (Rho)
El valor Rho determina cunta luz incidente es reflejada. Tenga en cuenta, por favor, que los valores superiores a un 80% apenas se dan en la prctica. DIALux limita este valor a un mximo de un 90%.
Transparencia
Este valor determina qu cantidad de la luz incidente atraviesa la superficie. En la vista previa de Ray-Trace y en el Ray-Tracer PovRay se representan transparentes tales superficies. Por favor, tenga en cuenta que la suma de los grados de transparencia y reflexin no debe superar el 100%.
Clculo de transparencia(-s)
A partir de la versin 4.9 DIALux tiene en cuenta tambin las superficies transparentes. Seleccione para una superficie de un objeto o un material (la textura de una
DIAL GmbH, Ldenscheid pgina 92
DIALux Version 4.9
pared, por ejemplo, etc.) una transparencia entre 0% y 100%. sta ser considerada durante el clculo. Tenga en cuenta que solamente se calcula correctamente el componente dirigido de la transmisin. No es posible simular un efecto de difusin como se da, por ejemplo con un vidrio opal blanco. Por desgracia, en la representacin CAD en DIALux no se puede representar esta transparencia. Para obtener una visualizacin realista utilice la vista previa Ray-Trace, o bien PovRay.
Rugosidad
Aqu determina si una superficie tiene cierta rugosidad en su estructura superficial, y hasta qu punto. La rugosidad solamente es tenida en cuenta en superficies que producen reflejos y con highlights.
Efecto espejo
Con este botn deslizante puede ud. determinar la importancia del componente dirigido del grado de reflexin. Una superficie altamente reflectante debera estar dotada con un gran efecto espejo. Tenga en cuenta que el efecto espejo solamente se ve en la vista previa Ray-Trace y en el Ray-Tracer PovRay. El efecto espejo no tiene ninguna influencia en el resultado del clculo.
Material
Con la seleccin de un material estndar de esta lista le da a su superficie las caractersticas correspondientes tanto para el clculo como para la vista previa Ray-Trace y el Ray-Tracer PovRay. Metal/plstico: el metal y el plstico presentan comportamientos diferentes respecto a los reflejos. Por ello seleccione la opcin apropiada para su superficie.
Vista previa Ray-Trace
A partir de la versin 4.9 de DIALux existe la posibilidad de crear una vista previa del rendering en diversos niveles de calidad, antes de proceder al rendering definitivo. Para ello calcule, por favor, su proyecto actual y pinche en el smbolo correspondiente a Previsualizacin RayTrace en la barra de herramientas de DIALux.
Ilustracin 131 Seleccin de la vista previa Ray-Trace
En el inspector puede ahora realizar algunas configuraciones:
DIAL GmbH, Ldenscheid pgina 93
DIALux Version 4.9
Calidad Aqu puede ajustar el grado del alisado de cantos. Cuanto ms desplace el botn mvil en direccin Alta ms bonita resultar la imagen. Pero el tiempo de clculo aumentar tambin considerablemente. Highlights En superficies con gran reflectancia las luminancias elevadas, como las provocadas por la luz directa de luminarias, pueden provocar efectos de brillo potentes. Si quiere que tales efectos sean tenidos en cuenta en su imagen seleccione Calcular highlights. Sin embargo, con esta opcin el tiempo de clculo aumenta de forma drstica. En algunas escenas no se ven diferencias. Por eso, utilice esta opcin de manera reflexiva.
Ilustracin 132 Parmetros de la vista previa Ray-Trace
Nuestro consejo: cree primero una imagen de baja calidad y sin highlights. De esta manera se da cuenta de si ha elegido una buena perspectiva o si la escena resulta vlida. Si est satisfecho con el resultado entonces cree una segunda imagen de mayor calidad.
DIAL GmbH, Ldenscheid
pgina 94
DIALux Version 4.9
Ilustracin 133 Resultado de la vista previa Ray-Trace
DIAL GmbH, Ldenscheid
pgina 95
DIALux Version 4.9
Duplicar (copiar locales, escenas o calles)
Duplicar un local ya existente
Puede crear fcilmente un local idntico mediante la funcin Duplicar local. Para ello, seleccione en primer lugar el local original en el rbol y seleccione acto seguido el comando Duplicar local en el men de contexto. ATENCIN: Por favor, tenga en cuenta que ser copiada toda la informacin relativa al local (dimensiones, materiales, etc.) junto con los objetos (luminarias y muebles) ya insertados en el local.
Ilustracin 134 Duplicar locales
DIAL GmbH, Ldenscheid
pgina 96
DIALux Version 4.9
Insertar y editar luminarias y disposiciones de luminarias
Puede abrir el rbol de luminarias pinchando en la Gua en Seleccin de luminarias. En el rbol de luminarias encontrar los plugins instalados bajo los Catlogos DIALux. Haciendo doble clic en el nombre de un fabricante puede abrir su plugin. Bajo los Catlogos no instalados puede encontrar los socios del proyecto DIALux, cuyos catlogos todava no estn instalados. Con un doble clic en el nombre correspondiente a uno de estos fabricantes se abrir su pgina de Internet. De all puede descargarse el plugin DIALux. Adems, all mismo se encuentran los nmeros de telfono y las direcciones de correo electrnico. En la parte de abajo de la lista se muestran siempre las ltimas luminarias utilizadas. Puede haber hasta 20 luminarias de diferentes fabricantes.
Ilustracin 135 Lanzar el rbol de luminarias
DIAL GmbH, Ldenscheid
pgina 97
DIALux Version 4.9
Catlogos online
En DIALux existe la posibilidad de insertar archivos de luminarias mediante los llamados Catlogos online. Funciona de manera similar a la forma de trabajar con los plugins instalados. Abra un catlogo online con un doble clic en el smbolo correspondiente del rbol de luminarias. Despus de abrir el catlogo online puede insertar directamente en su proyecto DIALux una luminaria a partir de la pgina web de su fabricante. As siempre puede acceder a los archivos ms actualizados del fabricante.
Ilustracin 136 Lanzar un catlogo online
CONSEJO: es posible insertar luminarias mediante el Catlogo online nicamente si el fabricante correspondiente ofrece este servicio.
Luminarias individuales
Las luminarias individuales pueden insertarse en el local arrastrndolas y soltndolas desde el rbol de luminarias o el administrador de proyectos. Para ello, arrastre sencillamente la luminaria del rbol hasta el local. En el lugar del local en que suelte el botn del ratn (coordenadas X e Y), quedar insertada la luminaria, conforme a su tipo de disposicin. Puede insertar luminarias por el mtodo de arrastrar y soltar nicamente en el interior de un local. Algunos fabricantes distribuirn prximamente catlogos de los que podr asimismo tomar luminarias y colocarlas mediante arrastrar y soltar.
DIAL GmbH, Ldenscheid
pgina 98
DIALux Version 4.9
Ilustracin 137 Insertar luminarias individuales
Haga clic en la Gua en Insertar luminaria individual y se abrir en el Inspector la pgina de propiedades correspondiente. En CAD se dibujar una lnea elstica o rubberband en torno a la disposicin; en la pgina de propiedades figurarn los valores iniciales, y debajo de la misma se encuentran los botones Insertar y Cancelar. En la pgina de propiedades Luminaria puede seleccionar la luminaria a colocar.
Ilustracin 138 Lista desplegable de seleccin de luminarias
En la lista mostrada arriba, puede encontrar, en primer lugar, aquellas luminarias que ya han sido insertadas en
DIAL GmbH, Ldenscheid
pgina 99
DIALux Version 4.9
el proyecto, as como las ltimas luminarias que ha utilizado. De acuerdo con la pestaa mostrada Montaje puede determinar diferentes caractersticas respecto al montaje.
Ilustracin 139 Pestaa de montaje
Adems se muestran el Valor de planificacin y el Valor nuevo de las luminarias y del local completo.
Ilustracin 140 Modificando los datos tcnicos de luminarias
DIAL GmbH, Ldenscheid
pgina 100
DIALux Version 4.9
Para modificar los Datos tcnicos de las luminarias es preciso que stas se estn ya insertadas en el local. En el administrador de proyectos encontrar, debajo del tipo de disposicin correspondiente (en este caso, disposicin de luminarias individuales) las luminarias que contiene. Seleccionndolas, puede modificar los datos tcnicos de las luminarias. Si selecciona diversas luminarias en CAD puede modificar los valores de todas ellas.
Luminarias individuales con varias articulaciones
En DIALux 4.9 las luminarias pueden tener varias partes articulables. Las luminarias insertadas que posean una o ms articulaciones y, por tanto, una o ms partes, se indican en el rbol del proyecto separadamente con un smbolo propio.
Ilustracin 141 Smbolo para luminarias con varias articulaciones
Ajustar luminarias
DIALux ofrece la opcin de usar los Rayos Auxiliares para las luminarias. En el men Vista puede encontrar la funcin Rayos auxiliares para luminarias.
Las luminarias con un ngulo de rotacin de 0 siempre estn ajustadas de tal modo que el plano C0 muestre la direccin del eje X positivo. Gamma 0 aparece vertical de ariba a abajo.
Ilustracin 142 Activar los rayos luminosos dirigidos
A continuacin se harn visibles en las luminarias insertadas un indicador C0 (una lnea roja ) que seala la direccin del plano C0, y una lnea amarilla que seala el ngulo de irradiacin Gamma = 0. Los planos C0 de luminarias apuntan, en principio y siempre que no hayan sido girados, en direccin al eje X.
DIAL GmbH, Ldenscheid pgina 101
DIALux Version 4.9
Con DIALux tambin puede hacer que se representen las curvas de distribucin de la intensidad luminosa de la luminaria como modelo volumtrico. Esto resulta especialmente til para colocar correctamente las luminarias con distribucin asimtrica.
Ilustracin 143 Luminaria con modelo volumtrico 3D de las curvas de distribucin de la intensidad luminosa
Las curvas de distribucin de la intensidad luminosa de las luminarias se presentan cuando selecciona en el men Vista Representacin en 3D de la distribucin luminosa o pincha en el icono correspondiente de la barra de herramientas. En DIALux el ajuste de las luminarias se puede realizar introduciendo las coordenadas en el inspector. Tambin puede utiliza la funcin de Establecer un punto de irradiacin en la vista 3D. La funcin Establecer un punto de irradiacin le permite ajustar luminarias dirigindolas a cualquier superficie que desee. Para ello marque una luminaria y seleccione en el men Editar Establecer punto de irradiacin o pinche en el icono correspondiente de la barra de herramientas. El ajuste de luminarias ha sido simplificado en DIALux. Adems de la funcin de ajustar luminarias a C0, Gamma0 , tambin se puede optar por dirigir el punto de irradiacin hacia C90 Gamm 0, o hacia la mxima intensidad luminosa (Imax.).
Ajustar el punto de irradiacin hacia Imax.
DIAL GmbH, Ldenscheid
pgina 102
DIALux Version 4.9
Ilustracin 144 Modo del ratn para definir un punto de irradiacin de una luminaria
Para definir el punto de irradiacin de una luminaria tiene que seleccionarla primero. ATENCIN: en caso de tener luminarias incluidas dentro de una disposicin deber seleccionar primero el Filtro para seleccin de luminarias individuales. Podr encontrarlo en el men Luminarias individuales. CAD Filtro de seleccin
Ilustracin 145 Seleccin de luminarias individuales
Cuando la luminaria a ajustar est marcada seleccione la funcin Establecer punto de irradiacin y haga clic en el lugar (o mueble) del local hacia el que deba dirigirse la luminaria.
DIAL GmbH, Ldenscheid
pgina 103
DIALux Version 4.9
Ilustracin 146 Un proyector es ajustado hacia una imagen
Insertar campos de luminarias
Se pueden colocar campos de luminarias seleccionando en la Gua la funcin Insertar campo de luz, o la funcin Asistentes para disposiciones de luminarias Disposicin en local. Si selecciona un local y hace clic con el botn derecho del ratn, se abrir el men de contexto correspondiente al local. Aqu puede seleccionar igualmente la funcin Insertar luminarias Disposicin en local. En el asistente se solicita que se introduzcan todos los parmetros fundamentales uno tras otro. Si utiliza la opcin de introducir los datos de los campos de luminarias manualmente, el inspector le mostrar adems de las pginas de propiedades del campo un botn denominado Insertar y otro Cancelar.
Ilustracin 147 Insertar campos de luminarias sin asistente
Hasta que pulse el botn Insertar, no ver en CAD ms que la lnea discontinua (rubberband) de la disposicin en el local. En la pgina de propiedades puede modificar los parmetros que desee, antes o despus de la insercin del campo.
DIAL GmbH, Ldenscheid
pgina 104
DIALux Version 4.9
Para trabajar en un campo de luminarias ya insertado, seleccinelo en el rbol o en CAD. Haga clic en CAD sobre una luminaria del campo y todas las dems del mismo campo quedarn seleccionadas de manera estndar. Si desea trabajar sobre una nica luminaria del campo, deber en primer lugar conmutar el filtro de seleccin. (vase Ilustracin 145). Puede elegir entre los filtros siguientes (empezando por la izquierda): Permitir o impedir la seleccin de disposiciones de luminarias Permitir o impedir la seleccin de luminarias individuales pertenecientes a una disposicin Permitir o impedir la seleccin de partes giratorias de luminarias Permitir o impedir la seleccin de muebles Permitir o impedir la seleccin de superficies y elementos del local Permitir o impedir la seleccin de ventanas, puertas, superficies de clculo Permitir o impedir la seleccin de puntos de clculo
Ilustracin 148 Manipulacin de una luminaria dentro de una disposicin
La Ilustracin 148 muestra cmo puede modificarse una luminaria individual dentro de un campo. El filtro de seleccin permite la eleccin de una luminaria individual. La ubicacin de la luminaria no es modificable. Esta funcin es muy til para, por ejemplo, ajustar
DIAL GmbH, Ldenscheid
pgina 105
DIALux Version 4.9
proyectores pertenecientes a una disposicin de luminarias hacia elementos concretos del mobiliario. Junto con las caractersticas del campo de luminarias, tiene la posibilidad de elegir en el inspector el tipo de disposicin y la acotacin de los campos de luminarias.
Ilustracin 149 Seleccin del tipo de disposicin de un campo de luminarias
La eleccin de la disposicin y la acotacin afecta a las caractersticas del campo.
Ilustracin 150 Efectos del tipo de disposicin y acotacin sobre las dimensiones en un campo de luminarias
Tambin en la edicin grfica de campos de luminarias mediante CAD est garantizada la consideracin del tipo de disposicin.
DIAL GmbH, Ldenscheid
pgina 106
DIALux Version 4.9
Ilustracin 151 Marcos de insercin de campos de luminarias en funcin del tipo de disposicin
En la vista CAD en planta podr ver los tres posibles marcos de edicin e insercin para campos de luminarias. La lnea externa de color negro corresponde a la eleccin del tipo de disposicin Simtrica en el interior. El marco central aparece si se selecciona De borde externo a borde externo y el marco interior rojo corresponde a la seleccin De centro de luminaria a centro de luminaria. Las acotaciones de las luminarias y de los puntos inicial y final del campo se modificarn de manera correspondiente. Puede modificar con el ratn la extensin de un campo de luminarias. Para ello haga clic con el botn derecho del ratn en el campo (en el rbol o en CAD). Tirando de una lnea o de una coordenada de vrtice es posible variar las extensiones, al igual que suceda con los muebles. Por favor, tenga en cuenta que el nmero y, naturalmente, tambin el tamao de las luminarias, permanecern constantes.
Ilustracin 152 Luminarias usadas en la disposicin
DIAL GmbH, Ldenscheid
pgina 107
DIALux Version 4.9
Las luminarias de una disposicin tambin se pueden modificar con posterioridad. Como puede observar arriba, es posible modificar las luminarias insertadas sin necesidad de borrar el campo.
Ilustracin 153 Rotacin de la disposicin y de las luminarias
Tanto la rotacin del campo completo como la de todas las luminarias que lo integran pueden ser modificadas numricamente y grficamente. Para acceder a la rotacin de una luminaria dentro de un campo debe seleccionarla individualmente. Existe, adems, la posibilidad de sincronizar rotaciones individuales.
Ilustracin 154 Posicin del campo de luminarias
Para posicionar un campo de luminarias tambin puede modificar todos los inputs numricamente y grficamente.
Insertar lneas de luminarias
Puede colocar asimismo lneas de luminarias libremente o por medio del asistente. Una vez que la lnea ha sido insertada, es posible modificar su longitud, posicin o ngulo grficamente.
DIAL GmbH, Ldenscheid
pgina 108
DIALux Version 4.9
Ilustracin 155 Gradacin de una lnea de luminarias
Si tira con el ratn de la cruz de movimiento en el medio de la lnea, modifica su posicin, mantenindose estables el ngulo y la longitud. Los puntos finales azules permiten un posicionamiento completamente libre de la lnea de luminarias. La longitud y el ngulo se pueden modificar al mismo tiempo. Ya no es necesario cambiar entre el modo de escalar y de rotar.
Ilustracin 156 Editar una lnea de luminarias
Cuando las luminarias de una disposicin no han sido giradas, el C0 de las luminarias apunta en direccin al eje de la hilera (del punto de inicio en direccin al punto final).
DIAL GmbH, Ldenscheid pgina 109
DIALux Version 4.9
Ajuste de proyectores
Marque luminarias individuales de una disposicin mediante CAD, as podr modificar sus rotaciones dentro de la misma. La posicin de las luminarias permanece constante. Tambin podra usar la funcin de Establecer el punto de iluminacin (vase: Ajustar luminarias).
Ajuste de proyectores de un rail electrificado. Ajuste de luminarias dentro de un disposicin.
Con esta funcin activa los rayos de destino de las luminarias y los indicadores C0. Estos rayos de destino indican Gamma=0 . Ilustracin 157 Ajustar luminarias individuales dentro de una disposicin
Para poder seleccionar luminarias de una disposicin individualmente debe activar el filtro de seleccin como corresponda.
Ilustracin 158 Filtro de seleccin para seleccin CAD
El segundo icono empezando por la izquierda hace posible la seleccin de luminarias individuales dentro de una disposicin. NOTA: Las luminarias individuales son una Disposicin de luminarias individuales.
Insertar crculos de luminarias
Para colocar disposiciones circulares de luminarias no dispone por el momento de ningn asistente. Las funciones son muy similares a las descritas hasta ahora. Le remitimos, complementariamente, a la funcin ngulo inicial y ngulo final.
DIAL GmbH, Ldenscheid
pgina 110
DIALux Version 4.9
Ilustracin 159 ngulos inicial y final en un crculo de luminarias
Un ngulo inicial de 0 significa que la primera luminaria a la derecha del punto central ser colocada en una recta paralela al eje X con una separacin r. Los ngulos > 0 sern contados de manera matemtica positivamente en sentido contrario a las agujas del reloj. En caso de que las luminarias individuales no sean giradas, el plano C0 de cada luminaria apuntar radialmente hacia el exterior.
Separacin de disposiciones de luminarias
Una disposicin de luminarias ya inserta se puede dividir en luminarias individuales haciendo clic en el botn derecho del ratn. A continuacin se pueden modificar las posiciones de cada una de las luminarias. Si ha seleccionado una disposicin tambin puede separarla a travs del men Edicin Separar disposicin de luminarias y repartirla en luminarias individuales.
Iluminacin baadora
Especialmente para una iluminacin (homognea) de grandes superficies como, por ejemplo, en una instalacin deportiva resulta especialmente adecuada una iluminacin baadora. Una iluminacin baadora consiste en una disposicin de una o ms luminarias, que son instaladas en una posicin determinada sobre un poste o travesao, por ejemplo. En DIALux tiene incluso la posibilidad de copiar simtricamente tal poste, etc., bien en vertical, horizontal, o de manera combinada, logrando con ello una iluminacin uniforme de toda la superficie.
Insertar iluminacin baadora
Para insertar en DIALux una disposicin de luz baadora seleccione a travs del men Insertar Disposicin de luminarias Disposicin de luz baadora. En funcin de la posicin del origen de la escena (que est de manera
DIAL GmbH, Ldenscheid pgina 111
DIALux Version 4.9
estndar en el centro de la escena exterior) se coloca entonces una luminaria en el ngulo inferior izquierdo. La iluminacin baadora se orienta de forma estndar al origen de la escena. Con anterioridad se puede proceder a seleccionar la luminaria o luminarias a utilizar, as como la disposicin de las mismas (nmero de aparatos, tipo de montaje y simetra, etc.). Tenga en cuenta: La luminaria que deba insertarse en una iluminacin baadora deber estar previamente ya presente en el proyecto. En caso de que ya haya varias luminarias en el proyecto se puede hacer la seleccin de las mismas fcilmente en el administrador de proyectos de la iluminacin baadora. Tras confirmar con Insertar se inserta la iluminacin baadora en su instalacin deportiva.
Ilustracin 160 Insertar una iluminacin baadora en una instalacin deportiva
En el inspector de su iluminacin baadora tiene diferentes posibilidades de configuracin.
Ilustracin 161 Posibilidades de configuracin en el administrador de proyectos
Disposicin de una iluminacin baadora
Como ya ha sido mencionado ms arriba, es posible hacer la seleccin con respecto a la copia simtrica de la iluminacin baadora (en la pestaa Organizacin del
DIAL GmbH, Ldenscheid pgina 112
DIALux Version 4.9
administrador de proyectos). sta puede hacerse vertical, horizontal, o tambin combinada, y en ltimo trmino garantiza una iluminacin simtrica y completamente uniforme de la escena.
Ilustracin 162 Posibilidades de simetra de una iluminacin baadora
En Organizacin puede determinar tambin el nmero de luminarias. El nmero de stas es igual al nmero estndar de puntos de irradiacin de la disposicin de luz baadora.
Puntos de irradiacin
En la pestaa Puntos de irradiacin se pueden insertar, llegado este punto, todava mas puntos de irradiacin, lo cual tiene como consecuencia el aumento correspondiente del nmero de luminarias. Los puntos de irradiacin de las luminarias estn dirigidos al punto de origen de la instalacin deportiva, conforme al estndar de DIALux. Pero pueden, adems, modificarse de manera manual con los valores de las coordenadas (x, y, z) en nmeros absolutos, o con la informacin del ngulo de cada luminaria individualmente.
DIAL GmbH, Ldenscheid
pgina 113
DIALux Version 4.9
Ilustracin 163 Posibilidades de modificacin de los puntos de irradiacin
Otra posibilidad de modificar los puntos de irradiacin consiste simplemente en el desplazamiento de un punto de irradiacin. Para ello pinche con el botn izquierdo del ratn el punto de irradiacin y muvalo al mismo tiempo hacia el lugar deseado.
Ilustracin 164 Desplazamiento manual de un punto de irradiacin
El ajuste de cada luminaria hacia su punto de irradiacin se muestra en el local del proyecto con una flecha azul. La flecha roja o las flechas rojas corresponden a la luminaria o luminarias originales que han sido copiadas simtricamente. La copia simtrica le ayuda a ahorrar tiempo en el posicionamiento de las luminarias. Si en determinadas posiciones necesitase otras luminarias, o ms luminarias, o bien ms puntos de irradiacin, tiene adems la
DIAL GmbH, Ldenscheid pgina 114
DIALux Version 4.9
posibilidad de insertar otra iluminacin baadora a la disposicin de luz baadora que ya tiene. De manera alternativa tambin se puede borrar la simetra de la disposicin de luz baadora actual. Para ello, pinchando con el botn derecho en el men de contexto que aparezca seleccione el punto Cancelar simetra.
Ilustracin 165 Cancelar la simetra de una disposicin de luz baadora
A partir de la disposicin simtrica surgir ahora una disposicin de luminarias individualmente ajustables y modificables.
Ilustracin 166 Posiciones de luminarias que se pueden modificar individualmente tras cancelar la simetra
En caso de que no quiera modificar la posicin de una luminaria individualmente, sino la luminaria, se ofrece la posibilidad de desvincular la misma de la disposicin de luminarias. Puede realizarlo pinchando con el botn derecho del ratn en la luminaria correspondiente y seleccionando Cambiar a la propia disposicin del punto de irradiacin en el men de contexto. De esta manera se conserva la simetra de la disposicin de luminarias.
DIAL GmbH, Ldenscheid pgina 115
DIALux Version 4.9
Ilustracin 167 Conversin de una luminaria individual en una propia disposicin
Modificar la posicin de una luminaria
Las coordenadas de una luminaria se pueden modificar en tanto que las marca en el administrador de proyectos. Se abre la pgina de propiedades con los campos de coordenadas.
Ilustracin 168 Modificar los datos de una luminaria introducir correcciones
DIAL GmbH, Ldenscheid
pgina 116
DIALux Version 4.9
Ilustracin 169 Modificar los datos de una luminaria altura de montaje
Luminarias con articulaciones
Desde DIALux 4.2 resulta posible en el diseo de iluminacin asistido por ordenador usar todas las caractersticas mecnicas de las luminarias. Usted tiene ahora la posibilidad, con los modelos de luminarias 3D, de agarrar las articulaciones de las luminarias como hara en la realidad y ajustarlas (proyectores, sistemas cardnicos, luz baadora, proyectores de superficies, luminarias de viales ajustables). El fabricante determina las articulaciones, el ngulo de rotacin mximo, e incluso los escalonamientos de la articulacin. El usuario simplemente deber hacer clic en la luminaria y girarla hacia donde deba iluminar. Por supuesto, el proceso funciona tanto de forma numrica como grfica.
Ilustracin 170 Filtro de seleccin para luminarias con articulaciones
En la ilustracin de arriba, el tercer icono empezando por la izquierda le permite seleccionar partes articulables de luminarias. Si ha activado este icono, puede girar la articulacin de la luminaria en la posicin que desee con el cursor del ratn en la vista CAD, o introducir numricamente las rotaciones en la pgina de propiedades correspondiente.
DIAL GmbH, Ldenscheid
pgina 117
DIALux Version 4.9
Ilustracin 171 Girar la articulacin de una luminaria con el cursor del ratn
Tambin puede ajustar la articulacin de la luminaria a C0-G0, C90-G0 o Imax (vase tambin el prrafo Ajustar luminarias).
Ilustracin 172 Ajustar articulacin de luminaria
Disposiciones de luminarias sin restriccin
Con DIALux puede colocar las luminarias individualmente, en crculo, en lnea, o en un campo. stas pueden seguir agrupndose con DIALux 4.9 para tratarlas geomtrica y/o elctricamente como una unidad. Simplemente agregue la disposicin de luminarias deseada a una nueva disposicin de luminarias mediante el men de contexto de la disposicin de luminarias marcada.
DIAL GmbH, Ldenscheid
pgina 118
DIALux Version 4.9
Ilustracin 173 Men de contexto de disposicin de luminarias sin restriccin
Puede seguir modificndola, cambiarle el nombre, su posicin o rotacin, o modificar tambin su origen.
Ilustracin 174 Modificar la nueva disposicin de luminarias
Tiene la posibilidad de copiar y pegar la disposicin entera de luminarias en el men de contexto. Si quiere sacar luminarias individuales del nuevo grupo de luminarias, primero deber separar su disposicin de luminarias sin restriccin. A continuacin marque las luminarias que desee borrar y abra el men de contexto de las mismas. Elija la funcin Eliminar del grupo de luminarias.
DIAL GmbH, Ldenscheid
pgina 119
DIALux Version 4.9
Ilustracin 175 Eliminar del grupo de luminarias
Ajuste de disposiciones de luminarias
Adems de luminarias individuales, tambin puede ajustar disposiciones de luminarias completas hacia C0G0, C90-G0 o Imax. Para ello marque la disposicin de luminarias insertada (campo de luminarias, disposicin circular o lineal, disposicin de luminarias sin restriccin) y seleccione en el men de contexto la funcin Girar.
Ilustracin 176 Ajustar disposiciones de luminarias men de contexto
Despus la funcin Establecer punto de irradiacin (hacia C0-G0, C90-G0 o Imax) estar activada y puede ajustar las disposiciones de luminarias como desee (vase el prrafo Ajustar luminarias).
DIAL GmbH, Ldenscheid
pgina 120
DIALux Version 4.9
Ilustracin 177 Establecer punto de irradiacin campo de luminarias ajustado
Clculo con geometra de la luminaria incluida
El usuario ahora puede tener en cuenta, si lo desea, la geometra de la luminaria dentro del clculo. Esto no es necesario con las luminarias normales de montaje en superficie o empotrables. En el caso de las luminarias de suspensin con componente directo e indirecto puede resultar necesario considerar la geometra de la propia luminaria en el clculo por la sombra autoprovocada.
DIAL GmbH, Ldenscheid
pgina 121
DIALux Version 4.9
Estrategias de iluminacin
Insertar luminarias por medio de Iluminacin superficial directa
Despus de que se hayan seleccionado e insertado en un proyecto una o ms luminarias de un catlogo DIALux pinche en el smbolo Iluminacin directa superficial en la barra de herramientas.
Ilustracin 178 Seleccin de una iluminacin superficial directa
Otra posibilidad de insertar una iluminacin superficial directa se da a travs de Insertar Disposicin de luminarias en el men DIALux (vase Ilustracin 179).
Ilustracin 179 Posibilidad alternativa de insertar una iluminacin superficial directa
Tras insertar una situacin lumnica arrastre a su local con el botn izquierdo del ratn un rectngulo. El rectngulo describe la superficie directa que debe ser iluminada. Pinchando en el botn Insertar de la ventana de la izquierda sern insertadas las luminarias en el local.
DIAL GmbH, Ldenscheid
pgina 122
DIALux Version 4.9
Ilustracin 180 Insertar la luminaria/-s seleccionada/-s en la iluminacin superficial directa
La geometra de la Iluminacin superficial directa se puede modificar. Para ello vaya a un punto del rectngulo arrastrado y muvalo dndole la forma deseada. Dentro de la geometra puede insertar ms puntos, pinchando con el botn derecho del ratn.
Ilustracin 181 Insertar ms puntos en la geometra de la iluminacin
En el administrador de proyectos de la Iluminacin superficial directa se pueden hacer mltiples configuraciones y modificaciones. As se puede, entre otras cosas, adecuar individualmente la altura de montaje (Ilustracin 182.1), la disposicin de luminarias (Ilustracin 182.2) y la rotacin de luminarias individuales (Ilustracin 182.3).
DIAL GmbH, Ldenscheid
pgina 123
DIALux Version 4.9
Ilustracin 182 Modificacin de la altura de montaje (1), de la disposicin de luminarias (2) y de la rotacin de luminarias individuales (3) en una iluminacin superficial directa
Pinchando con el botn derecho del ratn dentro de la geometra puede editar los ejes. Las lneas azul y roja representan los ejes sobre los que se encuentran las luminarias. Los ejes se desplazan pinchando con el botn izquierdo del ratn y arrastrando el mismo al mismo tiempo en vertical / horizontal segn el eje elegido (vertical / horizontal).
Ilustracin 183 Editar los ejes individualmente iluminacin superficial directa
DIAL GmbH, Ldenscheid
pgina 124
DIALux Version 4.9
Insertar luminarias mediante iluminacin superficial vertical
Despus de que se hayan seleccionado e insertado en un proyecto una o ms luminarias de un catlogo DIALux pinche en el smbolo Iluminacin superficial vertical en la barra de herramientas.
Ilustracin 184 Seleccin de una iluminacin superficial vertical
De manera alternativa se ofrece aqu tambin (compare con la iluminacin superficial directa) insertar una iluminacin superficial vertical por medio de Insertar Disposicin de luminarias en el men DIALux (vase Ilustracin 179).
Ilustracin 185 Posibilidad alternativa para insertar una iluminacin superficial vertical
Tras pinchar en el botn se abre una ventana de proyecto. En el local tiene ahora la posibilidad, pinchando con el botn izquierdo del ratn y moviendo el cursor al mismo tiempo en horizontal, de dibujar una lnea que suponga la base de su iluminacin superficial vertical y muestre as la superficie que deber ser iluminada. Sobre esta lnea se situarn luminarias de manera estndar con una distancia de 1m entre s. Pinchando en el botn Insertar de la ventana de la derecha las luminarias sern insertadas en el local.
DIAL GmbH, Ldenscheid
pgina 125
DIALux Version 4.9
Ilustracin 186 Insertar la luminaria/-s seleccionada/-s en la iluminacin superficial vertical
En el administrador de proyectos de la Iluminacin superficial vertical, igual que en el de la Iluminacin superficial directa, se pueden hacer mltiples configuraciones y modificaciones. As se puede, entre otras cosas, adecuar individualmente la altura de montaje (Ilustracin 187.1), la disposicin de luminarias (Ilustracin 187.2) y la rotacin de luminarias individuales (Ilustracin 187.3).
Ilustracin 187 Modificacin de la altura de montaje (1), de la disposicin de luminarias (2) y de la rotacin de luminarias individuales (3) en una iluminacin superficial vertical
DIAL GmbH, Ldenscheid
pgina 126
DIALux Version 4.9
Con un clic del botn derecho del ratn sobre la lnea se pueden editar los ejes. Las lneas azules y rojas representan los ejes sobre los que se encuentran las luminarias. Los ejes se desplazan pinchando con el botn izquierdo del ratn y moviendo al mismo tiempo en horizontal.
Ilustracin 188 Editar los ejes individualmente iluminacin superficial vertical
DIAL GmbH, Ldenscheid
pgina 127
DIALux Version 4.9
Luz de color
Informacin preliminar
Las versiones de DIALux disponibles hasta ahora solamente calculaban luz blanca. La cantidad de energa de luz irradiada por una luminaria estaba definida de manera decisiva por el flujo luminoso de la luminaria (flujo luminoso de las lmparas x rendimiento de la luminaria). No se consideraba en qu espectro de la longitud de onda de la luz visible se encontraba la radiacin emitida. Esta perspectiva es correcta en la prctica, ya que la iluminacin interior y exterior se lleva acabo la mayora de las veces con fuentes de luz blancas. Tambin es correcta para la iluminacin directa (sin reflexiones). Sin embargo, cuando se considera la luz reflejada, el error derivado de no considerar las caractersticas espectrales puede conducir a errores an mayores. Los datos tcnicos de las luminarias consitan hasta ahora principalmente en la descripcin de la distribucin de la intensidad luminosa en el espacio. Constituyen ejemplos conocidos los formatos ULD interno de DIALux, Eulumdat, IES.y otros. Estos datos describen en qu direccin entorno al centro de la fuente de luz se distribuye la luz y en qu intensidad. Por desgracia no hay informacin sobre la distribucin espectral de la luz de la fuente de luz. En el mejor de los casos obtiene en estos formatos de datos un texto con una descripcin verbal de la lmpara, por ejemplo T5 / 49W 83. Un experto sabe que una lmpara fluorescente trifsforo con una temperatura de color prxima a los 3000K y un ndice de reproduccin cromtica superior a 80. El color de la luz est descrito ms o menos pero no suficientemente para un clculo exacto. Si uno quiere calcular luz correctamente resulta imprescindible conocer la distribucin espectral.
spectral lightcalculation
1 0,9 0,8
0,7 0,6 intensity 0,5 0,4 0,3 Material Lamp Result
0,2 0,1 0 380
430
480
530
580 wavelength
630
680
730
780
Ilustracin 189 Clculo de luz espectral
DIAL GmbH, Ldenscheid
pgina 128
DIALux Version 4.9
En este diagrama puede ver la intensidad espectral de la fuente de luz (en color verde) y las caractersticas de reflexin de un material (en color rojo) en la longitud de onda del espectro visible. La reflexin de la luz por parte de esta superficie tendra la longitud de onda que se representa con la lnea naranja. Para el tipo de clculo que se vena realizando hasta ahora, este efecto no se tomaba en cuenta.
non spectral lightcalculation
1 0,9 0,8
0,7 0,6 intensity 0,5 0,4 0,3 Material Lamp Result
0,2 0,1 0 380
430
480
530
580 wavelength
630
680
730
780
Ilustracin 190 Clculo independientemente de la longitud de onda
Para la fuente de luz la intensidad de la radiacin se consideraba constante en el espectro visible. Para el material de reflexin tambin se consideraba constante el factor de reflexin en todo el mbito luminoso. Que esta limitacin resulte errnea en el caso de la luz de color resulta claramente evidente. DIALux 4.9 puede tener en cuenta la longitud de onda de la luz , del filtro, y de la superficie iluminada. El flujo luminoso que tiene la fuente de luz se distribuye de acuerdo con la distribucin dada en la funcin espectral. Debido a esta medida los resultados son ms correctos y la visualizacin ha sido claramente mejorada, ya que ahora todos los efectos de color tambin pueden ser representados en el rendering.
Espectros de lmparas y colores de luz
Las lmparas pueden tener un espectro ya definido en los plugins de luminarias o en el plugin de lmparas (vase tambin plugins). En este caso, el usuario no tiene que realizar ninguna seleccin para tener en cuenta el color de luz correcto en el clculo. Algunos fabricantes de luminarias ofrecen junto con el catlogo de luminarias propios espectros para filtros y lmparas. En el rbol de Colores de DIALux puede encontrar las subcarpetas Texturas, Colores, Colores de luz, y Filtros de
DIAL GmbH, Ldenscheid pgina 129
DIALux Version 4.9
color. Mientras los dos primeros son solamente para los objetos (tales como superficies de locales, mobiliario, etc.), los colores de luz y los filtros de color son para ser utilizados con luminarias. La diferencia entre el color de luz y el filtro de color es muy importante. El color de la luz es el resultado de la distribucin espectral del flujo luminoso de la lmpara. En la carpeta de Colores de luz, hay cuatro subcarpetas con distribuciones espectrales prototpicas para el radiador de Planck (cuerpo negro), la luz diurna, tipos de luz homologados, y algunos tipos de lmparas estndar. Los espectros de lmparas estndar estn subdivididos en lmparas incandescentes, lmparas fluorescentes y lmparas de alta presin.
Ilustracin 191 Colores de luz en el rbol de Colores de DIALux
Estos espectros pueden ser usados para el clculo de iluminacin. Se pueden aplicar a las luminarias utilizadas en el local o escena exterior simplemente arrastrando y soltando. Si se selecciona un espectro, se obtiene en el Inspector la informacin sobre la temperatura de color correspondiente, la distribucin espectral y las caractersticas de reproduccin cromtica.
DIAL GmbH, Ldenscheid
pgina 130
DIALux Version 4.9
Ilustracin 192 Informacin de color para un espectro seleccionado
Seleccionando un espectro del rbol de Colores, se muestra en el Inspector una representacin grfica de la distribucin espectral y el valor de la temperatura de color ms parecida. El efecto de color se muestra en DIALux como color de fondo del propio espectro (a la derecha). Pinchando en la esquina derecha de abajo se modifica el diagrama convirtindose en una vista preliminar como los colores comparativos CIE para la determinacin del ndice de reproduccin cromtica Ra para una radiacin con tal espectro. A continuacin se pueden leer los valores desde R1 hasta R14 y Ra.
Ilustracin 193 Reproduccin de colores comparados CIE en una radiacin con este espectro (CIE 13.3)
DIAL GmbH, Ldenscheid
pgina 131
DIALux Version 4.9
La reproduccin cromtica debe mostrar con qu grado de correccin aparece el color de un cuerpo (paredes, techos, muebles y objetos de trabajo) bajo iluminacin artificial ante el observador. Es un criterio de calidad importante.
Ilustracin 194 Espectros y reproduccin cromtica de diversas fuentes o tipos de luz
Por ndice de reproduccin cromtica se entiende una medida fotomtrica con la cual se puede describir la calidad de la reproduccin de color de fuentes de luz con igual temperatura de color correlativa. La abreviatura para el ndice de reproduccin cromtica es"Ra". Para agregar un espectro a una luminaria se desplaza ste hacia la luminaria simplemente por el mtodo de arrastrar y soltar. Todas las luminarias dentro de una disposicin (sea una disposicin individual, en lnea, en campo, o en crculo) obtienen este espectro. Para agregar un espectro a una nica luminaria dentro de la disposicin, simplemente presione la tecla SHIFT mientras est arrastrando y soltando. La/-s luminaria/-s muestran el cambio al nuevo espectro parpadeado por un tiempo corto y la superficie de emisin de luz aparecer en el color correspondiente. Si quiere poner un espectro a todas luminarias de un local o una escena exterior, simplemente mantenga presionada la tecla CTRL mientras est arrastrando y soltando.
Para agregar un color de luz a todas las luminarias de una escena, presione la tecla CRTL!
CTRL
En el caso de las luminarias con elementos articulables el espectro obtenido arrastrando y soltando sobre una luminaria (o tambin sobre un elemento articulable) se les aplica a todas las salidas de luz de todas las luminarias de este tipo dentro de la disposicin (campo, crculo,).
Para agregar un determinado color de luz solamente a una luminaria de una disposicin presione la tecla Shift!
SHIFT
DIAL GmbH, Ldenscheid pgina 132
DIALux Version 4.9
Ilustracin 195 Arrastrar y soltar un espectro sobre un elemento articulable de una luminaria del campo de luminarias
En la Ilustracin 195 se ve que simplemente arrastrando y soltando un espectro es aplicado a todas las salidas de luz articulables de todas las luminarias de la misma disposicin. La luminaria individual del mismo tipo (en el centro) y la luminaria longitudinal no reciben este espectro. Si mantiene presionada la tecla CTRL mientras arrastra y suelta, entonces todas luminarias obtienen este espectro, tambin aquellas de tipo diferente.
Ilustracin 196 Arrastrar y soltar sobre una luminaria con elementos articulables mientras se mantiene presionada la tecla CRTL
IMPORTANTE: Presionando la tecla SHIFT mientras arrastra hace que obtenga el espectro solamente la salida de luz sobre la que suelta el ratn.
DIAL GmbH, Ldenscheid
pgina 133
DIALux Version 4.9
Ilustracin 197 Arrastrar y soltar sobre una luminaria con elementos articulables mientras se mantiene presiona la tecla Shift
Despus de haber agregado un espectro a una luminaria se puede leer en la pgina de propiedades de una luminaria en la pestaa Color de luz los datos correspondientes.
Ilustracin 198 Colores de luz e informacin sobre el espectro de una luminaria o una salida de luz
A cada salida de luz de una luminaria (una luminaria puede tener muchas) se le puede agregar un propio espectro. Podra ser el caso, por ejemplo, de una luminaria de pie con componente indirecto producido por una lmpara de halogenuros metlicos y componente directo producido por una lmpara fluorescente. En el rbol de Colores, se encuentra el nombre del espectro usado.
Filtros de color
Los filtros de color son elementos pticamente relevantes con transmisin selectiva. Por tanto, se permite que los
DIAL GmbH, Ldenscheid pgina 134
DIALux Version 4.9
atraviese solamente una parte deseada de la radiacin, bien generando luz de color o bien bloqueando componentes de radiacin no visible (ultravioletas o infrarrojos). Generalmente los filtros estn mecnicamente integrados en el proceso de radiacin de tal manera que toda la radiacin generada por la fuente de luz pueda ser influenciada por el filtro. Un filtro puede solamente bloquear el rasgo no deseado de un componente de radiacin determinado (mbito espectral). Por lo tanto el color o radiacin deseada debe estar presente en cantidad suficiente en el propio espectro de la fuente de luz para poder obtener efectos visibles. Por eso es un problema conseguir efectos de azul intenso con lmparas incandescentes en entornos claros. En DIALux se encuentran alrededor de cuatrocientos filtros de color reales. Estos son filtros transparentes y sus espectros han sido medidos en el laboratorio fotomtrico de DIAL. Estn subdivididos en grupos principales como corresponde a sus mbitos de aplicacin. La numeracin est de acuerdo con el nmero del producto comercialmente disponible. En la vista preliminar puede ver el efecto de color del filtro cuando usa con el iluminante estndar D65.
Para dotar con el mismo filtro a todas las luminarias de una escena presionar la tecla CTRL!
CTRL
Para dotar con un filtro determinado slo a una luminaria de una disposicin presione la tecla, die Shift!
Ilustracin 199 Informacin tcnica del filtro de color
SHIFT
Para aadir un filtro a una luminaria, simplemente arrstrelo y sultelo sobre ella. Todas las luminarias dentro una disposicin (sea en campo, lnea, crculo, o individual) obtendrn ese filtro. Para agregar un filtro a
DIAL GmbH, Ldenscheid pgina 135
DIALux Version 4.9
una sola luminaria de la disposicin, simplemente presione la tecla SHIFT mientras arrastra y suelta. Las luminarias muestran el reemplazo de un filtro parpadeado por un tiempo corto y la superficie de la salida de luz se colorear como corresponda. Si quiere poner un filtro a todas luminarias en un local o una escena exterior mantenga presionada la tecla CTRL mientras lo arrastra y suelta.
Efecto conjunto del espectro de la lmpara y el filtro de color
La mayora de los programas para clculo de iluminacin pueden tener si acaso slo un espectro para cada fuente e luz. Sin embargo, algo as es insuficiente para proyectistas especializados en iluminacin. Pues el color resultado est definido por la fuente de luz y el filtro. De igual modo el grado de transmisin total depende de los espectros del filtro y de la lmpara.
Ilustracin 200 Color de luz de una luminaria con el mismo filtro pero diferentes lmparas
La ilustracin de arriba muestra las pginas de propiedades del color de la luz de dos luminarias. Una luminaria est equipada con una lmpara de halogenuros metlicos, mientras que la otra tiene una lmpara de sodio de alta presin En ambos casos se usa el mismo filtro de color 5439 Riviera Blue. Pero el espectro resultado es totalmente diferente, como tambin el factor de transmisin de 24% y 40%.
Ilustracin 201 Diversos espectros de lmparas, mismo filtro de color. De izquierda a dcha.: lmpara incandescente, fluorescente 830, D65, HST, HCI, HIT DIAL GmbH, Ldenscheid pgina 136
DIALux Version 4.9
Para eliminar un filtro puede hacer un clic en el botn Eliminar de la pgina de propiedades de Color de luz, o arrastrar el filtro sin filtro (que tambin se encuentra en las subcarpetas de Filtro de color) sobre la luminaria.
Colores de luz en raytracing
Los colores de luz usados y filtros de colores son automticamente transferidos a PovRay para la visualizacin fotorrealista. No es necesario configurar nada ms para usar color en el raytracing.
Balance de blancos
El balance de blancos se usa para adaptar la representacin en el monitor a la temperatura de color de la luz de la visualizacin. La grabacin digital de imgenes (foto y film) as como la tecnologa de vdeo permite, al igual que la tcnica analgica, una temperatura de color adaptada a las condiciones lumnicas. Tambin el ojo humano dispone de esta capacidad para la adaptacin cromtica.
Ilustracin 202 La misma foto cuatro veces con diversos valores de balance de blancos (fuente: Wikipedia, foto Thomas Steiner)
En el men Vista se encuentra la opcin Ajustar balance de blancos. Activndola puede escoger en DIALux diferentes ajustes para usar el balance de blancos. Por favor, tenga en cuenta que su monitor tambin tiene una configuracin para el balance de blancos. Por eso debe sopesar que estas configuraciones pueden contrarrestar las de DIALux.
DIAL GmbH, Ldenscheid
pgina 137
DIALux Version 4.9
Ilustracin 203 Ajuste del balance de blancos en DIALux
Anulando la casilla de verificacin Realizar balance de blancos su visualizacin podra parecer poco realista y con demasiada saturacin de color. Recomendamos usar el modelo automtico. Si para su proyecto necesita hacer una correccin manual puede anular la opcin Emplear automtica y ajustar la barra deslizante a la temperatura de color de luz aproximada en su proyecto.
DIAL GmbH, Ldenscheid
pgina 138
DIALux Version 4.9
Escenas de luz y grupos de control
Definicin terminolgica
DIALux le apoya en la planificacin de sistemas de control de luz dinmicos, por ejemplo, basndose en DALI. DIALux ofrece la posibilidad de definir los grupos de luminarias, niveles de encendido, y los niveles de regulacin, calcular escenas de luz, visualizarlas y preparar los resultados de la planificacin para la implementacin automtica. Las escenas de luz definen las caractersticas modificables de los grupos de control que contienen, por ejemplo, los valores de regulacin, el color de luz, la inclinacin y giro de la luminaria y las curvas de distribucin de la intensidad luminosa. Los grupos de disposiciones de luminarias sern denominados grupos de control" en las escenas de luz.
Requisitos
Cualquier luminaria puede ser integrada en un grupo de control, para lo cual las luminarias individuales tambin debern estar incluidas dentro de una disposicin. Las luminarias pueden estar en ms de un grupo de control. Las escenas de luz pueden contener uno o varios grupos de control. Sin embargo, tales grupos de control no pueden estar al mismo tiempo en escenas de luz que contengan la misma luminaria.
Disear un proyecto con escenas de luz y grupos de control
Inserte un local nuevo y adapte todas las configuraciones a las pginas de propiedades correspondientes. A continuacin puede insertar las luminarias que desee usar en su proyecto. Seleccione las que quiera reunir en un grupo de control. Si ha insertado un campo de luminarias, deber activar la funcin Permitir seleccin de luminarias individuales ya que as se dar la posibilidad de seleccionar las luminarias individualmente. DIALux le ofrece la opcin de agregar su/-s disposicin/-es de luminarias a uno o ms grupos de control. En el men Insertar Grupo de control, y tambin en el men de contexto en la ventana CAD, o en el administrador de proyectos, puede agregar la/-s luminaria/-s elegida/-s a un grupo de control nuevo o ya existente.
Agregar disposiciones de luminarias a grupos de control.
DIAL GmbH, Ldenscheid
pgina 139
DIALux Version 4.9
Ilustracin 204 Insertar un grupo de control mediante el men
Ilustracin 205 Insertar un grupo de control men de contexto del local
Ilustracin 206 Insertar un grupo de control - men de contexto de la vista CAD
En el administrador de proyectos aparece entonces el grupo de control con un vnculo a las luminarias. El
DIAL GmbH, Ldenscheid
pgina 140
DIALux Version 4.9
grupo de control est en la pgina de propiedades Nombre.
Ilustracin 207 Pgina de propiedades de un grupo de control
Si borrase luminarias, tambin las quitara al mismo tiempo del grupo de control correspondiente, siempre que pertenezcan al mismo. En el men Insertar puede insertar una escena de luz en su proyecto.
Ilustracin 208 Insertar una escena de luz mediante el men
Como alternativa tiene la posibilidad de insertar una escena de luz desde el men de contexto del local.
DIAL GmbH, Ldenscheid
pgina 141
DIALux Version 4.9
Ilustracin 209 Men de contexto del local insertar una escena de luz
En caso de que ya haya sido insertado un grupo de control, puede entrar en el men de contexto pinchando con el botn derecho en el grupo de control respectivo y agrega una escena de luz nueva. En la misma estar inicialmente el grupo de control correspondiente.
Ilustracin 210 Grupo de control en el men de contexto aadir a escena de luz
Si marca la escena de luz en el administrador de proyectos se abren las pginas de propiedades correspondientes. Lo mismo ocurre con el grupo de control disponible en la escena de luz. La pgina de propiedades de Escena de luz contiene el nombre de la escena de luz, el cual se puede modificar. Desde DIALux 4.2 existe la posibilidad de definir las escenas de luz como escenas de alumbrado de emergencia, y de incluir la primera reflexin en el techo en el clculo (LG 12). Puede activar estas funciones en las casillas de verificacin de la pgina de propiedades Escena de luz.
DIAL GmbH, Ldenscheid
pgina 142
DIALux Version 4.9
Ilustracin 211 Pgina de propiedades de una escena de luz escena de luz
La pestaa Factores de luz diurna sirve para determinar la posicin del sol para el clculo con luz diurna. Tiene la posibilidad de tomar en el inspector cualquier configuracin con respecto a la luz diurna. Activando la casilla de verificacin Tener en cuenta la luz diurna durante el clculo incluir en su proyecto la luz diurna. Si deja esta casilla de verificacin sin activar, el local ser calculado como hasta ahora. Todas escenas o una escena individual de un local pueden ser calculadas al mismo tiempo.
Ilustracin 212 Pgina de propiedades de una escena de luz factores de luz diurna
DIAL GmbH, Ldenscheid
pgina 143
DIALux Version 4.9
En la pgina de propiedades Valores de atenuacin, aparecen los grupos de control con valores de regulacin en una lista que se puede editar.
Ilustracin 213 Pgina de propiedades de una escena de luz valores de atenuacin
Ilustracin 214 Pgina de propiedades de un grupo de control valores de atenuacin
DIAL GmbH, Ldenscheid
pgina 144
DIALux Version 4.9
El usuario tiene la opcin de hacer visibles en la vista CAD los valores de atenuacin de las luminarias usadas y administrarlos en las pginas de propiedades correspondientes. Mediante el icono en la barra del men se pueden encender o apagar los valores de atenuacin. Adems existe la posibilidad de cambiar entre las diferentes escenas de luz individuales con los smbolos de la flecha, siempre que existan varias escenas de luz.
Ilustracin 215 Iconos para mostrar los valores de atenuacin en CAD y las diversas escenas de luz
Ilustracin 216 Valores de atenuacin visibles en la vista CAD
Si se usan luminarias con varias salidas de luz (LEOs) se pueden ajustar separadamente los valores de regulacin para cada LEO. En la pgina de propiedades del Grupo de control integrado en la escena de luz puede dar un valor de atenuacin para cada LEO. Este valor de atenuacin deber ser multiplicado por el valor de atenuacin del grupo de control. Ejemplo: El grupo de control se regula al 100%. En este grupo de control hay una luminaria con salida de luz de componente separado directo e indirecto. La salida de luz de radiacin directa est apagada y la de radiacin indirecta est encendida. Ajustes: Grupo de control: 100% Salida de luz directa: 0% Total: 100% x 0% = 0% Salida de luz indirecta: 100% Total: 100% x 100% = 100%
DIAL GmbH, Ldenscheid pgina 145
DIALux Version 4.9
Si la luminaria indirecta tuviese que estar regulada al 50% se puede realizar bien en el grupo de control o en los ajustes de la salida de luz. Bien: Total: 50% x 100% = 50% o bien Total: 100% x 50% = 50%
Ilustracin 217 Regular separadamente las salidas de luz independientes de luminarias
Si no ha sido insertada ninguna escena de luz en el local ste se calcula el local como antes.
Modificar escenas de luz y grupos de control
Tiene la posibilidad de duplicar escenas de luz y grupos de control. De esta manera el trabajo se hace ms fcil si se usan las mismas luminarias con diferentes valores de regulacin. La funcin se encuentra en el men de contexto de la escena de luz o del grupo de control.
DIAL GmbH, Ldenscheid
pgina 146
DIALux Version 4.9
Ilustracin 218 Duplicar una escena de luz o un grupo de control
La funcin de la distribucin de luminosidad en el local calculado se encuentra en el men Vista Ajustar luminosidad
Ilustracin 219 Ajustar la luminosidad mediante el men
o usando el men de contexto de la ventana CAD.
DIAL GmbH, Ldenscheid
pgina 147
DIALux Version 4.9
Ilustracin 220 Ajustar la luminosidad ventana CAD
La pgina de propiedades de Luminosidad le permite configurar la distribucin de la luminosidad en el local. Despus de que haya desplazado el control de la luminosidad a la posicin deseada, haga clic en el botn Aplicar para que el ajuste se actualice en su rendering 3D.
Ilustracin 221 Control de luminosidad para el rendering 3D
En la pestaa de Configuraciones ampliadas, puede corregir el tiempo de exposicin de la representacin CAD. Adems tiene la posibilidad de optimizar todas las escenas de luz mediante las casillas de verificacin.
DIAL GmbH, Ldenscheid
pgina 148
DIALux Version 4.9
Ilustracin 222 Configuraciones ampliadas Las escenas de luz se pueden optimizar todas juntas.
Exportacin de escenas de luz
Ahora DIALux ofrece la posibilidad de exportar escenas de luz en formato *.dlc (abreviatura de DIALux Light Control) Puede encontrar esta funcin en el men Archivo Exportar Guardar el archivo de escenas de luz de DIALux.
Ilustracin 223 Exportacin de escenas de luz
DIAL GmbH, Ldenscheid
pgina 149
DIALux Version 4.9
Alumbrado de emergencia
Generalidades
DIALux le apoya en el diseo de escenas de luz de emergencia. El alumbrado de emergencia se puede calcular en DIALux de acuerdo con la norma europea EN 1838. Desde luego que conforme a la EN 1838 en el clculo del escena de alumbrado de emergencia solamente se tiene en cuenta el componente de luz directa (EN 1838 pgina 2). Tambin se puede elegir para el clculo la directriz de la Gua luminotcnica 12 (LG12) de la Society of Light and Lighting (SLL) de Inglaterra, que incluye la primera reflexin de luz directa sobre un techo. De los tres tipos de alumbrado de emergencia solo son nuevos el alumbrado de vas de evacuacin, el alumbrado del rea abierta o antipnico, y resultan necesarios los objetos o tipos de clculo especiales.
Ilustracin 224 Tipos de alumbrado de emergencia
El alumbrado de alerta se calcula como un diseo de iluminacin normal. Existe la posibilidad de disear un alumbrado de escape de emergencia cuando se inserta una disposicin de luminarias en un proyecto DIALux y se fija como proyecto de alumbrado de emergencia. Ya que la situacin y el alumbrado de emergencia se integran con frecuencia en el diseo de un proyecto de iluminacin normal, y se realiza con luminarias que tambin se utilizan en la iluminacin habitual, se puede reducir el trabajo que tiene que hacer el diseador de iluminacin. Este ltimo ser capaz de elegir las luminarias destinadas a la iluminacin de emergencia de entre todas las luminarias colocadas dentro de un local, e incluso colocar ms luminarias que deban funcionar exclusivamente en caso de emergencia. Tales luminarias, que se usan nicamente en caso de emergencia, no se
DIAL GmbH, Ldenscheid pgina 150
DIALux Version 4.9
toman en cuenta en el clculo de la iluminacin normal. Pero sin embargo, estas luminarias son colocadas y aparecen en los listados de los outputs para constatar su puesta en servicio. El usuario puede elegir para cada luminaria si es que debe ser usada para la iluminacin normal, para la iluminacin de emergencia, o para ambas. El tiempo de funcionamiento y el flujo luminoso puede ser configurado para el caso de emergencia. Por supuesto que no es posible tener en cuenta la regulacin de luminarias en funcin del efecto de luz diurna dentro una disposicin de alumbrado de emergencia. Para crear una disposicin de alumbrado de emergencia el usuario solo tiene que elegir el local deseado y haciendo clic con el botn derecho agregar una disposicin de iluminacin.
Ilustracin 225 Escena de luz de emergencia
Si el usuario quiere disear un proyecto de alumbrado de emergencia para el mercado britnico existe para ello la posibilidad de definir el clculo de acuerdo con la Gua luminotcnica 12 tomando en cuenta la primera reflexin del componente de luz directa en el/los techo/s. Esto, por supuesto, ser activado automticamente si el usuario ha seleccionado las configuraciones estndar
DIAL GmbH, Ldenscheid pgina 151
DIALux Version 4.9
(opciones globales, tales como UGR, SHR, y cociente de iluminancia) conforme al mercado britnico. El usuario puede definir para cada superficie de salida de luz si sta debe ser usada para alumbrado de emergencia.
Ilustracin 226 Pgina de propiedades de alumbrado de emergencia
Para cada luminaria y cada superficie de salida de luz (LEO) de una luminaria est disponible una hoja de datos de la luminaria para alumbrado de emergencia. Esta hoja de datos le ofrece informacin importante del LEO. La primera contiene un grfico para la zona de deslumbramiento fisiolgico. En esta grfica estn indicados, los valores de intensidad mxima de la EN1838, Tabla 1, y dos esbozos muestran valores de intensidad mxima del LEO para el suelo plano y para el suelo desigual. El segundo grfico/tabla muestra las distancias mximas para el montaje de las luminarias para alcanzar la iluminancia deseada (por ejemplo, 1 lx). En esta tabla aparecern varias alturas de montaje (de 2m a 5m) y las posibilidades de montaje, como son transversal a la pared, transversal a transversal, transversal a axial, axial a axial y axial a la pared.
DIAL GmbH, Ldenscheid
pgina 152
DIALux Version 4.9
Ilustracin 227 Output hoja de datos de alumbrado de emergencia
Iluminacin de vas de evacuacin
Para realizar un diseo de alumbrado de emergencia para vas de evacuacin, el usuario debe insertar una o ms superficies de clculo de la va de evacuacin. La va de evacuacin se puede editar introduciendo las coordenadas o moviendo el ratn. Pinchando con el botn derecho puede insertar puntos adicionales para agregar un giro a la va de evacuacin. El ancho de la va de evacuacin puede ser de 2 metros como mximo.
Ilustracin 228 Alumbrado de emergencia modificar la va de evacuacin
DIAL GmbH, Ldenscheid
pgina 153
DIALux Version 4.9
La superficie est puesta en el suelo pero el usuario puede moverla libremente. Despus de que haya sido insertada esta superficie/-s de va de evacuacin deber elegir una luminaria. Con un clic del botn derecho en la va de evacuacin, puede insertar una disposicin de luminarias sobre la misma. El usuario puede elegir las luminarias que quiera usar, y puede tambin definir el flujo luminoso que debern tener las salidas de luz (si hay ms de una), y el nivel de iluminancia deseada que se debe alcanzar en la va de evacuacin. Las distancias mximas para la primera luminaria y entre las luminarias son calculadas y utilizadas para colocar las luminarias. El usuario puede elegir si debern instalarse aparatos de iluminacin en los puntos de giro de la va de evacuacin. Si es necesario, puede tener ms de una va de evacuacin y ms de una disposicin de luminarias dentro de un local.
Ilustracin 229 Iluminacin de la va de evacuacin
Antes de planificar la va de evacuacin con luminarias para rutas de evacuacin, normalmente se definen posiciones para luminarias en puntos a destacar especialmente. El diseo inicial se hace con luminarias para hacer evidentes lugares potencialmente peligrosos, destacar el equipamiento de seguridad, e iluminar la sealizacin de emergencia, logrando un nivel de intensidad luminosa adecuado para un recorrido seguro a lo largo de la va de evacuacin. Como se observa en la ilustracin, el fabricante puede usar modelos 3D para la visualizacin de sus luminarias.
DIAL GmbH, Ldenscheid
pgina 154
DIALux Version 4.9
v
Ilustracin 230 Iluminacin de va de evacuacin visualizacin
Alumbrado de rea de trabajo con alto riesgo
Para el alumbrado de rea de trabajo con alto riesgo el usuario puede usar las superficies de clculo para el rea de trabajo normales de DIALux. stas contienen el rea de tarea y el rea circundante. La superficie de clculo se calcular dentro de la escena de luz de alumbrado de emergencia al igual que otras superficies de clculo.
Luz de emergencia
Desde la versin 4.1 de DIALux se utiliza luz de emergencia en DIALux slo para el clculo del alumbrado de emergencia. Una salida de luz normal puede usarse tambin para el clculo del alumbrado de emergencia. Las luminarias normales funcionan con frecuencia con kits de bateras o estn conectadas a una batera central. Por eso en caso de emergencia se utiliza la curva de distribucin de la intensidad luminosa normal para el clculo. Puede ser que el flujo luminoso sea diferente. En DIALux se puede seleccionar una nica luminaria y definir los ajustes para el clculo de alumbrado de emergencia.
DIAL GmbH, Ldenscheid
pgina 155
DIALux Version 4.9
Ilustracin 231 Alumbrado de emergencia el inspector
El usuario puede definir aqu si la luminaria debe ser utilizada para el clculo del alumbrado de emergencia. Tambin puede definir si sta se utiliza solamente en caso de emergencia o tambin para la iluminacin normal. El flujo luminoso para el tiempo de funcionamiento se puede editar aqu. Hay en el mercado, por ejemplo, luminarias para lmparas fluorescentes que incorporan una lmpara incandescente o un LED para el alumbrado de emergencia. En estos casos sera posible utilizar las curvas de distribucin de la intensidad luminosa de las lmparas fluorescentes para la iluminacin normal, y las curvas de distribucin de la intensidad luminosa de la lmpara incandescente o del LED para el alumbrado de emergencia.
Hoja de datos de alumbrado de emergencia
Un elemento del buen diseo de iluminacin lo constituye una documentacin completa de las luminarias. De acuerdo con prEN 13032-3, DIALux proporciona tambin la evaluacin del alumbrado de emergencia con respecto a la problemtica del deslumbramiento y a los intervalos de espaciado ptimos en forma de hoja de datos.
DIAL GmbH, Ldenscheid
pgina 156
DIALux Version 4.9
Ilustracin 232 Hoja de datos de alumbrado de emergencia
DIAL GmbH, Ldenscheid
pgina 157
DIALux Version 4.9
Clculo de luz diurna en DIALux
DIALux ha sido ampliado para apoyar completamente el clculo de luz diurna. Ahora puede insertar tambin escenas con luz diurna en su proyecto. La influencia de la luz diurna en las escenas interiores y exteriores puede ser calculada con facilidad. Los diversos modelos de cielo (despejado, cubierto, parcialmente nublado), as como la luz del sol directa pueden tenerse en cuenta en el clculo. Por supuesto, la ubicacin, el tiempo y la alineacin as como la obstruccin de luz diurna se toman en la consideracin para el clculo.
Aspectos bsicos
Desde la versin 4 DIALux puede calcular tambin luz diurna. Para ello no se precisa un modo especial. En las escenas exteriores por principio se puede calcular la luz diurna, y en los espacios interiores tambin siempre que haya ventanas o tragaluces. Se usa como base para el clculo la DIN 5034 y la publicacin del CIE 110. La bveda del cielo se divide en superficies luminosas parametrables, las cuales obtienen una luminancia en funcin del modelo de cielo, de la ubicacin, de la fecha y de la hora. Con la opcin "usar luz del sol directa" tambin se calcula con el sol como fuente de luz. El clculo se produce en los pasos siguientes: 1. Clculo de la luz cenital en todas las superficies (interior y exterior) 2. Clculo de la luz del sol directa en todos las superficies 3. Clculo de la luz directa de las luminarias (si est disponible) 4. Clculo del componente indirecto DIALux no hace ninguna diferencia para el clculo entre interior o exterior, todas las superficies se utilizan simplemente para el intercambio de radiacin. Si se desea realizar un clculo de luz diurna en DIALux deber ser insertada una escena de luz apropiada.
Tipos de cielo en DIALux
Los tipos de cielo en DIALux se corresponden con el CIE 110-1994, Spatial Distribution of Daylight Luminance Distributions of Various Reference Skies ("Distribucin espacial de la luz de da - distribuciones de luminancia de varios cielos de referencia"). A cada punto del cielo se le asigna una luminancia. La luminancia depende de la altura solar, del acimut solar, de la altura del punto del cielo y del acimut del punto del cielo.
Tabla 1 Tipos de cielo de acuerdo con el CIE 110-1994 DIAL GmbH, Ldenscheid pgina 158
DIALux Version 4.9
Cielo nublado Nombre en CIE Cielo nublado
Cielo promedio Cielo intermedio en promedio Desarrollado por Nakamura, Oki y otros. Desarrollado desde un perodo largo de medidas, con las condiciones atmosfricas medias No
Cielo despejado Cielo despejado
Descripcin
Cielo cubierto, distribucin de luminancia simtrica en rotacin
Cielo despejado
Sol directo posible Nmero de luminancia posible de apogeo Se usa la luminancia de apogeo en DIALux
No
Krochmann
Krochmann
Escenas de luz
DIALux ofrece la posibilidad de definir escenas de luz en un proyecto. Para ello se inserta una escena de luz dentro del local o de la escena exterior con el botn derecho del ratn, o por medio del men Insertar. En las escenas de luz las luminarias pueden estar de manera individual o en grupos de control con valores de atenuacin. Asimismo puede usar una situacin de luz diurna.
Ilustracin 233 Introducir valores de atenuacin de un grupo de control
DIAL GmbH, Ldenscheid
pgina 159
DIALux Version 4.9
Para realizar un clculo de luz diurna deber existir en el local una escena de luz.
Clculo de luz diurna
Cuando se empieza un proyecto, primero deber definirse la posicin en el globo.
Ilustracin 234 Elegir la ubicacin
Aqu el usuario puede elegir cualquiera ubicacin. DIALux ofrece una lista muy larga de lugares en todos los continentes, de tal manera que las entradas para longitud y latitud, as como la zona horaria estn ya llenas. Tambin se pueden aadir otros lugares a gusto del usuario.
Ilustracin 235 Orientacin hacia el norte
Se puede definir la direccin del norte tanto para el local como para la escena exterior. Para reconocerla fcilmente, la flecha que indica el norte est dibujada cerca del origen coordenadas.
DIAL GmbH, Ldenscheid
pgina 160
DIALux Version 4.9
En el proyecto debe incluir las ventanas o tragaluces dentro del local como antes. stos se pueden colocar fcilmente a lo largo de una lnea o como campo si uno utiliza la funcin de Copiar a lo largo de una lnea.
Ilustracin 236 Determinar factores de luz diurna
Por supuesto todos los parmetros importantes se pueden definir para las ventanas y los tragaluces. Como de costumbre, DIALux incluye ya en la seleccin los valores estndar ms habituales.
Ilustracin 237 Factores de luz diurna
Para calcular una escena de luz con luz diurna, se deben poner las opciones de clculo necesarias en la escena de luz. Si se activa la casilla de verificacin Calcular cociente de luz diurna se adoptan las configuraciones siguientes: - Modelo de cielo cubierto - Sin sol - Sin consideracin de posibles luminarias disponibles
DIAL GmbH, Ldenscheid
pgina 161
DIALux Version 4.9
Como consecuencia el usuario recibe como de costumbre el resultado del clculo incluyendo la visualizacin, y en este caso el output del cociente de luz diurna como componente del plano til. Si el usuario desea saber el cociente de la luz diurna en otras posiciones, puede insertar superficies del clculo apropiadas o puntos de clculo. A continuacin se ve el grfico de valores del plano de trabajo. Muestra los cocientes de luz diurna en las posiciones correspondientes. Los outputs para Dmin, Dmax y Dm se representan como valores porcentuales.
Ilustracin 238 Output grfico de valores del plano de trabajo
Obstruccin
Por supuesto la obstruccin tambin se puede tomar en consideracin en DIALux. Para ello es necesario definirla tambin en CAD. Mediante la seleccin Editar la obstruccin con luz diurna en el men Edicin o pinchando con el botn derecho en el local e insertando la obstruccin. En la escena de la obstruccin el local se muestra en vista exterior. Ahora los objetos se pueden planear arbitrariamente alrededor del local. Tambin se puede levantar el local, como cuando se trata por el ejemplo, de un local en una planta alta. La obstruccin produce el efecto de sombra para la luz directa as como autoiluminante por la iluminancia que alcanza a los objetos de la obstruccin.
DIAL GmbH, Ldenscheid
pgina 162
DIALux Version 4.9
Ilustracin 239 Obstruccin en vista CAD
Soleamiento
La incidencia de la luz solar directa en el espacio se puede simular en tiempo real. Para ello resulta necesaria una tarjeta grfica compatible con OpenGL. La incidencia de la luz solar a travs de las ventanas y/o los tragaluces se calcula en funcin del lugar, la orientacin, la geometra, la fecha y la hora.
Ilustracin 240 Visualizacin de sol y sombra
En la parte superior izquierda del Inspector se encuentran dos reglas deslizantes. Con stas se pueden cambiar la fecha y la hora en tiempo real y puede simularse el transcurso de la incidencia de la luz en el local.
Configuraciones en el dilogo de clculo
Antes de comenzar el clculo usted tiene la posibilidad de seleccionar las escenas a calcular en la ventana del clculo. Otras configuraciones estn disponibles. Por medio de ms configuraciones puede elegir las opciones y procedimientos para el clculo.
DIAL GmbH, Ldenscheid
pgina 163
DIALux Version 4.9
Ilustracin 241 Dilogo de clculo
DIAL GmbH, Ldenscheid
pgina 164
DIALux Version 4.9
Trabajando en la vista 3D
Configurar la vista 3D
Para poder juzgar con exactitud los resultados de su planificacin, tiene la posibilidad de desplazarse por una escena ya planificada. La posicin del espectador puede situarse tambin en el interior de un local. Esto resulta especialmente til en la planificacin de grandes locales con mobiliario abundante.
Si utiliza un ratn con 3 botones la opcin MOVER est disponible en el botn central. Si tiene un ratn con rueda puede ampliar o reducir la escala girando la rueda y mover presionndola. Ilustracin 242 Evaluando la planificacin de una escalera desde la planta superior
Dispone de las siguientes herramientas para situar la Vista 3D (de izquierda a derecha):
Ilustracin 243 Barra de herramientas para conmutar los modos
Seleccionar objetos; en este modo los objetos pueden ser marcados con un clic, dependiendo del filtro de seleccin. Ampliar o reducir vista; haga clic a la izquierda en la ventana CAD, mantenga la tecla pulsada y mueva el ratn adelante o atrs para aumentar o reducir el factor del zoom. Adems, desde DIALux 4.2 puede ampliar o reducir la vista CAD un 10% usando CTRL + + o bien CTRL + - . Girar la vista 3D; haga clic en el botn izquierdo mientras mueve el ratn. Mover; mover la zona representada en la ventana. Si emplea un ratn con tres botones,
pgina 165
Al desplazarse por una escena hay diversas opciones disponibles.
DIAL GmbH, Ldenscheid
DIALux Version 4.9
siempre dispone de esta funcin en el botn central. Desplazarse por la escena: o Haga clic en el botn izquierdo y mueva el ratn para desplazarse adelante, atrs o girar sobre s mismo o Haga clic en el botn izquierdo y mantenga pulsada la tecla Ctrl. Podr desplazarse hacia arriba, abajo, izquierda o derecha sin variar la direccin de la mirada. o Haga clic en el botn izquierdo y mantenga pulsada la tecla Shift (maysculas). Permanecer en la posicin y podr mirar alrededor de usted.
Si lo desea puede cambiar la distancia focal de la cmara en la visin 3D seleccionando el modo zoom (smbolo de la lupa) del ratn. Mientras hace zoom (pinchando con el botn izquierdo y moviendo el ratn) deber apretar la tecla CRTL al mismo tiempo.
Ilustracin 244 Cambiar la perspectiva y la distancia focal de la cmara
Revisar los valores del clculo en la vista 3D
Con ayuda de la funcin Luxmetro es posible obtener mostrado el valor de la iluminancia calculada en cualquier punto que seleccione. Para ello, por favor, cambie a la vista 3D para poder seleccionar cualquier punto del local. Mueva el cursor del ratn a la posicin que desee en la ventana CAD. Los resultados del clculo le son mostrados en la parte baja del marco de la imagen. Para que le puedan ser mostrados varios puntos de clculo en su ventana CAD ser mejor que, para
DIAL GmbH, Ldenscheid pgina 166
DIALux Version 4.9
simplificar, elija la funcin del ratn Rotar la vista. As puede llegar rpidamente a cualquier punto en el local.
Ilustracin 245 Mostrar los valores de lux en la vista 3D
Si ahora pincha en cualquier punto que le interese en la vista 3D se le mostrar inmediatamente el resultado del clculo para este punto en el monitor.
Guardar la vista 3D
DIALux le ofrece dos maneras diferentes de exportar el rendering 3D como archivo grfico. Para guardar la imagen de una visualizacin solamente necesita disponer la vista 3D de una escena (local interior, exterior, o vial) de tal manera que represente la informacin deseada. A continuacin seleccione en el men Archivo Exportar Guardar la vista como JPG...
Ilustracin 246 Guardar una vista 3D como archivo *.jpg
Se abre una ventana y puede seleccionar una carpeta y un nombre del archivo para la imagen. El tamao del
DIAL GmbH, Ldenscheid pgina 167
DIALux Version 4.9
archivo es de 1024 x 768 pxeles. Se graba como archivo JPEG. Para obtener un archivo de visualizacin de alta resolucin/calidad puede proceder de la manera siguiente: o Lleve a cabo el proyecto, elija la perspectiva que desee de la vista CAD 3D. o Cambie al output y abra el rendering 3D.
Ilustracin 247 Abrir el rendering 3D
Abra la aplicacin a la que deba ser exportado el rendering (por ejemplo Word, Excel, o un programa de tratamiento de imgenes...). Pinche con el botn izquierdo del ratn en la imagen del output DIALux del rendering 3D, mantenga la el botn presionado y mueva la imagen a la aplicacin en la que deba copiarse la imagen.
Ilustracin 248 Copiar un rendering 3D en otra aplicacin DIAL GmbH, Ldenscheid pgina 168
DIALux Version 4.9
El archivo de imagen ha sido copiado como Bitmap con una resolucin de 2000 x 2000 puntos. Puede ser editada como se desee.
Representacin en colores falsos
El usuario tambin tiene la posibilidad de mostrar el rendering 3D como representacin en colores falsos. Esta forma de representacin se ofrece tanto para iluminancias como para luminancias con valores de escalonamiento y gradaciones de color libremente definibles.
Ilustracin 249 Colores falsos iluminancias
Ilustracin 250 Colores falsos - luminancias
DIAL GmbH, Ldenscheid
pgina 169
DIALux Version 4.9
Trabajar con vistas diferentes
DIALux le apoya a la hora de proyectar con diferentes vistas del local.
Ilustracin 251 Barra de herramientas para vistas
Las barras de herramientas aqu representadas, Vista y Ventanas le permiten abrir diferentes vistas mediante un clic. Las funciones de los botones, de izquierda a derecha, son las siguientes: Abrir vista 3D estndar Abrir vista en planta Abrir vista lateral Abrir vista frontal Hacer zoom en la vista de la totalidad de la escena; esto significa que DIALux hace zoom hasta los lmites del local o de la escena exterior Mostrar escena de luz anterior o siguiente Mostrar valores de atenuacin en CAD Mostrar los factores del plan de mantenimiento en CAD Activar el administrador de proyectos, esto significa que DIALux muestra adems de la Gua el Administrador de proyectos Ventanas abiertas en mosaico vertical Ventanas abiertas en mosaico horizontal A travs del men Configuraciones Personalizar barras de herramientas puede activar ms funciones en la barra de herramientas de la vista o de la ventana (vase pgina 58).
Si el tamao de su monitor lo permite, se recomienda tener abiertas simultneamente distintas vistas.
Ilustracin 252 Trabajando con diferentes vistas DIAL GmbH, Ldenscheid pgina 170
DIALux Version 4.9
Obtendr una disposicin como la arriba mostrada abriendo en primer lugar las cuatro ventanas de vista y haciendo clic en Mosaico vertical.
Cerrar vistas con el icono X
Ilustracin 253 Ordenando diversas vistas
Puede cerrar una ventana pinchando en el smbolo X de arriba a la derecha.
Ilustracin 254 Cerrar ventanas CAD
Guardar vistas
Desde la versin 4.0 de DIALux puede grabar en la vista 3D perspectivas de la cmara de la representacin CAD 3D por medio de determinadas combinaciones del teclado. Gire y haga zoom en la vista CAD para obtener la posicin requerida y despus presione CTRL + nmero. Esta vista ser guardada en el proyecto. A la misma se puede acceder de nuevo automticamente presionando Alt + nmero. De este modo puede guardar hasta 10 vistas (CTRL y 1...0). Ahora tambin puede lograr lo mismo en el men de contexto de CAD o guardar las posiciones de cmara individuales en el men CAD.
Nuevo en DIALux 4: guardar varias perspectivas en la vista CAD (modo de cmara)
Ilustracin 255 Guardar la vista de cmara mediante el men de contexto
DIAL GmbH, Ldenscheid
pgina 171
DIALux Version 4.9
Ilustracin 256 Guardar la vista de cmara mediante el men
La funcin Restablecer vista de cmara le hace entrar en las vistas guardadas. Usted puede acceder a esta funcin bien a travs del men de contexto de CAD o bien a travs del men CAD.
Ilustracin 257 Restablecer vista de cmara restablecer posiciones
DIAL GmbH, Ldenscheid
pgina 172
DIALux Version 4.9
Modelo de representacin reticular
Para que tambin pueda trabajar con DIALux en un ordenador "antiguo, existe la posibilidad de cambiar al modo de representacin reticular. De esta manera DIALux no parpadear ms al moverse en la vista 3D. Puede encontrar esta funcin en el men Vista Representacin reticular. O ms rpido todava mediante la combinacin del teclado Ctrl +W.
Ilustracin 258 Cambio al modo de representacin reticular
DIAL GmbH, Ldenscheid
pgina 173
DIALux Version 4.9
Edicin de objetos insertados
Mover objetos
Las luminarias y los muebles colocados en un local pueden modificarse libremente con posterioridad. El Inspector le muestra en principio todos los datos relativos al objeto seleccionado (en el administrador de proyectos o en la vista CAD). Estos pueden ser modificados introduciendo otros valores. Cuando un objeto es modificado en la vista CAD (sea girado, desplazado o modificado en su tamao) los valores son asimismo actualizados en el Inspector.
Ilustracin 259 Modificar grficamente la altura de objetos
Para modificar con el ratn la altura de un objeto, apriete la tecla Ctrl!
Ctrl
Para cambiar la posicin de un cuerpo en el eje Z, apriete la tecla de control (Ctrl) en su teclado. Mantngala pulsada mientras hace clic con el ratn en la cruz de posicin de dicho cuerpo. En tanto que mantenga pulsados el botn izquierdo del ratn y la tecla Ctrl, podr modificar el objeto nicamente en su altura. Si suelta la tecla Ctrl, puede modificar la posicin de X e Y. En la vista 3D el punto de corte de las tres lneas de posicin muestra el lugar de la cruz de posicin proyectado sobre la superficie del suelo. En DIALux 4.9 es posible mover los objetos insertados no ya slo pinchando en la cruz de posicin, sino tambin pinchando en las esquinas del objeto. Esto ofrece algunas ventajas. Por una parte, ahora el objeto rastrea en referencia a una estructura existente (como por ejemplo una pared). Cuando un objeto es movido rastrea automticamente en referencia a una estructura o
DIAL GmbH, Ldenscheid pgina 174
DIALux Version 4.9
respecto a la trama. As el objeto puede ser colocado enrasado con otro desde sus esquinas. Adems moverlo a partir de las esquinas tiene otra ventaja fundamental. El objeto se coloca automticamente con su canto junto al ngulo de la estructura presente. Para ello no se requieren ms configuraciones manuales ni rotaciones.
Ilustracin 260 Arrastrar objetos a partir de sus esquinas y rotacin automtica
Desactivar objetos
Los objetos se pueden desactivar por medio del men de contexto. Para ello los objetos debern marcarse en el rbol del proyecto o en la vista en CAD. Despus, pinchando con el botn derecho del ratn en la vista CAD, se llega al men de contexto. En el punto del men seleccin invisible los objetos seleccionados se desactivan.
Ilustracin 261 Desactivar objetos
DIAL GmbH, Ldenscheid
pgina 175
DIALux Version 4.9
Para volver a hacer visibles los objetos desactivados deber seleccionar el punto del men anular invisibilidad. Para ello pinche de nuevo con el botn derecho del ratn en la vista CAD y seleccione en el men de contexto el ltimo punto del men.
Ilustracin 262 Hacer visibles objetos
Para cambiar un rea de trabajo en la vista 3D pulsando la barra de espacio, mientras presionando el botn izquierdo del ratn con el icono del ratn en la encima del rea que le gustara que el rea de trabajo est.
Utilizar cualquier superficie como plano de trabajo
El objeto se puede mover con el ratn sobre una superficie. El plano de trabajo en el que se puede mover el objeto est fijado como paralelo al plano X-Y. Esto se puede cambiar temporalmente cuando, al desplazarlo, el objeto es movido sobre una superficie determinada y se presiona la barra de espacio. El plano de la superficie por debajo del cursor se convertir ahora en el plano de trabajo actual. Esta puede ser, por ejemplo, un techo inclinado, una pared o la superficie de una mesa. El plano de trabajo actual se deshace cuando se selecciona un nuevo objeto.
S P A C E
Para desactivar la trama de captura configurada, apriete la tecla Shift!
Mover y girar objetos sin trama de captura
Mueva el objeto arrastrndolo con el ratn; se mover nicamente en la trama de captura predeterminada. Si durante el movimiento mantiene presionada la tecla Shift, la trama de captura quedar entretanto desactivada. Usted puede, asimismo, configurar la trama cuando la captura est desactivada. Seleccione para ello en el men Captura Opciones de captura.
Shift
DIAL GmbH, Ldenscheid
pgina 176
DIALux Version 4.9
Ilustracin 263 Configuracin de la display trama^
Ilustracin 264 Configuracin de la trama de captura
Ilustracin 265 Configuracin de la captura de ngulo
DIAL GmbH, Ldenscheid
pgina 177
DIALux Version 4.9
Ilustracin 266 Configuracin de colores de las lneas de la trama de captura
Cambiar de escala o girar
|<- Tabulator ->| Un objeto est bien en el modo de escala o bien en el de giro. Al seleccionarlos los objetos estn primero en el modo de giro. Para cambiar de un modo a otro puede hacerlo pinchando con el botn derecho y abriendo el men de contexto, o bien de manera ms directa presionando la tecla del tabulador. Para hacer rotar objetos primero debe seleccionarlos. A continuacin podr modificarlos, bien numricamente en la pgina de propiedades, bien grficamente en la vista CAD. Debe hacer clic con el ratn en uno de los tres puntos de rotacin del eje. Tambin para la rotacin existe una trama de captura (Captura de ngulo.
Por favor, tenga en cuenta: El botn rojo permite una rotacin alrededor del eje rojo, el botn azul permite una rotacin alrededor del eje azul y el botn verde permite una rotacin alrededor del eje verde.
Ilustracin 267 Rotacin de objetos
Los objetos girarn en torno a su propio origen de coordenadas. ste est representado por medio de la cruz de movimiento y el punto de corte de los tres ejes.
DIAL GmbH, Ldenscheid pgina 178
DIALux Version 4.9
De seleccionar diversos objetos para un movimiento rotatorio, girarn en torno al punto central del paraleleppedo que los circunscriba exteriormente.
Ilustracin 268 Editar superficies
En el Inspector puede ver la pgina de propiedades con el listado de todas las superficies disponibles. Marque una superficie (aqu la superficie 19), as sta ser destacada en CAD mediante una lnea elstica discontinua. A la derecha, en la pgina de propiedades, puede seleccionar un material, un grado de reflexin o un color. Pinchando en el botn ... tras el nombre de la superficie en la lista del cajetn de la izquierda se puede modificar el mismo.
Para obtener outputs de superficies de muebles, marque la casilla Editar resultados.
Ilustracin 269 Trama de clculo y outputs de superficies de muebles
Para obtener en el output los resultados del clculo de una superficie marque en la casilla de verificacin Editar resultados en la pestaa Trama de clculo.
DIAL GmbH, Ldenscheid pgina 179
DIALux Version 4.9
Seleccionar superficies individuales
Para seleccionar una nica superficie de un objeto se puede buscar la misma en la pgina de propiedades (en modelos complejos esto podra llevar mucho tiempo) o se pincha en el objeto sobre la superficie deseada con el botn derecho del ratn y se escoge Seleccionar este superficie. La superficie correspondiente est seleccionada en el Inspector y ahora se pueden activar outputs para esta superficie, modificar las caractersticas de la textura, el material o el grado de reflexin.
Ilustracin 270 Seleccionar una sola superficie con el ratn
DIAL GmbH, Ldenscheid
pgina 180
DIALux Version 4.9
Ayudas de disposicin
Medir distancias
Con ayuda de la funcin de la cinta mtrica es posible en DIALux encontrar con facilidad las distancias en las vistas 2D y 3D. Para iniciar la cinta mtrica busque en el men CAD la opcin Medir distancias o el icono correspondiente.
Ilustracin 271 Icono para iniciar la funcin de cinta mtrica
En la vista 2D, la cinta mtrica se coloca haciendo clic en dos puntos. Los puntos finales de la cinta mtrica se pegan a las tramas existentes, a lneas de referencias, a puntos de insercin de objetos y a los cantos exteriores de objetos. Si estos puntos no se pegaran a un objeto en donde desease, simplemente ample la vista girando la rueda del ratn para corregirlos.
Ilustracin 272 Acotacin en una vista 2D
En la vista 3D, la cinta mtrica muestra todava ms distancias. As puede ver la distancia directa entre el punto inicial y el final (lnea discontinua), cuya distancia se proyecta sobre la superficie del suelo y la correspondiente altura sobre el nivel del suelo, obviamente.
DIAL GmbH, Ldenscheid
pgina 181
DIALux Version 4.9
Ilustracin 273 Acotaciones mostradas en la vista 3D
Trabajando con la trama fija
La trama fija es una herramienta de ayuda para posicionar fcilmente de forma grfica a distancias fijas predeterminada objetos como luminarias, muebles, objetos de clculo o tambin esquinas de un local. Si un objeto se mueve con la trama fija activada entonces salta hacia adelante a la distancia definida por las configuraciones de trama fija. La trama puede tener valores diferentes en las direcciones X, Y y Z. Esto tiene sentido cuando, por ejemplo, deban tenerse en cuenta tramas constructivas (por ejemplo, tramas de techos 0,625 o tramas constructivas 2,7m) en la planificacin lumnica.
Ilustracin 274 Trama fija con distancia de 0.5m en las direcciones X e Y Para desactivar la trama captura activada presione la tecla Shift!
Shift
Si quisiera mover un objeto en una posicin que no sigue esta trama, se puede desactivar la trama por un corto perodo de tiempo apretando la tecla SHIFT. Esto vale para todas las tramas y las lneas de referencia. Para que la trama fija sea claramente visible debera activarse una Display trama con las mismas distancias. Tambin el color se puede configurar de tal manera que destaque claramente del fondo (por ejemplo, archivo DWG).
Lneas de referencia automticas
Los objetos que ya estn colocados en un local o escena exterior pueden servir, con su posicin u orientacin, para emplazar otros objetos. Cuando mueve un objeto ste se puede desplazar en todas direcciones deseadas. Las direcciones ortogonales tienen para ello una "gravedad ms alta", de tal manera que un objeto resulte fcil de mover paralelamente a lo largo del eje X, Y o Z. Los objetos presentes en el local (por ejemplo, las cajas circundantes del mobiliario, paredes, elementos de
DIAL GmbH, Ldenscheid
pgina 182
DIALux Version 4.9
local...) crean automticamente lneas de referencia temporales que sirven para posicionar otros objetos.
Ilustracin 275 Lneas de referencia de la pared generadas automticamente
En la Ilustracin 275 se pueden ver claramente las lneas de referencia rojas que siguen la direccin de las paredes inclinadas. Estas lneas de referencia se obtienen cuando uno, al mover el objeto, se para por un corto perodo sobre cualquier otro objeto deseado (por ejemplo una pared) y entonces sigue moviendo el ratn. Estas lneas de referencia automticas son visibles mientras mantenga presionado el botn del ratn al moverlo.
Ilustracin 276 Lneas de referencia de objetos generadas automticamente
En la Ilustracin 276 se aprecian las lneas de referencia automticamente generadas por el cubo en el local. Ahora la luminaria se puede alinear fcilmente con muebles, elementos empotrables o superficies de paredes.
Definir planos de referencia en la regla
En planta, vista frontal y lateral hay reglas colocadas alrededor de la ventana CAD. Estas reglas le indicarn la posicin del cursor en direccin X-Y, X-Z e Y-Z. A partir estas reglas puede generar planos de referencia que
DIAL GmbH, Ldenscheid pgina 183
DIALux Version 4.9
estn definidos dentro de una posicin especfica y hacia los que puedan rastrear objetos.
Ilustracin 277 Crear planos de referencia en la regla
Puede crear estos planos de referencia con un doble clic en la posicin que desee de la regla, o bien pinchando, arrastrando y soltando el plano de referencia desde la regla a la vista CAD. Si ya hubiese objetos en CAD el plano de referencia rastrear en las esquinas de un objeto cuando el cursor se mueva en las proximidades de una esquina. As se puede trasladar a la regla fcilmente la geometra relevante de una escena o de un plano DXF. Estas lneas se llaman planos de referencia porque son activos en dos dimensiones. Una lnea generada en planta tambin resulta visible en la vista lateral (si ha sido dibujada paralela al eje X) o en la vista frontal (si ha sido dibujada paralela al eje Y). As, los objetos que han sido colocados con planos de referencia en planta, puede colocarse correctamente en altura si se cambia a la correspondiente vista lateral o frontal.
Trabajando con lneas de referencia
Las lneas de referencia son objetos a emplazar libremente que solamente se representan en la vista en la que han sido insertados como, por ejemplo, nicamente en la vista en planta o slo en vista frontal. Estas lneas sirven para alinear o colocar sobre ellas objetos (luminarias, muebles, objetos de clculo, puntos del espacio, puntos de cuerpos de extrusin, o puntos de superficies de clculo).
DIAL GmbH, Ldenscheid
pgina 184
DIALux Version 4.9
Se produce un rastreo en el punto de insercin o en un vrtice de la caja circundante (bounding box). Cuando un objeto se mueve arrastrado por un vrtice hacia una lnea de referencia, la rotacin del objeto se orientar conforme a la lnea de referencia.
Ilustracin 278 A la izda. el punto de insercin se mueve con el ratn, a la derecha un punto de esquina. Al mover el punto de esquina se adapta tambin la rotacin
Las lneas de referencia no se imprimen en el output. Para insertar una lnea de referencia simplemente pinche en el icono correspondiente o seleccione la lnea apropiada en el men Insertar Lneas de referencia.
Ilustracin 279 Iconos para insertar lneas de referencia
Tras haber seleccionado una lnea de referencia puede editarla en el local con la ayuda del men de contexto. Tiene a su disposicin, entre otras, las funciones Borrar ltimo punto, as como cerrar o terminar la lnea de referencia. Para ello ponga una lnea de referencia en el local y pinche con el botn derecho del ratn para abrir el men de contexto (comprese tambin el proceso tirar lneas de referencia de la pgina 176).
Ilustracin 280 Editar y adaptar lneas de referencia
DIAL GmbH, Ldenscheid
pgina 185
DIALux Version 4.9
Lneas de referencia simples
La lnea de referencia simple sirve fundamentalmente para alinear objetos con ella. Cuando mueve un objeto hacia la lnea de referencia, rastrear automticamente respecto a la lnea de referencia al aproximrsele a cierta distancia. Si desea evitar temporalmente la captura por parte de la lnea de referencia, simplemente apriete la tecla SHIFT. Y para desactivar la funcin de captura de las lneas de referencia de manera continua desactive el icono o use el men.
Ilustracin 281 Iconos para activar y desactivar la captura en lnea de referencia
Una lnea de referencia se define simplemente haciendo clic en el punto inicial y pinchando tambin en el punto final.
Ilustracin 282 Insertar una lnea de referencia
Puede ver la posicin del punto inicial y final en el Inspector. Adems, puede ver en fondo gris (ya que no se puede editar) la longitud de la lnea de referencia y su ngulo respecto al eje horizontal (eje X en planta) y vertical (eje Y en planta). La posibilidad de crear lneas de referencia paralelas es tambin muy til. As se pueden posicionar objetos en varias hileras o con una separacin determinada. La disposicin de baadores de pared a una distancia de 1/3 de la altura del local resulta facilsima. Simplemente coloque una lnea en la pared. A continuacin genere una paralela e introduzca como separacin la distancia que necesita.
DIAL GmbH, Ldenscheid
pgina 186
DIALux Version 4.9
Para borrar lneas de referencias simplemente seleccinelas con el botn derecho y elija Borrar. Las lneas de referencia tambin se pueden hacer invisibles. Para ello pinche en el icono correspondiente.
Ilustracin 283 Hacer visibles o invisibles las lneas de referencia
Polilnea de referencia
Una polilnea de referencia funciona como una lnea de referencia simple, salvo que en lugar de definir un punto inicial y final se puede insertar cualquier cantidad de vrtices. El tramo entre los vrtices es siempre una recta. Para desactivar el modo de polilnea de referencia pulse la tecla ESCAPE o presione el botn derecho. Usando el botn derecho el usuario puede elegir si se debe Cerrar as, o si el ltimo punto deber convertirse en punto inicial y con ello lograr un polgono cerrado.
Ilustracin 284 Insertar polilnea de referencia pinchando con el botn derecho
En el Inspector tambin se pueden cambiar todos los vrtices con posterioridad. La polilnea de referencia tambin se puede abrir o cerrar posteriormente. La polilnea completa se puede mover si al pinchar en un vrtice se aprieta al mismo tiempo la techa ALT. Si no solamente se mueven los vrtices.
DIAL GmbH, Ldenscheid
pgina 187
DIALux Version 4.9
Ilustracin 285 Mover la polilnea entera apretando la tecla ALT
Lnea de referencia curva
La lnea de referencia curva puede colocarse como la polilnea de referencia. Las lneas de unin entre vrtices no son rectas sino curvas. En los puntos inicial y final hay unos draggers que se pueden usar para que el usuario pueda ajustar la curva.
Ilustracin 286 Configuracin de la lnea de referencia curva en los puntos inicial y final que se cambian con los draggers
Para mover la lnea de referencia curva completa apriete la tecla ALT mientras pincha en uno de sus puntos. Si no solamente se pueden mover puntos.
Ilustracin 287 Mover el polgono completo apretando la tecla ALT
DIAL GmbH, Ldenscheid
pgina 188
DIALux Version 4.9
Circunferencia de referencia
Se puede insertar una circunferencia para orientar objetos. Se pueden definir el punto medio y el radio con el ratn o de forma numrica.
Copiar a lo largo de una lnea de referencia
Una funcin muy til en DIALux consiste en copiar a lo largo de una lnea de referencia. Se puede copiar cualquier lnea de referencia. Se pueden copiar los objetos que se desee o tambin combinaciones de objetos (luminaria y luminaria, luminaria y mueble, mueble y objeto de clculo) a lo largo de una lnea de referencia. Para ello deber situar primero lneas de referencia en CAD. Los objetos a copiar debern situarse en el local. Es importante que los objetos a copiar juntos estn posicionados correctamente los unos respecto a los otros. La posicin en el local es irrelevante.
Ilustracin 288 Copiar un downlight a lo largo de una lnea de referencia
Se selecciona el objeto a copiar y haciendo clic con el botn derecho elija Copiar a lo largo de una lnea de referencia en el men de contexto. Ahora aparece un smbolo en el cursor que consiste en una pipeta y un smbolo de lneas de referencia. Si el cursor se mueve sobre una lnea de referencia aparece un pequeo gancho, el cual indica que se puede elegir esa lnea. Esto se confirma pinchando con el ratn.
DIAL GmbH, Ldenscheid pgina 189
DIALux Version 4.9
Ilustracin 289 Cursor para seleccionar la lnea de referencia a lo largo de la que se deba copiar
Una vez seleccionada la lnea de referencia deseada, el Inspector ofrece la posibilidad de definir la cantidad deseada de copias, la distancia entre ellas y el tipo de colocacin.
Ilustracin 290 Copiar segn la configuracin estndar teniendo en cuenta los vrtices
Si se elije la Difusin estndar DIALux coloca los objetos primero en el punto inicial y en el final, y tambin en cada vrtice de la lnea. Entre estas posiciones fijas la distancia entre los objetos ser tratada para que manteniendo la cantidad de objetos y la distancia se aproximen al mximo a los valores introducidos. Seleccionando la opcin Difusin continua se sita el primer objeto en el punto inicial, y cada objeto que le sigua estar exactamente a la distancia definida. Si la longitud de la lnea de referencia no es un exactamente un mltiplo de la distancia definida entonces el ltimo objeto se situar antes del fin de la lnea.
DIAL GmbH, Ldenscheid
pgina 190
DIALux Version 4.9
Ilustracin 291 Copiar a intervalos regulares con distancia fija
As se pueden colocar objetos tambin en polilneas de referencia, crculos y simples lneas de referencias.
Tramas
Adems de las lneas de referencia tambin es posible insertar una o varias tramas de referencia. Para ello primero haga clic en el icono para creacin de tramas.
Ilustracin 292 Icono para insertar una trama de referencia
En el inspector se puede determinar los puntos inicial y final, o bien el ngulo y la distancia de la trama. Por supuesto que tambin se puede colocar la trama grficamente, en tanto que se defina primero el punto inicial pinchando. Entonces se despliega con el ratn el primer eje de la trama. Para ello se utiliza la trama del inspector. Inicialmente el valor es 0,625 x 0,625m. Tras pinchar de nuevo se define rectangular el punto final de la trama mediante un tercer clic. En las proximidades del punto inicial se encuentran dos puntos para la definicin del tamao de la trama.
DIAL GmbH, Ldenscheid
pgina 191
DIALux Version 4.9
Ilustracin 293 Insertar una trama de referencia
La trama de referencia tiene un efecto de captura en los vrtices, sobre las lneas a mitad de la longitud de la trama y en el medio de la misma.
Ilustracin 294 Posiciones, en las que surte efecto la trama de captura
Por supuesto que tambin es posible colocar tramas dentro de otras tramas. Esto es til cuando, por ejemplo, se deban colocar disposiciones de luminarias en techos modulares.
Copiar con CTRL+C, CTRL+V y CTRL+H
CTRL + C Con las teclas CTRL+C se puede copiar objetos al clipboard. Puede copiar un solo objeto o tambin una combinacin de diferentes objetos. Con las teclas CTRL+V puede insertar el objeto copiado a una distancia de X = 1m, Y = 1m y Z = 0m. Con las teclas CTRL+H el objeto copiado se inserta al lado de la posicin del cursor, teniendo en cuenta el
DIAL GmbH, Ldenscheid pgina 192
DIALux Version 4.9
posible rastreo hacia lneas o tramas de referencia presentes. Esta funcin se adeca perfectamente para copiar varias luminarias en una trama de techo. Se coloca el cursor cerca del centro de la trama en la que se deba insertar la luminaria y se aprietan las teclas CTRL+H. La luminaria se coloca conforme al efecto de captura de la trama exactamente en el medio del mdulo.
Copiar a lo largo de una lnea
DIALux ofrece la posibilidad de copiar un objeto repetitivamente uno tras otro. Esta funcin Copiar a lo largo de una lnea se activa en la ventana CAD con un botn derecho del ratn o en el men Edicin.
Ilustracin 295 Copiar a lo largo de una lnea con el ratn
Por medio del inspector se puede, como alternativa a alinear la lnea con el ratn, introducir el nmero exacto de copias, la distancia y la posicin de la ltima copia.
Ilustracin 296 Copiar a lo largo de una lnea con el Inspector
Alinear y distribuir
A menudo al proyectar resulta necesario colocar varios objetos enrasados o alineados en vertical u horizontal para lograr armona en la distribucin o en el aspecto del techo. En DIALux puede realizar esta funcin en el men de contexto de los objetos marcados o en el men Edicin Alinear y distribuir.
DIAL GmbH, Ldenscheid pgina 193
DIALux Version 4.9
Ilustracin 297 Men de contexto CAD alinear y distribuir
Ilustracin 298 Men de edicin alinear y distribuir
Centrar los objetos en el local
Esta funcin es muy prctica cuando se tenga que colocar una disposicin de luminarias en un techo con una tamao de trama fijo y se deba hacer en el centro del local. En el campo de luminarias, tras ser colocado con distancias fijas, se pinchar con el botn derecho del ratn seleccionando Centrar en el local.
DIAL GmbH, Ldenscheid
pgina 194
DIALux Version 4.9
Ilustracin 299 Centrar objetos o luminarias en el local
DIAL GmbH, Ldenscheid
pgina 195
DIALux Version 4.9
Superficies de clculo y otros objetos de clculo
Sobre el rbol de mobiliario puede insertar superficies de clculo o superficies de trabajo en DIALux. Para ello cambie simplemente a la carpeta Superficies de clculo e introduzca el objeto apropiado arrastrndolo y soltndolo en la ventana CAD.
Ilustracin 300 Insertar superficies de clculo o reas de trabajo
Superficies de clculo
Ilustracin 301 Superficie de clculo transparente
Una superficie del clculo es un rea en la cual la iluminancia puede "ser medida". No afecta a la distribucin de la intensidad luminosa ni crea sombras.
DIAL GmbH, Ldenscheid pgina 196
DIALux Version 4.9
Varias superficies de clculo vienen determinadas por normas como, por ejemplo, el plano de trabajo, el nivel correcto de la lectura para los hospitales, etc. La superficie de clculo insertada aparece, como en este caso, como superficie transparente. La superficie que aparece transparente es la superficie que proporciona los resultados del clculo. La superficie es invisible cuando est vista del otro lado y no aporta resultados. Una superficie de clculo se puede modificar en su posicin y forma como se desee (vase el prrafo Modo de edicin).
Superficies de clculo para diferentes tipos de iluminancia
Las superficies del clculo en DIALux pueden ahora calcular diversos tipos de iluminancia. Adems de la normal, la iluminancia plana, perpendicular al plano que la recibe, es posible ahora calcular explcitamente la iluminancia plana vertical, plana horizontal, y la plana dirigida a la cmara, as como tambin la iluminancia semicilndrica y cilndrica de una superficie.
Ilustracin 302 Diferentes tipos de iluminancia
Ilustracin 303 Pgina de propiedades de la superficie de clculo seleccin de los tipos de iluminancia
DIAL GmbH, Ldenscheid
pgina 197
DIALux Version 4.9
Penetraciones
Si las reas de clculo son atravesadas por muebles (ej. armario y superficie de trabajo), estos ahora "son cortados automticamente por DIALux de los planos virtuales. No resultan necesarias ms configuraciones.
reas de trabajo
Las reas de trabajo son superficies de clculo que consisten en dos partes. Las definiciones de estas dos partes se encuentran en la DIN 5035 T7 y en la EN 12464. Consisten en un rea interior, la zona de trabajo propiamente dicha (rea de tarea) y un entorno circundante o rea circundante. Ambas reas se pueden modificar en forma poligonal pinchando con el botn derecho del ratn (editar superficie). Las dos partes tienen por definicin las caractersticas siguientes: o Ambas superficies estn en el mismo plano. o El rea de tarea est siempre completamente dentro del rea circundante. Los outputs aportan representaciones de isolneas y de escala de grises para ambas superficies, la grfica de valores y las tablas se representan separadamente para cada superficie.
Ilustracin 304 Edicin del rea de tarea y el rea circundante
DIAL GmbH, Ldenscheid
pgina 198
DIALux Version 4.9
Tramas de clculo
A partir de DIALux 4.9 tambin se pueden insertar, adems de superficies de clculo, tramas de clculo. stas se diferencian de las superficies de clculo fundamentalmente por la limitacin de los puntos de clculo. Adems, las tramas de clculo disponen de un gran nmero de outputs propios. Todas las instalaciones deportivas poseen al menos una trama de clculo propia. Adems tiene ud. la posibilidad adicional de insertar ms tramas de clculo. stas se encuentran por una parte en el rbol del proyecto en Objetos, o bien en el men Insertar Trama de clculo.
Ilustracin 305 Insertar una trama de clculo mediante el administrador de proyectos
Por medio de un simple arrastrar y soltar se puede ahora insertar una trama de clculo. Para ello seleccione una trama de clculo, pnchela con el botn izquierdo del ratn, y arrstrela a la posicin deseada en el local del proyecto. Como alternativa tambin puede introducir antes la posicin exacta en el inspector y dejar que DIALux coloque la trama de clculo.
DIAL GmbH, Ldenscheid
pgina 199
DIALux Version 4.9
Ilustracin 306 Insertar una trama de clculo mediante el men
En total tiene tres tipos distintos de trama de clculo a su disposicin: cuadrada, radial, o definida por el usuario conforme a criterios propios.
Ilustracin 307 Tipos de tramas de clculo
La trama de clculo cuadrada y la que resulta definida por el cliente son similares en su concepcin (en tamao y forma). En la trama de clculo definida por el usuario se pueden modificar con flexibilidad la altura del origen de la trama y el nmero de puntos de clculo. La trama de clculo radial permite una modificacin individual de los radios internos y externos, as como tambin del origen de coordenadas.
Editar
Adems de introducir tramas de clculo, tiene tambin la posibilidad de editarlas y adems guardarlas para proyectos posteriores. Para ello pinche con el botn derecho del ratn la trama de clculo insertada y
DIAL GmbH, Ldenscheid pgina 200
DIALux Version 4.9
seleccione en el men de contexto que aparezca el punto Convertir para editar. Tenga en cuenta: as todas las opciones de cambiar de escala automticamente la trama estn desactivadas.
Ilustracin 308 Editar trama de clculo para convertir
Como compensacin a continuacin puede insertar puntos de clculo adicionales o modificar los puntos existentes a travs del men de contexto mediante el subapartado Editar puntos de la trama.
Ilustracin 309 Editar puntos de la trama
DIAL GmbH, Ldenscheid
pgina 201
DIALux Version 4.9
Los puntos de la trama se pueden adaptar individualmente, bien a travs del inspector (en Seleccin) introduciendo las coordenadas, o bien movindolos directamente con el ratn. De esta ltima manera pinche con el botn izquierdo el punto correspondiente de la trama y muvalo hacia la posicin deseada manteniendo pulsado el botn. Tenga en cuenta: aqu tambin se pueden modificar los valores z. As se pueden crear tramas de clculo tridimensionales muy complejas.
Ilustracin 310 Modificacin de puntos individuales de la trama por medio de las coordenadas
Informacin: Dentro del inspector en Seleccin se distinguen los puntos de la trama conforme a coordenadas terrestres y coordenadas de la trama. Las coordenadas de la trama se refieren al origen de la trama de clculo, mientras que las coordenadas terrestres, por el contrario, se refieren al origen de la escena exterior real.
Cambiar de escala
En DIALux existe la posibilidad de cambiar la escala de las tramas de clculo de diversas maneras. Para proceder a esto seleccione la trama de clculo y abra el men de contexto haciendo clic con el botn derecho. Ahora puede encontrar aqu su seleccin de escala en Opciones de escala, por ejemplo, con o sin fijacin, etc.
DIAL GmbH, Ldenscheid
pgina 202
DIALux Version 4.9
Ilustracin 311 Seleccin de las opciones de escala
Unir tramas de clculo
Todas las tramas existentes y las que se inserten de forma adicional se calculan en DIALux de manera estndar por separado y sus resultados tambin se dan por separado. No obstante, existe la posibilidad de de unir dos o ms tramas de clculo obteniendo as un nico output. Para ello seleccione primero una trama de clculo pinchndola con el botn izquierdo del ratn. A continuacin mantenga pulsada la tecla SHIFT y seleccione una o ms tramas de clculo adicionales. Por medio del men de contexto (pinchando con el botn derecho una de las tramas seleccionadas) puede seleccionar finalmente el subapartado Unificar.
DIAL GmbH, Ldenscheid
pgina 203
DIALux Version 4.9
Paso 1: Seleccin tramas de cculo
Paso 2: Seleccin tramas de cculo adicionales
Paso 3: Unificar las tramas de clculo
Paso 4: El resultado una superficie nica
Ilustracin 312 Procedimiento paso a paso para unificar tramas de clculo
Un ejemplo de aplicacin posible para la unificacin o unin de tramas de clculo podra consistir en una escalera. Mediante el procedimiento antes descrito se pueden unificar todas las tramas de clculo de la escalera para no obtener un output de cada escaln (correspondiente a la trama de clculo que se encuentra sobre cada uno de ellos).
Puntos de clculo en tramas de clculo
Como ya se ha mencionado, las tramas de clculo se distinguen de las superficies de clculo principalmente por el nmero limitado de puntos de clculo. Esto plantea la pregunta sobre la posibilidad de determinar el nmero y tambin la distribucin de estos puntos de clculo en la trama. En DIALux los puntos de clculo se pueden modificar por medio de tres mtodos. Todos los mtodos se encuentran en el inspector en la pestaa Trama de clculo y en el subapartado Nmero de puntos de clculo.
DIAL GmbH, Ldenscheid
pgina 204
DIALux Version 4.9
Ilustracin 313 Mtodos para determinar los puntos de clculo
Automtico es la configuracin recomendada en caso de que no haya requisitos especiales. Con este mtodo DIALux distribuye los puntos de la trama uniformemente a lo largo de toda la trama de clculo. Manual. Aqu DIALux tambin distribuye los puntos de la trama uniformemente a lo largo de la trama de clculo, pero conforme a sus directrices especficas con respecto a los valores x e y. Distancia. Este mtodo le deja a usted la determinacin de las distancias entre los puntos individuales de la trama. DIALux calcula al final solamente el nmero ptimo de puntos de la trama. Adems de estas opciones de seleccin tiene la posibilidad de definir si los puntos de la trama pueden situarse en los cantos de los ejes o deben orientarse hacia estos. La configuracin para ello se puede encontrar igualmente en la pestaa Trama de clculo en Orientacin de los puntos. Estn disponibles la orientacin vertical y horizontal, as como una combinacin de ambas.
Ilustracin 314 Orientacin hacia los cantos de los puntos de la trama
Todas las funciones anteriores se refieren a la trama de clculo cuadrada. La trama de clculo radial tiene funciones especficas ligeramente modificadas.
DIAL GmbH, Ldenscheid pgina 205
DIALux Version 4.9
Ilustracin 315 Inspector Trama de clculo con trama de clculo radial
En cambio, en las tramas de clculo definidas por el usuario ya se pueden adaptar per se todas las configuraciones de la trama individualmente. Por eso falta aqu la pestaa Trama de clculo.
Trama de medicin
Otra pestaa del inspector en las tramas de clculo es la de Trama de medicin. Una trama de medicin se distingue de una trama de clculo y se puede insertar de forma adicional a sta ltima. Tenga en cuenta: una trama de clculo deber tener en cualquier caso antes de ser insertada una trama de medicin.
Activacin una trama de medicin
Ilustracin 316 Introducir una trama de medicin
En la pestaa Trama de medicin se pueden elegir diversas configuraciones. Puede determinar, entre otras cosas, qu puntos de la trama y cuntos puntos de medicin han de utilizarse. Igualmente, se puede obtener una configuracin que destaque visualmente con mucha ms claridad los puntos de medicin en la trama de
DIAL GmbH, Ldenscheid
pgina 206
DIALux Version 4.9
clculo, desactivando los puntos de la trama en la trama de clculo.
Clculo
En la pestaa Clculo puede usted fijar qu valores de la trama de clculo debern ser ofrecidos en el clculo. Aqu tiene diversas posibilidades de seleccin, seleccionar iluminancias, adems de la posibilidad de modificar individualmente en las casillas de comprobacin correspondientes los valores para la rotacin (en ) y/o la altura (en m). Puede introducir modificaciones en los aspectos siguientes: Perpendicular Horizontal Vertical (incluyendo dato sobre el ngulo de rotacin) Semicilndrica (incluyendo dato sobre el ngulo de rotacin) Cilndrica Orientada a la cmara Respecto a la/-s lnea/-s externa/-s Hemisfrica Informacin: Por iluminancia se entiende en este contexto la iluminancia en un punto determinado, por ejemplo en un punto de medicin o en un punto de clculo. Tenga en cuenta: cada seleccin genera varios outputs. Para obtener un output lleve a cabo el clculo en DIALux. sta exige que haya sido insertada, como mnimo, una luminaria. Introducir los valores en casillas de seleccin
Seleccin individual de iluminancias
Ilustracin 317 Configuraciones previas al clculo de la trama de clculo
Gradientes
Por gradiente se entiende un valor concreto que se encuentra entre un punto de medicin en especial y los puntos de medicin que lo rodean directamente. El
DIAL GmbH, Ldenscheid pgina 207
DIALux Version 4.9
gradiente aporta informacin sobre el grado de diferencia de luminosidad entre ste y los puntos de medicin directamente prximos. Informacin: solamente las tramas de clculo que tienen una trama homognea, cuadrada en todas las reglas, requieren gradientes de la iluminancia. En el inspector, en la pestaa Gradientes puede activar gradientes y sus outputs, determinar el valor lmite correspondiente, y fijar la separacin para la trama del gradiente. Informacin: segn el estndar de DIALux, un gradiente est situado sobre un punto de medicin o de clculo, en funcin de si utiliza adems de una trama de clculo una trama de medicin.
Ilustracin 318 Edicin del valor lmite para gradientes
Informacin: el valor lmite introducido evita la prdida de calidad de imagen en grabaciones con cmara y grficas. En eventos grabados con cmara debera ser como mximo 20%, y en eventos grabados sin cmara 55% como mximo. La trama de gradiente est situada de manera estndar, como ya se ha mencionado, sobre la trama de clculo, as como tambin sobre la trama de medicin. En Distancia para trama de gradiente se puede modificar individualmente el valor de separacin en la trama de gradiente.
Configuraciones de representacin
En DIALux las tramas de clculo permiten mostrar los resultados directamente en CAD. Esto resulta especialmente til en la fase de planificacin de un proyecto. En la pestaa Representacin del inspector en las tramas de clculo puede hacer que sean mostrada la informacin siguiente: Puntos de la trama
DIAL GmbH, Ldenscheid pgina 208
DIALux Version 4.9
Direccin de medicin Valores calculados Isolneas Colores falsos
Ilustracin 319 Modificacin de una opcin de output mostrar valores
Clculo en tiempo real
Con frecuencia se desea, tras haber hecho modificaciones, que los resultados sea mostrados inmediatamente en CAD, sin tener que hacer un nuevo clculo del proyecto. Para ello DIALux le ofrece ahora la posibilidad de seleccionar en la pestaa Clculo en tiempo real qu iluminancias desea le sean mostradas directamente en CAD. Puede elegir entre: Perpendicular Horizontal Vertical Orientada a la cmara (para ello deber haber sido insertada al menos una cmara con anterioridad. sta se encuentra en el administrador de proyectos en Instalaciones deportivas) Tenga en cuenta: la indicacin de los valores deber estar activada previamente en Representacin. Ahora podr leer los valores directamente en CAD, conforme a la iluminancia seleccionada.
DIAL GmbH, Ldenscheid
pgina 209
DIALux Version 4.9
Ilustracin 320 Ejecucin y datos de los valores del clculo en tiempo real
Tras la modificacin de las opciones de clculo (por ejemplo, de perpendicular a vertical) no se modifican nicamente los valores en la trama de clculo, sino tambin la orientacin de los puntos de clculo (vase la captura de pantalla anterior). La iluminancia orientada hacia la cmara le da la opcin, en caso de que existiesen varias cmaras, de elegir una de ellas y ajustar la altura de medicin y el giro de la cmara, por tanto el ngulo de la misma.
Ilustracin 321 Iluminancia orientada hacia la cmara seleccin y configuraciones
DIAL GmbH, Ldenscheid
pgina 210
DIALux Version 4.9
Ilustracin 322 Output en CAD de la iluminancia orientada hacia la cmara
Isolneas
Las isolneas sirven para la representacin grfica de la iluminancia medida en el entorno de una luminaria. En la trama de clculo se pueden mostrar isolneas ya mientras se trabaja en el proyecto en CAD. Para ello seleccione en la pestaa Representacin el subapartado Mostrar isolneas. Obtendr ahora en CAD las isolneas de la/-s luminaria/-s insertada/-s en tiempo real. Tenga en cuenta: el clculo en tiempo real funciona slo hasta la visualizacin definitiva de los resultados.
Ilustracin 323 Mostrar isolneas en CAD
Informacin: Todas las configuraciones en este apartado sirven automticamente tambin para los colores falsos. Las lneas grficas hacen explcita la altura de la iluminancia, conforme a directrices individuales. Estas directrices las puede modificar y adaptar en la pestaa Isolneas. Los perfiles de isolneas as creados se pueden guardar en DIALux como estndar del usuario. Adems
DIAL GmbH, Ldenscheid pgina 211
DIALux Version 4.9
existe la posibilidad de abrir perfiles estndar de DIALux. Para ello seleccione en el subapartado Especificaciones estndar el perfil de isolneas que desee. Estn disponibles perfiles para instalaciones deportivas o para alumbrado de emergencia, entre otros.
Ilustracin 324 Seleccin de un perfil de isolneas
Puntos de clculo
Los puntos de clculo ofrecen un resultado de clculo en posiciones determinadas. Estn disponibles puntos de clculo horizontales, verticales, y libres.
Ilustracin 325 Puntos de clculo
Los puntos de clculo horizontales (en la ilustracin a la derecha) no se pueden rotar. Siempre miden la luz que se irradia desde arriba. Se mide la iluminancia plana.
DIAL GmbH, Ldenscheid pgina 212
DIALux Version 4.9
Los puntos de clculo verticales (en la ilustracin a la izquierda) pueden rotar entorno al eje Z. Pueden medir la iluminancia plana o semicilndrica. Para ello deber seleccionarse el tipo correspondiente en la pgina de propiedades. Los puntos de clculo libres (en el centro) pueden ser rotados entorno a los ejes que se deseen. Miden siempre la luz que incide en la direccin de la flecha como iluminancia plana. En el output correspondiente (lista de puntos de clculo) se muestran todos los tipos en una pgina. Estn ordenados de acuerdo con su tipologa y la clase de la iluminancia (plana, semicilndrica). Para cada grupo se calculan y obtiene el valor mximo, el mnimo, y el promedio. Los puntos del clculo se adecan para averiguar las iluminancias sobre escaleras, pizarras, etc.
Clculo del UGR
DIALux ofrece los resultados UGR siguientes: 1) Para luminarias que tienen un componente de luz directa se crea una tabla UGR. Como opcin con un Spacing to height ratio (SHR) de 0,25 o 1. 2) En el output o en el resumen de locales estndar (rectangulares, sin muebles, slo un tipo de luminaria) se muestran los cuatro valores UGR estndar para la pared izquierda y la pared de ms abajo desde una perspectiva longitudinal y perpendicular al eje luminaria. Esto ahorra el tiempo del clculo manual con la tabla estndar. 3) El usuario puede colocar observadores UGR en los puestos de trabajo para obtener valores UGR con respecto a: a. La posicin y direccin de visin del observador b. Todas las luminarias utilizadas c. La posicin y rotacin de las luminarias d. Las sombras y reflexiones provocadas por los muebles 4) Las tramas de clculo UGR, aportan, de manera similar que las superficies de clculo, la distribucin de los valores UGR sobre una superficie. El clculo se produce de forma anloga al de los observadores UGR. El output aporta al usuario informacin sobre problemas del deslumbramiento locales en determinados puntos del espacio de un local. En los resultados se obtiene para el punto 1 una tabla con los valores correspondientes. Para los puntos 2 y 3 se logran valores UGR discretos. Para el punto 4 se obtienen
DIAL GmbH, Ldenscheid pgina 213
DIALux Version 4.9
representaciones con isolneas y con escala de grises para los valores, as como el grfico de valores y la tabla. El entorno de valores que est definido para UGR est situado entre 10 y 30. Los valores superiores e inferiores estn caracterizados como <10 o >30.
Insertar el punto de clculo UGR y el rea de clculo UGR
Los objetos de clculo UGR se pueden insertar en el proyecto, como todos los dems objetos, por el mtodo de arrastrar y soltar. Para ello hay que arrastrar el objeto del rbol de mobiliario a la vista CAD teniendo el botn izquierdo del ratn presionado y una vez all se suelta. NOTA: cuando arrastre los objetos en la vista en planta, tanto la superficie como el observador sern colocados a una altura de 1,2m. sta es la altura estndar de las normativas para un observador sentado. Si los arrastra y suelta en la vista 3D, los objetos sern colocados en la superficie que toque el ratn al soltar el botn izquierdo. Si, por ejemplo, arrastra los objetos a la vista de 3D de un local vaco estos se colocar directamente sobre el suelo (z=0).
Ilustracin 326 Insertar objetos UGR dentro un local
Estos objetos tambin pueden ser colocados en el local usando la pgina de propiedades. Introduzca las coordenadas de insercin y el tamao de la superficie de clculo, y haga clic en Insertar. Esta mscara es la que utiliza tambin cuando la superficie de clculo ya ha sido introducida arrastrando y soltando y usted desea llevarla a una posicin determinada numricamente.
DIAL GmbH, Ldenscheid
pgina 214
DIALux Version 4.9
Ajustar la direccin de la visin del observador UGR y de la trama UGR
En la pgina de propiedades de la trama UGR se puede ajustar la direccin de la visin para el clculo. Una direccin de visin de 0 significa que el observador mira en direccin al eje X. La forma de contabilizar aqu en positivo significa que la rotacin es contra las agujas del reloj. La flecha en medio de la trama o partiendo del observador UGR seala la direccin de visin.
Ilustracin 327 Direccin de visin del observador UGR
DIAL GmbH, Ldenscheid
pgina 215
DIALux Version 4.9
Iluminacin exterior
Escenas exteriores
En DIALux tambin puede hacer proyectos de iluminacin exterior. El procedimiento y manejo resultan en gran parte idnticos que los aplicados para la planificacin de iluminacin en espacios interiores. Tras iniciar DIALux 4.9 ver la nueva pantalla de inicio.
Ilustracin 328 Dilogo de inicio
Pinche en Nuevo proyecto exterior, as DIALux se inicia ofrecindole una nueva escena exterior vaca para editar. En un proyecto puede haber al mismo tiempo escenas de iluminacin interiores, exteriores y de viales.
Ilustracin 329 Inicio de DIALux 4.9 con una nueva escena exterior vaca
DIAL GmbH, Ldenscheid
pgina 216
DIALux Version 4.9
En la estructura del proyecto la escena exterior es equiparable al local. En la escena exterior los elementos del suelo, los muebles, y las luminarias se consideran objetos luminotcnicamente activos. En el local hay, en lugar de elementos del suelo, paredes, techo y suelo. Los elementos del suelo tienen sus propias propiedades fotomtricas. Los resultados de clculo se limitan por sus superficies. Puede aadir ms elementos del suelo en su proyecto insertndolos desde el rbol de mobiliario.
Puede insertar ms elementos del suelo desde el rbol de mobiliario de la escena exterior.
Ilustracin 330 Insertar un elemento del suelo desde el rbol de mobiliario por medio de arrastrar y soltar
A los elementos del suelo se les puede dar cualquier forma poligonal (vase: Modo de edicin). Cuando en la pgina de propiedades Trama de clculo activa la casilla Editar resultado se generan los outputs correspondientes a la superficie. Puede colocar muebles y disposiciones de luminarias como en cualquier local de un proyecto interior.
Elementos del suelo
Un elemento del suelo puede ser insertado nicamente en una escena exterior. Representa una forma predefinida de altura arbitraria dentro de una escena exterior. Este mbito puede diferenciarse del resto de la escena, por ejemplo, solamente por su funcin.
DIAL GmbH, Ldenscheid
pgina 217
DIALux Version 4.9
Ilustracin 331 El objeto elemento del suelo
Tras ser insertado, un elemento del suelo tiene forma rectangular y una altura de 0.0m. A un elemento del suelo se le puede asignar altura y consistir entonces en superficies y laterales. Pinchando con el botn derecho en el objeto se le puede modificar la forma (vase el prrafo Modo de edicin). En el inspector se ve qu superficies lo constituyen. Si selecciona superficies individualmente puede cambiar el material o seleccionar estas superficies para output de los resultados del clculo. Un elemento del suelo puede aparecer como un hueco de otro elemento plano. En la ilustracin de arriba el elemento del suelo seleccionado y el elemento del suelo gris aparecen como huecos en la hierba verde. Sobre la hierba en dichas zonas no habr resultados del clculo.
Iluminacin para hacer destacar
Para realizar una iluminacin que haga destacar superficies de objetos, edificios, o fachadas puede comenzar proyectando una escena exterior. Sobre un elemento del suelo se puede colocar un objeto a iluminar. Se pueden obtener directamente los resultados del clculo de la superficie a iluminar seleccionando la casilla Editar resultados,
DIAL GmbH, Ldenscheid
pgina 218
DIALux Version 4.9
Ilustracin 332 Output de los resultados del clculo de una superficie
o bien insertando una superficie de clculo.
Ilustracin 333 Iluminacin de una fachada con una superficie de clculo delante
DIAL GmbH, Ldenscheid
pgina 219
DIALux Version 4.9
Diseo de iluminacin de acuerdo con prEN12464 Parte 2 / EN8995-2
Grado de deslumbramiento
Ilustracin 334 Punto de clculo del observador GR
El texto de la norma EN 12464 Parte 2 / EN8995-2 contempla que el deslumbramiento tiene que ser evitado en los lugares de trabajo al aire libre tambin. Para garantizar esto, se determinan los valores lmite del deslumbramiento en funcin del puesto de trabajo y la actividad. El sistema de evaluacin del grado de deslumbramiento (GR) se define en la publicacin 112:1994 del CIE. Para la evaluacin del deslumbramiento el criterio fundamental es, adems de las luminancias de las luminarias, la luminancia de velo del entorno. En este punto la EN 12464-2 lleva a cabo una simplificacin que discrepa de a la publicacin del CIE. DIALux le ofrece la posibilidad de elegir si desea utilizar el mtodo abreviado de la EN o el mtodo completo del CIE. En el mtodo simplificado la luminancia de velo equivalente del entorno (Lve) se calcula segn Lve=0,035 x x Ehav x -1, siendo el grado de reflexin promedio y Ehav la iluminancia media del "rea". Por desgracia este "rea" no se define ms concretamente en la EN. Por ello en DIALux todos los elementos del suelo se usan como "rea". Para el clculo conforme a la publicacin 112:1994 del CIE se calcula la luminancia de velo equivalente correcta producida por el ambiente. Aqu son tenidos en cuenta todos los objetos situados ante del observador. El entorno est considerado (como tambin en el clculo de la iluminancia) dividido en pequeas porciones de
n
superficie. Con la frmula . Lve = 10
i =1
E eye i i2
se obtiene
la luminancia de velo equivalente del entorno, en la que n es el nmero total de pequeas superficies. Por supuesto que este clculo es ms preciso, pero tambin necesita ms tiempo para realizarse. DIALux indica en los outputs con cul de los mtodos se ha calculado el GR.
DIAL GmbH, Ldenscheid
pgina 220
DIALux Version 4.9
Ilustracin 335 Pgina de propiedades del observador GR
Para calcular los valores GR, DIALux pone a su disposicin el observador GR. ste puede ser colocado como cualquier otro punto de clculo. Las caractersticas especiales del observador GR que se pueden aplicar son el ngulo de inclinacin, ngulos inicial y final, y la amplitud de paso. El ngulo de inclinacin define la direccin de la visin del observador hacia la horizontal. El ngulo inicial y el final definen el ngulo de visin vertical del observador. As 0 es la direccin a lo largo del eje X positivo, la manera de contar es positiva en sentido contrario a las agujas del reloj. Con la amplitud de paso pueden definirse cada una de las direcciones de visin entre los ngulos inicial y final. Los observadores GR pueden ser colocados fcilmente en una lnea o como campo usando la funcin Copiar a lo largo de una lnea.
Luz molesta / clculo de ULR
El valor de ULR (upward light ratio o cociente de luz ascendente) es el porcentaje del flujo luminoso de una luminaria o de una instalacin de iluminacin que se irradia desde y por encima de la horizontal. Todas las luminarias son tenidas en cuenta en su posicin de funcionamiento en la instalacin. Cunta claridad del cielo se admite depende de la zona del entorno. La norma define cuatro categoras de zona ambiental desde E1 hasta E4. La categora E1 se utiliza para los entornos completamente oscuros como parques nacionales o reas de proteccin natural de calidad excepcional. La categora E4 se utiliza para las reas de gran luminosidad como, por ejemplo, los centros urbanos. Los valores lmite ULR van desde 0% hasta 25%. El valor del upward light ratio ULR aparece en la pgina del output de Datos de planificacin de la escena
DIAL GmbH, Ldenscheid pgina 221
DIALux Version 4.9
exterior. Para el valor ULR DIALux considera nicamente el componente del flujo luminoso que es irradiado por la luminaria directamente al cielo. El flujo luminoso que ilumina, por ejemplo, una fachada y se irradia de la luminaria en parte sobre la horizontal, no contribuye a aumentar el valor ULR.
Ilustracin 336 Componente del flujo luminoso que se tiene en cuenta para determinar el ULR
Luz molesta / punto de clculo de intensidad lumnica
Para minimizar el efecto molesto de la luz, la EN 12464 da, no ya solamente las limitaciones para los valores ULR, sino tambin los valores mximos de la intensidad lumnica en direcciones molestas y de la luz en las ventanas. Tambin estos valores lmite dependen de la categora ambiental de la zona. Los valores lmite para la luz en las ventanas se dan en Lux. As estos se pueden calcular fcilmente con la ayuda de puntos de clculo o superficies de clculo. Para averiguar las intensidades lumnicas de fuentes de luz en las direcciones molestas el usuario puede usar el Punto de clculo de la intensidad luminica. ste se puede situar como cualquier otro punto de clculo. Como resultado se obtienen el dato de la intensidad lumnica de cada salida de luz de cada luminaria. Por tanto, con luminarias que tengan dos brazos se dan dos intensidades lumnicas distintas. Para ello DIALux interpreta la curva de distribucin de la intensidad lumnica (LVK) de la luminaria en la posicin instalada y, dado el caso, considera el flujo luminoso, el valor de atenuacin (o regulacin) y el factor de correccin de la luminaria. El usuario puede introducir un punto de clculo de la intensidad lumnica para cada direccin potencialmente molesta.
DIAL GmbH, Ldenscheid
pgina 222
DIALux Version 4.9
Ilustracin 337 Punto de clculo para intensidad lumnica
Ilustracin 338 Pgina de propiedades para el punto de clculo de la intensidad luminosa
El output se puede configurar de tal manera que solamente aparezcan en la lista las luminarias cuya intensidad luminosa en la direccin molesta se encuentre por encima de un determinado valor lmite.
DIAL GmbH, Ldenscheid
pgina 223
DIALux Version 4.9
Superficie de clculo de viales en escenas exteriores
Los usuarios de DIALux expresaron con frecuencia su deseo de poder usar situaciones "verdaderas" a la hora de disear un proyecto de iluminacin de viales. Eso no es posible en un diseo conforme a la EN 13201, o el anticuado DIN 5044, etc. Una "calle estndar" no conoce ni curvas ni la posibilidad individualizada de utilizar otras lmparas u otras posiciones para las luminarias. Por eso hemos incorporado a DIALux una superficie de clculo para escenas exteriores, que calcula la distribucin de la luminancia en una calzada para un punto de observacin: el Recuadro de evaluacin de la va pblica. El clculo de esta superficie de clculo considera exactamente todas las luminarias y objetos puestos en el proyecto. La luz indirecta, por ejemplo las reflexiones de fachadas, no se considera, aunque s se tiene en cuenta el efecto de sombra provocado por rboles o edificios. Mientras que en la calle normal se tiene en cuenta un nmero determinado de luminarias en una lnea ante y detrs del punto de clculo individual, en las superficies de clculo se consideran explcitamente slo o bien todas las luminarias en la escena exterior, es decir, tambin aquellas que tengan otra funcin. Debido a la definicin tan estricta de la normativa para la iluminacin de viales, la aplicacin de esta superficie de clculo pierde fcilmente su representatividad respecto al cumplimiento de las exigencias de conformidad con la EN 13201.
Ilustracin 339 Superficie de clculo recuadro de evaluacin de va pblica
Un recuadro de evaluacin de va pblica tiene las caractersticas siguientes: el objeto de clculo Recuadro de evaluacin consiste en dos componentes. Por una parte la superficie de clculo en s misma. sta es visible en CAD y modificable libremente, tambin poligonal. Por otra parte est el observador como componente del recuadro de evaluacin. Su posicin y su direccin de visin definen la trama de clculo del recuadro de evaluacin. La direccin de visin es la direccin de la trama de clculo. Esta trama se muestra como pequeas cruces en CAD por encima del recuadro de evaluacin. El nmero de los puntos de clculo es libremente
DIAL GmbH, Ldenscheid pgina 224
DIALux Version 4.9
determinable. Tras insertar el recuadro de evaluacin el observador se encuentra 60 m a la izquierda contados desde el principio del campo de evaluacin. Esta es la posicin que el observador tiene tambin en una planificacin conforme a la norma. Su posicin se puede cambiar libremente. Su direccin de visin es 0, por tanto, paralela al eje X. Por eso los puntos de clculo tambin estn inicialmente ordenados en tres hileras de diez puntos cada una y paralelas al eje X.
Ilustracin 340 Recuadro de evaluacin simple en una escena exterior
Ilustracin 341 Recuadro de evaluacin complejo en una escena exterior
En el grfico de arriba se ve un ejemplo simple para la aplicacin del recuadro de evaluacin de va pblica Est se aproxima mucho a la normativa. Slo las posiciones de las luminarias son diferentes de las requeridas en la EN13201. En el grfico de abajo hay un ejemplo ms complejo de la aplicacin de esta superficie. El
DIAL GmbH, Ldenscheid pgina 225
DIALux Version 4.9
observador est localizado por encima de la desembocadura del vial y mira hacia el cruce. Su direccin de visin (aprox. 205) define la orientacin de la trama. NOTA: Las caractersticas de reflexin del asfalto se definen solamente para el sector ms prximo. Si se colocase al observador demasiado cerca o demasiado lejos de la superficie de clculo, no se podran calcular las luminancias.
DIAL GmbH, Ldenscheid
pgina 226
DIALux Version 4.9
Iluminacin de calles
Calles estndar
DIALux 4.9 le apoya a la hora de planificar calles estndar. En un proyecto, adems de locales y escenas exteriores, puede insertar calles estndar. Puede hacerlo directamente a partir del dilogo de bienvenida o
Ilustracin 342 El dilogo de inicio iniciar proyecto de calle
en el men
Insertar
Escena nueva
Calle estndar
Ilustracin 343 Insertar calle estndar desde el men
o por medio del gua buscando la opcin apropiada.
Ilustracin 344 Insertar calle estndar desde la gua
Puede calcular sus proyectos tambin por medio de nuestro asistente rpido del planeamiento de la calle (vase tambin el captulo Trabajando con Asistentes).
DIAL GmbH, Ldenscheid pgina 227
DIALux Version 4.9
Planificacin conforme a la normativa
En 2005 se introdujo en la iluminacin de viales de toda Europa la EN 13201. Desde la versin 3.1.5. se puede planificar en DIALux la iluminacin de viales de acuerdo con esta norma. Para la comprobacin de instalaciones preexistentes o en casos excepcionales todava se exige un proyecto conforme a la vieja DIN 5044. Por este motivo se introdujo en DIALux 4.2 la opcin de planificacin segn la antigua DIN 5044. Con DIALux 4.9 se ha introducido una opcin ms para la seleccin de normativa. A partir de este momento no slo resulta posible elegir entre CIE 140 / EN 13201 y DIN 5044, sino tambin la norma para iluminacin de viales americana IESNA RP-08-00. Para seleccionar un mtodo de planificacin, deber activar en el inspector de la pgina de propiedades generales el botn correspondiente. Si desea realizar una planificacin conforme a la DIN 5044 deber seleccionarla en la lista desplegable.
Ilustracin 345 Seleccin de norma para planificacin de viales
Por supuesto, tambin puede Ud. proceder a ajustar la norma en el asistente (vase el captulo Asistente para planificacin rpida de viales y Asistente para disposicin de luminarias optimizada). Para lograr una adaptacin de los estndares americanos al estndar europeo en la iluminacin de viales existe la
DIAL GmbH, Ldenscheid pgina 228
DIALux Version 4.9
posibilidad de girar curvas de distribucin de la intensidad luminosa en DIALux. En el estndar americano se trabaja en la planificacin de viales con archivos IES, en los que el plano C0 (Norteamrica H=0) est situado perpendicularmente al canto del bordillo. Plano C0 en el estndar americano
Ilustracin 346 Plano C0 en el estndar americano
En lugar de esto, el estndar europeo contempla, en la iluminacin de viales, una orientacin del plano C0 paralelo al canto del bordillo. Plano C0 en el estndar europeo
Ilustracin 347 Plano C0 en el estndar europeo
Al importar archivos IES en DIALux aparece un Pop up. Para girar la curva de distribucin de la intensidad luminosa, seleccione la casilla de verificacin correspondiente.
Ilustracin 348 Importacin de archivos IES
DIAL GmbH, Ldenscheid
pgina 229
DIALux Version 4.9
Tambin se puede girar la curva de distribucin de la intensidad luminosa con posterioridad. Para ello deber marcar la luminaria en el rbol del proyecto en Luminarias utilizadas y, despus, en la pgina de propiedades Tcnica activar la casilla de verificacin.
Ilustracin 349 Rotacin de la curva de distribucin de la intensidad luminosa
Planificacin de calle sin asistente
Para comenzar una planificacin de calle, hay que considerar que una calle slo consiste en una calzada con recuadro de evaluacin.
Ilustracin 350 351Insertar una calle estndar
Si se marca el vial en el rbol del proyecto se puede proceder a efectuar ajustes generales. En la pgina de propiedades Generales se puede seleccionar el nombre, la descripcin, la situacin de iluminacin, y la norma. El ajuste por defecto en DIALux es siempre la norma CIE 140 / EN 13201.
DIAL GmbH, Ldenscheid
pgina 230
DIALux Version 4.9
En la norma europea CIE 140 / EN 13201 se puede elegir la situacin de iluminacin manualmente en la lista desplegable. De manera estndar su proyecto(-s) de vial(es) tiene siempre la situacin de iluminacin con la designacin A1. La situacin de iluminacin se determina segn el informe tcnico del Comit Europeo de Normalizacin CEN/TR 13201-1. Sirve de fundamento para la definicin de condiciones para la iluminacin de viales.
Ilustracin 352 Situacin de iluminacin posibilidades de seleccin
Si no est seguro de la situacin de iluminacin correspondiente puede determinarla paso a paso siguiendo el asistente (vase el captulo Asistente para la determinacin de situaciones de iluminacin segn CIE 140 / EN 13201). El usuario tiene la posibilidad a determinar el factor de mantenimiento en la pgina de propiedades Mtodo del plan de mantenimiento.
DIAL GmbH, Ldenscheid
pgina 231
DIALux Version 4.9
Ilustracin 353 Mtodo del plan de mantenimiento
Cuando una calle estndar deba contener ciertos elementos de calzada, estos se puede insertar, clasificar o eliminar con la calle marcada en el inspector en el apartado Organizacin. Para clasificar marque un elemento de la calzada y muvalo hacia abajo o hacia arriba apretando los botones con flechas.
Ilustracin 354 Insertar y clasificar los elementos de la calzada
Como opcin puede insertar elementos de calle en el men Insertar Elemento de calle.
DIAL GmbH, Ldenscheid
pgina 232
DIALux Version 4.9
Ilustracin 355 Insertar elementos de la calle mediante el men
o mediante el botn derecho del ratn teniendo la calle marcada en el administrador de proyectos.
Ilustracin 356 Insertar elementos de calle mediante el botn derecho del ratn
Cada uno de los elementos de la calzada se pueden marcar en la vista CAD y en el rbol del proyecto. El inspector muestra las caractersticas de cada elemento de la calzada, pudiendo modificar las mismas segn desee. Marque en el rbol del proyecto la calzada, as podr determinar en el inspector caractersticas como la anchura de la calzada y el nmero de carriles.
DIAL GmbH, Ldenscheid
pgina 233
DIALux Version 4.9
Ilustracin 357 Caractersticas de una calzada General
En la pgina de propiedades Pavimento se pueden variar el pavimento y el coeficiente de la luminancia promedio.
Ilustracin 358 Caractersticas de una calzada pavimento
Hay un observador en cada calzada cuya edad puede ser modificada individualmente para el clculo de T1.
Ilustracin 359 Caractersticas de una calzada observador
DIALux coloca al observador automticamente de acuerdo con las directrices de la EN. El observador siempre est 60m delante del campo de evaluacin en el centro del carril respectivo con una altura de 1,5m sobre el suelo. De manera estndar cada carril tiene un observador que mira en el sentido de la conduccin. Debido a las simetras resultantes no es necesaria una rotacin de la direccin de observacin.
DIAL GmbH, Ldenscheid
pgina 234
DIALux Version 4.9
Observacin: La pgina de propiedades Observador solamente existe en la Norma CIE 140 / EN 13201. En caso de que deban hacerse modificaciones en la edad del observador en la IESNA RP-08-00 pueden realizarse en el inspector del recuadro de evaluacin. La pgina de propiedades Superficies ofrece la posibilidad de configurar el material, la textura y las opciones Raytracer. Todos los ajustes tienen solamente efectos en la visualizacin, no en los resultados del clculo.
Ilustracin 360 Caractersticas de una calzada superficies
Sobre los elementos del vial se puede modificar recuadros de evaluacin. En los ajustes estndar la mediana, las zonas de estacionamiento y las franjas verdes no tienen recuadro de evaluacin. Sin embargo, ste se puede insertar marcando el elemento de calle correspondiente en el rbol del proyecto y seleccionando con el botn derecho del ratn la opcin Insertar recuadro de evaluacin.
Ilustracin 361 Insertar recuadro de evaluacin DIAL GmbH, Ldenscheid pgina 235
DIALux Version 4.9
De manera anloga un recuadro de evaluacin se puede borrar o cambiar nombre mediante el botn derecho del ratn. DIALux hace posible utilizar recuadros de evaluacin comunes a varios elementos de la calzada. En el asistente esto es posible seleccionando la casilla de verificacin correspondiente. Para conseguirlo en la planificacin libre resultan necesarios varios pasos. Primero DIALux dispone un recuadro de evaluacin para cada superficie (excepto mediana, zona de estacionamiento, y franja verde). Si, por ejemplo, desea tener un recuadro de evaluacin comn para un carril bici y un camino peatonal, deber primero borrar el recuadro de evaluacin existente. Despus seleccione los dos elementos de la calzada para los que desea un recuadro de evaluacin comn manteniendo pulsada la tecla Shift mientras pincha los elementos de calzada correspondientes. A continuacin pinche con el botn derecho sobre los objetos marcados y seleccione Insertar recuadro de evaluacin. As obtendr un recuadro de evaluacin comn para ambos elementos de la calzada.
Ilustracin 362 Recuadro de evaluacin comn
Si marca un Recuadro de evaluacin en el administrador de proyectos se abre la pgina de propiedades Trama de clculo en el inspector.
DIAL GmbH, Ldenscheid
pgina 236
DIALux Version 4.9
Ilustracin 363 Trama de clculo
La trama se crea automticamente conforme a la norma seleccionada. Cuando la casilla Automtico est activada, siempre se selecciona el nmero adecuado de puntos de clculo en correspondencia con la distancia entre puntos de luz. En caso de que desee una trama distinta de la determinada por la norma puede insertar aqu el nmero de puntos de clculo en direccin X (direccin longitudinal de la calzada) y en direccin Y (anchura de la calzada) tras haber activado la casilla Puntos. ATENCIN: Los resultados ya no podrn considerarse acordes con la norma seleccionada. En la pgina de propiedades Trama de clculo tiene, adems, la opcin de determinar la Clase de iluminacin. Aqu hay diferencias considerables en los ajustes entre la norma europea y la americana. En la Norma CIE 140 / EN 13201 tiene Ud. la posibilidad de determinar la clase de iluminacin. Bien de manera manual seleccionando en la lista desplegable la clase de iluminacin adecuada, o por medio del asistente para la determinacin de la clase de iluminacin en cumplimiento con la Norma Europea CEN/TR 13201-1.
DIAL GmbH, Ldenscheid
pgina 237
DIALux Version 4.9
Ilustracin 364 Clase de iluminacin CIE 140 / EN 13201
Nota: Si necesita ayuda para seleccionar la clase de iluminacin europea tambin puede utilizar el asistente (vase captulo Asistente para la determinacin de la clase de iluminacin segn CIE 140 / EN 13201). La clase de iluminacin implica un compendio de los requisitos fotomtricos para la planificacin de iluminacin de un vial, que dependen de las necesidades visuales de los usuarios especficos del mismo en diversos tipos de superficies de trfico y su entorno. Se pueden seleccionar clases de iluminacin adicionales segn la situacin del vial para datos adicionales de las iluminancias verticales y semicilndricas (para ello vase la EN13201 1, Apartado 6.4).
Ilustracin 365 Clases de iluminacin adicionales
DIAL GmbH, Ldenscheid
pgina 238
DIALux Version 4.9
Para los recuadros de evaluacin, en los que no se calculan luminancias sino iluminancias, puede ser necesario dentro del mbito de la norma calcular cada una de las cuatro dimensiones de iluminancias, dependiendo de los criterios de interpretacin seleccionados de la EN13201-2. Estos tipos son: Iluminancia horizontal; Iluminancia hemisfrica; Iluminancia semicilndrica; Iluminancia vertical.
La iluminancia horizontal se calcula siempre. En algunos pases, adems, como alternativa a la iluminancia horizontal se exige la hemisfrica. sta tambin se calcula siempre y se puede seleccionar en el output para imprimir. En la tabla 4 del CEN/TR 13201-1 aparecen las clases A alternativas a las clases S. DIALux cambia por consiguiente las dimensiones necesarias en los outputs. Iluminancia horizontal: Los puntos de clculo debern estar situados en un plano al nivel de la superficie de la calzada dentro de la superficie observada. Iluminancia hemisfrica: Los puntos de clculo debern estar situados en un plano al nivel de la superfice de la calzada dentro de la superficie observada. Iluminancia semicilndrica: Los puntos de clculo debern estar situados en un plano 1,5m sobre el nivel de la superficie de la calle dentro de la superficie observada. La iluminancia semicilndrica vara con la direccin observada. El plano vertical, que es perpendicular a la superficie plana posterior, deber estar situado paralelo a la direccin principal de movimiento peatonal, que en una calle es generalmente longitudinal. Iluminancia vertical: Los puntos de clculo debern estar situados en un plano vertical 1,5m sobre el nivel de la superficie de la calle dentro de la superficie observada. El plano de la iluminacin vertical ser orientado perpendicularmente a la direccin principal del movimiento peatonal, que suele ser a lo largo del eje de la calle. Se puede activar al asistente para determinar una clase de la iluminacin mediante el botn Asistente Despus del inicio se le dar la bienvenida con una pantalla de bienvenida.
DIAL GmbH, Ldenscheid pgina 239
DIALux Version 4.9
En caso de que se desee un clculo conforme a la norma americana IESNA RP-00-08 estn disponibles varios criterios de seleccin a la hora de elegir la clase de iluminacin. Respecto a cada una de las clases de iluminacin, todava se puede elegir el mtodo correspondiente para ello.
Seleccin de mtodo para IESNA RP-08-00
Ilustracin 366 Seleccin de mtodo
Nota: No hay mtodos disponibles para clases de iluminacin de aceras y carriles bici. A una calle estndar se le pueden insertar varias disposiciones de calle de luminarias. Sin embargo no se le pueden insertar muebles ni otros tipos de disposiciones de luminarias. Hay que tener en cuenta que el campo de evaluacin est definido con la disposicin insertada. Para insertar la disposicin de calle puede usar la gua,
DIAL GmbH, Ldenscheid
pgina 240
DIALux Version 4.9
Ilustracin 367 Insertar disposicin de calle mediante la gua
por medio del men Insertar Disposicin de luminarias Disposicin de calle tras haber seleccionado la calle en el administrador de proyectos
Ilustracin 368 Insertar disposicin de calle mediante el men
o por medio del botn derecho de ratn, tras haber marcado aqu tambin la calle en el administrador de proyectos.
DIAL GmbH, Ldenscheid
pgina 241
DIALux Version 4.9
Ilustracin 369 Insertar disposicin de calle mediante el botn derecho del ratn
DIALux 4.9 le ofrece todos los parmetros fundamentales para la colocacin de luminarias de calle. Primero seleccione en el plugin de un fabricante la luminaria/-s a colocar. Tras haber seleccionado la opcin Insertar la disposicin de calle puede escoger la luminaria de su lista.
Ilustracin 370 Insertar disposicin de calle luminaria
La pgina de propiedades Luminaria le permite seleccionar luminarias, as como la introduccin de datos tcnicos respecto a la salida de luz.
Ilustracin 371 Insertar disposicin de calle seleccin de las caractersticas del brazo y disposicin del poste
DIAL GmbH, Ldenscheid
pgina 242
DIALux Version 4.9
En la pgina de propiedades Mstil / Brazo, puede definir tanto las caractersticas especficas del brazo como la disposicin del poste. El croquis de la Ilustracin 371 ilustra la longitud del brazo y su inclinacin. El Saliente sobre la calzada define cunto sobresale el centro de la superficie luminosa de la luminaria sobre la calzada. La Distancia mstil - calzada define la distancia entre el punto base del poste y el borde del carril. Tambin puede especificar aqu la Disposicin de mstiles. Bajo el disposicin puede definir el lugar a lo largo de la calle donde se debern instalar las luminarias. Aqu estn disponibles todos los tipos de disposicin.
Ilustracin 372 Insertar disposicin de calle disposicin
Para insertar la disposicin de luminarias en su proyecto de calle pinche, por favor, en el botn Insertar. La disposicin de luminarias siempre define el recuadro de evaluacin. Si usted inserta varias disposiciones de luminarias, el recuadro de evaluacin que resulta depende en cada caso de la distancia mxima (del mstil) entre dos luminarias, como se muestra en el ejemplo siguiente (vase Ilustracin 373). Las luminarias marcadas en la disposicin de abajo determinan as el campo de clculo.
DIAL GmbH, Ldenscheid
pgina 243
DIALux Version 4.9
Ilustracin 373 Insertar disposiciones de calle
El punto de inicio de la disposicin en relacin al recuadro de evaluacin se puede cambiar en Disposicin de mstiles Longitudinal. El Inspector proporciona datos tcnicos de la disposicin de luminarias insertada (vase el captulo Disposicin de luminarias).
El rendering reproduce la distribucin de la iluminancia, no la distribucin de la luminancia.
DIALux representa la calle, al igual que las escenas interiores y exteriores, en 2D y 3D.
Ilustracin 374 Representacin 3D de la calle
DIAL GmbH, Ldenscheid
pgina 244
DIALux Version 4.9
La representacin 3D de la calle se puede (como en otros proyectos tambin) girar, hacer zoom, caminar por ella, grabar como *.jpg, e imprimir como rendering 3D. NOTA: El rendering representa la distribucin de la iluminancia, no la de la luminancia.
Ilustracin 375 Representacin 2D de la calle
En la vista en planta tambin se representan, adems de los elementos de la calzada y las luminarias, el recuadro de valoracin / la trama de clculo.
Copiar una calle en una escena exterior
Ahora DIALux ofrece al usuario la posibilidad de insertar calles en escenas exteriores.
Ilustracin 376 Insertar calle en escena exterior
Usted puede trabajar con cada no de los elementos de la calzada y las disposiciones de luminarias de la misma manera que en su proyecto de calle. Todos los elementos de la calzada se representan en la escena exterior como elementos del suelo.
DIAL GmbH, Ldenscheid pgina 245
DIALux Version 4.9
Ilustracin 377 Calle insertada en una escena exterior
Asistente para planificacin rpida de calles
En la ventana de BIENVENIDA pinche, por favor, con el botn izquierdo del ratn en Asistentes DIALux.
Ilustracin 378 Asistentes DIALux asistente para planificacin rpida de calles
DIAL GmbH, Ldenscheid
pgina 246
DIALux Version 4.9
EN caso de que no vea este dilogo de BIENVENIDA, encontrar los asistentes en el men Archivo Asistentes.
Ilustracin 379 Abrir los asistentes mediante el men
Este asistente le apoya en el planeamiento rpido de calles.
Ilustracin 380 Dilogo de inicio para el asistente de iluminacin de calles
Aqu puede especificar los diferentes elementos de la calle y sus propiedades. Escogiendo Siguiente confirma cada uno de sus pasos y accede al posterior.
DIAL GmbH, Ldenscheid
pgina 247
DIALux Version 4.9
Ilustracin 381 Determinacin del perfil del vial
En la pgina a continuacin del dilogo inicial puede seleccionar los elementos del vial que pertenecen al perfil del mismo en la planificacin. Adems, aqu tambin resulta posible seleccionar la norma. El planificador rpido tiene como ajuste por defecto la planificacin conforme a la CIE 140 / EN 13201. El pavimento puede elegirse para condiciones ambientales secas o hmedas. Esto solamente resulta necesario para el clculo de la uniformidad U0 hmeda y slo se puede editar planificando conforme a la norma europea. El nombre del vial y el factor de mantenimiento tambin se insertan en esta pgina. En la ventana siguiente puede Ud. determinar los recuadros de evaluacin individuales o combinados del vial. Para definir los requisitos fotomtricos del vial seleccione para cada recuadro de evaluacin individual o combinado una clase de iluminacin, y conforme a IESNA RP-00-08, adems, el mtodo.
DIAL GmbH, Ldenscheid
pgina 248
DIALux Version 4.9
Ilustracin 382 Recuadros de evaluacin y clases de iluminacin
Por medio del botn Seleccin se puede abrir el asistente para la clase de iluminacin. Sobre este tema vase tambin el apartado Asistente para la determinacin de la clase de iluminacin iluminacin conforme a CIE 140 / EN 13201. Tambin puede seleccionar para cada elemento diferentes recuadros de evaluacin y las clases de evaluacin que les correspondan.
Ilustracin 383 Recuadros de evaluacin y clases de iluminacin
En la pgina Recuadro de evaluacin seleccione un recuadro de evaluacin para la optimizacin, es decir, determine los tamaos luminotcnicos segn los que se deber optimizar. Los valores lmites correspondientes pueden modificarse pinchando con el botn izquierdo del ratn en los nmeros.
DIAL GmbH, Ldenscheid
pgina 249
DIALux Version 4.9
Ilustracin 384 Valores lmite para la optimizacin
DIALux crea su disposicin de calle ajustndola a los parmetros seleccionados. En funcin de los parmetros elegidos o de la luminaria utilizada puede ser que, en determinadas circunstancias, no se encuentre ninguna disposicin que cumpla con todos los valores lmite. En la pgina Lista de sustitucin puede introducir valores lmite reducidos. As es posible una divisin en tres partes de todas las variantes de disposicin (adecuada, prxima a ser adecuada o no suficiente). Sin lista de sustitucin son propuestas slo disposiciones adecuadas y no suficientes.
Ilustracin 385 Lista de sustitucin
En la pgina siguiente seleccione la luminaria. Por medio del botn catlogos puede insertar luminarias a partir de los Catlogos instalados, de los Catlogos online, de Archivos de luminarias individuales que estn a nivel local en un archivo de su ordenador, o del Banco de datos del usuario.
DIAL GmbH, Ldenscheid pgina 250
DIALux Version 4.9
Las luminarias son introducidas automticamente en el apartado Luminarias seleccionadas. Todas las luminarias que estn en la lista de este apartado sern consideradas en el clculo para la optimizacin. Haciendo doble clic en una luminaria, o mediante los botones Seleccionar y Eliminar se puede mover las luminarias marcadas entre las ventanas Luminaras seleccionadas y Luminarias usadas recientemente. Las luminarias del apartado Luminarias usadas recientemente no se utilizan en el clculo optimizado. En DIALux 4.9 existe, adems, la posibilidad de modificar el flujo luminoso de la lmpara de una luminaria seleccionada.
Ilustracin 386 Seleccin de luminarias
Por ltimo fije los parmetros de disposicin a optimizar, como distancia entre postes, cota del punto de luz, saliente del punto de luz, distancia poste-calzada, o longitud del brazo. Adems, la restriccin a la inclinacin de luminarias ha sido eliminada. A partir de ahora a cada luminaria se le puede adjudicar un ngulo de inclinacin. Para parmetros no variables determine valores fijos, as como tambin para el tipo de disposicin. Si sale de esta ventana mediante Continuar se inicia el clculo de las disposiciones ptimas automticamente.
DIAL GmbH, Ldenscheid
pgina 251
DIALux Version 4.9
Ilustracin 387 Parmetros de disposicin variables
DIALux le ofrece tras el clculo varias colocaciones posibles. Las propuestas se subdividen en adecuadas, prximas a ser adecuadas (en tanto que la lista de sustitucin est activada) y no adecuadas. Haciendo clic en el signo +/- en la lista puede abrir y cerrar individualmente cada uno de estos grupos. Los resultados se pueden ordenar en orden ascendente o descendente segn los parmetros individuales, pinchando en el apartado correspondiente de la lista de resultados. En la lnea a pie de pgina DIALux le muestra los valores alcanzados de los parmetros. Para llevar a cabo una propuesta simplemente seleccinela en la lista pinchando sobre la misma.
Ilustracin 388 389Lista de resultados
La Exportacin CSV y la grabacin de los valores insertados pertenecen a las nuevas caractersticas de DIALux 4.9.
DIAL GmbH, Ldenscheid pgina 252
DIALux Version 4.9
Para realizar una Exportacin CSV pinche, dentro de la ventana de las propuestas de planificacin, en el botn Exportacin CSV .
Ilustracin 390 Exportacin CSV
La exportacin CSV genera una tabla que se puede guardar a nivel local en su ordenador como *.csv. Este archivo se puede abrir con todos los programas que tengan una funcin tabular. En esta tabla estn todas las variantes de disposicin junto con todos los parmetros predeterminados que DIALux ha calculado con anterioridad. La grabacin de los valores insertados se consigue seleccionando la casilla de verificacin en la ventana que contiene las propuestas de planificacin.
Ilustracin 391 Grabacin de los valores insertados
Se guardan todos los valores de la configuracin de luminarias. La grabacin puede ser posteriormente
DIAL GmbH, Ldenscheid pgina 253
DIALux Version 4.9
utilizada en el Asistente para insertar disposiciones de luminarias optimizadas (vase el captulo Asistente para insertar una disposicin de luminarias optimizada). Esto significa que, en caso de que en un nuevo proyecto desee una planificacin con la misma configuracin de luminarias siempre puede volver a usar esta misma. Los datos se borrarn cuando pinche en el botn Borrar del Asistente para insertar disposiciones de luminarias. Si no, incluso al volver a abrir DIALux los datos estarn todava disponibles.
Ilustracin 392 Dilogo final
Tras pinchar en el botn Finalizar su proyecto de calle le ser mostrado. Ahora puede continuar elaborndolo manualmente de acuerdo con sus necesidades.
Asistente para insertar una disposicin de luminarias optimizada
Tambin se puede insertar una disposicin optimizada en calles ya editadas. Para ello, tras crear la calle, seleccione en el men Archivo Asistentes el asistente Disposicin de calle optimizada.
DIAL GmbH, Ldenscheid
pgina 254
DIALux Version 4.9
Ilustracin 393 Insertar asistente para disposicin de calle optimizada
Como alternativa puede abrir el men de contexto pinchando con el botn derecho del ratn en la calle en su rbol del proyecto, y seleccione en el men Insertar disposicin optimizada.
Ilustracin 394 Men de contexto disposicin de luminarias
Adems, el optimizador tambin se puede iniciar en la Gua.
DIAL GmbH, Ldenscheid
pgina 255
DIALux Version 4.9
Ilustracin 395 Gua para una disposicin de luminarias optimizada
En la pantalla de inicio del optimizador tiene Ud. la posibilidad de elegir trabajar con los datos de optimizaciones guardadas previamente, o crear una nueva disposicin de luminarias optimizada. Para poder trabajar con disposiciones de luminarias grabadas deber seleccionar la casilla de verificacin de la pantalla de inicio.
Ilustracin 396 Cargar valores de luminarias guardados
Los datos de los valores introducidos se mantienen guardados hasta que se pinche en el botn Borrar o se cree una nueva grabacin en la ventana Propuestas de disposicin del optimizador o planificador rpido. Esto suceder si activa la casilla Guardar valores insertados
DIAL GmbH, Ldenscheid pgina 256
DIALux Version 4.9
para otras optimizaciones, de forma anloga al Planificador rpido. Observacin: DIALux conserva siempre el registro de datos guardado en ltimo lugar. Si se produce una nueva grabacin los datos de las luminarias se grabarn por encima de los anteriores. La optimizacin se producir como con el asistente para planificacin rpida. El asistente comienza con la ventena Recuadro de evaluacin.
Asistente para la determinacin de la situacin de iluminacin segn CIE 140 / EN 13201
Ilustracin 397 Asistente para situacin de iluminacin dilogo de bienvenida
Puede fijar la velocidad tpica del usuario principal, eligiendo la velocidad correspondiente de entre las cuatros opciones de seleccin. Por favor, confirme cada uno de sus pasos pinchando en Siguiente.
Ilustracin 398 Asistente para situacin de iluminacin velocidad tpica
DIAL GmbH, Ldenscheid
pgina 257
DIALux Version 4.9
Defina los participantes permitidos en la ventana Usuarios principales y Otros usuarios.
Ilustracin 399 Asistente para situacin de iluminacin usuarios principales y otros usuarios
Para terminar aparece un dilogo con la informacin sobre la clase de iluminacin que resulta.
Ilustracin 400 Dilogo final para situacin de iluminacin
Despus de acabar el asistente DIALux toma directamente la situacin de iluminacin en su proyecto de calle. El asistente iniciado ya considera qu tipos de elementos de calzada ha elegido. Por ejemplo, los requisitos tpicos del carril no aparecen en la acera.
DIAL GmbH, Ldenscheid
pgina 258
DIALux Version 4.9
Asistente para la determinacin de la clase de iluminacin segn CIE 140 / EN 13201
Ilustracin 401 Asistente para la clase de iluminacin dilogo de bienvenida
Despus de hacer clic en el botn Siguiente deber definir la velocidad tpica del usuario principal.
Ilustracin 402 Asistente para clase de iluminacin velocidad tpica
Puede definir el usuario principal de la calle en la ventana Los usuarios principales y otros usuarios. Confirme cada uno de sus pasos pinchando en Siguiente.
Ilustracin 403 Asistente para clase de iluminacin usuarios principales y otros DIAL GmbH, Ldenscheid pgina 259
DIALux Version 4.9
A continuacin defina la situacin atmosfrica general.
Ilustracin 404 Asistente para clase de iluminacin tipo de clima principal
En la ventana Cruces, elija usted el tipo y la frecuencia de los cruces.
Ilustracin 405 Asistente para clase de iluminacin seleccionar cruces
Especifique el Trfico de vehculos motorizados, si se tratase de vehculos para el trfico motorizado.
DIAL GmbH, Ldenscheid
pgina 260
DIALux Version 4.9
Ilustracin 406 Asistente para clase de iluminacin trfico de vehculos motorizados
Si existiese (o no) alguna zona conflictiva, usted puede tener esto en cuenta en la ventana Zona conflictiva.
Ilustracin 407 Asistente para clase de iluminacin zona conflictiva
Especifique la Complejidad del Campo de visin.
Ilustracin 408 Asistente para clase de iluminacin complejidad del campo de visin
Defina el Grado de dificultad de navegacin del usuario en el trfico en la ventana correspondiente.
DIAL GmbH, Ldenscheid
pgina 261
DIALux Version 4.9
Ilustracin 409 Asistente para clase de iluminacin grado de dificultad de navegacin
A continuacin seleccione el nivel de luminancia estimada del entorno.
Ilustracin 410 Asistente para clase de iluminacin grado de luminosidad del entorno
En el dilogo final el asistente le indica la clase de iluminacin determinada. Tras finalizar el asistente la clase de iluminacin se asume automticamente en su trama del clculo en DIALux.
Ilustracin 411 Asistente para clase de iluminacin dilogo final DIAL GmbH, Ldenscheid pgina 262
DIALux Version 4.9
Importar tablas R
El firme de la calzada es un componente importante de las escenas exteriores. Hasta la versin 4.9 tena la posibilidad de seleccionar un tipo de firme a partir de una seleccin de firmes estndar. A partir de DIALux 4.9 es posible insertar posteriormente tablas R propias (coleccin de superficies de pavimento) en DIALux o importarlas y utilizarlas para la planificacin de una escena de calle. Para proceder a ello seleccione en el men Archivo Importar Archivos tablas R.
Ilustracin 412 Importar una tabla R propia
A continuacin puede elegir la tabla R que desee e insertarla en DIALux.
Ilustracin 413 Seleccionar una tabla R e insertarla en DIALux DIAL GmbH, Ldenscheid pgina 263
DIALux Version 4.9
Informacin: las tablas R que ya estn en DIALux no se importan. DIALux compara para ello las tablas R presentes con la nueva tabla R a insertar y aporta un mensaje de informacin sobre el resultado (negativo). La nueva tabla R insertada puede ser ahora seleccionada en las superficies del firme de los objetos siguientes: Recuadro de evaluacin de calle (inspector en una escena de calle Superficies de clculo Recuadro de evaluacin de va pblica pestaa Pavimento) Nuevo proyecto de calle / proyecto existente (pestaa Pavimento) Asistente para planificacin rpida de calles (Men Archivo Asistentes Planificacin rpida de calles pgina 2: calzadas correspondientes) En caso de que desee eliminar de DIALux una tabla R insertada deber borrar el archivo correspondiente de la carpeta DIALux. En Windows XP la puede encontrar de manera estndar en: documents and settings\all users\application data\DIALux\RTables. Si utiliza Windows Vista encontrar las tablas R de manera estndar en: Programas\DIALux\Tablas R.
DIAL GmbH, Ldenscheid
pgina 264
DIALux Version 4.9
Instalaciones deportivas
Adems de calles estndar, en DIALux 4.9 tambin puede insertar en una escena exterior instalaciones deportivas de distintos tipos. Tiene a su disposicin instalaciones deportivas para un total de siete tipos de deporte distintos, as como tambin una superficie deportiva general. En las instalaciones deportivas se pueden realizar individualmente multitud de funciones como, por ejemplo, insertar una disposicin de proyectores de superficies o una cmara de televisin.
Insertar una instalacin deportiva
Hay varias posibilidades de insertar una instalacin deportiva. Primero deber haber generado una escena exterior (el proceso para ello se describe en el captulo iluminacin exterior / escenas exteriores). Se puede insertar una instalacin deportiva o un campo de juego mediante la gua,
Ilustracin 414 Insertar una instalacin deportiva mediante la gua
DIAL GmbH, Ldenscheid
pgina 265
DIALux Version 4.9
o por medio del men (Insertar deportivas)
Instalaciones
Ilustracin 415 Insertar una instalacin deportiva mediante el men
o por medio de la pestaa Objetos del administrador de proyectos de DIALux. A continuacin se puede elegir de entre un total de ocho instalaciones deportivas conforme a sus necesidades individuales. Cada instalacin deportiva se visualiza con un smbolo propio y tiene una geometra espacial propia acorde con el tipo de deporte.
Ilustracin 416 Posibilidades de seleccin de instalaciones deportivas
DIAL GmbH, Ldenscheid
pgina 266
DIALux Version 4.9
Editar una instalacin deportiva
En DIALux tiene la posibilidad de modificar, entre otras cosas, la geometra espacial de una instalacin deportiva, al igual que sucede con locales o escenas de calle. Se puede hacer por medio del desplazamiento manual directo dentro del proyecto, o bien a travs del administrador de proyectos. Aqu usted puede, tras haber seleccionado previamente la instalacin deportiva (pinchando con el botn izdo. del ratn en la delimitacin exterior de la misma) llevar a cabo diversas modificaciones, por ejemplo, en la denominacin general, en la posicin, y el tamao de la instalacin deportiva, as como tambin otras posibilidades de configuracin de la demarcacin del campo de juego. De manera alternativa puede llegar al administrador de proyectos de las modificaciones a travs del rbol del proyecto (seleccionando en la instalacin deportiva apropiada).
Pinchar con el botn izdo. del ratn el lmite externo para abrir el inspector
Ilustracin 417 Abrir el administrador de proyectos para editar una instalacin deportiva
Adems de la edicin en sentido estricto de una instalacin deportiva, tambin se puede insertar adicionalmente el equipamiento para el campo de juego conforme al tipo de deporte (por ej., ambas porteras en un campo de ftbol). Puede lograrlo pinchando con el botn derecho en la instalacin deportiva (por ej., campo de ftbol) en el rbol del proyecto y seleccionando en el men de contexto que aparezca Insertar equipamiento del campo de juego.
DIAL GmbH, Ldenscheid
pgina 267
DIALux Version 4.9
Ilustracin 418 Insertar el equipamiento de un campo de juego
Funcin de tabla para instalaciones deportivas
Para lograr una mejor operatividad en la iluminacin de instalaciones deportivas, resulta posible a partir de este momento editar el ajuste de las luminarias por medio de una tabla. Para abrir una tabla para una disposicin de proyectores en una instalacin deportiva pinche en el men Insertar Disposicin de luminarias, en la gua, dentro de la iluminacin de instalaciones deportivas, o en el icono correspondiente a la tabla de proyectores de la barra de herramientas.
Ilustracin 419 Inicio de una tabla para proyectores en instalaciones deportivas
DIAL GmbH, Ldenscheid
pgina 268
DIALux Version 4.9
En la tabla se da la posibilidad de posicionar y ajustar en el proyecto las disposiciones de luminarias insertadas.
Ilustracin 420 Tabla para instalaciones deportivas
En la tabla tambin se pueden insertar disposiciones. La luminaria a insertar se puede seleccionar de una lista despegable y despus manipularla en cuanto a su funcionalidad como, por ejemplo, respecto a su rotacin y flujo luminoso. Solamente se puede borrar mediante la tecla Suprimir. En la tabla tambin se pueden marcar todas las disposiciones de luminarias para, por ejemplo, orientarlas a un mismo punto de irradiacin comn.
Trama de clculo inicial
En las instalaciones deportivas, en funcin del tipo de deporte, se encuentra al menos una trama de clculo. stas se pueden modificar y adaptar. Igualmente, aqu se pueden insertar tramas de clculo adicionales. Podr obtener informacin sobre los pasos a seguir para ello y las posibilidades de configuracin en el captulo tramas de clculo. Todas las funcionalidades se pueden adaptar a instalaciones deportivas.
Posiciones de los postes
En las instalaciones deportivas se ofrece la posibilidad de insertar postes sobre los que se puedan instalar luminarias o tambin cmaras, por ejemplo. Para insertar un poste en el proyecto pinche en el inspector en instalaciones deportivas en el smbolo para una colocacin de postes y arrstrelo simplemente a la posicin que desee en el proyecto soltndolo finalmente. La llamada funcin de rastreo o bien la trama de
DIAL GmbH, Ldenscheid pgina 269
DIALux Version 4.9
captura facilitan todava ms la insercin. Aqu el poste rastrea automticamente en puntos clave del proyecto (por ejemplo, en las esquinas, corners, o ngulos de la instalacin deportiva). De manera alternativa puede introducir las coordenadas deseadas de la posicin del poste en la pestaa Geometra.
Ilustracin 421 Insertar una posicin de postes por medio del inspector
Tras insertar un poste se pueden realizar ms configuraciones en ste. As siempre se pueden modificar con posterioridad el nombre, el smbolo y la geometra.
Cmaras de televisin
En las instalaciones deportivas tambin se encuentran cmaras de televisin. stas se pueden insertar de forma idntica como ocurra con el posicionamiento de postes, es decir, mediante el mtodo de arrastrar y soltar, o introduciendo los datos de la geometra en el inspector. Las cmaras de televisin se pueden montar, por ejemplo, en un posicionamiento de postes previamente insertado. Para ello simplemente arrastre la cmara a la posicin del poste. Al igual que suceda con las posiciones de postes, se pueden modificar posteriormente las configuraciones del nombre, el smbolo, y la geometra. Las cmaras de televisin se pueden girar, resultando as ajustables. Puede ajustarla bien con el ratn, o bien introduciendo el ngulo que desee en el apartado Girar de la pestaa Geometra.
DIAL GmbH, Ldenscheid
pgina 270
DIALux Version 4.9
Pinchar con el botn izdo. del ratn desplazando al mismo tiempo el curso para ajustar la cmara
Ilustracin 422 Ajuste de una cmara de televisin
Outputs
Los resultados del clculo obtenidos en las instalaciones deportivas se resumen y representan en los outputs de manera estndar. Los outputs del clculo de una instalacin deportiva los puede encontrar en la pestaa Outputs del rbol del proyecto. Si ha insertado una sola escena exterior con una nica instalacin deportiva puede encontrar los outputs en (Proyecto Escena exterior Superficies exteriores Su instalacin deportiva o su trama de clculo individual). De manera estndar los outputs comprenden: Resumen Isolneas (nmero en funcin del nmero de las iluminancias elegidas) Escala de grises (nmero en funcin del nmero de las iluminancias elegidas) Grfico de valores (nmero en funcin del nmero de las iluminancias elegidas) Tabla (nmero en funcin del nmero de las iluminancias elegidas)
DIAL GmbH, Ldenscheid
pgina 271
DIALux Version 4.9
Ilustracin 423 Ejemplo de vista de un otput de una instalacin deportiva
Puede abrir las pginas de outputs correspondientes haciendo doble clic en el smbolo de al lado de cada output. Informacin: Para obtener ms informacin vase el captulo Output.
DIAL GmbH, Ldenscheid
pgina 272
DIALux Version 4.9
Configuraciones globales del output
Datos del usuario y del proyecto
En el men Archivo Configuraciones Opciones Generales puede definir diversos datos de usuarios y de proyectos que quedarn guardados como configuraciones. Estos se usarn cuando cree un proyecto nuevo. En la pgina de propiedades Output, puede introducir el logo de su oficina o de un proyecto en formato *.bmp. En el pie de pgina de todas las pginas a partir de la pgina 2 puede introducir, por ejemplo, una denominacin del proyecto. En la portada del proyecto (primera pgina de los outputs) puede especificar conforme a sus propias necesidades los nombres de cinco campos de edicin que se completarn despus con los datos del proyecto o del cliente.
Ilustracin 424 Configuraciones del output
El logo y sus datos de usuario aparecern en todas las pginas que vengan despus de la portada.
DIAL GmbH, Ldenscheid
pgina 273
DIALux Version 4.9
Ilustracin 425 Ejemplo de output con cajetn de datos
Configuraciones globales
La pgina de propiedades Global ofrece la posibilidad de cambiar el sistema mtrico, as como tambin el sistema de unidades luminotcnicas al estndar americano.
Ilustracin 426 Configuraciones globales
DIAL GmbH, Ldenscheid
pgina 274
DIALux Version 4.9
Output
Visualizacin de los resultados del clculo
Despus del clculo DIALux le muestra la representacin 3D del local calculado. Usted puede ver antes y despus del clculo los outputs del proyecto. Podr acceder directamente a aquellos outputs que sean independientes de los resultados del clculo. Estos son, por ejemplo, la portada del proyecto, la lista de piezas de las luminarias, las coordenadas de las luminarias y de los muebles, la planta, etc. La mayora de los outputs precisan un clculo previo. Si al abrir uno de estos outputs no hubiese resultados disponibles DIALux le preguntar si debe efectuarse el clculo. Cuando hace clic dos veces en la pgina que desee en el rbol de proyecto, sta se muestra en la ventana CAD. DIALux distingue entre los outputs para el monitor y los outputs para la impresora. Los outputs del monitor sirven para supervisar los resultados y reordenar la informacin sin someterse a las limitaciones impuestas por el layout y los tamaos de pgina. Las tablas grandes sern representadas en su totalidad y pueden ser examinadas desplazando la imagen en la pantalla hacia arriba o abajo. En este sentido la tecla central del ratn resulta de suma utilidad.
Ilustracin 427 Output del monitor de una gran tabla de iluminancias
En los bordes de la ventana dispone de barras extensibles. Al accionar la tecla central del ratn, aparece el smbolo de desplazamiento hacia arriba y abajo y es posible deslizarse moviendo el ratn. Una vista preliminar le permite contemplar en el monitor los outputs que sern impresos posteriormente. DIALux es totalmente compatible con WYSIWYG, What you see
DIAL GmbH, Ldenscheid pgina 275
DIALux Version 4.9
is what you get (Lo que ve es lo que consigue). Para obtener la vista previa accione en el men Archivo Vista preliminar. Tenga en cuenta que, al igual que en la posterior impresin, slo podrn generarse aquellos outputs marcados con una pequea seal negra de visto bueno en el rbol de outputs. La generacin de outputs llevar, en funcin del volumen, ms o menos tiempo. Una ventana informativa le muestra el estado actual de la generacin.
Ilustracin 428 Estado de la generacin de la vista previa
La vista previa anterior a la impresin le da una idea de los outputs seleccionados.
Ilustracin 429 Vista previa
DIAL GmbH, Ldenscheid
pgina 276
DIALux Version 4.9
Aqu tambin puede, dependiendo de su impresora, efectuar ms configuraciones de impresin. En los trabajos de impresin demasiado voluminosos se recomienda imprimir fragmentadamente (p.ej. pginas 1 30, pginas 31- 55). Esto no resulta necesario en equipos de gran capacidad (>128MB).
Limitacin del resultado de outputs
En el administrador de proyectos se puede limitar el resultado del output a superficies del local concretas. Por ejemplo, los techos inclinados generan numerosas superficies de techo cuyos resultados no interesan. Para estos casos desactive la casilla de verificacin Resultado Output, as no aparecern estas superficies en el rbol de outputs.
Ilustracin 430 Limitacin del resultado de outputs
Configuraciones de outputs
Muchos outputs admiten configuraciones ulteriores. Para ello, seleccione el output correspondiente en el rbol de outputs y modifquelo en su pgina de propiedades propia del Inspector.
Ilustracin 431 Configuracin de outputs
DIAL GmbH, Ldenscheid
pgina 277
DIALux Version 4.9
Si lleva a cabo modificaciones en las configuraciones, se activar el botn Actualizar vista. Al accionar este botn, las modificaciones dadas se implementarn en la ventana del output. El output del rendering 3D mantendr la posicin del observador que haya establecido ya en CAD.
Ilustracin 432 CAD 3D (para editar) arriba a la izquierda y rendering 3D (como output) abajo a la derecha
Ms outputs en DIALux
Desde DIALux 4 hay en DIALux multitud de outputs a mayores. La mayora de ellos se refieren a la regulacin y sistemas de control de luz. As hay outputs apropiados para los grupos de control y las escenas de luz. La trama de clculo se fija en los outputs de DIALux. Abra en el rbol de outputs el resumen de una escena de luz y elija las configuraciones de su output de trama. Si hace clic en el botn Actualizar vista DIALux determina la trama de clculo actual y muestra los resultados en la ventana output.
DIAL GmbH, Ldenscheid
pgina 278
DIALux Version 4.9
Ilustracin 433 Trama del output de una escena de luz
En DIALux se ha modificado algo la documentacin de las luminarias utilizadas.
Hoja de datos de luminarias
El diseo ha sido modificado completamente. Adems de la imagen y el texto, hay dos diagramas disponibles configurables. Cuando usa luminarias con varias salidas de luz (por ejemplo, luminarias de pie con dos cabezas por separado) puede seleccionar qu diagrama se usa para qu salida de luz. La luminaria puede ser clasificada de acuerdo con una de las numerosas normativas nacionales (DIN, BZ, UTE, CIE, NBN), as como tambin mostrar el cdigo de flujo CIE.
Ilustracin 434 Posibilidades de configuracin de la hoja de datos de la luminaria
Diagrama de la luminancia
El diagrama de la luminancia es un nuevo desarrollo que permite evaluar la luminancia de acuerdo con los diferentes ngulos de irradiacin entorno a la luminaria (limitacin del deslumbramiento omnidireccional).
DIAL GmbH, Ldenscheid
pgina 279
DIALux Version 4.9
Ilustracin 435 Diagrama de la luminancia para la evaluacin de la limitacin del deslumbramiento omnidireccional
Representacin en forma de tabla de los datos fotomtricos de las luminarias
Las luminancias y las intensidades luminosas de las luminarias tambin se pueden representar ahora en forma de tabla. La gradacin de los planos C y del ngulo gamma se pueden definir individualmente en la pgina de propiedades.
Ilustracin 436 Tabla de luminancias
Representacin en forma de tabla de escenas exteriores
En DIALux se crea un output de resumen de la planificacin, el cual contiene una grfica de la planta con luminarias y muebles y sus coordenadas. Puede ajustar la escala, los detalles, y las coordenadas individualmente en la pgina de propiedades.
DIAL GmbH, Ldenscheid pgina 280
DIALux Version 4.9
Ilustracin 437 Pgina de propiedades del output de escena exterior
Configuracin de outputs estndar definidos por el usuario
El usuario puede generar y guardar en DIALux las combinaciones de configuraciones de outputs que utilice frecuentemente. Para ello debe seleccionar en el rbol de outputs una carpeta que contenga outputs.
Ilustracin 438 Creacin de output estndar
DIAL GmbH, Ldenscheid
pgina 281
DIALux Version 4.9
Comience por el escaln superior en la jerarqua, esto es, por el proyecto. Seleccione el proyecto en el rbol de outputs, en este caso proyecto1. Si quiere seleccionar un estndar, elija uno del listado Nombre. Para generar un estndar, marque con la seal de visto bueno aquellos outputs de la lista que desee integrar en su estndar. Considere que la lista de todos los outputs incluye tambin a los de jerarquas inferiores. Si marca, por ejemplo, en este nivel jerrquico, el output Isolneas (E) con una seal de visto bueno, dicho output quedar marcado en todas las jerarquas inferiores. Ahora puede seleccionar una jerarqua inferior y aplicarle un estndar de output distinto. De este modo, puede seleccionar el Local 1 y el estndar Documentacin completa que, en este ejemplo, contiene una informacin muy voluminosa. Los dems locales no se ven afectados por esta modificacin, porque utilizan el estndar de output Documentacin breve, aplicado con anterioridad al proyecto. De esta manera puede usted modificar de forma descendente directorios de outputs concretos, hacindolos diferir del estndar global seleccionado. Naturalmente, tiene tambin la posibilidad de determinar especficamente los outputs para cada uno de los objetos comprendidos en el rbol de outputs. Para utilizar uno de los estndares de output definido personalmente por usted como configuracin preestablecida la prxima vez que inicie el programa, seleccinelo en el listado Nombre y apriete el botn Como estndar. Esa denominacin constar ahora en el listado entre parntesis y adjunta al trmino Estndar. Para borrar un estndar definido por usted mismo, seleccinelo y apriete el botn Borrar. Una vez que seleccione otro estndar en el listado, no volver a aparecer el que borrara previamente.
Guardar los outputs como archivo PDF
Imprima sus outputs directamente en un archivo PDF para poder envirselos a su cliente por correo electrnico.
De la misma manera que puede imprimir los outputs, tambin puede guardarlos como archivo PDF. Despus de haber seleccionado todos los outputs que desea obtener marcndolos con el smbolo de impresora, y haber configurado los mismos a su gusto, seleccione el men Archivo Output Exportar output como PDF .
DIAL GmbH, Ldenscheid
pgina 282
DIALux Version 4.9
Ilustracin 439 Exportar los outputs a un archivo PDF
Se le requerir que especifique un nombre para el archivo y la carpeta en la que quiera guardar el archivo PDF . El proceso de guardar y generar un archivo PDF puede necesitar algo de tiempo en caso de tratarse de proyectos voluminosos; sin embargo, por norma resulta dos veces ms rpido que la impresin en papel. Una vez que obtenga el archivo PDF puede enviarlo a su cliente. As los resultados llegan rpidamente a su destinatario y no se pueden modificar.
DIAL GmbH, Ldenscheid
pgina 283
DIALux Version 4.9
Exportar tablas, textos, y grficos de los outputs
Cuando los outputs de DIALux estn abiertos (con un doble clic en la hoja de output correspondiente en el rbol de outputs) puede seleccionar cualquier tipo de output para copiar al clipboard y exportarlo a otro software que desee haciendo clic con el botn derecho. As puede guardar tambin tablas, textos, y grficos.
Ilustracin 440 Copiar un output en forma de tabla en DIALux
Ilustracin 441 Copiar un grfico de output en DIALux
Puede exportar el output grfico creado en el output de DIALux a otras aplicaciones por el mtodo de arrastrar y
DIAL GmbH, Ldenscheid pgina 284
DIALux Version 4.9
soltar. Para hacerlo, abra el output correspondiente en el rbol de outputs y ajuste las caractersticas del grfico a sus deseos (por ejemplo, las etapas, colores, tamao de la fuente). En la ventana de outputs a la derecha podr ver la grfica. Ahora pinche el botn izquierdo del ratn en la grfica y mantngalo pulsado mientras arrastra la grfica a la aplicacin deseada.
Ilustracin 442 Exportar las grficas de outputs a otros programas
Por supuesto, tambin puede copiar el texto y las tablas de valores en otros programas de esta manera o seleccionando con el ratn Ctrl + C cambiando a la aplicacin Ctrl + V .
DIAL GmbH, Ldenscheid
pgina 285
DIALux Version 4.9
Importacin y exportacin de DWG y DXF
DIALux puede leer y crear archivos DWG y DXF. Si sus planos estn en formato DWG o DXF puede uilizarlos como base en la planificacin de su proyecto de iluminacin. Mediante la exportacin de su proyecto DIALux una vez terminado puede incorporar la geometra del local, los elementos del ambiente, las luminarias y los muebles a su dibujo CAD.
Importacin DWG o DXF
o Cree un local vaco de planta rectangular. En caso de tratarse de iluminacin de exteriores cree, por supuesto, una escena exterior. Cambie a la vista en planta. En el men Archivo pinche en Importar Archivo DWG o DXF. . A continuacin el asistente le pedir que seleccione el archivo DWG o DXF.
o o
Ilustracin 443 Opciones para importacin DWG o DXF
o o
Deje que el asistente lea el archivo en cuestin. Al definir la unidad de medida ver en dos campos el tamao del dibujo completo (tamao del edificio). Puede seleccionar como origen de su planificacin el origen del sistema de coordenadas global 0.00/0.00/0.00 o utilizar el sistema de coordenadas del dibujo importado. Si no encontrase un origen adecuado puede activar el botn Seleccionar este punto como origen de coordenadas situando el mismo en el centro del dibujo.
DIAL GmbH, Ldenscheid
pgina 286
DIALux Version 4.9
Configuraciones bsicas DWG o DXF y seleccin de capas
En el men Vista se pueden ajustar las configuraciones DWG o DXF y las capas. Las capas se pueden activar o desactivar segn se desee. Adems dispone de la posibilidad de cambiar el color de una capa. Cuando una capa ya tenga un color propio se puede forzar el color que se desee.
Ilustracin 444 Configuraciones bsicas DWG o DXF
Edicin de un local basndose en la planta DWG o DXF
Para desplazar el origen de coordenadas de su proyecto pinche en un punto en el dibujo CAD con el botn derecho del ratn y seleccione en el men de contexto Establecer aqu el origen.
Ilustracin 445 Desplazar el origen de coordenadas del proyecto con el ratn y el men de contexto (pinchando con el botn derecho del ratn)
DIAL GmbH, Ldenscheid
pgina 287
DIALux Version 4.9
La adaptacin del local al plano DWG o DXF se produce simplemente pinchando y desplazando las esquinas del local con el ratn tras haber activado Editar la geometra del local en la gua.
Ilustracin 446 Desplazamiento de las esquinas del local para adaptarse al plano
As mismo se pueden aadir ms elementos como puertas y ventanas basndose en el dibujo DWG o DXF.
Ilustracin 447 Aadir ventanas, puertas, y muebles
DIAL GmbH, Ldenscheid
pgina 288
DIALux Version 4.9
Trabajando en la Vista 3D con DWG o DXF como fondo
En la vista 3D tambin es posible emplear el dibujo CAD como fondo. Para ello puede resultar recomendable utilizar la opcin Representar proyeccin 2D en la ventana 3D de la pgina de propiedades de las caractersticas DWG o DXF.
Ilustracin 448 Activar la proyeccin 2D en la vista 3D
Ilustracin 449 Rendering 3D con DXF como fondo
El dibujo DWG o DXF puede activarse o desactivarse en el men Vista Mostrar color de fondo DXF o DWG.
Exportacin DWG o DXF
Puede exportar el resultado de su proyecto de iluminacin en formato DWG o DXF. El tipo de archivo DWG o DFX lo define en el dilogo Guardar como.
DIAL GmbH, Ldenscheid
pgina 289
DIALux Version 4.9
Ilustracin 450 Configuraciones generales para la exportacin DWG o DXF
Ilustracin 451 Seleccin de objetos a exportar
DIAL GmbH, Ldenscheid
pgina 290
DIALux Version 4.9
Ilustracin 452 Seleccin de las capas activas y denominacin de las capas
Ilustracin 453 opciones de exportacin
DIAL GmbH, Ldenscheid
pgina 291
DIALux Version 4.9
Ilustracin 454 Configuraciones para exportacin de luminarias
Ilustracin 455 Definicin de la leyenda de las luminarias
DIAL GmbH, Ldenscheid
pgina 292
DIALux Version 4.9
Ilustracin 456 Exportacin DWG y DXF isolneas
Ilustracin 457 Exportacin de la grfica de valores en DXF y DWG
Puede determinar la cantidad de contenidos a exportar. Tiene sentido utilizar las caractersticas del archivo DWG o DXF original en caso de que desee volver a importar al mismo la planificacin realizada con DIALux.
DIAL GmbH, Ldenscheid pgina 293
DIALux Version 4.9
Importacin de archivos gbXML
Con DIALux 4.9 ya se pueden insertar y editar datos gbXML. Esta prestacin da la posibilidad de leer en DIALux el proyecto de un edificio complejo, trabajar individualmente los locales del mismo, y proceder a realizar un diseo de iluminacin.
Importacin gbXML
Para importar un archivo gbXML en DIALux 4.9 pinche, bien en el dilogo de bienvenida en Abrir proyecto, o bien en el men Archivo en Abrir, o en el men Importar Archivo gbXML.
Ilustracin 458 Importar archivos gbXML
DIAL GmbH, Ldenscheid
pgina 294
DIALux Version 4.9
Trabajar con archivos gbXML
Tras haber importado el archivo seleccionado se puede ahora trabajar en DIALux cada uno de los locales del proyecto. Cada uno de los espacios est en un listado en el rbol del proyecto y puede ser seleccionado.
Ilustracin 459 Esquema de los locales de un archivo gbXML en el rbol del proyecto
Para observar los diversos locales como proyecto global en su totalidad insrtelos en una escena con obstruccin. Para ello pinche en el rbol del proyecto, con el botn derecho del ratn, en Editar obstruccin con luz diurna.
Ilustracin 460 Vista global de proyectos gbXML en DIALux
DIAL GmbH, Ldenscheid
pgina 295
DIALux Version 4.9
Importacin de archivos 3DS
Con frecuencia los modelos elaborados y bien modelados se encuentran en formato de archivo 3DS. Estos modelos los puede usted utilizar en DIALux. Un asistente le dirige a travs de los pasos necesarios.
Importacin 3DS
Cree un nuevo proyecto interior o una escena exterior. Ahora cambie a la vista en planta. Pinche dentro del men Archivo en Importar leer y editar modelos 3D. El asistente le dirige a la hora de dar los pasos necesarios.
Ilustracin 461 Importacin de dibujo 3D
Pinchando en continuar llegar a la seleccin del archivo. Ahora seleccione el archivo 3DS en el dilogo de archivo. A continuacin el archivo se leer automticamente.
DIAL GmbH, Ldenscheid
pgina 296
DIALux Version 4.9
Ilustracin 462 Seleccin de archivo 3D
En la prxima pgina introduzca ms opciones de importacin. Seleccione las capas que desee del archivo 3DS. En caso de que no sepa qu capas del archivo 3DS se necesitan seleccinelas todas. Ahora decida si todas las capas deben unificarse en una sola en DIALux. Adems puede determinar aqu si el modelo ha de ser importado como objeto decorativo. Puede encontrar ms informacin sobre este tema en Objetos decorativos.
Ilustracin 463 Opciones de archivo 3D
En la pgina siguiente fije la unidad de medida del archivo 3DS. Esta informacin no est guardada en el formato 3DS. DIALux le ofrece algunas propuestas tiles. Al definir la unidad de medida puede ver la longitud, anchura y altura del modelo total.
DIAL GmbH, Ldenscheid
pgina 297
DIALux Version 4.9
Ilustracin 464 Unidad de medida 3D
Por ltimo determine el origen del objeto en DIALux.
Ilustracin 465 Origen del archivo 3D
La importacin termina con Finalizar. Ahora puede utilizar el modelo en DIALux como cualquier otra pieza de mobiliario. Advertencia: Los archivos 3DS pueden contener objetos de gran tamao con muchas superficies y que ocupen varios MB de memoria. DIALux puede ralentizarse por el uso de muchos objetos o de objetos muy grandes.
Orientar superficies
En muchos programas CAD da igual cmo estn orientadas las superficies dentro de los modelos. Sin
DIAL GmbH, Ldenscheid pgina 298
DIALux Version 4.9
embargo, DIALux necesita las superficies correctamente situadas para proceder al clculo. Por eso resulta necesaria la orientacin correcta de las mismas. Las superficies orientadas de manera errnea se reconocen por los huecos en el modelo. Puede corregir tales defectos en DIALux. Para ello pinche en el modelo con el botn derecho del ratn y seleccione Girar modo superficies. DIALux le muestra todas las superficies que no estn correctamente orientadas para que las revise.
Ilustracin 466 Orientar superficies
Puede dar la vuelta a las superficies haciendo clic con el botn izquierdo del ratn, o darle la vuelta a todas las superficies usando el botn derecho. Por medio de Dar la vuelta a superficies vecinas DIALux corrige en su conjunto superficies vecinas que se encuentren asimismo mal orientadas.
DIAL GmbH, Ldenscheid
pgina 299
DIALux Version 4.9
Evaluacin energtica de edificios
Informacin preliminar
En el marco del protocolo de Kyoto, Europa se compromete a reducir considerablemente la emisin de CO2. Un instrumento para alcanzar este objetivo es la directiva 2002/91/EC Directiva sobre el rendimiento energtico de los edificios (eficiencia energtica total de los edificios), cuyos requisitos son aplicables tanto para los edificios nuevos como para los rehabilitados, y tanto para los residenciales como para los no residenciales. Los estados miembros de la UE estn obligados a implementar esta directiva en su legislacin nacional. Para lograrlo la UE estableci en el marco general para el clculo de la eficiencia total de los edificios qu aspectos se deben tener en cuenta en la metodologa de clculo como mnimo. Son, entre otros, la calefaccin, ventilacin, el aire acondicionado (incluyendo el enfriamiento y la humectacin), el suministro de agua potable y la iluminacin. Para apoyar la implementacin el Comit Europeo para la Estandarizacin (CEN) aprueba un paquete normativo que regula todos los aspectos parciales de la evaluacin energtica de edificios. Dicho paquete consiste en ms de 30 partes, comprende ms de 40 normas y borradores, y ocupa a 5 comits tcnicos del CEN. Se puede obtener un buen panorama general en http://www.buildingsplatform.eu/epbd_publication/doc/P 02_EPBD_CEN_Standards_p2370.pdf. La parte dedicada a iluminacin es la EN 15193: Energy performance of buildings Energy requirements for lighting (Rendimiento energtico de los edificios Requisitos energticos para iluminacin). Adems de esta implementacin europea tambin hay implementaciones nacionales, como por ejemplo la DIN 18599 en Alemania: Energetische Bewertung von Gebuden (Evaluacin energtica de los edificios). sta, al contrario que la europea, utiliza un acercamiento integral para el clculo del balance energtico que no tiene en cuenta nicamente los factores ms relevantes, sino tambin el efecto de la interaccin entre s de los mismos. As, por ejemplo, la energa utilizada para iluminacin no se encuentra solamente en el balance energtico de la iluminacin sino que se tiene en cuenta tambin como fuente de calor interna que tiene efecto sobre otros aspectos (la calefaccin y el aire acondicionado, por ejemplo). Para obtener ms informacin sobre esta directiva y su implementacin se recomienda la pgina web
DIAL GmbH, Ldenscheid pgina 300
DIALux Version 4.9
www.buildingsplatform.eu. En la misma se puede averiguar realmente todo respecto a este tema.
Por qu la evaluacin energtica en DIALux?
A medio plazo la directiva sobre el rendimiento energtico de los edificios significa para un diseador de iluminacin que ahora, adems de los criterios de calidad luminotcnica, deber considerar los criterios energticos. Esto se traducir en un esfuerzo adicional considerable. En la actualidad cualquier planificacin de iluminacin comn ya contiene gran cantidad de los datos necesarios para realizar una evaluacin energtica. Estos datos se pueden analizar y usar para la evaluacin energtica. As el esfuerzo adicional se reduce si la evaluacin energtica est integrada dentro del proceso de planificacin de iluminacin de manera tan eficiente como sea posible. Por eso DIALux 4.9 ha sido ampliado incluyendo la posibilidad de realizar esta evaluacin energtica conforme a la EN 15193 o a la DIN 18599. Cualquier usuario de DIALux puede integrar un proyecto de evaluacin energtica dentro de un proyecto DIALux simplemente pinchando dos veces con el ratn.
Ilustracin 467 Insertar una evaluacin energtica en un proyecto DIALux por medio del men Insertar y en el men de contexto del proyecto DIALux
Los locales para los que ya se ha diseado la iluminacin se pueden integrar todos juntos o en parte en este proyecto de evaluacin energtica. Advertencia: la evaluacin energtica solamente se define para locales interiores!. Las escenas exteriores y calles no se consideran para la misma.
DIAL GmbH, Ldenscheid
pgina 301
DIALux Version 4.9
Las caractersticas del local y del proyecto (geometra, obstruccin, ubicacin, y alineacin hacia el norte) son automticamente reconocidas, analizadas y utilizadas para la evaluacin energtica por DIALux. Lo mismo ocurre con las ventanas y tragaluces. En concreto, se determinan automticamente las zonas con aporte de luz diurna y las zonas que nicamente tienen luz artificial. La carga especfica conectada a las luminarias tampoco es problema para el usuario, ya que se toma directamente de las luminarias insertadas en el local, sin que uno tenga siquiera que pararse a pensar en ello. DIALux 4.9 est diseado de tal manera que un planificador de iluminacin sea capaz de realizar con un mnimo esfuerzo un proyecto de iluminacin segn los aspectos luminotcnicos ptimos, cumpliendo al mismo tiempo los nuevos requisitos energticos. De manera ideal solamente resultan necesarios unos cuantos clics ms con el ratn para realizar la evaluacin energtica.
Estructura de un proyecto de evaluacin energtica
En cuanto haya una evaluacin energtica integrada como parte de un proyecto, existir un proyecto de evaluacin energtica en el rbol bajo el nombre de dicho proyecto.
Ilustracin 468 Proyecto de evaluacin energtica en el rbol del proyecto
Se puede seleccionar una normativa conforme a la cual se realice la valoracin para este proyecto de evaluacin energtica. En la actualidad resulta posible elegir entre la EN 15193 y la DIN 18599. No es posible realizar al mismo tiempo varios proyectos de evaluacin energtica. Un proyecto de evaluacin energtica cobra vida en tanto que se le inserten locales para la valoracin energtica. Esto se realiza bien por medio del men de
DIAL GmbH, Ldenscheid
pgina 302
DIALux Version 4.9
contexto del proyecto de evaluacin energtica, o bien mediante el men de contexto de un local de DIALux.
Ilustracin 469 Transferir todos los locales DIALux a la valoracin energtica
Ilustracin 470 Transferir un nico local DIALux a la valoracin energtica
Con el primer mtodo, se puede transferir rpidamente todos los locales del proyecto DIALux a la evaluacin energtica, es decir, sern considerados para la misma todos los locales del proyecto DIALux. Adems tambin se pueden crear locales de evaluacin energtica que no tengan vinculacin con ningn local DIALux. As se puede evaluar energticamente locales que no se desee o no se pueda planificar a nivel luminotcnico. Ms informacin sobre ello en el prximo prrafo. El segundo mtodo a travs del men de contexto de uno o ms locales resulta mejor si no quiere que todos los locales formen parte de la evaluacin energtica. Advertencia: cada local DIALux se puede vincular con un local de evaluacin energtica como mximo. La idea de vincularlo con varios locales de evaluacin energtica no tiene sentido ya que se puede tomar en cuenta cada local de evaluacin energtica todas las veces que quiera durante la valoracin general.
DIAL GmbH, Ldenscheid
pgina 303
DIALux Version 4.9
Ilustracin 471 Consideracin mltiple de un local de evaluacin energtica durante la evaluacin del rendimiento energtico total del proyecto
Ilustracin 472 Varios locales de evaluacin energtica y sus zonas
Cada local de evaluacin energtica se encuentra situado exactamente en una zona. Ha sido creado inicialmente en su propia zona, pero se puede mover a cualquier otra zona.
Ilustracin 473 Un local de evaluacin energtica con una serie de zonas a las que se puede mover
Las zonas desempean un papel importante, especialmente para la DIN 18599, ya que en la misma
DIAL GmbH, Ldenscheid pgina 304
DIALux Version 4.9
las zonas se utilizan para agrupar locales con las mismas condiciones en cuanto a su uso y dotndolas, por tanto, con un perfil de uso comn. En cualquier caso las zonas constituyen una herramienta excelente para agrupar locales de evaluacin energtica. Advertencia: No se puede crear zonas expresamente, solamente se generan con la creacin de locales de evaluacin energtica.
Ilustracin 474 Local de evaluacin energtica en el rbol del proyecto con sus zonas de evaluacin
Cada local de evaluacin energtica contiene una o ms zonas de evaluacin. Cada zona de evaluacin tiene bien aporte completo de luz diurna (rea iluminada en DIALux), o bien no. Las zonas de evaluacin no se pueden crear, borrar o modificar explcitamente de ninguna manera. Se generan o ajustan automticamente teniendo en cuenta solamente las condiciones geomtricas y de luz diurna. Cada local de evaluacin energtica se subdivide en zonas de evaluacin que no se entrecortan y cubren en conjunto el rea completa de la planta del local. Se puede hacer que se muestren estas zonas de evaluacin en las vistas 2D y 3D del local DIALux al que se vinculen. Las zonas iluminadas (con aporte de luz diurna) y no iluminadas (sin aporte de luz diurna) se distinguen con colores.
Ilustracin 475 Mostrar zonas de evaluacin en la ventana CAD (segundo icono empezando por la izquierda)
DIAL GmbH, Ldenscheid
pgina 305
DIALux Version 4.9
Ilustracin 476 Representacin de las zonas de evaluacin para un local de evaluacin energtica en la vista 3D
Las zonas de evaluacin constituyen el nivel ms fundamental e importante de la evaluacin energtica. La evaluacin real est hecha a este nivel y todos los parmetros necesarios estn determinados aqu. Las necesidades energticas estn calculadas precisamente slo para las zonas de evaluacin, y todos los dems resultados, sean para locales de evaluacin energtica, zonas o el proyecto de rendimiento energtico total, se derivan de la suma de todas zonas de evaluacin involucradas. Por supuesto tambin puede usar la gua para navegar por el proceso completo de evaluacin energtica.
DIAL GmbH, Ldenscheid
pgina 306
DIALux Version 4.9
Ilustracin 477 Evaluacin energtica en la gua
Locales de evaluacin energtica con y sin vinculacin a locales DIALux
Como ya se ha mencionado antes, se pueden crear locales de evaluacin energtica vinculados a un local DIALux, pero tambin sin tal vinculacin.
DIAL GmbH, Ldenscheid
pgina 307
DIALux Version 4.9
Ilustracin 478 Crear un local de evaluacin energtica con vnculo a un local DIALux
Ilustracin 479 Crear un local de evaluacin energtica sin vnculo a un local DIALux.
En el primer caso se crea un local de evaluacin energtica que est vinculada al local DIALux correspondiente. En el segundo caso se crea un local de evaluacin energtica que no est vinculada con ningn local DIALux.
Ilustracin 480 Locales de Evaluacin energtica con y sin vnculo a locales DIALux.
La vinculacin entre locales de evaluacin energtica y locales DIALux aporta mltiples ventajas. Muchos aspectos de la planificacin de iluminacin ya iniciada o
DIAL GmbH, Ldenscheid pgina 308
DIALux Version 4.9
incluso terminada pueden transferirse as automticamente a la evaluacin energtica. La geometra completa del local DIALux se considera para la evaluacin energtica, lo cual no slo significa su superficie y altura, sino tambin la informacin relativa a la luz diurna como posicin y propiedades de ventanas y tragaluces, la orientacin hacia el norte, posible obstruccin, etc. Uno de los avances ms importantes para la evaluacin energtica consiste en determinar las zonas iluminadas (con aporte de luz diurna) se produce de manera completamente automtica. Tambin se transfiere del mismo modo toda la informacin tcnica sobre luminarias y lmparas. No necesita uno pensar sobre la configuracin de la potencia elctrica para las zonas de evaluacin ni usar tablas o mtodos de clculo para obtener estos valores de la potencia instalada. Todos los datos luminotcnicos se toman del proyecto de iluminacin y se asignan de forma correcta. Y las ventajas de la vinculacin no se limitan a crear locales de evaluacin energtica y sus zonas de evaluacin correspondientes. Un mecanismo de actualizacin complejo se ocupa de que cualquier cambio en los datos de la planificacin de iluminacin se transfiera tambin a la evaluacin energtica. As la evaluacin energtica se mantiene siempre actualizada y es posible un planeamiento simultneo. Sin embargo, para muchos detalles tiene sentido definirlos todo lo bien que se pueda antes de crear un vnculo. DIALux intenta iniciar lo mejor posible todos los parmetros energticos de las zonas de evaluacin energtica a crear, de modo que el usuario tenga que hacer nicamente unos pocos ajustes manuales. Y cuanto ms precisa sea la situacin de partida, mejor resultar esto ltimo. Adems, hay otra razn importante para hacer el trabajo preliminar tan preciso como sea posible. En las modificaciones a posteriori funciona un mecanismo de actualizacin que no solo cambia las propiedades de las zonas de evaluacin, sino que tambin crea nuevas zonas de evaluacin y elimina las antiguas. Las zonas nuevas se inician de nuevo en DIALux tan bien como resulte posible, pero el usuario deber comprobarlas y, dado el caso, ajustarlas. Las zonas anteriores se eliminan y el tiempo invertido para la comprobacin y adaptacin es tiempo perdido.
DIAL GmbH, Ldenscheid
pgina 309
DIALux Version 4.9
Ilustracin 481 Posibilidad de cambiar la vinculacin a un local de evaluacin energtica
Tambin se puede cambiar o cancelar las vinculaciones entre los locales de evaluacin energtica y los locales DIALux.
Ilustracin 482 Posibilidad de cancelar la vinculacin con un local de evaluacin energtica
Advertencia: Cada local DIALux se puede vincular con un local de evaluacin energtica como mximo. Tan pronto como haya un vnculo entre un local DIALux y un local de evaluacin energtica no podrn crearse ms. Entonces en la lista de seleccin de locales a vincular slo hay locales todava sin vinculacin.
DIAL GmbH, Ldenscheid
pgina 310
DIALux Version 4.9
Y, qu resulta diferente en los locales de evaluacin energtica sin vnculo a un local DIALux? Como falta informacin en los datos sobre geometra y luminotecnia, DIALux no puede realizar subdivisiones automticas en las zonas de evaluacin para tales locales, y tampoco son posibles las determinaciones sobre luz diurna ni hay informacin sobre luminarias. Todos los parmetros que se necesitan para la evaluacin energtica tiene que introducirlos el usuario manualmente. En este proceso, el usuario puede limitarse a corregir los valores introducidos, es decir dar el consumo energtico de los locales directamente, o elabora todos los parmetros con los que se puede calcular tal necesidad energtica.
Ilustracin 483 Editando la zona de evaluacin de un local de evaluacin energtica no vinculado
Las posibilidades para editar locales de evaluacin energtica sin vinculacin en DIALux son actualmente algo rudimentarias. Cada uno de estos locales contiene exactamente una zona de evaluacin no iluminada (sin aporte de luz diurna). No se pueden crear ms zonas de evaluacin. Sin embargo, su intencin principal es nicamente incluir en el proceso completo de evaluacin energtica locales no contenidos en la planificacin de iluminacin, y cuyos valores de consumo energtico se conocen a partir de otras fuentes. De hecho, tambin se podra hacer una evaluacin energtica en DIALux completamente sin locales vinculados. Pero haciendo as prescindira de todas las ventajas que DIALux ofrece para combinar el diseo de iluminacin y la valoracin energtica. Tendra que
DIAL GmbH, Ldenscheid pgina 311
DIALux Version 4.9
definir y trabajar en muchos aspectos de la valoracin energtica que resultan automticos en locales vinculados. Nuestra recomendacin consiste en trabajar con locales DIALux vinculados siempre que sea posible.
Editando los parmetros
Para cada zona de evaluacin se pueden (o se deben) ajustar multitud de parmetros que influyen en el resultado energtico de la zona. Respecto a esto la EN15193 tiene unos parmetros en parte diferentes de los de la DIN 18599. En una planificacin conforme a la DIN 18599, se toman algunos parmetros del llamado perfil de uso de la zona de evaluacin de orden superior. Este no sucede con la EN 15193, ya que no hay tal perfil de uso.
Ilustracin 484 Perfil de uso de una zona en una planificacin conforme con la DIN 18599
Adems existen ciertos parmetros que son solamente para reas con aporte de luz diurna.
DIAL GmbH, Ldenscheid
pgina 312
DIALux Version 4.9
Ilustracin 485 Una pgina de propiedades de un rea iluminada (con aporte de luz diurna)
Algunos son solamente para determinadas fuentes de luz diurna.
Ilustracin 486 Pginas de propiedades para zonas iluminadas con luz diurna de ventanas o tragaluces
Las zonas en los locales de evaluacin energtica sin vinculacin tienen todava ms parmetros, ya que en ellas es posible introducir directamente los valores de la necesidad del consumo energtico.
Ilustracin 487 Introduccin directa de los valores del consumo energtico en locales de evaluacin energtica no vinculados
DIAL GmbH, Ldenscheid
pgina 313
DIALux Version 4.9
La mayora de los parmetros se puede editar de manera normal, otros solamente se pueden leer, y algunos se pueden editar con normalidad y remitiendo a un valor calculado internamente.
Ilustracin 488 Parmetros de presencia de una zona de evaluacin segn la norma EN 15193 (izquierda) y la DIN 18599 (derecha)
En una planificacin conforme con la EN se pueden editar con normalidad los parmetros Factor de ausencia y Factor para la eficiencia del control de presencia. Para ambos existe una funcionalidad de ayuda para configurarlos segn valores tpicos. De ambos parmetros resulta el Factor de dependencia de presencia segn determinadas proporciones y frmulas de la EN 15193. Se puede entender fcilmente cambiando los dos primeros parmetros y observando los cambios del tercero. Hay un valor calculado del tercer parmetro que resulta de los otros. Sin embargo, el tercer parmetro se puede editar de manera comn. Podra ser, por ejemplo, que hubiese circunstancias especiales o determinada informacin que definiesen este parmetro de otra manera. As cuando edite tal parmetro se documentar en el output, pues no aparecer solamente el valor corregido para la evaluacin energtica, sino tambin el valor inicial calculado a partir de los otros parmetros. En tal caso se deber documentar bien en la descripcin de la zona de evaluacin por qu se cambi el valor calculado. Si quiere volver al valor calculado inicialmente a partir de los otros parmetros, simplemente apriete el botn Restaurar. En una planificacin conforme a la DIN el Factor de ausencia solamente se puede leer porque nicamente se puede editar en el Perfil de uso. El Factor para el control de presencia tampoco se puede editar porque se modifica solamente seleccionando la opcin Con sensor de presencia. Para el Factor de dependencia de presencia sucede lo mismo que en una planificacin conforme a una planificacin EN. Hay muchas interrelaciones e interdependencias entre parmetros. Todos tienen una cosa en comn: la obligacin de su documentacin para explicar y verificar los valores de necesidades energticas calculadas.
DIAL GmbH, Ldenscheid
pgina 314
DIALux Version 4.9
El clculo y los resultados
Despus de subdividir el edificio completo en zonas, crear todos los locales de evaluacin energtica, determinar todas las zonas de evaluacin, y ajustar tambin todos los parmetros, entonces es hora de calcular las demandas energticas y otras caractersticas. Este es el momento en que se debe proceder a la evaluacin energtica propiamente dicha.
Ilustracin 489 Comienzo de una evaluacin energtica en el men Output
Puede comenzar la evaluacin energtica con Efectuar evaluacin energtica en el men Output o con el icono del mismo nombre.
Ilustracin 490 Comienzo de una evaluacin energtica mediante el icono del mismo nombre (el segundo por la izquierda)
En ambos casos se procede a efectuar una evaluacin energtica completa para el proyecto de evaluacin energtica total. No hay seleccin de zonas, ni de locales ni zonas de evaluacin, a diferencia de lo que ocurre en la planificacin de iluminacin. Esto se debe a que la evaluacin energtica es muy rpida. Necesita mucho menos tiempo que el que el usuario necesitara para leer y editar un dilogo de seleccin. Ya se ha mencionado anteriormente que la evaluacin energtica se realiza al nivel de las zonas evaluadas. Entonces cuando se realiza una evaluacin se calculan las demandas energticas para cada zona de evaluacin. Dependiendo de la norma elegida, sta podra ser la energa necesaria para la iluminacin o podra incluir el consumo de energa del parasitario para standby o recarga de kits de emergencia de las luminarias de emergencia. En cualquier caso, se calculan los valores del consumo energtico anual. Y est bien as. Todas las dems caractersticas pueden deducirse de estos valores. Los valores mensuales se pueden obtener a partir del valor anual con la ayuda de factores de redistribucin, y los valores necesarios para locales de evaluacin energtica no son ms que la suma de los valores necesarios de zonas de evaluacin contenidas, y los valores para zonas nada ms que la suma de los valores de los locales, etc. Incluso el Lighting Energy Numeric Indicator (indicador numrico de la energa
DIAL GmbH, Ldenscheid pgina 315
DIALux Version 4.9
para iluminacin) o LENI definido en la EN 15193 no es nada ms que un valor ponderado de la superficie. Las cosas cambian en las zonas de evaluacin agregadas a otras zonas o a la zona de evaluacin de orden superior. Tales zonas no se calculan independientemente.
Ilustracin 491 Una zona de evaluacin que se agrega a otra zona
Ilustracin 492 Una zona de evaluacin que ha sido agregada a la zona de evaluacin de rango superior
Cuando se agrega una zona de evaluacin a otra o a la zona de evaluacin de orden superior, se provoca que esta zona ya no se calcule independientemente, es decir, ya no en base a sus parmetros sino que los resultados de otras zonas de evaluacin se le sobreponen. As uno se ahorra la edicin de los parmetros de esta zona.
DIAL GmbH, Ldenscheid
pgina 316
DIALux Version 4.9
Tales zonas de evaluacin agregadas obtienen sus resultados cuando se hayan calculado las zonas de evaluacin independientes. Los resultados son simplemente reas ponderadas sobrepuestas. Hay dos restricciones fundamentales a la agregacin de zonas de evaluacin a otras: primero, se puede agregar solamente a aquellas zonas de evaluacin que sean calculadas independientemente. Segundo, cada zona deber contener al menos una zona de evaluacin que sea calculada independientemente.
Documentacin de los resultados de la evaluacin energtica
Ilustracin 493 Outputs para una evaluacin energtica
Hay varios outputs disponibles para una evaluacin energtica que indican las demandas energticas calculadas para diversos objetos. Se pueden mostrar las demandas energticas totales para la iluminacin y otras caractersticas energticas para el proyecto completo de evaluacin energtica, pero tambin para cada local de evaluacin energtica y cada zona de evaluacin. Tambin es posible subdividir los resultados en valores mensuales a cualquier nivel.
DIAL GmbH, Ldenscheid
pgina 317
DIALux Version 4.9
Ilustracin 494 Outputs para el proyecto completo de evaluacin energtica con todas las caractersticas fundamentales
Por supuesto que el usuario tiene la posibilidad de escoger en los outputs qu detalles se deben aportar.
Ilustracin 495 Pgina de propiedades del output arriba mostrado
Tambin es muy importante el output de todos los parmetros integrados en la evaluacin energtica, ya que las normas correspondientes siempre requieren tal documentacin.
DIAL GmbH, Ldenscheid
pgina 318
DIALux Version 4.9
Ilustracin 496 Output de todos los parmetros para una zona de evaluacin
Debe prestar atencin a la posibilidad de escribir y usar descripciones. Estas descripciones no deben ser textos demasiado largos, ya que el espacio tambin es limitado, pero deberan ser utilizadas con frecuencia. Con comentarios cortos y precisos puede uno explicar la seleccin de uno o ms parmetros. Particularmente tras haber realizado ajustes manuales a los valores automticamente calculados, resultan obligatorias tales explicaciones.
Ilustracin 497 Introduccin de un texto de descripcin para una zona de evaluacin
DIAL GmbH, Ldenscheid
pgina 319
DIALux Version 4.9
Crear vdeos a partir de visualizaciones DIALux
Para crear vdeos a partir de un proyecto DIALux se deber definir primero el recorrido de la cmara. Para hacerlo, tendr que elegir el comando Archivo -> Exportar -> Guardar vdeo 3D estando abierta la ventana 3D del local o de la escena exterior. Entonces aparecer un recorrido de la cmara en CAD.
Ilustracin 498 Insertando un recorrido de cmara en la vista 3D
En el inicio, el final y en todos los puntos del recorrido insertados, se puede modificar la posicin de la cmara en las direcciones de X e Y pinchando con el botn izquierdo del ratn. Como suele ser habitual en DIALux, la posicin del punto en el eje Z puede ser cambiada manteniendo la tecla de control (CTRL) pulsada al mover el punto.
DIAL GmbH, Ldenscheid
pgina 320
DIALux Version 4.9
Ilustracin 499 Insertar ms posiciones de la cmara
Cerca del punto final y entre dos puntos intermedios hay smbolos "+" de color verde a lo largo del recorrido de la cmara. Haciendo clic en uno de estos smbolos se inserta un nuevo punto y se puede modificar el recorrido como se desee. Si hace clic en el smbolo "-" de color rojo, se borra el punto al que pertenece.
Ilustracin 500 Borrar posiciones de la cmara
DIAL GmbH, Ldenscheid
pgina 321
DIALux Version 4.9
En cada una de las posiciones de la cmara hay dibujadas lneas verdes. Estas lneas definen la direccin de visin de la cmara. La pequea esfera al final de la lnea se puede mover en la direccin X e Y con el ratn, y tambin en la direccin Z manteniendo la tecla CTRL pulsada.
Ilustracin 501 Definir la direccin de visin de la cmara
A lo largo del recorrido la cmara se mueve desde el punto uno al punto dos y se da vuelta al mismo tiempo de la direccin de visin del punto uno y a la del punto dos. Si deseara tener ms rotaciones a lo largo de un sector entre dos puntos, debe insertar ms puntos a lo largo del recorrido modificando nicamente la direccin de visin y no la posicin. La cmara no sigue estrictamente el recorrido, sino que se aproxima a los bordes con una ligera curvatura. Esto hace el vdeo ms continuo y suave, sin sensacin de corte entre secuencias.
DIAL GmbH, Ldenscheid
pgina 322
DIALux Version 4.9
Ilustracin 502 Configuraciones del vdeo a guardar
Adems del recorrido de la cmara y la direccin de visin de la misma, tambin se pueden definir el tamao del video, el nmero de imgenes por segundo y la duracin. El tamao del video define el nmero de pxeles en las direcciones X e Y en el monitor. Cuanto ms alta sea la resolucin, ms memoria se requiere para guardar el vdeo. Si quiere preparar vdeos para una presentacin en un televisor (DVD o S-VCD), se recomienda elegir una resolucin estndar. En Europa es el formato PAL, en Estados Unidos es el formato NTSC. Tambin el nmero de de imgenes por segundo est definido en los formatos estndar. La duracin del vdeo junto con el nmero de de imgenes por segundo definen la velocidad de la cmara. La velocidad a lo largo del recorrido de la cmara es constante. Si elige el pulido de aristas mejora la calidad del vdeo pero esta funcin necesita tambin ms tiempo de clculo. El apartado Recorrido de la cmara aporta informacin sobre la cantidad de puntos definidos, la longitud del recorrido en metros, y la velocidad de la cmara. Deslizando el botn de Vista previa con el ratn puede observar el recorrido de la cmara desde la perspectiva de la misma. Para poder trabajar con fluidez incluso en proyectos de gran tamao resulta necesaria una buena tarjeta grfica. Recomendamos tarjetas grficas Nvidia con una memoria de al menos 128MB. Si usted trabaja en el modo de MESA la representacin dar sacudidas con proyectos de cierta complejidad. Pinchando en Crear vdeo acceder a un dilogo de Guardar como . Seleccione aqu el lugar y el nombre de archivo de vdeo a crear.
DIAL GmbH, Ldenscheid pgina 323
DIALux Version 4.9
A continuacin aparece un men para la seleccin del codec de vdeo a utilizar.
Ilustracin 503 Dilogo de Windows para la seleccin del codec
Todos los codecs instalados y disponibles en su ordenador aparecern en la lista desplegable Compresin. Estos codecs no se suministran con DIALux. La calidad del codec es determinante para la calidad del vdeo. Cuanto mejor sea un codec menor ser el tamao del archivo con mxima calidad. Este tipo de codecs tener un coste y debern estar instalados tanto en el ordenador que crea el vdeo como en el que lo visualiza. Microsoft XP incluye ya varios codecs. stos estn disponibles en todos los ordenadores XP, salvo en caso de que al instalar Windows se decidiese no instalarlos. En Internet puede encontrar codecs, por ejemplo en www.divx.com o http://www.divxdigest.com/software/xvid.html . El ltimo es de cdigo abierto y la pgina oficial se encuentra aqu: http://www.xvid.org . Con muchos codecs puede realizar multitud de configuraciones. Para ello pinche en Configurar . ATENCIN: un codec equivocado o la seleccin de imgenes completas (sin comprimir) crear con rapidez archivos de cientos de megabytes para un simple vdeo de pocos segundos. Pruebe primero con vdeos breves cul es el codec ptimo y las mejores configuraciones apropiadas para su vdeo.
DIAL GmbH, Ldenscheid
pgina 324
DIALux Version 4.9
Raytracer
Para el raytracing DIALux usa un programa externo denominado Raytracer POV-Ray. Pulsando la tecla F1 en el programa POV-Ray obtendr ayuda para el mismo y todas las posibilidades de configuracin.
Importante: existe ayuda propia para POV-Ray. Para ello pulse la tecla F1 dentro del programa POV-Ray.
Consideraciones previas
DIALux copia automticamente los archivos de instalacin del POV-Ray en su disco duro. El programa se instalar automticamente cuando el usuario inicie por primera vez en DIALux el Raytracer. La configuracin instala la versin estndar de POV-Ray 3.6. Este programa es gratuito y puede obtener ms informacin en www.povray.org. Adems DIALux instala una versin adaptada del Pov-Ray dentro del directorio DIALux de su disco duro. Esta versin para DIALux es capaz de interpretar datos generados por DIALux. Siempre que desee editar en POV-Ray proyectos creados en DIALux deber utilizar necesariamente la versin de POV-Ray que utiliza DIALux. Puede iniciarla abriendo en su carpeta del programa DIALux el archivo pvengine.exe (por ejemplo: C:\Programas\DIALux\pvengine.exe). Haciendo doble clic en el archivo de proyectos POV-Ray correspondiente (*.pov) se abre la aplicacin POV-Ray original y entonces no puede continuar editando la escena generada con DIALux.
Configuraciones Pov-Ray dentro de DIALux
Las configuraciones fundamentales para crear buenas visualizaciones con POV-Ray las puede definir dentro de DIALux. Si quiere aprovechar la funcionalidad total que POV-Ray le ofrece deber cargar en el editor POV-Ray los archivos *.pov creados en DIALux y seguir editndolos all.
Imgenes fotorrealistas con raytracing
Raytracing significa seguir la radiacin desde el punto de vista del observador. Para ello se consideran las caractersticas de los materiales como la reflexin, la transparencia, y la aspereza.
Configuraciones bsicas
La ltima versin del Raytracer POV-Ray (3.6) est integrada en DIALux. sta es sustancialmente ms rpida y puede elegir independientemente los Ajustes de luminosidad adecuados. Para las visualizaciones con POV-Ray se toman los valores de regulacin de las escenas de luz y los espectros de las lmparas, as como tambin los filtros de color. En el men Archivo Exportar puede encontrar la opcin Calcular vista CAD con POV-Ray. En la pestaa Configuracin rpida puede
DIAL GmbH, Ldenscheid pgina 325
DIALux Version 4.9
definir las configuraciones bsicas para sus primeras aplicaciones. Los usuarios experimentados podran modificar las opciones para el Clculo indirecto, Ajustes de luminosidad, y Configuraciones de imagen.
Configuracin rpida
Ilustracin 504 POV-Ray configuracin rpida / configuraciones bsicas para raytracing
Son posibles configuraciones adicionales en la pestaa Configuracin Rpida.
En la pestaa Configuracin Rpida hay las siguientes posibilidades de configuracin: Propiedades de imagen: Aqu puede determinar el tamao de la imagen a generar en puntos (longitud x altura). Cuanto ms grande el nmero de pxeles ms grande ser el resultado final. Sin embargo, un dibujo grande prolonga el tiempo del clculo. Alisado de bordes (Pulido de aristas): Esta caracterstica mejora las transiciones en los cantos, de paredes por ejemplo. Debe estar activada si se utilizan texturas lneas, como por ejemplo en el caso de ladrillos o pavimento. Esta funcin debera utilizarse siempre para imgenes definitivas, y no para imgenes de test, ya que necesita mucho tiempo de clculo. No solamente las texturas se alisan, sino tambin los bordes de los objetos y las sombras (evitando el efecto de escalonado). En POV-Ray se puede seleccionar un grado ms elevado de pulido de aristas. ste resulta necesario con baldosas a gran distancia (por ejemplo, en la visualizacin de una piscina).
DIAL GmbH, Ldenscheid
pgina 326
DIALux Version 4.9
Ilustracin 505 Alisado de bordes con POV-Ray
Autobumpmaps: Si se utilizan las texturas que tienen una textura superficial, como por ejemplo madera o azulejos, puede usted producir un mejor efecto 3D en la visualizacin activando Autobumpmaps. Debe activar esta funcin si la informacin de claro y oscuro de la textura es idntica con la estructura alta-baja, como en el caso de agua o ladrillos. La textura del bump map ser interpretada a partir de los valores de gris de la textura de la imagen. Las texturas bumpmap tambin se pueden introducir directamente dentro de POV-Ray. As tambin son posibles texturas bumpmap independientes del color. Configuraciones de iluminacin: Con Repartir luminarias puede especificar si se deber calcular la influencia de cada luminaria individualmente o la de todas luminarias juntas. La configuracin de Repartir luminarias genera un mejor resultado, pero el tiempo de clculo se ampla. Sin esta opcin la curva de distribucin de la intensidad luminosa empieza solamente a partir del punto central de la superficie de emisin de luz. Con luminarias longitudinales cerca de superficies la imagen que resulta parece poco realista. Si esta opcin se activa, el alumbrado se subdivide en piezas luminosas pequeas para cada pixel (dependiendo de la distancia a la fuente de luz). Para luminarias longitudinales o luminarias de pequeo tamao que no est instaladas muy prximas a la superficie a iluminar esta opcin no resulta necesaria. Por medio de Clculo indirecto puede determinar la influencia de la iluminacin indirecta en el resultado. Cuanto ms elevado seleccione el componente ms tiempo durar el clculo. Esta opcin lleva a cabo una radiosity elemental. Sin el clculo del componente indirecto los
pgina 327
DIAL GmbH, Ldenscheid
DIALux Version 4.9
objetos en los que no incide directamente la luz son oscuros (negros). Cuanto ms alto resulte el nivel de exactitud ms durar el clculo. Por supuesto que la calidad de las imgenes se incrementa as tambin. En escenas exteriores con pocas interreflexiones podra ser mejor prescindir del clculo del componente indirecto. Se recomienda empezar a calcular primero sin componente indirecto para obtener una primera imagen rpidamente. Si se utiliza una iluminacin muy dirigida (por ejemplo nicamente con proyectores de haz muy intensivo), se debern elegir valores altos o muy altos de clculo indirecto. Para iluminacin difusa y homognea resultan adecuados los valores estndar. Seleccionando un gran clculo indirecto hay muchas posibilidades de que en el seguimiento de la radiacin se tope un entorno claro o una luminaria. Se definen, entre otros aspectos, el nmero de rayos usados para el clculo de luz indirecta. Configuraciones del proyecto: Despus de la finalizacin del trabajo del POVRay, la imagen rendering (bitmap *.bmp) se guardada automticamente de manera estndar en el directorio C:\programas\DIALux\Raytracer\local 1\bmp Resultan posibles configuraciones adicionales: puede hacer que se representen las paredes exteriores de local transparentes o hacer que se muestre la obstruccin de luz diurna activando las casillas de verificacin.
Configuraciones de imagen
Cualquier tamao de imagen se puede definir en las configuraciones de imagen. Las dimensiones de la imagen se dan en pxeles. Cada corte de imagen se representa siempre 4:3. Esto significa que el corte de imagen se calcula y deforma en consonancia con el tamao. Esto se puede modificar directamente en POVRay. Primero debera seleccionarse siempre una resolucin menor de 640 x 480 pxeles.
DIAL GmbH, Ldenscheid
pgina 328
DIALux Version 4.9
Ilustracin 506 POV-Ray configuraciones de imagen
Clculo indirecto
Como complemento a las posibilidades de configuracin de la Configuracin rpida , en la pestaa del Clculo indirecto se puede definir ms parmetros para el clculo indirecto.
DIAL GmbH, Ldenscheid
pgina 329
DIALux Version 4.9
Ilustracin 507 POV-Ray clculo indirecto
La casilla de verificacin Usar radiosity activa o desactiva el clculo indirecto. Count (Cuenta) El nmero total de los rayos enviados cada vez que un nuevo valor del radiosity tenga que ser calculado est definido en Count. El valor por defecto es 35, y el valor mximo del Pov-Ray original es 1600, en la versin para DIALux es 35.000. Cuando este valor est demasiado bajo, se producen efectos antinaturales, la iluminacin parece manchada. Cuanto ms alto est definido este valor ms durar el clculo. Los valores superiores a 1000 pueden precisar perodos de tiempo considerables. Error bound (Lmite de error) El valor ms determinante para un clculo exacto. Este valor define la tolerancia de errores para dos clculos consecutivos. El valor por defecto es 1.8 y representa un buen equilibrio y exactitud. Cuanto ms bajo se seleccione este valor ms exacta y ms lenta ser la visualizacin. Pretrace Este valor da el tamao de los bloques del mosaico en el clculo de la radiosity. Los valores correspondientes estn entre 0.0 y 1.0 cada uno como porcentaje del tamao de la imagen. Los valores por defecto son 0.08 para el valor inicial y 0.4 para el valor final.
DIAL GmbH, Ldenscheid pgina 330
DIALux Version 4.9
Grey threshold (Umbral gris) Por medio de este valor se puede suavizar o recalcar el efecto de la coloracin de la luz reflejada sobre superficies de color. Cuando la luz blanca incide sobre una superficie de color se reflejan fundamentalmente las longitudes de onda de la luz que tiene un valor elevado en la distribucin espectral de la superficie. Es decir, cuando la luz blanca ilumina una pared verde la luz reflejada por la pared es verde y ya no blanca.
Ilustracin 508 Clculo indirecto
Las tres imgenes muestran un local con tres paredes grises y una verde. El techo y el suelo son tambin grises. En el medio se encuentra un proyector con una fuente de luz blanca. El proyector est ajustado dirigiendo su haz de luz hacia el centro de la pared verde. En la primera imagen se introdujo para el umbral de gris el valor 0. La luz reflejada es verde y las superficies iluminadas indirectamente aparecen tambin saturadas de verde. En la segunda imagen se introdujo un valor de 0,5 reducindose por ello la saturacin de color de la luz indirecta. En la tercera imagen con un valor de umbral de gris de 1 y las superficies iluminadas indirectamente parecen grises, aunque deberan ser verdes.
Ajustes de luminosidad
En la pestaa Ajustes de luminosidad puede definir si la escena tender a ser ms oscura o clara. Regla general: cuantas ms luminarias existan en el proyecto, ms clara ser tambin la escena. En caso de necesidad solamente ayuda hacer pruebas. Adems de con los ajustes rpidos, se puede manipular libremente la claridad en el recuadro dinmico de la imagen. Modifique los valores estndar que aparecen en la ventana. Atencin: incluso las modificaciones ms sutiles pueden hacerse notar mucho.
DIAL GmbH, Ldenscheid
pgina 331
DIALux Version 4.9
Ilustracin 509 POV-Ray ajustes de luminosidad
Opciones raytracing para superficies
Puede definir opciones raytracing para todas las superficies del local, de los elementos del ambiente, as como de los muebles. Seleccione las superficies correspondientes en la pgina de propiedades e introduzca los valores. Se pueden seleccionar y editar varias superficies a la vez usando la tecla de Ctrl o la tecla Shift. La opcin Autobumbmaps asigna a las texturas una estructura extra en la superficie como por el ejemplo una ligera ondulacin.
Ilustracin 510 Las opciones raytracing modifican superficies DIAL GmbH, Ldenscheid pgina 332
DIALux Version 4.9
La reflexin para el suelo debera estar aproximadamente 5 10% y en el caso del vidrio 10 15%. Para la transparencia del vidrio se recomiendan valores de hasta un 30%
Vista estndar 3D para raytracing
Su vista 3D estndar de DIALux calculada y hecho el rendering le sirve como base para raytracing. Ahora deber definir el punto de vista, el ngulo visual, y la perspectiva de la imagen futura.
Ilustracin 511 Vista estndar 3D para el rendering subsiguiente
Inicio del Raytracer POV-Ray
Abra ahora el programa en el men Archivo Exportar Calcular vista CAD con POV-Ray o mediante el icono raytracer.
Ilustracin 512 Inicio del rendering
DIAL GmbH, Ldenscheid
pgina 333
DIALux Version 4.9
Si el programa no estuviese instalado se proceder a su instalacin. Con la instalacin de DIALux POV-Ray ya ha sido copiado en su disco duro. Si tiene ms preguntas sobre el programa de raytracing puede encontrar un programa de ayuda en c:\programs\POV-Ray for windows. Tambin puede acceder a la pgina de Internet de POV-Ray en http://www.povray.org
Ilustracin 513 Imagen del rendering listo
La imagen, en formato *.bmp, la puede imprimir, importar a otros programas, o seguir elaborndola con un programa de tratamiento de imgenes.
Manipulacin del archivo POV y configuraciones en POV-Ray Inicio de la versin adaptada de POV-Ray
El raytracer POV-Ray normal es software gratuito y est disponible en www.povray.org. DIAL ha desarrollado una versin especial del mismo para adaptarlo a las necesidades del clculo real de iluminacin. Los archivos de creados por DIALux funcionan solamente en la versin adaptada de POV-Ray. Si se abren los archivos *.POV con la versin original aparece un mensaje de error. Para iniciar la versin POVRay de DIAL vaya, por favor, a su fichero DIALux (por ejemplo, C:\Programas\ DIALux) y abra all povengine.exe.
Alisado de bordes
La funcin de pulido de aristas se puede configurar tanto en DIALux como en POV-Ray. Sin embargo, mientras en DIALux solo se realiza el pulido hasta cierto punto, en POV-Ray se puede ajustar libremente. Para ello habr que cargar en POV-Ray el archivo *.pov creado en DIALux. IMPORTANTE: los archivos *.POV creados con
DIAL GmbH, Ldenscheid pgina 334
DIALux Version 4.9
DIALux solamente se pueden leer con la versin POV-Ray de DIAL. A continuacin puede ver tres ejemplos. La imagen 1 muestra un raytracing sin alisado de bordes, la imagen 2 muestra uno hecho en DIALux. En la imagen 3 se redujo considerablemente el valor para el pulido. Esto solamente es necesario para texturas muy detalladas a grandes distancias. El tiempo de clculo aumenta aqu de forma drstica. Cuanto ms bajo sea el valor ms potente resultar el pulido. Puede manipular directamente el valor para el pulido en el campo de edicin en POV-Ray (Ilustracin 504 POV-Ray configuracin rpida / ). Para ello introduzca un signo de + seguido de la letra a y un valor para el alisado de aristas. En nuestro ejemplo +a0.001. Tenga en cuenta que hay que introducir un punto, nunca una coma.
Ilustracin 514 Alisado de bordes
Para iniciar el editor POV-Ray de DIALux vaya por favor a su disco duro C y al fichero de programas DIALux (C:\Programas\DIALux). All haga doble clic en el archivo pvengine.exe. Con el POV-Ray original no puede elaborar los archivos *.pov creados por DIALux. Para editar los archivos creados por DIALux primero bralos, por favor, mediante el men Archivo Abrir. Busque all el archivo *.pov que ha creado previamente con DIALux. En la Configuracin Rpida se le pregunt dnde guardar el fichero del proyecto. Adems del archivo
DIAL GmbH, Ldenscheid pgina 335
DIALux Version 4.9
*.pov all se encuentran ms archivos. Estos contienen informacin necesaria para POV-Ray, como por ejemplo texturas y objetos.
Ilustracin 515 POV-Ray para Windows
Formatos de imagen
Las imgenes creadas con DIALux y POV-Ray estn generadas de manera estndar en formato 4:3. Normalmente este es el ajuste correcto para televisores, monitores, y proyectores. Muchos ordenadores porttiles modernos o televisores tienen otra proporcin, como por ejemplo 16:9 y 16:10 que son resoluciones comunes en porttiles y televisiones de plasma. Despus de haber cargado el archivo *.pov en el editor POV-Ray, el usuario deber buscar la entrada cmara en el archivo POV. Esta entrada est arriba de todo a la derecha. Tambin en el men "buscar puede usted seleccionar "encontrar" y buscar "cmara". Debajo de cmara encontrar la entrada para el "vector right vector" de la cmara utilizada. All est escrito primero: <1.3333,0,0>. 1.333 es la proporcin 4:3 calculada. Para obtener una proporcin de 16:9 introduzca aqu <1.7777> o 16/9 (por ejemplo: right <16/9,0,0>). Es importante definir un tamao de imagen correcto en la misma proporcin en el editor. A continuacin puede ver una imagen en formato 4:3 y una resolucin de 800x600 pxeles. Si quiere guardar la altura de 600 pxeles, tiene que multiplicar la anchura con la proporcin deseada. En nuestro ejemplo es 600 x 16/9 = 600 x 1,7777 = 1066.
DIAL GmbH, Ldenscheid
pgina 336
DIALux Version 4.9
Ilustracin 516 Formato de imagen
Ilustracin 517 Tamao de imagen modificado
Ilustracin 518 Modificar el tamao de imagen
Obtendr el tamao de imagen modificado si introduce en el campo de edicin w y h directamente seguidos por los valores numricos correspondientes, siendo w" la anchura, y h la altura.
DIAL GmbH, Ldenscheid
pgina 337
DIALux Version 4.9
Tipos de cmara
POV-Ray conoce varios tipos de cmaras distintos. Las ms interesantes son las perspectivas esfricas y cilndricas. En la ayuda de POV-Ray puede encontrar informacin sobre muchos ms tipos. POV-Ray utiliza de manera estndar una cmara perspectiva. En el rea cmara del archivo *.POV se pueden cambiar los valores de la cmara. camera { location CAMLOCATION // variable para la posicin y definido al principio right <16/9,0,0> // vector derecho de la cmara up <0,1,0> // vector ascendente de la cmara sky <0,1,0> // vector para el cielo angle 77 // ngulo de apertura de la cmara look_at CAMLOOKAT // direccin de visin de la cmara }
up (upwards vector) camera look at
Y X
Z
right (right vector)
angle camera location
image plane
Ilustracin 519 Visin de la cmara con magnitudes y vectores
La Ilustracin 519 muestra las magnitudes y vectores que son importantes para colocar la cmara. DIALux exporta la direccin de visin y la posicin de la cmara tal y como estaban definidas en la vista 3D de DIALux. Segn qu tipo de cmara se utilice estos datos pueden variar. Para crear una visin redonda se puede utilizar el tipo de cmara cilndrica vertical. Especialmente en escenas exteriores se pueden generar visualizaciones interesantes. Para definir tal vista el usuario tiene que
DIAL GmbH, Ldenscheid pgina 338
DIALux Version 4.9
entrar el comando cylinder 1. En el ngulo introduzca 360 si desea una visin circular. Es importante elegir un tamao de imagen correcto. Con un tamao de imagen de, por ejemplo, 5000 x 600 deber introducir tambin una proporcin lateral de 8.3333 a uno. La imagen siguiente se ha calculado con un ngulo de 180.
Ilustracin 520 Visualizacin de escena exterior
Ilustracin 521 Configuraciones de la posicin de la cmara
Con las configuraciones representadas se obtiene en una escena exterior, por ejemplo, la panormica de la misma desde el medio de la escena exterior.
Animaciones Animaciones con fotogramas claves (keyframes)
En DIALux puede crear vdeos cuando selecciona en el Men Archivo Exportar Exportar vdeo 3D. Defina aqu el recorrido de la cmara y varias configuraciones ms (vase tambin: Crear vdeos a partir de visualizaciones DIALux). Si despus de definir el recorrido de la cmara crea una imagen PovRay, entonces ya est hecho la mayora del trabajo para hacer una animacin. Cargue el archivo *.pov creado en el editor PovRay. Asegrese de usar el archivo pvengine.exe en la subcarpeta de DIALux. En el editor PovRay busque las lneas representadas en verde:
DIAL GmbH, Ldenscheid
pgina 339
DIALux Version 4.9
// Haga clic con el botn derecho en la lnea siguiente y seleccione "Copy xxx to Command-Line" para hacer la animacin // +KFI0 +KFF249 Como ya se ha descrito en la lnea de arriba, pinche por favor con el botn derecho del ratn en la lnea // +KFI0 +KFF249. Dependiendo de cmo haya definido la animacin los valores para KFI (fotograma clave inicial) y KFF (fotograma clave final) podrn ser diferentes.
Ilustracin 522 Comenzar una secuencia de animacin en PovRay usando fotogramas claves (keyframes)
Pinchando con el botn derecho del ratn se abrir el men de contexto en el que debe seleccionar el comando Copy xxx to Command Line. ste estar ahora escrito arriba en la lnea de comandos. Haga clic en run para comenzar el clculo. Por favor, tenga en cuenta: una pelcula de 10 segundos con 25 fotogramas por segundo (frames per second, FPS) contiene 250 imgenes para calcular. Si se necesita, por ejemplo, un tiempo de clculo de un minuto por imagen la pelcula tardar 250 minutos, es decir 4 horas y 10 minutos en ser calculada. Mucho tiempo. Cada imagen es calculada una tras otra tras pinchar en el icono run y se guarda con el nmero que le corresponda en el fichero de trabajo. Con el programa de animacin que prefiera podr crear a partir de las imgenes individuales una pelcula (*.avi, *.mpg,). El software libre VirtualDub puede crear tales pelculas en poco tiempo y con gran calidad.
DIAL GmbH, Ldenscheid
pgina 340
DIALux Version 4.9
http://www.virtualdub.org/index . Puede encontrar gran multitud de fuentes extra en: http://www.povray.org/resources/links/3D_Animation_Uti lities/ Animaciones con la variable del reloj En POV-Ray, utilizando la variable del reloj (CLOCK), tambin es posible generar modificaciones de imagen a imagen. As, por ejemplo, es posible modificar objetos en cuanto a su tamao o escala (scale), mover objetos (translate), regular luminarias (light correction factor), y mucho ms. Por supuesto que estas modificaciones se pueden combinar. Los comandos siguientes definen la posicin de la cmara y su direccin de visin: #declare CAMLOCATION=<1.5,1.7,2.6>; #declare CAMLOOKAT=<6.4,1.7,-7.6>; Aqu es importante tener muy en cuenta que X, Y y Z tienen en POV-Ray otras direcciones diferentes de las de DIALux. Y y Z se han intercambiado respecto a DIALux. Con las siguientes lneas en la cmara puede usted preparar una animacin:
Ilustracin 523 Configuraciones de animacin
La cmara rotar entorno al eje ascendente. Por eso, veremos en el local en cualquier direccin. Rotar <0,clock*360,0> define la rotacin entorno al eje ascendente. ATENCIN: Y y Z han sido intercambiados respecto a su posicin en DIALux. El reloj (clock) es un contador que durante la animacin cuenta de 0 a 1. La definicin del reloj tiene que hacerse en el archivo Ini de POV-Ray. Para lograrlo abra el archivo Ini haciendo clic en el icono Ini. En el archivo Ini ya abierto tiene que agregar una seccin con la resolucin correcta, el pulido de aristas y el escalonamiento de las variables de la animacin.
DIAL GmbH, Ldenscheid
pgina 341
DIALux Version 4.9
Por ejemplo: [320x240, Animation] Nombre Width=320 Anchura de resolucin Height=240 Altura de resolucin Antialias=Off Pulido de arista apagado Initial_Frame=1 Imagen empieza con Final_Frame=25 Imagen termina con, define el nmero de imgenes Initial_Clock=0.0 Inicio del valor de reloj Final_Clock=1.0 Fin del valor de reloj Despus de modificar el archivo Ini, debe cerrar y reiniciar POV-Ray. Despus del reinicio esta seccin puede ser elegida en la lista desplegable del rea superior izquierda. El rea [320 x 240 No AA] ha sido copiada e insertada nuevamente al final del archivo Ini. Para terminar, el texto de los corchetes ha sido modificado. Este texto nombra las caractersticas que se pueden seleccionar en POV-Ray. Initial_Frame y Final_Frame definen el nmero de imgenes a calcular. En nuestro ejemplo 25 imgenes. Initial_Clock y Final_Clock no se deberan modificar. En Europa son habituales 25 marcos por segundo en el formato PAL. Una pelcula de 10 segundos necesita, por tanto, 250 imgenes o marcos (frames). En nuestro ejemplo creamos 25 imgenes que codificadas como pelcula PAL y duraran 1 segundo. En el archivo POV hemos agregado antes la rotacin de lnea <0,clock*360,0>. Desde nitial_clock=0 hasta Initial_clock=1 la cmara gira 360. POV-Ray crea cada 360:25= 14,4 grados una imagen. La cmara debe girar entorno a s misma. Para ello, es necesario producir una traslacin en el origen y de vuelta, antes y despus de la rotacin. Sino la cmara rotar alrededor del origen y no alrededor de s misma. Para ello introduzca arriba primero <translate camlocation>, despus <rotate <0,clock*360,0>> y luego de nuevo <translate camlocation>.
DIAL GmbH, Ldenscheid
pgina 342
DIALux Version 4.9
Ilustracin 524 Cmara rotacin y traslacin
Cada imagen se calcular una a una tras hacer clic en el icono run y se guarda en el directorio del trabajo con la enumeracin consecutiva. Con cualquier programa de animacin, combinando las imgenes, puede crear una pelcula (en formato *.avi, *.mpeg, etc). El programa gratuito VirtualDub puede crear tales pelculas en un corto tiempo y con alta calidad. http://www.virtualdub.org/index . Puede encontrar muchas ms fuentes en: http://www.povray.org/resources/links/3D_Animation_Uti lities/ Se pueden definir trayectorias de la cmara para animaciones. Para ello hay que cambiar los archivos ini y pov. En lugar de la rotacin de la cmara usted puede cambiar la posicin de la cmara usando el parmetro del reloj. En el siguiente ejemplo usamos el archivo ini modificado del ejemplo anterior. En el archivo pov cambiamos en la ubicacin de la cmara el valor X y la variable del reloj. #declare GAMMA=1.4; #declare AMBIENTLIGHT=0.0; #declare LIGHTCORRECTIONVALUE=1.0; #declare CAMLOCATION=<1.23+clock*11,1.15,3.11>; #declare CAMLOOKAT=<12.4,1.5,-1.0>; Primero la posicin 3D se cambi en DIALux de manera que mediante la variable del reloj se describa una buena trayectoria a travs del local. En principio est clock=0, que significa que la posicin X es 1.23m. El reloj cuenta en 25 pasos de 0 a 1(valores del archivo Ini). La posicin X de la cmara cambia de 1.23m en el primer paso a 1.23m + 1/25 x 11m = 1,67m en el segundo paso. La ltima posicin de X es 1,23m + 25/25 el x 11m el = 12,23m.
DIAL GmbH, Ldenscheid
pgina 343
DIALux Version 4.9
La variable del reloj se puede utilizar varias veces. As se puede utilizar simultneamente para traslacin y rotacin. La cmara se mueve a lo largo de una trayectoria y se da la vuelta al mismo tiempo. #declare GAMMA=1.4; #declare AMBIENTLIGHT=0.0; #declare LIGHTCORRECTIONVALUE=1.0; #declare CAMLOCATION=<1.17863+clock*11,1.14597,3.1329>; #declare CAMLOOKAT=<12.368,1.56088,-1.02524>; global_settings { ambient_light AMBIENTLIGHT assumed_gamma GAMMA tonemapper { low_value 1e-005 high_value 0.8 } } camera { location CAMLOCATION right <1.33333,0,0> up <0,1,0> sky <0,1,0> angle 77 look_at CAMLOOKAT translate -CAMLOCATION rotate<0,180*clock,0> translate CAMLOCATION } En este ejemplo la rotacin del primer ejemplo se reduce a 180 grados y se agrega, adems, al movimiento de traslacin del segundo ejemplo.
Ms ayuda
Puede obtener ayuda de manera ms extensa sobre el tema POV-Ray presionando la tecla F1 mientras se trabaje en POV-Ray. Ms informacin en www.povray.org. A continuacin un extracto de la ayuda de POV-Ray.
DIAL GmbH, Ldenscheid
pgina 344
DIALux Version 4.9
4.2.3 Radiosity sin iluminacin convencional
Usted puede tambin dejar fuera todas las fuentes de luz y tener iluminacin pura del radiosity. La situacin entonces es similar a un da nublado fuera, cuando la luz no viene de ninguna direccin especfica pero proviene del cielo. Las dos ilustraciones siguientes muestran qu cambios en la escena utilizaron la parte 1, cuando se quita la fuente de luz. (radiosity por defecto, pero recursion_limit 1 y error_bound 0.2)
con fuente de luz
sin fuente de luz
Puede ver que cuando se quita la fuente de luz el dibujo entero llega a ser muy azul, porque la escena es iluminada por un cielo azul, mientras que en un da nublado, el color del cielo debe estar entre gris y blanco. Las ilustraciones siguientes muestran la escena de muestra usada en esta parte con diversos ajustes para el recursion_limit (lo dems son ajustes por defecto).
recursion_limit 1
recursion_limit 2
recursion_limit 3
Esto parece mucho peor que en la primera parte, porque los ajustes por defecto se seleccionan principalmente para el uso con fuentes de luz convencionales.
DIAL GmbH, Ldenscheid
pgina 345
DIALux Version 4.9
Los prximos tres dibujos muestran el efecto de error_bound. (recursion_limit es 1 aqu). Sin fuentes de luz, esto es an ms importante que con, los buenos valores dependen mucho del paisaje y los otros ajustes; los valores ms bajos no resultan mejor.
error_bound 1.8
error_bound 0.4
error_bound 0.02
Los artefactos, de estar disponibles, ayudan a menudo a aumentar cuenta (count), afectando a la calidad en general y con frecuencia ayuda quitarlos (los tres cuadros siguientes utilizan el error_bound 0.02).
count 2
count 50
count 200
La secuencia siguiente muestra el efecto del nearest_count, y la diferencia no es muy fuerte, pero los valores ms grandes conducen siempre a mejores resultados (el mximo es 20). Desde ahora todos los cuadros usan error_bound 0.2.
DIAL GmbH, Ldenscheid
pgina 346
DIALux Version 4.9
nearest_count 2
nearest_count 5 (default)
nearest_count 10
El minimum_reuse es un valor geomtrico relacionado con el tamao del render en pxel y afecta si los clculos anteriores del radiosity estn reutilizados en un nuevo punto. Valores ms bajos conducen ms a menudo a clculos ms exactos.
minimum_reuse 0.001
minimum_reuse 0.015 (default)
minimum_reuse 0.1
En la mayora de los casos no es necesario cambiar el low_error_factor. Este factor reduce el valor del error_bound durante el paso final del pretrace. El pretrace_end fue bajado a 0.01 en estos cuadros, la segunda lnea muestra la diferencia respecto al valor por defecto. Cambiando este valor puede a veces ayudar a quitar los artefactos persistentes.
low_error_factor 0.01
low_error_factor 0.5 (default)
low_error_factor 1.0
DIAL GmbH, Ldenscheid
pgina 347
DIALux Version 4.9
low_error_factor 0.01
low_error_factor 1.0
gray_threshold reduce el color en los clculos del radiosity. Como se ha mencionado, el cielo azul afecta el color de la escena entera cuando se calcula el radiosity. Para reducir este efecto de color sin afectar radiosity en general usted puede aumentar gray_threshold. 1.0 que significa que no hay color en absoluto en radiosity.
gray_threshold 0.0 (default)
gray_threshold 0.5
gray_threshold 1.0
Otro parmetro importante es el pretrace_end. Junto con el pretrace_start el pretrace_end puede especificar los pasos del pretrace que han sido terminados. Los valores ms bajos producen ms pasos del pretrace y resultados ms exactos, pero tambin conducen a un rendering bastante lento.
pretrace_end 0.2
pretrace_end 0.02
pretrace_end 0.004
DIAL GmbH, Ldenscheid
pgina 348
DIALux Version 4.9
Vale la pena experimentar con las cosas que afectan al radiosity para conseguir una cierta sensacin de cmo funcionan stas. Las siguientes tres imgenes muestran ms experimentos.
ambiente 3 en lugar de ambiente 0 para ambiente 0.5 en lugar de ambiente 0 para todos los objetos del cielo: ambiente 0 un objeto
error_bound 0.04 recursion_limit 2
Finalmente usted puede cambiar la apariencia de la escena entera con la textura del cielo. Las imgenes siguientes son algunos ejemplos.
Gradiente amarillo y azul de izquierda a derecha
Gradiente claro - oscuro de izquierda a derecha
Gradiente claro - oscuro de abajo a arriba
Los resultados realmente buenos dependen mucho de la situacin y de cmo se mire la escena. Aqu hay unos render de alta calidad de esta escena particular, pero los requisitos pueden ser muy diferentes en otras situaciones.
global_settings { radiosity { pretrace_start 0.08 pretrace_end 0.01 count 500 nearest_count 10 error_bound 0.02 recursion_limit 1 low_error_factor 0.2
DIAL GmbH, Ldenscheid pgina 349
DIALux Version 4.9
gray_threshold 0.0 minimum_reuse 0.015 brightness 1 adc_bailout 0.01/2 } }
calidad ms elevada
DIAL GmbH, Ldenscheid
pgina 350
DIALux Version 4.9
ndice de ilustraciones
Ilustracin 1 Instalacin ulterior de componentes que faltan ...... 12 Ilustracin 2 Seleccin de los componentes a instalar ................. 13 Ilustracin 3 Pantalla de inicio del CD de DIALux ........................ 13 Ilustracin 4 Men online........................................................... 14 Ilustracin 5 Actualizar catlogo de luminarias ........................... 16 Ilustracin 6 Asistente de iluminacin DIALux Light icono DIALux Light ....................................................... 20 Ilustracin 7 Asistente de iluminacin DIALux Light - inicio......... 20 Ilustracin 8 Asistente de iluminacin DIALux Light informacin del proyecto .................................... 21 Ilustracin 9 Asistente de iluminacin DIALux Light entrada de datos ............................................................. 21 Ilustracin 10 Asistente de iluminacin DIALux Light lanzar plugin ................................................................. 22 Ilustracin 11 Asistente de iluminacin DIALux Light banco de datos del usuario............................................ 22 Ilustracin 12 Asistente de iluminacin DIALux Light - clculo .... 23 Ilustracin 13 Asistente de iluminacin DIALux Light resultado del clculo ........................................... 23 Ilustracin 14 Asistente de iluminacin DIALux Light entregar los resultados...................................................... 24 Ilustracin 15 Asistente de iluminacin DIALux Light - output .... 24 Ilustracin 16 Asistente de iluminacin DIALux Light - fin........... 25 Ilustracin 17 Pantalla de inicio de DIALux ................................. 26 Ilustracin 18 Lanzar asistentes de DIALux ................................. 26 Ilustracin 19 Trabajando con asistentes - inicio ......................... 27 Ilustracin 20 Trabajando con asistentes nombre, forma, y disposicin del local ............................................ 27 Ilustracin 21 Trabajando con asistentes dimensiones del local.................................................................... 28 Ilustracin 22 Trabajando con asistentes reflexin, plano de trabajo, y factor de mantenimiento..................... 28 Ilustracin 23 Trabajando con asistentes seleccin de fabricantes de luminarias .................................... 29 Ilustracin 24 Trabajando con asistentes - plugin / banco de datos del usuario ................................................ 29 Ilustracin 25 Trabajando con asistentes seleccin de luminarias ........................................................... 30 Ilustracin 26 Trabajando con asistentes altura de montaje ..... 30 Ilustracin 27 Trabajando con asistentes clculo del nmero de luminarias ...................................................... 30 Ilustracin 28 Trabajando con asistentes orientacin de las luminarias ........................................................... 31 Ilustracin 29 Trabajando con asistentes clculo del resultado. 31 Ilustracin 30 Trabajando con asistentes visualizacin del resultado ............................................................ 32 Ilustracin 31 Trabajando con asistentes output en hoja simple ................................................................. 32 Ilustracin 32 El interfaz del usuario de DIALux 4.9 .................... 33 Ilustracin 33 Vista 3D de un local ............................................. 34 Ilustracin 34 Representacin de la planta de un local................ 34 Ilustracin 35 Botn derecho del ratn ...................................... 35 Ilustracin 36 Men de contexto de la ventana CAD 3D ............ 35 Ilustracin 37 Men de contexto de la representacin en planta ................................................................. 35 Ilustracin 38 Men de contexto de un objeto seleccionado ...... 36 Ilustracin 39 Administrador de proyectos ................................. 37
DIAL GmbH, Ldenscheid pgina 351
DIALux Version 4.9
Ilustracin 40 rbol de plugin seleccin de luminarias ............. 38 Ilustracin 41 El banco de datos del usuario............................... 39 Ilustracin 42 Men de contexto del Explorer con DIALux 4.9 operativo ............................................................ 40 Ilustracin 43 El rbol de mobiliario............................................ 41 Ilustracin 44 El rbol de colores ................................................ 42 Ilustracin 45 La pestaa output ............................................ 43 Ilustracin 46 rbol de outputs .................................................. 43 Ilustracin 47 Guardar una vista 3D como archivo *.jpg............. 44 Ilustracin 48 La gua ................................................................. 45 Ilustracin 49 Mostrar ventana de la gua................................... 45 Ilustracin 50 Pgina de propiedades del local seleccionado en el inspector ......................................................... 46 Ilustracin 51 Disposicin de luminarias y sus luminarias en el administrador de proyectos................................. 46 Ilustracin 52 Pgina de propiedades Posiciones de la disposicin de luminarias seleccionada................ 47 Ilustracin 53 Pgina de propiedades de las luminarias dentro de la disposicin ................................................. 47 Ilustracin 54 Men de contexto del local (pinchando con el botn derecho sobre el local).............................. 48 Ilustracin 55 Modo de edicin del local .................................... 48 Ilustracin 56 Insertar una nueva esquina................................... 49 Ilustracin 57 Edicin de un elemento del suelo insertado.......... 50 Ilustracin 58 Crear un rea de tarea poligonal sobre una mesa. 50 Ilustracin 59 Tomando la forma de una lnea de referencia para la planta de un local.................................... 51 Ilustracin 60 Men de configuraciones ..................................... 52 Ilustracin 61 Opciones generales valores estndar ................. 53 Ilustracin 62 Aviso automtico para recordar guardar............... 54 Ilustracin 63 Opciones generales - global ................................. 54 Ilustracin 64 Opciones de inicio de DIALux ............................... 55 Ilustracin 65 Configuraciones del modo grfico........................ 55 Ilustracin 66 Opciones generales output ................................ 56 Ilustracin 67 Opciones generales proyecto elaborado por ...... 56 Ilustracin 68 Men de personalizacin ..................................... 57 Ilustracin 69 Restaurar el interfaz del usuario DIALux................ 57 Ilustracin 70 Crear un proyecto nuevo...................................... 58 Ilustracin 71 Insertar los detalles del proyecto........................... 58 Ilustracin 72 Insertar datos del proyecto - ubicacin ................. 59 Ilustracin 73 Abrir un proyecto en el dilogo de inicio .............. 59 Ilustracin 74 Abrir un proyecto en el men............................... 60 Ilustracin 75 Vista preliminar del proyecto ................................ 60 Ilustracin 76 Edicin de locales insertar nuevo local ............... 61 Ilustracin 77 Edicin de locales insertar las coordenadas del local.................................................................... 61 Ilustracin 78 Edicin de locales ampliar o reducir la panormica de escena ........................................ 62 Ilustracin 79 Edicin de locales vista 3D................................. 62 Ilustracin 80 Edicin de los datos del local - general ................. 62 Ilustracin 81 Edicin de los datos del local mtodo del plan de mantenimiento .............................................. 63 Ilustracin 82 Edicin de los datos del local seleccin de un valor de referencia para el factor de mantenimiento ................................................... 63 Ilustracin 83 Informacin tcnica de la luminaria escogida ....... 64 Ilustracin 84 Determinacin de la cantidad de luminarias ......... 64 Ilustracin 85 Output plan de mantenimiento ......................... 65 Ilustracin 86 Seleccin de la determinacin avanzada del factor de mantenimiento .................................... 66
DIAL GmbH, Ldenscheid pgina 352
DIALux Version 4.9
Ilustracin 87 Configuraciones tcnicas de luminarias con diferentes salidas de luz ...................................... 67 Ilustracin 88 Determinacin de la cantidad de luminarias requeridas........................................................... 68 Ilustracin 89 Pgina de propiedades del factor de mantenimiento ................................................... 68 Ilustracin 90 Factores de mantenimiento definidos por el usuario ............................................................... 69 Ilustracin 91 Insertar otra disposicin en el mismo local............ 70 Ilustracin 92 Mostrar los factores del plan de mantenimiento en CAD va men................................................ 71 Ilustracin 93 Icono de Mostrar los factores de mantenimiento en CAD ............................................................... 71 Ilustracin 94 Men Edicin editar los factores de mantenimiento ................................................... 71 Ilustracin 95 Men de contexto de la disposicin de luminarias - editar los factores de mantenimiento ................................................... 72 Ilustracin 96 Vista de los factores de mantenimiento de cada una de las luminarias en CAD ............................. 72 Ilustracin 97 Exportacin del plan de mantenimiento ............... 73 Ilustracin 98 Edicin de los datos del local superficies del local.................................................................... 73 Ilustracin 99 Edicin de los datos del local - orientacin ........... 74 Ilustracin 100 Caractersticas de una pared - nombre ............... 74 Ilustracin 101 Caractersticas de una pared material .............. 75 Ilustracin 102 Edicin de locales insertar elemento del ambiente ............................................................ 76 Ilustracin 103 Edicin de locales editar elemento del ambiente ............................................................ 77 Ilustracin 104 Edicin de locales los elementos del ambiente en DIALux ........................................................... 77 Ilustracin 105 Elementos del ambiente en DIALux bveda ..... 77 Ilustracin 106 Elementos del ambiente en DIALux cpula y semicpula ......................................................... 78 Ilustracin 107 Edicin de locales insertar elementos del ambiente mediante la pgina de propiedades ..... 78 Ilustracin 108 Arrastrar y soltar muebles................................... 79 Ilustracin 109 Crear muebles figura estndar......................... 79 Ilustracin 110 Crear muebles modificar las dimensiones ........ 80 Ilustracin 111 Crear muebles - copiar ....................................... 80 Ilustracin 112 Crear muebles unificar .................................... 81 Ilustracin 113 Crear muebles exportar mueble....................... 81 Ilustracin 114 Crear muebles encontrar el mueble guardado . 82 Ilustracin 115 Importar archivos de mobiliario .......................... 82 Ilustracin 116 Crear un cuerpo de extrusin ............................. 83 Ilustracin 117 Botn para activar o desactivar la representacin de objetos de vidrio..................... 83 Ilustracin 118 Ejemplo de objetos de vidrio (antes y despus de la vista previa Ray-Trace) ................................ 84 Ilustracin 119 Sustraccin de volumen de los cuerpos .............. 85 Ilustracin 120 Cuerpo de volumen complejo ............................ 85 Ilustracin 121 Seleccin de superficies de cuerpos individualmente .................................................. 86 Ilustracin 122 Arrastrar y soltar ventanas y puertas................... 86 Ilustracin 123 Men de contexto de objeto decorativo ............. 87 Ilustracin 124 Objeto decorativo en el rbol del proyecto ......... 88 Ilustracin 125 Dilogo de clculo.............................................. 88 Ilustracin 126 Insertar texturas mediante arrastrar y soltar ........ 89 Ilustracin 127 Editar texturas en objetos ................................... 90
DIAL GmbH, Ldenscheid pgina 353
DIALux Version 4.9
Ilustracin 128 Borrar texturas ................................................... 90 Ilustracin 129 Importar texturas a DIALux ................................. 91 Ilustracin 130 Abrir el dilogo del material de una superficie .... 92 Ilustracin 131 Seleccin de la vista previa Ray-Trace ................. 93 Ilustracin 132 Parmetros de la vista previa Ray-Trace .............. 94 Ilustracin 133 Resultado de la vista previa Ray-Trace................. 95 Ilustracin 134 Duplicar locales .................................................. 96 Ilustracin 135 Lanzar el rbol de luminarias .............................. 97 Ilustracin 136 Lanzar un catlogo online .................................. 98 Ilustracin 137 Insertar luminarias individuales ........................... 99 Ilustracin 138 Lista desplegable de seleccin de luminarias....... 99 Ilustracin 139 Pestaa de montaje.......................................... 100 Ilustracin 140 Modificando los datos tcnicos de luminarias... 100 Ilustracin 141 Smbolo para luminarias con varias articulaciones.................................................... 101 Ilustracin 142 Activar los rayos luminosos dirigidos................. 101 Ilustracin 143 Luminaria con modelo volumtrico 3D de las curvas de distribucin de la intensidad luminosa102 Ilustracin 144 Modo del ratn para definir un punto de irradiacin de una luminaria.............................. 103 Ilustracin 145 Seleccin de luminarias individuales ................. 103 Ilustracin 146 Un proyector es ajustado hacia una imagen ..... 104 Ilustracin 147 Insertar campos de luminarias sin asistente ...... 104 Ilustracin 148 Manipulacin de una luminaria dentro de una disposicin........................................................ 105 Ilustracin 149 Seleccin del tipo de disposicin de un campo de luminarias .................................................... 106 Ilustracin 150 Efectos del tipo de disposicin y acotacin sobre las dimensiones en un campo de luminarias ......................................................... 106 Ilustracin 151 Marcos de insercin de campos de luminarias en funcin del tipo de disposicin..................... 107 Ilustracin 152 Luminarias usadas en la disposicin.................. 107 Ilustracin 153 Rotacin de la disposicin y de las luminarias ... 108 Ilustracin 154 Posicin del campo de luminarias ..................... 108 Ilustracin 155 Gradacin de una lnea de luminarias............... 109 Ilustracin 156 Editar una lnea de luminarias........................... 109 Ilustracin 157 Ajustar luminarias individuales dentro de una disposicin........................................................ 110 Ilustracin 158 Filtro de seleccin para seleccin CAD.............. 110 Ilustracin 159 ngulos inicial y final en un crculo de luminarias ......................................................... 111 Ilustracin 160 Insertar una iluminacin baadora en una instalacin deportiva ......................................... 112 Ilustracin 161 Posibilidades de configuracin en el administrador de proyectos............................... 112 Ilustracin 162 Posibilidades de simetra de una iluminacin baadora .......................................................... 113 Ilustracin 163 Posibilidades de modificacin de los puntos de irradiacin......................................................... 114 Ilustracin 164 Desplazamiento manual de un punto de irradiacin......................................................... 114 Ilustracin 165 Cancelar la simetra de una disposicin de luz baadora .......................................................... 115 Ilustracin 166 Posiciones de luminarias que se pueden modificar individualmente tras cancelar la simetra............................................................. 115 Ilustracin 167 Conversin de una luminaria individual en una propia disposicin ............................................. 116
DIAL GmbH, Ldenscheid
pgina 354
DIALux Version 4.9
Ilustracin 168 Modificar los datos de una luminaria introducir correcciones...................................... 116 Ilustracin 169 Modificar los datos de una luminaria altura de montaje ....................................................... 117 Ilustracin 170 Filtro de seleccin para luminarias con articulaciones.................................................... 117 Ilustracin 171 Girar la articulacin de una luminaria con el cursor del ratn ................................................ 118 Ilustracin 172 Ajustar articulacin de luminaria ...................... 118 Ilustracin 173 Men de contexto de disposicin de luminarias sin restriccin.................................................... 119 Ilustracin 174 Modificar la nueva disposicin de luminarias .... 119 Ilustracin 175 Eliminar del grupo de luminarias ...................... 120 Ilustracin 176 Ajustar disposiciones de luminarias men de contexto ........................................................... 120 Ilustracin 177 Establecer punto de irradiacin campo de luminarias ajustado ........................................... 121 Ilustracin 178 Seleccin de una iluminacin superficial directa122 Ilustracin 179 Posibilidad alternativa de insertar una iluminacin superficial directa ........................... 122 Ilustracin 180 Insertar la luminaria/-s seleccionada/-s en la iluminacin superficial directa ........................... 123 Ilustracin 181 Insertar ms puntos en la geometra de la iluminacin ....................................................... 123 Ilustracin 182 Modificacin de la altura de montaje (1), de la disposicin de luminarias (2) y de la rotacin de luminarias individuales (3) en una iluminacin superficial directa.............................................. 124 Ilustracin 183 Editar los ejes individualmente iluminacin superficial directa.............................................. 124 Ilustracin 184 Seleccin de una iluminacin superficial vertical125 Ilustracin 185 Posibilidad alternativa para insertar una iluminacin superficial vertical........................... 125 Ilustracin 186 Insertar la luminaria/-s seleccionada/-s en la iluminacin superficial vertical........................... 126 Ilustracin 187 Modificacin de la altura de montaje (1), de la disposicin de luminarias (2) y de la rotacin de luminarias individuales (3) en una iluminacin superficial vertical ............................................. 126 Ilustracin 188 Editar los ejes individualmente iluminacin superficial vertical ............................................. 127 Ilustracin 189 Clculo de luz espectral.................................... 128 Ilustracin 190 Clculo independientemente de la longitud de onda ................................................................. 129 Ilustracin 191 Colores de luz en el rbol de Colores de DIALux130 Ilustracin 192 Informacin de color para un espectro seleccionado ..................................................... 131 Ilustracin 193 Reproduccin de colores comparados CIE en una radiacin con este espectro (CIE 13.3)........ 131 Ilustracin 194 Espectros y reproduccin cromtica de diversas fuentes o tipos de luz........................................ 132 Ilustracin 195 Arrastrar y soltar un espectro sobre un elemento articulable de una luminaria del campo de luminarias......................................... 133 Ilustracin 196 Arrastrar y soltar sobre una luminaria con elementos articulables mientras se mantiene presionada la tecla CRTL ................................... 133 Ilustracin 197 Arrastrar y soltar sobre una luminaria con elementos articulables mientras se mantiene presiona la tecla Shift........................................ 134
DIAL GmbH, Ldenscheid pgina 355
DIALux Version 4.9
Ilustracin 198 Colores de luz e informacin sobre el espectro de una luminaria o una salida de luz ................. 134 Ilustracin 199 Informacin tcnica del filtro de color .............. 135 Ilustracin 200 Color de luz de una luminaria con el mismo filtro pero diferentes lmparas .......................... 136 Ilustracin 201 Diversos espectros de lmparas, mismo filtro de color. De izquierda a dcha.: lmpara incandescente, fluorescente 830, D65, HST, HCI, HIT ............................................................ 136 Ilustracin 202 La misma foto cuatro veces con diversos valores de balance de blancos (fuente: Wikipedia, foto Thomas Steiner) ................................................ 137 Ilustracin 203 Ajuste del balance de blancos en DIALux.......... 138 Ilustracin 204 Insertar un grupo de control mediante el men 140 Ilustracin 205 Insertar un grupo de control men de contexto del local.............................................. 140 Ilustracin 206 Insertar un grupo de control - men de contexto de la vista CAD................................... 140 Ilustracin 207 Pgina de propiedades de un grupo de control 141 Ilustracin 208 Insertar una escena de luz mediante el men ... 141 Ilustracin 209 Men de contexto del local insertar una escena de luz .................................................... 142 Ilustracin 210 Grupo de control en el men de contexto aadir a escena de luz....................................... 142 Ilustracin 211 Pgina de propiedades de una escena de luz escena de luz .................................................... 143 Ilustracin 212 Pgina de propiedades de una escena de luz factores de luz diurna ....................................... 143 Ilustracin 213 Pgina de propiedades de una escena de luz valores de atenuacin ....................................... 144 Ilustracin 214 Pgina de propiedades de un grupo de control valores de atenuacin .................................... 144 Ilustracin 215 Iconos para mostrar los valores de atenuacin en CAD y las diversas escenas de luz................. 145 Ilustracin 216 Valores de atenuacin visibles en la vista CAD.. 145 Ilustracin 217 Regular separadamente las salidas de luz independientes de luminarias............................ 146 Ilustracin 218 Duplicar una escena de luz o un grupo de control .............................................................. 147 Ilustracin 219 Ajustar la luminosidad mediante el men ......... 147 Ilustracin 220 Ajustar la luminosidad ventana CAD.............. 148 Ilustracin 221 Control de luminosidad para el rendering 3D ... 148 Ilustracin 222 Configuraciones ampliadas .............................. 149 Ilustracin 223 Exportacin de escenas de luz .......................... 149 Ilustracin 224 Tipos de alumbrado de emergencia.................. 150 Ilustracin 225 Escena de luz de emergencia............................ 151 Ilustracin 226 Pgina de propiedades de alumbrado de emergencia ....................................................... 152 Ilustracin 227 Output hoja de datos de alumbrado de emergencia ....................................................... 153 Ilustracin 228 Alumbrado de emergencia modificar la va de evacuacin........................................................ 153 Ilustracin 229 Iluminacin de la va de evacuacin.................. 154 Ilustracin 230 Iluminacin de va de evacuacin visualizacin155 Ilustracin 231 Alumbrado de emergencia el inspector.......... 156 Ilustracin 232 Hoja de datos de alumbrado de emergencia .... 157 Ilustracin 233 Introducir valores de atenuacin de un grupo de control ......................................................... 159 Ilustracin 234 Elegir la ubicacin ............................................ 160 Ilustracin 235 Orientacin hacia el norte ................................ 160
DIAL GmbH, Ldenscheid pgina 356
DIALux Version 4.9
Ilustracin 236 Determinar factores de luz diurna .................... 161 Ilustracin 237 Factores de luz diurna ...................................... 161 Ilustracin 238 Output grfico de valores del plano de trabajo.............................................................. 162 Ilustracin 239 Obstruccin en vista CAD................................. 163 Ilustracin 240 Visualizacin de sol y sombra ........................... 163 Ilustracin 241 Dilogo de clculo............................................ 164 Ilustracin 242 Evaluando la planificacin de una escalera desde la planta superior .................................... 165 Ilustracin 243 Barra de herramientas para conmutar los modos .............................................................. 165 Ilustracin 244 Cambiar la perspectiva y la distancia focal de la cmara ............................................................. 166 Ilustracin 245 Mostrar los valores de lux en la vista 3D ........... 167 Ilustracin 246 Guardar una vista 3D como archivo *.jpg......... 167 Ilustracin 247 Abrir el rendering 3D ...................................... 168 Ilustracin 248 Copiar un rendering 3D en otra aplicacin ....... 168 Ilustracin 249 Colores falsos iluminancias ........................... 169 Ilustracin 250 Colores falsos - luminancias ............................. 169 Ilustracin 251 Barra de herramientas para vistas ..................... 170 Ilustracin 252 Trabajando con diferentes vistas....................... 170 Ilustracin 253 Ordenando diversas vistas ................................ 171 Ilustracin 254 Cerrar ventanas CAD........................................ 171 Ilustracin 255 Guardar la vista de cmara mediante el men de contexto ...................................................... 171 Ilustracin 256 Guardar la vista de cmara mediante el men .. 172 Ilustracin 257 Restablecer vista de cmara restablecer posiciones......................................................... 172 Ilustracin 258 Cambio al modo de representacin reticular .... 173 Ilustracin 259 Modificar grficamente la altura de objetos...... 174 Ilustracin 260 Arrastrar objetos a partir de sus esquinas y rotacin automtica.......................................... 175 Ilustracin 261 Desactivar objetos ............................................ 175 Ilustracin 262 Hacer visibles objetos ....................................... 176 Ilustracin 263 Configuracin de la display trama^ .................. 177 Ilustracin 264 Configuracin de la trama de captura .............. 177 Ilustracin 265 Configuracin de la captura de ngulo............. 177 Ilustracin 266 Configuracin de colores de las lneas de la trama de captura .............................................. 178 Ilustracin 267 Rotacin de objetos.......................................... 178 Ilustracin 268 Editar superficies .............................................. 179 Ilustracin 269 Trama de clculo y outputs de superficies de muebles ............................................................ 179 Ilustracin 270 Seleccionar una sola superficie con el ratn...... 180 Ilustracin 271 Icono para iniciar la funcin de cinta mtrica.... 181 Ilustracin 272 Acotacin en una vista 2D................................ 181 Ilustracin 273 Acotaciones mostradas en la vista 3D............... 182 Ilustracin 274 Trama fija con distancia de 0.5m en las direcciones X e Y .............................................. 182 Ilustracin 275 Lneas de referencia de la pared generadas automticamente.............................................. 183 Ilustracin 276 Lneas de referencia de objetos generadas automticamente.............................................. 183 Ilustracin 277 Crear planos de referencia en la regla .............. 184 Ilustracin 278 A la izda. el punto de insercin se mueve con el ratn, a la derecha un punto de esquina. Al mover el punto de esquina se adapta tambin la rotacin ........................................................ 185 Ilustracin 279 Iconos para insertar lneas de referencia ........... 185 Ilustracin 280 Editar y adaptar lneas de referencia ................. 185
DIAL GmbH, Ldenscheid pgina 357
DIALux Version 4.9
Ilustracin 281 Iconos para activar y desactivar la captura en lnea de referencia ............................................ 186 Ilustracin 282 Insertar una lnea de referencia ........................ 186 Ilustracin 283 Hacer visibles o invisibles las lneas de referencia ......................................................... 187 Ilustracin 284 Insertar polilnea de referencia pinchando con el botn derecho .............................................. 187 Ilustracin 285 Mover la polilnea entera apretando la tecla ALT ................................................................... 188 Ilustracin 286 Configuracin de la lnea de referencia curva en los puntos inicial y final que se cambian con los draggers ...................................................... 188 Ilustracin 287 Mover el polgono completo apretando la tecla ALT ................................................................... 188 Ilustracin 288 Copiar un downlight a lo largo de una lnea de referencia ......................................................... 189 Ilustracin 289 Cursor para seleccionar la lnea de referencia a lo largo de la que se deba copiar ...................... 190 Ilustracin 290 Copiar segn la configuracin estndar teniendo en cuenta los vrtices ......................... 190 Ilustracin 291 Copiar a intervalos regulares con distancia fija . 191 Ilustracin 292 Icono para insertar una trama de referencia ..... 191 Ilustracin 293 Insertar una trama de referencia....................... 192 Ilustracin 294 Posiciones, en las que surte efecto la trama de captura ............................................................. 192 Ilustracin 295 Copiar a lo largo de una lnea con el ratn....... 193 Ilustracin 296 Copiar a lo largo de una lnea con el Inspector . 193 Ilustracin 297 Men de contexto CAD alinear y distribuir .... 194 Ilustracin 298 Men de edicin alinear y distribuir ............... 194 Ilustracin 299 Centrar objetos o luminarias en el local ............ 195 Ilustracin 300 Insertar superficies de clculo o reas de trabajo.............................................................. 196 Ilustracin 301 Superficie de clculo transparente .................... 196 Ilustracin 302 Diferentes tipos de iluminancia......................... 197 Ilustracin 303 Pgina de propiedades de la superficie de clculo seleccin de los tipos de iluminancia .. 197 Ilustracin 304 Edicin del rea de tarea y el rea circundante . 198 Ilustracin 305 Insertar una trama de clculo mediante el administrador de proyectos............................... 199 Ilustracin 306 Insertar una trama de clculo mediante el men ................................................................ 200 Ilustracin 307 Tipos de tramas de clculo ............................... 200 Ilustracin 308 Editar trama de clculo para convertir .............. 201 Ilustracin 309 Editar puntos de la trama ................................. 201 Ilustracin 310 Modificacin de puntos individuales de la trama por medio de las coordenadas ................ 202 Ilustracin 311 Seleccin de las opciones de escala .................. 203 Ilustracin 312 Procedimiento paso a paso para unificar tramas de clculo ......................................................... 204 Ilustracin 313 Mtodos para determinar los puntos de clculo205 Ilustracin 314 Orientacin hacia los cantos de los puntos de la trama ............................................................ 205 Ilustracin 315 Inspector Trama de clculo con trama de clculo radial..................................................... 206 Ilustracin 316 Introducir una trama de medicin .................... 206 Ilustracin 317 Configuraciones previas al clculo de la trama de clculo ......................................................... 207 Ilustracin 318 Edicin del valor lmite para gradientes............. 208 Ilustracin 319 Modificacin de una opcin de output mostrar valores ................................................. 209
DIAL GmbH, Ldenscheid pgina 358
DIALux Version 4.9
Ilustracin 320 Ejecucin y datos de los valores del clculo en tiempo real ....................................................... 210 Ilustracin 321 Iluminancia orientada hacia la cmara seleccin y configuraciones ............................... 210 Ilustracin 322 Output en CAD de la iluminancia orientada hacia la cmara................................................. 211 Ilustracin 323 Mostrar isolneas en CAD ................................. 211 Ilustracin 324 Seleccin de un perfil de isolneas .................... 212 Ilustracin 325 Puntos de clculo ............................................. 212 Ilustracin 326 Insertar objetos UGR dentro un local ................ 214 Ilustracin 327 Direccin de visin del observador UGR............ 215 Ilustracin 328 Dilogo de inicio .............................................. 216 Ilustracin 329 Inicio de DIALux 4.9 con una nueva escena exterior vaca .................................................... 216 Ilustracin 330 Insertar un elemento del suelo desde el rbol de mobiliario por medio de arrastrar y soltar ..... 217 Ilustracin 331 El objeto elemento del suelo ........................ 218 Ilustracin 332 Output de los resultados del clculo de una superficie .......................................................... 219 Ilustracin 333 Iluminacin de una fachada con una superficie de clculo delante............................................. 219 Ilustracin 334 Punto de clculo del observador GR ................. 220 Ilustracin 335 Pgina de propiedades del observador GR........ 221 Ilustracin 336 Componente del flujo luminoso que se tiene en cuenta para determinar el ULR.......................... 222 Ilustracin 337 Punto de clculo para intensidad lumnica ........ 223 Ilustracin 338 Pgina de propiedades para el punto de clculo de la intensidad luminosa ................................. 223 Ilustracin 339 Superficie de clculo recuadro de evaluacin de va pblica ........................................................ 224 Ilustracin 340 Recuadro de evaluacin simple en una escena exterior ............................................................. 225 Ilustracin 341 Recuadro de evaluacin complejo en una escena exterior.................................................. 225 Ilustracin 342 El dilogo de inicio iniciar proyecto de calle .. 227 Ilustracin 343 Insertar calle estndar desde el men ............... 227 Ilustracin 344 Insertar calle estndar desde la gua ................. 227 Ilustracin 345 Seleccin de norma para planificacin de viales 228 Ilustracin 346 Plano C0 en el estndar americano .................. 229 Ilustracin 347 Plano C0 en el estndar europeo...................... 229 Ilustracin 348 Importacin de archivos IES.............................. 229 Ilustracin 349 Rotacin de la curva de distribucin de la intensidad luminosa .......................................... 230 Ilustracin 350 351Insertar una calle estndar.......................... 230 Ilustracin 352 Situacin de iluminacin posibilidades de seleccin ........................................................... 231 Ilustracin 353 Mtodo del plan de mantenimiento ................. 232 Ilustracin 354 Insertar y clasificar los elementos de la calzada . 232 Ilustracin 355 Insertar elementos de la calle mediante el men233 Ilustracin 356 Insertar elementos de calle mediante el botn derecho del ratn ............................................. 233 Ilustracin 357 Caractersticas de una calzada General .......... 234 Ilustracin 358 Caractersticas de una calzada pavimento...... 234 Ilustracin 359 Caractersticas de una calzada observador ..... 234 Ilustracin 360 Caractersticas de una calzada superficies ...... 235 Ilustracin 361 Insertar recuadro de evaluacin........................ 235 Ilustracin 362 Recuadro de evaluacin comn........................ 236 Ilustracin 363 Trama de clculo .............................................. 237 Ilustracin 364 Clase de iluminacin CIE 140 / EN 13201 ......... 238 Ilustracin 365 Clases de iluminacin adicionales ..................... 238
DIAL GmbH, Ldenscheid pgina 359
DIALux Version 4.9
Ilustracin 366 Seleccin de mtodo ........................................ 240 Ilustracin 367 Insertar disposicin de calle mediante la gua ... 241 Ilustracin 368 Insertar disposicin de calle mediante el men . 241 Ilustracin 369 Insertar disposicin de calle mediante el botn derecho del ratn ............................................. 242 Ilustracin 370 Insertar disposicin de calle luminaria ............ 242 Ilustracin 371 Insertar disposicin de calle seleccin de las caractersticas del brazo y disposicin del poste 242 Ilustracin 372 Insertar disposicin de calle disposicin ......... 243 Ilustracin 373 Insertar disposiciones de calle ........................... 244 Ilustracin 374 Representacin 3D de la calle........................... 244 Ilustracin 375 Representacin 2D de la calle........................... 245 Ilustracin 376 Insertar calle en escena exterior........................ 245 Ilustracin 377 Calle insertada en una escena exterior.............. 246 Ilustracin 378 Asistentes DIALux asistente para planificacin rpida de calles ................................................. 246 Ilustracin 379 Abrir los asistentes mediante el men .............. 247 Ilustracin 380 Dilogo de inicio para el asistente de iluminacin de calles ......................................... 247 Ilustracin 381 Determinacin del perfil del vial ....................... 248 Ilustracin 382 Recuadros de evaluacin y clases de iluminacin ....................................................... 249 Ilustracin 383 Recuadros de evaluacin y clases de iluminacin ....................................................... 249 Ilustracin 384 Valores lmite para la optimizacin ................... 250 Ilustracin 385 Lista de sustitucin ........................................... 250 Ilustracin 386 Seleccin de luminarias .................................... 251 Ilustracin 387 Parmetros de disposicin variables.................. 252 Ilustracin 388 389Lista de resultados...................................... 252 Ilustracin 390 Exportacin CSV............................................... 253 Ilustracin 391 Grabacin de los valores insertados.................. 253 Ilustracin 392 Dilogo final..................................................... 254 Ilustracin 393 Insertar asistente para disposicin de calle optimizada........................................................ 255 Ilustracin 394 Men de contexto disposicin de luminarias .... 255 Ilustracin 395 Gua para una disposicin de luminarias optimizada........................................................ 256 Ilustracin 396 Cargar valores de luminarias guardados ........... 256 Ilustracin 397 Asistente para situacin de iluminacin dilogo de bienvenida....................................... 257 Ilustracin 398 Asistente para situacin de iluminacin velocidad tpica ................................................. 257 Ilustracin 399 Asistente para situacin de iluminacin usuarios principales y otros usuarios.................. 258 Ilustracin 400 Dilogo final para situacin de iluminacin ...... 258 Ilustracin 401 Asistente para la clase de iluminacin dilogo de bienvenida ................................................... 259 Ilustracin 402 Asistente para clase de iluminacin velocidad tpica ................................................................ 259 Ilustracin 403 Asistente para clase de iluminacin usuarios principales y otros ............................................. 259 Ilustracin 404 Asistente para clase de iluminacin tipo de clima principal................................................... 260 Ilustracin 405 Asistente para clase de iluminacin seleccionar cruces ............................................. 260 Ilustracin 406 Asistente para clase de iluminacin trfico de vehculos motorizados....................................... 261 Ilustracin 407 Asistente para clase de iluminacin zona conflictiva ......................................................... 261
DIAL GmbH, Ldenscheid
pgina 360
DIALux Version 4.9
Ilustracin 408 Asistente para clase de iluminacin complejidad del campo de visin ...................... 261 Ilustracin 409 Asistente para clase de iluminacin grado de dificultad de navegacin ................................... 262 Ilustracin 410 Asistente para clase de iluminacin grado de luminosidad del entorno ................................... 262 Ilustracin 411 Asistente para clase de iluminacin dilogo final .................................................................. 262 Ilustracin 412 Importar una tabla R propia ............................. 263 Ilustracin 413 Seleccionar una tabla R e insertarla en DIALux.. 263 Ilustracin 415 Insertar una instalacin deportiva mediante la gua .................................................................. 265 Ilustracin 416 Insertar una instalacin deportiva mediante el men ................................................................ 266 Ilustracin 417 Posibilidades de seleccin de instalaciones deportivas......................................................... 266 Ilustracin 418 Abrir el administrador de proyectos para editar una instalacin deportiva .................................. 267 Ilustracin 419 Insertar el equipamiento de un campo de juego268 Ilustracin 420 Inicio de una tabla para proyectores en instalaciones deportivas .................................... 268 Ilustracin 421 Tabla para instalaciones deportivas................... 269 Ilustracin 422 Insertar una posicin de postes por medio del inspector........................................................... 270 Ilustracin 423 Ajuste de una cmara de televisin .................. 271 Ilustracin 424 Ejemplo de vista de un otput de una instalacin deportiva .......................................................... 272 Ilustracin 425 Configuraciones del output .............................. 273 Ilustracin 426 Ejemplo de output con cajetn de datos ........... 274 Ilustracin 427 Configuraciones globales ................................. 274 Ilustracin 428 Output del monitor de una gran tabla de iluminancias...................................................... 275 Ilustracin 429 Estado de la generacin de la vista previa......... 276 Ilustracin 430 Vista previa ...................................................... 276 Ilustracin 431 Limitacin del resultado de outputs.................. 277 Ilustracin 432 Configuracin de outputs ................................ 277 Ilustracin 433 CAD 3D (para editar) arriba a la izquierda y rendering 3D (como output) abajo a la derecha 278 Ilustracin 434 Trama del output de una escena de luz ............ 279 Ilustracin 435 Posibilidades de configuracin de la hoja de datos de la luminaria......................................... 279 Ilustracin 436 Diagrama de la luminancia para la evaluacin de la limitacin del deslumbramiento omnidireccional ................................................ 280 Ilustracin 437 Tabla de luminancias ........................................ 280 Ilustracin 438 Pgina de propiedades del output de escena exterior ............................................................. 281 Ilustracin 439 Creacin de output estndar............................ 281 Ilustracin 440 Exportar los outputs a un archivo PDF .............. 283 Ilustracin 441 Copiar un output en forma de tabla en DIALux 284 Ilustracin 442 Copiar un grfico de output en DIALux ............ 284 Ilustracin 443 Exportar las grficas de outputs a otros programas ........................................................ 285 Ilustracin 444 Opciones para importacin DWG o DXF........... 286 Ilustracin 445 Configuraciones bsicas DWG o DXF ............... 287 Ilustracin 446 Desplazar el origen de coordenadas del proyecto con el ratn y el men de contexto (pinchando con el botn derecho del ratn) ..... 287 Ilustracin 447 Desplazamiento de las esquinas del local para adaptarse al plano ............................................ 288
DIAL GmbH, Ldenscheid pgina 361
DIALux Version 4.9
Ilustracin 448 Aadir ventanas, puertas, y muebles ................ 288 Ilustracin 449 Activar la proyeccin 2D en la vista 3D ............. 289 Ilustracin 450 Rendering 3D con DXF como fondo ................. 289 Ilustracin 451 Configuraciones generales para la exportacin DWG o DXF ...................................................... 290 Ilustracin 452 Seleccin de objetos a exportar ........................ 290 Ilustracin 453 Seleccin de las capas activas y denominacin de las capas ...................................................... 291 Ilustracin 454 opciones de exportacin .................................. 291 Ilustracin 455 Configuraciones para exportacin de luminarias292 Ilustracin 456 Definicin de la leyenda de las luminarias......... 292 Ilustracin 457 Exportacin DWG y DXF isolneas .................. 293 Ilustracin 458 Exportacin de la grfica de valores en DXF y DWG ................................................................ 293 Ilustracin 459 Importar archivos gbXML ................................. 294 Ilustracin 460 Esquema de los locales de un archivo gbXML en el rbol del proyecto .................................... 295 Ilustracin 461 Vista global de proyectos gbXML en DIALux..... 295 Ilustracin 462 Importacin de dibujo 3D................................. 296 Ilustracin 463 Seleccin de archivo 3D ................................... 297 Ilustracin 464 Opciones de archivo 3D ................................... 297 Ilustracin 465 Unidad de medida 3D ...................................... 298 Ilustracin 466 Origen del archivo 3D....................................... 298 Ilustracin 467 Orientar superficies .......................................... 299 Ilustracin 468 Insertar una evaluacin energtica en un proyecto DIALux por medio del men Insertar y en el men de contexto del proyecto DIALux .... 301 Ilustracin 469 Proyecto de evaluacin energtica en el rbol del proyecto...................................................... 302 Ilustracin 470 Transferir todos los locales DIALux a la valoracin energtica ........................................ 303 Ilustracin 471 Transferir un nico local DIALux a la valoracin energtica......................................................... 303 Ilustracin 472 Consideracin mltiple de un local de evaluacin energtica durante la evaluacin del rendimiento energtico total del proyecto......... 304 Ilustracin 473 Varios locales de evaluacin energtica y sus zonas ................................................................ 304 Ilustracin 474 Un local de evaluacin energtica con una serie de zonas a las que se puede mover................... 304 Ilustracin 475 Local de evaluacin energtica en el rbol del proyecto con sus zonas de evaluacin............... 305 Ilustracin 476 Mostrar zonas de evaluacin en la ventana CAD (segundo icono empezando por la izquierda).......................................................... 305 Ilustracin 477 Representacin de las zonas de evaluacin para un local de evaluacin energtica en la vista 3D 306 Ilustracin 478 Evaluacin energtica en la gua....................... 307 Ilustracin 479 Crear un local de evaluacin energtica con vnculo a un local DIALux .................................. 308 Ilustracin 480 Crear un local de evaluacin energtica sin vnculo a un local DIALux. ................................. 308 Ilustracin 481 Locales de Evaluacin energtica con y sin vnculo a locales DIALux. ................................... 308 Ilustracin 482 Posibilidad de cambiar la vinculacin a un local de evaluacin energtica .................................. 310 Ilustracin 483 Posibilidad de cancelar la vinculacin con un local de evaluacin energtica .......................... 310 Ilustracin 484 Editando la zona de evaluacin de un local de evaluacin energtica no vinculado................... 311
DIAL GmbH, Ldenscheid pgina 362
DIALux Version 4.9
Ilustracin 485 Perfil de uso de una zona en una planificacin conforme con la DIN 18599 .............................. 312 Ilustracin 486 Una pgina de propiedades de un rea iluminada (con aporte de luz diurna)................. 313 Ilustracin 487 Pginas de propiedades para zonas iluminadas con luz diurna de ventanas o tragaluces............ 313 Ilustracin 488 Introduccin directa de los valores del consumo energtico en locales de evaluacin energtica no vinculados.................................................... 313 Ilustracin 489 Parmetros de presencia de una zona de evaluacin segn la norma EN 15193 (izquierda) y la DIN 18599 (derecha) ................. 314 Ilustracin 490 Comienzo de una evaluacin energtica en el men Output.................................................... 315 Ilustracin 491 Comienzo de una evaluacin energtica mediante el icono del mismo nombre (el segundo por la izquierda) ................................. 315 Ilustracin 492 Una zona de evaluacin que se agrega a otra zona ................................................................. 316 Ilustracin 493 Una zona de evaluacin que ha sido agregada a la zona de evaluacin de rango superior ........ 316 Ilustracin 494 Outputs para una evaluacin energtica........... 317 Ilustracin 495 Outputs para el proyecto completo de evaluacin energtica con todas las caractersticas fundamentales ........................... 318 Ilustracin 496 Pgina de propiedades del output arriba mostrado .......................................................... 318 Ilustracin 497 Output de todos los parmetros para una zona de evaluacin.................................................... 319 Ilustracin 498 Introduccin de un texto de descripcin para una zona de evaluacin .................................... 319 Ilustracin 499 Insertando un recorrido de cmara en la vista 3D .................................................................... 320 Ilustracin 500 Insertar ms posiciones de la cmara................ 321 Ilustracin 501 Borrar posiciones de la cmara ......................... 321 Ilustracin 502 Definir la direccin de visin de la cmara ........ 322 Ilustracin 503 Configuraciones del vdeo a guardar ................ 323 Ilustracin 504 Dilogo de Windows para la seleccin del codec................................................................ 324 Ilustracin 505 POV-Ray configuracin rpida / configuraciones bsicas para raytracing ............ 326 Ilustracin 506 Alisado de bordes con POV-Ray........................ 327 Ilustracin 507 POV-Ray configuraciones de imagen ............. 329 Ilustracin 508 POV-Ray clculo indirecto.............................. 330 Ilustracin 509 Clculo indirecto .............................................. 331 Ilustracin 510 POV-Ray ajustes de luminosidad .................... 332 Ilustracin 511 Las opciones raytracing modifican superficies... 332 Ilustracin 512 Vista estndar 3D para el rendering subsiguiente ..................................................... 333 Ilustracin 513 Inicio del rendering........................................... 333 Ilustracin 514 Imagen del rendering listo................................ 334 Ilustracin 515 Alisado de bordes............................................. 335 Ilustracin 516 POV-Ray para Windows ................................... 336 Ilustracin 517 Formato de imagen .......................................... 337 Ilustracin 518 Tamao de imagen modificado ........................ 337 Ilustracin 519 Modificar el tamao de imagen........................ 337 Ilustracin 520 Visin de la cmara con magnitudes y vectores 338 Ilustracin 521 Visualizacin de escena exterior ....................... 339 Ilustracin 522 Configuraciones de la posicin de la cmara .... 339
DIAL GmbH, Ldenscheid
pgina 363
DIALux Version 4.9
Ilustracin 523 Comenzar una secuencia de animacin en PovRay usando fotogramas claves (keyframes) .. 340 Ilustracin 524 Configuraciones de animacin ......................... 341 Ilustracin 525 Cmara rotacin y traslacin ......................... 343
DIAL GmbH, Ldenscheid
pgina 364
DIALux Version 4.9
ndice alfabtico
acimut del punto del cielo 158 acimut solar 158 acotacin 106 adaptar el rendering 3D 44 administrador de proyectos 37 adminstrador de proyectos 33 ajuste de luminarias 102 ajustes de luminosidad 325 alinear y distribuir 193 Allgemeine Optionen 52 altura de extrusin 83 altura de montaje 100 altura del punto del cielo 158 alumbrado de emergencia 150 ngulo final 110 ngulo inicial 110 ngulos de irradiacin 279 rbol de mobiliario 41 rbol de proyecto 38 rbol del proyecto 33, 35, 39, 46, 48, 49, 98 archivo grfico 167 archivo JPEG 168 rea de tarea 50 Asistentes 26 borde externo 107 Borrar coordenadas 49 Borrar texturas 90 botn derecho del ratn 35, 36 bvedas 77 Brazo 243 clculo 43 clculo con luz diurna 143 clculo de luz diurna 158 calles 227 calles estndar 227 calzada 230, 234 Campo de evaluacin 240 captura de ngulo 178 caractersticas 45 caractersticas de las dimensiones 53 caractersticas de reflexin 73 caractersticas del material 74 Catlogos online 15 centro de la luminaria 107 CIBSE 40 CIBSE TM14 39 CIE 110 158 CIE 110-1994 Spatial Distribution of Daylight 158 clases de evaluacin 249 cociente de luz diurna 161 colocar enrasados 193 color de luz 128, 129, 139 compresin 324 copiar a lo largo de una lnea 193 Cuerpo de extrusin 82 cpula 77 cursos 3
DIAL GmbH, Ldenscheid pgina 365
DIALux Version 4.9
curvas de distribucin de la intensidad luminosa Datos tcnicos de las luminarias Detalles diagrama de la luminancia DIALux Light DIALux Light Control dimensiones fotomtricas direccin Direccin direccin de visin de la cmara disposicin de postes disposicin del poste distribucin de la luminosidad DIVX Duplicar DVD DWG importacin DWG DXF importacin DXF editar resultados Elaborar superficie elementos del suelo EN 12464 EN 12464 Parte 2 EN 1838 EN8995-2 escena de luz escenas de luz Establecer un punto de irradiacin Eulumdat exportacin de rendering exportar copiar en otros programas output grfico outputs exportar PDF Fachadas factor de correccin factores de luz diurna factores de mantenimiento fecha filtro de seleccin Filtro para seleccin de luminarias individuales filtros flecha que indica el norte flujo luminoso de la lmpara gamma = 0 grado de reflexin grfico de valores grupos de control guardar el rendering 3D como imagen guardar vistas guardar visualizacin Idioma IES iluminancia cilndrica iluminancia semicilndrica Importacin DWG DWG
DIAL GmbH, Ldenscheid
102, 139 101 58 279 20 149 53 37 58 323 243 243 147 324 96 323 286 296 286 296 217 48 49, 217, 218 198 220 150 220 159 139 102 39, 40 168 285 284 284 282 218 64 143 62 58 105 103 105 160 64 101 46, 74 162 139 44 171 167 53 40 197 197 286
pgina 366
DIALux Version 4.9
impresora incidencia de la luz solar informacin del proyecto Insertar coordenadas insertar un punto integracin del logo interfaz LEO LG 12 limitacin del deslumbramiento omnidireccional lista de luminarias LLWF logo longitudinal LTLi luminancia luminarias de calle luminarias fuera del local Luxmetro luz diurna LWF mxima intensidad luminosa MDAC men de contexto MESA mtodo del plan de mantenimiento mtodos abreviados del teclado modelo de cielo modificar la altura Modo de representacin reticular monitor nivel de luminancia niveles de regulacin nombre del proyecto nombres de superficies NTSC nuevo proyecto nuevo valor nmero de imgenes por segundo observador observador GR obstruccin obstruccin con luz diurna obstruccin de luz diurna OpenGL Optimizar configuraciones orientacin del norte orientacin hacia el norte origen de coordenadas output combinaciones de los tipos de output estndar de output seleccin del output varios outputs simultneamente output en la pantalla Pavimento PDF archivo PDF perforacin perodo de funcionamiento
DIAL GmbH, Ldenscheid
275 163 37 49 49 55 33 67 150 279 37 69 273 244 40 158 242 49 166 143 69 102 12 35, 36 54 62 57 158, 161 174 55 275 262 139 58 179 323 58 62 323 234 221 162, 328 162 158 54 52 73 160 178 43 281 282 43 43 43 234 282 283 85 69
pgina 367
DIALux Version 4.9
plan de mantenimiento como *.RTF plano C0 Plugins plugins no instalados posicin del sol programa de tratamiento de imgenes Proyecto elaborado por Rayos auxiliares para luminarias recorrido de la cmara rendering 3D Representacin en 3D de la distribucin luminosa representacin en colores falsos representacin reticular resultados del clculo SAT Seleccin de luminaria seleccin de luminarias seleccionar superficies Semicpula sentido de la conduccin Simtrica soleamiento superficie de clculo rea de tarea rea de trabajo DIN 5035 T7 superficies de clculo sustraer tablas tamao del vdeo Tarjetas grficas Textura texturas importar texturas rotar una textura varchivos en formato tipo de disposicin tipos de cielo TM14 trfico tragaluces trama de clculo trama de captura UGR <10 o >30 direccin de visin observador UGR tabla UGR tramas de clculo UGR ULR valor de mantenimiento valores de regulacin Ventana CAD ventanas y puertas va de evacuacin vdeo video codec vista de la totalidad de la escena vista preliminar vistas
DIAL GmbH, Ldenscheid
72 101 15 39 58 168 58 101 323 278 102 169 173 179 82 39 38, 100 85 77 234 107 163 196 198 198 198 50 84 275 323 54 89 91 90 91 243 158 40 260 161 245 176 214 215 213 213 213 221 62, 67 139 54 86 153 320 324 170 275 170
pgina 368
DIALux Version 4.9
www.dial.de Updates zona conflictiva zona horaria
3 261 160
DIAL GmbH, Ldenscheid
pgina 369
DIALux Version 4.9
Anexo A: Mtodos abreviados del teclado
En general Abrir la ayuda Mostrar la ventana de la gua Editar Cambiar de nombre Cortar Copiar Insertar Nuevo Abrir Guardar Imprimir Deshacer Rehacer Borrar Vista / ventana CAD Vista estndar 3D Planta (plano simblico X-Y) Vista frontal (plano X-Z) Vista lateral (plano Y-Z) Representacin reticular Rayos auxiliares para luminarias Mostrar isolneas en CAD Mostrar colores falsos en CAD Acercar zoom Alejar zoom Mover la vista Medir distancias Deshacer seleccin Ignorar tramas Desplazarse por la escena arriba, abajo, izquierda, derecha Modificar el ngulo de visin Modificar la perspectiva Muebles Modo girar/cambiar de escala Desplazar el origen de coordenadas Mover en direccin Z Modificar el plano de trabajo en 3D Seleccionar varias superficies F1 F4
F2 Ctrl+X Ctrl+C Ctrl+V Ctrl+N Ctrl+O Ctrl+S Ctrl+P Ctrl+Z Ctrl+Y Supr
F8 F9 F10 F11 Ctrl-W Ctrl-R Ctrl-I Ctrl-F Ctrl+'+' Ctrl+'-' ALT+botn izquierdo del ratn Ctrl+M Ctrl+Q Botn izquierdo del ratn + "Shift" Botn izquierdo del ratn + "Ctrl" Botn izquierdo del ratn + "Shift" Activar el modo de perspectivas, botn izquierdo del ratn + "Ctrl" Tecla "TAB" Botn izquierdo del ratn + "Alt" Botn izquierdo del ratn + "Ctrl" Botn izquierdo del ratn + "Espacio" Botn izquierdo del ratn + " Shift"
DIAL GmbH, Ldenscheid
pgina 370
DIALux Version 4.9
Colores/texturas Modificar una superficie Filtros Asignar a una luminaria Asignar a todas las luminarias Lneas de referencia Finalizar Mover trazado de lneas completo Cmara Posicin 1 guardar Posicin 2 guardar Posicin 3 guardar Posicin 4 guardar Posicin 5 guardar Posicin 6 guardar Posicin 7 guardar Posicin 8 guardar Posicin 9 guardar Posicin 10 guardar Posicin 1 rehacer Posicin 2 rehacer Posicin 3 rehacer Posicin 4 rehacer Posicin 5 rehacer Posicin 6 rehacer Posicin 7 rehacer Posicin 8 rehacer Posicin 9 rehacer Posicin 10 rehacer
Botn izquierdo del ratn + "Shift"
Botn izquierdo del ratn + "Shift" Botn izquierdo del ratn + "Ctrl"
"Esc" Botn izquierdo del ratn + "Alt"
Ctrl+1 Ctrl+2 Ctrl+3 Ctrl+4 Ctrl+5 Ctrl+6 Ctrl+7 Ctrl+8 Ctrl+9 Ctrl+0 Alt+1 Alt+2 Alt+3 Alt+4 Alt+5 Alt+6 Alt+7 Alt+8 Alt+9 Alt+0
DIAL GmbH, Ldenscheid
pgina 371
You might also like
- Instrucciones ABAPDocument136 pagesInstrucciones ABAPkano1239100% (1)
- Notas Seminario 1Document90 pagesNotas Seminario 1Lupita Gonzalez de AlbaNo ratings yet
- Alcance Preconfigurado Automotriz (DBM)Document23 pagesAlcance Preconfigurado Automotriz (DBM)Angel Fernandes CatireNo ratings yet
- BW - Parte 1 - Business Information WarehouseDocument34 pagesBW - Parte 1 - Business Information WarehousemaltisenchNo ratings yet
- Curso de Web-DynproDocument166 pagesCurso de Web-DynproAngel Fernandes Catire100% (4)
- PPS Warehouse SAP R3 Abr 05Document33 pagesPPS Warehouse SAP R3 Abr 05Angel Fernandes CatireNo ratings yet
- Gestión de Flujo de Caja SAPDocument483 pagesGestión de Flujo de Caja SAPSheyla100% (4)
- 4 Manufactura Adaptable XMIIDocument37 pages4 Manufactura Adaptable XMIIAngel Fernandes CatireNo ratings yet
- Dlver Parametrizacin SDDocument103 pagesDlver Parametrizacin SDventrukianNo ratings yet
- Gestión proyectos ERP SAP PrimaveraDocument162 pagesGestión proyectos ERP SAP PrimaveraHENRY ISAAC GONZALEZ CRUZNo ratings yet
- Overview Pharma SAPDocument8 pagesOverview Pharma SAPFelipe Garzón100% (1)
- BW - Parte 1 - Business Information WarehouseDocument34 pagesBW - Parte 1 - Business Information WarehousemaltisenchNo ratings yet
- 2 IntroduccionGestionMantenimientoDocument50 pages2 IntroduccionGestionMantenimientoAngel Fernandes Catire100% (1)
- Curso Logistica de TransporteDocument8 pagesCurso Logistica de TransporteAngel Fernandes CatireNo ratings yet
- Listado de TransaccionesDocument6 pagesListado de Transaccionesesito5No ratings yet
- 70 PDocument25 pages70 PMisael JorgeNo ratings yet
- Mantenimiento de Planta SAP PMDocument18 pagesMantenimiento de Planta SAP PMAsdNo ratings yet
- Visión general PM 40Document65 pagesVisión general PM 40Angel Fernandes Catire100% (1)
- BW - Creacion de InfocubosDocument30 pagesBW - Creacion de InfocubosGilberto PerezNo ratings yet
- Curso de Web-DynproDocument166 pagesCurso de Web-DynproAngel Fernandes Catire100% (4)
- BW - Creacion de InfocubosDocument30 pagesBW - Creacion de InfocubosGilberto PerezNo ratings yet
- Promocionar El Servidor A Controlador de Dominio ACTIVE DIRECTORYDocument17 pagesPromocionar El Servidor A Controlador de Dominio ACTIVE DIRECTORYDaniel Banyam MarquezNo ratings yet
- Diagramas Espacio Tiempo Software y RepresentaciónDocument80 pagesDiagramas Espacio Tiempo Software y RepresentaciónIngeniero de Caminos100% (1)
- Drypro 832 Manual de Instalacion en EspañolDocument280 pagesDrypro 832 Manual de Instalacion en EspañolFrancesco AriasNo ratings yet
- Proyecto Final de CarreraDocument74 pagesProyecto Final de CarreraJdw AutomatNo ratings yet
- Requerimientos Minimos para Instalar Las Diferentes Versiones de WindowsDocument23 pagesRequerimientos Minimos para Instalar Las Diferentes Versiones de WindowsGabriela LopezNo ratings yet
- Quantum-Manual de FuncionamientoDocument132 pagesQuantum-Manual de Funcionamientomenxus100% (6)
- Manual de Usuario N974Document23 pagesManual de Usuario N974Viti GpNo ratings yet
- CIMPLICITY Machine Edition-IniciaciónDocument148 pagesCIMPLICITY Machine Edition-IniciaciónferranrNo ratings yet
- Taller e InformaticaDocument8 pagesTaller e InformaticaNatalia VasquezNo ratings yet
- Saber Electrónica 217Document66 pagesSaber Electrónica 217Miguel Berezosky100% (1)
- Taller Semana 1 Arquitectura de Computadores PDFDocument13 pagesTaller Semana 1 Arquitectura de Computadores PDFJuan Carlos OrtegonNo ratings yet
- IT Essentials II-Network Operating Systems v3.0 Manual de Lab OratorioDocument302 pagesIT Essentials II-Network Operating Systems v3.0 Manual de Lab OratorioMarteTeam0% (1)
- MANUAL-CW Ad SoftlandDocument343 pagesMANUAL-CW Ad SoftlandMichelle Andrea100% (1)
- Windows 3Document3 pagesWindows 3Nahum Fernando Hawasly MartinezNo ratings yet
- Windows 1Document4 pagesWindows 1Cesar PalenciaNo ratings yet
- Konica Minolta 2590Document254 pagesKonica Minolta 2590Wilmer Vasquez FernandezNo ratings yet
- Sop - Resumen Completo FinalDocument93 pagesSop - Resumen Completo FinalPatricia Pucheta0% (1)
- Lexmark E340Document124 pagesLexmark E340destripador13No ratings yet
- Windows Server 2016: Análisis de su última versiónDocument18 pagesWindows Server 2016: Análisis de su última versiónCarlos Mora MoraNo ratings yet
- Windows Vs LinuxDocument71 pagesWindows Vs LinuxYami Dominguez100% (2)
- Manual Internet SCP 8024Document49 pagesManual Internet SCP 8024tonikymcoNo ratings yet
- Sistema información gerencial centro investigación agropecuariaDocument11 pagesSistema información gerencial centro investigación agropecuariaJarol Gutiérrez LópezNo ratings yet
- Informe Windows ServerDocument19 pagesInforme Windows ServerRigoberto Arce DNo ratings yet
- Cuenta Publica 2009Document92 pagesCuenta Publica 2009KendallNo ratings yet
- Cómo Instalar ISS en Windows XPDocument31 pagesCómo Instalar ISS en Windows XPokenumNo ratings yet
- CV - Walter Orlando HerreraDocument6 pagesCV - Walter Orlando HerreraDiego Sebastian HerreraNo ratings yet
- D.a.I EsquemaSeguridadWindowsDocument240 pagesD.a.I EsquemaSeguridadWindowsRonnyNo ratings yet
- Introducción A SQL Server 2005Document41 pagesIntroducción A SQL Server 2005pilladaNo ratings yet
- Manual DialuxDocument371 pagesManual DialuxAngel Fernandes Catire100% (4)