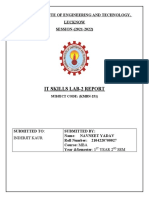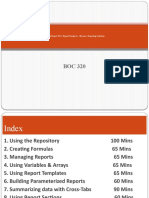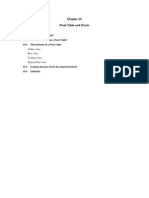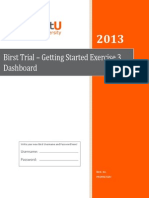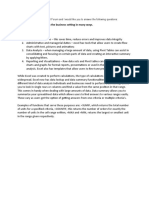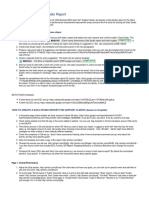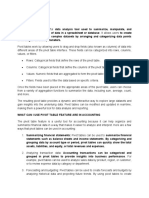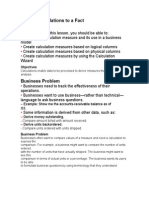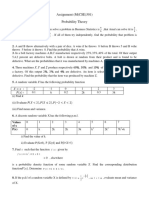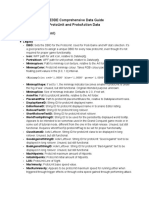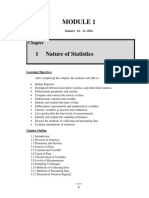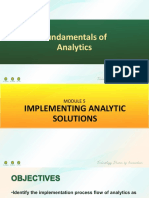Professional Documents
Culture Documents
Working W Prompts in Business Insights
Uploaded by
rccgascribOriginal Description:
Original Title
Copyright
Available Formats
Share this document
Did you find this document useful?
Is this content inappropriate?
Report this DocumentCopyright:
Available Formats
Working W Prompts in Business Insights
Uploaded by
rccgascribCopyright:
Available Formats
Working with Prompts in Business Insight
Improving the Interactivity and Flexibility with Business Insight
Techniques for Leveraging Prompts, Prompt Macros, and Other Techniques in Business Insight
Abstract:
This document provides various examples, techniques, and how-tos to improve the overall amount of dynamic interactivity of Business Insight to meet more of needs and demands of customers
Table of Contents
1
Working with Prompts in Business Insight
Overview......................................................................................................................................... 3 Example #1 Using Simple Report Prompts in Business Insight....................................................6 Example #2: Using Cascading Prompts........................................................................................10 Example #3 Creating Dynamic Maps.........................................................................................13 Example #4 Using Prompt Macros to Change Measures and Dimensions..................................19 Example #5 Bringing it all together...........................................................................................26 Example #6 Using Prompts for Comparative Analysis................................................................31 Appendix Report Specs...............................................................................................................33
Working with Prompts in Business Insight
Overview
Business Insight supports the ability to import prompts in addition to report parts directly on the workspace. This provides greater flexibility and options than the native Business Insight toolbox items. Support for a greater variety of prompt types (e.g. tree prompts, radio buttons, cascading prompts, etc.) Greater formatting options, in terms of fonts, background images, borders, colors, etc. Ability to change metadata on the report without needing to launch Business Insight Advanced
This document will describe a few (of the many) different examples of how to leverage prompts within Business Insight.
Specific Examples and Use Cases
1. Using Simple Report Studio Prompts Greatly Flexibility and Look-and-Feel with Report Studio Prompts
2. Using Cascading Prompts Provides more dynamic interactions and more navigate-able paths
Working with Prompts in Business Insight
3.
Adding Dynamic Maps
4. Creating a Report Builder
Working with Prompts in Business Insight
5.
Doing Comparative Analysis
Working with Prompts in Business Insight
Example #1 Using Simple Report Prompts in Business Insight Objective
This example describes how Report Studio prompts can be included within Business Insight to provide more flexibility, in terms of support for different prompt types, improved prompt formatting and behavior, and improve the overall visualization.
Different Prompt Types (List, Checkbox, Tree Prompt) Improved Formatting Backgrounds, Font/Colors, Borders Better Control and Linkage to Objects on Dashboard
Step 1: Create the Report Studio Prompts. 1. In Report Studio, create a standard report with multiple charts and lists
Working with Prompts in Business Insight
2. Create a new prompt page in Report Studio. 3. Within the Prompt Page, add the Appropriate the Prompts and behavior to the Prompt Page (Tree, Value, Text, etc.)
4. Define the appropriate formatting for the prompt page for desired consumption. In this example, predefined sizes, background images, different fonts and colors, and borders were added to improve the overall look-and-feel of the page
Step 2: Add the Prompts to a Business Insight Dashboard 5. Create a New Business Insight Dashboard. In the Content area (where the report was saved) there are two folders
(Page 1 and Prompt Page 1):
Note: You can rename these folder names to more descriptive names, like Select a Report Part and Select a Prompt Filter. 6. Drag-and-drop the Charts and the entire prompt page to the dashboard. You should see the following.
Working with Prompts in Business Insight
Optional Step 3: Share prompt answers between multiple reports
In Example #1, the prompt uses parameters specific to this report. This means that if a user drags in another unrelated report, the parameters will not apply. To leverage these prompt parameters within other reports, define an optional filter within other reports. 7. Create or edit another report based off of the same package.
8. From the original prompt report, copy the prompt parameters from the query and paste them into the new report.
On the original report, double-click on the parameter and copy the expression. Go to the new report and create a new detailed filter by drag-and-dropping a data item into the detail filter and copying the new expression in.
Working with Prompts in Business Insight
Original Report
New Report
Repeat this process for all of the parameters and set the prompt to optional, if desired
9. In Business Insight, drag the new objects (from the new report) on to the dashboard. Change the prompt answers
and youll notice that the new object now leverages these prompt parameters
Working with Prompts in Business Insight
Example #2: Using Cascading Prompts
Objective: Provide more dynamic interactivity and more navigate-able paths within Business Insight. In many scenarios, business users may wish to see detailed level information by Geography, Customer, or Products. In these situations, the Report authors would like simple and easy ways to deliver this information to their business users and allow them to further refine and customize based on their business needs without needing to create multiple reports/dashboards.
Step 1: Build the Appropriate Report Objects to Support Business Requirements Similar to the first example, the respective report parts need to be built out.
1. Build out the necessary charts, lists, and crosstab to support your report needs. In this case, since the cascading
prompts will be going to the lowest level, add lower level fields to the objects (e.g. City, Customer, Week, or Product)
Step 2: Build out the Prompt Pages Similar to the first example, the respective prompt pages need to be built to support the interactive needs of the business. To do this, create a new prompt page and add in the following:
10
Working with Prompts in Business Insight
2. Add a prompt for a high-level field, like Year. Provide the parameter names, as we will be using these parameters again. Choose to select a single value, rather than a multi-select, as this will allow for the auto-submit option. 3. Add another prompt for a more detailed field, like Quarter or Month. Under the cascading option, choose to use the Year parameter to filter this prompt.
4. Within the prompts properties pane, set default selections and assign a default prompt answer.
To get the correct syntax, right-click on a member in the metadata tree and select properties:
5. Repeat this process for other dimensions, like Geography and Products. 6. Apply the necessary tables and formatting for the desired look-and-feel. Refer to the attached report specification for additional details.
11
Working with Prompts in Business Insight
Step 3: Add the Objects into Business Insight 7. Create a new Business Insight workspace and add these new report objects as well as the prompt page. There will not be any option to select individual prompt objects, so you will need to add the entire prompt page to the workspace.
12
Working with Prompts in Business Insight
Example #3 Creating Dynamic Maps
Objective Maps provide a very visual representation of data. However, a map is specific to country or region. This means that to show different maps typically requires providing multiple maps on a single workspace which ultimately provides additional clutter and repetition. Using the rendervariables and prompts within Report Studio, users can create dynamic maps. This means that multiple maps can be added to a report and then a prompt will conditionally display the map based on specific conditions. In the following example, different maps are shown based on the selected prompt:
Step 1: Create the Variables in Report Studio This technique uses the render variable option within Report Studio 1. From within Report Studio, select Variables and open the Variables pane.
13
Working with Prompts in Business Insight
2. Add a new string variable called Map and provide the following expression definition: ParamDisplayValue('vRegion') 3. Within the Values pane, type in values that match your data items. In this example, the Region field has three values:
North America, Europe, and Asia. Therefore, the values are set to be the same names as these regions. Create a blank value and (other) value, in the event that nothing is returned.
Step 2: Add Maps to the Report and Assign the Maps to Variables
4. On the report layout, drag-and-drop a map onto the pane. Select a North America or US map. Add the appropriate
information to it, like States/Provinces and a measure field.
14
Working with Prompts in Business Insight
5. Repeat these steps for the other maps, like Europe and Asia.
Theres no need to put these maps into tables, as the variables will dynamically display the appropriate map.
6. Click on the Map and within the Properties pane, click on the Render Variable. Under Variable, select the Map
variable and check the appropriate Variable value that applies. Repeat these same steps for the Style Variable (This may not be needed)
15
Working with Prompts in Business Insight
7.
Repeat these steps for the Europe and Asia maps.
8. To test that the variables are getting set correctly, highlight the Variables pane and click on North America:
Confirm that only the North America map appears.
16
Working with Prompts in Business Insight
Step 3: Build a Prompt or Assign a Parameter to select these Variables The map variable can be set in multiple different ways. If theres a parameter that is already being set by another prompt, that variable can be leveraged within the workspace. 9. Create a new prompt page.
10. Create a prompt for Region and any other prompts that you may wish to set. Ensure that the parameter is identical to
that set in the variable. For example, the variable definition was ParamDisplayValue('vRegion'). This means that the prompt parameter needs to be vRegion. 11. Ensure that only one value can be entered into the prompt and that it is not a multi-select prompt. 12. Assign this prompt to the Region query.
Step 4: Add Additional Charts or List to provide more contextual information 13. Additional crosstabs and charts can be built for additional information or they can be leveraged from other reports.
Step 5: Add Information to Workspace 14. Create a new workspace. Under the reports, drag the entire Page1 onto the workspace along with the prompt.
15. Drag and drop the Prompt onto the workspace.
17
Working with Prompts in Business Insight
16. Change Regions and Voila
18
Working with Prompts in Business Insight
Example #4 Using Prompt Macros to Change Measures and Dimensions Objective
Using Prompt Macros, authors can build in the capability for users to select different metadata measures, rows, and columns for the different chart objects directly within Business Insight. This means that users do not need to continually edit or re-author the objects in Business Insight Advanced or Report Studio when they wish to view the data by another perspective.
Change the Measure, Rows, and
Add conditional formatting
Step 1: Create the Prompt Macro Data Items in Report Studio 1. Create a blank chart and crosstab in Report Studio with your desired formatting
2. Go to the Query. Drag a Data Item element from the toolbox to the Query. Type in the following expression:
19
Working with Prompts in Business Insight
#prompt('Measures','token','[Market Analysis].[Market Analysis].[Order Revenue]')#
Measures is the parameter name, which will be used later. [Market Analysis].[Market Analysis].[Order Revenue] is the default parameter selection. To get the path of the selections, right click on the measure or object and select properties. Copy the Ref path.
3. Rename Data Item 1 to a more descriptive name, like Measures.
4. Copy-and-paste the Measures data item and rename to Rows. Copy the following expression:
#prompt('Rows','token','[Market Analysis].[Region].[Region].[Region]')#
5. Copy-and-paste the Measures data item and rename to Cols. Copy the following expression:
#prompt('Cols','token','[Market Analysis].[Date].[Year].[Quarter]')#
6. On the Chart or List, add the newly created data items to the object (Measures, Rows, and Cols):
20
Working with Prompts in Business Insight
Step 2: Create a Prompt Page to Drive the Prompt Macros 7. Identify all of the different Measures, Rows, and Cols to use. Copy their paths to a text editor, like Notepad for future
reference. To do this, right-click on the object in the Metadata Tree and select properties. In this example, we will use the following:
Measures: [Market Analysis].[Market Analysis].[Order Revenue] [Market Analysis].[Market Analysis].[Sales Growth %] [Market Analysis].[Market Analysis].[Win / Loss %] [Market Analysis].[Market Analysis].[Market Share %] [Market Analysis].[Market Analysis].[# Inquiries]
Rows: [Market Analysis].[Region].[Region].[Region] [Market Analysis].[Region].[Region].[Segment] [Market Analysis].[Product (Market Analysis)].[Product].[Product Line]
Cols: [Market Analysis].[Date].[Year].[Year] [Market Analysis].[Date].[Year].[Quarter] [Market Analysis].[Priority].[Customer Priority].[Customer Priority]
21
Working with Prompts in Business Insight
8. Create a new prompt page. Create a Value Prompt for Measures 9. From the toolbox, add a Value Prompt. In the wizard, select to use existing parameter: Measures and uncheck create new query. 10. On the prompt page, click on the value prompt. In the properties pane: Scroll to Static Choices and click to edit. Click on the Add icon Put the path under the Use option and a descriptive name under Display
Repeat these steps for all of the measures:
11. In the properties pane, select Default Selections and add the path to the desired default option ([Market Analysis].
[Market Analysis].[Order Revenue]) 12. Set the Auto Submit option to Yes. This will avoid the need for an Apply or Finish button to be needed.
13. Add any additional prompt settings or formatting options.
Create a Value Prompt for Rows and Columns
22
Working with Prompts in Business Insight
14. Using the same techniques as above, repeat the same steps for the Rows and Cols prompts. 15. Add a new value prompt from the toolbox menu. 16. Select Rows as the parameter and do not create a new query. 17. In the properties pane, define the Static Choices
[Market Analysis].[Region].[Region].[Region] [Market Analysis].[Region].[Region].[Segment] [Market Analysis].[Product (Market Analysis)].[Product].[Product Line]
18. Define a Default Selection: [Market Analysis].[Region].[Region].[Region] 19. Repeat the same steps for the Cols parameter.
20. Apply any additional prompt options or formatting. In this example, a table and defined sizes to improve the layout.
Step 3: Create the Business Insight Dashboard
21. Create a new Business Insight dashboard. 22. Add the objects and the prompt page to the dashboard. Notice the chart and list dynamically change when the measure, rows, and columns are changed.
23
Working with Prompts in Business Insight
Optional - Step 4: Add Dynamic Conditional Styles
Conditional style prompts can be added for a user to dynamically define the specify highlighting to apply to the dashboard, such as Red Stoplight, if Margin drops below X%.
23. On the original report, create a new prompt page. From the toolbox menu, add a text box prompt. 24. Provide a parameter name, like highvalue. Uncheck create a parameterized filter. 25. Add another text box prompt to the report and provide a parameter name, like lowvalue.
26. Add any additional parameters to control the highlighting, if desired.
27. On the Crosstab or List object, click on the measures area within the crosstab/list and select the Conditional Styles
icon.
28. A new dialog will appear. On the bottom left corner, select Advanced Conditional Style. 29. Click on New Advanced Condition and use the following expression
[Query1].[Measures] > string2double(ParamDisplayValue('highvalue)) 30. Create another Advanced Condition and use the following expression: [Query1].[Measures] < string2double(ParamDisplayValue('lowvalue')) 31. Apply the appropriate formatting:
24
Working with Prompts in Business Insight
32. Add any additional formatting to the prompt page:
Step 5: Add New Objects to Business Insight Dashboard
33. Within the Business Insight dashboard, add the Prompt page and reset the Crosstab or Chart.
25
Working with Prompts in Business Insight
Example #5 Bringing it all together
Objective The following example leverages the above two techniques in combination to create a powerful dashboard builder application. In particular, it leverages the following techniques:
Filter Prompts to refine result sets Prompt Macros to dynamically change measures and chart values Conditional Formatting to define the KPI thresholds on the dashboard
Users have complete control over the Measures, Rows, Columns, Filters, and Formatting. Infinite number of dashboard combinations
Step 1: Layout of the Report
Create a new report and place blank widgets on it (e.g. line chart, crosstab, bubble chart, combination chart, etc.). Adjust the formatting and apply all of the desired chart options (e.g. font, chart properties, palette, beveled edges, background effects, chart sizes, etc.)
26
Working with Prompts in Business Insight
Step 2: Define the Prompt Macros
Using the techniques from Example #2, create new data items and define the prompt macros for Measures, Rows, and Cols. Create a prompt page and select Value prompts using these parameters (Measures, Rows, and Cols). Apply the desired formatting. In this example, background images and borders were used to provide a tab like prompt.
Additionally, while all of these prompts can be laid out on the same prompt page, multiple prompt pages were used for Measures, Rows, and Cols to provide more flexibility for the end user. If they do not wish to use all of the objects and prompts, they can choose to ignore them.
Step 3: Define the Filters
Create a prompt page for a list of filters. For example, this may be period, product line, or region.
27
to filter by a Time
Working with Prompts in Business Insight
Apply any formatting to the prompt page to lay the prompts out effectively.
Step 4: Apply Conditional Formatting
Create a new prompt page and add a new Text Box Prompt and provide a parameter name, like highvalue Add a second Text Box Prompt and provide a parameter name, like lowvalue. Add a Prompt Button to the page to click to submit the prompt answers. Select the Measures column on the List and Crosstabs and select the conditional formatting icon. Choose an Advanced Condition and enter in the following two conditions:
[Query1].[Measures] > string2double(ParamDisplayValue('highvalue))
[Query1].[Measures] < string2double(ParamDisplayValue('lowvalue'))
Select a desired conditional format. To define the Up/Down and Stoplights to be dynamic, click on the edit button. Change the font to 1pt with a white background and insert a background image for the stoplights.
28
Working with Prompts in Business Insight
Apply any additional conditional styles to other lists or crosstabs. Optionally: Conditional Highlighting can be applied to charts. This means that charts can inherit these same properties. Apply any additional formatting to the prompt page:
Step 6: Creating the Business Insight Dashboard
Create a new Business Insight dashboard. Within the contents pane, a variety of different prompt folders will be available.
Drag and drop any combination of charts and prompts to the workspace. Not all of the objects and prompts needed to be added to the dashboard. If a prompt is not added, then the objects will inherit their default prompts answers, defined on the prompt.
29
Working with Prompts in Business Insight
30
Working with Prompts in Business Insight
Example #6 Using Prompts for Comparative Analysis
Objective
There are many use cases where users may wish to compare two different measures or dimensions against the same list or charts side-by-side. An example may be to track two different performance measures against a predefined time period. For example, what is my Revenue over the past 12 months by Region? Immediately below, they may wish to see the same view by Sales Growth by Product.
In Business Insight, users can choose to drag over two of the same objects and allow for different behavior. In the example below, the same 2 charts and 2 prompts are dragged into the dashboard. The top two charts are only listening to prompt #1 and the bottom two charts are only listening to prompt #2.
Creating the Dashboard
In Business Insight, drag over the first two charts and the desired prompts.
Drag over the same two objects again. Hover over the first chart and select Listen for Widget Events
31
Working with Prompts in Business Insight
Uncheck the bottom prompts (these will be at the bottom of the list of objects). This means that the top chart will be driven off of the first two prompts, but will ignore the bottom prompts. Repeat this process for the other chart on top. Hover over the bottom chart and select Listen for Widget Events. Uncheck the top prompts. These will be at the top of the list of objects. This means that the bottom charts will be driven from the bottom prompts. Hover over the top prompt and select Listen for Widget Events. Select for the prompt to only listen to the charts and NOT the other similar prompt below. Repeat this for the bottom prompt.
32
Working with Prompts in Business Insight
Appendix Report Specs
Example
Simple Prompt
Example # - Report Spec.txt 1
Report Spec
Cascading Prompts
Example # - Report Spec.txt 2
Dynamic Maps
Example # - Report Spec.txt 3
Report Builder
Example # - Report Spec.txt 4
33
You might also like
- Unit 9 Spreadsheet Development AssignmentDocument7 pagesUnit 9 Spreadsheet Development Assignmentapi-289316614No ratings yet
- Best Practices Report Studio GeneralDocument16 pagesBest Practices Report Studio Generalsubhabratapati_238No ratings yet
- IT SKILL LAB-2 MBA-1st Yr NKYDocument15 pagesIT SKILL LAB-2 MBA-1st Yr NKYNavneet Yaduvanshi100% (3)
- Logo Heft enDocument48 pagesLogo Heft enChrist BeanNo ratings yet
- Quantum User's Guide - Vol2Document346 pagesQuantum User's Guide - Vol2Musaiyab Yassr100% (5)
- Parametric Production Planning Process and MethodsDocument11 pagesParametric Production Planning Process and MethodsGaurav SethiyaNo ratings yet
- Cognos 10 Report DevelopmentDocument10 pagesCognos 10 Report Developmentrajender162003No ratings yet
- BI simplified: Dashboards deliver infoDocument7 pagesBI simplified: Dashboards deliver infoHarry KonnectNo ratings yet
- Crystal Report 2011: Report Design II - Business Reporting SolutionsDocument48 pagesCrystal Report 2011: Report Design II - Business Reporting SolutionsGowri KurmdasNo ratings yet
- Creating A Report Using The Report WizardDocument9 pagesCreating A Report Using The Report WizardSwapnil YeoleNo ratings yet
- SSRS TutorialDocument20 pagesSSRS TutorialDinesh ChannaNo ratings yet
- Access 2007 ReportsDocument14 pagesAccess 2007 ReportsMary PaulatNo ratings yet
- Pivot TableDocument19 pagesPivot TablePrince AroraNo ratings yet
- Birst Trial - Getting Started Exercise 3 DashboardDocument11 pagesBirst Trial - Getting Started Exercise 3 DashboardAvinNo ratings yet
- Self Service Interface For Business Users: 7.1 Explore The IBM Cognos Business Insight Advanced InterfaceDocument4 pagesSelf Service Interface For Business Users: 7.1 Explore The IBM Cognos Business Insight Advanced InterfaceHarry KonnectNo ratings yet
- Applying Function Point Analysis To Data Warehouse Analytics SystemsDocument22 pagesApplying Function Point Analysis To Data Warehouse Analytics Systemsmarouli90No ratings yet
- A) Excel Can Be Used in The Business Setting in Many WaysDocument4 pagesA) Excel Can Be Used in The Business Setting in Many WaysvalymarieNo ratings yet
- Lesson 1: Creating A Report Server Project: Business Intelligence Development StudioDocument17 pagesLesson 1: Creating A Report Server Project: Business Intelligence Development StudioVishal SinghNo ratings yet
- Lesson 9. Reports: Visual Reports Are Graphical Representations of Project Data in The Form of Charts. These VisualDocument11 pagesLesson 9. Reports: Visual Reports Are Graphical Representations of Project Data in The Form of Charts. These VisualBilal SalamehNo ratings yet
- Business Intelligence and Visualization: END Semester Assignment Course Code - BC10077Document15 pagesBusiness Intelligence and Visualization: END Semester Assignment Course Code - BC10077Abhishek BidhanNo ratings yet
- Building and Customizing An Interactive Report: PurposeDocument62 pagesBuilding and Customizing An Interactive Report: PurposeahosainyNo ratings yet
- Run fuel query and modify reportDocument10 pagesRun fuel query and modify reportNeuer FamilyNo ratings yet
- Test pl300Document44 pagesTest pl300Imara DiazNo ratings yet
- Powerplay Cubes Modeling and Development Process: Main Powerplay Transformer FeaturesDocument16 pagesPowerplay Cubes Modeling and Development Process: Main Powerplay Transformer FeaturesjbprasadyadavNo ratings yet
- CALCULATION View ACCESS PRIVILEGE PROPERTIES FUNCTIONALITIESDocument98 pagesCALCULATION View ACCESS PRIVILEGE PROPERTIES FUNCTIONALITIESRavi RoshanNo ratings yet
- Web Intelligence Training - Cargill v1Document42 pagesWeb Intelligence Training - Cargill v1venkatarameshcNo ratings yet
- Create Paginated Reports in Power BIDocument82 pagesCreate Paginated Reports in Power BIJYNo ratings yet
- (Service Cloud) - Data Studio Report: To Communicate With Client Follow These StepsDocument4 pages(Service Cloud) - Data Studio Report: To Communicate With Client Follow These StepsРоман АлександровскийNo ratings yet
- Test 22Document105 pagesTest 22Kshitija WaruleNo ratings yet
- 6.4 Collaborative Business Intelligence: 6.4.1 Create AnnotationsDocument6 pages6.4 Collaborative Business Intelligence: 6.4.1 Create AnnotationsHarry KonnectNo ratings yet
- HCM OTBI Workshop - Exercises (Advanced)Document8 pagesHCM OTBI Workshop - Exercises (Advanced)RalucaNo ratings yet
- AssignmentDocument5 pagesAssignmenttul SanwalNo ratings yet
- Major software tools functions and usesDocument7 pagesMajor software tools functions and usesrenell simonNo ratings yet
- Report Studio: Relational and Dimensional Reporting StylesDocument8 pagesReport Studio: Relational and Dimensional Reporting StylesrajuwithualwaysNo ratings yet
- Data Visualisation in Data Studio How ToDocument2 pagesData Visualisation in Data Studio How ToРоман АлександровскийNo ratings yet
- Spreadsheet BrochureDocument2 pagesSpreadsheet Brochureapi-281023453No ratings yet
- Best Practices For Hyperion Financial ReportingDocument4 pagesBest Practices For Hyperion Financial ReportingDavid KorsianNo ratings yet
- SSRS 2012 MaterialDocument58 pagesSSRS 2012 MaterialSubrahmanyam SudiNo ratings yet
- Cognos Query Studio: Tool That Allows You ToDocument48 pagesCognos Query Studio: Tool That Allows You Tosarovar1No ratings yet
- IBM® Tivoli® Software: Document Version 4Document50 pagesIBM® Tivoli® Software: Document Version 4RajMohenNo ratings yet
- 2get Started With Calculations in Tableau - TableauDocument10 pages2get Started With Calculations in Tableau - TableauChanakya ChanuNo ratings yet
- Data Analysis and Dashboards With Google Data StudioDocument40 pagesData Analysis and Dashboards With Google Data StudioNguyễn HiếuNo ratings yet
- AXXXDocument20 pagesAXXXChristianAlessiNo ratings yet
- Abhishek TableauDocument11 pagesAbhishek TableauAbhishek BidhanNo ratings yet
- Building Reports With Oracle SQL DeveloperDocument14 pagesBuilding Reports With Oracle SQL DeveloperLewis CunninghamNo ratings yet
- IT SKILL LAB-2 MBA-1st YrDocument15 pagesIT SKILL LAB-2 MBA-1st YrNavneet YaduvanshiNo ratings yet
- Common Uses and Advantages of SpreadsheetsDocument3 pagesCommon Uses and Advantages of SpreadsheetsUla KhussohNo ratings yet
- MAAS GoogleDataStudiotemplates 301120 0900Document4 pagesMAAS GoogleDataStudiotemplates 301120 0900Роман АлександровскийNo ratings yet
- Cognos Interview Q&A: Reports, Scheduling, Drill-ThroughDocument5 pagesCognos Interview Q&A: Reports, Scheduling, Drill-Throughabdul87sNo ratings yet
- Transition To Calc Manager FunctionDocument11 pagesTransition To Calc Manager Functionshansr12No ratings yet
- Guidelines For Report Development in CognosDocument5 pagesGuidelines For Report Development in CognosArpit AgrawalNo ratings yet
- UntitledDocument5 pagesUntitledHtun LinNo ratings yet
- Balanced Scorecard and KPI RFPDocument16 pagesBalanced Scorecard and KPI RFPsaqib_dNo ratings yet
- How To Develop A Performance Reporting Tool with MS Excel and MS SharePointFrom EverandHow To Develop A Performance Reporting Tool with MS Excel and MS SharePointNo ratings yet
- SAP HANA Cloud - Foundation - Unit 4Document19 pagesSAP HANA Cloud - Foundation - Unit 4ahyuliyanovNo ratings yet
- Reporting Services SQL 2008Document9 pagesReporting Services SQL 2008Hemanta Kumar DashNo ratings yet
- Spreadsheet Application in BusinessDocument5 pagesSpreadsheet Application in BusinessAby Abdul Rabb70% (10)
- Calculo para Un HechoDocument13 pagesCalculo para Un Hechomaria_15402373No ratings yet
- Cost center and GL budget uploads configurationDocument61 pagesCost center and GL budget uploads configurationLovish RawatNo ratings yet
- Crystal Reports NotesDocument10 pagesCrystal Reports Notesg18383No ratings yet
- Excel Dashboards and Reports For DummiesFrom EverandExcel Dashboards and Reports For DummiesRating: 4.5 out of 5 stars4.5/5 (2)
- Settlement of Circular FootingDocument22 pagesSettlement of Circular FootingJhonny CuriNo ratings yet
- Agent Based Modeling TutorialDocument36 pagesAgent Based Modeling TutorialaliciazanfrilloNo ratings yet
- Reconsideration of The Derivation of Most Probable Numbers, Their Standard Deviations, Confidence Bounds and Rarity ValuesDocument8 pagesReconsideration of The Derivation of Most Probable Numbers, Their Standard Deviations, Confidence Bounds and Rarity ValuesNilson BispoNo ratings yet
- DC-motor Modelling and Parameter IdentificationDocument22 pagesDC-motor Modelling and Parameter IdentificationGeorge IskanderNo ratings yet
- Statistics and Probability: Variance of The Sample Mean Population Standard Deviation of The Sampling DistributionDocument5 pagesStatistics and Probability: Variance of The Sample Mean Population Standard Deviation of The Sampling DistributionAndrea GamutanNo ratings yet
- ANSYS Polystat Users Guide 18.2Document186 pagesANSYS Polystat Users Guide 18.2Panda HeroNo ratings yet
- Isatis Case Studies Oil GasDocument324 pagesIsatis Case Studies Oil Gasrenzoquim100% (1)
- Mathed11: Advanced Statistics Module 1: Nonparametric Statistics Pretest/Exercise1/Activity 1Document6 pagesMathed11: Advanced Statistics Module 1: Nonparametric Statistics Pretest/Exercise1/Activity 1khylie briguelNo ratings yet
- Assign. Mathematics III M (CSE) 301Document2 pagesAssign. Mathematics III M (CSE) 301amit davaNo ratings yet
- Auto TraderDocument49 pagesAuto Tradermaddy_i5100% (1)
- AoE3DE Comprehensive ProtoUnit and ProtoAction Data GuideDocument99 pagesAoE3DE Comprehensive ProtoUnit and ProtoAction Data GuideKevin BasantesNo ratings yet
- Design of Experiments: A 360 Development ApproachDocument24 pagesDesign of Experiments: A 360 Development ApproachAbhijit More100% (1)
- ACT.-SHEETS_4TH-QTR_3-1Document5 pagesACT.-SHEETS_4TH-QTR_3-1raranggorchrisNo ratings yet
- Finite Element MethodDocument14 pagesFinite Element MethodMuhammadAbdulRasoolNo ratings yet
- Dynamic Blocks-Hands OnDocument24 pagesDynamic Blocks-Hands OnPaul AlcantaraNo ratings yet
- Dimensional Analysis and Similarity-1 PDFDocument21 pagesDimensional Analysis and Similarity-1 PDFSidikPurnomoNo ratings yet
- Safety Concept in Codified Design of Piled Raft Foundation: NtroductionDocument10 pagesSafety Concept in Codified Design of Piled Raft Foundation: NtroductionNadim527No ratings yet
- MF TDMA Refernce LinksDocument9 pagesMF TDMA Refernce LinksSiddharth PurohitNo ratings yet
- Tutorial 02 Probabilistic AnalysisDocument13 pagesTutorial 02 Probabilistic AnalysisAnonymous BxEP3QtNo ratings yet
- Exploratory Data AnalysisDocument203 pagesExploratory Data AnalysisSneha miniNo ratings yet
- Yield Models RevDocument11 pagesYield Models RevRCharan VithyaNo ratings yet
- Chapter 1 - NATURE OF STATISTICSDocument14 pagesChapter 1 - NATURE OF STATISTICSVELASCO JULIE-ANN G.No ratings yet
- BLT 2705 BiostabDocument88 pagesBLT 2705 Biostabrn_svnitNo ratings yet
- ChoiceModelR ManualDocument17 pagesChoiceModelR ManualIda Bagus Ketut WedastraNo ratings yet
- Module 5 - Implementing Analytic SolutionsDocument43 pagesModule 5 - Implementing Analytic SolutionsCARLOS MARCIAL MACARANDANGNo ratings yet
- Measures of VariationDocument31 pagesMeasures of VariationMerjie A. NunezNo ratings yet
- Assessment of Elastic-Plastic Material Parameters Comparatively by Three Procedures Based On Indentation Test and Inverse Analysis yDocument23 pagesAssessment of Elastic-Plastic Material Parameters Comparatively by Three Procedures Based On Indentation Test and Inverse Analysis yangelNo ratings yet