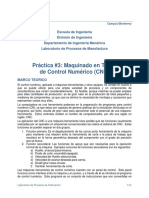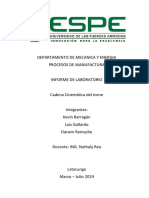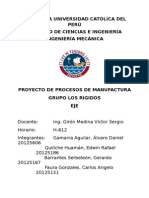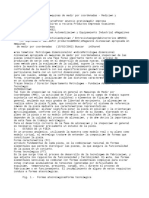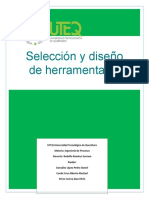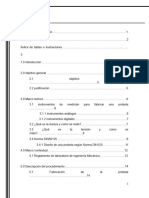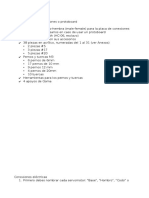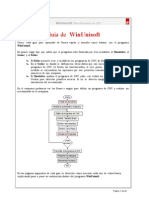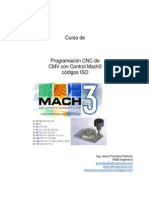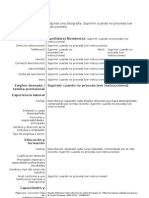Professional Documents
Culture Documents
Practica Win Unisoft
Uploaded by
Luis FuentesOriginal Title
Copyright
Available Formats
Share this document
Did you find this document useful?
Is this content inappropriate?
Report this DocumentCopyright:
Available Formats
Practica Win Unisoft
Uploaded by
Luis FuentesCopyright:
Available Formats
T.F.T.M.
4 INGENIERA INDUSTRIAL
INTRODUCCIN A WinUnisoft. CONSTRUCCIN Y SIMULACIN DE UN PROYECTO PARA TORNO.
TFTM
1. INTRODUCCIN WinUnisoft es un programa que permite el aprendizaje y ejercitacin de la programacin de los controles numricos Fagor, ampliamente extendidos en el entorno industrial. Gracias a este programa se pueden poner en uso los conocimientos bsicos que pueden ser aplicados en la mayora de los controles industriales. El programa est dotado de un editor y un simulador para programas en cdigo ISO de torno y fresadora, as como un gestor de datos de herramientas, orgenes, brutos, mquina etc. necesarios para definir un mecanizado. Las opciones principales de WinUnisoft son: La edicin de programas de CNC con ayuda grfica para cada una de las funciones ISO programables, as como el anlisis sintctico y semntico de cada bloque editado. La simulacin en 3D de programas de CNC, permitiendo visualizar diferentes planos y puntos de vista. La simulacin puede realizarse visualizando la trayectoria de la herramienta sobre el slido o mostrando la trayectoria seguida por la punta de la herramienta. La verificacin de dimensiones permite analizar si la programacin es la correcta. La definicin de todos los parmetros necesarios para la configuracin de la mquina as como del bruto de partida y las herramientas a utilizar. Todos los datos necesarios para definir el mecanizado de una pieza y su verificacin en el simulador son gestionados de forma sencilla en el gestor del programa.
En WinUnisoft, un proyecto est formado por los datos (ficheros) siguientes: - El plano de la pieza (opcional). (Fichero .wmf) - El proceso de mecanizado (opcional). (Fichero .txt) - El programa CNC. (Fichero .nc) - Los datos de la mquina donde se mecanizar. (Fichero .prj) - El tipo y dimensiones del bruto. (Fichero .prj) - Las herramientas para el mecanizado. (Fichero .prj) - Los orgenes del programa (origen pieza). (Fichero .prj) - Notas o comentarios al proyecto. (Fichero .prj) A continuacin se muestra el entorno de trabajo que se abre cuando se inicia WinUnisoft:
Introduccin a WinUnisoft.
TFTM
En primer lugar hay que saber que el programa est formado por tres mdulos: el Simulador, el Gestor y el Editor El Editor permite crear y modificar los programas de CNC de forma sencilla y guiada. En el Gestor es donde se definen los otros datos que son necesarios para simular el programa de CNC (el bruto, las herramientas, el cero pieza). Tambin en este mdulo se encuentran las opciones que nos permiten comunicarnos con el control numrico de una mquina. El Simulador analiza el programa de CNC junto con todos los datos definidos en el Gestor para detectar posibles errores. Si no se detecta ningn error se realiza la simulacin del mecanizado.
En el esquema podemos ver las fases a seguir para definir un programa de CNC y realizar su mecanizado en la mquina.
CREAR UN PROYECTO Un proyecto es el conjunto de datos que definen el mecanizado de una pieza y los datos son: - El plano de la pieza (opcional). - El proceso de mecanizado (opcional). - El programa de CNC. - Los parmetros de la mquina. - Las herramientas. - El bruto de partida. - Los orgenes pieza. Los pasos a realizar son: Paso 1: Un proyecto se puede crear desde dos lugares distintos: al entrar al programa WinUnisoft o una vez que se est ejecutando. Al entrar al programa WinUnisoft, se muestra una ventana de bienvenida. Para crea un proyecto nuevo, seleccionar la opcin Crear un proyecto nuevo y hacer clic en Aceptar. Si ya estamos dentro del programa hay que seleccionar en el men principal Proyecto-Nuevo.
Introduccin a WinUnisoft.
TFTM
Paso 2: Definir el tipo de proyecto a crear. Los proyectos estn divididos segn el tipo de mquina y control numrico. Para crear un proyecto de torno, hacer clic en la pestaa Torno y para crear un proyecto de fresadora, hacer clic en Fresadora. Dentro de cada pestaa existen diferentes tipos, segn el control que utilicen. Para crear un proyecto para el control Fagor-8025, hacer clic en Fagor8025.prj y para crear un proyecto para el control Fagor-8050, hacer clic en Fagor8050.prj. Hacer clic en Aceptar para validar la seleccin.
Paso 3: Guardar el nuevo proyecto. Una vez seleccionado el tipo de control, se debe definir dnde se quiere guardar el proyecto y con que nombre. Para ello, seleccionar en el campo Guardar en la carpeta donde se desea guardar el proyecto y en el campo Nombre el nombre que tendr el proyecto a partir de este momento. Hacer clic en Guardar para terminar el proceso y abrir el nuevo proyecto
MODIFICAR LOS PARMETROS DE LA MQUINA Al crear un proyecto se definen unos parmetros mquina por defecto. Estos parmetros pueden ser personalizados con los valores de una mquina especfica cmo si estuviera trabajando con un CNC industrial. Los parmetros se utilizan en el clculo de las trayectorias
Introduccin a WinUnisoft.
TFTM
para detectar errores de lmites, velocidades fuera de rango, clculo de tiempos de mecanizado y otros. Para personalizar los parmetros se deben realizar los pasos siguientes: Paso 1: Acceder al gestor pulsando el botn Gestor de la barra de herramientas.
Con esto se accede a la ventana del Gestor, donde se encuentran los datos del proyecto. En la nueva ventana, la barra de herramientas se transforma para incluir las opciones disponibles en el Gestor. Toda los datos del proyecto estn distribuidos en diferentes paneles a los que se accede haciendo clic en la pestaa que contiene su nombre. Paso 2: Seleccionar el panel Mquina. El panel referente a la configuracin de la mquina y el CNC lleva el nombre de Mquina. Hacer clic sobre l. En el panel se pueden ver todos los parmetros que definen la mquina.
Paso 3: Modificar el tipo de mquina. Al crear el proyecto se seleccion el tipo de mquina y de control. Para modificarlos hacer clic sobre la flecha del campo Tipo mquina y sobre la flecha del campo Control. Para modificar el sistema mtrico hacer clic sobre la flecha del campo Unidades. Al cambiar de tipo de mquina se perdern todos los datos definidos.
Paso 4: Definir los lmites de los ejes de la mquina y sus orgenes. En la parte derecha de la ventana del Gestor hay unos paneles para definir los datos ms especficos de la mquina. Seleccionar el panel Recorridos, haciendo clic sobre l. - En la seccin Lmites se definen los valores mximos y mnimos entre los cuales sern posibles los movimientos de la mquina. Introducir los nuevos valores. - En la seccin Cero Referencia y Origen PREF se introducen los valores de las cotas donde se localiza el cero de referencia y el origen PREF, respectivamente. Ambos pueden ser representados grficamente en el grfico del panel al seleccionar Ver grfico.
Introduccin a WinUnisoft.
TFTM
Paso 5: Definir los parmetros para el cambio de herramienta. Para ello hacer clic sobre la pestaa Herramientas. - En la seccin Posicin de cambio, se introducen las coordenadas del punto donde se realizar el cambio de herramienta. Cada vez que se vaya a realizar un cambio de herramienta los ejes sern desplazados hasta esta posicin. - En Tiempo de cambio (seg.) se introduce el tiempo estimado para realizar el cambio de herramienta. Este valor es utilizado para el clculo del tiempo de mecanizado durante la simulacin. - En las mquinas de tipo torno, se debe definir en el campo Posicin Torreta la posicin de la torreta respecto al cabezal.
Paso 6: Definir las velocidades del cabezal y de avance de los carros. Para ello, hacer clic sobre la pestaa de Velocidades: - Velocidad mxima del cabezal: define la velocidad mxima permitida para el cabezal en revoluciones por minuto. - Velocidad mnima del cabezal: define la velocidad mnima permitida para el cabezal en revoluciones por minuto. - Avance mximo de trabajo: define el avance mximo permitido para los desplazamientos de mecanizado (G01,G02,G03). - Avance en G00: define la velocidad de avance de los carros cuando se desplaza en rpido (G00).
Introduccin a WinUnisoft.
TFTM
Paso 7: Definir los parmetros de programacin. Para ello, hacer clic sobre la pestaa Programacin: - En la seccin Giro cabezal seleccionar el sentido de giro del cabezal al programar la funcin M03. La funcin M04 tomar el sentido contrario. - En Trayectoria circular definir el sentido de la trayectoria circular al programar G02. La funcin G03 tomar el sentido contrario. - En la seccin Cota X definir si la cota X se programa en radios o dimetros. Esta seccin slo est activa si la mquina es de tipo torno.
Paso 8: Almacenar los parmetros de la nueva configuracin de mquina. Para ello, en el campo Modelo basado en... hacer clic sobre el botn Guardar. Los parmetros definidos se pueden almacenar en un archivo de forma que puedan ser utilizados en otros proyectos. Esto permite que slo se deba definir una vez los parmetros de la mquina y que en las siguientes se carguen de forma automtica desde un archivo.
Paso 9: Definir el nombre del archivo.
Introduccin a WinUnisoft.
TFTM
Para ello, seleccionar en el campo Guardar en la carpeta donde se desea guardar el archivo y en el campo Nombre de archivo el nombre. Hacer clic en Guardar para finalizar el proceso. Al instalar el programa WinUnisoft, se instalan algunas las configuraciones para las mquinas de Alecop.
EDITAR EL PROGRAMA DE CNC Para editar el programa de CNC se debe acceder al Editor ISO. El editor permite crear y modificar los programas de CNC de forma sencilla y guiada, facilitando el aprendizaje rpido de las diferentes funciones ISO y sus parmetros. Para editar el programa de CNC seguir los pasos siguientes: Paso1: Acceder al editor ISO, haciendo clic sobre el botn Editor de la barra de herramientas del simulador.
Al hacer esto, se acceder a la ventana del editor con el listado del programa de control numrico. Al entrar se realiza automticamente un anlisis sintctico para detectar si existen errores en el formato de la programacin. Una vez en el editor, las barras de mens y herramientas se transforman para incluir las opciones e iconos que permiten realizar las funciones ms habituales en el editor. Paso 2: Escribir el programa. El cdigo del programa se puede escribir libremente como en cualquier editor de texto de Windows. Tambin existen opciones como borrar parte del programa, copiar de un lugar a otro, cambiar la numeracin, sustituir texto Adems de las opciones tpicas de los editores de texto (copiar, pegar, borrar...) existen otras opciones especficas del control numrico: renumerar, definir nombre en el CNC, ayuda a la programacin Despus de editar una lnea y al pasar a la siguiente, se analiza la sintaxis mostrando los errores que puedan existir.
Introduccin a WinUnisoft.
TFTM
Cabe destacar que el programa dispone de un Asistente de Programacin. Al situar el cursor en una de las lneas del programa y pulsar sobre el botn Asistente, se abre una ventana que contiene el listado de funciones que se pueden programar. Al seleccionar la funcin necesaria, aparecer una ventana con ayuda sobre dicha funcin y con los parmetros que se deben introducir en caso que se requieran.
Asimismo, tambin es posible escribir el programa usando cualquier otro editor (Word, Bloc de notas de Windows) e insertarlo en el proyecto. Paso 3: Analizar la sintaxis de todo el programa. Haciendo clic en el botn Analizar se detectan los fallos sintcticos que se muestra la Ventana de errores. Para acceder a la posicin exacta del error dentro del programa, hacer doble clic sobre el error y la flecha lateral roja, que indica la posicin del cursor, se situar en la lnea donde se encuentre el error y el cursor en el carcter del bloque en el que se ha detectado.
Paso 4: Guardar las modificaciones realizadas. Hacer clic en el botn Guardar de la barra de herramientas, o bien, seleccionar la opcin Guardar del men Archivo. Paso 5: Verificar que el programa es correcto. Para ello, ir al simulador haciendo clic en el botn Salir.
Introduccin a WinUnisoft.
TFTM
DEFINIR EL TAMAO DEL BRUTO Para representar la pieza de partida en el simulador es necesario definir el bruto de la pieza. Para ello, realizar los pasos siguientes: Paso 1: Acceder al gestor de nuevo.
Paso 2: Hacer clic en la pestaa de nombre Bruto. Se mostrarn los datos que definen el bruto.
Paso 3: Definir la forma del bruto. Para ello, hacer clic sobre la flecha del campo Forma, seleccionando una de las opciones disponibles. Si el tipo de mquina es torno slo tiene un tipo, que es un cilindro segn el eje Z (Cilindro-Z). Si el tipo de mquina es de fresadora, se pueden definir diferentes formas: Caja (paraleleppedo), Cilindro-X (cilindro segn eje X), Cilindro-Y (cilindro segn eje Y) y Cilindro-Z cilindro segn eje Z).
Introduccin a WinUnisoft.
10
TFTM
Paso 4: Definir si en la simulacin se visualizar la fijacin con el bruto. Para ello, seleccionar el tipo de fijacin en el campo Fijacin. Si se representa la fijacin, durante la simulacin se pueden detectar las colisiones que puede haber de la herramienta con ella. Paso 5: Definir el tamao del bruto. Al definir el tamao del bruto se define el valor del Cero Pieza inicial. Los parmetros que se definen son: En torno:
siendo: Zmin = Z Mnimo Zmax = Z Mximo D = Dimetro Lt = Longitud del pre-taladrado Dt = Dimetro del pre-taladrado En fresadora:
Forma Caja:
Forma Cilindro en X:
Xmin = X Mnimo Xmax = X Mximo Ymin = Y Mnimo Ymax = Y Mximo Zmin = Z Mnimo Zmax = Z Mximo
Xmin = X Mnimo Ymin = Y Mnimo Zmin = Z Mnimo L = Longitud D = Dimetro
Introduccin a WinUnisoft.
11
TFTM
Forma Cilindro en Y:
Forma Cilindro en Z:
Xmin = X Mnimo Ymin = Y Mnimo Zmin = Z Mnimo L = Longitud D = Dimetro
Xmin = X Mnimo Ymin = Y Mnimo Zmin = Z Mnimo L = Longitud D = Dimetro
Paso 6: Almacenar las modificaciones, haciendo clic en el botn Guardar de la barra de herramientas.
DEFINIR LAS HERRAMIENTAS Paso 1: Seleccionar la pestaa Herramientas. En el gestor. En la parte izquierda del panel, se muestra la lista de Herramientas definidas. Haciendo clic sobre cada una de ellas, en la parte derecha se mostrarn los parmetros que definen su geometra y los correctores.
Introduccin a WinUnisoft.
12
TFTM
Paso 2: Modificar los datos de una herramienta. Seleccionar la herramienta, haciendo clic sobre ella en la lista de Herramientas definidas, y modificar el valor del parmetro deseado.
Paso 3: Aadir una nueva herramienta. Para aadir una herramienta nueva, hacer clic sobre el botn Aadir. Paso 4: Definir el nmero de herramienta. En el campo N herramienta introducir la posicin de la herramienta en el almacn de la mquina y en el campo N Corrector introducir el corrector asignado a la herramienta. Hacer clic sobre el botn Aceptar. Si la herramienta existe se muestra un error indicando que la herramienta o corrector estn mal definidos y no se inserta.
Paso 5: Asignar un nombre a la herramienta. En el campo Nombre introducir la descripcin de la herramienta. Esta descripcin aparecer en la lista de Herramientas definidas.
Si el proyecto es de tipo fresadora seguir en el Paso 6. Si es de tipo torno saltar al Paso 10.
Introduccin a WinUnisoft.
13
TFTM
Paso 6: Definir el tipo de fresa. La fresa es la parte de la herramienta que mecaniza. Para seleccionar el tipo de fresa, hacer clic sobre la flecha del campo Tipo y seleccionar una de los tipos. En funcin del tipo de fresa seleccionada se piden unos parmetros u otros. Introducir un valor para cada parmetro. Haciendo clic en el botn Ayuda, que se encuentra debajo del grfico de la herramienta, se pueden ver los parmetros que definen cada tipo de herramienta.
Paso 7: Definir el mango de la herramienta. El mango es la parte de la herramienta que no mecaniza y su definicin es opcional. Si se marca el campo Visualizar y en el simulador se activa la opcin Opciones- Visualizar Mango, durante la simulacin se visualizar el mango y se podrn detectar las colisiones que se puedan producir con la pieza o las mordazas. Para definir el mango introducir los valores del Dimetro y Longitud de la seccin Mango.
Paso 8: Definir el porta pinzas. El porta pinzas es el elemento que sujeta a la herramienta y su definicin es opcional. Si se marca el campo Visualizar y en el simulador se activa la opcin Opciones-Visualizar Mango, durante la simulacin se visualizar el porta pinzas y se podrn detectar las colisiones que se puedan producir con la pieza o las mordazas. Para definir el porta pinzas seleccionar el Tipo, haciendo clic sobre la flecha. En funcin del tipo seleccionado se piden unos parmetros u otros. Introducir un valor para cada parmetro.
Introduccin a WinUnisoft.
14
TFTM
Paso 9: Definir los valores del corrector. Los correctores son los parmetros que definen las dimensiones de la herramienta una vez colocada en la mquina. Los parmetros que lo definen son: - En el campo Dimetro introducir el dimetro de la herramienta a compensar. - En el campo Longitud introducir la longitud de la herramienta a compensar. - En Desgaste R introducir el desgaste del radio de la herramienta. El CNC asume (Dimetro/2+Desgaste R) como radio real. - En Desgaste L introducir el desgaste de longitud de la herramienta. El CNC asume (Longitud+Desgaste L) como longitud real.
Si el proyecto es de tipo Torno se realizarn los siguientes pasos para definir los parmetros de la herramienta: Paso 10: Definir la plaquita. La plaquita es la parte de la herramienta que mecaniza. Para seleccionar el tipo de plaquita, hacer clic sobre la flecha del campo Tipo y seleccionar un tipo (Rmbica, Cuadrada...). En funcin del tipo de plaquita seleccionada se piden unos parmetros u otros. Introducir un valor para cada parmetro. Haciendo clic en el botn Ayuda, que se encuentra debajo del grfico de la herramienta, se pueden ver los parmetros que definen cada tipo de herramienta.
Los tipos de plaquitas y el uso de cada una de ellas aparecen en estas tablas:
Introduccin a WinUnisoft.
15
TFTM
Como ejemplo, si se elige una plaquita rmbica, los parmetros que hay que introducir y la ayuda visual que aparece son: - l: Anchura placa. - A: Angulo placa (los valores normalizados son: 35, 55, 75, 80 y 86). - C: ngulo corte.
Introduccin a WinUnisoft.
16
TFTM
Paso 11: Definir el mango. El mango es la parte de la herramienta que no mecaniza y su definicin es opcional. Si se marca el campo Visualizar y en el simulador se activa la opcin Opciones-Visualizar Mango, durante la simulacin se visualizar el mango y se podrn detectar las colisiones que se puedan producir con la pieza o las mordazas. Para definir el mango introducir los valores de Altura, Longitud, Angulo, Separacin X y Separacin Z segn se indica en el grfico.
Paso 12: Definir los valores del corrector. Los correctores son los parmetros que definen las dimensiones de la herramienta una vez colocada en la mquina. Los parmetros del corrector en torno son: - En el campo Longitud X introducir la dimensin de la herramienta en el eje X. - En el campo Longitud Z introducir la dimensin de la herramienta en el eje Z. - En Radio hta. definir el radio de la punta de la herramienta. - En Cdigo forma definir la posicin de la herramienta. - En el campo Desgaste X introducir el desgaste en la longitud en X de la herramienta. El CNC asume (Longitud X+Desgaste X) como longitud real. - En el campo Desgaste Z introducir el desgaste de la herramienta en la longitud en Z. El CNC asume (Longitud Z+Desagaste Z) como longitud real.
Para almacenar las modificaciones realizadas, hacer clic en el botn Guardar de la barra de herramientas. Los cdigos de forma ms habituales son:
Introduccin a WinUnisoft.
17
TFTM
DEFINIR LOS TRASLADOS DE ORIGEN Dentro de un programa de CNC se pueden definir hasta 7 desplazamientos de origen diferentes respecto al cero mquina. Para definir estos orgenes realizar los pasos siguientes: Paso 1: Acceder al panel Orgenes programa en el Gestor haciendo clic en la pestaa con este nombre.
Paso 2: Introducir los valores del traslado. En la tabla se muestran los valores asignados a los diferentes traslados asociados a las funciones ISO G53 a G59. Estos valores tambin pueden ser modificados programando las funciones G53 a G59 en el programa ISO. Paso 3: Almacenar las modificaciones haciendo clic en el botn Guardar de la barra de herramientas.
Introduccin a WinUnisoft.
18
TFTM
SIMULAR EL PROGRAMA El simulador permite analizar el programa de CNC definido en el proyecto, as como todos los datos asociados a l. La calidad de los grficos y las opciones para la medicin de la geometra, permiten establecer con una precisin prxima a la realidad si la pieza definida se podr mecanizar en la mquina. Para simular un proyecto realizar los pasos siguientes: Paso 1: Acceder al Simulador. Al entrar en WinUnisoft se accede directamente al Simulador y estando en el Editor o Gestor al hacer clic en Salir tambin se accede al simulador.
A continuacin se muestra la ventana del simulador con las opciones disponibles:
Paso 2: Seleccionar el nmero de vistas. Existe la posibilidad de ver la simulacin en diferentes vistas y cada una de ellas con diferente configuracin. Para seleccionar el nmero de vistas, hacer clic sobre el men Ver de la barra de mens y seleccionar el nmero de vistas. En torno se pueden seleccionar hasta 2 vistas y en fresadora hasta 4.
Introduccin a WinUnisoft.
19
TFTM
Paso 3: Definir el plano a visualizar en cada vista. En cada vista se puede definir un plano distinto. Hacer clic sobre una de las vistas (si hay ms de 1) y seleccionar el plano haciendo clic sobre el botn Plano de la barra de herramientas. Se despliega un pequeo men con los diferentes planos y con una marca el plano actual. Cambiar de plano haciendo clic sobre l.
Paso 4: Definir el tipo de trayectoria a visualizar. Durante la simulacin, las trayectorias se pueden representar de tres formas diferentes: - La trayectoria terica de la punta de la herramienta. - La trayectoria real de la punta de la herramienta. - La trayectoria real con la herramienta en slido y el mecanizado en la pieza. Por defecto se representa la herramienta en slido mecanizando la pieza, pero en cada vista se puede definir una trayectoria diferente.
Para seleccionar la visualizacin de la trayectoria terica de la punta de la herramienta, hacer clic sobre una vista y sobre el botn Terica de la barra de herramientas. La trayectoria terica es la trayectoria de la punta de la herramienta sin la compensacin del radio. Para seleccionar la visualizacin de la trayectoria real de la punta de la herramienta, hacer clic sobre una vista y sobre el botn Real de la barra de herramientas. La trayectoria real es la trayectoria de la punta de la herramienta con la compensacin del radio.
Introduccin a WinUnisoft.
20
TFTM
Paso 5: Comenzar la simulacin. Para simular el programa de forma continua, hacer clic sobre el botn Marcha de la barra de herramientas.
En la parte derecha de la pantalla se encuentra el Panel de estado, donde se muestran los datos que indican el estado de la mquina y la posicin de los ejes a lo largo de la simulacin. Los datos que se muestran son: Estado: Indica el estado de la simulacin. Los diferentes estados son: Ejecutando: Cuando se est ejecutando un bloque del programa. Interrumpido: Cuando se est ejecutando una parada de programa, bien al seleccionar en la opcin Parar o porque se ha activado un Control de parada. En posicin: Cuando se est ejecutando paso a paso y se ha finalizado la ejecucin de un bloque. N: Nmero de bloque que se est ejecutando. X, Y, Z: Posicin de los ejes. F: Valor de la velocidad de avance en las unidades programadas. S: Valor de la velocidad del cabezal en RPM. T: Herramienta activa en cada momento. M: Funciones auxiliares M que se encuentran activas. G: Funciones G que se encuentran activas. Tiempo: Tiempo estimado del mecanizado en la mquina. Este valor tiene en cuenta los tiempos definidos para el cambio de herramienta, as como la velocidad definida para avances en rpido (G00). Colisiones: Contador que indica el nmero de errores por colisin que se han producido durante la simulacin - El mango o porta de la herramienta choca con la mordaza. - La herramienta avanza en rpido (G00) y toca la pieza. Para localizar en que lnea del programa se han producido los errores, se debe utilizar la opcin Listado colisiones del men Ventana. Lnea: Muestra el nmero de lnea del programa de CNC que se est ejecutando. Este nmero de lnea es la posicin relativa de la lnea en todo el programa. Proyecto simulado: Barra de avance que muestra el desarrollo de la simulacin visualizando la parte simulada respecto al total. Trabajando: Barra de avance que es utilizada por diferentes opciones y que muestra el desarrollo de la operacin respecto al total.
Introduccin a WinUnisoft.
21
TFTM
Paso 6: Simular bloque a bloque. Para realizar la simulacin bloque a bloque, marcar la opcin Paso en el panel de Control parada, que se encuentra en la parte inferior de la pantalla. Para simular bloque a bloque introducir el valor 1 en el campo junto a Paso. Despus de la simulacin de un bloque, el estado pasar a ser En posicin. Para continuar, hacer clic en el botn Marcha.
Paso 7: Medir la geometra de la pieza. Una vez simulada una pieza, se pueden verificar sus dimensiones mediante la opcin Medir del men Opciones.
En la ventana de dilogo de la opcin se pueden obtener las coordenadas de un punto o las caractersticas de un elemento pinchando el ratn sobre la pieza de la vista seleccionada. Las opciones de medicin son: Borrar: Al ir pinchando el ratn en la pieza, se van acumulando elemento tras elemento, creando una lista de todos ellos. En el caso de querer eliminar alguno, pinchar el ratn en l y hacer clic sobre el botn Borrar. Borrar Todo: Para eliminar todos los elementos de la lista, hacer clic sobre el botn Borrar Todo. La ventana quedar limpia de elementos. Centro: Permite obtener el centro de un elemento del tipo Arco. Al seleccionar un elemento tipo Arco la opcin se activa. Entrar XY: Este botn slo est activo si el proyecto simulado es de fresa. Se utiliza cuando se desea encontrar el valor exacto de la cota Z para unos determinados valores de las coordenadas X e Y. Al hacer clic sobre el botn, aparece una pequea ventana en la que se har clic en el botn OK una vez introducidos los valos de X y de Y. Elementos : En el caso de que esta opcin est marcada, al hacer clic con el ratn sobre la pieza, ir determinando en la ventana de Medicin elementos tales como: Arco, centro[X,Y,Z]R Arista recta Plano normal Esquina Cilindro, eje[X,Y,Z]R ... Elementos : En el caso de que esta opcin no est marcada, al hacer clic con el ratn sobre la pieza, en caso de que sea un proyecto de fresadora, nicamente se representar en la ventana un punto y sus coordenadas: Punto en [X,Y,Z]. Por el contrario si se trata de un proyecto de torno puede indicar: Seccin corte n [D,Z]Rgs Rosca corte n [D,Z]Paso Rosca Otro dato que se puede obtener para medir la pieza es la distancia entre dos elementos. Por ejemplo, entre dos centros o entre dos lneas. Para calcular este dato, seleccionar un elemento de la lista y pulsando la tecla <CTRL>, seleccionar el otro elemento. Al seleccionar el segundo elemento se muestra, en la ventana inferior, la distancia entre ambos. En las vistas se redibuja una lnea en la marca.
Introduccin a WinUnisoft.
22
TFTM
Introduccin a WinUnisoft.
23
TFTM
EJERCICIOS DE PROGRAMACIN (SEGUIMIENTO DE PERFILES):
EJEMPLO 1:
Introduccin a WinUnisoft.
24
TFTM
EJEMPLO 2:
Introduccin a WinUnisoft.
25
TFTM
EJEMPLO 3:
Introduccin a WinUnisoft.
26
You might also like
- P3 Maquinado CNCDocument14 pagesP3 Maquinado CNCCarlos QuispeNo ratings yet
- Elaboración de programas de CNC para la fabricación de piezas por corte y conformado. FMEH0209From EverandElaboración de programas de CNC para la fabricación de piezas por corte y conformado. FMEH0209No ratings yet
- Calidad Total - ¿Qué Es El Mantenimiento Productivo Total (TPM)Document2 pagesCalidad Total - ¿Qué Es El Mantenimiento Productivo Total (TPM)Juan Felipe CaropresiNo ratings yet
- Pieza Torno de CN PDFDocument3 pagesPieza Torno de CN PDFLuismi Nano100% (1)
- Parametros de Corte Cad CamDocument5 pagesParametros de Corte Cad CamLaurita MoyonNo ratings yet
- Carpeta CNC 5to Profesor Lucas CaulaDocument14 pagesCarpeta CNC 5to Profesor Lucas CaulaTachi DuboscqNo ratings yet
- DESARROLLO DE LA PRACTICA Nombre CNCDocument8 pagesDESARROLLO DE LA PRACTICA Nombre CNCnisiNo ratings yet
- Desprendimiento de Viruta Por Maquinado, ConvencionalDocument25 pagesDesprendimiento de Viruta Por Maquinado, ConvencionalLuis Eduardo MartinezNo ratings yet
- Practicas para El Torno CNCDocument16 pagesPracticas para El Torno CNCOttmar ObregónNo ratings yet
- Procesos Manufactura IIDocument3 pagesProcesos Manufactura IIJUAN CARLOS CORTES ALVAREZNo ratings yet
- DatumsDocument8 pagesDatumsFidel AlejandroNo ratings yet
- Fresadora PractDocument15 pagesFresadora PractFrancisco Jiménez AlejandroNo ratings yet
- Fresadora CNCDocument6 pagesFresadora CNCMaria Jose AlbujaNo ratings yet
- Tema 2.2 Introducción CNC PDFDocument38 pagesTema 2.2 Introducción CNC PDFFernando100% (1)
- Manual CNC - FINAL Version 1Document170 pagesManual CNC - FINAL Version 1Angel Ortiz HurtadoNo ratings yet
- Programacion CNCDocument25 pagesProgramacion CNCOmar BarrionuevoNo ratings yet
- Ejercicio CNCDocument13 pagesEjercicio CNCMario EspinozaNo ratings yet
- Prácticas 2°mecanizadoDocument27 pagesPrácticas 2°mecanizadoFernando PachecoNo ratings yet
- Informe CNCDocument8 pagesInforme CNCMixio Olivares MuñozNo ratings yet
- Programación CNCDocument11 pagesProgramación CNCLuis TapiaNo ratings yet
- Centro de maquinado CNCDocument121 pagesCentro de maquinado CNCTamez Viera Roberto0% (1)
- CNC Introducción a la Programación y SimulaciónDocument66 pagesCNC Introducción a la Programación y Simulacióncar_linNo ratings yet
- Códigos de Programación para CNC Tipos G y MDocument4 pagesCódigos de Programación para CNC Tipos G y MFernando PerezNo ratings yet
- 4 Procesos de Maquinado y Máquinas HerramientaDocument17 pages4 Procesos de Maquinado y Máquinas HerramientasermucomNo ratings yet
- Ensamble y Animación de Mecanismos en SolidworksDocument17 pagesEnsamble y Animación de Mecanismos en Solidworksjorgemariovega4910100% (1)
- Ejercicios - CNCDocument1 pageEjercicios - CNCwillycoyote1990-1No ratings yet
- CNC-EJERCICIOS-FRESADO-TALADRADO-RIMADODocument12 pagesCNC-EJERCICIOS-FRESADO-TALADRADO-RIMADOMecanizado SenaNo ratings yet
- Codigos G y MDocument5 pagesCodigos G y MOscar CazaresNo ratings yet
- Manual de Practicas de SolidworksDocument138 pagesManual de Practicas de Solidworkstmarcos995No ratings yet
- Unit. 4 Procesos de MaquinadoDocument14 pagesUnit. 4 Procesos de MaquinadodelyNo ratings yet
- Programación ISO para centros de mecanizado CNCDocument91 pagesProgramación ISO para centros de mecanizado CNCangelyNo ratings yet
- Codigo G CNCDocument2 pagesCodigo G CNCCar Jav Esp100% (1)
- Cadena CinemáticaDocument13 pagesCadena CinemáticaEd AntonioNo ratings yet
- Trigonometria Aplicada Al CNCDocument57 pagesTrigonometria Aplicada Al CNCJUAN RAUL CORTEZ BARRIOSNo ratings yet
- Mecanizado (Torno)Document51 pagesMecanizado (Torno)Gerardo Barrantes100% (3)
- Sistemas de producción avanzados CIMDocument103 pagesSistemas de producción avanzados CIMOser TK100% (1)
- Alineación Apropiada en Máquinas de Medir Por Coordenadas - Medición y ControlDocument6 pagesAlineación Apropiada en Máquinas de Medir Por Coordenadas - Medición y ControlCesar ArellanoNo ratings yet
- Procedimiento para Realizar Una Tornillo en SOLIDWORKDocument9 pagesProcedimiento para Realizar Una Tornillo en SOLIDWORKLuis Otero Saavedra60% (5)
- Acotacion en Dibujo MecanicoDocument31 pagesAcotacion en Dibujo MecanicoBrenda Zamudio MendietaNo ratings yet
- torno-cnc-control-numericoDocument4 pagestorno-cnc-control-numericoCRILLOMARNo ratings yet
- Torno y Fresa (Ejemplos)Document28 pagesTorno y Fresa (Ejemplos)JESUS ALEJANDRO FLORES SERRATONo ratings yet
- Laboratorio C.N.CDocument14 pagesLaboratorio C.N.CAngie Melissa Cardenas BenavidesNo ratings yet
- DI1M3 0012 Examen Enun PDFDocument148 pagesDI1M3 0012 Examen Enun PDFElias BGNo ratings yet
- MTD 1019 Manufactura AvanzadaDocument3 pagesMTD 1019 Manufactura AvanzadaFernando VicenteNo ratings yet
- Seleccion y Diseño de HerramentalesDocument5 pagesSeleccion y Diseño de HerramentalesEfrén CorreaNo ratings yet
- Proyecto ProbetaDocument23 pagesProyecto ProbetaAlfredo JuarezNo ratings yet
- Calculos de Fresado de Piezas PDFDocument35 pagesCalculos de Fresado de Piezas PDFRichard ArizagaNo ratings yet
- 08 Simulacion Mecanizado PDFDocument42 pages08 Simulacion Mecanizado PDFMiguel Lopa LazoNo ratings yet
- Introduccion A La Programacion CNC Modulo IIDocument23 pagesIntroduccion A La Programacion CNC Modulo IIADIIL CALLE YAROSNo ratings yet
- Códigos de Programación de Máquinas Herramientas CNCDocument21 pagesCódigos de Programación de Máquinas Herramientas CNCGerardo DiazNo ratings yet
- Presentacion CATIA PDFDocument15 pagesPresentacion CATIA PDFHenry AlvaradoNo ratings yet
- Examen de Dibujo Industrial IIDocument17 pagesExamen de Dibujo Industrial IIMacarena Bernabeu DíazNo ratings yet
- Instrucciones Brazo Robotico Con BluetoothDocument18 pagesInstrucciones Brazo Robotico Con BluetoothBruce John Torres Gutierrez100% (1)
- Practica 1 Win UnisoftDocument26 pagesPractica 1 Win Unisoftjjddllpp100% (1)
- Manual WinunisoftDocument25 pagesManual Winunisoftespantayo6525No ratings yet
- Instrucciones Del Programa WinunisoftDocument24 pagesInstrucciones Del Programa WinunisoftRafael Perez MezaNo ratings yet
- Receta de InglésDocument12 pagesReceta de InglésJavier SauzaNo ratings yet
- Gestion WinUnisoftDocument79 pagesGestion WinUnisofthiram54No ratings yet
- Win Uni SoftDocument10 pagesWin Uni SoftHeidyJohana01No ratings yet
- Manual de CursoDocument26 pagesManual de CursoMoon OigNo ratings yet
- AlbondigasDocument2 pagesAlbondigasJosean CabNo ratings yet
- Filefundamentos de SensadoDocument182 pagesFilefundamentos de Sensadoamolin100% (1)
- Cobertura de Chocolate para Tarta de Chocolate y AvellanasDocument1 pageCobertura de Chocolate para Tarta de Chocolate y AvellanasJosean CabNo ratings yet
- Instrucciones para Utilizar El CV EuropassDocument13 pagesInstrucciones para Utilizar El CV EuropasserrekafolNo ratings yet
- Hemisync CatálogoDocument121 pagesHemisync CatálogoNA GA100% (1)
- Guía de La Dieta Equilibrada PDFDocument19 pagesGuía de La Dieta Equilibrada PDFiretesuka10074853No ratings yet
- Guía de La Dieta Equilibrada PDFDocument19 pagesGuía de La Dieta Equilibrada PDFiretesuka10074853No ratings yet
- Aprender a conducir: Elementos básicos del automóvilDocument21 pagesAprender a conducir: Elementos básicos del automóvilIvana Segovia67% (3)
- Tema 07 Armaduras Entramados y MaquinasDocument64 pagesTema 07 Armaduras Entramados y MaquinasNúñez GeorgeNo ratings yet
- Dieta HipocaloricaDocument7 pagesDieta HipocaloricaJessik ColchaNo ratings yet
- Curso Project PDFDocument84 pagesCurso Project PDFAlexander Rojas GNo ratings yet
- Plantilla para CV Con Formato Europeo EuropassDocument2 pagesPlantilla para CV Con Formato Europeo EuropassLinkID7 ConsultingNo ratings yet
- PSICOTECNICOSDocument146 pagesPSICOTECNICOStrabajo86% (42)
- Dieta HipocaloricaDocument7 pagesDieta HipocaloricaJessik ColchaNo ratings yet
- Aprender a conducir: Elementos básicos del automóvilDocument21 pagesAprender a conducir: Elementos básicos del automóvilIvana Segovia67% (3)
- Crisis Explicada Con BurrosDocument20 pagesCrisis Explicada Con BurrosDaniel OlivaNo ratings yet
- Trufa para RellenoDocument1 pageTrufa para RellenoJosean CabNo ratings yet