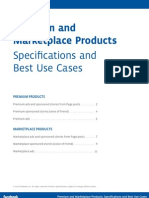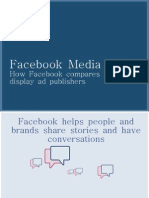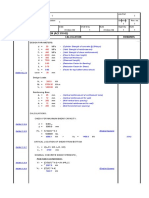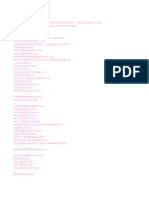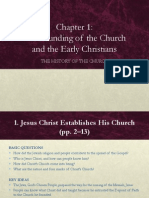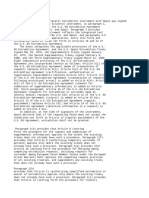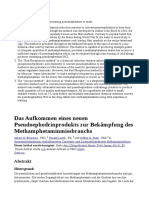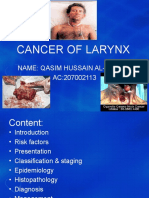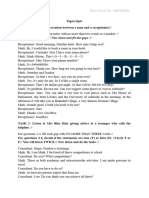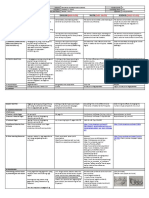Professional Documents
Culture Documents
Facebook Brand Reporting Guide
Uploaded by
Adnan KhanOriginal Description:
Copyright
Available Formats
Share this document
Did you find this document useful?
Is this content inappropriate?
Report this DocumentCopyright:
Available Formats
Facebook Brand Reporting Guide
Uploaded by
Adnan KhanCopyright:
Available Formats
Facebook Online Campaign Reports
PRODUC T GUIDE FOR BR AND ADVERTISER S
August 2010
Contents | 2
Contents
Introduction Reports Getting Started Know Your Options Summarize By View Date Range Export Format Report Types Engagement Organic Advertising Performance Responder Demographics Responder Profiles Quick Reference Guide 9-10 5-8 4 3
Introduction | 3
Introduction
Reports
In addition to providing more data about your performance, Facebooks reports can help you learn much more about your audience. Reports have the ability to show you detailed demographic information and can provide insight into the interests of users who click on your ads. In this guide, well show you how to run reports and explain the differences between the report types so you can choose the ones that will be most relevant for you. Well also review a few basic tips to help you apply the data and continue to improve and grow your campaigns.
Getting Started
To run your first report, visit your Ads Manager (www.facebook.com/ads/manage) and select the Account for which youd like to pull a report from the drop down near the top left of the screen
Select your account
Selecting your account will automatically send you to your Reports page for that campaign, you should see the title Reports
Know your options | 4
Know your options
When the screen first loads, youll see that you have five different options for customizing your report: Report Type, Summarize By, Filter By, Time Summary, Date Range, and Format. Well discuss the different Report Types in depth in the next section, but first lets look at the other four options.
Summarize By You can choose from Campaign, or Ad. This option determines how the statistics in your report will be broken down. A Campaign report will break the stats down to the campaign level, and an Ad report will break them down to the individual ad level
Filter Choose which Campaigns or Ad you would like to include or exclude in your report. Depending on what youre summarizing your report by, you can filter by any ad or any campaign
Time Summary Choose what unit of time the report will organize the stats by. In this section, youll see several different options depending on how long your ads have been running and what type of report you chose in the first section. These options might include monthly, weekly, or daily. If, for example, you choose to run a monthly report, all of the statistics will be totaled across the entire month. A daily report, on the other hand, will show you stats for each individual day
Date Range Specify the time period for which you would like to see data. Select the start and end dates from the calendar that pops open when you click in each respective date field. The default date range is the previous 7 days
Export Format View your report as a Webpage in HTML or export it as a Comma Separated Values file (.csv). The information contained within the report will remain
Report Types | 5
Report types
Now that youre familiar with the basic options available to you, youll need to decide which type of report will be most useful for you. Below, weve outlined the differences between the report types and provided you with definitions for the terms contained within each report. Depending on what your goals are or what type of information you need, you may find it useful to run more than one of these reports. Theres no limit to the number of reports you can run, so you might want to try running one of each to learn more about what statistics are available to you.
#1 Engagement*
The Engagement report is the most comprehensive report available, best used for campaigns with branding initiatives. If you run one of these reports, youll see that it includes statistics like impressions, engagements, and engagement rates. In addition to the statistics that youre familiar with, an Engagement report will include data about engagement types, unique users, and unique engagements if youre running Premium Ads. There is a 2-day delay on this data and these numbers reflect solely the actions taken on your ad units, they do not account for Organic actions taken on the Object within Facebook. This information will be broken up into the following columns: Engagement
All the types of engagements taken on your ad. For example, If youre running a Premium Like ad with Video, this will be the sum of all Title/Image Clicks, Video Starts, and Likes
Comments
The number of times your video ad was commented on within the ad unit. This does not encompass comments made directly on the videos page
Title/Image clicks
The number of times the title and the 110x80 image of your ad was clicked on. This is what you would use to measure standard CTR
Likes
The number of times the Like button was clicked on your Premium ad. This encompasses all Likes on the ad, within the video of an ad, or any post-engagement Likes. This number does not include Likes generated directly on the brand page
Unique Impressions & Engagements
Uniques are based on the timeframe of which the report is pulled. Referring to the number of unique individuals who viewed the ad, campaign or account, Unique numbers aggreagate on a monthly, weekly or daily basis as indicated in the Time Summary field when pull the report. If youre pulling a report for multiple months the Unique numbers will aggregate on a per month basis
Poll Responses
The number of times your poll was responded to within the ad unit. We do not currently give break outs for each response, but you should be able to see that within the poll itself
Report Types | 6
#1 Engagement (cont.)
Event RSVPs
The number of times someone RSVPd Yes or Maybe within your event ad. We do not count RSVP Nos in total engagement
RSVP Invites
The number of times someone sent out an invitation to your event within the ad unit after RSVPing Yes or Maybe
Sample Dialog Opens
The number of times your the the sample dialog box was opened for your Sampling Engagement Unit
Sample Dialog Requests
The number of times your the the sample dialog box was completed for your Sampling Engagement Unit
Video Starts
The number of times your video ad was started within the ad unit. This does not encompass video starts on the videos page
*There is a 2-day delay on data
#2 Organic
The Organic report gives insight into the virality of the objects your brand creates on Facebook if you are promoting them with ads on Facebook. There are 4 Facebook Objects that can generate Organic newsfeed stories: Pages, Events, Polls and Videos. If you are running a campaign that is associated with one of those 4 Facebook Objects, you can see if your ads increases the amount of organic News Feed stories being generated on the site. The Organic report will tell you the amount of total and unique impressions and clicks these News Feed stories have received.
#3 Advertising Performance
The Advertising Performance report is the most basic report type, best used for campaigns with pure performance objectives. If you run one of these reports, youll see that it includes statistics like Unique and Total Impressions, Clicks, Actions and Click Through Rateall in real-time. Keep in mind if you are running Premium ads, clicks are encompassing Clicks + Any Actions taken on the ad (Like, RSVP, etc). Although this information is available to you elsewhere, you may find this a useful way to view all of the statistics in one place over a longer period of time. Unique Stats are defined as follows: Unique Impressions
Refers to the number of different individuals who viewed the ad, campaign, or account in that specific row. This stat differs from your regular impressions because each user is only counted a single timeeven if a user sees your ad multiple times, theyll only be counted once
Unique Clicks
This column will show you the number of unique users who clicked on your ads
Unique CTR
This CTR is calculated as the number of unique clicks divided by the number of unique impressions
Report Types | 7
#4 Responder Demographics
The next option available under Report Types is Responder Demographics. This report will provide you with valuable information about the types of users who are seeing or taking action on your ads.
Demographic
Refers to the number of different individuals who viewed the ad, campaign, or account in that specific row. This stat differs from your regular impressions because each user is only counted a single timeeven if a user sees your ad multiple times, theyll only be counted once
% of Impressions
The percentage of unique impressions served to the demographic reported, as compared to the total number served. This column may be blank if there were not a sufficient number of impressions served to the demographic group, but this does not necessarily mean that zero impressions were served
Bucket 1/Bucket 2
Provides further information based on the option appearing in the demographic column. If the demographic column is gender_age, Bucket 1 will show either F (female) or M (male). Bucket 2 will show 13-17, 18-24, 25-34, 35-44, 45-54, 55-64, or 65-100 to represent age ranges. There is currently no way to adjust the age ranges used. If the demographic column is region, Bucket 1 will give the country (like US for the United States or CA for Canada). If available, Bucket 2 will show the name of a region or state within that country. If this column is blank, were currently unable to further divide the data within the country. If the demographic column is country, Bucket 1 will give the country name, usually as a two-letter abbreviation. Bucket 2 will be blank.
% of Clickers
The percentage of unique users who clicked on the ad within the demographic reported, as compared to the total number of clickers. Again, this column might be blank if there isnt sufficient information, but this does not mean that there were zero clicks within the demographic
Unique CTR
The unique click through rate for the demographic reported. We compute this by taking the number of unique clickers and dividing by the number of unique impressions served.
Report Types | 8
#5 Responder Profiles
This report provides information about the types of users who see or click on your ads based on Liked & Interests that they have listed in their personal Facebook profiles.
Interests
Displays specific common interests that users who have clicked on your ad have listed in their profiles. For example, if you see the term photography in this column, that means that multiple users who have clicked on your ad have the word photography listed in the interests section of their profiles
Rank
This number in this column refers to the items listed in the column directly to the right (Interests/Books/Music/etc). This lets you know what order the interests go in, with 1 being the most common and 5 (or the highest number) being the least common
Book
Tells you how many unique clickers (users who have clicked on your ad) have listed the book directly to the left in their personal profiles
# Clickers
This number tells you how many unique clickers who have listed the specific Interest/Book/Music/etc directly to the left, in their personal profiles. For example, if this column says 10, and the previous column was the Interests column and said photography, that means 10 different users with an interest in photography clicked on your ad
Music
The names of bands, musicians, or songs that multiple clickers have in the Music section of their profiles
TV Show
The titles of different TV shows that multiple clickers have in the Television section of their profiles
Quick Reference Guide | 9
Quick Reference Guide
Date: The month or day during which your campaign/ad ran. Campaign Name: Name given to one or more ads tied to an individual budget and flight dates. (Ex: 1.1 W25-54 with health-wellness KWs) Ad Name: Name used to identify each individual ad. Impressions: Impressions delivered (2-day lag for Engagement Report) Clicks: Clicks recorded (2-day lag for Engagement Report) Unique Impressions: This refers to the number of unique individuals who viewed the ad, campaign, or account, on a monthly, weekly, or daily basis as indicated in the Time Summary field when pulling the report. Engagement: This refers to the total of all types of engagement actions indicated in the report. Title/Image Clicks: This column will show you the number of times the title and the 110x80 image of your ad was clicked on as well as instances where a user clicks through after watching a video and/or RSVPing to an event. Video Starts: This number reflects the number of times a user started your video (launched the light box) within the ad unit. Comments: This number reflects the number of times your video ad was commented on within the ad unit. Likes: This number reflects the number of times the Like button was clicked on as well as users who Liked after watching a video or RSVPing to an event (post-action Like). Event RSVPs: This is the total number of times someone RSVPd Yes or Maybe within your event ad. Event RSVP Invites: This is the number of times someone sent out an invitation to your event within the ad unit after RSVPing Yes or Maybe.
Quick Reference Guide | Ad Video Commenting 10
Quick Reference Guide (cont.)
Poll Responses: This number is the number of times your poll was responded to within the Premium Poll ad unit. Sample Dialog Opens: This is the number of times the sample dialog box was opened for your Premium Sampling Ad. Sample Requests: This is the number of times the sample dialog box was completed for your Premium Sampling Ad. Unique Engagements: This refers to the number of unique individuals who engaged with the ad, campaign, or account, on a monthly, weekly, or daily basis as indicated in the Time Summary field when pulling the report. Organics: There are 5 Facebook Objects that can generate Organic newsfeed stories: Pages, Events, Polls and Videos. If you are running a campaign that is associated with one of those 4 Facebook Objects, you can see if running your ads increases the amount of organic News Feed stories being generated on the site. Object Type: This refers to the type of object you are pulling organics for. (Ex: Page) Object Name: This refers to the name of the page you are pulling organics for. (Ex: Special K) Story Impressions: This refers to the amount of impressions News Feed and Recent Activity feed stories have received. Story Clicks: This refers to the amount of clicks News Feed and Recent Activity feed stories have received. Demographic: This column will give you the category that is being described in the following two columns of the report. There are three possible demographic options: gender_age, region, and country. Bucket 1: If the demographic column is gender_age, Bucket 1 will show either F (female) or M (male). Bucket 2: Bucket 2 will show 13-17, 18-24, 25-34, 35-44, 45-54, 55-64, or 65-100 to represent age ranges.
You might also like
- Best Practices Direct ResponseDocument49 pagesBest Practices Direct ResponseAdnan KhanNo ratings yet
- New Premium Ads From Page PostsDocument4 pagesNew Premium Ads From Page PostsAdnan KhanNo ratings yet
- Nutella Case Study (English)Document1 pageNutella Case Study (English)Adnan KhanNo ratings yet
- Ads and SS TypesDocument11 pagesAds and SS TypesAdnan KhanNo ratings yet
- Facebook Media 101Document21 pagesFacebook Media 101Adnan KhanNo ratings yet
- FBStudioAwardsPrintAd TimelineUKDocument1 pageFBStudioAwardsPrintAd TimelineUKAdnan KhanNo ratings yet
- UntitledDocument24 pagesUntitledapi-90593124No ratings yet
- Top 10 Need-To-Knows About Social Networking and Where It Is HeadedDocument69 pagesTop 10 Need-To-Knows About Social Networking and Where It Is HeadedAdnan KhanNo ratings yet
- Power Editor Guide - May 25th, 2011Document14 pagesPower Editor Guide - May 25th, 2011Adnan KhanNo ratings yet
- Forrester US Interactive Marketing Forecast, 2011 To 2016Document21 pagesForrester US Interactive Marketing Forecast, 2011 To 2016Nuno Fraga CoelhoNo ratings yet
- Facebook Media 101: How Facebook Compares To Other Display Ad PublishersDocument24 pagesFacebook Media 101: How Facebook Compares To Other Display Ad PublishersAdnan KhanNo ratings yet
- Pros & Cons For Global vs. Local PagesDocument6 pagesPros & Cons For Global vs. Local PagesAdnan KhanNo ratings yet
- Facebook - Homepage ComparisonDocument2 pagesFacebook - Homepage ComparisonAdnan KhanNo ratings yet
- Premium vs. MarketplaceDocument5 pagesPremium vs. MarketplaceAdnan KhanNo ratings yet
- Premium Ads and Sponsored Stories GuideDocument19 pagesPremium Ads and Sponsored Stories GuideAdnan KhanNo ratings yet
- Facebook NZ Statistics Nov 2011Document1 pageFacebook NZ Statistics Nov 2011Adnan KhanNo ratings yet
- Video Ad Work AroundDocument1 pageVideo Ad Work AroundAdnan KhanNo ratings yet
- Facebook NZ Deeper Stats Nov 2011Document1 pageFacebook NZ Deeper Stats Nov 2011Adnan KhanNo ratings yet
- Facebook - Homepage ComparisonDocument2 pagesFacebook - Homepage ComparisonAdnan KhanNo ratings yet
- Shoe Dog: A Memoir by the Creator of NikeFrom EverandShoe Dog: A Memoir by the Creator of NikeRating: 4.5 out of 5 stars4.5/5 (537)
- Grit: The Power of Passion and PerseveranceFrom EverandGrit: The Power of Passion and PerseveranceRating: 4 out of 5 stars4/5 (587)
- Hidden Figures: The American Dream and the Untold Story of the Black Women Mathematicians Who Helped Win the Space RaceFrom EverandHidden Figures: The American Dream and the Untold Story of the Black Women Mathematicians Who Helped Win the Space RaceRating: 4 out of 5 stars4/5 (894)
- The Yellow House: A Memoir (2019 National Book Award Winner)From EverandThe Yellow House: A Memoir (2019 National Book Award Winner)Rating: 4 out of 5 stars4/5 (98)
- The Little Book of Hygge: Danish Secrets to Happy LivingFrom EverandThe Little Book of Hygge: Danish Secrets to Happy LivingRating: 3.5 out of 5 stars3.5/5 (399)
- On Fire: The (Burning) Case for a Green New DealFrom EverandOn Fire: The (Burning) Case for a Green New DealRating: 4 out of 5 stars4/5 (73)
- The Subtle Art of Not Giving a F*ck: A Counterintuitive Approach to Living a Good LifeFrom EverandThe Subtle Art of Not Giving a F*ck: A Counterintuitive Approach to Living a Good LifeRating: 4 out of 5 stars4/5 (5794)
- Never Split the Difference: Negotiating As If Your Life Depended On ItFrom EverandNever Split the Difference: Negotiating As If Your Life Depended On ItRating: 4.5 out of 5 stars4.5/5 (838)
- Elon Musk: Tesla, SpaceX, and the Quest for a Fantastic FutureFrom EverandElon Musk: Tesla, SpaceX, and the Quest for a Fantastic FutureRating: 4.5 out of 5 stars4.5/5 (474)
- A Heartbreaking Work Of Staggering Genius: A Memoir Based on a True StoryFrom EverandA Heartbreaking Work Of Staggering Genius: A Memoir Based on a True StoryRating: 3.5 out of 5 stars3.5/5 (231)
- The Emperor of All Maladies: A Biography of CancerFrom EverandThe Emperor of All Maladies: A Biography of CancerRating: 4.5 out of 5 stars4.5/5 (271)
- The Gifts of Imperfection: Let Go of Who You Think You're Supposed to Be and Embrace Who You AreFrom EverandThe Gifts of Imperfection: Let Go of Who You Think You're Supposed to Be and Embrace Who You AreRating: 4 out of 5 stars4/5 (1090)
- The World Is Flat 3.0: A Brief History of the Twenty-first CenturyFrom EverandThe World Is Flat 3.0: A Brief History of the Twenty-first CenturyRating: 3.5 out of 5 stars3.5/5 (2219)
- Team of Rivals: The Political Genius of Abraham LincolnFrom EverandTeam of Rivals: The Political Genius of Abraham LincolnRating: 4.5 out of 5 stars4.5/5 (234)
- The Hard Thing About Hard Things: Building a Business When There Are No Easy AnswersFrom EverandThe Hard Thing About Hard Things: Building a Business When There Are No Easy AnswersRating: 4.5 out of 5 stars4.5/5 (344)
- Devil in the Grove: Thurgood Marshall, the Groveland Boys, and the Dawn of a New AmericaFrom EverandDevil in the Grove: Thurgood Marshall, the Groveland Boys, and the Dawn of a New AmericaRating: 4.5 out of 5 stars4.5/5 (265)
- The Unwinding: An Inner History of the New AmericaFrom EverandThe Unwinding: An Inner History of the New AmericaRating: 4 out of 5 stars4/5 (45)
- The Sympathizer: A Novel (Pulitzer Prize for Fiction)From EverandThe Sympathizer: A Novel (Pulitzer Prize for Fiction)Rating: 4.5 out of 5 stars4.5/5 (119)
- Her Body and Other Parties: StoriesFrom EverandHer Body and Other Parties: StoriesRating: 4 out of 5 stars4/5 (821)
- Model Test Paper Maths CBSE Class IX - IIIDocument8 pagesModel Test Paper Maths CBSE Class IX - IIIAnanthakrishnan Tinneveli VNo ratings yet
- Polystylism in The Context of Postmodern Music. Alfred Schnittke's Concerti GrossiDocument17 pagesPolystylism in The Context of Postmodern Music. Alfred Schnittke's Concerti Grossiwei wuNo ratings yet
- WSP - Aci 318-02 Shear Wall DesignDocument5 pagesWSP - Aci 318-02 Shear Wall DesignSalomi Ann GeorgeNo ratings yet
- AdmitCard 1688037Document1 pageAdmitCard 1688037P.Supreeth ReddyNo ratings yet
- Karnataka Email Id DataDocument5,173 pagesKarnataka Email Id DataSumalatha Venkataswamy100% (6)
- Intern - Annapolis PharmaceuticalsDocument34 pagesIntern - Annapolis Pharmaceuticalsjoycecruz095No ratings yet
- HOTC 1 TheFoundingoftheChurchandtheEarlyChristians PPPDocument42 pagesHOTC 1 TheFoundingoftheChurchandtheEarlyChristians PPPSuma HashmiNo ratings yet
- Module 3 Cherry 110309Document17 pagesModule 3 Cherry 110309Krislyn Dulay LagartoNo ratings yet
- ISO 9001 internal audit criteria and examples guideDocument22 pagesISO 9001 internal audit criteria and examples guideMukesh Yadav100% (2)
- WritingSubmission OET20 SUMMARIZE SUBTEST WRITING ASSESSMENT 726787 40065 PDFDocument6 pagesWritingSubmission OET20 SUMMARIZE SUBTEST WRITING ASSESSMENT 726787 40065 PDFLeannaNo ratings yet
- Military Divers ManualDocument30 pagesMilitary Divers ManualJohn0% (1)
- Glowing Stones in Ancient LoreDocument16 pagesGlowing Stones in Ancient LorerippvannNo ratings yet
- Natural Science subject curriculumDocument15 pagesNatural Science subject curriculum4porte3No ratings yet
- Susan Oyama The Ontogeny of Information Developmental Systems and Evolution Science and Cultural Theory 2000Document297 pagesSusan Oyama The Ontogeny of Information Developmental Systems and Evolution Science and Cultural Theory 2000Marelin Hernández SaNo ratings yet
- Ecological Modernization Theory: Taking Stock, Moving ForwardDocument19 pagesEcological Modernization Theory: Taking Stock, Moving ForwardFritzner PIERRENo ratings yet
- Calvo, G (1988) - Servicing The Public Debt - The Role of ExpectationsDocument16 pagesCalvo, G (1988) - Servicing The Public Debt - The Role of ExpectationsDaniela SanabriaNo ratings yet
- KPMG The Indian Services Sector Poised For Global AscendancyDocument282 pagesKPMG The Indian Services Sector Poised For Global Ascendancyrahulp9999No ratings yet
- BIS Standards in Food SectorDocument65 pagesBIS Standards in Food SectorRino John Ebenazer100% (1)
- SuccessDocument146 pagesSuccessscribdNo ratings yet
- Spain Usa ExtraditionDocument2 pagesSpain Usa ExtraditionAdrian BirdeaNo ratings yet
- January 2008 Ecobon Newsletter Hilton Head Island Audubon SocietyDocument6 pagesJanuary 2008 Ecobon Newsletter Hilton Head Island Audubon SocietyHilton Head Island Audubon SocietyNo ratings yet
- All EscortsDocument8 pagesAll Escortsvicky19937No ratings yet
- Safety Data Sheet Highlights Key Hazards and ProtectionsDocument7 pagesSafety Data Sheet Highlights Key Hazards and ProtectionsOm Prakash RajNo ratings yet
- Magnetic Suspension System With Electricity Generation Ijariie5381Document11 pagesMagnetic Suspension System With Electricity Generation Ijariie5381Jahnavi ChinnuNo ratings yet
- Das Aufkommen Eines Neuen Pseudoephedrinprodukts Zur Bekämpfung Des MethamphetaminmissbrauchsDocument17 pagesDas Aufkommen Eines Neuen Pseudoephedrinprodukts Zur Bekämpfung Des Methamphetaminmissbrauchszossel ringoNo ratings yet
- Catalogo 4life en InglesDocument40 pagesCatalogo 4life en InglesJordanramirezNo ratings yet
- Cancer of LarynxDocument29 pagesCancer of LarynxQasim HaleimiNo ratings yet
- Script - TEST 5 (1st Mid-Term)Document2 pagesScript - TEST 5 (1st Mid-Term)Thu PhạmNo ratings yet
- GEA 1000 Tutorial 1 SolutionDocument12 pagesGEA 1000 Tutorial 1 SolutionAudryn LeeNo ratings yet
- Q3 Week 7 Day 2Document23 pagesQ3 Week 7 Day 2Ran MarNo ratings yet