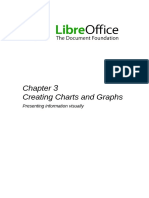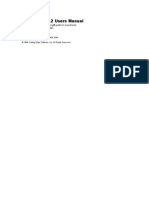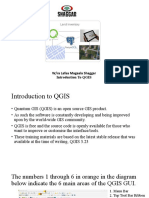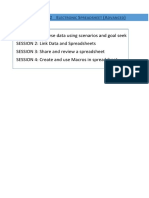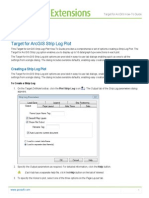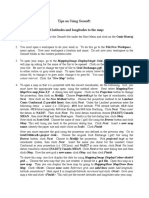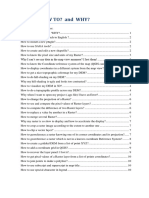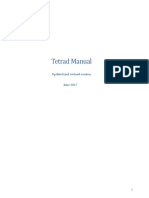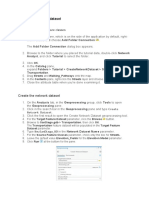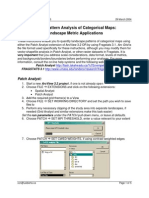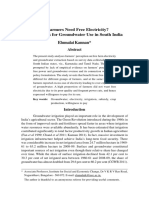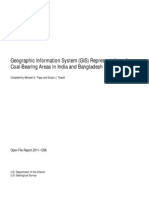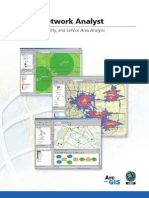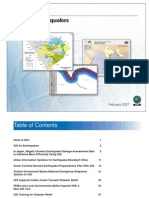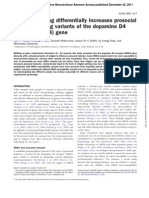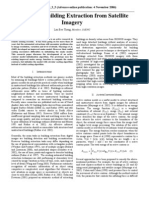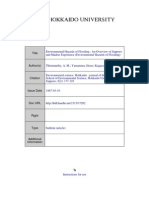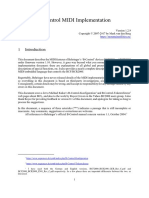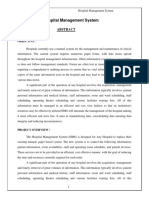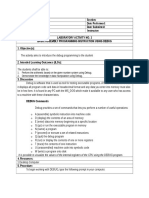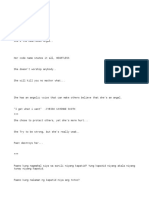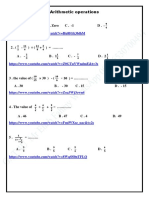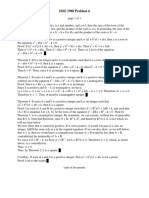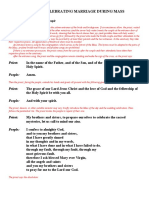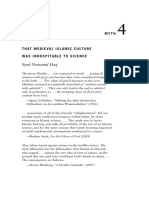Professional Documents
Culture Documents
Esriadding Grids and Graticules
Uploaded by
saravanaganesh18Original Description:
Copyright
Available Formats
Share this document
Did you find this document useful?
Is this content inappropriate?
Report this DocumentCopyright:
Available Formats
Esriadding Grids and Graticules
Uploaded by
saravanaganesh18Copyright:
Available Formats
Adding grids and graticules
(Reference systems to include UTM, MGRS, and USNG)
Related topics
About adding grids and graticules
ArcMap contains several types of grids and graticulesalso called reference systems that can be added to a map in layout view (they don't appear in data view). You can:
Place a grid that expresses location in geographic coordinates (degrees of latitude and longitude) by selecting the graticule type. Place a grid that expresses location using projected coordinates by selecting the measured grid type. Use a measured grid to place UTM grids and state plane grids. ArcMap allows you to select a coordinate system for the grid that is different from the underlying coordinate system for the data frame. Place a grid that divides a map into a specified number of rows and columns by selecting the reference grid type. Often, the row and column labels of a reference grid identify locations listed in a map index. Create a custom overlay reference grid. Custom overlay reference grids use the geometry of a polygon data source to define the grid lines and an attribute column in this same layer to specify the labels.
A custom overlay allows you to superimpose an irregular or specialized reference system including: Boundaries of SPCS (state plane) zones
Boundaries of a World Geographic Reference (GEOREF) system Military grids (MGRS can serve as US National Grid surrogate when referenced to NAD-83.) Boundaries of world time zones
Military Grid Reference System (MGRS) grids render the grid zones and 100,000 meter boundaries necessary to refer to a location using the MGRS. ArcMaps MGRS grids can also be used in map layouts requiring the US National Grid reference system. View a diagram of key MGRS Grid components
How to add grids and graticules
Accessing the grid/graticule wizard
1. Click the View menu and click Data Frame Properties. 2. Click the Grids tab. 3. Click the New Grid button.
Tips
ArcMap may be configured not to show wizards. If this is the case, you can enable the grid/graticule wizard. Click the Tools menu, click Options, click the General tab, then check the Wizard Mode option. At each step in the wizard, a preview appears in the leftmost part of the dialog box.
Adding a graticule
1. Access the grid/graticule wizard (see steps in 'Accessing the grid/graticule wizard'). 2. Click the Graticule option in the grid/graticule wizard. 3. Type a name for the resulting grid. This name will appear in the list of grids in the Data Frame Properties dialog box. 4. Follow the steps in the wizard and click Next as you complete each panel. 5. Click Finish.
Tips
ArcMap may be configured not to show wizards. If this is the case, you can enable the grid/graticule wizard. Click the Tools menu, click Options, click the General tab, then check the Wizard Mode option. At each step in the wizard, a preview appears in the leftmost part of the dialog box.
Adding a measured grid
1. Access the grid/graticule wizard (see steps in 'Accessing the grid/graticule wizard'). 2. Click the Measured Grid option in the grid/graticule wizard. 3. Type a name for the resulting grid. This name will appear in the list of grids in the Data Frame Properties dialog box. 4. Follow the steps in the wizard and click Next as you complete each panel. 5. Click Finish.
Tips
ArcMap may be configured not to show wizards. If this is the case, you can enable the grid/graticule wizard. Click the Tools menu, click Options, click the General tab, then check the Wizard Mode option. At each step in the wizard, a preview appears in the leftmost part of the dialog box.
Adding a reference grid
1. Access the grid/graticule wizard (see steps in 'Accessing the grid/graticule wizard'). 2. Click the Reference Grid option in the grid/graticule wizard. 3. Type a name for the resulting grid. This name will appear in the list of grids in the Data Frame Properties dialog box. 4. Follow the steps in the wizard and click Next as you complete each panel. 5. Click Finish.
Tips
ArcMap may be configured not to show wizards. If this is the case, you can enable the grid/graticule wizard. Click the Tools menu, click Options, click the General tab, then check the Wizard Mode option. At each step in the wizard, a preview appears in the leftmost part of the dialog box.
Setting up ArcMap to use custom overlay reference grids
1. Run the ArcMap Advanced Settings utility, which can be found in the Utilities folder where you installed ArcGIS (the default install location is C:\Program Files\ArcGIS\Utilities).
2. Navigate to the folder under the System Paths tab containing the reference systems you wish to use to render the custom overlay grids. A folder containing precreated reference systems is installed as part of the ArcGIS setup. 3. Click the Tools menu, point to Styles, then click Style Manager to add a blank custom overlay grid to your personal style. 4. Choose your personal style on the left side of the dialog box. 5. Right-click the Reference Systems folder, point to New, and click Custom Overlay. A custom overlay grid is added to your reference systems folder.
Tip
ArcMap may be configured to show the Grids and Graticules Wizard. This must be disabled before creating a custom overlay grid. To disable the Grids and Graticules Wizard, click the Tools menu, click Options, click the General tab, and uncheck Wizard Mode.
Creating a custom overlay grid
1. Click the View menu and click Data Frame Properties. 2. Click the Grids tab. 3. Click New Grid. 4. Click the custom overlay from the list of grids. 5. Click Properties. 6. Click the Custom Overlay tab. 7. Click the System dropdown arrow and click the data source that will define the grid lines. 8. Click the Label field dropdown arrow and click the field that will specify the values for the grid labels. 9. Adjust axis, label, and lines properties as appropriate. 10. Click OK to close all dialog boxes.
Adding an MGRS Grid to your list of personal styles
1. Click the Tools menu, point to Styles, then click Style Manager. 2. Click the name of the style file in the Styles tree view to the left into which you would like to add an MGRS Grid style. 3. Right-click Reference Systems in the style folders on the right, choose New, then choose MGRS Grid. 4. Click OK to close the Reference Systems dialog box. 5. Click Close.
Creating an MGRS Grid
1. Click the View menu and click Data Frame Properties. 2. Click Properties. 3. Click the Coordinate System tab and make sure the data frame is set to a UTM projected coordinate system. 4. Click the Grids tab. 5. Click New Grid. 6. From the list of grids, choose the MGRS Grid that you added into your list of personal styles (see the previous procedure, 'Adding an MGRS Grid to your list of personal styles'). 7. On the MGRS tab, select options for enabling/disabling ladder labels and 100,000-meter grid zones. If your map scale is 1:1,000,000 or smaller, you can also specify interior tick marks that fall along the grid lines. 8. Click Additional Properties to specify the font style and size of the secondary (base) digits. The Labels tab allows you to specify labeling options for the axis labels. The font style, size, and color affect the principal digits. The Corner Labels tab allows you to choose which corners of the map will be labeled with full coordinate values.
TipsView a diagram of key MGRS components.
ArcMap may be configured to show the Grids and Graticules Wizard. This must be disabled before creating an MGRS Grid. To disable the Grids and Graticules Wizard, click the Tools menu, click Options, click the Application tab, then uncheck Wizard Mode. MGRS Grids, like other map grids, only appear in layout view.
MGRS Grids will only appear correctly when your data frame is set to a UTM projected coordination system appropriate for your area of interest.
You might also like
- Working With Grids April 2014: Eric BökerDocument13 pagesWorking With Grids April 2014: Eric BökerZulu75No ratings yet
- Arc GisDocument5 pagesArc GisAlvaro FelipeNo ratings yet
- 2 Options To Open The Chart WizardDocument34 pages2 Options To Open The Chart WizardAngelina MalonNo ratings yet
- Lab 1 - Introduction To ArcMap and ArcCatalogDocument7 pagesLab 1 - Introduction To ArcMap and ArcCatalogAbdul Azeem SiddiquiNo ratings yet
- Creating Charts and Graphs in CalcDocument20 pagesCreating Charts and Graphs in CalcVioleta XevinNo ratings yet
- How To Computer AreaDocument2 pagesHow To Computer AreaYa SamolNo ratings yet
- Counting Trees Using Segmentation and Vectorization in SAGA GisDocument6 pagesCounting Trees Using Segmentation and Vectorization in SAGA GisCassie SmithNo ratings yet
- Express Quantum Grid 6Document3,406 pagesExpress Quantum Grid 6Ortodoxia Tinerilor100% (1)
- ArcGIS Tips Monthly GuideDocument16 pagesArcGIS Tips Monthly GuidehariyadiNo ratings yet
- StratWorks TutorialDocument3 pagesStratWorks Tutorialyasinta dewiNo ratings yet
- Easiest To Do X, Y, and Z Data in Three ColumnsDocument4 pagesEasiest To Do X, Y, and Z Data in Three ColumnsArturo Hernández MoralesNo ratings yet
- SK GIS Practical Steps 2018-19Document22 pagesSK GIS Practical Steps 2018-19Anonymous 96eRRoNo ratings yet
- Gis NotesDocument4 pagesGis Notesmosinghi AmosNo ratings yet
- Oasis Montaj Advanced ImagingDocument6 pagesOasis Montaj Advanced ImagingEduardo RibeiroNo ratings yet
- Quickchart 1.2 Users Manual: Cutting Edge Software, IncDocument9 pagesQuickchart 1.2 Users Manual: Cutting Edge Software, Incquickoffice_sqaNo ratings yet
- Arc GISOnlineDocument41 pagesArc GISOnlineAshim HarisNo ratings yet
- Making and Using Variograms in PetrelDocument3 pagesMaking and Using Variograms in PetrelEugene Théõpháñy Ôthñîél ÛróróNo ratings yet
- Manual MineSightDocument102 pagesManual MineSightJorge Sanchez100% (4)
- W/ra Lafaa Magaala Shaggar Introduction To QGISDocument24 pagesW/ra Lafaa Magaala Shaggar Introduction To QGISDuromi IntalaNo ratings yet
- CENTERLINE TOPOLOGY GUIDEDocument7 pagesCENTERLINE TOPOLOGY GUIDEDefa SaputraNo ratings yet
- Analyze Data Using Scenarios & Goal SeekDocument30 pagesAnalyze Data Using Scenarios & Goal SeekAnjum AkhtharNo ratings yet
- Creating and Editing Scale Bars and LegendsDocument4 pagesCreating and Editing Scale Bars and LegendsGeosemsemNo ratings yet
- Xtra Grid New FeaturesDocument8 pagesXtra Grid New Featuresa7451tNo ratings yet
- IMP - Creating A Network DatasetDocument14 pagesIMP - Creating A Network DatasetKalva JayasreeNo ratings yet
- Xsheet Tip PDFDocument8 pagesXsheet Tip PDFAgus BismaNo ratings yet
- Creating Lithology Plan-View MapsDocument4 pagesCreating Lithology Plan-View MapsRenda RachmanNo ratings yet
- Drafting Tools For ArcGIS 9 - FAQDocument5 pagesDrafting Tools For ArcGIS 9 - FAQnorcapintoNo ratings yet
- SolidCAM 2022 5-Axis Basic Training Vol-2Document45 pagesSolidCAM 2022 5-Axis Basic Training Vol-2FelipeNo ratings yet
- Introduction to QGIS Lab: Import Shapefiles and Rasters to GRASSDocument5 pagesIntroduction to QGIS Lab: Import Shapefiles and Rasters to GRASSYulian Murillo CabreraNo ratings yet
- CTTCM-14 TraycadDocument19 pagesCTTCM-14 TraycadzanibabNo ratings yet
- About The Arcgis Network Analyst Tutorial: ObjectiveDocument43 pagesAbout The Arcgis Network Analyst Tutorial: ObjectiveKalva JayasreeNo ratings yet
- Target For ArcGIS Strip Log PlotDocument4 pagesTarget For ArcGIS Strip Log PlotrodrigoxtremNo ratings yet
- RAM Modeler Tutorial - Structural Analysis and Design - Wiki - Structural Analysis and Design - Bentley CommunitiesDocument63 pagesRAM Modeler Tutorial - Structural Analysis and Design - Wiki - Structural Analysis and Design - Bentley CommunitiesAsif Mostafa AnikNo ratings yet
- Digitize geological interpretations on Target for ArcGIS drillhole mapsDocument6 pagesDigitize geological interpretations on Target for ArcGIS drillhole mapsAmy OlsonNo ratings yet
- HandyGraph 2.1 User Guide - Create & Customize GraphsDocument25 pagesHandyGraph 2.1 User Guide - Create & Customize GraphsRainier Gemuel TomNo ratings yet
- Geo Soft TipsDocument7 pagesGeo Soft TipsMuhammad Nanda ZyNo ratings yet
- HOW-TO QGIS For Students 2020Document11 pagesHOW-TO QGIS For Students 2020brunogassogbaNo ratings yet
- Introduction to QGIS Lab for Analyzing Agricultural and Census DataDocument6 pagesIntroduction to QGIS Lab for Analyzing Agricultural and Census Datasaravanaganesh18No ratings yet
- Revised Tetrad Manual-JUNE-2017 PDFDocument103 pagesRevised Tetrad Manual-JUNE-2017 PDFLuisaFernandaCastañedaNo ratings yet
- Applying Filters in Oasis Montaj: Filter MenusDocument8 pagesApplying Filters in Oasis Montaj: Filter MenusJUDE EJEPUNo ratings yet
- Creating Charts and GraphsDocument40 pagesCreating Charts and Graphsvishminu95No ratings yet
- Lab 9 Tuto 9Document8 pagesLab 9 Tuto 9Athirah HattaNo ratings yet
- EvoScan Gauge Layout TutorialDocument14 pagesEvoScan Gauge Layout TutorialJonathan RiveraNo ratings yet
- 1st IT Cls10Document30 pages1st IT Cls10Piyush kumarNo ratings yet
- CH 1 PDS and AccuMark - Gerber Pattern Design 2000 - 1Document25 pagesCH 1 PDS and AccuMark - Gerber Pattern Design 2000 - 1Ovidiu Boboc75% (4)
- Analyze Landscape Patterns with Patch Analyst and FragstatsDocument5 pagesAnalyze Landscape Patterns with Patch Analyst and FragstatsrkalsiNo ratings yet
- To Create An Earthwork Construction PlanDocument5 pagesTo Create An Earthwork Construction Planသံသရာ ခရီးသည္No ratings yet
- Creating 3 DDesign Deliverablesfrom ORDDocument7 pagesCreating 3 DDesign Deliverablesfrom ORDارسلان علیNo ratings yet
- Level 2 MIT ExercisesDocument5 pagesLevel 2 MIT ExercisesJEZREEL JOHN GENESENo ratings yet
- 3D Area Clearance Strategies for Roughing ComponentsDocument6 pages3D Area Clearance Strategies for Roughing ComponentsMohamedHassanNo ratings yet
- Show All: What Do You Want To Do?Document9 pagesShow All: What Do You Want To Do?himu77No ratings yet
- Creating Charts and Graphs: Calc GuideDocument36 pagesCreating Charts and Graphs: Calc GuideE.a. MirandaNo ratings yet
- Objective: Introduction To Arccatalog and Managing Data Sets Using ArccatalogDocument3 pagesObjective: Introduction To Arccatalog and Managing Data Sets Using ArccatalogbhuwanNo ratings yet
- Batch Jobs: User GuideDocument14 pagesBatch Jobs: User Guidec_b_umashankarNo ratings yet
- Classifying Vector DataDocument42 pagesClassifying Vector Dataສີສຸວັນ ດວງມະນີNo ratings yet
- Tufts GIS Tutorial Scale Bar and Legend CreationDocument4 pagesTufts GIS Tutorial Scale Bar and Legend CreationGeosemsemNo ratings yet
- Power Tools TutorialDocument11 pagesPower Tools TutorialchoopoNo ratings yet
- SolidWorks 2016 Learn by doing 2016 - Part 3From EverandSolidWorks 2016 Learn by doing 2016 - Part 3Rating: 3.5 out of 5 stars3.5/5 (3)
- Solidworks 2018 Learn by Doing - Part 3: DimXpert and RenderingFrom EverandSolidworks 2018 Learn by Doing - Part 3: DimXpert and RenderingNo ratings yet
- SolidWorks 2015 Learn by doing-Part 3 (DimXpert and Rendering)From EverandSolidWorks 2015 Learn by doing-Part 3 (DimXpert and Rendering)Rating: 4.5 out of 5 stars4.5/5 (5)
- Impact of Eucalyptus PlantationDocument8 pagesImpact of Eucalyptus Plantationsaravanaganesh18No ratings yet
- Do Farmers Need Free Electricity Implica PDFDocument13 pagesDo Farmers Need Free Electricity Implica PDFsaravanaganesh18No ratings yet
- The Seed Barons, How Big Ag, Big Oil and Big Government Are Hijacking The World's Food SupplyDocument8 pagesThe Seed Barons, How Big Ag, Big Oil and Big Government Are Hijacking The World's Food Supplypillulful100% (2)
- HSQL QueriesDocument2 pagesHSQL Queriessaravanaganesh18No ratings yet
- Introduction to QGIS Lab for Analyzing Agricultural and Census DataDocument6 pagesIntroduction to QGIS Lab for Analyzing Agricultural and Census Datasaravanaganesh18No ratings yet
- Introduction To GISDocument20 pagesIntroduction To GISapi-3709579100% (2)
- QGIS Lab 2Document4 pagesQGIS Lab 2saravanaganesh18No ratings yet
- USGS - Coal Fields of IndiaDocument27 pagesUSGS - Coal Fields of Indiasaravanaganesh18No ratings yet
- ArcGIS Network AnalystDocument7 pagesArcGIS Network Analystsaravanaganesh18No ratings yet
- Spip Foss Intro Dec2005Document11 pagesSpip Foss Intro Dec2005ravikiranteluNo ratings yet
- Allocation ProcessDocument31 pagesAllocation Processsaravanaganesh18No ratings yet
- QGISGuide PDFDocument18 pagesQGISGuide PDFsaravanaganesh18No ratings yet
- Free GIS For Educators Whitepaper PDFDocument18 pagesFree GIS For Educators Whitepaper PDFsaravanaganesh18No ratings yet
- Foss PDFDocument35 pagesFoss PDFsaravanaganesh18No ratings yet
- Free GIS For Educators Whitepaper PDFDocument18 pagesFree GIS For Educators Whitepaper PDFsaravanaganesh18No ratings yet
- Using Map Wing IsDocument43 pagesUsing Map Wing IsFriendlye Faucet PurbaNo ratings yet
- Free GIS For Educators Whitepaper PDFDocument18 pagesFree GIS For Educators Whitepaper PDFsaravanaganesh18No ratings yet
- 2G - Postpaid - Prepaid DATA Card PlansDocument3 pages2G - Postpaid - Prepaid DATA Card PlansRamesh KannanNo ratings yet
- EarthquakesDocument43 pagesEarthquakessaravanaganesh18No ratings yet
- Sasaki, Etal'11 Genes Religion Prosociality SCANDocument7 pagesSasaki, Etal'11 Genes Religion Prosociality SCANsaravanaganesh18No ratings yet
- Chapter 1-Introduction and OverviewDocument2 pagesChapter 1-Introduction and Overviewsaravanaganesh18No ratings yet
- 6 TopologyDocument5 pages6 Topologysaravanaganesh18No ratings yet
- El 13 3 5Document5 pagesEl 13 3 5saravanaganesh18No ratings yet
- Google Maps APIDocument37 pagesGoogle Maps APIsaravanaganesh18No ratings yet
- Chaos Theory, Hypertext, and Reading Borges and MoulthropDocument11 pagesChaos Theory, Hypertext, and Reading Borges and MoulthropJigar Brahmbhatt100% (1)
- Environmental Hazards of Flooding in Sapporo and Madras: Causes, Impacts, and Mitigation EffortsDocument18 pagesEnvironmental Hazards of Flooding in Sapporo and Madras: Causes, Impacts, and Mitigation Effortssaravanaganesh18No ratings yet
- NRSC JRF RecruitmentDocument3 pagesNRSC JRF Recruitmentsaravanaganesh18No ratings yet
- CAP Classification System FinalDocument22 pagesCAP Classification System FinalAhmad AbunassarNo ratings yet
- Women are said to live longer than menDocument30 pagesWomen are said to live longer than menhappyindriyono2402No ratings yet
- BC MIDI Implementation 1.2.9Document149 pagesBC MIDI Implementation 1.2.9Midi WastelandNo ratings yet
- IELTS READING UNIT 2 - Table/Flow-chart Completion QuestionsDocument6 pagesIELTS READING UNIT 2 - Table/Flow-chart Completion QuestionsDuy Phung DucNo ratings yet
- Contemporary Issues TEFLDocument6 pagesContemporary Issues TEFLRoland SupitNo ratings yet
- How To Hear From GodDocument70 pagesHow To Hear From GodGyula TátraiNo ratings yet
- Demographics of South AfricaDocument11 pagesDemographics of South AfricaVaradraj AdyaNo ratings yet
- Hospital Management SystemDocument112 pagesHospital Management SystemYesu Raj100% (1)
- Police Reports and Their PurposeDocument30 pagesPolice Reports and Their PurposeIrene Enriquez Carandang100% (4)
- Bit11103 T2Document3 pagesBit11103 T2Elson Lee0% (2)
- Create Permission RoleDocument13 pagesCreate Permission RolemalimojNo ratings yet
- Userful Video Wall 9.6 Technical SpecificationsDocument2 pagesUserful Video Wall 9.6 Technical SpecificationsElarhgNo ratings yet
- COA ExperimentNo.1Document11 pagesCOA ExperimentNo.1Reymond Posadas RaymundoNo ratings yet
- Linear Control Lab Manual Introduction to MATLABDocument69 pagesLinear Control Lab Manual Introduction to MATLABHadiGunaNo ratings yet
- The Vampire GoddessDocument854 pagesThe Vampire GoddessBjc100% (1)
- Aotu Book 3Document216 pagesAotu Book 3Jiemalyn Asis GregorioNo ratings yet
- Bluebook Citation ThesisDocument7 pagesBluebook Citation Thesissandraahnwashington100% (2)
- Bai Tap Hihi :) )Document16 pagesBai Tap Hihi :) )Ngyen Anh LyNo ratings yet
- John Dee NecronomiconDocument62 pagesJohn Dee NecronomiconRobert Scott100% (2)
- 0arithmetic Operations LastDocument61 pages0arithmetic Operations LastOrange AlertNo ratings yet
- Mecal: Ecu Calibration SoftwareDocument58 pagesMecal: Ecu Calibration SoftwarecastrokermanNo ratings yet
- IMO 1988 Problem 6Document1 pageIMO 1988 Problem 6Mike JonesNo ratings yet
- Rite For Celebrating Marriage During MassDocument22 pagesRite For Celebrating Marriage During MassRichmond DacanayNo ratings yet
- Unit 14: Are There Any Posters in The Room?Document6 pagesUnit 14: Are There Any Posters in The Room?NguyenThuyDungNo ratings yet
- Book Club Choice BoardDocument2 pagesBook Club Choice Boardapi-556853971No ratings yet
- Recursive Matrix Multiplication Using Strassen's AlgorithmDocument4 pagesRecursive Matrix Multiplication Using Strassen's AlgorithmbsudheertecNo ratings yet
- Noman Ul Haq - Galileo-Goes-to-Jail-and-Other-Myths-about-Science-and-ReligionDocument8 pagesNoman Ul Haq - Galileo-Goes-to-Jail-and-Other-Myths-about-Science-and-ReligionHuzaifa AliNo ratings yet
- Quick Start Guide - DSE4520 MKII Multi-LanguageDocument37 pagesQuick Start Guide - DSE4520 MKII Multi-LanguageCJCONSTANTENo ratings yet
- Use of Has and Have Worksheets For Grade 1Document12 pagesUse of Has and Have Worksheets For Grade 1xxxoNo ratings yet
- Nadzom Pepeling MaotDocument2 pagesNadzom Pepeling MaotArman Nur RokhmanNo ratings yet