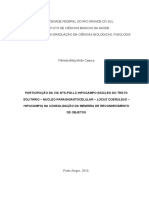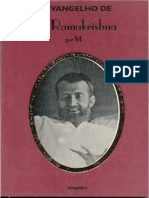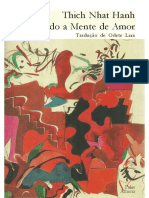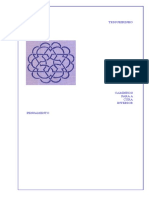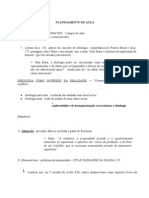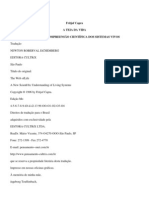Professional Documents
Culture Documents
Tutorial Gimp
Uploaded by
thianabezerraCopyright
Available Formats
Share this document
Did you find this document useful?
Is this content inappropriate?
Report this DocumentCopyright:
Available Formats
Tutorial Gimp
Uploaded by
thianabezerraCopyright:
Available Formats
Tutorial Gimp
Sumrio
1.Apresentao..................................................................................................................................... 2 2.Ferramentas....................................................................................................................................... 2 2.1.Ferramentas de Seleo: ........................................................................................................... 2 2.1.1. Seleo Retangular:...........................................................................................................2 2.1.2. Seleo Elptica:................................................................................................................3 2.1.3. Seleo mo livre:.......................................................................................................... 3 2.1.4. Seleo Contgua:..............................................................................................................3 1.1.1. Seleo por cor:.................................................................................................................4 1.1.2. Tesoura:.............................................................................................................................4 1.1.3.Vetores:.............................................................................................................................. 5 1.1.4.Mover:................................................................................................................................ 7 1.1.5.Corta ou Redimensiona uma imagem :............................................................................. 7 1.2.Ferramentas de Manipulao de Camadas e Selees:.............................................................. 7 1.2.1. Rotacionar:........................................................................................................................ 7 1.2.2. Redimencionar a camada ou seleo.................................................................................8 1.2.3. Inclina a camada ou seleo.............................................................................................. 9 1.2.4. Espelha a camada ou seleo............................................................................................ 9 1.3.Ferramentas de Desenho:......................................................................................................... 10 1.3.1. Lpis ............................................................................................................................... 10 1.3.2. Pincel...............................................................................................................................10 1.3.3. Aergrafo ....................................................................................................................... 11 1.3.4. Tinta ............................................................................................................................... 11 1.3.5. Borracha ......................................................................................................................... 12 1.4.Ferramentas de Pintura:........................................................................................................... 13 1.4.1. Preenche ......................................................................................................................... 13 1.4.2. Misturar .......................................................................................................................... 14 1.4.3.Pincel de Super-exposio ou Sub-exposio..................................................................16 1.4.4.Clonar:..............................................................................................................................17 1.5.Ferramentas Operacionais........................................................................................................17 1.5.1.Borra.................................................................................................................................17 1.5.2.Seleciona Amostra:.......................................................................................................... 18 1.5.3.Zoom:............................................................................................................................... 18 1.5.4.Medir:...............................................................................................................................19 1.5.5.Convolver:........................................................................................................................19 0.0.0...........................................................................................................................................19 1.5.6.Texto:............................................................................................................................... 20 2.Animaes....................................................................................................................................... 20 2.1.Camadas...................................................................................................................................21 2.2.Efeitos...................................................................................................................................... 21 2.3.Animao Teste....................................................................................................................... 22 1
2.3.1.Projeto.............................................................................................................................. 22 2.3.2.Desenho............................................................................................................................22 2.3.2.1.Primeiro Passo - Desenhar....................................................................................... 22 2.3.2.2.Segundo Passo - Duplicar.........................................................................................23 2.3.2.3.Terceiro Passo Lnguas de Fogo............................................................................23 2.3.2.4.Quarto Passo Detalhar a Chama............................................................................ 24 2.3.2.5.Quinto Passo Voila!...............................................................................................24 2.3.2.6.Sexto Passo Animando..........................................................................................25
1. Apresentao
Gimp um software livre de desenvolvimento grfico, implementado para possibilitar a criao de imagens, gifs animados, animaes 3D e muito mais. Um dos mais conceituados manipuladores de imagens do mundo GNU, o GIMP, possui centenas de funcionalidades que tornam possvel alcanar todos os objetivos que o programa se prope e o que difere dos outros, gratuito. Este tutorial descrever claramente as principais funes do Gimp relacionadas a usurios iniciantes com intuito de darem seus primeiros passos no mundo grfico.
2. Ferramentas
2.1. Ferramentas de Seleo:
2.1.1.
Seleo Retangular:
Esta ferramenta simples seleciona uma rea retangular da imagem atual, com um clique voc informa aonde o retngulo inicia e, ainda segurando o boto direito do mouse, voc arrasta na direo que deseja ampliando a rea de seleo.
2.1.2.
Seleo Elptica:
Esta utilizada para selecionar regies circulares na imagem, seguindo os mesmos passos do mtodo de seleo anterior. Clique e arraste para selecionar a rea na imagem de acordo com sua necessidade.
2.1.3.
Seleo mo livre:
A versatilidade da seleo maior e a flexibilidade em relao a contornos est presente. Com esta ferramenta voc precisa percorrer com o cursor o permetro da seleo desejada, como no exemplo a seguir:
2.1.4.
Seleo Contgua:
Alm do nome, no h nada complicado, muito pelo contrrio. Esta ferramenta faz uma seleo automtica baseada na troca de cor, ou seja, tudo que possuir a mesma cor no ponto onde voc clicar ser assumido como parte da seleo. Exemplo:
1.1.1.
Seleo por cor:
Neste mtodo, ao clicar na imagem em determinado ponto, selecionar toda e qualquer regio que possuir a mesma cor. Desta forma:
1.1.2.
Tesoura:
A seleo a partir desta ferramenta deve-se a especificao de pontos de contorno para a forma a
ser selecionada. Como por exemplo:
Existem 4 modos disponveis para estas ferramentas: Substituir a seleo atual, Adicionar seleo atual, Subtrair da seleo atual e Fazer interseco com a seleo atual. Substituir a seleo atual : Toda nova seleo descartar a anterior. Adicionar a seleo atual : As novas selees estaro presentes juntamente com as anteriores. Subtrair da seleo atual : Esta seleo remove um trecho ou parte da seleo anterior (precisa selecionar o que voc deseja retirar da seleo dentro do campo da seleo antiga.
Fazer interseco com a seleo atual : Descartar toda e qualquer imagem que no estiver dentro da rea comum entre as duas selees( NOTA: esse mtodo de seleo necessita de uma seleo prvia). OBS : Uma funcionalidade extra interessante a enevoar bordas, onde voc especifica um raio de ao e ento as bordas so enevoadas a este grau.
1.1.3.
Vetores:
Ao contrrio do nome, esta uma ferramenta de seleo que segue o mesmo princpio que a Tesoura, s que com um diferencial, no precisa finalizar no primeiro ponto, o Gimp conclui por voc. Esta ferramenta chega o mais prximo possvel no quesito curva, ou seja, com um simples clicar do mouse o usurio marca um ponto na imagem, mas se segurar e arrastar uma reta, esta torna-se curva. Entretanto existe um porm, a seleo deve seguir os seguintes passos veja no exemplo:
Primeiro especifique os pontos
Em seguida acesse o menu Seleo na janela da imagem, pronto!
Descreve-se a seguir os modos de edio: Criao: Opo padro onde voc, clicando na imagem, determina pontos que delineiam a seleo, todos em seqncia. Clicando num ponto j existente, pode-se arrast-lo para outra localizao, sem interferir no restante do Vetor. Alm disso voc pode utilizar a tecla SHIFT para criar um novo ponto sem interligar com o restante da seleo.
Editar: Segura-se pressionada a tecla CTRL, ou escolhe-se "Editar" nas opes de ferramentas. Clicando no ponto inicial de um componente do vetor aquele componente fechado, podendo ser convertido para uma seleo, ou simplesmente iniciar-se outro componente do vetor e ao se clicar em outro ponto que no o primeiro, pode se arrastar os manipuladores (handles), que controlam as linhas tangentes
curva do vetor naquele ponto. Em conjunto com o modo de edio, pode-se pressionar SHIFT enquanto se clica num ponto de controle j existente: isso faz com que este ponto seja removido do vetor. Mover: Pode-se segurar a tecla Alt ou selecionar Mover dentre as opes que simplesmente move o vetor selecionado, mantendo-se todo o restante da imagem. Poligonal: esta opo faz com que os segmentos criados sejam retas, ao invs de curvas de Bzier, e isso pode ser mais prtico de acordo com o resultado final desejado.
Existem ainda dois botes na mesma rea, Cria seleo a partir do vetor, que desempenha a mesma funo de selecionar a rea entre os pontos j dispostos exatamente como no exemplo acima, e Desenha o contorno do vetor que apenas demarca ,com um trao fino, a linha de seleo.
1.1.4.
Mover:
Ferramenta comum mas de grande importncia nos editores de imagem, a ferramenta mover age sobre uma seleo prvia, uma imagem adicionada ou qualquer outro objeto recortado, movendo-o sobre a rea da imagem atual simplesmente com a utilizao das teclas de direcionamento do teclado ou arrastando com o mouse. Suas duas opes de utilizao: Pegue uma camada ou guia: Nesta opo o usurio poder mover qualquer parte da imagem. Mover a camada atual: Com esta opo marcada, a ferramenta mover poder somente alterar a camada ou seleo atuais.
1.1.5.
Corta ou Redimensiona uma imagem :
Esta ferramenta possui duas utilidades, uma delas redimensionar a imagem selecionando uma rea na mesma e ocultando o resto da imagem, exatamente o oposto da sua outra funo a qual oblitera o restante da imagem mantendo somente o seleto objeto.
esquerda imagem redimensionada, permanecendo oculta. E direita o restante da imagem foi descartado
1.2. Ferramentas de Manipulao de Camadas e Selees:
1.2.1.
Rotacionar:
Esta a primeira ferramenta para esta finalidade Ao clicar sobre a camada ou seleo, uma janela aparecer requisitando o grau de inclinao e o
eixo para tal.
1.2.2.
Redimencionar a camada ou seleo
Desempenha a funo de ampliar a seleo ou camada de acordo com os dados que o prprio usurio informa nos seguintes espaos:
Em Largura atual voc especifica a largura que deseja que a imagem ocupe. Logo abaixo em Altura atual voc especifica a altura ideal da imagem. J em Proporo voc altera a posio no eixo y, ou seja, quanto menor a proporo, maior a altura da imagem. NOTA IMPORTANTE: As alteraes acima descritas esto de acordo com a opo tradicional de modificao. Confira na imagem a seguir:
No modo Para Frente as modificaes so exatamente como descritas, j como Para trs tornam-se inversas, ou seja, quanto maior a largura especificada menor a largura que a imagem adotar( este mesmo comportamento segue tambm para os demais campos).
1.2.3.
Inclina a camada ou seleo
Esta comporta-se da seguinte forma:
No primeiro campo (Magnitude de inclinao X), trata-se da posio da linha inferior da seleo ou camada no eixo x, ou seja quanto maior o valor maior o deslocamento da linha inferior para a direita, e quanto menor o valor, maior o deslocamento para a esquerda. J no segundo campo (Magnitude de inclinao Y) trata-se do posicionamento da linha esquerda da seleo ou da camada em relao a Y, ou seja, quanto maior o valor maior a projeo da linha para cima e quanto menor o valor, maior a projeo para baixo. Sempre lembrando que, na opo tradicional, seno as indicaes estaro invertidas.
1.2.4.
Espelha a camada ou seleo
Para esta ferramenta a descrio mais simples:
Marcando o tipo de espelhamento Horizontal, voc inverte horizontalmente a seleo ou camada. J marcando como Vertical a inverso ocorre verticalmente.
1.3. Ferramentas de Desenho:
1.3.1.
Lpis
A primeira ferramenta de desenho descrita, desenha com bordas duras, ou seja, a linha marcada por esta ferramenta no arredondada como nas demais ferramentas. Veja na imagem a seguir:
Note a diferena entre o risco do lpis (esq.) e do pincel(dir.)
Para cada ferramenta de desenho existem algumas opes de uso em comum, confira a seguir:
10
Opacidade: Nvel de intensidade de cor a ser marcado ao riscar. Modo: Modos de interao imagem/traado.
Pincel: Tipo de trao, ou seja, so opes de traados diferentes. Sensibilidade presso: Ferramenta que permite uma melhor utilizao juntamente com Tablets. Esvanecer: Simula o fim da carga de tinta nas ferramentas de desenho, partindo da opacidade original e gradativamente tornando-se transparente, fazendo-se necessrio uma interrupo no traceado para que seja possvel continuar a riscar a imagem. Incremental: Adiciona ao trao uma segunda mo de cor. Usar cores do degrad: Aqui substitudo o trao de cor simples por um trao produzido a partir de uma mistura de cores.
1.3.2.
Pincel
Esta ferramenta seguinte, o Pincel, mantm as mesmas opes da ferramenta Lpis, mas se diferencia por tornar o traado mais arredondado e anatmico, ou seja, proporciona ao usurio um traado bem mais suave em relao s outras.
1.3.3.
Aergrafo
Logo a seguir, a ferramenta de desenho mais verstil no quesito suavidade, o Aerografo. Esta ferramenta possui as mesmas funes e opes das demais ferramentas de desenho, mas com uma diferena, voc pode alterar a presso do trao e a taxa de incremento do mesmo. Como pode ser visto na imagem a seguir:
11
1.3.4.
Tinta
Esta ferramenta desempenha a funo de desenhar utilizando jatos de tinta diretamente proporcionais a especificao do usurio em seu pequeno menu:
Forma:
Diferenciando dos outros menus, a ferramenta Tinta possui Ajustes, Sensibilidade e Tipo e
Ajustes -> Tamanho: refere-se diretamente ao tamanho do foco ou ponta da caneta tinteiro. Ajustes -> ngulo: indica, virtualmente, o ngulo que voc estaria segurando a caneta. Sensibilidade -> Tamanho: referencia o tamanho da mancha em relao presso( 1 presso mxima, 0 presso mnima). Sensibilidade ->Inclinao: Indica a variao da inclinao de acordo com a presso do desenhar ( mesma escala anterior). Sensibilidade ->Velocidade: representa a velocidade com que o usurio risca no papel ( escala idntica a anterior). Tipo e Forma: Em Tipo voc seleciona o tipo de mancha que a caneta produz e em Forma voc pode, arrastando o pequeno quadrado no centro da imagem, modificar a figura da mancha.
1.3.5.
Borracha
Uma das mais importantes ferramentas de desenho que, de maneira alguma poderia ser deixada de lado sem dvida a Borracha. Mas antes que voc diga que ela simplesmente apaga o que tenha sido feito irei esclarecer melhor. A Borracha no necessariamente apaga o que tenha sido feito, mas sim pinta com a cor de fundo, ou seja, remove da camada atual ou seleo qualquer que seja a alterao afim de lhe devolver ao estado primordial ou inicial. Um exemplo:
12
Primeiramente abri uma imagem j existente, neste caso um logo da Unilasalle.
Em seguida adicionando uma segunda camada transparente sobre a imagem e pintando ela de vermelho.
Por fim, passando a borracha na camada vermelha revelamos a imagem, ou seja, a borracha devolveu a transparncia a camada superior.
1.4. Ferramentas de Pintura:
1.4.1.
Preenche
13
Esta ferramenta que por sua vez preenche toda a rea que compreende uma camada ou seleo anteriormente iniciada de trs maneiras:
Com a cor de frente
Com a cor de fundo
Com textura Ou ento a rea de cor similar (l-se similar a cor sobre a qual voc pretende cobrir) tambm das mesmas trs maneiras anteriores, mas com duas diferenciaes: Preencher reas transparentes: Para esta opo, o transparente aceito como cor, ou seja, se utilizar esta ferramenta em uma rea totalmente transparente ela a preencher.
14
Usar amostra Combinada: Funciona da mesma forma que a ferramenta Seleo por cor, ou seja, preenche toda e qualquer rea que apresente a mesma cor dentro do nvel atual do Limite. Limite: Permite especificar o limite em que a cor considerada similar, justamente como na ferramenta Seleo Contgua.
1.4.2.
Misturar
Outra ferramenta dentro deste mesmo grupo a Misturar. Que resumindo, gera degrads que, por sua vez, sobrepe-se a camada ou seleo atuais. O GIMP possui uma opo padro de degrad onde a cor de frente gradativamente torna-se a cor de fundo, que pode ser alterada simplesmente clicando sobre o boto Degrad nas opes da ferramenta Misturar:
A opo Inverter logo ao lado de Degrad modifica inversamente a imagem do degrad, como se espelhasse o mesmo.
A opo deslocamento, refere-se a percentagem do degrad em que no h variao, ou seja o prolongamento da cor inicial. Em cem (total direita), no h mistura, apenas a cor inicial e em zero (total esquerda) mesma proporo entre cor inicial e mistura.
Note que o deslocamento varia proporcionalmente ao degrad
15
A opo Forma representa a forma em que o degrad ocorre e pode ser modificado exatamente como modificamos o estilo de degrad, clicando no boto ao lado da opo.
Em Repetir, a utilizao clara: Nenhum selecionado o espao que precede o ponto de origem e que sucede o ponto final no sero alterados de maneira alguma; Onda ziguezague marcado o degrad reiniciado abruptamente aps o ponto final; Onda triangular existe uma reiniciao do degrad, mas desta vez o mesmo invertido proporcionando uma melhor imagem, ou seja, se o degrad marca do branco ao preto, aps o ponto final ele reinicia a partir do preto e no do branco como no inicio.
A opo "reticulado" ativa um algoritmo especial que faz com que as cores no sejam exatamente uniformes, mas misturadas com as cores imediatamente vizinhas no mesmo degrad. Isso melhora a impresso de uma variao contnua de cor, pois, para algumas cores, o olho humano bastante sensvel as variaes, criando-se artefatos visuais. A opo de amostragem adaptativa ativa um outro algoritmo que tenta obter o mesmo efeito, e requer mais dois parmetros profundidade mxima e limite. A profundidade indica o nvel de recurso, e a mistura ser to mais perfeita quanto maior a mesma, e menor o limite. O tempo para aplicao da ferramenta, no entanto, torna-se grande para valores baixos do limite. Na grande maioria dos casos, no se precisa sequer usar a opo de amostragem adaptativa.
1.4.3.
Pincel de Super-exposio ou Sub-exposio
Sua principal atuao dentre as ferramentas de pintura realar(Super-exposio ) ou dissolver (Sub-exposio ) um determinado nvel de cor de uma imagem. E para tal deve-se ter conciencia de que a cada clique no mouse um nvel de cor ser alterado. Como no exemplo:
16
Primeiro desenhei na camada fundo com o pincel suave em preto
Em seguida ativei o pincel de Sub-exposio, na opo Sombras
Ainda com o pincel de Sub-exposio fui removendo camada por camada de cor at atingir a cor de fundo, ou seja, o branco
As opes dispostas nesta ferramenta so: Sub-exposio: Dissolve uma camada de cor proporcional ao grau de exposio especificado logo abaixo. Super-exposio: Reala uma camada de cor diretamente proporcional ao grau de exposio especificado. Sombras: Atua somente nos tons mais escuros. Tons Mdios: Atua apenas em tons medianos. Tons Claros: Age somente sobre os tons mais claros.
1.4.4.
Clonar:
A ltima das ferramentas de pintura, a Clonar, desempenha a funo de pintar com imagens, ou seja, voc pode utilizar uma imagem j existente e utilizar ela para pintar algo ou ento utilizar uma das diversas texturas disponveis no programa. As opes desta ferramenta esto divididas em Fontes e Alinhamento, Primeiramente tratamos a Fontes: Fonte em imagem: utilizar uma imagem j existente para pintar algo. E para tal deve-se selecionar a camada em que a imagem se encontra, segurar CTRL e clicar com o mouse, assim os pixels so copiados para uma rea da memria. Ento agora s pintar como se estivesse utilizando um pincel qualquer.
17
Fonte em textura: Simplesmente selecionar uma das diversas texturas disponveis no banco de dados do Gimp e pintar. Ento, Alinhamento: No Alinhado: inicia a pintura em qualquer ponto, mantendo a imagem original da memria somente enquanto manter o mouse clicado. Alinhado: Continua a pintura j existente de onde o usurio parou, mantendo os mesmos parmetros da imagem original respeitando o ponto de origem da pintura e os limites da imagem. Registrado: Pinta exatamente conforme a imagem absorvida, mantendo posio perfeitamente idntica sem variar um s ponto (lembra muito a ferramenta Borracha quando a camada de fundo representada por uma imagem).
1.5. Ferramentas Operacionais
1.5.1.
Borra
Ferramenta responsvel por vazar a imagem na direo em que o usurio desejar. Com apenas um deslizar do mouse sobre a imagem, o usurio pode simular de pequenos borres a grandes manchas na imagem. Exatamente como no exemplo:
Barra direita: utilizando a ferramenta Borrar com o pincel Circle(09) Barra esquerda: Utilizando a mesma ferramenta com o pincel Circle(19)
1.5.2.
Seleciona Amostra:
Esta uma ferramenta muito conhecido nos editores de imagem e de igual importncia. Com ela o usurio pode obter uma determinada cor de sua imagem, seja ela qual for. A ferramenta Seleciona Amostra possui algumas opes: Amostragem Mdia: Mistura as amostras de uma determinada regio em busca de uma cor homognia. Usar amostra combinada: A opo de amostra combinada, como no caso das ferramentas de seleo que tem esta opo, leva em considerao a cor como vista, aos ser combinada por todas as eventuais camadas da imagem, em vez do valor da cor existente apenas na camada ativa. Modo de seleo: Define os tipos de representao de amostra onde pode apenas visualizar a amostra, aderir como cor de frente em Escolher cor de frente ou aderir como cor de fundo em Escolher cor de fundo.
18
Existe tambm a possibilidade de incorporar tal cor a paleta de cores, para isso selecione Adicionar a paleta.
Todas as funes desta ferramenta
1.5.3.
Zoom:
Ferramenta de grande relevncia se almeja uma imagem minuciosamente detalhada. O Zoom possui poucas opes, as so bem claras: Modos da Ferramenta: Pode ser alterada a inteno do usurio, aproximar ou distanciar. Limite: Exprime a proporo de aproximao ou distanciao.
Ainda existe a possibilidade de ajustar a janela conforme o tamanho da imagem automaticamente, apenas selecionando Redimencionar janela automaticamente.
1.5.4.
Medir:
Esta ferramenta proporciona ao usurio a possibilidade de medir tanto o ngulo quanto a distncia entre dois pontos quaisquer em sua imagem. Apresentando a possibilidade de verificar esta medida em uma janela separada do console do aplicativo ou ento em anexo logo abaixo da janela referente camada atual:
Parte anexada(linha a direita) e a janela (esq.)
19
1.5.5.
Convolver:
Ferramenta simples que, alm de possuir todas as funes comuns a ferramentas de desenho e pintura, possui duas outras opes: Desfoca: Desta forma, a ferramenta atua com borres sobre a imagem, que variam proporcionalmente a taxa abaixo disposta no menu da ferramenta Tornar Ntido: Com esta opo acionada a ferramenta recupera imagens distorcidas e desfocadas, afim de tornar a imagem mais clara possvel.
0.0.0.
Utilizando a opo desfocar (esq.) desfoquei uma parte de um traado simples e logo aps tornei um pouco mais ntido(dir.). Note que onde h dados a ferramenta recupera.
1.5.6.
Texto:
A ultima ferramenta deste tutorial, a ferramenta de texto, confere ainda a possibilidade do usurio deixar alguma informao, assinar a imagem, enfim deixar uma marca textual em sua obra. Para tal, selecione a ferramenta e clique na rea onde pretendo digitar o texto, uma janela de manipulao de textos ir aparecer e nela, somente nela, podero ser alterados seus textos. As opes disponveis para formatao do texto so simples e comuns a qualquer aplicativo que desempenhe esta operao, contendo rea para seleo do tamanho da fonte, estilo da fonte cor e posio do texto em relao a imagem. Porm, existem outras funes que auxiliam na definio do grfico textual. Como so os casos a seguir: Dicas: Altera o contorno das letras para tornar textos menores mais ntidos. Forar dicas automticas: Modifica, se disponvel, as dicas automticas. Ainda existe um boto, o Cria vetor a partir do texto, que, gera um vetor como a ferramenta Vetores ao redor do texto contornando-o.
20
Opes da ferramenta de texto
2. Animaes
O Software GIMP alm de possuir uma interface dotada de uma infinidade de ferramentas, ainda existem funes mais avanadas, para usurios que desejam movimento e vida em suas imagens. So as animaes grficas, pequenas apresentaes em movimento criadas a partir de suas imagens. Primeiramente vou explicar como funciona esse sistema e ento gui-los numa animao simples e bem funcional. As animaes so como vdeos, ou seja, imagens reproduzidas seqencialmente com a finalidade de simular uma mobilidade na cena. Exatamente como fazamos nos cantos dos cadernos e blocos, desenhos separados ,traados de folha em folha que , se vistos em seqncia, contavam uma histria. O Gimp segue o mesmo princpio, mas com nomenclatura diferenciada. Para que uma animao seja desenvolvida existem algumas etapas simples: Projeto; Adaptao e Desenho; Finalizao e Efeitos; Converso.
2.1.
Camadas
Como as folhas no exemplo citado anteriormente, as camadas representam cada um dos quadros ou frames de uma animao. As camadas so elementos fundamentais para que uma animao seja desenvolvida, representando uma parte importante na etapa de adaptao e desenho do seu projeto no processo de animao .por isso o desenvolvedor deve tambm pensar com seqncialidade, exatamente como o programa age e sem dvida, aps esse tutorial, seja a nica dificuldade do usurio.
21
O menu referente as camadas se encontra na janela da camada atual, com as funes e ferramentas que interagem diretamente com as camadas.
Alm do menu, existe a possibilidade de acessar a tela de manipulao de camadas que pode ser facilmente adicionada ao lado da janela das Opes de ferramenta na janela principal do Gimp:
Na aba da ferramenta voc encontra uma pequena seta, a partir dela que a aba referente s camadas pode ser encontrada.
2.2. Efeitos
Os efeitos, ou filtros, representam uma fase de finalizao do desenho principal, como uma espcie de remodelagem ou melhora do mesmo. O menu do mesmo se encontra na janela da camada atual em Filtros. L existem vrios estilos de efeitos, os mais diferenciados para toda e qualquer necessidade que o usurio possa ter, seja para desfocar uma imagem, modificar sua cor, distorcer ou inserir algum efeito especial, o Gimp possui inmeras funes, depende de voc como usurio e projetista escolher a que mais lhe agrada. Existem tambm efeitos mais avanados, que possuem algoritmos especiais que adicionam automaticamente um dado efeito a imagem, estes se localizam no menu Script-Fu da janela referente s camadas.
22
Menus referente aos Efeitos
0.0.
2.3. Animao Teste
Para facilitar o entendimento e exemplificar os termos utilizados, desenvolveremos uma animao juntos, passo a passo, utilizando grande maioria das ferramentas comentadas aqui neste tutorial. Como passo inicial, dividirei cada fase do desenvolvimento em tpicos, para facilitar a visualizao.
2.3.1.Projeto
Criar imagens em movimento so maneiras simples de exemplificar, mas tambm seria uma afronta, aps este tutorial, demonstrar algo simples. Pensando nisso imaginei que um bom desafio seria reproduzir a movimentao crepitante do fogo. Ento mos a obra!
2.3.2.Desenho
Bom nesta etapa importante visualizar o objeto em questo analisando cada parte da imagem. Mas ateno, no tente se adiantar e j pensar como animao, v com calma, s assim certamente dar certo.
2.3.2.1.Primeiro Passo - Desenhar
Desenhe uma base:
23
Neste caso uma tocha
2.3.2.2.Segundo Passo - Duplicar
ser.): Duplique a camada algumas vezes( lembrando que quanto mais camadas, melhor a visualizao
Na janela referente a camada atual, voc facilmente encontrar este menu.
2.3.2.3.Terceiro Passo Lnguas de Fogo
Para isso acesse a ferramenta Borrar ajuste a opacidade( neste caso utilizarei opacidade mxima):
24
Crie lnguas de fogo, simplesmente borrando a parte romba superior da tocha. Repita o processo em todas as 5 camadas de modos diferentes.
2.3.2.4.Quarto Passo Detalhar a Chama
Selecione a rea borrada com a ferramenta Seleo Elptica. Acesse o menu Filtros, Desfocar e Desfocagem Gaussiana. Desta meneira voc tornar a chama levemente desfocada. Para atingir um valor significativo, utilizei 5 pontos para ambos os requisitos. Em seguida, aproveite para tornar a base mais real, utilize a ferramenta Clonar e pinte o cabo da tocha com alguma textura de madeira:
Com a textura Pine alterei a colorao da base e novamente com a Borrar realizei um acabamento base-chama.
2.3.2.5.Quinto Passo Voila!
Voila!: Com a chama ainda selecionada altere a forma do degrad para Incandescent e v em Filtros -> Cores -> Mapear -> Mapear com Degrad.
25
Desta forma:
Veja como semelhante chama Repita este passo para todas as outras camadas
2.3.2.6.Sexto Passo Animando
Acesse o menu Filtros -> Animao -> Reproduzir. Desta forma voc poder visualizar como sua animao atua, se for de seu agrado, salve, mas lembrando que deve ser salvo como animao.
Pronto! Chegamos ao fim com este processo de animao e com o tutorial. Para mais informaes acesse http://estudiolivre.org/el-gallery_view.php?arquivoId=2208 .
26
You might also like
- Tese Nucleo Trato SolitarioDocument162 pagesTese Nucleo Trato SolitarioRogerio MandelliNo ratings yet
- Evangelho Ramakrishna CompletoDocument767 pagesEvangelho Ramakrishna CompletoswarupiniNo ratings yet
- Primeiro Amor de um MongeDocument115 pagesPrimeiro Amor de um MongeJoão Ferreira100% (2)
- Dissipandando As TrevasDocument68 pagesDissipandando As TrevasDaniel Lemos100% (1)
- Ilya Prigogine. O Fim Das Certezas. São Paulo, Editora Unesp, 1996.Document101 pagesIlya Prigogine. O Fim Das Certezas. São Paulo, Editora Unesp, 1996.Alailson LiraNo ratings yet
- Trigueirinho-Caminhos para A Cura InteriorDocument95 pagesTrigueirinho-Caminhos para A Cura InteriorHenrique Luiz GhignattiNo ratings yet
- Mabel Collins - Luz No CaminhoDocument47 pagesMabel Collins - Luz No CaminhoUniversalista EsoteristaNo ratings yet
- Model Oe Statuto Social OngDocument3 pagesModel Oe Statuto Social OngRogerio MandelliNo ratings yet
- Planejamento Da Aula Sobre Ideologia - Alienação e EtnocentrismoDocument2 pagesPlanejamento Da Aula Sobre Ideologia - Alienação e EtnocentrismoRogerio MandelliNo ratings yet
- Contabilidade - AnaliseDocument172 pagesContabilidade - Analisecredito100% (2)
- Capra - A Teia Da VidaDocument368 pagesCapra - A Teia Da VidaMarcelo MinkaNo ratings yet