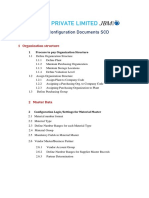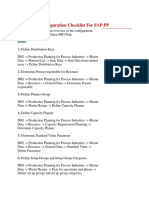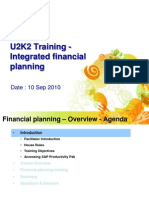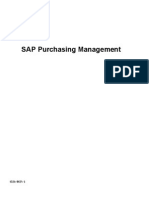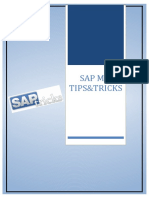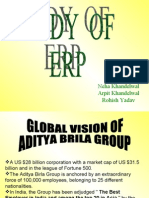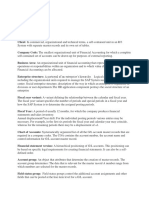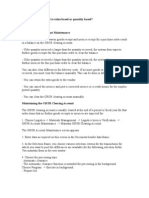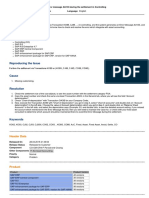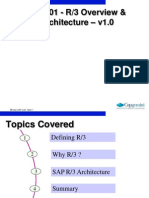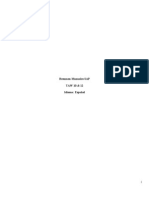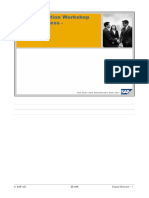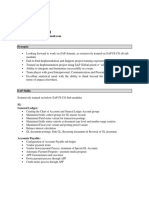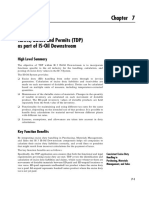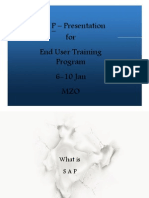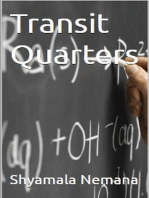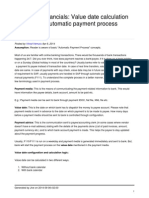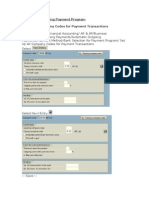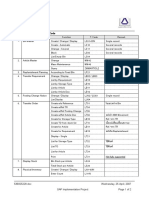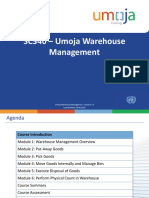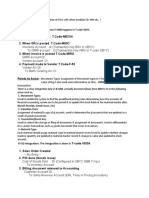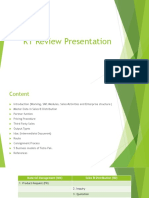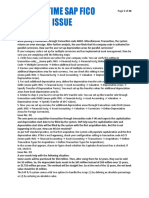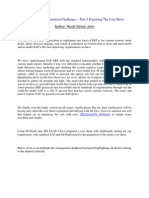Professional Documents
Culture Documents
Parle Agro Private Limited Implementation Project: Prepared by - Mr. Narayan Mohta Wipro - FICO Consultant
Uploaded by
Sisir PradhanOriginal Description:
Original Title
Copyright
Available Formats
Share this document
Did you find this document useful?
Is this content inappropriate?
Report this DocumentCopyright:
Available Formats
Parle Agro Private Limited Implementation Project: Prepared by - Mr. Narayan Mohta Wipro - FICO Consultant
Uploaded by
Sisir PradhanCopyright:
Available Formats
Parle Agro Private Limited
Implementation Project
Prepared by – Mr. Narayan Mohta
Wipro – FICO Consultant
Contents
Accounts Payable Accounting: Master Data 3
Accounts Payable Accounting Down Payments 8
Accounts Payable Accounting Posting Invoices 15
Accounts Payable Accounting Invoice and Payment with Clearing 21
Payment Program 29
Accounts Receivable Accounting Master Data 37
Accounts Receivable Accounting Down Payments 41
Accounts Receivable Accounting Posting 47
Accounts Receivable Accounting Account Maintenance 53
General Ledger Accounting Master Record 58
Closing Operations 64
Accounting Document and Ledger details Printing 83
Assets Accounting 86
Confidential Page 2 of 112
Master Data in Accounts Payable Accounting
Purpose
All business transactions are posted to and managed by means of accounts. You have to create
a master record for each account that you need. The master record contains data that controls
how business transactions are entered in the account and how posting data is processed. In the
master record, you can also store all the data that you need for conducting business with the
vendor.
Vendor master records are used by both the financial accounting department (accounts payable
processing) and the purchasing department (MM) in your company. This document, however,
only discusses the general data in vendor master records and the financial accounting aspect of
these.
Prerequisites
The settings have been made for accounts payable accounting.
Process Flow
You can execute the following transactions in master data processing
• Create
• Change
• Display
• Block/unblock
• Mark for deletion
• Display changes
Result
Vendor master records have been created and can be posted.
Creating a Vendor Master Record
Procedure
1. Call up the transaction as follows:
Menu path Accounting → Financial Accounting → Accounts Payable →
Master Records → Create
Transaction Code FK01
2. In the Create Vendor: Initial Screen, enter the required data.
Field Description R/O/C User action and values Comment
name
Vendor R/O 1115 Example:
Vendor account
Confidential Page 3 of 112
number as it is
external number
assignment
Company code R PAPL
Account group R PAPL Exter. no.
assgnment
Choose Enter.
3. In the Create Vendor: Address screen, enter the required data.
Field Description R/O/C User action and values Comment
name
Name R Ambala SarabhaiEnt Ltd Example
Search term 1 R Ambala Example
Street/house number O Mahatma Gandhi Road Example
This is field must
be filled, if you
are going to use
the Automatic
Payment
Program
Postal code/City R 522000 / Bangalore Example
Country R IN Example
Region O 10 - Karnataka Assign Vendor
State
Language R English Example
Telephone O 080-565998 Example
Choose Enter.
4. In the Create Vendor: Control screen, enter the required data.
Field Description R/O/C User action and values Comment
name
Customer O (Customer) Only if clearing
required
Trading partner O Only if the
company is an
affiliated
company
Choose Enter.
Confidential Page 4 of 112
5. In the Create Vendor: Payment Transactions screen, enter the required data (if you require
bank details).
Field Description R/O/C User action and values Comment
name
Country O IN Example
Bank key O SBI Example
Bank account O 1234567 Vendor Bank
Account
Account holder O Ambala SarabhaiEnt Ltd Example
Collection authority O Example
Alternative payee O Only if payment
is to be made to
a different
vendor
Choose Enter.
If the Bank details are not maintained in the system earlier, system proposes the pop
window to enter the Bank name and address.
6. In the Create Vendor: Accounting Information Accounting screen, enter the required data.
Field Description R/O/C User action and values Comment
name
Reconciliation account R 13110000 – Payable for Select the
Services - Domestic suitable
Reconciliation
Account
Sort key R 001 Select from the
list
Choose Enter.
7. In the Create Vendor: Payment Transactions Accounting screen, enter the required data.
Field Description R/O/C User action and values Comment
name
Payment terms O 0001 Select from the
list the which is
mostly used for
this vendor
Payment methods O C If required
Choose Enter.
Confidential Page 5 of 112
8. In the Create Vendor: Correspondence Accounting screen, enter the required data.
Field Description R/O/C User action and values Comment
name
Accounting clerk O Example
Account with vendor O Example
Clerk at vendor O Example
Accounting clerk’s O Example
telephone number
9. In the Create Vendor: Withholding Tax Accounting screen for the country IN make
the following entries, if the vendor subject to with holding tax:
Field Description R/O/C User action and values Comment
name
Wth.tax. With holding Tax Type O Select from the
Type list based on the
type of service
W/Tax Withholding Tax Code O Select from the
Code list based on the
rate of deduction
Liable Liable O If tax is deductible then Even though
activate the check box you assigned
the Withholding
tax Type and
Withholding tax
code, if the
check box not
selected, system
will not hold the
tax
Rec.Type Type of recipient O CO – Corporates Select based on
OT – Others the type of
vendors. Based
GO – Government / no GO
on this TDS
challan will be
updated
W/TaxID Tax identification no O Maintain the
relevant Tax
identification
number
Exemptio Exemption Key O If the vendor
n number obtains the TDS
exemption from
Confidential Page 6 of 112
the Tax
Authorities
assign the same
Exem % Exemption percentage O Percentage of
Exempted
Exemptio Reason for exemption O Exempted
n Reason Reason
Exempt Date from which exempted O Date valid from
From
Exempt Date to which exempted O Date valid upto
To
Descripti Description of with holding O Defaulted from
on tax Type the Withholding
tax type
If the vendor services / supplies subject to with holding tax, only then should you
maintain the above details
System allows the multiple withholding tax codes. You can maintain all the
applicable withholding tax codes. System proposes the tax codes assigned in the
master record automatically at the time of document processing. If withholding
tax not applicable to the particular transactions, the same Withholding tax type
and withholding tax code can be removed before posting the document.
10. Save your entries.
Create another Vendor Master Record with Vendor ID - 1115, without assigning any
values in the Withholding Tax Accounting details tab.
Result
The vendor master record has been created under the number you entered.
If you choose an account group with internal number assignment to create the vendor
account, the system automatically assigns the next available number in the corresponding
number range that has been assigned to the account group.
Confidential Page 7 of 112
Down Payment Processing
Purpose
Processing vendor down payments in a company involves many different transactions, some of
which can be carried out automatically by the system. You first create a down payment request
manually. This is a purely statistical document that you require to enable the system to post the
down payments to your vendor automatically using the payment program or you can make the
payment manually. Once the down payment request has been created, you can enable the
system to post the down payments in the next automatic payment run. If the vendor invoice is
later posted manually, the invoice is cleared with the down payment that has already been posted
so that only the difference remains to be paid to the vendor.
If the Vendor services or supplies are subject to withholding tax, the tax need to be deducted at
the time of payment or at the time of invoice liability booking which ever is earlier. You have two
types of withholding tax types defined in the system i.e. withholding tax type to deduct the TDS at
the time of invoice liability and Withholding tax type to deduct the TDS at the time of Advance
Payment. Use the applicable tax codes.
This scenario explained without considering the Withholding tax.
Process Flow
This scenario shows the following steps
• Create Down Payment Request
• Post Down Payment
• Post Vendor Invoice
• Clear Down Payment
Down Payment Request
Use
Create a down payment request to make the down payment to the vendor.
Prerequisites
Vendor master record must be created using the “Accounts Payable Accounting: Master
Data” and do not maintain any values in the Withholding Tax Accounting details screen.
Procedure
1. Access the transaction choosing one of the following navigation options:
SAP R/3 Menu Accounting → Financial Accounting → Accounts Payable →
Document Entry → Down Payment → Request
Transaction code F-47
2. On the Down Payment Request: Header Data screen, make the following entries:
Field name User action and Comment
values
Confidential Page 8 of 112
Document Date Today’s date
Posting Date Today’s date
Document Type KA Vendor document
Company Code PAPL Parle Agro Pvt Ltd
Currency INR
Reference Request 453 Advance Payment reference text
Account 1115
Trg.Sp.G/L ind. A Enter the Target Advance Payment Special G/L
indicator to be posted at the time of clearing the
down payment request.
3. Choose Enter.
4. On the Down Payment Request: Add Vendor Item screen make the following entries:
Field name User action and Comment
values
Amount 25000
Bus.Pl/Secn.Code Leave blank Enter Section code, if the vendor is subject to
withholding tax
Due On Today’s date + 1 Due date of the down payment
Text Advance Payment Enter the relevant text applicable to this line item
to the Vendor
5. On the Down Payment Request: Add Vendor Item screen choose the Withholding tax push
button. System will display the pop window Enter Withholding tax Information. With holding
Tax codes will be default from the vendor master record. If the transaction is not relevant for
withholding tax, remove the withholding tax code in the pop up screen and choose Enter.
6. To post the down payment request document Choose Document Post.
Result
The system displays the message Document 170000000x was posted in company code PAPL.
Make a note of the document number.
Example
Document 1700000000 was posted in company code PAPL
Confidential Page 9 of 112
Posting Down Payment
Use
Down payments to vendors can be posted automatically using the payment program or
manually. The process demonstrated is manual down payment.
Procedure
1. Access the transaction choosing one of the following navigation options:
SAP R/3 Menu Accounting → Financial Accounting → Accounts Payable →
Document → Down Payment → Down Payment
Transaction code F-48
2. On the Post Vendor Down Payment: Header Data screen make the following entries
Field name User action and Comment
values
Document Date Today’s date
Posting Date Today’s date
Type KZ Bank Payment SBI
Company Code PAPL Parle Agro Pvt Ltd
Currency INR
Reference Adv Payment 453 Advance Payment reference text
Account 1115
Sp.G/L ind. A Enter the Special GL Indicator.
Bank – Account 24520100
Bank - Amount 25000
Value date Today’s date Today’s date defaulted by the system, if
required can be changed
Bank -Text C.No. 100 Enter the relevant reference data as required
3. Choose the push button Requests to process further
4. On the Post Vendor Down Payment: Choose Requests screen select the down payment line
item
5. Choose the Create Down Payments push button
6. System will display the overview of the document to be posted.
7. To save the document, use the menu Document → Post or press Ctrl+S.
Result
The system displays the message Document 1500000000 was posted in company code PAPL.
Make a note of the document number.
Confidential Page 10 of 112
Example
Document 1500000000 was posted in company code PAPL
Posting an Invoice
1. To post a vendor invoice for office supplies, choose the following menu path:
SAP R/3 Menu Accounting → Financial Accounting → Accounts Payable →
Document Entry → Invoice
Transaction code FB60
2. Enter the following data if it is not already defaulted in the system:
Field name User action and Comment
values
Company Code PAPL Parle Agro Pvt Ltd
3. If the Company code is not defaulted use the following option to assign PAPL as the
company code.
To change the company code, choose Edit → Change Company Code.
4. Enter the following basic data:
Field name User action and Comment
values
Vendor 1115 Ambala
Invoice Date Today’s date Date of the vendor invoice
Posting Date Today’s date Posting date in the SAP system
Reference RE1210 Vendor’s invoice number
Amount 50000 Invoice amount
Currency INR Document/invoice currency
Calculate Tax The system calculates the input tax, if required
Bus.Place/Sectn leave blank Enter the Section code if the vendor is subject
to withholding tax
Text Stationery and Enter the Text for the line item
other materials
Withholding Tax Tab The Withholding Tax Type / W/Tax Code
defaulted from the Vendor Master Record
Name of W/hld.Tx Typ Blank Example - Withholding tax type - Tax
Deduction at the time of invoice posting has
been defaulted from the vendor master record
Name of W/hld.Tx Typ Blank Example - Withholding Tax Type - Tax
Confidential Page 11 of 112
Deduction at the time of payment posting has
been defaulted from the Vendor master record
W/tax Code Blank Example –I1-INV-CONTS.CORP-TDS
SEC.194C-2.10%. If the invoice is subject to
withholding tax keep the Withholding Tax code
on invoice posting. .
If the services / supplies are not relevant for
TDS remove withholding tax code I1.
W/tax Code Blank Example - System defaulted P1- PAY-CONTS.
CORP- TDS SEC.194C-2.20%, This tax will
be used to deduct the tax at the time of
payments. Remove the P1 as tax deducted
using the I1.
W/Tax Base FC Blank System will default automatically while posting
the document, the amount entered in the basic
Data. If tax to be withheld on modified base
amount use has to change the amount.
With / tax Amt. FC Blank System will calculate the Tax to be withheld
based on the Tax code.
Other Field Values defaulted by the system in the Payment Tab (baseline date and Payment
Terms). If required you can change the default value.
If the Withholding tax information is not maintained in the Vendor Master Record, system will
not display any data in the Withholding Tax tab
5. Enter the following data for the item:
Field name User action and Comment
values
G/L Acct 58102000 Office supplies
D/C Debit
Amount in Doc. Curr. 50000 Enter the gross amount. The system
calculates the input tax automatically.
Tax Code V0 Input Tax Zero
Jurisdiction Code IN00 Jurisdiction code
IN00
Text Stationery Items Enter the line item relevant text
purchased
Cost Center Example Enter the valid cost center, if the cost
1201-Purchasing accounting assignment as applicable
6. To check the document before it is posted, choose Simulate (F9).
7. To post the document into the system use menu path Document → Post or Choose Post
(Ctrl+S).
Confidential Page 12 of 112
8. At the bottom of the screen, the system outputs the message: Document 1900000000 was
posted in company code PAPL, are the sequential document numbers posted by the system.
9. Make a note of the invoice document number.
Results
You have posted the vendor invoice in Financial Accounting.
Example
Document 1900000000 was posted in company code PAPL
Displaying a Document
1. To display the posted invoice document, choose the following menu path:
SAP R/3 Menu Accounting → Financial Accounting → Accounts Payable →
Document → Display
Transaction code FB03
Enter the following data:
Field name User action and Comment
values
Document Number 1900000000 Enter the document number you noted
previously.
Company Code PAPL
Fiscal Year Current year
Choose Enter.
On the screen that follows, the posted document is displayed in the document overview
along with all the document header information (such as the document number, posting
date, invoice date, and the individual posting lines).
Double-Click one of the posting lines (or choose the magnifying glass icon) to display the
details for that posting line.
You can then choose Display → Change (Shift+F1) to switch to the change mode and
change certain details in the document, such as the terms of payment.
Alternatively, you can also go directly from the document overview to the change mode
of a posting line. To do so, position the cursor on the posting line you require and choose
Change Row (Ctrl+Shift+F11).
You cannot change vendor or G/L accounts, amounts, tax amounts, or tax codes. If
you detected an error when posting the document, you have to reverse it.
Confidential Page 13 of 112
Down Payment Clearing
You now want to clear the down payment with the invoice so that, in a later payment run,
only the open difference remains to be paid.
SAP R/3 Menu Accounting → Financial Accounting → Accounts Payable →
Document Entry → Down Payment → Clearing
Transaction code F-54
1. Enter the following selection data:
Field name User action and Comment
values
Document Date Today’s date
Posting Date Today’s date
Company Code PAPL
Currency INR
Vendor 1115
Relevant Invoice 1900000000 Enter the document number of the invoice that
you have posted.
2. Choose Process Down Pmnts.
The down payment document created by the payment program is then displayed. Choose the
down payment document by clicking it twice, and then choose Save.
The system now displays the document overview. At the bottom of the screen, a message
appears requesting you to correct the marked line items. Choose the line item highlighted in color
by double-clicking it, and enter the text Down payment clearing.
Choose Post.
The system displays the message Document 1700000001 was posted in company code PAPL.
Confidential Page 14 of 112
Posting and Reversing an Invoice
Purpose
You receive vendor invoices that must be posted manually in the SAP system. If an
invoice has been posted to the wrong account or with the wrong amount, you have to
reverse this invoice.
Prerequisites
SAP R/3 component involved: SAP FI and, if necessary, SAP LO-MM, depending on
where the invoice is created.
Create Vendor Master manually.
Process Flow
This scenario shows you how to enter a vendor invoice for office supplies in the SAP
system and, if necessary, how to reverse this invoice.
Each day, you receive vendor invoices that you have to post manually in the SAP system.
Once you have posted the invoice, you display the posted document. This enables you to
check whether you have posted the document correctly. If you detect any errors, you have
to reverse the document and post a new, corrected document in the system.
Posting an Invoice
1. To post a vendor invoice, access the transaction choosing one of the following navigation
options:
Menu path Accounting → Financial Accounting → Accounts Payable →
Document Entry → Invoice
Transaction code FB60
2. Enter the following data if the company code PAPL is not defaulted in the system:
Field name User action and Comment
values
Company Code PAPL Parle Agro Pvt Ltd
3. Choose Enter.
To change the company code, choose Edit → Change Company Code.
4. Enter the following basic data on the Enter Vendor Invoice: Company Code PAPL
screen:
Confidential Page 15 of 112
Field name User action and Comment
values
Vendor 1115
Invoice Date Vendor Invoice Date of the vendor invoice
Date
Posting Date Today’s date Posting date in the SAP system
Reference RE1210 Vendor’s invoice number
Amount 25000 Invoice amount
Currency INR Document/invoice currency
Bus.Place /Section KR01 Select from the drop down Section Code
Code
Text Supply of services Enter the text as a reference
Withholding Tax Tab The Withholding Tax Type / W/Tax Code
defaulted from the Vendor Master Record
Name of W/hld.Tx Typ INV- Example - Withholding tax type - Tax
CONTRACTORS. Deduction at the time of invoice posting has
-TDS SEC.194C been defaulted from the vendor master record
Name of W/hld.Tx Typ PAYMENT- Example - Withholding Tax Type - Tax
CONTRACTORS. Deduction at the time of payment posting has
-TDS SEC.194C been defaulted from the Vendor master record
W/tax Code Example - I1-INV-CONTS.CORP-TDS
SEC.194C-2.10%. If the invoice is subject to
withholding tax keep the Withholding Tax code
on invoice posting. .
If the services / supplies are not relevant for
TDS remove withholding tax code I1.
W/tax Code Blank Example -System defaulted P1- PAY-CONTS.
CORP- TDS SEC.194C-2.20%, This tax will be
used to deduct the tax at the time of
payments. Remove the P1 as tax deducted
using the I1.
W/Tax Base FC Blank System will default automatically while posting
the document, the amount entered in the basic
Data. If tax to be withheld on modified base
amount use has to change the amount.
With / tax Amt. FC Blank System will calculate the Tax to be withheld
based on the Tax code.
Other Field Values defaulted by the system in the Payment Tab (baseline date and Payment
Terms). If required you can change the default value.
If the Withholding tax information is not maintained in the Vendor Master Record, system will
not display any data in the Withholding Tax tab
Confidential Page 16 of 112
5. Enter the following data for the item:
Field name User action and Comment
values
G/L Acct 58100000 Stationery, Printing - Manufacturing, select
the relevant General Ledger account to be
posted
D/C Debit
Amount in Doc. Curr. 25000 Enter the gross amount. The system
calculates the input tax automatically.
Tax Code V0 Zero % Input Tax. If the GL Account
58100000, is relevant for Taxes, then only tax
code need to be entered
Jurisdiction Code Federal Tax Jurisdiction. If the GL Account
58100000, is relevant for Taxes, then only
Jurisdiction Code need to be entered
Text Printing of Enter the relevant Text for the line item
Packing Materials
Cost Center 110 Management
6. To check the document before it is posted, choose Simulate (F9).
This enables you to display the document, including the Withholding Tax to be
posted, on the screen. If required, you can edit the line items by using the Reset
pushbutton.
7. Choose Post or (Ctrl+S).
At the bottom of the screen, the system outputs the message: Document 1900000001
was posted in company code PAPL, are the sequential document numbers posted by
the system.
8. Make a note of the invoice document number.
Document 1900000000 was posted in company code PAPL
Message no. F5312
Confidential Page 17 of 112
Displaying a Document
2. To display the posted invoice document, access the transaction choosing one of the following
navigation options:
Menu path Accounting → Financial Accounting → Accounts Payable →
Document → Display
Transaction code FB03
3. On the Display Document: Initial screen, enter the following data:
Field name User action and Comment
values
Document Number 1900000001 Enter the document number you noted
previously. (1900000001)
Company Code PAPL Parle Agro Pvt Ltd
Fiscal Year Current year Example – 2005
Choose Enter.
On the screen that follows, the posted document is displayed in the document overview
along with all the document header information (such as the document number, posting
date, invoice date, and the individual posting lines) including the input tax line, which is
posted automatically.
Double-click one of the posting lines (or choose the magnifying glass icon) to display the
details for that posting line.
You can then choose Document → Display <-> Change (Ctrl+F1) to switch to the
change mode and change certain details in the document, such as the terms of payment,
Base Line date, Assignment and Text can be changed.
Alternatively, you can also go directly from the document overview to the change mode
of a posting line. To do so, position the cursor on the posting line you require and choose
Change Row (Ctrl+Shift+F11).
You cannot change vendor or G/L accounts, amounts, tax amounts, or tax codes. If you
detected an error when posting the document, you have to reverse it.
Confidential Page 18 of 112
Reversing a Document
1. To reverse a vendor invoice, access the transaction choosing one of the following
navigation options:
Menu path Accounting → Financial Accounting → Accounts Payable
→ Document → Reverse → Individual Reversal
Transaction code FB08
2. Enter the following data:
Field name User action and Comment
values
Document Number 19000000xx Document number of the document to be
reversed (1900000006)
Company Code PAPL Parle Agro Pvt Ltd
Fiscal Year Current year The document number -1900000001
posted on 09-08.2005 and the Fiscal Year
is 2005
Reversal Reason 01 Reversal in current period
If you do not enter a posting date, the document is posted under today’s date.
You can use the search help function to find the number of the document to be
reversed if you have forgotten it. Choose Find Documents (Shift+F8).
You can display the document again to check it before you reverse it. To do so,
choose Display Before Reversal (F5).
Choose Post (Ctrl+S) to post the reversal document.
The system displays the message Document 1700000002 was posted in company
code PAPL.
Make a note of the document number.
Document 1700000002 was posted in company code PAPL
Note that a document that has been reversed cannot be reversed a second time.
The original document should not contain any cleared line items.
Confidential Page 19 of 112
Displaying a Reversal Document
1. To display the reversal document that has been posted, access the transaction choosing one
of the following navigation options:
Menu path Accounting → Financial Accounting → Accounts Payable →
Document → Display
Transaction code FB03
2. Enter the following data:
Field name User action and Comment
values
Document Number 1700000002 Enter the document number you noted
previously. (1700000002)
Company Code PAPL Parle Agro Pvt Ltd
Fiscal Year Current year 2005 – Fiscal year in which document was
posted
3. Choose Enter.
On the screen that follows, the posted reversal document is displayed in the document
overview along with all the relevant information. In the document header (Reversal
document for), you can see the original invoice document number that was reversed
with this document.
The document header of the reversal document contains the number of the reversed
invoice document. The document header of the invoice document contains the
number of the reversal document.
Double-click item 1. The document reversal date (in the Clearing field) and the
reversal document number (clearing document) are displayed in the vendor item in
the detail screen.
Confidential Page 20 of 112
Accounts Payable Accounting Invoice and
Payment with Clearing
Purpose
This scenario describes the process of issuing a vendor invoice and explains how the
invoice is paid by check
Process Flow
The process is divided as follows:
1. Create a vendor invoice
2. Outgoing Payment
3. Display the Payment Document
4. Display the Vendor Account
1 Posting Vendor Invoice
Use
Post the Vendor liability by using the Financial Accounting – Accounts Payable Invoice
posting option. The invoice can also be posted from MM module.
Prerequisites
SAP R/3 component involved: SAP FI and, if necessary, SAP LO-MM, depending on
where the invoice is created.
Create Vendor Master manually without Withholding Tax Assignment.
Procedure
1.Access the transaction choosing one of the following navigation options: Formatted: Bullets and Numbering
SAP R/3 menu Accounting → Financial Accounting → Accounts Payable →
Document Entry → Invoice
Transaction code FB60
Formatted: Bullets and Numbering
2.Enter the following data if the company code PAPL is not defaulted in the system:
Field name User action and Comment
values
Company Code PAPL Parle Agro Pvt Ltd
3.Choose Enter. Formatted: Bullets and Numbering
To change the company code, choose Edit → Change Company Code.
Confidential Page 21 of 112
4.Enter the following basic data on the Enter Vendor Invoice: Company Code PAPL screen: Formatted: Bullets and Numbering
Field name User action and Comment
values
Vendor A2000
Invoice Date Vendor Invoice Date of the vendor invoice
Date
Posting Date Today’s date Posting date in the SAP system
Reference RE1210 Vendor’s invoice number
Amount 30000 Invoice amount
Currency INR Document/invoice currency
Bus.Place /Section KR01 Select from the drop down Section Code, if the
Code vendor liability is subject to withholding tax
deduction.
Text Supply of services Enter the text as required
If the Vendor is subject to Withholding tax, the following values will be defaulted from the
vendor master record and enter the following values. If the vendor is not relevant to
Withholding tax, keep the Withholding Tax Codes as blank.
Field name User action and Comment
values
Withholding Tax Tab The Withholding Tax Type / W/Tax Code
defaulted from the Vendor Master Record
Name of W/hld.Tx Typ Withholding tax type - Tax Deduction at the
time of invoice posting has been defaulted
from the vendor master record
Name of W/hld.Tx Typ Withholding Tax Type - Tax Deduction at the
time of payment posting has been defaulted
from the Vendor master record
W/tax Code I1-INV-CONTS.CORP-TDS SEC.194C-2.10%.
If the invoice is subject to withholding tax keep
the Withholding Tax code on invoice posting. .
If the services / supplies are not relevant for
TDS remove withholding tax code I1.
W/tax Code Blank System defaulted P1- PAY-CONTS. CORP-
TDS SEC.194C-2.20%, This tax will be used
to deduct the tax at the time of payments.
Remove the P1 as tax deducted using the I1.
W/Tax Base FC Blank System will default automatically while posting
the document, the amount entered in the basic
Confidential Page 22 of 112
Data. If tax to be withheld on modified base
amount use has to change the amount.
With / tax Amt. FC Blank System will calculate the Tax to be withheld
based on the Tax code.
Other Field Values defaulted by the system in the Payment Tab (baseline date and Payment
Terms). If required you can change the default value.
5.Enter the following data for the item: Formatted: Bullets and Numbering
Field name User action and Comment
values
G/L Acct 58100000 Stationery, Printing - Manufacturing, select
the relevant General Ledger account to be
posted
D/C Debit
Amount in Doc. Curr. 30000 Enter the gross amount. The system
calculates the input tax automatically.
Tax Code V0 Zero % Input Tax. If the GL Account
58100000, is relevant for Taxes, then only tax
code need to be entered
Jurisdiction Code Federal Tax Jurisdiction. If the GL Account
58100000, is relevant for Taxes, then only
Jurisdiction Code need to be entered
Text Printing of Enter the relevant Text for the line item
Packing Materials
Cost Center 110 Management
6.To check the document before it is posted, choose Simulate (F9). Formatted: Bullets and Numbering
This enables you to display the document, including the Withholding Tax to be
posted, on the screen. If required, you can edit the line items by using the Reset
pushbutton.
Choose Post or (Ctrl+S).
At the bottom of the screen, the system outputs the message: Document 1900000002
was posted in company code PAPL, where xx are the sequential document numbers
posted by the system.
7. Make a note of the invoice document number.
Document 1900000002 was posted in company code PAPL
Message no. F5312
Confidential Page 23 of 112
Outgoing Payment
Use
Using this activity Vendor Open item will be cleared by making the outgoing payment.
The payment can be made in the system Manual Outgoing payment, Post +Print,
Automatic Payment Program.
In the present process Manual outgoing payment with Standard payment process is being
used.
Procedure
1. Access the transaction choosing one of the following navigation options:
SAP R/3 menu Accounting → Financial Accounting → Accounts Payable →
Document Entry → Outgoing Payment → Post
Transaction code F-53
2. On the Post Outgoing Payments: Header Data screen, make the following entries:
Field name Description R/O/ C User action and values Comment
Document Document Date R Today’s date Enter the
Date document date
Posting Date Posting date of the R Today’s date Enter the
document document
posting date
Document Document type to be R KZ – Vendor Payment Defaulted by the
Type used system. If you
are using bank
wise document
types use the
relevant
document type.
Company Company Code R PAPL
Code
Currency Document currency R INR Document
Currency
Reference Reference O C.NO.100 Enter reference
text. Say
Cheque no. etc.
Doc. Header Document Header O Payment to Vendor Enter common
Text Text text for all line
items in the
document
Clearing Text Text for the clearing O This text will be
line item transferred to
the clearing line
item
Confidential Page 24 of 112
Bank Data
Account Bank Account R 24510000 – Cheques on General Ledger
hand and Remittance in Account where
Transi bank postings
are to be made
Amount Amount to be paid O 30000 Amount payable
to the vendor
Value Date Value date R Today’s date
Text Line item text O Payment to Vendor
Open Item Selection
Account Vendor Account R 1115 Vendor Account
Number to whom
outgoing
payment is to be
made
Account Type Account type R K Account Type of
the Account
assigned
Standard OIs Type of Open Items X Activate Default
Standard OIs
check box is
activated.
3. Choose the Process Open Items push button
4. On the Post Outgoing payments; Process Open Items screen, check the line items are
selected (active ) or not selected. If all are in active mode
Select from menu Settings → Commends on/ off.
System will open a commend box for all the open line items.
Enter the -* in the Commend box.
Using the Editing options user defaults for open items processing can be set as selected
or de-selected. T.code – FB00, under open Items tab select the check box for “Selected
items initially inactive”. With this option system will not propose the line items initially as
selective.
5. Select the line item, by double click on the line item Amount.
6. Ensure the ‘amount not assigned’ to Zero, in right and bottom side of the screen.
7. If required change the amount entered in the bank line item.
8. To check the document before it is posted, choose menu Document → Simulate.
Confidential Page 25 of 112
This enables you to display the document, including the Withholding Tax to be
posted, on the screen. If required, you can edit the line items by using the Reset
pushbutton.
Choose Post or (Ctrl+S).
At the bottom of the screen, the system outputs the message: Document 15000000xx
was posted in company codePAPL, where xx are the sequential document numbers
posted by the system. Based on the document type you selected, system will assign
the Document number. The default document type KZ generates the above document
number.
9. Make a note of the invoice document number.
Results
You have posted the outgoing payment document to a Vendor.
Example
Document 1500000001 was posted in company code PAPL.
3 Displaying a Document
1.To display the posted invoice document, access the transaction choosing one of the following Formatted: Bullets and Numbering
navigation options:
Menu path Accounting → Financial Accounting → Accounts Payable →
Document → Display
Transaction code FB03
2.On the Display Document: Initial screen, enter the following data: Formatted: Bullets and Numbering
Field name User action and Comment
values
Document Number 1500000001 Enter the document
number you noted
previously.
(1500000001)
Company Code PAPL Parle Agro Pvt Ltd
Fiscal Year Current year Example – 2005
3.Choose Enter. Formatted: Bullets and Numbering
On the screen that follows, the posted document is displayed in the document overview
along with all the document header information (such as the document number, posting
date, invoice date, and the individual posting lines) tax line items if any, which is posted
automatically.
Confidential Page 26 of 112
Double-click one of the posting lines (or choose the magnifying glass icon) to display the
details for that posting line.
You can then choose Document → Display <-> Change (Ctrl+F1) to switch to the
change mode and change certain details in the document, such as Assignment and Text
can be changed.
In the Vendor Line item details screen you can notice the clearing document number and
clearing document date will be assigned in the original invoice document.
Displaying Vendor Account Balance
Use
Displaying Vendor account balances.
Procedure
1. Access the transaction choosing one of the following navigation options:
Menu path Accounting → Financial Accounting → Accounts Payable →
Account → Display Balances
Transaction code FK10N
2. In the Vendor Balance Display screen, enter the required data.
Field Description R/O/C User action and values Comment
name
Vendor R 1115 Example
Company code R PAPL
Fiscal year R Current year Example - 2005
3. Choose Execute (F8).
Result
The summary transaction figures are displayed posting period wise with debit, credit,
balance, Cumulative balance, Sales / Purchases and at the end total.
If you double click on any of the fields corresponding details will be displayed.
Confidential Page 27 of 112
Displaying and Changing a Line Item
Use
Displaying and changing line items in a Vendor account.
Procedure
1. Access the transaction choosing one of the following navigation options:
Menu path Accounting → Financial Accounting → Accounts Payable →
Account → Display/Change Line Items
Transaction code FBL1N
2. In the Vendor Line Item Display screen, enter the required data.
Field Description R/O/C User action and values Comment
name
Customer account R 1115 Example
Company code R PAPL
All items O X – Select the radio button Example
Type – Normal Items R X - Activate the Check box System will
display the
standard open
items. If you
want to view the
details of
Special GL
Transactions
select the other
check box also
and soon.
3. Choose Execute (F8).
Result
If you choose All Items, the system displays all the account items. You can also choose to
display only open items or cleared items in the line item selection radio button option.
Confidential Page 28 of 112
Payment Program
The payment methods used - C (check)
Two house banks are created (CITI and SBI) and Payment Program configured for CITI.
Bank accounts for method C is: 24520000 (CITI) is being used.
The printing function is not covered in this scenario due to vary in the Forms
which are used from bank to bank.
Purpose
The payment program enables you to carry out automatic domestic and international
payment transactions with vendors and customers. It creates the payment documents and
makes the data available for the payment medium programs. These ABAP programs
either print a payment list or payment form (checks, for example), or create data
media/files, which can then be sent to the bank on disk or with special bank software.
After a successful payment run, the open customer or vendor items are paid, the items
cleared, and payment media created, which you can send to the bank or print a check and
payment advice.
In the open item, you can specify a payment currency different than the document
currency. You can also specify an amount that is then paid instead of the gross amount of
the item. This means that it represents the gross amount of the item in the payment
currency.
Vendor items are paid using the payment method “C”.
Executing the Payment Program
Prerequisites
Master Data
The methods used to pay the open items must be defined in the relevant vendor/customer
master data.
Please create the following vendor master data with address details that are used in this
document:
Business partner Payment Method Payment terms
Vendor P1000 C 0001
Vendor P1001 C 0001
Vendor P1002 C 0001
Confidential Page 29 of 112
Before each payment run, specify which payment methods can be used in the payment
run. If a payment method that is permitted for the payment run is explicitly specified in
the open item or in the business partner master record, the payment program chooses this
method. The payment method in the open item, therefore, has priority over a payment
method in the master record.
If several payment methods are specified in the master record and none is specified in the item,
the payment program chooses an appropriate method. The program checks the payment
methods you specified for the payment run to determine whether they are permissible (they are
checked in the same order you specified them).
For more information on creating customers and vendors, see the relevant documentation.
Posting Open Items
To execute the payment program, you first have to post a number of open vendor and
customer items.
Please create following vendor open invoices which will be used in this document (offset
account is 58100000).
Business partner Invoice amount Posting Date
Vendor P1000 10000 INR Today’s date
Vendor P1001 20000 INR 2 month before today
Vendor P1002 50000 INR 20 days before today
Confidential Page 30 of 112
Procedure
Entering Parameters
You enter the following information.
1. Call up the transaction as follows:
Menu path Accounting → Financial Accounting → Accounts Payable →
Periodic Processing → Payments
Transaction code F110
2. Enter the required data in the Automatic Payment Transactions: Status screen.
Field name Description User action and values Note
Run Date The run date is used to Enter today’s date.
identify the parameters
and is the date on which
the program is to be run.
The program can also be
run, however, at an earlier
or later date.
Identification Additional identification Enter a unique
feature, which can be used alphanumeric ID ( P1, for
to differentiate between example).
several runs with the same
reconciliation key date.
The ID is user defined.
Status Tab Page
The status of the payment run is displayed on the Status tab page, thereby enabling you to
monitor which steps the payment program has carried out.
Parameter Tab Page
1. Call up the Parameter tab page.
2. Enter the required data in the Automatic Payment Transactions: Parameters screen.
Field name Description User action and values Comment
Posting Date Date under which the payment Enter today’s date.
document is entered in
accounting/cost accounting
Docs Entered Up Date up until which open items You normally enter today’s
To are to be included in processing. date here.
Confidential Page 31 of 112
The day of entry rather than the
posting date is important here.
Customer Items Date by which an open Enter today’s date plus 7
Due By customer item must be due for it days. All items that are due
to be included in the payment by next week are now paid.
run. If you do not make an entry If you enter a date that
here, the date on which the deviates from the posting
payment run was posted date by more than 14 days,
applies. If you also want to pay the system displays a
items that are not due until after warning.
the posting date, you have to
enter a later date.
Company Codes In this field, you enter the Enter the company code
company codes for which the PAPL.
payment run is to be started.
Pmt Meths List of payment methods that Enter the string C. This
are to be used in the payment means that the payment
run. You enter the required program will first attempt to
payment methods (with no use payment method C.
additional separators). The order
of the keys determines which
payment methods are to be
used to pay the open items,
without the need to specify a
particular payment method in
the open item or master record.
Next p/date Enter the date on which the next Enter today’s date plus +7
payment run is posted. The days.
program uses this date to
determine whether the open
items are paid in this payment
run or in the next payment run.
Accounts Enter the account numbers of Vendors: from 1000 to 1115
the vendors/customers that are
to be included in this payment
run.
Confidential Page 32 of 112
Additional Log Tab Page
1. Call up the Additional Log tab page.
2. Enter the required data in the Automatic Payment Transactions: Additional Log screen.
Field name Description User action and values Comment
Due Date Check Trace for determining the due Activate
date. This defines that the due
date check for the open items is
logged.
Payment Method Trace for selecting the payment Activate
Selection in All method. This ensures that the
Cases payment method and banks
selected are logged.
Line Items of the Trace for payment documents. Activate
Payment This ensures that all the posted
Documents documents are printed in the log
with their line items. With
payment proposals, the
documents that were created in
the subsequent payment are
printed.
Vendors In these fields, you enter the Vendors: 1000 – 1115
(From/To) vendor numbers for which
additional logs are to be created.
3. To save the parameters choose Save Icon or press Ctrl+S.
4. Check the status on the Automatic Payment Transactions: Status screen. It will
display as Parameters have been entered.
Scheduling Proposals
Field name Description User action and values Comment
Choose Proposal or the following menu path: Edit
→ Proposal → Schedule Proposal. The Schedule
Proposal dialog box is displayed.
Start Date You can schedule The system proposes today’s date, and the time is
Start Time the proposal run defaulted to 00:00:00.
for this date and
time.
Start When you set this Set flag
Immediately flag, the program Enter
starts
Confidential Page 33 of 112
immediately.
The status of the Keep choosing Status until the status text changes
proposal run is to Payment proposal has been created.
indicated by Then choose Edit → Proposal → Display Log to call
Proposal run is up the proposal log.
running. Refresh
the screen still You can use the log to see whether items have
you see the been paid, or why they may not have been paid.
status as
Payment
proposal has
been created
Call up the payment proposal list by choosing Edit
→ Proposal → Proposal List. The system displays
the List Variant dialog box.
Program Program name RFZALI20
Variant Variant for Blank
program
RFZALI20
Choose Enter
Payment Details will be displayed. After analysis go
to the Automatic Payment Transactions: Status
screen using the Back or press F3.
Editing Proposals
Field name Description User action and values Comment
In the screen for editing
proposals, you can release
or block items for payment.
Choose Edit → Proposal →
Edit.
The system displays the
Accounting Clerk dialog box.
All Accounting When you choose this option, all The All Accounting Clerks
Clerks the payments in a payment radio button is selected by
proposal run are selected for default.
processing. You can now edit all the
documents displayed.
For more information, see
the documentation for the
payment program.
When all the required items
have been changed, the
payment run can be
scheduled.
Confidential Page 34 of 112
Scheduling Payment Runs
Field name Description User action and values Comment
Choose Pmnt Run or Edit →
Payments → Schedule
Payments. The system
displays the Schedule
Payment dialog box.
Start Date You can schedule the payment The system proposes today’s
Start Time run for this date and time. date, and the time is
defaulted to 00:00:00.
Start When you set this flag, the Set flag
Immediately program starts immediately.
Choose Enter
On the Automatic Payment Based on the
Transactions: Status screen number
system will display the vendors you
Payment run is running. are using for
Refresh the screen using the payment
Status pushbutton. The system will
status will be changed to generate that
Payment run has been many payment
carried out and Posting orders
orders: XX generated, XX
completed
System posted necessary
accounting documents to
Vendor account and house
bank account
The status of the payment run is Keep choosing Status until
indicated by Payment run is the status text changes to
running. Payment run has been
carried out.
The following status text is
then displayed:
Posting orders: X generated,
X completed.
Then choose Edit →
Payments → Display Log to
call up the payment log.
The log includes information
such as:
Items paid
Payment document numbers
You can call up the payment
list by choosing Edit →
Proposal → Proposal List.
Confidential Page 35 of 112
The system displays the List
Variant dialog box.
Program Program name RFZALI20
Variant Variant for program RFZALI20 Enter
Create Payment Medium
Output Forms will vary from bank to bank and client to client. Necessary output
forms need to developed and assigned in the configuration before printing of the
Check and Payment advice.
Create Payment After the payment run has been Create Variant for the
Medium completed, the payment media program RFFOUS_C and
are created. This step can be assign the Variant name in
scheduled by choosing this the Printout / data medium
option. tab.
Start Date You can schedule the payment The system proposes today’s
Start Time run for this date and time. date, and the time is
defaulted to 00:00:00.
Start When you set this flag, the Set flag
Immediately program starts immediately.
Job Name Assign the Print Job name. F110-20031224-P1-1
System will default as follows:
F110-20031224-P1-? Make
your identification at the end of
the print job
Choose Enter
System will display the
following message
Print job F110-20031224-P1-
1 has been schedule. The
print job can be viewed by
the user in the own spool
request (Transaction .code
– SP02)
Exit the payment list with F3.
Exit the payment program
with F3.
Confidential Page 36 of 112
Master Data in Accounts Receivable Accounting
Purpose
All business transactions are posted to and managed by means of accounts. You have to
create a master record for each account that you need. The master record contains data
that controls how business transactions are entered in the account and how posting data is
processed. In the master record, you can also store all the data that you need for
conducting business with the customer.
Customer master records are used by both the financial accounting department (accounts
receivable processing) and the sale department (SD) in your company. This document,
however, only discusses the general data in and the financial accounting aspect of
customer master records.
Prerequisites
The accounts receivable accounting settings have been made.
Process Flow
You can execute the following transactions in master data processing:
• Create
• Change
• Display
• Block/unblock
• Set deletion flag
• Display changes made
Result
Customer master records have been created and can be posted.
Before you start posting, check whether the company code has the required value
(transaction code FB70). If not, set the required company code. (In this case, this would
be PAPL.)
Creating a Customer Master Record
Procedure
1. Access the transaction choosing one of the following navigation options:
Menu path Accounting → Financial Accounting → Accounts Receivable →
Master Records → Create
Transaction code FD01
Confidential Page 37 of 112
2. In the Create Customer: Initial Screen, enter the required data.
Field Description R/O/C User action and values Comment
name
Account group R 0009 – Sold to Party - IN External
Assignment
Account Group
Customer C 9 Account Group
is external
assignment,
need to assign
the Customer
Account ID.
Company code R PAPL
Choose Enter.
3. On the Address tab page in the Create Customer: General Data screen, enter the required
data.
Field Description R/O/C User action and values Comment
name
Name R Parle Sales – Mumbai Example
Search term 1 R Mumbai (c & f) Example
Street/house number O Main Street Example
Postal code/city R 522000 / Bangalore Example
Country R IN Example
Region R 10 – Karnataka Select from the
list
Language R English Example
4. On the Control Data tab page in the Create Customer: General Data screen, enter the
required
data.
Field Description R/O/C User action and values Comment
name
Vendor O (Vendor) Only if clearing
required
VAT registration number
5. On the Payment Transactions tab page in the Create Customer: Company Code Data
screen,
enter the required data if you require a bank connection.
Confidential Page 38 of 112
Field Description R/O/C User action and values Comment
name
Country O Example
Bank key O Example
Bank account O Example
Account holder O Example
Collection authority O Example
Choose Company Code Data push button on the application menu tool bar.
6. On the Account Management tab page in the Create Customer: Company Code Data
screen,
enter the required data.
Field Description R/O/C User action and values Comment
name
Reconciliation account R 24430000 Example
Sort key R 009
Previous account number O Example
7. On the Payment Transactions tab page in the Create Customer: Company Code Data
screen,
enter the required data.
Field Description R/O/C User action and values Comment
name
Terms of payment O 0001 Example
Payment history record R X
Payment methods O C If required
8. On the Correspondence tab page in the Create Customer: Company Code Data screen,
enter
the required data.
Field Description R/O/C User action and values Comment
name
Accounting Clerk O 1 Example
Save your entries.
Result
The customer master record C100 has been created.
The account can now be posted.
Confidential Page 39 of 112
Creating another customer
Please create another customer, with customer ID C200, name “Test customer”, and other
parameters remain the same.
Result
The customer master record C200 has been created. The account can now be posted.
Confidential Page 40 of 112
Down Payments
Purpose
Down payment requests and down payments are special general ledger transactions.
These transactions are not posted to the G/L account defined in the customer master
record but to an alternative G/L account.
Prerequisites
Alternative reconciliation accounts for posting the down payment requests and the down
payments.
Process Flow
• Down payment request
• Down payment
• Invoice
• Down payment clearing
• Payment and clearing
Result
Unlike partial payments, down payments are reported separately in the balance sheet.
Posting a Down Payment Request
Use
Down payment requests are noted items that do not affect the balance sheet. They can be
taken into consideration in the dunning program and in the payment program.
Prerequisites
Customizing for special general ledger transaction F with alternative general ledger
account 70000300.
Procedure
1. Access the transaction choosing one of the following navigation options:
Menu path Accounting → Financial Accounting → Accounts Receivable →
Document Entry → Down Payment → Request
Transaction code F-37
2. On the Customer Down Payment Request: Header Data screen, enter the required data.
Confidential Page 41 of 112
Field Description R/O/C User action and values Comment
name
Document Date R Today’s date Example
Posting Date R Today’s date
Document Type R DZ Defaulted by the
system
Company Code R PAPL
Currency R INR
Reference R Advance Request Example
Account R 9 Example
Trg. SP. G/L Ind. R A Enter the Target
Special GL
Transaction to
be used this
request
3. Choose New Item.
4. In the Customer Down Payment Request: Add Customer Item screen, enter the required
data.
Field Description R/O/C User action and values Comment
Name
Amount R 10000 Example
Due On R Current date + 1 day
Text O Adv. Receivable from the
customer against order
No:345
5. Save your entries.
Result
The system posts the down payment request and assigns a document number based on the
document type – 1400000000.
Posting a Down Payment
Use
You can post down payments either manually or automatically (payment program
SAPF110, automatic debit or bank direct debit payment method). The manual posting
process is described in the following.
Confidential Page 42 of 112
Prerequisites
Customizing for a Reconciliation account 24430000 and special general ledger
transaction A an alternative general ledger account 13140000 has been assigned.
Procedure
1. Access the transaction choosing one of the following navigation options:
Menu path Accounting → Financial Accounting → Accounts Receivable →
Document Entry → Down Payment → Down Payment
Transaction code F-29
2. On the Post Customer Down Payment: Header Data screen, enter the required data.
Field Description R/O/C User action and values Comment
name
Document Date R Today’s date Example
Posting Date R Today’s date Example
Company Code R PAPL
Currency R INR
Reference R CNo:100 Example
Customer: Account R C100 Example
Special G/L Indicator R A
Bank: Account R 24520100 Select the Bank
Incoming
Payment
account
Amount R 10000 Example
Value Date R Current date Example
3. Choose Requests push button.
4. In the Post Customer Down Payment: Choose Requests screen, select the required item.
Save your entries.
If you post a down payment without a request, proceed as described in steps 1 and
2.
Instead of Requests, choose New Item.
5. In the Post Customer Down Payment: Add Customer Item screen, enter the required data.
Field Description R/O/C User action and values Comment
name
Amount R 10000 Example
Confidential Page 43 of 112
Due On R Date in the future
Save your entries.
Result
The document posts the bank account 24520100 on the debit side and the customer with
the alternative reconciliation account 13140000 on the credit side.
Posting an Invoice
Procedure
1. Access the transaction choosing one of the following navigation options:
Menu path Accounting → Financial Accounting → Accounts Receivable →
Document Entry → Invoice
Transaction code FB70
2. Enter the following data if the company code PAPL is not defaulted in the system:
Field name User action and Comment
values
Company Code PAPL Parle Agro Pvt Ltd
Choose Enter.
To change the company code, choose Edit → Change Company Code.
3. In the Enter Customer Invoice screen, enter the required data.
Field Description R/O/C User action and values Comment
Name
Customer R 9 Example
Invoice Date R Today’s date Example
Reference R Invoice no. 3456 Example
Amount R 10000 Example
Currency R INR
Text O Invoice Raised on Enter the line
Customer item text
G/L Acct R 44300000 Sale-Misc items,
select the
required GL
Confidential Page 44 of 112
Account
Tax Code R Blank Based on GL
Account system
will ask the Tax
Code
Jurisdiction Code R Blank Based on GL
Account system
will ask the
Jurisdiction
Code
Amount in Document Curr. R 10000
Text O Sale of Misc. Item Enter the line
item text
4. The system outputs the message 10000.00- INR Down payment exist for further
postings to account 9.
5. You can view the account document to be posted in the simulate mode. To see the
same use menu Document → Simulate.
6. Save your entries.
Result
The system posts the accounting document 1800000000.
Clearing
Use
After you have issued the final invoice, you can clear the down payment with the invoice.
You carry out a transfer posting to the normal reconciliation account 24430000.
Procedure
1. Access the transaction choosing one of the following navigation options:
Menu path Accounting → Financial Accounting → Accounts Receivable →
Document Entry → Down Payment → Clearing
Transaction code F-39
2. In the Clear Customer Down Payment: Header Data screen, enter the required data.
Field Description R/O/C User action and values Comment
name
Document Date R Today’s date Example
Posting Date R Today’s date Example
Confidential Page 45 of 112
Document Type R DA Defaulted in the
system
Company Code R PAPL
Currency R INR
Reference R Clearing Advance Example
Account R 9 Enter the
customer
account from
which Down
Payment to be
cleared
Invoice Reference R Document number of the Example
invoice 1800000000
which is posted
in the previous
step
3. Choose Process Down Payments push button
4. On the Clear Customer Down Payment: Choose Down Payments screen select the
corresponding down payment to be cleared by activating the check box to the line item.
4. Choose Save.
A message then appears at the bottom of the screen requesting you to correct the marked
line items. Choose the line item highlighted in color by double-clicking it. Enter the text Down
payment clearing.
5. To save your entries choose Save icon or press Ctrl+S.
Result
The down payment is cleared and the balance of account 13140000 is zero again. The
system posts a new item in the customer account and in account 24430000. The new item
can now be handled as a partial payment, and included and cleared when an incoming
payment is received or cleared individually.
Example
Document 1600000000 was posted in company code PAPL
Confidential Page 46 of 112
Account Receivable Posting
Purpose
This document describes how invoices and credit memos without reference to the billing
document are posted and how documents are reversed. All the documents concerned are
FI documents. You can use these standard financial accounting functions to enter
business transactions in general and subsidiary ledgers. During this process, the system
generates accounting documents and updates the transaction figures in the general and
subsidiary ledgers.
Prerequisites
• Document types (DR, DG) are defined in Customizing
• The currency and exchange rate are maintained in Customizing
• Accounts and, if necessary, posting keys must be defined for automatically created
items: taxes on sales/purchases, cash discount, correction of tax on sales/purchases
when cash discount is used, realized exchange rate differences, and payment
differences
• Document number intervals are created and are assigned to the validity period and
document types
• Tax codes for tax on sales/purchases are created in the TAXINJ tax procedure, and
account determination is maintained
Result
Once the system has successfully checked all of the data entered, the document is saved
and stored in the database. During this process, the system updates the document file, the
customer account balance, and the G/L account balance.
You can change some of the fields in the documents that have already been posted. This,
however, depends on certain conditions that are specified in the system. This is
necessary, since any arbitrary changes you make to the documents can result in undesired
manipulations and, consequently, you will not be able to carry out any reconciliation
tasks.
Confidential Page 47 of 112
Customer Invoice
Use
This section describes the procedure for posting invoices without reference to SAP LO-
SD.
Procedure
1.Access the transaction choosing one of the following navigation options: Formatted: Bullets and Numbering
Menu path Accounting → Financial Accounting → Accounts Receivable →
Document Entry → Invoice
Transaction code FB70
Formatted: Bullets and Numbering
2.By default system will takes the Company Code ID as previously used by the user for posting of
this transaction. For the First time user logging on to the screen, assign the Company Code as
PAPL in the pop-up screen.
To change the company code use menu option Edit → Change Company Code and assign
the Company Code as PAPL.
3.On the Basic Data tab page in the Enter Customer Invoice: Company Code PAPL screen, enter Formatted: Bullets and Numbering
the required data.
Field Description R/O/C User action and values Comment
name
Customer R 9 Example
Invoice date R Today’s date Example
Posting date R Today’s date Example
Reference R Inv.No.789 Example
Amount R 25000 Example
Currency R INR
Text O Customer invoice Maintain the line
item text
G/L acct R 44300000 Sale of Misc.
Item GL account
is being used as
offsetting
account. Select
the relevant GL
Account
Tax code O Blank If required select
the Tax code
Tax Jurisdiction Code O Blank If required select
the Tax code
(IN00)
Confidential Page 48 of 112
Amount in document curr. R 25000 Example
Text O Sale of Misc item Enter the line
item text
4.Save your entries. Formatted: Bullets and Numbering
When you post the document, the system assigns a document number. Make a note of this
number because you will need it for the following transactions.
Result
The document is posted to the database and the G/L account and customer transaction
figures are updated.
Example
Document 1800000001 was posted in company code PAPL
Posting a Credit Memo with Reference to the Invoice
Use
You can use this function to create credit memos for invoices that have already been
posted.
Procedure
1. Access the transaction choosing one of the following navigation options:
Menu path Accounting → Financial Accounting → Accounts Receivable →
Document Entry → Credit Memo
Transaction code FB75
2. On the Basic Data tab page in the Enter Customer Credit Memo: Company Code PAPL
screen,
enter the required data.
Field Description R/O/C User action and values Comment
name
Customer R 9 Example
Document date R Today’s date Example
Confidential Page 49 of 112
Reference R Inv No 789 Example
Amount R 1000 Example
Currency R INR
G/L acct R 44300000
Amount in document curr R 1000 Example
3. On the Payment tab page in the Enter Customer Credit Memo: Company Code XXXX screen,
enter the required data.
Field Description R/O/C User action and values Comment
name
Invoice reference O Invoice document number If invoice
reference exists
1800000001
Save your entries.
Result
When you post the document, the system assigns a document number. The document is
posted to the database and the G/L account and customer transaction figures are updated.
If you post the credit memo with reference to the invoice, the system automatically
transfers the terms of payment from the invoice to the credit memo.
Example
Document 1600000001 was posted in company code PAPL.
Reversing a Document – Individual Reversal
Use
You can reverse a document that has been created in Financial Accounting.
Procedure
1. Call up the transaction as follows:
Menu path Accounting → Financial Accounting → Accounts Receivable →
Document → Reverse → Individual Reversal
Transaction code FB08
2. In the Reverse Document: Header Data screen, enter the required data.
Confidential Page 50 of 112
Field name Description R/O/C User action and values Comment
Document number R Enter document number
Company code R PAPL
Fiscal year R Current year Example
Reversal reason R 01 Example
Save your entries.
Result
When you save your entries, the system reverses the source document. Depending on
which reason for reversal you chose, a new document is posted in order to clear the
transaction figures or the transaction figures are simply saved again (actual reversal).
Posting Customer Incoming Payment Manually
Use
When customer incoming payment received, debit bank clearing account, and clear
customer’s open line items.
Prerequisites
Customer Invoice must be posted in the system. Post an customer invoice for an amount
of Rs.40000/- using the Customer Invoice procedure.
Procedure
1. Access the transaction choosing one of the following navigation options::
Menu path Accounting → Financial Accounting → Accounts Receivable
→ Document Entry → Incoming Payment
Transaction code F-28
2. On the Post Incoming Payments: Header Data screen, make the following additional
entries:
Field Description R/O/C User action and values Comment
name
Document Date R Today’s date Example
Posting Date R Today’s date Example
Document Type R DZ Defaulted
Company Code R PAPL
Confidential Page 51 of 112
Currency R INR
Reference O C.NO.96332 Example enter
reference data
Bank data
Account R 24510000 Select the GL
Account to post
the incoming
payment
offsetting
account
Amount R 40000 Enter the
Incoming
payment amount
Value Date R Today’s date Example
Open Item Selection
Customer R C100 Example
Account Type R D Account type –
D to select the
customer
Accounts
Standard Open Items R Activate
3. Choose Process open items push button
4. Choose the invoice item need to be cleared by double-click the line item amount, if all the
line items are selected double-click on the line item amount to de-select the same.
5. To save your entry, choose Save icon or press Ctrl+S.
Result
The invoice has now been cleared and the corresponding items have been posted to bank
clearing accounts.
Example
Document 1400000002 was posted in company code PAPL
Confidential Page 52 of 112
Managing Customer Account
Purpose
The following procedures are described in this document:
• Displaying a balance
• Displaying and changing a line item
• Carrying out manual clearing
• Carrying out automatic clearing
Displaying a Balance
Use
Displaying customer account balances.
Procedure
8. Call Access the transaction choosing one of the following navigation options:
Menu path Accounting → Financial Accounting → Accounts Receivable →
Account → Display Balances
Transaction code FD10N
2. In the Customer Balance Display screen, enter the required data.
Field Description R/O/C User action and values Comment
name
Customer R 9 Example
Company code R PAPL
Fiscal year R Current year Example
4. Choose Execute (F8).
Result
The transaction figures are displayed.
Confidential Page 53 of 112
Displaying and Changing a Line Item
Use
Displaying and changing line items in a customer account.
Prerequisites
Line layout variants, totals variants, and selection fields have been maintained in
Customizing.
Procedure
1. Access the transaction choosing one of the following navigation options:
Menu path Accounting → Financial Accounting → Accounts Receivable →
Account → Display/Change Line Items
Transaction code FBL5N
2. In the Customer Line Item Display screen, enter the required data.
Field Description R/O/C User action and values Comment
name
Customer account R 9 Example
Company code R PAPL
Line Item Selection / Line Item
Status selection can be
All items Open Items,
R X
Cleared Items or
All Items.
Choose the
relevant radio
button
Normal Items R Activate the check box If you want to
see Down
Payment of
Customer along
with the normal
items, select the
check box
Special G/L
Transactions
4. Choose Execute (F8).
5. Review the Customer line items on the Customer Line Item Display screen.
Confidential Page 54 of 112
6. If you double click on any of the Customer line item displayed by the system, it will displays
the detailed screen of that line item.
7. Press F3 to come of the screen
Result
If you choose All Items, the system displays all the account items. You can also choose to
display only open items or cleared items.
Carrying out Manual Clearing
Use
Clear open items. If the balance of the items to be cleared is not 0, you can create a
residual item for overpayments/underpayments.
Prerequisites
The system contains open items that can be cleared in the form of a customer invoice or a
corresponding customer credit memo to the same amount, for example.
Procedure
1. Access the transaction choosing one of the following navigation options:
Menu path Accounting → Financial Accounting → Accounts Receivable →
Account → Clear
Transaction code F-32
2. In the Clear Customer: Header Data screen, enter the required data.
Field Description R/O/C User action and values Comment
name
Account R C100
Company code R PAPL
Additional selections O Reference Example
3. Choose Enter or Process Open Items.
Result
The open account items are now displayed and can be selected for clearing.
Confidential Page 55 of 112
Carrying out Automatic Clearing
Use
You can periodically clear open customer items if credit memos have been created for
invoices, for example.
Prerequisites
The system contains open items that can be cleared in the form of a customer invoice or a
corresponding customer credit memo to the same amount, for example.
To perform the Automatic Clearing System will compare the input values of Assignment,
Business Area and Trading partner fields in addition to the amount. The input field
values have to be the same in the both line items to perform the Automatic clearing.
Procedure
1. Access the transaction choosing one of the following navigation options:
Menu path Accounting → Financial Accounting → Accounts Receivable →
Periodic Processing → Automatic Clearing → Without
Specification of Clearing Currency
Transaction code F.13
2. In the Automatic Clearing without Definition of Clearing Currency (SAPF124)
screen, enter the required data.
Field Description R/O/C User action and values Comment
name
Company code R PAPL
Fiscal year O Current year
Select customers O X Select the
account type
Customer to
execute the
clearing
Customer Accounts O 9 Enter the
customer
account to clear
Clearing Date R Today’s Date Example – Give
the posting date
of the clearing
document
Test Run O Activate the check box Review the
process in the
Test run. After
satisfying the
results run the
Confidential Page 56 of 112
clearing in the
Production
mode
3. Choose Execute (F8).
4. Review the Clearing procedure log on the Automatic Clearing without Definition of
Clearing Currency (SAPF124) screen.
5. Press F3 and remove the Test Mode check box and run the clearing process in the
production mode.
Result
All the open items that have identical debit and credit amounts are cleared. A log is
created.
Confidential Page 57 of 112
General Ledger Accounting Master Record
Purpose
Business transactions are posted and managed in the general ledger via accounts. Each
master record contains settings that control the flow of financial transactions. The G/L
accounts record the business transactions in line item and totals form. In the standard
system, all business transactions, which are posted to G/L accounts, are updated in the
general ledger.
Prerequisites
The settings have been made for General Ledger Accounting.
Process Flow
You can execute the following transactions in master data processing
• Create
• Change
• Display
• Block/unblock
• Mark for deletion
General Ledger Account Master Record can be created as follows:
• Centrally
• Chart of Account Level creation and Company Code Level Creation
In the procedure it has been discussed how to create centrally the General Ledger
Account Master Record.
Result
General Ledger Account master records have been created and can be posted.
Creating General Ledger Accounting Master Record -
Centrally
Procedure
1.Access the transaction choosing one of the following navigation options: Formatted: Bullets and Numbering
SAP R/3 menu Accounting→Financial Accounting→General Ledger →Master
records →Individual Processing → Centrally
Transaction code FS00
Formatted: Bullets and Numbering
2.On the Edit G/L Account Centrally screen, make the following entries:
Confidential Page 58 of 112
Field name Description R/O/ C User action and values Comment
Account the account number of R Enter the 8 digit
number the G/L account that is numeric
being created number. CAIN –
Chart of Account
of India, allows
you to assign
the maximum
number digits for
an account is 8.
Company the company code ID R PAPL
code
Formatted: Bullets and Numbering
3.Choose Create icon to create a new General ledger Account.
Field Name Description R/O/C User Action and Values Comments
Control in The account group R Based on the type of Use the drop
Chart of determines the fields account you are creating down menu.
Accounts – for the entry screens if select the relevant account
Account you create or change group, based on which
Group a master record in the fields will be displayed in
company code. The GL Account master record
account group also at Company Code level
determines which
number interval the
account must be.
P+L Identified this account C Either this field
statement as an P+L statement or the Balance
account type account type Sheet account
field must be
filled
Balance Identifies this account C Either this field
sheet for use in the balance or the P+L
account sheet - statement acct
type field must
be filled
Description
Short text a short textual R Enter the Short
description of the G/L Title of the GL
account Account
G/L acct long The G/L account long O Enter the long
text text is used for online Title of the GL
displays and Account
evaluations
Consolidatio
n Data in
Chart of
Accounts
Confidential Page 59 of 112
Trading Company ID standard O Blank
partner for the whole
group
Choose the
“Control
Data” tab to
continue.
Account Identifier of the R INR The default
currency currency in which the currency is the
account will be one that is
managed maintained in
the Company
Code PAPL.
Use the drop
down
Menu to change
Only Indicates that balance O
Balances in is updated only in local
Local currency when users
Currency post items to this
account.
Exchange Key for calculating O Use the drop
Rate exchange rate down
Difference differences menu
Key
Valuation A valuation group can O
group include a
Number of GL
accounts. It can be
Seen as an equivalent
to the
Corporate group
concept.
Tax category Determines whether O 2-digit symbol Use the drop
the account is down
tax relevant. menu
Posting w/o Check box O Allows posting to accounts
tax allowed without
indicating taxes
Recon. An entry in this field O Use the drop down menu to
account for identifies this indicate if
account type GL account as an this is an Assets, Customer,
reconciliation Vendor..
account. A Reconciliation account.
reconciliation account
ensures the
integration of a
Subledger account
into a GL account.
Confidential Page 60 of 112
Alternative This is user defined. It O
account may be use
number to indicate the account
number from
the legacy system.
Account Accounts that are to O Check box
managed in be posted to in
ext. system the local system but
managed on an
open item basis in the
central system
must be indicated in
the local system.
Inflation key Use the inflation key if O
this account
is to be revaluated
using the inflation
revaluation program.
If the account is
to be treated as a
monetary account,
then an inflation key
with the
appropriate indicator
must be set.
Tolerance This is a user define O
group field. Use this
field to define
appropriate treatment
of differences arising
from open item
clearing.
Account
Management
in Company
Code
Open item Set up accounts with O Check box if open items are
management open item managed for this account.
management if
offsetting entries are
to be assigned to the
postings made to
these accounts.
Postings to these
accounts represent
incomplete
transactions.
Field Name Description R/O/C User Action and Values Comments
Line item Do not set this O Check box if line item
display indicator for accounts display is possible
in which the number of for this account.
Confidential Page 61 of 112
postings is so great
that line item display
online would not be
advantageous, such
as receivables and
payables accounts.
Sort key How line items are to O
be sorted based
on the allocation field.
Authorization O
group
Accounting The name of the O
clerk accounting clerk.
Recovery In global companies O
Indicator that belong to joint
ventures, incurred
costs are usually
shared among
different recovery
indicators which can
then be dealt with in
different ways using
the periodic settlement
program.
Control of Click on the
Document “Create/Bank/Interest” tab
Creation to continue.
Field status Determines the screen R Use the drop
group layout for down
document entry. menu
Post Indicates that this O Check box.
automatically account can only be
only posted to by the
system using account
determination tables.
Supplement O Check box
auto.
postings
Recon acct This indicator is used O
ready for in conjunction
input to the Fixed Asset
Management.
Bank/Financ
ial Details
Planning This field is used to O
level control displays
in Cash Management.
Relevant to O Check box if this account is
cash flow to be use in
the statement of Cash
Confidential Page 62 of 112
Flow.
House bank Indicator for the O Use the drop
company bank down
menu.
Account ID Identifies House O Use the drop
Banks. down
menu.
Interest
Calculation
Information
Interest Enter an interest O Use the drop
indicator calculation indicator down
here if the account is menu.
to be included in
automatic interest
calculation.
Interest calc. An entry in this field O Use the drop
Frequency determines the down
intervals (in months) at menu.
which interest is to be
calculated
automatically for this
account (account
balance interest
calculation). The
interest calculation
frequency is added to
the date of the last
interest calculation.
Field Name Description R/O/C User Action and Values Comments
Key date of The date in this field O Use the drop
last int. calc displays the last time down
the interest calculation menu.
program processed
this account. This is
generally the upper
limit of the last interest
run.
Date of last The date of the last O Use the drop
interest run interest calculation for down
this account is noted menu.
here
4. To save the entries choose save icon or press Ctrl+S.
Result
You have created the general ledger account master record and you can use to post the
transactions. If required create the GL Account as Cost Element.
Confidential Page 63 of 112
Closing: Overview
Introduction to Preparing Financial Statements
The SAP R/3 System enables you to prepare various different financial statements:
• Accrual / deferral posting
• Recurring entries
• Foreign currency valuations
• Value adjustments
• Balance confirmations
• Balance Sheet and Profit and Loss generation
Current Assets and Other Asset Items
Recurring Entries
General Information
Purpose
These are entries that are made on a regular basis by the recurring entry program and
occur as a result of recurring entry documents. Recurring entries are similar to standing
orders with banks for debiting rent, contribution payments, or loan repayments directly.
You make recurring entries for business transactions that occur regularly (rent and
insurance contributions). The following data does not usually change:
• Posting key
• Account
• Amounts
You enter this data, which never changes, in a recurring entry document. This document
does not result in transaction figures being updated. The recurring entry program uses this
document to create accounting documents.
Prerequisites
If you want to use this method, you have to enter a recurring entry document, which the
system uses as a reference. The recurring entry document is not an accounting document
and, therefore, does not alter the account balance.
Necessary master data created in the system.
Confidential Page 64 of 112
Processing a Recurring Entry Document
Entering a Document
You can enter recurring entry documents for customers, vendors, and the general ledger.
1. Access the transaction choosing one of the following navigation options::
Menu path Accounting → Financial Accounting → (e.g.) Accounts
Payable → Document Entry → Reference Documents
→ Recurring Entry Document
Transaction code FBD1
2. In the Enter Recurring Entry: Header Data screen, enter the required data.
Description R/O/C User action and Comment
values
Company Code PAPL
Recurring
Entry Run
First Run on 01/04/current FY Specifies when the recurring
entry document is to be
posted for the first time.
Last Run on 03/31/current FY Specifies when the recurring
entry document is to be
posted for the last time.
Interval in 1 Monthly
Months
Run Date 9 Specifies the day on which the
document is posted as a posting
date.
Document In these fields, you enter the
Header individual data for the document
Information that is to be posted. The data for
a lease installment payment has
been defined as an example.
Document Type KR
Currency/Rate INR
Reference Rent-Office1
First line item
PstKy 31
Account A3000
Confidential Page 65 of 112
Enter Next entry screen
Amount 500
Bus.Place /Sectn Section KR01 Enter the Section code if the
code Extended with holding tax is
being used and TDS deduction
is to be made for this vendor
Text Leasing installment
payment
PstKy 40
Account 58052000 Printing
and Stationery
Enter Next entry screen
Amount 500
Tax Code V0 Assign the Tax code if the GL
Account 58052000 is relevant
for tax
Jurisdiction IN00 Assign the Jurisdiction code if
Code the GL Account 58052000 is
relevant for tax
Cost Center 110
Text Copying machine
hire
3. Save the document and make a note of the document number for the following
transactions. Document 9100000000 was stored in company code PAPL
The document is now entered as a recurring entry document, but has not yet been posted
to the vendor account and General Ledger Account. The document is assigned a separate
document number.
Changing, Displaying, and Deleting a Document
1. Call up the transactions as follows:
Menu path Accounting → Financial Accounting → (e.g.) Accounts
Payable → Document → Reference Documents →
Recurring Document → Change / Display / Delete
Transaction code FBD2/FBD3/F.56
2. To display or change a recurring entry document, enter the required data in the Display
Recurring Document: Initial Screen or Change Recurring Document: Initial Screen.
Confidential Page 66 of 112
Description R/O/C User action and values Comment
Document Number Enter the number you noted
previously.
Company Code PAPL
Enter
The line items of the recurring entry document are displayed.
The “Change Document” function does not carry out an automatic check (check
example: document balance – debit / credit – results in zero).
Before deleting a recurring entry document, you have to set the deletion indicator for
the document in the Change Recurring Document: Recurring Entry Data dialog box
by choosing View → Recurring Entry Data…. You can then call up the screen for
deleting the document by choosing Document → Delete. You have to specify the
company code, document number, fiscal year, and the reference document type (D).
Choose Test Run to display the documents before you delete them. When you start
this program as an update run, the system will prompt you to reconfirm your entries.
The above-mentioned points will not be illustrated in this example.
List of Recurring Entry Original Documents
1. Call up the transaction as follows:
Menu path Accounting → Financial Accounting → (e.g.) Accounts
Payable → Periodic Processing → Recurring Entries →
Lists
Transaction code F.15
2. In the Recurring Entry Documents screen, enter the required data.
Description R/O/C User action and values Comment
Company Code PAPL
Fiscal Year Current FY
Execute (F8)
The system displays a list of the existing recurring entry original documents. You can
select documents that are still to be executed, and/or documents that will not be executed
until the next time the recurring entry program is run.
The list displays the date of the next posting run.
Confidential Page 67 of 112
Carrying Out Recurring Entries
1. Call up the transaction as follows:
Menu path Accounting → Financial Accounting → (e.g.) Accounts
Payable → Periodic Processing → Recurring Entries →
Execute
Transaction code F.14
2. In the Create Posting Documents from Recurring Documents screen, enter the required data.
Description R/O/C User action and values Comment
Company Code PAPL
Fiscal Year Current FY
General
Selections
Settlement 01/04/current FY –
Period 31/03/current FY
Output control
Batch Input RECURING
Session Name
User Name You can also restrict the
display to documents
entered by just one user.
Execute (F8) The system displays the
message Session
RECURING was created.
Running a Batch Input Session
1. Call up the transaction as follows:
Menu path System → Services → Batch Input → Sessions
Transaction code SM35
2. Select the session RECURING and choose Process (F8).
Confidential Page 68 of 112
3. In the Process Session RECURING screen, enter the required data.
Field name R/O/C User action and values Comment
Process/ All the screens are displayed
Foreground and have to be confirmed with
Enter.
Display Errors Activate The documents are not posted
Only in the foreground; only
documents with errors are
displayed, which you can
correct.
Background The documents are not posted
in the foreground. Documents
with errors remain in the session
and can then be processed and
corrected in the foreground.
4. Run the batch input session.
Please check manually whether all documents of a session were posted. You can see this is
the session overview.
If a session was processed in the foreground, the selection screen Session Successfully
Processed appears after the posting. Confirm the selection screen with Enter.
Displaying a Posted Document
You can display the posted document via the list of open vendor items.
1. Call up the transaction as follows:
Menu path Accounting → Financial Accounting → Accounts Payable
→ Information System → Reports for Accounts Payable
Accounting → Vendors: Items → List of Vendor Open
Items for Printing
Transaction code S_ALR_87012083
2. In the List of Vendor Open Items screen, enter the required data.
Description R/O/C User action and values Comment
Vendor Account 1115
Company Code PAPL
Execute (F8)
Confidential Page 69 of 112
3. To display the change to the source documents again, proceed as described previously (F.15)
for the list of source documents. Here you can see that the date for the next execution has
changed.
Regrouping GR/IR Accounts
General Information
The report analyzes GR/IR clearing accounts on a specified key date and, if necessary,
creates adjustment postings. These ensure that the following business transactions are
reported correctly in the balance sheet:
• Goods that have been delivered but not yet invoiced
• Goods that have been invoiced but not yet delivered
The report selects all the items in a GR/IR clearing account that are open on the specified
key date. If the balance of the open items for each purchase order number and item is not
zero in the house currency, adjustment postings for these items are included in a batch
input session. For a credit balance, the transaction is considered as “delivered, not
invoiced” and, for a debit balance, as “invoiced, not delivered”.
For more information, see the report documentation.
Purpose
You only have to regroup GR/IR clearing accounts when postings are carried out in
SAP FI from the integrated SAP R/3 component SAP LO-MM.
When the MM component is used, items are posted to the GR/IR clearing account.
Example:
Goods receipt = Balance sheet account to GR/IR clearing
Invoice receipt = GR/IR clearing to vendor
In this way, the GR/IR account is cleared with the correct purchase order and value
quantity once the goods receipt and invoice receipt have been posted.
Prerequisites
You require an account for adjustment postings so that you can make a transfer posting
for the GR/IR clearing account transactions. You display this account in a balance sheet
item along with the GR/IR clearing account. You require two additional accounts so that
you can display the transactions that are “delivered, but not invoiced” and “invoiced, but
not delivered” in the balance sheet.
Preparations for Regrouping
Before you can regroup the GR/IR accounts, you have to carry out the following steps:
Clarify differences in the GR/IR accounts
Confidential Page 70 of 112
The system provides a report that displays the differences and enables you to clear them.
This report is in the SAP R/3 component SAP LO-MM (for more information, see the
Materials Management documentation). You should carry out this process on a regular
basis and not just when you carry out closing operations.
Automatic Clearing of Open GR/IR Account Items
A further preparatory step involves clearing the items in the GR/IR account, which you
can carry out using the automatic clearing program. The program uses the purchase order
number and item to select and then clear the associated items. Before the system can do
this, however, the differences in the GR/IR accounts must have been clarified.
1. Call up the transaction as follows:
Menu path Accounting → Financial Accounting → General Ledger →
Periodic Processing → Automatic Clearing → Without
Specification of Clearing Currency
Transaction code F.13
2. Enter the required data in the screen.
Field name User action and Comment
values
Company Code PAPL
Fiscal Year 2003 -Current fiscal Example
year
Select G/L Accounts Activate the Check box
G/L Accounts Example Assign the GR/IR clearing account
13110100 - GR/IR-
clearing - ext
procurement – Dom.
Posting Parameters
Clearing Date 31-03-2004/current FY Enter the Clearing document
for year-end clearing posting date
Test Run Activate the Check box Deactivate for update run
Output Control
Detail List with Error Log For the test run, you are
recommended to activate this so
that the differences can be
checked. A short log can also be
printed later on.
For detailed information on the
fields, press F1.
Confidential Page 71 of 112
Regrouping GR/IR Clearing Accounts
Once you have carried out all the preparatory steps, you can start regrouping the GR/IR
accounts.
1. Call up the transaction as follows:
Menu path Accounting → Financial Accounting → General Ledger →
Periodic Processing → Closing → Regroup → GR/IR Clearing
Transaction code F.19
2. Enter the required data in the screen.
Field name User action and Comment
values
G/L Account GR / IR Account
Company Code PAPL
Parameters
Key Date 31-07-2005/current
FY
GR/IR Clearing Activate the check
box
Postings
Creating Postings Activate Activate for update run only
Name of Batch Input Session GR/IR
Document Date 31-07-2005/current
FY
Document Type SA
Posting Date 31-07-2005/current FY
Month 12
Reversal Posting Date 01-08-2005/current FY
Reversal Period 5
For detailed information on the
fields, press F1.
Output List
The line item display lists all the documents in the GR/IR account for which transfer
postings have been made. It also lists all the postings and displays error messages, if any.
Confidential Page 72 of 112
Foreign Currency Valuation
Valuating Foreign Currency Balance Sheet Accounts
Use
To create your balance sheet, you have to valuate the foreign currency balance sheet
accounts that have been posted in a foreign currency.
In addition to the house currency accounts, you can define foreign currency balance
sheet accounts. You create these accounts, for example, to process foreign currency
payment transactions. The foreign currency balance sheet account is the equivalent of a
foreign exchange account at your bank. For this reason, you create one foreign currency
balance sheet account for each foreign exchange account.
Create the GL accounts required to be maintained in the Foreign Currency and assign the
same in the customizing settings to post the revaluation loss / gain.
Change the General Ledger Account Currency to USD from INR to the following GL
Account
12120000 Secured Loans - Foreign Curr Loan fm Fin inst (T.code FS00)
Accounts for Exchange Rate Differences
To valuate the balances in the foreign currency balance sheet accounts, you merely
require one or more expense and revenue accounts for the exchange rate
differences. The result of the valuation is then posted to the valuated account
immediately. Gains and losses from exchange rate fluctuations are shown in
separate accounts. To valuate foreign currency balances, you define expense
accounts and revenue accounts under a key* for posting the exchange rate
differences that result from the valuation.
*Exchange rate difference key
(See also the Customizing documentation).
Prerequisite
The exchange rate table must be maintained on a regular basis (transaction OB08).
Valuation methods:
When valuating the accounts, the program requires a number of specifications, such as
the exchange rate and procedure that are to be used for the valuation. You can use
valuation methods to group these basic specifications together so that you do not have to
keep reentering them. You enter the required valuation method during the valuation run.
EVR =Always valuate
Confidential Page 73 of 112
Process Flow
To ensure that foreign currencies can be valuated, amounts must have been posted
to the appropriate bank accounts.
1. Call up the transaction as follows:
Menu path Accounting → Financial Accounting → General
Ledger → Document Entry → General Posting
Transaction code F-02
2. Enter the required data in the screen.
Field name User action and values Comment
Document Date Today's date
Type SA
Company Code PAPL
Posting Date Today's date
Currency USD
Rate 46
Reference AB-BewFWB1
PstKy 40
Account 58040000
Enter
Amount 10000
Tax code V0 Enter if required based
on GL Account
Jurisdiction Code IN00 Enter if required based
on GL Account
Cost Center 1101 Enter if required based
on GL Account
Text Foreign currency
valuation – Document
PstKy 50
Account 12120000- Secured
Loans - Foreign Curr
Loan fm Fin inst
Enter
Confidential Page 74 of 112
Amount 10000
Value Date Today's date System Proposes
based on the field
status of the GL
Account, if required
enter, otherwise ignore
the field
Text Foreign currency Text can be freely
valuation - Document maintainable by the
user as a narration to
the line item
3. Post the document.
If required, make further postings in the same way using higher or lower exchange rates and by
swapping the debit/credit account assignments (swap the posting keys).
Balance Confirmations – Customers / Vendors
General Information
Purpose
You can use balance confirmations to check that receivables and payables via your
business partners are correct. There may be discrepancies that have to be clarified with
the business partner, or individual value adjustments that have to be posted.
When you confirm balances, notify your business partner of the individual amounts
he/she is to confirm. Ask for a confirmation, irrespective of whether any discrepancies
exist or not.
Carrying Out Balance Confirmations
The sample data specified can be used for confirming balances manually.
Balances confirmations can be printed for customers and vendors.
1. Call up the transactions as follows:
Menu path Accounting → Financial Accounting → Accounts
Receivable → Periodic Processing → Closing →
Check/Count → Balance Confirmation: Print
Transaction code F.17
Confidential Page 75 of 112
Menu path Accounting → Financial Accounting → Accounts
Payable → Periodic Processing → Closing →
Check/Count → Balance Confirmation: Print
Transaction code F.18
2. The first example illustrates a customer balance confirmation, and the second a vendor
balance confirmation. Enter the required data in the screen.
Field name User action and Comment
values
Customer / Vendor 9 Example
Company Code PAPL
Reconciliation Key Date 31.07..2004/current
FY
Further Selections
Individual Customers / Activate the Check
Individual Vendors box
Output Control
Sort Var. for Correspondence K2
Line Item Sorting P4
Confirmation Procedure Blank
Date of Issue 01.08.2005/current FY
No Reply Activate If you do not need a reply,
activate this checkbox.
Date for Reply 01.08.2005 current FY
Reply to Address ID. In this field, you can
define the external auditor, for
example.
Print Control
Printer for Form Set Enter a valid printer
name. E.g. HPP
Printer for Check List Enter a valid printer
name. E.g. HPP
Printer for Results Table Enter a valid printer
name. E.g. HPP
Printer for Error List Enter a valid printer
name. E.g. HPP
Printer for Selections Enter a valid printer
Confidential Page 76 of 112
name. E.g. HPP
Execute (F8)
You need define your own firms towards balance confirmation letters. At
present SAP R/3 pre-defined forms has been assigned.
You also have to maintain the company code address ID (enter manually to define
the appropriate company data). If this address is not maintained in the company
code, the program terminates. You have to maintain the address in Customizing.
Prepayments and Accrued Income / Accrued Expense
and Deferred Income
Accrual / Deferral Posting
Use
To fulfill the period definition of expenses, you can enter accrual / deferral documents
and, in a subsequent step, cancel them (collective processing).
The reversal date you define in the accrual / deferral document becomes the posting date
of the canceling document.
Reverse posting:
The program creates a list of all documents and specifies whether a reverse posting is
possible (test run) or has been made (update run). You can print the list out. After the test
run, the reverse postings can be created from the list of all the documents for which a
reverse posting is possible.
Prerequisites
You have posted a document in this fiscal year, but the expense, for example, also applies
to the following year.
For example, you post an invoice for rent amounting to INR 11,000.00, which is issued
over a period from 01.03.current FY to 28.02.current FY+1.
1. Call up the transaction as follows:
Menu path Accounting → Financial Accounting → Accounts Payable →
Document Entry → Invoice
Confidential Page 77 of 112
Transaction code FB60
2. In the Enter Vendor Invoice: Company Code PAPL screen, enter the required data.
Description R/O/C User action and Comment
values
Company Code PAPL
Vendor 1115
Invoice Date 09.08.Current FY
Posting Date 09.08.current FY
Reference User-defined text
Amount 12000
G/L Acct 58062000
D/C Debit
Tax Code V0 If required make
the entry
Jurisdiction Code If required make
the entry
Amount in Doc. Curr. 12000
Cost Center 110
3. Post this document.
4. Call up the line items for account 58062000 as follows:
Menu path Accounting → Financial Accounting → General Ledger
→ Account → Display/Change Line Items
Transaction code FBL3N
5. In the G/L Account Line Item Display screen, enter the required data.
Description R/O/C User action and values Comment
G/L Account
Selection
G/L Account 58062000
Company Code PAPL
Line Item Selection
Status Select “All Items”
Execute (F8)
Confidential Page 78 of 112
The total expenditure pertains to the next financial year also debited in the current
financial year. The amount pertains to the next financial year about Rs.11000/- to be
transferred to next financial year by using the Accrual / Deferral postings option.
Entering Accrual / Deferral Postings
1. Call up the transaction as follows:
Menu path Accounting → Financial Accounting → General
Ledger → Periodic Processing → Closing →
Valuate → Enter Accrual/Deferral Doc.
Transaction code FBS1
2. In the Enter Accrual/Deferral Doc.: Header Data screen, enter the required data.
<<< Header Data >>>
Description R/O/C User action and values Comment
Document Date 31.03.current FY
Posting Date 31.03.current FY
Type SA
Company Code PAPL
Currency INR
Reversal Reason 05 Accrual /
deferral
posting
Reversal Date 01/04/current FY
PstKy 50 First line item
Account 58062000
Enter
Amount 11,000.00
Tax Code V0
Jurisdiction Code IN00
Cost Center 110
PstKy 40 Second line
item
Account 24700000
Enter
Confidential Page 79 of 112
Amount *
Text Accrual / deferral
posting
3. Post this document.
4. Call up the line items for account 58062000 of 31.03.of the current fiscal year as follows:
Menu path Accounting → Financial Accounting → General
Ledger → Account → Display/Change Line Items
Transaction code FBL3N
5. In the G/L Account Line Item Display screen, enter the required data.
Description R/O/C User action and values Comment
G/L Account
Selection
G/L Account 58062000
Line Item
Selection
Status Select “All Items”
Posting Date 31.03.current FY
Execute (F8)
Reversing Accrual / Deferral Postings
Prerequisites
The document number for the next financial year has been defined.
Posting period must be allowed to post the document.
Procedure
1. Call up the transaction as follows:
Menu path Accounting → Financial Accounting → General
Ledger → Periodic Processing → Closing →
Valuate → Reverse Accrual/Deferral Document
Confidential Page 80 of 112
Transaction code F.81
2. In the Reverse Accrual/Deferral Documents screen, enter the required data.
Description R/O/C User action and values Comment
Company Code PAPL
Fiscal Year Current fiscal year
Execute Test run
Update
run
3. Call up the line items for account 58062000 and compare with the descriptions provided in the
previous steps.
Closing Reports
Balance Sheets and P&L Statements
Prerequisites
You have already made the preparatory postings for the balance sheets and P&L
statements and valuated the foreign currency balance sheet accounts and open items in
foreign currencies. For more information, refer to the documentation on preparing
balance sheets.
Every new account must be included in the financial statement version.
Process Flow
1. Call up the transaction as follows:
Menu path Accounting → Financial Accounting → General Ledger →
Information System → General Ledger Reports →
Balance Sheet/ Profit and Loss Statement/ Cash Flow →
General → Actual/Actual Comparisons → Actual/actual
comparison for year
Transaction code S_ALR_87012249
2. Enter the required data in the screen.
Field name User action and values Comment
Company Code PAPL
FIS Annual BAIN Financial Statement Version India
Rep.Struc
Confidential Page 81 of 112
Fiscal year In this field, specify the year and period and
the comparison year and period for which
you want to create the report.
Output Type Classic drilldown report
Execute
Result
A financial statement version contains items that are particularly relevant to the financial
statement report and general ledger information system.
The retained earnings or losses and the P&L results are calculated by the report that
creates the balance sheet and P&L statement. Under Accounts Not Assigned, the report
also lists the accounts that have not been assigned to an item in the financial statement
version.
The retained earnings or losses are determined from the asset accounts, liabilities and
owner’s equity accounts, as well as the accounts that could not be assigned. The balance
of all the other accounts is derived from the P&L result.
The report for creating balance sheets and P&L statements does not make any postings; it
only calculates the balance sheet and P&L result and displays this in the balance sheet
and P&L statement.
Confidential Page 82 of 112
Accounting Document and Ledger details
Printing
Purpose
You can use these programs to print out the accounting documents and ledger details.
Prerequisites
• Printing accounting documents
• Printing ledger details
Result
The accounting documents or ledger details are printed out.
1 Printing accounting documents
Procedure
1. Access the transaction choosing one of the following navigation options:
Menu path System → Services → Reporting
Transaction code SA38
2. In the ABAP: Execute Program Screen, enter the required data.
Field Description R/O/C User action and values Comment
name
Program Program name R /SMB14/SE38_P001_J03
3. Choose Execute (F8).
4. Enter the required data.
Field Description R/O/C User action and values Comment
name
Company Company code R PAPL Example
code
Posting Posting date O
date
Documen Document O E.g. 100000000
t number number
Fiscal Fiscal year R 2005 Example
year
Entry Entry date O
date
Confidential Page 83 of 112
User User name O
name
5. Choose Execute (F8).
6. Enter the printer name and choose Print.
Result
The accounting documents are printed out.
2 Printing ledger details
Procedure
1. Call up the transaction as follows:
Menu path System → Services → Reporting
Transaction code SA38
2. In the ABAP: Execute Program Screen, enter the required data.
Field Description R/O/C User action and values Comment
name
Program Program name R /SMB14/SE38_P002_J03
3. Choose Execute (F8).
4. Enter the required data.
Field Description R/O/C User action and values Comment
name
Company Company code R PAPL Example
code
Documen Document O
t number number
Fiscal Fiscal year R Current year Example
year
Posting Posting date O
date
Referenc Reference O
e number number
Chart of Chart of account R CAIN Example
account
Posting Posting period O
period
Currency Currency key O
GL GL account R E.g.: 24520100 Example
Confidential Page 84 of 112
account number
Business Business area O
area
5. Choose Execute (F8).
Confidential Page 85 of 112
Assets Accounting
Creating Asset
Use
To create an Asset Master, which will uniquely identify the asset.
Procedure
1. Access the activity choosing one of the following navigation options:
SAP R/3 Menu Accounting → Financial Accounting → Fixed Assets →
Asset → Create → Asset
Transaction Code AS01
2. Enter the required data.
Field Name Description R/O/C User Action and Values Remarks
Asset Class R 20200000 Plant and
machinery
Company Code R PAPL
Number of Similar R 1
Assets
R Choose Enter or Master Several tab
Data pages are
displayed for
you to enter
the master
data.
Asset System will assign To change to
number automatically automatic
number
assignment,
use transaction
AS08.
Description R Any
Cost Center R 120
Usfl Life Area 01 R 8 (years)
Area 15 R 3 (years)
Area 20 R 8 (years)
Other fields O You can enter
data in all the
other fields
Confidential Page 86 of 112
(optional).
3. In the Depreciation area tab, double click on row for depreication area 15.
4. On the Create Asset : Depreciation Area Tax bal.sht. Screen make the following entries:
Field Name Description R/O/C User Action and Values Remarks
Group Asset R 1/0 Enter the group
asset for
income tax
depreciation
calculation.
All other entries on this screen are not relevant, as the value of this asset will be included in
the goup asset for the purpose of depreciation area 15.
5. Save your entries. System issues a message with the number (Example: 60003-0) of the
asset created.
Result
The asset master record has been created under the number (Example: 60000-0) in company
code PAPL and asset class 20200000.
You can also use the following functions to maintain your fixed assets:
SAP R/3 Menu Accounting → Financial Accounting → Fixed Assets →
Asset → …
Transaction Code AS02 (Change Asset)
AS03 (Display Asset)
AS06 (Delete Asset)
AS05 (Lock Asset)
AS11 (Create Subnumber)
Prerequisite
Asset master records have been created and posted to in the system.
Procedure
1. Access the activity choosing one of the following navigation options:
SAP R/3 Menu Accounting → Financial Accounting → Fixed Assets →
Asset → Asset Explorer
Transaction Code AW01N
Confidential Page 87 of 112
2. Enter the required data.
Field Name Description R/O/C User Actions and Remarks
Values
Company Code R PAPL
Asset R No. of the asset
created
Fiscal Year R Current fiscal year
Depreciation Area R For example, 01
Book Depreciation
Result
The Planned Values tab page shows all the transactions that change the acquisition and
production costs, all the depreciation values that have been calculated for the asset
(including proportional value adjustments), the net book value, and any calculated interest.
Processing Fixed Assets
Acquisitions
Procedure
1. Access the activity choosing one of the following navigation options:
SAP R/3 Menu Accounting → Financial Accounting → Fixed Assets →
Posting → Acquisition → External Acquisition → With
Vendor
Transaction Code F-90
2. Enter the required data.
Field Name Description R/O/C User Actions and Remarks
Values
Document Date R Today’s date, for
example
Type R KR
Company Code R PAPL
Reference R Any, for example,
invoice number
PstKy Posting Key R 31 Vendor invoice
Account Vendor R Enter a vendor Enter an existing
vendor code
R Enter Takes you to the
Confidential Page 88 of 112
next screen
Amount in R 1,160
Document
Currency
Calculate Tax O Activate Automatic tax
determination
PstKy Posting Key R 70 Debit asset
G/L account Asset R No. of the asset
created
Trans.Type Transaction type R 100 External asset
acquisition
R Enter Takes you to the
next screen
Amount R 1,160
3. Post the document.
Result
The asset has been capitalized with the amount specified. In the asset master record, the
capitalization and depreciation start dates were set when the first acquisition was posted.
Acquisition with Automatic Offsetting Entry
Procedure
1. Access the activity choosing one of the following navigation options:
SAP R/3 Menu Accounting → Financial Accounting → Fixed Assets →
Posting → Acquisition → External Acquisition → Acquis.
w/Autom. Offsetting Entry
Transaction Code ABZON
2. Enter the required data.
Field Name Description R/O/C User Action and Values Remarks
Existing Asset O No. of the asset created
Amount Posted R 1,000
Document Date R Today's date
3. Post the document.
Result
The asset has been capitalized with the amount specified. In the asset master record, the
capitalization and depreciation start dates were set when the first acquisition was posted.
Confidential Page 89 of 112
Retirements
Retirement with Revenue and Customer
If you are also using the Financial Accounting component, you can post the receivable to
the customer, the revenue, and the asset retirement in one transaction when you sell an asset.
In the relevant posting transaction, you first have to post the revenue (customer to revenue
from sale of asset) and then the asset retirement. An indicator in the posting transaction
instructs the system to post an asset retirement after the revenue has been posted.
The diagram below shows the retirement of 5000 APC with a revenue of 3000. The
proportional value adjustment of 1250 yields a retirement net book value of 3750 and thus a
loss of 750.
Procedure
1. Access the activity choosing one of the following navigation options:
SAP R/3 Menu Accounting → Financial Accounting → Fixed Assets →
Posting → Retirement → Retirement w/Revenue → With
Customer
Transaction Code F-92
2. Enter the required data.
Field Name Description R/O/C User Actions and Remarks
Values
Document R Today's date
Date
Type R DR Customer
invoice
Company R PAPL
Code
Reference R Any, for example,
invoice number
PstKy Posting Key R 01 Customer
invoice
Account Customer R 9 Enter any
existing
customer
R Enter Takes you to
the next screen
Amount Revenue (sales R 100
price)
Confidential Page 90 of 112
Calculate tax O Activate Automatic tax
determination
PstKy Posting Key R 50 Credit
Account Revenue clearing R 40400000
account
R Enter Takes you to
the next screen
Amount Revenue (sales R 100
price)
Asst R Activate
Retirement
R Enter Takes you to
the next screen
Asset R No. of the asset created
Trans. Type R 260 Retirement of
current-year
acquisition
with revenue
Asset Val. Retirement date R Today’s date, for
Date example
Compl.Retire O Activate
ment
Amount Amount of APC O
Posted being retired with
partial retirement
Percentage Amount of APC O
Rate being retired with
partial retirement
Quantity Number of assets O
being retired
(collective
management) with
partial retirement
3. Post the document.
Result
A partial retirement has been recorded for the specified asset. The gains or losses realized
were calculated automatically and posted to the accounts defined in Customizing. If the
asset retirement was a complete retirement, the retirement date was set automatically in the
asset master record upon posting.
Confidential Page 91 of 112
Retirement with Revenue Without Customer
Procedure
1. Access the activity choosing one of the following navigation options:
SAP R/3 Menu Accounting → Financial Accounting → Fixed Assets →
Posting → Retirement → Retirement w/Revenue → Asset
Sale Without Customer
Transaction Code ABAON
2. Enter the required data.
Field Name Description R/O/C User Action and Values Remarks
Asset R No. of the asset created
Document Date R Today’s date, for
example
Asset Val. Date Retirement date R Today’s date, for
example
Manual Value Revenue (sales O 50
price)
NBV from Area Net book value O Alternative
from entry to
depreciation manual value
area as revenue
R Choose Partial Takes you to
Retirement (tab page) the next screen
Amount Posted Amount of O 200
APC being
retired with
partial
retirement
Percentage Rate Amount of O
APC being
retired with
partial
retirement
Quantity Number of O
assets being
retired
(collective
management)
with partial
retirement
From O Activate
Cur.Yr.Acq.
Confidential Page 92 of 112
3. Post the document.
Result
A partial retirement has been recorded for the specified asset. The gains or losses realized
were calculated automatically and posted to the accounts defined in Customizing. If the
asset retirement was a complete retirement, the retirement date was set automatically in the
asset master record upon posting.
Retirement due to Scrapping
Retirement without revenue involves the removal of a complex fixed asset from a company's
fixed assets without revenue being realized for the asset (as in the case of scrapping, for
example). When an asset is retired without revenue, the system generates a loss for asset
retirement without revenue equal to the retired net book value instead of the revenue and
gain/loss posting.
Procedure
1. Access the activity choosing one of the following navigation options:
SAP R/3 Menu Accounting → Financial Accounting → Fixed Assets →
Posting → Retirement → Asset Retirement by Scrapping
Transaction Code ABAVN
2. Enter the required data.
Field Name Description R/O/C User Action and Values Remarks
Asset R No. of the asset created
Document Date R Today’s date, for
example
Asset Val. Date Retirement date R Today’s date, for
example
R Choose Partial Takes you to
Retirement (tab page) the next screen
Amount Posted Amount of O 50000
APC being
retired with
partial
retirement
Percentage Rate Amount of O
APC being
retired with
Confidential Page 93 of 112
partial
retirement
Quantity Number of O
assets being
retired
(collective
management)
with partial
retirement
From O Activate
Cur.Yr.Acq.
3. Post the document.
Result
A partial retirement has been recorded for the specified asset. The gains or losses realized
were calculated automatically and posted to the accounts defined in Customizing. If the
asset retirement was a complete retirement, the retirement date was set automatically in the
asset master record upon posting.
Post-Capitalization
Use
Post-capitalization represents subsequent corrections to the acquisition and production costs
(APC) of a fixed asset. An example of when you need this type of correction is if you
neglect to add expenditures and costs linked with the acquisition or assembly of an asset to
its APC in a fiscal year that is now closed. This example can apply to both part assets and
entire complex fixed assets.
The following example is based on an entire complex fixed asset.
Creating an Asset Master Record
Procedure
1. Access the activity choosing one of the following navigation options:
SAP R/3 Menu Accounting → Financial Accounting → Fixed Assets →
Asset → Create → Asset
Transaction Code AS01
2. Enter the required data.
Field Name Description R/O/C User Action and Values Remarks
Confidential Page 94 of 112
Asset Class R 20200000 Machinery
Company Code R PAPL
Number of Similar R 1
Assets
Post- O Activate
Capitalization
R Choose Enter or Master Several tab
Data pages are
displayed for
you to enter
the master
data.
Asset R System will automatically To change to
issue a number on posting automatic
number
assignment,
use transaction
AS08.
Description R Any
Capitalized on Historical R Date in a fiscal year that
capitalization is already closed
date of asset
Cost Center R 120
Usfl Life Area 01 R 8 (years)
Area 15 R 10 (years)
Area 30 R 8 (years)
Other fields O You can enter
data in all the
other fields
(optional).
3. Save your entries.
Assets Under Construction
Use
Assets under construction (AuC) are a special form of tangible asset. They are usually
displayed as a separate balance sheet item and, therefore, require separate account
determination and asset classes. During the phase in which an asset is under construction, all
actual postings are assigned to the AuC. Once the asset is completed, a transfer is made to a
master record that has to be created in the completed fixed assets.
Confidential Page 95 of 112
Settling Assets Under Construction
Use
Assets under construction can be managed for summary settlement or by line item. In the
case of summary management, the entire expenses incurred are transferred once or several
times to the asset(s) in the completed tangible fixed assets at the time of completion. When
assets under construction are managed by line item, you can enter settlement rules for every
line item assigned to the AuC.
Prerequisites
The following example is based on assets under construction managed by line item. Asset
class 29501000 has been identified in Customizing as managed by line item for this
purpose. Asset class 29500000 is available for assets under construction managed for
summary settlement. In the case of assets under construction managed for summary
settlement, a transfer is made at the time of completion, as described above, using
transaction ABUMN.
First, create an asset master record in asset class 29500000, as described in the section on
master data maintenance. Next, post an acquisition to this asset under construction. To do
so, use one of the methods described in the section on acquisitions. Finally, create an asset
master record in asset class 20200000.
Alternatively, you can use asset 96 as the asset under construction and asset 7 as the
completed asset once. The two assets are created with the LSMW. In the following example,
it is assumed that the AuC has been completed and has yet to be transferred to the
completed fixed assets.
Procedure
1. Access the activity choosing one of the following navigation options:
SAP R/3 Menu Accounting → Financial Accounting → Fixed Assets →
Posting → Capitalize Asset u. Const. → Distribute
Transaction Code AIAB
2. Enter the required data.
Field Description R/O/C User Action and Values Remarks
Name
Company R PAPL
Code
Asset R No. of previously created
AuC or asset 96
3. Choose Execute
4. Select the item you posted and choose Enter (Shift+F6). You have to maintain the
settlement rule here.
Field Name Description R/O/C User Action and Values Remarks
Confidential Page 96 of 112
Type Settlement receiver R FXA Asset
category
Settlement R No. of previously created
Receivers asset in class 20200000
% Percentage Rate O 100 Portion of AuC
APC that can
be capitalized
5. To go back to the line item overview, choose F3. To save the settlement rule, choose
Save (F11). Then choose Settlement (Shift+F8). This calls up transaction AIBU (AuC
Settlement).
Field Name Description R/O/C User Action and Values Remarks
Company Code R PAPL
Asset R No. of previously created
AuC
Document Date R Today’s date, for
example
Asset Val. Date R Today’s date, for
example
Posting Date R Today’s date, for
example
Test Run O Deactivate
Detail List O Activate
6. Execute the settlement.
Result
When the settlement is carried out, an intracompany transfer is made between the asset
under construction and the asset in the completed fixed assets.
You can display the document for this intracompany transfer using the Asset Explorer
(transaction AW01N). You can access this transaction from both the asset under
construction and the completed asset.
Down Payments for Assets Under Construction
Use
Down payments for assets under construction are fixed asset acquisitions that have to be
capitalized and reported as a separate item on the balance sheet. For this reason, down
payment postings use separate, special transaction types and are posted to separate accounts
in the SAP R/3 System.
The following transactions must be posted in connection with a down payment:
• Creating a down payment request for tangible assets (Accounts Payable Accounting
only)
Confidential Page 97 of 112
• Posting the down payment for tangible assets
• Posting the corresponding final settlement for tangible assets
• Clearing the down payment with the final settlement
These transactions can be carried out with integration with Accounts Payable Accounting.
Alternatively, you can display the down payment, final settlement, and settlement separately
in Asset Accounting; in other words without integration with Accounts Payable Accounting.
The following example is based on the integrated procedure.
Prerequisites
The transaction types for down payments must be permitted in Customizing for the asset
under construction (AuC) classes. First, create an asset master record for an AuC in class
29500000
Post the Down Payment Request
Procedure
1. Access the activity choosing one of the following navigation options:
SAP R/3 Menu Accounting → Financial Accounting → Accounts Payable
→ Document Entry → Down Payment → Request
Transaction Code F-47
2. Enter the required data.
Field Name Description R/O/C User Action and Values Remarks
Document Date R Today’s date, for
example
Type R KA Vendor down
payment
request
Company Code R PAPL
Posting Date R Today’s date, for
example
Account Vendor R 1115 Enter an
existing vendor
Trg.Sp.G/L Ind. Special G/L R M Tangible asset
indicator down payment
R Enter Takes you to
the next screen
Amount Down payment R 1115
amount
Due on R For example, the first day
of the next month
Confidential Page 98 of 112
Asset O No. of the asset under
construction created
earlier
3. Post the document.
Result
The down payment request did not result in a posting to the asset.
Posting the Down Payment
Procedure
1. Access the activity choosing one of the following navigation options:
SAP R/3 Menu Accounting → Financial Accounting → Accounts Payable
→ Document Entry → Down Payment → Down Payment
Transaction Code F-48
2. Enter the required data.
Field Name Description R/O/C User Action and Values Remarks
Document Date R For example, first day of
the next month
Type R KZ Vendor down
payment
Company Code R PAPL India Best
Practices Ltd
Posting Date R For example, first day of The warning
the next month message about
adjusting the
period to the
posting date
can be ignored
on posting.
Reference R Reference number, for
example
Account Vendor R 1115 Enter an
existing vendor
Special G/L Ind Special G/L R M Tangible asset
indicator down payment
Account Bank account R Example 245200000
Value Date R For example, first day of
the next month
Amount Down payment R 150000
amount
Confidential Page 99 of 112
3. Choose Requests and then select the request you posted in the list. You can now post the
down payment.
Result
An asset line item with transaction type 180 has been generated for the asset under
construction as a result of the posting transaction described above. When you posted the
down payment, a posting was made to the account for tangible asset down payments defined
in Customizing for Asset Accounting rather than the balance sheet asset account. The
offsetting account for this is the clear down payments on tangible assets account that is also
defined in Customizing for Asset Accounting.
Posting the Final Settlement
Procedure
Next, use transaction F-90 to post the final settlement as described in the section on
acquisitions integrated with Accounts Payable Accounting. Make a note of the document
number.
Result
An asset line item with transaction type 100 has been generated for the asset under
construction as a result of the posting transaction for the final settlement.
Clearing the Down Payment
Procedure
1. Access the activity choosing one of the following navigation options:
SAP R/3 Menu Accounting → Financial Accounting → Accounts Payable
→ Document Entry → Down Payment → Clearing
Transaction Code F-54
2. Enter the required data.
Field Name Description R/O/C User Action and Values Remarks
Document Date R For example, first day of
the next month
Type R KA Vendor down
payment
request
Company Code R PAPL BP Acc India
Posting Date R For example, first day of The warning
the next month message about
Confidential Page 100 of 112
adjusting the
period to the
posting date
can be ignored
on posting.
Account Vendor R 1115
Invoice R Document number of
final settlement
3. Choose Enter.
4. Select the down payment you posted. In the Transfer Posting column, enter the amount
to be cleared. Then choose Post. A message appears at the bottom of the screen
requesting you to correct the relevant line items. Choose the highlighted line item by
double-clicking it. You still have to enter a text here. Enter the text Down payment
clearing.
5. Post the document.
Result
An asset line item with transaction type 181 has been generated for the asset under
construction as a result of the posting transaction for the clearing the down payment
described above.
Direct Capitalization
Use
Asset investments that do not have an asset under construction (AuC) phase are usually
capitalized directly in Asset Accounting. You might, however, want to manage cost
accounting information at the same time. For example, you might want to manage planned
values, budgets, and commitments in order to make target/actual comparisons. For this
reason, the SAP FI-AA Asset Accounting component allows you to post asset transactions
both directly to the asset and as statistics to an internal order at the same time. This is made
possible by the Direct Capitalization component. Direct capitalization refers to asset
acquisitions that do not have an ‘under construction’ phase. Instead, they are capitalized and
depreciated immediately.
In the first step, you create a CO internal order. You can plan and/or budget this order. Next,
you create an asset master record in the appropriate asset class. The CO internal order you
created is stored in the asset master record. You post the acquisition directly to the asset
master record. During this process, the internal order is updated statistically. This enables
you to then make a plan (or budget)/actual comparison at internal order level.
Confidential Page 101 of 112
Prerequisites
The following conditions have to be fulfilled for automatic statistical posting to orders:
• The CO internal order must be entered in the asset master record as an investment
account assignment (not as a maintenance order or cost order in the time-dependent
data).
• The indicator for statistically updating the order has to be set in the definition of the
transaction types used for asset transactions (Relevant to Budget indicator). This
indicator is already set appropriately in the standard transaction types.
• The asset balance sheet accounts for the acquisition and production costs (APC) of the
assets have to be entered in the FI-CO component as cost elements (cost element
category 90).
• The Internal Order field has to be set as an optional entry field in the field status variant
of the company code/asset balance sheet account for the APC of the asset.
You can use report RACKAR00 in Customizing to create all of the fixed asset balance sheet
accounts in depreciation area 01 as statistical cost elements. Once you have executed the
function in update mode, the balance sheet asset accounts are created as statistical cost
elements with cost element category 90 = ‘Statistical balance sheet account’.
The above prerequisites have been met in the system.
Periodic Processing
Purpose
The steps described in the following section must be carried out periodically at monthly or
yearly intervals.
Prerequisites
The order in which the individual steps are carried out is determined by the other
components in use, such as SAP FI-CO and SAP FI.
Depreciation Posting Runs
Use
A posting to a fixed asset initially causes the planned depreciation to change in Asset
Accounting. The accumulated depreciation accounts and depreciation accounts of the
balance sheet and profit and loss statement are not updated immediately, however. The total
planned depreciation is not posted to Financial Accounting (only collective documents are
created) until the periodic depreciation posting run is executed.
The depreciation posting should be run periodically (annually, semi-annually, quarterly, or
monthly). When executed as an update run, the program has to be started in the background.
Confidential Page 102 of 112
The system creates posting documents for each depreciation area and account group in
accordance with the posting cycles specified in Customizing. As the posting date, the
system uses
• The last day of the period for normal periods (no special periods)
• The last day of the fiscal year for special periods
Prerequisites
Document type AF has been defined in Customizing for posting depreciation. In the
Customizing definition of the document type, number range 03 has been specified with
external number assignment.
The Customizing settings also specify that depreciation in depreciation areas 01 (book
depreciation), and 20 (cost-accounting depreciation) is posted in the general ledger.
You can define the depreciation posting cycle by specifying the length of time in posting
periods between two posting runs. The system is set in such a way that depreciation is
posted monthly.
You do not have to keep strictly to this posting cycle. You can also choose an unplanned
depreciation posting run using an indicator on the initial screen of the depreciation posting
run. When you set this indicator, you can skip over several periods and post the total
depreciation for all of the skipped periods in one period. The system supports two different
procedures for distributing the forecasted depreciation over the posting periods. The
difference between the two procedures becomes evident when you process acquisitions
within the fiscal year or handle post-capitalization.
With the catch-up method, depreciation due on a transaction within the fiscal year (from the
depreciation start date, according to period control, up to the current period) is posted in one
total. The depreciation posting program posts this amount in the period in which the posting
date of the acquisition lies.
With the smoothing method, the annual depreciation amount determined is distributed
equally over the periods from the current posting period to the year end.
The catch-up procedure is configured in the system for all depreciation areas.
For each depreciation area, you have to specify whether depreciation is to be posted to the
cost center and/or to the order. This information is taken from the asset master record and
passed on to Financial Accounting as an additional account assignment.
For depreciation area 20, the system is set to assign the cost-accounting depreciation and
interest to the cost center
Procedure
1. Access the activity choosing one of the following navigation options:
SAP R/3 Menu Accounting → Financial Accounting → Fixed Assets →
Periodic Processing → Depreciation Run → Execute
Transaction Code AFAB
2. Enter the required data on the screens displayed.
Confidential Page 103 of 112
Field Name Description R/O/C User Action and Values Remarks
Company R PAPL India Best
Code Practices Ltd
Fiscal Year R Current fiscal year
Posting Period for which R Current period
Periods the depreciation is
to be posted
Planned O See
Posting Run explanation
Repeat O See
explanation
Restart O See
explanation
Unplanned O Activate See
Posting Run explanation
List Assets O Activate All the assets
are listed
individually in
the list.
List of O Activate Manual
Manual depreciation is
Depreciation listed
separately.
Test Run O You can only
execute the
update run in
the
background.
Explanations:
• Planned Posting Run
You can post to the next period that is specified according to the posting cycle. During a
regular posting run of this kind, the system does not allow you to limit the run to
particular assets.
• Repeat Run
You can request a repeat posting run for the last period posted. You might need to carry
out a repeat run if the depreciation terms were changed for individual assets in
connection with the year-end closing, for example. During a repeat posting run, the
system only posts the differences that resulted between the first posting run and the
repeat posting run. You can limit the run to particular assets.
• Restart
If a posting run terminated for technical reasons and changes had already been made to
the database, you have to restart the program in restart mode. Using the restart mode
ensures that all system activities that were interrupted by the termination are repeated.
• Unplanned Posting Run
Confidential Page 104 of 112
If, for whatever reason, you want to skip over one or more posting periods, you can do
this by specifying an unplanned posting run. The system then creates postings for all the
periods that were skipped, as well as for the period entered. The posting period that you
specify, however, must fit into the posting cycle. If you specify period 7 for a quarterly
posting cycle, for example, no posting occurs.
3. Once you have made all the necessary entries, execute the depreciation posting run in
the background (Program → Execute in Background)
4. Enter the required data on the screens displayed.
Field Name Description R/O/C User Action and Values Remarks
Output Device Printer name R Select an existing printer.
Print O Deactivate Select this
Immediately checkbox if
you want to
print the list
you created
immediately.
R Continue (Shift+F1) Takes you to
the next screen
Start Time R Choose Immediate The job is
dialog box started
immediately.
5. To start the depreciation posting run, save the start time values.
You can monitor the job scheduled in the background as follows:
6. Access the activity choosing one of the following navigation options:
SAP R/3 Menu System → Services → Jobs → Job Overview
Transaction Code SM37
You can accept the default values on the selection screen. Choose F8 to execute the
program.
The job always appears under the name RAPOST2000. The Status column shows the
current status of the job. Choose Refresh or F8 to update the information. As soon as the
status of the job is "Finished", select your job and choose Spool. To go from the overview to
your list, choose F6. When this list was generated, the fixed assets in question were also
updated to include the posted depreciation. The planned depreciation for every complex
fixed asset is not totaled for each posting level and posted directly to Financial Accounting
until the periodic depreciation posting run has been executed.
Confidential Page 105 of 112
Result
The planned depreciation is posted to the accounts defined in Customizing. Note that the
system always creates collective documents (not individual documents for each asset) when
posting depreciation.
Posting Acquisition and Production Costs Values
Use
In addition to the posting of depreciation (using the depreciation posting run), the most
important periodic processing you perform is the posting of changes to asset balance sheet
values. These changes consist of all postings that affect the APC of the asset, including
acquisitions, retirements, and so on.
You have to post changes to asset balance sheet values from more than one depreciation
area to the general ledger if one of the following applies:
• You need to create different balance sheet versions for internal and external
purposes, for example. You can define any number of balance sheet versions per
chart of accounts in FI (General Ledger) for this purpose.
• You have a group depreciation area in a foreign currency, and you need to post
changes to asset balance sheet values from this area to the ledger of the corporate
group.
• You calculate reserves for special depreciation or transferred reserves in a derived
depreciation area.
The third case applies in the system. For these derived areas, the program posts the
proportional accumulated depreciation resulting from retirements, intracompany transfers,
post-capitalization, and so on.
The report RAPERB00 creates a batch input session.
Procedure
1. Access the activity choosing one of the following navigation options:
SAP R/3 Menu Accounting → Financial Accounting → Fixed Assets →
Periodic Processing → Periodic Posting
Transaction Code ASKB
2. Enter the required data on the screens displayed.
Field Name Description R/O/C User Action and Values Remarks
Company Code R PAPL
Document R AB Document type
Type used for the
posting
List Line Items O Lists the
individual
documents
Confidential Page 106 of 112
Test Run O
Main Asset O
Number/Asset
Sub-Number
Session Names R Any entry
Session O Date until
Blocking Date which the
session you
created is
blocked
Keep Session O The session is
kept after
processing.
3. Execute the program.
The procedure from this point onwards (job monitoring) is the same as for the depreciation
run.
You can process the batch input session as follows:
4. Access the activity choosing one of the following navigation options:
SAP R/3 Menu System → Services → Batch Input → Sessions
Transaction Code SM35
Select your session and choose Process or F8.
5. Enter the required data on the screens displayed.
Field Name Description R/O/C User Actions and Remarks
Values
Process/ O Each screen is
Foreground displayed and has
to be confirmed
with Enter.
Display errors O Activate The documents are
only not posted in the
foreground; only
documents with
errors are
displayed and can
be corrected.
Background O The documents are
not posted in the
foreground.
Documents with
errors are written
to a new batch
Confidential Page 107 of 112
input session.
6. Run the batch input session.
Result
If assets with reserves for special depreciation or transferred reserves involve postings, such
as retirements, that change the accumulated depreciation, the relevant accumulated
depreciation postings are posted to the accounts defined in Customizing.
Depreciation Simulation/Primary Cost Planning
Use
You can use standard reports to help you forecast the planned depreciation of complex fixed
assets over several years. In addition to the simple list display option, you can also post the
planned depreciation as planned costs to the cost centers or internal orders to which the
individual fixed assets are assigned.
Procedure
1. Access the activity choosing one of the following navigation options:
SAP R/3 Menu Accounting → Financial Accounting → Fixed Assets →
Information System → Reports on Asset Accounting →
Depreciation Forecast → Depreciation on Capitalized
Assets (Depreciation Simulation)
Transaction Code S_ALR_87012936
2. Enter the required data.
Field Name Description R/O/C User Action and Values Remarks
Company Code R PAPL India Best
Practices Ltd
Report Date R 31/03/2005 Specify here
the number of
years for which
the simulation
is to run.
Depreciation R 20
Area
Simulation O
Version
Confidential Page 108 of 112
You can use simulation versions to simulate changes with regard to the types of asset
valuation (depreciation key, useful life, for example). You have to define simulation
versions in Customizing.
In addition to the selection fields above, there are various other fields that you can
use to limit the report to particular complex fixed assets.
3. Execute the report and analyze the result.
The following section describes how to post the forecast depreciation as planned costs to the
Controlling objects that are assigned to the assets.
4. Access the activity choosing one of the following navigation options:
SAP R/3 Menu Accounting → Financial Accounting → Fixed Assets →
Periodic Processing → Primary Cost Planning:
Depreciation/Interest
Transaction Code S_ALR_87099918
5. Enter the required data.
Field Name Description R/O/C User Action and Values Remarks
Company Code R PAPL India Best
Practices Ltd
Depreciation R 20
Area
Planning Periods R Current fiscal year
Fiscal Year
Planning Periods O No restriction
From Period To means from 1
to 12
Plan Version R 0
Test Run O Deactivate
Summary Report O Deactivate
In addition to the selection fields above, there are various other fields that you can use to
limit the report to particular complex fixed assets.
6. Execute the report. You can execute the report in the background. The section on
depreciation posting runs contains information on monitoring the job and spool.
You can execute the report more than once. The value that already exists in a Controlling
object for the cost element and period is overwritten during this process.
Result
The system does not create a batch input session. The planned costs are posted directly to
the assigned Controlling objects and can be evaluated by means of cost center reporting or
internal order reporting. The cost element that is specified in Customizing for Asset
Accounting as the expense account for the respective depreciation type is used.
Confidential Page 109 of 112
Fiscal Year Change
Use
From a system perspective, a fiscal year change represents the creation of a new fiscal year
for a company code. At the fiscal year change, the asset values from the previous fiscal year
are carried forward cumulatively into the new fiscal year. Once the fiscal year change takes
place, you can post to assets using value dates in the new fiscal year. At the same time, you
can, however, continue to post in the previous fiscal year, provided this has not been closed
as a result of the year-end closing.
Prerequisites
The fiscal year change can only be carried out (even in test mode) for the new fiscal year.
The earliest that you can carry out a fiscal year change is in the last month of the old fiscal
year. Before you can change to fiscal year YYYY, you must have already closed fiscal year
YYYY-2. You can have a maximum of two fiscal years open for posting at one time.
No business transactions can be posted in a new fiscal year before the fiscal year change.
You can continue to post in the old fiscal year, even after the fiscal year change. The system
automatically corrects any values that have already been carried forward and that are
affected by postings in the past.
The fiscal year change has to be carried out as background processing for performance
reasons. You can carry out test runs with fewer than 1,000 assets in the foreground.
Procedure
1. Access the activity choosing one of the following navigation options:
SAP R/3 Menu Accounting → Financial Accounting → Fixed Assets →
Periodic Processing → Fiscal Year Change
Transaction Code AJRW
2. Enter the required data.
Field Name Description R/O/C User Action and Values Remarks
Company R PAPL India Best
Code Practices Ltd
New Fiscal R Current fiscal year + 1
Year
Test Run O Activate
If the company code has been set to “production” (company code status = blank), you
cannot carry out the fiscal year change until the last month of the current fiscal year (in
Confidential Page 110 of 112
update mode). If the company code is a test company code (company code status = 2), you
can change the fiscal year as and when required. You set the company code status in
Customizing for Asset Accounting.
No more than two fiscal years, however, can be open at the same time.
Carry out the fiscal year change as a test run. If more than 1,000 assets exist in the system,
you have to start the program by choosing Program → Execute in Background. The section
on depreciation posting runs contains information on monitoring the job and spool. If fewer
than 1,000 assets exist in the system, you can also start the report online.
Result
If you started the report in update mode, the asset values from the previous fiscal year are
carried forward cumulatively into the new fiscal year. Postings can now be made to the new
fiscal year.
Year-End Closing
Use
You can use the year-end closing program to close the fiscal year for one or more company
codes from an accounting perspective. Once the fiscal year is closed, you can no longer post
or change values within Asset Accounting (for example, by recalculating depreciation). The
fiscal year that is closed is always the year following the last closed fiscal year. You cannot
close the current fiscal year.
The year-end closing in Asset Accounting must be performed before the year-end closing in
General Ledger Accounting.
The fiscal year change has to be carried out in Asset Accounting before the year-end closing
(SAP FI-AA).
Prerequisites
You have to carry out the year-end closing as background processing for performance
reasons. Start the program, therefore, as a background job (on the selection screen for the
program: Program → Exec. in Background). You can carry out test runs with fewer than
1,000 assets in the foreground.
The system only closes a fiscal year in a company code if
• The system found no errors during the calculation of depreciation (such as
incorrectly defined depreciation keys)
• Planned depreciation from the depreciation areas to be posted has been completely
posted to the general ledger
• Balances from depreciation areas that are posted periodically have been completely
posted to the general ledger
• All assets acquired in the fiscal year have already been capitalized
Confidential Page 111 of 112
Since this check does not make sense for assets under construction, you can prevent
it from being performed for these assets by means of the asset class.
• All incomplete assets (master records) have been completed
The system lists any assets that do not meet the above requirements in the year-end closing
log. The log also shows the reason for the errors.
Procedure
1. Access the activity choosing one of the following navigation options:
SAP R/3 Menu Accounting → Financial Accounting → Fixed Assets →
Periodic Processing → Year-End Closing → Execute
Transaction Code AJAB
2. Enter the required data.
Field Name Description R/O/C User Action and Values Remarks
Company Code R PAPL
Asset Classes O Capitalization
Asset u. Const. date not
checked
Fiscal Year to Fiscal year to be R Current fiscal year
Be Closed closed
Test Run O Activate
3. Execute the year-end closing and analyze the log. You can execute the report in the
background. The section on depreciation posting runs contains information on
monitoring the job and spool.
Result
If you have performed the year-end closing in update mode, you can no longer post to the
closed fiscal year.
Confidential Page 112 of 112
You might also like
- Sap MM Project ConfigurationDocument29 pagesSap MM Project ConfigurationAbhishek NaikNo ratings yet
- SAP Standard ReportsDocument18 pagesSAP Standard ReportsVenkat Reddy MomulaNo ratings yet
- ECR Overview Training - v2Document89 pagesECR Overview Training - v2krishnaNo ratings yet
- How To Define Sales Group in SapDocument4 pagesHow To Define Sales Group in SapapparaoNo ratings yet
- Sap Integration Fi MM SD 2Document32 pagesSap Integration Fi MM SD 2Pavani MutyalaNo ratings yet
- Tables and ReportsDocument33 pagesTables and ReportssurendraNo ratings yet
- Configuration Checklist For SAP PPDocument6 pagesConfiguration Checklist For SAP PPSAPNo ratings yet
- Sap Erp 6.0: Rajesh SharmaDocument42 pagesSap Erp 6.0: Rajesh SharmadineshNo ratings yet
- How To Define Valuation Level in Sap PDFDocument4 pagesHow To Define Valuation Level in Sap PDFNelson Karunakar DarlaNo ratings yet
- SAP - Exchange Rate UploadDocument9 pagesSAP - Exchange Rate UploadYazeed_Gh100% (1)
- Master Data in SDDocument40 pagesMaster Data in SDSoumabha Chatterjee100% (1)
- SAP Interview Questions: Warehouse? - Business Content Is A Pre-Configured Set of Role and Task-RelevantDocument10 pagesSAP Interview Questions: Warehouse? - Business Content Is A Pre-Configured Set of Role and Task-Relevantdige83No ratings yet
- SFBDocument712 pagesSFBVinay PrasanthNo ratings yet
- Sap Fi User Manual Step by Step With ScreenshotsDocument79 pagesSap Fi User Manual Step by Step With Screenshotsvikrant.chutke12100% (1)
- SAP Commission TestscriptDocument69 pagesSAP Commission TestscriptSankara GanapathyNo ratings yet
- Tables S4 HanaDocument74 pagesTables S4 Hanasurajit biswasNo ratings yet
- U2K2 VN-CM FIP Integrated Financial Planning V1.0Document231 pagesU2K2 VN-CM FIP Integrated Financial Planning V1.0nguyencaohuygmailNo ratings yet
- Credit ManagementDocument17 pagesCredit ManagementTAMIRE SANTOSH MOHANNo ratings yet
- PurchasingDocument94 pagesPurchasingapi-3841382100% (1)
- Carefully Use SUIM by Xpandion-1Document4 pagesCarefully Use SUIM by Xpandion-1AnywhereNo ratings yet
- SAP Foreign Currency Revaluation: FAS 52 and GAAP RequirementsFrom EverandSAP Foreign Currency Revaluation: FAS 52 and GAAP RequirementsNo ratings yet
- Data Dictionary: Surendra NadhDocument45 pagesData Dictionary: Surendra NadhSAP JOBS ForumNo ratings yet
- SAP MM Tips & TricksDocument57 pagesSAP MM Tips & Tricksamal100% (2)
- Basics of Supply Chain ManagementDocument17 pagesBasics of Supply Chain ManagementJose ArmendarizNo ratings yet
- ERP - Enterprise Resource PlanningDocument38 pagesERP - Enterprise Resource Planningnehank17100% (3)
- Sap FicoDocument119 pagesSap FicoVijay PatoleNo ratings yet
- Understanding Production Order Variance Part 1Document26 pagesUnderstanding Production Order Variance Part 1Sisir PradhanNo ratings yet
- 5-SAP-MM - Vender Master Data PDFDocument84 pages5-SAP-MM - Vender Master Data PDFvenugopal v100% (1)
- Top 21 SAP MM Interview Questions & Answers (2022 Update)Document4 pagesTop 21 SAP MM Interview Questions & Answers (2022 Update)prasanthNo ratings yet
- Finance BasisDocument26 pagesFinance BasisrootaNo ratings yet
- SAP Dunning Procedure ConfigurationDocument5 pagesSAP Dunning Procedure ConfigurationPallavi ChawlaNo ratings yet
- GR&IR Clearing AccountDocument8 pagesGR&IR Clearing AccountWupankNo ratings yet
- VIkas Choudhary MMDocument3 pagesVIkas Choudhary MMBILLVARAJ GNo ratings yet
- SAP FI SD Integration Process Flow (With Images)Document7 pagesSAP FI SD Integration Process Flow (With Images)sjobsvn100% (1)
- How To Solving The Error Message AU133 During The Settlement in ControllingDocument2 pagesHow To Solving The Error Message AU133 During The Settlement in Controllingotaviomendes1100% (1)
- SAP OverviewDocument14 pagesSAP OverviewjuhireddyNo ratings yet
- Day 1Document3 pagesDay 1Sudhanshu MalandkarNo ratings yet
- Unit 2 - Enterprise Structure PDFDocument54 pagesUnit 2 - Enterprise Structure PDFRaju Raj RajNo ratings yet
- Ab1001 - R/3 Overview & Architecture - V1.0: India Sap Coe, Slide 1Document46 pagesAb1001 - R/3 Overview & Architecture - V1.0: India Sap Coe, Slide 1Gaurav BansalNo ratings yet
- Chapter 29 SAP Databse Tables-1Document20 pagesChapter 29 SAP Databse Tables-1zachary kehoeNo ratings yet
- SAP Mahesh Lesson PlanDocument14 pagesSAP Mahesh Lesson PlanPallavi LakhanpalNo ratings yet
- Resumen ABAP - CertificateDocument116 pagesResumen ABAP - Certificaterolo0o2013100% (4)
- SAP ERP - Logistics & Operations Overview: Rudolf ZensDocument51 pagesSAP ERP - Logistics & Operations Overview: Rudolf ZensNarayanaNo ratings yet
- SD Fi IntegrationDocument10 pagesSD Fi IntegrationswaroopreddypNo ratings yet
- 006 Sales Order ProcessDocument119 pages006 Sales Order ProcessSalih SahinNo ratings yet
- Asap Methodology Architecture of SAPDocument14 pagesAsap Methodology Architecture of SAPVidya Sagar100% (1)
- Sap MM Organization StructureDocument4 pagesSap MM Organization Structuredudhmogre23No ratings yet
- Define Material Groups PDFDocument3 pagesDefine Material Groups PDFHẬU Nguyễn NhưNo ratings yet
- SAP FICO Define Tolerance Group For GL AccountDocument3 pagesSAP FICO Define Tolerance Group For GL AccountNeelesh KumarNo ratings yet
- TERP02 SAP ERP - Intro To NetWeawerDocument5 pagesTERP02 SAP ERP - Intro To NetWeawerSandeep PatilNo ratings yet
- MySAP OverviewDocument64 pagesMySAP Overviewsudhanshugarg75% (4)
- Resume: Name: Mobile: 9032865217 SynopsisDocument4 pagesResume: Name: Mobile: 9032865217 SynopsischiNo ratings yet
- Financial Accounting and Taxation Using TallyDocument7 pagesFinancial Accounting and Taxation Using TallySanjay KumarNo ratings yet
- User Manual: "GST - Order To Cash Cycle" GST ImplementationDocument32 pagesUser Manual: "GST - Order To Cash Cycle" GST ImplementationSamarjit JenaNo ratings yet
- Automatic Payment Program)Document22 pagesAutomatic Payment Program)venki1986No ratings yet
- Sap QsDocument19 pagesSap Qsshubha1989No ratings yet
- PHD On ERPDocument5 pagesPHD On ERPchennakrishnarameshNo ratings yet
- Configuration:: FI - MM IntegrationDocument4 pagesConfiguration:: FI - MM Integrationvenki1986No ratings yet
- Fi MM IntegrationDocument9 pagesFi MM Integrationvenki1986No ratings yet
- 7 TDP Excise DutyDocument41 pages7 TDP Excise DutyPranav TubajiNo ratings yet
- What Is An SAP CO Module - How Does The SAP Controlling Module WorkDocument9 pagesWhat Is An SAP CO Module - How Does The SAP Controlling Module WorkPriyadharsshiniNo ratings yet
- Logical DatabasesDocument3 pagesLogical Databasesrameshd9No ratings yet
- Sap PresentationDocument37 pagesSap PresentationAshutosh VikramNo ratings yet
- 3 - The Custom Development Management Cockpit - STC PRESENTATIONDocument39 pages3 - The Custom Development Management Cockpit - STC PRESENTATIONtekno0075No ratings yet
- End To End S4 Use CaseDocument5 pagesEnd To End S4 Use CaseKaran ChopraNo ratings yet
- Important Reports in SAP FI: GL Chart of Accounts ListDocument21 pagesImportant Reports in SAP FI: GL Chart of Accounts ListsurendraNo ratings yet
- Implementing Integrated Business Planning: A Guide Exemplified With Process Context and SAP IBP Use CasesFrom EverandImplementing Integrated Business Planning: A Guide Exemplified With Process Context and SAP IBP Use CasesNo ratings yet
- SAP ERP Financials: Value Date Calculation Logic During Automatic Payment Process (APP)Document10 pagesSAP ERP Financials: Value Date Calculation Logic During Automatic Payment Process (APP)Sisir PradhanNo ratings yet
- GR Ir Account ClearDocument1 pageGR Ir Account ClearSisir PradhanNo ratings yet
- Baby BookDocument109 pagesBaby BookSisir PradhanNo ratings yet
- Process For GRIR ClearingDocument2 pagesProcess For GRIR ClearingSisir PradhanNo ratings yet
- Automatic Payment ProgramDocument10 pagesAutomatic Payment ProgramSisir PradhanNo ratings yet
- Instructor Guide40 - HR307 - Config of System ControlsDocument33 pagesInstructor Guide40 - HR307 - Config of System ControlsRogério Andrade Dos SantosNo ratings yet
- Customer Project Settlement 10Document10 pagesCustomer Project Settlement 10Abdelhamid HarakatNo ratings yet
- WM TN Transaction CodeDocument2 pagesWM TN Transaction CodeabapthNo ratings yet
- JBVNL - MM05 - User Manual - Procurement of Services - V1Document49 pagesJBVNL - MM05 - User Manual - Procurement of Services - V1AVI BHARGAVNo ratings yet
- SC340 Umoja Warehouse Management ILT v3.4 PDFDocument139 pagesSC340 Umoja Warehouse Management ILT v3.4 PDFK.prem AnandNo ratings yet
- PP.04.01.07 Display of Production OrdersDocument9 pagesPP.04.01.07 Display of Production OrdersCayle Anielle GasparNo ratings yet
- Integration of FICO With Other ModulesDocument2 pagesIntegration of FICO With Other ModulesKrrishNo ratings yet
- SAP+S4HANA+Sourcing+&+Procurement+-+Section+ 2Document34 pagesSAP+S4HANA+Sourcing+&+Procurement+-+Section+ 2YOGESH SINGHNo ratings yet
- 000 SAP - SD MM FI QM WM PP TablesDocument12 pages000 SAP - SD MM FI QM WM PP TablessilmarapgNo ratings yet
- Define Company Code: Customizing DocumentDocument42 pagesDefine Company Code: Customizing Documentnilanjan_ibsNo ratings yet
- Configuring A Business Event Preparation - Event Catalog - SAP HCM - A Complete TutorialDocument11 pagesConfiguring A Business Event Preparation - Event Catalog - SAP HCM - A Complete TutorialMomInul HoQueNo ratings yet
- KT Review PresentationDocument23 pagesKT Review PresentationfonakNo ratings yet
- Dicas e TruquesDocument13 pagesDicas e TruquesJoão Ricardo CadoriniNo ratings yet
- Create Actual Assessment 11Document26 pagesCreate Actual Assessment 11Gautam GopalanNo ratings yet
- SAP Physical Inventory Tutorial: MI01, MI02, MI04, MI07Document10 pagesSAP Physical Inventory Tutorial: MI01, MI02, MI04, MI07prasanthNo ratings yet
- How To Guide Workflow BCSDocument21 pagesHow To Guide Workflow BCSAnil KumarNo ratings yet
- Real Time Sap Fico IssueDocument46 pagesReal Time Sap Fico Issuehari mudirajNo ratings yet
- ERP Post Implementation Challenges 3Document11 pagesERP Post Implementation Challenges 3Neelesh KumarNo ratings yet