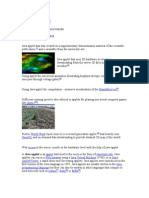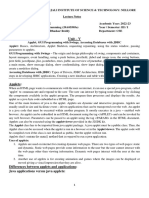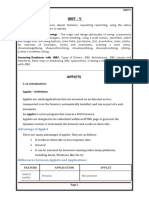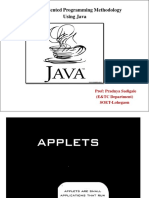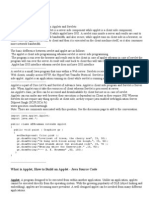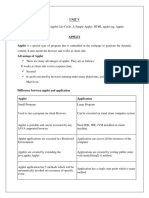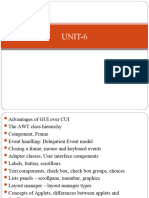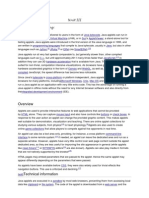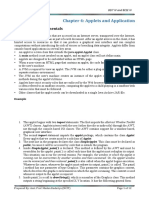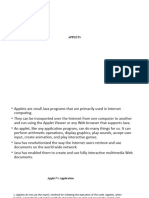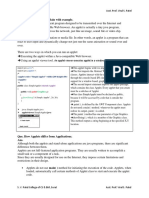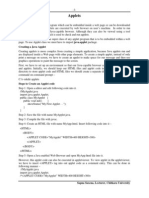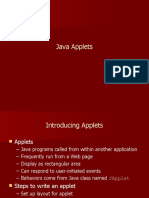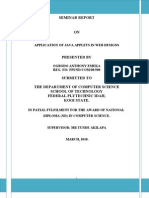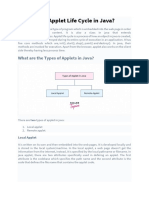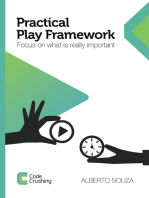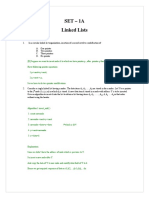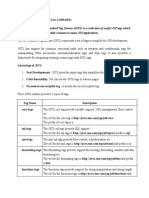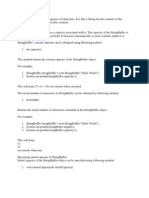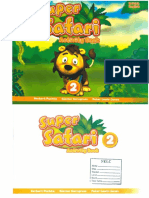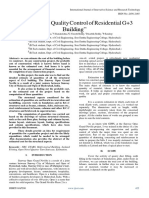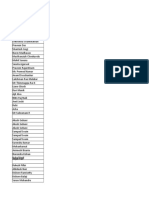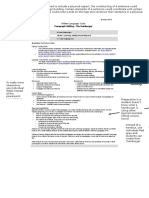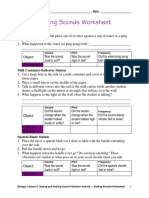Professional Documents
Culture Documents
Applets: Web Browsers
Uploaded by
kalpanasripathiOriginal Description:
Original Title
Copyright
Available Formats
Share this document
Did you find this document useful?
Is this content inappropriate?
Report this DocumentCopyright:
Available Formats
Applets: Web Browsers
Uploaded by
kalpanasripathiCopyright:
Available Formats
Applets
Applications Java programs which run stand alone Web-based Java Applications Applets Dynamic and interactive programs that can run inside a web page displayed by a browser enabled for Java Servlets Programs that run inside request/response oriented servers JavaServer Pages An extension to the servlet architecture. Allow for the separation of the display of web content and the generation of that content
Java applet can have any or all of the following advantages:[27] It is simple to make it work on Linux, Microsoft Windows and Mac OS X i.e. to make it cross platform. Applets are supported by most web browsers. The same applet can work on "all" installed versions of Java at the same time, rather than just the latest plug-in version only. However, if an applet requires a later version of the Java Runtime Environment (JRE) the client will be forced to wait during the large download. Most web browsers cache applets, so will be quick to load when returning to a web page. Applets also improve with use: after a first applet is run, the JVM is already running and starts quickly (the JVM will need to restart each time the browser starts afresh). It can move the work from the server to the client, making a web solution more scalable with the number of users/clients. If a standalone program (like Google Earth) talks to a web server, that server normally needs to support all prior versions for users which have not kept their client software updated. In contrast, a properly configured browser loads (and caches) the latest applet version, so there is no need to support legacy versions. The applet naturally supports the changing user state, such as figure positions on the chessboard. Developers can develop and debug an applet direct simply by creating a main routine (either in the applet's class or in a separate class) and calling init() and start() on the applet, thus allowing for development in their favorite Java SE development environment. All one has to do after that is re-test the applet in the AppletViewer program or a web browser to ensure it conforms to security restrictions. An untrusted applet has no access to the local machine and can only access the server it came from. This makes such an applet much safer to run than a standalone executable that it could replace. However, a signed applet can have full access to the machine it is running on if the user agrees. Java applets are fast - and can even have similar performance to native installed software.
[edit] Disadvantages
A Java applet may have any of the following disadvantages: It requires the Java plug-in. Some browsers, notably mobile browsers running Apple iOS or Android do not run Java applets at all.[28][29] Some organizations only allow software installed by the administrators. As a result, some users can only view applets that are important enough to justify contacting the administrator to request installation of the Java plug-in. As with any client-side scripting, security restrictions may make it difficult or even impossible for an untrusted applet to achieve the desired goals. Some applets require a specific JRE. This is discouraged. [30] If an applet requires a newer JRE than available on the system, or a specific JRE, the user running it the first time will need to wait for the large JRE download to complete. Java automatic installation or update may fail if a proxy server is used to access the web. This makes applets with specific requirements impossible to run unless Java is manually updated. The Java automatic updater that is part of a Java installation also may be complex to configure if it must work through a proxy. Unlike the older applet tag, the object tag needs workarounds to write a cross-browser HTML document. hapter 1 - Graphical Interface 1. Hello World Example
/* By Bavo Bruylandt (Http://www.realapplets.com") */ // and now The inevidable "Hello World" example :) // tell the compiler where to find the methods you will use. // required when you create an applet import java.applet.*; // required to paint on screen import java.awt.*;
// the start of an applet - HelloWorld will be the executable class // Extends applet means that you will build the code on the standard Applet class public class HelloWorld extends Applet { // The method that will be automatically called when the applet is started public void init() { // It is required but does not need anything. }
// This method gets called when the applet is terminated
// That's when the user goes to another page or exits the browser. public void stop() { // no actions needed here now. }
// The standard method that you have to use to paint things on screen // This overrides the empty Applet method, you can't called it "display" for example. public void paint(Graphics g) { //method to draw text on screen // String first, then x and y coordinate. g.drawString("Hey hey hey",20,20); g.drawString("Hellooow World",20,40); } }
// That's it. Next is drawing special shapes on screen and using fonts. // Go to DrawExample.java.
2. Drawing Shapes and using colors
/* Applet will paint special shapes and use colors and fonts Only new methods are explained */ import java.awt.*; import java.applet.*; public class DrawExample extends Applet { // Specify variables that will be needed everywhere, anytime here // The font variable Font bigFont; // The colors you will use Color redColor; Color weirdColor;
Color bgColor; public void init() { // Here we will define the varibles further // Will use Arial as type, 16 as size and bold as style // Italic and Plain are also available bigFont = new Font("Arial",Font.BOLD,16); // Standard colors can be named like this redColor = Color.red; // lesser known colors can be made with R(ed)G(reen)B(lue). weirdColor = new Color(60,60,122); bgColor = Color.blue; // this will set the backgroundcolor of the applet setBackground(bgColor); } public void stop() { } // now lets draw things on screen public void paint(Graphics g) { // tell g to use your font g.setFont(bigFont); g.drawString("Shapes and Colors",80,20); // Now we tell g to change the color g.setColor(redColor); // This will draw a rectangle (xco,yco,xwidth,height); g.drawRect(100,100,100,100); // This will fill a rectangle g.fillRect(110,110,80,80); // change colors again g.setColor(weirdColor); // a circle (int x, int y, int width, int height,int startAngle, int arcAngle); // ovals are also possible this way. g.fillArc(120,120,60,60,0,360);
g.setColor(Color.yellow); // Draw a line (int x1, int y1, int x2, int y2) g.drawLine(140,140,160,160); // reset the color to the standard color for the next time the applets paints // an applet is repainted when a part was'nt visible anymore // happens most often because of browser minimizing or scrolling. g.setColor(Color.black); } } // that's some basic drawing. // next is drawing images on screen // go to imageExample.java
1. Displaying Images
/* This applet will display a gif on screen for now the gif file must be in the same directory as this applet */ import java.awt.*; import java.applet.*; // These classes are for Url's. import java.net.*; public class ImageExample extends Applet { // Your image name; Image my_gif; // The applet base URL URL base; // This object will allow you to control loading MediaTracker mt; public void init() {
// initialize the MediaTracker mt = new MediaTracker(this); // The try-catch is necassary when the URL isn't valid // Ofcourse this one is valid, since it is generated by // Java itself. try { // getDocumentbase gets the applet path. base = getDocumentBase(); } catch (Exception e) {} // Here we load the image. // Only Gif and JPG are allowed. Transparant gif also. my_gif = getImage(base,"imageExample.gif"); // tell the MediaTracker to kep an eye on this image, and give it ID 1; mt.addImage(my_gif,1); // now tell the mediaTracker to stop the applet execution // (in this example don't paint) until the images are fully loaded. // must be in a try catch block. try { mt.waitForAll(); } catch (InterruptedException e) {} // when the applet gets here then the images is loaded. } public void paint(Graphics g) { // now we are going to draw the gif on the screen // (image name,x,y,observer); g.drawImage(my_gif,20,20,this); // you can resize the image easily g.drawImage(my_gif,20,140,30,40,this);
} } // That's all. Images can alos be drawn without the mediaTracker but then // the screen will flicker. // a base URL variable is also not necessary but when you have lots of images to
load // then it's shorter to type. // Next is the basic GUI (Grphical User Interface) components. // go to guiExample.java
Using basic components
/* Now the applet will have a GUI These are elements to interact with the user. In this example they will not perform any actions. We will use no Layout manager; */ import java.awt.*; import java.applet.*; public class GuiExample extends Applet { // A Button to click Button okButton; // A textField to get text input TextField nameField; // A group of radio buttons // necessary to only allow one radio button to be selected at the same time. CheckboxGroup radioGroup; // The radio buttons to be selected Checkbox radio1; Checkbox radio2; // An independant selection box Checkbox option;
public void init() { // Tell the applet not to use a layout manager. setLayout(null); // initialze the button and give it a text. okButton = new Button("A button"); // text and length of the field nameField = new TextField("A TextField",100); // initialize the radio buttons group radioGroup = new CheckboxGroup(); // first radio button. Gives the label text, tells to which // group it belongs and sets the default state (unselected) radio1 = new Checkbox("Radio1", radioGroup,false); // same but selected radio2 = new Checkbox("Radio2", radioGroup,true); // Label and state of the checkbox
option = new Checkbox("Option",false); // now we will specify the positions of the GUI components. // this is done by specifying the x and y coordinate and //the width and height. okButton.setBounds(20,20,100,30); nameField.setBounds(20,70,100,40); radio1.setBounds(20,120,100,30); radio2.setBounds(140,120,100,30); option.setBounds(20,170,100,30); // now that all is set we can add these components to the applet add(okButton); add(nameField); add(radio1); add(radio2); add(option); } } // Thats's it, you now have given the user visual options. // However there are no actions related to these comonents. // You will see that later, first an example of a layoutmanager // that makes it easier to place components. // Go to LayoutExample.
Home - Chapter 1 - Chapter2 - C Layout of GUI
/* This example demonstrated the use of a layout manager to place components The Layout manager here is BorderLayout */
import java.awt.*; import java.applet.*; public class LayoutExample extends Applet { Button okButton1; Button okButton2; Button okButton3; Button okButton4;
Button okButton5; public void init() { // sets the LayoutManager to BorderLayout setLayout(new BorderLayout()); okButton1 = new Button("Centered Button"); okButton2 = new Button("Cold North"); okButton3 = new Button("Go West"); okButton4 = new Button("At East"); okButton5 = new Button("Hot South"); // always says where the component should be placed when adding // Options are center,East,West,Nort and South add(okButton1,"Center"); add(okButton2,"North"); add(okButton3,"West"); add(okButton4,"East"); add(okButton5,"South"); } }
// There are more layout managers available. The easiest is // FlowLayout() which will kee adding components horizontally until // there is no more space, then it will continue a row lower. // Now that you are able to create a GUI let's bind actions to those // components. Wouldn't be handy? :) // Go to ActionExample http://www.realapplets.com/tutorial/HelloWorld.html
You might also like
- Event HandlingDocument64 pagesEvent Handlinguddagiri sirishaNo ratings yet
- Object-Oriented Programming: Computer Science Year IIDocument18 pagesObject-Oriented Programming: Computer Science Year IIGebreigziabher M. AbNo ratings yet
- Android Programming in Java: AppletsDocument8 pagesAndroid Programming in Java: AppletsYassab AzizNo ratings yet
- Applet ProgrammingDocument10 pagesApplet Programmingसागर चौहानNo ratings yet
- Java AWTDocument8 pagesJava AWTAnshu PriyaNo ratings yet
- Java Applet Life Cycle MethodsDocument127 pagesJava Applet Life Cycle Methodspriya khabaraNo ratings yet
- Chapter 1Document7 pagesChapter 1Yassab AzizNo ratings yet
- Java Unit-5Document35 pagesJava Unit-5syeda husnaNo ratings yet
- Module IV AppletsDocument27 pagesModule IV AppletsTeja NayiraNo ratings yet
- Topic Covered By:-Ayush Thakur (1201101264) Shivanshu Bansal (1201101267)Document18 pagesTopic Covered By:-Ayush Thakur (1201101264) Shivanshu Bansal (1201101267)Bansal ShivanshNo ratings yet
- AppletDocument37 pagesAppletsureshNo ratings yet
- Java NotesDocument48 pagesJava NotesDaniel JoshuaNo ratings yet
- Java Applet: Navigation SearchDocument8 pagesJava Applet: Navigation Searchgowtham7pulseNo ratings yet
- Unit - VDocument24 pagesUnit - VGangisetti SrihariNo ratings yet
- Tutorial - 6Document19 pagesTutorial - 6Bimal KanuNo ratings yet
- Applets in JavaDocument13 pagesApplets in JavaHari KrishnanNo ratings yet
- Applets: in A Web PageDocument15 pagesApplets: in A Web Pageaamer_shahbaazNo ratings yet
- A Seminar Report ON: Java AppletsDocument18 pagesA Seminar Report ON: Java AppletsAshrut TewariNo ratings yet
- Basics of Applets: (A. RATNAKAR, 08NT1A0503)Document9 pagesBasics of Applets: (A. RATNAKAR, 08NT1A0503)Jack RatanNo ratings yet
- Unit VDocument51 pagesUnit Vuday franklinNo ratings yet
- Advanve Java BookDocument296 pagesAdvanve Java BookbhuvneshNo ratings yet
- UNIT-I AppletDocument11 pagesUNIT-I AppletYog RudraNo ratings yet
- Applets: Unit - VDocument19 pagesApplets: Unit - Vdil rockNo ratings yet
- Bca 2 Year Java Eng Unit 5Document14 pagesBca 2 Year Java Eng Unit 5Vikas PareekNo ratings yet
- Applet-HTML Programming2018Document66 pagesApplet-HTML Programming2018pradnya sadigaleNo ratings yet
- Fepj - 4Document46 pagesFepj - 4Ankush ThakurNo ratings yet
- Question Bank of JavaDocument20 pagesQuestion Bank of JavaRuthvik Pradeep 20BBTCS127No ratings yet
- Differences Between Applets and ServletsDocument15 pagesDifferences Between Applets and ServletsVivekSahuNo ratings yet
- 17cs42 Mod5 PDFDocument44 pages17cs42 Mod5 PDFNikithaNo ratings yet
- AppletsDocument21 pagesAppletsKumar Kaushal 040No ratings yet
- AppletsDocument66 pagesAppletsapi-3792621No ratings yet
- Java Applet TutorialDocument43 pagesJava Applet TutorialISHITA BASU ROYNo ratings yet
- Java - Applet BasicsDocument12 pagesJava - Applet Basics@jazNo ratings yet
- Java Applets: The HTML Page Must Tells The BrowserDocument16 pagesJava Applets: The HTML Page Must Tells The Browservedant kulkarniNo ratings yet
- Concepts of AppletsDocument15 pagesConcepts of AppletsupscnavigatorNo ratings yet
- Applets: Applet Programs Application ProgramsDocument21 pagesApplets: Applet Programs Application ProgramspraveeNo ratings yet
- Unit 6Document7 pagesUnit 6yicet13049No ratings yet
- Java Programming Chapter IIDocument10 pagesJava Programming Chapter IIdejenehundaol91No ratings yet
- Applet Design and Life CycleDocument14 pagesApplet Design and Life CycleRajan SahotaNo ratings yet
- Unit 6.1Document23 pagesUnit 6.1Thurkapally RohanNo ratings yet
- Java Applet Programming: An OverviewDocument28 pagesJava Applet Programming: An OverviewAkash JaiswalNo ratings yet
- Applets - Unit8 OopsDocument34 pagesApplets - Unit8 OopsKrishna RamaNo ratings yet
- Chapter 4: Applets and Application: 4.1. Applet FundamentalsDocument12 pagesChapter 4: Applets and Application: 4.1. Applet FundamentalsSujan NeupaneNo ratings yet
- AppletDocument7 pagesAppletbetsydwiynNo ratings yet
- Applets in JavaDocument13 pagesApplets in JavaSANIDHYSINGH RAGHUWANSHINo ratings yet
- Que. What Is Applet ? Explain With Example. Ans. An Applet Is An Intelligent Program Designed To Be Transmitted Over The Internet andDocument5 pagesQue. What Is Applet ? Explain With Example. Ans. An Applet Is An Intelligent Program Designed To Be Transmitted Over The Internet andPriyansh GanganiNo ratings yet
- Unit 1 The Applet ClassDocument9 pagesUnit 1 The Applet ClassNirmal NeupaneNo ratings yet
- Applets Programming: Enabling Application Delivery Via The WebDocument23 pagesApplets Programming: Enabling Application Delivery Via The WebAneesh KumarNo ratings yet
- AppletDocument6 pagesAppletTHIRUMALAXEROX INTERNETNo ratings yet
- Introduction To AppletDocument4 pagesIntroduction To AppletAnikNo ratings yet
- Define Java Applets and Its Lifecycle. Also Write A Sample Applet Program and How Would You Embed It Into An HTML FileDocument6 pagesDefine Java Applets and Its Lifecycle. Also Write A Sample Applet Program and How Would You Embed It Into An HTML FileRajan ChaudharyNo ratings yet
- AppletDocument83 pagesAppletddivaaNo ratings yet
- Applets in JavaDocument7 pagesApplets in JavaSONAKSHI PRIYANo ratings yet
- Seminar Paper On Java AppletsDocument16 pagesSeminar Paper On Java AppletsOgbodo Emeka A100% (1)
- Applet Life Cycle in JavaDocument6 pagesApplet Life Cycle in JavamsukumarbtechNo ratings yet
- Applet ProgrammingDocument12 pagesApplet ProgrammingMadhu SudhanNo ratings yet
- Chapter-5Document31 pagesChapter-5R JadhavNo ratings yet
- Java Applets ExplainedDocument10 pagesJava Applets ExplainedEvertonNo ratings yet
- Applet ProgrammingDocument8 pagesApplet ProgrammingSharon Stefi GHNo ratings yet
- Linked Lists SolutionsDocument7 pagesLinked Lists SolutionskalpanasripathiNo ratings yet
- Assignment - IA Linked Lists SolutionsDocument8 pagesAssignment - IA Linked Lists SolutionsVikalp HandaNo ratings yet
- DS AssignmentDocument4 pagesDS AssignmentkalpanasripathiNo ratings yet
- JSTLDocument12 pagesJSTLkalpanasripathiNo ratings yet
- BUBBLE & QUICK SORT ALGORITHMSDocument5 pagesBUBBLE & QUICK SORT ALGORITHMSkalpanasripathiNo ratings yet
- Object Oriented Programming With Java Lab Exercises and SolutionsDocument95 pagesObject Oriented Programming With Java Lab Exercises and Solutionskanjai63% (16)
- Magnetic Effect of Electric CurrentDocument8 pagesMagnetic Effect of Electric CurrentkalpanasripathiNo ratings yet
- It6601 - MC - QBDocument12 pagesIt6601 - MC - QBkalpanasripathiNo ratings yet
- Biology Assignment - For MergeDocument1 pageBiology Assignment - For MergekalpanasripathiNo ratings yet
- Data Structure and Algorithms (2&16) 1Document6 pagesData Structure and Algorithms (2&16) 1Sriram SrinivasanNo ratings yet
- CS6456 - Unit III - OOPSDocument83 pagesCS6456 - Unit III - OOPSkalpanasripathiNo ratings yet
- Handbook of Security and NetworksDocument574 pagesHandbook of Security and NetworkskalpanasripathiNo ratings yet
- Wireless Sensor NetworkDocument10 pagesWireless Sensor Networkpiyush90eNo ratings yet
- New Manual OOPSDocument64 pagesNew Manual OOPSkalpanasripathiNo ratings yet
- Insertion Function For RBDocument3 pagesInsertion Function For RBkalpanasripathiNo ratings yet
- Instruction Set ArchitectureDocument8 pagesInstruction Set ArchitecturekalpanasripathiNo ratings yet
- FP3.1 Test 2 QuestionsDocument5 pagesFP3.1 Test 2 QuestionskalpanasripathiNo ratings yet
- New Manual OOPSDocument64 pagesNew Manual OOPSkalpanasripathiNo ratings yet
- String BufferDocument10 pagesString BufferkalpanasripathiNo ratings yet
- New Manual OOPSDocument64 pagesNew Manual OOPSkalpanasripathiNo ratings yet
- Ni Introduction Wireless Sensor NetworksDocument36 pagesNi Introduction Wireless Sensor NetworkskalpanasripathiNo ratings yet
- New Manual OOPSDocument64 pagesNew Manual OOPSkalpanasripathiNo ratings yet
- CH 3Document16 pagesCH 3kalpanasripathiNo ratings yet
- Data Structure and Algorithms (2&16) 1Document6 pagesData Structure and Algorithms (2&16) 1Sriram SrinivasanNo ratings yet
- Manets vs. WSNDocument3 pagesManets vs. WSNkalpanasripathiNo ratings yet
- Introduction To ComputersDocument21 pagesIntroduction To ComputerskalpanasripathiNo ratings yet
- Computer Practices II - Laboratory ManualDocument67 pagesComputer Practices II - Laboratory ManualkalpanasripathiNo ratings yet
- May 2010Document2 pagesMay 2010kalpanasripathiNo ratings yet
- IEEE 802.11s Wireless Mesh Networks OverviewDocument7 pagesIEEE 802.11s Wireless Mesh Networks OverviewkalpanasripathiNo ratings yet
- Supersafari - 2 Activity BookDocument99 pagesSupersafari - 2 Activity BookShwe Yee Thet paingNo ratings yet
- Centrifugal Vs Reciprocating Compressor - Turbomachinery Magazine PDFDocument2 pagesCentrifugal Vs Reciprocating Compressor - Turbomachinery Magazine PDFReyes SanchezNo ratings yet
- Estimation Quality Control of Residential G+3 BuildingDocument5 pagesEstimation Quality Control of Residential G+3 BuildingInternational Journal of Innovative Science and Research Technology100% (1)
- PJM535 StudentCourseSyllabusDocument7 pagesPJM535 StudentCourseSyllabusRonald McflurryNo ratings yet
- Supersot Sot23 NPN Silicon Power (Switching) Transistors: Fmmt617 Fmmt618 Fmmt619 Fmmt624 Fmmt625Document4 pagesSupersot Sot23 NPN Silicon Power (Switching) Transistors: Fmmt617 Fmmt618 Fmmt619 Fmmt624 Fmmt625BBFulNo ratings yet
- Fiber Internet ONU AgreementDocument2 pagesFiber Internet ONU AgreementShazama Abdul WajidNo ratings yet
- Rickmeier - Gear Pump R25-16 PDFDocument48 pagesRickmeier - Gear Pump R25-16 PDFAdam Kowalski60% (5)
- Qualman Quiz 3Document4 pagesQualman Quiz 3Laurence Ibay PalileoNo ratings yet
- Chrysler Neon 99 - Immobiliser SystemDocument4 pagesChrysler Neon 99 - Immobiliser SystemeephantomNo ratings yet
- OpenBoard AM335xDocument2 pagesOpenBoard AM335xvedanttaNo ratings yet
- CCR Process GuideDocument55 pagesCCR Process GuideJean Claude EidNo ratings yet
- Catalog Zumex Multifruit 2021Document7 pagesCatalog Zumex Multifruit 2021Valentin ValentinNo ratings yet
- Autel Maxisys Citroen v4.10 Coverage TableDocument58 pagesAutel Maxisys Citroen v4.10 Coverage TableBeto HoffmannNo ratings yet
- Contacts From MotorolaDocument26 pagesContacts From MotorolamvayangcoNo ratings yet
- Tech DataDocument8 pagesTech DataVikramNo ratings yet
- Combined Gas Law CalculatorDocument2 pagesCombined Gas Law CalculatorDimple QuibranzaNo ratings yet
- Turbine Heat Rate CalculationDocument2 pagesTurbine Heat Rate Calculationkaruna34650% (2)
- TAM Acquisition and Analysis ManualDocument92 pagesTAM Acquisition and Analysis ManualJulian UribeNo ratings yet
- MR418-FEM-Top Slewing Tower Cranes Imperial PDFDocument8 pagesMR418-FEM-Top Slewing Tower Cranes Imperial PDFCompass equipmentNo ratings yet
- IOM Fire Pump & ControllerDocument123 pagesIOM Fire Pump & ControllerPrasanth foustin pereiraNo ratings yet
- Panel Data Analysis Using EViews Chapter - 3 PDFDocument49 pagesPanel Data Analysis Using EViews Chapter - 3 PDFimohamed2No ratings yet
- Flames in JavaDocument2 pagesFlames in JavaRamesh ChinchalkarNo ratings yet
- LDR Valu ChainDocument5 pagesLDR Valu ChainSheila EnglishNo ratings yet
- 0 Delphi Labs DataSnap XE CallbacksDocument7 pages0 Delphi Labs DataSnap XE Callbacksduna tarimaNo ratings yet
- Task 7 CompleteDocument1 pageTask 7 Completeapi-335293732No ratings yet
- ARAMCO UT Inspection Checklist - SAIC-UT-2001Document6 pagesARAMCO UT Inspection Checklist - SAIC-UT-2001Anonymous hBBam1n100% (1)
- EMSA MED-PrasentationDocument20 pagesEMSA MED-PrasentationCostin RotaruNo ratings yet
- Seeing Sounds Worksheet: Tuning Fork StationDocument2 pagesSeeing Sounds Worksheet: Tuning Fork StationEji AlcorezaNo ratings yet
- Transaction HistoryDocument3 pagesTransaction HistoryMuhammad Johari Noor AzharNo ratings yet