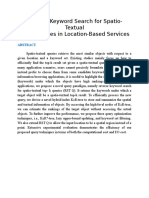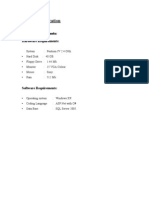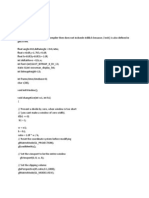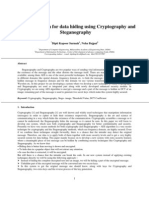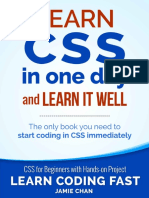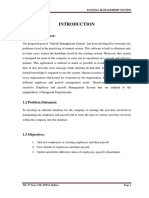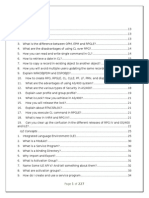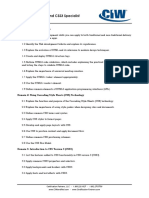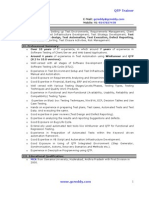Professional Documents
Culture Documents
Install Guide
Uploaded by
vincenzomercuriOriginal Description:
Copyright
Available Formats
Share this document
Did you find this document useful?
Is this content inappropriate?
Report this DocumentCopyright:
Available Formats
Install Guide
Uploaded by
vincenzomercuriCopyright:
Available Formats
i i
A PPENDIX
Installing OpenGL and Running Code
(by Chansophea Chuon)
W
B.1
e explain here how to install OpenGL and run the book programs, and create and execute your own, on Windows, Mac OS and Ubuntu Linux platforms.
Microsoft Windows XP and Higher
Download and install Microsoft Visual C++ 2010 Express edition from http: //www.microsoft.com/express/. After Visual C++ has been successfully installed, do the following. Install GLUT: 1. Download and unzip the le glut-3.7.6-bin.zip from http: //www.xmission.com/~nate/glut.html. (a) Copy glut32.dll to C:\Windows\System32. (b) Copy glut32.lib to C:\Program Files\Microsoft Visual Studio 10.0\VC\lib (c) Copy glut.h to C:\Program Files\Microsoft Visual Studio 10.0\VC\include\GL. Note that you may have to create the GL directory. Install GLEW (if your graphics card supports at least OpenGL 1.5): 789
i i i
i i
Appendix B Installing OpenGL and Running Code
1. Download glext.h from http://www.opengl.org/registry/ api/glext.h to C:\Program Files\Microsoft Visual Studio 10.0\VC\include\GL. 2. Download and unzip the le glew-1.5.4-win32.zip from http: //glew.sourceforge.net/. (a) Copy glew32.dll from the bin directory to C:\Windows\System32. (b) Copy glew32.lib and glew32s.lib from the lib directory to C:\Program Files\Microsoft Visual Studio 10.0\ VC\lib (c) Copy glew.h, glxew.h and wglew.h from the include\GL directory to C:\Program Files\Microsoft Visual Studio 10.0\VC\include\GL. Now you are ready to run the book programs and write and run your own. Follow the steps in the next pages.
790
i i i
i i
Open Visual C++ 2010 from the Start Menu to bring up the welcome screen. See Figure B.1.
Section B.1 Microsoft Windows XP and Higher
Figure B.1: Visual Studio 2010 Express welcome screen.
791
i i i
i i
Appendix B Installing OpenGL and Running Code
Create a new project by going to File New Project. See Figure B.2.
Figure B.2: New project window.
792
i i i
i i
Select Win32 from the Installed Templates panel and then Win32 Console Application from the next panel. Name your project and select the folder where you want to save it. Uncheck the box which says Create directory for solution. Click OK to bring up a wizard welcome window. See Figure B.3.
Section B.1 Microsoft Windows XP and Higher
Figure B.3: Win32 application wizard welcome window.
793
i i i
i i
Appendix B Installing OpenGL and Running Code
Click Application Settings for the settings dialog box. See Figure B.4.
Figure B.4: Win32 application settings dialog box.
794
i i i
i i
Uncheck the Precompiled header box, check the Empty project box and choose Console application. Click Finish to see a new project window. See Figure B.5
Section B.1 Microsoft Windows XP and Higher
Figure B.5: New project window.
795
i i i
i i
Appendix B Installing OpenGL and Running Code
Right click on Source Files and choose Add New Item to bring up a dialog box. See Figure B.6.
Figure B.6: Add new item dialog box.
796
i i i
i i
Select Code from the Installed Templates panel and C++ File(.cpp) from the next panel. Name your le and click Add to see an empty code panel in the project window titled with your chosen name. See Figure B.7.
Section B.1 Microsoft Windows XP and Higher
Figure B.7: Project window with empty code panel.
797
i i i
i i
Appendix B Installing OpenGL and Running Code
Copy any of our book programs into or write your own in the code panel. See Figure B.8.
Figure B.8: Code panel with square.cpp copied into it.
798
i i i
i i
Save and build your project by going to Debug Build Solution. Then execute the program with Debug Start Debugging. If the program has been built successfully, then you should see no error in the output window. Congratulations! Output from our square.cpp program is shown in Figure B.9.
Section B.1 Microsoft Windows XP and Higher
Figure B.9: Square.cpp output in Windows XP.
799
i i i
i i
Appendix B Installing OpenGL and Running Code
B.2
Mac OS X Snow Leopard
The steps to installing and running OpenGL on the Mac OS X are few because OpenGL is integrated into the operating system: Install GLEW by going to http://glew.darwinports.com/ and following instructions there. Open a book program or write your own using your preferred editor. Lets assume the program le is square.cpp. Open the terminal window, change to the directory where the source code is located and compile the program with the command g++ square.cpp -o square -framework Cocoa -framework OpenGL -framework GLUT. Run the program by entering the command ./square. Figure B.10 shows the output of our square.cpp program. Note: For a GLSL program the command is g++ glslProgram.cpp -o glslProgram -framework Cocoa -framework OpenGL -framework GLUT -I/opt/local/include -L/opt/local/lib -lGLEW
Figure B.10: Square.cpp output in Mac OS X Snow Leopard.
800
i i i
i i
B.3
Ubuntu Linux
Here are the steps to setting up and running OpenGL on the Ubuntu Linux distribution: Go to System Administration Synaptic Package Manager and check the boxes to install g++, libglut3-dev and libglew-dev. Synaptic Package Manager will ask you to install dependent packages if necessary for the C++, GLUT and GLEW libraries. Open a book program or write your own using your preferred editor. Lets assume the program le is square.cpp. Open the terminal window, change to the directory where the source code is located and compile the program with the command gcc square.cpp -o square -I/usr/include -L/usr/lib -lglut -lGL -lGLU -lX11. Run the program by entering the command./square. Figure B.11 shows the output of square.cpp program. Note: For a GLSL program the command is gcc glslProgram.cpp -o glslProgram -I/usr/include -L/usr/lib -lglut -lGLEW -lGL -lGLU -lX11.
Section B.3 Ubuntu Linux
Figure B.11: Square.cpp output in Ubuntu 10.04.
801
i i i
You might also like
- Shoe Dog: A Memoir by the Creator of NikeFrom EverandShoe Dog: A Memoir by the Creator of NikeRating: 4.5 out of 5 stars4.5/5 (537)
- Grit: The Power of Passion and PerseveranceFrom EverandGrit: The Power of Passion and PerseveranceRating: 4 out of 5 stars4/5 (587)
- SAE - Toward Efficient Cloud Data Analysis Service For Large-Scale Social NetworksDocument4 pagesSAE - Toward Efficient Cloud Data Analysis Service For Large-Scale Social NetworksAdarsh UttarkarNo ratings yet
- DocDocument23 pagesDocAdarsh UttarkarNo ratings yet
- Dinesh and Kartik TypingDocument15 pagesDinesh and Kartik TypingAdarsh UttarkarNo ratings yet
- Reverse Keyword Search For Spatio-TextualDocument16 pagesReverse Keyword Search For Spatio-TextualAdarsh UttarkarNo ratings yet
- Abstract IssDocument1 pageAbstract IssAdarsh UttarkarNo ratings yet
- IntroductionDocument2 pagesIntroductionAdarsh UttarkarNo ratings yet
- RRW - A Robust and Reversible WatermarkingDocument5 pagesRRW - A Robust and Reversible WatermarkingAdarsh UttarkarNo ratings yet
- Space-Efficient Verifiable Secret SharingDocument5 pagesSpace-Efficient Verifiable Secret SharingAdarsh UttarkarNo ratings yet
- Space-Efficient Verifiable Secret SharingDocument5 pagesSpace-Efficient Verifiable Secret SharingAdarsh UttarkarNo ratings yet
- System SpecificationDocument1 pageSystem SpecificationAdarsh UttarkarNo ratings yet
- Admission Form: Particulars of The StudentDocument2 pagesAdmission Form: Particulars of The StudentAdarsh UttarkarNo ratings yet
- Abstract IssDocument1 pageAbstract IssAdarsh UttarkarNo ratings yet
- Reverse Keyword Search For Spatio-TextualDocument16 pagesReverse Keyword Search For Spatio-TextualAdarsh UttarkarNo ratings yet
- IntroductionDocument2 pagesIntroductionAdarsh UttarkarNo ratings yet
- IrobotDocument6 pagesIrobotAdarsh UttarkarNo ratings yet
- HMMDocument4 pagesHMMAdarsh UttarkarNo ratings yet
- IncludeDocument7 pagesIncludeAdarsh UttarkarNo ratings yet
- Bearing Induction Heate123Document17 pagesBearing Induction Heate123Adarsh UttarkarNo ratings yet
- Definition of 'Venture Capital'Document3 pagesDefinition of 'Venture Capital'Adarsh UttarkarNo ratings yet
- 01Document31 pages01Adarsh UttarkarNo ratings yet
- Paper 4Document4 pagesPaper 4Adarsh UttarkarNo ratings yet
- 01Document31 pages01Adarsh UttarkarNo ratings yet
- 01Document31 pages01Adarsh UttarkarNo ratings yet
- Proposed System For Data Hiding Using Cryptography and SteganographyDocument8 pagesProposed System For Data Hiding Using Cryptography and SteganographyAdarsh UttarkarNo ratings yet
- Commercial PaperDocument15 pagesCommercial PapervenkatNo ratings yet
- EngDocument1 pageEngAdarsh UttarkarNo ratings yet
- EngDocument1 pageEngAdarsh UttarkarNo ratings yet
- Calculate OverheadDocument3 pagesCalculate Overheadjstan62No ratings yet
- Simple Past TenseDocument4 pagesSimple Past TenseCarlos Andrés Martínez SernaNo ratings yet
- Hidden Figures: The American Dream and the Untold Story of the Black Women Mathematicians Who Helped Win the Space RaceFrom EverandHidden Figures: The American Dream and the Untold Story of the Black Women Mathematicians Who Helped Win the Space RaceRating: 4 out of 5 stars4/5 (890)
- The Yellow House: A Memoir (2019 National Book Award Winner)From EverandThe Yellow House: A Memoir (2019 National Book Award Winner)Rating: 4 out of 5 stars4/5 (98)
- The Little Book of Hygge: Danish Secrets to Happy LivingFrom EverandThe Little Book of Hygge: Danish Secrets to Happy LivingRating: 3.5 out of 5 stars3.5/5 (399)
- On Fire: The (Burning) Case for a Green New DealFrom EverandOn Fire: The (Burning) Case for a Green New DealRating: 4 out of 5 stars4/5 (73)
- The Subtle Art of Not Giving a F*ck: A Counterintuitive Approach to Living a Good LifeFrom EverandThe Subtle Art of Not Giving a F*ck: A Counterintuitive Approach to Living a Good LifeRating: 4 out of 5 stars4/5 (5794)
- Never Split the Difference: Negotiating As If Your Life Depended On ItFrom EverandNever Split the Difference: Negotiating As If Your Life Depended On ItRating: 4.5 out of 5 stars4.5/5 (838)
- Elon Musk: Tesla, SpaceX, and the Quest for a Fantastic FutureFrom EverandElon Musk: Tesla, SpaceX, and the Quest for a Fantastic FutureRating: 4.5 out of 5 stars4.5/5 (474)
- A Heartbreaking Work Of Staggering Genius: A Memoir Based on a True StoryFrom EverandA Heartbreaking Work Of Staggering Genius: A Memoir Based on a True StoryRating: 3.5 out of 5 stars3.5/5 (231)
- The Emperor of All Maladies: A Biography of CancerFrom EverandThe Emperor of All Maladies: A Biography of CancerRating: 4.5 out of 5 stars4.5/5 (271)
- The Gifts of Imperfection: Let Go of Who You Think You're Supposed to Be and Embrace Who You AreFrom EverandThe Gifts of Imperfection: Let Go of Who You Think You're Supposed to Be and Embrace Who You AreRating: 4 out of 5 stars4/5 (1090)
- The World Is Flat 3.0: A Brief History of the Twenty-first CenturyFrom EverandThe World Is Flat 3.0: A Brief History of the Twenty-first CenturyRating: 3.5 out of 5 stars3.5/5 (2219)
- Team of Rivals: The Political Genius of Abraham LincolnFrom EverandTeam of Rivals: The Political Genius of Abraham LincolnRating: 4.5 out of 5 stars4.5/5 (234)
- The Hard Thing About Hard Things: Building a Business When There Are No Easy AnswersFrom EverandThe Hard Thing About Hard Things: Building a Business When There Are No Easy AnswersRating: 4.5 out of 5 stars4.5/5 (344)
- Devil in the Grove: Thurgood Marshall, the Groveland Boys, and the Dawn of a New AmericaFrom EverandDevil in the Grove: Thurgood Marshall, the Groveland Boys, and the Dawn of a New AmericaRating: 4.5 out of 5 stars4.5/5 (265)
- The Unwinding: An Inner History of the New AmericaFrom EverandThe Unwinding: An Inner History of the New AmericaRating: 4 out of 5 stars4/5 (45)
- The Sympathizer: A Novel (Pulitzer Prize for Fiction)From EverandThe Sympathizer: A Novel (Pulitzer Prize for Fiction)Rating: 4.5 out of 5 stars4.5/5 (119)
- Her Body and Other Parties: StoriesFrom EverandHer Body and Other Parties: StoriesRating: 4 out of 5 stars4/5 (821)
- Process of System Clone in ServicenowDocument11 pagesProcess of System Clone in ServicenowBa laNo ratings yet
- AWS Certified Developer Associate Practice Test #6 ResultsDocument67 pagesAWS Certified Developer Associate Practice Test #6 ResultsShadi ArnaoutNo ratings yet
- VM PagingDocument46 pagesVM PagingchetanNo ratings yet
- CSS (With HTML5) Learn CSS in One Day and Learn It WellDocument118 pagesCSS (With HTML5) Learn CSS in One Day and Learn It WellHemant HkgNo ratings yet
- Moodle Student Guide: How To Log in To MoodleDocument2 pagesMoodle Student Guide: How To Log in To MoodleAires FortesNo ratings yet
- Anti-Theft Alert System For Smart VehiclesDocument9 pagesAnti-Theft Alert System For Smart VehiclesIJRASETPublicationsNo ratings yet
- PSE Cortex V12.75Document20 pagesPSE Cortex V12.75EmirhanNo ratings yet
- CS3551 DC - Unit - I Qbank FinalDocument60 pagesCS3551 DC - Unit - I Qbank FinalMohamed ShaaheenNo ratings yet
- Citra emulator log file shows loading errorsDocument3 pagesCitra emulator log file shows loading errorsCall BananaNo ratings yet
- Linux CommandDocument128 pagesLinux CommandZakNo ratings yet
- Cpos MCQ BankDocument80 pagesCpos MCQ BankRamkishan ShindeNo ratings yet
- WASDocument2 pagesWASSELVAM SNo ratings yet
- Sample Miniproject ReportDocument15 pagesSample Miniproject Report3BR19CS066 PAVAN.KNo ratings yet
- Create Mirth Connect ChannelDocument1 pageCreate Mirth Connect ChannelMohamed EmamNo ratings yet
- Oracle Cloud Infrastructure Architect Associate Exam Questions and AnswersDocument59 pagesOracle Cloud Infrastructure Architect Associate Exam Questions and AnswersyurijapNo ratings yet
- As400 Bits and PiecesDocument227 pagesAs400 Bits and PiecessubbuchNo ratings yet
- 1D0 620Document3 pages1D0 620bnsamy0% (1)
- Cin A B NameDocument8 pagesCin A B NameAHMAD KHAIRUDDIN BIN NORDINNo ratings yet
- G C Reddy ProfileDocument3 pagesG C Reddy ProfileG.C.ReddyNo ratings yet
- 1.3.3.1 Lab - Parsing JSON With A Python ApplicationDocument14 pages1.3.3.1 Lab - Parsing JSON With A Python ApplicationSanjit Verma0% (1)
- Amit Kumar Android Developer Resume SEODocument2 pagesAmit Kumar Android Developer Resume SEOamitNo ratings yet
- Test TeamsDocument12 pagesTest TeamsVanessa HeufemannNo ratings yet
- Javascript For Abap Programmers: Chapter 3.5 - ArraysDocument26 pagesJavascript For Abap Programmers: Chapter 3.5 - ArraysvenubhaskarNo ratings yet
- Ashwin KalaichandranDocument2 pagesAshwin KalaichandranAshton BerylNo ratings yet
- Pentaho Data Integration LookupsDocument25 pagesPentaho Data Integration Lookupsdante schmidtNo ratings yet
- SFDC MCQ2 AdDocument81 pagesSFDC MCQ2 AdsurajrchannagiriNo ratings yet
- eclipseCDT8 0-CheatsheetDocument2 pageseclipseCDT8 0-CheatsheetphilipsdNo ratings yet
- Verilog HDL - Introduction to Typical Design Flow and BasicsDocument59 pagesVerilog HDL - Introduction to Typical Design Flow and BasicsBhargavi AndraNo ratings yet
- Comparative Study Sorting AlgorithmsDocument8 pagesComparative Study Sorting Algorithmsaswith Reddy. AtlaNo ratings yet
- CSC 4402 Homework 1: Felipe RonderosDocument3 pagesCSC 4402 Homework 1: Felipe RonderosAnonymous KphfwjHgNo ratings yet