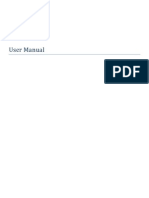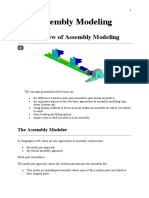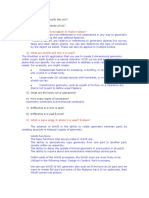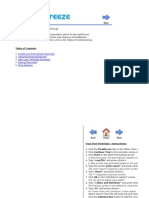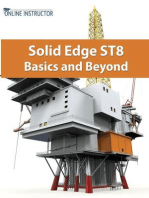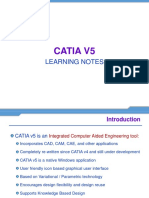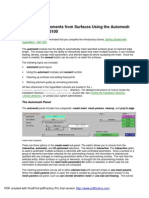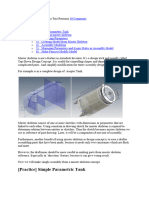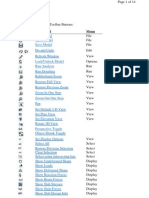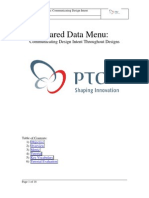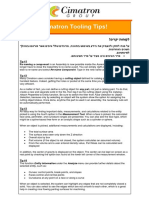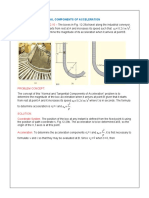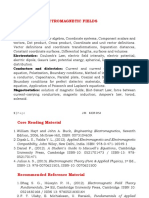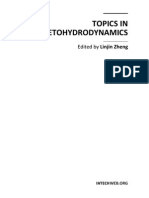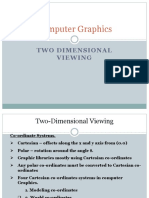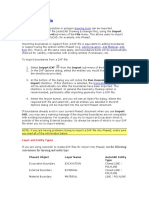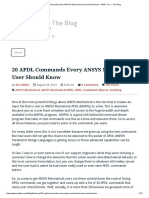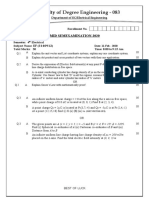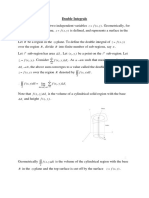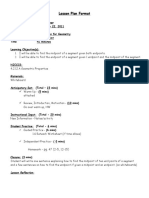Professional Documents
Culture Documents
Create A Part
Uploaded by
mapemaOriginal Description:
Original Title
Copyright
Available Formats
Share this document
Did you find this document useful?
Is this content inappropriate?
Report this DocumentCopyright:
Available Formats
Create A Part
Uploaded by
mapemaCopyright:
Available Formats
Create a part
Pgina 1 de 47
Create a part
Getting started The first feature you create for a part or sheet metal model is called the base feature. Several commands are available for creating base features, but one thing they have in common is that they are sketch-based features. You should consider the following questions when starting a new model: What is the best sketch for the first feature on the part? See Choosing the best sketch for the base feature.
Which reference plane should it be drawn on? See Choosing the best reference plane.
Are there symmetric features on the part? See Taking advantage of part symmetry. Create a part workflow Use the following process to create a base feature for your part model. For an overview of this process, see Part modeling workflow overview and the links at the bottom of this topic.
file://C:\Users\marcio.machado\AppData\Local\Temp\~hhA04.htm
05/08/2011
Create a part
Pgina 2 de 47
1. Create a document using the iso part.par template. Tip: If you want to model a machined, cast, molded, or plastic part, you should use a Part document (.par). If you want to model a sheet metal part, you should use a Sheet Metal document (.psm) and the iso sheet metal.psm template. 2. Sketch the base feature. You construct a sketch-based feature by drawing a closed sketch region (A) on a reference plane (B).
a. Start a sketch by selecting a sketch plane and pressing F3 to lock it. Tip: The first sketch you draw must be a closed sketch region, and it is typically drawn on one of the three principal planes of the base coordinate system (A).
To learn about sketching options, see Drawing sketches of parts. b. Use the commands in the Draw group to draw the base feature. For example: Draw a rectangle using two points. Draw a circle by center point. 3. Apply sketch element relationships. (Optional) If you drew a shape using disjoint elements such as lines, arcs, or curves, you can use the various relationship commands to apply additional geometric relationships to maintain proper alignment when edits are made. For example, you can: Make elements parallel. Make elements perpendicular. Make elements tangent. Make elements symmetric about an axis. 4. Add dimensions to the sketch. Use the Smart Dimension command to add dimensions to the sketch elements. 5. Extrude the sketch into a 3D shape. From the sketch, construct an extruded base feature using the Select tool. 6. Continue building the part. Do any of the following:
file://C:\Users\marcio.machado\AppData\Local\Temp\~hhA04.htm
05/08/2011
Create a part
Pgina 3 de 47
Sketch another feature on the base part, and then use the sketch to construct an extrusion or cutout using the Select tool. Tip: You can press F3 to lock a sketch plane and then use the Sketch View command to change to a flat sketch plane, making it easier to draw new sketch elements on the part. When you are finished sketching, you can press Ctrl+I to return to the default isometric view. Create a hole. Round the corners. 7. Finish the part. a. Apply a material to the part. b. Save the document. 8. (Optional) You can continue with any of these workflows: Modify a synchronous model. Produce a detailed model drawing. Create a basic sheet metal part Create a basic assembly.
Overviews
Part modeling workflow overview and Part Modeling: Tips for Getting Started Drawing sketches of parts Creating documents and using templates IntelliSketch Geometric relationships Product Manufacturing Information (PMI) Material Table
Modeling synchronous and ordered features
In a Solid Edge modeling document, two environments coexist for creating model features. The two environments are synchronous and ordered. Synchronous features are created in the synchronous modeling environment. Ordered features are created in the ordered modeling environment. A model can contain only synchronous features, only ordered features, or a combination of both feature types. A synchronous feature is a collection of faces that define the feature shape. There is no history retained of how a synchronous feature was created. Face(s) of a synchronous feature can be edited. An ordered feature is history based. You can edit an ordered feature by returning to any step used in the feature creation process. No face(s) of an ordered feature can be edited. Opening a Solid Edge modeling document On the Solid Edge OptionsHelpers page, a setting is provided for the modeling environment to use when a new document is opened. The default setting is Synchronous modeling. If an existing modeling document contains only synchronous elements, the document opens in the synchronous environment. If an existing modeling document contains only ordered elements or a combination of ordered and synchronous elements, the document opens in the ordered environment. Moving between modeling environments You can switch between environments at any time during the modeling process. Right-click in PathFinder or the graphics window to activate the shortcut menu, and then choose either Transition to Synchronous or Transition to Ordered, depending on the environment that is active. If a model contains both synchronous and ordered features, click the Ordered environment bar or the Synchronous environment bar in PathFinder. On the ribbon, from the Tools tabModel group, choose the modeling environment to transition to. Note: Each environment presents its own set of modeling commands. Feature display In the ordered modeling environment, ordered and synchronous features appear. In the synchronous modeling environment, only synchronous features appear. Editing features In ordered modeling, selecting an ordered feature displays the Edit Feature Quickbar for ordered editing. In ordered or synchronous modeling, selecting a synchronous body face displays the steering wheel for synchronous editing.
file://C:\Users\marcio.machado\AppData\Local\Temp\~hhA04.htm
05/08/2011
Create a part
Pgina 4 de 47
Click here if you have a question or comment.
Overviews
Converting ordered features to synchronous features Synchronous sketch behavior in the ordered environment
Moving ordered features to synchronous
Ordered features can be converted to synchronous features while in a part or sheet metal modeling file. The conversion is performed by moving ordered features into the synchronous portion of the PathFinder tree. This move results in the feature geometry being consumed into the synchronous body and therefore available for synchronous editing. The move to synchronous workflow occurs only when the file is in the ordered environment. Single features or any number of features can be converted with the Move to Synchronous command. The ordered conversion is one way only. Synchronous features cannot be converted to ordered features. Note: You can also convert ordered features to synchronous features at a file level with the Convert command. Multiple files can be processed simultaneously. Feature conversion must start at the top of the ordered feature tree and be in a contiguous order. All features in the tree above the selected feature are included in the conversion. Mirror and pattern features require both child and parent features for conversion to be successful. If any of the parents in the select set have a child relationship to either a mirror or pattern feature, all features above these children features are in the select set. If a problem occurs in the conversion process, the Undo command is available. A Move to Synchronous dialog displays to alert the users if additional dependency found, and to provide any warning message that may affect the outcome of the move. This dialog is only displayed when warnings exist and or there are additional dependencies found. Warning message: Feature dependency found. It is recommended that all dependencies be moved with the selected feature. You can click the Selection only button in the dialog to exclude the dependencies from the Move operation. Note: After moving ordered features to synchronous, it is a good idea to re-compute any remaining ordered features. If missing dependencies exist prior to the move there will be failed or warned features. It is recommended to re-compute the ordered node, and resolve any possible warnings or failures before moving to ordered features to synchronous.
Overview
Modeling synchronous and ordered features
Commands
Move to Synchronous command Convert command
Procedures
Move an ordered feature to synchronous Click here if you have a question or comment.
Synchronous sketch behavior in the ordered environment
Synchronous sketches are used to create both synchronous and ordered features. Ordered sketches cannot be used to create a synchronous feature because while in the synchronous environment, ordered elements are not available for selection. Synchronous sketches can only be selected when creating an ordered feature by using the Select from Sketch option in the Profile step. Editing an ordered feature created with a synchronous sketch Ordered features are driven by sketches. To edit the cross section definition of an ordered feature, edit the driving sketch. The following are the methods available for editing a synchronous sketch which drives an ordered feature.
Directly edit the synchronous sketch
Step 1. Turn on the display of the driving synchronous sketch. Step 2. Select a sketch element to edit. You can move the selected sketch element and/or change the element properties on command bar. Step 3. Edit sketch dimensions. Note: You cannot edit or add synchronous sketch relationships using this method. Note: As the synchronous sketch is edited, the ordered feature dynamically updates.
file://C:\Users\marcio.machado\AppData\Local\Temp\~hhA04.htm
05/08/2011
Create a part
Pgina 5 de 47
Feature edit (Edit Profile)
Step 1. Select the ordered feature to edit. Step 2. Choose the Edit Profile command on the Feature Edit box.
Step 3. The modeling environment switches to synchronous. You can now fully edit the synchronous sketch. Step 4. When the synchronous sketch edits are complete, switch to the ordered environment to observe the feature edits.
Feature edit (Dynamic Edit)
Step 1. Select the ordered feature to edit. Step 2. Choose the Dynamic Edit command on the Feature Edit box.
Step 3. The driving synchronous sketch appears. Make edits to synchronous sketch. Synchronous sketch behavior in ordered modeling Synchronous sketch dimensions are not migrated to ordered features. Synchronous sketches are not consumed when creating an ordered feature. Synchronous sketches can drive ordered features. Synchronous sketches appear while in the ordered environment. Regions are disabled. Synchronous sketches appear in the synchronous sketch style and colors. When using the Select Tool in the ordered environment, synchronous sketch elements locate as individual elements. Synchronous sketches can be moved using the steering wheel handle. The entire sketch moves (not single elements). In the ordered environment, synchronous sketch geometry or relationships commands are not available. Click here if you have a question or comment.
Part modeling workflow overview
You create parts in Solid Edge: Synchronous Modeling Technology by constructing a series of features that define the characteristics of the part.
The basic workflow for constructing a part in Solid Edge is: Draw the first sketch Construct a base feature using the sketch Construct additional features Edit the model to complete the part Drawing the first sketch Drawing a sketch allows you to define the basic size and shape of the part before you construct any features. Sketches consist of 2D geometric elements such as lines, arcs, circles, and rectangles. You can use dimensions and geometric relationships to control the size, shape, and position of the 2D elements. You can draw sketches on the principal planes of a coordinate system, reference planes, or planar faces on the part.
file://C:\Users\marcio.machado\AppData\Local\Temp\~hhA04.htm
05/08/2011
Create a part
Pgina 6 de 47
The first sketch you draw must be a closed sketch region, and it is typically drawn on one of the three principal planes of the base coordinate system (A).
The commands for constructing sketches are found on both the Home and Sketching tabs on the ribbon. To learn more: Choosing the best sketch for the base feature Drawing sketches of parts Coordinate systems Constructing the base feature The first feature you construct is called the base feature. You select the sketch region you drew to construct the base feature. Two methods are provided in Solid Edge for constructing the base feature: feature construction commands, or the Select tool. In either approach, the instructions in PromptBar guide you through the feature construction process.
Using the Select tool
You can use the Select tool to select a sketch region (A). The Extrude tool (B) is automatically displayed, which allows you to define the extent direction for an extruded feature. The dynamic input box (C) allows you to type a specific value for the feature thickness. Alternately, you can use the options on the QuickBar tool (D) to specify that you want to construct a revolved feature instead.
For constructing the base feature and subsequent features that add or remove material based on a sketch region, this method is the preferred approach.
Using feature-construction commands
You can also use a feature construction command, such as Extrude or Revolve Protrusion to define the base feature. You then select the sketch elements (A) you want to use to define the feature. You can use the cursor (B) to define the extent direction, and the dynamic input box (C) to type a specific value for the feature thickness. QuickBar (D) and a feature-specific command bar provide additional options and tools.
To learn more: Constructing features using the Select tool Constructing features using the feature construction commands
file://C:\Users\marcio.machado\AppData\Local\Temp\~hhA04.htm
05/08/2011
Create a part
Pgina 7 de 47
Constructing additional features Subsequent features can be based on a sketch you draw, they can modify existing edges on the model, or they can be based on a set of properties you specify. For example, you can draw additional sketches, then use the Select tool to add or remove material, the Hole command to define counterbore or countersink hole features, or the Round command to round edges.
To learn more: Constructing features using the Select tool Constructing features using the feature construction commands Modifying the model An important part of model creation is the ability to modify a model easily and quickly. Solid Edge provides various tools to modify your models. For example, you can: Edit 3D dimensions on model edges to change the size or shape of the model. If you want to maintain the value of the 3D dimension during subsequent edits, you can set the Lock option (B) on the value editing handle.
Select a face on the model, then use the steering wheel (A) to move the face in a direction and value you define (B), while maintaining the size and positional relationships of adjacent faces or features.
Define geometric relationships between faces on the model using the Relate command on QuickBar when one or more faces are selected. For example, you can specify that a set of faces remain parallel when the model is modified. To learn more: Modifying synchronous models
Overview
Constructing features using the feature construction commands
file://C:\Users\marcio.machado\AppData\Local\Temp\~hhA04.htm
05/08/2011
Create a part
Pgina 8 de 47
Constructing features using the Select tool Coordinate systems Feature modeling Modify a model Part modeling: Tips for getting started Sketch consumption and dimension migration Sketch-based features Using PathFinder in a part model
Procedures
Construct a hole Construct an extrusion: base feature Construct an extrusion or cutout: subsequent features Construct a revolved protrusion: base feature Construct a circular pattern feature Construct a circular pattern feature Click here if you have a question or comment.
Part modeling: Tips for getting started
When constructing a 3D model in Solid Edge, it is helpful to evaluate the basic shape of the part, and develop a plan as to how you want to construct the model.
You should consider the following questions when starting a new model: What is the best sketch for the first feature on the part? Which reference plane should it be drawn on? Are there symmetric features on the part? Constructing the base feature The first feature you create for a part or sheet metal model is called the base feature. Several commands are available for creating base features, but one thing they have in common is that they are sketch-based features. You construct a sketch-based feature by drawing a closed sketch region (A) on a reference plane (B).
Reference planes A reference plane is a flat surface that is typically used for drawing 2D sketches in 3D space. Although the size of a reference plane is theoretically infinite, it is displayed at a fixed size to make it easier to select and visualize. Three default, or base reference planes, are available in Solid Edge part and sheet metal documents for defining the base feature.
file://C:\Users\marcio.machado\AppData\Local\Temp\~hhA04.htm
05/08/2011
Create a part
Pgina 9 de 47
Choosing the best sketch for the base feature When evaluating the part you want to construct, the sketch for the base feature should generate as much of the basic shape of the part as possible. Most models present several choices for constructing the sketch for the base feature, but often one alternative is better than others. As you gain experience, it becomes easier to see the best choice. In the example model, you could construct the base feature using each of the three sketches shown.
Sketch A
The L-shaped sketch of the model is a good choice, but would require extra features to finish defining the tapered end of the model. In many cases this could be the best choice, especially when working with standard shapes and extrusions.
Sketch B
The rectangular sketch would require many extra features to remove the material around the stiffening rib and tapered end of the model. This would be a poor choice for this model.
Sketch C
For this model, this would be the best choice. It defines the basic length and width of the model and includes the tapered end. Two additional protrusion features complete the basic shape of the part. A hole feature, a cutout feature, and a round feature complete the part.
Choosing the best reference plane After you decide on the best sketch to use for the base feature, you should decide which reference plane you want to draw the profile on. As discussed earlier, there are three base reference planes you can use for the first feature. These planes are oriented to the top, front, and right views. The three base reference planes intersect at the exact center, or global origin, of the model space. When choosing the reference plane, you can consider how the finished part will be displayed in the graphic window, or how it will be arranged in
file://C:\Users\marcio.machado\AppData\Local\Temp\~hhA04.htm
05/08/2011
Create a part
Pgina 10 de 47
the assembly or the drawing. The default view orientation in the graphic window is the dimetric view, so orienting the sketch for the base feature such that the finished part is easy to visualize in the dimetric view is a good approach. The following examples illustrate the results of using the Top (A), Front (B), and Right (C) reference planes to draw the first sketch. For this part, using the Top reference plane (A) results in a part that is easiest to visualize in the dimetric view.
As your modeling skills increase, and when modeling parts in the context of the assembly, choosing the best reference plane becomes less of a concern. You can use the Rotate command to rotate the graphic window to an easy to visualize orientation. Taking advantage of part symmetry Because the three base reference planes are fixed (they can not move), when modeling symmetric parts, you should also use the base reference planes to take advantage of symmetric features on the part. For example, when drawing the sketch for the base feature, you can use dimensions and relationships to symmetrically orient the sketch about the Front (A) and Right (B) reference planes.
Orienting the sketch for the base feature symmetrically with respect to the base reference planes makes it easier to construct the rest of the model because you can also use the base reference planes to symmetrically orient the subsequent features.
Drawing Sketches of Parts
file://C:\Users\marcio.machado\AppData\Local\Temp\~hhA04.htm
05/08/2011
Create a part
Pgina 11 de 47
The initial step in creating a feature is to draw the cross section shape of the feature. This cross section can then be extruded or revolved to create a feature. Other features require a sketch to define sweep paths, cuts, ribs, and more. Sketches are used create both synchronous and ordered features. The behavior of sketches is different in each of these two modeling environments.
Overview
Drawing synchronous sketches of parts Drawing ordered sketches of parts Synchronous sketch behavior in the ordered environment Click here if you have a question or comment.
Drawing synchronous sketches of parts
You draw synchronous sketches to establish the basic shape requirements of a part before you construct any features. You can draw a synchronous sketch on a principal plane of the base coordinate system, a planar face on the model, or a reference plane. You can then use these sketches to create sketch-based features, such as extruded features which add or remove material.
Visual sketching aids There are a variety of visual sketching aids available to you. The triad in the center of the graphics window is the base coordinate system.
The principal planes on the base coordinate system are typically used to draw the first sketch for the base feature on a new part.
For more information, see Coordinate systems. You can also independently display the sketching grid, alignment lines, and coordinate readouts using the Grid Options command.
file://C:\Users\marcio.machado\AppData\Local\Temp\~hhA04.htm
05/08/2011
Create a part
Pgina 12 de 47
For more information, see Working with grids. Getting started with sketching Getting started with sketching is easy. When you sketch elements, they will go on the coordinate system plane, planar face, or reference plane that is directly under your cursor when you start placing the element. When starting a new part, you would typically draw a sketch on one of the three principal planes of the base coordinate system. For example, you can draw the first sketch for a new part on the XZ principal plane of the base coordinate system (1).
You can see which plane of the coordinate system you will draw on because the plane under the cursor highlights, and the alignment lines, which extend out from the cursor, adjust dynamically depending on what plane your cursor is over.
When you click to define the first endpoint of an element, such as a line, sketch input is locked to the current plane. Note: If there is not a coordinate system plane, model face, or reference plane under your cursor, the element will fall on one of the three principal planes of the document. The system will automatically choose the one that is flattest to the view. See the Help topic, Start a sketch, to learn how to get started. Sketch plane locking Many of the sketching commands require a locked sketch plane for placement of 2D geometry in 3D model space. There are two methods for locking the sketch plane: Automatic locking, where the active command locks the sketch plane for you, and unlocks the sketch plane when you start another command. This makes it easy to get started. Manual locking, where you lock the sketch plane, and unlock it later yourself. This is useful for complex sketches or for sketches where the sketch geometry extends beyond the boundary of the sketch plane. Note: To learn more, see: Sketch plane locking. Synchronous sketches locked to faces A synchronous sketch drawn on a model face is automatically locked to the face. As the face moves, the sketch moves with the face. By default, the Live Rules option Maintain Sketch Planes is on.
To unlock the sketch from the model face, turn off the Maintain Sketch Planes option in Live Rules.
file://C:\Users\marcio.machado\AppData\Local\Temp\~hhA04.htm
05/08/2011
Create a part
Pgina 13 de 47
If a sketch is drawn on a model face that is coplanar to a base reference plane, the sketch is not locked to the model face. Sketch plane X-axis orientation When you highlight a coordinate system plane, planar face, or reference plane on which you want to draw a sketch, a default X-axis orientation is displayed automatically (1).
While you are defining the sketch plane and the default X-axis is highlighted (1), you can use the shortcut keys to change the X-axis orientation. For example, you can press the N key to select the next linear edge (2), or the B key to select the previous linear edge (3).
The valid shortcut keys for defining the X-axis orientation of a sketch plane are displayed in PromptBar when you are defining the sketch plane. The X-axis orientation (1) (2) of a sketch controls the dimension text alignment for dimensions, and determines the horizontal and vertical axes for horizontal and vertical relationships.
Sketch regions In a part or sheet metal document, when you draw 2D sketch elements that form a closed area, the closed area is automatically displayed as a sketch region (1). When working in a shaded view, the closed region also displays as shaded.
In a part or sheet metal document, you can use sketch regions to construct features using the Select tool. Sketch regions are formed
file://C:\Users\marcio.machado\AppData\Local\Temp\~hhA04.htm
05/08/2011
Create a part
Pgina 14 de 47
automatically when a series of sketch elements close on themselves (1) , or when sketch elements and one or more model edges form a closed area (2).
As you draw, you may want to disable sketch regions. You can do this by clearing the Enable Regions command, which is located on the shortcut menu when you select a sketch in PathFinder. You can use the Enable Regions command to turn region selection on again. The Enable Regions command is not available in an assembly document. Adding dimensions and geometric relationships You can add dimensions and geometric relationships to control the size, shape, and position of the sketch elements. You can also place dimensions and geometric relationships relative to the primary axes of the coordinate system. This can be especially useful for symmetric parts during later design modifications. For example, the 10 mm and 22.5 mm dimensions were placed relative to the X and Z axes of the base coordinate system.
Note: You can display and hide geometric relationships using the Relationship Handles command. You can also define functional relationships using the Variables command. Keeping dimensions horizontal and vertical to the sketch geometry To keep dimensions horizontal and vertical to the sketch geometry, you can move the sketch plane origin and reorient the sketch plane X-axis using the Reposition Origin command on the Sketching tab. This makes it possible to draw and dimension on different coplanar faces in the same sketch, yet keep dimension text and relationships oriented to an edge on the face, as shown.
Note: To learn how, see the Help topic, Set sketch plane horizontal and vertical orientation for dimensioning. Using sketches to construct features When you use a sketch to construct a feature in a part or sheet metal document, by default, the sketch elements are automatically consumed and transferred to the Used Sketches collection in PathFinder and the dimensions on the sketch are automatically migrated to the appropriate model edges when possible.
file://C:\Users\marcio.machado\AppData\Local\Temp\~hhA04.htm
05/08/2011
Create a part
Pgina 15 de 47
Note: After you construct a feature in a synchronous model, the original sketch geometry does not drive the feature. You can use the Migrate Geometry and Dimensions command on the shortcut menu when a sketch is selected in PathFinder to control whether sketch elements are consumed and dimensions are migrated when you construct features using the sketch. To learn more, see Modifying synchronous models and Sketch consumption and dimension migration. Editing sketches You can move and resize sketch elements using the Select tool. You also can edit sketch elements using commands such as Extend To Next, Trim, Mirror, Scale, Rotate, Stretch, and so forth. With these commands, you select the command first, then follow the prompts to edit the sketch elements you want. See the Help topic, Edit a sketch. Sketching and PathFinder The sketches you draw are listed in PathFinder. PathFinder also lists the base coordinate system, PMI dimensions, the base reference planes, features you construct, used sketches, and so forth.
You can display or hide individual sketches or all the sketches in the document using the check box options in PathFinder and commands on the PathFinder shortcut menu. When a sketch name is selected in PathFinder, you can use shortcut commands to: Delete a sketch. Cut, copy, and paste a sketches. Rename a sketch. For more information, see Using PathFinder in a part model. Moving sketches Sometimes you may want to move or rotate an entire sketch to a new position in space. By default, when you use the Select tool to select sketch elements in the graphics window, only a sketch region or the selected sketch element is selectable. To select an entire sketch, you can select the sketch entry in PathFinder, or you can use QuickPick to select the sketch in the graphics window.
file://C:\Users\marcio.machado\AppData\Local\Temp\~hhA04.htm
05/08/2011
Create a part
Pgina 16 de 47
You can then use the steering wheel to move or rotate the sketch to a new position in space.
If the sketch in moved such that it becomes coplanar to another sketch, the two sketches are combined into one sketch, unless the Merge Coplanar sketches option has been cleared for one of the sketches. For more information, see Working with combinable sketches. Sketches and associativity Sketch geometry is not directly associative to the plane or face on which it is drawn. If you move the plane or face on which the sketch is drawn, the sketch geometry does not move unless it is also in the select set. This does not apply to sketches drawn on the principal planes of the base coordinate system or the base reference planes, as these planes are fixed in space. You can apply 2D geometric relationships between sketch elements and model edges. If the model edges move, the sketch elements and geometric relationships update. Restoring sketches To restore a sketch to its original location on the model, use the Restore command on the shortcut menu when a used sketch is selected. This can be useful if you want to use the sketch to construct another feature elsewhere on the model or if you deleted the feature that the used sketch described. See the Help topic, Restore a used sketch. Projecting elements onto a sketch You can use the Project to Sketch command on the Sketching page to project model edges or sketch elements onto the current sketch plane. The sketch elements you project are associative to the parent element. If the parent element is modified, the projected element updates. Note: The associative link between the parent element and the projected element is discarded when you construct a feature using the projected elements.
Overview
Coordinate systems Drawing 2D elements Drawing sketches in assembly Geometric relationships Reference planes Sketch consumption and dimension migration Sketch plane locking Working with combinable sketches Working with grids
Commands
Project to sketch command Enable regions command
Procedures
Change the sketch plane X-axis orientation Cut, copy, and paste a sketch Delete a sketch or sketch elements Draw connected lines and arcs Edit a sketch Enable or disable sketch regions for a sketch Include part edges in a profile Make a sketch combinable or noncombinable Project part edges onto a sketch plane Rename a sketch Reposition the sketch plane origin
file://C:\Users\marcio.machado\AppData\Local\Temp\~hhA04.htm
05/08/2011
Create a part
Pgina 17 de 47
Restore a used sketch Set sketch plane horizontal and vertical for dimensioning Start a sketch Click here if you have a question or comment.
Coordinate systems
A coordinate system is a set of planes and axes used to assign coordinates to features, parts, and assemblies. You can also draw sketches on the principal planes associated with a coordinate system.
There are two types of coordinate systems: Base coordinate system User-defined coordinate systems When constructing synchronous parts, you typically use the principal planes of the base coordinate system to draw 2D sketches in 3D space. You can use a coordinate system to position a part in an assembly. You can measure distances relative to a coordinate system with the Measure Distance and Measure Minimum Distance commands. You can display and hide the base coordinate system. Coordinate systems are displayed in the Coordinate System collection in PathFinder. Base coordinate system The Base coordinate system is displayed at the origin of a new part or assembly document. When constructing synchronous parts, you typically use one of the principal planes of the base coordinate system to draw a 2D sketch for the first feature of a new part. For example, you can draw the first sketch for a new part on the principal XY plane of the base coordinate system. You can also place dimensions and geometric relationships relative to the primary axes of the coordinate system.
User-defined coordinate systems When you create a user-defined coordinate system, you can position the coordinate system relative to model geometry, another coordinate system, or in empty space. When placing a user-defined coordinate system, you can use the shortcut keys to control the orientation of the coordinate system. When placing a coordinate system on a model face, the coordinate system is positioned relative to linear edges on the face. For example, you can use the N key to choose another model edge to orient the coordinate system. The valid shortcut keys are displayed in PromptBar while you are placing the coordinate system.
file://C:\Users\marcio.machado\AppData\Local\Temp\~hhA04.htm
05/08/2011
Create a part
Pgina 18 de 47
Click here if you have a question or comment.
Sketch plane locking
Many commands in Solid Edge use a 2D plane for placement of geometry in 3D model space. For example, when drawing 2D sketch elements, such as lines, arcs, and circles, the 2D elements reside on a coordinate system plane, reference plane, or planar face on the model. This 2D plane is called the sketch plane. Only one sketch plane is available at a time. There are two methods for locking input to the sketch plane: Automatic locking, where the active command locks the sketch plane for you, and unlocks the sketch plane when you restart the command, or you start another command. Manual locking, where you lock the sketch plane, and unlock it later yourself. Sketch plane locking makes it easy to draw on several reference planes or planar faces quickly. Automatic sketch plane locking When you start a command that uses a sketch plane, and then position the cursor over a reference plane or planar face, the plane or face highlights (1), and an edge on the plane (2) is highlighted to indicate x-axis of the current sketch plane. The alignment lines, which extend outward from the cursor, also align themselves to the plane under the cursor. A lock symbol (3) is also displayed if you want to manually lock the sketch plane, which is discussed later.
When you click to position the starting point for the sketch element, the sketch plane is automatically locked to the highlighted plane or face. The alignment lines (1) (2) remain displayed as you draw to indicate the current sketch plane's X- and Y-axes.
The sketch plane remains locked until you right-click to restart the current command, or start another command. This ensures all sketch input lies on the current sketch plane. Sketch plane locking makes it easy to draw on several faces of the model quickly. For example, after drawing the first circle, you can right-click to restart the command, then draw a circle on a second face, right click again, and draw a circle on a third face.
Manual sketch plane locking
file://C:\Users\marcio.machado\AppData\Local\Temp\~hhA04.htm
05/08/2011
Create a part
Pgina 19 de 47
You can also manually lock the sketch plane. This is useful when the sketch geometry is complex or will extend beyond the outer edges of the planar face or reference plane on which you want to draw. When you are in a command that supports manual sketch plane locking, a lock symbol is displayed near the cursor (1) when you are over a planar face or reference plane. You can click this symbol to manually lock the plane.
Tip: You can also lock and unlock the sketch plane by pressing the F3 key when you are in any command that supports sketch plane locking. The sketch plane remains locked regardless of the cursor position until you manually unlock the plane. This makes it easy to draw beyond the outer edges of the planar face.
When the sketch plane has been locked manually, a locked plane indicator symbol (1) is displayed in the top-right corner of the graphics window.
When you want to unlock the sketch plane, you can click the locked plane indicator symbol in the graphics window to unlock the plane, or you can press the F3 key. Plane locking and PathFinder Whether you lock the sketch plane automatically or manually, a locked plane indicator (1) appears in PathFinder adjacent to the sketch which is locked.
If there are existing sketches in the model, you can lock and unlock the sketch plane using the Lock Sketch Plane command on the PathFinder shortcut menu when your cursor is over a sketch entry.
Overview
Drawing synchronous sketches of parts
file://C:\Users\marcio.machado\AppData\Local\Temp\~hhA04.htm
05/08/2011
Create a part
Pgina 20 de 47
Commands
Lock sketch plane command
Procedures
Lock or unlock a sketch plane Click here if you have a question or comment.
Sketch consumption and dimension migration
In synchronous part and sheet metal environments, you typically draw 2D sketch geometry for the purpose of constructing features on a solid model. In the synchronous environment, when you use sketch elements to construct a feature, the sketch elements are consumed and the 2D dimensions you placed on the sketch migrate to the appropriate edges on the solid body, whenever possible.
You can use the Migrate Geometry and Dimensions command command on the shortcut menu when a sketch is selected in PathFinder to control whether sketch elements are consumed and dimensions are migrated. Automatic sketch consumption and dimension migration By default, the Migrate Geometry and Dimensions command is set for a new document. The sketch elements are automatically consumed and 2D dimensions are automatically migrated when you use them to construct features. After you construct a feature, the 2D sketch geometry is moved to the Used Sketches collector in PathFinder, and the 2D dimensions are migrated as 3D PMI model dimensions. You can disable the automatic consumption of sketch elements and migration of 2D dimensions on a sketch-by-sketch basis by clearing the Migrate Geometry and Dimensions command on the shortcut menu when a sketch is selected in PathFinder. All model dimensions, whether migrated from sketches or added to edges on the 3D model directly, are PMI dimensions. PMI dimensions are displayed on PathFinder in the PMI collection, Dimensions sub-collection. To learn more about creating and using PMI, see the Help topic, PMI dimensions and annotations. Partially migrated sketches and dimensions In many cases, only some of the sketch elements on a single sketch are used to construct a feature. If this is the case, only the selected sketch elements and the associated 2D dimensions are consumed and migrated.
During this process, dimensions and constraints may be connected to both body edges and to remaining sketch geometry. If the sketch contains stacked dimensions, then some dimensions in the stack may migrate individually. Other dimensions, such as coordinate dimensions, do not migrate until all of the 2D geometry they are attached to has been used to construct a feature. As you continue to construct features using the remaining sketch elements, sketch elements are consumed and dimensions are migrated.
file://C:\Users\marcio.machado\AppData\Local\Temp\~hhA04.htm
05/08/2011
Create a part
Pgina 21 de 47
Dimension locking status after migration 2D dimensions are locked by default. When they migrate to the 3D model, they remain locked. Note: Dimension colors are determined by settings on the Colors page of the Options dialog box. Dimension variable and formula migration Sketch dimensions that use variables retain the variables after migration to PMI dimensions. If a sketch dimension is driven by a formula, the formula is maintained when the dimension is migrated to a PMI dimension. The PMI dimension is still driven by the formula, but must be driving for the formula to solve properly.
Overview
Drawing synchronous sketches of parts Editing model dimensions Modify a model Part modeling workflow overview PMI dimensions and annotations
Commands
Migrate geometry and dimensions command
Procedures
Create a dimensioned part from a sketch Start a sketch Click here if you have a question or comment.
Reference Planes
A reference plane is a flat surface that is typically used for drawing 2D sketches in 3D space. Although the size of a reference plane is theoretically infinite, it is displayed at a fixed size to make it easier to select and visualize. There are two types of reference planes: Base Reference Planes Global Reference Planes Base Reference Planes The base reference planes are the three orthogonal reference planes at the origin of a new part or assembly document. They define the Top (xy), Right (yz), and Front (xz) principal planes.
file://C:\Users\marcio.machado\AppData\Local\Temp\~hhA04.htm
05/08/2011
Create a part
Pgina 22 de 47
You can use the base reference planes to construct sketch-based features. You can also use them to position a part in an assembly or to define the x-axis for a new reference plane you define using a part face. You can display and hide the base reference planes individually or as a group using PathFinder. Note: In a synchronous model, the base reference planes are hidden by default. The preferred workflow for starting new parts is to draw on one of the principal planes of the base coordinate system. For more information, see Drawing sketches of parts. Global Reference Planes When you create global reference planes, you specify the orientation and position of the new reference plane relative to an existing reference plane or a planar face on a part. For example, you can specify that the new reference plane is coincident to a part face (A). After the new coincident reference plane is created, the steering wheel (B) and Move QuickBar (C) are displayed on the new reference plane, in case you want to move the reference plane to a new location.
For example, you may want to move the reference plane to be parallel and offset from the existing plane or face.
You can use global reference planes to construct a complex feature that requires several sketches, such as a lofted feature, or to position a part in an assembly. You can display and hide global reference planes individually. You can also use global reference planes as a mirror plane when mirroring features.
Resizing Reference Planes You can change the size of a reference plane in several ways. You can change the size of the base reference planes by specifying a new size on the General tab on the Options dialog box. The size you specify is applied to all three of the base reference planes. This option is useful when you are setting up custom template files and the default reference plane size is either too large or too small for the types of parts your company typically models. You can dynamically edit the size of a global reference plane by dragging the reference plane handles (A) located at the endpoints and midpoints of the reference plane. To display the handles for a global reference plane, you click the Resize command on the QuickBar when a global reference plane is selected.
file://C:\Users\marcio.machado\AppData\Local\Temp\~hhA04.htm
05/08/2011
Create a part
Pgina 23 de 47
Drawing ordered sketches of parts
Drawing ordered sketches allows you to establish the basic functional requirements of a part before you construct any features. You can draw a sketch on any reference plane using the Sketch command in the Part and Sheet Metal environments. Then you can use these sketches to create profile-based features.
Sketching a part before modeling it gives you several advantages: Allows you to draw multiple profiles on one reference plane. Allows you to define relationships, such as tangency or equality, between profiles on different reference planes. Allows you to draw the profiles you want without creating the subsequent features until later. Drawing ordered sketches When you click the Sketch button and then select a reference plane or planar face, a profile view is displayed. You can then use the drawing commands to draw 2D geometry. The sketch elements you draw are assigned to the active layer. For example, when working with a complex sketch that will be used to construct a lofted feature, you may want to arrange the elements on multiple layers. Note: For more information about 2D drawing in Solid Edge, see the following related topics: Drawing in Solid Edge and Drawing Profiles. You can add dimensions and relationships to control the positions and sizes of the profiles. You can also define functional relationships using the Variables command. You can use the Save and Save All commands to save the sketch while you create them. When you have finished drawing, close the profile view using the Return button on the command bar. For more information on drawing sketches, see the Drawing 2D elements Help topic. Sketches and PathFinder Sketches are represented in the PathFinder tab just like features are. You can display or hide them from the feature tree with the PathFinder Display: Sketches command on the shortcut menu. You can use PathFinder to reorder or rename a sketch just as you would any feature. Displaying sketches You can control the display of all the sketches in a document or individual sketches. To display or hide all sketches, use the Show All: Sketches and Hide All: Sketches commands. To display or hide individual sketches, select a sketch in the application window or PathFinder, then use the Show and Hide commands on the shortcut menu. You can also control the display of elements in a sketch by assigning the sketch elements to a logical set of layers, and then display or hide the layers to control the display of the sketch elements. When a sketch is active, it is displayed using the Profile color. When a sketch is not active, it is displayed using the Construction color. You can set the colors you want using the Options command. Using sketches to construct features You can use sketches to construct features in the following ways: Directly, by clicking the Select From Sketch button on the feature command bar. Indirectly, by clicking the Draw button on the feature command bar and then associatively copying sketch geometry onto the active profile plane using the Include command. Using sketches directly You can use sketch profiles directly if no modifications to the profile are required. When constructing an ordered feature, click the Select From Sketch button on the feature command bar. You can then select one or more sketch profiles. When you click the Accept button on the command
file://C:\Users\marcio.machado\AppData\Local\Temp\~hhA04.htm
05/08/2011
Create a part
Pgina 24 de 47
bar, the profiles you selected are checked to make sure they are valid for the type of feature you are constructing. For example, if you are constructing an ordered base feature, the profile you select must be closed. If you select an open profile or more than one profile, an error message is displayed. You can then select the Deselect (x) button on the command bar to clear the selected profiles. Ordered features constructed using sketched profiles are associative to the sketch and will update when the sketch is edited.
Using sketches indirectly If the sketch profile requires modification before using it to construct a feature, you must first copy it to the active profile plane using the Include command. When you click the Draw Profile button on the feature command bar, and define the profile plane you want, a profile view is displayed. You can then use the Include command to copy elements from sketch profiles to the active profile plane. After you have copied sketch elements, you can use the drawing commands to modify them. For example, you may need to add elements to the profile not contained in the sketch. You can also add dimensions and relationships between the elements on the active profile plane and the sketch.
The sketched elements you copy are associative to the sketch and will update if the sketch dimensions are edited. Editing and modifying sketches You can modify sketch elements using the command bar or the element's handles. When you modify an element, other elements may also change.
Selecting Elements
You can use the Select Tool to select elements in several ways: To select an individual element, position the cursor over the element and click when the element highlights. To select multiple elements, press the Ctrl or the Shift key while you select the elements. To select all 2D elements, press Ctrl+A. The Select Tool command does not need to be active for this to work. To deselect an element, press the Shift or Ctrl key and click the element. To select multiple elements using a fence, drag the cursor to define a rectangular fence. You can use the Selection Options button on the Select Tool command bar to specify the selection criteria you want.
Command bars
After you select an element, you can modify it by changing its values on a command bar. For example, you can change the length of a line by typing a new value in the Length box on the command bar.
Element handles
You can use an element's handles to modify an element. An element handle is represented by a solid square on the element, such as the end of a line or the center of an arc. You can dynamically drag a handle to modify an element. First, select the element, then drag the handle to modify it. Lines - Drag a handle to modify the length or angle of a line. Arcs - Drag an endpoint, midpoint, or center point handle to modify an arc. Fillets and Chamfers - Drag the handle to modify the size of a fillet or chamfer. Sketches and revolved features Sketches that are used for constructing revolved ordered features must have an axis defined in the sketch. If you select a sketch profile that does not have an axis, an error message is displayed. You will have to cancel the revolved feature you are constructing, then open the sketch to define the axis. Sketches and the swept and loft commands Drawing sketches can be especially useful when constructing swept and lofted features. Because the Sketch command allows you to define relationships between profiles on separate planes, you can more easily define the relationships you need to control these features properly. Additionally, the ability to exit a sketch profile window without creating a feature can be especially useful when drawing the profiles for swept and lofted features. Converting 2D drawing view data to a 3D sketch You can use the Create 3D command to convert two-dimensional drawing view data into a three-dimensional sketch.
file://C:\Users\marcio.machado\AppData\Local\Temp\~hhA04.htm
05/08/2011
Create a part
Pgina 25 de 47
The command displays the Create 3D dialog box that prompts you for the drawing view elements you want to include in the sketch. Before selecting the elements that you want to include in the sketches, you need to select a template to create a part, assembly, or sheet metal file. After you select a template file, specify the projection angle that you want to use when the sketches are created in the new document. After you specify the projection angle, select the view type of the elements you want to include in the sketch: Folded principal views are orthogonal or aligned with the primary view. You can select this view type to define the primary view. Folded auxiliary views are true auxiliary views that are generally derived from principal views and require a fold line to determine the edge or axis around which you want to fold the view. Copy views are not orthogonal and they may not actually align with the primary view. These views are placed as sketches on the same plane as the last principal view defined in the draft file. After you define this information, you are ready to select the geometry to create the sketches. You can include lines, arcs, circles, curves, and polylines and line strings created with imported data. You can drag the mouse to fence elements or press the Shift key and click each element to select more than one element.
If you select the Fold Principal Views option or Fold Auxiliary Views option and it is not the primary view, you can click the Fold Line button after you select all of the elements for the view. The Fold Line button allows you to define a line or point in an orthogonal or auxiliary view on which to fold the primary view. If you want to define another view, click the New View button and select the next view.
Continue this process to define any additional views.
After you define all views, click the Finish button to launch the Part or Sheet Metal environment to create the model file in which the views are placed as sketches.
file://C:\Users\marcio.machado\AppData\Local\Temp\~hhA04.htm
05/08/2011
Create a part
Pgina 26 de 47
Overview
Drawing 2D elements Drawing ordered profiles Layers overview Profile-based ordered features Sketch-based synchronous features
Procedures
Draw an ordered sketch of a part Click here if you have a question or comment.
Using PathFinder in a part model
When working in a part model you can use the PathFinder to help you work with synchronous and ordered features that make up Solid Edge parts. PathFinder is a collection of the features, sketches, reference planes, dimensions, and coordinate systems that comprise the model. There is a synchronous portion and an ordered portion of the PathFinder tree. PathFinder can be used in a vertical docking window form (1) or in a form that floats in the document window (2). The pathfinder form is controlled on the Helpers page in Solid Edge options.
file://C:\Users\marcio.machado\AppData\Local\Temp\~hhA04.htm
05/08/2011
Create a part
Pgina 27 de 47
It provides alternate ways to view the features, besides looking at the part in a graphics window, and allows you to change the way the part is constructed. The feature viewing capabilities are especially helpful when you are working with a model that someone else constructedyou can see exactly what they did, and locate the feature responsible for any aspect of the part that you want to change. Pathfinder sketch symbols Symbols in the left column of PathFinder give you information about the status of sketches. The following table explains the sketch symbols used in PathFinder: Legend Noncombinable sketch Combinable sketch Active sketch (combinable active sketch shown) Sketch with a problem (select the sketch in PathFinder and see the PromptBar for details) Using PathFinder You can use PathFinder for the following operations when working with a part model: Selecting features, reference planes, sketches, construction surfaces, coordinate systems, PMI dimensions. Reordering features, reference planes, sketches, and construction surfaces. Displaying and hiding reference planes, sketches, construction surfaces, coordinate systems, detached features and so forth within the graphics window. Selecting features When you position the cursor over an item in the list, the corresponding feature highlights. To select a feature, click the left mouse button.
file://C:\Users\marcio.machado\AppData\Local\Temp\~hhA04.htm
05/08/2011
Create a part
Pgina 28 de 47
You can select multiple features in PathFinder by holding the Ctrl key while selecting the features individually. You can use the Shift key to select all the features between the first and the last features selected. To deselect a feature from a list of multiple features, hold down the Ctrl key and select the feature to drop from the select set. Reordering features PathFinder allows you to drag a selected feature to a different position in the list. As you drag, PathFinder displays an arrow you can move the feature. to show where
If the change invalidates other features, they are placed on the Error Assistant dialog box. You can use the Errors command on the Tools tab to display the Error Assistant dialog box to find and fix the problems. Deleting features To delete a feature in PathFinder, first select the feature, and then press the Delete key. You can delete multiple features by selecting them with the Shift key. You can also delete a feature by right-clicking the feature and choosing Delete on the shortcut menu. Renaming features By default, Solid Edge provides names for every feature you create. To rename a feature later, right-click the feature whose name you want to change and click Rename on the shortcut menu. Type the new name in PathFinder. Detaching features You can detach synchronous features that are part of the solid model using the Detach command on the shortcut menu when a feature is selected in PathFinder or the graphics window. When you detach a feature, it is removed from the solid model, changed to a construction surface, and hidden in the graphics window. You can use PathFinder to redisplay the construction surface. To learn more, see Detaching and attaching faces and features. Grouping entries within PathFinder
file://C:\Users\marcio.machado\AppData\Local\Temp\~hhA04.htm
05/08/2011
Create a part
Pgina 29 de 47
You can define a named group for a set of entries within PathFinder. For example, you can define groups for the sets of features that define the main body, mounting locations, and rounds on a part.
Creating a group for a set of PathFinder entries helps to consolidate long feature trees and can make it easier to locate, select, and manipulate a set of PathFinder entries as a unit. In the synchronous environment, the entries you want to group do not need to be contiguous, but they must all be in the same collection type. For example, you cannot define a group that contains entries from the Features collection and Dimensions collection. You define a group using the Group command on the shortcut menu when a contiguous set of entries is selected. You can use the Rename command on the shortcut menu to rename a group entry. You can also ungroup a previously defined group using the Ungroup command on the shortcut menu. Creating user defined sets within PathFinder You can define a named set for a related group of entries within PathFinder. For example, you can define sets of features that define the main body, mounting locations, and rounds on a part. To learn more, see Working with user defined sets. Sorting a Synchronous Collection in PathFinder You can use the Sort commands on the shortcut menu when the cursor is positioned over a Collection title to sort the collection by name or by type. For example, you may want to sort the entries in the Features collection by feature type to make it easier to find a particular cutout you constructed. Because a synchronous model has no strict history tree order that must be maintained, its makes no difference in what order the entries in a collection are listed. (1) unsorted pathfinder view, (2) sort by name pathfinder view, (3) sort by type pathfinder view
file://C:\Users\marcio.machado\AppData\Local\Temp\~hhA04.htm
05/08/2011
Create a part
Pgina 30 de 47
Overview
Synchronous and ordered modeling Constructing features using the feature construction commands Feature modeling Working with user-defined sets
Commands
Errors command Part Copy command Group command (PathFinder) Ungroup command (PathFinder)
Procedures
Create, add to, or dissolve a user-defined set Group or ungroup entries in PathFinder Rename a feature or assembly occurrence Sort the entries in a PathFinder collection Click here if you have a question or comment.
Working with user-defined sets
You use user-defined sets to group a set of features, faces, sketches, and other modeling elements into one entry in the Synchronous portion of PathFinder. This can make it easier to manipulate the set of elements when modifying the model. When you create a user-defined set, it is added to the User-Defined Set collection in PathFinder. For example, you can create a user-defined set that includes an extruded feature, two cutouts on the extruded feature, and the round features between the extruded feature and the rest of the model.
You can then select the user-defined set in PathFinder and use the steering wheel to quickly move the user-defined set to a new location.
Note:
file://C:\Users\marcio.machado\AppData\Local\Temp\~hhA04.htm
05/08/2011
Create a part
Pgina 31 de 47
User-defined sets are only available in the Synchronous portion of a model. The following commands are available for working with user-defined sets: Create User-Defined Set Add to User-Defined Set Dissolve User-Defined Set Creating user-defined sets You can create a user-defined set by selecting the elements you want in the set in PathFinder or the graphics window. With the set of elements selected, you can use the Create User-Defined Set command on the shortcut menu to create the set. You can use the Rename command on the shortcut menu to rename the set to a more logical name. The following element types can be included in a user-defined set: Faces Features Complete sketches User-defined reference planes User-defined coordinate systems PMI dimensions (only when another valid element is also selected) Note: Some types of elements are not valid for adding to a user-defined set. If no valid elements are in the select set, the Create User-Defined Set and Add to User-Defined Set commands are not available. Also, these commands will not be available in the Ordered portion of the model. Adding to an existing user-defined set The Add to User-Defined Set command can be used to add new elements to an existing user-defined set. When you select an element to add to an existing set, then click the Add to User-Defined Set command on the shortcut menu, you are prompted to select an existing set to which you want to add the new elements. You can then select the existing set in PathFinder. Dissolving a user-defined set The Dissolve User-Defined Set command can be used to dissolve or modify an existing set. When you dissolve an existing set, the element set remains selected. You can then deselect the elements you wanted to remove from the previous set, then use the Create User-Defined Set command to create a new set that does not contain the deselected elements.
Reusing Model Data
When constructing a part it is often helpful to reuse existing model data, such as features, faces, sketches, and so forth. Reusing existing model data can make it easier to finish a model more quickly, or to duplicate a complex feature more accurately.
Overview
Cutting, copying, and pasting model elements Pattern features Feature libraries Click here if you have a question or comment.
Cutting, copying, and pasting model elements
You can cut, copy, and paste part and model elements using the Windows clipboard. For example, you can copy the cutout feature (1), then paste it to a new location on the part (2).
file://C:\Users\marcio.machado\AppData\Local\Temp\~hhA04.htm
05/08/2011
Create a part
Pgina 32 de 47
Eligible element types You can cut, copy, and paste the following element types: Model faces Solids Surfaces Face sets Manufactured features Occurrences Sketches Sketch elements Reference objects Reference planes Base reference planes omitted from copy and cut operations Coordinate systems Bodies You can select multiple objects to copy. You can have a mixed set of sketches, faces, manufactured features, and reference planes. If ineligible elements are found in the select set, an error message is displayed and you can remove the ineligible elements from the select set. You can copy and paste elements from one source to many targets. For example, in Synchronous documents, you can copy or cut from a part document and paste them to another part document. Any 3D elements copied or cut from the part document are filtered and will not be pasted. In draft documents, 2D elements can be copied or cut and pasted to another draft document or to a Synchronous part document. When pasting into a draft file, only the 2D elements are pasted. Any 3D elements are filtered from and not pasted. All sketch geometry is compressed to a single plane when pasted to a draft document.
Overview
Constructing features using the feature construction commands Copying and cutting elements Pasting elements Feature libraries Feature modeling Using PathFinder in a part model
Commands
Copy command Cut command Paste command
Procedures
Cut, copy, or paste an element Click here if you have a question or comment.
file://C:\Users\marcio.machado\AppData\Local\Temp\~hhA04.htm
05/08/2011
Create a part
Pgina 33 de 47
Copying and cutting elements
When you select a set of elements to cut or copy, the following information is added to the clipboard: The current orientation of the select set relative to base reference planes of the source document. PathFinder Structure Any complete face sets Occurrence structure of any procedural feature Individual elements Loose faces that do not comprise a complete face set Sketch elements, but not an entire sketch Face style override, if defined User defined sets All eligible items contained in the collection Patterns behave differently depending on what is selected. When a pattern or all occurrences of a pattern is selected for copy, the following information is recorded: All occurrences of the pattern Occurrence structure Pattern attributes All information needed to regenerate the pattern When a pattern occurrence is selected for copy, the following information is recorded: Face geometry If multiple, but not all, occurrences are copied, only the geometry is copied. There are several ways to copy an element. Select the element you want to copy, press the Ctrl key, and click an arrow of the steering wheel that is in the direction you want to copy. To complete the copy, drag the cursor to a new location and either click or type in a distance to copy the element.
Select an element, then click the Copy button Right-click an element and select Copy. Press Ctrl+C on an element.
on the QuickBar after initiating a move or rotate.
To copy during rotate, press the Ctrl key, and click a torus of the steering wheel. To complete the copy, drag the cursor to a new location and either click or type in an angle to copy the element.
file://C:\Users\marcio.machado\AppData\Local\Temp\~hhA04.htm
05/08/2011
Create a part
Pgina 34 de 47
When you select geometry to copy, the steering wheel is displayed. The location and orientation of the steering wheel is recorded. The steering wheel location is relative to the selected geometry and the orientation is recorded relative to the source document.
Copying 2D elements
When copying 2D elements, sketches and sketch elements follow the same rules as solids. You can copy the entire sketch or the sketch elements that make up the sketch. You can select multiple sketches collected from any plane.
Copying reference objects
Reference objects such as planes and coordinate systems can be copied and pasted. When pasted to a model, the elements are added to the target documents PathFinder. The steering wheel provides orientation when the objects are pasted in the model.
Pasting elements
The Paste command inserts elements at a specified location. When pasting elements, you can click F3 to lock to a plane.
file://C:\Users\marcio.machado\AppData\Local\Temp\~hhA04.htm
05/08/2011
Create a part
Pgina 35 de 47
Once pasted, you can use the steering wheel to move the geometry into the desired position and orientation.
When placed, any closed solid volumes are pasted to the models as solids. However, faces and manufactured features are added as detached geometry. Once pasted, use the Attach command to attach the geometry as a solid to the model.
Note: You can move or rotate the geometry before or after it has been attached.
Pasting 2D elements
When a 2D element is pasted, the elements orientation is relative to its native sketch plane. If the sketch being pasted is coincident with another sketch plane in the target document, then it is absorbed to the existing sketch. If the sketch is not coincident with any other sketch plane, then it creates a new sketch plane. Sketches with new planes are added to the PathFinder as new sketches.
Pattern features
You construct a pattern feature by copying a parent element in a rectangular, circular, region fill, along a curve, or mirror arrangement.
When patterning part features, the parent element for a pattern can contain more than one part feature. For example, you can pattern sketchbased features, such as a protrusion (1), and a hole (2), and treatment features, such as a round (3), in one operation.
file://C:\Users\marcio.machado\AppData\Local\Temp\~hhA04.htm
05/08/2011
Create a part
Pgina 36 de 47
The parent element is included in the occurrence count for rectangular patterns, circular patterns, and patterns along curves. For example, if you construct a 4 by 3 rectangular pattern of holes (four holes in the x direction and three holes in the y direction) the resulting pattern feature contains the parent feature and eleven copies. Patterning treatment features You can pattern a treatment feature by itself or along with a sketch-based feature. For example, you can mirror the round feature (1) about the reference plane (2) to add a round to edge (3). This operation succeeds because the parent edges are symmetric about the reference plane.
Mirroring features You can mirror one or more features, faces, or the entire part with the Mirror command. The mirror plane can be a reference plane or a planar face.
When mirroring faces or features in a solid model, if the mirrored faces touch the solid model, they are combined with the solid model, unless you set the Detach option on QuickBar. When you set the Detach option, the faces or features are mirrored as a construction body.
Overview
Constructing features using the feature construction commands Feature modeling Using PathFinder in a part model Assembly-based features
Commands
Circular Pattern command (3D features) Mirror command (3D) Pattern along a curve Pattern command (3D features) Rectangular pattern command (3D features)
Procedures
Construct a circular pattern feature Construct an ordered circular pattern feature Construct a fast pattern Construct a fill pattern feature Construct a mirror copy of a feature Construct a mirror copy of an ordered feature Construct a pattern along a curve Construct a rectangular pattern feature Construct an ordered rectangular pattern feature
file://C:\Users\marcio.machado\AppData\Local\Temp\~hhA04.htm
05/08/2011
Create a part
Pgina 37 de 47
Construct a smart pattern Mirror a part Click here if you have a question or comment.
Feature libraries
You can use many of the features used for modeling in Solid Edge in a similar fashion in other designs. The Feature Library page and Teamcenter Feature Library page provides a place for you to store commonly used part and sheet metal features in an easy to access location so you create new designs with less effort and more consistency. For example, you can construct a cutout feature in one part, store the feature in a feature library location, then reuse the feature in a new part later.
You can use many of the features you use in a model in Solid Edge in a similar fashion in other designs. The Feature Library page and the Teamcenter Feature Library page provides a place for you to store commonly used part features in an easy to access location so you can create new designs with less effort and more consistency. For example, you can construct a cable tie in one part, store the feature in a feature library location, then reuse it in a new part later.
A feature library entry may contain the following synchronous elements: features faces sketches planes coordinate systems constructions Note: You can only place a synchronous feature library member while in the synchronous environment. The only ordered element that can be added to the feature library is a feature. When placing an ordered feature in a feature library, the attributes for the feature are maintained. A feature library entry cannot contain a mixture of synchronous and ordered elements. Note: You can place an ordered feature library member while in either the synchronous or ordered environment. Feature library members A feature library member is a special type of Solid Edge part or sheet metal document. Feature library members typically do not have a base feature. Defining unmanaged feature library locations An unmanaged feature library is a folder on your computer or a network drive that is used to store feature library members. You define the
file://C:\Users\marcio.machado\AppData\Local\Temp\~hhA04.htm
05/08/2011
Create a part
Pgina 38 de 47
location for a feature library using the Look In option on the Feature Library page. Use the Look In option to browse to an existing folder on your hard drive or a network drive. You also can use the Create New Folder button to create a new folder where you can store library members. To avoid confusion, define standards for which folders you use as feature libraries. You should use these folders for feature library member documents only and not store other Solid Edge documents in them. It is recommended that ordered and synchronous feature library members be added into separate folders. Learn how to use feature libraries A feature library tutorial is available for learning how to use feature libraries. To access the tutorials, click Tutorials on the Help menu. The feature library tutorial is located in the Sheet Metal section on the Tutorials menu.
Overview
Cutting, copying, and pasting model elements Using Teamcenter in Solid Edge Storing features in a library Placing feature library members Redefining parent edges Feature library guidelines
Procedures
Create an unmanaged feature library member Place a feature library member into another document Click here if you have a question or comment.
Storing features in a library
The steps for creating an unmanaged feature library member are:
for synchronous members
Step 1. Switch to the synchronous environment. Step 2. Select one or more synchronous elements. Step 3. On the Feature Library page, click the Add Entry Note: button.
You can also select the synchronous elements, add them to the clipboard, and then paste into the Feature Library page. Step 4. Define a name for the library member using the Feature Library Entry dialog box.
for ordered members
Step 1. Switch to the ordered environment. Step 2. Select one or more ordered features. Step 3. On the Feature Library page, click the Add Entry Note: button.
You can also select the ordered elements, add them to the clipboard, and then paste into the Feature Library page. Step 4. Define custom prompts and notes for the library member using the Feature Set Information dialog box. Step 5. Define a name for the library member using the Feature Library Entry dialog box. The steps for creating a Teamcenter-managed feature library member are: Step 1. Select a feature from the part. Step 2. Click the Teamcenter Feature Library tab. Step 3. Drag the geometric feature to the Teamcenter Feature Library page. Step 4. Complete the New Document dialog box. A simple ordered example To create a new ordered member in a feature library, select a feature (1). On the Feature Library page, click the Add Entry new library member to a Feature Library folder (2). button to add the
file://C:\Users\marcio.machado\AppData\Local\Temp\~hhA04.htm
05/08/2011
Create a part
Pgina 39 de 47
When you click the Add Entry button on the Feature Library page, the Feature Set Information dialog box appears so you can review the required and optional elements of the new library member, define custom prompts, and add notes for the library member elements. The feature library stores each member you add as an individual document and the software assigns a default document name. Selecting features You can select features in the application window or on the PathFinder page. You can store a single feature in a library or you can store several features as a unit. To store multiple features as a unit, hold the Ctrl or Shift keys when you select the features. When storing a single ordered feature, only a profile-based feature is valid. When storing several ordered features, the lower-most feature in the feature set must be a profile-based feature. Subsequent features can be profile-based or treatment features. Ordered Feature Set Information dialog box The Feature Set Information dialog box Feature Set Information dialog box displays the features, reference planes, and dimension elements in the same sequence that will be used when the library member is placed. For example, when defining a library member for a cutout feature, the cutout feature is listed in the Feature Name column. Elements that belong to the cutout are listed in the Type column. This can include the profile plane (1) and any dimensions that reference edges outside the cutout profile (2) (3). A Status column in the dialog box lists whether a library element is required or optional. A required element must be redefined when placing the library member. An optional element can be redefined when you place the library member or can be skipped and redefined later. You can use the Prompt column to define custom prompts for each element in the Type list. This makes it easier for other users to place the library members.
file://C:\Users\marcio.machado\AppData\Local\Temp\~hhA04.htm
05/08/2011
Create a part
Pgina 40 de 47
Ordered dimensions that reference geometry outside the profile When you create a new ordered feature library member, dimensions that reference geometry outside of the feature set are listed in the Feature Set Information dialog box, but you will need to redefine the external elements for the dimensions later. For example, the two 12 millimeter dimensions reference edges that are outside the library member profile.
You can redefine the dimension edges when you place the library member, or you can skip the dimensions and redefine the dimension edges by editing the feature. Defining custom prompts and notes To type custom prompts, double click a Prompt cell, then type the prompt you want. The prompts you type are displayed in the status bar on the command bar when you place the library feature. When you open a prompt cell, the message area at the bottom of the dialog box is also activated, so you can type more information about the element. Closing the dialog box and renaming the library feature When you click the Close button on the Feature Set Information dialog box, a new library member is added to the Feature Library page using a default document name. To rename a stored feature, select it in the Feature Library page, then click the Rename command on the shortcut menu.
Overview
Cutting, copying, and pasting model elements Using Teamcenter in Solid Edge Features libraries Placing feature library members Redefining parent edges
file://C:\Users\marcio.machado\AppData\Local\Temp\~hhA04.htm
05/08/2011
Create a part
Pgina 41 de 47
Feature library guidelines
Procedures
Create an unmanaged feature library member Place a feature library member into another document Click here if you have a question or comment.
Placing feature library members
Placing synchronous feature members You place a synchronous library member in a document by dragging the library member from the Feature Library page to the application window. When you paste a feature library member, the origin of the steering wheel is the origin of the feature library. The orientation and position are maintained. You cannot locate a keypoint when pasting the feature library. You can use the Move and Rotate commands to precisely position and orient the feature. When placed, faces are added as detached. You can use the Attach command to attach the geometry to the new model.
Placing ordered feature members You place an ordered library member in a document by dragging the library member from the Feature Library page and dropping it into the application window.
When you drop the ordered member into the application window, the feature creation process starts, similar to when you create a feature from scratch. A command bar and the Feature Set Information dialog box appear, so you can define the required and optional elements for positioning the library member on your model.
The basic steps for placing an ordered library member include:
file://C:\Users\marcio.machado\AppData\Local\Temp\~hhA04.htm
05/08/2011
Create a part
Pgina 42 de 47
1. Define the required elements, such as the profile plane and profile orientation. 2. Define the optional elements, such as dimensions that reference external elements.
Defining the profile plane and the profile orientation
The profile for the member attaches to the cursor so you can position the feature approximately where you want it. When you move the cursor over a planar face or reference plane, the profile for the feature orients itself with respect to the x-axis of the profile plane.
You also can select a different reference plane placement option using the Create-From Options list on the command bar. For coincident and parallel reference planes, you can reorient the profile for the library member by defining a different x-axis for the profile plane. For example, when defining a coincident profile plane, you can use the N key on the keyboard to select the next linear edge as the xaxis. When the profile is oriented properly, click to position the library member.
After you define the profile plane and profile orientation, the profile is positioned on the face, and the Feature Set Information dialog box updates to the next element in the list. If dimensions that reference external elements are in the list, the first dimension is displayed in the graphic window so you can redefine the external edge.
Redefining dimension edges while placing the library member
To redefine the external edge for a dimension while placing the library member, simply select an appropriate edge in the graphic window (1). The dimension is attached to the selected edge, using the dimension value that is displayed (2). The profile updates its position, and if another dimension that references an external element is in the list, it is displayed in the graphic window (3).
file://C:\Users\marcio.machado\AppData\Local\Temp\~hhA04.htm
05/08/2011
Create a part
Pgina 43 de 47
You can then select an edge for the next dimension (1), and the profile updates again (2). If this is the last element in the Feature Set Information list, the completed feature is displayed in the graphic window. The value of the dimensions reflects the original dimension value when you defined the library member.
If this is the only copy of the library member you want to place, you can click the Close button to close the dialog box. If you want to place another member, you can click the Repeat on the command bar.
Placing additional copies of the library member
After you place a library member, you can place another copy using the Repeat button on the command bar. You can place a copy on the same face, (1), or a copy on a different face (2).
If you place another library member on the same face as the original member, you will likely want to avoid placing both copies directly on top of one another. If you select the same edges for the dimensions that reference external elements, the second member will be placed directly on top of the first member. This can cause the feature to fail, but you can fix it by editing the dimensions for the feature later. You can also avoid this by not selecting an edge for one of the dimensions during placement of the library member. For example, you can skip the 12 millimeter dimension shown (1), by clicking the next row in the Feature Set Information dialog box (2).
file://C:\Users\marcio.machado\AppData\Local\Temp\~hhA04.htm
05/08/2011
Create a part
Pgina 44 de 47
The next dimension is then displayed in the graphic window (1). In this case, you can select the same edge (2) as the first member. The profile and feature are placed on the face, and the dimension you skipped is displayed in the failed color (3) to indicate that it needs to have its external edge defined. You can then close the dialog box and edit this feature to define the dimension edge and edit its value.
Library members with multiple features
You can create library members that contain more than one profile-based feature. For this type of member, the reference plane for each profilebased feature is captured in the Feature Set Information dialog box as a required element. You must redefine the profile plane for each feature in the library member at placement time.
Feature library member behavior after placement and feature groups
After you place a feature library member on a model, it is treated the same as features you construct manually. You edit them in the same fashion. A feature group is created in Feature PathFinder for library members that consist of multiple features. In this example, there were three feature library members placed on the model. Two with single features (1) and (2), and one with multiple features (3). Notice that only one feature group was defined.
file://C:\Users\marcio.machado\AppData\Local\Temp\~hhA04.htm
05/08/2011
Create a part
Pgina 45 de 47
Overview
Cutting, copying, and pasting model elements Using Teamcenter in Solid Edge Features libraries Storing features in a library Redefining parent edges Feature library guidelines
Procedures
Create an unmanaged feature library member Place a feature library member into another document Click here if you have a question or comment.
Redefining parent edges
When you bypass dimensions with references to external elements while placing an ordered library member, the dimensions are displayed using the Failed color (1). This makes it easy to find and redefine parent edges for the dimensions. Bypassing dimensions can be useful in the following situations: When placing two library members on the same face.
When redefining a dimension that references an external edge at placement time would cause the feature to fail. For example, defining the 48 millimeter dimension (1) during placement forces the library member profile off the selected face, which causes the feature to fail temporarily. This can be easily fixed by editing the feature later, but it is often easier to visualize placement of a complex library member when you bypass source dimensions in these cases, as shown at (2).
To redefine the parent edge for a dimension later, do the following: Step 1. Select the feature in Feature PathFinder or the graphic window (1), then click the Dynamic Edit button (2) on the Select Tool command bar. The profile and dimensions appear in the graphic window. Any failed dimensions (3) are displayed using the Failed color.
file://C:\Users\marcio.machado\AppData\Local\Temp\~hhA04.htm
05/08/2011
Create a part
Pgina 46 de 47
Step 2. Select the failed dimension you want to reattach (1). The dimension handles are displayed (2) (3).
Step 3. Position the cursor over the appropriate dimension handle (1), then drag the handle over the edge (2) to which you want to attach the dimension. Notice that the dimension value updates to reflects the current distance between the external edge and the profile element (3).
Step 4. Edit the dimension to the value you want.
file://C:\Users\marcio.machado\AppData\Local\Temp\~hhA04.htm
05/08/2011
Create a part
Pgina 47 de 47
Overview
Cutting, copying, and pasting model elements Using Teamcenter in Solid Edge Feature libraries Storing features in a library Placing feature library members Feature library guidelines
Procedures
Create an unmanaged feature library member Place a feature library member into another document Click here if you have a question or comment.
Feature library guidelines
The first feature for an ordered library member must be a profile-based feature. You can select one or more features. An ordered library member that contains a treatment feature, such as a round or chamfer, must also include the parent profile-based feature. Driving dimensions that reference edges outside of the select set are captured as part of the library member definition. Geometric relationships that reference edges outside of the select set are not captured as part of the library member definition. When you place an ordered library member, a command bar and Feature Set Information dialog box allow you to place the profile-based features onto reference planes you select. An ordered library member can contain suppressed features. When placed, the features remain suppressed. Library members that use a sketch profile as input are allowed as long as a feature exists on the same face as the sketch. Dimensions that reference edges outside of the select set are not captured when using sketches. The library member can not contain external dependencies other than dimensions. For example, you can not use edges of the model that are not included in the select set to orient a reference plane that is used to create one of the features for the library member.
file://C:\Users\marcio.machado\AppData\Local\Temp\~hhA04.htm
05/08/2011
You might also like
- CATIADocument59 pagesCATIAPradeepvenugopalNo ratings yet
- Get Started Concept - File Types and Templates in InventorDocument11 pagesGet Started Concept - File Types and Templates in InventorKemaleo AkmalNo ratings yet
- CATIA V5-6R2015 Basics - Part II: Part ModelingFrom EverandCATIA V5-6R2015 Basics - Part II: Part ModelingRating: 4.5 out of 5 stars4.5/5 (3)
- SR 3D Builder (En)Document17 pagesSR 3D Builder (En)Damiano Gioppa GiovanelliNo ratings yet
- Assembly ModelingDocument530 pagesAssembly Modelingprincipal_skinnerNo ratings yet
- Assembly ModelingDocument530 pagesAssembly ModelingLuc TellierNo ratings yet
- NX 9 for Beginners - Part 1 (Getting Started with NX and Sketch Techniques)From EverandNX 9 for Beginners - Part 1 (Getting Started with NX and Sketch Techniques)Rating: 3.5 out of 5 stars3.5/5 (8)
- 3) Difference B/W Fixed Datum & Relative Datum?: 1) Where Do We Specify The Unit? 2) What Are The Entities of UG?Document6 pages3) Difference B/W Fixed Datum & Relative Datum?: 1) Where Do We Specify The Unit? 2) What Are The Entities of UG?Akshay pawarNo ratings yet
- SolidWorks - 99Document115 pagesSolidWorks - 99georgekc77No ratings yet
- NX 9 for Beginners - Part 2 (Extrude and Revolve Features, Placed Features, and Patterned Geometry)From EverandNX 9 for Beginners - Part 2 (Extrude and Revolve Features, Placed Features, and Patterned Geometry)No ratings yet
- 1 Box MatDocument107 pages1 Box MatAnonymous hCYc36No ratings yet
- FlowBreeze WalkthroughDocument15 pagesFlowBreeze WalkthroughDraconixNo ratings yet
- NX 9 for Beginners - Part 3 (Additional Features and Multibody Parts, Modifying Parts)From EverandNX 9 for Beginners - Part 3 (Additional Features and Multibody Parts, Modifying Parts)No ratings yet
- Catia V5 Generative Shape Design (152 Pages)Document152 pagesCatia V5 Generative Shape Design (152 Pages)Tahseen JamalNo ratings yet
- Hawk Ridge 25 Solidworks Tips and Tricks Reference GuideDocument27 pagesHawk Ridge 25 Solidworks Tips and Tricks Reference Guidedavid SernaNo ratings yet
- CATIA V5-6R2015 Basics - Part I : Getting Started and Sketcher WorkbenchFrom EverandCATIA V5-6R2015 Basics - Part I : Getting Started and Sketcher WorkbenchRating: 4 out of 5 stars4/5 (10)
- MX Roads ManualDocument12 pagesMX Roads ManualnaveenNo ratings yet
- Creating 3 DDesign Deliverablesfrom ORDDocument7 pagesCreating 3 DDesign Deliverablesfrom ORDارسلان علیNo ratings yet
- FlowBreeze WalkthroughDocument17 pagesFlowBreeze WalkthroughRudi HaryadiNo ratings yet
- Introduction & SketchingDocument41 pagesIntroduction & SketchingMurali SiddarthNo ratings yet
- Top Down ModelingDocument29 pagesTop Down ModelingDhoom MachaleNo ratings yet
- Basic Pro-E Ques and AnswerDocument14 pagesBasic Pro-E Ques and Answerapi-3808872100% (1)
- What Is New V.3.7: Designing With FormfinderDocument26 pagesWhat Is New V.3.7: Designing With FormfinderPierre BadiaNo ratings yet
- What's New in Autodesk Inventor 2014Document37 pagesWhat's New in Autodesk Inventor 2014InventorwizardNo ratings yet
- Advanced Assembly CommandsDocument41 pagesAdvanced Assembly CommandsSaikiran SayabugariNo ratings yet
- Top Solid 2009Document106 pagesTop Solid 2009Mauro Ferreira De Lima100% (1)
- Blocks To AssemblyDocument24 pagesBlocks To Assemblyapi-3748063100% (1)
- Bats MMN 1Document97 pagesBats MMN 1PedjaVujicNo ratings yet
- Introduction For Solid EdgeDocument5 pagesIntroduction For Solid EdgeKailas Sree ChandranNo ratings yet
- Printing - Creating 2-D Elements From Surfaces Using The Automesh Function - HM-3100Document22 pagesPrinting - Creating 2-D Elements From Surfaces Using The Automesh Function - HM-3100api-19817003No ratings yet
- 12M512-Cad/Cam-Laboratory Ex - No:1. Introduction To 3D Modeling/ Solidworks Features, Part Modeling, Assembly ModelingDocument15 pages12M512-Cad/Cam-Laboratory Ex - No:1. Introduction To 3D Modeling/ Solidworks Features, Part Modeling, Assembly ModelingaaryemNo ratings yet
- I-Deas Theory Paper Duration: 1 HR Score: 50Document6 pagesI-Deas Theory Paper Duration: 1 HR Score: 50naiksuprita555No ratings yet
- Skeleton MetodeDocument14 pagesSkeleton MetodeAgus SetiyonoNo ratings yet
- FreeStyle Shaper and OptimizerDocument234 pagesFreeStyle Shaper and OptimizerPrathameshNalawdeNo ratings yet
- QUICK START GUIDE (For Eagle Point Software)Document48 pagesQUICK START GUIDE (For Eagle Point Software)Waqas Muneer KhanNo ratings yet
- Mouse Mould DesignDocument7 pagesMouse Mould Designthuc2014No ratings yet
- Beginner'S Guide To Solidworks 2007: Alejandro Reyes, MsmeDocument46 pagesBeginner'S Guide To Solidworks 2007: Alejandro Reyes, MsmenaimakrukNo ratings yet
- Generative Shape DesignDocument173 pagesGenerative Shape Designjaskaran singhNo ratings yet
- Catia Notes4Document239 pagesCatia Notes4govind k hNo ratings yet
- 2.fundamentals of Part ModelingDocument20 pages2.fundamentals of Part ModelingLk BanNo ratings yet
- ShortCut Buttons - Safe CSIDocument14 pagesShortCut Buttons - Safe CSIGerry Triaz100% (2)
- Cast and Forged Part OptimizerDocument26 pagesCast and Forged Part Optimizerrakesh.parmarNo ratings yet
- Basic Solid Edge ST TutorialDocument48 pagesBasic Solid Edge ST Tutorialgaurishankar51No ratings yet
- 02.engineering Modeling - 3D CAD ReviewDocument10 pages02.engineering Modeling - 3D CAD ReviewMarapa SimonNo ratings yet
- Pro e Q&ADocument10 pagesPro e Q&AramanaNo ratings yet
- Shared Data Menu:: Communicating Design Intent Throughout DesignsDocument18 pagesShared Data Menu:: Communicating Design Intent Throughout DesignsubnpanoorNo ratings yet
- Autodesk® Inventor® Dynamic Simulation: Its Bark Is Worse Than Its Bite!Document24 pagesAutodesk® Inventor® Dynamic Simulation: Its Bark Is Worse Than Its Bite!Alcides Luis Fabián BráñezNo ratings yet
- Cimatron Tooling Tips!: Tip #1 Re-Naming A Component in An Assembly Is Now Possible Inside The Assembly Tree. You NoDocument8 pagesCimatron Tooling Tips!: Tip #1 Re-Naming A Component in An Assembly Is Now Possible Inside The Assembly Tree. You NoKholil MawardieNo ratings yet
- Aula 02 - E - Basic Solid Edge V20 Tutorial - Part 01Document18 pagesAula 02 - E - Basic Solid Edge V20 Tutorial - Part 01Ernesto D. Aguirre0% (1)
- Basic Pro-E Ques and AnswerDocument9 pagesBasic Pro-E Ques and Answerapi-27339677100% (9)
- Sumita Rev NickDocument13 pagesSumita Rev Nickapi-242414428No ratings yet
- Phoenix Project Manager User Manual 2012-01-03Document68 pagesPhoenix Project Manager User Manual 2012-01-03Opie Mayoz100% (1)
- MasteringPhysics - Assignment 9 - Forces Part OneDocument5 pagesMasteringPhysics - Assignment 9 - Forces Part OneStrange Sht75% (4)
- Unit 1 PDFDocument109 pagesUnit 1 PDFrajath bhatNo ratings yet
- Electromagnetic Fields and Waves: Lecture 1 - 2Document40 pagesElectromagnetic Fields and Waves: Lecture 1 - 2Nabil AbdullahNo ratings yet
- CeasarDocument28 pagesCeasarkaruna346No ratings yet
- Trade of Metal Fabrication: Module 4: Structural Steel Fabrication Unit 11: Introduction To CNC Phase 2Document69 pagesTrade of Metal Fabrication: Module 4: Structural Steel Fabrication Unit 11: Introduction To CNC Phase 2Vinod ThakurNo ratings yet
- 4MCAD-EN ManualDocument404 pages4MCAD-EN ManualolgfNo ratings yet
- MA134 - Geometry & MotionDocument15 pagesMA134 - Geometry & MotionRebecca RumseyNo ratings yet
- Sharipov Analitic GeometryDocument227 pagesSharipov Analitic Geometryaldosci100% (1)
- EE8391 QB 04 - by LearnEngineering - inDocument20 pagesEE8391 QB 04 - by LearnEngineering - inKeerthiSahaNo ratings yet
- Problem Statement 12.16 - : Normal and Tangential Components of AccelerationDocument4 pagesProblem Statement 12.16 - : Normal and Tangential Components of AccelerationErick MangalinoNo ratings yet
- AutoCAD 2022 FundamentalsDocument42 pagesAutoCAD 2022 Fundamentalshanif mahendraNo ratings yet
- Chap IDocument56 pagesChap ICybertron BadeeNo ratings yet
- 3D Grid GenerationDocument5 pages3D Grid Generationsiva_ksrNo ratings yet
- Topics in MagnetohydrodynamicsDocument220 pagesTopics in Magnetohydrodynamicsraymon6666No ratings yet
- Corepure2 Chapter 5::: Polar CoordinatesDocument37 pagesCorepure2 Chapter 5::: Polar CoordinatesdnaielNo ratings yet
- The Cartesian Coordinate SystemDocument5 pagesThe Cartesian Coordinate SystemMohammad HusseinNo ratings yet
- 06.TwoD ViewingDocument80 pages06.TwoD ViewingDebashis DasNo ratings yet
- The Geometry of Maps From R Tor: X Y 2 2 0 X Y 2 0 X Y X YDocument3 pagesThe Geometry of Maps From R Tor: X Y 2 2 0 X Y 2 0 X Y X YFgh FhNo ratings yet
- 6 Series Lathe Operation Manual-EnDocument153 pages6 Series Lathe Operation Manual-EnDian RusdianaNo ratings yet
- Import DXF File To Phase2 SoftwareDocument6 pagesImport DXF File To Phase2 SoftwareVardhan100% (1)
- Rayleigh-Sommerfeld Fraunhofer DiffractionDocument8 pagesRayleigh-Sommerfeld Fraunhofer DiffractionahsbonNo ratings yet
- Autocad Lecture NotesDocument9 pagesAutocad Lecture NotesalbertNo ratings yet
- Fagor 8055Document64 pagesFagor 8055Bernardo BatistaNo ratings yet
- 112 FormulasDocument18 pages112 Formulasxuanphuong2710No ratings yet
- 20 APDL Commands Every ANSYS Mechanical User Should Know - PADT, Inc. - The Blog PDFDocument19 pages20 APDL Commands Every ANSYS Mechanical User Should Know - PADT, Inc. - The Blog PDFakshayNo ratings yet
- ASTROS Theoretical Manual PDFDocument234 pagesASTROS Theoretical Manual PDFrobcfuNo ratings yet
- Faculty of Degree Engineering - 083: Mid Semexamination-2020Document1 pageFaculty of Degree Engineering - 083: Mid Semexamination-2020rahul thumarNo ratings yet
- Multiple IntegralsDocument25 pagesMultiple IntegralsRàhuł MathiasNo ratings yet
- MidpointDocument4 pagesMidpointXavier Reyes HermanoNo ratings yet
- Vector Calculus - Cápitulo 1-28-58Document31 pagesVector Calculus - Cápitulo 1-28-58Mario Alberto Loret RosetteNo ratings yet