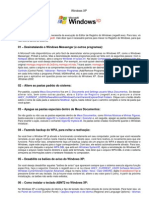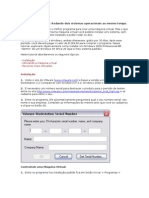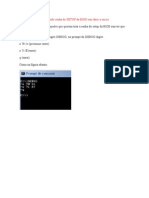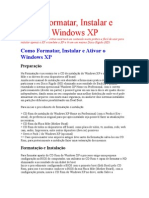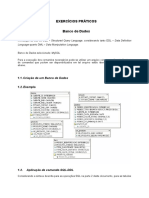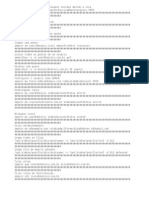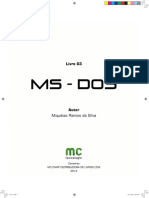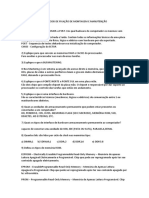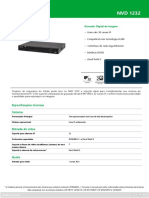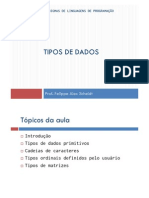Professional Documents
Culture Documents
Do o HD em Definitivo
Uploaded by
api-3803977Original Title
Copyright
Available Formats
Share this document
Did you find this document useful?
Is this content inappropriate?
Report this DocumentCopyright:
Available Formats
Do o HD em Definitivo
Uploaded by
api-3803977Copyright:
Available Formats
PARTICIONAMENTO DE HD
Lembre-se: se você tem dados importantes no seu H.D. – antes de proceder com tudo
o que foi dito, faça uma cópia de segurança de seus dados. Pois, há sempre um risco
mínimo ou máximo de perda de dado.!
Entendendo alguns termos antes de falarmos
sobre cluster
Os “Dados” devem ser armazenados em um “sistema de memória” (qualquer dispositivo capaz de
armazenar dados, por exemplo, disquetes, discos rígidos, cd-rom’s), pois a memória do tipo RAM do micro é
apagada quando desligamos o computador. “Memória tipo RAM (Random Access Memory)” é a memória
de acesso aleatório - memória temporária e de rápido acesso. Onde ficam os dados e programas utilizados, até
que o usuário os salve ou desligue a máquina.
E esses mesmos “Dados” são armazenados em forma de arquivos, e esses arquivos são armazenados e
manipulados dentro de um “Disco” que varia de acordo com o sistema operacional. Um “Disco” é dividido
em pequenas quantias chamadas “Setores”. E em cada setor cabem 512 bytes de informação.
Um disco rígido ou H.D. possui vários “Discos” dentro dele. Cada face de cada disco é dividida em
“cilindros ou trilhas”. Em cada “trilha” há um determinado número de setores. Bem, para sabermos qual o
número total de setores de um disco rígido basta fazermos uma pequena multiplicação:
Nº cilindros (Cyls) x cabeças (Hds) x setores por trilha (Sects) = número total de setores (total physical
sectores)
Um programa que fornece esses dados para quem quiser sabê-los é o (Partition Magic 8.0). Basta clicar em
uma partição dentro do programa (Partition Magic 8.0) com o botão direito do mouse e em seguida clicar em
(INFO...) e em seguida (PARTITION INFO). Procure por “Geometria Física (Physical Geometry)”, lá você
verá os valores de cilindros (Cyls), cabeças (Hds) e setores por trilha (Sects),
Multiplicando-se o número total de setores (total physical sectores) de um disco por 512 bytes, acharemos
o valor total da capacidade de armazenamento de sua (partição ou H.D.) dependendo do que você está
analisando no momento.
Para não se perderem nos cálculos lembrar da dica:
KB Significa (Kilobyte) São 1024 bytes.
MB significa (Megabyte) que representa 1024 vezes o KB.
GB significa (Gigabyte) que representa 1024 M.
1 KB (Kilobyte) representa 1.024 bytes e não representa 1.000 bytes.
1 MB (Megabyte) representa 1.048.576 bytes e não representa 1.000.000 de bytes.
ENTENDENDO OS CLUSTER
Cluster - chamado de conjuntos de setores.
O tamanho do cluster é definido automaticamente pelo sistema operacional quando o disco é formatado
Quanto maior o cluster mais rápido será sua partição. Porém, quanto maior o cluster, maior a perda de
espaço no HD (maior o desperdício de espaço).
Explicando melhor:
Com cluster de 4 kb, um arquivo de 1kb ocupa 4 kb.
Com cluster de 8 kb, um arquivo de 1kb ocupa 8 kb.
Com cluster de 16 kb, um arquivo de 1kb ocupa 16 kb.
Com cluster de 32kb, um arquivo de 1 kb ocupa 32 kb.
E assim por diante.
Quanto maior o cluster, menos clusters terão numa determinada partição, ou seja, menos cluster é igual a
menos endereços no HD, ocasionando rapidez a H.D.
Ao fazermos a famosa formatação através do comando “Format c:” a formatação é feita com clusters padrão
de 4k, e ao instalar programas com tamanho razoáveis de arquivos de 32Bits, o Windows é obrigado a quebrar
estes arquivos em vários pedaços até atingir só 32 bits, ocupando vários cluster
E você ao utilizar os programas instalados você faz com que o Windows tenha que montar estes arquivos
gerando uma certa lentidão no Windows. Por isso se recomenda usar clusters de 16 k ou acima desse valor,
mas isso é cada um que decide.
Padrão de Cluster valor - 4 k.
Clusters – 8 k.
Clusters – 16 k.
Clusters – 32 k.
Clusters – 64 k. para HD de 80GB. (LEMBRANDO QUE - Quanto maior o cluster mais rápido será sua
partição. Porém, quanto maior o cluster, maior a perda de espaço no HD).
Formatando com 16 k de clusters – o rendimento ficará melhor
Formatando com 32 k ou acima – você estará “acelerando, forçando” sua H.D.e pode ter qualquer tamanho e
não oferece problemas.
Para quem utiliza a (H.D. ou uma Partição) para jogos recomendam que se formate com 32 k ou 64 k.
Como se faz para alterar o tamanho dos
clusters?
Somente na formatação (o Windows 2K “2000” e o Windows XP lhe dá esta possibilidade durante a
instalação com o CD respectivo) ou então com a ajuda de algum programa (Partition Magic 8.0) para alterar
o tamanho dos clusters sem formatar.
Partition Magic 8.0 – clique em uma das suas unidades (partições) e com o botão direito procure pela opção
com o nome de (Resize / Move). Aparecerá o tamanho do cluster de sua partição. Basta alterar do modo que
quiser e achar correto.
Como alterar de FAT32 para NTFS?
Primeiro passo:
Desfragmente o disco, passe o scandisk e certifique-se de que há espaço livre do (H.D.).
Segundo passo:
Com o programa Partition Magic, altere o cluster do FAT32 para "4k aligned".
Terceiro passo:
Converta de FAT32 para NTFS escolhendo o tamanho do cluster que deseja. Para fazer isso clique na partição
desejada com o botão direito do mouse e vá à opção “Convert”, escolha NTFS.
Lembre-se: se você tem dados importantes no seu H.D. – antes de proceder com tudo o que foi dito, faça
uma cópia de segurança de seus dados. Pois, há sempre um risco mínimo ou máximo de perda de dado.!
Cluster Danificado?
Recuperar clusters danificados.
Recomendo tentar uma formatação de baixo nível, chamada de “Zerofill”, atenção isso não recupera os
clusters danificados, apenas os isola para que não sejam usados novamente. O programa para se fazer este tipo
de formatação, vem junto com o (H.D.) quando compramos uma. Caso você não tenha pode baixar pelo site
do fabricante. Caso você não saiba qual programa usar.
Existe algum programa que faz o diagnóstico
no HD, informando se ele tem um Bad
Cluster?
O Scandisk é um bom programa para você ver isso.
Ou procure pelo programa chamado HD Regenerator.
Com o Partition Magic 8.0 ao clicar na sua partição desejada com o botão direito e em seguida “INFO...”, e
depois clicar em “USAGE” você verá lá se há Bad Cluster.
Quando ocorrer um erro e esse erro se referir ao
“CLUSTER ZERO”.
Quando estivermos nos referindo ao “CLUSTER 0” – pois a trilha zero é onde ficam guardadas as
informações sobre sua máquina, boot.
Solução: recomendo fazer backup do seu H.D. (e seus dados nele contidos) e formatá-lo. E para se chegar na
trilha ZERO, somente formatando fisicamente o seu H.D.
Cluster em NTFS:
Ao formatar a H.D. ou uma partição em FAT32 e em seguida em NTFS você terá clusters de 512 bytes
Ao formatar a H.D. ou uma partição NTFS a partir do ZERO você terá clusters de 4 k.
Porém como já dito com o Partition Magic 8.0 vc altera isso da forma que quiser.
Denominações:
FAT – (File Allocation Table).
NTFS – (New Technology File System).
O Sistema FAT-16 tem limitações: o sistema FAT-16 não reconhece diretamente discos maiores que 2
GB.
Vejam o quadro
Tamanho do Cluster/ Capacidade Máxima de Armazenamento
2 KB 128 MB
4 KB 256 MB
8 KB 512 MB
16 KB 1 GB
32 KB 2 GB
O Sistema FAT-32 o tamanho dos clusters é
sensivelmente menor, o que faz com que haja
bem menos desperdício
Vejam o quadro:
Tamanho do Cluster/ Capacidade Máxima de Armazenamento
512 bytes 256 MB
4 KB 8 GB
8 KB 16 GB
16 KB 32 GB
32 KB 2 TB
You might also like
- Conserto de HDDocument49 pagesConserto de HDapi-380397790% (10)
- O Que É RSSDocument5 pagesO Que É RSSapi-3702661No ratings yet
- Criando Um Ponto de Restauração No Windows XPDocument2 pagesCriando Um Ponto de Restauração No Windows XPapi-3803977No ratings yet
- A InfecÇÃo Do Sistema DNSDocument6 pagesA InfecÇÃo Do Sistema DNSapi-3803977No ratings yet
- Registro XPDocument28 pagesRegistro XPapi-3797439100% (4)
- Aprenda A Baixar Vídeos Do YouTube!Document2 pagesAprenda A Baixar Vídeos Do YouTube!api-3803977100% (2)
- VMware Workstation: Rodando Dois Sistemas Operacionais Ao Mesmo TempoDocument20 pagesVMware Workstation: Rodando Dois Sistemas Operacionais Ao Mesmo Tempoapi-3803977No ratings yet
- Apostila Sobre Windows XPDocument22 pagesApostila Sobre Windows XPapi-3803977No ratings yet
- Historia WindowsDocument1 pageHistoria Windowsapi-3803977No ratings yet
- Material de ApoioDocument52 pagesMaterial de Apoioapi-3803977No ratings yet
- Por Que Meu PC Está Tão Lento?Document2 pagesPor Que Meu PC Está Tão Lento?api-3803977No ratings yet
- Removendo Senha Do SETUP Da BIOSDocument1 pageRemovendo Senha Do SETUP Da BIOSapi-3803977No ratings yet
- Como Formatar, Instalar e Ativar o Windows XPDocument7 pagesComo Formatar, Instalar e Ativar o Windows XPapi-3803977100% (1)
- Guia de Criação de Um CD Do XPDocument28 pagesGuia de Criação de Um CD Do XPapi-3803977No ratings yet
- Corrigindo A Instabilidade Do PCDocument11 pagesCorrigindo A Instabilidade Do PCapi-3803977No ratings yet
- Transferência de Calor Nos CoolersDocument22 pagesTransferência de Calor Nos Coolersapi-3803977No ratings yet
- TesteDocument4 pagesTesteapi-3803977No ratings yet
- Conjunto de Dicas para Otimização Do WindowsDocument9 pagesConjunto de Dicas para Otimização Do Windowsapi-3803977100% (1)
- Curso de MemorizaçãoDocument95 pagesCurso de Memorizaçãoapi-3803977100% (2)
- Preenchimento da siglaWSDocument9 pagesPreenchimento da siglaWSigorschuenckNo ratings yet
- Burger King MWPOS - Integração BKOfficeDocument6 pagesBurger King MWPOS - Integração BKOfficejadson2011No ratings yet
- Criar e populartabelas MySQL com SQL DDL DMLDocument14 pagesCriar e populartabelas MySQL com SQL DDL DMLThiagoNo ratings yet
- Comandos ZimbraDocument6 pagesComandos ZimbraErnander1No ratings yet
- Curso Técnico de Informatica BasicoDocument13 pagesCurso Técnico de Informatica BasicoMarcos AntonioNo ratings yet
- LP 11 - Ponteiros IIDocument16 pagesLP 11 - Ponteiros IIManuele RibeiroNo ratings yet
- MS DosDocument72 pagesMS Doselaine secretariaNo ratings yet
- Fundamentos de Redes de Computadores - Parte 1 PDFDocument84 pagesFundamentos de Redes de Computadores - Parte 1 PDF353322No ratings yet
- Manual FpomagDocument19 pagesManual FpomagAdriano GonçalvesNo ratings yet
- ONU HÍBRIDA HW12AC: 500Mbps, Wi-Fi Dual Band, 2 LANs e 1 FXSDocument1 pageONU HÍBRIDA HW12AC: 500Mbps, Wi-Fi Dual Band, 2 LANs e 1 FXSCesar OliveiraNo ratings yet
- Manutenção e montagem de computadoresDocument2 pagesManutenção e montagem de computadoresSanta Casa de Miséricordia de CachoeiraNo ratings yet
- Datasheet NVD 1232 03.01Document5 pagesDatasheet NVD 1232 03.01Jabis MarksNo ratings yet
- Conhecimentos de banco de dados para auditoriaDocument58 pagesConhecimentos de banco de dados para auditoriaolavo1No ratings yet
- Aula 05 ParadigmasDocument35 pagesAula 05 ParadigmasThiago FerreiraNo ratings yet
- RAIDDocument8 pagesRAIDmarquinhocadNo ratings yet
- LG Rh300 Treinam. DVD HDDDocument33 pagesLG Rh300 Treinam. DVD HDDVasiliy AbramovNo ratings yet
- Tutorial Acronis True ImageDocument13 pagesTutorial Acronis True ImageLucas VianaNo ratings yet
- MtcumeDocument102 pagesMtcumeBrian hyrNo ratings yet
- Config Mikrotik ThomeCacheDocument6 pagesConfig Mikrotik ThomeCacheSamuelNo ratings yet
- Questoes Harware ExcelDocument4 pagesQuestoes Harware ExcelBot MTNo ratings yet
- Manual Dell Latitude E5420Document10 pagesManual Dell Latitude E5420Filipi SouzaNo ratings yet
- U0 ApresentacaoDocument15 pagesU0 ApresentacaolinsimNo ratings yet
- Resumo Frame RelayDocument2 pagesResumo Frame RelayAnderson KravczykNo ratings yet
- N810 - Manual Do Usuário Português - BRADocument59 pagesN810 - Manual Do Usuário Português - BRAdflopesNo ratings yet
- Ufcd 0132Document137 pagesUfcd 0132Ana ValdemarNo ratings yet