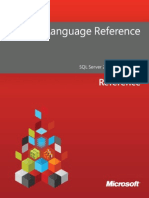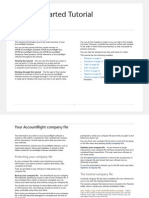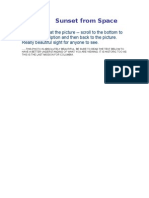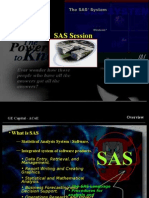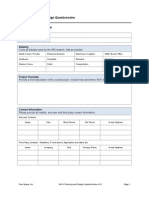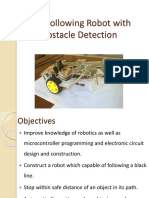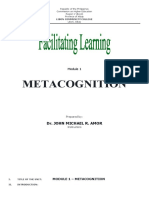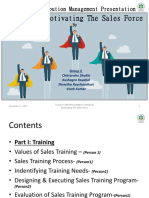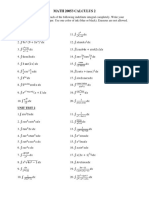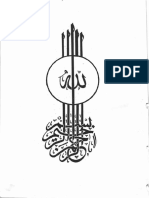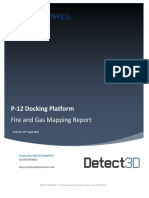Professional Documents
Culture Documents
Sas Examples
Uploaded by
Michalaki XrisoulaOriginal Description:
Copyright
Available Formats
Share this document
Did you find this document useful?
Is this content inappropriate?
Report this DocumentCopyright:
Available Formats
Sas Examples
Uploaded by
Michalaki XrisoulaCopyright:
Available Formats
http://www.stat.sc.edu/~habing/courses/515sasS03.
html
The Basics of SAS: There are three main windows that are used in SAS. The Log window, the Program E ditor window, and the Output window. The Log and Program Editor window are the t wo on the screen when you start up the program. The Output window isn't visible yet because you haven't created anything to output. If you happen to lose one of these windows they usually have a bar at the bottom of the SAS window. You can also find them under the View menu. The Program Editor is where you tell SAS what you want done. The Output window i s where it puts the results, and the Log window is where it tells you what it di d and if there are any errors. It is important to note that the Output window of ten gets very long! You usually want to copy the parts you want to print into MS -Word and print from there. It is also important to note that you should check t he Log window everytime you run anything. (The error SAS Syntax Editor control i s not installed is ok though.) The errors will appear in maroon. Successful runs appear in Blue. Hitting the [F3] key will run the program currently in the Prog ram Editor window. This will however erase whatever was written in the Program Editor window. To re call whatever was there, make sure you are in that window, and hit the [F4] key. If you keep running more programs it will keep adding it all to the Output windo w. To clear the Output window, make sure you are in that window, and choose Clea r text under the Edit menu. If you happen to lose a window, try looking under the Globals menu. The following is the SAS code for entering data about the starting salaries of a group of bank employees. The data consists of the beginning salaries of all 32 male and 61 female entry level clerical workers hired between 1969 and 1977 by a bank. The data is reported in the book The Statistical Sleuth by Ramsey and Sch afer, and is originally from: H.V. Roberts, "Harris Trust and Savings Bank: An A nalysis of Employee Compensation" (1979), Report 7946, Center for Mathematical S tudies in Business and Economics, University of Chicago Graduate School of Busin ess. The data is formatted in two columns, the first is the starting salary, the seco nd is an id code, m for male, and f for female.
OPTIONS pagesize=50 linesize=64;
DATA bankdata; INPUT salary gender $ @@; LABEL salary = "Starting Salary" gender = "m=male, f=female"; CARDS;
3900 f 4020 f 4290 f 4380 f 4380 f 4380 f 4380 f 4380 f 4440 f 4500 f 4500 f 4620 f 4800 f 4800 f 4800 f 4800 f 4800 f 4800 f 4800 f 4800 f 4800 f 4800 f 4980 f 5100 f 5100 f 5100 f 5100 f 5100 f 5100 f 5160 f 5220 f 5220 f 5280 f 5280 f 5280 f 5400 f 5400 f 5400 f 5400 f 5400 f 5400 f 5400 f 5400 f 5400 f 5400 f 5400 f 5400 f 5520 f 5520 f 5580 f 5640 f 5700 f 5700 f 5700 f 5700 f 5700 f 6000 f 6000 f 6120 f 6300 f 6300 f 4620 m 5040 m 5100 m 5100 m 5220 m 5400 m 5400 m 5400 m 5400 m 5400 m 5700 m 6000 m 6000 m 6000 m 6000 m 6000 m 6000 m 6000 m 6000 m 6000 m 6000 m 6000 m 6000 m 6000 m 6300 m 6600 m 6600 m 6600 m 6840 m 6900 m 6900 m 8100 m ; Note that _most_ lines end with a semi-colon, but not all. SAS will crash if you miss one, but usually the log window will tell you where the problem is. An ext ra/missing semi-colon is probably the single largest reason for a SAS program cr ashing. The OPTIONS line only needs to be used once during a of the page and the length of the lines for viewing The font can be set by using the Options menu along you cut and paste from SAS to a word processor, the . session. It sets the length on the screen and printing. the top of the screen. When font Courier New works well
The DATA line defines what the name of the data set is. The name should be eight characters or less, with no spaces, and only letters, numbers, and underscores. It must start with a letter. The INPUT line gives the names of the variables, a nd they must be in the order that the data will be entered. The $ after gender o n the INPUT line means that the variable gender is qualitative instead of quanti tative. The @@ at the end of the INPUT line means that the variables will be ent ered right after each other on the same line with no returns. (Instead of needin g one row for each person.) If we hit F3 at this point to enter what we put above, nothing new will appear o n the output screen. This is no big surprise however once we realize that we hav en't told SAS to return any output! The code below simply tells SAS to print bac k out the data we entered.
PROC PRINT DATA=bankdata; TITLE "Gender Equity in Salaries"; RUN; The only difficulty we have now, is that it would be nice to look at both the me n and women separately, so we need to be able to split the data up based on what s in the second column. The following lines will make two separate data sets mal e and female, and then print out the second one to make sure it is working right : DATA male; SET bankdata; KEEP salary; WHERE gender='m'; RUN;
DATA female; SET bankdata; KEEP salary; WHERE gender='f'; RUN;
PROC PRINT DATA=female; TITLE "Female Salaries"; RUN; Whenever you have a DATA line, that means you are creating a new dataset with th at name. The SET line tells it that we are making this new data set from an old one. The KEEP line says the only variables we want in this new data set are the ones on that line. The lines after that say any special commands that go into th e making of the new data set. In this case the WHERE command is used to make sur e we only keep one gender or the other. Later we will see examples of making dat asets that involve using mathematical functions. In any case, it should be prett y straight-forward when you just stop and read through what the lines say. The most basic procedure to give out some actual graphs and statistics is PROC U NIVARIATE: PROC UNIVARIATE DATA=female PLOT FREQ ; VAR salary;
TITLE 'Summary of the Female Salaries'; RUN; The VAR line says which of the variables you want a summary of. Also note that t he graphs here are pretty awful. The INSIGHT procedure will do most of the thing s that the UNIVARIATE procedure will, and a lot more. The one thing it won't do is be open to programming it to do new things. Later in the semester we'll see h ow some of the other procedures in SAS can be used to do things that aren't alre ady programmed in. PROC INSIGHT; OPEN female; DIST salary; RUN; You can cut and paste the graphs from PROC INSIGHT right into microsoft word. Si mply click on the border of the box you want to copy with the left mouse button to select it. You can then cut and paste like normal. Clicking on the arrow in t he bottom corner of each of the boxes gives you options for adjusting the graphs format. To quit PROC INSIGHT, click on the X in the upper right portion of the spreadsheet. The graph at the top is a Box Plot or a Box and Whisker Plot. The wide line in t he middle is the median. The edges of the box are the 25th percentile = 1st Quar tile = Q1 and the 75th percentile = 3rd Quartile = Q3. A percentile is the point where at least that percent of the observations are less than the percentile an d (100-that percent) are greater. The distance between the 75th percentile and 25th percentile is called the Inter quartile Range = IQR = Q3-Q1. It is another measure of spread (like the standard deviation) but it is not as effected by outliers... the larger the IQR the more spread out the middle of the data is. Extending beyond the edge of the box are the whiskers. The whiskers are allowed to go up to 1.5 IQRs from the edge of the box, and must end at a data point. The values beyond that are displayed as dots. They are possible outliers. We can se e from this box plot that about 1/4 of the data is less than 4800, about a 1/4 i s between 4800 and 5220, about a 1/4 is between 5220 and 5400, and the last 1/4 is between 5400 and 6300. (Click on the boxes in the box plot to see the numbers !) We also see that there are no really extreme points. The box plot has the advantage that it is always drawn the same way (unlike a hi stogram), but the disadvantage that it doesn't show as much detail. One thing that we can notice from the histogram and box plot is that the data do es not look very symmetric (a.k.a. balanced), instead it looks slightly skewed t o the left (that is it looks like it collapsed a bit farther out in that directi on). We can add a curve over the histogram to make it easier to compare to a bel l-shaped (or normal) curve. Under the Curves menu, choose Parametric Density.... Just hit ok on the box that pops up. As mentioned before, one of the problems with the histogram is that the way it l ooks can be affected a lot by how the width of the bars is selected, and where t hey start and begin. The box with the arrow in it, at the lower left side of the histogram lets you control that. Click on that box, and then select Ticks.... C
hange the 3800 to 3600, and the 6600 to 6400, and then click ok. Now try 3700 an d 6700, and set the Tick Increment to 600. Unlike the histogram, the Q-Q plot is not subject to options chosen by the user. Under the Curves menu select QQ Ref Line... and then click ok in the window tha t comes up. The idea of the Q-Q plot is that it plots the actual data along the y-axis, and the values that the data would have if they were exactly the percent iles of a normal curve (bell curve). So if the data is approximately like that o f a bell curve, the line should look fairly close to straight. If not, it should be off. Notice that this looks very close to a straight line!!! The data isn't actually that far from a bell-curve, and could be made to look even closer in th e histogram if we set the bars up just right. Because the data is close to being bell-curved, we will find that some very nice properties will hold. For example it will be close to being symmetric (the mean and median differ by less than 10 0). [We will see that the bell-curve or normal curve will be very important thro ughout the semester, and so it will be useful to tell if the data follows a bell curve.] Lets change one of the values though, so that the data appears less normal. Clic k on the spreadsheet, and change the 3900 to 8900, the 4020 to 8020, the 4290 to the 8290, and the first 4380 to 8380. Now note that those four points are rathe r exterme as indicated on the box plot. You can also see the change in the Q-Q p lot. And, note that the mean is over 100 larger than the median (we only changed 4 out of 61 values). To compare both men and women, we could open PROC INSIGHT with the original data set. (It is probably quickest to close it using the X in the spreadsheet, then go to the Solutions menu, the Analysis submenu, and then Interactive Data Analys is. Select Work and then Bank Data and then hit Open.) Under the Analyze menu ch oose Box Plot/Mosaic Plot (Y). Pick Salary for Y and Gender for X. Homework 3 Notes The data sets can be found on the CD in the back of the text book, so you don't have to type it in manually. It can be found in the folder Chap2 on the CD, and the name of the actual file is contained in the problem (right above where the d ata is entered in the textbook). Once you have the data in, you need to be sure to add a DATA line (containing th e name you want to give to the data set and ending in a ; ), INPUT line (contain ing the name of the variable and ending in a ;), CARDS line (with nothing else e xcept the ending ;), and a semicolon by itself on the line after the data. For e xample, for the data set EPAGAS in Table 2.3 on page 30 of the text, you would u se the following set up: DATA epagas; INPUT mileage; CARDS; {insert data from the CD here} ; To get the mean, median, and standard deviation you could use either of PROC UNI VARIATE or PROC INSIGHT like we did in class. INSIGHT might be more useful thoug h because it will give you the Q-Q plot and some other graphics as well. Whichev er of these two you use, remember that you will have to give it the correct data set name and correct variable name. The best way to turn in the SAS work is to open up a copy of Microsoft word... c ut and paste the commands from the program editor into it, and cut and paste any of the output you _used_ into it as well. If you have trouble getting the graph
s to print out correctly, note that this page contains some help for figuring th at out. Homework 7 Notes The following instructions and code will construct confidence intervals for the mean, variance, and standard deviation of the data in Example 7.2 on page 301. ( Your homework should probably be similar, but using a different set of data!) The first step is to enter the data. DATA examp7p2; INPUT numb_chars @@; CARDS; 1.13 1.55 1.43 1.07 1.48 1.20 ;
0.92 1.33
1.25 1.18
1.36 1.22
1.32 1.29
0.85
We could then use PROC INSIGHT to analyze this data. You could start PROC INSIGH T by going to the Solutions menu, and then the Analysis submenu, then choose Int eractive Data Analysis. In the box that comes up, choose WORK and examp7p2 and h it Open. You could also start PROC INSIGHT by using the following: PROC INSIGHT; OPEN examp7p2; DIST numb_chars; RUN; We can add a Q-Q plot to the output by going under the Curves menu and selecting QQ Ref Line.... Notice in this case that most of the points are fairly near the straight line. We would say "The data seems to approximate a normal distributio n and so we can trust the results of the confidence intervals for the mean and v ariance." If it was less clear that it was approximately normal, then we could s till have a reasonable amount of faith in the confidence interval for the mean, but not for the standard deviation. See supplement 7.3 for more on when we can t rust the results of a confidence interval. See problem 5.45 on page 241 for thre e sample Q-Q plots (a.k.a. normal probability plots) where one looks good and tw o do not. To construct the confidence intervals, go to the Tables menu and select Basic Co nfidence Intervals. If you choose your desired percent, all three will be added to the output window. To report the results of this example, the easiest thing to do would be to open Microsoft word and copy into it the code from the Program Editor window, the box containing the Q-Q plot, and the box containing the confidence intervals. Homework 9 Notes The following code will analyze the data in examples 10.3 and 10.4. Notice that each observation must have both a group identifier and a measurement. Recall tha t the $ tells SAS that the variable before it is characters (not numbers) and th e @@ means that more than one observation occurs on a line. DATA iron; INPUT brand $ dist @@; CARDS; A 251.2 B 263.2 A 245.1 B 262.9 A 248.0 B 265.0
C C C
269.7 263.2 277.5
D D D
251.6 248.6 249.4
A A A A A A A ;
251.1 260.5 250.0 253.9 244.6 254.6 248.8
B B B B B B B
254.5 264.3 257.0 262.8 264.4 260.6 255.9
C C C C C C C
267.4 270.5 265.5 270.7 272.9 275.6 266.5
D D D D D D D
242.0 246.5 251.3 261.8 249.0 247.1 245.9
PROC INSIGHT; OPEN iron; FIT dist = brand; RUN; This output gives you the ANOVA table automatically. To check the assumptions we need to verify that the variances seem to be approximately equal and that the d istributions seem approximately normal. Side by side box plots can be used to see if the groups seem to have the same va riance (similar to Figure 10.10, but using Box Plots instead of Dot Plots). Unde r the Analyze menu choose Box Plot/Mosaic Plot (Y). Select dist for Y and brand for X. This plot shows us both how the means differ (C looks larger than the oth ers) and that all have roughly the same variance (the size of each box plot isn' t that much different from the others). You also could have chosen Distribution (Y) under the Analyze menu with dist for Y and brand for group. This will calcul ate the standard deviation for each group and we could conclude that since all t he sds are between 3.8 and 5.2 that they are close enough that the procedure sho uld work well. To check if each of the samples looks like they came from normal distributions, we need to make a Q-Q plot for each one. Under the Analyze menu choose Distribut ion (Y). Select dist for Y and brand for group. You can then choose QQ Ref Line. .. under the curves menu. (To get rid of all the extra information, you could de select the various "checked" tables and graphs under the Tables and Graphs menus .) For this example, Brands A and C look very close to normal, Brand B looks a l ittle odd, and Brand D appears to have one outlier. Since the F test for ANOVA i s robust however, none of these seem bad enough not to trust the test. NOTE: PROC riance and cs that we . The code GLM is another commonly used method of performing both Analysis of Va regression. It will construct the ANOVA table and many other statisti will use in STAT 516... it won't construct the various graphs however we would use with this data and PROC GLM would be:
PROC GLM DATA=iron; CLASS brand; MODEL dist=brand; RUN; The last page of this output is the same as that on the top of page 453, except that it was generated using PROC GLM instead of PROC ANOVA. Homework 10 Notes The following code will calculate all of the statistics for the data in table 11 .1 that is discussed throughout Chapter 11. DATA stimulus; INPUT amount_x reaction_y; CARDS; 1 1
2 3 4 5 ;
1 2 2 4
PROC INSIGHT; OPEN stimulus; FIT reaction_y = amount_x; RUN; To generate the q-q plot for the residuals go to Residual Normal QQ under the Gr aphs menu. To generate the confidence interval for the slope, select C.I. / C.I. (Wald) for Parameters under the Tables menu. Practice 3 Notes The following code will analyze the data in example 13.2 on page 710. DATA ex13p2; INPUT opinion $ count; CARDS; legal decrim exist noopin ; PROC FREQ DATA=ex13p2 ORDER=data; TABLES opinion / TESTP=(.07,.18,.65,.10); WEIGHT count; RUN; Instead of using TESTP (test proportion), you also could use TESTF (test frequen cy). In this case you would put the expected values in instead of the proportion s. One further complication with PROC FREQ in SAS is that it doesn't handle obse rved values of zero well. If there is a cell that was 0, use the value 0.00001 i nstead. This way SAS will actually recognize that it is a cell, and it won't thr ow the test statistic off by very much. The following code will work example 13.3 on page 720. DATA ex13p3; INPUT rel $ marit $ count; CARDS; A D 39 39 99 336 26
B C D None A B C D None ;
D D D
19 12 28 D 18
Never Never Never Never
172 61 44 70 Never 37
PROC FREQ DATA=ex13p3; WEIGHT count; TABLES rel*marit / chisq expected nopercent; RUN; The Text Book Data The various data sets used in the text book can be found on the CD in the back o f the text in text files. . The key to the various names in this directory can b e found in Appendix B of the text on pages 823-827. Computer Trouble? In most cases, help with the computers (NOT the programming) can be gained by emailing help@stat.sc.edu For the printers on the first and second floor, printer paper is available in th e Stat Department office. For printers on the third floor, paper is available in the Math Department office. If you are using a PC restarting the machine will fix many problems, but obvious ly don't try that if you have a file that won't save or the like. If SAS won't start, one of the things to check is that your computer has loaded the X drive correctly (whatever that means). Go to My Computer and see if the ap ps on 'lc-nt' (X:) is listed as one of the drives. If it isn't, go to the Tools menu and select Map Network Drive.... Select X for the drive, and enter \\lc-nt\ apps for the Folder. Then click Finish. This should connect your computer to the X drive and allow SAS to run. If you already had the X-drive connected, then yo u will need to e-mail help@stat.sc.edu. If your graphs print out extremely small after you copy them to word, you might be able to fix the problem by "opening and closing" the image. In word, left cli ck once on the image, and select Edit Picture or Open Picture Object under the E dit menu. A separate window will open with the image in it. Simply choose Close Picture. It should now print out ok. This will also make the spacing between the
characters in the labels look right if they were somewhat off.
You might also like
- XQuery Language ReferenceDocument234 pagesXQuery Language Referencemigg_gNo ratings yet
- US Deloittereview CustomerProfitability Jul09 V GprofitDocument13 pagesUS Deloittereview CustomerProfitability Jul09 V GprofitMichalaki XrisoulaNo ratings yet
- ABC of Customer PA V Gross ProfitDocument9 pagesABC of Customer PA V Gross ProfitMichalaki XrisoulaNo ratings yet
- Pre Lect Week 10Document30 pagesPre Lect Week 10Michalaki XrisoulaNo ratings yet
- How Jimmy Carter and I Started The MujahideenDocument40 pagesHow Jimmy Carter and I Started The MujahideenJonathan Robert Kraus (OutofMudProductions)75% (4)
- Tutorial AccountingDocument46 pagesTutorial AccountingMichalaki XrisoulaNo ratings yet
- AFX9504 Q in Lecture Week 6 - Bonds & Stocks - MSDocument9 pagesAFX9504 Q in Lecture Week 6 - Bonds & Stocks - MSMichalaki XrisoulaNo ratings yet
- Customer Profitability AnalysisDocument36 pagesCustomer Profitability AnalysisMichalaki Xrisoula100% (1)
- Impairment - Van Gogh PictureDocument1 pageImpairment - Van Gogh PictureMichalaki XrisoulaNo ratings yet
- Intro Bootstrap 341Document18 pagesIntro Bootstrap 341Fanny Sylvia C.No ratings yet
- Difference Between Two Proportions: Using The Normal ApproximationDocument10 pagesDifference Between Two Proportions: Using The Normal ApproximationMichalaki XrisoulaNo ratings yet
- Sas InformatsDocument7 pagesSas InformatsMichalaki XrisoulaNo ratings yet
- Intro Bootstrap 341Document18 pagesIntro Bootstrap 341Fanny Sylvia C.No ratings yet
- Sunset from Space: Europe and Africa Aboard Columbia's Final Flight (35 charactersDocument3 pagesSunset from Space: Europe and Africa Aboard Columbia's Final Flight (35 charactersMichalaki XrisoulaNo ratings yet
- Tabulate DataDocument2 pagesTabulate DataMichalaki XrisoulaNo ratings yet
- Proc TabulateDocument9 pagesProc TabulateMichalaki XrisoulaNo ratings yet
- SBS Australia Television Broadcast Schedule SBS, Sbs One, Sbs HD 2010 FIFA World Cup South AfricaDocument7 pagesSBS Australia Television Broadcast Schedule SBS, Sbs One, Sbs HD 2010 FIFA World Cup South Africaapi-28304485No ratings yet
- Parer Point Presentation On SAS by GEDocument17 pagesParer Point Presentation On SAS by GEsarath.annapareddy100% (1)
- Shoe Dog: A Memoir by the Creator of NikeFrom EverandShoe Dog: A Memoir by the Creator of NikeRating: 4.5 out of 5 stars4.5/5 (537)
- Never Split the Difference: Negotiating As If Your Life Depended On ItFrom EverandNever Split the Difference: Negotiating As If Your Life Depended On ItRating: 4.5 out of 5 stars4.5/5 (838)
- Elon Musk: Tesla, SpaceX, and the Quest for a Fantastic FutureFrom EverandElon Musk: Tesla, SpaceX, and the Quest for a Fantastic FutureRating: 4.5 out of 5 stars4.5/5 (474)
- The Subtle Art of Not Giving a F*ck: A Counterintuitive Approach to Living a Good LifeFrom EverandThe Subtle Art of Not Giving a F*ck: A Counterintuitive Approach to Living a Good LifeRating: 4 out of 5 stars4/5 (5782)
- Grit: The Power of Passion and PerseveranceFrom EverandGrit: The Power of Passion and PerseveranceRating: 4 out of 5 stars4/5 (587)
- Hidden Figures: The American Dream and the Untold Story of the Black Women Mathematicians Who Helped Win the Space RaceFrom EverandHidden Figures: The American Dream and the Untold Story of the Black Women Mathematicians Who Helped Win the Space RaceRating: 4 out of 5 stars4/5 (890)
- The Yellow House: A Memoir (2019 National Book Award Winner)From EverandThe Yellow House: A Memoir (2019 National Book Award Winner)Rating: 4 out of 5 stars4/5 (98)
- On Fire: The (Burning) Case for a Green New DealFrom EverandOn Fire: The (Burning) Case for a Green New DealRating: 4 out of 5 stars4/5 (72)
- The Little Book of Hygge: Danish Secrets to Happy LivingFrom EverandThe Little Book of Hygge: Danish Secrets to Happy LivingRating: 3.5 out of 5 stars3.5/5 (399)
- A Heartbreaking Work Of Staggering Genius: A Memoir Based on a True StoryFrom EverandA Heartbreaking Work Of Staggering Genius: A Memoir Based on a True StoryRating: 3.5 out of 5 stars3.5/5 (231)
- Team of Rivals: The Political Genius of Abraham LincolnFrom EverandTeam of Rivals: The Political Genius of Abraham LincolnRating: 4.5 out of 5 stars4.5/5 (234)
- Devil in the Grove: Thurgood Marshall, the Groveland Boys, and the Dawn of a New AmericaFrom EverandDevil in the Grove: Thurgood Marshall, the Groveland Boys, and the Dawn of a New AmericaRating: 4.5 out of 5 stars4.5/5 (265)
- The Hard Thing About Hard Things: Building a Business When There Are No Easy AnswersFrom EverandThe Hard Thing About Hard Things: Building a Business When There Are No Easy AnswersRating: 4.5 out of 5 stars4.5/5 (344)
- The Emperor of All Maladies: A Biography of CancerFrom EverandThe Emperor of All Maladies: A Biography of CancerRating: 4.5 out of 5 stars4.5/5 (271)
- The World Is Flat 3.0: A Brief History of the Twenty-first CenturyFrom EverandThe World Is Flat 3.0: A Brief History of the Twenty-first CenturyRating: 3.5 out of 5 stars3.5/5 (2219)
- The Unwinding: An Inner History of the New AmericaFrom EverandThe Unwinding: An Inner History of the New AmericaRating: 4 out of 5 stars4/5 (45)
- The Gifts of Imperfection: Let Go of Who You Think You're Supposed to Be and Embrace Who You AreFrom EverandThe Gifts of Imperfection: Let Go of Who You Think You're Supposed to Be and Embrace Who You AreRating: 4 out of 5 stars4/5 (1090)
- The Sympathizer: A Novel (Pulitzer Prize for Fiction)From EverandThe Sympathizer: A Novel (Pulitzer Prize for Fiction)Rating: 4.5 out of 5 stars4.5/5 (119)
- Her Body and Other Parties: StoriesFrom EverandHer Body and Other Parties: StoriesRating: 4 out of 5 stars4/5 (821)
- Bulletin 13.9.22Document4 pagesBulletin 13.9.22dbq088sNo ratings yet
- Wi-Fi Planning and Design Questionnaire 2.0Document12 pagesWi-Fi Planning and Design Questionnaire 2.0Free Space67% (3)
- Test 1: (Units 1-2)Document59 pagesTest 1: (Units 1-2)Elena MH100% (1)
- Verify File Integrity with MD5 ChecksumDocument4 pagesVerify File Integrity with MD5 ChecksumSandra GilbertNo ratings yet
- 20 Đề Thi Thử Tiếng Anh Có Đáp Án Chi Tiết - LovebookDocument462 pages20 Đề Thi Thử Tiếng Anh Có Đáp Án Chi Tiết - LovebookPhương UyênNo ratings yet
- Line Follower Robot PresentationDocument25 pagesLine Follower Robot Presentationmirrayhan0867% (6)
- English Test: Dash-A-Thon 2020 'The Novel Coronavirus Pandemic'Document5 pagesEnglish Test: Dash-A-Thon 2020 'The Novel Coronavirus Pandemic'William Phoenix75% (4)
- Trung Tâm Anh NG Nhung PH M 27N7A KĐT Trung Hòa Nhân Chính - 0944 225 191Document5 pagesTrung Tâm Anh NG Nhung PH M 27N7A KĐT Trung Hòa Nhân Chính - 0944 225 191Duy Khánh Nguyễn ĐăngNo ratings yet
- Lista SindroameDocument28 pagesLista SindroameFeier CristianNo ratings yet
- 列印|單字總是背不住?教你輕鬆記憶法! (How to Memorize Vocabulary Perfectly With Minimal Effort) - VoiceTube《看影片學英語》Document4 pages列印|單字總是背不住?教你輕鬆記憶法! (How to Memorize Vocabulary Perfectly With Minimal Effort) - VoiceTube《看影片學英語》John LamNo ratings yet
- ENGLISH REVIEW QUESTIONSDocument5 pagesENGLISH REVIEW QUESTIONSTábata AngelicaNo ratings yet
- 1950's or The Golden Age of TechnologyDocument15 pages1950's or The Golden Age of TechnologyFausta ŽurauskaitėNo ratings yet
- Assignment of English Spesialization Biography of B. J. HabibieDocument3 pagesAssignment of English Spesialization Biography of B. J. HabibieFikri FauzanNo ratings yet
- Real Estate Development Business PlanDocument5 pagesReal Estate Development Business PlanA. FranciscoNo ratings yet
- Review For 9I1 Semester 2Document33 pagesReview For 9I1 Semester 2NGUYEN SARAHNo ratings yet
- Significance of Six SigmaDocument2 pagesSignificance of Six SigmaShankar RajkumarNo ratings yet
- School Name Address Contact No. List of Formal Schools: WebsiteDocument8 pagesSchool Name Address Contact No. List of Formal Schools: WebsiteShravya NEMELAKANTINo ratings yet
- METACOGNITION MODULEDocument4 pagesMETACOGNITION MODULEViolet SilverNo ratings yet
- DCM Series Brushed Servo Motors: Electrical SpecificationsDocument3 pagesDCM Series Brushed Servo Motors: Electrical SpecificationsNguyen Van ThaiNo ratings yet
- Sales & Distribution Management Presentation NewDocument35 pagesSales & Distribution Management Presentation NewVivek Sinha0% (1)
- GUIDE FOR ROOM EXAMINER - 2023-05 Revised (CSE-Pen & Paper Test) - ModifiedDocument14 pagesGUIDE FOR ROOM EXAMINER - 2023-05 Revised (CSE-Pen & Paper Test) - ModifiedLeilani BacayNo ratings yet
- Week Three Lesson Plan Bread and Jam For FrancesDocument2 pagesWeek Three Lesson Plan Bread and Jam For Francesapi-29831576No ratings yet
- Math 20053 Calculus 2: Unit Test 1Document2 pagesMath 20053 Calculus 2: Unit Test 1mark rafolsNo ratings yet
- Jene Sys 2016 ApplicationformDocument4 pagesJene Sys 2016 ApplicationformReva WiratamaNo ratings yet
- REINFORCED CONCRETE DESIGNDocument22 pagesREINFORCED CONCRETE DESIGNEMIL JOHN P. ANTONIONo ratings yet
- Quraani Nabatat K Khwas o Afadiat Tib e Jadeed K Nuqta e Nazar Se Fayaz Ahmed PH.D 2010Document542 pagesQuraani Nabatat K Khwas o Afadiat Tib e Jadeed K Nuqta e Nazar Se Fayaz Ahmed PH.D 2010Muhammad Ahmed Tarazi100% (1)
- Assignment On Dam EngineeringDocument2 pagesAssignment On Dam EngineeringChanako DaneNo ratings yet
- W1 PPT ch01-ESNDocument21 pagesW1 PPT ch01-ESNNadiyah ElmanNo ratings yet
- Detect3D Fire and Gas Mapping Report SAMPLEDocument29 pagesDetect3D Fire and Gas Mapping Report SAMPLEAnurag BholeNo ratings yet
- Sap Press Integrating EWM in SAP S4HANADocument25 pagesSap Press Integrating EWM in SAP S4HANASuvendu BishoyiNo ratings yet