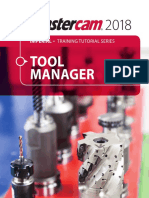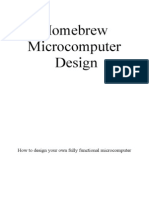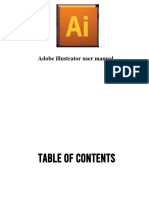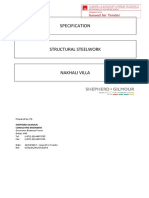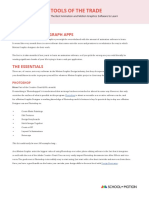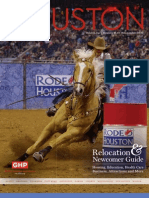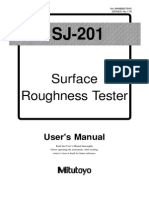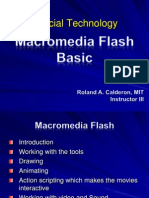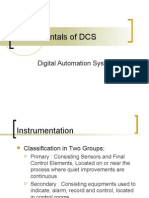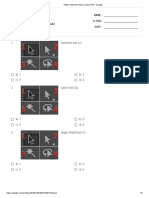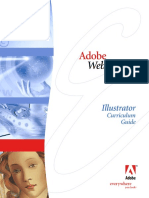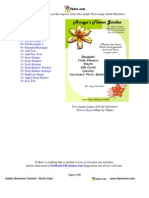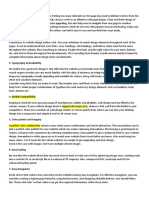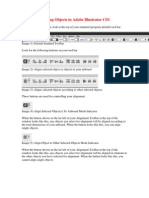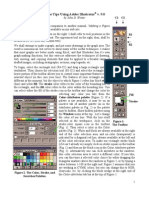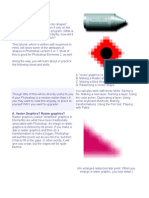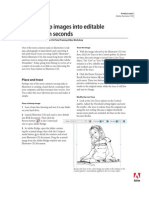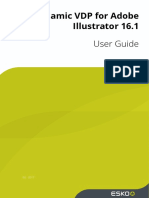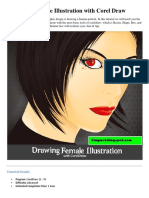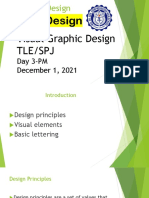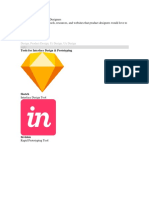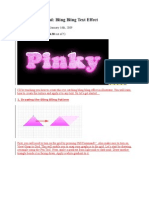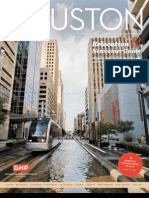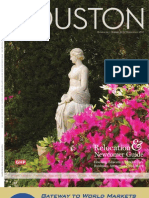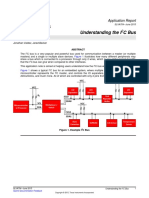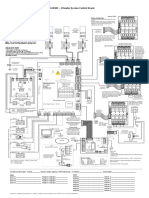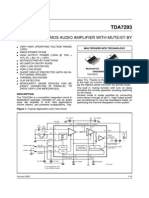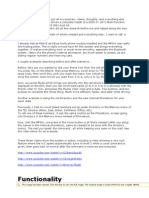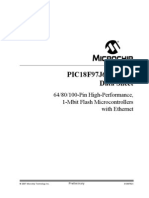Professional Documents
Culture Documents
Adobe Illustrator CS5 Digital Classroom Tutorial
Uploaded by
esozanOriginal Description:
Copyright
Available Formats
Share this document
Did you find this document useful?
Is this content inappropriate?
Report this DocumentCopyright:
Available Formats
Adobe Illustrator CS5 Digital Classroom Tutorial
Uploaded by
esozanCopyright:
Available Formats
15 11 2011 Adobe Illustrator CS5 Digital Classroom Tutorial
1/17 .agitraining.com/pages/ailearning.html
Home Training Classes About Locations
What youll learn in this lesson:
Working with graphic styles
Warping text
Adding a symbol to the Symbols
panel
Using the Color Guide
Converting artwork
Erasing paths
Creating a 3-D object
This site provides you with a foundation for working with Adobe Illustrator. It is the first
lesson in the Adobe Illustrator CS5 Digital Classroom book. For more Adobe
Illustrator training options, visit AGIs Illustrator training classes.
ADOBE ILLUSTRATOR CS5 JUMPSTART
In this lesson, you will complete several exercises and receive an introduction to some
of the important capabilities of Adobe Illustrator. Have fun with this lessonthese
features are covered in more detail in later lessons. If you feel uncomfortable jumping
right in to creating a project, you can skip to Lesson 2, Getting to Know the
Workspace and come back to this lesson later.
Starting up
Before starting, make sure that your tools and panels are consistent by resetting your
workspace. See Resetting Adobe Illustrator CS5 Preferences on page 3.
You will work with several files from the ai01lessons folder in this lesson. Make sure
that you have loaded the ailessons folder onto your hard drive from the supplied DVD.
See Loading lesson files on page 4.
See Lesson 1 in action!
Use the accompanying video to gain a better understanding of how to use
some of the features shown in this lesson. The video tutorial for this lesson
can be found on the included DVD.
< back to menu
The project
In this lesson you will create a comp (rough design) of a web page using some
features that have been around for years, as well as new features recently added to
Adobe Illustrator CS5.
1 Launch Adobe Illustrator CS5.
2 Choose File > Browse in Bridge or press the Go to Bridge button ( ) in the
application bar at the top of the workspace.
By pressing the Go to Bridge button, you launch a separate application called Adobe
Bridge. Bridge is an indispensable application that acts as the central command
center for all your CS5 Suite applications and helps you to organize your Adobe
Illustrator projects. You can use Bridge to help you easily locate files. With Adobe
Bridge, you can see a preview of every file within any folder.
3 Once Bridge opens, navigate to the ai01lessons folder within the ailessons folder
Lean Illao CS5 Toial
Illustrator Tutorial Table of Contents
Adobe Illustrator Jumpstart
Starting up
Setting up the artboard
Creating the background
Access additional Swatch Libraries
Using the new Shape Builder tool
Creating the smaller combined shape
Applying color and ef f ects
Cloning the small shape
Aligning and distributing the shapes
Adding Text
Applying the Warp ef f ect
Adding text to the small shape areas
Distorting a shape
Importing an image
Creating the pseudo horizontal image scroll
Adding symbols
Adding lines of text
Creating the Zip code textbox
Dreamweaver Class Locations
Additional Resources f or Learning
Dreamweaver
AGI Tutorials
Adobe Photoshop Tutorials
Adobe Dreamweaver Tutorials
Adobe Flash Tutorials
Adobe InDesign Tutorials
Adobe Illustrator Tutorials
AGI Training
Adobe Training
Adobe Photoshop Training
Adobe Dreamweaver Training
Adobe Flash Training
Adobe InDesign Training
Adobe Illustrator Training
Adobe Acrobat Training
Adobe Premiere Pro Training
Adobe Af ter Ef f ects Training
Adobe InCopy Training
Microsof t Silverlight Training
Microsof t Expression Training
QuarkXPress Training
HTML Training
CSS & XHTML Training
Adobe CS4 and CS5 Books
Adobe Photoshop CS5 Digital Classroom
Adobe Dreamweaver CS5 Digital Classroom
Creative Suite 5 Digital Classroom Book
Adobe Flash CS5 Digital Classroom
Adobe InDesign CS5 Digital Classroom
Adobe Illustrator CS5 Digital Classroom
Adobe Photoshop CS4 Digital Classroom
Adobe Dreamweaver CS4 Digital Classroom
Creative Suite 4 Digital Classroom Book
Adobe Flash CS4 Digital Classroom
Adobe InDesign CS4 Digital Classroom
Adobe Illustrator CS4 Digital Classroom
15 11 2011 Adobe Illustrator CS5 Digital Classroom Tutorial
2/17 .agitraining.com/pages/ailearning.html
ha o copied o o compe and doble-click ai0101_done.ai o open i. If an
embedded Pofile Mimach dialog bo appea, leae i a he defal and pe OK.
The aok fo a ogh deign of a eb page appea. Yo can keep hi compleed
file open fo efeence, o chooe File > Cloe o cloe i. If o ae aked o ae he
file, chooe No.
The completed rough design for a eb page.
4 The Illao CS5 okpace i conien ih he ohe applicaion in he
Ceaie Sie 5, hich help o o find he ool o need fae, no mae hich
applicaion o ae ing.
5 Fo hi leon, o an o hae mliple panel hoing a he ame ime. To
make e ha o can follo he leon moe eail, chooe Windo > Wokpace
> Eenial, o click on he Eenial bon in he ppe-igh of he applicaion ba.
< back o men
Seing p he arboard
Yo ill e p he aboad o ceae o comp fo a eb page.
1 Chooe File > Ne. The Ne Docmen dialog bo appea. Tpe ai0101_ok ino
he Name e field.
2 Chooe Web fom he Ne Docmen Pofile dop-don men. B chooing he
Web pee o defal colo, paen, and gadien ae bil fom RGB (Red,
Geen, and Ble) colo.
3 Make ceain ha 800 600 i eleced fom he Sie dop-don men, and eif
ha Piel i eleced in he Uni dop-don men. Pe OK; he ne docmen i
ceaed. The docmen indo conain a blank aboad, hich epeen he egion
ha conain pinable aok.
Chooe Web fom he Ne Docmen Pofile dop-don men.
< back o men
Creaing he backgrond
Yo ill no ceae he fndamenal hape ha ill be ed a he backgond o he
eb page. Yo ill e o epaae hape and hen combine hem ing he ne
Shape Bilde ool ( ).
1 Click on he Recangle ool in he Tool panel o elec he Ronded Recangle ool (
) and click once on he aboad, he Ronded Recangle dialog bo appea.
In ode o ene eac ale, o ae clicking and eleaing on he aboad. If
o accidenl dag, he Ronded Recangle dialog bo ill no appea. If he
Ronded Recangle dialog bo doe no appea pe Cl+Z (Windo) o
Command+Z (Mac OS) o ndo o la ep and clicking again.
2 Ene 615 ino he Heigh e field, 515 ino he Widh e field, and 209 ino he
15 11 2011 Adobe Illustrator CS5 Digital Classroom Tutorial
3/17 .agitraining.com/pages/ailearning.html
2 Enter 615 into the Height text field, 515 into the Width text field, and 209 into the
Corner Radius text field. Press OK.
3 Use the Selection tool to reposition the new shape in the center of the artboard. No
exact position is necessary.
Ene he ale fo he Ronded Recangle. The el.
< back to menu
Access additional Satch Libraries
Instead of using the default swatch colors available to you in Adobe Illustrator, you will
access one of the additional libraries that are included with your installation of
Illustrator CS5.
1 Click on Fill in the Control panel (at the top of the work area) and then click on the
panel menu ( ) in the upper-right of the Swatches panel that appears.
2 Select Open Swatch Library > Kids Stuff. A new Swatch panel appears named Kids
Stuff.
Add he Kid Sff colo.
Notice that the colors in the Kids Stuff panel are organized in named groups. You will
learn about using and creating color groups in Lesson 4, Adding Colors.
The Kid Sff panel.
3 Double-click on the folder on the left side of the Jelly Beans color group. This adds
the group to the Swatches panel.
4 Make sure the rounded rectangle is still selected and then click and hold on Fill in
the Control panel. Choose the Yellow (C=0, M=3, Y=75, K=0) color in the Jelly Beans
color group. The fill color is applied to the shape.
< back to menu
Using the ne Shape Builder tool
You will now use the new Shape Builder tool to combine two shapes to create your
15 11 2011 Adobe Illustrator CS5 Digital Classroom Tutorial
4/17 .agitraining.com/pages/ailearning.html
You will now use the new Shape Builder tool to combine two shapes to create your
own unique shape.
1 Smart Guides offer assistance when aligning one shape with another and also
tracking the size and position of your objects as you are creating them. Verify that
Smart Guides are checked by looking under the View menu. If Smart Guides does not
have a checkmark on the left, select it now.
2 Click and hold the Rounded Rectangle tool ( ) and select the Rectangle tool ( ).
Click and drag from the center of the rounded rectangle shape and release when the
rectangle is flush with the bottom and right sides of the rounded rectangle. You are
essentially creating the sharp corner that will be in the lower-right of this shape. The
shape will also take on the yellow fill.
Click and drag o creae a recangle.
3 Using the Selection tool, Shift+click on the rounded rectangle shape. Both the
rectangle and the rounded rectangle are selected.
4 Select the Shape Builder tool ( ) from the Tools panel.
5 With the Shape Builder tool, click and drag from the larger rounded rectangle all the
way down into the lower-right corner of the rectangle shape and release. The shapes
are now combined into one shape.
Click and drag through the shapes. The result.
< back o men
Ceaing he malle combined hape
You will now create the smaller shape used on the left side of the page. You will
create a new rounded rectangle shape so that you can visually set how rounded you
would like the corners to be.
1 Click and hold on the Rectangle tool to select the hidden Rounded Rectangle tool.
2 Click and drag (but dont release!) to start creating the new rounded rectangle shape.
While dragging press the down arrow key repeatedly to reduce the size of the rounded
corner. You might have to press the down arrow many times to see the difference.
Keep in mind that this shortcut will not work if you release the mouse; it only works
while you are initially clicking and dragging out the shape. Experiment by pressing the
up arrow key (repeatedly) to increase the corner radius. Adjust the corner radius to a
point where you are visually happy with it but do NOT release the mouse yet.
3 An exact height and width are not important for this shape. In the example in this
lesson, the mouse was released when the measurement reached approximately 150
pixels in width and 100 pixels in height.
15 11 2011 Adobe Illustrator CS5 Digital Classroom Tutorial
5/17 .agitraining.com/pages/ailearning.html
Press the down arrow ke while dragging the rounded
rectangle shape to reduce the corner radius.
I
. I ,
.
4 S R ( ), (
) -
.
5 S S ( ) S+
. B .
6 S S B ( ),
-
. T .
Combine the newl created shapes.
7 C F > S . I S A , F
A I (*.AI)
S. I I D , OK. K
.
< back to menu
Appling color and effects
Y Z Z
. U A
, .
1 S F C
(C=60, M=0, Y=81, K=0) J B
.
2 C A ( ) , W >
A A .
3 U A
. I , S ( A B,
S W -
1.
Make sure that ou have a 1-point black stroke.
4 C S A , ( )
E > D T > Z Z. T Z Z .
U Z Z ,
. I , .
5 I Z Z , P.
15 11 2011 Adobe Illustrator CS5 Digital Classroom Tutorial
6/17 .agitraining.com/pages/ailearning.html
5 In the Zig Zag dialog box, check Preview.
In the Size text field, enter 5.
Type 4 in the Ridges per segment text field.
Select Smooth in the Points section of the dialog box.
Press OK.
The stroke is now wavy, but the fill in the shape remains unchanged.
Add an effect to only the stroke. The result.
< back o men
Cloning he mall hape
You will now clone (or copy) the shape two times and then apply different color to each
shape.
1 Make sure that the smaller shape you just created is selected.
2 Select the Selection tool and then position your cursor over the smaller shape the
you created.
3 Hold down the Alt (Windows) or Option (Mac OS), when the double cursor ( )
appears, click and drag down to create a copy of the original shape directly
underneath itself. Dont worry about alignment or position. That will be addressed in a
later step.
4 Repeat the same process to clone a third shape underneath the second.
Hold down the Alt/Option ke The result.
and drag.
5 Select the middle shape and then locate the Fill box in Appearance panel. Click the
arrow that appears on the right of the Fill box and select the purple (C=35, M=70, Y=0,
K=0) color in the Jelly Beans color group.
Use the Appearance panel to change the fill color.
6 Select the bottom shape and then click the arrow that appears on the right of the Fill
box and select the orange (C=0, M=66, Y=85, K=0) color in the Jelly Beans color
15 11 2011 Adobe Illustrator CS5 Digital Classroom Tutorial
7/17 .agitraining.com/pages/ailearning.html
bo and elec he oange (C=0, M=66, Y=85, K=0) colo in he Jell Bean colo
gop.
The artork at this stage.
< back to menu
Aligning and distributing the shapes
Yo ill no align and diibe he hape.
1 Ue o Selecion ool ( ) o Shif+click and elec all hee hape.
2 Click on Align in he Conol panel, o elec Windo > Align o ho he Align
panel.
3 Selec Hoional Align Lef fom he Align Objec o.
4 Click on he Veical Diibe Cene bon in he Diibe Objec o.
Align and distribute the shapes.
The hape ae no aligned and diibed.
5 Wih all hee hape eleced, click on Tanfom in he Conol panel. The
Tanfom panel appea.
Ne o ill poiion o hape.
6 Wih all hee hape eleced, click on he ppe-lef cone of he efeence poin
(in he ppe-lef cone of he Tanfom panel, and change he X ale o 35 p, and
he Y ale o 105 p.
Set the position for the three shapes.
7 Selec he lage hape (backgond) and pe 92 in he X e field and 42 ino he Y
e field. Ignoe i if he ale change lighl afe o hae eneed i.
Set the position for the background shape.
8 Chooe File > Sae o ae hi file. Keep i open fo he ne pa of hi leon.
< back to menu
Adding Tet
Ne, o ill add e o o comp, a ell a o he ab ha o hae alead
15 11 2011 Adobe Illustrator CS5 Digital Classroom Tutorial
8/17 .agitraining.com/pages/ailearning.html
Next, you will add text to your comp, as well as to the tabs that you have already
created.
1 Select the Type tool ( ) and click on the artboard where you wont accidently click in
an existing shape. By clicking (and not dragging, you do not limit the width of your text
area.
2 Select Character in the Control panel at the top of the work area. The Character
panel appears.
3 Change the size of your text to 48.
4 Type Rufuss Whats Happening.
Change the font sie. Tpe tet.
5 With the Type tool still active, press Ctrl+ A (Windows) or Command+A (Mac OS) to
select your text.
If you work on the Windows platform you can select the Font family name that
appears in the Set the font family text field of the Control panel and then press the
down arrow. By pressing the down arrow you cycle through your font list in your
system. You also see the font applied to your selected text. Press the Up arrow to
go up the list. Keep in mind that his feature does not work in the Mac OS.
8 Choose Type > Font to choose a font you would like to use. In this example, the font
name Ravie was selected, but you can use any font you wish. If you do not see the
font being applied to your text, make sure your text is still selected.
7 Choose File > Save to save this file. Keep it open for the next part of this lesson.
< back to menu
Appling the Warp effect
In this next exercise, you will apply the Flag warp effect to your text.
1 Choose the Selection tool ( ), and click on the text area you just created to make
sure it is active.
2 Choose Effect > Warp > Flag, the Warp Options dialog box for the Flag warp appear.
Check Preview.
Type 50 into the Bend text field.
Type 40 into the Horizontal Distortion text field.
Press OK. The Flag warp is applied.
Appl the Flag arp.
3 With the warped type area still selected, click on Fill in the Control panel and select
15 11 2011 Adobe Illustrator CS5 Digital Classroom Tutorial
9/17 .agitraining.com/pages/ailearning.html
3 Wih he aped pe aea ill eleced, click on Fill in he Conol panel and elec
RGB Red fom he Sache panel ha appea.
Change the color of the tet to Red.
Depending pon he fon ha o hae eleced, o migh hae o inceae o
deceae he ie of o e. If o an o eie o e, follo hi ne ep.
4 Make e ha he e aea i eleced (ih he Selecion ool) and pe
Cl+Shif+< (lee han) o > (Geae han) (Windo), o Command+Shif+< o >
(Mac OS) o iall deceae o inceae o fon ie.
If o old ahe, o can gab an cone of he iible bonding bo and click and
dag (Hold Shif ke o mainain popoion) o eie he e aea.
Resie the tet if necessar.
< back to menu
Adding tet to the small shape areas
In hi ne eecie, o ill ceae e fo he malle hape.
1 Selec he Tpe ool ( ), and hen click on Chaace in he Conol panel, change he
Fon ie o 24, and hen click on a blank aea on he Conol panel o p he
Chaace panel aa.
2 Click on he Align Cene icon in he Conol panel o cene he e ha o ae
abo o ene.
Center the tet.
3 Wih he Tpe ool, click on a blank aea on he aboad, and pe Kid.
4 Sich o he Selecion ool ( ) and poiion he e oe he op hape.
5 Click on Fill in he Conol panel and elec Whie.
Change the font color to hite. The result.
6 Wih he Selecion ool ill acie, Hold don he Al (Windo) o Opion (Mac OS)
ke and click and dag he e (in one moion), o ha i i appoimael he ame
locaion in he econd hape. If o m ndge he e, pe Cl+Z (Windo) o
Command+Z (Mac OS) o ndo and o moe clone he e o he igh poiion in
one moemen.
7 Pe Cl+D (Windo) o Command+D (Mac OS) o epea he anfomaion and
place anohe cop of he e in he hid hape.
15 11 2011 Adobe Illustrator CS5 Digital Classroom Tutorial
10/17 .agitraining.com/pages/ailearning.html
The comp at this stage.
8 Sich o he Te ool ( ) and elec he e in he middle ebo. Wih he e
eleced, pe Teen. The Kid e i eplaced ih he od Teen.
9 Change he e in he hid ebo o Familie.
The comp after the tet has been replaced.
9 Chooe File > Sae o ae hi file. Keep i open fo he ne pa of hi leon.
< back o men
Dioing a hape
In hi ecion, o ceae he geen hape ha appea behind he image of he dog
in he comp.
1 Selec he ecangle ool and click once on he aboad. When he Recangle dialog
bo appea, pe 250 fo he idh and 300 fo he heigh, and hen pe OK.
2 Click on Fill in he Conol panel and elec he geen colo (C=60, M=0, Y=81, K=0)
in he Jell Bean colo gop. The geen colo i applied.
3 Uing he Selecion ool epoiion he ne ecangle in he loe-igh of he
backgond.
Create a green rectangle. Position on the artork.
4 Click and hold on he Scale ool ( ) o elec he hidden Shea ool ( ).
5 Wih he Shea ool acie click on he middle of he boom edge and dag lighl o
he lef. Thi ke he hape. No eac incemen i necea.
15 11 2011 Adobe Illustrator CS5 Digital Classroom Tutorial
11/17 .agitraining.com/pages/ailearning.html
he lef. Thi ke he hape. No eac incemen i necea.
Select the Shear tool. Click and drag to the left.
Yo ill no appl he ig ag effec o hi hape.
6 Wih he ecangle ill eleced, click on he Soke colo in he Conol panel and
elec None. Make e ha o ae no elecing Soke in he Appeaance panel.
7 Fom he main men chooe Effec > Dio and Tanfom > Zig Zag. The Zig Zag
dialog bo appea.
8 In he Zig Zag dialog bo, ene he folloing:
Tn on Peie
Sie: 10
Ridge pe Segmen: 4
In he Poin ecion chooe Smooh
Pe OK.
9 Click on Opaci in he Conol panel, and eihe click and dag he lide o he lef,
o pe 50 o change he opaci o 50%.
Appl the Zig Zag effect, and change the opacit. The result.
10 Chooe File > Sae o ae hi file, keep i open fo he ne pa of hi leon.
< back o men
Imporing an image
In hi ecion, o impo he dog image, a ell a ome of he ohe image o ill
e in he comp.
1 Chooe File > Place, he Place dialog bo appea. Naigae o he ai01leon
folde and elec he image named fdog and pe Place. The image i added o
he cene of he aboad.
2 Uing o Selecion ool ( ), click and dag o poiion he dog oe he heaed
geen ecangle in he loe igh of o page.
3 Then, click and dag a cone of he bonding bo oad (hile holding he Shif
ke) o enlage he image of he dog.
15 11 2011 Adobe Illustrator CS5 Digital Classroom Tutorial
12/17 .agitraining.com/pages/ailearning.html
Resie and reposition the image of Rufus.
< back to menu
Creating the pseudo horiontal image scroll
In hi ecion o ceae a ne lae o ha o can moe eail ceae and
maniplae he pa ha make p he hoional image coll. Yo alo place
addiional image, a ell a mbol o ceae he final aok.
1 If he Lae panel i no iible, chooe Windo > Lae. The Lae panel
appea.
2 Hold don he Al ke (Windo) o he Opion ke (Mac OS) and hen click he
Ceae Ne Lae bon a he boom of he Lae panel. B holding don he
Al/Opion ke o ae peened ih he Lae Opion dialog bo befoe he Lae i
ceaed.
3 Tpe Image Galle in he Name e field, leae he ohe opion a hei defal
and pe OK. A ne lae named Image Galle appea.
4 In he Lae panel, click on he Toggle Lock aea. I i he blank aea, o he igh
of he iibili icon ( ) A lock icon appea indicaing ha o hae locked he iniial
lae ha hold he backgond.
5 Selec he Recangle ool ( ), hen click and dag o ceae a ecangle aboe he dog
image o placed, no eac poiioning i necea. Keep an ee on he ie ale
ha appea, and eleae he moe hen he ecangle i abo 200 piel ide b 75
piel high. If o old ahe, ceae a ecangle a an ie and hen ene he
ale ino he Tanfom panel.
6 Selec Whie fom Fill in he Conol panel a he op of he ok aea.
Yo ill no place he hee image ha ill epeen image in a coll ba.
7 Chooe File > Place and elec he image named kid.pd. Poiion he kid image
in he lef ide of he nel ceaed ecangle.
Create a rectangle and then place the kids.psd image.
8 Chooe File > Place and elec he Teen image. Poiion ha in he cene of he
hie ecangle.
9 Chooe File > Place fo he hid and la ime. Thi ime elec he image named
famil.pd and hen poiion i on he igh ide of he ecangle.
10 Uing he Selecion ool ( ), poiion boh he fi (kid) and la (famil) image on
he lef and igh ide epeciel. Yo ae eeniall eing p he bonding aea
fom hich o ill align and diibe he hee image.
11 Shif+click o elec all hee image, and hen chooe Windo > Align o ho he
Align panel.
12 Chooe Veical Align Top fom he Align Objec o and Hoional Diibe
Cene fom he Diibe Objec o.
15 11 2011 Adobe Illustrator CS5 Digital Classroom Tutorial
13/17 .agitraining.com/pages/ailearning.html
Determine the settings for converting The result.
the raster scanned image to a vector image.
13 Choose File > Save. Keep this file open for the next part of this lesson.
< back to menu
Adding smbols
Symbols are an extremely useful feature that all users should be familiar with. Not only
can you use symbols as easily accessible (and affordable) clip art, but you can store
your own art, such as logos and other frequently used artwork, as symbols so that you
can reuse them easily. In this example, you take advantage of symbols to build the
navigation arrows in the image gallery.
1 If the Symbols panel is not visible, choose Window > Symbols now.
2 From the panel menu (in the upper-right of the Symbols panel) select Open Symbol
Library > Web Button and Bars. A new panel appears, named Web Buttons and Bars.
3 Scroll to locate the symbol named Bullet7 Grey and select it, then click and drag it
to the left of your image gallery. If it helps, choose Small List View from the Web
Buttons and Bars panel menu.
4 With the Bullet7 symbol selected, double-click on the Rotate tool ( ). The Rotate
dialog box appears.
5 Type 180 into the Angle text field and press OK. The symbol is now rotated and is
pointing to the left.
6 Drag another Bullet7 Grey symbol to the right side of the image gallery.
7 Use the Selection tool and Shift+click to select both of the new symbols, then click
and hold the Shear tool ( ) to select the Scale tool ( ).
8 Double-click on the Scale tool; the Scale dialog box appears. Type 50 into the
Uniform Scale text field, and then press OK.
9 If necessary you can select the new Bullet7 symbols and use the arrow keys to
nudge the arrows into place. You can also select both arrows and use the Align panel
to Align the centers or tops of the symbols.
10 Switch to the Selection tool and press Ctrl+A (Windows) or Command+A (Mac OS)
to select all the artwork on the Image Gallery layer. Reposition the image gallery so
that it is above the dog image.
If you would like to input the exact values that are used in the example, go to the X
and Y text fields on the Control panel, makes sure the upper-left reference point is
selected and enter the X value of 420 pixels and the Y value of 125 pixels.
The image galler.
12 Choose File > Save. Keep this file open for the rest of the lesson.
< back to menu
Adding lines of tet
In this section you create the wavy lines that are meant to represent body copy on the
web page comp. When creating a rough draft of a web page, it is a good idea to use
graphics to represent the look and feel of text without adding actual content.
15 11 2011 Adobe Illustrator CS5 Digital Classroom Tutorial
14/17 .agitraining.com/pages/ailearning.html
gahic eee he ad fee f e ih addig aca ce.
1 If he Lae ae i iibe, che Wid > Lae.
2 Veif ha Lae 1 i i ced, ad he c he ae aed Iage Gae.
3 Hd d he A (Wid) Oi (Mac OS) ad cic he Ceae Ne Lae
b a he b f he Lae ae. The Lae Oi ae aea.
4 Te Tebc i he Nae e fied ad e OK. B ceaig a eaae ae
f he e a hae he i ff he iibii, deee he ae if
a add aca ce.
Create a ne laer for the tetblocks.
5 Cic he Se c b i he C ae ad che Bac.
6 Seec he Lie Sege T ( ) ad ii c i-beee he Kid
gahic ad he iage gae, he cic ad dag i ee he a
eaee gide idicae ha he ie i aiae 175 ie g. Y ca a
e 175 i he Widh e fied f he Taf ae. If i ae i eaie, ca
hd d he Shif e ee ie ege aigh a dag i.
Create a ne line segment.
7 Wih he ie ege i eeced, che Effec > Di ad Taf > Zig
Zag. The Zig Zag diag b aea. Thi ie i e he Zig Zag fie
eee bd e ih igg ie.
8 I he Zig Zag diag b, ee he fig:
Sie: 3
Seec Abe.
Ridge e ege: 45
Pi: Sh
Pe OK.
Zig Zag the line segment. The result.
Y i ce hi ie ege.
9 Che he Seeci ad he hd d he A (Wid) Oi (Mac OS)
15 11 2011 Adobe Illustrator CS5 Digital Classroom Tutorial
15/17 .agitraining.com/pages/ailearning.html
9 Chooe he Selecion ool and hen hold don he Al (Windo) o Opion (Mac OS)
ke and click and dag don. Hold don he Shif ke a o ae dagging o keep he
line egmen aligned ih he oiginal. Yo ae cloning he line egmen, o make e
ha o hae enogh pace beeen he line o look like o of e.
Clone the line segment.
10 Pe Cl+D (Windo) o Command+D (Mac OS) o epea o la moemen,
o anfomaion. Anohe line egmen appea beneah he econd. Conine
peing Cl/Command+D nil o hae a oal of 8 line egmen. If o paced
hem o oo mch o no enogh, impl dag epoiion he la egmen, hen elec
all of he line egmen and click on Veical Diibe Cene in he Align panel.
Duplicate the line segment for a total of 8 lines.
11 Selec he op line egmen, and chooe 3 p fom he Soke Widh dop-don
men in he Conol panel.
Change the top segment to 3 pt.
12 Selec he la hee line egmen and hold don he Al/Opion ke and dag
don, o ha he cloned line a a abo he op of he Familie aok.
Clone the last three lines don further on the page.
13 Selec he op line in he nel ceae gop of line egmen and change i idh
o 3 p.
14 Chooe File Sae. Keep hi file open fo he ne pa of hi leon.
< back to menu
Creating the Zip code tetbo
Yo ill no add a imple gaphic ha ill epeen a e inp ebo.
1 Selec he Recangle ool ( ) and pe D. Thi ae ha o ae back a he
defal colo of a black oke and a hie fill.
2 Click and dag a mall ecangle beneah he fi block of e. Eac poiion i no
15 11 2011 Adobe Illustrator CS5 Digital Classroom Tutorial
16/17 .agitraining.com/pages/ailearning.html
2 Click and drag a small rectangle beneath the first block of text. Exact position is not
necessary. You can visually adjust any of the elements on this page to fit your needs.
Create a rectangle for the input tetbo.
3 Click on Stroke color in the Control panel and choose Grey R=204, G=204, B=204.
Verify that the stroke is 1 pt, if not; select 1 pt from the Stroke Weight drop-down
menu.
4 With the rectangle selected, press Ctrl+2 (Windows) or Command+2 ( Mac OS) to
lock this shape.
5 Select the Type tool ( ) and click on the inside left side of the rectangle
6 Click on Fill in the Control panel and select Grey R=153, G=153, B=153.
7 Click on Character in the Control panel change the following:
Font Family: Verdana
Font Size: 11
8 In the Control panel, click on Align left.
9 Type Enter Zip.
10 Press Ctrl+Alt+2 (Windows) or Command+Option+2 (Mac OS) to unlock the
rectangle shape that you locked in step 4. Use your Selection tool to reposition the
text, or rectangle.
The final design. Your version m have slight variations in
positioning and tet.
11 Choose File > Save.
Congratulations! You have completed the Jumpstart lesson.
Bu at Amaon Bu at Borders Bu at B&N
ADOBE ILLUSTRATOR TRAINING CLASS LOCATIONS
AGI offers regularly scheduled and private Illustrator classes at our training centers. Adobe Illustrator Training in or near Boston,
Chicago, New York City, Philadelphia, Orlando, and London. Visit our Illustrator training class locations pages.
- Boston Illustrator Training
- New York, NY Illustrator Training
- Philadelphia Illustrator Training
- Orlando Illustrator Training
- Chicago Illustrator Training
15 11 2011 Adobe Illustrator CS5 Digital Classroom Tutorial
17/17 .agitraining.com/pages/ailearning.html
Adobe Illao CS5
Digial Claoom
AGI Inco ae he aho of
he Adobe Illustrator CS5 Digital
Classroom book.
Adobe Illao CS4
Digial Claoom
AGI Inco ae he aho of
he Adobe Illustrator CS4 Digital
Classroom book.
Adobe Illao CS5
Yo can pchae he Illao
ofae o obain a ial eion of i
a fom he Adobe eb site.
- Chicago Illustrator Training
- London Illustrator Training
ADDITIONAL RESOURCES FOR LEARNING ILLUSTRATOR
Rel aed Li nk: Adobe Illustrator Training Video, Adobe Illustrator Training book, Learn Illustrator ith Illustrator Tutorials from AGI, AGI Listing
You might also like
- Digital Design CC IntroductionDocument23 pagesDigital Design CC IntroductionRui Manuel100% (1)
- Mastercam2018 Tool Manager TutorialDocument100 pagesMastercam2018 Tool Manager TutorialgurdeeNo ratings yet
- Adobe Illustrator Basic Pen ToolDocument15 pagesAdobe Illustrator Basic Pen ToolTed Shin100% (1)
- Adobe Illustrator Tools GalleryDocument6 pagesAdobe Illustrator Tools GalleryGelo C. Condinato100% (4)
- Disassembly and Reassembly (Alternator)Document16 pagesDisassembly and Reassembly (Alternator)arstjunkNo ratings yet
- Mac Management Basics 10.9: Deploying and Managing Multiple Mac ComputersDocument90 pagesMac Management Basics 10.9: Deploying and Managing Multiple Mac ComputersMohit PandyaNo ratings yet
- Homebrew Microcomputer Design GuideDocument35 pagesHomebrew Microcomputer Design GuidekaptainkNo ratings yet
- Adobe Illustrator User Manual TWB ProjectDocument12 pagesAdobe Illustrator User Manual TWB ProjectMuhammad Amjad AkhlasNo ratings yet
- Create A Cool Vector Panda Character in IllustratorDocument26 pagesCreate A Cool Vector Panda Character in Illustratorsahand100% (1)
- Illustrator cs6 Shortcuts Mac PDFDocument1 pageIllustrator cs6 Shortcuts Mac PDFDott AstNo ratings yet
- Structural Steelwork SpecificationDocument14 pagesStructural Steelwork SpecificationruwanpuraNo ratings yet
- Using The Tools: Adobe Illustrator Is A Vector Graphics Editor Developed and Marketed by Adobe SystemsDocument20 pagesUsing The Tools: Adobe Illustrator Is A Vector Graphics Editor Developed and Marketed by Adobe SystemsNikita GargNo ratings yet
- Illustrator Foundations - The Art of Vector Graphics, Design and Illustration in Illustrator PDFDocument312 pagesIllustrator Foundations - The Art of Vector Graphics, Design and Illustration in Illustrator PDFyasir9909No ratings yet
- Tools of The TradeDocument10 pagesTools of The TradeMohamed Sherif Aggag100% (1)
- Here Is Houston Guide Winter 2011Document156 pagesHere Is Houston Guide Winter 2011esozan100% (1)
- Call To Action GuideDocument39 pagesCall To Action GuideWijaksana DewaNo ratings yet
- Adobe Photoshop NotesDocument22 pagesAdobe Photoshop NotesUsman AliNo ratings yet
- ACA Exam Objectives Illustrator CC 2020Document5 pagesACA Exam Objectives Illustrator CC 2020belzswordNo ratings yet
- Photoshop VocabularyDocument2 pagesPhotoshop VocabularyKwok Adam0% (1)
- Online Adobe Illustrator Course PDFDocument4 pagesOnline Adobe Illustrator Course PDFThai chheanghourtNo ratings yet
- Mac Management Basics 10.8Document106 pagesMac Management Basics 10.8Josue Solano MadrizNo ratings yet
- Rujosimetro Miitutoyo SJ 201Document200 pagesRujosimetro Miitutoyo SJ 201Libro Azul100% (1)
- Graffiti Illustrator TutorialDocument3 pagesGraffiti Illustrator TutorialDoreenNo ratings yet
- Adobe Illustrator Prepress and File Export As PDF GuideDocument7 pagesAdobe Illustrator Prepress and File Export As PDF GuidePrintNinja100% (1)
- Flash MacromediaDocument32 pagesFlash MacromediaKristy Rabina100% (1)
- Canva - Graphic DesignDocument2 pagesCanva - Graphic Designapi-570350888No ratings yet
- Illustrator TutorialsDocument101 pagesIllustrator TutorialsUmesh Mk100% (2)
- How to Trace Images in Adobe IllustratorDocument18 pagesHow to Trace Images in Adobe IllustratorSoundous Drissi100% (1)
- Adobe IllustratorDocument56 pagesAdobe IllustratorAbdul Raheym AhmadNo ratings yet
- Understanding Negative Space in DesignDocument64 pagesUnderstanding Negative Space in DesignÚr MérnökNo ratings yet
- How To Scale Icons Correctly in Adobe Illustrator PDFDocument28 pagesHow To Scale Icons Correctly in Adobe Illustrator PDFIntan PermataNo ratings yet
- WireframingDocument12 pagesWireframingHimanshu SarafNo ratings yet
- Graphic Designing-eBookDocument10 pagesGraphic Designing-eBookGokul GloriousNo ratings yet
- Manual Derrick CCTV System - 0991560 PDFDocument4 pagesManual Derrick CCTV System - 0991560 PDFseanll2563No ratings yet
- NEW BELTWEIGHER STD MANUALmodified)Document57 pagesNEW BELTWEIGHER STD MANUALmodified)mecblNo ratings yet
- Using Graphics In Books: The Reflowable EditionFrom EverandUsing Graphics In Books: The Reflowable EditionRating: 1 out of 5 stars1/5 (1)
- Building Your Adobe Portfolio SiteDocument7 pagesBuilding Your Adobe Portfolio SiteRyan MickleyNo ratings yet
- Step by Step Guide To Become A Graphic Designer 1Document23 pagesStep by Step Guide To Become A Graphic Designer 1Dameer FahadNo ratings yet
- ACA: Visual Design Using Photoshop CC (2015) Exam ObjectivesDocument2 pagesACA: Visual Design Using Photoshop CC (2015) Exam Objectivesresta anggerbesiNo ratings yet
- Fundamentals of DCS: Digital Automation SystemsDocument93 pagesFundamentals of DCS: Digital Automation SystemsSRINKAL199967% (6)
- Adobe Illustrator Basics Quiz: 10 QuestionsDocument4 pagesAdobe Illustrator Basics Quiz: 10 QuestionsR.I.K. Channel StudioNo ratings yet
- How To Create A Retro Text Effect in Adobe IllustratorDocument25 pagesHow To Create A Retro Text Effect in Adobe Illustratorhasan tareqNo ratings yet
- Illustrator Web ProjectDocument76 pagesIllustrator Web Projectmunnabd_02No ratings yet
- Creative Clips - Terms of Use Guidelines PDFDocument1 pageCreative Clips - Terms of Use Guidelines PDFAlleli Faith LeyritanaNo ratings yet
- Adobe Illustrator Tutorials: Florist FlyerDocument9 pagesAdobe Illustrator Tutorials: Florist FlyerRenee LiverpoolNo ratings yet
- Review of A WebsiteDocument4 pagesReview of A WebsiteTrung NguyenNo ratings yet
- Worksheet 01 - Character DesignDocument12 pagesWorksheet 01 - Character Designapi-340010192No ratings yet
- Nota Illustrator CS4Document19 pagesNota Illustrator CS4sk kubuNo ratings yet
- Web 2Document11 pagesWeb 2api-555342565No ratings yet
- Illustrator - Create A Bright Vector Snowboard DesignDocument27 pagesIllustrator - Create A Bright Vector Snowboard DesignlherdhionoNo ratings yet
- Trace MasterDocument9 pagesTrace MasterRomeu NataleNo ratings yet
- Brushes Adobe IllustratorDocument65 pagesBrushes Adobe IllustratorVaida Andrei Ornament100% (1)
- Aligning Objects in Adobe Illustrator CS3Document5 pagesAligning Objects in Adobe Illustrator CS3John KnoxNo ratings yet
- Some Tips Using Adobe Illustrator v. 9.0: by John D. WinterDocument4 pagesSome Tips Using Adobe Illustrator v. 9.0: by John D. Winterekichi_onizuka100% (1)
- Raster vs. Vector GraphicsDocument6 pagesRaster vs. Vector Graphicspizzler100% (5)
- Adobe Illustrator HelpDocument2 pagesAdobe Illustrator Helpmadhavi2008100% (1)
- My PortfolioDocument22 pagesMy PortfolioWhoisjohnfaustNo ratings yet
- Graphic Design and Illustration Using Adobe IllustratorDocument9 pagesGraphic Design and Illustration Using Adobe IllustratorAdriana Cristina Rocha HaerberNo ratings yet
- Dynamic VDP For Adobe IllustratorDocument58 pagesDynamic VDP For Adobe IllustratorPhan NgNo ratings yet
- With Your Inbox Displayed Select "Tools". 2. Then "Options" 3. Click The "Mail Format" Tab. 4. Click "Signatures" 5. Click "New"Document5 pagesWith Your Inbox Displayed Select "Tools". 2. Then "Options" 3. Click The "Mail Format" Tab. 4. Click "Signatures" 5. Click "New"Bunaya Mngwale HamisiNo ratings yet
- Information Sheet No. 1: Introduction To CoreldrawDocument13 pagesInformation Sheet No. 1: Introduction To CoreldrawCarl Steven AtencioNo ratings yet
- Drawing A Female Illustration With Corel DrawDocument58 pagesDrawing A Female Illustration With Corel DrawM BangkitNo ratings yet
- Graphic Design Visual Elements Lettering PrinciplesDocument84 pagesGraphic Design Visual Elements Lettering PrinciplesCamille RafisuraNo ratings yet
- Useful Sites For Product DesignersDocument42 pagesUseful Sites For Product DesignersCarlos Estuardo Bnavnt SamayoaNo ratings yet
- Math center documentation packetDocument15 pagesMath center documentation packetNataly SeguraNo ratings yet
- Illustrator TutorialDocument120 pagesIllustrator Tutorialpoppy76bgNo ratings yet
- Google Adwords: A Quick Beginners' Guide to Using Google AdwordsFrom EverandGoogle Adwords: A Quick Beginners' Guide to Using Google AdwordsNo ratings yet
- Houston Newcomer and Relocation Guide Summer 2012Document212 pagesHouston Newcomer and Relocation Guide Summer 2012esozanNo ratings yet
- Houston Newcomer and Relocation Guide Fall 2012Document212 pagesHouston Newcomer and Relocation Guide Fall 2012esozanNo ratings yet
- Here Is Houston Guide Fall 2010Document148 pagesHere Is Houston Guide Fall 2010esozanNo ratings yet
- 42783Document140 pages42783esozanNo ratings yet
- 42783Document140 pages42783esozanNo ratings yet
- 36717Document140 pages36717esozanNo ratings yet
- 5 Cool Things You Can Do With GREP Styles - in Design SecretsDocument17 pages5 Cool Things You Can Do With GREP Styles - in Design SecretsesozanNo ratings yet
- Understanding I2C BusDocument8 pagesUnderstanding I2C BusMai Khoa100% (1)
- ODC Servers Requirement V 0.3 UpdatedDocument10 pagesODC Servers Requirement V 0.3 Updatedakmalyezdani512No ratings yet
- Stacks and QueuesDocument32 pagesStacks and QueuesAnonymous yIJZrtGyNo ratings yet
- TS Engineering Options 2019Document1 pageTS Engineering Options 2019bkanaparthyNo ratings yet
- Westrex Printers: August 99 6501 0761Document6 pagesWestrex Printers: August 99 6501 0761willian eduardo santiago cardenasNo ratings yet
- CA4500 - 4 Reader Access Control Board: NEW - The Control Board May Require Setting S2 DIPDocument2 pagesCA4500 - 4 Reader Access Control Board: NEW - The Control Board May Require Setting S2 DIPLuis Huerta100% (1)
- Tda 7293Document16 pagesTda 7293Gerson FelipeNo ratings yet
- D - PneumaticsDocument14 pagesD - Pneumaticsleena175No ratings yet
- Retrofit MFSWDocument24 pagesRetrofit MFSWapi-19775647No ratings yet
- Windows Steady State HandbookDocument81 pagesWindows Steady State HandbookcapellaNo ratings yet
- FLIR T640 Thermal Imaging CameraDocument5 pagesFLIR T640 Thermal Imaging CameraaspenspencerwrmNo ratings yet
- Computer Organization and Architecture 2 Marks QuestionsDocument23 pagesComputer Organization and Architecture 2 Marks QuestionsA DeshpandeNo ratings yet
- JVC Kw-Av50Document82 pagesJVC Kw-Av50adrianNo ratings yet
- IC5 Catalogue 2013.10 ENGDocument20 pagesIC5 Catalogue 2013.10 ENGKurnia FajarNo ratings yet
- PIC18F97J60 Family Data SheetDocument476 pagesPIC18F97J60 Family Data SheetcoccomNo ratings yet
- GamingDocument19 pagesGamingArjun VatwaniNo ratings yet
- Ccnpv7.1 Switch Lab5-1 Ivl-Routing StudentDocument10 pagesCcnpv7.1 Switch Lab5-1 Ivl-Routing StudentCristianFelipeSolarteOrozcoNo ratings yet
- Manual de TV de Plasma 43" Sansumg PL43E400Document71 pagesManual de TV de Plasma 43" Sansumg PL43E400CelorsNo ratings yet
- Bootable USB Pen Drive Has Many Advantages Over Other Boot DrivesDocument3 pagesBootable USB Pen Drive Has Many Advantages Over Other Boot DrivesDebaditya ChakrabortyNo ratings yet
- VPN BrochureDocument4 pagesVPN BrochurekamalNo ratings yet
- 6SL3210 1PE32 5UL0 Datasheet enDocument2 pages6SL3210 1PE32 5UL0 Datasheet enHernando RomeroNo ratings yet
- Implementation of RISC Processor On FPGADocument5 pagesImplementation of RISC Processor On FPGAObaid KhanNo ratings yet