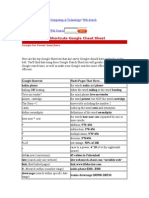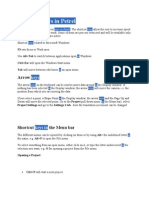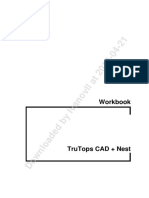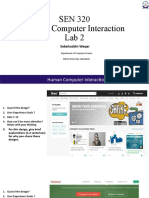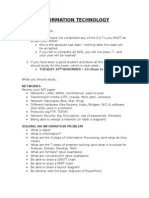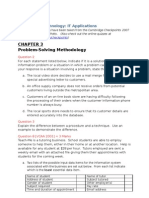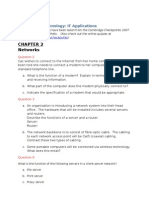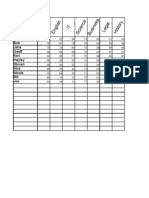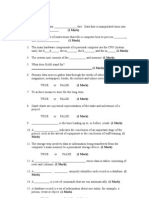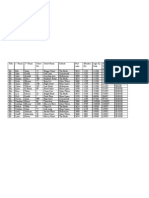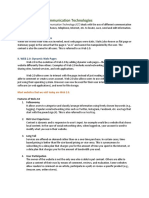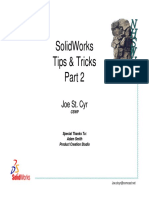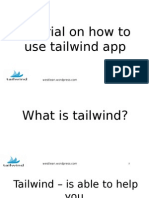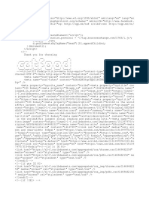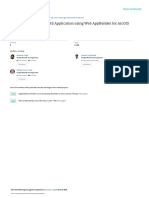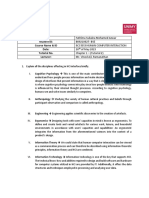Professional Documents
Culture Documents
Excel Notes
Uploaded by
api-3848425Copyright
Available Formats
Share this document
Did you find this document useful?
Is this content inappropriate?
Report this DocumentCopyright:
Available Formats
Excel Notes
Uploaded by
api-3848425Copyright:
Available Formats
GMM Training Pty Ltd
1.3 Microsoft Excel 2003 Section
1.3.1 Introduction – What is Excel?
1
“Spreadsheets” form the basis of Excel. The spreadsheet term comes from the accounting field, when
accountants recorded financial information such as employee salaries, expenses, and tax payments on
potentially huge sheets of ruled paper. Today, most bookkeeping is done on a computer, and for many
reasons. One is the ease at which new information can be added and old information edited. Today,
Excel is used for more than just accounts. It can be also be used to create tables of information and
graph results.
The main Excel window consists of a worksheet with ruled lines, which makes up “cells”. Here you
can enter information to create a table. Notice that each row has a number and each cell has a
letter. This is done to let you know which cell is highlighted. Click on any cell in the worksheet to
highlight it.
GMM Training Pty Ltd Excel Training Note Page 1
When you select a cell the co-ordinates of the cell appear in a box just below the text style box. The
importance of cell co-ordinates
• As an exercise, we will create a table of our daily schedule.
1.3.2 AutoFill
Let’s start by entering the days of the week. You will use the Auto Fill function, which allows you to
enter the first value in the series and have the PC enter the rest.
1. Move the cursor to cell A1.
2. Type Monday.
3. Click on the green tick located on the Formula bar. This will enter Monday into the cell.
Clicking on the tick is similar to pressing Enter.
4. Click-drag the Fill Handle (the small square located in the lower right corner of the cell) to cell
G1.
GMM Training Pty Ltd Excel Training Note Page 2
1.3.3 Inserting Rows and Columns
You can insert or delete rows on the worksheet. Notice that we have left out a must-have title and a
label for the days. You need to insert 2 rows so you can add headings to the chart.
• Right-click on the number “1” on the edge of the worksheet
• Click on “Insert”. A new row will be inserted above row 1
• Repeat to insert a 2nd row.
• Give your table a title
• Click on cell B1. Enter a title such as “My Daily Timetable”.
• Click on cell B2 and enter label “Days of the week.”
Inserting another column is similar.
• Right-click on the letter “A” on the edge of the worksheet
• Click on “Insert”. A new column will be inserted to the left of the column A
Your worksheet should now look similar to the one shown here.
GMM Training Pty Ltd Excel Training Note Page 3
For this exercise, let’s place the time of day down column “A”. We will make it a work time-table from
9-5 o’clock, with 1 hour intervals.
• In cell A4 type in: 9:00
• In cell A5 type in 10:00
• AutoFill the rest of the time to 5:00
• Add another column to the left of the time for another title
• Type in Time in one of the cells in the new column.
Your table should now look something like this:
Notice how the text “Wednesday” is cut off on our table.
1.3.4 Adjusting Cell Sizes
To see all text in a cell one option is to make the cell bigger. The width of a column can be changed,
and the height of the row.
• To change the width of column D, so we can see the y in Wednesday, move the mouse pointer
onto the column line between D and E. The pointer should now look like a bold line with 2 arrows
coming out of it. You can now adjust the size of the column by click-drag.
Resizing rows is similar.
• Point to the line between two numbers and click-drag to resize.
There are other alternatives to change the size of the cells, which will be covered later on.
1.3.5 Merging Cells
Notice how the titles are not centred on the table. One way to fix this is to move the title to another
cell. The second way to fix this is to merge cells. When this is performed, 2 or more cells are merged
together to create 1 large cell.
For our exercise we will merge the cells within the titles.
• Highlight cells B1 to E1.
• Click the merge button on the toolbar. It looks like an “a” with 2 arrows in a cell.
The cells will merge together to create one large cell. Repeat the process for the days of the week
title.
GMM Training Pty Ltd Excel Training Note Page 4
• You can unmerge a cell by highlighting it and clicking the merge button again.
1.3.6 Formatting Cells
Any text typed into cells can have its font changed.
• Highlight a cell.
• Just like in Word, use the toolbar controls to quickly change the font style.
There are further format options available.
• Highlight a cell.
• Right-click and click on “Format Cells..” on the pop-up list.
• Click on the “Font” tab on the window that appears.
• Try different font settings. A sample of the changes will appear in the sample window.
• Click the OK button when you are done.
1.3.7 Cell Borders
By default, when you print out the spreadsheets, Excel does not print out the ruled lines. To
overcome this, you can add borders to your tables.
• For our exercise, highlight the entire table.
• Right-click and select “Format Cells…”
• Click the “Border” tab
GMM Training Pty Ltd Excel Training Note Page 5
• Firstly, choose a “Line Style”
• Choose a line “Color”
There are 3 methods to insert borders:
1. Use the Presets –
• Click on the “Outline” and/or “Inside” presets to insert borders. Use “None” to delete any
borders currently inserted.
2. Use the Surround buttons –
These controls allow more control of which sections of your selected cells have borders.
3. Click in sample box –
Using the 2 previous methods, the sample window displays the adding of the borders. You can add
borders by clicking in the sample window itself. If you click on a border already there, it deletes it.
Note that if you decide to change the border, the old border must first be removed. After the old
border is cleared, you can then insert the new border.
GMM Training Pty Ltd Excel Training Note Page 6
You need to put headings on our columns of data. Use the Series function.
1. Move the cursor to cell B3.
2. Type Region 1.
3. Click on the checkmark located on the Formula bar.
4. Grab the Fill Handle and move the cursor right to cell D3. "Region 2" and "Region 3" should
appear in cells C3 and D3, respectively.
Aligning Cells
Now right-align cells B3 to D3.
1. Highlight cells B3 to D3.
2. Click on the Align Right icon on the Formatting toolbar.
3. Note the change in the text alignment
Entering Text
1. Move the cursor to cell A16.
2. Type Total.
3. Press Enter.
The AutoSum Icon
The AutoSum icon on the Standard toolbar automatically creates a SUM function. The following
illustrates using the SUM function to total the Region 1 sales:
1. Press F5.
2. Type B16.
3. Press Enter.
4. Click on the AutoSum button, which is located on the Standard toolbar.
B4 to B15 should now be highlighted.
GMM Training Pty Ltd Excel Training Note Page 7
5. Press Enter.
Using Copy and Paste
In Lesson Three you learned that you can copy and paste information. To copy the formula in cell
B16 and paste it in cells C16 to D16, follow these steps:
Copy and Paste Icons
1. Move to cell B16.
2. Click on the Copy icon. Rotating dotted lines will appear around the cell. The rotating dotted
lines designate the area to be copied.
3. Highlight cells C16 to D16.
4. Click on the Paste icon, which is located on the Standard toolbar. The formula in cell B16 is
copied to cells C16 and D16.
5. Press Esc.
Entering Text
Enter the word "Total" in cell E3 and right-align the cell.
1. Move to cell E3.
2. Type Total.
3. Click on the checkmark located on the Formula bar.
4. Click on the Align Right icon on the Formatting toolbar.
GMM Training Pty Ltd Excel Training Note Page 8
The Paste Function Icon
There is a Paste Function icon located on the Standard toolbar. You can use this icon to add a
function to your worksheet. To sum the January sales figures:
1. Move to cell E4.
2. Click on the Paste Function icon on the Standard toolbar. The Paste Function dialog box
opens.
3. Click on Math & Trig in the Function Category box.
4. Click on Sum in the Function Name box.
5. Click on OK. The Function dialog box will open.
6. Make sure that "B4:D4" displays in the Number 1 field. These are the fields that will be
summed.
7. Click on OK.
Using Copy and Paste
Copy the formula you just entered in cell E4 to cells E5 to E16.
1. With your cursor in cell E4, click on the Copy icon on the Standard toolbar.
2. Highlight cells E5 to E16.
3. Click on the Paste icon.
4. Press Esc and click anywhere on the worksheet to remove the highlighting.
Centering Across Cells
Previously you learned how to center data within a cell. You can also center the data across several
cells. The following illustrates:
1. Move to cell A1.
2. Type General Widgets Sales Figures.
3. Press the Tab key.
4. Highlight cells A1 to E1.
5. Click on the Merge and Center icon.
GMM Training Pty Ltd Excel Training Note Page 9
Changing the Font and the Font Size
You can change the font and the font size of individual cells.
1. Make sure the cursor is in A1. The title "General Widgets Sales Figures" is in cell A1.
2. Click to open the Font drop down menu on the Formatting toolbar.
3. Select Times New Roman.
4. Move to the Font Size box, which is also located on the Formatting toolbar.
5. Type 16.
6. Press Enter.
Inserting Columns
You can use Microsoft Excel to insert or delete columns on the worksheet. You need to insert a
column.
1. Move the cursor to cell A4.
2. Click on Insert, which is located on the Menu bar.
3. Press the down arrow key until Columns is highlighted.
4. Press Enter.
5. A new column is inserted.
GMM Training Pty Ltd Excel Training Note Page 10
Aligning Text Sideways
You can also align text sideways. After doing the following exercise, your worksheet should look like
the illustration at the end of this exercise.
1. Type Year 2000 in cell A4.
2. Press Enter.
3. Highlight A4 to A15.
4. Click on Format, which is located on the Menu bar.
5. Press the down arrow key until Cells is highlighted.
6. Press Enter.
7. Click on the Alignment tab, if it is not in the front.
8. Select Center in the Horizontal field. This will center the text in the cell horizontally.
9. Select Center in the Vertical field. This will center the text in the cell vertically.
10. Click on the word "Text" in the Orientation frame. Set the orientation to 90 degrees. This will
turn the text sideways.
11. Select Merge Cells.
12. Click on OK. The text now appears sideways as shown here.
GMM Training Pty Ltd Excel Training Note Page 11
Adding Text
Add the following text to your worksheet:
1. Move the cursor to cell B18.
2. Type Average.
3. Press Enter.
4. Type % of Total in cell B19.
5. Press Enter.
6.
Using the Paste Function
Earlier in this lesson you learned about the Paste Function icon and how to use it to add a function
to the worksheet. You can also use the Paste Function icon in the Point mode. When you are in the
Point mode you can use your arrow keys or your mouse to select cells.
The following illustrates:
1. Move the cursor to cell C18. You are going to enter a formula to calculate average regional
sales for Region 1 in cell C18.
2. Click on the Paste Function icon on the Standard toolbar. The paste function dialog box will
open.
3. Click on All in the Function Category box.
4. Click on Average in the Function Name box.
5. Click on OK.
6. Move the Paste Function dialog box to the lower right corner of the screen so you can see
the cells on the worksheet you will be working with.
7. Highlight C4 to C15. Note that the lower right corner of the status bar reads "Point." This
indicates that you are now in the point mode.
8. Click on OK, in the Paste Function dialog box. The average sales for Region 1 should now
appear in cell C18.
Using Copy and Paste
Copy the formula you just entered in cell C18 to cells D18 to F18. This will calculate the average
sales for regions two and three and it will also calculate the average total sales.
1. Move the cursor to cell C18.
2. Press Ctrl-C. Pressing Ctrl-C selects the field to be copied.
3. Press the right arrow key. You should be in cell D18.
4. Highlight D18 to F18. Press F8. Press the right arrow key twice.
5. Press Ctrl-V. This will paste the formula in cells D18 to F18.
6. Press Esc.
7. Click anywhere on the worksheet to clear the highlighting.
GMM Training Pty Ltd Excel Training Note Page 12
Inserting and Copying a Formula
In this exercise you are going to enter a formula to calculate the regional sales as a percent of total
sales and copy the resulting formula to cells D19 to E19. You will use the Point mode.
1. Move the cursor to cell C19.
2. Click on the Edit Formula icon (the equals sign) on the Formula bar. A dialog box will appear.
3. Move the dialog box so that you can see your column headings. While holding down the left
mouse button, drag the dialog box out of the way.
4. Click in cell C16. C16, the numerator, will appear in cell C19.
5. Press the slash.
6. Click in cell F16. F16, the denominator, will appear in cell C19.
7. Press F4 to make the cell address absolute.
8. Click on the checkmark located on the Formula bar.
9. Press Ctrl-C to copy the formula you just entered.
10. Highlight D19 to E19. Move to cell D19. Press F8 anchor the cursor. Press the right arrow
key.
11. Press Ctrl-V to paste the formula in cells D19 and E19.
12. Press Esc. You have finished copying.
Bolding
Let’s bold the region names and the totals.
1. Move the cursor to cell C3.
2. Highlight cells C3 to F3.
3. Click on the Bold icon, which is located on the Formatting toolbar.
4. Highlight cells F4 to F16.
5. Click on the Bold icon, which is located on the Formatting toolbar.
6. Move the cursor to cell B16.
7. Highlight cells B16 to F16.
8. Click on the Bold icon again.
GMM Training Pty Ltd Excel Training Note Page 13
Formatting Numbers
You can format your numbers to make them easier to read.
1. Move the cursor to cell C4.
2. Highlight cells C4 to F18.
3. Click on Format, which is located on the Menu bar.
4. Press the down arrow key until Cells is highlighted.
5. Press Enter.
6. Click on the Number tab, if it is not in the front.
7. Click on Number in the Category box.
8. Type 2 in the Decimal Places field. This will cause the number to display with two decimal
places.
9. Place a checkmark in the Use 1000 Separator box. This will cause thousands to be
separated with a comma.
10. Click on OK to close the dialog box.
Your worksheet should look similar to the one shown here.
Creating a Border
You can use the Border icon to place borders around a cell. You have several options on the type of
border to use and where to place the borders. Borders can be placed above, below, and/or on the
sides of cells. The following illustrates using borders:
1. Place the cursor in cell C16.
2. Highlight cells C16 to F16.
3. Click on the down arrow next to the Borders icon to open the Borders palette.
GMM Training Pty Ltd Excel Training Note Page 14
4. Click on Top and Double Bottom Border (farthest right in the middle row).
Formatting as a Percent
In Lesson Three you learned how to format a number as a percent by using the icon on the toolbar.
You can also format a number as a percent by using the menu. The following illustrates:
1. Highlight cells C19 to E19.
2. Click on Format, which is located on the Menu bar.
3. Press the down arrow until Cells is highlighted.
4. Press Enter.
5. Click on the Number tab, if it is not in the front.
6. Click on Percent in the Category box.
7. Type 0 in the Decimal Places field. This will cause the number to display with no decimal
places.
8. Click on OK.
Your worksheet is complete. It should look similar to the one shown here.
GMM Training Pty Ltd Excel Training Note Page 15
Printing a Worksheet
You have completed your first worksheet. You are now ready to print it. First, look at the worksheet
in the Print Preview screen.
1. Click on File, which is located on the Menu bar.
2. Press the down arrow key until Print Preview is highlighted.
3. Press Enter. The worksheet as it will appear when printed should display.
4. Click on Setup.
5. Select Portrait on the Page tab.
6. Click on the Margin tab.
7. Place a checkmark in the Center on Page Horizontally box.
8. Click on OK.
9. Click on Print. A dialog box will appear.
10. Check the setting in the dialog box.
11. Click on OK.
Saving Your File and Closing Microsoft Excel
This is the end of Lesson Four. Save your file and close Microsoft Excel.
1. Click on File, which is located on the Menu bar.
2. Press the down arrow key until Save is highlighted.
3. Press Enter.
4. Type lesson4.xls in the filename field.
5. Click on Save.
6. Click on File, which is located on the Menu bar.
7. Press the down arrow key until Exit is highlighted.
8. Press Enter.
GMM Training Pty Ltd Excel Training Note Page 16
You might also like
- A Heartbreaking Work Of Staggering Genius: A Memoir Based on a True StoryFrom EverandA Heartbreaking Work Of Staggering Genius: A Memoir Based on a True StoryRating: 3.5 out of 5 stars3.5/5 (231)
- The Sympathizer: A Novel (Pulitzer Prize for Fiction)From EverandThe Sympathizer: A Novel (Pulitzer Prize for Fiction)Rating: 4.5 out of 5 stars4.5/5 (121)
- Grit: The Power of Passion and PerseveranceFrom EverandGrit: The Power of Passion and PerseveranceRating: 4 out of 5 stars4/5 (588)
- Devil in the Grove: Thurgood Marshall, the Groveland Boys, and the Dawn of a New AmericaFrom EverandDevil in the Grove: Thurgood Marshall, the Groveland Boys, and the Dawn of a New AmericaRating: 4.5 out of 5 stars4.5/5 (266)
- The Little Book of Hygge: Danish Secrets to Happy LivingFrom EverandThe Little Book of Hygge: Danish Secrets to Happy LivingRating: 3.5 out of 5 stars3.5/5 (400)
- Never Split the Difference: Negotiating As If Your Life Depended On ItFrom EverandNever Split the Difference: Negotiating As If Your Life Depended On ItRating: 4.5 out of 5 stars4.5/5 (838)
- Shoe Dog: A Memoir by the Creator of NikeFrom EverandShoe Dog: A Memoir by the Creator of NikeRating: 4.5 out of 5 stars4.5/5 (537)
- The Emperor of All Maladies: A Biography of CancerFrom EverandThe Emperor of All Maladies: A Biography of CancerRating: 4.5 out of 5 stars4.5/5 (271)
- The Subtle Art of Not Giving a F*ck: A Counterintuitive Approach to Living a Good LifeFrom EverandThe Subtle Art of Not Giving a F*ck: A Counterintuitive Approach to Living a Good LifeRating: 4 out of 5 stars4/5 (5794)
- The World Is Flat 3.0: A Brief History of the Twenty-first CenturyFrom EverandThe World Is Flat 3.0: A Brief History of the Twenty-first CenturyRating: 3.5 out of 5 stars3.5/5 (2259)
- The Hard Thing About Hard Things: Building a Business When There Are No Easy AnswersFrom EverandThe Hard Thing About Hard Things: Building a Business When There Are No Easy AnswersRating: 4.5 out of 5 stars4.5/5 (344)
- Team of Rivals: The Political Genius of Abraham LincolnFrom EverandTeam of Rivals: The Political Genius of Abraham LincolnRating: 4.5 out of 5 stars4.5/5 (234)
- The Gifts of Imperfection: Let Go of Who You Think You're Supposed to Be and Embrace Who You AreFrom EverandThe Gifts of Imperfection: Let Go of Who You Think You're Supposed to Be and Embrace Who You AreRating: 4 out of 5 stars4/5 (1090)
- Google Search Shortcuts-Google Cheat Sheet: About Computing & Technology Web SearchDocument8 pagesGoogle Search Shortcuts-Google Cheat Sheet: About Computing & Technology Web SearchTyner23100% (1)
- Hidden Figures: The American Dream and the Untold Story of the Black Women Mathematicians Who Helped Win the Space RaceFrom EverandHidden Figures: The American Dream and the Untold Story of the Black Women Mathematicians Who Helped Win the Space RaceRating: 4 out of 5 stars4/5 (895)
- Her Body and Other Parties: StoriesFrom EverandHer Body and Other Parties: StoriesRating: 4 out of 5 stars4/5 (821)
- Elon Musk: Tesla, SpaceX, and the Quest for a Fantastic FutureFrom EverandElon Musk: Tesla, SpaceX, and the Quest for a Fantastic FutureRating: 4.5 out of 5 stars4.5/5 (474)
- The Unwinding: An Inner History of the New AmericaFrom EverandThe Unwinding: An Inner History of the New AmericaRating: 4 out of 5 stars4/5 (45)
- The Yellow House: A Memoir (2019 National Book Award Winner)From EverandThe Yellow House: A Memoir (2019 National Book Award Winner)Rating: 4 out of 5 stars4/5 (98)
- On Fire: The (Burning) Case for a Green New DealFrom EverandOn Fire: The (Burning) Case for a Green New DealRating: 4 out of 5 stars4/5 (73)
- Deep Web SitesDocument16 pagesDeep Web SitesAniket Chavan100% (1)
- On-Page SEO PDFDocument21 pagesOn-Page SEO PDFBharat pNo ratings yet
- Shortcut Keys in PetrelDocument6 pagesShortcut Keys in PetrelOlaoluwa Olatona50% (2)
- TruTops CAD + NestDocument176 pagesTruTops CAD + NestEnderxhan Beqiri67% (3)
- Tamil KeyboardDocument4 pagesTamil KeyboardRufus LintonNo ratings yet
- SEN 320 Human Computer Interaction Lab 2Document15 pagesSEN 320 Human Computer Interaction Lab 2Syed Haider100% (1)
- IT - What To Study For The Exam (Word 97 - 2003)Document2 pagesIT - What To Study For The Exam (Word 97 - 2003)api-3848425No ratings yet
- Chapter 4 - Project-Management (Word 97 - 2003)Document4 pagesChapter 4 - Project-Management (Word 97 - 2003)api-3848425No ratings yet
- Check Points Examination AdviceDocument4 pagesCheck Points Examination Adviceapi-3848425No ratings yet
- Chapter 8 - Multiple-Choice Questions (Word 97 - 2003)Document6 pagesChapter 8 - Multiple-Choice Questions (Word 97 - 2003)api-3848425100% (2)
- Chapter 5 - Sloutions and Information Products (Word 97 - 2003)Document7 pagesChapter 5 - Sloutions and Information Products (Word 97 - 2003)api-3848425No ratings yet
- Chapter 3 - Problem Solving Methodology (Word 97 - 2003)Document3 pagesChapter 3 - Problem Solving Methodology (Word 97 - 2003)api-3848425No ratings yet
- Chapter 6 - Data and Information Security (Word 97 - 2003)Document3 pagesChapter 6 - Data and Information Security (Word 97 - 2003)api-3848425No ratings yet
- Chapter 2 - Networks (Word 97 - 2003)Document4 pagesChapter 2 - Networks (Word 97 - 2003)api-3848425No ratings yet
- Excel Functions 2004Document57 pagesExcel Functions 2004api-3848425No ratings yet
- Exam Study (Word 97 - 2003)Document3 pagesExam Study (Word 97 - 2003)api-3848425No ratings yet
- Chapter 1 - Organ Is at Ions and Information Systems (Word 97 - 2003)Document8 pagesChapter 1 - Organ Is at Ions and Information Systems (Word 97 - 2003)api-3848425No ratings yet
- Intro To ExcelDocument5 pagesIntro To Excelapi-3848425No ratings yet
- Excel Week 2Document6 pagesExcel Week 2api-3848425No ratings yet
- IF in ExcelDocument1 pageIF in Excelapi-3722617No ratings yet
- Prac Sac1-6-07Document3 pagesPrac Sac1-6-07api-3848425No ratings yet
- ProblemDocument2 pagesProblemapi-3848425No ratings yet
- Western Region Toy LibraryDocument2 pagesWestern Region Toy Libraryapi-3848425No ratings yet
- Prac SAC ExplainedDocument3 pagesPrac SAC Explainedapi-3848425No ratings yet
- Prac Sac 18-5-07compDocument1 pagePrac Sac 18-5-07compapi-3848425No ratings yet
- Prac Sac 18-5-07Document2 pagesPrac Sac 18-5-07api-3848425No ratings yet
- Membership DatabaseDocument1 pageMembership Databaseapi-3848425No ratings yet
- Developing Performance-Centered Systems For Higher EducationDocument5 pagesDeveloping Performance-Centered Systems For Higher EducationAdriana CalinNo ratings yet
- NSCP 2015 7th Edition Vol 1Document1,025 pagesNSCP 2015 7th Edition Vol 1Anna Jeilica Lanuza Destura100% (1)
- SAP Network Blog - CRM 2007 How To - 2 B (Transaction Launcher)Document14 pagesSAP Network Blog - CRM 2007 How To - 2 B (Transaction Launcher)phanichand8965No ratings yet
- Information and Communication Technologies: I. Web 1.0: Static Web PagesDocument3 pagesInformation and Communication Technologies: I. Web 1.0: Static Web PagesMichael Angelo L. ReyesNo ratings yet
- Adobe Illustrator 9.0: What Is Illustrator ? (BJV ÷ Ui WK ?) TDocument29 pagesAdobe Illustrator 9.0: What Is Illustrator ? (BJV ÷ Ui WK ?) TSadequr R JewelNo ratings yet
- Solidworkd Tips Tricks Part 2Document22 pagesSolidworkd Tips Tricks Part 2Monish Prasad SapkotaNo ratings yet
- Tutorial On How To Use TailwindDocument97 pagesTutorial On How To Use TailwindLeandroSabadoNo ratings yet
- Welcome Guidebook: Step-by-Step InstructionsDocument42 pagesWelcome Guidebook: Step-by-Step InstructionsEscobarPablONo ratings yet
- Echo Web Solutions Company Brochure PDFDocument16 pagesEcho Web Solutions Company Brochure PDFZakNo ratings yet
- Digital Manual - Audaces Apparel Pattern Vs11Document229 pagesDigital Manual - Audaces Apparel Pattern Vs11Anabela Carvalho100% (1)
- Interactive ReportsDocument54 pagesInteractive ReportsRamNo ratings yet
- Sysmex XE-5000 Quick GuideDocument18 pagesSysmex XE-5000 Quick GuideMladenNo ratings yet
- Building Intranet Applications With ASP - NET AJAX and JqueryDocument43 pagesBuilding Intranet Applications With ASP - NET AJAX and Jqueryalekdavis100% (39)
- E CommerceDocument5 pagesE CommerceMaharaj KumawatNo ratings yet
- Readme EcommerceDocument4 pagesReadme EcommercePurge CodeNo ratings yet
- Code For Ultimate Game Play On Halo 4Document56 pagesCode For Ultimate Game Play On Halo 4johnNo ratings yet
- ProingenierDocument23 pagesProingenierFranciscoDanielRamirezFloresNo ratings yet
- Resume Moh. Cecep SumarnaDocument3 pagesResume Moh. Cecep Sumarnaagrotech solusindoNo ratings yet
- XO Tutorial March, 08Document11 pagesXO Tutorial March, 08MarudhuPandianNo ratings yet
- Development of A Web Gis Application Using Web Appbuilder For Arcgis (Developer Edition)Document7 pagesDevelopment of A Web Gis Application Using Web Appbuilder For Arcgis (Developer Edition)Ilham BintangNo ratings yet
- Css (Final)Document30 pagesCss (Final)Anurag JayantNo ratings yet
- Cruz, K. - 21-To-30Document11 pagesCruz, K. - 21-To-30Ten CruzNo ratings yet
- Tutorial 2 - SukainaDocument2 pagesTutorial 2 - SukainaSukaina AzwarNo ratings yet