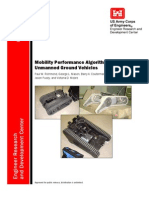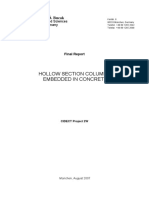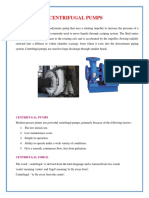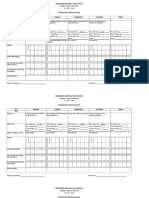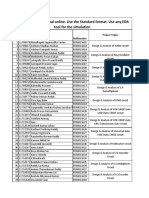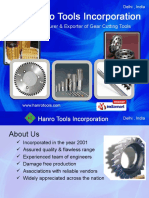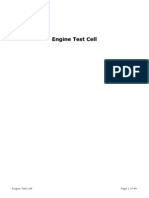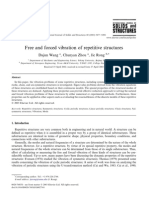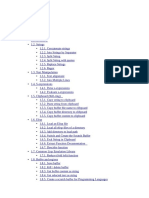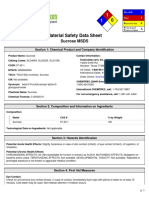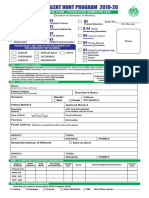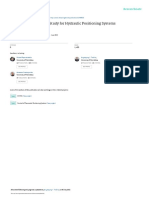Professional Documents
Culture Documents
Getting Started Using Matlab With Tektronix Over Gpib
Uploaded by
Zorila AlexandruOriginal Description:
Copyright
Available Formats
Share this document
Did you find this document useful?
Is this content inappropriate?
Report this DocumentCopyright:
Available Formats
Getting Started Using Matlab With Tektronix Over Gpib
Uploaded by
Zorila AlexandruCopyright:
Available Formats
Getting Started Guide
Using MATLAB with Tektronix Oscilloscopes Over a GPIB Connection Tektronix/MATLAB Getting Started Kit Getting Started Guide for GPIB
It is easy to use MATLAB with your Tektronix oscilloscope. The goal of this guide is to allow you to verify within 15 minutes that you can use MATLAB and the Instrument Control It is easy to usewith your Tektronixyour Tektronix oscilloscope over a GPIB connection. The Toolbox MATLAB with oscilloscope.
goal of this guide is to allow you to verify within 15 minutes that you can use MATLAB with The MathWorks wants you to be successful evaluating MATLAB and the Instrument acquire your Tektronix oscilloscope. MATLAB enables Tektronix oscilloscope users to Control and analyzeToolbox. If you have any questions ormake custom measurements, generate reports, and data, graphically visualize data, problems completing the steps in this guide, please email David Malenchini at david.malenchini@mathworks.com. develop automated applications.
This is the getting started guide for those who want to:
The MathWorks wants you to be successful evaluating MATLAB. If you have any questions 1. Use MATLAB steps in this control please email Byron Geannopoulos at or problems completing theto configure or guide, a Tektronix oscilloscope or other instrument using GPIB. bgeannop@mathworks.com.
2. Acquire oscilloscope/instrument data into the MATLAB environment for analysis.
ContactThis guide will also briefly discuss visualizing your results and working with data in the with a Byron if you would like a Getting Started Guide for using your instrument LAN (TCP/IP), Serial (RS-232), or USB connection. MATLAB environment. SystemSystem requirementscompleting this guide: requirements for for completing this guide: 1. Tektronix oscilloscope with GPIB interface 1. A Tektronix oscilloscope with aaGPIB interface supporting remote instrument 2. MATLAB and the Instrument Control Toolbox installed. This software may be communication. installed on a remote Instrument Control Toolbox installed on a computer. 2. MATLAB and MATLAB computer or locally on a Windows-based instrument. 3. Properly configured GPIB interface connecting the remote computer to the 3. VISA software installed This is not required ifVISA is often available ason free or low cost on the computer. MATLAB is running locally a the oscilloscope (Note: download from instrument manufacturers such as Agilent and Tektronix. oscilloscope.) 4. Appropriate MATLAB Instrument Driver for your instrument. MATLAB instrument 4. Appropriate MATLAB Instrument Driver for your instrument drivers are available at: www.mathworks.com/tektronix.
Email david.malenchini@mathworks.com if you require a trial of MATLAB and the Instrument Control Toolbox, a MATLAB Instrument Driver, or a trial of any questions on Email Byron at bgeannop@mathworks.com if you would like if you haveMATLAB and the the system requirements.
Instrument Control Toolbox, need assistance finding a MATLAB Instrument Driver for your instrument, or if you have any questions on the system requirements.
Copyright 2007 The MathWorks, Inc.
Prepare you system
Step 1: Start Test and Measurement Tool Start MATLAB and issue the following command to launch Test and Measurement Tool: tmtool Test and Measurement Tool (Figure 1) is the graphical user interface for configuring and controlling instruments in MATLAB.
Instrument Drivers. Under the Instrument Drivers node, look for a driver that matches your device. If you do not have a matching driver installed, more are available from: http://www.mathworks.com/matlabcentral/reports/fileexchange/ instrument.html. If you are unable to find a matching driver, a driver for a similar device may work with little or no modification. Downloaded drivers must be placed in a directory on the MATLAB path such as <matlabroot>\work. Right-click on Instrument Drivers and choose Scan for Instrument Drivers to refresh the current list of drivers.
Connect to the instrument
Step 4: Create the interface object Navigate to the Interface Object node under the Instrument Objects node. Click on the New Object button in the lower right. The resulting dialog is shown in Figure 2.
Figure 2: Interface creation dialog Configure this to match your GPIB connection (from Step 2) to the instrument and click OK. Step 5: Create the device object Figure 1: The Test and Measurement Tool from the Instrument Control Toolbox Step 2: Connect your instrument Connect your instrument to your computer via a GPIB interface. Supported interfaces are listed at http://www.mathworks.com/ products/instrument/supportedio7141.html. On your Tektronix oscilloscope, select Utilities > GPIB Configuration, and ensure that under the GPIB Configuration panel the Talk/Listen button is selected. In Test and Measurement Tool, right click on the Hardware node and choose Scan for instrument hardware. Your instrument will be listed under the GPIB node. As you can see from Figure 1, there is a Tektronix scope (primary address 1) connected via an Agilent GPIB adapter (board index 7). Step 3: Locate an instrument driver MATLAB with the Instrument Control Toolbox supports instrument drivers, which allow you to communicate with your device without knowing low-level instrument commands. To see if your instrument driver is already installed, right click on the Instrument Drivers node and select Scan for Under the Instrument Drivers node, right click on the instrument driver for your device and select Create Device Object Using Driver as in Figure 3. In this example, the instrument is a Tektronix TDS5104B. In the resulting dialog box, select the interface object you created in Step 4.
Figure 3: Creating an Instrument Object from a driver Click OK to complete the creation of the device object. Step 6: Connect to the device object Select the newly created instrument object, which in this example is labeled scope-tektronix_tds5104B, under the Device Objects node. Now click Connect in the upper right hand corner and you are ready to start interacting with your device.
Copyright 2007 The MathWorks, Inc.
Interact with the instrument
Step 7: Query a property Select the instrument object, click on the Properties tab, navigate to the Timebase property in the Acquisition group, and click Get as in Figure 4. The results appear in the Response region in the right side.
Step 10: Visualize results Choose the menu item File > Export > Instrument Responses. To plot the waveform (variable Y) from the resulting dialog (Figure 6), check only the box to the left of variable name Y and uncheck all others.
Figure 6: Data export dialog In the Data Destination drop-down, choose MATLAB Figure Window and click Export. This will create a MATLAB Figure window displaying the waveform you captured. Step 11: Analyze results Figure 4: The result of getting the Timebase property Step 8: Configure a property Navigate to the Timebase property then choose a value for the property and click Set. The Response region indicates if the set succeeded or displays an error message indicating the reason if it failed. Step 9: Invoke a function View the instrument's functions by choosing the Functions tab. To call the readwaveform function, first scroll to readwaveform under the Waveform group in the function list. Then enter input argument 'channel1' (include the single quotes) to read the first channel. Next enter output arguments Y, X, YUNIT, XUNIT, HEADER as a comma separated list. (Note: The HEADER argument may not be needed.) Finally, click Execute to read the waveform. The results appear in Figure 5. You may further analyze your data by exporting it to the MATLAB workspace. From the Data Exporter (Figure 6), choose MATLAB Workspace as the data destination then click Export. Note: Once your values and waveforms are in the MATLAB workspace, you may use them with MATLAB functions or scripts including ones you create (not shown here). Step 12: Reuse your session Test and Measurement Tool automatically generates MATLAB code for all of your interactions with your instrument. Select the Session Log tab of your instrument object to view the MATLAB code (Figure 7). Furthermore, using the Save Session button, you may export this code as an M-file which you can use to repeat your steps or develop a larger application.
Figure 7: Viewing the code from your session If you have successfully completed all these steps, you have verified that you can use MATLAB and the Instrument Control Toolbox with your instrument.
Figure 5: Invoking readwaveform of an instrument object
Copyright 2007 The MathWorks, Inc.
You might also like
- My First Tutorial FpgaDocument52 pagesMy First Tutorial FpgaLongfet53No ratings yet
- My First Tutorial FpgaDocument52 pagesMy First Tutorial FpgaLongfet53No ratings yet
- Diodes, Triodes, Thermistors, Opto-Isolators, & PhototransistorsDocument46 pagesDiodes, Triodes, Thermistors, Opto-Isolators, & PhototransistorsZorila AlexandruNo ratings yet
- Experimentari in Teren Ale RobotilorDocument111 pagesExperimentari in Teren Ale RobotilorZorila AlexandruNo ratings yet
- The Subtle Art of Not Giving a F*ck: A Counterintuitive Approach to Living a Good LifeFrom EverandThe Subtle Art of Not Giving a F*ck: A Counterintuitive Approach to Living a Good LifeRating: 4 out of 5 stars4/5 (5794)
- Shoe Dog: A Memoir by the Creator of NikeFrom EverandShoe Dog: A Memoir by the Creator of NikeRating: 4.5 out of 5 stars4.5/5 (537)
- The Yellow House: A Memoir (2019 National Book Award Winner)From EverandThe Yellow House: A Memoir (2019 National Book Award Winner)Rating: 4 out of 5 stars4/5 (98)
- Hidden Figures: The American Dream and the Untold Story of the Black Women Mathematicians Who Helped Win the Space RaceFrom EverandHidden Figures: The American Dream and the Untold Story of the Black Women Mathematicians Who Helped Win the Space RaceRating: 4 out of 5 stars4/5 (895)
- The Hard Thing About Hard Things: Building a Business When There Are No Easy AnswersFrom EverandThe Hard Thing About Hard Things: Building a Business When There Are No Easy AnswersRating: 4.5 out of 5 stars4.5/5 (344)
- The Little Book of Hygge: Danish Secrets to Happy LivingFrom EverandThe Little Book of Hygge: Danish Secrets to Happy LivingRating: 3.5 out of 5 stars3.5/5 (399)
- Grit: The Power of Passion and PerseveranceFrom EverandGrit: The Power of Passion and PerseveranceRating: 4 out of 5 stars4/5 (588)
- The Emperor of All Maladies: A Biography of CancerFrom EverandThe Emperor of All Maladies: A Biography of CancerRating: 4.5 out of 5 stars4.5/5 (271)
- Devil in the Grove: Thurgood Marshall, the Groveland Boys, and the Dawn of a New AmericaFrom EverandDevil in the Grove: Thurgood Marshall, the Groveland Boys, and the Dawn of a New AmericaRating: 4.5 out of 5 stars4.5/5 (266)
- Never Split the Difference: Negotiating As If Your Life Depended On ItFrom EverandNever Split the Difference: Negotiating As If Your Life Depended On ItRating: 4.5 out of 5 stars4.5/5 (838)
- A Heartbreaking Work Of Staggering Genius: A Memoir Based on a True StoryFrom EverandA Heartbreaking Work Of Staggering Genius: A Memoir Based on a True StoryRating: 3.5 out of 5 stars3.5/5 (231)
- On Fire: The (Burning) Case for a Green New DealFrom EverandOn Fire: The (Burning) Case for a Green New DealRating: 4 out of 5 stars4/5 (73)
- Elon Musk: Tesla, SpaceX, and the Quest for a Fantastic FutureFrom EverandElon Musk: Tesla, SpaceX, and the Quest for a Fantastic FutureRating: 4.5 out of 5 stars4.5/5 (474)
- Team of Rivals: The Political Genius of Abraham LincolnFrom EverandTeam of Rivals: The Political Genius of Abraham LincolnRating: 4.5 out of 5 stars4.5/5 (234)
- The World Is Flat 3.0: A Brief History of the Twenty-first CenturyFrom EverandThe World Is Flat 3.0: A Brief History of the Twenty-first CenturyRating: 3.5 out of 5 stars3.5/5 (2259)
- The Unwinding: An Inner History of the New AmericaFrom EverandThe Unwinding: An Inner History of the New AmericaRating: 4 out of 5 stars4/5 (45)
- The Gifts of Imperfection: Let Go of Who You Think You're Supposed to Be and Embrace Who You AreFrom EverandThe Gifts of Imperfection: Let Go of Who You Think You're Supposed to Be and Embrace Who You AreRating: 4 out of 5 stars4/5 (1090)
- The Sympathizer: A Novel (Pulitzer Prize for Fiction)From EverandThe Sympathizer: A Novel (Pulitzer Prize for Fiction)Rating: 4.5 out of 5 stars4.5/5 (120)
- Her Body and Other Parties: StoriesFrom EverandHer Body and Other Parties: StoriesRating: 4 out of 5 stars4/5 (821)
- Air PollutionDocument18 pagesAir PollutionKimjinNo ratings yet
- RHS Columnuns Embedded in RC ResearchDocument29 pagesRHS Columnuns Embedded in RC ResearchErnie Ernie100% (1)
- Centrifugal PumpsDocument6 pagesCentrifugal Pumpsjerome fajardoNo ratings yet
- Free Gear Calculator - KHK GearsDocument5 pagesFree Gear Calculator - KHK GearslawlawNo ratings yet
- DAY Monday Tuesday Wednesday Thursday Friday: Hinigaran National High SchoolDocument10 pagesDAY Monday Tuesday Wednesday Thursday Friday: Hinigaran National High SchoolHelen LaurelNo ratings yet
- Projects Need To Upload Online. Use The Standard Format. Use Any EDA Tool For The SimulationDocument2 pagesProjects Need To Upload Online. Use The Standard Format. Use Any EDA Tool For The SimulationAjay DuranNo ratings yet
- Hanro Tools Incorporation Delhi IndiaDocument10 pagesHanro Tools Incorporation Delhi IndiaHanro Tools IncorporationNo ratings yet
- Engine Test CellDocument44 pagesEngine Test Cellgrhvg_mct8224No ratings yet
- Free and Forced Vibration of Repetitive Structures: Dajun Wang, Chunyan Zhou, Jie RongDocument18 pagesFree and Forced Vibration of Repetitive Structures: Dajun Wang, Chunyan Zhou, Jie RongRajesh KachrooNo ratings yet
- 2021 Product Catalogue DTH - English - LOWDocument42 pages2021 Product Catalogue DTH - English - LOWEmrah MertyürekNo ratings yet
- Emacs CookbooksDocument102 pagesEmacs CookbooksDavid IrelandNo ratings yet
- Working of Steam Turbine Learn EngineeringDocument4 pagesWorking of Steam Turbine Learn EngineeringWahid HusainNo ratings yet
- Ganesh Balasubramanian (Eds.) - Advances in Nanomaterials - Fundamentals, Properties and Applications-Springer International Publishing (2018)Document181 pagesGanesh Balasubramanian (Eds.) - Advances in Nanomaterials - Fundamentals, Properties and Applications-Springer International Publishing (2018)Jesus Moreno Castillo100% (1)
- ABB Brakers 1SDC210004D0204Document286 pagesABB Brakers 1SDC210004D0204radugorceaNo ratings yet
- Spare Parts List: Riders R214 TC, 967325902, 2017-01Document49 pagesSpare Parts List: Riders R214 TC, 967325902, 2017-01aliuta aliutaNo ratings yet
- ReleaseNotes MimicsMedical 21.0Document24 pagesReleaseNotes MimicsMedical 21.0陳司瀚No ratings yet
- HRTEMDocument5 pagesHRTEMRajathi YadavNo ratings yet
- Sukrosa PDFDocument5 pagesSukrosa PDFSilvi TatianNo ratings yet
- Pre Accion PDFDocument8 pagesPre Accion PDFjhoger2012No ratings yet
- Fiber Optic CablesDocument24 pagesFiber Optic CablesARCC2030No ratings yet
- (52621001078) DM - DM Half Inch Flex Jumper Spec SheetDocument2 pages(52621001078) DM - DM Half Inch Flex Jumper Spec SheetmicroqualNo ratings yet
- CT v2.0 UnderstandingDocument36 pagesCT v2.0 UnderstandingAbel Chaiña GonzalesNo ratings yet
- Toyota GD Series Diesel Engines: Eugenio, 77Document16 pagesToyota GD Series Diesel Engines: Eugenio, 77Sutikno100% (4)
- Experiment 1Document9 pagesExperiment 1Shaun Loo50% (2)
- TS 34Document2 pagesTS 34Sunil Maurya0% (1)
- Admission Form STHP-2020 Nov-4-2019Document2 pagesAdmission Form STHP-2020 Nov-4-2019Farjad AhmedNo ratings yet
- Passat No. 13/1: Comfort System, With Alarm SystemDocument16 pagesPassat No. 13/1: Comfort System, With Alarm SystemLuix TiradoNo ratings yet
- PLC Programming Case Study For Hydraulic PositioniDocument6 pagesPLC Programming Case Study For Hydraulic PositioniDicky DarmawanNo ratings yet
- Course Catalog 2019Document34 pagesCourse Catalog 2019Mehaboob BashaNo ratings yet
- Alignment Test DrillingDocument4 pagesAlignment Test DrillingVivek Fegade33% (3)