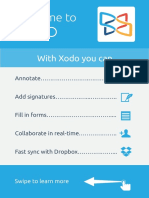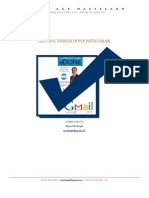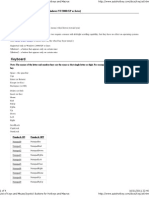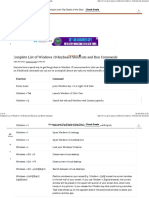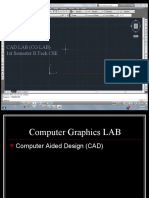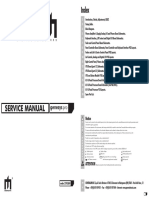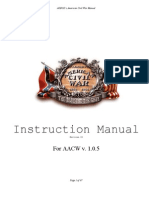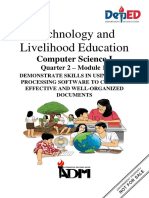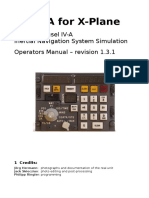Professional Documents
Culture Documents
Hotkeys (Mouse, Joystick and Keyboard Shortcuts)
Uploaded by
chelo786961Original Description:
Copyright
Available Formats
Share this document
Did you find this document useful?
Is this content inappropriate?
Report this DocumentCopyright:
Available Formats
Hotkeys (Mouse, Joystick and Keyboard Shortcuts)
Uploaded by
chelo786961Copyright:
Available Formats
Hotkeys (Mouse, Joystick and Keyboard Shortcuts)
http://www.autohotkey.com/docs/Hotkeys.htm
Table of Contents
Introduction and Simple Examples Table of Hotkey Prefix Symbols (Modifiers) Context-sensitive Hotkeys Custom Combinations and Other Features Mouse Wheel Hotkeys Hotkey Tips and Remarks
Introduction and Simple Examples
Hotkeys are sometimes referred to as shortcut keys because of their ability to easily trigger an action (such as launching a program or keyboard macro). In the following example, the hotkey Win+N is configured to launch Notepad. The pound sign [#] stands for the Windows key, which is known as a modifier: #n:: Run Notepad return In the final line above, "return" serves to finish the hotkey. However, if a hotkey needs to execute only a single line, that line can be listed to the right of the double-colon. In other words, the return is implicit: #n::Run Notepad To use more than one modifier with a hotkey, list them consecutively (the order does not matter). The following example uses ^!s to indicate Control+Alt+S: ^!s:: Send Sincerely,{enter}John Smith return
; This line sends keystrokes to the active (foremost) window.
You can use the following modifier symbols to define hotkeys:
Symbol # ! ^ + & < > <^>! Description Win (Windows logo key). In v1.0.48.01+, for Windows Vista and later, hotkeys that include the Windows key (e.g. #a) will wait for the Windows key to be released before sending any text containing an "L" keystroke. T his prevents the Send within such a hotkey from locking the PC. This behavior applies to all sending modes except SendPlay (which doesn't need it) and blind mode. Alt Control Shift An ampersand may be used between any two keys or mouse buttons to combine them into a custom hotkey. See below for details. Such hotkeys are ignored (not activated) on Windows 95/98/Me. Use the left key of the pair. e.g. <!a is the same as !a except that only the left Alt key will trigger it. This symbol is ignored on Windows 95/98/ME. Use the right key of the pair. This symbol is ignored on Windows 95/98/ME. AltGr (alternate graving). If your keyboard layout has an AltGr key instead of a right-Alt key, this series of symbols can usually be used to stand for AltGr (requires Windows NT/2k/XP or later). For example: <^>!m::MsgBox You pressed AltGr+m. <^<!m::MsgBox You pressed LeftControl+LeftAlt+m. Alternatively, to make AltGr itself into a hotkey, use the following hotkey (without any hotkeys like the above present): LControl & RAlt::MsgBox You pressed AltGr itself. *
Wildcard: Fire the hotkey even if extra modifiers are being held down. T his is often used in conjunction with remapping keys or buttons. For example: *#c::Run Calc.exe ; Win+C, Shift+Win+C, Ctrl+Win+C, etc. will all trigger this hotkey. *ScrollLock::Run Notepad ; Pressing Scrolllock will trigger this hotkey even when modifer key(s) are down. This symbol is ignored on Windows 95/98/ME.
When the hotkey fires, its key's native function will not be blocked (hidden from the system). In both of the below examples, the user's click of the mouse button will be sent to the active window: ~RButton::MsgBox You clicked the right mouse button. ~RButton & C::MsgBox You pressed C while holding down the right mouse button. Notes: 1) Unlike the other prefix symbols, the tilde prefix is allowed to be present on some of a hotkey's variants but absent on others; 2) Special hotkeys that are substitutes for alt-tab always ignore the tilde prefix; 3) The tilde prefix is ignored on Windows 95/98/ME
This is usually only necessary if the script uses the Send command to send the keys that comprise the hotkey itself, which might otherwise cause it to trigger itself. The exact behavior of the $ prefix varies depending on operating system: On Windows NT4/2k/XP or later: The $ prefix forces the keyboard hook to be used to implement this hotkey, which as a side-effect prevents the Send command from triggering it. The $ prefix is equivalent to having specified #UseHook somewhere above the definition of this hotkey. On Windows 95/98/Me: The hotkey is disabled during the execution of its thread and re-enabled afterward. As a side-effect, if #MaxThreadsPerHotkey is set higher than 1, it will behave as though set to 1 for such hotkeys.
UP
The word UP may follow the name of a hotkey to cause the hotkey to fire upon release of the key rather than when the key is pressed down. The following example remaps LWin to become LControl: *LWin::Send {LControl Down} *LWin Up::Send {LControl Up} "Up" can also be used with normal hotkeys as in this example: ^!r Up::MsgBox You pressed and released Ctrl+Alt+R. It also works with combination hotkeys (e.g. F1 & e Up::)
1 of 4
16/11/2011 22:37
Hotkeys (Mouse, Joystick and Keyboard Shortcuts)
http://www.autohotkey.com/docs/Hotkeys.htm
Limitations: 1) "Up" does not work with joystick buttons; 2) "Up" requires Windows NT4/2000/XP or later; and 3) An "Up" hotkey without a normal/down counterpart hotkey will completely take over that key to prevent it from getting stuck down. One way to prevent this is to add a tilde prefix (e.g. ~LControl up::) On a related note, a technique similar to the above is to make a hotkey into a prefix key. The advantage is that although the hotkey will fire upon release, it will do so only if you did not press any other key while it was held down. For example: LControl & F1::return ; Make left-control a prefix by using it in front of "&" at least once. LControl::MsgBox You released LControl without having used it to modify any other key.
(See the Key List for a complete list of keyboard keys and mouse/joystick buttons)
Multiple hotkeys can be stacked vertically to have them perform the same action. For example: ^Numpad0:: ^Numpad1:: MsgBox Pressing either Control+Numpad0 or Control+Numpad1 will display this message. return A key or key-combination can be disabled for the entire system by having it do nothing. The following example disables the right-side Windows key: RWin::return
Context-sensitive Hotkeys
The directives #IfWinActive/Exist can be used to make a hotkey perform a different action (or none at all) depending on the type of window that is active or exists. For example: #IfWinActive, ahk_class Notepad ^a::MsgBox You pressed Ctrl-A while Notepad is active. Pressing Ctrl-A in any other window will pass the Ctrl-A keystroke to that window. #c::MsgBox You pressed Win-C while Notepad is active. #IfWinActive #c::MsgBox You pressed Win-C while any window except Notepad is active.
Custom Combinations and Other Features [Windows NT/2000/XP or later]
You can define a custom combination of two keys (except joystick buttons) by using " & " between them. In the below example, you would hold down Numpad0 then press the second key to trigger the hotkey: Numpad0 & Numpad1::MsgBox You pressed Numpad1 while holding down Numpad0. Numpad0 & Numpad2::Run Notepad In the above example, Numpad0 becomes a prefix key; but this also causes Numpad0 to lose its original/native function when it is pressed by itself. To avoid this, a script may configure Numpad0 to perform a new action such as one of the following: Numpad0::WinMaximize A Numpad0::Send {Numpad0} ; Maximize the active/foreground window. ; Make the release of Numpad0 produce a Numpad0 keystroke. See comment below.
The presence of one of the above hotkeys causes the release of Numpad0 to perform the indicated action, but only if you did not press any other keys while Numpad0 was being held down. Numlock, Capslock, and Scrolllock: These keys may be forced to be "AlwaysOn" or "AlwaysOff". For example: SetNumlockState AlwaysOn Overriding Explorer's hotkeys: Windows' built-in hotkeys such as Win-E (#e) and Win-R (#r) can be individually overridden simply by assigning them to an action in the script. See the override page for details. Substitutes for Alt-Tab: Hotkeys can provide an alternate means of alt-tabbing. For example, the following two hotkeys allow you to alt-tab with your right hand: RControl & RShift::AltTab ; Hold down right-control then press right-shift repeatedly to move forward. RControl & Enter::ShiftAltTab ; Without even having to release right-control, press Enter to reverse direction. For more details, see Alt-Tab.
Mouse Wheel Hotkeys [Windows NT/2000/XP or later]
Hotkeys that fire upon turning the mouse wheel are supported via the key names WheelDown and WheelUp. WheelLeft and WheelRight are also supported in v1.0.48+, but have no effect on operating systems older than Windows Vista. Here are some examples of mouse wheel hotkeys: MButton & WheelDown::MsgBox You turned the mouse wheel down while holding down the middle button. ^!WheelUp::MsgBox You rotated the wheel up while holding down Control+Alt. In v1.0.43.03+, the built-in variable A_EventInfo contains the amount by which the wheel was turned, which is typically 1. However, A_EventInfo can be greater or less than 1 under the following circumstances: If the mouse hardware reports distances of less than one notch, A_EventInfo may contain 0; If the wheel is being turned quickly (depending on type of mouse), A_EventInfo may be greater than 1. A hotkey like the following can help analyze your mouse: ~WheelDown::ToolTip %A_EventInfo% Some of the most useful hotkeys for the mouse wheel involve alternate modes of scrolling a window's text. For example, the following pair of hotkeys scrolls horizontally instead of vertically when you turn the wheel while holding down the left Control key: ~LControl & WheelUp:: ; Scroll left. ControlGetFocus, fcontrol, A Loop 2 ; <-- Increase this value to scroll faster. SendMessage, 0x114, 0, 0, %fcontrol%, A ; 0x114 is WM_HSCROLL and the 0 after it is SB_LINELEFT. return ~LControl & WheelDown:: ; Scroll right. ControlGetFocus, fcontrol, A Loop 2 ; <-- Increase this value to scroll faster. SendMessage, 0x114, 1, 0, %fcontrol%, A ; 0x114 is WM_HSCROLL and the 1 after it is SB_LINERIGHT. return Finally, since mouse wheel hotkeys generate only down-events (never up-events), they cannot be used as key-up hotkeys.
Hotkey Tips and Remarks
2 of 4
16/11/2011 22:37
Hotkeys (Mouse, Joystick and Keyboard Shortcuts)
Hotkey Tips and Remarks
http://www.autohotkey.com/docs/Hotkeys.htm
Each numpad key can be made to launch two different hotkey subroutines depending on the state of Numlock. Alternatively, a numpad key can be made to launch the same subroutine regardless of the Numlock state. For example: NumpadEnd:: Numpad1:: MsgBox, This hotkey is launched regardless of whether Numlock is on. return If the tilde (~) operator is used with a prefix key even once, that prefix will always be sent through to the active window. For example, in both of the below hotkeys, the active window will receive all right-clicks even though only one of the definitions contains a tilde: ~RButton & LButton::MsgBox You pressed the left mouse button while holding down the right. RButton & WheelUp::MsgBox You turned the mouse wheel up while holding down the right button. The Suspend command can temporarily disable all hotkeys except for ones you make exempt. For greater selectivity, use #IfWinActive/Exist. By means of the Hotkey command, hotkeys can be created dynamically while the script is running. The Hotkey command can also modify, disable, or enable the script's existing hotkeys individually. Joystick hotkeys do not currently support modifier prefixes such as ^ (Control) and # (Win). However, you can use GetKeyState to mimic this effect as shown in the following example: Joy2:: if not GetKeyState("Control") ; Neither the left nor right Control key is down. return ; i.e. Do nothing. MsgBox You pressed the first joystick's second button while holding down the Control key. return There may be times when a hotkey should wait for its own modifier keys to be released before continuing. Consider the following example: ^!s::Send {Delete} Pressing Control-Alt-S would cause the system to behave as though you pressed Control-Alt-Delete (due to the system's aggressive detection of Ctrl-Alt-Delete). To work around this, use KeyWait to wait for the keys to be released; for example: ^!s:: KeyWait Control KeyWait Alt Send {Delete} return If a hotkey label like #z:: produces an error like "Invalid Hotkey", your system's keyboard layout/language might not have the specified character ("Z" in this case). Try using a different character that you know exists in your keyboard layout. A hotkey label can be used as the target of a Gosub or Goto. For example: Gosub ^!s One common use for hotkeys is to start and stop a repeating action, such as a series of keystrokes or mouse clicks. For an example of this, see this FAQ topic. Finally, each script is quasi multi-threaded, which allows a new hotkey to be launched even when a previous hotkey subroutine is still running. For example, new hotkeys can be launched even while a MsgBox is being displayed by the current hotkey.
Alt-Tab Hotkeys
Each Alt-Tab hotkey must be a combination of two keys, which is typically achieved via the ampersand symbol (&). In the following example, you would hold down the right Alt key and press J or K to navigate the alt-tab menu: RAlt & j::AltTab RAlt & k::ShiftAltTab AltTab and ShiftAltTab are two of the special commands that are only recognized when used on the same line as a hotkey. Here is the complete list: AltTab: If the alt-tab menu is visible, move forward in it. Otherwise, display the menu (only if the hotkey is an "&" combination of two keys; otherwise, it does nothing). ShiftAltTab: Same as above except move backward in the menu. AltTabAndMenu: If the alt-tab menu is visble, move forward in it. Otherwise, display the menu. AltTabMenuDismiss: Close the Alt-tab menu. To illustrate the above, the mouse wheel can be made into an entire substitute for Alt-tab. With the following hotkeys in effect, clicking the middle button displays the menu and turning the wheel navigates through it: MButton::AltTabMenu WheelDown::AltTab WheelUp::ShiftAltTab To cancel a hotkey-invoked Alt-tab menu without activating the selected window, use a hotkey such as the following. It might require adjustment depending on: 1) the means by which the alt-tab menu was originally displayed; and 2) whether the script has the keyboard hook installed. LCtrl & CapsLock::AltTab !MButton:: ; Middle mouse button. The ! prefix makes it fire while the Alt key is down (which it is if the alt-tab menu is visible). IfWinExist ahk_class #32771 ; Indicates that the alt-tab menu is present on the screen. Send !{Escape}{Alt up} return Currently, all special Alt-tab actions must be assigned directly to a hotkey as in the examples above (i.e. they cannot be used as though they were commands). Also, the presence of the alt-tab menu can be detected via IfWinExist ahk_class #32771 Custom alt-tab actions can also be created via hotkeys. In the following example, you would press F1 to display the menu and advance forward in it. Then you would press F2 to activate the selected window (or press Escape to cancel): *F1::Send {Alt down}{tab} ; Asterisk is required in this case. !F2::Send {Alt up} ; Release the Alt key, which activates the selected window. ~*Escape:: IfWinExist ahk_class #32771
3 of 4
16/11/2011 22:37
Hotkeys (Mouse, Joystick and Keyboard Shortcuts)
IfWinExist ahk_class #32771 Send {Escape}{Alt up} ; Cancel the menu without activating the selected window. return
http://www.autohotkey.com/docs/Hotkeys.htm
4 of 4
16/11/2011 22:37
You might also like
- Getting Started PDFDocument14 pagesGetting Started PDFCeliz MedinaNo ratings yet
- Getting Started PDFDocument14 pagesGetting Started PDFCeliz MedinaNo ratings yet
- GTD With GmailDocument6 pagesGTD With Gmailgabig91No ratings yet
- Atomic Properties of The Elements TableDocument1 pageAtomic Properties of The Elements TableMaahiNo ratings yet
- Joystick Buttons For Hotkeys and MacrosDocument4 pagesJoystick Buttons For Hotkeys and Macroschelo786961No ratings yet
- The Subtle Art of Not Giving a F*ck: A Counterintuitive Approach to Living a Good LifeFrom EverandThe Subtle Art of Not Giving a F*ck: A Counterintuitive Approach to Living a Good LifeRating: 4 out of 5 stars4/5 (5794)
- Shoe Dog: A Memoir by the Creator of NikeFrom EverandShoe Dog: A Memoir by the Creator of NikeRating: 4.5 out of 5 stars4.5/5 (537)
- The Yellow House: A Memoir (2019 National Book Award Winner)From EverandThe Yellow House: A Memoir (2019 National Book Award Winner)Rating: 4 out of 5 stars4/5 (98)
- Hidden Figures: The American Dream and the Untold Story of the Black Women Mathematicians Who Helped Win the Space RaceFrom EverandHidden Figures: The American Dream and the Untold Story of the Black Women Mathematicians Who Helped Win the Space RaceRating: 4 out of 5 stars4/5 (895)
- The Hard Thing About Hard Things: Building a Business When There Are No Easy AnswersFrom EverandThe Hard Thing About Hard Things: Building a Business When There Are No Easy AnswersRating: 4.5 out of 5 stars4.5/5 (344)
- The Little Book of Hygge: Danish Secrets to Happy LivingFrom EverandThe Little Book of Hygge: Danish Secrets to Happy LivingRating: 3.5 out of 5 stars3.5/5 (399)
- Grit: The Power of Passion and PerseveranceFrom EverandGrit: The Power of Passion and PerseveranceRating: 4 out of 5 stars4/5 (588)
- The Emperor of All Maladies: A Biography of CancerFrom EverandThe Emperor of All Maladies: A Biography of CancerRating: 4.5 out of 5 stars4.5/5 (271)
- Devil in the Grove: Thurgood Marshall, the Groveland Boys, and the Dawn of a New AmericaFrom EverandDevil in the Grove: Thurgood Marshall, the Groveland Boys, and the Dawn of a New AmericaRating: 4.5 out of 5 stars4.5/5 (266)
- Never Split the Difference: Negotiating As If Your Life Depended On ItFrom EverandNever Split the Difference: Negotiating As If Your Life Depended On ItRating: 4.5 out of 5 stars4.5/5 (838)
- A Heartbreaking Work Of Staggering Genius: A Memoir Based on a True StoryFrom EverandA Heartbreaking Work Of Staggering Genius: A Memoir Based on a True StoryRating: 3.5 out of 5 stars3.5/5 (231)
- On Fire: The (Burning) Case for a Green New DealFrom EverandOn Fire: The (Burning) Case for a Green New DealRating: 4 out of 5 stars4/5 (73)
- Elon Musk: Tesla, SpaceX, and the Quest for a Fantastic FutureFrom EverandElon Musk: Tesla, SpaceX, and the Quest for a Fantastic FutureRating: 4.5 out of 5 stars4.5/5 (474)
- Team of Rivals: The Political Genius of Abraham LincolnFrom EverandTeam of Rivals: The Political Genius of Abraham LincolnRating: 4.5 out of 5 stars4.5/5 (234)
- The World Is Flat 3.0: A Brief History of the Twenty-first CenturyFrom EverandThe World Is Flat 3.0: A Brief History of the Twenty-first CenturyRating: 3.5 out of 5 stars3.5/5 (2259)
- The Unwinding: An Inner History of the New AmericaFrom EverandThe Unwinding: An Inner History of the New AmericaRating: 4 out of 5 stars4/5 (45)
- The Gifts of Imperfection: Let Go of Who You Think You're Supposed to Be and Embrace Who You AreFrom EverandThe Gifts of Imperfection: Let Go of Who You Think You're Supposed to Be and Embrace Who You AreRating: 4 out of 5 stars4/5 (1090)
- The Sympathizer: A Novel (Pulitzer Prize for Fiction)From EverandThe Sympathizer: A Novel (Pulitzer Prize for Fiction)Rating: 4.5 out of 5 stars4.5/5 (121)
- Her Body and Other Parties: StoriesFrom EverandHer Body and Other Parties: StoriesRating: 4 out of 5 stars4/5 (821)
- Complete List of Windows 10 Keyboard Shortcuts and Run Commands PDFDocument34 pagesComplete List of Windows 10 Keyboard Shortcuts and Run Commands PDFAsfaqul HaqueNo ratings yet
- NAVI-RADAR MFD - Powered by Easy File Management Web ServerDocument419 pagesNAVI-RADAR MFD - Powered by Easy File Management Web ServerAtchut AvanapuNo ratings yet
- Reference Manual Control FPwinV5.2Document176 pagesReference Manual Control FPwinV5.2cikgu_usinNo ratings yet
- Keyboard ShortcutsDocument6 pagesKeyboard ShortcutsIbrahim KhanNo ratings yet
- Cad Lab (CG Lab) 1st Semester B.Tech CSEDocument65 pagesCad Lab (CG Lab) 1st Semester B.Tech CSESran JeewanNo ratings yet
- LEICA TPS1100 Professional Series: High-End Surveying Precise, Quick, and IntelligentDocument14 pagesLEICA TPS1100 Professional Series: High-End Surveying Precise, Quick, and IntelligentVinu PetrisorNo ratings yet
- DBS11426-10 User ManualDocument29 pagesDBS11426-10 User ManualtariktunadNo ratings yet
- Notifier NFS 3030 E Programming Manual1Document144 pagesNotifier NFS 3030 E Programming Manual1tfs2008100% (1)
- ECO Studio Operation Manual ECOVARIO ECOSTEP 090625 EnglDocument124 pagesECO Studio Operation Manual ECOVARIO ECOSTEP 090625 EnglSorescu Alexandru GabrielNo ratings yet
- Oxford Solutions Intermediate Oxford Solutions Intermediate Progress Test Answer Key BDocument13 pagesOxford Solutions Intermediate Oxford Solutions Intermediate Progress Test Answer Key BEmiliq Nikolova StanislavovaNo ratings yet
- Easysoft V800 MZ049002ENDocument40 pagesEasysoft V800 MZ049002ENTomNo ratings yet
- Supersonic 2021 CatalogDocument112 pagesSupersonic 2021 CatalogSupersonic Inc.No ratings yet
- GenesysPro ServiceManualDocument20 pagesGenesysPro ServiceManualEdo RispoliNo ratings yet
- Manual Reparación y Desarme Notebook Acer Aspire 5710 5710G 5310 5310G ByReparaciondepc - CLDocument104 pagesManual Reparación y Desarme Notebook Acer Aspire 5710 5710G 5310 5310G ByReparaciondepc - CLYuls SarmisNo ratings yet
- Instruction Manual: For AACW v. 1.0.5Document67 pagesInstruction Manual: For AACW v. 1.0.5Chad R. DayNo ratings yet
- ATL HDI 3000 Service Manual Rev BDocument219 pagesATL HDI 3000 Service Manual Rev BCarlos Rebolledo Romero50% (2)
- Preset and Customizable Keyboard Shortcuts in Premiere Pro PDFDocument31 pagesPreset and Customizable Keyboard Shortcuts in Premiere Pro PDFBold KhurelNo ratings yet
- PT 1290 PT 1290: User's GuideDocument3 pagesPT 1290 PT 1290: User's GuideChristopher Sibelius CowardNo ratings yet
- Quarter 2 Module 1Document48 pagesQuarter 2 Module 1brydenranoy100% (1)
- Monitor Samsung SyncMaster 997MB Manual EngDocument80 pagesMonitor Samsung SyncMaster 997MB Manual EngOctavian Popil0% (1)
- Ewqlso Pro XP ManualDocument213 pagesEwqlso Pro XP ManualØyvind MathisenNo ratings yet
- SENAO SN-356 User ManualDocument174 pagesSENAO SN-356 User ManualBobanNo ratings yet
- 5 Pen PC TechnologyDocument22 pages5 Pen PC Technologylokesh_045No ratings yet
- Syllabus VocationalDocument33 pagesSyllabus VocationalWani ZahoorNo ratings yet
- Tugas Week 2Document2 pagesTugas Week 2Faste Timur PrasetyaNo ratings yet
- ToLiss AirbusA321 V1.0.3 TutorialDocument103 pagesToLiss AirbusA321 V1.0.3 TutorialMarc CerveraNo ratings yet
- IFS2201 W03S01 Efficiency RISDocument77 pagesIFS2201 W03S01 Efficiency RISYohana Crisma LimbongNo ratings yet
- CIVA For X-Plane: Delco Carousel IV-A Inertial Navigation System Simulation Operators Manual - Revision 1.3.1Document11 pagesCIVA For X-Plane: Delco Carousel IV-A Inertial Navigation System Simulation Operators Manual - Revision 1.3.1Gilson Torres e SouzaNo ratings yet
- CAP 531 1.6 Configuration and Programming Tool: User's ManualDocument184 pagesCAP 531 1.6 Configuration and Programming Tool: User's Manualzerara12No ratings yet