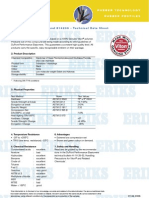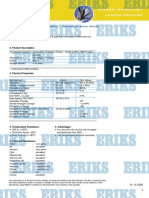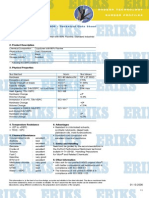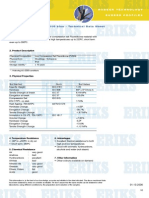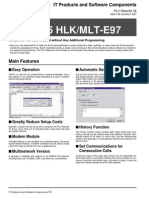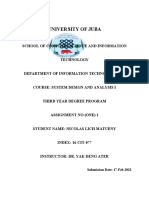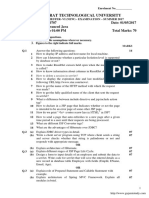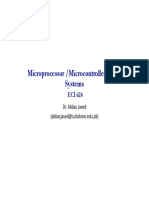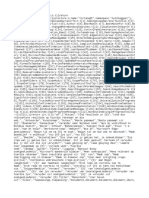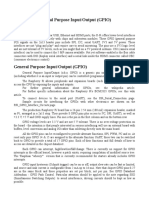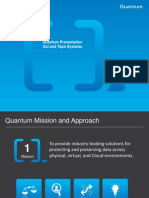Professional Documents
Culture Documents
Fines Gateway
Uploaded by
HerpadianaOriginal Description:
Copyright
Available Formats
Share this document
Did you find this document useful?
Is this content inappropriate?
Report this DocumentCopyright:
Available Formats
Fines Gateway
Uploaded by
HerpadianaCopyright:
Available Formats
FINS Gateway For OMRON PLCs
For all eWON types excluding eWON1000, eWON2000, eWON4000
TN 26
ver 1_2 10/26/05
1 Purpose
This Technical Note describes how to set up a remote collaboration. A remote collaboration consists in configuring, programming or monitoring a PLC from a remote location, without the need of connecting directly the PC to the PLC. A remote collaboration therefore involves a TCP/IP connection and eventually a router, depending on the protocol used by the PLC. In this document, we will configure a complete remote collaboration system with a CS series PLC (CS1G), the CXProgrammer software and, of course, an eWON as a router. The CS1G uses the FINS protocol. Three cases of remote collaboration will be treated: A direct connection to the eWON by Ethernet. A direct connection to the eWON using a phone line. With this topology, the eWON IP address is known since it is established with your own PC at the PPP connection time. A connection to the eWON using Internet and callback. This kind of connection can be used with callback: we call the eWON and let ring a certain amount of time and we hang up. After a specified amount of time, the eWON connects to an ISP using its phone line. In this case, the eWON IP address is not known so that the eWON must publish it's address, by mail for instance. This document will start with the first topology, then, when this configuration is running, the changes needed for the second one will be described. The following graph shows the three network topologies:
Figure 1: FINS network topologies
This document describes the three topologies. A direct Ethernet connection will be used to describe the global setup. After this configuration is working, the changes for the phone and Internet topologies will be described. In order to follow this application note, you need: An eWON 2001, 4001 or 4002 (1002) with a PSTN or ISDN modem and a firmware release that supports the FINS protocol. A modem connected to your PC for direct phone connection with the eWON. An Internet connection account both for your PC and for the eWON. An OMRON PLC supporting Hostlink FINS protocol on its serial ports (e.g.: the CS-CJ OMRON PLC series). A cable to directly connect the PLC to the PC using the serial port (e.g.: XW2Z-200S-V). A cable to directly connect the PLC to the PC using the peripheral port (e.g.: CS1W-CN226). CX-Programmer (in this example version 5.0 is used). In this document, we use Windows XP but any supported operating system can be used. We also assume the reader has some knowledge of the CX-Programmer software.
page 1 of 23
FINS Gateway For OMRON PLC
For all eWON types excluding eWON1000, eWON2000, eWON4000
TN 26
ver 1_2 10/26/05
2 Configuration Steps Overview
Starting with an eWON out of the box, this document will show how to set up a remote collaboration using several steps. The purpose of some of the steps is to test what has been set up so far. Those steps are therefore not absolutely necessary but can be really useful to localize a potential problem. The steps are: Setting up a test program in the PLC using a serial connection between the PC and PLC. eWON FINS configuration. Set up a Tag to test the FINS configuration. Installing and configuring the Remote Collaboration. Using the Remote Collaboration. After each of the steps, a small test will be described to check that the step has been correctly executed.
3 PLC Configuration
We will put a small program in the PLC so that we will be able to test the connection between the eWON and the PLC in the next section. To first set up the PLC, we will need a direct connection between the computer and the serial port of the PLC.
3.1 New Project opening and Device Type Settings
To do this connect first the PLC peripheral port to the PC serial port (CS1W-CN226 cable). Once this is done, open CXProgrammer. Inside CX-Programmer click the toolbar button [Auto Online]. Answer Yes to the request to transfer the program from the PLC. Once the program is uploaded, open the PLC settings and select the Hostlink Port settings (settings of the serial port of the PLC).
page 2 of 23
FINS Gateway For OMRON PLCs
For all eWON types excluding eWON1000, eWON2000, eWON4000
TN 26
ver 1_2 10/26/05
The following window will pop up:
Set the Communication Settings and the Hostlink unit to the values defined in the previous picture and download the settings to the PLC. Connect the PLC serial port to the PC serial port (XW2Z-200S-V cable). Inside CX-Programmer close the project and click the toolbar button New.
page 3 of 23
FINS Gateway For OMRON PLC
For all eWON types excluding eWON1000, eWON2000, eWON4000
TN 26
ver 1_2 10/26/05
The following window will pop up:
Select the correct PLC type (e.g.: CS1G-H) and click on the Settings button to open the PLC Settings dialog box.
Select a CPU type (e.g.: CPU42) and click on OK.
Select SYSMACWAY as network type and click on Settings to configure the Network Settings dialog.
page 4 of 23
FINS Gateway For OMRON PLCs
For all eWON types excluding eWON1000, eWON2000, eWON4000
TN 26
ver 1_2 10/26/05
Set the HostLink unit to the value contained in the Settings section (e.g.: 2) loaded in your PLC.
Configure the Baudrate, number of Databits, Parity and stop bit with the values contained in the Settings section (e.g.: 9600, 7, Even, 2) loaded in your PLC.
page 5 of 23
FINS Gateway For OMRON PLC
For all eWON types excluding eWON1000, eWON2000, eWON4000
TN 26
ver 1_2 10/26/05
3.2 PLC Test program
Click the toolbar button [Work Online]. Once the mode of the PLC appears (e.g.: MONITOR), transfer the current program from the PLC and save it. If you already have a program installed in the PLC, save it. Go offline and create the following program:
Transfer the program from the PC to the PLC.
page 6 of 23
FINS Gateway For OMRON PLCs
For all eWON types excluding eWON1000, eWON2000, eWON4000
TN 26
ver 1_2 10/26/05
4 eWON Configuration
4.1 eWON IP address configuration
In this section, we will show how to configure the eWON to access the PLC registers through an IO server configuration. The forwarding will be treated later.
Setting the eWON IP Address
The eWON is configured through its web server*. Right out of the box, the eWON has 10.0.0.53 as IP address. You can find the eBuddy utility on the eWON web site (http://www.ewon.biz (Support/Download Software)). This utility allows to find an eWON on the network and to change its IP address to match your LAN IP adresses range.
* It is also possible to configure the eWON by dropping into it a file using an FTP client, but this is a more complex process that is explained in the eWON User Guide.
Finding an eWON on the network with eBuddy Launch eBuddy.exe and click CTRL+L to switch in list mode if not the case. The list of the eWONs that are connected on the network then appears:
Setting the IP address from an eWON If the eWON you want to set the IP address is in the list, just right-click on it, and select Set IP Address in the contextual menu (if the eWON is not in the list, then right-click in the blank area under the list):
page 7 of 23
FINS Gateway For OMRON PLC
For all eWON types excluding eWON1000, eWON2000, eWON4000
TN 26
ver 1_2 10/26/05
Enter the eWON serial number in the Serial Number field if not yet done, or click on the Browse button. In this case, the dialog box below then displays:
Select the eWON of which IP address you want to modify and click OK. You then come back to the previous wizard page, in which you must then enter the Username and Password fields that are required to connect to the eWON:
page 8 of 23
FINS Gateway For OMRON PLCs
For all eWON types excluding eWON1000, eWON2000, eWON4000
TN 26
ver 1_2 10/26/05
Then click on Next and set the IP Address and Subnet Mask:
Then click on Next again to launch the update and wait for the eWON to reboot:
When done, click on Finish to exit from the IP Address Wizard.
Now your eWON should appear in the eBuddy list with the new informations you have entered.
page 9 of 23
FINS Gateway For OMRON PLC
For all eWON types excluding eWON1000, eWON2000, eWON4000 Testing the eWON IP Address
TN 26
ver 1_2 10/26/05
To test that the IP address has been assigned successfully, open a command prompt and ping the eWON. Open a DOS command prompt and enter ping <address> where <address> must be replaced by the newly assigned address. If the address has been correctly assigned, you should see the Ethernet led of the eWON blinking and the following screen:
Figure 2: Pinging the eWON
If, instead of a response time, you get a request timeout message, there is a problem and the steps must be reviewed.
page 10 of 23
FINS Gateway For OMRON PLCs
For all eWON types excluding eWON1000, eWON2000, eWON4000
TN 26
ver 1_2 10/26/05
4.2 eWON Web Site
We have assigned an IP address to the eWON, so we can reach its HTTP server to configure it. Open a Web browser and type the address you assigned to the eWON in the address bar (10.0.0.108 here). The following login page appears:
A pre configured adm user exists to allow the first configuration2.
User name: Password: Enter adm adm
The following page appears:
2The default password of the adm login MUST be changed for obvious security reasons. Refer to the User Guide for explanation on how to change a user password.
page 11 of 23
FINS Gateway For OMRON PLC
For all eWON types excluding eWON1000, eWON2000, eWON4000
TN 26
ver 1_2 10/26/05
4.3 FINS IO Server
Now that we have access to its web site, we will configure the eWON to connect to a FINS PLC. The eWON embeds what is called IO Servers. Those servers are responsible of collecting the data on the PLCs and make them available for further usage. Once the eWON can interact with the PLC, the variables of the PLC will be available as Tags. Connect the PLC serial port to the eWON serial port (by means of the XW2Z-200S-V or XW2Z-S002 cable -see chapter XW2Z-S002 cable between eWON and OMRON PLC - Pinout on page 23). The IO servers are configured by using a specific web page you can reach by following the link: Configuration / IO Server Config The following web page appears:
Set FINS in the IO Server drop down box. The following page appears:
page 12 of 23
FINS Gateway For OMRON PLCs
For all eWON types excluding eWON1000, eWON2000, eWON4000
TN 26
ver 1_2 10/26/05
Set the Baud Rate, Parity, Databits, Stop Bit(s), and HW Mode to 9600, Even parity, 7 data bits, 2 stop bits, Full Duplex NO Handshaking. Set the Reply Timeout to 4000. Check the Enabled box for topic A. Set the Protocol to Fins Serial. Set the Global Device Address to 0,0,2. Set the Polling Rate of topic A at 3000. Update Config. 4.3.1 Checking the FINS connection We will now create a Tag to read a variable on the PLC. The creation of a Tag is done in the Tag Setup page. Configuration / Tag Setup The following page appears:
Select Create New Tag The Tag Setup page appears. The page is composed of four or six parts (depending on the eWON type) that allow you to configure the Tag configuration fields (such as the Tag name and Tag Description, The Tag I/O Server Setup, the Tag visibility,...). In this tutorial, we will only care about the Tag name and IO server.
page 13 of 23
FINS Gateway For OMRON PLC
For all eWON types excluding eWON1000, eWON2000, eWON4000
TN 26
ver 1_2 10/26/05
Set the Tag Name to DM0. Set the Page to Default. Set the Tag Description to "DM0 binary incrementation". Set the Server Name to FINS. Set the Topic Name to A. Set the Address to D0. Set the Type to Analog. Let the eWON value to 1 and 0. Add/Update Only. The following page appears:
Now that we have a Tag, we will check it's value: Main Menu / View I/O
page 14 of 23
FINS Gateway For OMRON PLCs
For all eWON types excluding eWON1000, eWON2000, eWON4000
TN 26
ver 1_2 10/26/05
The following page appears:
Click Update. You should see the Tag value increasing.
5 FINS Gateway
The next step in the configuration is to set up the eWON and the CX Programmer to use the FINS gateway feature. The CX programmer software needs to use the Ethernet (FINS/TCP) driver. The relay principle can be described as follows: The CX programmer software sends a FINS request using the FINS/TCP driver installed on the PC. The FINS destination network together with the FINS destination node identify uniquely the PLC to reach. The request is sent through TCP/IP with a destination address set to the eWON IP address. When a FINS/TCP request is received the eWON compares the FINS destination network address with the FINS network address of its serial interface. If it matches it fills the Host Unit ID with the FINS destination node -1. If it doesn't match the eWON scans its routing table entries to find a relay node and fills the Host Unit ID with the relay destination node -1. The encapsulated Hostlink FINS request is forwarded on its serial interface. When the reply comes back, the eWON forwards the answer to the FINS/TCP client.
5.1 eWON FINS gateway Configuration
Go back to the FINS IO Server setup page (Configuration / IO Server Config / FINS). Set the Server port to 9600. Set the FINS TCP server node to 1. Set the Serial FINS network to 0. Set the Serial FINS node to 0. Save the configuration.
page 15 of 23
FINS Gateway For OMRON PLC
For all eWON types excluding eWON1000, eWON2000, eWON4000
TN 26
ver 1_2 10/26/05
5.2 CX Programmer Configuration
Inside the CX Programmer Go Offline. Select the Project PLC, right click on the mouse and select Change. Select Ethernet FINS/TCP as network type and select the network type settings. The following window will pop up:
Set the Destination Node to 3 (matching Hostlink Unit is 2). Set the Destination Network to 0 (same as FINS Serial Network). Set the Max Frame Length to 540. Set Answer Timeout to 20. Select Driver menu. The following window will pop up:
Select Automatic Negociation. Set the IP Address to the eWON Ethernet IP address (e.g.: 10.0.0.108). Set the TCP Server Port to 9600.
page 16 of 23
FINS Gateway For OMRON PLCs
For all eWON types excluding eWON1000, eWON2000, eWON4000
TN 26
ver 1_2 10/26/05
6 Remote Collaboration
Click the toolbar button [Work Online]. Transfer the Program from the PLC to the PC.
6.1 Remote Collaboration with Direct Phone Connection
In this section, we will set up a remote collaboration using a PPP link established between the PC and the eWON. Some changes are needed in the eWON to act as a PPP server and even also on the PC to set up the correct routing tables. 6.1.1 eWON PPP Configuration The eWON PPP configuration is reached on the web site (starting from the main page, see above) following the link: Configuration / System Setup / Communication / Dial Up (PPP) On this page, the sections Global Dialup Config and Incoming Calls Config contain any information we need. The sections are the one shown below:
Set the Call direction allowed to Incoming Only. Set the PPP server IP address to 202.0.0.240. Set the PPP server IP mask to 255.255.255.0. Set the PPP server gateway to 0.0.0.0 (no packet forwarding to another network). Set the PPP client allocated IP address to 202.0.0.1. Press Update Dialup Setup.
page 17 of 23
FINS Gateway For OMRON PLC
For all eWON types excluding eWON1000, eWON2000, eWON4000
TN 26
ver 1_2 10/26/05
6.1.2 CX Programmer Driver Configuration The IP address of the remote host must be set to the eWON PPP server IP address (on the previous figure, this is 202.0.0.240). Inside the CX Programmer Go Offline. Select the Project PLC, right click on the mouse and select Change. Select the Network Type Settings. Change the IP address on the remote host to 202.0.0.240. 6.1.3 Starting the Remote Collaboration Call the eWON with the username adm and the password adm and wait for the connection to be established, this step can take up to a minute. To test the connection, you can ping the eWON at its address 202.0.0.240. Click the toolbar button [Work Online]. Transfer the Program from the PLC to the PC. The PLC is now accessible as if you were directly connected to it.
6.2 Remote Collaboration through Internet
In the previous section, the IP address of the eWON was known at connection time. If the eWON is used with callback to connect to Internet, the IP address allocated to the eWON is assigned by the ISP and is usually different at each connection. We must therefore ask the eWON to publish its IP address after it has been assigned by the ISP so that we can configure the CX Programmer Ethernet FINS/TCP driver to use that address. 6.2.1 ISP Configuration The ISP phone number, login and password must be configured to allow the eWON to connect to Internet. This is done in the Dial up (PPP) section we have already seen before:
Set the Call direction allowed to Incoming & Outgoing.
page 18 of 23
FINS Gateway For OMRON PLCs
For all eWON types excluding eWON1000, eWON2000, eWON4000
TN 26
ver 1_2 10/26/05
Depending on your ISP, other parameters like Compression or CHAP could be necessary. Enter the Server Phone Number, User Name and Password provided by your ISP in the Primary Server. Let the Secondary Server fields empty.
page 19 of 23
FINS Gateway For OMRON PLC
For all eWON types excluding eWON1000, eWON2000, eWON4000
TN 26
ver 1_2 10/26/05
6.2.2 PPP IP Address Publishing We will use the easiest way to publish an IP address: an Email. For this, we need to configure a SMTP server and an address where to send the information. The SMTP server configuration is found in the Main Setup menu from the eWON. Log into the eWON if not already done. Configuration / System Setup / General / Main/General. A long page appears with a section named EMAIL Config, the following figure only shows the section of interest:
Enter the STMP Server Address (an URL or an IP address). Enter the SMTP Server Port. Enter the Email From User name, compatible with your ISP (e.g.: username@provider.com). Press Update Config (a message appears telling that your configuration has been saved successfully). The address publishing is a built-in facility of the eWON. The configuration of the Email address where to send the Email containing the address is therefore directly configured into the Callback section. COM Setup / Callback
page 20 of 23
FINS Gateway For OMRON PLCs
For all eWON types excluding eWON1000, eWON2000, eWON4000
TN 26
ver 1_2 10/26/05
The following page appears:
Check the Enabled box. Enter your Email address in the field Publish IP address Email. Press Update Callback Setup.
page 21 of 23
FINS Gateway For OMRON PLC
For all eWON types excluding eWON1000, eWON2000, eWON4000
TN 26
ver 1_2 10/26/05
6.2.3 Starting the Remote Collaboration Call the eWON and let ring four times, then hang up. The eWON calls back the ISP, connects itself to Internet and sends an Email with its IP address. You will receive an Email named eWON callback looking like the following one:
We need to configure the OMRON Ethernet TCP FINS driver with the address we received in the Email: Inside the CX Programmer: Select the Project PLC, right click on the mouse and select Change. Select the Network Type Settings. Change the IP address on the remote host to the address that has been mail-published by the eWON. Click the [Work Online] button in the toolbar.
page 22 of 23
FINS Gateway For OMRON PLCs
For all eWON types excluding eWON1000, eWON2000, eWON4000
TN 26
ver 1_2 10/26/05
7 Appendix
7.1 XW2Z-S002 cable between eWON and OMRON PLC - Pinout
9pin Dsub (Female) 3 2 7 8 5 SD RD RS CS SG 9pin Dsub (Male) SD RD RS CS SG
2 3 4 5 9
eWON
Table 1: XW2Z-S002 cable pinout
NS-series PT
page 23 of 23
You might also like
- A Heartbreaking Work Of Staggering Genius: A Memoir Based on a True StoryFrom EverandA Heartbreaking Work Of Staggering Genius: A Memoir Based on a True StoryRating: 3.5 out of 5 stars3.5/5 (231)
- The Sympathizer: A Novel (Pulitzer Prize for Fiction)From EverandThe Sympathizer: A Novel (Pulitzer Prize for Fiction)Rating: 4.5 out of 5 stars4.5/5 (119)
- Never Split the Difference: Negotiating As If Your Life Depended On ItFrom EverandNever Split the Difference: Negotiating As If Your Life Depended On ItRating: 4.5 out of 5 stars4.5/5 (838)
- Devil in the Grove: Thurgood Marshall, the Groveland Boys, and the Dawn of a New AmericaFrom EverandDevil in the Grove: Thurgood Marshall, the Groveland Boys, and the Dawn of a New AmericaRating: 4.5 out of 5 stars4.5/5 (265)
- The Little Book of Hygge: Danish Secrets to Happy LivingFrom EverandThe Little Book of Hygge: Danish Secrets to Happy LivingRating: 3.5 out of 5 stars3.5/5 (399)
- Grit: The Power of Passion and PerseveranceFrom EverandGrit: The Power of Passion and PerseveranceRating: 4 out of 5 stars4/5 (587)
- The World Is Flat 3.0: A Brief History of the Twenty-first CenturyFrom EverandThe World Is Flat 3.0: A Brief History of the Twenty-first CenturyRating: 3.5 out of 5 stars3.5/5 (2219)
- The Subtle Art of Not Giving a F*ck: A Counterintuitive Approach to Living a Good LifeFrom EverandThe Subtle Art of Not Giving a F*ck: A Counterintuitive Approach to Living a Good LifeRating: 4 out of 5 stars4/5 (5794)
- Team of Rivals: The Political Genius of Abraham LincolnFrom EverandTeam of Rivals: The Political Genius of Abraham LincolnRating: 4.5 out of 5 stars4.5/5 (234)
- Shoe Dog: A Memoir by the Creator of NikeFrom EverandShoe Dog: A Memoir by the Creator of NikeRating: 4.5 out of 5 stars4.5/5 (537)
- The Emperor of All Maladies: A Biography of CancerFrom EverandThe Emperor of All Maladies: A Biography of CancerRating: 4.5 out of 5 stars4.5/5 (271)
- The Gifts of Imperfection: Let Go of Who You Think You're Supposed to Be and Embrace Who You AreFrom EverandThe Gifts of Imperfection: Let Go of Who You Think You're Supposed to Be and Embrace Who You AreRating: 4 out of 5 stars4/5 (1090)
- Her Body and Other Parties: StoriesFrom EverandHer Body and Other Parties: StoriesRating: 4 out of 5 stars4/5 (821)
- The Hard Thing About Hard Things: Building a Business When There Are No Easy AnswersFrom EverandThe Hard Thing About Hard Things: Building a Business When There Are No Easy AnswersRating: 4.5 out of 5 stars4.5/5 (344)
- Hidden Figures: The American Dream and the Untold Story of the Black Women Mathematicians Who Helped Win the Space RaceFrom EverandHidden Figures: The American Dream and the Untold Story of the Black Women Mathematicians Who Helped Win the Space RaceRating: 4 out of 5 stars4/5 (890)
- Elon Musk: Tesla, SpaceX, and the Quest for a Fantastic FutureFrom EverandElon Musk: Tesla, SpaceX, and the Quest for a Fantastic FutureRating: 4.5 out of 5 stars4.5/5 (474)
- The Unwinding: An Inner History of the New AmericaFrom EverandThe Unwinding: An Inner History of the New AmericaRating: 4 out of 5 stars4/5 (45)
- The Yellow House: A Memoir (2019 National Book Award Winner)From EverandThe Yellow House: A Memoir (2019 National Book Award Winner)Rating: 4 out of 5 stars4/5 (98)
- On Fire: The (Burning) Case for a Green New DealFrom EverandOn Fire: The (Burning) Case for a Green New DealRating: 4 out of 5 stars4/5 (73)
- User Interface DesignDocument45 pagesUser Interface Designname50% (4)
- Audio Steganography Complete MATLAB Report-1Document65 pagesAudio Steganography Complete MATLAB Report-1Chandana P100% (2)
- Oracle Memory Structures: Server Process 1 PGA Server Process 2 PGA Background Process PGADocument10 pagesOracle Memory Structures: Server Process 1 PGA Server Process 2 PGA Background Process PGAskarumajNo ratings yet
- PLC and PLC TechnologiesDocument28 pagesPLC and PLC Technologieskatjinomasa kavetuNo ratings yet
- BS Iso-Iec 25000-2014Document38 pagesBS Iso-Iec 25000-2014Pamela Pachacama SimbañaNo ratings yet
- Energy Conservation and Emission Reduction (5G RAN3.1 - 01)Document100 pagesEnergy Conservation and Emission Reduction (5G RAN3.1 - 01)VVLNo ratings yet
- Eriks - VMQ Silicone Profile St-ztt-70-001Document1 pageEriks - VMQ Silicone Profile St-ztt-70-001HerpadianaNo ratings yet
- MBA14QTDocument15 pagesMBA14QTsushmaxNo ratings yet
- Eriks - VMQ Silicone Profile St-Ec-60-001Document1 pageEriks - VMQ Silicone Profile St-Ec-60-001HerpadianaNo ratings yet
- Eriks - VMQ Silicone Profile St-sv-60-901Document1 pageEriks - VMQ Silicone Profile St-sv-60-901HerpadianaNo ratings yet
- ERIKS - Neoprene 60-Compound 329301 WhiteDocument1 pageERIKS - Neoprene 60-Compound 329301 WhiteHerpadianaNo ratings yet
- ERIKS - Genuine Viton-Compound 514206Document1 pageERIKS - Genuine Viton-Compound 514206HerpadianaNo ratings yet
- Eriks - HNBR 75-Compound 886301Document1 pageEriks - HNBR 75-Compound 886301HerpadianaNo ratings yet
- ERIKS - NBR 70-Compound 366301Document1 pageERIKS - NBR 70-Compound 366301HerpadianaNo ratings yet
- ERIKS - FKM 70-Compound 514308Document1 pageERIKS - FKM 70-Compound 514308HerpadianaNo ratings yet
- ERIKS - Genuine Viton GF 75-Compound 514141Document1 pageERIKS - Genuine Viton GF 75-Compound 514141HerpadianaNo ratings yet
- ERIKS - FVMQ Silicone 80 614010 BlueDocument1 pageERIKS - FVMQ Silicone 80 614010 BlueHerpadianaNo ratings yet
- Eriks - Epdm 70-Compound 559301Document1 pageEriks - Epdm 70-Compound 559301HerpadianaNo ratings yet
- RSlogix 500 DescriptionDocument2 pagesRSlogix 500 DescriptionHerpadianaNo ratings yet
- 23 Retroper CLPDocument2 pages23 Retroper CLPHerpadianaNo ratings yet
- N - Channel 800V - 1.8 - 5A - To-220/To-220Fp Powermesh MosfetDocument10 pagesN - Channel 800V - 1.8 - 5A - To-220/To-220Fp Powermesh MosfetHerpadianaNo ratings yet
- README Avid Media ComposerDocument52 pagesREADME Avid Media ComposerhemureturnsNo ratings yet
- 1.wpo-01 Wcdma Radio Theory-53Document53 pages1.wpo-01 Wcdma Radio Theory-53sabirelnaraNo ratings yet
- Web Based Appointment Management System For Out Patient Department Bukidnon Provincial Hospital Kibawe Bukidnon RRLDocument4 pagesWeb Based Appointment Management System For Out Patient Department Bukidnon Provincial Hospital Kibawe Bukidnon RRLEmar Vince OliverosNo ratings yet
- ZJSON_OUT ReportDocument2 pagesZJSON_OUT Reporttkpatel529No ratings yet
- Configuring VRF LiteDocument12 pagesConfiguring VRF Litetudocris100% (1)
- Nico Assignment SADDocument16 pagesNico Assignment SADNicolas Lich MatuenyNo ratings yet
- Policy Review ProcessDocument4 pagesPolicy Review Processmomo177sasaNo ratings yet
- S2017-2160707-APY MaterialDocument2 pagesS2017-2160707-APY MaterialJustinNo ratings yet
- RadiusManager User Manual 4.1Document83 pagesRadiusManager User Manual 4.1tutakhaluNo ratings yet
- Virtusa ProfileDocument2 pagesVirtusa ProfileBharath KumarNo ratings yet
- SF DumpDocument17 pagesSF Dumpsamantha sanchezNo ratings yet
- MAPINFO THEMATIC SETUP IN TEMS FOR DRIVE ANALYSISDocument23 pagesMAPINFO THEMATIC SETUP IN TEMS FOR DRIVE ANALYSISNakz' JonisNo ratings yet
- Microprocessor /microcontroller Based Systems: Dr. Abbas Javed (Abbasjaved@cuilahore - Edu.pk)Document54 pagesMicroprocessor /microcontroller Based Systems: Dr. Abbas Javed (Abbasjaved@cuilahore - Edu.pk)Amna EhtshamNo ratings yet
- Unit 2 Introduction To HTML: StructureDocument21 pagesUnit 2 Introduction To HTML: StructureShubh YadavNo ratings yet
- Migrating To Cloud Based ERP Solutions ProjectDocument28 pagesMigrating To Cloud Based ERP Solutions ProjectPalak Aggarwal100% (1)
- 20Document83 pages20altaminNo ratings yet
- General Purpose Input/Output (GPIO)Document6 pagesGeneral Purpose Input/Output (GPIO)sweetsureshNo ratings yet
- Readme enDocument4 pagesReadme enAnonymous XMbS8AYNo ratings yet
- DXi Presentation - OverviewDocument41 pagesDXi Presentation - OverviewLuciano De DominicisNo ratings yet
- Computer Graphicsc... AmityDocument1 pageComputer Graphicsc... AmityFarid KhanNo ratings yet
- Lotus Domino Document Manager User GuideDocument8 pagesLotus Domino Document Manager User GuidelsushantNo ratings yet
- Estado de Tarjetas Mda Controladoras y Puertos Aeropuerto Cucuta IiDocument389 pagesEstado de Tarjetas Mda Controladoras y Puertos Aeropuerto Cucuta Iimanuel correaNo ratings yet
- Configuring Dell PowerEdge Servers For Low Latency 12132010 FinalDocument7 pagesConfiguring Dell PowerEdge Servers For Low Latency 12132010 FinalaustinfruNo ratings yet
- Riot-Lab: How To Use Riot in The Iot-LabDocument30 pagesRiot-Lab: How To Use Riot in The Iot-LabK-amine BoudaneNo ratings yet