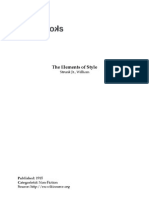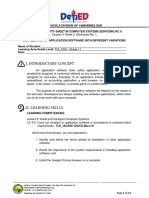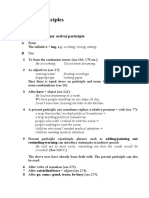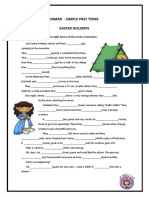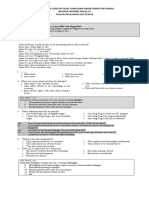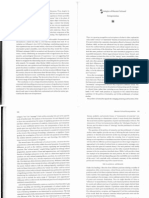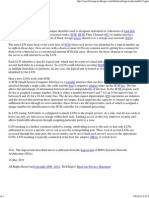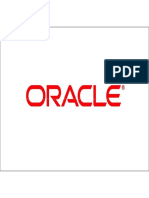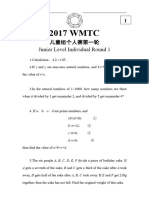Professional Documents
Culture Documents
Trados Beginner Guide
Uploaded by
Kamol ChandeeOriginal Description:
Copyright
Available Formats
Share this document
Did you find this document useful?
Is this content inappropriate?
Report this DocumentCopyright:
Available Formats
Trados Beginner Guide
Uploaded by
Kamol ChandeeCopyright:
Available Formats
Trados Beginners Guide
This is a very brief Guide to start using Trados Workbench. Below you will find the steps to follow to create, open and export a translation memory, and further basic features of the software. You have to take into account that these steps correspond to SDL Trados 2006, so some menus can be different in other Trados versions. To create a translation memory: 1. Go to Windows / Start /All programas/ SDL Internacional / SDL Trados 2006 / Translators Workbench. The software will start running and will request the user name. 2. Go to File / New.
3. A window will show where you have to choose the source and target language, and name the translation memory (this is optional since you can leave it in blank and name it in the following step). Then, click on Create.
4. A window will display where you have to enter again the name for the TM and browse where to save it. Note: Next time you open Translators Workbench, the last memory used will be opened by default. To open a translation memory: There are two ways of opening a translation memory: 1. You can double click on the icon of the TM you wish to open,
or open Trados Translators Workbench as stated above. 2. Go to File / Open
3. A window will be displayed, were you have to look for the TM you want to open, and once found, click on it. To import a translation memory: 1. Open Trados Translators Workbench as stated above. 2. Go to File / Import.
3. You will see a window where you can choose the following options: a) If the file you are going to import is a small memory, i.e. it has only a few units, choose Small Import File (No Reorganization) b) If the file is a large memory, choose Large Import File (with Reorganization) 4. In the option Existing Translation Units choose the option according to what you want the software to do with existing translations, but in general you have to choose Overwrite, to
overwrite the TM with the most updated units or those approved by the client. 5. Click OK. 6. Browse for the file you are going to import, which should always be another translation memory exported from Trados (or compatible software) or created with WinAlign, i.e. .txt, .tmx, .rtf (for Systran) or .sgm, and double click on it.
The software will import the TM and will show the result in the lower part of the window. To export a translation memory: 1. Open Trados Translators Workbench as stated above. 2. Go to File / Export.
3. You will see a window with the list of fields in the TM. Now, click OK. 4. Browse where you want to save the exported translation memory, choose the type of target file and click Save.
5. In the chosen location, a .txt or .tmx file will be saved. Translation memory reorganization: Once in a while, you need to reorganize the translation memory to keep its integrity, so: 1. Open Trados Translators Workbench as stated above. 2. Go to File / Properties.
3. Here you will see the information about the translation memory currently open, such as date of creation, number of users, size, etc. To know if the TM has to be organized, click on the option Reorganisation recommended. In the Value box, on the right, you will see if it needs to be reorganized or not (Yes or No).
If we have to reorganize it, do the following: Go to File / Reorganise.
4. The translation memory will reorganize and in the lower part of the Translators Workbench window you will see the process result. Using Multiterm with Translators Workbench:If you have a Multiterm database, you can view it in the Translators Worbench window to see the terms it finds as the translation units are opened. For this, follow the steps stated below: 1. In Translators Workbench go to Options and click on Term Recogniti on.
2. In Options / Term Recognition Options you have to choose the Multiterm version installed. Then, click on Browse and look for the Multiterm database, and last, choose the source and target languages that will be used.
Basic commands: 1. To open a translation unit, click Open ( ) or Open/Get ( ). Its highly recommended to use the Open/Get command, so if the unit has been previously translated it will place it in the target unit (yellow unit). The shortcut keys for these functions are Alt+Shift+Home for Open and Alt+Home for Open/Get. 2. Once the unit is translated, click on Set/Close Next Open/Get ( ) to go to the next unit. The shortcut key is Alt+Num+. Note: When you have to use a key from the numeric pad, this will be signaled with the word Num before the corresponding key. 3. To close a translation unit which hasnt been translated, i.e. its empty, or that you dont wish to save in the memory, click Close ( ). The shortcut key is Alt+Shift+End. 4. To close a translation unit that has been translated and you wish to save in your TM, but you dont wish to go to the next unit, click Set/Close ( ). The shortcut key is Alt+End.
5. To completely copy a translation unit, for example in the case of proper names or addresses, click on Copy Source ( shortcut key is Alt+Insert. ). The
6. To look in a word in the translation memory that you think you have translated before, you have to select the word or words in the source unit you wish to look for and then click on Concordance ( The shortcut key is Alt+Up. ).
7. Placeables we find in the original text and that in the TM are underlined in blue can be incorporated in the target unit by clicking on Get Current Placeable ( ) for the currently marked Placeable. The shortcut key is Control+Alt+Abajo. For previous or next
Placeables, click on Get Next Placeable (
) or Get Previous
Placeable ( ) respectively. The shortcut keys are Control+Alt+Right and Control+Alt+Left. 8. There are times when its not necessary to review 100% match units, whether because the client indicates so or because they are units approved by ourselves or the client, so you can use the Translate to fuzzy ( ) feature. This feature makes Trados omit 100% match units and stop in the next no match or fuzzy match unit, so it can be translated. This feature saves considerable time if we are sure the translation in the memory is reliable. The shortcut key is Alt+Num*. 9. The feature Get Translation ( ) allows you to update the translation unit currently opened with a 100% match unit from the TM. This feature is especially useful when reviewing a text, in the case of repetitions. The shortcut key is Alt+Shift+Insert. 10. If you have any problem with the translation memory since you have broken a unit, go to Trados menu in the Word file and click Fix Document. Most of the times this feature restores the document and the unit can be opened again. Some pieces of advice:
Dont press Enter when you are inside a translation unit since you can break it. Using the commands from the keyboard speeds up the job. If you have any problems go to Help/Help Topics in Translators Workbench.
You might also like
- The Subtle Art of Not Giving a F*ck: A Counterintuitive Approach to Living a Good LifeFrom EverandThe Subtle Art of Not Giving a F*ck: A Counterintuitive Approach to Living a Good LifeRating: 4 out of 5 stars4/5 (5794)
- The Gifts of Imperfection: Let Go of Who You Think You're Supposed to Be and Embrace Who You AreFrom EverandThe Gifts of Imperfection: Let Go of Who You Think You're Supposed to Be and Embrace Who You AreRating: 4 out of 5 stars4/5 (1090)
- Never Split the Difference: Negotiating As If Your Life Depended On ItFrom EverandNever Split the Difference: Negotiating As If Your Life Depended On ItRating: 4.5 out of 5 stars4.5/5 (838)
- Hidden Figures: The American Dream and the Untold Story of the Black Women Mathematicians Who Helped Win the Space RaceFrom EverandHidden Figures: The American Dream and the Untold Story of the Black Women Mathematicians Who Helped Win the Space RaceRating: 4 out of 5 stars4/5 (894)
- Grit: The Power of Passion and PerseveranceFrom EverandGrit: The Power of Passion and PerseveranceRating: 4 out of 5 stars4/5 (587)
- Shoe Dog: A Memoir by the Creator of NikeFrom EverandShoe Dog: A Memoir by the Creator of NikeRating: 4.5 out of 5 stars4.5/5 (537)
- Elon Musk: Tesla, SpaceX, and the Quest for a Fantastic FutureFrom EverandElon Musk: Tesla, SpaceX, and the Quest for a Fantastic FutureRating: 4.5 out of 5 stars4.5/5 (474)
- The Hard Thing About Hard Things: Building a Business When There Are No Easy AnswersFrom EverandThe Hard Thing About Hard Things: Building a Business When There Are No Easy AnswersRating: 4.5 out of 5 stars4.5/5 (344)
- Her Body and Other Parties: StoriesFrom EverandHer Body and Other Parties: StoriesRating: 4 out of 5 stars4/5 (821)
- The Sympathizer: A Novel (Pulitzer Prize for Fiction)From EverandThe Sympathizer: A Novel (Pulitzer Prize for Fiction)Rating: 4.5 out of 5 stars4.5/5 (119)
- The Emperor of All Maladies: A Biography of CancerFrom EverandThe Emperor of All Maladies: A Biography of CancerRating: 4.5 out of 5 stars4.5/5 (271)
- The Little Book of Hygge: Danish Secrets to Happy LivingFrom EverandThe Little Book of Hygge: Danish Secrets to Happy LivingRating: 3.5 out of 5 stars3.5/5 (399)
- The World Is Flat 3.0: A Brief History of the Twenty-first CenturyFrom EverandThe World Is Flat 3.0: A Brief History of the Twenty-first CenturyRating: 3.5 out of 5 stars3.5/5 (2219)
- The Yellow House: A Memoir (2019 National Book Award Winner)From EverandThe Yellow House: A Memoir (2019 National Book Award Winner)Rating: 4 out of 5 stars4/5 (98)
- Devil in the Grove: Thurgood Marshall, the Groveland Boys, and the Dawn of a New AmericaFrom EverandDevil in the Grove: Thurgood Marshall, the Groveland Boys, and the Dawn of a New AmericaRating: 4.5 out of 5 stars4.5/5 (265)
- A Heartbreaking Work Of Staggering Genius: A Memoir Based on a True StoryFrom EverandA Heartbreaking Work Of Staggering Genius: A Memoir Based on a True StoryRating: 3.5 out of 5 stars3.5/5 (231)
- Team of Rivals: The Political Genius of Abraham LincolnFrom EverandTeam of Rivals: The Political Genius of Abraham LincolnRating: 4.5 out of 5 stars4.5/5 (234)
- On Fire: The (Burning) Case for a Green New DealFrom EverandOn Fire: The (Burning) Case for a Green New DealRating: 4 out of 5 stars4/5 (73)
- The Unwinding: An Inner History of the New AmericaFrom EverandThe Unwinding: An Inner History of the New AmericaRating: 4 out of 5 stars4/5 (45)
- Making Sense of Japanese GrammarDocument216 pagesMaking Sense of Japanese GrammarBoozy Pantiz100% (2)
- Models For Network DesignDocument191 pagesModels For Network DesignAnil Kumar GNo ratings yet
- Wienstudie En1Document54 pagesWienstudie En1Kamol ChandeeNo ratings yet
- William Strunk Jr. - The Elements of StyleDocument55 pagesWilliam Strunk Jr. - The Elements of Stylev8as7hNo ratings yet
- Schools Division of Camarines Sur Learning Activity Sheet in Computer Systems Servicing NC IiDocument12 pagesSchools Division of Camarines Sur Learning Activity Sheet in Computer Systems Servicing NC IiBula NHS (Region V - Camarines Sur)No ratings yet
- Klasifikasi Jis Japan Industrial StandardDocument5 pagesKlasifikasi Jis Japan Industrial StandardakhooeznNo ratings yet
- CS402 Automata Theory Assignment SolutionsDocument5 pagesCS402 Automata Theory Assignment SolutionsMUHAMMAD UMERNo ratings yet
- Unit 2 C IELTS VOCABULARYDocument10 pagesUnit 2 C IELTS VOCABULARYLan HươngNo ratings yet
- 26 The Participles: 272 The Present (Or Active) ParticipleDocument7 pages26 The Participles: 272 The Present (Or Active) ParticipleCerasela Iuliana PienoiuNo ratings yet
- Shad Dharan YogDocument10 pagesShad Dharan YogSanita Anjayya EppalpalliNo ratings yet
- Grammar - Simple Past Tense StoryDocument2 pagesGrammar - Simple Past Tense StoryDon AndrewNo ratings yet
- SV Datatype Lab ExerciseDocument3 pagesSV Datatype Lab Exerciseabhishek singhNo ratings yet
- Dsa PracticalDocument9 pagesDsa PracticalAditya sharmaNo ratings yet
- Identity Politics Challenges To Psychology S UnderstandingDocument12 pagesIdentity Politics Challenges To Psychology S UnderstandingDiego GonzalezNo ratings yet
- KISI-KISI SOAL PENILAIAN AKHIR SEMESTER BAHASA INGGRIS KELAS XIDocument3 pagesKISI-KISI SOAL PENILAIAN AKHIR SEMESTER BAHASA INGGRIS KELAS XIekasusantyNo ratings yet
- Grossberg, Lawrence - Strategies of Marxist Cultural Interpretation - 1997Document40 pagesGrossberg, Lawrence - Strategies of Marxist Cultural Interpretation - 1997jessenigNo ratings yet
- Logical Unit Number (LUN)Document1 pageLogical Unit Number (LUN)Shishir YadavNo ratings yet
- Macbeth SoliloquysDocument4 pagesMacbeth SoliloquysGavin RobinsonNo ratings yet
- Weekly Learning Plan Blended Learning November 21-24, 2022Document1 pageWeekly Learning Plan Blended Learning November 21-24, 2022Estefany LaurenteNo ratings yet
- FilesystemsDocument59 pagesFilesystemsswastiNo ratings yet
- PeopleSoft 9.2 Features Implementation StepsDocument126 pagesPeopleSoft 9.2 Features Implementation StepsprabindasNo ratings yet
- RSMSSB Rajasthan Tax Assistant Exam SyllabusDocument5 pagesRSMSSB Rajasthan Tax Assistant Exam Syllabuszaibakhan8No ratings yet
- Horse Jump With NotesDocument15 pagesHorse Jump With NotesLena NowakNo ratings yet
- IATA CodeDocument2 pagesIATA CodeMkgt HemaautomationNo ratings yet
- Are You Humble or ArrogantDocument9 pagesAre You Humble or ArrogantHasbi Ash ShiddieqNo ratings yet
- Sense Sensibility GuideDocument16 pagesSense Sensibility GuideWalter ExeNo ratings yet
- Introduction To SymfonyDocument4 pagesIntroduction To SymfonyAymen AdlineNo ratings yet
- Xxwelcome To Marriland'S Pokemon Black and White Walkthrough!Document49 pagesXxwelcome To Marriland'S Pokemon Black and White Walkthrough!Hairul Anuar NgademinNo ratings yet
- Eli K-1 Lesson 1Document6 pagesEli K-1 Lesson 1ENo ratings yet
- English 7 Quarter 4 - Las 1: Literary and Academic WritingDocument39 pagesEnglish 7 Quarter 4 - Las 1: Literary and Academic WritingPrecious Hannah Lee AbantoNo ratings yet
- Writing Test 8 ClassDocument1 pageWriting Test 8 ClassIryna AlimovaNo ratings yet
- Lab 3 - Operations On SignalsDocument8 pagesLab 3 - Operations On Signalsziafat shehzadNo ratings yet
- 2017 Junior EnglishDocument16 pages2017 Junior EnglishWai MarNo ratings yet
- AmanKumar (3 0)Document5 pagesAmanKumar (3 0)ShivaprasadNo ratings yet