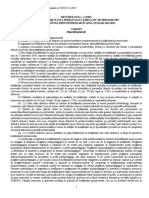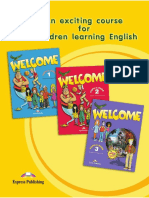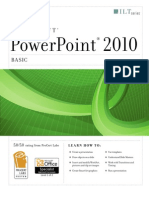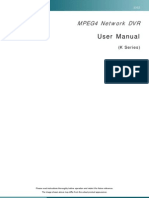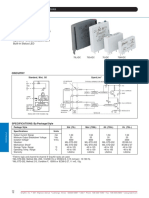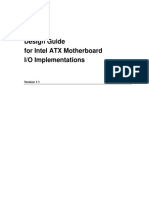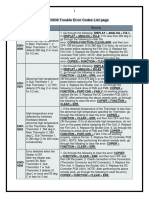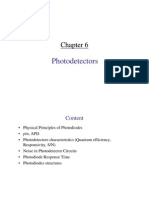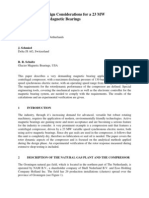Professional Documents
Culture Documents
Kpd616 Quick
Uploaded by
NIROS100Original Description:
Copyright
Available Formats
Share this document
Did you find this document useful?
Is this content inappropriate?
Report this DocumentCopyright:
Available Formats
Kpd616 Quick
Uploaded by
NIROS100Copyright:
Available Formats
234Z
KPD616
MPEG-4 DVR QUICK
ROHS AND WEEE
All lead-free products offered by the company comply with the requirements of the European law on the Restriction of Hazardous Substances (RoHS) directive, which means our manufacture processes and products are strictly lead-free and without the hazardous substances cited in the directive. The crossed-out wheeled bin mark symbolizes that within the European Union the product must be collected separately at the product end-of-life. This applies to your product and any peripherals marked with this symbol. Do not dispose of these products as unsorted municipal waste.
Please read this instruction thoroughly before operation and retain it for future reference. The image shown above may differ from the actual product appearance.
KPD616 Quick _V0.81
1. OVERVIEW 1.1 Product Description
This MPEG-4 multiplex network DVR series combined remote surveillance, burglar prevention, and evidentiary recording features and is designed to become a simple entry-level system with all necessary functions.
1.2 Package Contents
Digital Video Recorder (DVR) Adapter and power cord Manual & quick start Free licensed software AP disc DSUB PIN connector Screws * 4
2. FRONT AND REAR PANELS
PLAY LIST
LATEST
STOP
SLOW
1 2 3
4 5 6
7 8 9
0 A B
LIVE
2.1 Front Panel
1) LED Indication The following LEDs will be on when: : When power is connected : HDD is reading or recording / HDD Full: HDD is full : Once the alarm or motion is triggered : When timer recording is activated Note: If you want to turn off your DVR, please disconnect the power supply. 2) (USB port) To quickly backup or upgrade firmware/OSD, you can insert a compatible USB flash drive into this USB port. Before using the USB flash drive, please use your PC to format the USB flash drive first. Note: For the list of compatible USB flash drives, please refer to APPENDIX 2 PIN CONFIGURATION in the user manual. 3) IR receiving zone If you removed the control panel from the DVR to use as a remote controller, use the remote controller to aim at this area to control the DVR operation. 4) (Lock mode) / (Unlock mode)
To lock the control panel on the DVR, please switch the lock button to the left (lock mode). If you want to remove the control panel from the DVR to use as a remote controller, please switch the lock button to the right (unlock mode).
-1-
Note: Due to panel position difference, please place the vertical panel sticker on the removed controller for operation convenience. 5) (Menu) Press this button to enter / exit the quick start menu. Under the sub-layer of the advanced setting menu, use this button to confirm the settings and go back to the upper layer. 6) LIVE Press this button to stop the playback and return to the live mode.
7)
(Quad display selection)
Under the live or playback mode, press one of these four buttons to select the quad display mode. : Display Quad 1 mode (4-cut view of CH1, CH2, CH5 and CH6). : Display Quad 2 mode (4-cut view of CH3, CH4, CH7 and CH8). : Display Quad 3 mode (4-cut view of CH9, CH10, CH13 and CH14). : Display Quad 4 mode (4-cut view of CH11, CH12, CH15 and CH16). 8) / / / (Single channel selection under quad selection mode)
In the quad display mode, press one of these four buttons to select the channel display. : Display the upper left channel of the selected quad mode. : Display the upper right channel of the selected quad mode. : Display the lower left channel of the selected quad mode. : Display the lower right channel of the selected quad mode. 9) / / / (16-cut channel display / 9-cut channel display / Quad Sequence / Full Sequence)
Press one of these four buttons to switch the channel display or to activate the sequence mode. : Display 16-cut display. : Display 9-cut display. : Press this button to activate the Quad Sequence mode and press the button again to exit. : Press this button to activate the Full Sequence mode and press the button again to exit. 10)
1 2 3
4 5 6
7 8 9
0 A B
(Number buttons for password entering)
Use these four buttons to enter the DVR password. 11) / Use these two buttons to select the live or playback sound of the audio channels.
Icon Icon Icon Icon Icon means: Live audio of the 1st audio channel / Icon means: Live audio of the 2nd audio channel / Icon means: Live audio of the 3rd audio channel / Icon means: Live audio of the 4th audio channel / Icon means: The audio channel is not selected. means: Playback audio of the 1st audio channel means: Playback audio of the 2nd audio channel means: Playback audio of the 3rd audio channel means: Playback audio of the 4th audio channel
Note: If you want to make a video backup with audio, please connect audio cameras to the channels which support the audio function (CH13, CH14, CH15 and CH16).
-2-
12)
(Key lock) Press this button to lock keys on the DVR front panel.
13)
(Digital zoom) Press this button to enlarge the image of the selected channel.
14) / / / Press one of these direction buttons to move the cursor up/down/left/right. Under DVR menu mode, these direction buttons can use for the following operation: : Make the selection / Change the settings : Go to the upper layer or sub-layer / Make the selection 15) Confirm the password entering. Under the advanced menu, use this button to confirm the settings and go back to the upper layer. 16) LIST To quick search the recorded files by event list, press this button to show all types of the event lists.
ALARM: List the information of the alarm-trigger-recorded files. MANUAL: List the information of the manual-recorded files. The DVR will save one recorded file once any recording setting is changed MOTION: List the information of the motion-trigger-recorded files. SYSTEM: List the information of the system-recorded files. The DVR system will save one recorded file every one hour. TIMER: List the information of the timer-recorded files.
17) LATEST Press this button to playback the latest recorded video. 18) STOP Press this button to stop playback and return to the live mode. 19) SLOW Under the playback mode, press this button to slowly playback the recorded file (by 1/4 speed or 1/8 speed). 20) / /
Under the playback mode, press these buttons to fast rewind / pause / fast forward the playback file.
2.2 Remote Controller
If you want to remove the control panel from the DVR to use as a remote controller, please switch the lock button to the right (unlock mode). Due to the different panel layout, please place the vertical panel sticker on the
controller for operation convenience. For the detailed instruction, please refer to the remote controller Manual.
-3-
2.3 Rear Panels
1 2 3 4 5 6 7 8 9 10 11 12 13 14 15 16 MONITOR 1 2 3 4 1
RS485 IR
EXTERNAL I/O
LAN
LINK ACT. DC 19V
RI SK OF E LEC TR IC S HO CK DO NOT OPEN WARNI NG : TO REDUCE THE RISK O F ELECTRIC SHOCK, DO NOT REMOVE COVER (OR BACK). NO USER-SERVICEABLE PARTS INSIDE. REFER SERVICING TO QUALIFIED SERVICE PERSONNEL.
1)
INPUT (1 ~ 16CH) Connect to video sources, such as cameras.
Note: The DVR will automatically detect the video system of the camera, please make sure that the cameras are properly connected to the DVR and power-supplied before the DVR is turned on. Note: If you want to make a video backup with audio, please connect audio cameras to the channels which support the audio function (CH13, CH14, CH15 and CH16). 2) MONITOR Connect to MAIN monitor for video output. 3) Audio IN (1 / 2 / 3 / 4) Connect to audio sources, such as cameras equipped with the audio function. When users start recording, the audio input will also be recorded with corresponding video channel. Note: The audio source connected to the Audio 1 will be recorded with the video of the CH13. The audio source connected to the Audio 2 will be recorded with the video of the CH14. The audio source connected to the Audio 3 will be recorded with the video of the CH15. The audio source connected to the Audio 4 will be recorded with the video of the CH16. 4) Audio OUT Connect to a monitor or speaker with 1 mono audio output. 5) IR Connect the IR receiver extension line for remote control. 6) EXTERNAL I/O Insert the supplied 15PIN DSUB to this port for connecting external devices (external alarm, etc). For detailed I/O port PIN configuration, please refer to APPENDIX 2 PIN CONFIGURATION in the user manual. 7) LAN Connect to Internet by LAN cable. 8) LINK ACT. When your DVR is connected to the Internet, this LED will be on. 9) DC 19V Connect to the supplied adaptor.
-4-
3. CONNECTIONS AND SETUP 3.1 Install HDD
Step 1: Step 2: Step 3: Loose the screws on the upper cover and open the upper cover of the DVR. Screw out the L-shape HDD brackets. Two brackets are used to secure a HDD, and there are 4 of them. Get a suitable brand HDD and set the HDD mode (Master or Slave).
Note: HDD mode setting rule: Master if you want to install the HDD to the place near the back panel; Slave if you want to install the HDD to the place near the front panel. Step 4: Attach the bracket to one side of the HDD, and align the screw holes of the bracket with the HDDs screw holes. Screw the HDD onto the HDD bracket, two screws for each side. Then, do the same thing to the other side of the HDD. Screw the two HDD brackets back to the DVR base. Connect the HDD to the power connector and IDE BUS (make sure to align the HDD precisely for pin connection). For IDE BUS connection: Connect to the blue IDE BUS connector If the HDD mode is set to Master; Connection to the gray IDE BUS connector if the HDD mode is set to Slave. Step 7: Close the upper cover of the DVR, and fasten all the screws you loosened in Step 1.
Step 5: Step 6:
3.2 Camera Connection
The cameras must be connected and power-supplied before the DVR is turned on. Connect the camera with the indicated power supply. And then connect the camera video output to the DVR video input port with a coaxial cable or RCA lines with BNC connectors (The DVR will automatically detect the video system of the camera). Note: For detailed DVR video input / output ports, please refer to section 2.3 Rear Panels at page 4. For detailed camera operation, please refer to its own manual. Note: If you want to make a video backup with audio, please connect audio cameras to the channels which support the audio function (CH13, CH14, CH15 and CH16).
3.3 DVR Power Setup
This device should be operated only with the type of power source indicated on the manufacturers label. Connect the indicated AC power cord to the power adaptor, and plug into an electrical outlet. Power LED blue. It takes approximately 10 to 15 seconds to boot the system. will be on as
-1-
4. BASIC OPERATION 4.1 Recording
This device offers non-stop recording mode. If the power is off accidentally, the recorded video data will not be lost and is safely stored in the HDD. The device will return to the original recording status after the power is on again. When the HDD is full, this device will overwrite 8GB data from the oldest for continuous recording without notice. 1) Continuous Recording Symbol When the DVR is properly connected with camera, you can see the sign 2) Event Recording Symbol When the motion / alarm detection is activated, once motion or external alarm happens, you will see the sign (motion) or (external alarm) on the screen. on the screen.
Note: The audio source connected to the Audio 1 will be recorded with the video of the CH13. The audio source connected to the Audio 2 will be recorded with the video of the CH14. The audio source connected to the Audio 3 will be recorded with the video of the CH15. The audio source connected to the Audio 4 will be recorded with the video of the CH16.
4.2 Playback
Press LATEST button on the DVR control panel, and the device will playback the latest recorded video. Note: There must be at least 8192 images of recorded data for playback to work properly. If not, the device will stop playback. For example, if the IPS is set to 30, the recording time should be at least 273 seconds (8192 images / 30 IPS) for the playback to work properly. Playback related operations are described below: 1) Fast Forward () / Fast Rewind ()
You can increase the speed for fast forward and rewind on this device. In the playback mode: Press once to get 4X speed forward and press twice to get 8X speed, etc. And the maximum speed is 32X. Press once to get 4X speed rewind and press twice to get 8X speed, etc. And the maximum speed is 32X. 2) Pause ( ) / Image Jog Press button to pause the playback. In the Pause mode: Press button once to get one frame forward. Press button once to get one frame rewind. 3) Stop Pressing STOP button under playback mode, the screen of this device will return to live monitoring mode. 4) Slow Playback Press SLOW button to get 1/4X speed playback and press twice to get 1/8X speed playback. 5) Audio Playback ( / )
Use these two buttons to select the live or playback sound of the audio channels. Icon Icon means: Live audio of the 1st audio channel / Icon means: Live audio of the 2nd audio channel / Icon
-2-
means: Playback audio of the 1st audio channel means: Playback audio of the 2nd audio channel
Icon Icon Icon
means: Live audio of the 3rd audio channel / Icon means: Live audio of the 4th audio channel / Icon means: The audio channel are not selected.
means: Playback audio of the 3rd audio channel means: Playback audio of the 4th audio channel
Note: If you want to make a video backup with audio, please connect audio cameras to the channels which support the audio function (CH13, CH14, CH15 and CH16)
4.3 Key Lock and Unlock
1) Key Lock On: Press button on the DVR control panel to lock keys. Or set the time-out after which the key lock function is activated (Never / 10 SEC / 30 SEC / 60 SEC). 2) Key Lock Off: Enter the DVR password to exit Key Lock mode.
4.4 Upgrade
Firmware / Multilanguage OSD Upgrade 1) Use USB to upgrade firmware or OSD: Step 1. Format the USB memory device as FAT 32 format first. Step 2. Get the upgrade files from your distributor and save the upgrade files in your USB flash device (do not change the file name). Step 3. In the SYSTEM INFO menu, move the cursor to UPGRADE, and press button again to confirm upgrade. button to enter.
Step 4. Select YES, and press 2)
Use AP software to remotely upgrade firmware or OSD: Step 1. Save the upgrade files at your PC (do not change the file name) and then login to the AP software. Step 2. Press button on the AP software control panel to enter the AP upgrade window.
Step 3. Enter the user name, password, IP address and port number of the DVR. Step 4. Press Add to select the provided firmware and OSD files. Step 5. Then press Upgrade Firmware button to start upgrade.
4.5 Search
1) Search by List Press LIST button on the DVR control panel to show the list for all types of the recorded files. Choose the list you want to view and press 2) Search by Time In the EVENT LOG menu list, move the cursor to QUICK SEARCH, and press button to enter the button to start playback.
quick search menu. You can search any specific events by time (Year / Month / Day / Hour / Min) and directly play the file you find.
-3-
5. MAIN MENU 5.1 Menu Configuration
STATUS CHANNEL TITLE EVENT STATUS CHANNEL STATUS IMAGE SIZE QUALITY IMAGE PER SECOND TIMER DATE FORMAT DAYLIGHT SAVING CAMERA DETECTION ALERT NETWORK DISPLAY SERIAL TYPE BAUD RATE HOST ID PASSWORD RESET DEFAULT CLEAR HDD UPGRADE AUTO KEYLOCK (SEC) LANGUAGE VIDEO FORMAT VERSION QUICK SEARCH HDD INFO EVENT LOG USB BACKUP
RECORD QUICK START MENU TIMER DATE
ADVANCE CONFIG
ADVANCED MENU
SYSTEM CONFIG
EVENT LOG BACKUP
5.2 Menu Operation Instruction
ITEM QUICK START MENU: MENU ENTER ADVANCED MENU: ENTER MENU NEXT BACK FUNCTION View & change the settings of the quick start menu items Enter / exit the quick start menu Make the selection / Change the setting Go to the upper layer or sub-layer / Make the selection Confirm the password entering In the quick start menu, move the cursor to the icon and press button to enter the advanced setting menu. Go to the sub-layer of the advanced menu Under the sub-layer of the advanced setting menu, use this button to confirm the settings and go back to the upper layer. Move the cursor to this item and press Move the cursor to this item and press button to go the next page. button to go the next page.
Other operations in the advanced menu are the same as in the quick start menu.
-4-
You might also like
- 2 Metodologie Mobilitate Pers Did 2018 2019Document135 pages2 Metodologie Mobilitate Pers Did 2018 2019Vali MaricaNo ratings yet
- Map of Northern Europe highlighting countries and seasDocument1 pageMap of Northern Europe highlighting countries and seasNIROS100No ratings yet
- Subiect Osc2016 Clasa 4... OkDocument1 pageSubiect Osc2016 Clasa 4... OkNIROS1000% (1)
- Welcome 1 3 Leaflet PDFDocument40 pagesWelcome 1 3 Leaflet PDFNIROS100No ratings yet
- Fairyland Vocabulary and Grammar A B Key PDFDocument16 pagesFairyland Vocabulary and Grammar A B Key PDFNIROS100100% (1)
- Test EnglezaDocument61 pagesTest EnglezaNIROS100No ratings yet
- Fairyland 3 Portfolio - 32 PagesDocument32 pagesFairyland 3 Portfolio - 32 PagesGeograBNo ratings yet
- Nokia 301 rm-839, rm-840, rm-841 Service Manual 1,2 v1.0Document28 pagesNokia 301 rm-839, rm-840, rm-841 Service Manual 1,2 v1.0NIROS100No ratings yet
- Fairyland 3 Portfolio - 32 PagesDocument32 pagesFairyland 3 Portfolio - 32 PagesGeograBNo ratings yet
- Explore Europe's RegionsDocument1 pageExplore Europe's RegionsshkrNo ratings yet
- Explore Europe's RegionsDocument1 pageExplore Europe's RegionsshkrNo ratings yet
- Welcome 1 3 Leaflet PDFDocument40 pagesWelcome 1 3 Leaflet PDFNIROS100No ratings yet
- Explore Europe's RegionsDocument1 pageExplore Europe's RegionsshkrNo ratings yet
- Transport MaritimDocument8 pagesTransport MaritimNIROS100No ratings yet
- Power Point 2010 Basic (Student Manual) ManteshDocument273 pagesPower Point 2010 Basic (Student Manual) ManteshMauricio A. Valencia CNo ratings yet
- Higher Algebra - Hall & KnightDocument593 pagesHigher Algebra - Hall & KnightRam Gollamudi100% (2)
- AVTech Manual English KPD616 616F 608 608F 604 604F V1.8Document73 pagesAVTech Manual English KPD616 616F 608 608F 604 604F V1.8NIROS100No ratings yet
- We Wish You A Merry ChristmasDocument2 pagesWe Wish You A Merry Christmasclen23No ratings yet
- The Subtle Art of Not Giving a F*ck: A Counterintuitive Approach to Living a Good LifeFrom EverandThe Subtle Art of Not Giving a F*ck: A Counterintuitive Approach to Living a Good LifeRating: 4 out of 5 stars4/5 (5784)
- The Little Book of Hygge: Danish Secrets to Happy LivingFrom EverandThe Little Book of Hygge: Danish Secrets to Happy LivingRating: 3.5 out of 5 stars3.5/5 (399)
- Hidden Figures: The American Dream and the Untold Story of the Black Women Mathematicians Who Helped Win the Space RaceFrom EverandHidden Figures: The American Dream and the Untold Story of the Black Women Mathematicians Who Helped Win the Space RaceRating: 4 out of 5 stars4/5 (890)
- Shoe Dog: A Memoir by the Creator of NikeFrom EverandShoe Dog: A Memoir by the Creator of NikeRating: 4.5 out of 5 stars4.5/5 (537)
- Grit: The Power of Passion and PerseveranceFrom EverandGrit: The Power of Passion and PerseveranceRating: 4 out of 5 stars4/5 (587)
- Elon Musk: Tesla, SpaceX, and the Quest for a Fantastic FutureFrom EverandElon Musk: Tesla, SpaceX, and the Quest for a Fantastic FutureRating: 4.5 out of 5 stars4.5/5 (474)
- The Yellow House: A Memoir (2019 National Book Award Winner)From EverandThe Yellow House: A Memoir (2019 National Book Award Winner)Rating: 4 out of 5 stars4/5 (98)
- Team of Rivals: The Political Genius of Abraham LincolnFrom EverandTeam of Rivals: The Political Genius of Abraham LincolnRating: 4.5 out of 5 stars4.5/5 (234)
- Never Split the Difference: Negotiating As If Your Life Depended On ItFrom EverandNever Split the Difference: Negotiating As If Your Life Depended On ItRating: 4.5 out of 5 stars4.5/5 (838)
- The Emperor of All Maladies: A Biography of CancerFrom EverandThe Emperor of All Maladies: A Biography of CancerRating: 4.5 out of 5 stars4.5/5 (271)
- A Heartbreaking Work Of Staggering Genius: A Memoir Based on a True StoryFrom EverandA Heartbreaking Work Of Staggering Genius: A Memoir Based on a True StoryRating: 3.5 out of 5 stars3.5/5 (231)
- Devil in the Grove: Thurgood Marshall, the Groveland Boys, and the Dawn of a New AmericaFrom EverandDevil in the Grove: Thurgood Marshall, the Groveland Boys, and the Dawn of a New AmericaRating: 4.5 out of 5 stars4.5/5 (265)
- The Hard Thing About Hard Things: Building a Business When There Are No Easy AnswersFrom EverandThe Hard Thing About Hard Things: Building a Business When There Are No Easy AnswersRating: 4.5 out of 5 stars4.5/5 (344)
- On Fire: The (Burning) Case for a Green New DealFrom EverandOn Fire: The (Burning) Case for a Green New DealRating: 4 out of 5 stars4/5 (72)
- The World Is Flat 3.0: A Brief History of the Twenty-first CenturyFrom EverandThe World Is Flat 3.0: A Brief History of the Twenty-first CenturyRating: 3.5 out of 5 stars3.5/5 (2219)
- The Unwinding: An Inner History of the New AmericaFrom EverandThe Unwinding: An Inner History of the New AmericaRating: 4 out of 5 stars4/5 (45)
- The Gifts of Imperfection: Let Go of Who You Think You're Supposed to Be and Embrace Who You AreFrom EverandThe Gifts of Imperfection: Let Go of Who You Think You're Supposed to Be and Embrace Who You AreRating: 4 out of 5 stars4/5 (1090)
- The Sympathizer: A Novel (Pulitzer Prize for Fiction)From EverandThe Sympathizer: A Novel (Pulitzer Prize for Fiction)Rating: 4.5 out of 5 stars4.5/5 (119)
- Her Body and Other Parties: StoriesFrom EverandHer Body and Other Parties: StoriesRating: 4 out of 5 stars4/5 (821)
- IO Mod DC InputDocument2 pagesIO Mod DC InputAdérito AguiarNo ratings yet
- Westinghouse 1983 Large Lamp CatalogDocument68 pagesWestinghouse 1983 Large Lamp CatalogAlan MastersNo ratings yet
- Irf 530 NPBFDocument9 pagesIrf 530 NPBFGabiBaciuNo ratings yet
- SRT6KXLI Product Data SheetDocument4 pagesSRT6KXLI Product Data Sheet3maligeNo ratings yet
- 5G Air InterfaceDocument8 pages5G Air InterfaceRodiNo ratings yet
- Ultrasonic Rangefinder Using 8051Document25 pagesUltrasonic Rangefinder Using 8051Kaos Polos Nakira50% (4)
- May 2010 CSRA TXT NewsletterDocument6 pagesMay 2010 CSRA TXT NewsletterChicago Suburban Radio AssociationNo ratings yet
- Secure Digital Acess System Using IbuttonDocument4 pagesSecure Digital Acess System Using Ibuttonrama9942No ratings yet
- ATX IO Implementations 11Document11 pagesATX IO Implementations 11周志杰No ratings yet
- Sharp Lc32bd6x LCD TV SMDocument212 pagesSharp Lc32bd6x LCD TV SMkothuraNo ratings yet
- 2131006Document3 pages2131006Janak TrivediNo ratings yet
- Canon IR Advance C5030 Trouble Error CodesDocument73 pagesCanon IR Advance C5030 Trouble Error Codesnafees100% (8)
- MPPT Using Sepic ConverterDocument109 pagesMPPT Using Sepic ConverterSandhya RevuriNo ratings yet
- Change Over Socomec ATYS-PMDocument2 pagesChange Over Socomec ATYS-PMHrvoje DubravaNo ratings yet
- Service Manual: 8M48A ChassisDocument97 pagesService Manual: 8M48A ChassisSaidfa FaNo ratings yet
- EfapelDocument42 pagesEfapelEduardoRomanaNo ratings yet
- +5 Volt, Serial Input, Dual 12-Bit DAC AD8522Document8 pages+5 Volt, Serial Input, Dual 12-Bit DAC AD8522Zoran ConstantinescuNo ratings yet
- Home-Brew Spectrum AnalyzerDocument4 pagesHome-Brew Spectrum AnalyzerStarLink1No ratings yet
- 2005 Mazda 3Document8 pages2005 Mazda 3Josmar MartinezNo ratings yet
- PhotodetectorsDocument46 pagesPhotodetectorsShivam AgarwalNo ratings yet
- KK2.1 & KK2.1.5 Instruction Manual V1.16S1 Pro Issue 1 Settings GuideDocument28 pagesKK2.1 & KK2.1.5 Instruction Manual V1.16S1 Pro Issue 1 Settings GuidePercy Pinto CornejoNo ratings yet
- Studyguide Ead 410 2013Document29 pagesStudyguide Ead 410 2013Herless FloresNo ratings yet
- McMurdo EPIRB SmartFind E8 G8Document4 pagesMcMurdo EPIRB SmartFind E8 G8AsrijaWafiqNo ratings yet
- Automatic Transfer Switch Controller, ATC-300+ Operation and Maintenance ManualDocument28 pagesAutomatic Transfer Switch Controller, ATC-300+ Operation and Maintenance ManualMP DieselNo ratings yet
- Rotordynamic Design Considerations For A 23 MW Compressor With Magnetic BearingsDocument15 pagesRotordynamic Design Considerations For A 23 MW Compressor With Magnetic Bearingsmghgol100% (1)
- NEC PASOLINK NEO M/W Radio Technical Center Manila Standard Equipment MenuDocument41 pagesNEC PASOLINK NEO M/W Radio Technical Center Manila Standard Equipment MenunguyenvangiuNo ratings yet
- Extron CatalogDocument60 pagesExtron CatalogCONG THANHNo ratings yet
- Register Transfer Methodology: PracticeDocument54 pagesRegister Transfer Methodology: PracticeSrinivas CherukuNo ratings yet
- Cas CL3000 Service Manual PDFDocument94 pagesCas CL3000 Service Manual PDFPritam Joisar100% (1)
- Genesis Series ManualDocument16 pagesGenesis Series ManualsashilaNo ratings yet