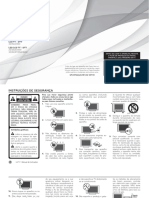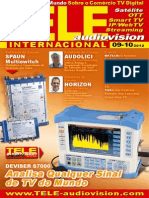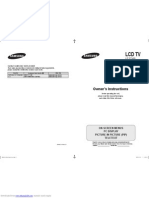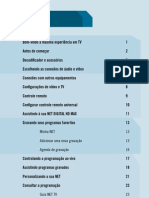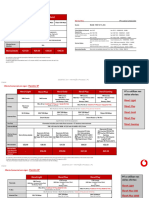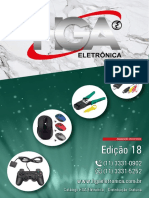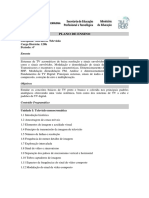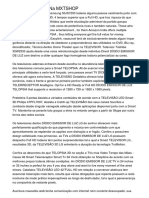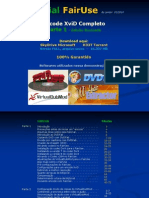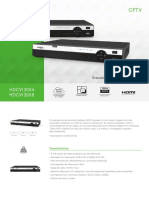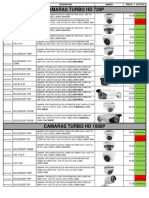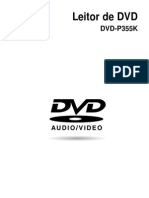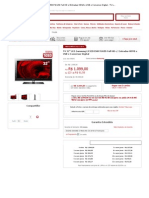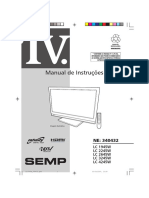Professional Documents
Culture Documents
Editando e cortando vídeos no VirtualDub
Uploaded by
Sergio AndradeOriginal Description:
Original Title
Copyright
Available Formats
Share this document
Did you find this document useful?
Is this content inappropriate?
Report this DocumentCopyright:
Available Formats
Editando e cortando vídeos no VirtualDub
Uploaded by
Sergio AndradeCopyright:
Available Formats
Editando vdeos no VirtualDub
Achei isto na Rede e achei um tutorial para iniciantes em editorao de vdeos. Traduzido por Filipe Drummond Estou certo que voc est comeando a compreender, o Virtual Dub um dos mais fceis de usar contudo a mais til ferramenta de edio de video que voc encontra. Mas eu ainda recebo um monte de e-mail perguntando como voc corta e redimensiona arquivos de video, reduzir rudos, adicionar logos ou outros efeitos legais com ele. Isto o que este artigo explica. O VirtualDub pode fazer todas estas coisas e muito mais, muito mais! No h necessidade de explicar em detalhes absolutamente nada do que ele pode fazer, porque depois que voc leu este guia, voc ter a idia e ser bil para aplicar este conhecimento em qualqur coisa que voc quiser. Formatos de Edio de Video Se voc est indo editar e/ou comprimir um video usando VirtualDub ou qualquer outro pacote de edio de video, ento quanto melhor o video original, melhor o resultado final voc vai ter. Se voc est capturando de uma sintonizadora de TV ou de uma placa de captura de video, use a configurao melhor que puder sem quebrar a cara. Por exemplo, provavelmente no h necessidade de capturar um video em 640x480 pixels se voc vai redimension-lo de qualquer maneira a 352x240, porque no apenas isto vai levar um tempo mas isto vai gastar 2 vezes mais de espao em disco. Dentro do possvel, vc deveria capturar com audio de qualidade de CD (16 bit, 44100 Hz) e no framerate padro da TV (25 fps para PAL TV e 29.97 fps para NTSC). Geralmente, capturando para MJPEG vai produzir os melhores resultados e vai ser o formato mais fcil para editar. Para maiores detalhes sobre captura de video, confira meu guia de captura Aqui. Comprimindo um arquivo comprimido Porque no comprimir logo para Mpeg ou DivX, eu escuto voc choramingar!? Bem, voc pode, mas no esquea que se voc est indo redimencionar ou aplicar quaisquer filtros a um arquivo de video, ele deve ser recomprimido novamente! Isto no e um defeito do VirtualDub, todo pacote de edio de video a mesma coisa! Por ex, no uma boa comprimir um video DVD em DivX e ento abr-lo para redimension-lo ou cort-lo porque para resalvar este arquivo, vc vai precisar de recomprim-lo para DivX novamente. Como voc pode imaginar, se o video longo, ele poderia levar um longo tempo.
E desde todos os formatos que conheo (exceto Huffyuv e AVI nocomprimido), comprimir por descartar pequenos detalhes, cada vez que voc recomprime, alguma qualidade do video perdida! Como vc pode ver, faz sentido ter certeza que o arquivo seja o melhor possvel. Antes que eu comece, voc vai precisar: VirtualDub 1.4c (ou mais atual)
CORTANDO & REDIMENSIONANDO VIDEOS Abra seu arquivo de video no VirtualDub indo em File>Open video file...
Selecione File>Filters
Pressione o boto Add... (A)
Abre-se uma lista de todos os filtros que podem ser aplicados ao arquivo de video. Escolha o filtro chamado Null Transform.
Sim, eu sei, um fantstico nome "null transform" ele no . Mas pressione OK e ns voltamos a esta janela. Pressione o boto Cropping...(B)
Abre-se a janela cropping (abaixo). Use a barra de rolagem e os botes de movimentao de quadros para encontrar uma boa parte do video que voc possa ver claramente onde voc precisa cortar. Ento mude os nmeros dos 4 campos: X1, X2, Y1 ou Y2. Cada campo representa um dos 4 lados da janela. Simplesmente aumente ou diminua o valor e voc vai v-lo cortar em frente de seus olhos J
Quando estiver terminado, pressione OK. Isto tudo! Quando voc resalvar o video no VirtualDub, o novo video salvado ir ser cortado. Mas no esquea que voc precisa recomprimir novamente quando voc salv-lo ou ele no vai funcionar. O corte til especialmente para tirar qualquer barra da bordas da tela que geralmente aparece com capturas de sintonizadoras de TV. Redimensionar fcil, v at File>Filters
Nesta hora aperte Add... e selecione o filtro resize.
Abrir esta janela. Apenas digite na nova largura (new width) e na nova altura (new height). Ento selecione Precide bicubic do modo de filtro(filter mode). O Bilinear melhor para encolher imagens e
bicubic melhor para alargar. O Nearest neighbor o mais rpido mas d a mais baixa qualidade para qualquer coisa a no ser a formas simples.
Voc pode escolher o boto show preview para ver como ele est. importante lembrar que se voc intensiona em comprimir o video em DivX (ou de fato muitos outros formatos), o tamanho do formato final do seu filme deveria ser mltiplo de 16 pixels. Algumas vezes, eles precisam apenas serem mltiplos de 8 pixels e algumas vezes(muito raramente) eles precisam ser mltiplos de 32 pixels. Como no exempo, um video de 352x288 vai ser comprimido em DivX sem problemas, mas um de 351x288 no vai! Ordem dos Filtros Os filtros do VirtualDub so executados em uma ordem especfica. O que estiver no topo vai ser executado primeiro e o que estiver mais em baixo da lista vai ser o ltimo a ser executado.
O efeito que a ordem faz no video pode parecer sem importncia, mas ela um ponto importante. Vamos dizer, por exemplo, que voc quis redimensionr um video de 704 x 576 para 352 x 288, mas voc tambm quis aplicar filtros para dar constraste(sharpen) a imagem. Se voc colocar primeiro o filtro de sharpen na lista, ele levaria 2 vezes mais tempo quando voc tentar salv-lo! Isto bvio porque leva duas vezes mais tempo para dar contraste a um filme duas vezes maior. Seria muito mais rpido para dar contraste a imagem depois de a imagem ter diminda. Por causa disto, o VirtualDub tem dois botes chamados Move up e Move down que permite-nos mover a ordem dos filtros para cima e para baixo.
PROCESSANDO ISTO Quando voc teminar, todos os filtros iro ser aplicados ao arquivo de video que voc salvar. Agora voc escolhe o formato final que voc quer que o video seje. Voc pode, claro, usar qualquer formato de video que o VirtualDub oferece, mas apenas para ilustrar, se voc quis fazer isto com o DivX, isto como voc ir fazer: V para: Video > Compression... <![endif]>
Abre-se o seguinte box abaixo. Escolha Mpeg-4 Low Motion e clique no boto configure (destacado em vermelho).
Ento abre-se as opes do codec. Use um dos calculadores de bitrate que pode ser baixado do Digital Digest para ter certeza que o filme vai encaixar no tamanho que voc precisa. Geralmente qualquer filme de 650 kbps vai caber em um CD, mas voc pode geralmente part-lo com 900 a 1000kbps para um filme VCD de 352x240, para melhor qualidade, veja meu guia de qualidade se voc no tem ceteza sobre configuraes corretas de bitrate.
Compresso de Audio Agora selecione a configuraes de audio indo em: Audio > Full processing mode (ento um ponto preto aperece do lado dele).
Ento, Audio > Compression.
Abre-se este box abaixo. Escolha Mpeg Layer 3 ou Divx ;-) Audio 64kbps, 441kHz, stereo. E pressione OK. <![endif]>
Isto tudo! Save AVI...
You might also like
- LG-42LD420 - Manual PDFDocument60 pagesLG-42LD420 - Manual PDFAna Paula Ribeiro100% (1)
- Manual Estéreo Modulador RFDocument24 pagesManual Estéreo Modulador RFAntonio PereiraNo ratings yet
- Por TELE-audiovision 1309Document260 pagesPor TELE-audiovision 1309telesatelliteporNo ratings yet
- Le 32 M 87 BDDocument66 pagesLe 32 M 87 BDFco Javier P HNo ratings yet
- TV LCD H-Buster HBTV-2203HD - HBTV-2204HD Mais FonteDocument24 pagesTV LCD H-Buster HBTV-2203HD - HBTV-2204HD Mais FontezinhofeNo ratings yet
- Guia PraticoDocument28 pagesGuia Praticoeveltonc0% (1)
- Oferta FixoDocument14 pagesOferta Fixo4hr64rrcxbNo ratings yet
- Catálogo HGA EletrônicaDocument76 pagesCatálogo HGA Eletrônicajoao britoNo ratings yet
- Lista de Resoluções de Vídeo - Wikipédia, A Enciclopédia LivreDocument1 pageLista de Resoluções de Vídeo - Wikipédia, A Enciclopédia LivreElias CorreaNo ratings yet
- 46pfl5615d 78 Pss BRPDocument3 pages46pfl5615d 78 Pss BRPgmjndNo ratings yet
- Televisão por satélite - WikipediaDocument3 pagesTelevisão por satélite - WikipediaFernando DumboNo ratings yet
- Manual PCTVDocument44 pagesManual PCTVSérgio MurakamiNo ratings yet
- Sistema de TelevisaoDocument4 pagesSistema de TelevisaoJoana Da silvaNo ratings yet
- TELEVISOR LED Na MXTSHOPDocument4 pagesTELEVISOR LED Na MXTSHOPMcCainMoss6No ratings yet
- Samsung 42 Pl42c450b1mxzdDocument7 pagesSamsung 42 Pl42c450b1mxzdanpaguiarNo ratings yet
- Plano de Ensino 2020.1Document3 pagesPlano de Ensino 2020.1dionisio9404No ratings yet
- Manual TV SempDocument36 pagesManual TV Sempconter_yellow0% (1)
- Philips Chassis l03.1l Aa 20pt4331-78 Schematic DiagramDocument13 pagesPhilips Chassis l03.1l Aa 20pt4331-78 Schematic DiagramИегҵ ГемасснеNo ratings yet
- Tutorial FairUse - Encode XviD Completo Parte 1Document73 pagesTutorial FairUse - Encode XviD Completo Parte 1api-25031104No ratings yet
- Datasheet Ficha Tecnica - Hdcvi 3004 e Hdcvi 3008 - HibridoDocument2 pagesDatasheet Ficha Tecnica - Hdcvi 3004 e Hdcvi 3008 - HibridoFabricio BazanaNo ratings yet
- Manual Ts2300Document14 pagesManual Ts2300lraflNo ratings yet
- Nomenclatura de Vídeos - Dicas, Aprenda Como Fazer, Tutorial e LivrosDocument8 pagesNomenclatura de Vídeos - Dicas, Aprenda Como Fazer, Tutorial e LivrosAldo SilvaNo ratings yet
- Manual Controle SKY PretoDocument2 pagesManual Controle SKY PretoEdiley Martins Da Silva100% (1)
- Listado CCTV Febrero 2020 Hikvision - Precio MayorDocument11 pagesListado CCTV Febrero 2020 Hikvision - Precio MayorJosue ValdezNo ratings yet
- Samsung P355KDocument69 pagesSamsung P355KRenê TorresNo ratings yet
- Manual Servico TV LCD Philco Ph19c Ver ADocument11 pagesManual Servico TV LCD Philco Ph19c Ver Anaughtybigboy100% (1)
- Hts8140 55 Pss BRPBRDocument3 pagesHts8140 55 Pss BRPBRPc BrusqueNo ratings yet
- Manual Conversor CROMUSDocument16 pagesManual Conversor CROMUSDamasc SantosNo ratings yet
- TV 32 - LCD Samsung LN32D550K7GXZD Full HD C - Entradas HDMI e USB e Conversor Digital - TV LCD No PontofrioDocument5 pagesTV 32 - LCD Samsung LN32D550K7GXZD Full HD C - Entradas HDMI e USB e Conversor Digital - TV LCD No Pontofrioraphao_2No ratings yet
- Manual de Instruções Técnicas TV LCDDocument40 pagesManual de Instruções Técnicas TV LCDMarcelo Alexandre Silva100% (4)