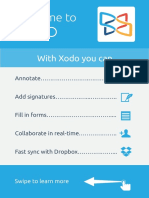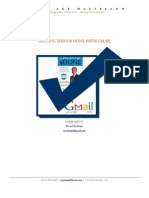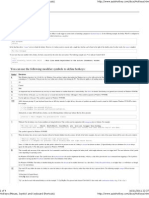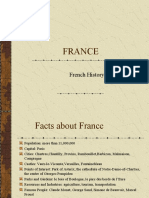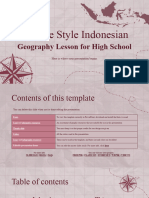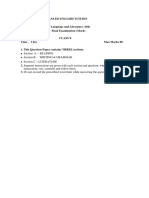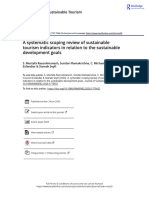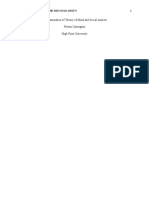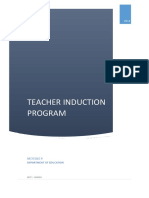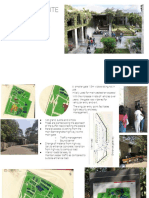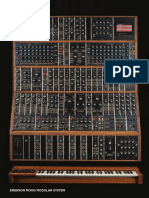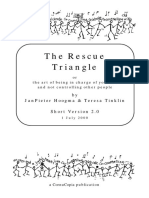Professional Documents
Culture Documents
Joystick Buttons For Hotkeys and Macros
Uploaded by
chelo786961Original Description:
Original Title
Copyright
Available Formats
Share this document
Did you find this document useful?
Is this content inappropriate?
Report this DocumentCopyright:
Available Formats
Joystick Buttons For Hotkeys and Macros
Uploaded by
chelo786961Copyright:
Available Formats
List of Keys and Mouse/Joystick Buttons for Hotkeys and Macros
http://www.autohotkey.com/docs/KeyList.htm
Mouse (mouse hotkeys require Windows NT/2000/XP or later)
LButton - the left mouse button RButton - the right mouse button MButton - the middle or wheel mouse button WheelDown - this is equivalent to rotating the mouse wheel down (toward you) WheelUp - the opposite of the above WheelLeft and WheelRight [v1.0.48+] - these two require a mouse with left/right scrolling capability, but they have no effect on operating systems older than Windows Vista. (See mouse wheel hotkeys to detect how far the wheel has been turned.) Supported only in Windows 2000/XP or later: XButton1 - a button that appears only on certain mice XButton2 - a button that appears only on certain mice
Keyboard
Note: The names of the letter and number keys are the same as that single letter or digit. For example: b is the "b" key and 5 is the "5" key. Space - the spacebar Tab Enter (or Return) Escape (or Esc) Backspace (or BS) Delete (or Del) Insert (or Ins) Home End PgUp PgDn Up Down Left Right ScrollLock CapsLock NumLock Numlock ON Numpad0 Numpad1 Numpad2 Numpad3 Numpad4 Numpad5 Numpad6 Numpad7 Numpad8 Numpad9 Numlock OFF NumpadIns NumpadEnd NumpadDown NumpadPgDn NumpadLeft NumpadClear NumpadRight NumpadHome NumpadUp NumpadPgUp
1 of 4
16/11/2011 22:40
List of Keys and Mouse/Joystick Buttons for Hotkeys and Macros
http://www.autohotkey.com/docs/KeyList.htm
NumpadDot (.) NumpadDiv (/) NumpadMult (*) NumpadAdd (+) NumpadSub (-) NumpadEnter
NumpadDel NumpadDiv (/) NumpadMult (*) NumpadAdd (+) NumpadSub (-) NumpadEnter
F1 through F24 - The 12 or more function keys at the top of most keyboards. AppsKey - this is the key that invokes the right-click context menu. LWin - the left Windows logo key RWin - the right Windows logo key. Note: unlike Control/Alt/Shift, there is no generic/neutral "Win" key because the OS does not support it. Control (or Ctrl) Alt Shift Note: The hotkeys Shift::, Alt::, and Control:: fire upon release of the key unless they have the tilde prefix such as ~Alt::. By contrast, a specific left or right hotkey such as LAlt:: fires when it is pressed down. Note: For the most part, these next 6 keys are not supported by Windows 95/98/Me. Use the above instead: LControl (or LCtrl) - the left control key RControl (or RCtrl) - the right control key LShift - the left shift key RShift - the right shift key LAlt - the left Alt key RAlt - Note: If your keyboard layout has AltGr instead of RAlt, you can probably use it as a hotkey prefix via <^>! as described here. In addition, "LControl & RAlt::" would make AltGr itself into a hotkey. PrintScreen CtrlBreak Pause Break -- Since this is synonymous with Pause, use ^CtrlBreak in hotkeys instead of ^Pause or ^Break. Help - this probably doesn't exist on most keyboards. It's usually not the same as F1. Sleep - note that the sleep key on some keyboards might not work with this. The following exist only on Multimedia or Internet keyboards that have extra buttons or keys: Browser_Back Browser_Forward Browser_Refresh Browser_Stop Browser_Search Browser_Favorites Browser_Home Volume_Mute Volume_Down Volume_Up Media_Next Media_Prev Media_Stop Media_Play_Pause Launch_Mail Launch_Media Launch_App1
2 of 4
16/11/2011 22:40
List of Keys and Mouse/Joystick Buttons for Hotkeys and Macros
Launch_App1 Launch_App2
http://www.autohotkey.com/docs/KeyList.htm
SCnnn (where nnn is the scan code of a key) - Recognizes unusual keys not mentioned above. See Special Keys for details. VKnn (where nn is the hexadecimal virtual key code of a key) - This rarely-used method also prevents certain types of hotkeys from requiring the keyboard hook. For example, the following hotkey does not use the keyboard hook, but as a side-effect it is triggered by pressing either Home or NumpadHome: ^VK24::MsgBox You pressed Home or NumpadHome while holding down Control. Known limitation: VK hotkeys that are forced to use the keyboard hook, such as *VK24 or ~VK24, will fire for only one of the keys, not both (e.g. NumpadHome but not Home). For more information about the VKnn method, see Special Keys.
Joystick
Joy1 through Joy32: The buttons of the joystick. To help determine the button numbers for your joystick, use this test script. Note that hotkey prefix symbols such as ^ (control) and + (shift) are not supported (though GetKeyState can be used as a substitute). Also note that the pressing of joystick buttons always "passes through" to the active window if that window is designed to detect the pressing of joystick buttons. Although the following Joystick control names cannot be used as hotkeys, they can be used with GetKeyState: JoyX, JoyY, and JoyZ: The X (horizontal), Y (vertical), and Z (altitude/depth) axes of the joystick. JoyR: The rudder or 4th axis of the joystick. JoyU and JoyV: The 5th and 6th axes of the joystick. JoyPOV: The point-of-view (hat) control. JoyName: The name of the joystick or its driver. JoyButtons: The number of buttons supported by the joystick (not always accurate). JoyAxes: The number of axes supported by the joystick. JoyInfo: Provides a string consisting of zero or more of the following letters to indicate the joystick's capabilities: Z (has Z axis), R (has R axis), U (has U axis), V (has V axis), P (has POV control), D (the POV control has a limited number of discrete/distinct settings), C (the POV control is continous/fine). Example string: ZRUVPD Multiple Joysticks: If the computer has more than one joystick and you want to use one beyond the first, include the joystick number (max 16) in front of the control name. For example, 2joy1 is the second joystick's first button. Note: If you have trouble getting a script to recognize your joystick, one person reported needing to specify a joystick number other than 1 even though only a single joystick was present. It is unclear how this situation arises or whether it is normal, but experimenting with the joystick number in the joystick test script can help determine if this applies to your system. See Also: Joystick remapping: methods of sending keystrokes and mouse clicks with a joystick. Joystick-To-Mouse script: using a joystick as a mouse.
Hand-held Remote Controls
Respond to signals from hand-held remote controls via the WinLIRC client script.
Special Keys
If your keyboard or mouse has a key not listed above, you might still be able to make it a hotkey by using the following steps (requires Windows XP/2000/NT or later): 1. Ensure that at least one script is running that is using the keyboard hook. You can tell if a script has the keyboard hook by opening its main window and selecting "View->Key history" from the menu bar. 2. Double-click that script's tray icon to open its main window. 3. Press one of the "mystery keys" on your keyboard. 4. Select the menu item "View->Key history" 5. Scroll down to the bottom of the page. Somewhere near the bottom are the key-down and key-up events for your key. NOTE: Some keys do not generate events and thus will not be visible here. If this is the case, you cannot directly make that particular key a hotkey because your keyboard driver or hardware handles it at a level too low for AutoHotkey to access. For possible solutions, see further below.
3 of 4
16/11/2011 22:40
List of Keys and Mouse/Joystick Buttons for Hotkeys and Macros
below.
http://www.autohotkey.com/docs/KeyList.htm
6. If your key is detectible, make a note of the 3-digit hexadecimal value in the second column of the list (e.g. 159). 7. To define this key as a hotkey, follow this example: SC159:: ; Replace 159 with your key's value. MsgBox, %A_ThisHotKey% was pressed. return Reverse direction: To remap some other key to become a "mystery key", follow this example: ; Replace 159 with the value discovered above. Replace FF (if needed) with the ; key's virtual key, which can be discovered in the first column of the Key History screen. #c::Send {vkFFsc159} Alternate solutions: If your key or mouse button is not detectible by the Key History screen, one of the following might help: 1. Reconfigure the software that came with your mouse or keyboard (sometimes accessible in the Control Panel or Start Menu) to have the "mystery key" send some other keystroke. Such a keystroke can then be defined as a hotkey in a script. For example, if you configure a mystery key to send Control+F1, you can then indirectly make that key as a hotkey by using ^F1:: in a script. 2. Try DllCall: Support for Human Interface Devices. You can also try searching the forum for a keyword like RawInput*. 3. The following is a last resort and generally should be attempted only in desperation. This is because the chance of success is low and it may cause unwanted side-effects that are difficult to undo: Disable or remove any extra software that came with your keyboard or mouse or change its driver to a more standard one such as the one built into the OS. This assumes there is such a driver for your particular keyboard or mouse and that you can live without the features provided by its custom driver and software.
4 of 4
16/11/2011 22:40
You might also like
- Getting Started PDFDocument14 pagesGetting Started PDFCeliz MedinaNo ratings yet
- Getting Started PDFDocument14 pagesGetting Started PDFCeliz MedinaNo ratings yet
- GTD With GmailDocument6 pagesGTD With Gmailgabig91No ratings yet
- Hotkeys (Mouse, Joystick and Keyboard Shortcuts)Document4 pagesHotkeys (Mouse, Joystick and Keyboard Shortcuts)chelo786961No ratings yet
- Atomic Properties of The Elements TableDocument1 pageAtomic Properties of The Elements TableMaahiNo ratings yet
- The Subtle Art of Not Giving a F*ck: A Counterintuitive Approach to Living a Good LifeFrom EverandThe Subtle Art of Not Giving a F*ck: A Counterintuitive Approach to Living a Good LifeRating: 4 out of 5 stars4/5 (5794)
- The Little Book of Hygge: Danish Secrets to Happy LivingFrom EverandThe Little Book of Hygge: Danish Secrets to Happy LivingRating: 3.5 out of 5 stars3.5/5 (399)
- A Heartbreaking Work Of Staggering Genius: A Memoir Based on a True StoryFrom EverandA Heartbreaking Work Of Staggering Genius: A Memoir Based on a True StoryRating: 3.5 out of 5 stars3.5/5 (231)
- Hidden Figures: The American Dream and the Untold Story of the Black Women Mathematicians Who Helped Win the Space RaceFrom EverandHidden Figures: The American Dream and the Untold Story of the Black Women Mathematicians Who Helped Win the Space RaceRating: 4 out of 5 stars4/5 (894)
- The Yellow House: A Memoir (2019 National Book Award Winner)From EverandThe Yellow House: A Memoir (2019 National Book Award Winner)Rating: 4 out of 5 stars4/5 (98)
- Shoe Dog: A Memoir by the Creator of NikeFrom EverandShoe Dog: A Memoir by the Creator of NikeRating: 4.5 out of 5 stars4.5/5 (537)
- Elon Musk: Tesla, SpaceX, and the Quest for a Fantastic FutureFrom EverandElon Musk: Tesla, SpaceX, and the Quest for a Fantastic FutureRating: 4.5 out of 5 stars4.5/5 (474)
- Never Split the Difference: Negotiating As If Your Life Depended On ItFrom EverandNever Split the Difference: Negotiating As If Your Life Depended On ItRating: 4.5 out of 5 stars4.5/5 (838)
- Grit: The Power of Passion and PerseveranceFrom EverandGrit: The Power of Passion and PerseveranceRating: 4 out of 5 stars4/5 (587)
- Devil in the Grove: Thurgood Marshall, the Groveland Boys, and the Dawn of a New AmericaFrom EverandDevil in the Grove: Thurgood Marshall, the Groveland Boys, and the Dawn of a New AmericaRating: 4.5 out of 5 stars4.5/5 (265)
- The Emperor of All Maladies: A Biography of CancerFrom EverandThe Emperor of All Maladies: A Biography of CancerRating: 4.5 out of 5 stars4.5/5 (271)
- On Fire: The (Burning) Case for a Green New DealFrom EverandOn Fire: The (Burning) Case for a Green New DealRating: 4 out of 5 stars4/5 (73)
- The Hard Thing About Hard Things: Building a Business When There Are No Easy AnswersFrom EverandThe Hard Thing About Hard Things: Building a Business When There Are No Easy AnswersRating: 4.5 out of 5 stars4.5/5 (344)
- Team of Rivals: The Political Genius of Abraham LincolnFrom EverandTeam of Rivals: The Political Genius of Abraham LincolnRating: 4.5 out of 5 stars4.5/5 (234)
- The Unwinding: An Inner History of the New AmericaFrom EverandThe Unwinding: An Inner History of the New AmericaRating: 4 out of 5 stars4/5 (45)
- The World Is Flat 3.0: A Brief History of the Twenty-first CenturyFrom EverandThe World Is Flat 3.0: A Brief History of the Twenty-first CenturyRating: 3.5 out of 5 stars3.5/5 (2219)
- The Gifts of Imperfection: Let Go of Who You Think You're Supposed to Be and Embrace Who You AreFrom EverandThe Gifts of Imperfection: Let Go of Who You Think You're Supposed to Be and Embrace Who You AreRating: 4 out of 5 stars4/5 (1090)
- The Sympathizer: A Novel (Pulitzer Prize for Fiction)From EverandThe Sympathizer: A Novel (Pulitzer Prize for Fiction)Rating: 4.5 out of 5 stars4.5/5 (119)
- Her Body and Other Parties: StoriesFrom EverandHer Body and Other Parties: StoriesRating: 4 out of 5 stars4/5 (821)
- Power Bi ProjectsDocument15 pagesPower Bi ProjectssandeshNo ratings yet
- Executive Education Portfolio Soft Copy-INSEADDocument58 pagesExecutive Education Portfolio Soft Copy-INSEADОля КусраеваNo ratings yet
- MVJUSTINIANI - BAFACR16 - INTERIM ASSESSMENT 1 - 3T - AY2022 23 With Answer KeysDocument4 pagesMVJUSTINIANI - BAFACR16 - INTERIM ASSESSMENT 1 - 3T - AY2022 23 With Answer KeysDe Gala ShailynNo ratings yet
- Mama Leone's Profitability AnalysisDocument6 pagesMama Leone's Profitability AnalysisLuc TranNo ratings yet
- France: French HistoryDocument16 pagesFrance: French HistoryMyroslava MaksymtsivNo ratings yet
- 256267a1Document5,083 pages256267a1Елизавета ШепелеваNo ratings yet
- April 3rd - Asynchronous Class - Questions-4Document3 pagesApril 3rd - Asynchronous Class - Questions-4alidrissiNo ratings yet
- Ne 01 20 09 2018Document436 pagesNe 01 20 09 2018VaradrajNo ratings yet
- Vintage Style Indonesian Geography Lesson For High School by SlidesgoDocument56 pagesVintage Style Indonesian Geography Lesson For High School by Slidesgoohd InstalasicontrolNo ratings yet
- Grade 10 - Mock Test - English - Feb - 2023Document12 pagesGrade 10 - Mock Test - English - Feb - 2023rohanNo ratings yet
- Manual Bombas CHWDocument16 pagesManual Bombas CHWFred GarciaNo ratings yet
- Principles of SamplingDocument15 pagesPrinciples of SamplingziggerzagNo ratings yet
- Masonry Brickwork 230 MMDocument1 pageMasonry Brickwork 230 MMrohanNo ratings yet
- 9AKK101130D1664 OISxx Evolution PresentationDocument16 pages9AKK101130D1664 OISxx Evolution PresentationfxvNo ratings yet
- Fisher FIELDVUE DVC2000 Digital Valve Controller: Instruction ManualDocument108 pagesFisher FIELDVUE DVC2000 Digital Valve Controller: Instruction ManualsrinuvoodiNo ratings yet
- A Systematic Scoping Review of Sustainable Tourism Indicators in Relation To The Sustainable Development GoalsDocument22 pagesA Systematic Scoping Review of Sustainable Tourism Indicators in Relation To The Sustainable Development GoalsNathy Slq AstudilloNo ratings yet
- Osora Nzeribe ResumeDocument5 pagesOsora Nzeribe ResumeHARSHANo ratings yet
- SOP for Troubleshooting LT ACB IssuesDocument9 pagesSOP for Troubleshooting LT ACB IssuesAkhilesh Kumar SinghNo ratings yet
- Keberhasilan Aklimatisasi Dan Pembesaran Bibit Kompot Anggrek Bulan (Phalaenopsis) Pada Beberapa Kombinasi Media TanamDocument6 pagesKeberhasilan Aklimatisasi Dan Pembesaran Bibit Kompot Anggrek Bulan (Phalaenopsis) Pada Beberapa Kombinasi Media TanamSihonoNo ratings yet
- Research Paper Theory of Mind 2Document15 pagesResearch Paper Theory of Mind 2api-529331295No ratings yet
- Module 4-Answer KeyDocument100 pagesModule 4-Answer KeyAna Marie Suganob82% (22)
- CHB 2Document15 pagesCHB 2Dr. Guruprasad Yashwant GadgilNo ratings yet
- Chapter 9-10 (PPE) Reinzo GallegoDocument48 pagesChapter 9-10 (PPE) Reinzo GallegoReinzo GallegoNo ratings yet
- Body Scan AnalysisDocument9 pagesBody Scan AnalysisAmaury CosmeNo ratings yet
- Indian Institute OF Management, BangaloreDocument20 pagesIndian Institute OF Management, BangaloreGagandeep SinghNo ratings yet
- EMMS SpecificationsDocument18 pagesEMMS SpecificationsAnonymous dJtVwACc100% (2)
- Rescue Triangle PDFDocument18 pagesRescue Triangle PDFrabas_No ratings yet
- Electrocardiography - Wikipedia, The Free EncyclopediaDocument18 pagesElectrocardiography - Wikipedia, The Free Encyclopediapayments8543No ratings yet
- My16-Td My16-AtDocument6 pagesMy16-Td My16-AtRodrigo ChavesNo ratings yet
- The Graduation Commencement Speech You Will Never HearDocument4 pagesThe Graduation Commencement Speech You Will Never HearBernie Lutchman Jr.No ratings yet