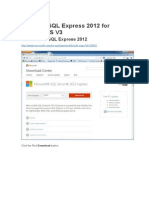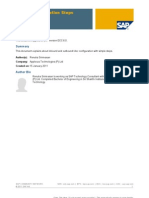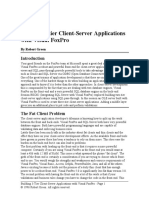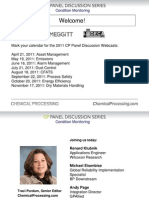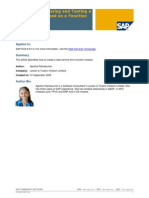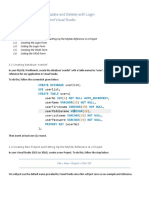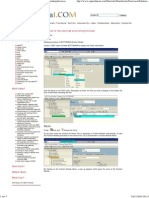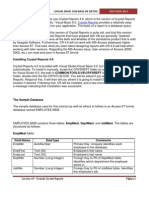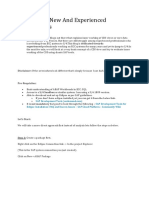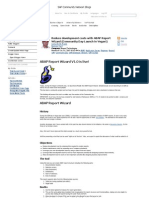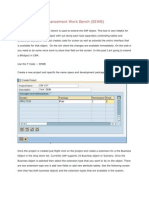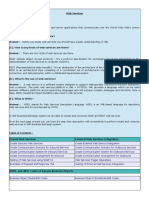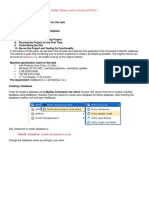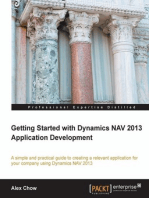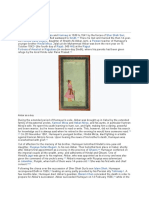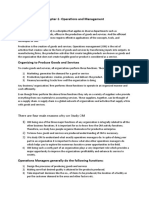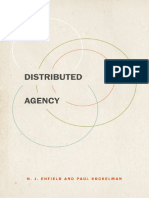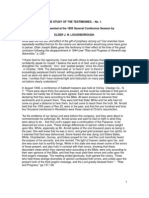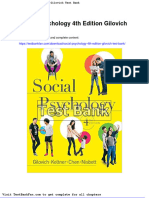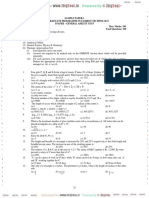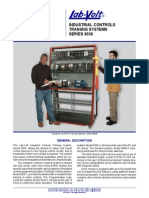Professional Documents
Culture Documents
Business Objects XI 3.1 Beginner Guide For U
Uploaded by
Reddy KrishnaOriginal Description:
Original Title
Copyright
Available Formats
Share this document
Did you find this document useful?
Is this content inappropriate?
Report this DocumentCopyright:
Available Formats
Business Objects XI 3.1 Beginner Guide For U
Uploaded by
Reddy KrishnaCopyright:
Available Formats
BUSINESS OBJECTS XI 3.
1 Beginner Guide
BUSINESS OBJECTS XI 3.1
(SAP BI RELATED DATA)
E-Mail: nageswararao.kalava@gmail.com
BUSINESS OBJECTS XI 3.1 Beginner Guide
BUSINESS OBJECTS XI 3.1
To Implement the Business Object Report on the top of the SAP BI info cube/Bex query Our aim is to create the Universe on the top of the sap bi info cubes/Bex queries. After creating the universe, we create the WEBI report based on universes.
DATA FLOW FOR BO
E-Mail: nageswararao.kalava@gmail.com
BUSINESS OBJECTS XI 3.1 Beginner Guide
UNIVERSE Universe is a semantic layer, we create the webi report on the top of the sap bi infocubes/Bex queries, it is the interface between the info provider (cubes,Bex queries) to webi report. Observe the below screen shots.
START- ALL PROGRAMS-- BUSINESS OBJECTS XI 3.1 .DESIGNER
E-Mail: nageswararao.kalava@gmail.com
BUSINESS OBJECTS XI 3.1 Beginner Guide
E-Mail: nageswararao.kalava@gmail.com
BUSINESS OBJECTS XI 3.1 Beginner Guide
GOTO FILE NEW
E-Mail: nageswararao.kalava@gmail.com
BUSINESS OBJECTS XI 3.1 Beginner Guide
Our aim is to create the UNIVERSE on the top of the BEX query. Give the name and description of the universe. Here connection text box is there, this is used to connect the any source System (like sap client). GOTO NEW CONNECTION-
E-Mail: nageswararao.kalava@gmail.com
BUSINESS OBJECTS XI 3.1 Beginner Guide
GOTO NEXT
E-Mail: nageswararao.kalava@gmail.com
BUSINESS OBJECTS XI 3.1 Beginner Guide
In this window connection type and connection name, it must be mandatory.
CONNECTION TYPES 3 TYPES OF CONNECTIONS IS THERE I.e. 1. Secure 2. Shared (may not export to the repository (CMS)) 3. Personal (may not export to the repository (CMS)) We must be used secure connection only, because except this (secure connect) it may not export to the repository
E-Mail: nageswararao.kalava@gmail.com
BUSINESS OBJECTS XI 3.1 Beginner Guide
Select the SAP CLIENT ,give the connection type and connection name proceed to next
In the above window give the SAP USERNAME, PASSWORD, and CLIENTAPPLICATION SERVER NAME etc. Where you find these all, observer the next screen
E-Mail: nageswararao.kalava@gmail.com
BUSINESS OBJECTS XI 3.1 Beginner Guide
Enter the USERID, PASSWORD and CLIENT etc..
E-Mail: nageswararao.kalava@gmail.com
10
BUSINESS OBJECTS XI 3.1 Beginner Guide
CLICK ON NEXT BUTTON It will display the all the INFOCUBES and BEx queries.
E-Mail: nageswararao.kalava@gmail.com
11
BUSINESS OBJECTS XI 3.1 Beginner Guide
By default all the info cubes available in the $INFOCUBE folder, but Bexqueries will not displayed directly. We must click on the query properties ALLOW EXTERNAL ACCES TO THIS QUERY.
E-Mail: nageswararao.kalava@gmail.com
12
BUSINESS OBJECTS XI 3.1 Beginner Guide
GO TO QUERY PROPERTIES - ADVANCED tab, click on the allow external access to this query.
E-Mail: nageswararao.kalava@gmail.com
13
BUSINESS OBJECTS XI 3.1 Beginner Guide
CREATE THE UNIVERSE ON THE TOP OF THE SAP BEx QUERY(ZSAL_IC_Q00001). SELCT THE required query(ZSAL_IC_Q00001). CLICK ON NEXT.
E-Mail: nageswararao.kalava@gmail.com
14
BUSINESS OBJECTS XI 3.1 Beginner Guide
In the above screen all the SAP BEx queries displayed as separate folder. All the info cubes displayed in the $info
cube folder.
E-Mail: nageswararao.kalava@gmail.com
15
BUSINESS OBJECTS XI 3.1 Beginner Guide
Now we create the universe on Bexquery, so we select the query, and click on next.
Then click on the finish button.
E-Mail: nageswararao.kalava@gmail.com
16
BUSINESS OBJECTS XI 3.1 Beginner Guide
Now check the connection, we given user id, password and client etc is correct or not, if all the credentials is correct ,the server may be responding, else not responding.
Click on ok.
E-Mail: nageswararao.kalava@gmail.com
17
BUSINESS OBJECTS XI 3.1 Beginner Guide
After click on ok button this screen will be displayed. In the business objects terminology all the characteristics and key figures as classes and objects.
Naming conversion between SAP BI vs. SAP BO
SAP BI 1.Infoobjects(characteristics, key figures, attributes) 2.Charactersticks 3.Key figure 4.Attributes and Navigational attributes
SAP BO 1.Objects(Dimensions, detailed objects, measures) 2.Dimensions 3.Measures 4.Detailed objects
E-Mail: nageswararao.kalava@gmail.com
18
BUSINESS OBJECTS XI 3.1 Beginner Guide
Comparison between UNIVERSE vs. SAP BEx Query/Info cube (See the next screen).
E-Mail: nageswararao.kalava@gmail.com
19
BUSINESS OBJECTS XI 3.1 Beginner Guide
E-Mail: nageswararao.kalava@gmail.com
20
BUSINESS OBJECTS XI 3.1 Beginner Guide
SAP BI
SAP BO
1.Infoobject Characteristics Ex:-Material
1.Object-Dimension(blue color) Ex-Material(sub class) L00 Material L01 Material L00 refers to the ,it will give the aggregated information in the query level.
L01 refers to the ,it will give the detailed information in the query Level.
2.Infoobject-Keyfigure Ex:-Revenue
2.Object-Measure Ex:- Revenue(sub class) Revenue Revenue unit Revenue formatted value Revenue=1000 Revenue unit=1000 USD Revenue Formatted value=1000$ (Must be maintained in the source system)
Revenue=1000
E-Mail: nageswararao.kalava@gmail.com
21
BUSINESS OBJECTS XI 3.1 Beginner Guide
E-Mail: nageswararao.kalava@gmail.com
22
BUSINESS OBJECTS XI 3.1 Beginner Guide
We observe the above screen, under the each dimension we observer the detailed object (green color) Like Attribute and Navigational attribute in the SAP BI. Next go to file menu. SAVE ALL.
Save under the Repository folder.
E-Mail: nageswararao.kalava@gmail.com
23
BUSINESS OBJECTS XI 3.1 Beginner Guide
Next export to the repository.
E-Mail: nageswararao.kalava@gmail.com
24
BUSINESS OBJECTS XI 3.1 Beginner Guide
It will ask the where we want to export to, all user/administrator. All users means this universe sharable all the users within the organization. Administrator means this universe available only who as working as administrator within the organization. (See the next screen)
E-Mail: nageswararao.kalava@gmail.com
25
BUSINESS OBJECTS XI 3.1 Beginner Guide
Next click on OK button. Then it will be exported to the Repository (CMS).
E-Mail: nageswararao.kalava@gmail.com
26
BUSINESS OBJECTS XI 3.1 Beginner Guide
E-Mail: nageswararao.kalava@gmail.com
27
BUSINESS OBJECTS XI 3.1 Beginner Guide
CREATING THE UNIVERSE ON THE TOP OF THE INFO CUBE
Start-- All programs---- Business object enterprise-Designer
Click on
E-Mail: nageswararao.kalava@gmail.com
28
BUSINESS OBJECTS XI 3.1 Beginner Guide
After click on the Designer, the below window will be displayed.
Enter the USERID & PASSWORD and click on ok.
E-Mail: nageswararao.kalava@gmail.com
29
BUSINESS OBJECTS XI 3.1 Beginner Guide
File-- new universe.
E-Mail: nageswararao.kalava@gmail.com
30
BUSINESS OBJECTS XI 3.1 Beginner Guide
Enter the universe name and Description
E-Mail: nageswararao.kalava@gmail.com
31
BUSINESS OBJECTS XI 3.1 Beginner Guide
Click on the new connection
E-Mail: nageswararao.kalava@gmail.com
32
BUSINESS OBJECTS XI 3.1 Beginner Guide
New connection wizard will be appear
GOTO NEXT
E-Mail: nageswararao.kalava@gmail.com
33
BUSINESS OBJECTS XI 3.1 Beginner Guide
Select the sap client.
Give the connection name and type CONNECTION TYPES 3 TYPES OF CONNECTIONS IS THERE I.e. 1. Secure 2. Shared (may not export to the repository (CMS)) 3. Personal (may not export to the repository (CMS)) We must be used secure connection only, because except this (secure connect) it may not export to the repository.
E-Mail: nageswararao.kalava@gmail.com
34
BUSINESS OBJECTS XI 3.1 Beginner Guide
Click on the next, below window will be displayed.
E-Mail: nageswararao.kalava@gmail.com
35
BUSINESS OBJECTS XI 3.1 Beginner Guide
Click on the next button.
E-Mail: nageswararao.kalava@gmail.com
36
BUSINESS OBJECTS XI 3.1 Beginner Guide
Select the $info cube folder. Select the required info cube.
E-Mail: nageswararao.kalava@gmail.com
37
BUSINESS OBJECTS XI 3.1 Beginner Guide
Select the ZSAL_IC info cube.
Click on the next.
E-Mail: nageswararao.kalava@gmail.com
38
BUSINESS OBJECTS XI 3.1 Beginner Guide
Then finish.
E-Mail: nageswararao.kalava@gmail.com
39
BUSINESS OBJECTS XI 3.1 Beginner Guide
Test the connection, we given userid and password correct or not, if it is correct the server may be responding.
Then click ok
E-Mail: nageswararao.kalava@gmail.com
40
BUSINESS OBJECTS XI 3.1 Beginner Guide
E-Mail: nageswararao.kalava@gmail.com
41
BUSINESS OBJECTS XI 3.1 Beginner Guide
Drilldown the all the classes and objects.
Comparing the UNIVERSE and INFOCUBE. We observe the below screen.
E-Mail: nageswararao.kalava@gmail.com
42
BUSINESS OBJECTS XI 3.1 Beginner Guide
. The differences between SAP BO (classes, objects) and SAP BI(info objects and characteristics and key fig) . Already mentioned in the previous topics.
After that SAVEALL and Export to the repository.
E-Mail: nageswararao.kalava@gmail.com
43
BUSINESS OBJECTS XI 3.1 Beginner Guide
Till now we have discussed about creating the UNIVERSE on the top of the INFOCUBES and BEx queries.
E-Mail: nageswararao.kalava@gmail.com
44
BUSINESS OBJECTS XI 3.1 Beginner Guide
UNIVERSE PARAMETERS 1. Definition 2. Summary 3. Strategies 4. Controls 5. SQL 6. Links 7. Parameters We discuss the universe parameters one by one. Click on the parameter button.
After click on the parameter button, below window will be displayed.
E-Mail: nageswararao.kalava@gmail.com
45
BUSINESS OBJECTS XI 3.1 Beginner Guide
Under the Definition tab, we DESCRIPTION of the universe.
mentioned the NAME and
E-Mail: nageswararao.kalava@gmail.com
46
BUSINESS OBJECTS XI 3.1 Beginner Guide
Under the summary tab ,all information of the universe will be displayed i.e. No of classes, objects condition joins and hierarchy etcIn the universe. It will be display the all the information of the universe.
E-Mail: nageswararao.kalava@gmail.com
47
BUSINESS OBJECTS XI 3.1 Beginner Guide
The strategies tab enabled, when we creating universe on the RDBMS tables, in our case study it will not enables because we create the universe on the top of the SAP CUBES and BEX queries.
E-Mail: nageswararao.kalava@gmail.com
48
BUSINESS OBJECTS XI 3.1 Beginner Guide
Under the control tab, Limited size of the row, limited execution time and limited size of the long text displayed to. All information will be displayed by default.
E-Mail: nageswararao.kalava@gmail.com
49
BUSINESS OBJECTS XI 3.1 Beginner Guide
The SQL tab will be display the allow use of the sub queries, allow complex operations in the subquery, we check this check boxes as per our requirement.
E-Mail: nageswararao.kalava@gmail.com
50
BUSINESS OBJECTS XI 3.1 Beginner Guide
The main use of the LINK tab, to add the multiple universes in this universe as per our requirement Like MULTIPROVIDE and INFOSET in the SAP BI.
E-Mail: nageswararao.kalava@gmail.com
51
BUSINESS OBJECTS XI 3.1 Beginner Guide
The PARAMETER tab will display the all information will be displayed Ex:- auto update query automatically etc..
E-Mail: nageswararao.kalava@gmail.com
52
BUSINESS OBJECTS XI 3.1 Beginner Guide
E-Mail: nageswararao.kalava@gmail.com
53
BUSINESS OBJECTS XI 3.1 Beginner Guide
WEB INTELLIGENCE
In previous session we discussed, creating the universe on the top of the SAP INFOCUBES and SAP BExqueries. In this session we creating the Ad-Hoc reports by using the Web Intelligence\ Web Intelligence Rich Client \ Desktop Intelligence. Differences between These Three tools
DESKTOP WEB INTELLIGENCE INTELLIGENCE(DESKI) RICH CLIENT 1. Offline Tool. 2. Need to install in client mission. 3. Must be export to the Repository (CMS). 4. Saves under the local system as well as Repository (CMS). 5.SOURCE DATA:Flat files, Database tables, XML, And Universes etc. 6. Reports are saves with extension .rep. 7.There are no optional prompts in DESKI. 1. Offline Tool. 2. Need to install in client mission. 3. Must be export to the Repository (CMS). 4. Saves under the local system as well as Repository (CMS). 5.SOURCE DATA:Flat files, Database tables, XML, And Universes etc.. 6. Reports are saves with extension .wid. 7.There are optional prompts in WEBI RICH CLIENT WEB INTELLIGENCE(WEBI) 1. Online Tool. 2. It access over web.
3. By default saves under the repository (CMS). 4. Saves under the Repository (CMS) Only.
5.SOURCE DATA: Universes only
6. Reports are saves with extension .wid. 7.There are optional prompts in WEBI
8. Can be open With/without info view.
8. Can be open with/without 8.Can be open info view. Through info view only.
E-Mail: nageswararao.kalava@gmail.com
54
BUSINESS OBJECTS XI 3.1 Beginner Guide
WEB INTELLIGENCE FUNCTIONALITIES FORMATED REPORTS. CROSSTAB REPORTS. SESSION REPORTS. VERTICAL REPORTS. HORIZONTAL REPORTS. MERGEING DIMENSIONS. MERGING REPORTS. BREAKINGS. ALERTS. RANKINGS. SCHEDULING THE REPORT. VARIABLES. SORT. The above functionalities very user friendly compared to query designer in the SAP BI. Some variable processing types may not be worked in web intelligence They are customer exit and replacement path. Our aim creating the WEBI reports on the top of the universe. WEBI Can be open Through info view only.
E-Mail: nageswararao.kalava@gmail.com
55
BUSINESS OBJECTS XI 3.1 Beginner Guide
How to open info view? START-- All Programs-- Business Objects XI 3.1- Business objects Enterprise---- Business objects Enterprise Java infoview. see the below screen
Click on the Business object Enterprise Java infoview
E-Mail: nageswararao.kalava@gmail.com
56
BUSINESS OBJECTS XI 3.1 Beginner Guide
After that login screen will be opened
E-Mail: nageswararao.kalava@gmail.com
57
BUSINESS OBJECTS XI 3.1 Beginner Guide
Give the required USERID and PASSWORD then click on to LOG ON button. Observe the next screen.
E-Mail: nageswararao.kalava@gmail.com
58
BUSINESS OBJECTS XI 3.1 Beginner Guide
Click on the NEW option Select the Web Intelligence Document
E-Mail: nageswararao.kalava@gmail.com
59
BUSINESS OBJECTS XI 3.1 Beginner Guide
Click on the web Intelligence Document. After click on the web Intelligence Document, all the universes will be displayed. The Displayed universes saved under the Repository (CMS).
E-Mail: nageswararao.kalava@gmail.com
60
BUSINESS OBJECTS XI 3.1 Beginner Guide
Select the required universe and click on it. After click on it web Intelligence new document will be displayed.
E-Mail: nageswararao.kalava@gmail.com
61
BUSINESS OBJECTS XI 3.1 Beginner Guide
E-Mail: nageswararao.kalava@gmail.com
62
BUSINESS OBJECTS XI 3.1 Beginner Guide
Query Editor will be opened, in the query editor all the required DATA(classes and objects) and option panel (Result objects and Query filter ) is available.
E-Mail: nageswararao.kalava@gmail.com
63
BUSINESS OBJECTS XI 3.1 Beginner Guide
Drag and drop the required objects (dimensions, detailed objects and measures) to the Result objects panel. Here each object(Dimension =characteristic)will be converted into the two formats they are, EX:-MATERIAL will convert in to L00MATERIAL and L01MATERIAL. L00MATERIAL gives the aggregated result. L01MATERIAL gives the detailed result. Run query. Observe the above query, we gives the aggregated objects (Observe the result in the next screen).
E-Mail: nageswararao.kalava@gmail.com
64
BUSINESS OBJECTS XI 3.1 Beginner Guide THE SHOWS AGGREGATE LEVEL OF INFORMATION
The above output of the query displays the all the aggregated information. We takes the objects as input SALESDOCUMENT NUMBER, MATERIAL GROUP and MATERIAL The output display the ALLSALESDOCUMENT NUMBER, ALL MATERIAL GROUP and ALL MATERIAL.
E-Mail: nageswararao.kalava@gmail.com
65
BUSINESS OBJECTS XI 3.1 Beginner Guide
TAKE L00 RELATED OBJECTS
Drag and drop the required Objects (Dimensions, Measures, Detailed objects) in to result object panel. Click on the run query. Observe the output; it will give the detailed level of information. Observe the next screen.
E-Mail: nageswararao.kalava@gmail.com
66
BUSINESS OBJECTS XI 3.1 Beginner Guide THE SHOWS DETAILED LEVEL OF INFORMATION
We observe the above output, it will give the detailed level of information. Summary of the above 3 pages, we will take the objects (ex:-L00Material,L01Material) as per user requirement. Ex:-End user wants to give the Detailed level of information in the report, we choose the L00Related objects, other wise user want to the aggregated level information in the report, we choose the L01Related objects Next we discuss the Web Intelligence Functionalities, these functionalities listed in the earlier.
E-Mail: nageswararao.kalava@gmail.com
67
BUSINESS OBJECTS XI 3.1 Beginner Guide
Formatted Reports: Formatted report means we design the reports for endusers LOOK and FEEL, it means set the report Background color and put the company logos, Images, page numbers and set the report header and footer. We discuss one by one.
We observe the above unformatted report, the end-user cant satisfied these types of reports, so we Put the report title. HOW? Double click on the Report Title.
E-Mail: nageswararao.kalava@gmail.com
68
BUSINESS OBJECTS XI 3.1 Beginner Guide
After click on the Report Title, Text box will be appeared, and type the report title as per end-user requirement. EX:-Report Title is SALES REPORT To increase the text size of the Report Title. Click on the properties button ,it will display the all the properties of the query Observe the next screen.
E-Mail: nageswararao.kalava@gmail.com
69
BUSINESS OBJECTS XI 3.1 Beginner Guide
GOTO PROPERTIES-- TEXT FORMAT/TOOLBAR SELECT FONT NAME AND SIZE Select the required font and size of the text.. Observe the next screen.
E-Mail: nageswararao.kalava@gmail.com
70
BUSINESS OBJECTS XI 3.1 Beginner Guide
User wants to set the background color to my report. How to set the background color to the report body footer, header etc? Go to Properties --- Background color.
E-Mail: nageswararao.kalava@gmail.com
71
BUSINESS OBJECTS XI 3.1 Beginner Guide
E-Mail: nageswararao.kalava@gmail.com
72
BUSINESS OBJECTS XI 3.1 Beginner Guide
Here two types of colors is there :1. Default color. 2. Custom color. Set the color as per our requirement. Our requirement to put the company logo in the report. How to put the LOGO/Image in the report? Go to --- Properties--- Background image.
E-Mail: nageswararao.kalava@gmail.com
73
BUSINESS OBJECTS XI 3.1 Beginner Guide
When we click on the Background image property--- Background color image window will be displayed, here there are four options is they are, NONE (no background image in the report) . SKINS (Supplied by Business Objects predefine Skins). IMAGE FROM URL (Import the image/logo from the web). IMAGE FROM FILE (Import the image/logo from the local system). Choose the image as per our requirement.
E-Mail: nageswararao.kalava@gmail.com
74
BUSINESS OBJECTS XI 3.1 Beginner Guide
Choose the logo from Skin (Observe the above output). Next user wants to insert the page numbers in the report footer. How to insert the page numbers? Go to Template tab. In the template tab BUSINESS OBJECTS provides the some standard templates,I.e. Formula and text cells, page number cells .
E-Mail: nageswararao.kalava@gmail.com
75
BUSINESS OBJECTS XI 3.1 Beginner Guide
Drag and drop the required pre-defined cells to page footer.
E-Mail: nageswararao.kalava@gmail.com
76
BUSINESS OBJECTS XI 3.1 Beginner Guide
Click on ok and run query.
E-Mail: nageswararao.kalava@gmail.com
77
BUSINESS OBJECTS XI 3.1 Beginner Guide
THE OUTPUT OF THE FORMATED REPORT
Still now we discuss about WEBI functionality-formatted report, it means we design the report LOOK and FELL(set the background color, put the company logo and report title to the report header, and insert the pager numbers, and increase the font size of the text as per end-user requirement. Suppose we want to see the summary of the report, The BUSINESS OBJECTS introducing the some standard TEMPLATES, simply Drag and drop the required template to the query panel, it will displays the summary of the query.
E-Mail: nageswararao.kalava@gmail.com
78
BUSINESS OBJECTS XI 3.1 Beginner Guide
It will displays the name of the query, parent Universe name, last refresh date and time, query execution time, number of rows in the query and results objects in the query. Next we discuss other functionality i.e. Report types: Cross tab report, Vertical report, Horizontal report, Section report, Form and Breaking the report, we discuss the one by one.
E-Mail: nageswararao.kalava@gmail.com
79
BUSINESS OBJECTS XI 3.1 Beginner Guide
HORIZONTAL TABLE
Here we have two options is there ,to convert the normal report to our required report, one is pre-defined templates ,other is go to the report body right click on the report--- click on TURN TO Select the required report format.
E-Mail: nageswararao.kalava@gmail.com
80
BUSINESS OBJECTS XI 3.1 Beginner Guide
After click on the TURN TO option, TURN TO window will be displayed. Select the required format(Horizontal table) Click on ok. Observe the output next screen.
E-Mail: nageswararao.kalava@gmail.com
81
BUSINESS OBJECTS XI 3.1 Beginner Guide
We get the required output.
E-Mail: nageswararao.kalava@gmail.com
82
BUSINESS OBJECTS XI 3.1 Beginner Guide
VERTICAL TABLE
Right click on the report--- click on TURN TO.
E-Mail: nageswararao.kalava@gmail.com
83
BUSINESS OBJECTS XI 3.1 Beginner Guide
After click on the TURN TO option, TURN TO window will be displayed. Select the required format(Vertical Table) Click on ok. Observe the output next screen.
E-Mail: nageswararao.kalava@gmail.com
84
BUSINESS OBJECTS XI 3.1 Beginner Guide
We get the required output.
E-Mail: nageswararao.kalava@gmail.com
85
BUSINESS OBJECTS XI 3.1 Beginner Guide
CROSS TAB TABLE
Right click on the report--- click on TURN TO.
E-Mail: nageswararao.kalava@gmail.com
86
BUSINESS OBJECTS XI 3.1 Beginner Guide
After click on the TURN TO option, TURN TO window will be displayed. Select the required format (Crosstab Table). Click on ok. Observe the output next screen.
E-Mail: nageswararao.kalava@gmail.com
87
BUSINESS OBJECTS XI 3.1 Beginner Guide
We get the required output.
E-Mail: nageswararao.kalava@gmail.com
88
BUSINESS OBJECTS XI 3.1 Beginner Guide
FORM TABLE
Right click on the report--- click on TURN TO.
E-Mail: nageswararao.kalava@gmail.com
89
BUSINESS OBJECTS XI 3.1 Beginner Guide
After click on the TURN TO option, TURN TO window will be displayed. Select the required format (FORM TABLE). Click on ok. Observe the output next screen.
E-Mail: nageswararao.kalava@gmail.com
90
BUSINESS OBJECTS XI 3.1 Beginner Guide
We get the required output.
E-Mail: nageswararao.kalava@gmail.com
91
BUSINESS OBJECTS XI 3.1 Beginner Guide
INSERT BREAK TO THE REPORT
Select the report structure. Go to toolbar click on the Insert/Remove Break.
E-Mail: nageswararao.kalava@gmail.com
92
BUSINESS OBJECTS XI 3.1 Beginner Guide
After click on the Insert/Remove Break, it will be converted into Breaking the report (observe the above screen).
E-Mail: nageswararao.kalava@gmail.com
93
BUSINESS OBJECTS XI 3.1 Beginner Guide
SECTION REPORT
In the report structure, select the required cell .Drag and drop to the above (observe the screen shot). It will convert in to Section report.
E-Mail: nageswararao.kalava@gmail.com
94
BUSINESS OBJECTS XI 3.1 Beginner Guide
After drop the calendar year cell to the above of the report structure, it will be converted in to section report.
E-Mail: nageswararao.kalava@gmail.com
95
BUSINESS OBJECTS XI 3.1 Beginner Guide
CHARTS-GRAPHS We place the CHARTS/GRAPHS in the report with table contents. How to insert the CHARTS/GRAPHS in to our report. GO to report body. Right click on the report--- click on TURN TO.
After click on the TURN TO option, TURN TO window will be displayed.
E-Mail: nageswararao.kalava@gmail.com
96
BUSINESS OBJECTS XI 3.1 Beginner Guide
Select the required Graph/Chart (vertical Bar/Line). Click on ok. Observer the output (next screen).
E-Mail: nageswararao.kalava@gmail.com
97
BUSINESS OBJECTS XI 3.1 Beginner Guide
To get the required output.
E-Mail: nageswararao.kalava@gmail.com
98
BUSINESS OBJECTS XI 3.1 Beginner Guide
Suppose we see the structure of the report. Go to toolbar Click on the VIEW STRUCTURE.
After click on it. It will give the structure of the report. Observe the next screen.
E-Mail: nageswararao.kalava@gmail.com
99
BUSINESS OBJECTS XI 3.1 Beginner Guide
E-Mail: nageswararao.kalava@gmail.com
100
BUSINESS OBJECTS XI 3.1 Beginner Guide
I want to see again result of the structure, click on to the VIEW RESULT.
After click on view result.
E-Mail: nageswararao.kalava@gmail.com
101
BUSINESS OBJECTS XI 3.1 Beginner Guide
It will display the result of the report. Observe the screenshot.
E-Mail: nageswararao.kalava@gmail.com
102
BUSINESS OBJECTS XI 3.1 Beginner Guide
Another Webi functionality is the SORT. By using the sorting we can sort the records as per our requirement. Business Objects provides some standard sorting functions. They are Ascending, Descending and custom sort. The ascending and descending sort is only applicable for the Measures (Numeric values). The custom sort is only for Dimensions(Characteristics). We discuss one by one.
We select the SORT option in two ways, one is direct button in the tool bar ,another is right click on the report select Sort, And select the Ascending/Descending as per our requirement. In our example we select the Ascending.
E-Mail: nageswararao.kalava@gmail.com
103
BUSINESS OBJECTS XI 3.1 Beginner Guide
After click on the ascending, all the records arrange in to Ascending order. Next is the descending order.Rightclick-- Sort--- Descending -- ok
E-Mail: nageswararao.kalava@gmail.com
104
BUSINESS OBJECTS XI 3.1 Beginner Guide
E-Mail: nageswararao.kalava@gmail.com
105
BUSINESS OBJECTS XI 3.1 Beginner Guide
After click on the Descending, all the records arrange in to descending order. Next SORT is custom sort, this is only applicable for Dimensions (characteristics). Right click-- Sort--- Custom Sort-- ok.
E-Mail: nageswararao.kalava@gmail.com
106
BUSINESS OBJECTS XI 3.1 Beginner Guide
After click on it. Custom sort window will be appeared.
E-Mail: nageswararao.kalava@gmail.com
107
BUSINESS OBJECTS XI 3.1 Beginner Guide
Arrange the records as per our requirement. Click on ok.
E-Mail: nageswararao.kalava@gmail.com
108
BUSINESS OBJECTS XI 3.1 Beginner Guide
E-Mail: nageswararao.kalava@gmail.com
109
BUSINESS OBJECTS XI 3.1 Beginner Guide
Next we discuss another functionality-Variable editor. By using the variable editor, we can customize the Objects (Measures) as per our requirement by using the conditions and mathematical functions like formula in SAP BI.
Go to toolbar Click on . After click on this button, variable editor will be displayed.
E-Mail: nageswararao.kalava@gmail.com
110
BUSINESS OBJECTS XI 3.1 Beginner Guide
In the variable editor, give the variable name and qualification of the variable (means it act as either Measure/dimension). In the formula editor, write the formula by using the data, functions and operators. Click on ok.
E-Mail: nageswararao.kalava@gmail.com
111
BUSINESS OBJECTS XI 3.1 Beginner Guide
After click on ok. New object available in the data panel. How to place these object in to report, without editing the query?
E-Mail: nageswararao.kalava@gmail.com
112
BUSINESS OBJECTS XI 3.1 Beginner Guide
Right click on the report-- insert insert column to the left/ insert column to the right/ insert column to the top/ insert column to the bottom. If we want place the column in the right side click on OK.
E-Mail: nageswararao.kalava@gmail.com
113
BUSINESS OBJECTS XI 3.1 Beginner Guide
Directly drag and drop the required object to blank column.
E-Mail: nageswararao.kalava@gmail.com
114
BUSINESS OBJECTS XI 3.1 Beginner Guide
After drop the required object all the blank cells will be filled with the required object.
E-Mail: nageswararao.kalava@gmail.com
115
BUSINESS OBJECTS XI 3.1 Beginner Guide
E-Mail: nageswararao.kalava@gmail.com
116
BUSINESS OBJECTS XI 3.1 Beginner Guide
Next we discussed another functionality ,i.e. ALERTS
The alert is another WEBI functionality with which you can highlight the cells in the query output if the value beyond the threshold mentioned in the alert definition. For example, you want to create a report that will highlight the cells in the query output in green if the Revenue value is more than 10.00,0000 INR ,and in red if revenue value is less than 10.00,0000INR.This visualization can be achieved using ALERTS in the query. HOW to insert the ALERTS in the query (observe the next screen). Click on the ALERTS in the toolbar (observe the above screen with red circle).
E-Mail: nageswararao.kalava@gmail.com
117
BUSINESS OBJECTS XI 3.1 Beginner Guide
After click on it ALERT EDITOR will be open, give the alert name and description. Choose the Filtered object, Operator, Operands and formatted color. We will give the sub alerts also.
E-Mail: nageswararao.kalava@gmail.com
118
BUSINESS OBJECTS XI 3.1 Beginner Guide
FILTERED object/Cell REVENUE REVENUE
Operator Greater than Less than
Operands 10000000 9999999
Format(color) GREEN RED
After Click on OK button. OUTPUT of the query, observe the next page.
E-Mail: nageswararao.kalava@gmail.com
119
BUSINESS OBJECTS XI 3.1 Beginner Guide
We observe the above output of the query as per our requirement. The ALERT functionality is like EXCEPTIONS in SAP BEx Query Designer. Next we discuss another WEBI functionality-RANKING.
To observe the ranking button on toolbar
E-Mail: nageswararao.kalava@gmail.com
120
BUSINESS OBJECTS XI 3.1 Beginner Guide
Ranking is used to find top or bottom n no of records based on applied group or section. Before applying this option the report must be applied using Breaks/Sections. Web intelligence sorts the data as part of applying ranking. After click on the ranking-- add ranking. Ranking editor will be displayed.
E-Mail: nageswararao.kalava@gmail.com
121
BUSINESS OBJECTS XI 3.1 Beginner Guide
Web intelligence provides some ranking parameters, they are 1. Count. 2. Percentage. 3. Cumulative sum. 4. Cumulative Percentage. After click on ok. Result will be displayed as per our requirement.
E-Mail: nageswararao.kalava@gmail.com
122
BUSINESS OBJECTS XI 3.1 Beginner Guide
It displays the top 3 revenues by calendar year wise.
E-Mail: nageswararao.kalava@gmail.com
123
BUSINESS OBJECTS XI 3.1 Beginner Guide
Next we discuss another functionality-FILTERS and PROMPTS. How to do the filers and prompts in the report?
Go to Edit Query mode. Drag and drop the required objects to the Query filter panel and drilldown it. Choose the Constant/values from list/prompt. Constant means enter the constant value, it will displayed the constant value in the report output. Values from list means we will select the required values before run the query (static report). Prompts mean we will select the required values after running the query (dynamic reports). We will discuss one by one.
E-Mail: nageswararao.kalava@gmail.com
124
BUSINESS OBJECTS XI 3.1 Beginner Guide
Select the VALU(S) FROM LIST, double click on it.
E-Mail: nageswararao.kalava@gmail.com
125
BUSINESS OBJECTS XI 3.1 Beginner Guide
Select the required values and click on ok button. The list of values editor will be displayed before run the query. Next-- Run query .
E-Mail: nageswararao.kalava@gmail.com
126
BUSINESS OBJECTS XI 3.1 Beginner Guide
Next we discuss the Prompts option, it is the dynamic selection of the report. After running the query, it will display the Prompts window. Users dynamically select the required values (LIKE VARIABLES IN THE SAP BEx query).
E-Mail: nageswararao.kalava@gmail.com
127
BUSINESS OBJECTS XI 3.1 Beginner Guide
Double click on prompt and run query . After running the query, Prompt selection will be displayed. so user can select dynamically.
E-Mail: nageswararao.kalava@gmail.com
128
BUSINESS OBJECTS XI 3.1 Beginner Guide
Select the required values. and again Run Query
E-Mail: nageswararao.kalava@gmail.com
129
BUSINESS OBJECTS XI 3.1 Beginner Guide
The output of the query will be displays the only selected rows only. For the observation purpose , we use the query summary template. The query summary template will displays the all the information of the query and what are the values taken in the prompt selection.
E-Mail: nageswararao.kalava@gmail.com
130
BUSINESS OBJECTS XI 3.1 Beginner Guide
Suppose I am using the more than one object in the Filter panel. it will displays the logical operator between these objects. The logical operators are AND,OR. AND means it satisfies the both condition after it will give the result. OR means it satisfies the any one of the condition after it will give the result.
In the Query Filter, we take the two objects, i.e.L01MATERIAL and L01CALENDER YEAR. Between these two objects, we use the AND operation(it will generate automatically). Then Run Query .
E-Mail: nageswararao.kalava@gmail.com
131
BUSINESS OBJECTS XI 3.1 Beginner Guide
For the observation purpose, we use the query summary template. The query summary template will displays the all the information of the query and what are the values taken in the prompt selection.
E-Mail: nageswararao.kalava@gmail.com
132
BUSINESS OBJECTS XI 3.1 Beginner Guide
In the Query Filter, we take the two objects, i.e.L01MATERIAL and L01CALENDER YEAR. Between these two objects, we use the OR operation(it will generate automatically). Then Run Query .
E-Mail: nageswararao.kalava@gmail.com
133
BUSINESS OBJECTS XI 3.1 Beginner Guide
E-Mail: nageswararao.kalava@gmail.com
134
BUSINESS OBJECTS XI 3.1 Beginner Guide
For the observation purpose, we use the query summary template. The query summary template will displays the all the information of the query and what are the values taken in the prompt selection.
E-Mail: nageswararao.kalava@gmail.com
135
BUSINESS OBJECTS XI 3.1 Beginner Guide
Another functionality is the Filter Toolbar, By using the filter toolbar, we place the toolbar in the report . Go to toolbar click on the Filter toolbar button.
After click on the button. Toolbar will appear on the top of the report.
E-Mail: nageswararao.kalava@gmail.com
136
BUSINESS OBJECTS XI 3.1 Beginner Guide
Drag and drop the required objects on the filter toolbar. We can place the only dimensions (characteristics) only.
E-Mail: nageswararao.kalava@gmail.com
137
BUSINESS OBJECTS XI 3.1 Beginner Guide
After placing the objects on the tool bar, it will act as filter toolbar(view lookup in the excel)
E-Mail: nageswararao.kalava@gmail.com
138
BUSINESS OBJECTS XI 3.1 Beginner Guide
E-Mail: nageswararao.kalava@gmail.com
139
BUSINESS OBJECTS XI 3.1 Beginner Guide
We observe the above report, we select only calendar year=2003 and Material group=PC. Another functionality is the Adding the new query in to existing report.
E-Mail: nageswararao.kalava@gmail.com
140
BUSINESS OBJECTS XI 3.1 Beginner Guide
Click on the add query . After click on add query, it will display the list of universes. Select the required universe.
E-Mail: nageswararao.kalava@gmail.com
141
BUSINESS OBJECTS XI 3.1 Beginner Guide
Click on the require universe (EMP_uni_vo1). Click on ok.
E-Mail: nageswararao.kalava@gmail.com
142
BUSINESS OBJECTS XI 3.1 Beginner Guide
Select the required Objects, Drag and drop the Result Object panel. Then Run Query . After running the query, new query Radio button box will be appear.
E-Mail: nageswararao.kalava@gmail.com
143
BUSINESS OBJECTS XI 3.1 Beginner Guide
Here some options is there as per our requirement. 1. Insert a table in a new report means new output will displays the another report. 2. Insert a table in the current report means new output will displays the with in the report. 3. Include the result objects in the document without generating a table.
E-Mail: nageswararao.kalava@gmail.com
144
BUSINESS OBJECTS XI 3.1 Beginner Guide
In our example, we select the Insert a table in the current report.
The output displays the within the report.
E-Mail: nageswararao.kalava@gmail.com
145
BUSINESS OBJECTS XI 3.1 Beginner Guide
How to save the report? We save the report in two ways 1.
2.
One way is save as in repository(CMS), Another is save in local system(Excel,Pdf,CSV,CSV(with options)). Now we save the report under repository, click on save button . Select save as option . After click on it, it will open the repository (CMS) folders, choose the folder where you want to save.
E-Mail: nageswararao.kalava@gmail.com
146
BUSINESS OBJECTS XI 3.1 Beginner Guide
Click on ok. It will save and export to the repository automatically.
E-Mail: nageswararao.kalava@gmail.com
147
BUSINESS OBJECTS XI 3.1 Beginner Guide
Next we discuss the Document properties. Go to report body right click on the report.
E-Mail: nageswararao.kalava@gmail.com
148
BUSINESS OBJECTS XI 3.1 Beginner Guide
Select the document properties.
E-Mail: nageswararao.kalava@gmail.com
149
BUSINESS OBJECTS XI 3.1 Beginner Guide
In the document property, some document options is available. They are Refresh on Open, Enhanced viewing, Use query drill, permanent regional formatting. Must be checking all the check boxes, to get updated data in the query.
E-Mail: nageswararao.kalava@gmail.com
150
BUSINESS OBJECTS XI 3.1 Beginner Guide
Next we discuss the Scheduling the report as per user requirement. How to scheduling the report to the end-user? Go to Business Objects Enterprise Java Infoview. Log on to the infoview. Go to home. Select the folders where we save the reports under the repository. Select the report- right click on the report. Select the Scheduling option Click on ok.
E-Mail: nageswararao.kalava@gmail.com
151
BUSINESS OBJECTS XI 3.1 Beginner Guide
E-Mail: nageswararao.kalava@gmail.com
152
BUSINESS OBJECTS XI 3.1 Beginner Guide
E-Mail: nageswararao.kalava@gmail.com
153
BUSINESS OBJECTS XI 3.1 Beginner Guide
We schedule the report as per END-USER requirement.
E-Mail: nageswararao.kalava@gmail.com
154
BUSINESS OBJECTS XI 3.1 Beginner Guide
Hi All, In this document any mistakes, suggestions and modifications, please inform to me. Next I will prepare CRYSTAL REPORTS and XCELSIUS Document also.
Thanks & Regards Nageswararao Kalava, Email:nageswararao.kalava@gmail.com, Mobile: +91 8861056763.
E-Mail: nageswararao.kalava@gmail.com
155
You might also like
- Excel Macros - A Step-by-Step Illustrated Guide to Learn Excel MacrosFrom EverandExcel Macros - A Step-by-Step Illustrated Guide to Learn Excel MacrosNo ratings yet
- Tableau Training Manual 9.0 Basic Version: This Via Tableau Training Manual Was Created for Both New and IntermediateFrom EverandTableau Training Manual 9.0 Basic Version: This Via Tableau Training Manual Was Created for Both New and IntermediateRating: 3 out of 5 stars3/5 (1)
- Lesson 4 Theories of TruthDocument25 pagesLesson 4 Theories of TruthKayeden CubacobNo ratings yet
- DataStage Hands On Guide Removing DuplicatesDocument17 pagesDataStage Hands On Guide Removing DuplicatesAmit SharmaNo ratings yet
- SAP BW HANA Topics WebWiseDocument288 pagesSAP BW HANA Topics WebWiseRavi RoshanNo ratings yet
- ManualDocument128 pagesManualAldo LoayzaNo ratings yet
- Lab 07 XPage Design Evolution PDFDocument11 pagesLab 07 XPage Design Evolution PDFAvadh KumarNo ratings yet
- Migrating SAP Smart Forms To Adobe FormsDocument81 pagesMigrating SAP Smart Forms To Adobe FormsMuhammad Javeed100% (1)
- A Step by Step Guide For Beginners On User Defined BAPI Creation - ABAP DevelopmentDocument15 pagesA Step by Step Guide For Beginners On User Defined BAPI Creation - ABAP Developmentraky0369No ratings yet
- System Design PrimerDocument60 pagesSystem Design PrimerPendyala SrinivasNo ratings yet
- Idocs ConfigurationDocument13 pagesIdocs ConfigurationssvsomuNo ratings yet
- Building Client-Server Applications With Visual FoxProDocument20 pagesBuilding Client-Server Applications With Visual FoxProSegundo FernandezNo ratings yet
- Condition Monitoring 021711 v3Document40 pagesCondition Monitoring 021711 v3Kevin_INo ratings yet
- B1 90 TB1300 02 SolDocument24 pagesB1 90 TB1300 02 SolPaulo André MoraesNo ratings yet
- Creating and Configuring and Testing A Web Service Based On A Function Modulein SAPDocument25 pagesCreating and Configuring and Testing A Web Service Based On A Function Modulein SAPghaz_khanNo ratings yet
- Project Proposal - Hospital Management SystemDocument20 pagesProject Proposal - Hospital Management SystemDilanka Liyanage95% (19)
- How To Create BO Universe Using SAP BWDocument18 pagesHow To Create BO Universe Using SAP BWsatchand0% (1)
- CrudDocument7 pagesCrudCarl BondocNo ratings yet
- How To Trigger Workflow From Web Dynpro ABAP - Part 1Document36 pagesHow To Trigger Workflow From Web Dynpro ABAP - Part 1pgopisettiNo ratings yet
- Montessori Methodology To Teach EnglishDocument7 pagesMontessori Methodology To Teach EnglishRaul Iriarte AnayaNo ratings yet
- Worksoft Certify Automation Interview QuestionDocument14 pagesWorksoft Certify Automation Interview Questionsandy100% (2)
- SAP LSMW Steps - Legacy System Migration Workbench Step-By-step Guide To Update Customer Master RecordsDocument12 pagesSAP LSMW Steps - Legacy System Migration Workbench Step-By-step Guide To Update Customer Master Recordsmad13boyNo ratings yet
- G Steiner 10 Reasons For Sadness of ThoughtDocument31 pagesG Steiner 10 Reasons For Sadness of ThoughtJenniferNo ratings yet
- SBN SAP Analytics Cloud - SAC Live Connectivity To SAP BWDocument41 pagesSBN SAP Analytics Cloud - SAC Live Connectivity To SAP BWmahmudur rahmanNo ratings yet
- SAP Technical InvoiceDocument3 pagesSAP Technical InvoiceValerie LandryNo ratings yet
- Leccion 10 - Usando Crystal ReportsDocument29 pagesLeccion 10 - Usando Crystal ReportsSergio SanchezNo ratings yet
- Creating Multiple Methods - Operations and Exposing BAPI As A WebserviceDocument16 pagesCreating Multiple Methods - Operations and Exposing BAPI As A WebserviceMehmet Onur MutluNo ratings yet
- Material Master ReplicationDocument6 pagesMaterial Master ReplicationMadhur ShahNo ratings yet
- Siebel Interview Questions Answers BibleDocument15 pagesSiebel Interview Questions Answers BibleSweta Singh100% (1)
- SAP HANA - CDS - EXPLICATION - Comment Créer SAP CDS For New and Experienced ProfessionalsDocument21 pagesSAP HANA - CDS - EXPLICATION - Comment Créer SAP CDS For New and Experienced ProfessionalsfiotuiNo ratings yet
- Excel Conectivity Con Sap PDFDocument16 pagesExcel Conectivity Con Sap PDFhchavarrNo ratings yet
- Looking For Tech Advisor: Corporate TrainingsDocument5 pagesLooking For Tech Advisor: Corporate Trainingsraky0369No ratings yet
- ABAP Report WizardDocument20 pagesABAP Report Wizardbskris8727No ratings yet
- Title Outcomes: AdminDocument7 pagesTitle Outcomes: AdminZainora Kamal LudinNo ratings yet
- Lab 05 Custom Controls PDFDocument17 pagesLab 05 Custom Controls PDFAvadh KumarNo ratings yet
- Enhancement ErrorDocument15 pagesEnhancement ErrorBac AstonNo ratings yet
- Radio ButtonDocument12 pagesRadio ButtonAlan CamposNo ratings yet
- IBM DataStage 8.5 Beginner's Guide - Lab#09 RouterTransformationDocument21 pagesIBM DataStage 8.5 Beginner's Guide - Lab#09 RouterTransformation156smNo ratings yet
- Step by Step The Process of Selective Deletion From A DSODocument13 pagesStep by Step The Process of Selective Deletion From A DSOSubin AbrahamNo ratings yet
- Setting Up BI in Netweaver 7.0 ABAP Trial VersionDocument4 pagesSetting Up BI in Netweaver 7.0 ABAP Trial Versionhunter.correaNo ratings yet
- How-To Enable The BPC 7.0 Management ConsoleDocument16 pagesHow-To Enable The BPC 7.0 Management Consoleprakash.crmNo ratings yet
- Applications To SAP: Home Quick Answers Discussions Features Community Help ArticlesDocument15 pagesApplications To SAP: Home Quick Answers Discussions Features Community Help ArticlescarlospilesNo ratings yet
- Step by Step Guide To Ale and Idocs: Sap Virtual/Onsite TrainingsDocument4 pagesStep by Step Guide To Ale and Idocs: Sap Virtual/Onsite TrainingsGKREDDYNo ratings yet
- IDT On Top of HANADocument21 pagesIDT On Top of HANAbharatkumar.boNo ratings yet
- SAP ByD - Managing Internal Value Chain With SAP ByDesign PDFDocument28 pagesSAP ByD - Managing Internal Value Chain With SAP ByDesign PDFRyanNo ratings yet
- EEWBDocument10 pagesEEWBTapendu ChatterjeeNo ratings yet
- 04 Configure Data Model in Power Bi Desktop AdvancedDocument9 pages04 Configure Data Model in Power Bi Desktop Advanced2007191530028No ratings yet
- Customizing NWBC For New MenusDocument14 pagesCustomizing NWBC For New MenusMartin De LeoNo ratings yet
- 5 Easy Steps To Create A Web Dynpro ABAP ApplicationDocument12 pages5 Easy Steps To Create A Web Dynpro ABAP Applicationvento_ssbNo ratings yet
- Web Services in SAP Business ByDesign PDFDocument72 pagesWeb Services in SAP Business ByDesign PDFashwiniNo ratings yet
- Avoid Ambiguous QueresDocument7 pagesAvoid Ambiguous Queresabdul.karimkhan8870No ratings yet
- SAP-HANA-Calculation-Views: CommunityDocument29 pagesSAP-HANA-Calculation-Views: CommunitySittipat ArtNo ratings yet
- Connecting To SAP BW With Microsoft Excel 2007 PivotTables and ODBODocument28 pagesConnecting To SAP BW With Microsoft Excel 2007 PivotTables and ODBOSuresh MandalapuNo ratings yet
- SAP HANA Developer Access Beta Program - 7 Steps Towards Your First HANA ReportDocument17 pagesSAP HANA Developer Access Beta Program - 7 Steps Towards Your First HANA ReportHareesh KurraNo ratings yet
- Getting Started With Data Analysis ExpressionsDocument33 pagesGetting Started With Data Analysis ExpressionsHermann Akouete AkueNo ratings yet
- OBIEE Integration With Oracle AppsDocument39 pagesOBIEE Integration With Oracle AppsNaresh Ch100% (3)
- LAN Lab 2 ManualDocument10 pagesLAN Lab 2 ManualsalimmanzurNo ratings yet
- In-Depth Coverage of The Icon Programming Language: Building A Visual InterfaceDocument12 pagesIn-Depth Coverage of The Icon Programming Language: Building A Visual InterfacemaxbyzNo ratings yet
- SAP Network Blog - CRM 2007 How To - 2 B (Transaction Launcher)Document14 pagesSAP Network Blog - CRM 2007 How To - 2 B (Transaction Launcher)phanichand8965No ratings yet
- Calling Web Services in Interactive Adobe Forms PDFDocument17 pagesCalling Web Services in Interactive Adobe Forms PDFFábio PantojaNo ratings yet
- Address Book MVCDocument33 pagesAddress Book MVCLalith KartikeyaNo ratings yet
- MySQL Database and Java Desktop GUI Part 1Document59 pagesMySQL Database and Java Desktop GUI Part 1rednriNo ratings yet
- Akbar Early YearsDocument25 pagesAkbar Early YearsSandeep KumarNo ratings yet
- ViShNu-Virachita Rudra StotramDocument6 pagesViShNu-Virachita Rudra StotramBhadraKaaliNo ratings yet
- Chapter-1-Operations and Management: There Are Four Main Reasons Why We Study OM 1)Document3 pagesChapter-1-Operations and Management: There Are Four Main Reasons Why We Study OM 1)Karthik SaiNo ratings yet
- (2017) (Enfield) Distributed AgencyDocument305 pages(2017) (Enfield) Distributed Agencyjose100% (1)
- Knee Jerk Libertarianism by Frank Van DunnDocument9 pagesKnee Jerk Libertarianism by Frank Van DunnLuis Eduardo Mella GomezNo ratings yet
- Lesson Plan (Kinder1)Document3 pagesLesson Plan (Kinder1)MadelNo ratings yet
- DLP IN LitDocument9 pagesDLP IN LitLotis VallanteNo ratings yet
- How Cooking The Books WorksDocument27 pagesHow Cooking The Books WorksShawn PowersNo ratings yet
- A Translation Quality Assessment of Two English Translations of Nazım HikmetDocument14 pagesA Translation Quality Assessment of Two English Translations of Nazım HikmetIntzarEltlNo ratings yet
- Fornilda vs. Br. 164, RTC Ivth Judicial Region, PasigDocument11 pagesFornilda vs. Br. 164, RTC Ivth Judicial Region, PasigJenny ButacanNo ratings yet
- Tristan TateDocument3 pagesTristan Tatecelebritydecks1No ratings yet
- Numerical Skills LectureDocument48 pagesNumerical Skills LecturezararNo ratings yet
- THE STUDY OF THE TESTIMONIES. - No. 1. A Series Presented at The 1893 General Conference Session by ELDER J. N. LOUGHBOROUGHDocument16 pagesTHE STUDY OF THE TESTIMONIES. - No. 1. A Series Presented at The 1893 General Conference Session by ELDER J. N. LOUGHBOROUGHKunedog1No ratings yet
- Tugas Week 6 No 8.23Document5 pagesTugas Week 6 No 8.23Mikael MuhammadNo ratings yet
- 1955 Fujita - The Magnitude and Distribution of Residual StressDocument25 pages1955 Fujita - The Magnitude and Distribution of Residual StressAKNo ratings yet
- Dwnload Full Social Psychology 4th Edition Gilovich Test Bank PDFDocument35 pagesDwnload Full Social Psychology 4th Edition Gilovich Test Bank PDFalilonghidotardlyq71i7f100% (8)
- PERENNIALISMDocument2 pagesPERENNIALISMDaisy Rose TangonanNo ratings yet
- Professional Ethics in Human ValuesDocument25 pagesProfessional Ethics in Human Valuesdips03275% (4)
- Full Download Test Bank For Microbiology The Human Experience First Edition First Edition PDF Full ChapterDocument36 pagesFull Download Test Bank For Microbiology The Human Experience First Edition First Edition PDF Full Chapterscalp.downcast.c7wgo100% (20)
- Create and Open Input Dialog Box - MATLAB InputdlgDocument4 pagesCreate and Open Input Dialog Box - MATLAB InputdlgwhytheritoNo ratings yet
- Nift B.ftech Gat PaperDocument7 pagesNift B.ftech Gat PapergoelNo ratings yet
- தசம பின்னம் ஆண்டு 4Document22 pagesதசம பின்னம் ஆண்டு 4Jessica BarnesNo ratings yet
- Data Sheet (English) - 8036 Industrial ControlsDocument44 pagesData Sheet (English) - 8036 Industrial ControlsNabil ShaukatNo ratings yet
- Yangkam WordlistDocument19 pagesYangkam Wordlistxdboy2006No ratings yet