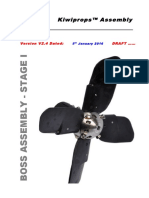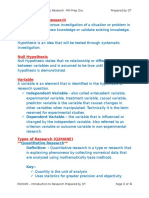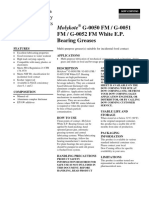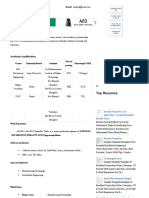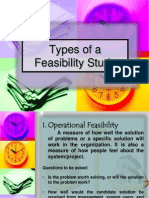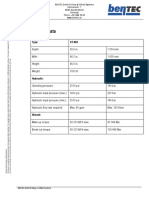Professional Documents
Culture Documents
WMS
Uploaded by
dt_orgOriginal Description:
Copyright
Available Formats
Share this document
Did you find this document useful?
Is this content inappropriate?
Report this DocumentCopyright:
Available Formats
WMS
Uploaded by
dt_orgCopyright:
Available Formats
Oracle Warehouse Management
User's Guide
Release 11i
August 2002
Part No. A86607-04
Oracle Warehouse Management Users Guide, Release 11i
Part No. A86607-04
Copyright 1994, 2002, Oracle Corporation. All rights reserved.
Primary Author: John Brazier
Contributors: Jennifer Sherman, David Wertheimer, Paul Taylor, Vishy Parthasarathy, April Nelson,
Manu Gupta, Aditya Bhelande
The Programs (which include both the software and documentation) contain proprietary information of
Oracle Corporation; they are provided under a license agreement containing restrictions on use and
disclosure and are also protected by copyright, patent, and other intellectual and industrial property
laws. Reverse engineering, disassembly or decompilation of the Programs, except to the extent required
to obtain interoperability with other independently created software or as specified by law, is prohibited.
The information contained in this document is subject to change without notice. If you find any problems
in the documentation, please report them to us in writing. Oracle Corporation does not warrant that this
document is error free. Except as may be expressly permitted in your license agreement for these
Programs, no part of these Programs may be reproduced or transmitted in any form or by any means,
electronic or mechanical, for any purpose, without the express written permission of Oracle Corporation.
If the Programs are delivered to the U.S. Government or anyone licensing or using the Programs on
behalf of the U.S. Government, the following notice is applicable:
Restricted Rights Notice Programs delivered subject to the DOD FAR Supplement are "commercial
computer software" and use, duplication, and disclosure of the Programs, including documentation,
shall be subject to the licensing restrictions set forth in the applicable Oracle license agreement.
Otherwise, Programs delivered subject to the Federal Acquisition Regulations are "restricted computer
software" and use, duplication, and disclosure of the Programs shall be subject to the restrictions in FAR
52.227-19, Commercial Computer Software - Restricted Rights (June, 1987). Oracle Corporation, 500
Oracle Parkway, Redwood City, CA 94065.
The Programs are not intended for use in any nuclear, aviation, mass transit, medical, or other inherently
dangerous applications. It shall be the licensee's responsibility to take all appropriate fail-safe, back up,
redundancy, and other measures to ensure the safe use of such applications if the Programs are used for
such purposes, and Oracle disclaims liability for any damages caused by such use of the Programs.
Oracle is a registered trademark, and SQL*Plus is a trademark or a registered trademark of Oracle
Corporation. Other names may be trademarks of their respective owners.
iii
Contents
Send Us Your Comments.................................................................................................................. xiii
Preface........................................................................................................................................................... xv
Audience for This Guide ..................................................................................................................... xv
How To Use This Guide ...................................................................................................................... xv
Other Information Sources ................................................................................................................ xvii
User Guides Related to This Product............................................................................................... xviii
Do Not Use Database Tools to Modify Oracle Applications Data .............................................. xxii
About Oracle ....................................................................................................................................... xxiii
Your Feedback..................................................................................................................................... xxiii
1 Oracle Warehouse Management Overview
Overview of the Oracle Warehouse Management System......................................................... 1-2
Inbound Logistics ......................................................................................................................... 1-3
Inventory, Storage, and Facility Management ......................................................................... 1-4
WMS Value Added Services ....................................................................................................... 1-5
Outbound Logistics ...................................................................................................................... 1-5
Reverse Logistics .......................................................................................................................... 1-6
Warehouse Configuration................................................................................................................. 1-7
Container and License Plate Management ............................................................................... 1-7
Using License Plate Numbers.............................................................................................. 1-7
Summary of Container Management Features................................................................. 1-8
WMS Rules Engine....................................................................................................................... 1-9
Directed Picking and Putaway............................................................................................ 1-9
iv
Cost Group Assignment ....................................................................................................... 1-9
Compliance Labeling ............................................................................................................ 1-9
Task Dispatching ................................................................................................................. 1-10
The Remainder of This User Guide .................................................................................. 1-10
2 Setting Up
Overview of WMS Setup................................................................................................................... 2-2
Oracle Applications Technology and the Implementation Wizard............................... 2-2
See Also................................................................................................................................... 2-3
Related Product Setup........................................................................................................................ 2-3
Oracle Inventory.................................................................................................................... 2-3
Oracle Bills of Material ......................................................................................................... 2-3
Oracle Purchasing.................................................................................................................. 2-3
Oracle Cost Management ..................................................................................................... 2-3
Oracle Order Management................................................................................................... 2-4
Oracle Project Manufacturing.............................................................................................. 2-4
Oracle Quality ........................................................................................................................ 2-4
Oracle Warehouse Management Setup Overview........................................................................ 2-4
Setting Up the Oracle Warehouse Management System............................................................. 2-5
Warehouse Setup.......................................................................................................................... 2-6
How to Set Up Warehouse Organizations......................................................................... 2-7
Setting Up Project Manufacturing with Warehouse Management .............................. 2-12
Set Up Subinventory Parameters ...................................................................................... 2-13
Set Up Locator Parameters................................................................................................. 2-16
Stock Locators in a WMS Enabled Project Manufacturing Organization ................... 2-18
Defining Stock Locators with Project Manufacturing............................................. 2-19
Setting Up Dock Door to Staging Lane Relationships ................................................... 2-20
Material Setup ............................................................................................................................. 2-23
Set Up Item Attributes ........................................................................................................ 2-23
Set Up Material Statuses..................................................................................................... 2-27
Set Up Lot and Serial Attributes........................................................................................ 2-29
Task Management Setup ........................................................................................................... 2-35
Set Up Warehouse Employee Resources.......................................................................... 2-35
Set up or Verify Equipment Items..................................................................................... 2-38
Set Up Equipment Resources............................................................................................. 2-40
v
Set Up Warehouse Task Types.......................................................................................... 2-42
Set Up Departments ............................................................................................................ 2-45
Set Up Task Type Assignment Rules................................................................................ 2-47
Compliance Labeling Setup...................................................................................................... 2-49
Describing Customer Labeling Requirements ................................................................ 2-50
Setting Up Labels................................................................................................................. 2-51
Cost Group Setup ....................................................................................................................... 2-62
Cost Groups Overview....................................................................................................... 2-63
Setting Up Cost Groups...................................................................................................... 2-65
Setting Up Cost Group Assignment Rules ...................................................................... 2-66
Inbound Setup............................................................................................................................. 2-69
Setting Up Receiving Parameters...................................................................................... 2-70
Setting Up Put Away Rules ............................................................................................... 2-71
Outbound Setup.......................................................................................................................... 2-73
Setting Up Cartonization.................................................................................................... 2-73
How to Assign Cartonization Groups to the Container Item Category Set ............... 2-78
Defining Pick Methodologies ............................................................................................ 2-85
Setting Up Pick Wave Rules .............................................................................................. 2-86
Defining Shipping Parameters .......................................................................................... 2-87
Setting Up Picking Rules.................................................................................................... 2-88
Picking Rules for WMS Enabled Project Manufacturing Organizations .................... 2-89
3 The WMS Rules Engine
Overview of the Oracle WMS Rules Engine................................................................................. 3-2
Rules Engine Capabilities and Rule Types ............................................................................... 3-2
Directed Put Away Rules ..................................................................................................... 3-2
Directed Picking Rules.......................................................................................................... 3-3
Task Type Assignment Rules .............................................................................................. 3-3
Cost Group Rules .................................................................................................................. 3-4
Label Format Assignment Rules ......................................................................................... 3-4
Components of the Rules Engine ............................................................................................... 3-4
Describing Business Objects ................................................................................................ 3-4
Describing Objects................................................................................................................. 3-5
Describing Strategy Search Order....................................................................................... 3-5
Prioritizing Business Objects in a Strategy Search Order................................................ 3-6
vi
How the Rules Engine Uses Strategy Search Orders ....................................................... 3-6
Describing Rules .................................................................................................................... 3-7
Examples of Quantity Functions ......................................................................................... 3-7
Examples of Return Values .................................................................................................. 3-7
Describing Strategies............................................................................................................. 3-8
Describing Strategy Assignments ..................................................................................... 3-11
Overview of Rules Setup................................................................................................................. 3-12
WMS Rules Engine Setup Windows............................................................................................. 3-12
Describing the Strategy Search Order Window..................................................................... 3-13
Describing the WMS Rules Window....................................................................................... 3-14
Describing Picking Rule Allocation Modes ..................................................................... 3-16
Describing the Restrictions Tab......................................................................................... 3-20
Describing the Sort Criteria Tab........................................................................................ 3-21
Describing the Consistency Tab ........................................................................................ 3-22
Describing the WMS Strategies Window................................................................................ 3-25
Describing the WMS Strategy Assignments Window........................................................... 3-27
Describing the Rule Where Used Window............................................................................. 3-28
Describing the Strategy Where Used Window....................................................................... 3-29
Explaining Task Type and Label Format Assignment Rules ............................................... 3-30
Explaining the WMS Rules Engine Simulator............................................................................ 3-31
Performing a Simulation .................................................................................................... 3-34
Explaining Rules Trace ....................................................................................................... 3-35
Run-Time Rules Execution Trace ............................................................................................. 3-38
Rules Engine Summary ................................................................................................................... 3-44
Summary of Rule Properties ..................................................................................................... 3-45
4 WMS Supply Chain and Inventory Management
Supply Chain and Inventory Management Overview................................................................ 4-2
Explaining License Plate Management........................................................................................... 4-2
Using License Plate Numbers.............................................................................................. 4-2
Explaining Multi-level Nesting Support ................................................................................... 4-3
Viewing LPNs ............................................................................................................................... 4-4
Viewing LPNs Using the Material Workbench................................................................. 4-4
Viewing LPNs with the Mobile User Interface ................................................................. 4-5
Generating License Plate Numbers............................................................................................ 4-6
vii
Submitting a Request to Generate LPNs............................................................................ 4-6
Using the Mobile User Interface to Generate LPNs ......................................................... 4-7
Maintaining LPNs ........................................................................................................................ 4-8
Packing LPNs......................................................................................................................... 4-9
Consolidating LPNs .............................................................................................................. 4-9
Unpacking LPNs ................................................................................................................. 4-10
Splitting LPNs...................................................................................................................... 4-11
Updating LPNs .................................................................................................................... 4-12
Explaining WMS Inventory Management ................................................................................... 4-14
Performing Inventory Transactions with LPNs..................................................................... 4-14
Example of a LPN Inventory Transaction ................................................................ 4-15
How to Perform a Miscellaneous LPN Issue................................................................... 4-16
How to Perform a Subinventory LPN Transfer.............................................................. 4-17
How to Perform a Direct Inter Organization Transfer .................................................. 4-17
How to Perform Move Order Transactions..................................................................... 4-19
Describing Lot Split, Merge, and Genealogy.......................................................................... 4-22
Describing Lot Splitting .............................................................................................. 4-22
Describing Lot Merging .............................................................................................. 4-23
Describing Lot Genealogy........................................................................................... 4-23
Restricting Lot Split and Merge ........................................................................................ 4-23
Describing Item-Level Lot Restrictions..................................................................... 4-23
Describing Lot-Level Restrictions.............................................................................. 4-24
Explaining Full Versus Partial Lot Merge ................................................................ 4-24
Describing Sublot Features ......................................................................................... 4-24
Describing LPN Lot Support ...................................................................................... 4-24
Describing Manual and Automatic Lot Splits.......................................................... 4-24
Tracing Lot Genealogy ....................................................................................................... 4-25
Sublot Third Party Integration .......................................................................................... 4-25
Viewing Lots ........................................................................................................................ 4-26
How to Split a Lot ............................................................................................................... 4-27
How to Merge a Lot ............................................................................................................ 4-30
Describing Material Status ........................................................................................................ 4-33
Oracle WMS Material Status Features ...................................................................... 4-33
Describing Material Status Control .................................................................................. 4-34
Describing the Uses of Material Status............................................................................. 4-35
viii
Validating Material Status Transactions .......................................................................... 4-37
Reviewing Material Status Setup ...................................................................................... 4-38
Performing Cycle and Physical Counting with WMS.......................................................... 4-39
Describing the WMS Cycle Counting Process................................................................. 4-39
Using WMS Cycle Counting Features.............................................................................. 4-41
Setting Up and Performing Cycle Counts........................................................................ 4-41
How to Perform Task Dispatched Cycle Counts ............................................................ 4-44
Describing Cycle Count Reports ....................................................................................... 4-46
Describing Physical Inventory........................................................................................... 4-46
Explaining Facility Management ................................................................................................... 4-49
Explaining How to Use WMS Kanban Management Features............................................ 4-49
Replenishing Kanban Cards Using the Mobile User Interface ..................................... 4-49
Performing Kanban Transactions Using the Mobile User Interface ............................ 4-50
How to Perform a Kanban Move Order Using the Mobile User Interface ................. 4-51
How to View Kanbans Using the Mobile User Interface............................................... 4-52
Explaining WMS Picking for Manufacturing......................................................................... 4-54
Describing Picking for Manufacturing Within WMS..................................................... 4-54
Explaining Manufacturing Component Pick Release .................................................... 4-55
Explaining Manufacturing Picking Tasks........................................................................ 4-55
Explaining Opportunistic Crossdocking for Manufacturing........................................ 4-57
Explaining Manufacturing Label Printing....................................................................... 4-58
Explaining Paper-Assisted Manufacturing Picking ....................................................... 4-58
Explaining Change Management...................................................................................... 4-58
Explaining LPN Based WIP Completions and Put Away .................................................... 4-58
Describing WIP Completions Within WMS .................................................................... 4-59
Explaining Prepacking LPNs for WIP Completion........................................................ 4-61
Explaining Lot and Serial Attribute Entry....................................................................... 4-65
Explaining Crossdocking Support .................................................................................... 4-65
Explaining WMS Task Dispatch and Assignment................................................................. 4-65
Describing Task Management ........................................................................................... 4-65
Describing the Task Type Rules ........................................................................................ 4-66
Describing the Task Dispatch Engine............................................................................... 4-67
Describing Task Splitting ................................................................................................... 4-67
Example of Task Type Assignment and Dispatch................................................................. 4-67
Material Allocation....................................................................................................... 4-68
ix
Describing Task Management Setup....................................................................................... 4-71
Describing WMS Inquiry Windows ............................................................................................. 4-71
Explaining the Material Workbench........................................................................................ 4-72
Explaining the Warehouse Control Board.............................................................................. 4-76
Using the Warehouse Control Board................................................................................ 4-77
5 WMS Inbound Logistics
Inbound Logistics Overview............................................................................................................ 5-2
Supporting ASNs................................................................................................................... 5-2
Receiving Material into LPNs.............................................................................................. 5-2
Specifying and Capturing Lot and Serial Attributes at Receipt ..................................... 5-3
Automatically Matching Material Received to Expected Material ................................ 5-3
WMS Inbound Features.................................................................................................................... 5-3
Describing Receiving Documents .............................................................................................. 5-4
Describing Receiving Methods................................................................................................... 5-5
Standard Routing ........................................................................................................... 5-5
Inspection Required....................................................................................................... 5-6
Direct Delivery................................................................................................................ 5-6
Describing WMS Receiving Processes...................................................................................... 5-7
Explaining the Standard Receipt Process .......................................................................... 5-7
Explaining the Direct Receipt Process................................................................................ 5-9
Explaining the Confirm Receipt Process.......................................................................... 5-11
Explaining the Express Receipt Process........................................................................... 5-12
Explaining the Inspection Process .................................................................................... 5-13
How to Perform Receiving Transactions Using the WMS Mobile User Interface ............ 5-15
How to perform a Standard Receipt................................................................................. 5-16
How to Perform a Direct Receipt ...................................................................................... 5-18
How to Perform an Inspection Receipt ............................................................................ 5-20
How to Perform an ASN Receipt ...................................................................................... 5-21
How to Print WMS ASN Descrepancy Report................................................................ 5-22
Explaining LPN and Cross Docking Put Away..................................................................... 5-23
Describing the LPN Put Away Process............................................................................ 5-24
LPN Loads..................................................................................................................... 5-24
LPN Drops..................................................................................................................... 5-24
Multi-Step Put Away and Replenishment................................................................ 5-24
x
Describing the Cross Docking Put Away Process .......................................................... 5-25
Explaining Pre-Generated Putaways....................................................................................... 5-26
Explaining LPN Based Returns ................................................................................................ 5-27
6 WMS Outbound Logistics
Outbound Logistics Overview......................................................................................................... 6-2
Describing Shipment Planning........................................................................................................ 6-2
Describing the Picking Process........................................................................................................ 6-3
Overview of the WMS Material Picking Process .............................................................. 6-4
Explaining Pick Release........................................................................................................ 6-4
Explaining the Pick Allocation Process .............................................................................. 6-4
Explaining the Picking Process............................................................................................ 6-5
Explaining Pick Task Grouping .......................................................................................... 6-6
Explaining Material Handling Device Sign On ................................................................ 6-6
Multiple Device Sign On and Carousel Pods............................................................. 6-6
Describing Task Loading and Dropping............................................................................ 6-7
Explaining Express Picking.................................................................................................. 6-7
Explaining Express Load...................................................................................................... 6-9
Describing the Consolidation Report ............................................................................... 6-10
Describing User-Initiated Consolidation ......................................................................... 6-11
Pick Drop Consolidation............................................................................................. 6-12
Consolidation Using Put Away Rules....................................................................... 6-13
......................................................................................................................................... 6-13
Explaining Task Unloading ............................................................................................... 6-13
Explaining Task Skipping .................................................................................................. 6-14
Explaining WMS Task Exceptions .................................................................................... 6-15
Describing Pick Methodologies......................................................................................... 6-15
Explaining Container Management .............................................................................................. 6-16
Describing WMS Cartonization Features................................................................................ 6-17
Describing Carton Groups ................................................................................................. 6-17
Explaining Carton Selection............................................................................................... 6-18
Carton Selection Example ........................................................................................... 6-18
Describing Container-Load Relationships....................................................................... 6-20
Container-Load Relationship Example..................................................................... 6-20
Multi-Level Cartonization.................................................................................................. 6-20
xi
Using Cartonization ................................................................................................................... 6-22
Describing Sales Order Line Picking................................................................................ 6-22
Sales Order Line Picking Example ............................................................................ 6-22
Describing Cartonization Prior to WIP Completion...................................................... 6-25
WIP Completion Example .......................................................................................... 6-25
Using Cartonization Features to Pack Material .............................................................. 6-26
Using Cartonization with Picking..................................................................................... 6-26
Explaining How to Use WMS Packing Options......................................................................... 6-26
Performing Packing Tasks ................................................................................................. 6-27
Performing Unpacking Tasks ............................................................................................ 6-29
Performing Splitting Tasks ................................................................................................ 6-30
Performing Consolidation Tasks....................................................................................... 6-31
Describing Mobile Bulk Packing....................................................................................... 6-32
Mobile Bulk Packing Example ................................................................................... 6-33
Performing the Shipping Confirmation Process ........................................................................ 6-33
Overview of Shipping Confirmation Transactions ........................................................ 6-33
Explaining Shipment Transaction Integration ....................................................................... 6-34
Describing Staging and Consolidation............................................................................. 6-35
Describing the Loading and Shipping Process ............................................................... 6-35
Describing Oracle WMS Shipping Methods ................................................................... 6-35
Describing Mobile User Interface Shipping Methods........................................................... 6-38
EZ Ship.................................................................................................................................. 6-38
LPN Ship............................................................................................................................... 6-40
Dock Door Ship.................................................................................................................... 6-41
Explaining Direct Shipping Without Picking......................................................................... 6-42
How to Perform Direct Shipping Without Picking........................................................ 6-43
Setting Up Dock Door Appointments ..................................................................................... 6-46
Scheduling Dock Appointments ....................................................................................... 6-46
A Windows and Navigation Paths
Windows and Navigation Paths....................................................................................................... A-1
Default Navigation Paths for Standard Application Windows...................................... A-1
Default Navigation Paths for the Mobile User Interface ................................................. A-4
xii
B Mobile User Interface and WMS
Oracle Mobile Supply Chain Applications Overview................................................................ B-2
How to Navigate the MSCAs Telnet Interface.................................................................. B-3
Using MSCA with Oracle Warehouse Management System..................................................... B-4
Describing the Mobile Supply Chain Applications Menu for WMS ............................. B-4
Inbound Menu................................................................................................................ B-5
Outbound Menu............................................................................................................. B-6
Warehousing Menu........................................................................................................ B-6
Task Menu....................................................................................................................... B-7
Inquiry Menu.................................................................................................................. B-8
How the Warehouse Management System Builds on MSCA.................................................... B-9
Mobile Support for Attachments................................................................................................... B-10
Configurable Barcode Delimiter.................................................................................................... B-11
Index
xiii
Send Us Your Comments
Oracle Warehouse Management Users Guide, Release 11i
Part No. A86607-04
Oracle Corporation welcomes your comments and suggestions on the quality and usefulness of this
document. Your input is an important part of the information used for revision.
Did you find any errors?
Is the information clearly presented?
Do you need more information? If so, where?
Are the examples correct? Do you need more examples?
What features did you like most?
If you find any errors or have any other suggestions for improvement, please indicate the document
title and part number, and the chapter, section, and page number (if available). You can send com-
ments to us in the following ways:
Electronic mail: mfgdoccomments_us@oracle.com
FAX: 1-650-506-7200 Attn: Oracle Warehouse Management
Postal service:
Oracle Corporation
Manufacturing Applications Documentation and Curriculum
500 Oracle Parkway
Redwood Shores, 94605
United States
If you would like a reply, please give your name, address, telephone number, and (optionally) elec-
tronic mail address.
If you have problems with the software, please contact your local Oracle Support Services.
xiv
xv
Preface
This manual describes the Oracle Warehouse Management system (WMS) and
explains how to set it up and use its major features.
Audience for This Guide
Welcome to Release 11i of Oracle Warehouse Management.
This guide assumes you have a working knowledge of the following:
The principles and customary practices of your business area.
Oracle Warehouse Management
If you have never used Oracle Warehouse Management, Oracle suggests you
attend one or more of the Oracle Warehouse Management training classes
available through Oracle University.
The Oracle Applications graphical user interface.
To learn more about the Oracle Applications graphical user interface, read the
Oracle Applications Users Guide.
See Other Information Sources for more information about Oracle Applications
product information.
How To Use This Guide
This guide contains the information you need to understand and use Oracle
Warehouse Management
Chapter 1 introduces the Oracle Warehouse Management system and
discusses its major features.
xvi
Chapter 2 explains how to set up the Oracle Warehouse Management
system.
Chapter 3 describes the Warehouse Management system rules engine and
explains its major purpose.
Chapter 4 explains how to use the features of the Warehouse Management
system that can assist and improve the management of your warehouse.
Chapter 5 describes the Warehouse Management inbound logistics features
and discusses how to perform inbound logistics tasks, using a mobile user
interface.
Chapter 6 describes the Warehouse Management outbound logistics
features and discusses how to perform outbound logistics tasks, using a
mobile user interface.
Appendix A includes the navigation paths to access both standard Oracle
Forms and the Mobile User Interface.
Appendix B provides an overview of the mobile user interface and its
WMS-related forms.
Documentation Accessibility
Our goal is to make Oracle products, services, and supporting documentation
accessible, with good usability, to the disabled community. To that end, our
documentation includes features that make information available to users of
assistive technology. This documentation is available in HTML format, and contains
markup to facilitate access by the disabled community. Standards will continue to
evolve over time, and Oracle Corporation is actively engaged with other
market-leading technology vendors to address technical obstacles so that our
documentation can be accessible to all of our customers. For additional information,
visit the Oracle Accessibility Program Web site at
http://www.oracle.com/accessibility/.
Accessibility of Code Examples in Documentation
JAWS, a Windows screen reader, may not always correctly read the code examples
in this document. The conventions for writing code require that closing braces
should appear on an otherwise empty line; however, JAWS may not always read a
line of text that consists solely of a bracket or brace.
xvii
Other Information Sources
You can choose from many sources of information, including online documentation,
training, and support services, to increase your knowledge and understanding of
Oracle Warehouse Management. If this guide refers you to other Oracle
Applications documentation, use only the Release 11i versions of those guides.
Online Documentation
All Oracle Applications documentation is available online (HTML or PDF).
Online Help - The new features section in the HTML help describes new
features in 11i. This information is updated for each new release of Oracle
Warehouse Management. The new features section also includes information
about any features that were not yet available when this guide was printed. For
example, if your administrator has installed software from a mini-packs an
upgrade, this document describes the new features. Online help patches are
available on MetaLink.
11i Features Matrix - This document lists new features available by patch and
identifies any associated new documentation. The new features matrix
document is available on MetaLink.
Readme File - Refer to the readme file for patches that you have installed to learn
about new documentation or documentation patches that you can download.
Related Users Guides
Oracle Warehouse Management shares business and setup information with other
Oracle Applications products. Therefore, you may want to refer to other users
guides when you set up and use Oracle Warehouse Management.
You can read the guides online by choosing Library from the expandable menu on
your HTML help window, by reading from the Oracle Applications Document
Library CD included in your media pack, or by using a Web browser with a URL
that your system administrator provides.
If you require printed guides, you can purchase them from the Oracle Store at
http://oraclestore.oracle.com.
Guides Related to All Products
Oracle Applications Users Guide
This guide explains how to enter data, query, run reports, and navigate using the
graphical user interface (GUI) available with this release of Oracle Warehouse
xviii
Management (and any other Oracle Applications products). This guide also
includes information on setting user profiles, as well as running and reviewing
reports and concurrent processes.
You can access this users guide online by choosing Getting Started with Oracle
Applications from any Oracle Applications help file.
User Guides Related to This Product
Oracle Inventory Users Guide
This guide explains how to set up and use Oracle Inventory.
Oracle Shipping Execution Users Guide
This guide provides information on setting up and using Oracle Shipping.
Oracle Mobile Supply Chain Applications Users Guide
This guide explains how to set up and use Oracle Mobile Supply Chain
Applications.
Oracle Order Management Users Guide
Refer to this guide for information regarding the setup and use of Oracle Order
Management.
Oracle Purchasing Users Guide
This guide provides information on setting up and using Oracle Purchasing.
Oracle Work In Process Users Guide
Refer to this guide for information regarding the setup and use of Oracle Work In
Process.
Oracle Project Manufacturing Users Guide
This guide explains how to set up and use Oracle Project Manufacturing.
Oracle Quality Users Guide
This guide explains how to set up and use Oracle Quality.
xix
Installation and System Administration
Oracle Applications Concepts
This guide provides an introduction to the concepts, features, technology stack,
architecture, and terminology for Oracle Applications Release 11i. It provides a
useful first book to read before an installation of Oracle Applications. This guide
also introduces the concepts behind Applications-wide features such as Business
Intelligence (BIS), languages and character sets, and Self-Service Web Applications.
Installing Oracle Applications
This guide provides instructions for managing the installation of Oracle
Applications products. In Release 11i, much of the installation process is handled
using Oracle Rapid Install, which minimizes the time to install Oracle Applications,
the Oracle8 technology stack, and the Oracle8i Server technology stack by
automating many of the required steps. This guide contains instructions for using
Oracle Rapid Install and lists the tasks you need to perform to finish your
installation. You should use this guide in conjunction with individual product
users guides and implementation guides.
Upgrading Oracle Applications
Refer to this guide if you are upgrading your Oracle Applications Release 10.7 or
Release 11.0 products to Release 11i. This guide describes the upgrade process and
lists database and product-specific upgrade tasks. You must be either at Release 10.7
(NCA, SmartClient, or character mode) or Release 11.0, to upgrade to Release 11i.
You cannot upgrade to Release 11i directly from releases prior to 10.7.
Maintaining Oracle Applications
Use this guide to help you run the various AD utilities, such as AutoUpgrade,
AutoPatch, AD Administration, AD Controller, AD Relink, License Manager, and
others. It contains how-to steps, screenshots, and other information that you need to
run the AD utilities. This guide also provides information on maintaining the
Oracle applications file system and database.
Oracle Applications System Administrators Guide
This guide provides planning and reference information for the Oracle Applications
System Administrator. It contains information on how to define security, customize
menus and online help, and manage concurrent processing.
xx
Oracle Alert Users Guide
This guide explains how to define periodic and event alerts to monitor the status of
your Oracle Applications data.
Oracle Applications Developers Guide
This guide contains the coding standards followed by the Oracle Applications
development staff. It describes the Oracle Application Object Library components
needed to implement the Oracle Applications user interface described in the Oracle
Applications User Interface Standards for Forms-Based Products. It also provides
information to help you build your custom Oracle Forms Developer 6i forms so that
they integrate with Oracle Applications.
Oracle Applications User Interface Standards for Forms-Based Products
This guide contains the user interface (UI) standards followed by the Oracle
Applications development staff. It describes the UI for the Oracle Applications
products and how to apply this UI to the design of an application built by using
Oracle Forms.
Other Implementation Documentation
Oracle Applications Product Update Notes
Use this guide as a reference for upgrading an installation of Oracle Applications. It
provides a history of the changes to individual Oracle Applications products
between Release 11.0 and Release 11i. It includes new features, enhancements, and
changes made to database objects, profile options, and seed data for this interval.
Multiple Reporting Currencies in Oracle Applications
If you use the Multiple Reporting Currencies feature to record transactions in more
than one currency, use this manual before implementing Oracle Warehouse
Management This manual details additional steps and setup considerations for
implementing Oracle Warehouse Management with this feature.
Multiple Organizations in Oracle Applications
This guide describes how to set up and use Oracle Warehouse Management with
Oracle Applications' Multiple Organization support feature, so you can define and
support different organization structures when running a single installation of
Oracle Warehouse Management.
xxi
Oracle Workflow Guide
This guide explains how to define new workflow business processes as well as
customize existing Oracle Applications-embedded workflow processes.You also use
this guide to complete the setup steps necessary for any Oracle Applications
product that includes workflow-enabled processes.
Oracle Applications Flexfields Guide
This guide provides flexfields planning, setup and reference information for the
Oracle Warehouse Management implementation team, as well as for users
responsible for the ongoing maintenance of Oracle Applications product data. This
manual also provides information on creating custom reports on flexfields data.
Oracle eTechnical Reference Manuals
Each eTechnical Reference Manual (eTRM) contains database diagrams and a
detailed description of database tables, forms, reports, and programs for a specific
Oracle Applications product. This information helps you convert data from your
existing applications, integrate Oracle Applications data with non-Oracle
applications, and write custom reports for Oracle Applications products. Oracle
eTRM is available on Metalink
Oracle Manufacturing APIs and Open Interfaces Manual
This manual contains up-to-date information about integrating with other Oracle
Manufacturing applications and with your other systems. This documentation
includes APIs and open interfaces found in Oracle Manufacturing.
Oracle Order Management Suite APIs and Open Interfaces Manual
This manual contains up-to-date information about integrating with other Oracle
Manufacturing applications and with your other systems. This documentation
includes APIs and open interfaces found in Oracle Order Management Suite.
Oracle Applications Message Reference Manual
This manual describes all Oracle Applications messages. This manual is available in
HTML format on the documentation CD-ROM for Release 11i.
Training and Support
Training
Oracle offers a complete set of training courses to help you and your staff master
Oracle Warehouse Management and reach full productivity quickly. These courses
xxii
are organized into functional learning paths, so you take only those courses
appropriate to your job or area of responsibility.
You have a choice of educational environments. You can attend courses offered by
Oracle University at any one of our many Education Centers, you can arrange for
our trainers to teach at your facility, or you can use Oracle Learning Network
(OLN), Oracle University's online education utility. In addition, Oracle training
professionals can tailor standard courses or develop custom courses to meet your
needs. For example, you may want to use your organization structure, terminology,
and data as examples in a customized training session delivered at your own
facility.
Support
From on-site support to central support, our team of experienced professionals
provides the help and information you need to keep Oracle Warehouse
Management working for you. This team includes your Technical Representative,
Account Manager, and Oracles large staff of consultants and support specialists
with expertise in your business area, managing an Oracle8i server, and your
hardware and software environment.
Do Not Use Database Tools to Modify Oracle Applications Data
Oracle STRONGLY RECOMMENDS that you never use SQL*Plus, Oracle Data
Browser, database triggers, or any other tool to modify Oracle Applications data
unless otherwise instructed.
Oracle provides powerful tools you can use to create, store, change, retrieve, and
maintain information in an Oracle database. But if you use Oracle tools such as
SQL*Plus to modify Oracle Applications data, you risk destroying the integrity of
your data and you lose the ability to audit changes to your data.
Because Oracle Applications tables are interrelated, any change you make using
Oracle Applications can update many tables at once. But when you modify Oracle
Applications data using anything other than Oracle Applications, you may change a
row in one table without making corresponding changes in related tables. If your
tables get out of synchronization with each other, you risk retrieving erroneous
information and you risk unpredictable results throughout Oracle Applications.
When you use Oracle Applications to modify your data, Oracle Applications
automatically checks that your changes are valid. Oracle Applications also keeps
track of who changes information. If you enter information into database tables
using database tools, you may store invalid information. You also lose the ability to
xxiii
track who has changed your information because SQL*Plus and other database
tools do not keep a record of changes.
About Oracle
Oracle Corporation develops and markets an integrated line of software products
for database management, applications development, decision support, and office
automation, as well as Oracle Applications, an integrated suite of more than 160
software modules for financial management, supply chain management,
manufacturing, project systems, human resources and customer relationship
management.
Oracle products are available for mainframes, minicomputers, personal computers,
network computers and personal digital assistants, allowing organizations to
integrate different computers, different operating systems, different networks, and
even different database management systems, into a single, unified computing and
information resource.
Oracle is the worlds leading supplier of software for information management, and
the worlds second largest software company. Oracle offers its database, tools, and
applications products, along with related consulting, education, and support
services, in over 145 countries around the world.
Your Feedback
Thank you for using Oracle Warehouse Management and this users guide.
Oracle values your comments and feedback. At the end of this guide is a Readers
Comment Form you can use to explain what you like or dislike about Oracle
Warehouse Management or this users guide. Mail your comments to the following
address or call us directly at (650) 506-7000.
Oracle Applications Documentation Manager
Oracle Corporation
500 Oracle Parkway
Redwood Shores, CA 94065
U.S.A.
Or, send electronic mail to appsdoc_us@oracle.com
xxiv
Oracle Warehouse Management Overview 1-1
1
Oracle Warehouse Management Overview
This chapter introduces the Oracle Warehouse Management system and describes
its features including:
Inbound Logistics on page 1-3
Inventory, Storage, and Facility Management on page 1-4
WMS Value Added Services on page 1-5
Outbound Logistics on page 1-5
Reverse Logistics on page 1-6
Container and License Plate Management on page 1-7
WMS Rules Engine on page 1-9
Overview of the Oracle Warehouse Management System
1-2 Oracle Warehouse Management User's Guide
Overview of the Oracle Warehouse Management System
The Oracle Warehouse Management system (WMS) is a component of Oracles
Supply Chain Management and Manufacturing solution. It spans the areas of
warehouse resource management, warehouse configuration, task management,
advanced pick methodologies, and value added services.
Oracle WMS optimizes the material handling business processes for warehouses,
manufacturing facilities, and distribution centers. Oracle WMS supports both
paper-based and automated environments with material handling systems and
radio frequency (RF) hand-held computers. To optimize the order fulfillment
process, Oracle WMS provides advanced distribution processes, such as
value-added services, cross docking, order assembly postponement, and resource
and task management.
Oracle WMS also provides an easy-to-use interface for mobile, wireless hand-held
computers. Mobility, process automation, and bar code scanning greatly improve
the efficiency of the Supply Chain Logistics business processes.
Figure 11 Oracle Warehouse Management - Supply Chain
Note: Throughout this guide, references are made to other Oracle
Applications that can be utilized with Warehouse Management.
Oracle Project Manufacturing as well as Oracle Quality are
examples of this. Warehouse Management can be enabled in a
Project Manufacturing organization and can utilize Oracle Quality
at the same time. For more information on Oracle Project
Manufacturing, refer to the Oracle Project Manufacturing Users
Guide. For more information on Oracle Quality, refer to the Oracle
Quality Users Guide.
Overview of the Oracle Warehouse Management System
Oracle Warehouse Management Overview 1-3
The Oracle WMS functionality spans the supply chain inventory management
spectrum. Specifically, Oracle WMS addresses the following supply chain inventory
management components:
Inbound logistics: Includes receiving directly into inventory, receipt inspections,
label printing, and rules-based directed put away to storage or opportunistic
cross docking
Storage and facility management: In addition to Oracle's suite of Mixed Mode
Manufacturing storage and facility management module, the WMS extends
intra-organization replenishments, container management, storage space
optimization, cycle counting and physical inventory, and physical warehouse
mapping
Value added services: Includes labeling, packing, and kitting
Outbound logistics: Includes picking, staging, packing, product consolidation,
loading, and shipping
Reverse logistics: Includes product returns, refurbishment, and recycling
Inbound Logistics
Oracle WMS supports receipt of purchase orders and internal requisitions, return
material authorizations (RMAs) and inter-organization shipments in each of three
receipt routing methods:
Direct (receive and deliver)
Standard (receive and later deliver)
Inspection (receive, inspect, and later deliver)
Advanced shipment notices (ASNs) offer a form of collaboration that speeds the
receiving process by enabling the receiver to check in entire inbound loads, without
entering individual line information. ASNs may contain such information as
purchase order number, item number, item serial number, item lot number, and so
on.
After products are received, Oracle WMS can direct users to a dynamically
determined staging location based on pre-defined business rules and strategies. For
example, a rule might specify that an item be put away based on the temperature
required for storage, hazardous storage requirements, or product velocity.
If a shortage situation occurs, the system might direct you to immediately cross
dock the item, versus putting it away to a regular storage location.
Overview of the Oracle Warehouse Management System
1-4 Oracle Warehouse Management User's Guide
The following table provides a summary of the inbound logistics tasks supported
by Oracle WMS.
Inventory, Storage, and Facility Management
Oracle WMS provides advanced materials visibility and expedited material
movement for inventory control. The WMS also provides license plate tracking
throughout the warehouse. Also, the inventory tracking capabilities provided by
Oracle Inventory, Receiving, Shipping, and Work in Process applications, Oracle
WMS provides advanced lot and serial attribute tracking and visibility, material
status control, and advanced space utilization capabilities.
The following table provides a summary of the inventory, storage, and facility
management tasks supported by Oracle WMS.
Inbound Logistics Tasks
Receiving with or without ASNs
Receipt check-in
Quality control inspection
Bar code printing
Directed put-away and storage optimization
Opportunistic cross docking
Inventory, Storage, and Facility Management Tasks
Container and license plate management
Subinventory configuration
Advanced locator definition
Kanban replenishment management
Move orders (intra-organization transfers and issues)
LPN based WIP completions
Task dispatching
Material status control
Lot and serial genealogy and tracking
Visibility of inventory ownership
Overview of the Oracle Warehouse Management System
Oracle Warehouse Management Overview 1-5
WMS Value Added Services
All manufacturing modes supported by the Oracle Agile Manufacturing suite of
products are supported in Oracle WMS. This means that with WMS you can take
advantage of mixed modes of manufacturing in assemblyfrom Project
Manufacturing to kitting and dekitting.
The following table provides a summary of the value added services supported by
the system.
Outbound Logistics
Oracle WMS automates and helps manage warehouse picking tasks. These tasks
include the following:
Assigning tasks to pickers, according to various business practices
Suggesting pick locations based on picking strategies that are configured using
the WMS Rules engine
Packing and consolidation of materials into LPNs
Vehicle loading and LPN Shipment confirmation
Interfacing with compliance labeling systems to generate labels according to
customer- or carrier-preferred format
The following table provides a summary of the outbound logistics tasks supported
by Oracle WMS.
Cycle counting and physical inventory
Date coding and shelf life monitoring
ABC classification and analysis
Value Added Services
Kitting and dekitting
Customer compliance labeling
Mixed-mode manufacturing
Inventory, Storage, and Facility Management Tasks
Overview of the Oracle Warehouse Management System
1-6 Oracle Warehouse Management User's Guide
Reverse Logistics
Oracle WMS enables you to perform the following reverse logistics tasks:
Return Material Authorization (RMA) receiving
Supplier returns (RTV)
Refurbishment and recycling
Oracle WMS enables you to record and transact returns of material packed into a
Licence Plate Number (LPN) using the return to vendor feature. You can also
provide LPN based receiving corrections. LPN based returns can be initiated
through the desktop forms or transacted through the mobile device interface by
scanning the LPN to be returned. Corrections can be made directly through the
desktop forms to immediately update information.
WMS offers a one step or a two step process for returns. This option is determined
by the WMS:Express Returns profile option. By enabling this option you can
perform a two step return process where, for example, a manager can initiate the
return (step 1) and a picker can retrieve the material and deliver it to shipping (step
2). Otherwise the return transaction is initiated and completed in one step.
For more information on returns and corrections, refer to the Oracle Purchasing
Users Guide.
Outbound Logistics Tasks
Wave picking
Pick methodologies
Dock assignments
Directed picking rules
Task dispatching and interleaving
Task monitoring through the WMS Control
Board
Cartonization and packing
Interface with compliance labeling system
Shipment stage, consolidation, and loading
Shipment verification and close
Warehouse Configuration
Oracle Warehouse Management Overview 1-7
Warehouse Configuration
Oracle WMS uses the same warehouse, resource, trading partner, and material
configuration employed by the rest of the Oracle eBusiness Suite. These entities
enable users to define inventory organizations, physical areas within the facility,
and inventory locators, as well as material valuation cost groupsthat are used to
track inventory costs, departments within a facility, and the resources (both people
and machines) that perform warehouse tasks, such as material movement and value
added services.
The key enablers of the Oracle WMS include the following:
Container and license plate management
WMS Rules Engine
Container management enables you to track the contents of any containers in
receiving, inventory, shipping, and in-transit inventories. The WMS rules engine
enables you to set up task strategies that optimize warehouse execution and
management.
Container and License Plate Management
Oracle WMS provides full visibility to inventory items that are stored in license
plate numbers (LPNs). An LPN, in Oracle WMS, is any object that exists in a
location and holds items. An LPN might be a container, but it does not need to
represent a physical entity. It could be as simple as a label on a collection of items.
Oracle WMS enables users to track, transact, and nest LPNs and their contents.
Using License Plate Numbers
Using LPNs, you can do the following:
Receive, store, and pick material by LPN
View on-hand balances by LPN
View contents of LPN, including item number, serial number, quantity, and so
on
Move multiple items in a transaction by the LPN
Perform WIP completions into prepacked LPNs
Complete work orderless completions or discrete job completions into LPNs
Print labels and reports for referencing container contents
Warehouse Configuration
1-8 Oracle Warehouse Management User's Guide
Track nested LPNs (for example, cartons on a pallet)
The container and LPN concept enables you to identify the complete contents and
transaction history of each container. In the Figure, a container LPN (LPN1001)
includes three types of media, all with a unit of measure of Each, and all containing
varying quantities. In this example, querying on LPN1001, would enable you to see
these three media.
Figure 12 LPN Contents
Summary of Container Management Features
Oracle WMS container management enables you to:
Use a unique LPN, identify a container and its contents
Pack and unpack LPN contents
Receive inventory into LPNs from suppliers and internal organizations
Move, and transact inventory in LPNs
View LPN contents
View the on-hand quantity packed in an LPN
Print LPN labels
Warehouse Configuration
Oracle Warehouse Management Overview 1-9
WMS Rules Engine
The Oracle WMS Rules engine is a modeling tool whose repository of business
practices and restrictions enable it to suggest the best process for a particular
warehouse function. You can set up rules and strategies to do the following:
Enable the system to allocate material for picking (directed picking)
Enable the system to suggest put away locations in which to store an item
(directed putaway)
Enable the system to assign material valuation and holding accounts to received
material (cost group assignment)
Enable the system to suggest the label format and information content that are
used to print a given label (compliance labeling)
Designate warehouse task types to pending work, so that the system can
dispatch work to the appropriate users and equipment.
All of these features increase your ability to manage your warehouses more
efficiently.
Directed Picking and Putaway
Oracle WMS directed picking and putaway enables you to dynamically select
storage locations for material that is received into the warehouse, or completed
from WIP, and to allocate material for sales orders based on user defined material
selection criteria.
Cost Group Assignment
If your company holds inventory on their premises, you can use the cost group
assignment feature to view the ownership associated with inventory. A separate
cost group is warranted whenever an item has a different account coding. Thus, a
suppliers warehouse inventory can be identified, tracked, and properly costed,
even if it is commingled with your companys inventory. The cost group assignment
feature helps reduce physical inventory levels, while promoting higher inventory
turns.
Compliance Labeling
Oracle WMS enables you to suggest a label format based on the customer, item,
order type, carrier, or other entities related to the material.
Warehouse Configuration
1-10 Oracle Warehouse Management User's Guide
The actual printing of the label is performed by a third party label printing system.
Label generation and format selection are performed within Oracle WMS, either at
predetermined points in the business process, or at user request.
Task Dispatching
The WMS rules engine identifies the correct task type for system generated tasks so
that they can be assigned to a qualified user with the appropriate equipment.
The Remainder of This User Guide
The remainder of this guide is organized into the following chapters:
Chapter 2: Setting up Oracle Warehouse Management
Cost groups
Warehouse organizations
Subinventories
Locators
Dock door to staging lane relationships
Items
Container items
Departments
Skill sets
Equipment types
Equipment items
Equipment serial numbers
Task types
Chapter 3: Describing the WMS Rules Engine
Chapter 4: Explaining Supply Chain and Inventory Management
Container management
Inventory management
Lot management
Storage management
Warehouse Configuration
Oracle Warehouse Management Overview 1-11
Facility management
Chapter 5: Performing WMS Inbound Logistics
Warehouse receiving
Put-away tasks
Chapter 6: Performing WMS Outbound Logistics
Pick methodologies
Opportunistic cross docking
Replenishment
Directed picking process
Cartonization and packing
Shipment
Warehouse Configuration
1-12 Oracle Warehouse Management User's Guide
Setting Up 2-1
2
Setting Up
This chapter discusses setting up the Oracle Warehouse Management system,
including the following:
Overview of WMS Setup on page 2-2
Related Product Setup on page 2-3
Oracle Warehouse Management Setup Overview on page 2-4
Warehouse Setup on page 2-6
Material Setup on page 2-23
Task Management Setup on page 2-35
Compliance Labeling Setup on page 2-49
Cost Group Setup on page 2-62
Inbound Setup on page 2-69
Outbound Setup on page 2-73
Overview of WMS Setup
2-2 Oracle Warehouse Management User's Guide
Overview of WMS Setup
Setting up covers the standard setup for Oracle Warehouse Management system
(WMS). The chapter is organized into the following major sections:
Overview of Oracle Warehouse Management Setup
Related Product Setup steps
Setting Up the Oracle Warehouse Management system
This section provides an overview of the setup requirements for Oracle Warehouse
Management system (WMS). For instructions, see the detailed setup instructions
that are associated with each step.
Setting up Oracle WMS includes setting up related Oracle applications, such as
Oracle Inventory and Oracle Bills of Material. Therefore, you might only need to
make WMS modifications specific to existing data, like existing items. Check with
your implementation team to determine which setup requirements have already
been fulfilled
Oracle Applications Technology and the Implementation Wizard
The setup steps in this chapter explain how to implement the parts of Oracle
Applications specific to Oracle Warehouse Management.
The Oracle Implementation Wizard guides you through the entire Oracle
Applications setup, including system administration. However, if you do not use
the Wizard, then you need to complete several other setup steps, including the
following:
Performing system-wide setup tasks, such as configuring concurrent
managers and printers.
Managing data security, which includes setting up responsibilities to allow
access to a specific set of business data and transactions, and assigning
individual users to one or more of these responsibilities.
If you are implementing more than one Oracle Applications product, you might
want to use the Oracle Applications Implementation Wizard to coordinate your
setup activities. The Implementation Wizard guides you through the setup steps for
Note: This chapter assumes that you have knowledge of Oracle
Inventory, Oracle Bills of Material, Oracle Receiving, Oracle Order
Management, Oracle Shipping, and Oracle Project Manufacturing.
Related Product Setup
Setting Up 2-3
the applications that you have installed. The Wizard suggests logical sequences that
satisfy cross-product implementation dependencies and reduces redundant setup
steps. The Wizard also identifies steps that can be completed independently by
several teams working in parallel to help you manage your implementation process
most efficiently.
You can also use the Implementation Wizard as a resource center to graphically
view the setup steps, read outline help for a setup activity, and open the appropriate
setup window. By using the Wizard to record comments for each step, you can also
document your implementation for further reference and review.
See Also
Implementation Wizard, Oracle Applications Implementation Users Guide
Oracle System Administration, Oracle Applications System Administrators Guide
Setting Up Oracle Workflow, Oracle Workflow Users Guide
Related Product Setup
Oracle Warehouse Management system requires that Oracle Inventory, Oracle
Purchasing (Receiving), and Oracle Order Management (Shipping) are installed and
set up.
Oracle Inventory
Set up Oracle Inventory as described in Overview of Setting Up, Oracle Inventory
Users Guide.
Oracle Bills of Material
Set up Oracle Bills of Material as described in Overview of Setting Up, Oracle Bills of
Material Users Guide.
Oracle Purchasing
Set up Oracle Purchasing as described in Overview of Setting Up, Oracle Purchasing
Users Guide.
Oracle Cost Management
Set up Oracle Cost Management as described in Overview of Setting Up, Oracle Cost
Management Users Guide.
Oracle Warehouse Management Setup Overview
2-4 Oracle Warehouse Management User's Guide
Oracle Order Management
Set up Oracle Order Management as described in Overview of Setting Up, Oracle
Order Management Users Guide.
Oracle Project Manufacturing
Set up Oracle Project Manufacturing as described in Overview of Setting Up, Oracle
Project Manufacturing Users Guide
Oracle Quality
Set up Oracle Quality as described in Overview of Setting Up, Oracle Quality Users
Guide
Oracle Warehouse Management Setup Overview
Setup for Oracle WMS is divided into the following sections:
Warehouse setup
Setting up warehouse organizations
Setting up warehouse-related subinventory parameters
Setting up warehouse-related locator parameters
Setting up dock door-to-staging lane relationships
Material setup
Setting up item attributes
Setting up material statuses
Setting up lot and serial attributes
Task management setup
Setting up resources
Setting up or verifying equipment items
Setting up equipment resources
Setting up warehouse task types
Setting up departments
Setting up task type assignment rules
Setting Up the Oracle Warehouse Management System
Setting Up 2-5
Labeling setup
Defining label formats
Associating label types to business flows
Setting up label format assignment rules
Cost group setup
Defining inventory cost groups
Specifying the default cost group in the Organization Parameters window
Setting up cost group rules
Inbound logistics setup
Setting up receiving parameters
Setting up put away rules
Outbound logistics setup
Setting up cartonization
Defining pick methodologies
Setting up pick wave rules
Defining shipping parameters
Setting up picking rules
Setting Up the Oracle Warehouse Management System
This section includes a setup checklist, and the detailed setup steps for Oracle
WMS. The WMS setup can be broadly classified into the following 7 setup areas:
Warehouse setup
Material setup
Task Management setup
Compliance Labeling setup
Cost Group setup
Inbound setup
Outbound setup
Setting Up the Oracle Warehouse Management System
2-6 Oracle Warehouse Management User's Guide
Warehouse Setup
Warehouse configuration requires that you set up your warehouse as an inventory
organization, and then select parameters that identify the organization as a
warehouse. Warehouse configuration also includes defining the appropriate
subinventories to represent the zones within your warehouse, as well as defining
appropriate locators, and assigning dock doors to their related staging lanes.
Warehouse setup includes the following tasks:
Setting up warehouse organizations
Setting up warehouse-related subinventory parameters
Setting up warehouse-related locator parameters
Setting up dock door to staging lane relationships
The following list provides the new or enhanced attributes in Oracle Inventory that
you set up for warehouse related organizations:
Organization parameters
New warehouse tab in the Inventory Organizations Parameters form
Default cost group
License Plate Number (LPN) information
Default picking rule
WMS enabled check box
Capacity weight and volume unit of measures
Default put away rule
Defaults pick task type
Default replenishment task type
Cartonization option
Time zone
Note: When you set up your organization parameters, you should
specify a default cost group. Therefore, you should set up the
default cost group before setting up the organization.
Setting Up the Oracle Warehouse Management System
Setting Up 2-7
Default cycle count header
Subinventory attributes
Subinventory status
Default cost group
Cartonization option
LPN controlled option
Locator controlled option
Default locator status
Picking unit of measure (UOM)
Picking order (functionality change)
Locator attributes
Locator type
Locator status
Locator capacity
Pick UOM associated with the locator
Locator dimensions (length, width, and height)
Locator coordinates (X, Y, and Z)
New form to define dock door to staging lane relationships
To set up a warehouse, set up an inventory organization and make modifications as
described in the following instructions. For specific instructions on setting up
organizations, see, the Oracle Inventory iHelp topic, Defining Default Inventory
Parameters.
How to Set Up Warehouse Organizations
1. Navigate to the Organization setup window.
Setting Up the Oracle Warehouse Management System
2-8 Oracle Warehouse Management User's Guide
Figure 21 Organization Window
2. Set up your warehouse organization in the same way in which you set up a
standard inventory organization. In the Organizations window, make sure to
specify an organization classification of Inventory Organization.
3. After you set up standard organization information, save your work, and then
navigate to the Organization Parameters window.
Setting Up the Oracle Warehouse Management System
Setting Up 2-9
Figure 22 Organization Parameters Window
4. In addition to specifying the standard organization parameters, set up the
following parameters for the Warehouse organization:
On the Inventory Parameters tab, select the WMS Enabled check box.
Note: Specifying that the organization is a WMS enabled
organization, enables you to use LPNs, task management, cost
groups, rules, and other WMS functionality in this organization. If
the organization is not WMS enabled, but WMS is still licensed and
installed as a product, you will still be able to use the WMS-related
material status, lot and serial attributes, and lot split and merge
features.
Setting Up the Oracle Warehouse Management System
2-10 Oracle Warehouse Management User's Guide
On the Costing Information tab, select a default cost group.
If the system does not find a cost group when executing rules, or at the
subinventory level, it will assign the default cost group.
On the Revision, Lot, Serial, LPN tab, specify how you want the system to
generate License Plate Numbers (LPNs).
Note the following information before you set up the Warehouse tab:
Subinventories in a WMS enabled organization must be locator controlled
(even if there is only one locator in each subinventory). You must make all
subinventories in your organization locator controlled before setting the
WMS enabled flag in the Organization Parameters window for a
preexisting, non-WMS organization.
Because every item in a subinventory for non-WMS organizations must
have the same cost group, WMS organizations with on-balances cannot be
switched back to a standard inventory organization without significant
effort. It is therefore advised that you do not select the WMS enabled
parameter, until you have clearly decided to implement WMS
methodologies in the organization.
On the Warehouse tab, in the Put Away Tasks region, select the Pregenerate
after Receipt check box to specify whether the system should allocate space
for the material when items are initially received.
If you do not select the Pregenerate after Receipt check box, the system will
allocate space only after the user initiates the put away process.
In the Regeneration Interval field, if you elected to pregenerate put away
tasks, these tasks can be regenerated at certain predefined intervals so that
the suggested storage locations can be updated based on the latest space
availability estimates.
Select the Enabled check box in the Crossdocking region to indicate if you
want the system to direct the user to cross dock material that was
backordered.
Note: LPNs must be unique across organizations. Setting the
parameters on this tab enables the system to generate license plate
numbers on demand, or through a concurrent request. As long as
the number is unique, Oracle WMS also enables users to generate
their own license plate numbers.
Setting Up the Oracle Warehouse Management System
Setting Up 2-11
In the Time Zone field, use the list of values to optionally select the time
zone in which your warehouse resides.
If required by the discrepancy management workflows, in the Default Cycle
Count Header field, enter the default cycle count header that will be used to
request cycle counts.
In the Picking and Put Away fields, optionally select the appropriate default
picking and put away rules. If no matching strategy can be found using the
pick or put away strategy search order and strategy assignments, or no
strategy search order is defined for the organization, this rule will be used
to allocate space or materials.
In the Pick Task Type and Replenish Task Type, specify default picking and
replenishment task types that are required for your warehouse. If no task
type rule with the right system task type and all restrictions being met can
be found, then this task type will be used for the task.
In the Move Order Transfer Task Type and Move Order Issue Task Type
fields, specify the default move order transfer and move order issue task
types. If no task type rule with the right system task type and all restrictions
being met can be found, then this task type will be used for the task.
In the Enable Cartonization field, specify at which level you want the
cartonization process to be controlled at the time of pick release. The
cartonization process suggests the type of container to be used during the
picking operation. This cartonization process includes three levels of
control: Enable cartonization at the organization level, disable cartonization
at the organization level, and enable cartonization at the subinventory level.
Enter a value for Skip Task Wait Minutes. This is the number of minutes
that a task skipped by a user will be held by the system before it is returned
to the pool of pending tasks to be dispatched again.
Select the Prioritize Manufacturing option if you wish backordered
component requirements for jobs and schedules to be prioritized above
sales orders when crossdocking opportunities are available for both. This is
only applicable if an organization has items that are both entered on sales
orders for customers and used as a component for manufacturing.
Enter a Delivery Subinventory for Mfg and Delivery Locator for Mfg if
crossdocking is enabled for the organization. A crossdocked material
requirement for a push material requirement is transferred directly from
receiving to WIP; from the operators perspective, it never goes through
inventory. However, a purchase order receipt and WIP issue transaction
Setting Up the Oracle Warehouse Management System
2-12 Oracle Warehouse Management User's Guide
must be recorded for costing and other technical reasons. These
transactions must be posted to a particular subinventory and locator. These
two options are used to determine where that transaction should be posted.
5. Save your work.
Setting Up Project Manufacturing with Warehouse Management
If you are enabling Warehouse Management in a Project Manufacturing
organization, specific parameters and rules need to be set up differently than the set
up for Project Manufacturing without Warehouse Management. This section covers
those parameters and rules.
Figure 23 Project Manufacturing Parameters Window
It is critical that the following parameters in the Project Manufacturing
Organization Parameters window are defined for a WMS enabled Project
Manufacturing organization. The parameters are as follows:
Setting Up the Oracle Warehouse Management System
Setting Up 2-13
Allow Cross Unit Issues - This parameter is used when allocating serial
numbers for an item that is under unit effectivity control. If the box is
unchecked, the system will only allocate serials with the same end item unit
number as that specified on the sales order or WIP job/schedule. This
restriction will exist regardless of the picking rules that are used. Also, if the box
is checked, the system will allocate any serial number for the order based on the
rules provided regardless of the end item unit number on the sales order.
Allow Cross Project Issues - This field will govern the way allocation works in a
project manufacturing organization. If the box is not checked, the system will
only allocate material from the same project and task as that on the sales order
or WIP job/schedule. If the sales order or WIP job is common, only common
material will be allocated. This restriction will exist regardless of the picking
rules used. If the box is checked, material can be sourced from any project and
task regardless of the project on the sales order or WIP job/schedule. This can
be further restricted by Warehouse Management picking rules. For more
information refer to the topic Picking Rules for WMS Enabled Project
Manufacturing Organizations in this chapter.
For more information on setting up a Project Manufacturing Organization, refer to
the Oracle Project Manufacturing Users Guide.
Set Up Subinventory Parameters
See the Oracle Inventory iHelp topic, Defining Subinventories, for instructions on
setting up subinventories.
With Oracle WMS, the subinventory represents the physical zones of a warehouse
or facility. You need to define at least one subinventory for each warehouse
organization. The following figure illustrates subinventories that you might define
for a warehouse.
Setting Up the Oracle Warehouse Management System
2-14 Oracle Warehouse Management User's Guide
Figure 24 Warehouse Zones
The Oracle WMS has extended the subinventory definition with the following
additional parameters:
Material status
Default cost group
LPN controlled option
Cartonization flag
Pick UOM
Default locator status
How to Set Up Warehouse-Related Subinventory Attributes
1. Navigate to the Subinventories Window.
Note: Unlike Oracle Inventory, for warehouse subinventories, you
do not need to set up or associate any accounts with the
subinventory.
Setting Up the Oracle Warehouse Management System
Setting Up 2-15
Figure 25 Subinventories Window
2. Query on or define the subinventory for which you want to define
warehouse-related attributes.
3. In the Status field, use the list of values to select the material status associated
with this subinventory.
4. In the Default Cost Group field, enter the default cost group for material that
will be received into the subinventory.
Note: If the rules engine fails to select an appropriate cost group
for the newly received material, then the material will be assigned
to the default cost group of the subinventory into which it is being
received.
Setting Up the Oracle Warehouse Management System
2-16 Oracle Warehouse Management User's Guide
5. Selecting the LPN controlled check box enables you to specify if you want to be
able to transact material using LPNs in the subinventory.
Packing is not allowed in non-LPN controlled subinventories. If you do not
select the LPN Controlled check box, LPNs transacted into the subinventory
will be automatically unpacked and their contents will be delivered loose to the
locator.
6. Whenever a pick comes from this subinventory, if you want the system to
suggest packing configurations, and then generate labels for the suggested
packed LPNs, select the Enable Cartonization check box.
This flag is only valid when the organization-level cartonization parameter is
set to Controlled at Subinventory.
7. In the Default Locator Status field, select the default material status that will be
associated with each locator in the subinventory.
You can override the default locator status for each locator.
8. In the Picking Order field, enter a sequence number so that the system can
determine the sequencing of the pick path through the warehouse.
The system directs pickers to pick material in the subinventories, in the order
that you specify in the subinventorys Picking Order field. Thus, these values
determine the picking path through the warehouse.
9. In the Picking UOM field, select the picking unit of measure transacted from
this subinventory. For example, if a your BULK subinventory holds pallets, you
might select a picking UOM of Pallet.
10. When you finish defining or modifying the subinventory, save your work.
Set Up Locator Parameters
Locators identify physical areas within subinventories where you store items, such
as rack/bin or aisle/row/bin locations. You also set up dock doors and staging
lanes as locators. For detailed instructions on how to set up locators, see the Oracle
Inventory iHelp topic, Defining Stock Locators.
Note: For WMS-controlled organizations, locator control of a
subinventory is restricted to Prespecified or Dynamic.
Setting Up the Oracle Warehouse Management System
Setting Up 2-17
How to Set Up Warehouse-Related Locator Attributes
1. Navigate to the Stock Locators window.
Figure 26 Stock Locators Window
2. In the Picking Order field (scroll to the right to view this field), enter the picking
order for the locator.
The locator pick sequence determines the sequence in which the system
dispatches tasks to the user within a subinventory. Thus, the locator picking
order defines the picking path in the warehouse.
3. In the Type field, select Storage Locator from the list of values.
4. In the Status field, select the material status associated with this locator. For
example, you might select a material status that has been designed to disallows
transactions and prevent any transactions against the item from the locator.
Note: Material status is explained in more detail in the chapter,
Explaining Supply Chain and Inventory Management, Material
Status Overview topic.
Setting Up the Oracle Warehouse Management System
2-18 Oracle Warehouse Management User's Guide
5. If you want to specify capacity constraints for this locator, select the Capacity
tab and enter the volume, weight, number of units, and capacity information
that can be stored in this locator.
The system uses three capacity constraint values to calculate the available
capacity in the storage locator so that the WMS can suggest put away locations
for material that have the appropriate remaining capacity. For best results, the
units of measure that you enter here should be convertible into the units of
measure for those items that might be stored in the locator.
6. If you want to enter a locator-specific picking unit of measure, for the locator,
select the Dimensions tab, Pick UOM field, and then use the list of values to
select the appropriate unit of measure.
The picking unit of measure defaults from the unit of measure at the
subinventory level, but can be changed at the locator level.
7. In the Dimensions region, specify the dimensions of the locator.
The locator dimensions are used to calculate the available capacity in the locator
so that the system can suggest storage locations for material where there is
sufficient available space.
8. If you want to specify coordinates for this locator, select the Coordinates tab and
enter the appropriate X, Y, and Z coordinates.
The X, Y, and Z coordinates are used to sequence tasks for dispatching to the
warehouse users, if picking orders are not specified. However, X, Y, and Z
coordinates do not take into account any walls or other barriers that might exist
between stock locators and a subinventory.
9. When you are finished defining or modifying the locator, save your work.
Stock Locators in a WMS Enabled Project Manufacturing Organization
The same definition of stock locators used in Oracle Inventory is used in Oracle
WMS, but it may not be feasible for Oracle WMS users to affix multiple location
labels to the same physical warehouse shelf. If the material in the location is not
labeled with the project and task, the user may inadvertently scan the wrong
location label and pick material from an incorrect project. To alleviate this problem,
Oracle WMS has removed the project and task segments from the locator field in all
mobile user interfaces. Users will instead see or scan the project and task in separate
fields on each page. The system will convert the physical locator scanned to the
logical project and task locator behind the scenes. The transaction in Oracle
Inventory will be posted with the appropriate project and task locator.
Setting Up the Oracle Warehouse Management System
Setting Up 2-19
For more information on stock locators, refer to the Oracle Inventory Users Guide.
Oracle WMS differentiates the actual locator in Oracle Inventory from the locator
that the user scans by using the term Logical Locator. Logical Locator is used to
indicate the stock locator, including project and task. Physical Locator is used to
indicate the stock locator without the project and task. One physical locator may
have multiple corresponding logical locators if material for more than one project
and task combination is stored in that location.
Defining Stock Locators with Project Manufacturing You can define a Physical Stock
Locator that you want to receive project material against. When the system
performs a receipt for a project into inventory, a corresponding Logical Locator with
project and task information will be created. Logical Locators can be viewed in the
Stock Locator form.
Figure 27 Logical Locator Example
The example above indicates the following:
The Physical Locator is B1.1.1
The Logical Locator is B1.1.1.lr-042202.2, where lr-042202 is the project number
and 2 is the task
An unlimited number of project/task combinations can be associated to a single
Physical Locator.
Setting Up the Oracle Warehouse Management System
2-20 Oracle Warehouse Management User's Guide
Setting Up Dock Door to Staging Lane Relationships
In Oracle WMS, dock doors and staging lanes are both defined as stock locators.
If you use Oracle Shipping Execution to plan trips for departures from your
warehouse or facility, Oracle WMS enables you to schedule appointments for dock
doors from which to load the LPNs for a specific trip.
The system can automatically select staging lanes near the scheduled dock door in
which to stage the material prior to shipment. However, for the system to
automatically select staging lanes, you must set up dock doors and staging lanes.
After you set them up, you must define relationships between the dock doors and
the staging lanes that service them.
The following figure provides an example of staging lane, dock door, and shipping
dock relationships.
Note: With Oracle WMS, whether or not you are using trips and
dock door appointments, you must create at least one staging lane.
Setting Up the Oracle Warehouse Management System
Setting Up 2-21
Figure 28 Staging Lane and Dock Door Relationships
How to Set Up Staging Lanes and Dock Doors
You set up staging lanes and dock doors the same as you do other subinventory
locators. However, when you set them up, you specify a staging lanes and dock
doors with locator types of Staging Lane and Dock Door, respectively.
Note: You do not need to create a new subinventory just to define
dock door and staging lane locators. You can define dock door and
staging lane locators as part of another existing storage
subinventory. However, defining a separate subinventory excludes
the dock door-defined subinventory from cycle counts. This
prevents a staged item, in the process of being loaded onto a
vehicle, from being included in the cycle count. Also note that
staging lanes should be assigned to a subinventory.
Setting Up the Oracle Warehouse Management System
2-22 Oracle Warehouse Management User's Guide
How to Set Up Dock Door to Staging Lane Relationships
1. Navigate to the Associate Staging Lanes to Dock Door window.
Figure 29 Associate Staging Lanes to Dock Door Window
2. In the Dock Door field, use the list of values to select the dock door that you
want to assign a staging lane.
The system automatically populates the Subinventory and Description fields.
3. In the Staging Lanes region, Number field, enter a sequence number that
represents the proximity of the staging lane to the dock door.
When selecting a staging lane, Oracle WMS will select an available staging lane
in the order of the sequence indicated here.
Note: It is recommended that you do not set capacity constraints
for staging lanes and dock doors, because material allocation
processes might fail due to limited space in a staging lane.
Setting Up the Oracle Warehouse Management System
Setting Up 2-23
4. In the Staging Lanes region, Subinventory field, enter the subinventory and
locator of the staging lane that serves the dock door.
5. Save your work.
Material Setup
Material setup includes the following tasks:
Setting up item attributes and mobile UI attachments
Setting up material statuses
Setting up lot and serial attributes
Set Up Item Attributes
In addition to setting up WMS-related item attributes, you use the same item setup
steps that you do for setting up items in Oracle Inventory. For instructions on how
to set up standard inventory items, see Oracle Inventory iHelp topic, Defining
Items.
How to Set Up WMS-related Item Attributes
1. Navigate to the Master Items window.
Setting Up the Oracle Warehouse Management System
2-24 Oracle Warehouse Management User's Guide
Figure 210 Master Item Window - Inventory Tab
2. If this item will be lot controlled, select the Inventory tab and specify the
following lot attributes. If this item is not lot controlled go to step 3.
If you want the system to automatically generate lot numbers, in the Lot
Region, select Full Control, and enter a starting prefix and starting lot
number.
In the Material Status Control region (scroll to the right to access this
region), select the Lot Status Enabled check box to indicate that each lot
enabled transaction can be controlled with material status.
In the Default Lot Status field, use the list of values to select a default
material status that you want to be assigned to a newly received or created
lot.
The status that you enter in the Default Lot Status field, will be the material
status that appears as default whenever new material is received. If
necessary, you can override the default status.
Setting Up the Oracle Warehouse Management System
Setting Up 2-25
If this lot can be split into multiple child lots, select the Lot Split Enabled
check box.
If multiple lots can be merged into a single parent lot, select the Lot Merge
Enabled check box.
3. If this item will be serial controlled, specify the following serial attributes. If this
item is not serial controlled, then proceed to step 4.
If the item is serial controlled and you want the system to generate serial
numbers for the item, in the Serial Region, Generation field, select the point
where you want the serial number to be generated.
In the Starting Prefix and Starting Number fields, enter the starting prefix
and the starting number from which you want serials to be generated.
In the Material Status Control region, select the Serial Status Enabled check
box to indicate that serial enabled transactions can be controlled with
material status.
In the Default Serial Status field, use the list of values to select a default
material status to be assigned to a newly received or created serial numbers.
The status that you enter as the default serial status, will be the material
status that appears as default whenever new material is received. If
necessary, you can override this status.
4. If you want to pick this item in bulk, select the Bulk Picked check box.
5. Save your work.
Note: Serial numbers can be pre-defined, generated at the time of
receipt, or generated at the time of issue.
Note: Status control is not applicable toand therefore not advised
for items that are serialized at sales order issue.
Note: Bulk picking requires that deliveries not be created prior to
pick release unless the batch only contains one delivery.
Setting Up the Oracle Warehouse Management System
2-26 Oracle Warehouse Management User's Guide
WMS enables you to enter an items dimensions. The system uses these dimensions
to calculate space availability when generating put away suggestions, and to
determine the appropriate container size when making cartonization suggestions.
The following instructions explain how to enter physical dimensions for an item.
1. Navigate to the Master Items window, and select the Physical Attributes tab.
Figure 211 Master Item Window - Physical Attributes Tab
Note: To make put away and cartonization suggestions, you must
make sure that the units of measure used to indicate weight,
volume, and dimensions of the item can be converted into the unit
of measure that is used to indicate the locator capacity and
container item capacity.
Setting Up the Oracle Warehouse Management System
Setting Up 2-27
2. In the Weight region, Unit of Measure field, select the unit of measure and enter
a weight for the item.
3. In the Volume region, select the unit of measure associated with the volume and
a unit volume.
4. In the Dimensions region, select the unit of measure in which the length, width,
and height will be measured, and enter the items length, width, and height.
5. Save your work.
6. From the toolbar, select View then Attachments.
7. Define a sequence number or accept the default.
8. In the Category field, select the group that you want the attachment to be
shown. For example, if you want the attachment to be shown to anyone that is
picking this item, select To Mobile Picker.
9. Optionally, define a description, and select a Type for this attachment.
10. Enter the Attachment text, in the main body of the window.
11. Save your work.
Set Up Material Statuses
Material status codes enable you to control the movement and usage of material for
portions of on-hand inventory (in the warehouse) that might have distinct
differences because of grade, quality, or maturity level differences.
Using material status control enables you to control whether material can be picked
or shipped on an internal order, picked or shipped to a customer, or can be issued
for a work order. You can also specify if some material needs to be quarantined until
some activity, such as inspection is performed on it.
Note: Multiple attachments can be defined for a single item. If
multiple attachments are defined for the same business flow, they
will be concatenated when they are displayed on the mobile user
interface.
Note: You can also define attachments for categories. The process
is the same as defining attachments for an item, simple navigate to
the Category Codes window rather than the Master Items window.
Setting Up the Oracle Warehouse Management System
2-28 Oracle Warehouse Management User's Guide
How to Set Up Material Statuses
1. Navigate to the Material Status Definition window.
Figure 212 Material Status Definition Window
2. Enter a name and description for the material status.
3. In the Usage region, select or clear each check box that indicates where this
material status can be used.
For example, if you select the Subinventory check box, the system will enable
you to assign the material status at the subinventory level.
Note: Before you set up material status control codes, you should
identify which transaction types that you want to be restricted by
material status. To do this, set the Material Status Control flag in the
Transaction Types window.
Setting Up the Oracle Warehouse Management System
Setting Up 2-29
4. In the Allowed Transactions column, select the transaction that you do not want
to allow for the material status code, and then click the Move to Disallow List
button.
To move a transaction back to the Allowed Transactions column, select the
transaction and then click the Move to Allow List button.
5. Repeat step 4 for additional transactions that you either want to allow or
disallow for the material status.
6. After you finish selecting the transactions, if you do not yet want to enable this
material status, clear the Enabled check box.
Enabling a material status means that the status can by the system, and when
setting up subinventories, and other system requirements. The Enabled check
box defaults to selected.
7. When you are finished, save your work.
Set Up Lot and Serial Attributes
Setting up lot and serial attributes includes the following tasks:
Setting up lot and serial control
Configuring lot and serial attribute Descriptive flexfields
Setting Up Lot and Serial Control
With the WMS, you can better control a lot item by specifying the following
material status lot and serial control attributes:
Enabling lot control
Specifying a default lot status
Enabling serial control
Specifying a default serial control
Note: A material status that is currently in use cannot be disabled.
Enabled material statuses cannot be modified, so make sure that
your material status is correctly defined before enabling it, and
using it in transactions.
Setting Up the Oracle Warehouse Management System
2-30 Oracle Warehouse Management User's Guide
When you enable lot and serial control for the material status of an item, you can
restrict or expand the items use based on the level of material status control. You
enable lot and serial control by selecting Lot and Serial Enabled check boxes on the
Inventory tab of the Master Items window.
With WMS items, you can also decide whether lots can be split or merged, and
whether you want an item to be bulk picked.
Lot and serial attributes track the characteristics of items, based on lot and (or)
serial numbers. Descriptive flexfields enable you to configure lot and serial attribute
flexfields so that you capture only those lot and serial attributes that you need to
maintain. The following figure provides an example of a flexfield defined for a lot
attribute called, Chemicals.
Figure 213 Descriptive Flexfield Example
Configuring Lot and Serial Attribute Descriptive Flexfields
Configuring lot and serial attribute descriptive flexfields includes the following
tasks:
Defining each attributes value set
Setting up descriptive flexfield contexts
Setting up the segments in each context
Compiling the flexfield
Setting Up the Oracle Warehouse Management System
Setting Up 2-31
Assigning context mapping by item category or item
How to Define Attribute Value Sets for Lot and Serial Attributes
Value sets hold the actual values for a particular segment of a descriptive flexfield.
Defining attribute value sets involves setting up the value set that is associated with
a particular flexfield segment. For example, the following figure illustrates a value
set for the Grade segment. In this case, the value set, Grade Set, includes three
grades: Excellent, Average, and Poor.
1. Navigate to the Value Sets window.
Figure 214 Value Sets Window
2. Define the value sets for your lot or serial attribute segments. For instructions
about how to define value sets, see the Oracle Flexfields Users Guide.
Note: Before you define the value set for an attribute, you should
determine its context requirements, including the types of values
required for each of the context segment.
Setting Up the Oracle Warehouse Management System
2-32 Oracle Warehouse Management User's Guide
3. After you finish setting up the value set, navigate to the Values window and
enter the actual values for the value set.
How to Set Up Lot and Serial Descriptive Flexfield Contexts
Setting up lot and serial descriptive flexfield contexts involves defining a context for
each type of item that will track different groups of attributes. You should define
different contexts to do the following:
Track different attributes for different types of items
Provide different default values for different types of items
To set up lot and serial descriptive flexfield contexts:
1. Navigate to the Descriptive Flexfields Segments window.
Figure 215 Descriptive Flexfield Segments Window
2. In the Title field, query on Lot Attributes to display the context codes that
currently exist for lot attributes.
Setting Up the Oracle Warehouse Management System
Setting Up 2-33
3. Set up lot and serial descriptive flexfield contexts according to the instructions
in the Oracle Flexfields Users Guide.
How to Set Up Lot and Serial Descriptive Flexfield Segments
When you configure each attribute for each context, you specify the following:
The database column in which to store the attribute. WMS supports data types
of varchar, number, and date.
Whether the attribute is required or optional
The default value for the attribute
The value set for the attribute. The value set determines the following:
The length of the attribute
The type of validation of the data. Attribute validation types include: no
validation, independent validation, and table validation. Independent
validation means that the attribute will be validated against a manually
define list of values.
To set up lot and serial descriptive flexfield segments:
1. Navigate to the descriptive flexfields Segments window.
Setting Up the Oracle Warehouse Management System
2-34 Oracle Warehouse Management User's Guide
Figure 216 Segments Window
2. Enter segment information according to the instructions in the Oracle Flexfields
Users Guide.
How to Compile Descriptive Flexfields
After you define your descriptive flexfield, including all of its components, such as
segments and values, you must freeze the flexfield definition by selecting the Freeze
Flexfield Definition check box. Freezing the flexfield automatically compiles it.
However you can compile your flexfield manually, by choosing Compile.
For detailed instructions on compiling descriptive flexfields, see the Oracle Flexfields
Users Guide.
Assigning Context Mapping by Item Category or Item
After you compile your flexfield, you need to navigate to the Descriptive Flexfield
Context Mapping window and assign the attribute context to its associated item
Note: To modify a flexfield, you must clear the Freeze Flexfield
Definition check box.
Setting Up the Oracle Warehouse Management System
Setting Up 2-35
category or item. Only categories within one category set can be used in an
organization to assign attributes at the category level.
When you assign a context to an item or an item category the following occurs:
The system prompts the user to enter the correct group of attributes for each
type of item.
Users can assign default contexts by item category or item number.
Users can assign by categories that exist in any category set. However, by
assigning an item to a context that is different than its owning category, then the
item takes the attributes assigned at the item level.
Task Management Setup
Task management setup includes the following tasks:
Setting up resources
Setting up or verifying equipment items
Setting up equipment resources
Setting up warehouse task types
Setting up departments
Setting up task type assignment rules
Set Up Warehouse Employee Resources
For the system to capture the skill set of each user, and then use this information to
dispatch tasks to qualified users, each user defined in the system must be associated
with an employee defined in Oracle Human Resources. For more information about
setting up users and employees, refer to Oracle Applications System Administrator
and Oracle Human Resources System users guides.
Note: If an attribute is assigned to an item category, then the item
inherits the attribute.
Note: Only one person can be logged onto the mobile user
interface, with one user name at a time. Therefore, users that will be
using the system concurrently cannot share a user name.
Setting Up the Oracle Warehouse Management System
2-36 Oracle Warehouse Management User's Guide
Oracle WMS enables you to define the types of employees who work in the
warehouse. The BOM resources entity is used to capture the skill sets of employees
required to perform a specific task. For each task that requires a unique set of skills,
define a new resource. However, if the same set of skills can be used to perform a
variety of tasks, you do not need to define individual resource types. In this case, a
single resource type will suffice.
How to Set Up Warehouse Employee Resources
1. Navigate to the Resources window.
Figure 217 Resources Window - Employees
2. In the Resource field, enter the resource (or skill set) name.
3. Enter a description.
4. In the Type field, select Person.
Setting Up the Oracle Warehouse Management System
Setting Up 2-37
5. Because they are not used by the WMS and will not affect warehouse-related
processing, select any values for the following required fields:
UOM (typically HR)
Charge Type
6. Because Oracle WMS does not use the remaining fields in this window, leave
them as is or blank.
7. Click the Employees to enter the warehouse employees with this resources skill
set.
Figure 218 Employee [Resources] Window
8. In the Employee field, use the list of values to select the employee number of
the employee that you want to associate with this resource.
Note: If you select Person in the Type field the Employees button
becomes enabled. If you select Machine in the Type field, the
Equipment button becomes enabled. The Employees and
Equipment buttons represent new functionality added to the
Resources window for WMS.
Setting Up the Oracle Warehouse Management System
2-38 Oracle Warehouse Management User's Guide
9. Repeat step 8 to associate additional employees to this resource.
10. Save your work.
Set up or Verify Equipment Items
Equipment, such as forklifts, pallet jacks, and so on are used to perform tasks in a
warehouse. In WMS, you set up equipment as a serialized item and a BOM
resource. Users sign on to the serial number of the equipment and are then
dispatched tasks appropriate to that equipment.
To set up equipment for use with WMS, you must do the following:
Define the equipment as an item
Define the item as an equipment type
Specify the equipment as serial controlled (predefined)
Enter the equipments capacity (optional)
Generate serial numbers for the individual pieces of equipment
You can apply the Equipment Item Template to your equipment items to ensure that
standard equipment-item attributes are properly set. For more information about
applying item templates, see the Oracle Inventory iHelp topic, Copying Item
Templates.
How to Set Up Warehouse Equipment
1. Navigate to the Master Items window.
Note: The employees that you enter here are the employees to
whom the system will dispatch tasks that require this resources
skill set. Also note that the employees that you select from the list
of values are the employees that you set up in the Human
Resources system.
Setting Up the Oracle Warehouse Management System
Setting Up 2-39
Figure 219 Master Item Window - Equipment Attributes
2. Enter a Name and Description for the equipment.
3. To set the equipments standard attributes, apply the Equipment Item template
to the item.
4. Save your work.
5. On the Inventory tab, verify that the Transactable check box is selected.
Making the equipment transactable ensures that it can be received into the
warehouse.
6. In the Serial region, select how you want the items serial number defined,
either At Receipt or Predefined).
If you select Predefined, then you must enter a starting prefix and starting serial
number. If you select At Receipt, you can optionally enter a starting prefix and
starting serial number.
7. Enter a starting serial prefix and starting serial number in their respective fields.
Setting Up the Oracle Warehouse Management System
2-40 Oracle Warehouse Management User's Guide
8. Select the Physical Attributes tab.
9. In the Container Region, select the Vehicle check box.
10. Entering the equipment capacity enables the system to split the tasks in such a
way that a single task can be handled by the smallest equipment available to
perform the task.
11. In the Type region, Item Type field, select the equipment check box.
12. After you set it up, assign the equipment to your organization.
13. Save your work.
Set Up Equipment Resources
After you set up equipment items, you must set up the equipment types as
resources. Equipment resources represent types of equipment. For example, you
might have several items that all perform the same function and can be used
interchangeably. In this case, you could create one resource and then associate each
similar piece of equipment under that resource.
After you set up the equipment resource type, you would associate each piece of
equipment with the resource type.
How to Set Up Equipment Resources
1. Navigate to the Resources window.
Note: If you do not specify an equipment capacity, the system
assumes that the equipment has infinite capacity.
Setting Up the Oracle Warehouse Management System
Setting Up 2-41
Figure 220 Resources Window - Equipment
2. In the Resources field, enter the name of the equipment resource.
3. Enter a description for this resource.
4. In the Type field, select Machine.
The Equipment button becomes enabled.
5. Because they are not used by the WMS and will not affect warehouse-related
processing, select any values for the following required fields:
UOM (typically Each)
Charge Type
6. Because Oracle WMS does not use the remaining fields in this window, leave
them as is or blank.
7. Click Equipment to associate the equipment resources that are associated with
this equipment type.
Setting Up the Oracle Warehouse Management System
2-42 Oracle Warehouse Management User's Guide
Figure 221 Equipment [Resource] Window
8. In the Equipment field, use the list of values to select the pieces of equipment
that you want to associate to this equipment resource type.
9. Repeat step 8 to add additional pieces of equipment.
10. Save your work.
Set Up Warehouse Task Types
Each task generated by the system for dispatch to a user must have a task type. Task
types are user-definable through the BOM Standard Operations window. For each
task that requires a unique combination of human and equipment type resources, a
new task type should be created.
Note: WMS requires that, at a minimum, you set up at least one
pick and one replenishment task type. In addition, one cycle count
task type can be defined if cycle counts should be dispatched as
tasks. Do not define more than one cycle count task type for the
organization.
Setting Up the Oracle Warehouse Management System
Setting Up 2-43
How to Set Up Warehouse Task Types
1. Navigate to the Standard Operations window.
Figure 222 Standard Operations Window - Task Type Setup
2. Enter a code name for the task type.
3. Enter a description for the task type.
4. In the Department field, use the list of values to select the department
responsible for the task type.
5. In the Min Transfer Qty field, enter any value, as Oracle WMS does not use this
field for processing.
6. In the Task Type field, use the list of values to select the system task type for this
task.
Note: Available system task types are Pick, Putaway, Cycle Count,
Replenish, MOXfer (Move Order Transfer), and MOIssue (Move
Order Issue).
Setting Up the Oracle Warehouse Management System
2-44 Oracle Warehouse Management User's Guide
7. Leave the remaining fields in this window blank, as Oracle WMS does not use
these fields for processing.
8. Click Operation Resources to assign the resources (both human skill sets and
equipment types) required to perform tasks of this type.
Enter one human resource per task type and at most, one equipment resource.
Every task requires exactly on human resource, but the equipment resource is
optional.
Figure 223 Resources [Assignment] Window
9. Enter a sequence number associated with the resource.
10. In the Resource field, use the list of values to select the human resource required
to perform this task.
11. Leave the remaining fields blank or enter any value, as Oracle WMS does not
use these fields for processing.
12. In the next record, use the list of values to select an equipment resource, if any,
required to perform this task.
13. Save your work.
Setting Up the Oracle Warehouse Management System
Setting Up 2-45
Set Up Departments
A department represents a grouping of similar resources within a warehouse. For
example, all of the employees and equipment that perform picking tasks might be
grouped together in the Picking department.
To use the task management system, you must set up at least one department. To
use a human and equipment resource to perform the same task, each must be
defined to the same department.Therefore, you should not implement separate
departments for equipment and human resources.
The following instructions explain how to set up the department attributes
necessary for Oracle WMS.
How to Set Up Departments
1. Navigate to the Departments window.
Figure 224 Departments Window
2. Enter a short name for the department.
3. Enter a description of the department.
4. Because Oracle WMS does not use the remaining fields in this window, you can
leave them blank.
5. Click Resources to enter the resources that are used in this department.
Setting Up the Oracle Warehouse Management System
2-46 Oracle Warehouse Management User's Guide
To use a resource defined in the employee or equipment definition steps, they
must be assigned to a department. If you are only setting up one department,
then you must assign to it all of the resources that you want the WMS task
management system to consider when assigning tasks.
Figure 225 [Department] Resources Window
6. In the Resource field, use the list of values to select the resource that you want
to assign to this department.
7. In the Units field, enter any value as the WMS does not use this field for
processing.
8. Leave the remaining fields blank, as they are not used by the WMS.
9. Repeat steps 6 through 8 for any additional resources to be added to this
department.
10. Save your work.
Setting Up the Oracle Warehouse Management System
Setting Up 2-47
Set Up Task Type Assignment Rules
Task type assignment rules can be set up for pick, replenishment, move order issue,
and move order transfer task types. If task type assignment rules are not set up for
these four system task types, or of the rules that are set up, none of the restrictions
are met in the rule, then the Rules Engine will stamp the user task type entered as
the default for the system task type on the Organization Parameters form. Cycle
count tasks do not require task type rules because only one cycle count task type
may be used in an organization.
Recall that the rules engine can assign tasks based on the criteria specified in a task
type assignment rule. For example, the system can assign tasks based on the
following:
Predefined objects and criteria
Unit of measure of the picking line, for example case, pallet, or drum
Characteristics of the material, for example hazardous, or refrigerated
Lot characteristics
You set up task type assignment rules in the WMS Rules window.
How to Set Up Task Type Assignment Rules
1. Navigate to the WMS Rules window.
Note: You can also assign subinventories to departments, by
navigating to the Department Subinventories window, and using
the list of values to select the subinventories associated with a
particular department.
Note: Before you set up task type assignment rules, make sure
that you have already set up the task types that you want the rule
to return when the rules restrictions are met.
Setting Up the Oracle Warehouse Management System
2-48 Oracle Warehouse Management User's Guide
Figure 226 WMS Rules Window - Task Type Assignment Rule
2. Use the list of values to select Task Type Assignment.
3. Enter a name and description for this task type assignment rule.
4. Use the list of values to select the task type that you want the system to return if
the rules restrictions are met.
For example, assume that you are setting up a task type assignment rule that
requires resources that can handle hazardous materials. In this case, you would
specify a task type return value that includes the resources qualified to handle
hazardous materials.
5. In the Weight field, enter a weight for the rule. The weight indicates its priority.
For example, if you enter a weight of 20 for rule A and a weight of 10 for rule B,
the system will execute Rule A before it executes rule B.
6. On the Restrictions tab, enter (or accept the default value of 10) a sequence
number for this restriction.
Setting Up the Oracle Warehouse Management System
Setting Up 2-49
7. In the first Object field, use the list of values to select the object that represents
the entity that you want the rule to consider.
8. In the Parameter field, select the attribute of the object to which you want to
apply the rule against.
9. In the Operator field, use the list of values to select the appropriate operator,
such as equal to or greater than or less than.
10. In the second Object field, select the object or entity that makes up the second
part of this rule restriction.
11. If the object that you specified in step 10 is Constant Character or Constant
Number, in the Parameter/Value/LOV field, enter the specific value of the
object. Otherwise, go to step 12.
12. If the object that you specified in step 10 is an object other than Constant
Character or Constant Number, use the list of values to select the appropriate
attribute of the object.
13. To enter more restrictions, repeat steps 6 through 12.
14. When you finish entering restrictions, save your work.
Compliance Labeling Setup
The WMS compliance labeling features help inventory to move more efficiently
throughout the warehouse. Compliance labeling from suppliers speeds the
receiving process by allowing bar code scanning of inbound purchase orders,
resulting in less receipt processing time, immediate recognition of available
materials, and higher receiving accuracy.
By producing customer specific labels on demand for each shipment, compliance
labeling also enables your organization to easily comply with your customers
requirements for bar code labeling and advance shipment notifications (ASNs).
Compliance labeling can also be utilized in flow manufacturing. Each step in the
manufacturing flow can utilize compliance labeling. There are four major points
identified where labels may be commonly printed:
1. Prior to the start of the first operation - For example, a label containing routing
information.
2. During any operation - Based on a special outcome of a flow operation, the
location of the next assembly routing may be dynamically determined. The
routing information cannot be printed beforehand, but must be printed when
Setting Up the Oracle Warehouse Management System
2-50 Oracle Warehouse Management User's Guide
determined. For example, material may need to be scrapped during an
operation. A label can be printed to rout the material to the scrap subinventory.
3. After quality inspection of a flow operation - Material may not be of quality,
therefore it might be sent to a prior operation, to scrap, or sent forward to the
next operation.
4. At flow completion - An organization may build items to stock, in which case
the finished product requires a label for stocked material. Or, an organization
may assemble to order, in which case finished products are not stored in
inventory, rather they are sent directly to shipping. A label can be printed with
shipping instructions, address, sales order number, and so on.
The above examples define a hand full of flow manufacturing label printing ideas.
Label printing can be utilized and customized to your individual business needs.
The Oracle WMS compliance labeling features enable you to do the following:
Meet supplier-specific needs for bar code labels for both products and
containers
Meet customer-specific needs for bar code labels for both products and
containers
Produce partner-compliant shipping labels specific to the carrier, customer, and
so on
Setting up compliance labeling includes the following tasks:
Describing customer labeling requirements
Setting up labels
Describing Customer Labeling Requirements
Customer labels are typically centered around the following major requirements:
Label format
Label data
Bar code specifications
Note: To design and print compliance labels, you should consult
an Oracle Applications business partner, which provides label
printing and design services, or use Oracle Reports.
Setting Up the Oracle Warehouse Management System
Setting Up 2-51
Symbol content
The Oracle WMS compliance labeling features enable all of these requirements to
work together to meet your customerss guidelines. The WMS supports the
following label types:
Materials label: The Material label provides information about an item,
including the items lot information, if applicable.
Serial label: The Serial label provides information specific to a serial of an item.
LPN label: The LPN label provides information about the License Plate Number
(LPN). This label does not contain content information. You typically use the
LPN label to identify LPNs as they travel throughout the warehouse.
LPN Contents label: The LPN Contents label provides information about the
LPN and its contents. You typically use this label to identify LPNs as they travel
throughout the warehouse.
LPN Summary label: The LPN Summary label provides information about the
LPN and a summary view of its contents. The LPN is exploded and all of its
contents are summarized. That is, if an LPN contains multiple LPNs, then all of
the contents of all the nested LPNs will be summed by Item, Revision, and Lot
on this label.
Location label: The Location label provides information about specific
warehouse locators.
Shipping label: The Shipping label provides information for an outbound
shipment. It does not include information about the contents of the shipment,
rather it includes only addresses and information that is pertinent to the
shipment itself.
Shipping Contents label: The Shipping Contents label provides information for
an outbound shipment. It includes information for all of the contents that are
part of that shipment.
WIP Content label: The WIP Content label provides information for WIP
components when they are picked for a WIP job. It includes component
number, serial, lot, job number, assembly number, start date, and so on.
Setting Up Labels
Setting up labels involves the following tasks:
Defining label formats
Setting Up the Oracle Warehouse Management System
2-52 Oracle Warehouse Management User's Guide
Associating label types to business flows
Setting up label format assignment rules
Defining Label Formats
When you define label formats, you are setting up the data fields to include on a
particular label. The following figure provides an example of the data that might
appear on a small hazardous items LPN content label. To define this label in the
system, set up the label fields, serial number, item description, LPN volume, and
unit of measure, shown in the example.
Figure 227 Label Example
Associating Label Types to Business Flows
After you set up label formats, you must associate them to the specific warehouse
business flow where you want to use them. This association enables the label type
to be printed automatically as part of that business flow.
The ability to print the same label type from different business flows with a
different format used at each flow is also available. For example, many times a
package is labeled with a carton label when it is picked (Shipping Contents label
type at Pick Load business flow), but is then labeled with a shipping label when it is
shipped (Shipping Contents label type at Ship Confirm Business flow.) Wklv#hqdeohv#
r x#wr #vhw#xs #d#odeho#ir up dw#vhohI wlr q#uxoh#wkdw#lv#edvhg#r q#wkh#Exvlqhvv#I or z #wkdw#wkh#odeho#
s ulqw#uht xhvw#z dv#j hqhudwhg#iur p 1
The following table provides a list of the various business flows and the types of
labels that you can associate to each flow. The horizontal header row of the table
Setting Up the Oracle Warehouse Management System
Setting Up 2-53
lists the various label types available. The far left vertical column lists the
warehouse-related business flow. The number in parenthesis ( ) indicates the
business flow code number that is needed when defining Rules Engine format
based rules. Yes, indicates that the system can generate the label type for that
business flow. No means that the system does not generate that label type for the
business flow.
Table 21 Label Types and Warehouse Business Flows
Matl Serial LPN
LPN
Contents
LPN
Sum Loc Shipping
Shipping
Content
WIP
Content
Flow
Content
Receipt (1) Yes Yes Yes Yes Yes No No No No No
Inspection (2) Yes Yes Yes Yes Yes No No No No No
Delivery (3) Yes Yes Yes Yes Yes No No No No No
Put away drop
(4)
Yes No Yes Yes Yes No No No No No
LPN
correction (5)
Yes No Yes Yes Yes No No No No No
Cross- dock
(6)
Yes Yes Yes Yes Yes No Yes Yes No No
Replenish-
ment drop (7)
Yes No Yes Yes Yes No No No No No
Cycle count
(8)
Yes No Yes Yes Yes No No No No No
Physical count
(9)
Yes No Yes Yes Yes No No No No No
Material status
update (10)
Yes Yes Yes Yes Yes Yes No No No No
Cost group
update (11)
Yes No Yes Yes Yes No No No No No
Lot split/
merge (12)
Yes Yes Yes Yes No No No No No No
Misc/alias
receipt (13)
Yes No Yes Yes Yes No No No No No
Inter-org
transfer (14)
Yes No Yes Yes Yes No No No No No
Setting Up the Oracle Warehouse Management System
2-54 Oracle Warehouse Management User's Guide
Subinventory
transfer (15)
Yes No Yes Yes Yes No No No No No
LPN
generation
(16)
No No Yes No No No No No No No
Serial #
generation
(17)
No Yes No No No No No No No No
Pick load (18) Yes No Yes Yes Yes No Yes Yes No No
Pick drop (19) Yes No Yes Yes Yes No Yes Yes No No
Pack/unpack
/update LPN
(20)
Yes No Yes Yes Yes No No No No No
Ship confirm
(21)
Yes Yes Yes Yes Yes No Yes Yes No No
Cartonization
(at pick
release) (22)
Yes No Yes Yes Yes No Yes Yes No No
Miscellaneous
/Alias
Issue(23)
Yes Yes Yes Yes Yes No No No No No
Dynamic
Locator (24)
No No No No No Yes No No No No
Import ASN
(25)
No No Yes Yes Yes No No No No No
WIP
completion
(26)
Yes Yes Yes Yes Yes No No No No No
Put away pre-
generation
(27)
Yes Yes Yes Yes Yes No No No No No
WIP pick load
(28)
Yes No Yes Yes No No No No Yes No
WIP pick drop
(29)
Yes No Yes Yes No No No No Yes No
Table 21 Label Types and Warehouse Business Flows
Matl Serial LPN
LPN
Contents
LPN
Sum Loc Shipping
Shipping
Content
WIP
Content
Flow
Content
Setting Up the Oracle Warehouse Management System
Setting Up 2-55
Setting Up Label Formats
When you set up label formats, you must set up the following:
Label formats
Label field variables
Label types to business flow assignments
How to Set Up Label Formats
Before you can specify label generation points and construct label format rules, you
must define label formats. You define labels in the Define Label Field Variables
window.
1. Navigate to the Define Label Formats window.
Inventory Put
Away Drop
(30)
Yes No Yes Yes Yes No No No No No
Flow line start
(31)
No No No No No No No No No Yes
Flow line
operation (32)
No No No No No No No No No Yes
Flow/work-
orderless
assembly
completion
(33)
Yes Yes Yes Yes Yes No No No No Yes
Replenish-
ment Load
(34)
Yes No Yes Yes Yes No Yes Yes No No
WIP/Flow Put
Away Drop
(35)
No No No No No No No No No Yes
Table 21 Label Types and Warehouse Business Flows
Matl Serial LPN
LPN
Contents
LPN
Sum Loc Shipping
Shipping
Content
WIP
Content
Flow
Content
Setting Up the Oracle Warehouse Management System
2-56 Oracle Warehouse Management User's Guide
Figure 228 Define Label Formats Window
2. In the Label Type field, use the list of values to select the label type for which
you want to define label formats.
3. In the Label Formats region, Name field, enter a name for the label.
This name should be the name that is recognized by the third party printing
software.
4. Enter an optional description to describe the label format.
5. In the Disable Date field, enter an optional date on which this label format can
no longer be used.
6. Select the Default Label check box to identify that this label type will be used as
the default label type if the system cannot find a rule that determines the label
format.
Note: You can specify only one label format as the default label.
Setting Up the Oracle Warehouse Management System
Setting Up 2-57
7. Save your work, and click Label Fields to open the Define Label Field Variables
window.
How to Define Label Field Variables
These instructions assume that you have already defined a label format and you
have clicked the Label Fields and Variables button to open the Define Label Field
Variables window.
Figure 229 Define Label Field Variables
1. In the Label Fields region, Field Name field, use the list of values to select the
data element that represents the field on the label.
The list of values in this field is determined by the label type that you selected,
for example LPN Contents, in the Define Label Formats window.
2. In the Field Variable Name field, enter a unique text string that will be used as a
variable to represent the data field on the label format.
3. Enter an optional description for the field variable name.
4. Repeat steps 8 through 10 to enter additional label fields.
5. Save your work.
Setting Up the Oracle Warehouse Management System
2-58 Oracle Warehouse Management User's Guide
How to Associate Label Types to Business Flows
For a list of compatible label types for business flows, see the Assign Label Types to
Business Flows window. Note that you also use this window to associate label types
to business flows.
1. Navigate to the Assign Label Types to Business Flows window.
Figure 230 Assign Label Types to Business Flow Window
2. In the left panel of the window, Expand the Business Flows icon to display a list
of business flows.
3. Select the business flow where you want to associate a label type.
4. In the Label Type field, use the list of values to select the label type that you
want to associate to the business flow.
Note: The list of values displays only those label types valid for
the business flow.
Setting Up the Oracle Warehouse Management System
Setting Up 2-59
5. In the Level field, select the level at which you want to control printing for this
label type.
Valid values are Site, Application, Responsibility, and User.
6. In the Value field, select the value for the level that you selected in step 5.
The Value field is disabled if you selected Site as the level in step 5. If you
selected Application, the list of values displays a list of valid applications, if you
selected User, the list of values displays a list of valid users, if you selected
Responsibility, the list values displays a list of valid responsibilities.
7. The Enabled check box is automatically selected to indicate that this label type
can be used for generating the label associated with the business flow. Clearing
this check box disables this association, and the label type will not be generated
for the business flow.
8. Select the Print When Delivery Complete check box when you want printing
postponed until the delivery has been completely staged.
For the business flows, such as Pick Drop and Cross-Dock, the Print When
Delivery Complete check box defaults to selected.
9. In the Comments field, enter any comments about the association that you just
created.
10. Save your work.
Setting Up Label Format Assignment Rules
After you define label formats and associate them with the appropriate business
flows, you can define label format assignment rules. Label format assignment rules
associate a particular label to a business object based on the parameters and
restrictions that you specify. For example, assume that you have defined a LPN
Content label for small hazardous items. The following figure provides an example
of a rule that you might create to generate a LPN Content label. Recall that Label
Format Assignment rules have return values. When WMS executes this rule, it
returns the value LPN_HAZif all of the rules restrictions are metthat represents
the label format for the LPN Content label.
Setting Up the Oracle Warehouse Management System
2-60 Oracle Warehouse Management User's Guide
Figure 231 Label Format Assignment Rule
How to Define Label Format Rules
After you associate label types to business flows, you can create label format
assignment rules. You use the WMS Rules window to create these rules. For more
information about label format assignment rules, see Label Format Assignment
Rules.
1. Navigate to the WMS Rules window.
Note: Before you set up label format rules, you should manually
plan and design your rule.
Setting Up the Oracle Warehouse Management System
Setting Up 2-61
Figure 232 WMS Rules Window - Label Format Assignment Rule
2. In the Type field, select Label Format.
3. Enter a name for the label format assignment rule.
Note that the Sort Criteria and Consistency tabs are disabled for this type of
rule.
4. Enter a description for the label format assignment rule.
5. In the Return Value field, use the list of values to select the label format that you
want to the system to generate whenever the rule is executed.
Note: The User Defined check boxes User Defined, Enable, and
Common to All Orgs are explained following the instructions on
the rule definition.
Setting Up the Oracle Warehouse Management System
2-62 Oracle Warehouse Management User's Guide
6. In the Weight field (located at the bottom of the window), enter a weight that
specifies the rules execution priority in relation to other label rule execution
priorities.
Higher weighted rules receive a higher priority and will be executed first.
7. On the Restrictions tab, in the Seq field, enter a sequence number for the first
restriction.
8. In the Object field, use the list of values to select the first business object for the
rule.
9. In the Parameter field, enter the value associated with the business object.
10. In the Operator field, select the operator that represents the rule conditions.
11. In the second Object field, use the list of the values to select the appropriate
business object.
12. In the second Parameter field, either use the list of values or enter the parameter
value associated with the second business object.
13. Repeat steps 7 through 12 to add more restrictions to your rule, however, in the
Seq field, enter a subsequent sequence number and in the And/Or field, join the
new restriction with the previously defined restriction.
14. If selected, clear the Common to All Orgs check box.
Rules should not be selected across organizations, because task types, resources,
and departments are all organization specific.
15. If more than one restriction is specified, select the options for the restriction.
This determines how the restrictions should be considered during execution of
the rules.
16. Select the Enabled check box if you want to enable the rule.
17. Save your work.
Cost Group Setup
This section includes the following topics:
Note: When you enable a rule, the system compiles the rule and
checks for possible syntax errors.
Setting Up the Oracle Warehouse Management System
Setting Up 2-63
Cost group overview
Setting up cost groups, which you set up in Oracle Cost Management. For more
information about cost groups, see, the Cost Management iHelp topic, Project
Cost Groups.
Setting up cost group assignment rules
Cost Groups Overview
Cost groups associate account information with its related inventory item. Cost
groups provide a way to track both physical and accounting attributes for a
subinventory, and enable you to manage inventory that is owned by multiple
owners within the same subinventory and locator. Thus, with cost groups,
inventory account information no longer needs to be tracked in a separate inventory
or physical location.
The use of cost groups improves warehouse space management and enhances the
visibility of storage information.
The following figure provides an example of how cost groups might be assigned to
individual suppliers. In this example the cost groups are derived based on the
supplier.
Note: After you set up cost groups, you should update your
warehouse organization to include the default cost group.
Setting Up the Oracle Warehouse Management System
2-64 Oracle Warehouse Management User's Guide
Figure 233 Cost Groups Example
You can also set up cost groups for the following:
Descriptive flexfields
Customer
Item
Location
Item category
Item status
With cost groups, account information is associated and carried with the inventory.
Note: If WMS is enabled in a Project Manufacturing organization,
any material received that has a project associated with it will be
placed into the cost group of the project. Cost Group Assignment
rules will not be used.
Setting Up the Oracle Warehouse Management System
Setting Up 2-65
Setting Up Cost Groups
Cost group rules define the conditions under which a specific cost group should be
assigned to a specific set of inventory. After you define cost group rules, you assign
strategies that define the sequence in which a set of rules should be executed to
determine the cost group.
For example, you might define a strategy that evaluates several rules to determine
whether inventory is consigned from a specific supplier, and subsequently evaluate
other rules to determine whether the item is of a category that should be associated
with a specific account.
When you set up cost groups, you modify or add attributes to existing
organizations and subinventories.
Cost group setup involves the following general steps:
1. Defining an inventory cost group for a particular organization.
2. Specifying the default cost group in the Organization Parameters window.
3. Setting up cost group rules.
Steps 1 and 2 represent the incorporation of cost groups into the standard
inventory organizations and subinventories setup. For instructions on how to
set up cost groups, se the Oracle Cost Management iHelp topic, Defining Project
Cost Groups. For instructions on setting up cost group rules, see the following
instructions.
The WMS Rules Engine enables you to set up rules that assign items to cost groups,
based on business criteria, such as the items material status, or the items
ownership.
First, for all costing methods, accounts are determined by the cost group, not by the
subinventory or the organization parameters. The cost groups allow items in the
same subinventory to be held in different accounts.
For actual costing, such as Average, FIFO, and LIFO, organizations, item costs are
held by the cost groups. When cost groups are assigned by item status, the cost
groups hold different item costs for items of different status. In FIFO and LIFO
organizations, the layer cost is maintained with the cost group.
A new transaction, called Cost Group Update, now enables the costs associated
with one item to be transferred to another, without physically moving the item. In
organizations with both Project Manufacturing and WMS enabled, the Project cost
group overrides the WMS Cost Group.
Setting Up the Oracle Warehouse Management System
2-66 Oracle Warehouse Management User's Guide
Setting Up Cost Group Assignment Rules
Cost group rules define the conditions under which a specific cost group should be
assigned to a specific item or set of inventory. Setting up cost group assignment
rules involve the following general steps:
Set up a strategy search order for the rules. The strategy search order is the
sequence in which various objects will be evaluated for associated strategies
and rules.
Define cost group rules
Set up strategies and assign the rules to the strategies
Assign the strategies to business objects
Setting Up a Strategy Search Order for Cost Groups
1. Navigate to the Strategy Search Order window.
Figure 234 Strategy Search Order Window - Cost Group Setup
2. Define the sequence in which you want Oracle WMS to evaluate each cost
group assignment strategy.
Setting Up the Oracle Warehouse Management System
Setting Up 2-67
Defining Cost Group Rules
1. Navigate to the WMS Rules window to define associated cost group rules for
your cost groups.
Figure 235 WMS Rules Window - Cost Group Setup
2. In the Type field, select Cost Group Assignment.
3. Enter a name for the cost group assignment rule.
Note that the Sort Criteria and Consistency tabs are disabled for this type of
rule.
4. Enter a description for the cost group assignment rule.
5. In the Return Value field, use the list of values to select the cost group that you
want to assign to the various objects on which the rule acts.
6. On the Restrictions tab, in the Seq field, enter a sequence number for the first
restriction.
Setting Up the Oracle Warehouse Management System
2-68 Oracle Warehouse Management User's Guide
7. In the Object field, use the list of values to select the first business object for the
rule.
8. In the parameter field, enter the value associated with the business object.
9. In the Operator field, select the operator that represents the rule conditions.
10. In the second Object field, use the list of the values to select the appropriate
business object.
11. In the second Parameter field, either use the list of values or enter the parameter
value associated with the second business object.
12. Repeat steps 6 through 11 to add more restrictions to your rule.
13. Select the Enabled check box if you want to enable the rule.
14. Select the Common to All Orgs check box if you want the rule to be available
for all organizations.
15. Save your work.
How to Set Up Cost Group Strategies
Cost group strategies define the sequence in which a set of rules should be executed
to determine the cost group.
1. Navigate to the WMS Strategies window to define strategies sequences for the
cost group rules.
2. In the Type field, select Cost Group Assignment from the list of values.
3. Enter a name for the cost group assignment strategy.
4. Enter a description for the cost group strategy.
5. In the Seq enter a sequence number (the default value is 10) for the first cost
group assignment rule that you want to include in the strategy.
6. In the Rule field, use the list of values to select the cost group assignment rule
for this sequence number.
7. In the Date Type field, use the list of values to select the effective date type for
this rule.
8. In the Effective From and To fields, enter optional dates on which this cost
group assignment rule is effective.
9. Repeat steps 5 through 8 to add more cost group rules to this strategy.
Setting Up the Oracle Warehouse Management System
Setting Up 2-69
10. When you are finished adding rules to your strategy, select the Strategy
Enabled check box to enable the strategy.
11. Save your work.
How to Assign Cost Group Strategies to Business Objects
1. Navigate to the Strategy Assignment window to assign strategies to business
objects.
2. In the Object Type field, use the list of values to select either the system- or
user-defined object type.
3. In the Object Name field, select the business object to which you want to assign
the strategy.
4. In the Object Identifier field, select the specific instance of the business object, to
which you want to assign the strategy.
5. In the Strategies region, Seq field, enter a sequence number for the first strategy
that you are assigning to this business object.
6. In the Type field, use the list of values to select the type of strategy.
7. In the Name field, use the list of values to select the strategy that you are
assigning to this business object.
8. In the Date Type field, use the list of values to select the effective date type for
this strategy assignment.
9. In the Effective From and To fields, enter optional dates on which this strategy
assignments effective.
10. Save your work.
When you assign the cost group strategy to a specific business object, such as a
subinventory, then the assigned strategy will be executed whenever inventory is
created in association with that object. For example, assume that you have a
subinventory called, EACH. Whenever you receive material into the EACH
subinventory, the system executes the cost group rules for the EACH subinventory.
Inbound Setup
Inbound setup involves setting up and defining the receiving options that you need
to receive material or items into your warehouse. Inbound setup also requires that
you set up the appropriate put away rules.
Setting Up the Oracle Warehouse Management System
2-70 Oracle Warehouse Management User's Guide
The WMS requires that you receive items into an LPN, using a hand-held mobile
device or desktop telnet session. The system does not support receiving from a
standard Oracle Applications form or window.
Inbound setup involves the following major steps:
Setting up receiving parameters
Setting up put away rules
Setting Up Receiving Parameters
Receiving parameters represent the options that you want to govern how your
organization handles receipts in your system. You set up receiving options in the
Receiving Options window.
Figure 236 Receiving Options Window
Setting Up the Oracle Warehouse Management System
Setting Up 2-71
For instructions on how to set up receiving parameters, see the Oracle Purchasing
iHelp topic, Setting Up Receiving Options.
When setting up receiving options, you should not that Oracle WMS does not
support the following:
For receipt number options, WMS only supports Automatic, not Manual
For miscellaneous receiving, WMS does not support unordered receipts
The Express Transaction under Miscellaneous Receipts refer to Oracle
Purchasing Express Transactions, not Oracle WMS Express Receipts
For miscellaneous receipts, Oracle WMS always cascades transactions
Oracle WMS does not support the concept of Blind Receiving
Setting Up Put Away Rules
You define put away rules in the same way that you define other WMS rules. First,
you set up a strategy search order, then you define the put away rule. Next, you
build a put away strategy and include your rule in that strategy. After you set up
the strategy, you must associate the strategy to a business object. Finally, you create
a strategy search order.
How to Set Up Put Away Rules
1. Navigate to the WMS Rules window.
Note: Receiving options are set up at the Organization-level.
However, most of the options that you set in the Receiving Options
window can be overridden for specific suppliers, items, and
purchase orders
Setting Up the Oracle Warehouse Management System
2-72 Oracle Warehouse Management User's Guide
Figure 237 WMS Rules Window
2. In the Type field, use the list of values to select Put Away.
3. Enter a name for the put away rule.
4. Enter a description for the put away rule.
5. In the Quantity Function field, use the list of values to select the equation that
you want the system to use to determine the capacity of the potential locators
for this put away rule.
6. On the Restrictions tab, in the Seq field, enter a sequence number for the first
line of the restriction.
7. In the Object field, use the list of values to select the first business object for the
rule.
8. In the parameter field, enter the value associated with the business object.
9. In the Operator field, select the mathematical operator that supports the rule
conditions, for example equals or greater than.
Setting Up the Oracle Warehouse Management System
Setting Up 2-73
10. In the second Object field, use the list of the values to select the appropriate
business object.
11. In the second Parameter field, either use the list of values or enter the parameter
value associated with the second business object.
12. To add more restrictions to your rule, repeat steps 6 through 11 on each
subsequent line.
13. If you want the system to sort the locators that will be returned by the rule,
enter the sort criteria on the Sort Criteria tab, by selecting the object, parameter,
and ascending/descending specification.
14. After you finish defining all of your rule restrictions and have specified the
appropriate sort criteria, return to the Restrictions tab and select the Enabled
check box if you want to enable the rule
15. Select the Common to All Orgs check box if you want the rule to be available
for all organizations.
16. Save your work.
Outbound Setup
Outbound set up includes the following tasks:
Setting up cartonization
Defining pick methodologies
Setting up pick wave rules
Defining shipping parameters
Defining picking rules
Setting Up Cartonization
Setting up cartonization includes the following steps:
Table 22 Steps for Setting Up Cartonization
Step Description
1 Enable cartonization
2 Define cartonization groups
3 Assign cartonization groups to cartonization category sets
Setting Up the Oracle Warehouse Management System
2-74 Oracle Warehouse Management User's Guide
Enable Cartonization for Sales Order Line Picking
To enable cartonization for sales order line picking (pick release), you must select
Controlled at Subinventory in the Enable Cartonization field of the Warehouse tab
within the Organization Parameters window.
Controlled at Subinventory value means that cartonization is enabled for all
subinventories, regardless of the cartonization flag setting at the subinventory level,
and that the cartonization option will be determined at the subinventory level.
4 Define containers items
5 Assign containers to cartonization groups
6 Define contained item physical characteristics
7 Assign contained items to cartonization groups
8 Define container-load relationships
Table 22 Steps for Setting Up Cartonization
Step Description
Setting Up the Oracle Warehouse Management System
Setting Up 2-75
Figure 238 Organization Parameters Window - Enable Cartonization Flag
Define Cartonization Groups
A flexfield structure, called Cartonization Groups, is seeded with the system.
Therefore, to define cartonization groups, you need only to select the Cartonization
Groups flexfield structure and then set up a category code and description for each
group.
How to Set Up Cartonization Groups
1. Navigate to the Categories window
Setting Up the Oracle Warehouse Management System
2-76 Oracle Warehouse Management User's Guide
Figure 239 Categories Window - Cartonization Groups
2. In the Find Categories window click New.
3. In the Structure Name field, use the list of values to select Cartonization
Groups.
4. In the Category field, enter a name for the cartonization group that you are
defining.
5. Enter a description for the cartonization group.
6. Save your work.
Assign Cartonization Groups to Cartonization Category Sets
After you set up the appropriate cartonization groups (also known as category
codes), you assign the groups to category sets. You must assign cartonization
groups to the following two category sets:
Contained item, which represents items that are packed
Container item, which represents the actual container, such as a box, or pallet
into which items are packed.
Both the Contained Item and Container Item have been seeded with the WMS. You
should assign each category code that you define to both the Contained Item and
Container Item category sets.
Setting Up the Oracle Warehouse Management System
Setting Up 2-77
Specifying Cartonization Control Levels
When you add a cartonization group to a category set, you must specify at which
level either the Master or Organizationthat the cartonization group should be
controlled. If there are organization-specific carton types, then you should specify
that cartonization be controlled at the Organization level. If you do not have
organization-specific carton types, then you should specific that the cartonization
group at the Master level.
Controlling cartonization groups at the Organization level enables different
cartonization groups to be assigned to the same item for different organizations.
However, it is easier to set up and maintain cartonization groups that are controlled
at the Master level, because the category assignment need not be made for each
organization.
How to Assign Cartonization Groups to the Contained Item Category Set
1. Navigate to the Category Sets window.
Figure 240 Category Sets Window - Contained Item
2. Query the Contained Item category set.
3. Select the empty field below the last category code.
Setting Up the Oracle Warehouse Management System
2-78 Oracle Warehouse Management User's Guide
4. Use the list of values to select the item category code to assign to the category
set.
5. Save your work.
If you want a default category to be associated with the Contained Item category
set, you can optionally define a default category in the Default Category field.
However, an item must still be assigned to the category set for the default category
code to be used. If you leave the Allow Multiple Item Category Assignments check
box blank, you can restrict items to only one cartonization group.
If you select the Enforce List of Valid Categories check box, you can prevent users
from selecting the inappropriate category set when they assign an item to a category
set.
How to Assign Cartonization Groups to the Container Item Category Set
1. Navigate to the Category Sets window.
Figure 241 Category Sets Window - Container Item
2. Query the Container Item category set.
3. Select the empty field below the last category code.
Setting Up the Oracle Warehouse Management System
Setting Up 2-79
4. Use the list of values to select the category code (which represent the various
container types) to which you want to assign the category set.
5. Click Assign to complete the assignment.
If you want a default category to be associated with the Container Item category set,
you can optionally define a default category in the Default Category field. However,
an item must still be assigned to the category set for the default category code to be
used. If you leave the Allow Multiple Item Category Assignments check box blank,
you can restrict items to only one cartonization group.
If you select the Enforce List of Valid Categories check box, you can prevent users
from selecting the inappropriate category set when they assign an item to a category
set.
Define Containers as Items
After you set up the appropriate category codes and category sets, you must define
the containers and cartons into which you will later pack items. Because containers
represent another type of item, you use the Master Items form to set them up.
The following instructions explain how to set up those attributes that specify the
item as a container. For detailed instructions on setting up inventory items, see the
Oracle Inventory iHelp topic, Defining Items.
How to Define Container Item Attributes
1. Navigate to the Master Item window
2. Query on or create a new item that you want to define as a container.
Note: Both category sets should have the same list of categories
assigned to them.
Note: You must define container items and contained item with
the same unit of measure class. For example, if you have an item
defined in inches, and a container defined in centimeters, the
system will make the conversion from inches to centimeters (or
centimeters to inches), because both units of measure are of the
UOM class, Length.
Setting Up the Oracle Warehouse Management System
2-80 Oracle Warehouse Management User's Guide
Figure 242 Physical Attributes for a Container Item
3. On the Physical Attributes tab, optionally enter the following information:
In the Weight region, use the list of values to select the unit of measure
associated with the containers weight, for example, pounds.
In the Volume region, use the list of values to select the unit of measure that
defines the volume for this container, for example, inches.
In the Volume region, also enter the containers unit volume.
Note: Physical attributes are optional, and by leaving a particular
attribute blank, cartonization will assume that the item has 0
weight, volume, and dimension for the case of contents, or infinite
capacity in the case of containers.
Setting Up the Oracle Warehouse Management System
Setting Up 2-81
In the Dimensions region, select the unit of measure associated with the
dimensions of the container.
In the Dimensions region, enter the length, width, and height of the
container.
In the Container region, select the Container check box to indicate that this
item is a container.
In the Container region, enter the containers internal volume and
maximum load weight, in their respective fields.
Assign Containers to Cartonization Groups
After you set up container items, you must assign them to the appropriate
cartonization groups. You designate this assignment at the Master item level or at
the Organization item level, depending on the definition of the category set. For
example, if the category set to which you want to assign a container item is
controlled at the Master level, then when you assign the container item to the
category set, you should specify that it be controlled at the Master level.
How to Assign Container Items to Cartonization Groups (or Categories)
1. Navigate to the Master Item window.
2. Query on the container item to assign it to a cartonization group.
3. Select Categories from the Tools menu, to open the Category Assignment
window.
Note: The internal volume is not necessarily equal to the product
of the containers length, width, and height measurements. For
example, a pallet might have dimensions of 4 feet by 3 feet by 6
inches, while the internal volume (or volume capacity) of the pallet
might be 50 cubic feet.
Setting Up the Oracle Warehouse Management System
2-82 Oracle Warehouse Management User's Guide
Figure 243 Category Assignments Window - Container Item
4. In the Category Set field, use the list of values to select the Container Item
category set.
5. In the Category field, use the list of values to select the cartonization group (or
category) to which you want to assign the container.
6. Save your work.
Define Contained Item Physical Characteristics
After you set up appropriate category codes and category sets, you must modify or
update the attributes of the items for which you want the system to suggest
containers. For cartonization to work properly, you must update the following item
attributes:
Items category set from the Contained Item category set
Physical dimensions of the item: weight, volume, and dimension
Note: Optionally, you may specify a weight, volume, and
dimension, and corresponding UOMs for items in which you want
the system to suggest cartonization, otherwise, cartonization will
assume that the item has 0 weight, volume, and dimension for the
case of contents, or infinite capacity in the case of containers.
Setting Up the Oracle Warehouse Management System
Setting Up 2-83
How to Define Contained Item Physical Characteristics
1. Navigate to the Master Items window.
2. Query on the item for which you want to define weight, volume, and
dimensions.
3. On the Physical Attributes tab, in the Weight region, use the list of values to
select the unit of measure for the item, and then enter its weight.
4. In the Volume region, use the list of values to select the unit of measure
associated with the volume, and then enter the unit volume.
5. In the Dimensions region, use the list of values to select unit of measure for the
items dimensions, then enter the items length, width, and height.
6. Save your work.
Assign Contained Items to Cartonization Groups
1. Navigate to the Master Items window.
2. Query on the item that you want to assign to a cartonization group.
3. Select Categories from the Tools menu, to open the Category Assignment
window.
Figure 244 Category Assignments Window - Container Items
Setting Up the Oracle Warehouse Management System
2-84 Oracle Warehouse Management User's Guide
4. In the Category Set field, use the list of values to select the Contained Item
category set.
5. In the Category field, use the list of values to select the cartonization group (or
category) to which you want to assign the container.
6. Save your work.
Define Container-Load Relationships
Recall that container-item relationships direct the system to suggest packing an item
into a specific container, and override cartonization.
How to Define Container-Load Relationships
1. Navigate to the Container-Item Relationships window.
Figure 245 Container-Item Relationships Window
2. In the Container region, Item field, use the list of values to select the container
that you want to associate with a specific item.
3. In the Load region, Item field, use the list of values to select the item that you
want to be packed in the container item that you selected in the previous step.
4. Save your work.
Setting Up the Oracle Warehouse Management System
Setting Up 2-85
Defining Pick Methodologies
Pick methodologies refer to the different ways that you might select to fulfill a
group of orders. For example, you might select to pick an order by itself, or to pick
multiple orders at the same time. The type of picking methodology that a
warehouse uses depends on the kinds of operations that they run. A high volume
warehouse that is concerned with picking speed might not use a Bulk Picking
option.
Oracle WMS supports the following pick methodologies:
Order picking: The system assigns picks for one order at a time to a user. Thus,
when a user accepts a task for the first line on a sales order, all other picking
tasks associated with that order are automatically assigned to the user as well,
regardless of the task type or subinventory.
Cluster picking: The system dispatches tasks line by line, regardless of the
subinventories in which those tasks are picked from or to whom the line on the
order has been dispatched to.
Zone picking: The system assigns picks for a given order in a given
subinventory to a user. Thus, if a user accepts a task for the first line on a sales
order, all other lines on that order that are sourced from that subinventory are
assigned to the user.
Bulk picking: The system groups tasks to pick the same items that are sourced
from the same subinventory and locator, so that the user only sees one task that
might represent picks for several orders.
Paper-based picking: Users pick according to a paper pick slip that is printed at
pick release. This enables a user to dispatch tasks to themselves when working
in a paper-assisted environment.
Pick and Pass picking: LPNs are generated by the system during cartonization
and the labels are printed prior to picking. Thus, in order to pick, the user scans
the LPN, and is dispatched the picking task that is associated with that LPN.
The user can then "pass" the LPN to the next user or continue picking all
material for the LPN and will not be prompted to drop the LPN in the staging
lane until all of the lines have been picked.
User- defined pick grouping: See Oracle Shipping Execution iHelp topic,
Defining Pick Slip Grouping Rules.
In the WMS, you set up pick slip grouping rules to specify different ways where a
warehouse might choose to fulfill a groups of orders. For example, warehouse
operators might choose to pick an order across multiple subinventories, or they
Setting Up the Oracle Warehouse Management System
2-86 Oracle Warehouse Management User's Guide
might decide to pick by bulk. Pick slip grouping rules enable warehouse managers
to specify the type of picking methodology used to pick orders.
To set up pick slip grouping rules in WMS, you use the standard Oracle Shipping
Pick Slip Grouping Rules window. However, instead of specifying a user-defined
grouping rule, you can use several system-defined options. Oracle WMS includes
the following picking methodologies: order picking, bulk picking, cluster picking,
and zone picking.
Setting Up Pick Wave Rules
Setting up pick wave rules includes the following tasks:
Setting up pick slip grouping rules
Setting up release sequences
Setting up release rules
How to Set Up Pick Slip Grouping Rules
You use the Pick Slip Grouping Rules window to set up WMS pick methodologies.
For Zone Picking pick slip grouping rules, you must also associate the rule with the
subinventory to which it applies. Instructions for associating Zone picking rules to
subinventories follow the instructions on setting up pick slip grouping rules.
For instructions on setting up pick slip grouping rules see, the Oracle Shipping
Execution iHelp topic: Defining Pick Slip Grouping Rules.
How to Set Up Release Sequences
You use the Release Sequence Rules window to set up rules that specify the priority
in which you want the system to consider pick line releases. You can prioritize
picking lines by the following criteria:
Order number
Outstanding invoice value
Departure date
Schedule date
Shipment priority
For instructions on setting up release sequence rules, see the Oracle Shipping
Execution, iHelp topic: Defining Release Sequence Rules
Setting Up the Oracle Warehouse Management System
Setting Up 2-87
How to Set Up Release Rules
You set up release rules to specify the release criteria that you want the system to
consider during pick release. Release rules specify the following release criteria:
Order, either for all, backordered, or unreleased orders
Shipping, including specifying the carrier and ship from location
Inventory, including specifying the warehouse and pick slip grouping rule
Use the following instructions to set up release rules.
1. Navigate to the Release Rules window.
2. Enter the name of the release rule.
3. In the Release Criteria region, Order tab, select the type of order (either All,
backordered, or unreleased) to which this rule applies.
4. Specify any optional order information, such as order type, in the remaining
fields on this tab.
5. Select the Shipping tab.
6. On the Shipping tab, enter optional shipping information, such as the carrier
and ship-from location.
7. Select the Inventory tab.
8. On the Inventory tab, enter optional inventory information, such as the
Ship-from warehouse, and pick slip grouping rule.
9. Save your work.
Defining Shipping Parameters
You use the Shipping Parameters window, which is part of the Oracle Order Entry
module, to enter the shipping parameters for your warehouse.
For instructions on setting up the Shipping Parameters window, see the Oracle
Shipping Execution, iHelp topic: Defining Shipping Parameters.
Note: Although optional, if you want the system to consider your
warehouse and pick slip grouping rule, you should at least
complete these fields, on the Inventory tab.
Setting Up the Oracle Warehouse Management System
2-88 Oracle Warehouse Management User's Guide
Setting Up Picking Rules
A picking rule stores the criteria that the system uses to select sales orders for
release. If trips are not scheduled for dock doors, the release rule also determines
the staging lane to which the material should be delivered. The release rule enables
the user to select orders based on a variety of criteria.
How to Set Up Picking Rules
1. Navigate to the WMS Rules window.
Figure 246 WMS Rules Window - Picking Rule
2. In the Type field, use the list of values to select Picking.
3. Enter a name for the put away rule.
4. Enter a description for the put away rule.
5. In the Quantity Function field, use the list of values to select Stock on-Hand,
which is the default quantity function for picking rules.
Specifying a stock on-hand quantity function enables the system to suggest
picking tasks based on the available quantity in a particular location.
6. On the Restrictions tab, in the Seq field, enter a sequence number for the first
line of the restriction.
Setting Up the Oracle Warehouse Management System
Setting Up 2-89
7. In the Object field, use the list of values to select the first business object for the
rule.
8. In the parameter field, enter the value associated with the business object.
9. In the Operator field, select the mathematical operator that supports the rule
conditions, for example equals or greater than.
10. In the second Object field, use the list of the values to select the appropriate
business object.
11. In the second Parameter field, either use the list of values or enter the parameter
value associated with the second business object.
12. To add more restrictions to your rule, repeat steps 6 through 11 on each
subsequent line.
13. If you want the system to sort (or prioritize for picking) the rules return values,
On the Sort Criteria tab, use the list of values to select the appropriate sort order
criteria.
14. Use the Consistency tab if you want specify that the pick allocation lines have
the same value for a particular attribute.
15. After you finish defining all of your rule restrictions, and have specified the
appropriate sort criteria and consistency options, return to the Restrictions tab
and select the Enabled check box if you want to enable the rule
16. Select the Common to All Orgs check box if you want the rule to be available
for all organizations.
17. Save your work.
Picking Rules for WMS Enabled Project Manufacturing Organizations
To support environments where cross project picking is required but intelligent
allocation is desired, four picking rules and one picking strategy have been seeded
with Oracle WMS. Refer to the Project Manufacturing Organization Parameters
section of this chapter. When an existing WMS organization is enabled for Project
Manufacturing, or when a Project Manufacturing organization is WMS enabled, the
seeded strategy, Project Manufacturing Allocation Preferences, will be assigned to
the organization in the strategy search order. Thus, picking will work according to
this strategy, out of the box.
Setting Up the Oracle Warehouse Management System
2-90 Oracle Warehouse Management User's Guide
Figure 247 Seeded Picking Strategy for Project Manufacturing
When allocating a work order or sales order this strategy searches for material in
the following order:
1. It attempts to find on hand material in the same project and task as that on the
sales order or WIP job/schedule
2. It will attempt to find material in the same project, without regards to the task
3. It will attempt to allocate material from common (non-project and task)
inventory
4. It will attempt to allocate material from another project where the project
assigned to the inventory is the same planning group as the project on the sales
order
5. Failing all of the above, the strategy will allocate any available material
regardless of project or task
Setting Up the Oracle Warehouse Management System
Setting Up 2-91
This strategy uses four seeded picking rules. These rules can be used as is within a
user-defined strategy. No modifications are necessary to make these rules behave,
as defined below, as restrictions. All of the four rules are applicable for Project
Manufacturing organizations only.
1. Same Project, Same Task
This rule ensures that only material that is for the same project and task as that
on the move order line is allocated.
2. Same Project
This rule ensures that only material that is for the same project as that on the
move order line is allocated. The task on the sales order or WIP job/schedule
and the task on the on-hand inventory will not be taken into account.
3. Pick Common Stock
This rule will only allocate material in a locator with no project and task
(regardless of the project and task on the sales order or WIP job/schedule.)
4. Same Planning Group
This rule will allocate material n a project whose planning group is the same as
that of the project on the sales order or WIP job/schedule.
Note: This strategy can also be useful if a sales order or WIP
job/schedule, without a project reference (common), is pick
released. The strategy will first try to allocate common material and
failing that, it will allocate any available inventory regardless of
project. This is because rule sequences 10, 20, and 40 will not return
any results, but rule sequences 30 and 50 will execute properly.
Note: The project and task on the move order line comes from the
project and task on the sales order or WIP job/schedule for which
the move order was created.
Setting Up the Oracle Warehouse Management System
2-92 Oracle Warehouse Management User's Guide
The WMS Rules Engine 3-1
3
The WMS Rules Engine
This chapter discusses the Oracle Warehouse Management Rules Engine, including
the following:
Overview of the Oracle WMS Rules Engine on page 3-2
Overview of Rules Setup on page 3-12
WMS Rules Engine Setup Windows on page 3-12
Explaining the WMS Rules Engine Simulator on page 3-31
Run-Time Rules Execution Trace on page 3-38
Rules Engine Summary on page 3-44
Overview of the Oracle WMS Rules Engine
3-2 Oracle Warehouse Management User's Guide
Overview of the Oracle WMS Rules Engine
The Oracle Warehouse Management system (WMS) rules engine provides a
repository for restrictions and business policies related to your warehouse. You
define and implement rules, directly from standard Oracle Applications forms,
without having to write custom code. Instead, you can compose rules, by selecting
various elements from lists of values. Special security features have been included
in the rules engine to prevent modification of rules that are currently in use.
For more information about the WMS rules engine, see Rules Engine Capabilities
and Rule Types.
Rules Engine Capabilities and Rule Types
Based on the restrictions that you define, the WMS rules engine performs the
following activities:
Enables directed picking
Enables directed put away
Assigns tasks to a resource with the appropriate training and equipment
Assigns cost groups to received material
Ensures customer compliant labeling
Rules can be based on nearly any attribute in the database, including user-defined
flexfields. Each of the capabilities listed above can be broken into the following rule
types:
Directed put away
Directed picking
Task type assignment
Cost group assignment
Label format assignment
Directed Put Away Rules
Directed put away directs operators to put newly received material into the most
appropriate location. Based on virtually any business process, the rules engine
provides intelligent suggestions for put away locations of new material. Some
typical processes that put away rules are capable of modeling include the following:
Overview of the Oracle WMS Rules Engine
The WMS Rules Engine 3-3
Minimizing item fragmentation by directing an item to be putaway in the same
locator where some of that item is already stored
Prohibiting commingling of different items or different lots of the same item in
a single locator
Avoiding lot commingling in a locator
Basing the put away location on inspection results, the type of purchase order,
or item category
Put aways to intelligent locations suggested by the rules engine can also be
performed for any items anywhere in within the warehouse.
Directed Picking Rules
Directed picking makes material allocations and directs operators to pick material
from specific locations. To ensure proper stock rotation, you can set up picking rules
to allocate material using FIFO (First In, First Out) or FEFO (First Expired, First
Out). You can also set up the rules engine to meet customer requirements, such as
stock condition or quality. Furthermore, you can set up different rules to deplete a
locator to free up additional warehouse space, or to pick by cost group ownership
for particular customers.
Task Type Assignment Rules
Based on user-defined criteria, such as the source subinventory, locator, or item
attributes, the rules engine can identify the task type for each task that is generated
by the system.
Task type assignment captures the skill sets and equipment required for a
warehouse task, so that task is assigned to the appropriate users. Warehouse
operators can sign onto a mobile radio frequency (RF) device, optionally specifying
the equipment that is available to them. Based on the operators skill set, the
equipment requirements, and the equipments capacity, the rules engine can then
assign tasks to the appropriate users and equipment. In some cases, tasks are also
assigned based on the subinventory in which the task occurs.
For example, the rules engine would assign hazardous tasks to personnel that have
had hazardous material handling training. Another task assignment example, might
include limiting put aways to top racks to those operators who have signed on with
a high-reach forklift.
Overview of the Oracle WMS Rules Engine
3-4 Oracle Warehouse Management User's Guide
Cost Group Rules
Cost groups capture the material valuation accounts that are necessary for tracking
inventory value. For example, you might set up different accounts for refurbished
versus new goods, or for consigned goods that might have cost groups that are tied
to the owning company. When material is received into the warehouse, the rules
engine can automatically determine the owning cost group.
The rules engine automates cost group assignment decisions, thus removing the
complexity of making this decision from the warehouse floor. For example, the rules
engine can make a cost group assignment based on sales channel by assigning
different cost groups to internet orders and in-store orders. Or perhaps the rules
engine can make a cost group assignment by inspection results, assigning an item
that fails inspection to a Hold cost group. The rules engine can also assign cost
groups by vendor site, item category, or even by item. If a cost group rule has not
been set up for a particular item, then the system uses the default cost group of the
items storage subinventory.
Label Format Assignment Rules
The rules engine selects the appropriate label format and content for the business
need. With the compliance labeling feature, labels with the required information,
bar-code symbols, and layout can be generated for each item, container, and so on.
Components of the Rules Engine
Before you set them up, you should become familiar with the following components
that make up the Rule Engine:
Business objects
Objects
Strategy search orders
Rules
Strategies
Strategy assignments
Describing Business Objects
A business object is an entity that you specify in a strategy search order, such as an
item, item category, organization subinventory, or customer. You also assign
strategies to business objects. The rules engine comes seeded with the most
Overview of the Oracle WMS Rules Engine
The WMS Rules Engine 3-5
common business objects. For greater flexibility, you can also create user-defined
business objects. Some common business objects include the following:
Item
Item category
Organization
Subinventory
Customer
Describing Objects
Objects are the entities that you use within a rule. They roughly correspond to tables
and their attributes (or columns). The WMS also seeds two objects that you can use
to specify constant values: Constant Character and Constant Number.
You select constant character or constant number when you want to specify a
specific parameter value for an object. For example, you might set the parameter
item number equal to the constant number, 23454. In this case, the constant value
would be 23454, and represents the item number
Describing Strategy Search Order
The strategy search order indicates the entities in your organization that take
precedence when the system makes a suggestion. You set up strategy search orders
based on levels of increasing exceptions; the level that has the most exceptions
should be searched first.
For nearly all organizations, the Organization business object represents the most
general strategy search order level. The Organization level typically serves as the
default; if there is not a strategy that is more specific to the situation, then the
system applies the default strategy defined at the Organization-level.
Determining other levels in the strategy search order depends on the specific
requirements of your organization. For example, when allocating material for
picking, many organizations customer requirements take the highest priority for
material allocations. For other organizations there might be restrictions at the item
or item category level that take precedence over customer demands. For example, a
strategy that suggests putting refrigerated items into the COOLER subinventory
might take precedence over a general organization policy to fill the lowest racks
first, regardless of subinventory.
Overview of the Oracle WMS Rules Engine
3-6 Oracle Warehouse Management User's Guide
Prioritizing Business Objects in a Strategy Search Order
Prioritizing business objects refers to defining a strategy search order that
represents the order in which you want the system to search for applicable
strategies assigned to specific business objects. This hierarchy determines the order
in which the rules engine will search for an applicable strategy. You set up search
orders only for picking, put away, and cost group strategies. Task type and label
assignment rules do not require strategies or strategy search orders.
Deciding subsequent levels in the strategy search order depends on your companys
individual situation. In some organizations, the Item Category might be the next
level in the hierarchy. In other organizations, business objects such as Freight
Carrier, Order Type, or Item might represent subsequent levels of the strategy
search order.
How the Rules Engine Uses Strategy Search Orders
The rules engine uses strategy search orders by starting at the highest priority
sequence number, and searching for an applicable strategy. The search stops as soon
as a matching strategy if found.
Table 31, "Strategy Search Order Example", provides an example of a strategy
search order. In this example, the system first searches for applicable strategies
defined at the highest priority sequence, 10 - Item level, and then continues
searching until it reaches an applicable strategy or the lowest priority level, 30 -
Organization.
Note: You do not need to assign all available business objects to
the strategy search order. To reduce maintenance complexities, you
should use the minimum number of business objects necessary for
each hierarchy.
Table 31 Strategy Search Order Example
Sequence Number Strategy Search Order Level Restrictive
10 Item Most restrictive
20 Item Category More restrictive than
Organization, but less
restrictive than Item
30 Organization Least restrictive
Overview of the Oracle WMS Rules Engine
The WMS Rules Engine 3-7
After you define the hierarchy of business objects, you must determine the
strategies that should be applied to each level. The strategies that you define will
later be applied to various business objects.
To determine the strategies to apply to a business object, you should consider
questions such as what is the general policy that your company uses to fulfill its
picks, or where are received items typically put away? Answering these types of
questions, can help you to define your strategy search orders. To define subsequent
search order levels, you should ask and answer similar questions for the business
object that you are considering for a particular level.
Describing Rules
A rule is one or more restrictions that must be fulfilled to satisfy a business or
customer requirement. For picking and put away rules, you assign a sort criteria
that determines in which order the system uses a rule to suggest an allocation.
Picking and put away rules also have a quantity function that specifies the quantity
considerations used to determine the material available for picking, or the space
available for put away. Cost group, task type, and label assignment rules have a
return value, that returns a value, based on the type of rule that you define. If all of
the restrictions are met for a particular cost group, task type, and label assignment
rule, then the return value provides the name of the task type, label format, or cost
group.
Examples of Quantity Functions
Picking rule: available to reserve
Putaway based on locator weight capacity only
Putaway: use a custom function to determine the destination locator capacity
Examples of Return Values
Return values are used in cost group, task type, and label format rules. If the rule
restrictions are met, then the rules engine returns the value specified. For example,
Note: The highest sequence number applied to a strategy search
order level is the least restrictive; the lowest number applied to a
strategy search order is the most restrictive. Thus, a sequence
number of 10 is more restrictive than a sequence number of 30.
Overview of the Oracle WMS Rules Engine
3-8 Oracle Warehouse Management User's Guide
If an item has a HAZMAT code, then the return value for a task type might be
"Hazardous." In this case, the system would assign the task to a resource that is
qualified to handle hazardous materials. Likewise, if all of the items in an EACH
PICK subinventory should be assigned the same cost group, you might specify a
rule that returns the cost group associated with the EACH PICK subinventory. For
example if the cost group value is EP100, then every time an item is put away into
the EACH PICK subinventory, the system returns the cost group value of EP100.
This cost group is then assigned to the item being put away into the subinventory.
The figure below provides an example of a picking rule. In this example, you can
review the various components that make up a rule.
Figure 31 Picking Rule Example
Describing Strategies
A strategy is an ordered sequence of rules that the system uses to fulfill complex
business demands. The rules of a strategy are selected in sequence until the put
away or picking task is fully allocated, or until a cost group that meets the
restrictions is found. When you define strategies, you also specify the date or range
of dates on which the strategy is effective. When setting up strategies, you also
specify whether you want the system to use a rule if it can only allocate some of the
material or space required by that allocation. This concept is referred to as, "partial
success allowed," and is explained in more detail later in this chapter.
Note: Strategies are not used for task type and label format
assignments.
Overview of the Oracle WMS Rules Engine
The WMS Rules Engine 3-9
Examples of Strategies
The following figures provide examples of different strategies that you might define
for a particular business scenario. The figure below provides a graphical example of
a strategy you might define for a default put away strategy. In this example, three
rules have been defined. Each rule has been sequenced accordingly in a strategy
called the Default Put Away Strategy. The rules engine applies the rules in the
sequence defined.
Overview of the Oracle WMS Rules Engine
3-10 Oracle Warehouse Management User's Guide
Figure 32 Default Put Away Strategy Example
The figure below provides a graphical example of a simple strategy that includes
two rules: a rule that specifies to put the item away to an empty refrigerated
location, and a rule to put away to any refrigerated location.
Overview of the Oracle WMS Rules Engine
The WMS Rules Engine 3-11
Figure 33 Multiple-Rule Put Away Strategy
Describing Strategy Assignments
A strategy assignment is a strategy that you assign to an instance of a particular
business object. An instance is specified by naming both the type of business object,
Overview of Rules Setup
3-12 Oracle Warehouse Management User's Guide
for example Item Category, and the name of the instance, for example, Winter
Seasonal. Some examples of strategy assignments include the following:
For the organization Warehouse 1, whenever there is a put away task, use the
Default Put Away strategy shown in the previous example of a default put away
strategy.
For items in the perishable item category, use the Refrigerated strategy shown in
the previous example of a refrigerated strategy.
For the item AS5867, whenever there is a put away task, use the Never
Commingle strategy.
For items in the category, Summer Seasonal, use the On Season strategy if it is
March to September; Use the Off Season strategy if it is October to February.
Overview of Rules Setup
You use a series of WMS rules to set up the various rules for your warehouse.
Although you use the same forms to set up all rules, the setup required for Cost
Group, Picking, and Put Away rules is slightly different than the setup required for
a Task Type and Label Format Assignment rules. You do not assign task type and
label format rules to strategies, rather the rules engine automatically links these
types of rules directly to the organization when the rules are enabled. The search
order is determined by a weight applied to each rule. These setup differences are
noted throughout the applicable sections of this users guide.
In addition to providing rules setup windows, WMS provides the following inquiry
windows where you can query on a variety of rules-related information.
For instructions on setting up rules, see the topic, WMS Rules Engine Setup
Windows.
WMS Rules Engine Setup Windows
You use the following windows to set up rules:
Table 32 WMS Rules Inquiry Windows
Window Name Purpose
WMS Strategy Where
Used
Shows the Object type, name, and identifier information to
which a strategy is associated
WMS Rules Where Used Shows the strategies in which a rule is used
WMS Rules Engine Setup Windows
The WMS Rules Engine 3-13
Strategy Search Order window
Rules window
Strategies window
Strategy Assignments window
WMS Rules Where Used
Strategy Where Used
For specific instructions on how to set up a particular rule type, see the chapters to
which the rule applies (see Table 33, "Rule Type Setup Instructions")
Describing the Strategy Search Order Window
You use the Strategy Search Order window to set up strategy search orders, that are
organization-specific. In this window, you can set up strategy search orders for the
following types of rules:
Picking
Put away
Cost group
Figure 34, "Strategy Search Order Window", provides an example of the Strategy
Search Order window.
Table 33 Rule Type Setup Instructions
Rule Type Setup Chapter
Pick Outbound Setup
Put Away Inbound Setup
Cost Group Cost Group Setup
Task Type Task Management Setup
Label Format Compliance Labeling Setup
Note: All of the rules engine windows are organization-specific,
so make sure that you select the appropriate organization before
defining your rules.
WMS Rules Engine Setup Windows
3-14 Oracle Warehouse Management User's Guide
Figure 34 Strategy Search Order Window
In this window, you select a the type of strategy that you want to define, and then
select the specific business objects to which you want to apply the strategy. You
sequence each business object, based on the order in which you want the rules
engine to search for applicable strategies.
Describing the WMS Rules Window
You define rules in the in the WMS Rules window. Figure 35, "Rules Definition
Window"
WMS Rules Engine Setup Windows
The WMS Rules Engine 3-15
Figure 35 Rules Definition Window
You use the WMS Rules window to set up any of the five rules types:
Picking
Put away
Cost group
Task type
Labeling
Setup for picking and put away rules is slightly different than the setup for cost
group, task type, and label assignment rules. Picking and put away rules require a
quantity function and use an optional sort criteria, while the assignment-type rules
require a return value. Picking rules also have optional consistency requirements as
well as the choice of allocation modes which are detailed further in this chapter.
In the header section of the WMS Rules window, you select the type of rule that you
want to define. You also specify a name and description for the rule, and the rules
WMS Rules Engine Setup Windows
3-16 Oracle Warehouse Management User's Guide
quantity function or return value. In the case of a Picking rule, you also specify the
allocation mode for the rule.
You must also enable the rule, if you want the system to consider for use in a
strategy. After you enable it, the system also checks the rule for proper syntax.
You can optionally specify if you want to make the rule available to all of the
organizations in your company. Making a pick, put away, or cost group rule
available to all organizations does not mean that the rule will actually be used in all
organizations, rather it means that other organizations can include the rule for use
in their strategies. However making task type and label format rules available to all
organizations means that all organizations will use that rule, as there are no strategy
or business object assignments for these types of rules.
The rules engine comes seeded with several basic rules. For seeded rules, the User
Defined check box is clear. Seeded rules cannot be edited, but they can be copied,
using the rule copy function, which is available in the Rules window tool bar.
Describing Picking Rule Allocation Modes
The Allocation Mode field is available only for picking rules. There are four
allocation modes available for picking rules, including the following:
No LPN Allocation
No LPN Allocation, Prioritize Pick UOM
Allocate LPN and Loose
Allocate Entire LPN Only
No LPN Allocation
Rules with this allocation mode allocate packed or loose material, but the allocation
is not made to the LPN level. That means, subject to the restrictions and sort criteria
defined in the rule, both loose and packed material is considered equal. No LPN is
suggested to the operator who performs the task. If there is both loose and packed
Note: After you enable a rule, you cannot change it. Furthermore,
rules that you assign to a strategy cannot be disabled. To modify a
rule already assigned to a strategy, you must disable the strategy
and then disable the related rule. If an enabled rule has not been
assigned to a strategy and you need to modify it, clear the Enabled
check box
WMS Rules Engine Setup Windows
The WMS Rules Engine 3-17
material available in the suggested locator, the choice is left to the operator to
determine how the pick should be performed.
No LPN Allocation, Prioritize Pick UOM
Similar to rules made in the No LPN Allocation mode, this allocation mode does
not allocate to the LPN detail level. Loose and packed material is considered
equally, subject to the sort criteria and restrictions, and it is left to the operator to
determine which combination of loose and packed material from a suggested
locator should be used to fulfill the allocation. However, this allocation mode
honors the Pick Unit of Measure for a subinventory before it considers the sort
criteria in the rule. The figure below provides an example of the results of selecting
this allocation mode for a picking rule.
Note: If an LPN is reserved for a particular sales order, then the
allocation will be made to the LPN detail level, so long as the rule
restrictions and consistency requirements are met, even if the
allocation mode is No LPN Allocation.
Note: This allocation mode works best for material that is not lot
or revision controlled, and when either LPNs are not used or all
LPNs are of a standard pack size which is defined as the Pick Unit
of Measure. Also, if an LPN is reserved for a particular sales order,
the allocation will be made to the LPN detail level, so long as the
rule restrictions and consistency requirements are also met, even if
the allocation mode is No LPN Allocation, Prioritize Pick UOM.
WMS Rules Engine Setup Windows
3-18 Oracle Warehouse Management User's Guide
Figure 36 Example of No LPN Allocation, Prioritize Pick UOM
Assume that a picking task requires 23 units of a lot controlled, expiration
date-controlled item. Also assume that the sort criteria for the rule specifies picking
by the first expired, first out (FEFO) method.
In this example, two subinventories exist from which to fulfill the pick: a CASE
subinventory and a FORWARD PICK subinventory. If No LPN Allocation, Prioritize
Pick UOM is selected, the rules engine prioritizes the picking task by the pick unit
of measure specified at the subinventory (Result 1). In Result 1, which assumes that
No LPN Allocation, Prioritize Pick UOM is selected, the system suggests picking
two cases from the CASE subinventory and three eaches from the EACH
subinventory.
In Result 2, which assumes No LPN Allocation, Prioritize Pick UOM is not selected,
the rules engine prioritizes the pick task based on the sort criteria defined for the
WMS Rules Engine Setup Windows
The WMS Rules Engine 3-19
rule. In this result, the system suggests picking the full order from Lot A, which
expires before Lot B.
Allocate LPN and Loose
This allocation mode is useful when the system should suggest particular LPNs to
allocate. Using this allocation mode, both loose and packed material is considered
equally. However, if material that has been allocated resides in an LPN, then that
LPN will be indicated on the allocation record, and the task will be for that
particular LPN. In other words, instead of leaving it to the operator to select one of
potentially many LPNs that contain the required item, the Rules Engine chooses a
particular LPN.
Rule restrictions can be built based on details of an LPN, for example only LPNs
that are associated with a particular container item are allocated for particular
customers, or only LPNs that do not have mixed items, mixed revisions, or mixed
lots are allocated. In addition, sort criteria can be used to indicate that packed, or
loose, material should be preferred by the system. This allocation mode will
allocate loose material, partial LPNs, multiple partial LPNs, or full LPNs subject to
the sort criteria and restrictions and LPN availability.
Only the innermost LPNs that contain the items are allocated, so when LPNs are
nested the allocation will be made to the innermost LPN only.
Allocate Entire LPN Only
This allocation mode will allocate only LPNs that can be entirely consumed by the
allocation. This allows a warehouse to take full advantage of the way material is
already packed in the warehouse, particularly when LPNs contain mixed lots.
Using this allocation mode, customer exclusions or inclusions based on lot
attributes or other restrictions can be honored while selecting the single (or
multiple) best LPNs that meet the customer requirements.
This allocation mode only considers packed material. It also does not consider any
LPNs which can not be fully allocated for a single move order line, so LPNs that
contain mixed items, that are partially reserved or allocated to other requirements,
or that have a quantity greater than the allocation quantity are immediately
discarded.
This allocation mode is best used when the LPNs are all a standard size, because the
Rules Engine does not perform any best fit algorithm.
Consider the following example:
WMS Rules Engine Setup Windows
3-20 Oracle Warehouse Management User's Guide
Figure 37 Allocate Entire LPN Only Example
Suppose a sales order for 5 of an item were placed, and there are 9 pieces available
in 3 LPNs. The LPNs are as follows: L4A qty 2, L5A qty 3, and L6A qty 4.
Suppose the Rules Engine allocated LPN L6A first, either because that is the LPN
that the Rules Engine happens to come across first or because of the sort criteria that
are indicated in the rule. There is a qty of 1 left to be allocated, but neither L4A nor
L5A can be entirely consumed by the task so the remaining quantity of 1 is
backordered.
The Rules Engine does not have visibility to the fact that L4A and L5A would make
an exact fit; it only allocates in the sequence determined by the sort criteria, or in the
absence of a sort criteria that differentiates different material or LPNs, in an
arbitrary sequence. While a sort criteria indicating to sequence LPNs by ascending
order of their on-hand quantity would produce the correct results in this example,
there are other examples in which this sort criteria would not produce the correct
results.
Consistency requirements impose an all-or-nothing requirement on the allocations.
If the item in the example above were a lot controlled item, all 9 were of the same
lot, and the rule with Allocate Entire LPN Only allocation mode also indicated
consistent lot, then the nothing would be allocated, because as in the example
above, the Rules Engine would be unable to allocate all 5 required.
Only the innermost LPNs that contain the items are allocated, so when LPNs are
nested the allocation will be made to the innermost LPN only.
Describing the Restrictions Tab
You use the tabbed forms in the window to define the details of the rule. On the
Restrictions tab, you specify the business objects, their related parameters, and the
restrictions of the rule. Each line in corresponds to a restriction. You use the AND
and OR operators to join multiple lines of restrictions. You use the open and close
parenthesis to create complex compound statements. The Sequence Number field in
this window, enables you to specify the sequence in which the restrictions are
linked together.
WMS Rules Engine Setup Windows
The WMS Rules Engine 3-21
Describing the Sort Criteria Tab
The Sort Criteria tab enables you to impose an order on the criteria returned that
meet the restrictions in your rule. The figure below provides an example of the
results of applying a sort criteria to a picking rule. In the example, assume that you
want to pick cases of an item in stock. In this case, also assume that multiple cases
of the item are in stock. To determine how the items that meet your rules
restrictions should be picked, you specify a sort criteria based on FEFO (first
expired, first out).
If the blocks with stars in them represent cases of items that will be expiring within
the next week, and the blocks that do not include stars represent cases that will
expire at the end of the month, the system would suggest picking based on the
order that you specified in the sort criteria.
In this example, the first set of blocks shows the unsorted items that meet the rules
restrictions. The second set of blocks shows this same set of items, but with the sort
criteria applied to them. If the pick task required that three cases be picked, the
system would suggest picking the two expiring cases first, and one of the cases that
expires later in the month.
Figure 38 Example of Sort Criteria
Note: When you set up restriction sequence numbers, consider a
numbering scheme, such as 10, 20, 30. This enables you to easily
add more restriction lines, if necessary.
WMS Rules Engine Setup Windows
3-22 Oracle Warehouse Management User's Guide
You can specify multiple sort criteria. To break any ties that might occur at a level,
the system considers subsequent sort criteria in ascending order.
Describing the Consistency Tab
A consistency requirement is used to indicate that all allocations for a particular line
must have a common criteria. The most typical use of consistency requirements is a
customer that requires that for a particular item, they will only accept a single lot;
thus, in this scenario, a quantity of mixed lots, would be unacceptable. Consistency
requirements can also be used for lot attributes and for many other attributes of an
allocation.
The Consistency tab enables you to specify that all of the allocation lines must have
the same value for a particular attribute. For example, you might decide that the
specific lot that gets allocated to a customer is not important, so long as their order
for 1000 items gets filled by exactly one lot. Specifying consistency requirements can
help you to optimize your warehouse. For example, you can set up a consistency
requirement that allocates a pick to just one locator, or just one revision, or one
subinventory, and so on.
The following figures provide a three-part example of the effects of using a
consistency option.
Assume that a customer, Business World requires that although they prefer
Excellent-grade strawberries over Good-grade strawberries, it is more important
that all of their order come from a single lot of strawberries. Also assume that
Business World has just submitted a sales order for three cases of strawberries. The
following figure shows the rules associated with this example, and the available
quantity in each of the three grade categories, Excellent, Good, and Average.
WMS Rules Engine Setup Windows
The WMS Rules Engine 3-23
Figure 39 Consistency Example, Part I of III
The following figure shows the how each rule in the Business World rules strategy,
and its associated consistency requirement is applied to the available quantities of
strawberries.
WMS Rules Engine Setup Windows
3-24 Oracle Warehouse Management User's Guide
Figure 310 Consistency Example, Part II of III
The WMS first applies the rule restrictions to the available strawberries. Business
World will not accept Average-grade strawberries so those quantities are not
considered. The first rule in the restriction states "Excellent Only" and a consistency
requirement of "Single Lot." Because there are not enough Excellent-grade
strawberries in a single lot to satisfy the first restriction, the WMS Rules Engine
proceeds to the next rule in the strategy.
WMS Rules Engine Setup Windows
The WMS Rules Engine 3-25
The second rule specifies "Good Only" and a consistency requirement of "Single
Lot." There are enough Good-grade strawberries in a single lot (lot C), to satisfy the
requirements of the second rules restrictions.
So, the rules engine allocates three cases from lot C. The following figure illustrates
the results of this allocation.
Figure 311 Consistency Example Part III of III
Describing the WMS Strategies Window
After you define your rules, you must set up a strategy and then associate the
applicable rules. After you assign rules to a strategy, the rules engine can execute
the strategies on any objects to which the strategy applies. The rules engine executes
each subsequent rule in your strategy until an allocation is completely filled.
After the rules engine finds a strategy, it will not continue to another strategy if the
task cannot be fulfilled based on the first strategy. Therefore, unless you want the
strategy to fail if specific restrictions are not met, the last rule in your rule strategies
Note: In this example, Business World valued receiving a single
lot over receiving Excellent-grade strawberries. However, it is also
possible to model other preferences. For example, another scenario
might have illustrated that Business World preferred to receive
Excellent-grade strawberriesfrom mixed lotsbefore it considered
accepting Good-grade strawberries. You can model all of this using
the WMS Rules Engine.
WMS Rules Engine Setup Windows
3-26 Oracle Warehouse Management User's Guide
should be a default rule that includes no restrictions. You set up strategies in the
WMS Strategies window. Figure 312, "WMS Strategies Window" provides an
example of the rules Strategies window.
Figure 312 WMS Strategies Window
When you define strategies, verify that the User Defined check box is selected; for
seeded strategies, the User Defined check box is clear. You cannot modify system
defined strategies, however you can copy them using the strategy copy function
located in the windows tool bar.
You should make sure that you enable the strategy so that the strategy can later be
assigned to a business object. To add rules strategy, you specify a sequence number
in which you want the rule to be considered (within the strategy) and then use the
list of values in the Rule Name field to select the rule that you want to add.
The Partial Success Allowed check box enables the system to only partially fulfill
the requirements of a rules allocation, and then move onto the next rule in the
strategy.
WMS Rules Engine Setup Windows
The WMS Rules Engine 3-27
Describing the WMS Strategy Assignments Window
After you define your strategies, you must assign them to business objects. You use
the Strategy Assignments window to assign strategies to business objects. After you
assign a strategy to an object, the rules engine can execute the strategy for the object
specified. As with other rules windows, you specify sequence numbers when
assigning strategies to the object so that rules engine can execute the strategies in
the order that you specify. Also, you must enable the strategy assignment before it
can be used by the system. Figure 313, "WMS Strategies Assignments Window"
provides an example of the Strategy Assignments window.
Figure 313 WMS Strategies Assignments Window
Note: Enabled strategies cannot be modified. To modify a strategy,
you must disable the strategy by clearing the Strategy Enabled
check box.
WMS Rules Engine Setup Windows
3-28 Oracle Warehouse Management User's Guide
When assigning strategies to business objects, you should typically select
system-defined in the Object Type field. Choosing the system-defined option
enables you to select seeded business objects. If you have user-defined objects to
which you want to apply strategies, then select user-defined for the Object type.
The Object Name refers to the business object to assign the strategy, and the Object
Identifier represents the specific instance of the object to which the strategy will be
assigned. For example, in the following figure, the Object selected is Item and the
specific instance of the item is DW100which is shown in the object identifier field.
After you specify the business object information, you can select the strategies that
you want to assign to it. As you select each strategy, you must enter a sequence in
number that specifies the order in which the rules engine is to execute the strategy.
The sequence number is only relevant when multiple strategies of the same type are
assigned to a strategy, and the earlier strategies have an effective date other than
ALWAYS.
In the Effective Dates region, you can specify the time frame for the strategy
assignment to be effective.
Describing the Rule Where Used Window
The Rule Where Used window provides a view of all strategies that utilize a
particular rule, within a particular organization. If a rule is made common to all
organizations, then this check must be performed within each organization that
may be using that rule.
WMS Rules Engine Setup Windows
The WMS Rules Engine 3-29
Figure 314 WMS Rule Where Used Window
A Find Rules window enables you to utilize lists of values to easily search for the
rule type, rule name, rule description, and so on.
Describing the Strategy Where Used Window
The Strategy Where Used window provides a view of the Object type, Object name,
and Object identifier information to which a strategy is associated. You can also view the
effective dates associated with the object.
A Find Strategies window enables you to utilize lists of values to easily search for
the strategy type, strategy name, strategy description, and so on.
WMS Rules Engine Setup Windows
3-30 Oracle Warehouse Management User's Guide
Figure 315 WMS Strategy Where Used Window
Explaining Task Type and Label Format Assignment Rules
You use only the WMS Rules window to set up task type and label assignment
rules. These types of rules do not require strategies and their related strategy search
orders. However, they do require that you assign them a weight. Later, the system
uses this weight to evaluate which rule it will execute first.
Figure 316, "Task Type Assignment Rule" provides an example of a typical task
type assignment rule. Notice that for this type of rule, both the Sort Criteria and
Consistency tabs are disabled. Also note the Weight field at the bottom of the
window.
Explaining the WMS Rules Engine Simulator
The WMS Rules Engine 3-31
Figure 316 Task Type Assignment Rule
Explaining the WMS Rules Engine Simulator
The WMS Rules Engine Simulator enables you to create and debug the picking and
putaway setup for the rules engine. Individual rules or strategies, as well as the
entire process including strategy selection, can be performed for allocation of
material for picking, allocation of space for putaway, or both. The Simulator
enables you to select a rule, strategy, or entire process, and then select a move order
line to simulate against. Any existing move order is eligible for simulation. The
output is displayed in tabular format, including which lot numbers, revision
numbers, and serial numbers were allocated, if applicable.
The Rules Engine Simulator has several modes. These modes determine which part
of the rules engine processes that you want to simulate, which in turn determines
which types of move orders are valid. You can simulate the following:
Picking rule - You indicate which rule should be used in order to allocate
material for a move order. If the move order cannot be filled in its entirety
Explaining the WMS Rules Engine Simulator
3-32 Oracle Warehouse Management User's Guide
by this rule, then only the quantity that can be fulfilled is shown in the
results.
Picking strategy - You indicate which strategy should be used in order to
allocate material for a move order. The Simulator then traverses the rules in
that strategy, in sequence, as the rules engine would do. If the move order
cannot be filled in its entirety by this strategy, then only the quantity that
can be fulfilled is shown in the results.
Picking process - You can simulate the entire material allocation process,
including the strategy search order. The Simulator traverses the strategy
search order until it finds a picking strategy, and then executes the rules in
the strategy in sequence, as is done by the rules engine.
Put away rule - Same as a picking rule.
Put away strategy - Same as a picking strategy.
Put away process - Same as a picking process.
Entire process - You can simulate the entire picking and put away process,
including both strategy search orders.
Any move order that allocates material can be selected to simulate a picking rule, a
picking strategy, or the picking process. These include move order transfers, move
order issues, and picking lines from a sales order. In addition, a put away rule, a
put away strategy, or the put away process can be simulated on move order
transfers, picking lines from a sales order, put away from WIP, or receiving. The
type of move order that can be simulated is dependent on the type of simulation.
There are three types to simulate:
A pick simulation (rule, strategy, or process) can be performed for any
unallocated move order that requires material, such as a replenishment
move order, a manual move order or a sales order picking move order.
A put away simulation (rule, strategy, or process) can be performed for any
unallocated move order that requires only material to be put away, such as
a WIP completion, or a purchase order receipt.
A simulation of the pick and put away entire process can be performed for
any unallocated move order for which there is a material movement of both
a pick and put away, including sales order staging transfers,
replenishments, and manual move orders.
In order to perform a simulation, the Rules Engine Simulator requires a move order
that has not yet been allocated. An unallocated move order can be obtained in
several ways, including the following:
Explaining the WMS Rules Engine Simulator
The WMS Rules Engine 3-33
For a pick wave move order, release the sales order with the Auto-Allocate
flag disabled on the Inventory tab of the Pick Release window
For a put away move order from receiving, perform a purchase order
receipt of a standard, or inspection, purchase order but do not perform the
actual put away transaction
For a WIP completion move order, perform a WIP completion into an LPN
without the drop step on the mobile device
For a manual move order, do not allocate the move order through the
Transact Move Orders or through any other method
The output of the Rules Engine Simulator is the list of suggestions. In the case of
picking or when the entire process is simulated the following data is displayed:
Source - What subinventory/locator the material came from
Cost group - Which cost group the material was allocated from
Lot - If the material is lot controlled, which lots were allocated and
information about the lots
Revision - If material is revision controlled, which revision was allocated
Serial - If material is serial controlled, and serial allocation is enabled for the
organization, which serials were allocated and information about the serials
Rule used - Which rule was used for each allocation line
Strategy used - Which strategy was used for the process
Object used - Which strategy assignment was used to find the applicable
strategy
In the case of put away or when the entire process is simulated, the following data
is displayed:
Destination - What subinventory/locator the material is going to
Rule used - Which rule was used for each allocation line
Strategy used - Which strategy was used for the process
Object used - Which strategy assignment was used to find the applicable
strategy
Explaining the WMS Rules Engine Simulator
3-34 Oracle Warehouse Management User's Guide
Performing a Simulation
The Simulator window contains four unique guidance tools. The first tool is the
Instructions. You will notice, in the top left corner of the window, an icon that is
titled Instructions. This area of the window will help to guide you through the
necessary steps needed to perform a simulation. The second tool is at the top
middle and right of the window. These icons are labeled 1 Entire process, 2 Move
Order and 3 Simulation Done. These icons will change from a red X to a green
check mark when each task has been completed. For example, when you select the
type of process you want to simulate, the Entire Process icon will change to a green
check mark. When you have selected the move order, the Move Order icon will
changed to a green check mark and so on.
1. Navigate to the Rule Simulation window
Figure 317 Rules Engine Simulator Window
2. Select the simulation mode that you want to use by selecting the appropriate
node on the tree. (Disabled rules or strategies cannot be simulated and are
indicated on the tree with a different icon.)
Explaining the WMS Rules Engine Simulator
The WMS Rules Engine 3-35
3. Select Find Move Order. This will enable you to find all move orders that meet
your selected criteria. (Only unallocated move orders are available.)
4. Select which move order, returned by the query criteria, should be simulated.
(Only one move order can be simulated at a time.)
5. Select Simulate. This will begin the simulation process.
The output of your simulation is displayed on several tabs including:
Source loc, which displays where the material comes from
Destination loc, which displays where the material is put away to
Lot, which displays lot information if applicable
Serial, which displays serial information if applicable
Search order, which displays the object that is used to find the strategy, and
which strategy was used.
The initial move order tab is still displayed so that you can switch to other move
orders that you want to simulate. Or, if conditions have changed in the warehouse,
you can select Simulate again to re-simulate the move order without having to reset
the Simulator window. For example, these changes may include receiving
additional material into the warehouse or changing the rule definition. Note that
the data displayed on the move order tab is all the data that is included on the move
order before any allocations have been made. This data will not be changed by the
Simulator, and all suggestions provided by the rules engine must match the data
already on the move order.
#
Explaining Rules Trace
After a simulation has been successfully completed, trace details of the Rules
Engine execution are available for further information on why specific material was
excluded from consideration. The trace output provides this information in an
easy-to-use format.
Note: The output on the Simulator is displayed in the same order
that the rules engine allocated the material. There is a one-to-one
relationship between the lines on the various tables. For example, if
you are simulating a transfer and line 1 of the source locator tab is
from locator A, quantity 100, then line 1 of the destination locator
tab is for that entire quantity, and line 1 of the lot tab is for that
material movement.
Explaining the WMS Rules Engine Simulator
3-36 Oracle Warehouse Management User's Guide
Follow these instructions to perform a rule trace.
1. Complete a rule simulation.
2. Select the Trace Node at the top of the tree in the Rules Engine Simulator
window.
Figure 318 Rules Trace Window
3. Examine the output of the trace.
The following explains the differences between a trace performed on a rule
simulation, strategy simulation, and an entire process simulation:
If a rule was simulated, the tree will have only the rule in the tree, and that rule
will be marked by a green check mark to indicate that it was used.
If a strategy was simulated, the tree will display the strategy and the rules
under it. Any rules that were used for allocating the move order will be marked
with a green check mark, while any rules for which material met the restrictions
but was rejected for other reasons will be marked with a red X. Rules that
returned no material, or which were not used at all are not marked with an
icon.
Explaining the WMS Rules Engine Simulator
The WMS Rules Engine 3-37
If the entire process was simulated, the tree will display the strategy search
order, strategy assignments, strategy, and rules. The strategy search order object
selected, as well as the strategy assignment that made the match, will be
marked with a green check mark. The strategy and rules within the strategy
will be marked as described above.
When a rule that was used by the simulation (as indicated by the check mark) is
highlighted in the tree, the pre-suggestions used by the Rules Engine in making the
allocation are displayed. Pre-suggestions are on-hand records that met the rule
restrictions, but then must go through additional validation before they are actually
confirmed as an allocation by the Rules Engine.
The set of checks is displayed in the Constraints section on the right-hand side, and
the constraints are different for picking rules and putaway rules. Validations that
pass are marked with a check mark, while validations that fail are marked with an
X. Validations that are not applicable to the particular allocation are not marked
at all. Highlight any pre-suggestion in the form to view the outcome from its
validations. The pre-suggestions that pass the additional validations are marked as
selected, and the suggested quantity is indicated in the row.
The following is a brief description of each of the validations used for picking rules:
Available Qty - All of the item that is on-hand in that locator has been allocated
or reserved for other transactions.
Pick UOM - The rule has pick unit of measure enabled. When pick unit of
measure is enabled, the system attempts to make a best fit of full units of
measure. A full unit of measure could not be allocated of this material because
there are not enough left to be allocated and a smaller unit of measure may
make a better fit.
Consistency - The rule has one or more consistency requirements defined. All
allocations using this rule must have some common attribute, as defined by the
rule. There is not enough matching quantity available to make the allocation of
this material.
Sort Criteria - The rule has pick unit-of-measure enabled. This material was not
allocated because there is other material which is deemed better by the sort
criteria defined in the rule. This material is displayed here because of the how
pick unit of measure processing occurs internally.
Serial Num Used - The serial number has already been allocated to a different
transaction. Because availability of particular serial numbers is not stored in the
same way as availability of non serialized material, this verification must be
made in addition to the availability check.
Explaining the WMS Rules Engine Simulator
3-38 Oracle Warehouse Management User's Guide
The following is a brief description of each of the validations used for picking rules:
Same Subinv & Locator - This subinventory and locator will not be considered
because that is also the source of the material. For all move orders except pick
wave move orders, the system will not suggest a putaway to the same locator
from which the material was picked.
Material Status - Either the material status of the destination subinventory or
locator disallows putaways, or the lot or serial status (if applicable) disallows
putaways.
Comingle Cost Groups - The material being put away has one cost group while
the destination has material of another cost group. There are no characteristics
(revision, lot, serial, or license plate) which would differentiate these two
groups of material. The system does not allow cost group commingling where
the cost group cannot be identified by some physical characteristic.
Locator Capacity - The locator does not have sufficient capacity to hold the
material being put away.
Messages similar to these descriptions are displayed in the comments region on the
trace output. Note that the validation check will only fail if the entire quantity fails
for that reason. If, for instance, the entire quantity of a pre-suggestion is not
allocated because only some of it was available, the pre-suggestion will not be
considered to have failed the Available Qty check.
Run-Time Rules Execution Trace
The Rules Engine Simulator can be used to help fine-tune the rules setup during
implementation. The Simulator is helpful for verifying how the Rules Engine
behaves for each move order individually. However, a manager may wish to
understand why the Rules Engine allocated a particular lot for picking or a
particular locator for putaway after the move order has been allocated and
potentially, even transacted. The Run-Time Rules Execution Trace feature provides
Note: Material status check is not part of the trace output for a
picking rule. The material status validation for picking rules is
performed prior to generating the pre-suggestions, so that if
material is not available to pick because of material status, then it
will not even be displayed as a pre-suggestion. The material status
check for put away, however, is performed after the pre-suggestions
have been made.
Explaining the WMS Rules Engine Simulator
The WMS Rules Engine 3-39
the ability to view all the details the Rules Engine Simulator provides, at some point
after a move order has been allocated.
Capturing the data required for run-time trace is expensive and thus should only be
enabled when necessary. To enable the data capture, navigate to Help ->
Diagnostics -> Preferences from the toolbar, ensure that the checkbox is enabled for
Runtime Logging, and save the preferences. After debugging has been completed,
disable the runtime logging through the same window so that performance is not
unnecessarily reduced.
The trace data generated for picking and put away rules when the rules engine is
invoked is provided by move order allocation of the following transactions:
Pick release of sales orders
Component pick release for WIP jobs
Directed put away of LPNs
Completion with drop from WIP jobs
Follow these instructions to perform a Run-time rules execution trace.
1. Navigate to the Rules Engine Execution Trace window.
2. The Find Move Order Lines window will appear on top of the Rules Engine
Execution Trace window. Find the move order that you want to trace.
Note: To find move orders, you can utilize the sales order number,
item number, batch number, purchase order number, and so on.
Explaining the WMS Rules Engine Simulator
3-40 Oracle Warehouse Management User's Guide
Figure 319 Find Move Order Lines Window
3. The search criteria entered in the Find Move Order Lines window, batch
number for example, may return multiple move orders. Select the move order
that you want to trace.
Note: The Rules Engine Execution Trace window displays
instructions that will help in utilizing this feature. You can follow
these instruction throughout the trace process.
Explaining the WMS Rules Engine Simulator
The WMS Rules Engine 3-41
Figure 320 Rules Engine Execution Trace Window
4. After you have selected the move order select Suggestions.
5. Expand the Pick/Putaway node located as part of the tree on the left side of the
window.
6. Expand the Trace node.
7. Depending on your particular trace, expend either the Pick Search Order or the
Putaway Search Order node.
8. Select the check marked node.
Explaining the WMS Rules Engine Simulator
3-42 Oracle Warehouse Management User's Guide
Figure 321 Rules Engine Execution Trace Window Tree Expanded
9. Continue by selecting the check marked nodes that expand off of the tree.
10. You can now inspect the Pre-suggestions that the trace generated.
Explaining the WMS Rules Engine Simulator
The WMS Rules Engine 3-43
Figure 322 Rules Engine Execution Trace Window Trace Generated
The information on the Trace tab displays pre-suggestions based on constraints
defined in the rule. The constraints for the rule are also available on the Trace tab.
The allocated space and quantity can be seen on the selected row in the
Pre-Suggestions area of the Trace tab. Lot and serial information is shown on the Lot
and Serial tabs. Detailed comments on why an allocation could not take place will
be displayed in the Comments area of the Trace tab.
Additionally, move order lines can be purged after the trace output has been
analyzed. All the data captured from the debugging is stored in several tables in the
database. This data should be periodically purged, as data from move orders that
are no longer required is not unnecessarily stored. The purge button can purge all
move order trace data for a particular move order batch, or for all move orders
allocated in a particular date range. Note that this purges only the trace data
created when Runtime Logging is enabled; it does not purge the move order lines or
move order allocations.
Rules Engine Summary
3-44 Oracle Warehouse Management User's Guide
Rules Engine Summary
The figure below summarizes the rules concepts discussed in this chapter.
Figure 323 Strategy Search Order Example
In this example, the strategy search order is comprised of the Customer and
Organization. The search order business object, either Customer or Organization,
would dictate where the system searches for applicable strategies. In this case, the
WMS searches for applicable strategies at the customer-level, because its sequence
number of 20 is higher than the sequence number of 10 defined at the
organization-level.
The lines between the customers, such as Boulevard Animal Feed, and the strategies
represent the strategy assignments. For example the Top Grade strategy (that
contains two rules) has been assigned to the Starlight Grocery Store customer object.
The General Grade strategy is assigned to two different customer objects: Boulevard
Rules Engine Summary
The WMS Rules Engine 3-45
Animal Feed, and Cecils Produce Plant. As shown in the example, a single strategy
can be assigned to more than one instance of a business object.
Each strategy is made up of one or more rules. In this example, the Starlight
strategy includes two rules: Excellent grade and Good grade. The General Grade
strategy includes the rules: Good Grade and Average Grade.
Summary of Rule Properties
The following table provides a summary of the properties associated with each rule
type.
Table 34 Rule Properties
Property Picking Put Away
Cost
Group Task Type Label
Uses restrictions Yes Yes Yes Yes Yes
Uses sort criteria Yes Yes No No No
Uses consistency
restrictions
Yes No No No No
Has a return value No No Yes Yes Yes
Assigned to a strategy Yes Yes Yes No No
Assigned a weight, but no
strategy
No No No Yes Yes
Uses the quantity function Available
quantity
Available
capacity
Not
applicable
Not
applicable
Not
applicable
Allows partial quantities Yes Yes No No No
Uses effective dates Yes Yes Yes No No
Use Allocation Mode Yes No No No No
Rules Engine Summary
3-46 Oracle Warehouse Management User's Guide
WMS Supply Chain and Inventory Management 4-1
4
WMS Supply Chain and Inventory
Management
This chapter explains Oracle Warehouse Management supply chain and inventory
management features, including the following:
Supply Chain and Inventory Management Overview on page 4-2
Explaining License Plate Management on page 4-2
Explaining WMS Inventory Management on page 4-14
Explaining Facility Management on page 4-49
Explaining WMS Task Dispatch and Assignment on page 4-65
Describing WMS Inquiry Windows on page 4-71
Supply Chain and Inventory Management Overview
4-2 Oracle Warehouse Management User's Guide
Supply Chain and Inventory Management Overview
Oracle WMS supply chain and inventory management consists of managing
logistics and tasks within your warehouse. This chapter covers the following topics:
Explaining license plate number (LPN) management
Explaining WMS inventory management
Explaining WMS facility management
Explaining License Plate Management
Oracle WMS provides full visibility to inventory items that are stored in LPNs. An
LPN in Oracle WMS is any object that exists in a location and holds items. Although
LPNs are associated with containers, they do not need to represent a physical entity,
such as a box. Thus, a LPN might be defined as just a label or a collection of items.
Oracle WMS enables you to track, transact and nest LPNs and their contents.
Using License Plate Numbers
The Oracle WMS LPN features enable you to do the following:
Receive, store, and pick material by LPN
View on-hand balances by LPN
View contents of LPN, including item number, serial number, quantity, and so
on
Move many items in a transaction using the LPN
Print labels and reports for referencing container contents
Track nested LPNs (for example, cartons on a pallet)
Pack, unpack, consolidate, split, and update LPNs
Note: Many of the transactions described in this chapter include
instructions on how to use the mobile user interface. Most of the
forms in the mobile user interface include a <Cancel> option.
Selecting this option cancels the action (or transaction) that you
want to perform. Also, wherever instructions say to "select a value",
then a list of values (LOV) is available for that field.
Explaining License Plate Management
WMS Supply Chain and Inventory Management 4-3
As shown in the following figure, the container and LPN concept enables you to
identify the complete contents and transaction history of each container. In the
Figure, LPN1001 includes three types of media, all with a unit of measure of "each,"
and all containing varying quantities.
Figure 41 LPN Contents
The remainder of this section covers the following topics:
Explaining multi-level nesting support
Viewing LPNs
Generating LPNs
Submitting requests to generate LPNs
Generating an LPN using a mobile device
Maintaining LPNs
Explaining Multi-level Nesting Support
WMS enables you to nest LPNs. For example, a pallet that contains three packed
boxes might be nested as shown in the figure below. In this example, the pallet, LPN
P5555, includes three nested LPNs. In the system, you would see the LPN that is
Explaining License Plate Management
4-4 Oracle Warehouse Management User's Guide
associated with the pallet as the top-level LPN. Each of the three box LPNs would
fall under the parent pallet LPN.
Figure 42 Nested LPNs
Viewing LPNs
You can view the contents of an LPN using the Material Workbench, or through the
mobile user interface.
Viewing LPNs Using the Material Workbench
In the Material Workbench, you can view the attributes of a particular LPN. Use the
following instructions to view the contents of a LPN.
1. Navigate to the Material Workbench window.
Note: If WMS is enabled in an Oracle Project Manufacturing
organization, comingling of project/task material is not allowed in
an LPN at any level of nesting. Also, project/task material cannot
be mixed with non-project/task material in an LPN.
Explaining License Plate Management
WMS Supply Chain and Inventory Management 4-5
Figure 43 Material Workbench Window
2. In the View By field, select LPN from the list of values.
3. Expand the Organizations folder to display a list of LPNs for the organization.
4. Select the LPN that you want to view.
The system displays the LPNs contents in the right panel of the window. You
can also expand an LPN in the left column to view its specific contents.
Continue expanding the LPN to see increasing levels of detail.
5. When you are finished, close the Material Workbench to return to the navigator.
Viewing LPNs with the Mobile User Interface
1. Log into the mobile user interface under the Warehouse Management
responsibility.
2. From the Whse Mgmt menu, select Inquiry.
3. From the Inquiry menu, select the LPN option.
4. In the LPN field, enter the LPN or select it from the list of values.
Explaining License Plate Management
4-6 Oracle Warehouse Management User's Guide
5. Select Find LPN.
As shown in the following figure, the system displays the LPN and provides you
with options to view the LPN contents and LPN details.
Figure 44 Mobile User Interface - Viewing LPNs
Generating License Plate Numbers
You can generate LPNs using one of the following methods:
Submit a concurrent request to generate a group of LPNs
Generate LPNs using the mobile device
Submitting a Request to Generate LPNs
You can submit a concurrent request to generate multiple LPNs. These LPNs might
be associated with a particular container item, or they could be simply labels with
no physical container association. They can be generated at the subinventory and
locator, or they could have no location until they are packed.
For example, assume that you want to assign LPNs to large boxes that will be stored
in a particular subinventory and locator. In this case, you can submit a request to
direct the system to generate the number of LPNs that you need, based on the
Explaining License Plate Management
WMS Supply Chain and Inventory Management 4-7
parameters that you specify in the concurrent request. In another example, a
warehouse manager might pregenerate hundreds of LPN labels and distribute these
preprinted labels to the warehouse operators. This way, whenever an operator
needs a new LPN, he or she can peel off the next label and use it, rather than having
to print a label with each new transaction.
To submit the LPN generation request, you must select the Generate License Plates
option from the WMS Navigator. Next, select Generate LPN as the request that you
want to submit, and then indicate the appropriate LPN generation parameters in
the Parameters window.
The following figure provides an example of the LPN request Parameters window.
Figure 45 Parameters Window - LPN Generation Request
This request generates the specified number of LPNs based on the starting prefix,
suffix, and start number specified either in the request, or at the organization level.
Labels for these LPNs will be printed, provided that your label printing hardware
and software have been set up accordingly.
Using the Mobile User Interface to Generate LPNs
LPNs can be generated at their point of use in mobile receipt and task forms. When
the cursor is in the LPN field, press Generate to automatically generate the LPN.
The system default shortcut key, for Generate is [CTRL]+[G]. This can be
customized for each mobile device. The actual key mapping is stored in the
Explaining License Plate Management
4-8 Oracle Warehouse Management User's Guide
default.ini file. For more information about key mapping, see Oracle Applications
System Administration Guide.
The following figure provides an example of an LPN generated for a miscellaneous
receipt into inventory.
Figure 46 Generating LPNs Using Mobile Devices
In the above example, a miscellaneous receipt is being performed. The LPN,
L2659A, was automatically generated by pressing [CTRL]+[G].
Maintaining LPNs
WMS enables you to maintain your LPNs by utilizing the following:
Packing LPNs
Consolidating LPNs
Unpacking LPNs
Splitting LPNs
Updating LPNs
Explaining License Plate Management
WMS Supply Chain and Inventory Management 4-9
Packing LPNs
You can pack items into a newly generated LPN or into an existing LPN that resides
in inventory.
Use the following instructions to pack an LPN.
1. Log onto the mobile device.
2. Navigate to the Pack LPN screen.
Figure 47 Mobile User Interface - Pack LPN
3. Generate a new LPN or enter an existing LPN to pack items into.
4. Select the subinventory and locator of the existing item to be packed.
5. Select the item number to be packed. The UOM will populate with the item.
6. Enter the quantity of the item to be packed.
7. Select <More> to pack more items, or select <Pack> to pack this LPN.
Consolidating LPNs
You can consolidate an existing LPN (residing within inventory) with another
existing LPN (residing within inventory) or you can consolidate an existing LPN
(residing within inventory) with a newly generated LPN.
Use the following instructions to consolidate an LPN.
1. Log onto the mobile device.
2. Navigate to the Consolidate LPN screen.
Explaining License Plate Management
4-10 Oracle Warehouse Management User's Guide
Figure 48 Mobile User Interface - Consolidate LPN
3. Select an existing LPN as the Parent LPN.
4. Select an existing LPN as the Next LPN.
5. Select <More> to add more LPNs to the parent, or select <Merge> to complete
the consolidation.
Unpacking LPNs
You can unpack items from an existing LPN or you can unpack an LPN within
another LPN.
Use the following instructions to unpack an LPN.
1. Log onto the mobile device.
2. Navigate to the Unpack LPN screen.
Explaining License Plate Management
WMS Supply Chain and Inventory Management 4-11
Figure 49 Mobile User Interface - Unpack LPN
3. Select the LPN number that you want to unpack items or LPNs from.
4. Select either the LPN number that you want to unpack or the Item number that
you want to unpack from your LPN.
5. Select the quantity to unpack.
6. Select <Unpack> to complete the transaction.
Splitting LPNs
You can split an existing LPN into multiple LPNs.
Use the following instructions to split an LPN.
1. Log onto the mobile device.
2. Navigate to the Split LPN screen
Explaining License Plate Management
4-12 Oracle Warehouse Management User's Guide
Figure 410 Mobile User Interface - Split LPN
3. Select the LPN that you want to split an item from.
4. Select the LPN that you are moving your item into.
5. Select the quantity.
6. Select <Save/Next> to continue with another split, or select <Split> to complete
this transaction.
Updating LPNs
You can update the attributes of a LPN including:
Weight UOM
Volume UOM
Volume content
Container item
Use the following instructions to update a LPN.
1. Log onto the mobile device.
2. Navigate to the Update LPN screen.
Explaining License Plate Management
WMS Supply Chain and Inventory Management 4-13
Figure 411 Mobile User Interface - Update LPN
3. In the LPN field, enter or select the LPN whose attributes you want to update.
4. Update each of the following optional fields as appropriate:
Weight: This is the weight of the LPN. It defaults to the current weight of
the LPN.
Wt UOM: This is the unit of measure for the weight. It defaults to the
current weight unit of measure of the LPN.
Volume: This is the total volume of the LPN. It defaults to the current
volume of the LPN, which is the maximum of the content volume and the
container item volumeif one is available.
Vol UOM: This is the unit of measure for the volume. It defaults to the
current volume unit of measure of the LPN.
Container: This is the container item that is associated with this LPN. It
defaults to the current container associated with the LPN. Thus, you could
not associate an LPN to a container item, if there are none of that item in the
location, or if there are containers but they are all already associated to
other container items. After a LPN has been associated with a container
item, it cannot be disassociated or changed.
Explaining WMS Inventory Management
4-14 Oracle Warehouse Management User's Guide
5. After you update the attributes of this LPN, select <Update LPN> to save your
changes to the LPNs attributes.
Explaining WMS Inventory Management
This section covers WMS inventory management features. Inventory management
includes the following topics:
Performing inventory transactions with LPNs
Explaining how to split and merge lots
Using material status control
Explaining how to perform cycle and physical count with WMS
Performing Inventory Transactions with LPNs
With Oracle WMS, you can pack LPNs with any grouping of material into a locator.
You can then transact the material in the LPN by entering the LPN that you wish to
transact. All contents of the LPN, including the contents of any LPN nested within
the LPN, will be transacted. You can associate LPNs with the following inventory
transactions:
Miscellaneous issues
Subinventory transfers
Direct inter-organization transfers
Move order transactions
For more information about inventory transactions, see Overview of Inventory
Transactions in the Oracle Inventory Users Guide.
You perform these LPN inventory transactions using the mobile user interface.
When WMS is enabled, these transaction forms enable users to enter the LPN or the
item information for each transaction. If the LPN is entered, the system will transact
all contents, if no LPN is to be used, the user can bypass the LPN field, and enter
the item, quantity, source locations, and all necessary revision, lot, and serial
information.
Explaining WMS Inventory Management
WMS Supply Chain and Inventory Management 4-15
All inventory transactions update the weight, volume, and units stored in the
locators. These values are used by the WMS Rules Engine to determine the capacity
available in the locator for future put away suggestions. The weight and volume of
a container item assigned to an LPN is also used to update the weight and volume
of the locator. The locator is updated by the gross weight of the LPN, which is the
net (weight of contents) plus tare (weight of container). The volume of the LPN is
approximated by the maximum of the volume of the contents and the volume of the
LPN defined on the container item.
Example of a LPN Inventory Transaction You can use the mobile device to perform
miscellaneous issues for an LPN. The following figure provides an example of what
occurs when you perform a miscellaneous LPN issue. In this example, assume that
LPN L2679A contains five items. When you perform a miscellaneous issue for the
LPN, the system allocates all of the items in the LPN. Thus, this transaction includes
issuing the five items included in the LPN.
Figure 412 Miscellaneous Issue Using a LPN
The following instructions explain how to perform LPN inventory transactions
through the mobile user interface.
Note: You must use the mobile user interfaces to transact material
in LPNs. The desktop transaction forms do not include LPN fields.
Furthermore, the availability value in the forms has been adjusted
to reflect only quantities that have not been packed.
Explaining WMS Inventory Management
4-16 Oracle Warehouse Management User's Guide
How to Perform a Miscellaneous LPN Issue
1. Log onto the mobile device.
2. Navigate to the Miscellaneous Issue form.
Figure 413 Mobile User Interface - Miscellaneous Issue Form
3. In the Acct field, enter or select the account that should be used as the
adjustment account for the issue and corresponding receipt.
4. In the LPN field, enter the LPN to be transacted.
5. To complete the transaction and enter additional transfers, select <Save/Next>,
otherwise select <Done>.
Note: Because only WMS-enabled organizations use LPNs,
organization transfers can only be performed using LPNs if the
destination organization is also WMS-enabled. If the destination is
not WMS-enabled, the LPN must be unpacked, and the individual
contents must be transferred.
Note: The LPN must be on hand in the current organization.
Explaining WMS Inventory Management
WMS Supply Chain and Inventory Management 4-17
How to Perform a Subinventory LPN Transfer
1. Log onto the mobile device.
2. Navigate to the Sub Transfer form.
Figure 414 Mobile User Interface - Subinventory LPN Transfer
3. In the LPN field, enter or select the LPN from which you want to perform the
transfer.
4. In the To Sub field, enter or select the subinventory to which you want to
transfer the LPN.
5. In the To Loc field, enter or select the destination locator to which you want to
transfer the LPN.
6. In the Reason field, optionally enter or select the reason for the subinventory
transfer.
7. To complete the transaction and enter additional transfers, select <Save/Next>,
otherwise select <Done>.
How to Perform a Direct Inter Organization Transfer
1. Log onto the mobile device.
2. Navigate to the Org Transfer window.
Explaining WMS Inventory Management
4-18 Oracle Warehouse Management User's Guide
Figure 415 Mobile User Interface - Org Transfer
3. If not already logged into the organization, select or enter the organization from
which you want to perform the transfer.
4. In the To Org field, enter or select, from the list of values, the destination
organization.
5. In the Txn Type field, enter or select, from the list of values, the transaction type
that refers to this direct-inter organization transfer.
6. In the LPN field, enter or select the LPN from which you want to perform the
transfer.
7. In the To Sub field, enter or select the destination subinventory from the list of
values.
Note: LPNs can only be transferred to WMS-enabled
organizations.
Note: After you enter the LPN or item, the system displays the To
Sub and To Loc. fields (not shown in the above figure).
Explaining WMS Inventory Management
WMS Supply Chain and Inventory Management 4-19
8. In the To Loc field, enter or select the destination locator from the list of values.
9. Enter or select the subinventory to which you want to transfer the LPN.
10. Select <Save/Next> or <Done> to complete the subinventory transfer.
To cancel the transaction, select Cancel.
How to Perform Move Order Transactions
WMS dispatches tasks associated with move orders, both move order transfers and
move order issues, directly to the mobile user. Move order subinventory transfers
utilize the unique system task type of MOXfer, while move order issues utilize the
unique system task type of MOIssue.
A move order task can be fulfilled with a different LPN than the one that was
allocated, or via loose material. The allocated subinventory or locator can be
overridden. The task can be underpicked, which will leave the missing quantity on
the move order line as unfulfilled; the missing quantity on the move order can be
automatically picked up by the next Move Order Pick Slip report and re-allocated
(and a new task created), or the move order line can be manually closed. The
allocated lots, and if serial allocation is enabled, serials cannot be overridden.
Refer to the Setup chapter of this guide for more information on setting up tasks
and task types.
Performing Move Order Subinventory Transfer
1. Log onto the mobile device.
2. Assuming the next task in queue is a move order task, accept the next task.
3. Selecting the <Info> button displays a separate screen with the Move Order
Header and Move Order Line information.
Note: Requisition move order can no longer be performed
through the desktop forms in a WMS enabled organization,
however the allocations are visible.
Note: Move orders are restricted to transactions within an
organization.
Explaining WMS Inventory Management
4-20 Oracle Warehouse Management User's Guide
Figure 416 Mobile User Interface - Pick Load Move Order
4. If the material to be moved is in an LPN, scan or enter the LPN.
5. Confirm the subinventory, locator, item, UOM, and quantity.
6. Generate a new LPN to load or drop the material into.
7. Load or Drop the material.
When drop is selected, the Drop screen is displayed.
Note: Move order issues cannot be loaded, they must be dropped.
Move order transfers can either be loaded or dropped.
Explaining WMS Inventory Management
WMS Supply Chain and Inventory Management 4-21
Figure 417 Mobile User Interface - Move Order Drop
8. Confirm the subinventory and locator that the material is being dropped into.
9. Select <Done>.
When Load is selected, the mobile device will display the Task Menu.
In the case of a generated move order for an account issue, Drop is the only option
after confirming all necessary fields on the Pick Load screen. The Drop screen that is
displayed for an account issue displays the Account Number. Select <Done> to
complete the issue.
Explaining WMS Inventory Management
4-22 Oracle Warehouse Management User's Guide
Figure 418 Mobile User Interface - Move Order Issue Drop
Describing Lot Split, Merge, and Genealogy
The WMS includes sublot features to split and merge lots, and to track a lots
genealogy. The system creates sublots by splitting a single lot into multiple resulting
lots. Alternatively, the system can merge multiple lots into a single resulting lot.
Describing Lot Splitting Lot splitting enables you to split a parent lot into multiple child
lots. This can be performed when some quantity of the lot no longer shares the same
attributes or material status as the rest of the lot. After the lot has been split, you can
change the attributes or status of the resultant child lots independently of one
another.
You can also split a lot when a portion of the lot has different characteristics. For
example, if a lot is stored in multiple locations, and damage occurs to one of the
lots, then the lot could be split, and the damaged quantity of the lot could be
assigned new quality characteristics.
Note: This section does not cover serial genealogy, a feature which
has been supported by Oracle Inventory since Release 11i. For more
information about serial genealogy, see Viewing Serial Genealogy
in the Oracle Inventory Users Guide.
Explaining WMS Inventory Management
WMS Supply Chain and Inventory Management 4-23
Describing Lot Merging Lot merging enables you to track when lots are stored
together, and the identity of the individual lots can no longer be maintained. For
example, you might use lot merging to store material of different lots that must all
be stored in a single vat or silo.
Describing Lot Genealogy Lot genealogy keeps track of the relationship between lots
and sublots and provides lot traceability that results from inventory transactions,
including all lot splits and merges.
Restricting Lot Split and Merge
For some items, lot split and lot merge should not be allowed. Even if lot split and
merge is allowed for an item, there might be particular lots for which these features
should be disabled.
When the system splits a lot, the lot attributes of the split lot inherit the attributes
from the starting lot. Before saving the newly split lots, you can update the
inherited lot attributes. Lot attributes of a merged lot inherit the attributes of the
largest lot merged. If two lots of the same quantity are merged then the lot
attributes inherit from the first lot specified in the transaction form.
Oracle WMS provides the following levels at which you can restrict lot splitting and
merging:
Item level control
Lot level control
Describing Item-Level Lot Restrictions To control whether lot splitting should be
allowed for an item, you select (or clear) the Lot Split Enabled check box, located on
the Inventory tab, in the Master Items window. The WMS will split lots only for
those items in which you enable lot splitting. To control whether the system will
consider the item as a lot merge candidate, you can also select (or clear) the Lot
Merge Enabled check box, also located on the Inventory tab, in the Master Items
window.
Note: Although Oracle Shop Floor Management (OSFM)
transactions are visible in the WMS genealogy form, the reverse is
not true. Transactions performed through the WMS mobile user
interfaces will not be visible in the OSFM genealogy form. So if you
are using both applications for lot transactions
(split/merge/translate) you must use the WMS genealogy inquiry
form.
Explaining WMS Inventory Management
4-24 Oracle Warehouse Management User's Guide
Describing Lot-Level Restrictions Lot split and lot merge are transaction types. As
transactions, lot split and lot merge can be disallowed for certain material statuses.
If the lot, locator, or subinventory in which the lot is located, has a material status
that disallows lot split, then the system cannot perform a lot split for subject lot.
Similarly, if the lot, locator, or subinventory in which the lot is located, has a
material status that disallows lot merge, then the system cannot perform a lot merge
on the lot. For more information about material statuses, see Describing Material
Status Control.
Explaining Full Versus Partial Lot Merge A full lot split consists of splitting the entire
quantity of a starting lot into resulting lots. A partial split consists of splitting only a
portion of the starting lot into resulting lots, leaving remaining quantity in the
starting lot.
Describing Sublot Features With Oracle WMS, a sublot is a lot that has a child
relationship to another lot, known as the parent lot. When the system splits or
merges a lot, the parent-child relationship between the two lots is stored. Modeling
sublots as lots enables sublots to have the same depth of functionality that exists for
lots. The parent-child sublot architecture supports an unlimited number of
parent-child levels. Therefore, a lot can be split numerous times.
Describing LPN Lot Support The WMS supports splitting and merging both loose and
packed material. The system can split lots within LPN, or it can pack the split lots
into new LPNs. A subinventory transfer that moves resulting lots (and LPNs, if
applicable) to a new subinventory and locator, can also be performed at the same
time as lot split or lot merge.
Describing Manual and Automatic Lot Splits When the system splits a lot into a small
number of resulting lots, you can manually specify the resulting lot numbers and lot
quantities. When a lot is split into a large number of resulting lots, you can specify
the number of resulting lots or the appropriate quantity of the resulting lot that you
want the system to automatically create. For example, you might specify that a
batch of 100 pallets to be split into 100 sublots of 1 pallet per sublot. In this case, the
system automatically creates a new lot and the resultant lot quantity, and then uses
the parent lot attributes as the default attributes for the resulting lot.
Note: A reserved lot cannot be merged or split.
Explaining WMS Inventory Management
WMS Supply Chain and Inventory Management 4-25
Tracing Lot Genealogy
Lot genealogy includes an online inquiry window that displays the parent-child
relationships between the lots an sublots. Lot genealogy also shows lot attributes,
the transaction history of a lot, and the current on-hand quantities of a lot.
In the Lot Genealogy window, you can view the following information:
Lot source genealogy: The system displays lot source genealogy in a tree
structure that shows all of the component lots that have been used in making a
particular lot. In the Lot Genealogy window, you can also view lot attributes by
lot.
Where used genealogy: The system displays a tree structure on the Where-Used
tab that shows all of the subsequent lots that have used a lot as an ingredient or
components.
Lot transactions performed using the Oracle Shop Floor Manufacturing (OSFM)
desktop forms are also visible on the Lot Genealogy window, so that lot transactions
may be performed either using the WMS mobile forms or the OSFM desktop forms.
Sublot Third Party Integration
Oracle WMS Sublot functionality includes all of the application program interfaces
(APIs) to integrate with 3rd party systems. Through the use of APIs to create new
lots and to import lot splitting transactions, third-party systems will be supported.
The following APIs are currently provided:
Completion of assembly and product
New lot creation
Lot split
Note: In the genealogy tree structure, the profile option, "INV:
Genealogy Prefix or Suffix" determines whether the item number
should be displayed with the lot number. The three possible
settings for this profile option are: None (the item number is not
displayed), Prefix (the lot number is displayed before the item
number), and Suffix (the lot number is displayed after the item
number). The profile option INV: Genealogy Delimiter"
determines the delimiter between the item number and the lot
number.
Explaining WMS Inventory Management
4-26 Oracle Warehouse Management User's Guide
Populate lot genealogy
Completion of assembly/product and lot split are also supported through a
transaction interface.
Viewing Lots
You can view the characteristics of lots, including the lots genealogy, and where the
lot is used, by logging into the Item Lots window.
1. Navigate to the Item Lots window.
Figure 419 Item Lots Window
2. In the Find Lots window, enter or select the lot that you want to view.
3. Click one of the following buttons to view details about the lot.
View Genealogy: The Where Used tab shows the item and material status
associated with the lot. The tree structure on the Lot Source tab shows all of
the ingredient or component lots that have been used to make a particular
lot. The Lot Source tab also shows a summary of transactions associated
with the lot. To view the attributes of a lot, select that lot on the tree and
click on the Attributes field (located to in the Lot Details region).
Explaining WMS Inventory Management
WMS Supply Chain and Inventory Management 4-27
The Where Used tabs shows all subsequent lots that have used a lot as an
ingredient or component.
The transaction region displays all material transactions performed on that lot,
including its original source and final destinations. For example, you can view
from which supplier and purchase order a component lot originated. You can
also view to which customers or other distribution centers sales orders for
finished product lots have been shipped.
Clicking View On-hand enables you to view whether there is still on-hand
quantities associated with a lot. You can then change the material status of the
remaining lot, or move the lot into another locator.
On-hand: Shows the on-hand quantities, subinventory and locator
attributes associated with the lot.
Transactions: Shows the transaction details associated with a particular lot.
Supplier Lot: Shows the suppliers of the subject lot.
How to Split a Lot
1. Log onto the mobile user interface.
2. Navigate to the Lot Split form.
Note: the profile option, INV: Genealogy Prefix or Suffix,
determines whether the item number should be displayed along
with the lot number in the genealogy tree structure. The profile
option, INV: Genealogy Delimiter, determines the delimiter
between the item number and the lot number.
Explaining WMS Inventory Management
4-28 Oracle Warehouse Management User's Guide
Figure 420 Mobile User Interface - Starting Lot Split Form
For a Project Manufacturing organization, Project and Task fields are displayed on
the start Lot and resulting lot screens.
3. In the LPN field, enter the lots LPN number and press the [Enter] key.
The lot subinventory, locator, on hand, and available quantities will default
from the LPNs current location. Project and Task fields will also default if the lot
is in a Project Manufacturing organization.
At this point the user can select <Save/Result> to perform a Manual split, or they
can perform an auto split by moving on to step 4.
4. Enter the quantity of the lot to split in Split Qty.
For example, if a lot includes 50 items and you want to split, 20 of the 50, enter
20 in the Split Qty field.
5. Enter either one (but not both) of the following:
Num Lots field, enter the number of resulting lots
Ea Lot Qty field, enter the quantity that you want in each of the resulting
lots
6. Select <Auto Split> to perform the split.
The resulting Lot Split window opens and displays the resulting lot number,
UOM, quantity, subinventory, locator, project, and task, all defaulted from the
starting lot split form.
Explaining WMS Inventory Management
WMS Supply Chain and Inventory Management 4-29
Figure 421 Mobile User Interface - Resulting Lot Split Form
7. Press [Enter] to confirm the lot attributes.
8. In the resulting Lot Attributes window, select <Accept Defaults> to accept the
new lot attributes.
9. Back in the Lot Split window, in the LPN field, press [CTRL] + [G] to generate a
LPN for the new lot.
10. Select <Done> to complete the transaction.
11. Navigate to the mobile user interface LPN Inquiry window, and search on Item
or LPN to review the results of your split transaction.
You can also navigate to the standard forms, Lot Genealogy, and the Control
Board windows to view the results of lot split transactions.
There are additional considerations when splitting a lot in a WMS enabled Project
Manufacturing organization, including the following:
The resulting lot split form defaults the project, task, subinventory, and locator
from the starting split lot form. The defaulted values can be edited except the
project and task
Note: If you specified that multiple lots be generated from this lot
split, the system will automatically generate the subsequent lot
numbers.
Explaining WMS Inventory Management
4-30 Oracle Warehouse Management User's Guide
If an LPN is entered, the associated project, task, subinventory, locator, on-hand
quantity, and available quantity will be defaulted from the LPN, but the result
lot split project and task will be non-editable. Project and Task fields are only
editable from the starting lot split form
If the starting lot split Project and Task fields are not populated, the transaction
will be entered against common stock. Therefore, the Result Project and Result
Task fields will not be displayed. The new lots will also be common
How to Merge a Lot
1. Log onto the mobile user interface.
2. Navigate to the Lot Merge form.
Figure 422 Mobile User Interface - Starting Lot Merge Form
3. In the Lot field, enter or select the starting lot number to merge.
The system displays the item and item description associated with the lot as
well as the Project and Task if the lot is in a Project Manufacturing organization.
4. Enter either the LPN or Subinventory/Locator combination for the lot.
The system displays the UOM and on-hand and available quantities of the lot.
Explaining WMS Inventory Management
WMS Supply Chain and Inventory Management 4-31
5. In the Lot Qty or the Total Qty fields, enter the quantity of the lot to merge.
6. In the resulting Lot Merge window, enter or select the starting lot to merge.
There are additional considerations when merging a lot in a WMS enabled Project
Manufacturing organization, including the following:
Only lots from the same project/task can be merged
If the starting lot Project and Task fields are not entered, the result lot Project
and Task fields will not be displayed. The system will merge lots held in
common inventory and the resulting lot will be common
If an LPN is entered, the associated project, task, subinventory, locator, on-hand
quantity, and available quantity will be defaulted from the LPN, but the result
lot project and task will be non-editable. Project and Task fields are only
editable from the starting lot form
If the Project and Task fields are not entered in the starting lot, they will not be
displayed for the resulting lots
Figure 423 Mobile User Interface - Following Lot Merge Form
7. Enter either the lotto which you want to mergeLPN or the lot
subinventory/locator combination in the LPN and Sub, Loc fields, respectively.
Note: You can only merge available quantities.
Explaining WMS Inventory Management
4-32 Oracle Warehouse Management User's Guide
8. In the Lot Qty field, enter the quantity of this lot to merge with the original lot
that you previously entered.
9. If you want to merge additional lots, select <Save/Next>, and then enter
additional lots and their related quantities as appropriate. Otherwise, go to step
10.
10. To verify and save the results of this lot merge transaction, select
<Save/Merge>.
The system displays the results of the lot merge transaction.
Figure 424 Mobile User Interface - Resulting Lot Merge Form
11. In the Res Lot field, press [CTRL] + [G] to generate a new lot number for the
merged lot.
12. Press [Enter] to access the Lot Attributes form, and then change or select
<Accept Defaults> to change or accept, the resulting lot attributes.
The system re-displays the lot merge results form.
13. If you want to generate a LPN for the resulting lot, in the LPN field, press
[CTRL] + [G].
14. Select <Done> to complete the lot merge transaction.
15. Navigate to the mobile user interface LPN Inquiry window, and search on the
Item or LPN to view the results of your split transaction.
Explaining WMS Inventory Management
WMS Supply Chain and Inventory Management 4-33
You can also navigate to the standard forms, Lot Genealogy, and the Warehouse
Control Board windows to view the results of lot split transactions.
Describing Material Status
In many manufacturing systems, there are two distinct product life cycles: the
product life cycle and the material life cycle. The product life cycle represents the
progression of the product from its initial conception and design, through its
obsolescence. Alternatively, the products material life cycle represents the
progression of material in your warehouse, from the point it is received to the point
that it is shipped or useless. The material life cycle might also include exceptions
that occur during the time that material is in your warehouse, including holding,
marking as defective, or reworking the material. The following figure provides an
illustration of the stages of both the product and material life cycles.
Figure 425 Product and Material Life cycles
Oracle WMS Material Status Features The WMS material status features include the
following:
Explaining WMS Inventory Management
4-34 Oracle Warehouse Management User's Guide
User-defined material statuses
Assignment of material statuses to business objects, such as subinventories and
lots
Validation of transactions against the status of material being transacted
Material status query features
Material status reports including:
Material Status History Report that provides a history of every material
status change that has occurred on a given serial, lot, locator, or
subinventory. If no lot number is entered, but a lot controlled item is
entered on the report parameters, then the history of all lots of that item
will be included on the report. Similarly, if no serial number is entered, but
the serial controlled item is entered on the report parameters, then the
history of all serials of that item will be included on the report.
Material Status Where Used Report that provides a detailed list of serials,
lots, locators, and subinventories that have been assigned a particular
material status
The remainder of this section covers the following topics:
Describing material status control
Describing the uses of material status
Validating material status transactions
Reviewing Material Status Setup
Describing Material Status Control
Material status control makes it possible to control the movement and usage of
portions of on-hand inventory that might have distinct differences because of grade,
quality, or maturity level. Material status control also enables you to specify
whether a transaction for a particular portion of inventory is allowed or disallowed.
With the standard Oracle Inventory module, the item status attribute enables you to
specify whether the item can be transacted in inventory. The item status attribute
also enables you to specify the documents on which the item can be used, for
example the bill of materials, sales, and purchase orders, and invoices. While the
item status is associated with a particular item, the material status is related to the
particular instance of the item. Thus, different material statuses can be assigned to
different lots or serials of an item and effectively restrict the transactions that can
Explaining WMS Inventory Management
WMS Supply Chain and Inventory Management 4-35
occur to the material in the warehouse. You can apply material statues to the
following levels:
Subinventory
Locator
Lot (applied at the item level)
Serial (applied at the item level)
A material status is defined by the list of transaction types that it allows. The
following table provides examples of material statuses that you might set up for
your organization. In this example, each status either allows or disallows certain
transactions. For example, the material status of Active allows all transactions, and
disallows no transactions. Conversely, the material status of Immature allows
picking and shipping for internal customer orders, but disallows these transactions
for external customer orders.
Describing the Uses of Material Status
Material status control supports a variety of business scenarios. For example,
material that has potential quality issues can be assigned a material status that
prevents the use of the material. In this case, shipping to customers and issuing the
material to production will not be allowed for that material until it clears inspection
and the material status is changed. Material status control prevents these
transactions. Note however, that even though the material cannot be shipped or
issued to production, it is still reservable, nettable, and available to promiseall
attributes that are controlled at the subinventory in which the subject material
exists. Because these attributes are controlled at the subinventory level, material
that is on quality hold must be placed in a subinventory with attributes that prevent
reservations.
Table 41 Example Material Statuses
Status Active Hold Immature Almost mature
Disallows Nothing Picking,
shipping, and
production
Picking and
shipping for
external
customers
Shipping for
customer
Allows Everything Sub transfers Picking and
shipping for
internal
customers
Picking for
customer
Explaining WMS Inventory Management
4-36 Oracle Warehouse Management User's Guide
The following figure provides a business example of the application of material
statuses. In this example, assume that two lots arrive at the receiving dock. The
receiver notices quality problems on one of the lots, and assigns the defective lot a
status of HOLD. This status prevents picking, shipping, and production for this lot.
Thus, the lot cannot leave the warehouse until some additional action, such as an
inspection, is performed on it, and the material status is updated. The second lot,
has no quality problems, and so the receiver assigns it a material status of ACTIVE.
Next, based on their assigned material statuses, the rules engine, can be used to
direct the defect to a Quality hold subinventory, where the material can be further
inspected.
Figure 426 Material Status Assignment Example
There are three methods through which material within inventory can take on a
material status.
Assign a status to the lot or serial upon receipt. In order to do this, the item
must be status controlled.
Move or receive the item into a subinventory or locator with that status.
Update the material status of the serial, lot, subinventory, or locator through the
mobile user interface or desktop forms.
Explaining WMS Inventory Management
WMS Supply Chain and Inventory Management 4-37
Validating Material Status Transactions
When an item is being transacted, the system checks all of the material statuses
assigned at every level that a status might apply to the item. If the system finds a
status that disallows the desired transaction, whether at the serial, lot, locator, or
subinventory levels, then the transaction fails. The combination of all disallowed
transaction types for statuses that apply to that material will be disallowed.
If the material exists within an LPN, then all of the contents of that LPN will be
checked before the LPN is transacted. If any of the contents is under a disallowed
status, then the entire LPN transaction will fail.
The following table provides an illustration of the transaction validation. In this
example, although the subinventory material status is ACTIVE, the system
prohibits transaction types that are disallowed by the HOLD and INSPECT statuses.
Note: The disallowed transactions are cumulative. Thus, if a lot of
a given status resides in a locator with a different status, you cannot
perform any of the transactions disallowed by the status of the lot
and the status of the locator.
Explaining WMS Inventory Management
4-38 Oracle Warehouse Management User's Guide
Figure 427 Transaction Validation Example
Reviewing Material Status Setup
Setting up material status requires that you do the following:
Determine the transactions that will be status controlled
Define material statuses
Determine the items that will be lot or serial status controlled
Assign material statuses
After you set them up, you can also update material statuses.
Determining the Transactions that will be Status Controlled
When defining inventory transactions, you can determine if any material status can
restrict that transaction. This is determined in the Transaction Types form. There is a
check box for each transaction, called Status Controlled. If this check box is clear, the
transaction will not be available in the list of transactions that a status may disallow,
and therefore, this transaction will always be permitted regardless of the status of
the material.
Explaining WMS Inventory Management
WMS Supply Chain and Inventory Management 4-39
Defining Material Statuses
For instructions on defining material statuses, see Set Up Material Statues.
Determining the Items that will be Lot or Serial Controlled
On the Inventory tab, in the Master Items window, if the item is lot or serial
controlled it can also be lot or serial status enabled. If the item is lot or serial status
enabled, then each lot or serial unit of the items must have a status. The default
status must be specified on the item master, but it can be overridden at the receipt
and can be changed any time. For more information about setting up lot and serial
control, see Set Up Lot and Serial Attributes.
Performing Cycle and Physical Counting with WMS
Oracle WMS enables you to perform both cycle and physical counts, using the
mobile device. The WMS offers the following enhancements to standard inventory
cycle counting:
Mobile device enabled
You can scan information about material
You can enter count quantities real-time
The system automatically matches count information to the cycle count request
(If no matches are found, the system creates an unscheduled cycle count. The
system will create an unscheduled count only if you allow unscheduled entries
while defining the cycle count.)
Provides you the choice of counting the LPN or the LPN quantities
Cycle counts can either be dispatched as tasks or user directed
This section includes the following topics:
Describing the WMS Cycle Counting Process
Using WMS Cycle Counting Features
Setting Up and Performing Cycle Counts
Describing the WMS Cycle Counting Process
The process of defining and scheduling cycle counts are documented in the Oracle
Inventory Users Guide. However, with WMS installed, additional cycle count header
values have been added to control license plate discrepancies.
Explaining WMS Inventory Management
4-40 Oracle Warehouse Management User's Guide
The following figure provides an example of the cycle counting process, using the
WMS and the mobile device.
Figure 428 Mobile Cycle Counting Process
As shown in the example, the first step in the schedule and generate cycle count
process is scheduling and setting up the cycle count. You perform these activities
using desktop forms.
Optionally, the following can be defined:
Set up an employee and assign that employee to the user who will perform the
cycle counting task.
Define a department, or use an existing department, for cycle counting.
Create a new resource of type Person, and assign the employee, that is
associated with the user who will perform the cycle counting tasks, to the
resource.
Explaining WMS Inventory Management
WMS Supply Chain and Inventory Management 4-41
Define a standard task type for cycle counting, and assign your cycle counting
department to the task type.
Assign a task type of Cycle Count.
Assign the resource, that was created for cycle counting, in operational
resources.
The next step in the process requires that the operator log into the mobile user
interface and start entering counts for warehouse items. The organization name,
cycle count name, subinventory, locator, cost group, project, task (with a WMS
enabled Project Manufacturing organization), and any other attributes are all
captured using the mobile device. At this point, the count can either be task
dispatched or user directed.
After the count is performed, the system automatically matches the cycle count
results against the cycle count request. If the cycle count results do not match the
cycle count request, then the system creates an unscheduled cycle count.
After the matching process, authorized personnel can approve the counts and make
adjustments.
Using WMS Cycle Counting Features
Before you can perform cycle counting in WMS, you must have completed the
following:
Defined workday calendar: You must define and assign the work day calendar
to a cycle count. The system uses this calendar for scheduling automatic counts.
Depending on the holidays and other exception days, the system can
automatically schedule cycle counts.
Compiled the ABC analysis: The system can also perform cycle counting, based
on an ABC compile. An ABC compile can then be assigned to a cycle count, at
which time the cycle count can be performed.
Defined ABC classes: You must define ABC classes before performing a cycle
count. All of the items that are included in a cycle count must belong to one of
the classes. Items can be individually assigned to classes. A class assignment for
a particular item can be changed.
Setting Up and Performing Cycle Counts
Setting Up and performing cycle counts includes the following:
Explaining WMS Inventory Management
4-42 Oracle Warehouse Management User's Guide
Defining the scope of the cycle count, either at the organization- or
subinventory level
Defining ABC classes
Defining items
Scheduling cycle counts
Generating cycle count requests
Entering count results
Making approvals and adjustments
Generating and viewing reports
How to Perform Cycle Counts Using the Mobile User Interface
After setting up cycle count headers (through Oracle standard forms) and
generating cycle count requests, you can perform actual cycle counts using the
WMS mobile user interface.
1. Log into the mobile user interface and navigate to the Cycle Counting form.
Note: With the exception of entering the count quantities through
the mobile device, all of the activities of cycle counting occur on the
desktop forms. For more information on setting up a cycle count or
performing a cycle count through the desktop forms, refer to the
Oracle Inventory Users Guide.
Note: Before you can perform cycle counts using the mobile
device, you must have already set up Oracle Inventory ABC classes
and groups, and must have submitted a request to generate count
requests. Also note that new fields have been added to the Cycle
Count Header form (in Oracle Inventory) that support the
discrepancy options related to LPNs.
Explaining WMS Inventory Management
WMS Supply Chain and Inventory Management 4-43
Figure 429 Mobile User Interface - Cycle Counting Form
2. In the Name field, enter or select the name of the cycle count header.
3. In the Project field, enter, select, or scan the project associated with count. (Only
visible in a WMS enabled Project Manufacturing organization.)
4. In the Task field, if applicable, select the task associated with the project. (Only
visible in a WMS enabled Project Manufacturing organization.)
5. In the Sub field, enter, scan, or select the subinventory to perform the cycle
count.
6. In the Loc field, enter, scan, or select the location to perform the cycle count.
7. In the ParentLPN field, optionally enter, scan, or select the parent LPN to
perform the cycle count.
Recall that LPNs can be nested inside other LPNs. The parent LPN is the
outermost LPN.
8. If you did not enter an LPN, in the Item field, enter, scan, or select the item to
count.
The Desc and UOM fields default to the items description and unit of measure.
9. In the Qty field, enter the count for the item.
10. Select <Done> to save and complete the transaction.
11. Select <Save/Next Item> to count more items in this subinventory.
Explaining WMS Inventory Management
4-44 Oracle Warehouse Management User's Guide
In the case of a WMS enabled Project Manufacturing organization, project and task
details serve as part of the unique identification of a Storable Unit of inventory, in a
similar manner to Lot, Revision, Serial Number, or LPN. This unique identification
is carried through the entire counting process. A separate Cycle Count request or
Physical Inventory Tag is generated for each unique combination of Item, Lot,
Revision, Serial Number, LPN, Locator, Project, and Task.
For cycle counts where unscheduled entries is not allowed, the project/task is
restricted to only those locators that have been defined in the schedule request. For
example, suppose a subinventory has projects P1, P2, and P3 defined. The material
that the counting is to be performed on is in project P1 and P3 only. In this case the
project list of values will only show projects P1 and P3.
Entering Summary Cycle Counts Using the Mobile User Interface
Rather than scanning each item in a LPN, summary counts refer to performing a
cycle count by scanning only the LPN. When you perform a summary cycle count,
the system assumes that the contents that are supposed to be in the LPN actually
exist. Summary counts reduce the amount of time that you would spend scanning
each item in the LPN.
How to Perform Task Dispatched Cycle Counts
Cycle counting can be dispatched directly to qualified mobile users so that they
need not be aided by a paper cycle count report to determine their tasks. Cycle
count tasks can be interleaved with picking and replenishment tasks if the same
operators that are qualified to do cycle count tasks are also qualified for other tasks,
or the system can be set up so that cycle count tasks get dispatched only to certain
dedicated counters.
Note: You can set up a mobile user interface menu option that
enables the operator to choose whether a summary count or a detail
count is performed, or depending on the form function parameters,
the page will be displayed with only the detail count, or only
summary count options.
Note: Both a summary and a detailed cycle count can be
performed either through user directed or task dispatched cycle
counting and can be performed in a standard WMS organization or
a WMS enabled Project Manufacturing organization.
Explaining WMS Inventory Management
WMS Supply Chain and Inventory Management 4-45
When cycle counts are scheduled, if a cycle count task type has been defined, then
tasks will automatically be generated for cycle counts. For a given cycle count
header, one task is generated for each item, revision, subinventory, and locator; a
single task will be generated for multiple serials or lots. If a count has been
performed on the desktop, or via a user directed count on the mobile device, then
the task will no longer be available. In addition, only counts that are not past their
due date are available as tasks.
The operator can skip tasks after entering partial information. This can be
performed using the hot key <ESC-K>. If the task is skipped, it will be dispatched
to the operator after a specific time, which is defined as one of the organization
parameters. If the task is completed after it was skipped then it will not reappear as
a task in the operators queue.
The system assigns the first cycle count task type defined in the organization to the
task, so only one cycle count task type should be defined. If the organization does
not wish to use dispatched cycle count tasks, then do not define a cycle count task
type.
Follow these instructions to perform a task dispatched cycle count.
1. Log into the mobile user interface and navigate to the Task Menu.
2. Select Acc Next Task.
3. If the operator is qualified, and the cycle count task type is defined, a cycle
count task will be dispatched to the operator.
4. Confirm each field as necessary.
5. In the case of a discrepancy, confirm the actual quantity.
6. Skip the task if the count is unable to be made. For example, if an obstacle is
preventing the operator from counting.
Note: WMS cycle count only supports one cycle count task type.
Note: If WMS is enabled in a Project Manufacturing organization,
two additional fields will be visible: Project and Task. The rest of
the procedure is the same as shown here.
Explaining WMS Inventory Management
4-46 Oracle Warehouse Management User's Guide
Describing Cycle Count Reports
Oracle Inventory provides a variety of cycle counting reports. These reports are
briefly described in the following table.
Describing Physical Inventory
Recall that a physical inventory is a periodic reconciliation of system on-hand
balances with physical counts in inventory. You perform a physical inventory
whenever you choose to verify the accuracy of your system on-hand quantities. You
can perform a physical inventory for the entire organization, or for specific
subinventories within in an organization.
When you perform physical inventories, you use physical inventory tags. A tag is
tool for recording the on-hand quantity of a specific item in a particular location.
With WMS, physical inventory is also supported through the mobile user interface.
You can perform all physical count entries through the mobile user interface. Using
the mobile user interface to enter physical counts reduces data entry time and
increases the accuracy of the count.
Table 42 Cycle Count Reports
Report Name Report Description
Cycle Count Listings Shows all of the scheduled requests for a specified time period.
This report includes both manually and automatically
scheduled items.
Cycle Count Pending
Approval
Shows those counts that were entered and are currently
pending approval. The supervisor or manager with the
authority to approve cycle count adjustments would typically
run this report to monitor the approval queue.
Cycle Count Entries and
Adjustments
Shows all cycle count entries for a specified time period. It
analyzes the number of cycle counts transactions that you
make against an item, and the number of units that you
actually adjust. This report also calculates the value, in your
functional currency, of the adjustments to inventory.
Cycle Count Hit/Miss
Analysis
Shows, for each cycle count class, the total number of count
entries and the number of counts outside the limits of the
user-specified hit/miss tolerances. The report also calculates
the overall accuracy percentage, broken down by cycle count
class and subinventory. This report is based on the first count
only, not recounts.
Explaining WMS Inventory Management
WMS Supply Chain and Inventory Management 4-47
Setting Up a and Performing a Physical Inventory
Setting Up and performing a physical inventory includes the following tasks:
Defining the physical inventory
Taking a snapshot of the on-hand quantities
Generating tags
Counting items
Entering counts
Making approvals and adjustments
Generating and viewing reports
Purging physical inventory information
How to Perform a Physical Inventory Using the Mobile User Interface
#
1. Log into the mobile user interface and navigate to the Physical Counting form.
Note: Before you perform a physical inventory using the mobile
user interface, you must have already defined a physical inventory
using standard Oracle forms. For more information on defining a
physical inventory using the standard Oracle forms, refer to the
Oracle Inventory Users Guide.
Explaining WMS Inventory Management
4-48 Oracle Warehouse Management User's Guide
Figure 430 Mobile User Interface - Physical Counting Form
2. Enter or select the name of the physical inventory.
3. In the Project field, enter, select, or scan the project associated with this count.
(Only visible in a WMS enabled Project Manufacturing organization.)
4. In the Task field, if applicable, select the task associated with the project. (Only
visible in a WMS enabled Project Manufacturing organization.)
5. Enter or select the name of the subinventory to which this count is associated.
6. Enter or select the locator for this count.
7. In the Parent LPN field, optionally enter a parent LPN that contains the items to
be counted.
8. Enter or select the item that is being counted.
The Desc and UOM fields default to the items description and unit of measure.
9. In the Qty field, enter the physical inventory count for this item.
10. To save this counts and to enter additional counts for other items, select
<Save/Next Item>.
11. To save and complete this count, select <Done>.
Explaining Facility Management
WMS Supply Chain and Inventory Management 4-49
Explaining Facility Management
This section covers WMS facility management features. These facility management
features enable you to better manage your warehouse facilities. This section
includes the following topics:
Explaining how to use WMS kanban management features
Explaining WMS Picking for Manufacturing
Explaining LPN based WIP completions and put away
Explaining WMS task dispatch and assignment
Explaining How to Use WMS Kanban Management Features
Recall that kanban is a means of supporting pull-based replenishment in
manufacturing systems. A kanban system is a self-regulating pull system that leads
to shorter lead times and reduced inventory. Kanban systems are typically applied
to items with relatively constant demand and medium to high production volume.
Kanbans represent replenishment signals that are manual and highly visible, such
as a color-coded card that moves with the material, a light that goes on when
replenishment is required, or an empty bin that is moved to the supply location to
trigger replenishment.
Kanban replenishment is a two step process: First the kanban replenishment request
is created, next, the kanban is filled. The transaction that fills the kanban is different
depending on the source type of the kanban.
Replenishing Kanban Cards Using the Mobile User Interface
The Replenish Card mobile user interface form enables you to replenish kanban
cards. It sends a replenishment signal to the appropriate replenishment source. In
the case of an intra-organization kanban card, the system generates a move order
and the kanban card status is updated to In-Process.
The Replenish Card form operates in two modes:
Verify: You review the kanban card information before replenishing the card
Automatic: You replenish the kanban card as soon as you scan the card number.
Note: Automatic mode should only be used by expert users.
Explaining Facility Management
4-50 Oracle Warehouse Management User's Guide
Performing Kanban Transactions Using the Mobile User Interface
The system enables you to fill your kanban by scanning the kanban card number. If
the move order has not been allocated by the Move Order Pick Slip report, then you
can allocate the move order on the mobile device.
Transacting the move order indicates that you have filled up the bin and returned it
to the kanbans location.
Use the following instructions to perform kanban transactions with the mobile user
interface. For information about setting up kanban features in standard Oracle
forms, see Overview of Kanban Replenishment in the Oracle Inventory Users Guide.
How to Manually Replenish a Kanban Card Using the Mobile User
1. Log into the mobile user interface, and navigate to the Replenish Cards form.
Figure 431 Mobile User Interface - Replenish Card
The system displays the Replenish Card window in Verify mode.
Note: The following instructions assume that you have selected
Intra-Org as your kanban replenishment method.
Explaining Facility Management
WMS Supply Chain and Inventory Management 4-51
2. In the Card Num field, enter, scan, or select the kanban card number.
The system automatically displays the item information associated with this
kanban card.
3. In the Source region of the form, verify that the subinventory and locator are the
ones from which the kanban will be replenished.
4. Select <Replenish> to complete the replenishment.
5. Select <Replenish/Next> to replenish more cards.
How to Automatically Replenish a Kanban Card Using the Mobile User
1. Log into the mobile user interface, and navigate to the Replenish Cards form in
Automatic Mode.
2. Enter, select, or scan the kanban card that you want to replenish, and press
[Enter].
The system automatically replenishes the card that you selected, and opens the
Replenish Card form.
3. If you want to automatically replenish another card, in the Card Num field,
select, enter, or scan the card that you want to replenish.
4. To verify the replenishment, press [CTRL] + [B] to view the replenishment
success message.
How to Perform a Kanban Move Order Using the Mobile User Interface
The WMS mobile user interface also enables you to replenish kanbans through a
move order transaction. With a move order form of replenishment, you specify
replenishing a kanban from an existing kanban, with available supply.
1. Log into the mobile device and navigate to the Query Kanban Cards window.
Note: If WMS is enabled in a Project Manufacturing organization,
two fields will be visible: Project and Task. These fields will be
populated and cannot be edited. The rest of the procedure is the
same as shown here.
Note: The following instructions assume that you have selected
Intra-Org as your kanban replenishment method.
Explaining Facility Management
4-52 Oracle Warehouse Management User's Guide
Figure 432 Mobile User Interface - Kanban Move Orders
2. In the Card Number field, enter or select the kanban card to replenish, and then
select <Query>.
The WMS returns the item information associated with the kanban card that
you entered.
3. If the kanban information is correct, select <Allocate>.
The system assigns a move order number to this transaction, and also displays
the to and from locations for the replenishment.
4. Press the [Enter] key to perform the allocation.
5. When prompted, confirm the item, the from subinventory, and from locator,
and then press [Enter].
The system displays the available quantity, and the quantity required by the
"To" location.
6. In the Confirm field, enter a confirmation quantity, and press [Enter].
7. Select <Save/Next> to complete the transaction.
How to View Kanbans Using the Mobile User Interface
You use the Kanban Inquiry form to view the following kanban information:
Explaining Facility Management
WMS Supply Chain and Inventory Management 4-53
The status of the kanban card, which indicates whether the card is active,
cancelled, and so on
The supply status of the kanban card, which indicates whether the card is new,
in-process, or full
The source replenishing the kanban, such as organization for inter-org cards,
subinventory for intra-org cards, supplier and supplier site for supplier cards,
and production line for production cards
The activity information of the cards, such as the move order number, the
purchase order number for supplier cards, the internal requisition number for
inter-org cards, and so on
Use the following instructions to view kanban information.
1. Navigate to the Kanban Inquiry form.
Figure 433 Mobile User Interface - Kanban Inquiry
2. Enter or select a card number, item, or kanban type, and select <Find> to search
for the kanban card.
The system returns information about the specific kanban card, including the
items location, its material status, and the kanbans card status.
Explaining Facility Management
4-54 Oracle Warehouse Management User's Guide
Explaining WMS Picking for Manufacturing
Inventory will create move orders and allocations for material requirements on a job
or a schedule. The component pick release process supports discrete jobs, repetitive
schedules, lot-based jobs, and flow schedules.
This section covers the following topics:
Describing picking for manufacturing within WMS
Explaining manufacturing component pick release
Explaining manufacturing picking tasks
Explaining opportunistic crossdocking for manufacturing
Explaining manufacturing label printing
Explaining paper-assisted manufacturing picking
Explaining change management
Describing Picking for Manufacturing Within WMS
Oracle WMS enables you to utilize the Rules Engine and the Task Dispatching
Engine to pick component requirements for jobs and schedules. Four
manufacturing modes are supported with this process:
WIP job
Repetitive schedule
Lot-based job
Flow schedule
Instead of using a paper-based report to direct operators to retrieve material for the
job, picking for manufacturing enables operators to be sent directly to the best
material for the job and for the picking transactions to be recorded directly on the
mobile device. Manufacturing picking also supports opportunistic crossdocking
and label printing.
The bill of material, routing, job, and schedule are set up as indicated in the
respective users guides; no change in manufacturing setup is required to use these
features. Instead, the component picking process is triggered by using a new
desktop form, called Component Pick Release. Different forms for each of the four
supported manufacturing modes are provided and described in the respective users
guides.
Explaining Facility Management
WMS Supply Chain and Inventory Management 4-55
Once a job or schedule has been pick released and material has been allocated, the
allocated material cannot be used for any other transaction. The allocations can be
viewed or updated on the Transact Move Orders form, and the tasks can be viewed
or updated on the Warehouse Control Board.
Migration to task based picking for manufacturing is optional. The process is
triggered by Component Pick Release of the job or schedule. If pick release is not
performed, then an organization can continue to use the component picking process
in place unchanged.
Explaining Manufacturing Component Pick Release
Selecting jobs and schedules to pick release in a warehouse-enabled organization is
no different than the process in an inventory organization. However, once the
process is triggered, different actions are taken by the system.
In a warehouse-enabled organization, component pick release uses the WMS Rules
Engine to allocate the material required for the job. As part of the component pick
release process, tasks are also created and assigned a task type for automatic
dispatching at a later point. Backordered components are available for re-release, or
can be crossdocked if crossdocking is enabled for the organization.
Explaining Manufacturing Picking Tasks
Once the push or pull allocation has been made via Component Pick Release, the
Rules Engine is used again to determine the task type. These tasks are then
dispatched to qualified operators who sign on with the required equipment, in the
same way that replenishment and sales order tasks are dispatched. For a detailed
description of the differences between how Push and Pull supply types are treated
during pick release, please refer to the Oracle Inventory Users Guide.
The operator can load the material to their equipment and then drop the task at a
later point, or the task may be loaded and dropped in a single step. The load and
drop process are identical to that for a sales order requirement, except that a push
requirement is dropped to a job instead of a supply subinventory.
The pick load page will appear differently if the organization is Project
Manufacturing enabled and if the sales order or WIP job to be picked has a project
and task. In these cases, the project and task, from which material has been
allocated, will be displayed in separate non-editable fields. They will not be
displayed in the locator field and should not be scanned in the locator that the user
enters in the confirm field. The project and task will be appended to the physical
locator and the Inventory Pick transaction will be posted against the correct project
and task locator.
Explaining Facility Management
4-56 Oracle Warehouse Management User's Guide
Use the following instructions to accept a picking task.
1. Navigate to the Pick Load form.
2. Confirm all suggested fields.
3. Select the <Info> option to review information about the job or schedule for this
task.
4. Select <Load> to load the material to your equipment and drop it later, or select
<Drop> to drop it immediately.
5. If you select <Drop>, and the material is a Push supply type, you will be taken
to the Drop form and you will view the Job number, Operation Sequence
number, and the Department related to the drop.
Note: Depending on the picking rules used and the material
availability, WMS may not source material from the same project
and task that was on the sales order or WIP job. In that case, the
pick transaction will also perform a project transfer to the project
and task on the sales order or WIP job. This will happen when the
material is dropped and the transaction is executed in Oracle
Inventory.
Explaining Facility Management
WMS Supply Chain and Inventory Management 4-57
6. If you select <Drop>, and the material is a Pull supply type, you will be taken to
the Drop form and you will view the destination subinventory and locator
instead of the job, op sequence, and department.
As in the pick load page, the Project and Task on the transaction will be shown in
separate non-editable fields. The user will only scan the physical portion of the
locator.
Explaining Opportunistic Crossdocking for Manufacturing
If crossdocking is enabled for the organization, then newly received material can be
crossdocked directly to backordered component requirements. Supply from
purchase order receipts and LPN-based completions will be considered. Both push
Note: The destination fields will be different for different
manufacturing modes.
Note: The Project and Task on this page may not match the project
and task on the pick load page for the same pick. If this is the case,
the material was sourced from a different project and task. The
project and task on the drop page will be the same as the project
and task on the sales order or WIP job.
Explaining Facility Management
4-58 Oracle Warehouse Management User's Guide
and pull component requirements will be considered for demand. A push
requirement would be crossdocked directly to the job, while a pull requirement
would be crossdocked to the supply subinventory and locator.
To configure crossdocking for manufacturing, several parameters on the
Organization Parameters form must be defined.
Explaining Manufacturing Label Printing
WMS can print labels during the picking process. Labels will be printed when the
operator performs the pick load if label types have been assigned to the WIP Pick
Load business flow. Similarly, labels can be printed during pick drop if label types
have been assigned to WIP Pick Drop. Note that these are different business flows
than those used for sales order label printing, because they can print different label
types. Specifically, the WIP business flows can print the WIP Contents label, which
includes details about the job, schedule, routing, operation, and department.
Explaining Paper-Assisted Manufacturing Picking
A warehouse can use paper-directed picking if operators should not be
automatically dispatched tasks by the system. The Move Order Pick Slip report
includes a task id. Rather than navigating to Accept Next Task on the task menu,
the operator can instead select Manual Pick and enter this task id. The specified
task will then get dispatched directly to that operator, bypassing any restrictions via
task type or required equipment, as well as any sequencing logic.
Explaining Change Management
If the job or schedule is cancelled, then all the pending and queued tasks are
cancelled and the allocations are relieved. Tasks that have been loaded to an
operators equipment can be unloaded or dropped if the components have supply
type of pull, but must be unloaded if they have supply type of push. Tasks that have
already been completed require user intervention to return the components from
the job or schedule. Additional support is also provided when the component
requirements on the job or schedule change due to a change in the quantity of final
assemblies to produce, or a change in the material requirements for that particular
job. Please refer to the Oracle Inventory Users Guide for additional details on this
type of change management.
Explaining LPN Based WIP Completions and Put Away
This section covers the following topics:
Describing WIP completions within WMS
Explaining Facility Management
WMS Supply Chain and Inventory Management 4-59
Explaining prepacking LPNs for WIP completion
Explaining lot and serial attribute entry
Explaining crossdocking support
Describing WIP Completions Within WMS
Oracle WMS enables you to utilize LPNs and other WMS features with Oracle WIP
completion including:
Pack LPNs at WIP completion using new, pregenerated, or prepacked LPNs
Enter lot and serial attributes
Crossdock to backordered requirements
Print labels for completed material or LPNs
Utilize the WMS rules engine for directed put away
Oracle Quality can also be utilized with WIP Completion. If WMS is enabled in a
Project Manufacturing organization, Oracle Quality can be integrated to have
inspection plans triggered off of project and task numbers. For more information n
Oracle Quality, refer to the Oracle Quality Users Guide.
WIP completion can be performed for discrete jobs that have a quantity available to
complete, and can also be performed for workorderless completions.
After identifying the LPN to complete into, and the job or assembly which you are
completing, you have the option of either completing directly into inventory, or
allowing the LPN to reside in WIP until another operator puts the LPN away. The
completion and put away process can be included in one continuous flow, or the
process can be split in two separate parts.
Like a standard purchase order receipt, a completed LPN is not visible as on-hand
or available quantity until the inventory put away is performed. Also like a
standard purchase order receipt, a completed LPN that still resides in WIP can be
put away using the mobile put away window. These two different modes are
triggered via two different windows. To put the job or assembly directly into
inventory, you use the Assembly Completion w/Drop screen:
Explaining Facility Management
4-60 Oracle Warehouse Management User's Guide
Figure 434 Assembly Completion w/Drop Screen
If you want the LPN to reside in WIP until another operator puts it away, you use
the Assembly Completion screen:
Figure 435 Assembly Completion Screen
When the material is completed into the LPN, the job is updated and material with
supply type Assembly Pull is pulled from inventory. Also at this point, any labels
that are defined for the WIP completion business flow will be printed. If any of the
Explaining Facility Management
WMS Supply Chain and Inventory Management 4-61
components are serial controlled, you will be able to optionally enter the serial
numbers of the components that are part of your assembly.
Pre-defined put away rules are utilized at the time of WIP completion. The system
will generate the put away subinventory and locator based on user-defined put
away rules. Some common processes that the rules are capable of modeling include
minimizing item fragmentation, requiring no lot commingling in a locator, directing
hazardous materials to a corresponding hazardous storage location, or placing
seasonal items in a subinventory dependent on time of year. For more information
on put away rules, refer to the Inbound Logistics chapter of this users guide.
Explaining Prepacking LPNs for WIP Completion
Prepacking generates LPNs that can later be used at WIP completion. Prepacking
utilizes the cartonization setup, including container load relationships if set up, to
determine the best container item and correct quantity of those container items to
use. In order to prepack, you must enter the revision and lot number of the finished
assembly, if applicable. If no lot number is entered but one is required, the system
will automatically generate a lot number for you.
##
Labels can be printed as part of the prepack request. Prepacking can print the label
types that are associated to the Pack / Unpack / Update / LPN business flows. The
labels can then serve as the printed instructions to the operator of which LPNs
should be used at time of completion.
An association is not made between the prepacked LPNs and the WIP job. While
each prepack request may have been run with a particular job in mind, the
generated LPNs need not be used for that particular job, and do not need to be used
at all.
Note: Particular serial numbers are not prepacked into specific
LPNs, but rather the serial numbers are entered at the time of
completion.
Explaining Facility Management
4-62 Oracle Warehouse Management User's Guide
Figure 436 Prepack LPNs Window
Prepacking LPNs for WIP completion is performed through the desktop forms.
This is a request that requires you to input the item number, revision, lot number,
quantity, and so on as needed. This request also enables you to specify a container
item for the assembly item to be packed into, if applicable. If cartonization is
enabled, the system will automatically select the appropriate container for the
assembly item to be packed into. However, even if cartonization is enabled, you
may enter a container, which the system will only recognize for this assembly item.
The system will not utilize the cartonization parameters if a specific container is
specified on this form. After you have entered the required information, select OK
to prepare to submit the information.
Explaining Facility Management
WMS Supply Chain and Inventory Management 4-63
Figure 437 Prepack LPNs Request Window
Your prepacked LPN information is now ready to be submitted. Selecting Submit
will start the process that will generate the necessary LPNs for your assembly.
Prepacked LPNs can be entered at the time of completion. The LPN list of values,
in the WIP completion window, contains all pregenerated LPNs as well as all LPNs
prepacked with the assembly that has been entered or that is on the job or schedule.
New LPNs can also be created.
The quantity specified during the request for prepacked LPNs will automatically be
entered after the prepacked LPN is chosen. If over completions are not allowed,
then an LPN which is prepacked with a greater quantity than is available to
complete for a particular job cannot be used.
The revision number of the contents will automatically be used. The lot number
that was prepacked will also be automatically entered and cannot be changed. If
Note: An LPN that has been prepacked with a different assembly
then the current completion transaction cannot be used.
Explaining Facility Management
4-64 Oracle Warehouse Management User's Guide
the lot number is new, then you will need to enter lot attributes and lot status as
before, but if the lot number already existed then you will not be prompted for
them. All serial numbers, including any applicable attributes or status, must be
entered for a serial controlled assembly.
Figure 438 WIP Completion Form w/Prepacked LPN
At WIP completion, you enter your Job number then tab. The system will
automatically fill in the fields based on this assembly, including the unit of measure,
job quantity, and so on. In the LPN field, you select the prepacked LPN from the list
of values. When the prepacked LPN is selected, the Qty field will be populated
with the quantity specified during the request that you performed for the
prepacked LPN.
Note: The lot, quantity, revision, and item number of a prepacked
LPN cannot be changed. However, as there is not tie between the
prepacked LPNs and the job prior to the completion transaction,
there is no need to use the prepacked LPNs for a particular job.
New LPNs can be generated as needed. The original prepacked
LPN can remain unused and will not impact any current or future
transactions.
Explaining Facility Management
WMS Supply Chain and Inventory Management 4-65
Depending on whether you are going to put the assembly directly into inventory, or
if you are going to have the assembly reside in WIP will determine whether you
drop or save the transaction.
Explaining Lot and Serial Attribute Entry
Like other transactions that can potentially generate new lots or serial numbers,
entering lot and serial attributes, and lot and serial status is supported for LPN
based WIP completions. Lot expiration date, if required, will also be entered here.
Explaining Crossdocking Support
Crossdocking WIP completions to sales orders is supported if crossdocking is
enabled for the organization. Crossdocking from WIP simply provides a new
supply type, in addition to purchase order receipts, that can be used to fulfill
backordered sales order lines. Crossdocking from WIP behaves identically to
crossdocking from purchase order receipts, honoring the release sequence rules and
suggesting the appropriate staging lane for the material when the LPN is put away
to inventory. For more information on crossdocking, refer to the Inbound Logistics
chapter of this users guide.
Explaining WMS Task Dispatch and Assignment
This section covers the following topics:
Describing task management
Explaining a task management example
Describing task management setup
This section also provides a detailed example of task assignment and dispatch for a
picking transaction.
Describing Task Management
Oracle WMS task management features increase the efficiency of your warehouse
operations by doing the following:
Dispatching tasks to qualified users with the right equipment
Splitting tasks based on the capacity of the equipment
Merging tasks based on the pick methodology of the wave
Explaining Facility Management
4-66 Oracle Warehouse Management User's Guide
Optimizing the task sequence, based on task priority, locator pick sequence, and
approximate distance between the locator x-y coordinates and the current
location (last pick locator) of the warehouse operator who is currently logged
onto the equipment
Minimizing the distance traveled by operators to complete assigned tasks
Minimizing dead-heading, or the number of trips travel by operators with an
empty load
Task management is handled by two systems: The rules engine assigns task types,
and the dispatch engine assists with task execution.
Describing the Task Type Rules
The WMS Rules Engine enables the system to assign task types to tasks. Like the
picking and put away rules, task type assignment rules can be based on a variety of
data, including the following:
Unit of measure (UOM) defined for the pick line: for example, if the pallets
need to be picked, the Task Type Assignment engine can dispatch tasks to the
pallet pickers
Ownership of the material: for example, if the item belongs to XYZ company,
and XYZ requires that their hazardous material be handled by a resource that
has hazardous material handling skills, then the Task Type Assignment engine
will dispatch tasks associated with XYZs hazardous material handling
requirements
Type of material being handled: for example, the The Task Type Assignment
engine might handle refrigerated material different than hazardous material
Task type assignment rules are prioritized, based on their respective weights that
you specify. For example, you might assign different weights for two rules to handle
a specific tasks. In this case, the Task Type Assignment engine will execute the rule
with the higher weight first.
Note: Oracle WMS does not stamp a task priority based on the
priority of the sales order. This is because Oracle Order
Managements shipping priorities are not numeric. Because the
order priority is not numeric, there is no way to indicate which
order has the higher priority. You can enter a task priority manually
using the Control Board. This priority will be used to dispatch tasks
and will supersede locator picking orders.
Explaining Facility Management
WMS Supply Chain and Inventory Management 4-67
Describing the Task Dispatch Engine
Whenever a new task is requested by the operator, the task dispatch engine handles
the actual execution of a task. The task dispatch engine dispatches an appropriate
tasks to a qualified operator. The task dispatch engine also handles exception
management, and automatically triggers corrective actions whenever a discrepancy
is recorded.
The task dispatch engine also performs the following functions:
Splits tasks based on equipment capacity
Merges tasks based on pick methodology
Identifies resource and equipment requirements for a particular task
Evaluates skill sets
Filters appropriate tasks to resources
The Task Dispatch engine also includes a set of predefined exception messages and
transaction reasons that handle all of the generic exceptions during task
dispatching, and will trigger a set of actions and workflows, based on these
exceptions.
Describing Task Splitting
The rules engine optimizes task dispatching by splitting tasks, based on equipment
capacity, the maximum fill capacity of the equipment, and the locator pick UOM at
the subinventory level.
The system makes the decision to split a task based on whether the available
equipment can handle the task, and whether the volume and weight of the items in
the pick line are within the equipments capacity limits.
The system calculates equipment capacity based on the equipment volume, the
maximum weight it can handle, the volume of the items that it is required to
handle, and their corresponding weights.
Example of Task Type Assignment and Dispatch
Assume that your warehouse has the following human resources, each assigned to
the roles and equipment shown in the following table.
Note: All material movement tasks can be split.
Explaining Facility Management
4-68 Oracle Warehouse Management User's Guide
Each task type requires the appropriate set of skills and equipment. For example,
case picking tasks require a cart and an operator that can pick up the required cases.
Alternatively, cold pick tasks require a forklift and a picker who can operate the
forklift.
Based on the information provided above, task type assignment rules would need
to be set up that assign the appropriate task type whenever the task has certain
attributes. For example, picks of refrigerated items should be assigned the CDPK
task type, while case picks should be assigned the CSPK task type.
Material Allocation Now, assume that the sales order shown in the following figure
has just been released to the warehouse for picking.
Table 43 Resources and Equipment
Task Type Resources Equipment
EAPK (each pick) Robert, Randy Dolly, equipment number:
DL-222
CDPK (cold pick) Judd Forklift, equipment number:
FL-12011
CSPK (case pick) Robert, Judd Cart, equipment number:
CRT-12232
Explaining Facility Management
WMS Supply Chain and Inventory Management 4-69
Figure 439 Material Allocation Example
Based on the above scenario, the following occurs:
First, the system evaluates the picking rules to come up with a material
allocation. In this case, picking rules that honor the pick unit-of-measure have
been set up that allocate full case (where one case equals 12 eaches) picks of
granola bars to the CASEPICK subinventory. Smaller order lines of granola bars
are allocated from the EACHPICK subinventory, while strawberries are stored
only in the COLDPICK subinventory.
Next, the system evaluates the task type assignment rules in the sequence
indicated by the rule weight, and then assigns the task type of the first rule
where the restrictions are met. In this example, the rules have been set up based
solely on the subinventory of the task, resulting in the task type assignments
indicated above.
Explaining Facility Management
4-70 Oracle Warehouse Management User's Guide
Now the task will be split based on equipment capacity. Assume that each
granola bar weights 4 ounces, and that the equipment that is used for this type
of task, a cart, has a weight capacity of 225 pounds. Therefore, only 225 pounds
can be moved onto the cart at a time, so the system splits the picking task for
granola bars into the following two tasks:
One task for 900 eaches (or 75 cases)
One task for 300 eaches (or 25 cases)
#
Finally, after performing the material allocation, task type assignment, and task
splitting, the Task Dispatch engine dispatches the tasks to each operators mobile
device, based on their equipment and task type assignment. The following figure
shows the tasks that have been assigned to the operators (Robert, Randy, and Judd)
that are eligible to perform the task. When the operator completes the task and
requests the next task, the system dispatches the next closest task that the operator
is qualified to perform with the equipment that is currently available.
Figure 440 Task Type Assignments
Note: Calculation for granola bar weight: 900 bars @ 4 ounces =
3600 ounces. 3600 ounces / 16 ounces (16 ounces = 1 pound) = 225
pounds
Note: The previous example provides a detailed view of picking
tasks. However, the WMS performs replenishment tasks using an
identical process.
Describing WMS Inquiry Windows
WMS Supply Chain and Inventory Management 4-71
Describing Task Management Setup
Setting up task type assignment and dispatch includes setting up the following:
Resources,
Equipment items
Equipment resources
Departments
Setting up task types
Setting up task type assignment rules
For detailed instructions on setting up task management, see Task Management
setup.
Describing WMS Inquiry Windows
With the WMS you can navigate to several inquiry windows, where you can view,
inquire, and better manage your warehouse operations. You can also run summary
reports from some windows. To access the following windows, from the Warehouse
Manger navigator, select the Inquiry option.
Material Workbench, see Explaining the Material Workbench
Global Inventory Position Inquiry
Warehouse Control Board, see Explaining the Warehouse Control Board
Run Multi-organization Quantity Report (report)
Supply/Demand Detail, see Oracle Inventory Windows and Navigator Paths
Potential Shortages
Item Lots, see Oracle Inventory Windows and Navigator Paths
Serial Numbers, see Oracle Inventory Windows and Navigator Paths
Item Reservation window, see Oracle Inventory Windows and Navigator Paths
Material Transactions, see Oracle Inventory Windows and Navigator Paths
Summarize Transactions, see Oracle Inventory Windows and Navigator Paths
Material Transaction Distributions, see Oracle Inventory Windows and
Navigator Paths
Describing WMS Inquiry Windows
4-72 Oracle Warehouse Management User's Guide
Movement Statistics Summary, see Oracle Inventory Windows and Navigator
Paths
Rules Workbench
Explaining the Material Workbench
To view the details of your warehouse, navigate to the Material Workbench
window.
Figure 441 Material Workbench Window
You can view warehouse details by any of the following criteria:
Location
Item
Cost Group
Status
Describing WMS Inquiry Windows
WMS Supply Chain and Inventory Management 4-73
LPN
Serial
Lot
When you first navigate to the Material Workbench window a Query Material
window appears. This window functions like a standard Oracle Find window. In it,
you can enter criteria to narrow the results of the information displayed in the
material workbench.
In the Material Workbench window, depending on the View By option that you
select, you can view the following types of information:
Item information, including the items organization, the item number, the items
UOM, the available quantity of an item, the items lot, and the items serial
Location information, including the subinventory and its associated locators.
You can also view subinventory quantities, including the packed (into an LPN)
and unpacked quantities. If you click Status for a given locator, you can also
view the material status transactions allowed or disallowed for this locator.
Clicking Availability enables you to view the amount of material in a locator
that is available to be transacted
Cost group information, including the cost group assigned to an item
Status information, including the statuses assigned to subinventories, locators,
lots, and serials
LPN information, including the details for a particular LPN, such as the item
packed into an LPN, the number of items packed in that LPN, and the material
status of the item in an LPN
Serial information, including the item associated with a serial number, the
quantity of the item, the specific serial number of the item, and the material
status transactions allowed or disallowed for the serial
Lot information, including the item associated with a particular lot number, the
quantity of the item for this lot, the specific lot number associated with the item,
as well as the material status transactions allowed or disallowed for the lot
You can also perform a variety of transactions through Tools pull down menu on
the Material Workbench window including:
Material status updates, enabling you to update the material status of a
subinventory, locator, lot, or serial from the desktop
Describing WMS Inquiry Windows
4-74 Oracle Warehouse Management User's Guide
Cost group change transaction, enabling the cost group transaction
functionality from the desktop
Cycle count request, enabling you to create a manual cycle count request for a
given subinventory or locator
You can calculate the available quantity at most levels through the Material
Workbench. Availability can be calculated for a given item at the subinventory,
locator, lot, or revision level. Availability cannot be calculated for a particular serial
number, or for a particular LPN or its contents. The level to which available
quantity is calculated is displayed in the Availability window. To access the
Availability window, select Availability in the Material Workbench window.
Figure 442 Material Workbench Availability Window
The attributes of a particular lot, serial, or LPN can be displayed by selecting a lot,
serial, or LPN in the tree and selecting Attributes on the Material Workbench
window. For lots and serials, the attributes that have been mapped to the item or
item category are displayed. For LPNs, the weight and volume of the highlighted
LPN are displayed.
Describing WMS Inquiry Windows
WMS Supply Chain and Inventory Management 4-75
Figure 443 Material Workbench with Attributes Window
The current material status of a subinventory, locator, lot, and serial can be
displayed by selecting the row, for which material status should be displayed, and
then selecting Status. The material status at all of the levels that are applicable are
displayed, as well as the list of transaction types that are disallowed at that level or
for that material. Material status is cumulative, so that any transaction type that is
disallowed by any of the four material statuses that are displayed will be listed as
disallowed at that level.
Describing WMS Inquiry Windows
4-76 Oracle Warehouse Management User's Guide
Figure 444 Effective Status Window
Explaining the Warehouse Control Board
Warehouse tasks such as picks, put away, moves, and replenishments are created by
Oracle Inventory. On demand, the pending warehouse tasks are then dispatched by
Oracle WMS to operators mobile radio frequency devices (or through the mobile
user interface).
The WMS Control Board is a tool that warehouse management and supervisors use
to monitor, control and execute various warehouse operations, including the
following:
Effectively use resources
Assign, reassign, and prioritize the progress of tasks
Perform manual scheduling
Describing WMS Inquiry Windows
WMS Supply Chain and Inventory Management 4-77
The WMS Control Board enables you to view pending workloads across the entire
warehouse, manage exceptions, and review, reassign, and re-prioritize pending
tasks. Specifically, the Control Board enables you to do the following:
View tasks: including, pending, queued, dispatched, loaded, completed, and
exception tasks
Manage task assignments: including creating, updating, and deleting
assignments
View task statuses: including pending, queued, dispatched, loaded, completed,
and exception task statuses
View task exceptions: including a description of the cause for failure
View task performance measures: including resource utilization, task type
distribution, and task completion status
You can also view the status of each task, including the time in which it was
dispatched to a user, the time it was picked up, and the time it was dropped into a
staging lane. If any errors occurred in processing the task, you have full view of the
error reported, and the task in questions current status
Using the Warehouse Control Board
When you navigate to the Control Board window, the Find window appears first.
This window provides you with the option of filtering tasks, before you actually
view them. After entering the desired search criteria, you click the Find button and
the Control Board displays only the information related to the specified find criteria.
Navigate to the Warehouse Control Board window to view and manage warehouse
tasks.
Describing WMS Inquiry Windows
4-78 Oracle Warehouse Management User's Guide
Figure 445 Warehouse Control Board Window
The WMS Control Board window includes two panes. You use the left pane to
control the level and detail of information that you want to see displayed in the
right pane. In the left panel of the window, you can control the level and detail that
you want to see by clicking the Expand and Collapse options next to each icon.
Details of the icon selected in the left panel appear in the right panel of the window.
The task information is further segregated by the Performance, Task Details, and
Exceptions tabs located at the bottom of the window. Each tab includes the
information noted in the following table.
Note: Unless you are searching for tasks that occur on a specific
date or range of dates, you should clear the Creation Date fields so
that you can view all tasks, regardless of the date on which they
were created.
Describing WMS Inquiry Windows
WMS Supply Chain and Inventory Management 4-79
Table 44 Task Information
Tab Description
Task Details Select the Task Details tab to view information about the
various warehouse tasks, such as The User Task Type code, the
role, and the employee assigned to this role. You can also use
this tab to view the status of tasks, and the subinventory and
locators in which each task occurs.
Exceptions Use the Exceptions tab to view exceptions to a particular task.
For example, you might use this tab to view tasks dispatched
to an operator, but not accepted by that operator.
Performance Use the Performance tab to see a graphical representation of
warehouse tasks. For example, in the Performance window,
you can view a pie chart that compares the percentage of
completed tasks to the percentage of pending tasks.
Describing WMS Inquiry Windows
4-80 Oracle Warehouse Management User's Guide
WMS Inbound Logistics 5-1
5
WMS Inbound Logistics
This chapter explains the Oracle Warehouse Management inbound logistics
features, including the following:
Inbound Logistics Overview on page 5-2
WMS Inbound Features on page 5-3
Describing Receiving Documents on page 5-4
Describing Receiving Methods on page 5-5
Describing WMS Receiving Processes on page 5-7
How to Perform Receiving Transactions Using the WMS Mobile User Interface
on page 5-15
Explaining LPN and Cross Docking Put Away on page 5-23
Inbound Logistics Overview
5-2 Oracle Warehouse Management User's Guide
Inbound Logistics Overview
Oracle WMS inbound logistics refers to receiving, inspection, and put away
processes within the warehouse. The major inbound features of Oracle WMS
include the following:
Support for handling Advanced Shipment Notices (ASNs)
Functionality to receive material directly into unique license plate numbers
(LPNs)
Features that enable you to specify and capture lot and serial information at
receipt
Functionality to automate the matching of material received to expected
material
System suggested put away locations
Opportunistic Cross Docking for backordered sales order lines
Support for Oracle Project Manufacturing organizations. For more information,
refer to the Oracle Project Manufacturing Users Guide.
Support for Oracle Quality. For more information, refer to the Oracle Quality
Users Guide.
Supporting ASNs
The WMS system supports suppliers sending ASNs that might include item,
quantity, lot, and serial information, project number and task (with Oracle Project
Manufacturing,) as well as the LPNs into which the material is packed. You can
receive ASNs through a standard ASN receipt, where LPN contents are verified by
the receiver, or through an Express ASN receipt, where the LPN contents do not
need to be verified.
Receiving Material into LPNs
All material received through Oracle WMS is associated with a unique LPN. This
enables material to be easily tracked and transacted throughout the warehouse,
without scanning the item, quantities, lots, or serials.
WMS Inbound Features
WMS Inbound Logistics 5-3
Specifying and Capturing Lot and Serial Attributes at Receipt
With standard Oracle Purchasing, at the time of receipt, you are not allowed to enter
lot and serial numbers. With Oracle WMS, however, you can enter lot and serial
numbers immediately, at the time of receipt. You can also enter related material
statues or attributes that might apply to the lot or to the serial just received.
Automatically Matching Material Received to Expected Material
Oracle WMS matches the item and quantity received to the document that the
material was received against. This means that the receiver does not need to
manually select lines or shipments individually. However, Oracle WMS does not
show the expected quantity to be received, rather, the system requires the receiver to
enter the actual quantity received, and then through a background process, the
system matches the actual quantity against the expected quantity.
Instead of having to spend time reviewing the related purchasing documentation, a
the time of receipt, automatically matching the received material also enables
operators to efficiently process inbound material.
WMS Inbound Features
The WMS system also supports the following:
Optional inbound material inspections: The system supports an inbound
inspection flow that includes a receipt step, an inspection step, and a put-away
step. The system does not increment on-hand balances until the inspection and
put away are complete. Inspections can be performed using standard Oracle
Purchasing Inspection or using the optional module of Oracle Quality. If WMS
is enabled in a Project Manufacturing organization, Oracle Quality can be set up
to trigger collection plans based on project and task numbers. For more
information on setting up Oracle Quality, refer to the Overview of Setting Up
topic in the Oracle Quality Users Guide.
Note: Oracle WMS requires that you receive items into an LPN.
Note: Oracle requires that all WMS-related receipts be made
through the mobile device.
WMS Inbound Features
5-4 Oracle Warehouse Management User's Guide
System assigned cost groups: At the time of receipt, the system will assign a
cost groupproviding that you have set them upto the inbound material. WMS
separates physical inventory accounting from standard cost group accounting.
This enables you to assign split portions of an LPN different cost groups.
System suggested put-away locations: Using the WMS Rules Engine, the system
will suggest an optimal put away location for inbound material.
1##
Workflow enabled discrepancy actions: If you override a put away suggestion
at the time of put away, then you must provide a reason for the change. You can
optionally build workflow notifications and corrective actions that are triggered
on put away override reasons.
System suggested opportunistic cross-docking: If you enable cross docking for
your warehouse, then before suggesting a put away location, the WMS will
attempt to cross-dock inbound material directly to an outbound staging area to
fulfill backordered sales order lines.
The remainder of this chapter covers the following topics:
Describing receiving documents
Describing receiving types
How to perform receiving tasks using the mobile user interface
Explaining LPN and cross docking put away
Describing Receiving Documents
The WMS supports the following receiving documents:
Purchase orders, with or without ASNs
Return material authorizations (RMAs)
Inter-org intransit shipment documents
Note: If selected for inspection, all quantities within an LPN must
be inspected.
Note: Put away suggestions are not enforced by the system and
therefore, you can override them at the time of put away.
WMS Inbound Features
WMS Inbound Logistics 5-5
Internal requisitions
Blanket purchase orders
Oracle WMS supports two modes of receiving: Express and Confirm. To enter
receipts using Express mode, you need only enter the document number, and
optionally the LPN. For Confirm mode, you need to enter all of the information
about the material being received. This includes the following information:
Document number
Project (with Oracle Project Manufacturing)
Task, if applicable (with Oracle Project Manufacturing)
LPN
Item
Quantity
UOM
Revision (if applicable)
Lot (if applicable)
Serial number (if applicable)
Describing Receiving Methods
Oracle WMS supports receiving material according to the same three routings that
are used in standard Oracle Purchasing: Standard Routing, Inspection Required,
and Direct Delivery.
Standard Routing Standard routing includes the following steps:
Receiving the material
Later putting the material away
You should use this routing when the material needs to be received (checked-in)
initially and then, at some later point, put away into an inventory storage location.
With Standard Routing, the system does not increment the on-hand balance, until
the put away task has been completed.
Note: Express mode is only supported for purchase orders with
ASNs and inter-org shipments.
WMS Inbound Features
5-6 Oracle Warehouse Management User's Guide
Inspection Required Inspection Required includes the following steps:
Material receipt
Material inspection
Material put away
You should use Inspection Required when the material that you are receiving
requires inspection. You can accept or reject material during the inspection, and put
away to separate locations, based on the inspection result. The system does not
increment the on-hand balance until the put away step task been completed.
Direct Delivery This routing should be used when it is important that material show
up in the on-hand balance immediately after it is received into the warehouse, or
whenever the receiver will be receiving the material directly into its inventory
storage location.
With WMS, you can receive material directly into an on-hand storage location. That
material can optionally be put away from that storage location into a final storage
location. Direct delivery can be effectively used to model a receiving staging lane,
where material is initially received into the warehouse and it is important that
on-hand balances are incremented at the time of receipt. Later, the material can be
put away from the temporary staging lane to a final storage location.
Direct delivery includes the following steps:
Material receipt
Material put away (optional in this routing, because on-hand inventory has
already been incremented)
The system also supports express receiving for Advanced Shipping Notices (ASNs).
The following figure summarizes the three types of receiving methods.
Note: Put away task are always manually instigated. Thus, the
system does not dispatch put away tasks.
WMS Inbound Features
WMS Inbound Logistics 5-7
Figure 51 WMS Receiving Routings
Describing WMS Receiving Processes
The WMS supports the following receiving processes
Standard receipt
Direct receipt
Confirm receipt
Express receipt
LPN inspection
Explaining the Standard Receipt Process
The Standard receipt process includes the following steps:
1. The user scans the document number that is being received.
Note: In a WMS enabled Project Manufacturing organization, you
can receive project material against a new LPN using [CTRL+G] to
generate the LPN. Alternatively, you can receive the project
material into an LPN that is associated with the project. The system
will display all of the LPNs associated with the project, in inventory
and in receiving, for that project and task combination.
WMS Inbound Features
5-8 Oracle Warehouse Management User's Guide
2. The user scans the LPN material that is being received into. Optionally, the user
can request a new system-generated LPN through a hot key on the mobile
device.
3. In the Project field, enter, select, or scan the project associated with this
document line. (Only visible in a WMS enabled Project Manufacturing
organization.)
4. In the Task field, if applicable, select the task associated with the project. (By
default, the system selects the task associated with the project from the
purchase order distribution line.) (Only visible in a WMS enabled Project
Manufacturing organization.)
5. The received material is scanned, including the item numbers, quantities, lots,
and serials.
6. The user can select the <Next Item> option to continue receiving again the same
document, or he or she can select the <Done> option to proceed to the receipt
header.
7. At this point, the system matches the material entered by the user to the
shipment lines on the document, according to the WMS matching algorithm.
8. On the receipt header page, the user can enter optional information for the
receipt, such as pack slip number, waybill, and so on, or can select <Done> to
complete the receipt.
The following figure illustrates the standard receipt process.
Note: If the project details are not entered in the purchase order,
when you log into the mobile device for receipts, the system will
not display the Project or Task details.
Note: As previously mentioned, the on-hand balance for standard
receipts is not incremented until the put away step has been
completed.
WMS Inbound Features
WMS Inbound Logistics 5-9
Figure 52 Standard Receipt Process
Explaining the Direct Receipt Process
The receiving process for a Direct routing is similar to the Standard routing process,
and includes the following steps:
1. The user scans the document number that is being received against.
2. The user scans the LPN material that is being received into. Optionally, the user
can request a new system-generated LPN through a hot key on the mobile
device.
3. The received material is scanned, including the item numbers, quantities, lots,
and serials.
4. In the Project field, enter, select, or scan the project associated with this
document line. (Only visible in a WMS enabled Project Manufacturing
organization.)
WMS Inbound Features
5-10 Oracle Warehouse Management User's Guide
5. In the Task field, if applicable, select the task associated with the project. (By
default, the system selects the task associated with the project from the
purchase order distribution line.) (Only visible in a WMS enabled Project
Manufacturing organization.)
6. The user scans the subinventory and locator in which the material is being
received.
This is typically the inbound staging lane. This location defaults for additional
LPNs that are received against the same document.
7. The user can then select <Next Item> to continue to receive against the same
document, or select <Done> to proceed to the receipt header.
8. At this point, the system matches the material entered by the user to the
shipment lines on the document, according to the WMS matching algorithm.
9. On the receipt header page, the user can enter optional information for the
receipt, such as pack slip number, waybill, and so on, or can select <Done> to
complete the receipt.
The following figure illustrates the Direct routing process.
Figure 53 Direct Receipt Process
WMS Inbound Features
WMS Inbound Logistics 5-11
Explaining the Confirm Receipt Process
The receiving process for standard ASNs is similar to the process of a Standard
routing receipt. The following steps explain the ASN receipt process:
1. The user scans the ASN number that is being received against.
2. The user scans the receiving LPN. Optionally, the user can request a new
system-generated LPN through a hot key on the mobile device.
3. In the Project field, enter, select, or scan the project associated with this
document line. (Only visible in a WMS enabled Project Manufacturing
organization.)
4. In the Task field, if applicable, select the task associated with the project. (By
default, the system selects the task associated with the project from the
purchase order distribution line.) (Only visible in a WMS enabled Project
Manufacturing organization.)
5. The received material is scanned, including the item numbers, quantities, lots,
and serials.
6. The user can then select <Next Item> to continue to receive against the same
document, or select <Done> to proceed to the receipt header.
7. At this point, the system matches the material entered by the user to the
information contained on the ASN. If a discrepancy appears, the system
provides immediate notification to the user.
8. On the receipt header page, the user can enter optional information for the
receipt, such as pack slip number, waybill, and so on, or can select <Done> to
complete the receipt.
If receipt header information was sent on the ASN, it will automatically default
on the header page.
The following figure illustrates the ASN Confirm Receipt routing process.
WMS Inbound Features
5-12 Oracle Warehouse Management User's Guide
Figure 54 Confirm Receipt Process
Explaining the Express Receipt Process
The receiving process for ASN express receipts is more streamlined than if an ASN
is not used. You can use ASN receiving options regardless of the routing of the
purchase order. However, instead of scanning the document number, you scan the
ASN number. With ASN receipts, the system matches the received material against
the ASN information. If a discrepancy appears, then the system sends you a
notification. The following steps explain the ASN receipt process:
1. The ASN is sent by the supplier and processed by Oracle WMS.
LPNs are prepacked in the system. This means that although the material has
not yet been received, all of the content information has been entered into the
system.
2. The user scans the ASN being received.
If direct routing is used, then the user would also need to scan the receiving
subinventory and locator. The LPN state at this point, is "Resides at vendor
site."
3. Enter, select, or scan the Project and Task details. (Only visible in a WMS
enabled Project Manufacturing organization.)
4. The system receives all of the material sent on the ASN.
WMS Inbound Features
WMS Inbound Logistics 5-13
5. On the receipt header page, the user can enter optional information for the
receipt, such as pack slip number, waybill, and so on, or can select <Done> to
complete the receipt.
If receipt header information was sent on the ASN, it will automatically default
on the header page.
The following figure illustrates the ASN express receipt process.
Figure 55 Express Receipt Process
Explaining the Inspection Process
The following steps explain the LPN Inspection process.
1. To initiate the LPN Inspection process, the user scans the LPN to be inspected.
2. Next, the user scans the item and quantity.
If only one item is packed in the LPN, then you can press enter and the contents
of the LPN will automatically default into the appropriate fields.
3. Depending on the value of the system profile option, QA:PO Inspection, the
system transfers the user to either Oracle Purchasing Inspection or Oracle
Quality Inspection. If the profile option value is set to Oracle Quality, but not
applicable quality plans are found, then the system defaults to Oracle
Purchasing Inspection.
WMS Inbound Features
5-14 Oracle Warehouse Management User's Guide
4. If the user is using Oracle Quality, then he or she should proceed to step 5. If the
user is using Oracle Purchasing, then he or she should proceed to step 6.
5. Using Oracle Quality Inspection, the user enters information into a quality
collection plan that has been previously set up to include customizable
quality-related fields that must be captured during inbound inspection.
6. Using Oracle Purchasing Inspection, the user enters the accepted quantity,
rejected quantity, and a reason and quality code for both accepted and rejected
material.
7. The user enters the accepted and rejected quantities.
8. In addition to capturing data in Oracle Quality Inspection, material statuses and
lot or serial attributes can be assigned automatically, based on the results of a
Quality Inspection and assignment rules that were previously set up.
9. After completing the inspection, the user must scan an LPN for the accepted
quantity (this value defaults to the original LPN), and then must generate a
different LPN for the rejected quantity.
At this point, the LPN inspection is complete.
The following figure provides and example of the LPN Inspection process.
Note: Inspections can be performed using the optional module of
Oracle Quality. If WMS is enabled in a Project Manufacturing
organization, Oracle Quality can be set up to trigger collection
plans based on project and task numbers. For more information on
setting up Oracle Quality, refer to the Overview of Setting Up topic
in the Oracle Quality Users Guide.
WMS Inbound Features
WMS Inbound Logistics 5-15
Figure 56 LPN Inspection Process
How to Perform Receiving Transactions Using the WMS Mobile User Interface
You use the mobile user interface to perform receiving transactions. However,
before you can receive items into the warehouse, using either the standard, direct,
or inspection methods, an approved purchase order or orders must already exist.
Oracle WMS supports both non-stocked items (items that are not set up in
inventory) and stocked items (items that are defined and set up in inventory),
enabling you to receive against any purchase order lines through the mobile user
interface.
This section explains how to perform the following receipt transactions, using the
mobile user interface:
Standard receipt
Direct receipt
Inspection receipt
ASN receipt
You can view the results of your receipt transactions, using the Material Workbench.
Query on the subinventories into which you received items, or query the items
being received.
WMS Inbound Features
5-16 Oracle Warehouse Management User's Guide
How to perform a Standard Receipt
You use the mobile user interface to perform a standard receipt from a purchase
order. After you receive the material, you must also perform a corresponding put
away task to put away the received items into a subinventory and locator. Recall
that with standard receiving, the on-hand inventory is not incremented until the
item or items have been put away.
1. Log into the mobile user interface and navigate to the Receipt form.
Figure 57 Mobile User Interface - Receipt Form
2. In the PO Num field, enter or select the purchase order number that you want
to receive against.
The system automatically displays the associated supplier.
3. In the Line Num field, enter or select the purchase order line number that is
associated with this receipt.
The system automatically displays the associated item, item description,
location, and UOM.
4. In the Project field, enter, select, or scan the project associated with this
document line. (Only visible in a WMS enabled Project Manufacturing
organization.)
5. In the Task field, if applicable, select the task associated with the project. (By
default, the system selects the task associated with the project from the
WMS Inbound Features
WMS Inbound Logistics 5-17
purchase order distribution line.) (Only visible in a WMS enabled Project
Manufacturing organization.)
6. In the Qty field, enter the number of items that you want to receive.
7. Select <Next Item> to receive more items, or select <Done>, which opens the
Receipt Information form.
8. In the Receipt Information form, optionally enter the carrier, pack slip, bill of
lading, waybill, and airbill numbers associated with the receipt.
9. Select <Done> to complete the standard receipt.
After you perform the standard receipt, you must perform a put away task to put
the item away into the appropriate subinventory and locator. In the case of a WMS
enable Project Manufacturing organization, the item would be put away into the
subinventory and locator belonging to the project.
Use the following instructions to perform standard receipt put away tasks.
1. From the mobile user interface, navigate to the Putaway Drop form.
2. In the LPN field, enter the LPN that you want to put away.
3. Select <Drop> to perform the put away transaction.
Figure 58 Mobile User Interface - Put Away Drop Form
4. Confirm the values for the Qty, To Sub, and To Loc fields.
WMS Inbound Features
5-18 Oracle Warehouse Management User's Guide
5. Select <Done> to complete the put away task.
How to Perform a Direct Receipt
You use the mobile user interface to perform a direct receipt from a purchase order.
With direct receiving, you receive the item or items directly into a subinventory, and
at the time of receipt, the on-hand inventory balance is automatically incremented.
1. Log into the mobile user interface and navigate to the Receipt form.
Figure 59 Mobile User Interface - Direct Receipt Form
2. In the PO Num field, enter or select the purchase order number that you want
to receive against.
The system automatically displays the associated supplier.
3. In the Line Num field, enter or select the purchase order line number that is
associated with this receipt.
Note: In the case of a WMS enabled Project Manufacturing
organization, the Project and Task details are derived from the LPN.
This will be the project and task on the purchase order distribution
line. The fields cannot be edited. In the Locator fields, only the
physical segments of the locator are displayed. You only enter the
physical segments of the locator in the confirmation field. The
system will append the project and task to this locator when
posting the transaction to Oracle Inventory.
WMS Inbound Features
WMS Inbound Logistics 5-19
4. In the Project field, enter, select, or scan the project associated with this
document line. (Only visible in a WMS enabled Project Manufacturing
organization.)
5. In the Task field, if applicable, select the task associated with the project. (By
default, the system selects the task associated with the project from the
purchase order distribution line.) (Only visible in a WMS enabled Project
Manufacturing organization.)
6. In the LPN field, enter or generate (by pressing [CTRL]+[G]) a LPN for this
receipt.
The system automatically displays the associated item.
7. Press [Enter] to display the Deliver form.
Figure 510 Mobile User Interface - Deliver Form
The system automatically displays the PO Number, Supplier, LPN, item, and
the item description. In the case of a WMS enabled Project Manufacturing
organization, the Project and Task fields would also be visible and populated.
8. In the To Sub field, enter or select the subinventory in which to receive this
item.
When you enter a value for the To Sub field, the system displays the To Loc
field.
9. In the To Loc field, enter the subinventory locator in which to receive the item.
WMS Inbound Features
5-20 Oracle Warehouse Management User's Guide
10. In the Deliv Qty field, enter the number of items (from the purchase order) that
you want to receive into this subinventory and locator.
11. In the Receipt Information form, optionally enter the carrier, pack slip, bill of
lading, waybill, and airbill numbers associated with the receipt.
12. Select <Next Item> to enter more items, or select <Done> to complete the
standard receipt.
How to Perform an Inspection Receipt
You use the mobile user interface to perform an inspection receipt from a purchase
order. With inspection receiving, you receive the item or items.
1. Log into the mobile user interface and navigate to the Receipt form.
2. In the PO Num field, enter or select the purchase order number to receive
against.
The system automatically displays the associated supplier.
3. In the Line Num field, enter or select the purchase order line number that is
associated with this receipt.
4. In the LPN field, enter or generate (by pressing [CTRL]+[G]) a LPN for this
receipt.
The system automatically displays the associated item.
5. Press [Enter] to display the Receipt form.
The system displays the item description, location, and UOM.
6. In the Qty field, enter the quantity being received.
7. To enter additional items, select <Next Item>; To complete this receipt and
perform the required inspection, select <Done>.
The system displays the Receipt Information window.
WMS Inbound Features
WMS Inbound Logistics 5-21
Figure 511 Mobile User Interface - Receipt Information Form with the Inspect Option
8. Select <Done> or <Inspect> to perform the inspection.
9. Enter whether the item passed or failed the inspection.
10. Select <Done> to complete the transaction.
The standard inspection process does not support project/task material within an
Oracle Project Manufacturing organization. The Oracle Quality inspection process
does support project/task material inspection. If Oracle Quality is not installed, the
following procedure can be utilized to inspect project material:
1. Navigate to the Putaway Drop form.
2. In the LPN field, enter the accepted LPN and select <Drop>
3. The system will display the item, project, task, subinventory, and locator details
for the accepted LPN.
4. The To Subinventory and To Locator details will be suggested by the system
based on the put away rules defined for the Project and Task.
How to Perform an ASN Receipt
You can also use the mobile user interface to perform receipts from advanced
shipping notices (ASNs).
WMS Inbound Features
5-22 Oracle Warehouse Management User's Guide
1. Log into the mobile user interface, and navigate to the Express Receive form.
The system displays the ASN Receipt Express form.
2. In the ASN Num field, enter or select the ASN number, and then select <Done>.
You can optionally enter an LPN and purchase order number in the ASN
Receipt Express form. The system automatically displays the ASN number, a
receipt number, and other information, if supplied.
Figure 512 Mobile User Interface - Express Receive
3. In the BOL field, enter the bill of lading number.
4. In the Waybill or Airbill fields, enter either the waybill or the airbill.
5. Select <Done> to save and complete the transaction.
How to Print WMS ASN Descrepancy Report
The ASN discrepancy report enables users of Oracle WMS to generate a report that
details any discrepancies between the material information that a supplier sent on
their ASN, and the material information that was collected at the time of actual
receipt. The ASN Discrepancy Report is only valid for material that was not
received through an Express Receipt, but through a Confirmed Receipt instead.
WMS Inbound Features
WMS Inbound Logistics 5-23
At the time of Confirmed receipt, you can enter different LPNs, Items, Quantities,
Lots and Serials than what was shipped on the ASN. This report enables you to see
the difference between the expected information and the actual information. The
report also enables you to specify what types of discrepancies to report on and other
parameters to control the behavior of the report.
1. Log into the application and navigate to the Submit Request window.
2. In the Name field, enter, or select from the list of values, WMS ASN
Discrepancy Report.
3. Populate the remaining fields. The remaining fields include:
Organization - The organization for which the WMS ASN Discrepancy Report
will be executed
Shipment Num - The shipment number to query for ASN Confirm Receipts
Item - The item number to query for ASN Confirm Receipts
From Date - The earliest date ASN receipts should be searched for ASN
Confirm Receipts
To Date - The latest date ASN receipts should be searched for ASN Confirm
Receipts
Supplier - The supplier that should be searched for
Supplier Site - The supplier site that should be searched for
Check LPN - Include expected and received LPNs on the report
Check Revision - Include expected and received revisions on the report
Check Lot Number - Include expected and received lot numbers on the report
Check Serial Number - Include expected and received serial numbers on the
report
Show Only Discrepancies - Display all ASN Confirm Receipts that met the
selection criteria, or display only those that had discrepancies
Explaining LPN and Cross Docking Put Away
This section covers the LPN and cross docking put away processes. It includes the
following topics:
Describing the LPN put away process
Describing the cross docking put away process
WMS Inbound Features
5-24 Oracle Warehouse Management User's Guide
Explaining pre-generated putaways
Describing the LPN Put Away Process
In addition to supporting LPN put away from a Standard Routing, the WMS
enables you to initiate a put away by scanning an LPN anywhere in the warehouse.
After you scan an LPN, you have the option of loading that LPN onto your current
equipment, or dropping the LPN immediately. If you load the LPN, you can scan
additional LPNs onto their equipment then begin dropping LPNs whenever they
are at the appropriate locations to be dropped.
LPN Loads You load an LPN by scanning the material onto the LPN. You can load
multiple LPNs onto equipment and then scan the LPNs as you put them away (see
LPN Drops below). After you load a put away task onto your equipment, that task
can be monitored through the WMS Control Board. On the Control Board, the put
away task appears as a task with a status of Loaded, along with the user who has
loaded it.
LPN Drops When you request an LPN drop, the WMS Rules Engine determines the
optimal put away location for the material. If no suggestion is returned (either
because no applicable rule has been set up, or no capacity is available), the system
issues an error that the system failed to allocate space for the put away. If the system
returns a suggested put away location, then the system requests that you verify the
quantity being dropped, and the drop location. You can optionally choose to drop to
a different LPN, than the one suggested by the system. If the system returns
multiple drop locations, for example, if the system suggests multiple locations to
store a split LPN, then you are required to enter new LPNs for any material that you
drop outside of the original LPN in which it was included.
If a discrepancy is reported at this point, for example, you drop less than the full
quantity, or you drop to a different location than what was suggested, the WMS
requires that you supply an appropriate reason code. Based on that reason, the
system can execute user-defined workflows that instruct you to take corrective
action, for example, perform a cycle count, or notify the appropriate people. After
you verify the drop location, the put away drop is complete.
Multi-Step Put Away and Replenishment If the suggested put away location is not
accessible, you can drop the LPN into a temporary area for the suggested
subinventory. Like any discrepancy of a suggested put away location, a reason code
must be given. Based on that reason code the system can execute a workflow that
assigns a task to the appropriate operator to put the LPN away to its original
suggested location. For example, the suggested put away location for a particular
WMS Inbound Features
WMS Inbound Logistics 5-25
LPN is a VNA (Very Narrow Aisle) location that is serviced by a special fork truck.
When you scan the LPN at the inbound lane, it tells you to put it away to the VNA
locator. However, you can only bring it as far as the head of the VNA lane because
you don't drive the fork. You put it away to the VNA lane temporary area. When
you do that, you give a reason, for example 'Multi-Step', that is attached to a
workflow. The workflow creates a task for the fork driver to move the material from
the VNA lane temporary area into the VNA locator itself.
To set up multi-step put away and replenishment, you need to create a
subinventory as your temporary area or lane to temporarily drop the material into.
A workflow must be created to assign a task to the operator that needs to put the
material into the appropriate location. The multi-step put away and replenishment
process can be repeated any number of times on an LPN.
The following figure illustrates the LPN put away process.
Figure 513 LPN Put Away Process
Describing the Cross Docking Put Away Process
If you have enabled cross docking for your warehouse, then cross docking, if
necessary, occurs before the WMS Rules Engine suggests a put away location for
incoming material. Before suggesting a put away location, the WMS Rules Engine
checks for backordered sales order lines (including Oracle Project Manufacturing
sales orders) that might be fulfilled by the incoming material. If the systems finds an
WMS Inbound Features
5-26 Oracle Warehouse Management User's Guide
eligible line, then it prompts you to put away the incoming material directly to an
outbound staging lane. Thus, cross docking enables backordered demand to be met
immediately.
Cross docking avoids unnecessary material handling and eliminates the extra steps
of having to store the material in a storage area, before moving it to the outbound
staging area. If only a partial quantity of the material being put away needs to be
used to fulfill a backordered sales line, then the system prompts you to put that
quantity away to an outbound staging area. The rules engine then determines an
optimal storage location for the remaining portion of material.
The following figure provides an illustration of the cross docking put away process.
Figure 514 Cross Dock Put Away Process
Explaining Pre-Generated Putaways
Oracle WMS pre-generated put away functionality allows incoming material to
have space allocated for the put away as a background process, immediately after
the receipt has been completed. This enables a put away suggestion to be created
before the operator requests to put the material away. Pre-generated suggestions
can be given an expiration time. WMS will attempt to re-allocate expired
suggestions if, for example, warehouse conditions have changed before the put
away is requested. The pre-generated put away functionality is integrated with
WMS Inbound Features
WMS Inbound Logistics 5-27
barcode label printing functionality enabling barcodes to be printed as soon as a put
away allocation has been suggested.
Pre-generated put away is especially useful in two scenarios:
1. It offers potential performance gains by enabling the put away allocation
process to run in the background
2. It enables the users to print labels containing the put away suggestion so that
material can be routed to that location in order to expedite put away processing.
Explaining LPN Based Returns
As stated in the Overview chapter, WMS offers a one step or a two step process for
returns. This option is determined by the WMS:Express Returns profile option. By
enabling this option you can perform a two step return process where, for example,
a manager can initiate the return (step 1) and a picker can retrieve the material and
deliver it to shipping (step 2). Otherwise the return transaction is initiated and
completed in one step.
Returns to suppliers can be based on the LPN that the material was put away into.
Rather than searching for the material by supplier, or by subinventory, you can
search by LPN which will direct you immediately to the needed material.
1. To initiate the two step LPN based return, navigate to the Returns window.
WMS Inbound Features
5-28 Oracle Warehouse Management User's Guide
Figure 515 Find Returns Window
2. Select the Transaction Details tab.
3. Enter the LPN to be returned and select Find.
4. In the Receiving Returns window, enter the quantity to be returned, where you
want the material returned to (Supplier or Receiving) and any other applicable
information, for example an RMA number.
5. Select the check box of the line that you are returning.
6. Save your work.
Step two, of the return process, takes place on the mobile device. After the return is
initiated on the desktop, an operator with a hand held device scans the LPN to be
returned and delivers the material to the appropriate location.
7. You begin the second step by navigating to the returns menu on the hand held
device.
8. You can either scan the LPN or select the LPN from the list of values. Only
those LPNs to be returned will be in the list of values.
WMS Inbound Features
WMS Inbound Logistics 5-29
9. The Item field will populate automatically. The UOM and the quantity to be
returned will populate as well. You must confirm the quantity to be returned.
Figure 516 Mobile Return Window
10. Select Save/Next to continue with another return, or select Done to complete
the return process.
WMS Inbound Features
5-30 Oracle Warehouse Management User's Guide
WMS Outbound Logistics 6-1
6
WMS Outbound Logistics
This chapter explains the Oracle Warehouse Management outbound logistics
features, including the following:
Outbound Logistics Overview on page 6-2
Describing Shipment Planning on page 6-2
Describing the Picking Process on page 6-3
Explaining Container Management on page 6-16
Explaining How to Use WMS Packing Options on page 6-26
Performing the Shipping Confirmation Process on page 6-33
Outbound Logistics Overview
6-2 Oracle Warehouse Management User's Guide
Outbound Logistics Overview
The WMS outbound logistics process includes the following steps:
User optionally plans outbound shipments
User then pick releases sales orders
At pick release, the system determines the appropriate material allocations for
the release orders
The system creates tasks for users to pick the material and then dispatches them
to the appropriate users
During the material picking step, users accept tasks and bring the material to
the outbound staging locations
User optionally inspects outbound LPNs with Oracle Quality.
After material is placed in the outbound staging lanes, it is ready for ship
confirmation
The remainder of chapter includes the following topics, which each discuss the
outbound logistics process in more detail:
Describing shipment planning
Describing the picking process
Explaining container management
Performing the shipping confirmation process
Describing Shipment Planning
Shipment planning is an optional step in the outbound logistics process that enables
you to plan deliveries and trips. You use Shipping Transaction window to complete
the shipment planning process.
The Shipping Transactions window is an Oracle workbench form that consolidates
the three major shipping forms from Release 11: the Departure Planning form, the
Ship Confirm form, and the View Shipping Information form. In addition to the
consolidation of these three forms, the Shipping Transactions window supports the
following processes:
Trips
Stops
Describing the Picking Process
WMS Outbound Logistics 6-3
Delivery legs
Deliveries
Delivery lines
The Shipping transaction window now enables you to plan trips and deliveries,
confirm shipments, explain and enter souring material information for delivery
lines, support multi-leg shipments, and access all shipping functionality. However,
if WMS is enabled, in the organization, because LPNs are managed either through
cartonization or through user-initiated packing, none of the Shipping Execution
container features are enabled in this window.
Also note that WMS will not allow you to pack material for different deliveries into
the same LPN. Furthermore, during cartonization, if you created deliveries prior to
pick release or auto created at pick release, the system will not suggest packing
material for different deliveries onto the same grouping criteria to segregate
material for packing suggestions.
For more information about shipment planning and transactions, see the Oracle
Shipping Execution Users Guide, shipment planning topic.
Describing the Picking Process
This section covers the following topics:
Overview of the WMS Material Picking Process
Explaining pick release
Explaining the pick allocation process
Explaining the picking process
Describing pick task grouping
Explaining material handling device sign on
Describing task loading and dropping
Explaining express picking
Explaining express load
Describing User-Initiated Consolidation
Explaining task unloading
Explaining task skipping
Describing the Picking Process
6-4 Oracle Warehouse Management User's Guide
Explaining task exceptions
Describing pick methodologies
Overview of the WMS Material Picking Process
Pick release is the process of selecting orders for release to the warehouse for
picking and shipping. After the orders are released, Oracle WMS uses the Rules
Engine to determine the appropriate material allocations. After the system
completes the allocations, the Task Type Assignment engine assigns the appropriate
task types, and the system can then suggest packing configurations. At this time,
order lines are also split or merged, based on equipment capacity and pick
methodology.
At this point, the task is now ready for dispatching to an operator. The operator can
then log onto the system, optionally sign onto a material handling device, and
accept pick tasks. Optionally, the operator can accept all pick tasks for a specific task
grouping as a bundled set of tasks. WMS enables the operator to pick multiple
partial LPNs, full LPNs, and loose picks for a single task. Loose material and
material packed in an LPN can be picked in any sequence for a given task.
Operators can continue to load material as long as there is capacity on the
equipment. After the material is loaded, it can be dropped into staging lanes for
further packing and labeling before shipment. This completes the material picking
process.
Explaining Pick Release
The pick release process selects sales order lines to release to the floor for picking
and shipping. A pick release rule stores the criteria that will be used to select sales
orders for release. If trips are not scheduled for dock doors, then the release rule
also determines the staging lane to which the material should be delivered. The
pick release criteria are documented in the Oracle Shipping Execution Users Guide,
Releasing Sales Orders for Picking topic.
Explaining the Pick Allocation Process
After orders have been selected for release and prioritized for allocation, the rules
engine makes the material allocations. Recall that material allocations might be
based on characteristics such as, customer requirements, organization-wide
business directives, stock rotation policies, item handling restrictions, item category,
or by some other business attribute. The rules engine can also divide the allocations
by pick unit of measure.
Describing the Picking Process
WMS Outbound Logistics 6-5
The output of the pick allocation is a task that includes the subinventory and locator
from which to pick, and if applicable, the revision and lot to be picked.
After the system performs allocations, it must determine the task type so that the
job to pick the allocated material can be dispatched to an appropriately trained user.
Explaining the Picking Process
Operators can accept a picking task, or a set of tasks, directly from the mobile
device. The system dispatches tasks through the mobile user interface. Through this
user interface, the picker can view the item, quantity, subinventory, and locator
from which they can pick the load. If the item were revision or lot controlled, the
system would also display those details.
The picking tasks assigned by the system to a user might include any of the
following:
Pick loose items into an LPN
Pick whole LPNs
Pick multiple LPNs, for example, pick 5 boxes of 10 each to fulfill a task to pick
50
Pick from LPNs, for example, pick 5 items out of a box of 10
Pick multiple partial LPNs, full LPNs, and loose picks for a single task
Build larger LPNs
View cartonization suggestion
The user can confirm a pick by scanning one or more LPNs to load. If the material
in the storage locator is not identified with an LPN, then the user must confirm the
item, quantity, and the storage subinventory, and locator to confirm the pick.
The user can also unpack an LPN to fulfill the pick, however if the pick units of
measure are appropriately established during system setup, unpacking an LPN to
fulfil a pick, should not be necessary. The user can also pick the items or the whole
LPN into another larger LPN (like a pallet or carton), thus building a package that
can be shipped during the picking process. If Cartonization is enabled, the user will
also see the container suggestion in his or her task queue.
Describing the Picking Process
6-6 Oracle Warehouse Management User's Guide
Explaining Pick Task Grouping
Oracle Warehouse Management enables users to perform all pick tasks, for a
specific task grouping, as a bundled set of tasks. This functionality is only available
through a mobile RF device and is not available through the desktop forms.
Upon Pick Release, pick tasks can be generated and grouped by a number of Pick
Slip Grouping Rules, for example Order Picking. Typically, this grouping represents
a discrete bundle of work to be performed by a single user.
All functionality of the pick task screen remains the unchanged, except that when
the task has been completed (either dropped or loaded), a determination will be
made whether more tasks remain in the current grouping. If so, the Pick Load
screen is presented for the next task in the grouping, with a message indicating that
the pick has been completed. If no more tasks remain for the grouping, the Task
Menu is presented, with a message indicating that the last pick for the grouping has
been completed.
Explaining Material Handling Device Sign On
In addition to being able to define devices and assign devices to Business Events,
WMS enables an operator to sign onto a particular device in order to restrict the list
of tasks they receive. When the Tasks page is initially navigated to, the operator
will be able to sign into devices. The operator can change the devices signed onto at
any time using the Choose Eqp/Sub form.
Users may only sign onto devices that are associated with subinventories. When a
user is signed onto a device, that user will only receive tasks from the subinventory
that the device is currently associated with.
Multiple Device Sign On and Carousel Pods WMS enables operators to sign onto more
than one device. When multiple devices are signed onto, the operator will only
receive tasks from the three subinventories associated to those devices. That
operator will receive tasks from those devices in the order they were signed onto.
In addition, WMS will dispatch tasks into the operators queue such that the
operator always has tasks for each device in their queue. Device integration
information is sent at the time that each task for a device is dispatched.
For example, suppose an operator signs onto devices Carousel_1, Carousel_2, and
Carousel_3 in that order. When the operator attempts to accept the next task, they
will receive one task from each carousel dispatched into their queue (assuming
there are available tasks from each carousel). At that time, the integration
information will be sent so that all three carousels may begin rotating for the first
series of picks. The operator will be shown the task information for the task from
Describing the Picking Process
WMS Outbound Logistics 6-7
Carousel_1 on the mobile UI and asked to confirm the pick. Once that task has been
completed, the operator will be asked to confirm the pick for the task from
Carousel_2. At the same time, the operator will be dispatched another task for
Carousel_1 into their queue and integration information for that task will be sent in
order for that carousel to be rotating while the tasks for Carousel_2 and Carousel_3
are being confirmed. The operator will continue in that way, receiving tasks from
Carousel_1, Carousel_2, and Carousel_3 in that order while integration information
is sent in advance.
Describing Task Loading and Dropping
Task loading and dropping includes the following and completes the WMS picking
task process.
Loading material onto equipment and then accepting another task
Dropping material directly into a staging lane
Viewing pending tasks
After the operator picks the load, they can either drop it directly into a staging lane,
or load it on to their equipment. They can then proceed to the next pick location.
The operator can view the current LPNs at any time, including information on the
customer and the destination address, on the equipment that are waiting to be
dropped.
When the operator is ready to drop the material into a staging lane, the system
directs the operator to an appropriate staging lane (as determined by the dock
appointment or pick release rule). The operator confirms the drop by scanning the
staging lane.
If an LPN for the same delivery has already been dropped into the staging lane, the
operator will be shown that LPN as a suggested drop LPN. The operator can select
another LPN in that lane, if multiple LPNs have been staged for the same delivery.
Alternatively, the operator can enter a new LPN to drop into, or drop without
packing the LPN from the task into another LPN. The final pack can also be
competed as a user-initiated packing transaction.
Task dropping completes the WMS picking task process.
Explaining Express Picking
Either the standard picking process or the express picking process can be used to
pick material. Express picking enables the user to perform a pick in a single
transaction without confirming any of the material information. Using this screen,
Describing the Picking Process
6-8 Oracle Warehouse Management User's Guide
operators can pick loose material in a single keystroke, rather than confirming all of
the fields as is ordinarily required for a standard pick. Express pick can be used for
material that has no controls, revision control, or for lot controlled material where
only a single lot was allocated for the task. Tasks for all other items will be filtered
out of the express pick process, as will any task for which a particular LPN has been
allocated by the rules engine.
This speeds up the picking process for situations where confirmation scans of the
material being picked are not required. The express pick process will automatically
generate new LPNs for the material to be picked into or honor LPNs that were
generated during cartonization.
Express pick can be used only to load the material, after which the operator uses the
standard drop process, or express pick can be used to confirm both the load and the
drop in a single scan.
Use the following instructions to perform an express pick.
1. Log onto the mobile device.
2. Navigate to the mobile interface Express Pick form.
Figure 61 Mobile User Interface - Express Pick Form
3. All of the fields will be populated with the task information. Select
<Drop/Next> to complete the task as suggested and display the next task.
Select <Drop> to complete the task and return to the menu. Select
<Discrepancy> to confirm Item, Qty, and so on, as a standard task requires.
Describing the Picking Process
WMS Outbound Logistics 6-9
Select <Skip Task> to skip the task, and select <Cancel> to cancel this form and
return to the menu.
Explaining Express Load
Express load enables the user to load material without having to confirm each field
individually. The system directs the user to the subinventory and locator where the
material resides. The Item, UOM, Qty, From Sub, and From Loc fields are
automatically populated. The To LPN field will be populated only if cartonization is
enabled. If cartonization is not enabled, then the To LPN field will need to be
manualy populated or the user will need to generate an LPN for the material.
Express Load can only be utilized for loose material. Express load can be used for
material that has no controls, revision control, or for lot controlled material where
only a single lot was allocated for the task. Tasks for all other items will be filtered
out of the express load process, as will any task for which a particular LPN has been
allocated by the rules engine.
Use the following instructions to perform an express load.
1. Navigate to the mobile interface Express Load form.
Figure 62 Mobile User Interface - Express Load Form
2. The task will be generated. The user will generate a new LPN (in the case where
cartonization is not used) then select one of the following:
Describing the Picking Process
6-10 Oracle Warehouse Management User's Guide
Load/Next - This option will load the task and accept the next task
immediately
Load - This option loads the material then takes the user to the Task Menu
form
Discrepancy - The user will be redirected to the Pick Load screen where
they can enter all fields for the task, including any discrepancies
Skip Task - This option skips the current task
Cancel - This option will take the user back to the Task Menu
Describing the Consolidation Report
A consolidation report is available to help direct manual consolidation based on
sales order, delivery, or trip. This report displays all staged LPNs for a given sales
order, delivery, or trip.
Use the following instructions to run the Consolidation Report.
1. Log into the application.
2. Navigate to the Submit Request window.
3. Enter, or select from the list of values, Consolidation Report in the Name field.
4. In the Parameters window, enter, or select from the list of values, the
organization that you want to run the report against.
5. Enter one of the criteria in the Parameters window and submit your request.
The Consolidation Report parameters include the following:
Organization - The organization that you want to run the report against
Trip - The trip for which staged LPNs should be included
Delivery - The delivery for which staged LPNs should be included
Note: Only one of the following criteria should be entered per
request: Trip, Delivery, Sales Order Type and Sales Order Number,
and Customer Name. While the report supports entering any
combination of criteria, the report will only include LPNs that meet
all the criteria. Therefore, entering multiple criteria will likely not
return data.
Describing the Picking Process
WMS Outbound Logistics 6-11
Sales Order Type and Sales Order Number - The sales order for which staged
LPNs should be included
Customer Name - The customer for which staged LPNs should be included
Check LPN Multiple Association - Include additional data on whether the LPNs
have been staged for other sales orders, deliveries, and trips in addition to that
which has been queried
The Consolidation Report displays the following fields:
Trip Number
Delivery Number
Sales Order Number
All LPNs that belong to the search criteria
Current location (subinventory and locator)
Items (Item Number)
Unit of Measure (UOM)
Quantity in the primary UOM (Qty)
A flag which lets the user know whether the LPN contains items that either
belong to multiple sales orders, multiple deliveries, or multiple trip stops
Trip Stop Location (if a trip exists)
Status of the delivery detail (Staged, Released to Warehouse, and so on)
Describing User-Initiated Consolidation
Based on the output of the Consolidation Report, the business processes might
require that LPNs be consolidated into larger pallets or shipping containers.
Consolidation of LPNs is supported via the mobile Consolidate form, by specifying
a parent and a child LPN. Consolidation is ordinarily restricted to LPNs that reside
in the same locator. However, LPNs that have been picked for a sales order can be
consolidated even if they are in different locators. The child LPN will be moved to
the locator of the parent LPN.
Note: It is only possible for LPNs to be staged for multiple sales
orders, deliveries, or trips if bulk picking has been used. Therefore,
if bulk picking is not used in the organization, the output will be
easier to read and also will complete faster if this option is disabled.
Describing the Picking Process
6-12 Oracle Warehouse Management User's Guide
For instance, using the output of a consolidation report, the operator may note that
there are two LPNs staged for the same delivery, and that should be consolidated
into one LPN. Even though these LPNs are in two different staging lanes, the
consolidation can be performed using a single transaction.
Use the following instructions to perform an LPN consolidation.
1. Log onto the mobile device.
2. Navigate to the mobile interface Consolidate form.
Figure 63 Mobile User Interface - Consolidate Form
3. Enter, or select from the list of values, the parent LPN.
4. Enter, or select from the list of values, the Next LPN.
5. Select <Merge> to complete the consolidation.
Pick Drop Consolidation Oracle WMS supports consolidation in the Pick Drop process.
This is especially useful during pallatization. In the DROP activity of the picking
task, the operator drops the loaded material into an LPN, which could be a pallet in
Note: You can merge as many LPNs as required provided they
belong to the same delivery. If the LPN does not belong to the same
delivery, the system will generate an error and consolidation will
not be completed.
Describing the Picking Process
WMS Outbound Logistics 6-13
a subinventory and locator. If the operator is performing DROP task in the same
subinventory and locator as the user did in the previous drop, the system will
suggest the same drop LPN. Because the system cannot know if the pallet is full, the
operator will have to make the determination. The operator can choose to drop in a
different LPN if:
the operator is dropping in the same subinventory and locator
and the system suggests the same LPN
and the LPN is full
Consolidation Using Put Away Rules In Oracle WMS one of the operations where the
WMS Rules Engine is called is during pick release process. Once pick release is
complete, Put Away tasks are generated using the Rules Engine. You can build
consolidation Put Away rules that consolidate into particular staging lanes. Various
objects on the sales order header, or sales order lines, can be used to construct
different rules. Examples of frequently used sales order header objects are as
follows:
Customer
Shipment Priority
Shipment Method
Order Type
Similar rules can be built for other transaction types, for example internal orders.
Different put away rules can be built for this transaction type and then assigned to
strategy. Again this strategy is given a number that is lower then the inbound put
away rules.
Explaining Task Unloading
A task that has been loaded can be unloaded at any point prior to the task drop.
Unloading a task enables you to reverse the task load, returning the material, or full
LPN, to the same locator from which it was picked. If the material requirement that
has created that task has been cancelled, then the task will be cancelled when it is
Note: Do not commingle these rules with inbound put away rules.
The non-inbound put away rules should have the lowest number in
the strategy search order.
Describing the Picking Process
6-14 Oracle Warehouse Management User's Guide
unloaded. This is particularly for change management of sales orders and work
orders.
Use the following instructions to perform a task unload.
1. Log onto the mobile device.
2. Navigate to the mobile interface Current Tasks form.
Figure 64 Mobile User Interface - Current Tasks Form
3. Enter, or select from the list of values, the LPN that you want to unload.
4. Select <Unload> to complete the transaction.
Explaining Task Skipping
An operator may be unable to perform a task that has been dispatched to them due
to conditions outside their control, and do not warrant another type of task
exception. For example, the aisle to which he or she was directed may be
Note: If you have loaded multiple items or tasks into the same
LPN, the LPN will be listed multiple times within the list of values.
You must select the one that you want to unload. Also, you cannot
unload an LPN that has been loaded in its entirety until all other
tasks that have been loaded to it have also been unloaded.
Describing the Picking Process
WMS Outbound Logistics 6-15
temporarily blocked. The operator may skip the task. An exception will be
recorded against the task with the operators name, and the task will not be
dispatched again for the number of minutes specified in the Organization
Parameters form. After that period of time has elapsed, the task will be returned to
the pool of pending tasks and dispatched again.
Explaining WMS Task Exceptions
If at any point during the pick process the user reports a discrepancy, the WMS can
initiate a corrective action workflow. Discrepancies might include any of the
following:
Picking a different quantity than the quantity suggested by the system
Dropping material into a different staging lane than the staging lane suggested
by the system
If a discrepancy is reported, the system immediately directs the user to an audit
screen, where he or she is prompted to indicate a reason for the mismatch.
Each reason has an associated corrective action workflow, which will be initiated
immediately after an exception occurs. For example, a corrective action workflow
might notify the warehouse supervisor, through pager, mail, or other alert
mechanism, that an exception has occurred. Corrective actions can also notify
customer service that a potential backordered situation exists on a sales order.
Corrective actions can also place a location on hold so that subsequent material
allocations do not source material from that locator. These actions can also request a
cycle count for a particular locator, or re-release the balance of the sales order line so
that it can be sourced from another location.
Describing Pick Methodologies
Pick methodologies refer to the different ways in which you might select to fulfill a
group of orders. For example, you might select to pick an order by itself, or to pick
multiple orders at the same time. The type of picking methodology that a
warehouse uses depends on the kinds of operations that they run. For example, a
high volume warehouse that is concerned with picking speed might not use a bulk
picking option.
Note: Reason codes and their related corrective action workflows
are created during system set up. For more information about
corrective actions, see the Oracle Workflow Users Guide.
Explaining Container Management
6-16 Oracle Warehouse Management User's Guide
Oracle WMS supports the following pick methodologies:
Cluster picking: the system dispatches tasks line by line, regardless of the
subinventories where those tasks are picked from, or to whom other lines on
the order have been dispatched.
Order picking: the system assigns picks for one order at a time to a user. Thus,
when a user accepts a task for the first line on a sales order, all other picking
tasks associated with that order are automatically assigned to the user as well,
regardless of the task type or subinventory.
Zone picking: the system assigns picks for a given order in a given
subinventory to a user. Thus, if a user accepts a task for the firs line on a sales
order, all other lines on that order that are sourced from that subinventory are
assigned to the user.
Bulk picking: the system groups tasks to pick the same items that are sourced
from the same subinventory and locator so that the user only sees one task that
might represent picks for several orders.
Paper-based picking: Users pick according to a paper pick slip that is printed at
pick release. This enables a user to dispatch tasks to themselves when working
in a paper-assisted environment.
Pick and Pass/Label picking: LPNs are generated by the system during
cartonization and the labels are printed prior to picking. Thus, to pick, the user
scans the LPN and is dispatched the picking task associated with that LPN, the
user can then "pass" the LPN to the next user or continue picking all material
for the LPN and will not be prompted to drop the LPN in the staging lane, until
all the lines have been picked.
User-defined pick grouping: See Oracle Shipping Executions pick slip grouping
rules topic.
You set up pick methodologies in the Oracle Shipping Execution module, Pick Slip
Grouping Rules window.
Explaining Container Management
This section covers WMS cartonization features. Cartonization enables the system to
suggest optimal packing configurations for an item or group of items. This section
includes the following topics:
Describing WMS cartonization features
Describing carton groups
Explaining Container Management
WMS Outbound Logistics 6-17
Describing container-load relationships
Using cartonization
Describing WMS Cartonization Features
With container management features, the WMS can automatically suggest packing
configurations for groups of items. Optionally, cartonization may be based on the
following packing requirements, WMS cartonization routines suggest the best
carton selection for a grouping of items:
Container weight capacity
Volume
Item and container dimensions
Items packaging restrictions
The system can determine the best carton size in which to pack the material being
picked for shipment. It can also suggest the packed configuration for material being
manufactured on a work order.
Using cartonization eliminates suboptimal packing configurations by always
suggesting the best cartons to use based on grouping rules, carton weight capacity,
carton volume, and the dimensions of the items to be packed in comparison to the
cartons dimensions.
To use cartonization, you must set up carton groups and container-load
relationships. These concepts are described in more detail in the following sections.
Describing Carton Groups
You assign items to one or more carton groups. Carton groups represent a group of
similar-type cartons that can carry a category of items. For example, a carton group
that you define as miscellaneous might contain flashlights and stereos, while a
liquid carton group might contain paint and oil.
Note: The system will never suggest packing an item of one type
into a carton of a different type. For example, it will not suggest
packing a liquid item into non-liquid carton type.
Explaining Container Management
6-18 Oracle Warehouse Management User's Guide
Explaining Carton Selection
The first step that the WMS makes when selecting cartons is to separate items by
carton group (and, in the case of sales order cartonization, by delivery.) This step is
not performed for WIP prepack, as WIP prepack is always performed on only a
single item at a time, while bulk pack and sales order cartonization are performed
on groups of items.
Within each carton group, the system first attempts to pack all of the items into a
single carton. The total weight and volume of the items is compared with the
weight capacity and volume of each carton. If the dimensions of any of the items
will not fit into the dimensions of a container, then that container is not selected. If
there are several potential matches, then the system selects the smallest container,
verifying that Minimum Percent Fill of the container item has been met. If all of the
items cannot fit into a single carton, then the system selects the largest carton, again
verifying that Minimum Percent Fill of the container has been met. If the Minimum
Percent Fill cannot be met, then the cartonization algorithm will look for a smaller
container. The system repeats this step by trying to fit the remaining items into a
single carton, and then suggesting subsequent cartons based on the carton sizes and
capacity.
For pick release cartonization, the system tries to pack items into the container in
the sequence in which the operator will be directed to pick them. When the next
item in the picking sequence cannot fit into the container, the container is
considered full.
Carton Selection Example Assume that an item is 1 foot wide, 5 feet long, 3 feet high,
and weighs 60 pounds. Also assume that five containers are available in which to
pack this item. The WMS cartonization feature uses the following methodology to
determine the optimal container in which to pack the item.
Note: Smallest" and "largest", as well as Minimum Percent Fill,
can be based on either weight or volume. The Percent Fill Basis
flag, in the Shipping Parameters form, is used to determine
whether weight or volume should be used. If this flag is set to
Quantity, then Weight will be used.
Explaining Container Management
WMS Outbound Logistics 6-19
Container A is disqualified because with a capacity of 40 pounds, it does not
have sufficient weight capacity to hold the item, which weighs 60 pounds.
Container B, with a capacity of 60 pounds, can hold the weight of the item, so
the system checks its dimensions. The largest dimension of the item, its length
(5 feet), cannot fit into any dimension of container B, so it is disqualified.
Container Cs largest dimension, its width of 6 feet, can hold the items largest
dimension of 5 feet, but container Cs next largest dimension, its width and
height of 2 feet cannot hold the items next largest dimension, its height of 3
feet.
Container Ds dimensions and capacity can hold the item.
Container Es dimensions and capacity can hold the item.
Both Container D and E can hold the item, however, the system chooses container
D, because it has the smaller weight capacity of the two containers. Thus, the
system selects the smallest container possible that will fill the entire order.
Table 61 Cartonization Selection Example
Container
Width
(feet)
Length
(feet)
Height
(feet)
Capacity
(pounds)
A 1 1 1 40
B 2 4 4 60
C 6 2 2 75
D 2 4 6 80
E 4 4 6 100
Note: If the order exceeds the weight or volume capacity of the
largest carton in the carton group, the largest carton is chosen and
then filled to capacity. At that point, based on the criteria stated
above, the system selects the next carton in the group.
Note: Non integer quantities cannot be cartonized. Also note, that
if no container can hold a particular item, then that item will not be
cartonized.
Explaining Container Management
6-20 Oracle Warehouse Management User's Guide
Describing Container-Load Relationships
You can define a container-load relationship for items that require more specific
packing than what the WMS would suggest. Container-load relationships specify
the maximum quantity and required container to use whenever the item is packed.
Container-load relationships apply to items that can only be packed in one type of
container, or require a certain packing configuration.
The WMS honors container-load relationships, regardless of the container group or
physical characteristics of the container item or contained item.
Container-Load Relationship Example For example, assume that a warehouse ships
roses. For these items, quality assurance dictates that only small coolers be used to
ship the roses. Furthermore, while 180 roses might fit into the small cooler by
weight, volume, and size, experience has shown that any more than 144 roses
causes damage in route. In this scenario, you can set up a container-load
relationship that overrides the standard cartonization logic, so that only 144 roses
are packed into each small container.
Multi-Level Cartonization
Oracle WMS cartonization can consider multiple levels of packaging as well as
single level packaging using cartonization. For example, a warehouse may have
items that are packed into boxes, boxes packed into cases, and the cases packed into
pallets. A packaging hierarchy can be build and the system will generate content
and summary labels for each level of the hierarchy. However, only the outermost
package generated by the system (in this case the pallet) will be considered an LPN.
The cartonization process is triggered in one of three places:
Bulk pack
Prepack
Pick release
The bulk pack process can be set to stop at an arbitrary level for deep packaging
hierarchies.
Multi-level cartonization enables multiple labels to be printed for a single
cartonization request, thereby assisting with building pallets or complex packaging
configurations. Different label formats can be produced at each of the levels,
ensuring warehouse labels are formatted properly for the container on which they
will be placed. In addition, summary labels are printed at every level of the
cartonization hierarchy. One summary label is printed for each package and each
LPN created by the cartonization process.
Explaining Container Management
WMS Outbound Logistics 6-21
Like standard cartonization, multi-level cartonization can utilize either container
groups relating a set of items to a set of containers, or specific container load
relationship indicating exactly how much of an item can be packed into each
container.
The following graphic illustrates an example of multi-level cartonization.
Figure 65 Multi-Level Cartonization Example
In this example, forty disks can fit into each box and three boxes can fit into each
case. The case is the outermost container, therefore it is associated with an LPN.
Each box is labeled with a summary label identifying the boxes contents and the
LPN of the case that they are packed into.
Multi-level cartonization builds on the setup already defined for cartonization. The
two inner boxes from the single level setup can now be assigned a category code in
the Contained Item category set, and similarly, an outer box can be given a category
code in the Container Item category set. This indicates that, for instance, forty disks
can be packed in a small inner box, and three small inner box can, in turn, be
packed into an outer box.
Explaining Container Management
6-22 Oracle Warehouse Management User's Guide
Refer to the Setup chapter of this users guide for more information on setting up
cartonization.
Using Cartonization
The WMS uses cartonization for the following tasks:
Sales order line picking (pick release)
Cartonization prior to WIP completion
Mobile bulk packing
Describing Sales Order Line Picking
If cartonization is enabled for the warehouse from which the material is being
picked, then the system automatically performs cartonization whenever sales orders
are released for picking. During pick release, after the lines are allocated, they are
grouped by delivery or delivery grouping criteria and cartonization group. The
system then makes cartonization suggestions for each grouping and generates LPNs
according to those groupings.
Without cartonization, at the beginning of the picking process, operators must guess
the carton size to use. With cartonization, the system selects the best cartons to use,
before the operator performs the first pick.
Sales Order Line Picking Example The following figures provide an example of
cartonization results for two sales order picks.
Explaining Container Management
WMS Outbound Logistics 6-23
Figure 66 Cartonization Example of Sales Order Line Picking
In this example, assume that two customers, A and B, submit the sales orders
(shown in the figure) to your warehouse. Also assume that you have two boxes (one
large, one small), and two drums (one large and one small) into which sales orders
can be packed.
Based on the sales order requirements for customers A and B, the system suggests
the packing suggestions shown in the following graphic.
Explaining Container Management
6-24 Oracle Warehouse Management User's Guide
Figure 67 Cartonization Results of a Sales Order Pick
Of the 35 tools, and 2 gallons of cleaning fluid on Customer As sales order, the
system suggests the following packing configurations:
The 10 hammers plus 20 screwdrivers, for a total of 30 tools should be packed in
the box, that has a capacity of the 30 tools
The remaining 5 tools should be packed in the small boxwhich has a capacity
of 5 tools
Explaining Container Management
WMS Outbound Logistics 6-25
The 2 gallon of cleaning fluid should be packed in the big drumwhich has a
capacity of 2 gallons
Of the 3 tools, and 1 gallon of cleaning fluid on Customer Bs sales order, the system
suggests the following packing configurations:
The 2 hammers and 1 screwdriver should all be packed in the small box
The 1 gallon of cleaning fluid should be packed in the small drum
A license plate number will be generated for each container suggested above. Even
if both orders are released together, the system will not cartonize them together.
Thus, the picker will not be directed to put 12 hammers in the same box.
Describing Cartonization Prior to WIP Completion
Container prepack is used to suggest appropriate cartons and LPN labels prior to a
WIP completion. By entering the quantity of an item that is nearing completion, the
WMS can print LPN content labels that specify how many of the assembly should
be packed into each container. The transaction that is associated with the WIP
completion can be performed by scanning the LPN labels and putting the
containers away into inventory.
If the item is serial controlled, the serial numbers must be pregenerated, and only a
consecutive sequence of serial numbers can be prepacked. If the item is lot
controlled you can enter the lot number directly into the form, or a lot number can
be generated by the system.
WIP Completion Example Assume that a WIP job or schedule exists to produce 305
hammers. Assuming the same available containers as presented in the above
example (big box with a capacity of 30, small box with a capacity of 5, a large
waterproof drum with a capacity of 2 gallons, and a small waterproof drum with a
capacity of 1 gallon), when prepack is run, the system will suggest the following
cartons in which to pack the 305 hammers:
10 big boxes (10 big boxes X 30 tools per box) = 300 hammers
1 small box (1 small box X 5 tools per box) = 5 hammer
The system will also generate license plate numbers and pack those license plates
with their anticipated contents.
Note: The license plates and their contents will not be considered
on-hand or available until they are completed from WIP.
Explaining How to Use WMS Packing Options
6-26 Oracle Warehouse Management User's Guide
When users are ready to complete the WIP job or schedule, he or she can scan the
license plate rather than entering the item, quantity, and any required revision, lot,
or serial number.
Using Cartonization Features to Pack Material
After the system performs allocations and the appropriate task types have been
identified, the system must determine the appropriate packing configuration for the
subject item. The system makes this determination for those items that are not
already packed in cases or pallets for shipment. Thus, it is only advisable to use
cartonization in subinventories where material is stored loose and not packed into
LPNs.
At pick release, the systems cartonization engine selects the appropriate container
items category for the item on the picking line and then determines a packed
configuration, based on the number of items to be packed, their dimensions, weight,
and capacity of the container, that minimizes the total number of containers that
need to be used.
For more information about setting up cartonization, see Setting Up Cartonization.
Using Cartonization with Picking
If cartonization was used on the picking lines, you will see a slight change in the
standard picking user interface. Now, the To LPN field, will already be determined,
based on the LPN suggestion generated by the system during cartonization.
Furthermore, the container item that was suggested will be displayed after the To
LPN. Also, the system will not display the <Drop> option, until all lines have been
picked into that LPN.
When all lines have been picked into a given LPN, the <Drop> option will be
enabled.If you decide to load again, and later enter the drop form by viewing
current tasks, the system will direct you to drop the material into the appropriate
staging lane.
Explaining How to Use WMS Packing Options
WMS includes several packing options. With these options, you can perform the
following:
Note: Pick and pass picking can only be used with sales order
lines that have been cartonized.
Explaining How to Use WMS Packing Options
WMS Outbound Logistics 6-27
Packing tasks
Unpacking tasks
Splitting tasks
Consolidation tasks
Performing Packing Tasks
In the mobile interface Packing form, you can move loose material into an LPN. Use
the following instructions to perform a standard packing task.
1. Log onto the mobile device.
2. Navigate to the mobile interface Packing form.
Figure 68 Mobile User Interface - Packing Form
3. In the To LPN field, enter, select, or generate ([CTRL]+[G]) the LPN being
packed.
Note: You can use the Material Workbench in WMS to view the
summary results of packing tasks.
Explaining How to Use WMS Packing Options
6-28 Oracle Warehouse Management User's Guide
This LPN can be any LPN that exists in the locator or that has been defined, but
not yet used.
4. In the Sub and Loc fields, use the list of values to select the subinventory and
locator, respectively, from which the material is being packed.
5. In the Item field select the item and the item revision being packed.
6. If it is different from the default unit of measure, in the UOM field, enter the
unit of measure of the item being picked.
7. In the Qty field, enter the quantity of the item being packed.
8. If the material being packed is lot controlled, in the Lot field, enter or select the
lot number being packed. Continue entering the lot and associated quantity for
each lot-controlled item being packed.
9. If the material being packed in serial controlled, in the SN field, enter or select
the serial number for each serial item being packed. Continue entering the serial
number and associated quantity for each serial-controlled item being packed.
10. Select the <More> option to save the current transaction and refresh the screen.
Note: If the LPN is already associated with a location, then the
value in the From Loc field takes on the current location of the LPN
and cannot be changed. However, if the LPN has been defined, but
not used, then you must enter a from location.
Note: The item must exist in the From Loc. that you selected in the
previous step.
Note: You cannot pack more than the quantity of the item or
revision available in the location from which you are packing.
Note: The To LPN, Sub, and Loc fields remain visible. This
enables you to pack more items into the same LPN without having
to rescan those values. All pack transactions that you enter will be
saved to the database when you select the <Pack> option.
Explaining How to Use WMS Packing Options
WMS Outbound Logistics 6-29
11. Select the <Pack> option to save this transaction and return to the main packing
window.
Performing Unpacking Tasks
In the mobile interface Unpacking form, you can unpack material from an LPN to a
loose location.
1. Log onto the mobile device.
2. Navigate to the mobile interface Unpack form.
Figure 69 Mobile User Interface - Unpacking Form
3. In the From LPN field, enter or select the LPN that you want to unpack.
4. In the Item field, select the item being unpacked.
Note: After you select the LPN, the system displays the
subinventory and locator where the LPN is stored.
Explaining How to Use WMS Packing Options
6-30 Oracle Warehouse Management User's Guide
5. In the Qty field, enter the amount of this LPN that you want to unpack.
6. Select <Unpack> to perform the unpacking transaction.
Performing Splitting Tasks
You use the mobile user interface Splitting screen to move material from one LPN to
another. Splitting tasks involve performing an unpack transaction from the source
LPN and then performing a packing transaction to the destination LPN.
1. Log onto the mobile device.
2. Navigate to the mobile interface Split form.
Figure 610 Mobile User Interface - Splitting Form
Note: If only one item is associated with the From LPN, when you
select the list of values, the system will automatically display the
associated item.
Note: You can use the mobile interface unpack option to also
unpack an LPN from another LPN.
Explaining How to Use WMS Packing Options
WMS Outbound Logistics 6-31
3. In the From LPN field, use the list of values to select the LPN that you want to
split.
4. In the To LPN field, enter, select, or generate the LPN to which you want to
move the split contents.
5. In the Item field, select the associated item from the list of values.
6. In the Qty field, enter the quantity that you want to split.
7. Select <More> if you want to split additional quantities of this LPN, otherwise,
go to step 8.
8. Select <Split> to split this LPN into the To LPN.
Performing Consolidation Tasks
In the mobile interface LPN Consolidation form, you can consolidate, or pack an
LPN into another LPN.
1. Log onto the mobile device.
2. Navigate to the mobile interface LPN Consolidate form.
Note: If only one item is associated with this LPN, when you
select the item from the list of values, the system automatically
displays the item in the Item field. The default UOM associated
with the item is automatically displayed.
Explaining How to Use WMS Packing Options
6-32 Oracle Warehouse Management User's Guide
Figure 611 Mobile User Interface - Consolidation Form
3. In the Parent LPN field, enter or select the LPN to which you want to
consolidate.
4. In the Next LPN field, enter or select the LPN from which you want to
consolidate.
5. Select <More> to enter additional to and from consolidation LPNs.
6. Select <Merge> to complete the consolidation transaction.
Describing Mobile Bulk Packing
Mobile bulk packing is used to suggest containers into which you can pack material
in a particular locator in the warehouse. Mobile bulk packing also automatically
generates the appropriate LPN labels. With bulk packing, you enter an item and
quantity to be packed. You can enter a container item if you want the system to
Note: You can view the results of the consolidation in the Material
Workbench. Query on Parent LPN to view the results of the
consolidation task. The Next LPN, which is the LPN that you
consolidated from, should not be displayed as a node under the
parent LPN.
Performing the Shipping Confirmation Process
WMS Outbound Logistics 6-33
suggest the appropriate quantity of that container only, or you can let the system
suggest both the type and quantity of containers.
Any material for which there is a positive on-hand balance can be packed using this
method. For example, operators might use mobile bulk packing if they find a large
amount of loose material of an item that should be packed.
You access and perform mobile bulk packing tasks from the mobile user interface
Bulk Pack option.
Mobile Bulk Packing Example Assume that the Finished Goods inventory subinventory
locator 1.1.1 contains 305 hammers. When you run mobile bulk packing, the system
will suggest 10 big boxes and 1 small box (assuming that a big box has a capacity of
30 tools and a small box has a capacity of 5 tools), and will generate license plate
numbers and then pack those license plates with their anticipated contents. These
license plates and their contents will appear in the quantity on hand figures.
Performing the Shipping Confirmation Process
Shipments can be made on the mobile device for individual order lines, for order
lines grouped into a common destination, and for entire trips that consist of
multiple deliveries. The shipment confirmation process is the final step in the
outbound process.
Overview of Shipping Confirmation Transactions
Shipping represents the point at which picked material leaves the warehouse (to
fulfill an order). All material is packed into containers, that are uniquely identified
by a LPN that is assigned during the pick confirmation process. Shipment
confirmation then confirms that all of the LPNs picked for a particular order or trip,
are loaded onto the truck.
Before performing ship confirmation transactions, you should be familiar with the
following definitions:
Note: Before performing bulk packing tasks, make sure that you
have set up the appropriate container items and their related
dimensions. Also, make sure that the items you want to pack are
included in the Contained Item category.
Performing the Shipping Confirmation Process
6-34 Oracle Warehouse Management User's Guide
For more information about the terms mentioned in the above table, see the Oracle
Shipping Execution Users Guide.
Explaining Shipment Transaction Integration
The actual shipment confirmation transaction impacts the following Oracle
modules:
Order Management
Shipping Execution
Inventory
In Order Management, the order line is updated as shipped. In Shipping Execution,
the delivery is closed and the pick up trip stop is closed. In Inventory, the on-hand
balance is decremented, serial numbers are generated, if necessary, and LPNs are
issued.
Table 62 Shipping Terms
Term Definition
Delivery A collection of order lines that are going to the same customer
and delivery address. A delivery can have many different
items on it, and can span multiple orders, if those orders have
the same customer and delivery address. One order can be
split among different deliveries.
Trip A collection of deliveries that will be shipped on the same
outbound truck.
Trip Stop Represents each pick up and delivery address on the trip.
Staging Lane A special type of inventory locator where picks are dropped
off. A warehouse can have multiple staging lanes, which model
the physical lanes in the warehouse. Packed inventory is
temporarily stored here until the actual ship confirmation
removes it from the staging lane and issues the inventory. See,
Warehouse Setup.
Dock Door A special type of inventory locator where LPNs are loaded. A
warehouse can have multiple dock doors, which model the
doors in the warehouse. All LPNs in a dock door will be
shipped together after all validation has been performed.
Ship Set A group of order lines that are linked by a common number,
for which you want the full quantity to ship all together.
Performing the Shipping Confirmation Process
WMS Outbound Logistics 6-35
Describing Staging and Consolidation
After orders are picked, the system needs to direct the operator to the appropriate
staging lane to drop off the product. The appropriate staging and consolidation
location depends on the customer order and the shipping requirements. As part of
outbound planning, an order can be linked to an outbound standing lane, which in
turn, is linked to a dock door as the shipping dock.
If multiple operators are picking an order for one customer, then the order might
need to be consolidated at the staging lane. Depending on how many partial pallets
are on the dock for an order, the WMS enables operators to consolidate an order
from multiple LPNs onto a single LPN.
To perform the consolidation, use the LPN consolidation form (also see the
instructions on performing consolidation tasks. The system will not allow
consolidation of LPNs that are staged for different deliveries.
Describing the Loading and Shipping Process
Before beginning the loading process, the operator must scan the dock door when
he or she arrives. After orders are scanned into a staging lane, and consolidated, if
necessary, the order must be loaded into the appropriate shipping vehicle, such as a
truck. The WMS includes a loading function, which provides the operator with a
prompt from the system to scan the dock door to which he or she wants to load. The
system then prompts the loader to scan the first pallet LPN and load it into the
designated vehicle. This process continues until all of the LPNs for that shipment
have been loaded.
After all of the subject LPNs have been loaded, the system prompts the loader if he
or she wants to confirm the shipment. Shipment confirmation triggers the printing
of the following shipping documents:
Bill of lading
Packing list
Outbound ASN
Any additional paperwork that you have set up to print on ship confirm
Describing Oracle WMS Shipping Methods
Oracle supports two types of shipping:
Shipping by Trip
Shipping by LPN
Performing the Shipping Confirmation Process
6-36 Oracle Warehouse Management User's Guide
Shipping by Trip
With shipping by trip, the operator begins the shipping process by scanning the
dock door. Because that dock door is scheduled for a trip, the system knows which
LPNs need to be loaded onto the dock. The system then directs the operator to the
LPNs that need to be loaded. The system does not require loading in any specific
order. When the user is ready to close the shipment and ship all of the loaded LPNs,
he or she selects the <Ship> option. At this point, the system checks for incomplete
ship sets, missing LPNs, and missing items. A missing LPN is a LPN that has been
staged for shipment, but not loaded on the truck. A missing item is an order line
that is associated with the trip, but has not yet been pick confirmed. After all LPNs
are loaded, the user can enter any header level information about the shipment, and
the trip is then ship confirmed.
The following figure provides an illustration of shipping by trip.
Figure 612 Shipping by Trip
Shipping by LPN
If no trips have been planned and scheduled by the time that the operator is ready
to ship confirm, then there are no dock appointments that need to be honored.
However, if deliveries have been created, then the system can still determine when
Performing the Shipping Confirmation Process
WMS Outbound Logistics 6-37
missing items or missing LPNs need to be found for a delivery. LPN Ship can be
performed even if deliveries have not been created prior to shipment; the only
difference is that the system cannot direct the operator to missing items or missing
LPNs, because it does not know which additional items need to go on the same
delivery. As in shipping by trip, the operator begins by scanning the dock door to
which they are loading the truck. The operator then scans each LPN that he or she
wants to ship confirm, and select <Done> to confirm the shipment.
At this point, the WMS will still check for existing trips (if a trip was selected
through this method) or deliveries that have not been fully shipped by the operator.
The system checks include the following:
Missing LPN
Missing item
Ship set
If all of the information has been entered appropriately, the operator can enter any
header level information, such as weight, waybill, or carrier (if it was not known
before) and then select the Ship Confirm option to confirm the shipment.
The following figure illustrates shipping by LPN.
Figure 613 Shipping by LPN
Performing the Shipping Confirmation Process
6-38 Oracle Warehouse Management User's Guide
Describing Mobile User Interface Shipping Methods
With the mobile user interface, you can perform the following three types of
shipment confirmation:
EZ Ship
LPN Ship
Dock Door Ship
LPN Ship and Dock Door Ship provide the ability to unload the LPN, which allows
reversing part of the shipping process so long as the shipment has not yet been ship
confirmed.
EZ Ship
You use EZ Ship to ship an entire delivery, without confirming the individual LPNs.
Because it is triggered by the deliver number, EZ ship requires that deliveries be set
up. Furthermore, prior to performing an EZ Ship, all of the order lines on the
delivery must be staged. The material statuses of the staging subinventory, locator,
lots, and serials contained in the delivery should allow the shipment confirmation
transaction. Also, no serial at sales order issues items can be on the delivery. All
ship sets must be completely contained within the single delivery, or the system will
not allow the delivery using the EZ Ship method.
How to Perform EZ Ship
1. Log into the mobile user interface and navigate to the EZ Ship form.
Performing the Shipping Confirmation Process
WMS Outbound Logistics 6-39
Figure 614 Mobile User Interface - EZ Ship Form
2. Enter or select a delivery number.
3. Enter an optional weight for this delivery.
The Delivery UOM field defaults to the unit of measure specified on the
delivery.
4. Enter an optional waybill number.
5. In the Ship Method field, select an optional shipping method.
6. Select <Done> to complete the transaction.
The EZ Ship process includes a <Return to Stock> option, which releases the
reservations on all items that are contained on a delivery. Selecting the Return
option is the quickest way to cancel an outbound process, if the customer order is
canceled after all lines have been staged for shipping. In addition to releasing the
item reservations, the <Return to Stock> option does the following:
Change the delivery line status from Staged to Ready to Release
Disassociate the LPNs with the delivery lines
Unassigns the delivery detail lines from the delivery
Performing the Shipping Confirmation Process
6-40 Oracle Warehouse Management User's Guide
LPN Ship
You use LPN Ship to individually confirm the shipment of all LPNS on a delivery,
or to create new deliveries and confirm the shipment of LPNs that do not yet have a
delivery. You begin the LPN Ship transaction by scanning the dock door from which
the LPNs will be shipped. Next, you scan each LPN. If the LPN cannot be ship
confirmed because of a material status assigned to a lot or serial contained in the
LPN, or the staging subinventory and locator, then the system displays a message
with this information.
At any point during the LPN Ship process, you can check for missing LPNs, or
missing items that are required at any dock door. However, when you try to
continue to the next step, shipping all loaded LPNs, the system will not allow you
to continue the transaction, if there are missing LPNs, or missing items. Missing
LPNs are LPNs that have been staged, but not yet loaded. Missing Items are lines
that have not yet been pick confirmed or pick released.
You have the option of unassigning missing items from the delivery and continuing
with the transaction, or continuing with loading, but waiting for the missing items.
After all validation has been successfully performed, the system uses delivery
grouping rules to create the deliveries and trips for LPNs that do not already have
deliveries created. For each delivery that is at the dock, you can optionally enter the
shipment weight, shipment method, waybill number, and other delivery-specific
information.
How to Perform LPN Ship
1. Log into the mobile user interface and navigate to the Ship by LPN form.
Note: Multiple operators can load LPNs for LPN Ship
transactions to the same door.
Note: If you use trip planning, but select LPN ship for shipment
confirmation, the system extends its LPN check to all deliveries that
are attached to any trip that is currently loaded at that dock door.
Note: You cannot use the mobile user interface to remove missing
LPNs. Instead, you must remove them using desktop forms.
Performing the Shipping Confirmation Process
WMS Outbound Logistics 6-41
Figure 615 Mobile User Interface - LPN Ship Form
2. Select the Dock Door to ship from.
3. Select the LPN that you want to ship.
4. Select <Done> to complete the LPN shipment.
If this LPN is missing items or LPNs, or is restricted by material status, the system
issues an appropriate warning. You can also select the <Missing Items> or <Missing
LPN > to check for missing items or LPNs, respectively.
Dock Door Ship
You use Dock Door Ship to load and ship entire trips. Dock Door Ship uses a dock
schedule and dock door appointments to intelligently suggest the best staging lane
for the material. In order to take advantage of these features, the trip and a dock
door appointment must be set up prior to pick release. The mobile user interface
form for Dock Door Ship is similar to the LPN Ship form.
Performing the Shipping Confirmation Process
6-42 Oracle Warehouse Management User's Guide
Figure 616 Mobile User Interface - Dock Door Ship
An LPN that has been loaded during the shipping process via either LPN Ship or
Dock Door Ship can be unloaded. This simply reverses the load transaction and
makes the LPN available to be loaded again. This is particularly useful if a
shipment was mistakenly loaded to a truck or a dock door, or a shipment that was
partially loaded must be backed out so that the dock door can be used for other
transactions.
The list of dock doors is restricted to those doors which have LPNs loaded to them
and the list of LPNs is restricted to those loaded at that dock door. The subinventory
and locator display the staging lane from which the LPN is loaded, therefore, where
the system will return the LPN if the unload transaction is completed.
Explaining Direct Shipping Without Picking
Oracle WMS enables you to ship confirm material for a sales order line without
having to pick release or pick confirm the delivery lines. This feature is enabled by
selecting the Direct Shipping Allowed check box located on the Warehouse tab of
the Organizational Parameters desktop window. Selecting this check box does not
disallow normal pick release shipping methods. Both Direct Shipping and normal
pick release shipping can be utilized by selecting Direct Shipping Allowed.
Performing the Shipping Confirmation Process
WMS Outbound Logistics 6-43
The normal process flow for manufacturing operations when pick release is used
assumes two material handling stages:
1. Put material away from manufacturing completion
2. Bring the same material from storage to the staging areas to prepare for
packaging and loading to trucks
The second stage is initiated by the pick release process.
Pick release is the system to select the correct material to allocate for a particular
sales order based on any user defined rules. However, in environments where
product is built to customer order in a "just in time" mode, this decision is already
made by the production schedule, and pick release is redundant and unnecessary.
In such manufacturing modes, material is completed off of an assembly line ready
to be loaded onto trucks for shipment. The assumption that forms the premise of
pick release is that material is on hand in a warehouse storage location when the
warehouse is ready to begin processing for shipment. This does not hold true for
these scenarios. The additional step to pick material and deliver it to the staging
lane is unnecessary because the material is brought to an outbound preparation area
directly from manufacturing.
How to Perform Direct Shipping Without Picking
1. Log into the mobile user interface and navigate to the Load Truck form.
Note: The Direct Shipping Without Picking business process may
only be applicable for some operations. In the automotive industry,
for example, production jobs are shipped directly after finished
goods completion, while after market service orders are fulfilled
through a parts inventory that is built to stock and therefore
requires picking activity.
Performing the Shipping Confirmation Process
6-44 Oracle Warehouse Management User's Guide
Figure 617 Load Truck Form
2. Enter, or scan, the Dock Door.
3. Enter, or scan, the LPN for the shipment.
4. Optionally, enter the Container, Net Wt, and Gross Wt
Note: The LPN must be in inventory or be loaded to the same
dock via Direct Ship; it cannot reside in receiving or WIP, be picked
or prepacked, or loaded to a different dock door or via a different
shipping method. After entering the LPN, the user will have to
enter a sales order and sales order line for all of the LPN contents.
The user will be required to enter at least one sales order and line
for an LPN before allowing the next LPN to be loaded or ship
confirmed. An LPN that has already been loaded to the same dock
door for Direct Ship can be entered and additional sales order lines
can be assigned to that LPN so long as there is additional available
material in the LPN. If the LPN contains a greater quantity than the
sales order lines require, then the sales order lines will be
overshipped, so long as they are within shipping tolerances. If the
LPN contains a smaller quantity than the sales order lines require,
then the sales order lines will be undershipped.
Performing the Shipping Confirmation Process
WMS Outbound Logistics 6-45
5. UOM field will be populated by the Weight UOM code that is defaulted from
the LPN.
6. Enter, or scan, the order number. This is the sales order against which you are
shipping the LPN. The list of values will display all booked orders. If the LPN is
reserved against an order or line then it will restrict the LPN for the same order
or line.
7. In the Line Num field, select the order line number from the list of values. This
is the sales order line against which the user is shipping the LPN. It is a list of
values containing all open lines for the sales order selected in the Order Numb
field in ready for release or backordered status. Lines in Staged, Released, and
Shipped statuses are excluded. Upon exiting the field, the system must validate
that the order line item is found within the LPN.
At this point, the user will be required to enter any serial details for items that have
serial at sales order issue control.
The user can select Next LPN to move on to the next LPN to be loaded. The dock
door will remain the same, but all other fields will be cleared to enter the new LPN
data.
The user can select Save at which time the system commits the loading of the LPN
on to the Dock Door (changes the LPN context to Loaded to Dock) and instead of
refreshing screen for accepting more LPNs, it exits from the Load Truck form and
returns to the menu.) This can be used if multiple users are loading the same truck
or if further verification must be done before the final ship confirm is done.
Note: All sales order/sales order lines loaded in a single LPN
must be for a single delivery. If deliveries have been created in
advance, then only sales order lines associated to one delivery can
be assigned to one loaded LPN. If deliveries have not been created
in advance, then sales order lines will be assigned to deliveries as
they are loaded in the Direct Ship page based on the Delivery
Grouping rules and the user will be prevented from loading lines
that would result in different deliveries to the same LPN.
Note: Because the sales order and order line fields are embedded
in a single barcode, the user can scan one barcode from the
Scheduled Shipment report to enter data into both fields.
Performing the Shipping Confirmation Process
6-46 Oracle Warehouse Management User's Guide
Setting Up Dock Door Appointments
Prior to creating appointments for dock doors, the dock doors and associated
staging lanes must be set up. Both dock doors and staging lanes are modeled as
locators; the only difference between these locators and standard locators is that the
locator type for each is different. For more information about setting up dock doors
and staging lanes, see Warehouse Setup. After you set up dock doors and staging
lanes, you must also set up dock door to staging lanes relationships.
For the system to suggest the appropriate staging lane for the material, prior to pick
release, a dock door appointment must be set up for the trip. You make
appointments for the trip using the Oracle Warehouse Management Dock
Appointment window.
Scheduling Dock Appointments
1. Navigate to the Calendar window.
Performing the Shipping Confirmation Process
WMS Outbound Logistics 6-47
Figure 618 WMS Calendar Window
2. In the Calendar field, select the calendar that you want to use to schedule this
dock appointment.
3. Click New to open the Create/Edit Dock Appointment window.
Performing the Shipping Confirmation Process
6-48 Oracle Warehouse Management User's Guide
Figure 619 Create/Edit Dock Appointment Window
4. Enter the subject (or brief descriptor) for this appointment.
5. In the Appointment type field, select the type of appointment that you are
scheduling.
The default is Outbound Shipment.
6. In the Dock field, use the list of values to select the dock door associated with
this appointment.
7. In the Time Window field, use the list of values to select the times for which you
are scheduling this dock appointment.
8. If this is a repeating appointment, complete the Repeating Frequency and
Repeating From fields.
9. Enter optional appointment information in the following fields:
Carrier
Trip
Description
Performing the Shipping Confirmation Process
WMS Outbound Logistics 6-49
10. When you are finished, save your work.
The system displays the results of your appointment schedule in the Calendar
window.
After you set up the appointment, at pick release, the system checks the trip to
determine if any dock door appointments exist, and then assigns a staging lane to
the pick up trip stop.
After the trip has a staging lane and a dock door assigned to it, the actual shipment
loading is identical to that for LPN Ship, except that the process is initiated by the
selection of a dock door with appointment, rather than by selecting any dock door.
Thus, rather than display all of the available dock doors, the system only displays
the dock doors that have open trips during the current time.
At this point, the mobile user interface is identical to that of the LPN Ship. One or
more operators can load LPNs on the trip, and missing LPNs or missing items can
be viewed at any point. Because all outbound transactions with this process
re-assigned to a trip, the validation is also performed at the trip level. After the
validation is completed, the <Ship> option enables the operator to enter delivery
specific details, and then ship confirm the delivery. At this time, the system issues
LPNs, decrements inventory, completes order lines, and close the trip stop.
Note: When you initially define an appointment, the trip is an
optional field. This enables you to set up repetitive appointments,
without having to tie any of the appointments to a trip, as the trip
data will change from appointment to appointment. However, prior
to pick release of sales orders for a given trip, the trip must be
entered for the relevant appointment.
Performing the Shipping Confirmation Process
6-50 Oracle Warehouse Management User's Guide
Windows and Navigation Paths A-1
A
Windows and Navigation Paths
Windows and Navigation Paths
This appendix provides the default navigator paths for the windows and mobile
user interface used in the Oracle Warehouse Management system. The first table
provides the default navigation paths for the standard WMS application windows.
The second table provides the default navigation paths for the mobile user interface.
Brackets [ ] indicate a button.
Default Navigation Paths for Standard Application Windows
Table A1 WMS-Related Windows and Navigation Paths
Window Name Navigation Path
Assign Label Types to
Business Flows
Warehouse Manager: Setup > Warehouse Configuration >
Printing > Assign Label Types to Business Flows
Associate Staging Lanes to
Dock Door
Warehouse Manager: Setup > Warehouse Configuration >
Warehouses > Dock Door to Staging Lane Assignments
Calendar Warehouse Manager: Outbound Logistics > Dock Assignment
Categories Warehouse Manager: Setup > Material Setup > Items >
Categories > Category Codes
Category Sets Warehouse Manager: Setup > Material Setup > Items >
Categories > Category Sets
Container-Item
Relationships
Warehouse Manager: Setup > Material Setup > Items > Define
Container Item Relationships
Define Label Formats Warehouse Manager: Setup > Warehouse Configuration >
Printers and Devices > Define Label Formats
Windows and Navigation Paths
A-2 Oracle Warehouse Management User's Guide
Departments Warehouse Manager: Setup > Warehouse Configuration >
Resources > Departments
Descriptive Flexfield
Context Mapping
Warehouse Manager: Setup > Material Setup > Flexfields >
Descriptive > Segments
Descriptive Flexfields
Segments
Warehouse Manager: Setup > Material Setup > Flexfields >
Descriptive > Segments
Item Lots Warehouse Manager: Inquiry > View Lot Numbers
Lot Genealogy Warehouse Manager: Inquiry > View Lot Numbers > [View
Genealogy]
Master Item Warehouse Manager: Setup > Material Setup > Items > Master
Items
Material Status Definition Warehouse Manager: Setup > Transaction Setup > Inventory
Transactions > Material Status
Material Workbench Warehouse Manager: Inquiry > Material Workbench
Organization Warehouse Manager: Setup > Warehouse Configuration >
Warehouses > Define Warehouses
Organization Parameters Warehouse Manager: Setup > Warehouse Configuration >
Warehouses > Warehouse Parameters
Parameters (for LPN
generation)
Warehouse Manager: Inventory Management > Material
Maintenance > Generate License Plates
Pre-Pack LPNs Warehouse Manager: Inventory Management > Material
Maintenance > License Plate Prepack
Receiving Options Warehouse Manager: Setup > Warehouse Configuration >
Warehouses > Receiving Parameters
Release Rules Warehouse Manager: Setup > Warehouse Configuration >
Rules > Pick Wave > Release Rules
Resources Warehouse Manager: Setup > Warehouse Configuration >
Resources > Resources
Returns Warehouse Manager: Inbound Logistics > Returns
Rule Execution Trace Warehouse Manager: Setup > Warehouse Configuration >
Rules > Warehouse Execution > Rule Execution Trace
Rule Where Used Warehouse Manager: Setup < Warehouse Configuration >
Rules > Warehouse Execution > Rule Where Used
Table A1 WMS-Related Windows and Navigation Paths
Window Name Navigation Path
Windows and Navigation Paths
Windows and Navigation Paths A-3
Segments Warehouse Manager: Setup > Material Setup > Flexfields >
Descriptive > Segments > [Segments]
Segment Values Warehouse Manager: Setup > Material Setup >Lot/Serial
Attributes > Value Sets > Values
Shipping Parameters Warehouse Manager: Setup > Warehouse Configuration >
Warehouses > Shipping Parameters
Shipping Transactions Warehouse Manager: Outbound Logistics > Shipment Planning
& Transactions
Standard Operations Warehouse Manager: Setup > Warehouse Configuration >
Tasks > Standard Task Types
Stock Locators Warehouse Manager: Setup > Warehouse Configuration >
Warehouses > Stock Locators
Strategy Assignments Warehouse Manager: Setup > Warehouse Configuration >
Rules > Warehouse Execution > Strategy Assignments
Strategy Search Order Warehouse Manager: Setup > Warehouse Configuration >
Rules > Warehouse Execution > Strategy Search Order
Strategy Where Used Warehouse Manager: Setup > Warehouse Configuration >
Rules > Warehouse Execution > Strategy Where Used
Subinventories Warehouse Manager: Setup > Warehouse Configuration
>Warehouses > Subinventories (B) New
Submit Request Warehouse Manager: Other > Requests > Requests > Run
Warehouse Control Board Warehouse Manager: Setup > Inquiry
WMS Rule Simulator Warehouse Manager: Setup > Warehouse Configuration >
Rules > Warehouse Execution > Rule Simulation
WMS Rules Warehouse Manager: Setup > Warehouse Configuration >
Rules > Warehouse Execution > Rules
WMS Rule Where Used Warehouse Manager: Setup > Warehouse Configuration >
Rules > Warehouse Execution > Rules Where Used
WMS Strategies Warehouse Manager: Setup > Warehouse Configuration >Rules
> Warehouse Execution > Strategies
WMS Strategy Where
Used
Warehouse Manager: Setup > Warehouse Configuration >
Rules > Warehouse Execution > Strategy Where Used
Value Sets Warehouse Manager: Setup > Material Setup >Lot/Serial
Attributes > Value Sets > Values
Table A1 WMS-Related Windows and Navigation Paths
Window Name Navigation Path
Windows and Navigation Paths
A-4 Oracle Warehouse Management User's Guide
Default Navigation Paths for the Mobile User Interface
Table A2 WMS Mobile User Interface Forms
Screen Name Navigation Path
Bulk Pack Whse Mgt: Warehousing > LPN Transactions > Bulk Pack
Choose Eqp/Sub Whse Mgt: Warehousing > Tasks > Choose Eqp/Sub
Consolidate Whse Mgt: Warehousing > LPN Transactions > Consolidate
Consolidate LPN Whse Mgt: Warehousing > LPN Transactions > Consolidate
Current Tasks Whse Mgt: Outbound > Tasks > Current Tasks
Cycle Counting Whse Mgt: Warehousing > Inventory > Counting > Cycle
Count
Express Load Whse Mgt: Tasks > Express Load
Express Pick Whse Mgt: Outbound > Tasks > Express Pick
Express Receive Whse Mgt: Inbound > Express Receive
EZ Ship Whse Mgt: Outbound > Quick Ship
Kanban Inquiry Whse Mgt: Inquiry > Kanban
Load Truck Whse Mgt: Outbound > Shipping > Direct Ship > Load Truck
Lot Merge Whse Mgt: Warehousing > Lot Transactions > Merge
Lot Split Whse Mgt: Warehousing > Lot Transactions > Split
LPN Inquiry Whse Mgt: Inquiry > LPN
Misc Issue Txn Whse Mgt: Warehousing > Inventory > Issues > Misc Issue
Move Orders - [Query all
Move Orders]
Whse Mgt: Warehousing > Inventory > Move Orders
Org Transfer Whse Mgt: Warehousing > Inventory > Transfers > Org
Transfer
Pack Whse Mgt: Warehousing > LPN Transactions > Pack
Pack LPN Whse Mgt: Warehousing > LPN Transactions > Pack
Physical Count Whse Mgt: Warehousing > Inventory > Counting > Physical
Count
Pick Load Whse Mgt: Outbound > Tasks > Acc Next Task > Pick Load
Putaway Load Whse Mgt: Inbound > Put Away
Windows and Navigation Paths
Windows and Navigation Paths A-5
Query Kanban Cards Whse Mgt: Warehousing > Inventory > Kanban > Move Order
Receipt (standard
receiving)
Whse Mgt: Inbound > Receiving > PO
Replenish Card
(automatic)
Whse Mgt: Warehousing > Inventory > Kanban > Auto
Replenish
Replenish Card (manual) Whse Mgt: Warehousing > Inventory > Kanban > Replenish
Ship by LPN Whse Mgt: Outbound > LPN Ship
Split LPN Whse Mgt: Warehousing > LPN Transactions > Split
Sub Transfer Whse Mgt: Warehousing > Inventory > Transfers > Sub
Transfer
Unpack LPN Whse Mgt: Warehousing > LPN > Transactions > Unpack
Update LPN Whse Mgt: Warehousing > LPN Transactions > Update
Table A2 WMS Mobile User Interface Forms
Screen Name Navigation Path
Windows and Navigation Paths
A-6 Oracle Warehouse Management User's Guide
Mobile User Interface and WMS B-1
B
Mobile User Interface and WMS
This appendix covers the following topics:
Oracle Mobile Supply Chain Applications Overview on page B-2
Using MSCA with Oracle Warehouse Management System on page B-4
How the Warehouse Management System Builds on MSCA on page B-9
Mobile Support for Attachments on page B-10
Configurable Barcode Delimiter on page B-11
Oracle Mobile Supply Chain Applications Overview
B-2 Oracle Warehouse Management User's Guide
Oracle Mobile Supply Chain Applications Overview
Oracle Mobile Supply Chain Applications (MSCAs) enables you to perform a
variety of manufacturing application transactions, without using a desktop
computer. You can use MSCAs with the majority of Oracles suite of manufacturing
modules, including Oracle Warehouse Management system (WMS). The following
figure illustrates how the MSCAs integrate with Oracles manufacturing modules.
The example also shows just a few of the many transactions that you can perform
using MSCA.
Figure B1 Mobile Supply Chain Applications Integration
MSCAs run on hand-held devices manufactured by a variety of vendors. However,
you can also emulate and use the MSCA functions by logging into a telnet session.
The following figure shows an example of a Mobile Supply Chan Applications
telnet session for WMS.
Oracle Mobile Supply Chain Applications Overview
Mobile User Interface and WMS B-3
Figure B2 Oracle MSCA Telnet Session
The user interface for the telnet session is the same as what you would see on a
mobile device. The simple user interface enables warehouse operators to see only
the relevant information that they need.
1#
How to Navigate the MSCAs Telnet Interface
Navigating MSCA requires that you use a variety of keys on your keyboard. The
following figure provides the basic navigation commands for using MSCAs in a
telnet session.
Note: Because most WMS transactions are not available through
the desktop forms, you must use a mobile device to run nearly all
of the WMS-related transactions. As an alternative, you can use a
desktop telnet session to perform warehouse transactions..
Using MSCA with Oracle Warehouse Management System
B-4 Oracle Warehouse Management User's Guide
Figure B3 MSCAs Navigation Commands
Using MSCA with Oracle Warehouse Management System
For Oracle WMS, the Mobile Supply Chain Applications enable warehouse
employees to use hand-held devices to perform a variety of warehouse transactions,
including the following:
Inbound transactions, such as receiving, inspecting, and putting away
Outbound transactions, such as picking, packing, and loading transactions
Warehousing transactions, such as cycle and physical counting, miscellaneous
receiving, and moving inventory from one location to another (move orders)
With MSCA you can do the following:
Record transactions while you work
Eliminate duplicate data entry
Eliminate ob documents and multipart forms
Describing the Mobile Supply Chain Applications Menu for WMS
The MSCA menu for Oracle WMS includes the following options:
Note: Navigation for different hand-held devices might deviate
from the telnet navigation described in this section. Check the
specific mobile device instructions about how to navigate vendor
devices.
Using MSCA with Oracle Warehouse Management System
Mobile User Interface and WMS B-5
Inbound
Outbound
Warehousing
Tasks
Inquiry
Labels
Inbound Menu You use the Inbound menu to perform receiving transactions, such as
receiving, inspecting, and put away tasks. .The following figure provides an
example of the WMS Inbound menu.
Figure B4 Mobile User Interface - WMS Inbound Menu
Note: All menus enable you to change responsibilities and log out
of a Mobile Applications session.
Using MSCA with Oracle Warehouse Management System
B-6 Oracle Warehouse Management User's Guide
Outbound Menu You use the Outbound menu to perform picking, packing, and
shipping tasks. You can also perform inventory transfers between organizations.
The following figure provides an example of the WMS Outbound menu.
Figure B5 Mobile User Interface - WMS Outbound Menu
Warehousing Menu You use the Warehousing menu to perform tasks inside of the
warehouse. You can use this menu to perform a variety of inventory transactions,
such as issuing and receiving material. You can also perform move ordersmoves
within your organizationthrough this menu. The Warehousing menu also enables
you to perform kanban replenishment. The following figure provides an example of
the WMS Warehousing menu.
Using MSCA with Oracle Warehouse Management System
Mobile User Interface and WMS B-7
Figure B6 Mobile User Interface - WMS Warehousing Menu
Task Menu The Tasks menu enables you to retrieve the tasks that you are qualified to
perform, based on your skill set and the equipment, if any, that you sign onto. After
logging into the task menu, you can select your next task in the que, or choose to
perform a variety of other tasks, such as perform a manual pick or select different
equipment. The following figure provides an example of the WMS Task menu that
appears after you logged into the mobile device and have selected a piece of
equipment.
Using MSCA with Oracle Warehouse Management System
B-8 Oracle Warehouse Management User's Guide
Figure B7 Mobile User Interface - WMS Task Menu
Inquiry Menu You use the Inquiry menu to find an item or LPN, or to view the
material status of a particular object, such as the material status assigned to a lot.
You can also use the Inquiry menu to find a particular kanban card.
How the Warehouse Management System Builds on MSCA
Mobile User Interface and WMS B-9
Figure B8 Mobile Applications WMS Inquiry Menu
How the Warehouse Management System Builds on MSCA
All Mobile Supply Chain Applications forms are available in WMS. With some
exceptions, the functionality of these forms is the same. The following table
provides a list of the exceptions between the Mobile Supply Chain Applications
forms and WMS.
Table B1 Mobile Transaction Differences between Oracle Inventory and WMS
Mobile Transaction Inventory Organization WMS Organization
Put away suggestion All transactions are performed as
loose material, no LPNs are allowed.
Transactions may be performed on loose
material, or by LPN (for packed
material).
Cost group assignment System always assigns the cost group
associated with the subinventory. all
material in a subinventory must have
the same cost group.
Rules engine is used to suggest cost
group. Thus, material in the same
subinventory could have the different
cost groups.
Replenishment System uses inventory picking rules
to allocate material for
replenishment, users transact move
orders to execute the replenishment.
System uses WMS picking rules to
suggest allocation and creates a WMS
task to pick the material.
Mobile Support for Attachments
B-10 Oracle Warehouse Management User's Guide
The following table provides a summary of the functionality that you receive with
Mobile Supply Chain Applications and Oracle Warehouse Management.
Mobile Support for Attachments
WMS enables you to display Attachments to mobile operator as part of certain
business flows. Text notes can be attached to specific Items and/or Item Categories.
The three types of attachments, specific to the mobile UI, include:
Picking System uses inventory picking rules
to suggest allocation. Users transact
move orders to execute the pick.
System uses WMS picking rules to
suggest allocation and creates a WMS
task to pick material.
Task type Inventory does not dispatch tasks,
pick confirm through move order or
pick confirm forms.
Rules-based task type assignment. Tasks
are then dispatched to the qualified user
when he or she requests tasks.
Label format suggestion One label format is supported per
label type. This format is always
selected.
Multiple label formats per label type are
permitted. Label format (including
content and layout) selection is rules
based.
Cycle Counting Cycle counts are generated and
printed. The counter performs the
count and returns paper work to be
entered into the system.
Cycle counts are dispatched to qualified
mobile users via a mobile RF device.
The user enters the count and the
system is updated.
Table B2 MSCA and WMS Functionality
MSCA Only
MSCA with WMS Installed, Not
Enabled
MSCA with WMS Installed,
Enabled
Mobile user interfaces for
inventory transactions
Material status control Tasks
Mobile user interfaces for
receiving transactions (receipt,
inspection, delivery)
Lot and serial attribute entry and
tracking
Rules
Mobile user interfaces for
shipping transactions (pick
confirm, ship confirm)
Lot split and merge transactions Cost group flexibility
Label print requests Not applicable All of the additional functionality
included in this users guide.
Table B1 Mobile Transaction Differences between Oracle Inventory and WMS
Mobile Transaction Inventory Organization WMS Organization
Configurable Barcode Delimiter
Mobile User Interface and WMS B-11
To Mobile Receiver
To Mobile Put Away
To Mobile Picker
Attachments of type To Mobile Receiver are displayed during the mobile WMS
Receipt transaction. Attachments of type To Mobile Put Away are displayed
during the mobile WMS Put Away transaction. Attachments of type To Mobile
Picker are displayed during the mobile WMS Pick Load transaction. Text notes
can also be attached to Sales Order Lines of type To Mobile Picker.
You can configure the mobile transactions to always show relevant attachments,
display a button for relevant attachments, or to never show attachments via the
form function parameter, ATTACHMENT_DISPLAY_MODE. This parameter can
be given the values ALWAYS, REQUEST, and NEVER. All the attachments that
apply to a given item for a given business flow are displayed together. Because this
is controlled by a form function parameter, the parameter can be set differently for
the different forms, or even for different individuals by setting up duplicate forms
with different responsibilities.
Configurable Barcode Delimiter
There are several occasions when two pieces of data must always be entered in
sequence on the mobile device. For example, a subinventory and locator are always
entered together if the subinventory is locator controlled, an item is always
followed by its revision if it is revision controlled, and a purchase order number is
always followed by the line number.
An operator can make two scans to populate the data on the mobile device. Or a
single scan of a barcode with an embedded carriage return can also be used to print
the data. However, the embedded carriage return may not provide the desired
appearance on the printed label. MSCA and WMS enable a user-defined delimiter
to be used for these pieces of data.
Three profile options are available for the user to indicate a single character which
can serve as a delimiter, inlcuding:
WMS: Item/Revision Delimiter
WMS: PO Number/Line Delimiter
WMS: Subinventory/Locator Delimiter
Configurable Barcode Delimiter
B-12 Oracle Warehouse Management User's Guide
Each profile can be set at the site level and are applicable to both MSCA and WMS.
The character indicated by these profile options will be interpreted as a carriage
return, enabling a single scan to populate two different fields on the mobile device.
Index-1
Index
A
ASNs, 5-2
B
Business Objects, 3-4
C
Cartonization, 2-73, 6-22
multi-level, 6-20
Compliance Labeling, 2-49
Consistency, 3-22
Container Item Attributes, 2-79
Container Management, 6-16
Cost Group, 2-62
Cost Group Rules, 2-66
Cross Docking, 5-23
Cycle Counting, 4-39
D
Departments, 2-45
Direct Shipping, 6-42
E
Employee Resources, 2-35
Equipment Resources, 2-38
Express load, 6-9
Express pick, 6-7
F
Facility Management, 4-49
Kanban, 4-49
LPN Based WIP Completions, 4-58
Material Workbench, 4-72
Task Dispatching, 4-65
Warehouse Control Board, 4-76
I
Implementation Wizard, 2-2
Inbound Logistics, 5-2
ASNs, 5-2
Cross Docking, 5-23
Mobile User Interface, 5-15
Receiving Documents, 5-4
Receiving Material, 5-2
Receiving Methods, 5-5
Receiving Processes, 5-7
Inventory Management
Cycle Counting, 4-39
Direct Inter Organization Transfer, 4-17
Inventory Transactions with LPNs, 4-14
Lots, 4-22
Lot Genealogy, 4-23
Lot Merging, 4-23
Lot Splitting, 4-22
Restrictions, 4-23
Sublots, 4-25
Material Status, 4-33
Miscellaneous Issues with LPNs, 4-15
Move Order Transactions, 4-19
Physical Inventory, 4-39
Index-2
Subinventory Transfer with LPNs, 4-17
Item Attributes, 2-23
K
Kanban Management, 4-49
L
Label Format Assignment Rules, 3-30
License Plate Numbers
Consolidating LPNs, 4-9
Generating LPNs, 4-6
LPN Management, 4-2
Multi-Level Nesting, 4-3
Overview of License Plate Numbers, 1-7
Packing LPNs, 4-9
Performing Inventory Transactions with
LPNs, 4-14
Prepacking, 4-61
Returns, 5-27
Splitting LPNs, 4-11
Unpacking LPNs, 4-10
Updating LPNs, 4-12
WIP Completions, 4-58
Locator Parameters, 2-16
Lot Control, 2-29
M
Manufacturing Picking, 4-54
Material Status, 2-27, 4-33
Material Workbench, 4-72
Mobile User Interface, 5-15
Multi-level Nesting, 4-3
O
Objects, 3-5
Outbound Logistics, 6-2
Container Management, 6-16
Picking, 6-3
Shipment Planning, 6-2
Shipping Confirmation, 6-33
P
Packing Options, 6-26
paragraph tags
PT PrefaceTitle, xv
Physical Inventory, 4-39
Pick Methodologies, 2-85
Pick Wave Rules, 2-86
Picking Rules, 2-88
Prepacking LPNs, 4-61
Project Manufacturing
Parameters, 2-12
stock locators, 2-18
PT PrefaceTitle, xv
Put Away Rules, 2-71
Q
Quantity Functions, 3-7
R
Receiving, 5-2
Receiving Methods, 5-5
Receiving Parameters, 2-70
Receiving Processes, 5-7
Related Products, 2-3
Restrictions, 3-20
Return Values, 3-7
Returns, 1-6, 5-27
Rule Where Used, 3-28
Rules Engine Simulator, 3-31
Run-time Rules Execution Trace, 3-38
S
Serial Control, 2-29
Setting Up
Compliance Labeling Setup, 2-49
Associating Label Types to Business
Flows, 2-52
Label Formats, 2-52
Setting Up Labels, 2-51
Cost Group Setup, 2-62
Overview of Cost Groups, 2-63
Setting Up Cost Groups, 2-65
Index-3
Inbound Setup, 2-69
Receiving Parameters, 2-70
Setting Up Put Away Rules, 2-71
Material Setup, 2-23
Item Attributes, 2-23
Lot and Serial Control, 2-29
Material Statuses, 2-27
Outbound Setup, 2-73
Cartonization, 2-73
Pick Methodologies, 2-85
Pick Wave Rules, 2-86
Picking Rules, 2-88
Shipping Parameters, 2-87
Overview of Setting Up WMS, 2-2
Related Product Setup, 2-3
Task Management Setup, 2-35
Departments, 2-45
Employee Resources, 2-35
Equipment Resources, 2-40
Task Type Assignment Rules, 2-47
Task Types, 2-42
Using the Implementation Wizard, 2-2
Warehouse Setup, 2-6
Dock Door to Staging Lane
Relationships, 2-20
Locator Parameters, 2-16
Subinventory Parameters, 2-13
Warehouse Organizations, 2-7
Shipping
Direct, 6-42
Shipping Confirmation, 6-33
Shipping Parameters, 2-87
Sort Criteria, 3-21
Strategies, 3-8
Strategy Assignment, 3-11
Strategy Search Order, 3-5
Strategy Where Used, 3-29
Subinventory Parameters, 2-13
T
Task Disptaching, 4-65
Task Management, 2-35
Task Type Assignment Rules, 2-47, 3-30
Task Types, 2-42
W
Warehouse Control Board, 4-76
Warehouse Setup, 2-6
WIP Completions, 4-58
Index-4
You might also like
- The Subtle Art of Not Giving a F*ck: A Counterintuitive Approach to Living a Good LifeFrom EverandThe Subtle Art of Not Giving a F*ck: A Counterintuitive Approach to Living a Good LifeRating: 4 out of 5 stars4/5 (5794)
- The Gifts of Imperfection: Let Go of Who You Think You're Supposed to Be and Embrace Who You AreFrom EverandThe Gifts of Imperfection: Let Go of Who You Think You're Supposed to Be and Embrace Who You AreRating: 4 out of 5 stars4/5 (1090)
- Never Split the Difference: Negotiating As If Your Life Depended On ItFrom EverandNever Split the Difference: Negotiating As If Your Life Depended On ItRating: 4.5 out of 5 stars4.5/5 (838)
- Hidden Figures: The American Dream and the Untold Story of the Black Women Mathematicians Who Helped Win the Space RaceFrom EverandHidden Figures: The American Dream and the Untold Story of the Black Women Mathematicians Who Helped Win the Space RaceRating: 4 out of 5 stars4/5 (894)
- Grit: The Power of Passion and PerseveranceFrom EverandGrit: The Power of Passion and PerseveranceRating: 4 out of 5 stars4/5 (587)
- Shoe Dog: A Memoir by the Creator of NikeFrom EverandShoe Dog: A Memoir by the Creator of NikeRating: 4.5 out of 5 stars4.5/5 (537)
- Elon Musk: Tesla, SpaceX, and the Quest for a Fantastic FutureFrom EverandElon Musk: Tesla, SpaceX, and the Quest for a Fantastic FutureRating: 4.5 out of 5 stars4.5/5 (474)
- The Hard Thing About Hard Things: Building a Business When There Are No Easy AnswersFrom EverandThe Hard Thing About Hard Things: Building a Business When There Are No Easy AnswersRating: 4.5 out of 5 stars4.5/5 (344)
- Her Body and Other Parties: StoriesFrom EverandHer Body and Other Parties: StoriesRating: 4 out of 5 stars4/5 (821)
- The Sympathizer: A Novel (Pulitzer Prize for Fiction)From EverandThe Sympathizer: A Novel (Pulitzer Prize for Fiction)Rating: 4.5 out of 5 stars4.5/5 (119)
- The Emperor of All Maladies: A Biography of CancerFrom EverandThe Emperor of All Maladies: A Biography of CancerRating: 4.5 out of 5 stars4.5/5 (271)
- The Little Book of Hygge: Danish Secrets to Happy LivingFrom EverandThe Little Book of Hygge: Danish Secrets to Happy LivingRating: 3.5 out of 5 stars3.5/5 (399)
- The World Is Flat 3.0: A Brief History of the Twenty-first CenturyFrom EverandThe World Is Flat 3.0: A Brief History of the Twenty-first CenturyRating: 3.5 out of 5 stars3.5/5 (2219)
- The Yellow House: A Memoir (2019 National Book Award Winner)From EverandThe Yellow House: A Memoir (2019 National Book Award Winner)Rating: 4 out of 5 stars4/5 (98)
- Devil in the Grove: Thurgood Marshall, the Groveland Boys, and the Dawn of a New AmericaFrom EverandDevil in the Grove: Thurgood Marshall, the Groveland Boys, and the Dawn of a New AmericaRating: 4.5 out of 5 stars4.5/5 (265)
- A Heartbreaking Work Of Staggering Genius: A Memoir Based on a True StoryFrom EverandA Heartbreaking Work Of Staggering Genius: A Memoir Based on a True StoryRating: 3.5 out of 5 stars3.5/5 (231)
- Team of Rivals: The Political Genius of Abraham LincolnFrom EverandTeam of Rivals: The Political Genius of Abraham LincolnRating: 4.5 out of 5 stars4.5/5 (234)
- On Fire: The (Burning) Case for a Green New DealFrom EverandOn Fire: The (Burning) Case for a Green New DealRating: 4 out of 5 stars4/5 (73)
- New Route CardDocument3 pagesNew Route CardVenkat ChakriNo ratings yet
- The Unwinding: An Inner History of the New AmericaFrom EverandThe Unwinding: An Inner History of the New AmericaRating: 4 out of 5 stars4/5 (45)
- Kiwiprop K4 Boss Assembly v2.4Document15 pagesKiwiprop K4 Boss Assembly v2.4adul sungkatinNo ratings yet
- Official Ied 1Document5 pagesOfficial Ied 1api-532866093No ratings yet
- Research Key NotesDocument4 pagesResearch Key Notesdt_orgNo ratings yet
- 115 CipgDocument78 pages115 Cipgdt_orgNo ratings yet
- Electronic CommerceDocument115 pagesElectronic CommerceRajat MahajanNo ratings yet
- Racle Nventory 11i: March 2009Document48 pagesRacle Nventory 11i: March 2009Diniyou100% (1)
- 53 Adoption DiffusionDocument11 pages53 Adoption Diffusiondt_orgNo ratings yet
- Specialty Lubricants: MolykoteDocument2 pagesSpecialty Lubricants: MolykoteRildo CarvalhoNo ratings yet
- Award For BestDocument15 pagesAward For BestRohit KumarNo ratings yet
- Electronic Government - Concepts, Tools, Methodologies, and Applications - Introductory ChapterDocument35 pagesElectronic Government - Concepts, Tools, Methodologies, and Applications - Introductory ChapterСтаменић МаринаNo ratings yet
- Bartec Headed Bars Qualification File and References 2017.09.08Document35 pagesBartec Headed Bars Qualification File and References 2017.09.08Andres Hermoso MeijideNo ratings yet
- TelalaDocument6 pagesTelalawaelsharbaNo ratings yet
- Planning User 11122300Document124 pagesPlanning User 11122300PrashantRanjan2010No ratings yet
- Unit 5 MCQDocument9 pagesUnit 5 MCQDhanesh PawarNo ratings yet
- Curriculum of Competency Unit (Cocu)Document20 pagesCurriculum of Competency Unit (Cocu)Syah RiezalNo ratings yet
- CV Alberto EduardoDocument5 pagesCV Alberto EduardoAlberto EduardoNo ratings yet
- Mechanical Engineer Resume For FresherDocument5 pagesMechanical Engineer Resume For FresherIrfan Sayeem SultanNo ratings yet
- CHRIST (Deemed to be University) School of Engineering and Technology Department of Mechanical and Automobile Engineering ME636OE4 – PROJECT MANAGEMENT ASSIGNMENT #1Document5 pagesCHRIST (Deemed to be University) School of Engineering and Technology Department of Mechanical and Automobile Engineering ME636OE4 – PROJECT MANAGEMENT ASSIGNMENT #1NIRMAL RAJESH 1860434No ratings yet
- Types of FeasibilityDocument10 pagesTypes of FeasibilitySweetMikanNo ratings yet
- Store Layout & ArchitectureDocument76 pagesStore Layout & ArchitectureGyan Singh100% (1)
- T100 Thrusters PropellerDocument15 pagesT100 Thrusters PropellerNikhilkrishna NairNo ratings yet
- Cross Laminated Timber MHMDocument17 pagesCross Laminated Timber MHMnaresworoNo ratings yet
- Tata Steel Corporate PresentationDocument49 pagesTata Steel Corporate Presentationjyoti mahajanNo ratings yet
- Chapter 3 Master SchedulingDocument5 pagesChapter 3 Master SchedulingKamble AbhijitNo ratings yet
- Anupam Project FinalDocument109 pagesAnupam Project FinalShashank Shekhar MadheshiyaNo ratings yet
- SPEC Iron Roughneck ST 80CDocument1 pageSPEC Iron Roughneck ST 80Csorangel_123No ratings yet
- Kitz Gate ValveDocument28 pagesKitz Gate ValvemohamedfirozNo ratings yet
- Guide To ISO50001 PDFDocument43 pagesGuide To ISO50001 PDFJohn Rajesh67% (3)
- Actual4Test: Actual4test - Actual Test Exam Dumps-Pass For IT ExamsDocument4 pagesActual4Test: Actual4test - Actual Test Exam Dumps-Pass For IT ExamsLovis NKNo ratings yet
- Barografo FoxboreDocument16 pagesBarografo FoxboreojrfgmrfNo ratings yet
- Introduction To PMBOK - 2014Document49 pagesIntroduction To PMBOK - 2014'babi MulugetaNo ratings yet
- CRM TemplateDocument17 pagesCRM TemplateAli MohamedNo ratings yet
- 2014 Brochure EN FERMENTECDocument18 pages2014 Brochure EN FERMENTECP RAJAVELUNo ratings yet
- (Type The Document Title) : Acquisition of Jaguar & Land Rover by Tata MotorsDocument46 pages(Type The Document Title) : Acquisition of Jaguar & Land Rover by Tata Motorsravneet050% (2)