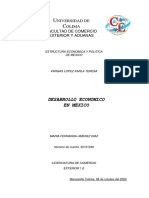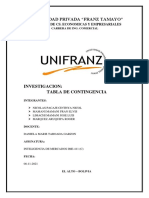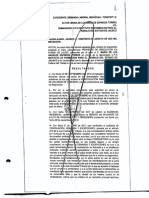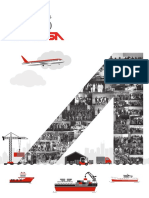Professional Documents
Culture Documents
Curso de Access2
Uploaded by
danivallsCopyright
Available Formats
Share this document
Did you find this document useful?
Is this content inappropriate?
Report this DocumentCopyright:
Available Formats
Curso de Access2
Uploaded by
danivallsCopyright:
Available Formats
Curso de Access2 TEMARIO
Introduccin avanzada a las Bases de Datos Relacionales TEMA 1 - INTRODUCCIN CLASE 1.Introduccin avanzada a las Bases de Datos Relacionales CLASE 2. Problemas con las bases de datos simples. CLASE 3. Introduccin a las bases de datos relacionales CLASE 4.Planificacin de las bases de datos. TEMA 2 - CREACIN DE UNA BD. RELACIONAL. CLASE 5.Introduccin a la creacin de un BD. Relacional. CLASE 6. Disear una base de datos con mltiples tablas. CLASE 7. Creacin de la tabla. CLASE 8. Tipos de datos CLASE 9. Propiedades de los campos CLASE 10. ndices basados en varios campos TEMA 3- CREACIN DE UNA BD. RELACIONAL. CLASE 11. Introduccin a las Bases de datos Relacionales Avanzadas CLASE 12. Tipos de Relaciones: TEMA 4- CREACIN DE RELACIONES. CLASE 13. Introduccin a la creacin de Relaciones: CLASE 14. Creacin de Relaciones CLASE 15. Creacin de Relaciones II CLASE 16. Gestin de Relaciones CLASE 17. Gestin de Relaciones II TEMA 5- GESTIN DE REGISTROS EN BD RELACIONALES CLASE 18. Introduciendo datos
CLASE 19. Edicin de registros
CLASE 20. Gestin de campos entre distintas tablas TEMA 6- FORMULARIOS CLASE 21. Introduccin a los Formularios CLASE 22. Creacin de formularios mediante Asistente para formularios CLASE 23. Gestin de formularios CLASE 24. Ventana de Diseo de formularios CLASE 25. Ventana de Diseo de formularios II TEMA 7- CONSULTAS CLASE 26. Aplicacin del Asistente Access para consultas de mltiples tablas CLASE 27. La vista de diseo en las consultas CLASE 28. Propiedades avanzadas de las consultas TEMA 8- CONSULTAS CON OPERACIONES DE CLCULO. CLASE 29. Campos Calculados CLASE 30. Campos Calculados II CLASE 31. Clculos sobre las tablas CLASE 32. Clculos sobre los registros CLASE 33. Clculos sobre los registros II TEMA 9- CONSULTAS AVANZADAS EN BD RELACIONALES CLASE 34. Crear consultas en vista de diseo con varias tablas CLASE 35. Gestionar combinaciones de tablas CLASE 36. Crear una consulta a partir de otra CLASE 37. Las consultas de accin TEMA 10- LOS FILTROS CLASE 38. Los filtros TEMA 11- LOS AUTO-INFORMES CLASE 39. Asistentes para informes no automticos I CLASE 40. Asistentes para informes no automticos II
LECCION 1 1- Introduccin avanzada a las Bases de Datos Relacionales
En este curso vamos a profundizar en las caractersticas que convierten a Access en una herramienta profesional imprescindible para todo tipo de empresas, y en especial para aquellas que necesitan manejar grandes volmenes de informacin.
Para ello introduciremos el concepto de Base de Datos Relacional.
En este curso aprenderemos las ventajas que podemos obtener de las bases de datos relaciones frente a las bases de datos simples; Veremos los inconvenientes de tener todos los datos en una nica tabla y la imposibilidad de manejarlos con un mnimo de eficiencia. Y explicaremos los fundamentos de las bases de datos relacionales. Aprenderemos la importancia de una buena planificacin antes de comenzar su creacin. Tambin veremos los tipos de relaciones entre las bases de datos y aprenderemos a crearlas y gestionarlas Abordaremos los formularios, consultas orientadas a las bases de datos relacionales.
Aprenderemos que son los filtros, sus tipos y como utilizarlos Y acabaremos el curso aprendiendo el uso del asistente para informes no automticos
LECCION 2 Problemas con las bases de datos simples.
Las bases de datos simples son aquellas que estn formadas por una sola tabla de datos. Este tipo de bases de datos son muy fciles de crear y utilizar y cubren la mayora de necesidades de los particulares. Por ejemplo para crear y gestionar una agenda telefnica bastan con los conocimientos de Access Imprescindible para crear una tabla como esta.
Pero si estamos trabajando para una empresa necesitaremos, por ejemplo llevar al da no solo la agenda con los datos de los clientes, de los proveedores. Si no tambin llevar la relacin de los productos que les hemos comprado o vendido, y esto debe verse reflejado en nuestro control del almacn. Es evidente para cualquiera que haya empleado una tabla de Access que manejar todos estos datos en una nica tabla es una tarea muy incomoda, principalmente por su exagerada longitud, calcula que todos los campos necesarios para llevar un exhaustivo control sobre los datos de la agenda, de los stocks, de las entradas y salidas del almacn podra superar los veinte campos de longitud, y tener todos estos campos en una nica tabla nos obligara a utilizar permanentemente las barras de desplazamiento
Pero aunque utilizramos informes y formularios para restringir el numero de campos con los que trabajar de manera simultanea eso no disminuira la ineficacia que implica introducir una y otra vez los mismos datos en la tabla. Parece que no es mucho trabajo introducir los datos del cliente cada vez que hacemos una venta. Es lgico querer saber a quien el hemos vendido cada articulo, y tambin seria buena idea tener su numero de telfono para hacer un seguimiento de su satisfaccin respecto a nuestros productos y servicios. Tambin deberamos tener su direccin postal, su NIF, y otros datos fiscales, tales como forma de pago y nivel de crdito. Seguro que cada uno de nosotros podramos pensar un buen numero de datos que nos resultaran mas o menos imprescindibles para nuestro negocio. Pero imagina lo que significa introducir todos estos datos con cada venta. Puede parecer que las ventajas de una tener una completa bases de datos superan los inconvenientes de tener que introducir todos esos datos con cada venta.
Pero seamos realistas, casi siempre vendemos a los mismos clientes, por norma general se suele tener una cartera de clientes que en su mayor parte es siempre la misma, es mas generalmente son un puado de excelentes clientes los que consumen la mayora de nuestros productos. Esto implica que para tener actualizada nuestra base de datos deberamos introducir una y otra vez los mismos datos del mismo cliente con cada transaccin que realizramos. Ahora pregntese Cuntas transacciones realiza al mes para su mejor cliente?. El caso de los proveedores es aun ms esclarecedor. Seria lgico teclear una y otra vez todos los datos del proveedor con cada producto que le pidiramos?. No, desde luego que no. Eso seria altamente ineficaz. Por no hablar de la gestin de los datos. Como la modificacin de todos los registros del cliente o del proveedor por un cambio de direccin, no seria buena idea tener una base de datos en la que el cliente tras haberse mudado tuviera activa en las dos direcciones. Para solucionar estos y otros problemas Access tiene utiliza lo que se denominan las Bases
de Datos Relaciones
LECCION 3 Introduccin a las bases de datos relacionales:
Como hemos visto lo normal es que un cliente compre mas de articulo en su vida y por lo tanto deberamos tener en la tabla varios registros para el. La ventaja de las bases de datos relaciones es que desgrana la informacin entre varias tablas mas especializadas. Por ejemplo una con los campos de la agenda para los clientes:
Y otra con los campos de los articulos:
Podemos ver que ambas tablas tienen en comn un campo. El campo "cdigo cliente". El campo "cdigo cliente" lo utilizaremos para "enlazar" las tablas. Es decir es una especie de "campo bisagra", une estas tablas y cualquier modificacin en una de ellas afecta a la otra. Su principal utilidad es que si nuestro cliente numero 1, (Jack para los amigos) cambia de residencia, solo tendremos que modificar sus datos en la "Tabla clientes" e instantneamente se actualizaran los datos en las dems tablas con las que este enlazada. El mecanismo de manejo es sencillo incluso sin lo hiciramos de manera manual, buscaramos el articulo "Multuiplex" en "tabla artculos", all localizaramos el "cdigo
cliente". En la "Tabla clientes" buscaramos el "cdigo cliente" y all localizaramos el "campo direccin". Ese simple proceso se llama "relacionar" dos tablas mediante un campo comn "cdigo cliente". El ordenador lo hace exactamente igual, solo que tan rpido que es instantneo y adems con la ventaja de que puede relacionar todas las tablas que necesitemos. Por ejemplo tambin necesitaremos una tabla para los proveedores
En este caso relacionamos las tablas proveedor y articulo a travs del campo "cdigo articulo", y la "tabla articulo" con la "tabla cliente" a travs del campo "cdigo cliente". Si la empresa "ExcelenciaSA" eliminara de su catalogo el producto "Multuiplex", cambiando solo un dato en una tabla, se actualizaran instantneamente todas las tablas Evidentemente podemos seguir desgranando en diversas tablas todos los datos que necesitemos. Por ejemplo una tabla llamada ventas, que nos sirviera para relacionar la venta con el vendedor. Y As con todos los datos que necesitramos manejar para nuestro desempeo laboral. El objetivo de las bases de datos relacionales, es obtener la mxima eficiencia en el manejo de grandes volmenes de informacin. La forma ms evidente de comprobarlo es comprobar que en todas las bases de datos no hay ningn dato que este repetido, exceptuando los campos autonumricos que utilizamos para relacionar las distintas tablas. Cuando comiences a crear las tablas, te dars cuenta que no es tan sencillo repartir los campos necesarios por un buen numero de tablas sin que se repitan y adems que sean consistentes, es decir que no se produzcan errores de duplicacin ni de ausencia de datos. En la prxima leccin veremos como planificar adecuadamente las bases de datos para evitar estos problemas
LECCION 4 Planificacin de las bases de datos.:
Cmo es fcil intuir una correcta planificacin de las bases de datos antes de comenzar a crearla nos ahorrar muchos problemas y dolores de cabeza.. O de lo contrario podemos encontrarnos con datos duplicados, con relaciones inconsistentes, o hasta con la imposibilidad de obtener informes fiables. El primer paso es de terminar exactamente para que vamos a emplear la informacin de la tabla y aadir los campos que nos ayuden a obtener y manejar esa informacin. Si no se tiene claro este punto los problemas de la tabla ira aumentando segn vayamos avanzando en su desarrollo, hasta que tengamos que volver a disear su estructura.
Por ejemplo la tabla de clientes. En ella debe estar todo lo relacionado con los datos esenciales que necesitemos de los clientes, pero ningn otro.
Es decir lo necesario para saber quien, y como contactar con l. Puede parecer a simple vista que tambin necesitaramos saber qu compr, cunto dinero pag, quin le atendi, etc... pero esos datos no estn relacionados exclusivamente con el cliente, ya que tambin estn relacionado con la tabla de artculos (qu compr) y con la tabla de facturacin (cunto pag). Si se aadiera aqu esta informacin tendramos esos datos duplicados en las otras tablas. Y eso es sntoma de que no esta bien diseada nuestra tabla. Uno de los problemas de tener en las manos una herramienta tan potente y verstil como Access es que prcticamente se puede hacer de todo, eso incluye disear una tabla con los campos que deseemos, incluso aunque no sea de la mejor ms eficiente, y a veces es posible que solo nos percatemos de que la tabla esta mal diseada cuando obtengamos un error en algn informe. Pero si seguimos estos pasos lograremos construir tablas bien diseadas El siguiente paso es decidir los campos de la tabla que estamos diseando. Puede parecer que la eleccin de los campos es sencilla una vez que tenemos definida la funcin de la tabla, pero este es un punto delicado. Por ejemplo en nuestra tabla clientes, sabemos que queremos tener almacenado, su nombre, direccin y telfono. Son esos tres, realmente, los campos que va a tener nuestra tabla?
Podemos ver que hemos separado los campos "Nombre" y "Apellidos", y tambin el campo "direccin" y "Cdigo postal". Por qu lo hemos hecho?. Para poder ordenarlos y agrupar los registros por cada campo. Si no separsemos el nombre en los campos "Nombre" y "Apellidos" no podramos ordenarlos por sus apellidos. Y en el caso del campo direccin?. Es conveniente separar el cdigo postal de la direccin porque cuando realicemos informes o envos postales necesitaremos ordenarlos por el campo cdigo postal, sin tener en cuenta su direccin. Para determinar correctamente los campos no hay reglas concretas, la experiencia es la mejor ayuda, aunque hay algunas costumbres que pueden ayudar especificar mejor los campos, como por ejemplo: preguntarte si vas a necesitar acceder a alguna parte del campo en concreto, si la respuesta es si, entonces debes dividirlo en varios campos.
Crea todos los campos que se necesiten pero que todos los campos tengan una estrecha relacin con el concepto de la tabla, por ejemplo en la tabla de clientes no es necesario introducir datos sobre los vendedores. Crea otra tabla especficamente para ellos.
Y por ultimo es innecesario crear campos que se calculen a partir de otros. Es mas til y exacto calcularlo cuando se necesite. Por ejemplo en el caso de que tengamos la fecha de nacimiento, no necesitamos tener otro campo para la edad, es ms eficiente calcularlo cuando se requiera y no har falta actualizarlo cada ao.
LECCION 5 Introduccin a la creacin de un BD. Relacional.:
Como hemos visto en el tema 1. Las bases de datos relacionales no son mas que mltiples tablas, altamente especializadas y todas ellas referenciandose las unas a las otras, o utilizando la palabra mas apropiada "relacionndose" las unas con las otras. Con ellas tendremos numerosas ventajas, como son no tener que introducir informacin repetida, ahorrando trabajo y recursos de memoria de ordenador. Y tambin la facilidad y rapidez a la hora de realizar labores de mantenimiento, correccin o actualizacin de los datos de las tablas, En este tema disearemos nuestra primera base de datos relacional, para ello aprenderemos exhaustivamente, pero de forma sencilla a crear una tabla paso a paso. Veremos con ejemplos las posibilidades de los tipos de datos de Access. Explicaremos las propiedades de los campos y presentaremos la posibilidad de crear y gestionar indices basados en varios campos.
LECCION 6 Disear una base de datos con multiples tablas.:
Es comprensible que queramos poner a funcionar ya nuestra base de datos. Pasar directamente a introducir datos y sacarle provecho a nuestro flamante Access. Pero como hemos visto anteriormente el diseo de la base de datos previamente a su creacin es un paso imprescindible y fundamental, en un buen diseo esta la diferencia entre una base de datos gil y funcional o por el contrario encontrarnos con problemas a cada clic de ratn que nos har desesperante la mas mnima bsqueda de datos. Por eso vamos a disear lo mas didcticamente posible un ejemplo para nuestra base de datos. Supongamos que trabajamos en una empresa. Cualquier empresa. Toda empresa tiene una actividad principal que es vender algo, que en este caso a ese algo lo llamaremos producto. Vamos a partir desde aqu. Los datos que necesitamos para cada venta son: Qu hemos vendido (Nombre de producto), Cuanto hemos vendido (Cantidad), A quien se lo hemos vendido (cliente) y Numero de cuenta para cobrrselo (NCcliente).
Pero segn trabajemos con estos datos necesitaremos otros datos del cliente, como son el nombre de la empresa para la que trabaja (Empresa), Sus apellidos (Apellidos), Puesto que desempea (Puesto), Telfono de contacto (Telfono), Los datos para enviar los pedidos (Direccin, Poblacin, CP)
Pero claro, podramos pedirle algo mas a nuestra base de datos, tambin seria conveniente que cada venta tuviese en cuenta las existencias del almacn y que llegado el caso se notificase la necesidad de hacer un nuevo pedido al proveedor. Es evidente que si aadimos mas campos a nuestra tabla pronto se convertira en un dolor de cabeza mas que en una ayuda. Para ello debemos unificar los campos por criterios como ya sabemos. Empezaremos con la tabla de los datos referidos exclusivamente al cliente.
Ahora veremos los datos referidos exclusivamente al producto
Quizs sea necesario explicar aqu la necesidad de algunos campos. "CodigoProducto" es el campo clave necesario para distinguir unos productos de otros y relacionarlos con otras tablas. Tal vez no sea tan evidente la necesidad de un campo para el proveedor, vemoslo mas detenidamente. En realidad el producto no tiene solo su nombre, digamos que tambin tiene apellidos, esta relacionado con la empresa que lo distribuye, no basta decir que necesitamos producto "DentifricoMasBlanco", necesitamos pedrselo a quien pueda proporcionrnoslos. Y para esto necesitamos los datos del Proveedor. Pero la primera norma es agrupar campos por afinidad y aunque es evidente que los campos del producto dependen de la tabla del proveedor, tambin es fcil ver que la tabla del proveedor no depende de los productos. Es decir que un solo proveedor tiene muchos productos pero que adems podemos utilizar los datos de la tabla proveedores para otras funciones distintas, por ejemplo para tener contactos con los comerciales, o para desarrollar nuevas lneas de negocio. As pues la solucin es crear un campo que relacione una con otra tabla para aprovechar todas las ventajas de las bases de datos relacionales, y el vinculo entre las dos tablas es el campo "IDProveedor" Vamos a complicar aun ms las cosas,
En esta tabla de pedidos vemos que hay tres campos de Cdigos, el primero "CodigoPedido" es el propio a la tabla "Pedidos", la funcin de los siguientes es relacionar esta tabla con las otras. Gracias al "CodigoCliente" no es necesario introducir en esta tabla los datos del cliente que realiza el pedido, basta con teclear su numero de cdigo, y Access se encargara de escribir por nosotros todos los campos que le pidamos, como son el nombre de la empresa, la direccin, el numero de Cuenta, etc... Con el campo "CodigoProducto" pasa exactamente igual, en vez de teclear en cada pedido una y otra vez todos los datos de todos los artculos, como su nombre, o su precio o descripcin del producto. Access se encarga de relacionar las dos tablas gracias a este campo.
LECCION 7 Creacion de la tabla.:
Vamos a crear las tablas como ya sabemos desde la opcion "Crear tabla en Vista de diseo"
Vamos a crear primero la tabla "Cliente". Introduciremos los campos que hemos diseado en la leccin anterior y la columna descripcin escribiremos una pequea informacin que ayude a definir la funcin de cada campo. Es posible que cause extraeza que los ltimos tres campos los hayamos definidos como "tipo de datos" de "texto" cuando pudiera parecer ms lgico definirlos como "numricos". La razn es muy sencilla, solo asignaremos tipos "numricos" a campos con los que realicemos operaciones aritmticas. Evidentente no vamos a sumar "Telfonos", ni restaremos "Cdigos Postales" y mucho menos multiplicaremos "Nmeros de Cuentas". Por esta razn le asignaremos a estos campos un tipo "texto". Al campo "CdigoCliente" le asignaremos tipo "Autonumrico" para asegurarnos que no haya ningn cliente repetido, Access se encarga automticamente de asignar valor para cada nuevo registro que creemos.
En la tabla "pedidos", al contrario que en clientes, vemos que abundan los campos "Numricos", hay algunos que si utilizaremos para hacer operaciones con ellos, por ejemplo el campo "Cantidad", es evidente que lo multiplicaremos con el campo "PrecioUnidad" para calcular el precio del pedido. Pero hay otros campos, como "CdigoCliente" y "CdigoProducto" que no vamos a utilizar en ninguna operacin aritmtica, Entonces por qu le asignamos tipos "Numricos"? La respuesta es sencilla, esos campos los vamos a utilizar para relacionar el pedido con las tablas "cliente" y "producto". La nica forma relacionar dos tablas es que las dos tablas contengan un campo comn por el cual poder referenciarse. Si en la tabla "clientes" tenemos el campo "CdigoCliente" y es "autonumrico", en la tabla pedido tenemos que tener tambin un campo "CdigoCliente", y tendr que ser tambin numrico. Pero entonces son iguales los tipos numricos y autonumricos?. Si. Un tipo autonumrico, es un campo numrico al cual Access se encarga automticamente de asignarle un valor secuencial y nico, esto es lo mejor para que no haya registros duplicados que pueden arruinar nuestra base de datos.
Cuando terminemos de crear la tabla deberemos guardar la tabla. Podemos hacerlo pulsando en el icono guardar de la barra de herramienta.
La primera vez que guardamos cada tabla nos avisa y pregunta si queremos definir una clave principal. En el texto nos avisa que no es necesaria pero si recomendable. En nuestro caso, al estar trabajando con tablas relacionales es imprescindible contestar afirmativamente a esta ventana de dialogo, ya que cada tabla podr ser referenciada por las dems a travs de esta clave principal.
La ultima tabla que vamos a definir como ejemplo ser la de productos
Todos los elementos de esta tabla han sido ya estudiados y no entraan ninguna dificultad, vemos como hemos definido el campo "CdigoProducto" como clave principal, lo sabemos por el icono de la llave que est junto al "Nombre del campo"
LECCION 8 Tipos de datos
En la tabla pedido hemos aadido otros campos para explicar didcticamente los dems tipos de datos existente que podemos utilizar cuando la ocasin lo requiera.
Ya conocemos los tipos de datos "Autonumricos", "Numricos", "Texto". El Campo "Fecha/hora", se utiliza para almacenar Fechas y horas, la fecha de la compra, la hora de la salida del producto... El campo "Si/No", tambin conocidos como campos lgicos, solo pueden presentar dos estados, Si o No. Se utiliza principalmente para ahorrar espacio y tiempo, por ejemplo si tenemos una base de datos y queremos saber si el cliente esta casado o soltero, es ms sencillo poner un campo Si/No, que teclear cada vez "Casado", "Soltero". O en el caso de nuestra tabla para comprobar el estado de una tarea pendiente. El campo "Memo", se utiliza cuado en el campo pretendemos aadir informacin que no sepamos a priori cuanto ocupar. El campo "Moneda", debe utilizarse en lugar del numrico cuando manejemos precios y otras cantidades monetarias. La razn de esto lo veremos mas detenidamente en la leccin de las propiedades de los campos, pero para dar un pequeo avance diremos que el formato numrico puede ser muy verstil, quizs demasiado, para un campo tan definido como "Moneda", El campo "Objeto OLE", puede utilizar imgenes, audio y otros formatos como si fuera un dato ms. Se puede utilizar para aadir una fotografa del articulo o una grabacin de sonido que acompae la ficha del registro que queramos visualizar Se puede tener mas informacin sobre los tipos de datos disponibles en Access, pulsando la tecla F1 cuando tengamos el cursor situado en la casilla tipo de datos de la primera fila
LECCION 9 Propiedades de los campos :
La ventana de diseo de la tabla esta dividida en dos partes, la parte superior se utiliza para introducir las caractersticas bsicas de los comandos, que hemos visto en lecciones anteriores. En la parte inferios introduciremos las propiedades de los campos. Como se puede ver, en la parte inferior hay dos pestaas, la primera de ellas "general" se utiliza para definir las propiedades. La segunda pestaa "bsqueda" la trataremos en otra ocasin ms oportuna.
Las propiedades de campos varan segn el tipo de datos que tenemos sealado en cada momento,, por ejemplo las propiedades de un campo autonumrico son: "Tamao del campo", "Nuevos Valores", "Formato", "Titulo", "Indexado"
Las propiedades para un campo numrico son: "Tamao del campo", "Formato", "Lugares decimales", "Mascara de entrada", "Titulo", "Valor predeterminado", "Regla de validacin", "Texto de validacin", "Requerido", "Indexado"
Y as con cada uno de los distintos tipos de datos. Ahora vamos a pasar a explicar en detalle cada una de las propiedades posibles. "Tamao del campo": Determina el numero de caracteres que puede contener un campo de texto, en los campos de tipo numrico sirve para determinar el numero mas grande que se podr introducir en ese campo. "Formato": Permite mostrar las fechas y nmeros con un formato determinado "Lugares decimales": Determina el numero de cifras decimales que aparecern cuando se use un formato con los campos numrico y moneda "Mascara de entrada": Obliga a que los datos introducidos en un campo se ajusten a un formato determinado. "Titulo": Especifica el nombre que se usara en los formularios y en los informes, en lugar del propio nombre del campo "Valor predeterminado": Valor que tomara el campo por omisin cuando se agregue un nuevo registro a la tabla. "Regla de validacin": Determina las condiciones que debe cumplir el dato que se pretende introducir en el campo para ser aceptado "Texto de validacin": Establece el texto del mensaje que aparecer si el dato que se pretende introducir en el campo no cumple la regla de validacin "Requerido": Indica que es obligatorio introducir un dato en el campo. "Permitir longitud cero": Permite que se guarden cadenas de longitud cero en un campo de tipo Texto o Memo "Indexado": Determina si este campos ser un ndice de la tabla. Este tema lo veremos mas detalladamente en la prxima leccin.
LECCION 10 Indices basados en varios campos:
Acabbamos el tema anterior con la propiedad de campo "Indexado". Este campo sirve para que Access encuentre mucho ms rpido un dato de ese campo en concreto. Al marcar ese campo como "Indexado" Access construye un ndice para l. Un ndice parece exactamente lo que es, funciona igual que los ndices de los libros, se ordenan los registros de forma que Access cuando quiera ir a uno en concreto lo busca primero en su ndice y as llega a l ms rpido. Access hace todo esto de manera transparente al usuario, es decir que nosotros no lo vemos y no nos damos cuenta de nada, bueno, si nos damos cuenta de que las bsquedas se hacen mas rpidamente.
La propiedad de campo "Indexado" tiene tres opciones: No: No crea ningn ndice para el campo, o si lo tiene ya lo borra Si (Con duplicados): Crea un ndice para este campo Si (Sin duplicados): Crea un ndice sin duplicados Esta ultima opcin significa que no podr haber datos que se repitan, por ejemplo no podremos crear un ndice en un campo Nombre si dos o ms registros se llaman igual. Podemos crear tantos ndices como queramos, pero deberemos tener en cuenta de que estos aumentan mucho el tamao de la base de datos, as pues solo es aconsejable crear ndices de aquellos campos que sepamos que vamos a utilizar asiduamente para buscar registros. En el men "Ver", tenemos la opcin "ndices"
Pulsando en esta opcin veremos todos los ndices que hemos creado para la tabla
Vemos que para la tabla "Pedidos" hemos definido dos ndices, uno para "CodigoPedido" y otro para "Vendedor". En la lista de ndices aparentemente hay otro llamado "PrimaryKey", pero es el mismo que "CodigoPedido", recordemos que establecimos que "CodigoPedido" fuera la clave principal de la tabla pedido y por eso hay en toda tabla con una clave definida hay un ndice llamado "PrimaryKey", que hace referencia al campo "clave", independientemente de los demas indices que hayamos creado. En la zona de las "Propiedades del ndice" , tenemos tres caractersticas "Principal": es la caracterstica de la clave de la tabla, solo puede haber un ndice que la tenga "nica": indica si puede haber valores duplicados o no "Ignorar nulo": Se excluye del ndice los valore nulos, por ejemplo no se ordenan los registros vacos
LECCION 11 Introduccin a las Bases de datos Relacionales Avanzadas:
A estas alturas ya sabemos que la principal caracterstica de las bases de datos relacinales es que distribuyen la al informacin entre varias tablas, en vez de compactarla en una sola,
La ventaja ms evidente es el ahorro de trabajo que supone el no vernos obligados a introducir una y otra vez la misma informacin repetida. Pero hay otras ventajas; como es el ahorro de espacio de memoria, a priori parece que hoy en da este es el menor de los inconvenientes pero una tabla mal diseada, con campos intiles, ndices olvidados puede multiplicar su tamao lentamente al principio pero luego aumentar sus necesidad de recursos de forma astronmica con el uso hasta llegar a obligarnos a replantear nuestro diseo.. Hay otra razn mas, la facilidad para el mantenimiento de los datos, si cambia el dato de un proveedor solo tenemos que cambiar un dato y toda la base de datos se actualizar en el instante Esto se logra interconectando las tablas entre s, esto se hace a travs de los campos claves que ya conocemos, pero es importante conocer tambin que dependiendo de la forma que relacionemos las tablas el comportamiento de la base de datos puede variar. Por ejemplo al realizar una bsqueda o al imprimir un informe. En esta leccin aprenderemos los distintos tipos de relaciones que existen y su aplicacin a nuestras tablas. Este es, con mucho, el tema ms terico del curso, pero intentar abordarlo de la forma ms didctica posible.
LECCION 12 Tipos de Relaciones:
Relacin de uno a muchos La relacin de uno a muchos es el tipo de relacin ms comn que podemos encontrarnos. En las relaciones de este tipo cada registro de la tabla, a la que llamaremos "tabla padre", puede tener mas de un registro enlazado en otra tabla, a la que llamaremos "tabla hija". Pero cada registro de la tabla hija solo puede tener un registro enlazado en la "Tabla padre". Por ejemplo en nuestra base de datos un cliente puede hacer muchos pedidos, pero cada pedido solo puede haber sido realizado por un solo cliente. Este es un ejemplo de la relacin uno a muchos
Relacin de mucho a muchos En las relaciones de este tipo, cada registro de la "tabla padre", puede tener mas de un registro enlazado en la "tabla hija". Y cada registro de la tabla hija, puede tener enlazado mas de un registro de la tabla padre En nuestra base de datos por ejemplo, mas adelante, deberemos tener una tabla con los distribuidores y otra tabla con los productos. Si queremos poder escoger la mejor oferta de nuestros proveedores, deberemos poder cotejar las distintas ofertas de los mismos productos. Este es un ejemplo de relacin muchos a muchos, en el que tenemos varios distribuidores para cada producto y cada distribuidor puede ofertarnos varios productos
Relacin uno a uno En las relaciones de este tipo cada registro de la "Tabla padre" solo puede tener un registro enlazado en la "tabla hija", y cada registro de la "tabla hija" solo puede tener como mximo un registro enlazado con la "tabla padre". Un ejemplo de este tipo de relaciones podra ser por ejemplo una tabla que relacionara cada trabajador con otra tabla en la que guardara su "Curriculum Vitae", es decir que cada trabajador solo tiene un currculo y cada currculo solo tiene hace referencia a un trabajador.
Integridad Referencial La integridad referencial se refiere a un conjunto de normas que nos aseguran que los datos se mantendrn correctamente relacionados una vez establecida la relacin y de que no se podrn eliminar datos accidentalmente. La primera de estas reglas viene a decir que no puede haber registros en una tabla hija que no estn enlazados a la tabla padre. En el ejemplo de nuestra base de datos: Todos los pedidos deben haber sido encargados por algn cliente. No puede haber pedidos sin clientes que lo hayan encargado. El sistema de integridad referencial se encarga de comprobar que cuando introducimos algn pedido el cliente al que se lo asignamos exista previamente en la tabla de clientes.
La segunda de estas reglas viene a decir que no se puede borrar ningn registro de la tabla padre si esta relacionado con registros de las tablas hijas. Es decir Access comprueba que antes de borrar algn registro en la tabla clientes, no haya pedidos relacionados con ese cliente en la tabla pedidos.
LECCION 13 Introduccin a la creacin de Relaciones:
En esta leccin dejaremos de lado la teora y abordaremos la practica de este apartado. Veremos como crear relacin y como gestionarla para sacarle todo el provecho a esta caracterstica capital de las bases de datos relacionales. Sabemos que para relacionar dos tablas es necesario que ambas tengan un campo en comn que Access utilizara para relacionarlas. Para ello es necesario que ese campo deba cumplir algunas caractersticas, por ejemplo: El campo debe ser del mismo tipo en ambas tablas (numrico-numrico, o texto-texto...) Tambin es necesario que el tamao del campo sea el mismo en las dos tablas, no sera posible relacionar dos tablas, si el campo vinculado en una tabla tiene solo 1 digito, del 0 al 9, y en la otra tabla el campo tiene 5 dgitos, del 0 al 4999, con quien relacionamos los 4989 registros posibles restantes? ... Si en una "tabla padre" tenemos definido le campo con el tipo "autonumrico", en la "tabla hija" tendremos que asignarle al campo el tipo "numrico"
LECCION 14 Creacion de Relaciones:
El primer paso es "abrir" la base de datos como ya sabemos
Una vez que tengamos abierta nuestra base de datos, ejecutaremos el comando
"Herramientas", "Relaciones".
La primera vez la venta aparecer vaca, y sobre ella aparecer otro cuadro de dialogo "Mostrar tabla".
Para crear la relacin entre las tablas tenemos primero que seleccionar una a una las tablas que queramos relacionar, marcndola y pulsando el botn agregar, antes de seleccionar la siguiente. Nosotros vamos a relacionar clientes y pedidos, una vez que hayamos agregado las dos tablas, pulsaremos el botn cerrar
Ahora vamos por fin a crear la relacin entre estas dos tablas. Arrastraremos con el ratn el campo que queremos relacionar desde la lista de campos de la "tabla padre" hasta el campo correspondiente de la "tabla hija". Nosotros vamos a relacionar el campo "cdigo cliente" de la tabla padre, con el campo "Cdigo Cliente" de la tabla hija
Al arrastrar el campo "cdigo cliente" desde la tabla cliente hasta el campo homnimo de la tabla pedido, surge una nueva ventana de dialogo
En la parte superior aparecen las tablas y campos que forman la relacin, en la parte inferior se definen las caractersticas de la relacin. En la proxima leccion las veremos una a una.
LECCION 15 Creacin de Relaciones II:
Continuamos donde lo dejamos en la leccin anterior: Vamos a verla una a una: La primera "Exigir integridad referencial": Ya hemos estudiado este concepto. Si quieres marcar esta opcin es necesario que el campo relacionado de la tabla padre sea la clave principal o tenga un ndice nico, y que adems los campos tengan el mismo tipo de datos. Al marcar esta casilla, se activan las dos siguientes para que podamos sealarlas o no, segn nuestra conveniencia
Con la opcin "Actualizar en cascada ..." cada vez que se cambie un registro de la clave principal de la "tabla padre" Access actualizara automticamente el valor del campo
correspondiente al nuevo dato en todos los registros relacionados. Con la opcin "Eliminar en cascada..." cada vez que se elimine un registro de la "tabla padre", Access eliminara automticamente los registros relacionados en la tabla secundaria ATENCIN. La integridad referencial por defecto no permite que se eliminen registros de la tabla padre, cuando hay registros de la tabla hija que dependen de ellos. Si pulsamos la opcin "eliminar en cascada..." Access, para no violar el principio de integridad referencial borrara TODOS los registros de la tabla hija que dependan de este dato de la tabla padre. As que aunque Access pida confirmacin para realizar esta accin, aconsejo prudencia a la hora de utilizarlo. No sera la primera vez que alguien se tira de los pelos por haber borrado todos los datos del cliente principal y todas las operaciones relacionadas con el por eliminar un "insignificante" registro en una tabla poco utilizada. Una vez que pulsemos aceptar veremos esta pantalla
Aqu se nos muestra las tablas que hemos relacionado; "Clientes" y "Pedidos". Y el campo por que el que estn relacionados unidos por una lnea "Cdigo Cliente" en la tabla "Clientes", con la campo "Cdigo cliente" de la tabla pedido. As como el tipo de relacin que hemos creado. Vemos que junto al "Cdigo cliente" de la tabla clientes, hay un "1", y juntos al "Cdigo cliente" de la tabla pedidos, est el smbolo "infinito" que Access asigna al valor "muchos". Es decir nuestra relacin es de tipo "Uno a Muchos", que ya hemos visto que significa en temas anteriores. Ahora debemos guardar la relacin, en el caso de que queramos conservarla, como ya sabemos, pulsando el icono guardar de la barra de herramientas.
LECCION 16 Gestin de Relaciones:
Vamos a ver como revisar o modificar las relaciones que tengamos establecidas en la base de datos. El procedimiento en los dos casos es muy similar al que hemos utilizado para crear relaciones. Abriremos la ventana de relaciones, como ya sabemos
Desde aqu podemos ver las relaciones establecidas en la base de datos actual, podemos hacerlo de dos maneras. Si queremos ver todas la relaciones definidas pulsaremos el botn derecho del ratn en la ventana "Relaciones", "Mostar todo", aqu se mostraran todas las relaciones.
Si queremos ver las relaciones definidas para una tabla concreta tambin en el botn derecho del ratn en la ventana "Relaciones", elegiremos "Mostrar tabla", y en la siguiente ventana de dialogo, elegiremos la tabla sobre la que queramos ver la relacin. Podemos Agregar tablas a la ventana de relaciones como ya sabemos, y eliminarlas marcndolas y pulsando el botn suprimir. Para editarla una relacin solo tenemos que hacer doble clic sobre la lnea que la indica y se activara el dialogo modificar relaciones
Para eliminarla una relacin solo tenemos que pulsar el botn derecho del ratn sobre la "relacin", con "relacin"me refiero a la lnea que une una con otra tabla. Se despliega una ventana de dialogo que nos permite tanto modificar la relacin como eliminarla.
En la proxima leccin veremos como relacionar varios campos en una tabla.
LECCION 17 Gestin de Relaciones II:
Vamos ahora a ver como relacionar varios campos en una tabla. Por ejemplo nuestra tabla pedidos esta relacionada con la tabla clientes por el campo "cdigo cliente" y con la tabla productos por el campo "cdigo productos"
Primero agregaremos la tabla productos desde la ventana de dialogo mostrar tabla, a la que podemos acceder tanto desde la barra de herramientas como pulsando el botn derecho del ratn. Una vez seleccionada la tabla, pulsaremos "agregar" El siguiente paso es arrastrar el campo "cdigo producto" desde la "tabla padre" , "Producto", hasta la "tabla hija", "Pedidos". Por defecto vemos que la lnea de la relacin no tiene ningn smbolo, esto significa que la relacin es "de Muchos a Muchos",
Esto es debido a que no hemos marcado la casilla de integridad referencial, es decir que podra haber pedidos con muchos cdigos de productos y muchos productos con muchos pedidos,. Esto es evidentemente errneo, pues sabemos que aunque un producto puede haber sido pedido muchas veces, un nico pedido solo hacer referencia a un solo producto, lo contrario dara lugar a errores a la hora de crear la factura, pues no sabramos a que producto haramos referencia
Si pulsamos la casilla "Exigir integridad referencial", vemos como se normaliza la lnea de relacin mostrando la relacion "Uno a muchos".
LECCION 18 Introduciendo datos:
Para introducir datos en una tabla hay se puede hacer de varias formas, la mas sencilla es hacerlo desde la ventana de hoja de datos, desde aqu podremos introducir, modificar y ver los datos existente en cada tabla.
Para acceder a la ventana de datos solo hay que seleccionar la tabla que deseamos utilizar y pulsar el botn "Abrir"
La ventana que se abrir a continuacin tiene algunas particularidades que vamos a tratar
ahora:
Lo primero que nos sorprende es que no estn visibles todos los campos que hemos diseado, no hay porque preocuparse, esto ocurre sencillamente porque la longitud total de los campos es superior al tamao de la venta. Para acceder al resto de los campos solo hay que utilizar la barra de desplazamiento horizontal que esta en la esquina inferior derecha de la venta. En la ultima fila, a la izquierda de la barra de desplazamiento, hay una serie de botones que sirven para desplazarse entre los registros de la tabla. El primero, por ejemplo, nos desplaza al primer registro de la tabla, los siguientes no encierran mayor dificultad. El ultimo botn situara el punto de insercin en un nuevo registro listo para introducir nuevos datos. En cuanto pulsemos la primera tecla en el interior de cualquier campo, automticamente aparecer un registro nuevo en blanco debajo del actual. Access creara un nuevo registro cada vez que se comienza a escribir en el ultimo. Vamos a introducir esta serie de registros para ir practicando:
Cdigo cliente: Este campo es autonumrico, esto significa que Access ira asignndolo secuencialmente a cada registro en el mismo orden que nosotros vayamos creando registros Empresa: Microsoft Nombre cliente: William Apellido cliente: Gates Puesto: Programador Direccin: first st Poblacin: Redmon Telfono:900-500-111 CP: 11111 Numero CC:10101010 El resto de los registros del ejemplo sern: Aple, Bruce, Wine, accionista, main st ,san francisco, 900-500-222, 22222, 202002020 Intel, Ken, Brockman, Comunicador, wall St, New York, 900-500-333, 33333,30303030 Yahoo, Ronald, McDonnald, asesor de imagen, campos elseos, Paris, 900-500-444, 44444, 4040404 Es evidente que estos registros son ficticios, cualquier semejanza con la realidad es pura coincidencia, y pido a los titulares de los telfonos, nombres, y marcas registradas disculpas por las confusiones creadas por estos datos. Mi tabla ha quedado asi:
LECCION 19 Edicin de registros:
Ahora que ya sabemos introducir registros nuevos, vamos aprender a modificar los antiguos, esto se denomina labores de mantenimiento de la tabla. Vamos a abrir la tabla, en el caso de que este cerrada.
La tabla aparecer de esta manera
Cuando nos movamos por la tabla, por defecto, estaremos en el modo desplazamiento, esto significa que si utilizamos las teclas de cursor desde una de las casillas, nos desplaceremos a la siguiente en la direccin que indique la tecla cursor que pulsemos. Para pasar al modo edicin tendremos que pulsar la tecla F2, esto tambin se obtiene por defecto al movernos por la tabla con el ratn. Para distinguir en que modo estamos, solo hay que fijarse en el campo en el que estamos
situados, si est seleccionado estaremos en el modo desplazamiento.
En cambio si vemos el cursor, estaremos en el modo edicin.
La diferencia entre los modos consiste en que en este ultimo podremos modificar el contenido del campo sin introducir toda la informacin otra vez, y tambin que al utilizar los cursores nos desplazamos por el interior del campo, y no pasamos a las celdas laterales. Utilizando estas teclas podremos modificar el contenido de las tablas. Hay otras teclas tiles para el mantenimiento de las tablas, como son las teclas de inicio, fin... Respecto a la tecla suprimir deberamos ser cuidadosos, pues mientras que solo un caracter cuando esta en el modo edicin, estando en el modo desplazamiento borra todo el contenido de la casilla. Pero no hay porque preocuparse Access, contiene en el men "Edicin", el comando deshacer, que salvo algunas excepciones nos permite deshacer todas los errores y equivocaciones que cometamos en nuestro trabajo con Access Hay cierta coleccin de campos que no se nos permite editar. Como son los campos autonumricos, ya que Access introduce automticamente los valores en estos campos. Tambin los campos calculados, de algunas consultas, de algunos formularios. Estos tipos de campos los veremos ms adelante, por eso no vamos a tratarlos aqu.
Leccion 20 Gestin de campos entre distintas tablas
Access permite la utilizacin de las instrucciones "Copiar", "Mover" y "Cortar" datos, no solo en la misma tabla, sino que permite hacerlo entre distintas tablas. En esencia el mecanismo es idntico al que estamos acostumbrados a utilizar en el entorno Windows. Primero seleccionar. Access, permite que seleccionemos un dato, una celda, un campo, un
registro al completo, una columna o un conjunto de filas y columnas... simplemente marcando con el puntero del ratn y arrastrando la seleccin
Y tambin:
Una vez que tengamos marcado los datos que necesitemos copiar en la otra tabla, podemos hacerlo tanto desde la instruccin "copiar" de el men "Edicin", como desde la instruccin "copiar" en el men que se despliega al pulsar el botn derecho del ratn.
Cuando trabajamos con distintas tablas, Access crea un duplicado de los datos que tengamos seleccionados en el portapapeles. Access mantendr estos datos en el portapapeles aunque cerremos una tabla, una base de datos, e incluso el mismo Access. Lo que permite pegar datos en tablas distintas en tablas distintas de las que proceden los datos Al copiar registros entre distintas tablas deberemos tener en cuenta una serie de detalles: Por ejemplo Access pega los datos en el mismos orden en el que estn en la tabla original. Si la tabla de origen tiene mas campos que la de destino, Access no pegara los datos de los campos que sobren. Por el contrario, si la tabla origen tiene menos columnas que la de destino, Access dejara en blanco los campos que sobren.
Access antes de terminar la pegar los datos nos pide confirmacin para pegar los registros que hemos copiado. Podemos encontrarnos ciertos problemas a la hora de pegar los datos. Por ejemplo cuando el dato que intentamos copiar no es compatible con el tipo de dato del campo, es intil intentar pegar una columna tipo texto en un campo de tipo numrico. Tampoco podemos hacerlo cuando el dato que queremos pegar es mas grande que el tamao de campo destino. O cuando el dato provoca una duplicacin en el campo clave o en cualquier otro campo definido como indexado sin duplicado.
Siempre que se produzca un error al pegar, Access creara una tabla llamada "Errores de pegado" y colocara en ella los datos que no haya podido pegar en la tabla de destino. Asi que es conveniente no perderla nunca de vista y comprobar los problemas que la causaron
La tabla de "Errores de pegado" podemos abrirla desde la venta de Base de datos y gestionarla exactamente igual cualquier otra trabla.
LECCION 21 Introduccin a los Formularios:
Hasta ahora hemos estado trabajando con los datos en le formato de tablas, al utilizarlas nos hemos encontrando con ciertas dificultades e incomodidades, como es ver solo una parte de los datos cuando no caben en la celda, el vernos obligados a utilizar las barras de desplazamientos
Los formularios son una funcionalidad que tiene Access que permite mostrar y gestionar de una forma mas adecuada los registros para trabajar con ellos. La diferencia principal es que vemos a la vez todos los datos de un registro sin necesidad de utilizar las barras de herramientas. Otra diferencia es que la informacin puede mostrarse y organizarse en pantalla como deseemos y no en el formato de la tabla al que estamos habituados. Para acceder a los formularios solo hay que pulsar con el puntero del ratn en la opcin "Formularios" situada en la ventana "Base de datos", en la parte de la izquierda, cambiando el contenido de la ventana "base de datos"
LECCION 22 Creacin de formularios mediante Asistente para formularios:
Access permite crear formularios tanto en "vista de diseo" como desde los "Asistentes".
Access proporciona una serie de asistentes para crear formularios que aceleran y facilitan mucho la creacin de los formularios, con solo indicarle la tabla que queremos utilizar. Esto lo hacemos eligiendo en la ventana superior la tabla sobre la que deseamos crear el formulario
En la ventana inferior izquierda, titulada "Campos disponibles", tenemos un listado de todos los campos de la tabla, con los botones centrales podemos seleccionar los campos que deseemos tener en nuestro formulario uno a uno, utilizando el botn superior, o todos a la vez , pulsando el segundo botn. Podemos utilizar los dos botones inferiores para deshacer nuestras selecciones en el caso de que deseemos rectificar. Una vez que hayamos seleccionado los campos que deseemos que tenga nuestro formulario pulsaremos el botn "Siguiente". En la siguiente ventana de dialogo se nos preguntara por el tipo de distribucin deseamos apicar al formulario
Nosotros vamos a elegir esta vez el diseo en columnas y pulsaremos siguiente. En la siguiente ventana se nos preguntara por el estilo que deseamos aplicar a nuestro formulario.
Lo que nos pregunta Access en este cuadro de dialogo es que tipo de decoracin queremos aplicar a nuestro formulario, segn posicionemos el cursor en uno u otro en la ventana de la izquierda se nos mostrara un ejemplo del fondo que podemos aplicar a nuestro formulario. Una vez que tengamos elegido el estilo, pulsaremos el botn siguiente.
En esta ventana se nos pregunta por el titulo que deseemos para nuestro formulario, as como si queremos abrir ya el formulario o si primero queremos modificar el diseo del formulario, esto ultimo lo dejaremos para la siguiente leccin. Ahora pulsaremos el botn "Finalizar" y veremos como ha quedado nuestro formulario Este es nuestro flamante nuevo formulario
Como vemos, tenemos accesible todos los campos del registro, la forma de moverse por ellos es ms natural y cmoda. Con los botones de la parte inferior de la ventana podemos movernos entre los distintos registros de la tabla, y con el botn de la derecha creamos un registro en blanco para introducir nuevos datos.
LECCION 23 Gestin de formularios:
Esta tipo de vista de formulario se denomina "Ventana de presentacin de formularios", se utiliza principalmente para gestionar el contenido de los formularios, ya sea mostrando los datos o introduciendo y modificando el contenido de los registros.
Dado que este esta es la principal herramienta para la gestin de los datos, vamos a aprender a desplazarnos y editar los campos. Atencin, algunas de las teclas de desplazamiento no funcionan igual en la ventana de la hoja de datos que en las de los formularios. Pero no te preocupes, si te encuentras en problemas siempre puedes utilizar el ratn. De todas formas, por si no funciona el ratn, no esta de mas conocer las alternativas que proporciona Access para la gestin de los registros. Flecha arriba, izquierda o Mayscula+Tabulador: Estas tres teclas regresan el cursor al campo anterior del mismo registro, al llegar al primer campo vuelve al ultimo campo del registro anterior. Flecha abajo, derecha, Tabulador o Return (intro): Estas cuatro teclas desplazan el cursor al campo siguiente del mismo registro. Cuando llega al ultimo campo pasa al primer campo del registro siguiente. Avance pagina: Si hay mas datos de los que caben en la pantalla, nos desplaza una pantalla mas abajo. En otro caso, desplaza el cursor al primer campo del ultimo registro. RePag: Es la funcin inversa a la anterior. Desplaza una pantalla hacia arriba si es posible, si no lo es nos lleva al primer campo del primer registro Control+AvPag: Nos lleva al campo actual del siguiente registro Ctrl.+ RePag: Sita el cursor en el campo actual, pero del registro anterior Para pasar del modo Desplazamiento al Edicin, hay que pulsar el botn F2, como te habrs dado cuenta las funciones de las teclas que hemos comentado arriba hacen referencia al modo desplazamiento. En el modo edicin las teclas tienen las funciones que en la hoja de datos de las tablas que ya hemos estudiado en temas anteriores.
LECCION 24 Ventana de Diseo de formularios:
Al terminar la creacin del formulario desde el asistente de formularios de Access. Se nos preguntaba si queramos abrir el formulario o si desebamos modificar el diseo del formulario
Nosotros elegimos posponer la modificacin del formulario, bueno, ahora es el momento de retomarlo y aprender que podemos hacer en este apartado. Vamos a hacerlo desde la venta "Base de Datos".
Una vez que tengamos seleccionada el formulario que queramos modificar, pulsamos el boton diseo de la barra de herramientas de la venta "Bases de datos". En la siguiente ventana vemos el "esqueleto" de nuestro formulario
Hay varias secciones, como podemos ver tituladas: "Encabezado de formulario", "Detalles", y "Pie de formularios". La seccion encabezado contiene todo aquello que deseamos que aparezca una unica vez al principio del formulario, y la seccion del pie, contiene todo aquello que queremos aparezca al final del formulario. El contenido de la seccion de "detalle" se repite una vez por cada resgistro que muestre el formulario. En la seccion encabezado, introduciremos el titulo del formulario, la fecha, una breve sinopsis, etc... Lo primero es conseguir un poco de espacio para introducir nuestros datos, para ello arrastramos con el raton la barra de detalle hacia abajo.
Una vez que hemos conseguido espacio para trabajar, pulsamos el botn derecho del ratn. Surgir una ventana de dialogo como este.
Nosotros vamos a aprender ahora a utilizar las opciones del cuadro de herramientas para remodelar nuestro formulario
Vemos que hay numerosos iconos, nosotros solo vamos por ahora a utilizar los necesarios para poner el membrete de nuestra empresa y la fecha. El resto de las opciones son temas de diseo y se escapan del propsito central de este curso. De todas formas, en cualquier momento se puede acceder a la ayuda de Access, para obtener nociones bsicas del funcionamiento de las dems herramientas.
LECCION 25 Ventana de Diseo de formularios II:
Para introducir el membrete de la Empresa, elegiremos el boton "Etiqueta", que es el que muestra las letras en cursiva.
Esta herramienta crea una etiqueta. Las etiquetas sirven para incluir texto explicativo en los formularios Cuando pulsamos en ella podemos abrir una celda en la seccin del "encabezado del formulario", podemos redimensionarla fcilmente, e incluso moverla por toda la seccin, utilizando el ratn y los puntos de "arrastre" de la ventana
Una vez que hayamos elegido su ubicacin ms conveniente, podemos pinchar dentro y teclear el texto explicativo de nuestra etiqueta. Nosotros, simplemente escribiremos "Empresa S.A.". Por cierto He mencionado ya que esto no es el curso de diseo en Access?. En otros cursos veremos como modificar el tamao de la letra, tipo y colores, e incluso utilizar imgenes para que nuestro membrete quede bien lindo. Sigamos. Ahora vamos a introducir la fecha en nuestro formulario. Lo que vamso a conseguir con esta opcion es que todos nuestros formularios aparezcan con la fecha en que se realizaron en el encabezado. Atencin, lo que obtendremos es la fecha que tenga el ordenador en el momento de ejecutar el formulario. Asi pues, si el ordenador tiene una fecha incorrecta, obtendremos en nuestro formulario una fecha incorrecta Esta funcionalidad se obtiene, pulsando la opcion "Fecha y hora" del menu "Insertar" desde la ventana principal de Access.
Al igual que nos ocurri con la "etiqueta", con "Fecha y hora", tenemos una ventana que tendremos que mover y redimensionar hasta colocarla en el lugar ms conveniente para nosotros. Aqu vemos que no tenemos que introducir ningn texto porque la ventana tiene ya una formula que es la que escribe la fecha en nuestro formulario.
Y finalmente este es el resultado del encabezado en nuestro formulario
Igualmente en la seccin del pie, podemos introducir textos, paginacin, y otras funcionalidades de la misma manera que hemos visto para el encabezado
LECCION 26 Aplicacion del Asistente Access para consultas de multiples tablas
La consulta combinando varias tablas tiene grandes ventajas, imagina que necesitamos saber los datos de nuestros clientes, con un extracto aadido del agente de ventas que le atendi, as como la fecha en que fue atendido. Es innegable que tener todos estos datos una nica tabla es mucho mejor que sacar las dos tablas e ir buscando los datos uno a uno para cotejarlos. Pues esto es lo que vamos a ver prcticamente en esta leccin.
Lo primero es abrir la ventana de las consultas
Esta vez vamos a aprender a utilizar el asistente para la ceacion de consultas, para combinar varias tablas. Solo tenemos que pulsar en la opcion del asistente.
En la ventana del asistente tenemos que seguir ciertos pasos. Primero elegiremos la tabla sobre la que queremos crear la consulta en el cuadro de dialogo superior
Despus pasaremos los campos que queramos que muestra la consulta desde la lista de campos disponibles a la ventana de campos seleccionados, si queremos hacerlo uno a uno, o bien si queremos elegir el orden en que sern mostrados los campos, pulsaremos el primer botn. En cambio si queremos seleccionar todos los campos y en el mismo orden, podemos pasarlos con un solo clic, pulsando en el segundo botn.
Ahora, sin salir de esta ventana, vamos a elegir la segunda tabla, lo hacemos en la ventana de dialogo superior, eligiendo entre las disponibles la que deseemos
Vemos como los campos disponibles cambian en funcin de la tabla seleccionada, pero los campos que estaban seleccionados previamente no desaparecen, es mas si seleccionamos los campos que necesitamos de entre los disponibles veremos como se agregan a la lista que poseamos en la ventana de campos seleccionados. Podemos elegir el lugar que deseemos para insertarlos, simplemente marcando con el cursor la fila en la que queramos incluirlos Nosotros hemos aadidos los campos "Vendedor " y "FechaVenta" justo despus de "Cdigocliente" Una vez hecho esto pulsamos el botn siguiente y nos aparece la siguiente ventana. Aqu se nos preguntara si queremos crear una consulta en detalle o una en resumen. La diferencia es que en detalle se muestra de cada registro todos los campos. Sin embargo en resumen solo se muestra el total del campo para cada registro
Nosotros pulsaremos en "Detalle" y pulsamos "siguiente". La prxima venta ya la conocemos. Introducimos el titulo y abrimos la consulta directamente.
Y este es por fin el resultado de nuestra consulta.
Como has visto es muy sencillo y con unos pocos clics tenemos a nuestra disposicin todo el poder de las consultas de mltiples tablas en Access. Una sofisticacin ms, es la posibilidad de crear consultas combinadas sobre otra consultas, el procedimiento es el mismo, simplemente en la ventana en la que elegamos la tabla deberemos elegir de entre las consultas que tuviramos disponibles.
LECCION 27 La vista de diseo en las consultas:
Ahora vamos a modificar la consulta desde la vista de diseo. Hemos visto la potencia de las consultas creadas por el asistente, pero puede que ni siquiera esto sea bastante para nuestras necesidades. Ya te habrs dado cuenta de que en este tipo de consulta muestra un volcado completo de toda la tabla en la que se basa la consulta. Es posible que no nos interese toda la informacin que contenga toda la tabla sino que preferiramos limitar los registros a los de cierto cliente, por ejemplo. Vamos a ver como conseguimos esto ultimo mientras aprendemos a usar la vista de diseo..
Partimos desde la opcin "consultas" en la ventana de "Base de datos".
En esta ventana, tras seleccionar la consulta que acabamos de crear con el asistente de consultas, pulsamos la opcin "Vista de diseo". Y aqu tenemos la ventana de diseo para nuestra consulta
Vemos que esta ventana se divide en dos secciones, la superior muestra las tablas que estn incluidas en nuestra consulta as como los campos que estn relacionados y el tipo de relacin que tienen entre ellos. En la ventana inferior vemos los campos que hemos incluido en la consulta, en la segunda fila podemos comprobar a que tabla pertenecen. Veamos las siguientes opciones con mas detalle
En la fila "Criterios", vemos que hemos especificado que deseamos ver los datos de la consulta que tengan como vendedor al Sr. Gonzlez. Esto significa que podemos aplicar condiciones lgicas a los campos para limitar, definir o ampliar la potencia de nuestras consultas Por otra parte, en la fila "Mostrar" se indica que campos queremos que sean visibles cuando ejecutemos la consulta, esto no significa que excluyamos los datos del cdigo cliente en la consulta, nicamente significa que no se muestran estos datos en la salida de nuestra consulta. Es decir podramos introducir cualquier criterio en este campo, y a la hora de ejecutarlo a pesar de tenerlo en cuanta, simplemente no se mostrara en el resultado. Para ejecutar la consulta solo hay que pulsar en el icono "Ejecutar"
Y la salida de nuestra consulta sera la siguiente
LECCION 28 Propiedades avanzadas de las consultas :
Las propiedades aparecen en todos los elementos de Access, tambin en las consultas, lo que permite aumentar el control sobre su funcionamiento. Para ver las propiedades de la consulta debemos tener abierta la consulta en ventana de vista de diseo
Y situando el cursor en la barra del titulo de la consulta, debemos pulsar el botn derecho del ratn, para abrir el men emergente. Asegrate de que no tienes marcado ningn campo, o tabla, en caso contrario en vez de mostrarte las propiedades de la consulta te mostrara nicamente las propiedades del campo sealado
Y en esta venta seleccionar la opcin "propiedades".
De entre estas propiedades solo vamos a ver las mas importantes, si deseas ms informacin del resto, puedes pulsar F1 despus de situar el cursor en la casilla de la propiedad que te interese. Descripcin: Aqu podemos describir someramente la consulta, es una gran ayuda cuando tenemos una gran cantidad de consultas o si ha pasado ya algn tiempo desde que la creamos. Mostrar todos los campos: Eligiendo "Si", mostrara todos los campos en la cuadricula de diseo, aunque tengan desmarcada la casilla "mostrar" Valores superiores: Es muy til cuando tenemos tablas con muchos registros, si indicamos 5, solo aparecern en la hoja de datos los 5 registros que tengan los valores mayor en el primer campo numrico que aparezca en la cuadricula de la ventana de diseo. Valores nicos: Si elegimos "Si", solo aparecern en la hoja los valores de todos los campos que sean nicos. Registros nicos: Access nos mostrara valores sin repetir. Aunque a primera vista no nos parezca muy util este conjunto de opciones nos ayudara mucho en nuestro manejo diario de las consultas.
LECCION 29 Campos Calculados :
Los campos calculados permiten utilizar, en la columnas de la vista de diseo de la consulta, informacin que no proviene de un campo, sino de una operacin con valores de otros
campos. Vamos a verlo mejor con un ejemplo, en nuestra tabla "producto".
Tenemos listados, el producto, el precio de la unidad y tambin las unidades en existencias.
Supongamos que necesitemos conocer cual es el valor total de los artculos que tenemos en el almacn. Sera sencillo calcular, el total de seria el resultado de multiplicar las "UnidadesEnExistencia" por el "PrecioUnidad" de cada articulo. Vamos a hacerlo, o mejor dicho, vamos a dejar que Access lo haga por nosotros. Como ya sabemos utilizar el asistente, vamos a aprender ahora a hacerlo desde al ventana de diseo. El primer paso, como siempre es acudir a la ventana de base de datos abrir la ventana de las consultas.
Y desde aqu
Vamos a pulsar la opcion crear una consulta en vista de diseo. En la ventana "Mostrar tabla" seleccionaremos la tabla "Productos"
Y una vez seleccionada, pulsaremos agregar. En la venta de "Consulta de seleccion", en su seccion superior, aparecera la tabla que hemos escogido "Productos", con todos los campos que la componen. Nosotros solo necesitaremos "NombreProducto" , "DescripcionProducto", "PrecioUndidad" y "UnidadEnExistencias".
LECCION 30 Campos Calculados II:
Con el raton pincharemos sobre los campos que necesitemos y los "arrastraremos" hasta la cabecera de las columnas de la cuadricula
Vemos como automticamente las filas "Tabla" y "Mostrar" se rellenan con solo situar en la cabecera de cada columna el campo correspondiente. Pero aun falta el campo calculado. Dijimos que necesitbamos conocer cual es el valor total de los artculos que tenemos en el almacn. Deducimos que el total de seria el resultado de multiplicar las "UnidadesEnExistencia" por el "PrecioUnidad" de cada articulo. Vamos a hacerlo paso a paso. Primero es elegir un campo vacio, y ponerle el nombre que desemos para nuestro nuevo campo, Qu tal "Total"?
Ahora debemos escribir la expresin de calculo de la siguiente manera: Total: [ ]*[ ] , es importante que respetemos el espacio el espacio en blanco tras los dos puntos, dentro de los corchetes iran los nombres de los campos que queramos utilizar para los calculos. En definitiva, nuestra expresin quedaria asi; Total: [PrecioUnidad]*[UnidadEnExistencia] Por ultimo solo tendremos que marcar la opcion "mostrar" para visualizar el resultado cuando ejecutemos la consulta.
Pulsaremos el icono "Ejecutar", como ya sabemos y este ser el resultado
LECCION 31 Clculos sobre las tablas :
Tambin podemos realizar clculos sobre todos los registros de una tabla sin tener que agruparlos por ningn concepto y sin condiciones de ningn tipo. Esta se puede utilizar para saber el total de.. Por ejemplo: el total de clientes, o el total de artculos que tenemos en el almacn, o el precio medio de las ventas del ejercicio. Vamos a realizar el conteo de los productos que tenemos en el almacn. Lo primero que haremos ser crear una consulta a partir de la tabla "Productos". En la que solo seleccionaremos el campo "UnidadesEnExistencia", como ya debemos saber hacerlo.
Si ejecutamos la consulta obtendremos la siguiente ventana
Ahora en la venta vista de diseo de la consulta, sobre la cuadricula pulsaremos el botn derecho del ratn
Pulsaremos en Totales y veremos que en la cuadricula se ha agregado una nueva fila, llamada "Total". Por defecto aparecera con el valor "agrupar por"
Pero si desplegamos la persiana de las opciones de "Total", vemos que hay una larga lista de posibles ordenes para aplicar al campo. Nosotros, esta vez, queremos "Sumar" el total de las existencias, pero tambin podramos averiguar el valor minino, el mximo, el valor promedio, entre otras muchas otras funciones.
Al ejecutar la consulta, este ser el resultado.
LECCION 32 Clculos sobre los registros :
En los temas anteriores hemos utilizado todos los registros de la tabla, pero habr situaciones en las que nos interesara obtener informacin, no de todos los registros de la tabla, sino solamente de un grupo de ellos. Por ejemplo ver el montante los productos que hemos vendido, pero agrupados por clientes, por ejemplo. Para conseguirlo vamos a crear otra tabla. Pero esta vez tendremos que elaborarla un poco mas que de costumbre. Por ahora vamos a crear la tabla tal como estamos acostumbrados Veamos, queremos saber el total de los productos que hemos vendido, agrupado por clientes. Entonces es evidente que necesitamos las tablas tanto de producto como de clientes.
Y en la cuadricula introducimos los campos que necesitamos manejar De la tabla Clientes, necesitaremos el campo NombreCliente. Y en la tabla producto buscaremos el campo que nos aporte el dato que necesitamos En este caso caso elegiremos el campo "UnidadEnExistencia", Por qu elegimos el campo "UnidadEnExistencia" cuando queremos conocer el total de existencias que ha adquirido un cliente? No seria mas logico tener otro campo que se llame "unidades vendidas"? Bueno, una de las reglas principales en el uso de las bases de datos relacionales es, como vimos en las primeras lecciones, no duplicar NUNCA la informacion , y ACCESS nos permite usar toda su potencia en nuestro beneficio Veamoslo mas detalladamente. Ya tenemos un campo que contiene las existencias de cada producto Si lo consultamos directamente obtendremos el total de las existencias del producto que poseemos. Pero Qu pasa si relacionamos ese campo con los datos de otra tabla? Por ejemplo la tabla Clientes?. Qu es lo que obtendriamos entonces? Pues obtendriamos el total de existencias consumidas por ese cliente Si quisieramos ubicar las existencias en un horizonte temporal, no necesitarimos crear otro campo para ello, bastaria con relacionar las existencias con un campo fecha de la tabla apropiada El mismo campo "existencias" de la tabla producto, puede aportarnos informacion diversa si la relacionamos con la tabla cliente ("existencias vendidas"), o con la tabla proveedor ("existencias compradas"), si tuvieramos una tabla de inspectores podriamos conocer ("existencias inspeccionadas"), todo ello habiendo introducido SOLO UNA VEZ los datos en el campo "existencias" de la tabla productos Como podemos ver, es importante dar nombres descriptivos a cada campo, no solo para entender facilmente el tipo de datos que contiene, si no tambien para comprender como le puede afectar el ser relacionados con otras tablas
Pero, ATENCIN, Ambos campos son de tablas distintas, y en la seccin superior de la ventana de diseo vemos que entre las dos tablas no hay ningn campo comn, no hay ningn vinculo entre las dos tablas. Si queremos relacionar dos tablas distintas, debemos tener algun tipo de referencia entre ellos. En este caso no tenemos ninguna, pero podemos tenerla fcilmente si agregamos la tabla "Pedidos" a la consulta. Esto podemos hacerlo en cualquier momento simplemente pulsando el boton derecho del raton y eligiendo "Mostrar tabla"
LECCION 33 Clculos sobre los registros II:
En la siguiente ventana agregamos, como ya sabemos la tabla "pedidos"
Ya tenemos relacionadas las tablas "clientes" y "Producto", por medio de la tabla "Pedidos". Ahora en terminaremos de rellenar las propiedades de la consulta en la cuadricula, agregando el campo totales tanto al campo "UnidadesEnExistencia" y "NombreCliente", tal como hicimos en el tema anterior
Pero esta vez, calcularemos la "Suma" para "UnidadEnExistencia", y aplicaremos "Agrupar por"para el campo "NombreCliente"
El resultado que obtendremos al ejecutar la consulta es el que sigue.
LECCION 34 Crear consultas en vista de diseo con varias tablas
En este tema aprenderemos a crear consultas con varias tablas, casi todo lo que veremos en este tema ya lo hemos utilizado a lo largo de este curso para poder llevar a buen termino los ejemplos, asi que es normal que nos resulte todo ello familiar, pero en este tema vamos verlo todo ms organizadamente y paso a paso desde el principio. Vamos a partir de un ejemplo: Queremos averiguar el cdigo del cliente, sus apellidos, el cdigo del pedido y la fecha de la venta. Para ello necesitaremos manejar las tablas cliente y la tabla pedidos. El primer paso ser crear la consulta, esta vez lo haremos utilizando el asistente. Pero primero tenemos que entrar en la venta de consultas, lo haremos pinchando en la opcion "consultas" en la lista de objetos, que est en la ventana de "Base de datos"
En esta pantalla elegiremos crear la consulta utilizando el asistente, mas adelante la modificaremos en el caso de que sea necesario, desde la venta de diseo
En la ventana del asistente, lo primero es elegir la primera tabla desde la que queramos seleccionar los campos. Hemos dicho que nosotros necesitaramos de la tabla Clientes, los campos "codigo cliente" y "Apellidos clientes"
El prximo paso, sin salirnos de esta ventana, es cambiar de tabla, ahora necesitamos los campos de la tabla pedidos. Para ello solo tenemos que desplegar la persiana de datos de la ventana "Tabla/consultas" y seleccionar la tabla "Pedidos"
Una vez seleccionada la tabla pedido, solo tenemos que aadir los campos "Codigo pedido" y "Fecha venta" a la lista de campos seleccionados tal como lo hicimos con los campos de la tabla "Clientes"
Ahora si podemos pulsar "Siguiente", y pasar por fin a la siguiente ventana. En esta ventana, que ya conocemos elegiremos detalle, pues queremos ver todos los campos y no un mero resumen.
Antes de ejecutar la consulta, vamos a ver como ha quedado desde la vista de diseo.
En esta venta vemos los campos que sern mostrados, los distinguimos porque estn
marcados en la casilla "Mostrar", en la seccin superior de la ventana, podemos ver las tablas utilizadas, as como la relacin que hay entre ellas. Pulsando en el botn ejecutar, que ya conocemos, obtenemos esta tabla como resultado
LECCION 35 Gestionar combinaciones de tablas:
Access considera que dos tablas estn "Combinadas" por una campo determinado cuando hay una relacin entre dos tablas. Es fcil reconocerlo con un simple vistazo, dos tablas estn combinadas cuando estn unidas por una lnea
Cuando se ejecuta una consulta de dos tablas combinadas, solo se muestran los registros que tengan iguales los campos por los que se realiza la combinacin. Por ello es importante saber crear y eliminar combinaciones en las consultas Si las tablas seleccionadas para una consulta estn relacionadas entre si, aparecen combinadas automticamente. Aunque si no estn relacionadas tambin podemos combinarla de la misma forma que conocemos: Arrastrando uno de los campos hasta el otro en el rea de datos.
Aqu hemos combinado las dos tablas a travs del campo "NombreProducto" con "ApellidoCliente", esto podra ser de utilidad en el caso de que queramos ofrecerle al cliente una gama de productos con su Apellido, por ejemplo.
Su funcionamiento, a partir de ahora, es exactamente igual que si fuera una relacin entre tablas. Con una salvedad, esta combinacin solo es funcional en la consulta en la que ha sido definida. Ninguna otra consulta se vera afectada por esta combinacin. Para eliminar la combinacin, solo hay que posicionar el ratn sobre la lnea que une las dos tablas y pulsar el botn derecho del ratn. Y en la ventana de dialogo que surge pulsar la opcin eliminar
No olvides que si aparte de la combinacin hay una relacin entre las tablas, la relacin persiste aunque eliminemos la combinacin. Podemos agregar tablas a la consulta para establecer nuevas combinacin fcilmente, con solo pulsar el botn derecho del ratn y seleccionar la opcin "Mostrar tabla"
Ya solamente tendremos que agregar la tabla o tablas que deseemos.
Eliminar una tabla que ya no utilicemos en una consulta es aun ms sencillo, simplemente tenemos que pulsar el botn derecho del ratn sobre ella y seleccionar la opcin "Quitar tabla".
LECCION 36 Crear una consulta a partir de otra :
Este es un tema cortito que trata sobre una sofisticacin bastante curiosa que nos permite desarrollar Access. Hasta ahora hemos utilizado tablas para crear las consultas, o como mucho datos de campos calculados.
Pero Access nos permite utilizar otras consultas como base para nuestras consultas La razon de esto es fundamentalmente ahorrar tabajo a la hora de crear consultas. Por ejemplo, si ya tenemos creada una consulta sobre las ventas a un cliente, podemos aprovecharla para calcular el montante total de nuestro balance con l, y evitarnos asi aadir varios campos y aplicar mas o menos criterios para obtener de nuevo los datos que ya poseemos en otra tabla. Simplemente tendremos que pulsar en la pestaa consulta de la venta "Mostrar tabla", en la ventana de vista de diseo cuando creemos la consulta
Podemos crear consultas solo de consultas o tambin podemos cruzar datos de consultas con otros provenientes de tablas
No hay que olvidar que si utilizamos datos provenientes de consultas, no utilizaremos los datos originales, sino nicamente los datos que cumplan las condiciones expresadas en la consulta que estamos utilizando. Si olvidamos esto podemos llevarnos desagradables sorpresas con las salidas que nos proporcione Access.
LECCION 37 Las consultas de accin.:
Hasta ahora hemos estado utilizando las consultas de seleccin, estas se han caracterizado porque se extraa de una base de dato una informacin mediante un proceso de seleccin, a la vez que se desdea la parte de la base de datos que no cumple los requisitos de nuestra seleccin. Pero hay otro tipo de consultas, llamadas consulta de accin, estas se caracterizan por que pueden afectar al contenido de los datos reales de una tabla, pueden crear nuevas tablas, aadir o borrar registros, o actualizar tablas. Este tipo de consultas son muy delicadas, pues si nos equivocamos o no hemos pensado bien como conseguir lo que pretendamos podremos haber modificado irremediablemente la base de datos original, sin posibilidad de deshacer la accin. Vamos a crear paso a paso una consulta para crear tablas. Crearemos una consulta para que presente los datos con los que deseemos crear la nueva tabla
Ejecutaremos la instruccin "Consulta de creacin de tabla "
Teclearemos el nombre de la nueva tabla en el cuadro de texto y pulsaremos "Aceptar"
Hasta que no pulsemos el botn ejecutar no se iniciara el proceso para crear la nueva tabla. En cuanto pulsemos Access nos mostrara una ventana para confirmar nuestra decisin
Y aqu esta la "TablaCreada" en la ventana de tablas de la "base de datos"
Al comienzo del tema dijimos que las consultas de accin no solo creaban tablas, sino que tambin podan crear registros, borrarlos o actualizar tablas. El funcionamiento de todos estos procesos son idnticos a lo ya explicado, el procedimiento difiere nicamente en el momento de crear la accin. En el men desplegable podemos ver las distintas opciones que hay disponibles
Nosotros pulsamos la opcin "Consulta de creacin de tabla" para crear una tabla nueva, si hubiramos querido actualizar la tabla, deberamos haber pulsado la opcin siguiente. Para crear registros solo debemos pulsar "Consulta de datos anexados", y para borrarlos "Consulta de eliminacin."
LECCION 38 Los Filtros:
Los filtros, como indica su nombre, sirven para filtrar los datos de los formularios de forma que muestre los registros de la tabla o consulta que cumpla las condiciones establecidas en el. Se accede a los filtros pulsando situando el ratn sobre la tabla y pulsando el botn derecho
Los filtros tienen otra funcin que no tiene tanto que ver con su nombre como la anterior. Los filtros tambin pueden utilizarse para ordenar los registros de una tabla.
El botn para ordenar ascendentemente, o descendentemente, se aplica al campo en que est el cursor activo, y ordena todos los registros de la tabla segn este criterio. En cambio el botn "Filtro por seleccin", tras haber colocado el cursor en el campo que queramos utilizar como base para filtrar la tabla. Por ejemplo si filtramos por "Microsoft"
Solo se mostraran los registros cuyo campo "Empresa" contenga la palabra Microsoft. El botn "Filtro por seleccin" funciona igual solamente que no necesitamos teclear nada, basta con situar el cursor sobre el valor por el que queremos filtrar la base de datos.
Otras opciones son "Filtro excluyendo la seleccin", por ejemplo en nuestro caso mostraran todos los registros menos los de Microsoft. Y por ultimo, pero no menos importante, "Quitar filtro u orden". Es posible que en algn momento necesitemos tener otra vez visible todos los registros de la tabla, Simplemente acudiremos a esta opcin para ello Para acabar con los filtros; veremos los "filtros de formularios". En la ventana de presentacin del formulario, pulsaremos en el botn "filtro por formularios".
Aparecer la ventana de presentacin, pero vaca
Ahora pincharemos en el campo que queramos usar para definir el filtro, a la derecha del campo aparece una flecha.
Si pulsamos en ella, se despliega una cortinilla con todos los datos posibles para ese campo, que hay en la tabla. Podremos Teclear en los campos las expresiones que queramos usar para filtrar los datos. Y por ultimo aplicaremos el filtro
Leccion 39 Asistentes para informes no automticos I:
Para acabar con el curso vamos a aprender a usar los asistentes para informes no automticos.
Para ello vamos a crear paso a paso un informe sobre los productos. Primero pulsaremos el botn de informe de la ventana de base de datos.
Despus pulsaremos en la opcion crear un informe utilizando el asistente.
Aparecera el asistente generico que ya conocemos, seleccionaremos los campos que necesitemos para nuestro informe, tal como ya sabemos.
Una vez que pulsemos "Siguiente", aparece un nuevo cuadro de dialogo, nos preguntara por el nivel de agrupamiento que deseamos.
Nosotros lo agruparemos por el Nombre de Producto. Podemos crear varios niveles de agrupamiento de forma anidada.
Leccion 40 Asistentes para informes no automticos II:
En el siguiente cuadro de dialogo se nos permite decidir el orden por que queremos que aparezca la informacin de detalle, esto se refiere a a la informacin que va a aparecer en cada grupo.
En este cuadro de dialogo decidiremos el tipo de formato que va a tener nuestro informe Y en el siguiente el estilo.
Y por fin terminamos poniendo el titulo a nuestro informe.
Y aqu est nuestro flamante informe, listo para entregrselo en mano al jefe
You might also like
- Regimenes en El PerúDocument3 pagesRegimenes en El Perúluian murkinNo ratings yet
- MODELO 2D EMPRESA-CORREGIDO-ModelDocument1 pageMODELO 2D EMPRESA-CORREGIDO-ModelricardogrNo ratings yet
- AlicorpDocument15 pagesAlicorpCrystel MatiasNo ratings yet
- Correa transportadora tela EP MercurioDocument4 pagesCorrea transportadora tela EP MercurioISAAC HUAMANNo ratings yet
- Ventajas y desventajas de la integración vertical en el sector saludDocument7 pagesVentajas y desventajas de la integración vertical en el sector saludMaria Eduarda FilordiNo ratings yet
- Msds Hoja de Seguridad West Arco 7018Document6 pagesMsds Hoja de Seguridad West Arco 7018Cesar Zuñiga Junior100% (1)
- Exposición de Datos EstandarDocument64 pagesExposición de Datos EstandarClaudio de Fercy0% (1)
- Introducción al Derecho Mercantil GuatemaltecoDocument20 pagesIntroducción al Derecho Mercantil GuatemaltecoNANCY PAOLA HERNANDEZ GONZALEZ100% (1)
- Análisis rentabilidad negocio 8 meses VPN 0Document5 pagesAnálisis rentabilidad negocio 8 meses VPN 0luigiizurietaNo ratings yet
- Proceso de RRHH de Nueva VidaDocument1 pageProceso de RRHH de Nueva VidaAlan Garcia ZapataNo ratings yet
- Mi Meta ProfecionalDocument3 pagesMi Meta ProfecionalJorge Elias CocoNo ratings yet
- Producción de Conocimiento-Sem 3Document1 pageProducción de Conocimiento-Sem 3Degluvöx Fonoaudiología DomiciliariaNo ratings yet
- Libro Resumen Fundamentos de Administración..Document184 pagesLibro Resumen Fundamentos de Administración..lilianapardoherreraNo ratings yet
- Desarrollo Economico en MexicoDocument8 pagesDesarrollo Economico en MexicoJIMENEZ DIAZ MARIA FERNANDANo ratings yet
- Nuevo Documento de Microsoft WordDocument9 pagesNuevo Documento de Microsoft WordJosé LimaNo ratings yet
- Maestria Ingenieria Civil Con Mencion en Direccion de Empresas de La ConstruccionDocument1 pageMaestria Ingenieria Civil Con Mencion en Direccion de Empresas de La ConstruccionGROUP GUEVARANo ratings yet
- 2 Estudio de Mercado BiodigestorDocument14 pages2 Estudio de Mercado Biodigestorivan sanchezNo ratings yet
- Propuestas Partido Político Pro ColombiaDocument4 pagesPropuestas Partido Político Pro ColombiaJuan David Torres RodriguezNo ratings yet
- Interfaz HMI PLC 1500 7 LaboratorioDocument21 pagesInterfaz HMI PLC 1500 7 LaboratorioZURY MAUDELIT MESA RIZONo ratings yet
- 736-2016 Laudo Del 26 Agosto 2019Document32 pages736-2016 Laudo Del 26 Agosto 2019maria hernandezNo ratings yet
- Version Mayo 26 PDFDocument73 pagesVersion Mayo 26 PDFMiguel German GutierrezNo ratings yet
- Modelo de Objeto SemanticoDocument4 pagesModelo de Objeto SemanticoGiovani RomeroNo ratings yet
- ResultadosDocument35 pagesResultadosGissele PaulinaNo ratings yet
- Instrumentos de Investigación de MercadosDocument3 pagesInstrumentos de Investigación de MercadosMónica BeltránNo ratings yet
- Evidencia 1 FinalDocument14 pagesEvidencia 1 FinalPaty LedesmaNo ratings yet
- Parcial - Escenario 4 - PRIMER BLOQUE-TEORICO - PRACTICO - CONSTITUCION E INSTRUCCION CIVICA - (GRUPO13)Document16 pagesParcial - Escenario 4 - PRIMER BLOQUE-TEORICO - PRACTICO - CONSTITUCION E INSTRUCCION CIVICA - (GRUPO13)mikeNo ratings yet
- Casos de Control Interno - Hallazgos - Auf 20X2Document6 pagesCasos de Control Interno - Hallazgos - Auf 20X2Angie JhNo ratings yet
- La Verdadera Razón Detrás de La "Quiebra" de Guía Roji SCJM PDFDocument8 pagesLa Verdadera Razón Detrás de La "Quiebra" de Guía Roji SCJM PDFconstructor33No ratings yet
- Expo-Ingenieria de Valor.Document16 pagesExpo-Ingenieria de Valor.paola tarrifaNo ratings yet
- Diager Catalogo Ansi SP 2020 D00353Document64 pagesDiager Catalogo Ansi SP 2020 D00353Juan ValerianoNo ratings yet