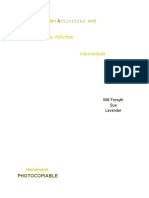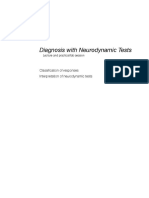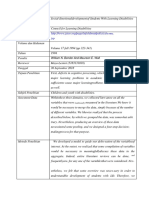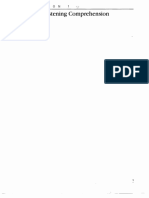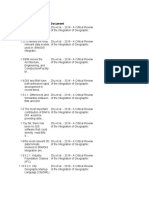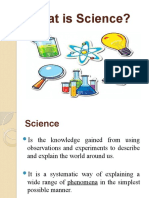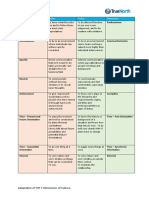Professional Documents
Culture Documents
Quick Start
Uploaded by
foufana89Original Description:
Copyright
Available Formats
Share this document
Did you find this document useful?
Is this content inappropriate?
Report this DocumentCopyright:
Available Formats
Quick Start
Uploaded by
foufana89Copyright:
Available Formats
Refog
Keylogger & Personal Monitor
for Mac OS X
Quick Start
2009-2010 Refog
Refog Keylogger & Personal Monitor
Contents
Advisory!........................................................................................3 Whats this App?!..........................................................................3 System Requirements!..................................................................4 How to Use! ....................................................................................4 Installation!.....................................................................................5 How to Launch!.............................................................................6 Monitoring Settings!.....................................................................7 Email Delivery!..............................................................................9 Password Protection!..................................................................11 Advanced Settings!.....................................................................11 How to View Events!..................................................................12 Tips & Tricks! ................................................................................14 How to Uninstall!........................................................................15 Support!........................................................................................16 About!...........................................................................................17
Refog Keylogger & Personal Monitor
Advisory
You are discouraged from installing this software on any computer that you dont own. This may be illegal in some countries or states as such software could be considered a threat to private, condential or nancial information of third parties. Please consult your local lawyer for details.
Whats this App?
Refog software is designed to monitor and record events that happen on your Mac. You can keep track of: Typed text and passwords (Refog Personal Monitor only); Visited web sites (Safari or WebKit only); Applications being used, including window titles and open documents names; Scheduled screen shots and screen shots of active windows or visited web pages; System events like wake, sleep or storage device connections. Refog Personal Monitor can also be set to send collected data and optionally screen shots by email.
Refog Keylogger & Personal Monitor
System Requirements
Refog requires Mac OS X Leopard (10.5.7) or later to run. You will be prompted for administrator password to install a Monitoring Tool.
How to Use
Install: Download and run the Refog application. You will be prompted to install a monitoring tool. When installed it will run automatically for all users of your Mac. How to Install? Set some settings: hide Refog icon, check if you wish to make scheduled screen shots, screen shots of all active windows or visited web pages. Check if you wish to keep a track of all window and application switches. When done you can close Refog application. How to adjust Settings? Enable and congure email delivery of logs. To view collected information run Refog application later on. Hit Space Bar or click on a Preview to view screen shots if available. How to launch Refog?
Refog Keylogger & Personal Monitor
Installation
Download installation disk image from: http://www.refog.com/mac/
Disk image should open automatically after the download is nished. If that does not happen, locate the downloaded le in your Downloads folder and double click to open it. Double click Refog icon to run the application. It will ask if you wish to install a Monitoring Tool to track activity on this Mac. Click Install and provide administrator password. Optionally adjust settings and then quit Refog.
Thats it. Please note a small
Refog icon in System Menu
Bar. That means that a Monitoring Tool is running and keeps a track of everything that happens on your Mac. Monitoring is started automatically for all users when they log in. You can hide this icon. See Monitoring Settings. Now you can eject and optionally delete the disk image.
5
Refog Keylogger & Personal Monitor
How to Launch
There are two ways to launch Refog Viewer application and view collected information: using Hot Keys or Manually. Hot Keys Use a special key combination to run Refog Viewer. Default combination is R (Option, Shift, Command and R). Press these keys simultaneously and Refog Viewer will pop up. This works only when a Monitoring Tool is installed and running. Hot Keys combination can be changed or disabled in Monitoring Settings. If Hot Key combination is disabled you will have to launch Refog Viewer manually. Manual Launch Refog Viewer can also be launched directly from the installation disk image, your personal folder or a USB drive. Download Refog as described in Installation. Then run Refog application from the disk image or drag the application to your personal folder or USB drive. You will be able to run the application from that location.
Refog Keylogger & Personal Monitor
Monitoring Settings
To change Monitoring Settings launch Refog Viewer and click Monitoring > Settings... menu (This menu can also be accessed by clicking Refog icon in the application toolbar). There are Invisibility, Screen Shots, Email Delivery and Advanced settings. Settings are applied immediately when you close Settings window or click Apply button. Invisibility Settings Show Refog Icon... option allows you to show or hide Refog icon in System Menu bar. The icon is shown by default and lets you know that the Monitoring Tool is successfully installed and running. You may wish to hide this icon so that other users of this Mac would not be distracted by it. You are advised to change the default Hot Key combination used to launch Refog Viewer. Press a key on your keyboard to change a main Hot Key of the combination. Click on modier keys to change the combination. Make sure to select at least 3 modier keys to prevent accidental launch.
Refog Keylogger & Personal Monitor
Screen Shot Settings Desktop screen shots can be taken automatically at set time intervals. By default screen shots are saved every 5 minutes. Screen shots can also be saved when a user switches to a new window or visits a new web page. Only active window is captured then. These options are disabled by default. Note: Screen shots can take up considerable amount of disk space. Creating screen shots too often can ll up your hard drive too fast and/or slow down your Mac. You should decrease automatic screen shot creation interval or enable screen shots for new windows or web pages only when you really need that additional screen shots. When viewing a log delete unnecessary screen shots right away. Advanced settings Application and window switching events are not recorded by default to reduce log clutter. You may wish to enable logging these events but note that they happen really often.
Refog Keylogger & Personal Monitor
Email Delivery
Refog Personal Monitor can be set to automatically send regular emails with typed text and screen shots (optionally). Enabling delivery Go to Settings, Delivery tab. Enable Automatically send logs by email option. Type your email address (the one you wish to get reports to). Congure delivery settings automatically or manually. Automatic settings Enable Send emails using Refog server option to have everything congured for you. Emails with logs will be relayed through our SMTP server. No additional conguration required. Manual settings For manual conguration you need to know your email provider settings for sending email. See your email provider help for details. User name and password: credentials you use to access your email inbox or outgoing mail (SMTP) server.
9
Refog Keylogger & Personal Monitor
Outgoing mail server (SMTP) address and port. For example: smtp.server.com, port 25. Use TLS connection: check this option if your email provider supports secure connection for email delivery. Maximum email size: email servers have a limit for email size. Refog will automatically break up big emails to t this size. Leave this setting at default value of 10 MB if you dont know maximum email size set by your email provider. Review your setting on the nal page of email setup wizard and click Test Settings button. If a test fails or takes longer than a few seconds to complete then there are some problems with your conguration. In this case Refog will not be able to deliver your logs. Go back and x your settings. Click Finish to apply settings and enable delivery. Log delivery options Emails with logs will be sent at the time intervals you set. Optionally screen shots can be sent along with text. Note: screen shot delivery dramatically increases email size and time required to deliver logs. Disable this option or change screen shot settings to reduce average size of emails.
10
Refog Keylogger & Personal Monitor
Password Protection
You are advised to protect collected data with a password. A password will be asked every time someone tries to run Refog to view a log. Setting up a Password Go to Settings, Password tab. Enable Ask for a password option. Type a password that is not easy to guess and make sure to remember it. Retype your password in the second text eld. Click Apply Password button. Disable Ask for a password option if you no longer wish to use Password Protection or need to reset your password.
Advanced Settings
Log typed passwords: for security reasons you may wish to disable this option. Password recording is available in Refog Personal Monitor only. Already running applications need to be restarted for this setting to take effect.
11
Refog Keylogger & Personal Monitor
How to View Events
To view all events that happened on a Mac run Refog Viewer as described in How to Launch. A list to the left shows Users and events categories. Note that it shows only users that did logon after the Monitoring Tool was installed. Click computer name to view all events. Click user name to view events that relate to that user only. Click event category to view only that particular type of events (like typed text, screen shots, web page visits, etc.) A table to the right shows a corresponding list of events sorted by date. the last time. If some text in the table is truncated, point at it with a mouse to see full text immediately. Click an event to see full event details. Each time you start the viewer program it automatically scrolls down to the events that happened since
12
Refog Keylogger & Personal Monitor
An area below the table shows selected event in detail. Screen shot preview is located in the right bottom corner. Hit a Space Bar or click screen shot preview area to view a screen shot. Drag screen shots from the preview area to save them. Drag to the Trash in the Dock to delete the screen shot. Date Filter Application displays only last 7 days of events to speed things up, but you can always see more. Click Date Filter pop-up button on the toolbar to show a Date Filter menu. It lets you specify a range of dates to list events for. Use a predened date interval like last day, last week, last month or click a calendar area to pick a particular day. Drag with a mouse between two dates to pick a range of dates. Select All Time to disable Date Filter and show all events. Search Use a Search box in the toolbar to lter the list of events. Pick a search term like typed text, application name or document name and type some text to show only events that match.
13
Refog Keylogger & Personal Monitor
Tips & Tricks
How to preview screen shots of multiple events Select some events or press Command + A to select all Hit Space Bar to show Quick Look panel Click Index Sheet button to preview all selected screen shots How to save a screen shot Drag a screen shot from preview area and drop it to your Desktop or any other folder. Drag to the Trash to delete the screen shot from the log. How to temporarily disable monitoring Run Refog application. Use Monitoring > Stop to disable monitoring. Use Monitoring > Start to resume monitoring. Or use Start/Stop buttons on the tool bar. Note: you will not be able to launch Refog application using Hot Keys when the monitoring tool is stopped. It will resume monitoring automatically after you restart your Mac or log out and log in again.
14
Refog Keylogger & Personal Monitor
How to Uninstall
To Uninstall Refog and a Monitoring Tool run Refog Viewer as described in How to Launch. Then click Monitoring > Uninstall... menu (This menu can also be accessed by using Refog icon in application toolbar). A conrmation dialog will appear. If you wish to completely erase collected information and screen shots then check Delete Logs and Screen Shots option. This action is permanent and cannot be undone. Click Remove button in a dialog sheet that appears. You will be prompted for a password to continue. Your Mac will no longer be monitored. If you did not choose to erase collected information, then you can download and reinstall Refog later to view that information.
15
Refog Keylogger & Personal Monitor
Support
Please visit Refog web site for more info and technical support: http://www.refog.com/ Or use Help > Technical Support menu from within the program.
16
Refog Keylogger & Personal Monitor
About
2009-2010 Refog Please use responsibly. Consult your local lawyer for info about legal rights of using computer monitoring software in your state. Mac and the Mac logo are trademarks of Apple Inc., registered in the U.S. and other countries. Quick Start rev. 15, based on Refog 1.2.100.
17
You might also like
- The Subtle Art of Not Giving a F*ck: A Counterintuitive Approach to Living a Good LifeFrom EverandThe Subtle Art of Not Giving a F*ck: A Counterintuitive Approach to Living a Good LifeRating: 4 out of 5 stars4/5 (5795)
- The Gifts of Imperfection: Let Go of Who You Think You're Supposed to Be and Embrace Who You AreFrom EverandThe Gifts of Imperfection: Let Go of Who You Think You're Supposed to Be and Embrace Who You AreRating: 4 out of 5 stars4/5 (1091)
- Never Split the Difference: Negotiating As If Your Life Depended On ItFrom EverandNever Split the Difference: Negotiating As If Your Life Depended On ItRating: 4.5 out of 5 stars4.5/5 (838)
- Hidden Figures: The American Dream and the Untold Story of the Black Women Mathematicians Who Helped Win the Space RaceFrom EverandHidden Figures: The American Dream and the Untold Story of the Black Women Mathematicians Who Helped Win the Space RaceRating: 4 out of 5 stars4/5 (895)
- Grit: The Power of Passion and PerseveranceFrom EverandGrit: The Power of Passion and PerseveranceRating: 4 out of 5 stars4/5 (588)
- Shoe Dog: A Memoir by the Creator of NikeFrom EverandShoe Dog: A Memoir by the Creator of NikeRating: 4.5 out of 5 stars4.5/5 (537)
- The Hard Thing About Hard Things: Building a Business When There Are No Easy AnswersFrom EverandThe Hard Thing About Hard Things: Building a Business When There Are No Easy AnswersRating: 4.5 out of 5 stars4.5/5 (345)
- Elon Musk: Tesla, SpaceX, and the Quest for a Fantastic FutureFrom EverandElon Musk: Tesla, SpaceX, and the Quest for a Fantastic FutureRating: 4.5 out of 5 stars4.5/5 (474)
- Her Body and Other Parties: StoriesFrom EverandHer Body and Other Parties: StoriesRating: 4 out of 5 stars4/5 (821)
- The Emperor of All Maladies: A Biography of CancerFrom EverandThe Emperor of All Maladies: A Biography of CancerRating: 4.5 out of 5 stars4.5/5 (271)
- The Sympathizer: A Novel (Pulitzer Prize for Fiction)From EverandThe Sympathizer: A Novel (Pulitzer Prize for Fiction)Rating: 4.5 out of 5 stars4.5/5 (121)
- The Little Book of Hygge: Danish Secrets to Happy LivingFrom EverandThe Little Book of Hygge: Danish Secrets to Happy LivingRating: 3.5 out of 5 stars3.5/5 (400)
- The World Is Flat 3.0: A Brief History of the Twenty-first CenturyFrom EverandThe World Is Flat 3.0: A Brief History of the Twenty-first CenturyRating: 3.5 out of 5 stars3.5/5 (2259)
- The Yellow House: A Memoir (2019 National Book Award Winner)From EverandThe Yellow House: A Memoir (2019 National Book Award Winner)Rating: 4 out of 5 stars4/5 (98)
- Devil in the Grove: Thurgood Marshall, the Groveland Boys, and the Dawn of a New AmericaFrom EverandDevil in the Grove: Thurgood Marshall, the Groveland Boys, and the Dawn of a New AmericaRating: 4.5 out of 5 stars4.5/5 (266)
- A Heartbreaking Work Of Staggering Genius: A Memoir Based on a True StoryFrom EverandA Heartbreaking Work Of Staggering Genius: A Memoir Based on a True StoryRating: 3.5 out of 5 stars3.5/5 (231)
- Team of Rivals: The Political Genius of Abraham LincolnFrom EverandTeam of Rivals: The Political Genius of Abraham LincolnRating: 4.5 out of 5 stars4.5/5 (234)
- On Fire: The (Burning) Case for a Green New DealFrom EverandOn Fire: The (Burning) Case for a Green New DealRating: 4 out of 5 stars4/5 (74)
- The Unwinding: An Inner History of the New AmericaFrom EverandThe Unwinding: An Inner History of the New AmericaRating: 4 out of 5 stars4/5 (45)
- Space Space Travel: Word BankDocument1 pageSpace Space Travel: Word BankLouise CrosbyNo ratings yet
- Grammar Activities 1 IntermediateDocument162 pagesGrammar Activities 1 IntermediateprofaderomanaNo ratings yet
- 2014 Helsinki Workshop Material ShacklockDocument43 pages2014 Helsinki Workshop Material ShacklockAl100% (1)
- Ec 1Document87 pagesEc 1Chhavi GuptaNo ratings yet
- Employee Sheet A Job Types: Name of Company JobDocument8 pagesEmployee Sheet A Job Types: Name of Company JobAmer HichamNo ratings yet
- Teacher-Made Learner's Home Task: EN7G-III-h-3Document4 pagesTeacher-Made Learner's Home Task: EN7G-III-h-3Kerryl Christine O. ManugasNo ratings yet
- Essay Blue-Collar Brilliance Shop Class As SoulcraftDocument5 pagesEssay Blue-Collar Brilliance Shop Class As Soulcraftapi-405058674No ratings yet
- William N. Bender and Maureen E. Wall: TraditionallyDocument8 pagesWilliam N. Bender and Maureen E. Wall: TraditionallyFajar HandokoNo ratings yet
- APA Quick Reference Sheet For StudentsDocument2 pagesAPA Quick Reference Sheet For StudentsHadeel KareemNo ratings yet
- FLIP Online TOEFL Assistant - ListeningDocument73 pagesFLIP Online TOEFL Assistant - Listeningmy LucyNo ratings yet
- Quotation ManagerDocument467 pagesQuotation ManagerAminKhanNo ratings yet
- Ogden - On Three Forms of ThinkingDocument31 pagesOgden - On Three Forms of ThinkingOana PetrescuNo ratings yet
- Unit 6 - Lesson 1-4Document17 pagesUnit 6 - Lesson 1-4Nguyen Lan PhuongNo ratings yet
- Art Appreciation Module 1Document11 pagesArt Appreciation Module 1DarkxeiD50% (2)
- Thesis ProposalDocument47 pagesThesis ProposalAthiyah SalwaNo ratings yet
- A Tool For The Assessment of Project Compliance With Level 2 BIMDocument10 pagesA Tool For The Assessment of Project Compliance With Level 2 BIMAyush KhannaNo ratings yet
- 1 What Is ScienceDocument12 pages1 What Is ScienceB R Y100% (1)
- Trompenaars 7 Dimensions of CultureDocument1 pageTrompenaars 7 Dimensions of CultureBHARGAV VADALIANo ratings yet
- 2017-2018 Certificated CalendarDocument1 page2017-2018 Certificated Calendarblackantelope_ericNo ratings yet
- Vanguard Observation-Reflection Form 1Document4 pagesVanguard Observation-Reflection Form 1api-317362905No ratings yet
- Field Trip Report Untuk Uas IpeDocument5 pagesField Trip Report Untuk Uas Ipeiva noviyntiNo ratings yet
- Opportunities and Challenges For Startup Organizations, Sammed Vardhaman 3258.Document4 pagesOpportunities and Challenges For Startup Organizations, Sammed Vardhaman 3258.Amazing VideosNo ratings yet
- Advantage of Taking An Abm Strand in SHS 2Document8 pagesAdvantage of Taking An Abm Strand in SHS 2CHERAMAE MORALESNo ratings yet
- Morphe 2008Document18 pagesMorphe 2008Jyro TriviñoNo ratings yet
- LS6 Lesson 3 How To Turn On Off Restart A Desktop ComputerDocument8 pagesLS6 Lesson 3 How To Turn On Off Restart A Desktop ComputerMichelle Cates SalamatNo ratings yet
- Final Test AEG 19320221 - HANDRIA FEBRI AMELIADocument5 pagesFinal Test AEG 19320221 - HANDRIA FEBRI AMELIAHandria Febri AmeliaNo ratings yet
- TG SevenDocument3 pagesTG SevenEncluna Lindon JayNo ratings yet
- Pasidungog CertificateDocument8 pagesPasidungog CertificateJenelyn Saludes - CagampangNo ratings yet
- Letter To Parent - AIM-720 Program For NEET-2024 & Test PlannerDocument5 pagesLetter To Parent - AIM-720 Program For NEET-2024 & Test Plannerharsh190607No ratings yet
- Preparation Manual: Texas Examinations of Educator Standards™ (Texes™) ProgramDocument90 pagesPreparation Manual: Texas Examinations of Educator Standards™ (Texes™) ProgramsuNo ratings yet