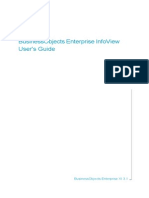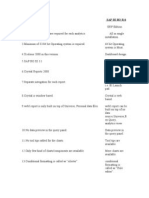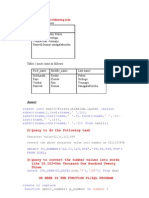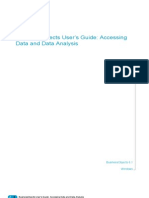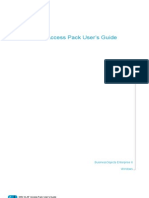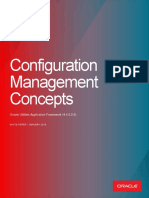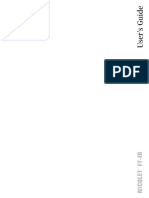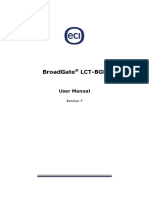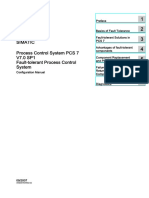Professional Documents
Culture Documents
Deployment Installation Configuration Windows
Uploaded by
Bhaskar ThammisettyOriginal Description:
Copyright
Available Formats
Share this document
Did you find this document useful?
Is this content inappropriate?
Report this DocumentCopyright:
Available Formats
Deployment Installation Configuration Windows
Uploaded by
Bhaskar ThammisettyCopyright:
Available Formats
Installation and Configuration Guide for Windows
BusinessObjects Enterprise 6.1 Business Intelligence Windows
Installation and Configuration Guide for Windows
Copyright
No part of the computer software or this document may be reproduced or transmitted in any form or by any means, electronic or mechanical, including photocopying, recording, or by any information storage and retrieval system, without permission in writing from Business Objects S.A. The information in this document is subject to change without notice. If you find any problems with this documentation, please report them to Business Objects S.A. in writing at documentation@businessobjects.com. Business Objects S.A. does not warrant that this document is error free. Copyright Business Objects S.A. 2004. All rights reserved. Printed in France.
Trademarks
The Business Objects logo, WebIntelligence, BusinessQuery, the Business Objects tagline, BusinessObjects, BusinessObjects Broadcast Agent, Rapid Mart, Set Analyzer, Personal Trainer, and Rapid Deployment Template are trademarks or registered trademarks of Business Objects S.A. in the United States and/or other countries. Contains ICU libraries (c) 1995-2003 International Business Machines Corporation and others. All rights reserved. All other company, product, or brand names mentioned herein, may be the trademarks of their respective owners.
Use restrictions
This software and documentation is commercial computer software under Federal Acquisition regulations, and is provided only under the Restricted Rights of the Federal Acquisition Regulations applicable to commercial computer software provided at private expense. The use, duplication, or disclosure by the U.S. Government is subject to restrictions set forth in subdivision (c)(1)(ii) of the Rights in Technical Data and Computer Software clause at 252.2277013. U.S. Patent Numbers 5,555,403, 6,247,008, and 6,578,027. 313-10-610-01
Patents Part Number
Installation and Configuration Guide for Windows
Contents
Preface Maximizing Your Information Resources 7 Information resources . . . . . . . . . . . . . . . . . . . . . . . . . . . . . . . . . . . . . . . . . . 9 Services . . . . . . . . . . . . . . . . . . . . . . . . . . . . . . . . . . . . . . . . . . . . . . . . . . . . 11 Useful addresses at a glance . . . . . . . . . . . . . . . . . . . . . . . . . . . . . . . . . . . . 12 About this guide . . . . . . . . . . . . . . . . . . . . . . . . . . . . . . . . . . . . . . . . . . . . . . 14 Part I Pre-installation and Installation Chapter 1 Getting Ready for Installation 17
Planning your deployment . . . . . . . . . . . . . . . . . . . . . . . . . . . . . . . . . . . . . . 19 Upgrading from previous versions . . . . . . . . . . . . . . . . . . . . . . . . . . . . . . . . 21 Installation and Configuration Checklist . . . . . . . . . . . . . . . . . . . . . . . . . . . . 23 Chapter 2 Installing BusinessObjects Enterprise 6 27
Pre-install procedures . . . . . . . . . . . . . . . . . . . . . . . . . . . . . . . . . . . . . . . . . 29 Installation tools . . . . . . . . . . . . . . . . . . . . . . . . . . . . . . . . . . . . . . . . . . . . . . 35 Types of installation . . . . . . . . . . . . . . . . . . . . . . . . . . . . . . . . . . . . . . . . . . . 36 Running the installation . . . . . . . . . . . . . . . . . . . . . . . . . . . . . . . . . . . . . . . . 39 Where to go now . . . . . . . . . . . . . . . . . . . . . . . . . . . . . . . . . . . . . . . . . . . . . 48 Chapter 3 Administrative and Command Line Installations 49
Administrative installations . . . . . . . . . . . . . . . . . . . . . . . . . . . . . . . . . . . . . . 52 Command-line installations . . . . . . . . . . . . . . . . . . . . . . . . . . . . . . . . . . . . . 54 Configuration Tool in command-line mode . . . . . . . . . . . . . . . . . . . . . . . . . 62
Contents
Installation and Configuration Guide for Windows
Part II Configuration Chapter 4 Configuration Overview 77
Overview . . . . . . . . . . . . . . . . . . . . . . . . . . . . . . . . . . . . . . . . . . . . . . . . . . . 78 Deploying web applications . . . . . . . . . . . . . . . . . . . . . . . . . . . . . . . . . . . . . 79 Tools and methods . . . . . . . . . . . . . . . . . . . . . . . . . . . . . . . . . . . . . . . . . . . 81 Understanding the configuration scenarios . . . . . . . . . . . . . . . . . . . . . . . . . 84 Where to go now . . . . . . . . . . . . . . . . . . . . . . . . . . . . . . . . . . . . . . . . . . . . . 88 Chapter 5 Scenario 1 -- Single Machine/Standalone 89
Configuring the ORB and web applications . . . . . . . . . . . . . . . . . . . . . . . . . 92 Chapter 6 Scenario 2 -- Two Machines/Web and App Servers Together 101
Configuring Machine 1 . . . . . . . . . . . . . . . . . . . . . . . . . . . . . . . . . . . . . . . 104 Configuring Machine 2 . . . . . . . . . . . . . . . . . . . . . . . . . . . . . . . . . . . . . . . 108 Chapter 7 Scenario 3 -- Two Machines/E6 and App Server Together 117
Configuring Machine 1 . . . . . . . . . . . . . . . . . . . . . . . . . . . . . . . . . . . . . . . 120 Configuring Machine 2 . . . . . . . . . . . . . . . . . . . . . . . . . . . . . . . . . . . . . . . 128 Chapter 8 Scenario 4 -- Three Machines/Web and App Server Separate 131
Configuring Machine 1 . . . . . . . . . . . . . . . . . . . . . . . . . . . . . . . . . . . . . . . 134 Configuring Machine 2 . . . . . . . . . . . . . . . . . . . . . . . . . . . . . . . . . . . . . . . 138 Configuring Machine 3 . . . . . . . . . . . . . . . . . . . . . . . . . . . . . . . . . . . . . . . 143 Chapter 9 Configuring the ORB 145
Starting the Configuration Tool . . . . . . . . . . . . . . . . . . . . . . . . . . . . . . . . . 148 Configuring the ORB . . . . . . . . . . . . . . . . . . . . . . . . . . . . . . . . . . . . . . . . . 150 Changing cluster preferences . . . . . . . . . . . . . . . . . . . . . . . . . . . . . . . . . . 154 Removing a node . . . . . . . . . . . . . . . . . . . . . . . . . . . . . . . . . . . . . . . . . . . 155
Contents
Installation and Configuration Guide for Windows
Chapter 10
Configuring Web Applications using Configuration Tool
157
Using the Configuration Tool . . . . . . . . . . . . . . . . . . . . . . . . . . . . . . . . . . . 160 Customized web applications . . . . . . . . . . . . . . . . . . . . . . . . . . . . . . . . . . . 166 Removing a web application instance . . . . . . . . . . . . . . . . . . . . . . . . . . . . 175 Modifying or removing an application server . . . . . . . . . . . . . . . . . . . . . . . 176 Modifying or removing a web server . . . . . . . . . . . . . . . . . . . . . . . . . . . . . 177 Chapter 11 Configuring Web Applications using wdeploy 179
What is wdeploy? . . . . . . . . . . . . . . . . . . . . . . . . . . . . . . . . . . . . . . . . . . . . 181 How you deploy web applications . . . . . . . . . . . . . . . . . . . . . . . . . . . . . . . 186 Using wdeploy on application server machines . . . . . . . . . . . . . . . . . . . . . 190 Using wdeploy on web server machines . . . . . . . . . . . . . . . . . . . . . . . . . . 194 Properties . . . . . . . . . . . . . . . . . . . . . . . . . . . . . . . . . . . . . . . . . . . . . . . . . . 197 Targets . . . . . . . . . . . . . . . . . . . . . . . . . . . . . . . . . . . . . . . . . . . . . . . . . . . . 201 Required parameters per type of application server . . . . . . . . . . . . . . . . . 211 Deploying a customized application . . . . . . . . . . . . . . . . . . . . . . . . . . . . . . 213 Using unsupported web or application servers . . . . . . . . . . . . . . . . . . . . . 215 Issues requiring additional procedures . . . . . . . . . . . . . . . . . . . . . . . . . . . 218 Making sure your web applications work . . . . . . . . . . . . . . . . . . . . . . . . . . 220 Where to go now . . . . . . . . . . . . . . . . . . . . . . . . . . . . . . . . . . . . . . . . . . . . 221 Part III Configuring LDAP Authentication Chapter 12 Externalizing Users to an LDAP Corporate Directory 225
LDAP overview . . . . . . . . . . . . . . . . . . . . . . . . . . . . . . . . . . . . . . . . . . . . . . 228 Using LDAP with Business Objects . . . . . . . . . . . . . . . . . . . . . . . . . . . . . . 229 Authentication modes . . . . . . . . . . . . . . . . . . . . . . . . . . . . . . . . . . . . . . . . . 231 Authorization . . . . . . . . . . . . . . . . . . . . . . . . . . . . . . . . . . . . . . . . . . . . . . . 233 Architecture and workflows . . . . . . . . . . . . . . . . . . . . . . . . . . . . . . . . . . . . 236 Restrictions . . . . . . . . . . . . . . . . . . . . . . . . . . . . . . . . . . . . . . . . . . . . . . . . 240
Contents
Installation and Configuration Guide for Windows
Chapter 13
Configuring your Business Objects system to use LDAP
243
Before you start . . . . . . . . . . . . . . . . . . . . . . . . . . . . . . . . . . . . . . . . . . . . . 245 Using the LDAP Configuration Tool . . . . . . . . . . . . . . . . . . . . . . . . . . . . . 246 Part IV Finalizing Your Configuration Chapter 14 Getting Up and Running 259
Before starting the system . . . . . . . . . . . . . . . . . . . . . . . . . . . . . . . . . . . . . 262 Starting the system . . . . . . . . . . . . . . . . . . . . . . . . . . . . . . . . . . . . . . . . . . 264 After starting the system . . . . . . . . . . . . . . . . . . . . . . . . . . . . . . . . . . . . . . 265 Configuring the Demo kit . . . . . . . . . . . . . . . . . . . . . . . . . . . . . . . . . . . . . . 268 Testing the system with wping . . . . . . . . . . . . . . . . . . . . . . . . . . . . . . . . . 270 Where to go now . . . . . . . . . . . . . . . . . . . . . . . . . . . . . . . . . . . . . . . . . . . . 273 Chapter 15 Modifying and Removing Installations 275
Adding a product . . . . . . . . . . . . . . . . . . . . . . . . . . . . . . . . . . . . . . . . . . . . 278 Removing individual products . . . . . . . . . . . . . . . . . . . . . . . . . . . . . . . . . . 280 Repairing an installation . . . . . . . . . . . . . . . . . . . . . . . . . . . . . . . . . . . . . . 282 Removing BusinessObjects Enterprise 6 . . . . . . . . . . . . . . . . . . . . . . . . . 283 Updating to a new release . . . . . . . . . . . . . . . . . . . . . . . . . . . . . . . . . . . . . 285 Applying a hotfix . . . . . . . . . . . . . . . . . . . . . . . . . . . . . . . . . . . . . . . . . . . . 287 Part V Appendices Appendix A Appendix B Business Objects Products and Feature Codes Language Codes 291 297
Contents
Maximizing Your Information Resources
preface
Installation and Configuration Guide for Windows
Overview
Information, services, and solutions
The Business Objects business intelligence solution is supported by thousands of pages of documentation, available from the products, on the Internet, on CD, and by extensive online help systems and multimedia. Packed with in-depth technical information, business examples, and advice on troubleshooting and best practices, this comprehensive documentation set provides concrete solutions to your business problems. Business Objects also offers a complete range of support and services to help maximize the return on your business intelligence investment. See in the following sections how Business Objects can help you plan for and successfully meet your specific technical support, education, and consulting requirements.
Maximizing Your Information Resources
Installation and Configuration Guide for Windows
Information resources
Whatever your Business Objects profile, we can help you quickly access the documentation and other information you need.
Where do I start?
Below are a few suggested starting points; there is a summary of useful web addresses on page 12. Documentation Roadmap The Documentation Roadmap references all Business Objects guides and multimedia, and lets you see at a glance what information is available, from where, and in what format. View or download the Business Objects Documentation Roadmap at www.businessobjects.com/services/documentation.htm Documentation from the products You can access electronic documentation at any time from the product you are using. Online help, multimedia, and guides in Adobe PDF format are available from the product Help menus. Documentation on the web The full electronic documentation set is available to customers with a valid maintenance agreement on the Online Customer Support (OCS) website at www.businessobjects.com/services/support.htm Buy printed documentation You can order printed documentation through your local sales office, or from the online Business Objects Documentation Supply Store at www.businessobjects.com/services/documentation.htm Search the Documentation CD Search across the entire documentation set on the Business Objects Documentation CD shipped with our products. This CD brings together the full set of documentation, plus tips, tricks, multimedia tutorials, and demo materials. Order the Documentation CD online, from the Business Objects Documentation Supply Store, or from your local sales office.
Information resources
10
Installation and Configuration Guide for Windows
Multimedia Are you new to Business Objects? Are you upgrading from a previous release or expanding, for example, from our desktop to our web solution? Would you like to see a demonstration that shows how to use some of our more complicated or advanced features? Access our multimedia Quick Tours or Getting Started tutorials from the product, the Online Customer Support (OCS) website, or the Documentation CD.
How can I get the most recent documentation?
You can get our most up-to-date documentation via the web. Regularly check the sites listed below for the latest documentation, samples, and tips. Tips & Tricks Open to everyone, this is a regularly updated source of creative solutions to any number of business questions. You can even contribute by sending us your own tips. www.businessobjects.com/forms/tipsandtricks_login.asp Product documentation We regularly update and expand our documentation and multimedia offerings. With a valid maintenance agreement, you can get the latest documentation in seven languages on the Online Customer Support (OCS) website. Developer Suite Online Developer Suite Online provides documentation, samples, and tips to those customers with a valid maintenance agreement and a Developer Suite license via the Online Customer Support (OCS) website.
Send us your feedback
Do you have a suggestion on how we can improve our documentation? Is there something you particularly like or have found useful? Drop us a line, and we will do our best to ensure that your suggestion is included in the next release of our documentation: documentation@businessobjects.com
NOTE
If your issue concerns a Business Objects product and not the documentation, please contact our Customer Support experts. For information about Customer Support visit: www.businessobjects.com/services/support.htm
Maximizing Your Information Resources
Installation and Configuration Guide for Windows
11
Services
A global network of Business Objects technology experts provides customer support, education, and consulting to ensure maximum business intelligence benefit to your business.
How we can support you?
Business Objects offers customer support plans to best suit the size and requirements of your deployment. We operate three global customer support centers: Americas: San Jose, California and Atlanta, Georgia Europe: Maidenhead, United Kingdom Asia: Tokyo, Japan and Sydney, Australia Online Customer Support Our Customer Support website is open to all direct customers with a current maintenance agreement, and provides the most up-to-date Business Objects product and technical information. You can log, update, and track cases from this site using the Business Objects Knowledge Base.
Having an issue with the product?
Have you exhausted the troubleshooting resources at your disposal and still not found a solution to a specific issue? For support in deploying Business Objects products, contact Worldwide Customer Support at: www.businessobjects.com/services/support.htm
Looking for the best deployment solution for your company?
Business Objects consultants can accompany you from the initial analysis stage to the delivery of your deployment project. Expertise is available in relational and multidimensional databases, in connectivities, database design tools, customized embedding technology, and more. For more information, contact your local sales office, or contact us at: www.businessobjects.com/services/consulting.htm
Looking for training options?
From traditional classroom learning to targeted e-learning seminars, we can offer a training package to suit your learning needs and preferred learning style. Find more information on the Business Objects Education website: www.businessobjects.com/services/education.htm
Services
12
Installation and Configuration Guide for Windows
Useful addresses at a glance
Address
Business Objects Documentation www.businessobjects.com/services/ documentation.htm
Content
Overview of Business Objects documentation. Links to Online Customer Support, Documentation Supply Store, Documentation Roadmap, Tips & Tricks, Documentation mailbox.
Business Objects Documentation mailbox documentation@businessobjects.com Product documentation www.businessobjects.com/services/ support.htm
Feedback or questions about documentation.
The latest Business Objects product documentation, to download or view online.
Business Objects product information Information about the full range of Business Objects products. www.businessobjects.com Developer Suite Online www.techsupport.businessobjects.com Knowledge Base (KB) www.techsupport.businessobjects.com Available to customers with a valid maintenance agreement and a Developer Suite license via the Online Customer Support (OCS) website. Provides all the documentation, latest samples, kits and tips. Technical articles, documents, case resolutions. Also, use the Knowledge Exchange to learn what challenges other users both customers and employees face and what strategies they find to address complex issues. From the Knowledge Base, click the Knowledge Exchange link. Practical business-focused examples.
Tips & Tricks www.businessobjects.com/forms/ tipsandtricks_login.asp
Maximizing Your Information Resources
Installation and Configuration Guide for Windows
13
Address Online Customer Support www.techsupport.businessobjects.com
Content
Starting point for answering questions, resolving issues. Information about registering with Worldwide Customer Support. The range of Business Objects training options and modules.
www.businessobjects.com/services Business Objects Education Services www.businessobjects.com/services/ education.htm
Business Objects Consulting Services Information on how Business Objects can help maximize your business intelligence investment. www.businessobjects.com/services/ consulting.htm
Useful addresses at a glance
14
Installation and Configuration Guide for Windows
About this guide
This guide describes how to install and configure the BusinessObjects Enterprise 6 Business Intelligence suite on a Microsoft Windows operating system.
Audience
This guide is intended for administrators and others responsible for installation and configuration. This guide assumes that you are familiar with the following: the BusinessObjects Enterprise 6 Business Intelligence suite of products Windows system administration command-line tools
Conventions used in this guide
The conventions used in this guide are described in the table below. Convention This font Indicates Code, SQL syntax, computer programs. For example: @Select(Country\Country Id). This font is also used for all paths, directories, scripts, commands and files for UNIX. Placed at the end of a line of code, the symbol ( ) indicates that the next line should be entered continuously with no carriage return.
Some code more code
$DIRECTORYPATHNAME The path to a directory in the Business Objects installation/configuration directory structure. For example: $INSTALLDIR refers to the Business Objects installation directory. $LOCDATADIR refers to a subdirectory of the BusinessObjects installation directory called locData.
Maximizing Your Information Resources
Pre-installation and Installation
part
Getting Ready for Installation
chapter
18
Installation and Configuration Guide for Windows
Overview
This chapter introduces the installation and configuration of the BusinessObjects Enterprise 6 Business Intelligence suite. The chapter includes: a review of the stages involved in installation and configuration a comprehensive checklist of all the steps required a discussion of deployment issues what to do if you are upgrading from a previous version Throughout this guide, you will see the following table at the start of each major section. It is designed to help you keep track of where you are in the installation and configuration process. You should already have completed all the stages preceding the current stage, flagged with a checkmark. Where you Stage in the process are now 1. Plan your deployment. 2. Complete pre-installation procedures. 3. Install the required Business Objects products. 4. Define the cluster and its ORB using the Configuration Tool. 5. Deploy the required Business Objects web applications using one of the following tools: - the Configuration Tool - wdeploy 6. Implement an LDAP authentication system (optional). 7. Complete the final steps required to get your BusinessObjects Business Intelligence solution up and running. page 157 page 179 page 225 page 259 Starts on... page 19 page 29 page 39 page 145
If you are only installing desktop products on a single machine, go to Installing BusinessObjects Enterprise 6 on page 27.
Getting Ready for Installation
Installation and Configuration Guide for Windows
19
Planning your deployment
Carefully planning your deployment is crucial for a successful implementation of BusinessObjects Enterprise 6. Business Objects recommends that you read Deploying the Business Objects System before starting server product installations for a full discussion of deployment considerations. If you have a previous version of Business Objects, read Migrating from a Previous Release and plan accordingly.
Clusters and nodes
A cluster is a node or set of nodes that provide the 3-tier Business Objects solution. A node is a computer or virtual machine within the cluster. A component of Business Objects server products must be installed on each node. You must have a primary node in the cluster, but other nodes are optional. If you install Enterprise 6 on a single machine, you must configure that machine to be the primary node. There are three types of nodes, each of which performs a specific function within the cluster: Primary node Acts as the cluster manager. It serves as central coordinator between all the nodes. There must be one and only one primary node per cluster. If the cluster contains only one node, it must be the primary node. Secondary node Has one or more server components installed but does not act as a primary node. Client node Does not have services such as the report engine or Business Objects server enabled, so it does not participate in the clusters document or login processing. Client nodes are used for machines hosting application servers, so that they can communicate with the clusters primary and secondary nodes. You do not set service parameters on client nodes.
Application servers and web servers
Your application server and web server must have web applications (such as InfoView) deployed on them so they can act as entry points for users of the cluster.
Planning your deployment
20
Installation and Configuration Guide for Windows
Depending on your deployment, you can have more than one web server and application server per cluster. You can install your web server and application server on any type of node, depending on your deployment plan. In some deployments, your web servers may be completely isolated from the cluster, notably in DMZ configurations. You must still, however, install Configuration Tool on both the application and web servers to define them as entry points.
Getting Ready for Installation
Installation and Configuration Guide for Windows
21
Upgrading from previous versions
For complete information on upgrading, see the Migrating from a Previous Version guide. The Installation wizard can upgrade Business Objects 5.x desktop products, but not earlier ones. You can replace the 5.x desktop products with Enterprise 6, or install Enterprise 6 alongside the previous version. The Installation wizard detects the 5.x desktop products, and then asks you to select the option you want:
Because Business Objects 5.x desktop products must be uninstalled, the Installation wizard looks for the 5.x setup.exe file. If the file is not found, the wizard informs you that you must copy it to your hard disk. Have the version 5.x installation CDs ready in case the 5.x setup.exe file is not currently on your hard disk.
BusinessObjects 4.x and earlier
The Installation wizard does not detect Business Objects 4.x or earlier. You must uninstall these versions using the original installation program.
Upgrading from previous versions
22
Installation and Configuration Guide for Windows
NOTE
If you want to upgrade from Business Objects 4.x or earlier, you must first upgrade to version 5.x in order to preserve all corporate and user documents. See the Business Objects 5.x Installation and Update Guide for details.
WebIntelligence 2.x
Although the Installation wizard detects WebIntelligence 2.x products, it does not uninstall them.
If you want to upgrade, you must uninstall previous versions using the installation program on the original CD. Your configuration settings are not kept. See the Migrating from a Previous Version guide to find out how to upgrade and keep your user settings.
Getting Ready for Installation
Installation and Configuration Guide for Windows
23
Installation and Configuration Checklist
Use this checklist to guide you through the installation and configuration process.
Plan your deployment
See page page 19 for an overview and Deploying the Business Objects System for a detailed discussion of deployment considerations. Check that your operating system, database, middleware, application and web servers are supported by Business Objects. To do so, check the Product Availability Report (PAR) for the list of currently supported platform configurations: - Go to www.techsupport.businessobjects.com - Log in to the site. - Choose Enterprise 6 > PAR > BI Platform 6 The Recommended Settings Guide for Business Objects Deployments presents recommendations on BusinessObjects Enterprise 6.1 and the underlying environment. You can access the guide at: www.techsupport.businessobjects.com
Complete pre-installation procedures
Make sure you have a valid license key file for the products you have purchased and copy license files to each machine in the system. See page 30. Make sure the web and application servers you are using have been correctly installed and configured. Make sure the web and application servers can communicate with each other through a connector provided by either the web or application server manufacturer. You must install and configure this connector according to the instructions packaged with it. - If you are using Apache web server and Tomcat application server, you can use the installer delivered on the Business Objects installation CD to install and configure the JDK, Apache, and Tomcat, and configure the connector. See page 32. If you are using WebIntelligence OLAP with Essbase, configure connectivity as described on page 33. Verify the IP address of all servers on which you intend to install Business Objects server products.
Install Business Objects server products
Install Business Objects server products on all primary and secondary nodes.
Installation and Configuration Checklist
24
Installation and Configuration Guide for Windows
Configure Business Objects server products
Review the configuration scenarios starting Chapter 4. Make sure you have the appropriate administrative rights. Log on to Windows as an Administrator or the equivalent. The user account used to launch the Configuration Tool and to start the Windows service must also have the following rights: - Act as part of the operating system - Log on as a service For Apache/Tomcat or IIS do one of the following If you want to deploy only InfoView and Administration Console on a single machine that also houses Apache and Tomcat: Run Typical Wizard as described on page 89 of this guide. For other deployment scenarios: Use Configuration Tool to define the cluster and configure ORB settings as described on page 145. Deploy Business Objects web applications: - For Apache/Tomcat see page 163. - For IIS see page 161. For all other application and web servers Use Configuration Tool to define the cluster and configure ORB settings as described on page 145. Deploy Business Objects web applications using the wdeploy tool as described on page 179.
Install Business Objects client products
Follow the instructions on page 36 to install BusinessObjects desktop and administration products on client machines: - BusinessObjects - BusinessQuery for Excel - Supervisor - Designer
Implement an LDAP authentication system (optional)
This is an optional stage in the configuration process. By default, authentication is managed through the Business Objects repository. Configure authentication and authorization using LDAP. See page 225.
Getting Ready for Installation
Installation and Configuration Guide for Windows
25
Get your BusinessObjects Business Intelligence solution up and running
Create the repository and copy the bomain.key file Make sure the connectivities to all the databases used in the system, for both the repository and corporate data, are installed and are working correctly. See Data Access Guide. Identify the database account and password of the Business Objects repository to which Business Objects server products connect. Using Supervisor, create the repository that will be used by the cluster. This also creates the repositorys .key file. See Supervisors Guide for instructions. - By default, Supervisor creates the .key file in $INSTALLDIR/locData folder. Copy this file into the $INSTALLDIR/nodes/<hostname>/<clustername>/ locdata folder. Only one .key file must be present in this folder and must be named bomain.key. Set up the Business Objects reporting environment Use Supervisor to create or import the systems users and user groups, then assign them access rights. See Supervisors Guide. Using Designer, create at least one functioning universe, configured with a valid, secure connection to the corporate database. Export this or these universe(s) to the repository. See Designers Guide. Start the BusinessObjects cluster Follow the instructions on page 264. Log in to InfoView Make sure you can log in to InfoView. Follow the instructions on page 265. Tune and test your system Set Business Objects processes and pool size for WIQT at least. See page 266 and System Administrators Guide for Windows. Make sure users can successfully log on to the system. Make sure you can correctly download BusinessObjects from InfoView and that BusinessObjects in 3-tier mode functions properly. Set up Broadcast Agent Define at least one Broadcast Agent. See Broadcast Agent Administrators Guide. Check that you can correctly schedule documents from InfoView or BusinessObjects.
Installation and Configuration Checklist
26
Installation and Configuration Guide for Windows
Set up the demo kits Configure the demo kits so your users can use the WebIntelligence and BusinessObjects Getting Started tutorials. See page 268.
Getting Ready for Installation
Installing BusinessObjects Enterprise 6
chapter
28
Installation and Configuration Guide for Windows
Overview
This chapter explains how to install Business Objects products for the first time. Before you begin, read the preliminary information in the previous chapter. This chapter contains: a description of the different types of installation and their associated products pre-installation procedures installation of Enterprise 6 using the Installation wizard For command-line and administrative installations, complete the pre-installation procedures, and then go to Administrative and Command Line Installations on page 49.
Checking the PAR
Before you begin any procedures, make sure your operating system, database, middleware, application servers, and web servers are supported by Business Objects. To do this, check the PAR (Product Availability Report) for the list of currently supported platforms: 1. Go to www.techsupport.businessobjects.com 2. Log in to the site. 3. Select Enterprise 6 > PAR > BI Platform 6 Recommended Settings guide The Recommended Settings Guide for Business Objects Deployments presents recommendations on BusinessObjects Enterprise 6.1 and the underlying environment. It covers all supported hardware and software stacks, including settings for web and application servers as well as for WebIntelligence. This guide also covers the minimum supported O/S versions and patch levels, web browser versions, and web and application server versions and patch levels. This guide provides a starting point for setting parameters in a production environment. You may need to adjust parameters up or down depending upon the exact nature of the deployment (number of users and user profiles, number of documents, projected workflows, etc.) and you should keep this in mind when using the document. This guide is not a substitute for ensuring that the product is properly installed nor is it a substitute for having a good working understanding of the product. You can access the Recommended Settings Guide for Business Objects Deployments at www.techsupport.businessobjects.com
Installing BusinessObjects Enterprise 6
Installation and Configuration Guide for Windows
29
Pre-install procedures
Heres an overview of the installation and configuration process, and where you should be now. The steps in blue (shaded) are described in this section. You should already have completed all the stages preceding the current stage, flagged with a checkmark. Where you Stage in the process are now 1. Plan your deployment. 2. Complete pre-installation procedures. 3. Install the required Business Objects products. 4. Define the cluster and its ORB using the Configuration Tool. 5. Deploy the required Business Objects web applications using one of the following tools: - the Configuration Tool - wdeploy 6. Implement an LDAP authentication system (optional). 7. Complete the final steps required to get your BusinessObjects Business Intelligence solution up and running. page 157 page 179 page 225 page 259 Starts on... page 19 page 29 page 39 page 145
This section explains the steps you must complete before you start any installation: Obtain the licenses, and copy them to your machine. Install Java SDK, if required. Install the web and application servers. For Apache and Tomcat on a single machine, you can use the Apache/ Tomcat Installation Tool. The tool also installs the JDK and links the web and application servers. Link the web and application servers, if required. Configure Essbase, if required.
Pre-install procedures
30
Installation and Configuration Guide for Windows
Licenses
You must purchase and install licenses for all the products you want to install. In the Installation wizard, you will see only the products for which you have a license. If you are installing different components of Enterprise 6 on different nodes within a cluster, make sure the license files are available in a network location to which all nodes have access. License files When you purchase a Business Objects product, you receive the corresponding license file. This is available from your Business Objects representative. The license file is a readable signed XML file. It contains: a list of licensed products the expiry date for trial products the number of licenses purchased for each product The license file is provided in XML format so you can use a text editor to see what licenses you have. Do not modify or delete the license file, otherwise you cannot install or use any of the products it covers. License file directory Copy your license files before starting the Installation wizard. During installation, you specify where the files are located. Copy any subsequent licenses to the same directory, otherwise you may not be able to use a product you have already installed. License files for clients License files must be accessible to all client users. You can either: install the license files on each client machine install the license files in a shared network directory On each client machine Although this is the simplest option, it is harder to manage if you purchase new license files, because you have to deploy them on all the client machines.
Installing BusinessObjects Enterprise 6
Installation and Configuration Guide for Windows
31
In a shared network directory You may prefer to copy the license file or files to a shared network directory. All machines must have access to the directory, otherwise they cannot use the Business Object products to which the license file refers, even if the product is installed at the client. The advantage is that you can track license files easily, and control which machines have access simply by adding or restricting network access rights. This is the preferred solution for larger Business Objects implementations.
Installing Java SDK
Tomcat requires the Java 2 SDK (JDK). This is delivered as a separate item on the Business Objects installation CD. You can also download it from the www.sun.com website. Make sure you download the SDK and not the JRE. For the current required version, see the PAR. To install the JDK: 1. Do either of the following: - Copy the JDK from the Business Objects installation CD. - Download Java 2 SDK Standard Edition (J2SE) from www.sun.com. Make sure you download the SDK and not the JRE. 2. Install the JDK according to the manufacturers instructions. Use a short pathname for the JDK installation folder, for example, c:\jdk_1.3.1 3. On the Windows Start menu, point to Settings > Control Panel > System. The System Properties dialog box appears. 4. On the Advanced tab, select Environment Variables. 5. Under System Variables, check whether the JAVA_HOME variable is present: ...if JAVA_HOME is not present: 1. Click New. 2. Enter the variable name. 3. Enter the JDK installation folder in the value box. ...if JAVA_HOME is present: Check that the JDK installation folder is correct. If not, click Edit and point to the JDK installation folder.
Pre-install procedures
32
Installation and Configuration Guide for Windows
NOTE
If a CLASSPATH environment variable has been set, check that there are no spaces in its path and that there are no double quotes. On Windows 2000, if you use double quotes in the classpath, Tomcat cannot locate the JAR files.
Installing Apache and Tomcat
You install and configure Apache and Tomcat with the Apache/Tomcat Installation Tool. The Apache/Tomcat Installation Tool is on the Business Objects installation CD. The tool: installs the JDK installs Apache installs Tomcat installs and configures the mod_jk connector that links the two You can only use the tool to install Apache and Tomcat on a single machine. Before you begin, make sure that: you have administrator rights Apache and Tomcat are not already installed on the machine Ports 8009 and 8085 are available To install and configure Apache/Tomcat using the installation tool: 1. From the Business Objects Installation CD 1 (installApacheTomcat folder), double click the setup.exe file. The Welcome page appears. 2. Click Next. The License Agreement page appears. 3. Read the agreement. If you accept it, select I accept the terms in the license agreement, and then click Next.
Installing BusinessObjects Enterprise 6
Installation and Configuration Guide for Windows
33
The Custom Setup page appears.
4. If you want to modify the installation directory, click Change. The default directory is $INSTALLDIR\ThirdParties\ 5. Click Next. The Ready to Install the Program page appears. 6. Click Install. The tool copies the files into the installation directory. The Installation Wizard Completed page appears. 7. If you want to test the installation and the link between Apache and Tomcat, use the URL that appears on this page. 8. Click Finish.
Essbase with WebIntelligence OLAP
If you are using Essbase with WebIntelligence OLAP, you must configure Essbase connectivity before you can run your Business Objects system. You do this with a special utility that Business Objects provides called EssConfig.exe.
Pre-install procedures
34
Installation and Configuration Guide for Windows
To run the EssConfig.exe utility: 1. Double-click the EssConfig.exe file, located in $INSTALLDIR\bin\. 2. Enter the Essbase server name, user name, and password. 3. Click Update. The system builds the connection to the Essbase server and creates the Essbase.id file. 4. Click Cancel to quit the utility.
Installing BusinessObjects Enterprise 6
Installation and Configuration Guide for Windows
35
Installation tools
This section reviews the tools used during installation.
Installation wizard
You use the Business Objects Installation wizard for all types of installations, including Business Objects server products and desktop products. It allows you full control over the entire installation process, and has the look and feel of industry-standard Windows installations. Desktop installations and Business Objects products use the Microsoft InstallShield. This has several benefits, including: built-in command-line mode reliable installation and uninstallation automatic repair of corrupted installations The wizard provides detailed information on all the installation options available. The actual steps you see when running the wizard vary depending upon whether you are: installing the product for the first time modifying an existing installation removing all or part of an installation updating to a new release performing an administrative installation repairing an installation
Command-line installation
You can use command-line installations to install entire product families or individual products. For example, you can install only BusinessObjects in 3-tier mode. Command-line mode is an important feature for deployment and integration in other products. With it, you can: remotely install products using scripts or management systems embed the installation of BusinessObjects within your own installation script Command-line installations are explained in the next chapter. See Administrative and Command Line Installations on page 49.
Installation tools
36
Installation and Configuration Guide for Windows
Types of installation
This section describes the three types of installation and their associated products.
NOTE
For a full description of Business Objects products, see Deploying the Business Objects System. There are three types of installation: Desktop Server Custom You use the same Installation wizard to install all products. Depending on the license you purchase and the operating system you use, you can install server products and desktop products on the same machine. However, Business Objects only supports certain configurations. See the PAR for details. The Desktop and Server installation options install a preselected package of products. If you want to select the individual products to install, use Custom installation.
Desktop installation
Desktop products run on Windows-only client machines. The Desktop installation installs all the products you need in a desktop environment. This includes the following components: BusinessObjects - Reporter - Explorer - 3-tier BusinessObjects (desktop component) - Online help - Online guides BusinessQuery for Excel And the following administration products: Supervisor Designer
Installing BusinessObjects Enterprise 6
Installation and Configuration Guide for Windows
37
Server installation
If you do not have a supported operating system, you do not see the option to install server products. The Server installation installs all the products you need for network servers. This includes the following server components: Business Objects server InfoView WebIntelligence Business Objects Web Installer Enables users to download 3-tier BusinessObjects from InfoView. Broadcast Agent Scheduler Connection Server (CORBA-based version) And the following administration and related products: Access packs You must install an access pack so that your Business Objects server can connect to your database. The access pack must be on the same machine as the Business Objects server. Supervisor Auditor Configuration Tool You must install Configuration Tool on every server that takes part in the cluster or is referenced by it. This includes cluster nodes, and web and application servers that are referenced by the cluster. Administration Console Broadcast Agent Console Demo kit The Demo kit is a collection of Business Objects demonstration materials that includes universes, databases, documents, and templates.
Types of installation
38
Installation and Configuration Guide for Windows
Custom installation
In a Custom installation, you can install all or part of any product family. You must use Custom installation if you: install only 3-tier BusinessObjects on a desktop machine install Business Objects server and web applications on a client node want to change the default installation directory install Broadcast Agent Scheduler or Console on a desktop machine Because Broadcast Agent Console acts as part of the cluster, you must also configure the machine to be a node within the cluster. Therefore, if you install Broadcast Agent Console on a client machine, you must also install Configuration Tool in order to be able to configure it.
Installing BusinessObjects Enterprise 6
Installation and Configuration Guide for Windows
39
Running the installation
Heres an overview of the installation and configuration process, and where you should be now. The steps in blue (shaded) are described in this section. You should already have completed all the stages preceding the current stage, flagged with a checkmark. Where you Stage in the process are now 1. Plan your deployment. 2. Complete pre-installation procedures. 3. Install the required Business Objects products. 4. Define the cluster and its ORB using the Configuration Tool. 5. Deploy the required Business Objects web applications using one of the following tools: - the Configuration Tool - wdeploy 6. Implement an LDAP authentication system (optional). 7. Complete the final steps required to get your BusinessObjects Business Intelligence solution up and running. page 157 page 179 page 225 page 259 Starts on... page 19 page 29 page 39 page 145
This chapter covers installation using the installation wizard. Command-line installations are explained in the next chapter. See Administrative and Command Line Installations on page 49. The Installation wizard starts automatically when you insert your Business Objects CD into the CD drive. If the installation does not start automatically, use the Windows Explorer to browse to your CD drive, and then double-click setup.exe. If your Business Objects CD includes more than one language, you must select the language in which the Installation wizard runs.
Running the installation
40
Installation and Configuration Guide for Windows
NOTE
If you are updating from a previous release, have the original installation CDs available. To run the installation: 1. Insert Business Objects installation CD 1 into the disk drive. The Choose Setup Language dialog box appears. 2. Click OK, and then on the Welcome page, click Next. The License Agreement appears. 3. Read the agreement carefully. - If you do not accept it, select I do not accept the terms in the license agreement, and then click Cancel. The Installation wizard closes. - If you accept it, select I accept the terms of this license agreement, and then click Next. The Installation Notes page appears. Late-breaking information about installing and configuring Business Objects appears on this page. Read these notes carefully. 4. Click Next. The wizard checks whether a previous version of Business Objects server products has been installed. - If no previous version is detected, the License Files Folder page appears. Go to Step 5. - If server products are detected, a notice appears. Quit the wizard, uninstall the server products, and restart the installation. The wizard checks whether version 5.x desktop products have been installed.
Installing BusinessObjects Enterprise 6
Installation and Configuration Guide for Windows
41
If so, the following message appears.
- If you keep the existing release, the wizard installs Enterprise 6 in a separate directory and does not perform an upgrade. The previous version remains as it was. - If you upgrade from the previous version, when the installation begins, the Installation wizard starts the Business Objects 5.x setup program to uninstall version 5.x. If the Installation wizard cannot find the Business Objects 5.x setup program, you must re-install the setup program from the original Business Objects 5.x CD: - Quit the Installation wizard by clicking Cancel. - Run the installer from your original Business Objects 5.x CD. - On the first page, select desktop products. - From Choose the Products and Modules, open the Utilities group, select Setup, and then click Install. - When the installation has finished, exit and re-start the Enterprise 6 Installation wizard.
Running the installation
42
Installation and Configuration Guide for Windows
5. If you want to change the location of the license file, click Change, and then browse to find the directory. - To see a list of the licenses you have, click Check License. 6. Click Next. The User Information page appears. The Installation wizard suggests the user and company names found in the license files or the default system values. - If you want to limit access to the user currently logged in, select Only for me. Do not select it if you are installing server products. 7. Click Next. The Languages to Install page appears. 8. Select the languages you want, and then click Next. - If you selected more than one language, you are prompted to select a default language.
Installing BusinessObjects Enterprise 6
Installation and Configuration Guide for Windows
43
The Installation Type page appears.
If your operating system does not support server products, you see only the Desktop and Custom installation options. 9. Select the type of installation you want. For explanations, see Types of installation on page 36. 10. Click Next. What happens now depends on the option you selected: Custom The Custom Setup page appears. Go to Setting custom installation options on page 44. Desktop The Ready to Install the Program page appears. Click Install, and the installation begins. When the Desktop installation is finished, you are ready to use Business Objects. Restart the machine before opening any products.
Running the installation
44
Installation and Configuration Guide for Windows
Server The Ready to Install the Program page appears. Click Install, and the installation begins. When the installation is completed, the following page appears.
In order to complete your installation, you need to perform configuration. Do either of the following: If you want to begin configuration now, select the Configure Server Products box, and then click Finish. Go to Where to go now on page 48 to find the appropriate instructions. If you want to begin configuration later, clear the Configure Server Products box, and then click Finish. When you are ready to begin, go to Where to go now on page 48 to find the appropriate instructions.
Setting custom installation options
You now select the individual components you want to install. The components are organized by product families.
Installing BusinessObjects Enterprise 6
Installation and Configuration Guide for Windows
45
A + next to the product name indicates that it contains other components.
If the icon is grey, then not all components under that product are selected. If the icon is white, all options are selected. If the icon has a red X, the option cannot be installed. To select and install products: 1. Click the server icon next to a family, product, or component, and you see the feature options:
2. Select the option you want. - Selecting a product automatically selects all products beneath it. 3. To modify the installation directory, click Change. You can set the root installation directory only; the subdirectories remain the same. - Click the Disk Space button to make sure you have enough disk space to install the products. 4. Click Next. The Configure Folders page appears.
Running the installation
46
Installation and Configuration Guide for Windows
5. Modify the locations of the local and shared .key files if you want, and then click Next. - .key files contain the address of the repository security domains. The .key file must be located on the 2-tier users machines, as well as on all Business Objects server machines. The Ready to Install the Program page appears. 6. Click Install. The Installation wizard installs the products and components you selected. - If you performed a Custom installation without the Configuration Tool: When the Installation Wizard Completed page appears, you can begin using Business Objects. Restart the machine before opening any products. - If you performed a Custom installation that includes Configuration Tool: The Installation Wizard Completed page looks like this.
Installing BusinessObjects Enterprise 6
Installation and Configuration Guide for Windows
47
7. Do either of the following: - If you want to begin configuration now, select the Configure Server Products box, and then click Finish. Go to Where to go now on page 48 to find the appropriate instructions. - If you want to begin configuration later, clear the Configure Server Products box, and then click Finish. When you are ready to begin, go to Where to go now on page 48 to find the appropriate instructions.
Running the installation
48
Installation and Configuration Guide for Windows
Where to go now
If you installed server products, you must now configure Enterprise 6. Go to Configuration Overview on page 77.
Installing BusinessObjects Enterprise 6
Administrative and Command Line Installations
chapter
50
Installation and Configuration Guide for Windows
Overview
Heres an overview of the installation and configuration process, and where you should be now. The steps in blue (shaded) are described in this section. You should already have completed all the stages preceding the current stage, flagged with a checkmark. Where you Stage in the process are now 1. Plan your deployment. 2. Complete pre-installation procedures. 3. Install the required Business Objects products. 4. Define the cluster and its ORB using the Configuration Tool. 5. Deploy the required Business Objects web applications using one of the following tools: - the Configuration Tool - wdeploy 6. Implement an LDAP authentication system (optional). 7. Complete the final steps required to get your BusinessObjects Business Intelligence solution up and running. page 157 page 179 page 225 page 259 Starts on... page 19 page 29 page 39 page 145
This chapter explains how to perform administrative and command-line installations of Enterprise 6. To perform an installation using the Installation wizard, see Installing BusinessObjects Enterprise 6 on page 27. An administrative installation allows users to run products from a central network location. It replaces the Master/Shared installation of earlier versions of Business Objects. Command-line mode is an important feature for deployment and integration in other products. With it, you can: remotely install products using scripts or management systems embed the installation of BusinessObjects within your own installation script
Administrative and Command Line Installations
Installation and Configuration Guide for Windows
51
You can also launch the Configuration Tool in non-interactive (command line) mode. See Configuration Tool in command-line mode on page 62.
52
Installation and Configuration Guide for Windows
Administrative installations
An administrative installation has two stages: 1. From the CD, you run an Administrative installation to a shared network location. This makes a copy of the CD on the network. 2. Clients run the Installation wizard from the shared network location, installing the components on their local machine.
Installing to a shared network location
For administrative installations, you cannot run the Installation wizard from the CD. You must run it from the Windows Start menu or from the command prompt. To install to a shared network location: 1. Do either of the following: - From the Windows Start menu, point to Run. Then type setup /a and click OK. Go to Step 4. - Open the Windows command prompt. 2. At the command prompt, enter the following commands:
<drive letter> cd <setup directory> where <drive letter> is the drive containing the Business Objects CD and <setup directory> is the directory containing setup.exe.
3. Run setup.exe with the /A property. Type:
setup /A
The Installation wizard begins in administrative mode. 4. Continue through the pages of the wizard until you see the Network Location page. 5. Specify the shared network location of your administrative installation, and then click OK. - If you want to change the destination folder, click Change. 6. Click Install. - If you cancel the installation, the wizard rolls back the installation completely. The installation may take several minutes. 7. Click Finish.
Administrative and Command Line Installations
Installation and Configuration Guide for Windows
53
Installing on the client machine
After you finish your Administrative installation, clients can connect to it and install components of Enterprise 6 locally. The procedure is the same as in Running the installation on page 39.
Administrative installations
54
Installation and Configuration Guide for Windows
Command-line installations
To perform a command-line installation, you run setup.exe from the command prompt, specifying certain parameters. If you run setup.exe without specifying any parameters, it runs in normal interactive mode. You can use command-line installations to install entire product families or individual products. For example, you can install only BusinessObjects in 3-tier mode. The installation has three components: Enterprise 6 Installation wizard InstallShield Windows Installer Command-line installations can include parameters for each of these components.
Syntax
The general syntax for command-line installations is:
setup.exe /<parameter 1> /<parameter 2> /<parameter 3> ........
Parameters for the Enterprise 6 Installation wizard and the Windows Installer must be preceded by /v:
setup.exe /v<parameter>=<value>
The /v specifies that the parameters that follow are passed directly to the Windows Installer and are not used by InstallShield. Parameters must be enclosed by quotation marks if there are spaces in the string. For examples of commands, see Command-line installation: examples on page 60. Path names Path names must contain a final backslash. If the parameter string has one or more spaces, and if the backslash is the final character in the string, insert a space between the backslash and the quotation mark. Otherwise \ will be read as a special character and cause unintended results. For example:
setup.exe /s /v/qn LICENSEDIR=\bo\licenses\
The LICENSEDIR, LOCALKEYDIR, and SHAREDKEYDIR parameters require values that are paths.
Administrative and Command Line Installations
Installation and Configuration Guide for Windows
55
InstallShield InstallShield parameters must be preceded by a forward slash (/). Some parameters, such as language codes, require values immediately afterward. These take the form:
setup.exe /<parameter>[value]
Installation wizard parameters
The following table shows the Installation wizard parameters. Parameter
MIGRATION
Values
0 for Keep 1 for Upgrade Default: 1
Description
Desktop products only. If Business Objects 5.x desktop products are detected, it defines what occurs: 0 keeps the existing installation and installs Enterprise 6 in a different directory. 1 uninstalls the older product, performs the upgrade, and migrates settings. Interactive installation only. When set to 1, it prompts the user to choose whether to upgrade or keep an existing Business Objects 5.x installation. When set to 0, the user does not see the prompt, and upgrade occurs or does not occur according to the value of MIGRATION. Mandatory for all command-line installations except an administrative or 3-tier BusinessObjects install. Defines the path to the directory containing the license files. Copy your license files to a directory on a client or server machine before running a command-line installation.
MIGRATIONPROMPT
1 or 0 Default: 1
LICENSEDIR
License directory
Command-line installations
56
Installation and Configuration Guide for Windows
Parameter
INSTALL_LANG
Values
ISO language code in lower case
Description
Indicates the list of languages to be installed. If this property is not specified, the products are installed in the default language shown in interactive mode. This is English in most distributions. You can install more than one language by listing the ISO codes in lower case, separated by a comma. See Language Codes on page 297. Use only if you install more than one language. For desktop products only. Defines where a product looks for .key files and user .dll files. Has no impact on where the Business Objects products themselves are installed. Must end with a backslash (\).
DEFAULTLANG LOCALKEYDIR
ISO language code Default is either an existing previous release directory or the default Business Objects directory
Administrative and Command Line Installations
Installation and Configuration Guide for Windows
57
Parameter
SHAREDKEYDIR
Values
As above
Description
For desktop products only. Defines where a product looks for shared .key files. Has no impact on where the Business Objects products themselves are installed. Must end with a backslash (\). When set to 1, indicates that BusinessObjects is installed for use in 3-tier mode. Some files are then installed locally to reduce the download time when a user selects the option from InfoView. Note: Sets download to 1 in InfoView. If you want to customize the InfoView page to allow other downloads, reset this to 0. Set this to 1 if installation is being run from a script or batch file on a Business Objects server. Otherwise, do not specify this parameter.
THREETIERBUSOBJ
1 or 0 Default: 0
WEB
1 or 0 Default: 0
Command-line installations
58
Installation and Configuration Guide for Windows
Windows Installer parameters
The following table shows the Windows Installer parameters. Parameter
COMPANYNAME USERNAME ALLUSERS
Values
Company name Default: system value. Any user name Default: system value. NULL, 1, or 2
Description
Determines where the configuration information of the installed application is stored. NULL: Per-user installation using folders in user's personal profile. 1: Per-machine installation using folders in the All Users profile. Checks for administrative access privileges and returns an error message if they are not sufficient. 2: Per-machine installation using folders in the All Users profile.
INSTALLDIR ADDLOCAL
Root installation directory Must end with a backslash (\). Products to be installed Installs products on local machine. Multiple product names can be listed, separated by a comma. You must specify the code for each component of the product, not just the generic product name. At a minimum, this usually includes the application code, the online help code, and the documentation code. For product codes, see Business Objects Products and Feature Codes on page 291.
INSTALLVBA
1: install 0: do not install Default: 1
Administrative and Command Line Installations
Installation and Configuration Guide for Windows
59
Parameter
INSTALLTYPE
Values
NULL if ADDLOCAL is defined 1 if desktop installation 2 if server installation Default is 1
Description
Allows you to install either desktop or server products. Only products for which you have a license are installed.
ADDSOURCE
Packages to be installed. Installs products to run from the network. Multiple product names can be listed, separated by a comma. Note that you must specify the code for each component of the product, not just the generic product name. Normally this would include the application code, the online help code and the documentation code as a minimum. Codes for the products are listed in Appendix B. Products to be removed Removes products from local machine. Multiple product names can be listed, separated by a comma. You must specify the code for each component of the product, not just the generic product name. At a minimum, this usually includes the application code, the online help code, and the documentation code. For product codes, see Business Objects Products and Feature Codes on page 291. Instructs Windows Installer component to run in silent mode. Always preceded by the Install Shield parameter /s and, because it is a Windows Installer parameter, immediately preceded by the Install Shield parameter /v. The syntax is: setup /s /v /qn...
REMOVE
/qn
None
Command-line installations
60
Installation and Configuration Guide for Windows
InstallShield parameters
The following table shows the InstallShield parameters. Parameter
/a /x /v /s
Name
Administrative installation Uninstallation Pass to Windows Installer Silent mode
What it does
Copies the Business Objects CDs to a shared network location. Uninstalls the entire product. Passes parameters and associated values to the Windows Installer service. Suppresses the InstallShield initial Preparation and Language choice windows. Used with the Windows Installer option /qn. Must be followed by the ISO language code. See Language Codes on page 297 for a list. Forces setup.exe to wait until installation is complete before exiting.
/L
Installation language
/w
Wait
The only parameters usually used alone are /a and /x. For example, to remove the entire Enterprise 6 installation:
setup /x
Command-line installation: examples
Below are some examples of a command line installation. These include: removing an entire installation removing individual products installing a product locally installing all desktop products installing several languages and products performing a silent installation performing a silent installation of several languages and packages Removing an entire installation To remove an entire installation (as opposed to a single product):
setup /x
Administrative and Command Line Installations
Installation and Configuration Guide for Windows
61
Removing individual products To remove individual products:
setup /vREMOVE=<Product1>,<Product2> ......
Include the names of all components that need to be removed. For example, to remove Supervisor, you would specify the Supervisor application, the online help, and the documentation:
/vREMOVE=bo.SupervisorApp,bo.SupervisorHelp,bo.SupervisorDoc
See Language Codes on page 297 for a list of features and codes. Installing a product locally Include the names of all components that need to be installed. For example, to install Designer locally:
setup /vLICENSEDIR=c:\bolicense ADDLOCAL=bo.DesignerApp,bo.DesignerDoc, bo.DesignerHelp
Installing all desktop products This installs all desktop products for which you have a license.
setup /vLICENSEDIR=c:\bolicense INSTALLTYPE=1
Installing several languages and products When you install more than one language, you must specify the default. The example shows the command line for installing English, French, and German with French as the default, plus adding Designer to run locally:
setup /vLICENSEDIR=c:\bolicense INSTALL_LANG=en,fr,ge DEFAULTLANG=en ADDLOCAL=bo.DesignerApp,bo.DesignerDoc,bo.DesignerHelp
Performing a silent installation Performing a silent installation combines the /s parameter from InstallShield with the /qn parameter from the Windows Installer. You must include both for the installation to be totally silent:
setup /s /v /qn LICENSEDIR=D:\bolicense\
Performing a silent install of several languages and packages This combines the different parameter types:
setup /s /v/qn LICENSEDIR=c:\bolicense\ INSTALL_LANG=en,fr,ge DEFAULTLANG=en ADDLOCAL=bo.DesignerApp,bo.DesignerDoc,bo.DesignerHelp
Command-line installations
62
Installation and Configuration Guide for Windows
Configuration Tool in command-line mode
Many companies need to deploy Business Objects products automatically on servers located across their corporate structure. Deployment takes place from a centralized corporate IT service. To facilitate such deployments, the Configuration Tool can be used in command-line (non-interactive) mode. In the current version, only IIS and Apache/Tomcat are supported. For other web and application servers, use the wdeploy tool (see Configuring Web Applications using wdeploy on page 179). The parameters you can set from the command line allow you to: display the help launch the Configuration Tool in command-line mode specify a parameters file specify a language suppress the splash screen If you use a parameters file, you can specify all the actions available when running the Configuration Tool in interactive mode. The parameters file is a simple text file. To use the Configuration Tool from the command line, open the command prompt and change to the directory where the Configuration Tool executable, configtool.bat, is installed. By default, it is located in $INSTALLDIR\bin\scripts\. In command-line mode, the Configuration Tool uses this syntax:
configtool -cmdline <parameter> [value]
Note that [value] is optional and depends on the parameter that precedes it.
Administrative and Command Line Installations
Installation and Configuration Guide for Windows
63
Parameters
The following table shows the parameters used from the command line. Parameter
-cmdline -help -cmdfile <filename> -language <language code>
What it does
Starts Configuration Tool in command-line mode. Displays the help for the parameters you can use. Specifies the name of the text file containing node parameters. Specifies the language in which Configuration Tool runs. Use standard ISO format: en, fr, nl, and so on. See Language Codes on page 297. For example, to run Configuration Tool in French: configtool -cmdline -language fr Suppresses the splash screen. Deletes the current node. You must first stop the cluster.
-nosplash -delete
Using a parameters text file
A parameters text file gives you the same flexibility as Configuration Tool in interactive mode. You can: create nodes modify nodes add web and application server instances add and modify ORB parameters modify cluster preferences Most of the parameters must be followed by a value, such as a cluster name or IP address. Use uppercase for all parameters. The values they take can be upper or lower case, depending on the parameter. You specify the parameters file from the command line using -cmdfile:
configtool -cmdline -cmdfile <filename>
File format The parameters file must have the following format:
[Section header] <parameter1>=<value1> <parameter 2>=<value2> ......
Configuration Tool in command-line mode
64
Installation and Configuration Guide for Windows
For example, the following code fragment shows part of the creation of a primary node:
[CREATE ORB] NODE_TYPE=PRIMARY LOCAL_IPADDR=10.6.128.192 LOCALPORTMIN=1000 LOCALPORTMAX=1010.....
Each parameter must be on a line by itself. Blank lines are ignored.
Text file parameters
In the following tables, the parameters are classified by section header. Section header: [UPDATE LANGUAGE] Parameter
LANGUAGE
Value
<language code>
Description
ISO language codes only, which must be in lower case. See Language Codes on page 297.
Section header: [CREATE CLUSTER] Parameter
CLUSTER_NAME
Value
<cluster name>
Description
The name of the cluster.
Section header: [UPDATE CLUSTER] Parameter
CLUSTER_NAME
Value
<cluster name>
Description
The name of the cluster.
Administrative and Command Line Installations
Installation and Configuration Guide for Windows
65
Section header: [CREATE ORB]] Parameter
NODE_TYPE
Value
PRIMARY SECONDARY CLIENT <IP address> <port range start>
Description
Type of node.
LOCAL_IPADDR LOCAL_PORTMIN
IP address of the server you want to configure. The start number of the TCP port range to use on the local node. The end number of the TCP port range to use on the local node. IP address of the primary node. The start number of the TCP port range of the primary node. The end number of the TCP port range of the primary node. Enter a value of 1 to run the node as a service. Enter a value of 1 to start the node as a service automatically. Enter: 0 to create the service with a user account 1 to use the system account Windows domain name. Use if SERVICE_USER_SYSTEM is set to 0. Name of the user account if SERVICE_USER_SYSTEM is set to 0. Password for the user account if SERVICE_USER_SYSTEM is set to 0.
LOCAL_PORTMAX
<port range end>
PRIMARY_IPADDR PRIMARY_PORTMIN PRIMARY_PORTMAX NODE_SERVICE NODE_AUTOSTART
<IP address> <port range start> <port range end> 0 1 0 1 0 1
SERVICE_USER_SYSTEM
DOMAIN
<service domain>
USERNAME
<user account>
PASSWORD
<password>
Configuration Tool in command-line mode
66
Installation and Configuration Guide for Windows
Parameter
BOMANAGER
Value
0 1
Description
Enter: 0 to configure the BOmanager account 1 not to configure the BOmanager account Enter: 0 to create the service with a user account 1 to use the system account Windows domain name. Use if BOMANAGER_USER_ SYSTEM is set to 0. Windows domain name. Use if BOMANAGER_USER_ SYSTEM is set to 0. Password for the user account if BOMANAGER_USER_ SYSTEM is set to 0.
BOMANAGER_USER_SYSTEM 0 1
BOMANAGER_USER_NAME
<user name>
BOMANAGER_DOMAIN
<service name>
BOMANAGER_PASSWORD
<password>
Section header: [UPDATE ORB] The same parameters as for [CREATE ORB]. See the section above for details. Section header: [ADD APPLICATION Parameter
APP_TYPE
Value
INFOVIEW ADMIN Auditor Customized Applications <application name>
Description
Type of application to deploy.
APP_NAME
Name of the application you want to add.
Administrative and Command Line Installations
Installation and Configuration Guide for Windows
67
Section header: [DELETE APPLICATION] Parameter
APP_TYPE
Value
INFOVIEW ADMIN Auditor Customized Applications <application name>
Description
Type of application to delete.
APP_NAME
Name of the application you want to delete.
Section header: [ADD WEB SERVER] Parameter
APP_TYPE
Value
INFOVIEW ADMIN Auditor Customized Applications <application name> APACHE 0 1
Description
Type of application to deploy on the web server.
APP_NAME WSTYPE ASP WSINSTANCENAME WSDIRNAME WSINSTALLDIR CFGFILE_LOC_0
Name of the application you want to add. Type of web server. 0 to use JSP 1 to use ASP
<web server instance> Name of the web server instance. <virtual directory> <directory name> <directory> Name of the virtual directory. Path to the directory where the web server is installed. Directory where the configuration files for the web server are installed. For Apache only. Name of the web server configuration file. For Apache only. Mandatory if APP_TYPE=Customized Applications. Sets the name of the resources file, if applicable.
CFGFILE_NAME_0 RESFILENAME
<filename> <filename>
Configuration Tool in command-line mode
68
Installation and Configuration Guide for Windows
Section header: [DELETE WEB SERVER] Same parameters as for the [ADD WEB SERVER] section. Section header: [ADD APP SERVER]] Parameter
APP_TYPE
Value
INFOVIEW ADMIN Auditor Customized Applications <application name> TOMCAT IIS <application server instance>
Description
Type of application to deploy.
APP_NAME ASTYPE ASINSTANCENAME
Name of the application to deploy. Type of application server. Name of the application server instance. For Apache/Tomcat, this is mandatory only if ASSTANDALONE=1. Web application to deploy. Path to the directory where the application server is installed. Leave blank if ASTPE = IIS. Directory where the configuration files for the application server are installed. Set only if this is not the default directory. Name of the application server configuration file. Set only if this is not the default. Tomcat only. Directory where the XML files for Tomcat are installed. Set only if this is not the default directory. Tomcat only. Name of the Tomcat XML configuration file. Set only if this is not the default name.
ASWEBAPPNAME ASINSTALLDIR
<web application> <directory name>
CFGFILE_LOC_0
<directory>
CFGFILE_NAME_0
<filename>
CFGFILE_LOC_1
<directory>
CFGFILE_NAME_1
<filename>
Administrative and Command Line Installations
Installation and Configuration Guide for Windows
69
Parameter
ASSTANDALONE
Value
0 1
Description
Enter: 0 if your application server is not standalone 1 if your application server is standalone and also serves as a web server Applies only if ASTYPE = IIS. Enter: 0 to use JSP 1 to use ASP Mandatory if APP_TYPE=Customized Applications. Enter the name of the WAR file to deploy.
ASP
0 1 <filename>
WARFILENAME
Section header: [DELETE APP SERVER] Same parameters as the [ADD APP SERVER] section. Section header: [DELETE CLUSTER] Parameter
CLUSTER_NAME
Value
<cluster name>
Description
The name of the cluster.
Section header: [UPDATE PREFERENCES] Parameter
LOCDATA_DIR UNIVERSES_DIR DOCUMENTS_DIR LIBS_DIR USERBQY_DIR SHDATA_DIR LOGS_DIR TEMP_DIR TEMPLATES_DIR
Value
<locdata directory> <universe directory> <document directory> <libs directory> <userBQY directory> <shData directory> <logs directory> <temp directory> <templates directory>
Configuration Tool in command-line mode
70
Installation and Configuration Guide for Windows
Parameter
SCRIPTS_DIR STORAGE_DIR IMAGE_DIR
Value
<scripts directory> <storage directory> <image directory>
Examples of parameters files
Following are several examples of parameter files. Creating a new cluster and configuring the ORB
[CREATE CLUSTER] CLUSTER_NAME=myCluster [CREATE ORB] NODE_TYPE= PRIMARY LOCAL_IPADDR=this LOCAL_PORTMIN=1100 LOCAL_PORTMAX=1110 PRIMARY_IPADDR=1.1.1.1 PRIMARY _PORTMIN=1100 PRIMARY _PORTMAX=1110 NODE_SERVICE=0 NODE_AUTOSTART=0 BOMANAGER_USER_SYSTEM=1
Add application to cluster and configure application server
[UPDATE CLUSTER] CLUSTER_NAME=myCluster [ADD APPLICATION] APP_TYPE=INFOVIEW APP_NAME=myInfoview [ADD APP SERVER] APP_TYPE=INFOVIEW APP_NAME=myInfoview ASTYPE=TOMCAT ASINSTANCENAME= Tomcat-Standalone ASWEBAPPNAME=wijsp ASINSTALLDIR=e:\tomcat4.0 CFGFILE_NAME_0=setclasspath.bat (for tomcat if setclasspath elsewhere from the original place)
Administrative and Command Line Installations
Installation and Configuration Guide for Windows
71
CFGFILE_LOC_0=<path_to_ CFGFILE_NAME_0> CFGFILE_NAME_1=config.xml (for tomcat if config.xml is deported elsewhere from the original place) CFGFILE_LOC_1=<path_to_ CFGFILE_NAME_1> ASSTANDALONE=1
Adding a web server configuration to an existing application
[UPDATE CLUSTER] CLUSTER_NAME=myCluster [ADD WEB SERVER] APP_TYPE=INFOVIEW APP_NAME=myInfoview WSTYPE=IIS ASP=0 WSINSTANCENAME=Default Web Site WSDIRNAME=wijsp WSINSTALLDIR=
Adding a customized application with an application server configuration
[UPDATE CLUSTER] CLUSTER_NAME=myCluster [ADD APPLICATION] APP_TYPE=Customized Applications APP_NAME=myOther [ADD APP SERVER] APP_TYPE=Customized Applications APP_NAME=myOther ASTYPE=TOMCAT ASINSTANCENAME= Tomcat-Standalone ASWEBAPPNAME=Customized Applications WARFILENAME=%BOINSTALLDIR%\archives\admin.war ASINSTALLDIR=e:\tomcat4.0 ASSTANDALONE=1
Configuration Tool in command-line mode
72
Installation and Configuration Guide for Windows
Deleting an existing application
[UPDATE CLUSTER] CLUSTER_NAME=myCluster [DELETE APPLICATION] APP_TYPE=INFOVIEW APP_NAME=myInfoview
Deleting a web server configuration
[UPDATE CLUSTER] CLUSTER_NAME=myCluster [DELETE WEB SERVER] APP_TYPE=INFOVIEW APP_NAME=myInfoview WSTYPE=IIS WSINSTANCENAME=Default Web Site WSDIRNAME=wijsp
Deleting an application server configuration
[UPDATE CLUSTER] CLUSTER_NAME=myCluster [DELETE APP SERVER] APP_TYPE=INFOVIEW APP_NAME=myInfoview ASTYPE=TOMCAT ASINSTANCENAME=Tomcat-Standalone ASWEBAPPNAME=wijsp
Administrative and Command Line Installations
Installation and Configuration Guide for Windows
73
Updating cluster preferences
[UPDATE PREFERENCES] CLUSTER_NAME=myCluster LOCDATA_DIR=<locdata directory> UNIVERSES_DIR=<universes directory> DOCUMENTS_DIR=<documents directory> LIBS_DIR=<libs directory> USERBQY_DIR=<userBQY directory> SHDATA_DIR=<shData directory> LOGS_DIR=<logs directory> TEMP_DIR=<temp directory> TEMPLATES_DIR=<templates directory> SCRIPTS_DIR=<scripts directory> STORAGE_DIR=<storage directory> IMAGE_DIR=<image directory>
Configuration Tool in command-line mode
74
Installation and Configuration Guide for Windows
Administrative and Command Line Installations
Configuration
part
Configuration Overview
chapter
78
Installation and Configuration Guide for Windows
Overview
Heres an overview of the installation and configuration process, and where you should be now. An overview of the steps in blue (shaded) is given in this section. You should already have completed all the stages preceding the current stage, flagged with a checkmark. Where you Stage in the process are now 1. Plan your deployment. 2. Complete pre-installation procedures. 3. Install the required Business Objects products. 4. Define the cluster and its ORB using the Configuration Tool. 5. Deploy the required Business Objects web applications using one of the following tools: - the Configuration Tool - wdeploy 6. Implement an LDAP authentication system (optional). 7. Complete the final steps required to get your BusinessObjects Business Intelligence solution up and running. page 157 page 179 page 225 page 259 Starts on... page 19 page 29 page 39 page 145
This chapter describes the different configuration tools and methods you can use to configure Business Objects server products. Your choice of tool and method depends on: the application and web servers you are using how you have organized your deployment
Configuration Overview
Installation and Configuration Guide for Windows
79
Deploying web applications
You deploy web applications on your web and application servers. The application you deploy acts as an entry point for a particular type of user. BusinessObjects Enterprise 6 includes three web applications: InfoView Any cluster used for sharing and processing documents must have a deployment of the InfoView application to allow InfoView users to access the Business Objects server. Admin (the Administration Console) Deployment of the Admin application provides administrators with access to the Administration Console. Auditor The Auditor application provides access to BusinessObjects Auditor. It doesnt matter which web application you deploy first. Deployment is almost the same for the Infoview, Admin, and Auditor applications, except that Business Objects recommends you deploy Auditor on a separate cluster and repository.
Deploying web applications
80
Installation and Configuration Guide for Windows
What goes on the application server, and what on the web server?
Business Objects web applications are made of dynamic and static resources. Dynamic resources are contained in a .war (Web Archive) file, which must be deployed on the clusters application server. Static resources such as HTML and GIF files are contained in a .zip file, which must be unzipped on the clusters web server.
Users Business Objects server InfoView Supervisor Administration Console
Web server Web applications static resources (.zip file)
Application server Web applications dynamic resources (.war file)
Business Objects cluster on intranet
These .war and .zip files are automatically installed on the Business Objects server machine by the standard setup process. Deploying static resources in standalone deployments Within the context of this guide, a standalone deployment is one in which all the web applications resources are located on the application server.
Configuration Overview
Installation and Configuration Guide for Windows
81
Tools and methods
This section reviews the tools and methods used during configuration. Tools and methods include: Configuration Tool wdeploy tool Manual configuration
Configuration Tool
The Configuration Tool allows you to configure the ORB, and to deploy Business Objects web applications on the web server and application server. If you are using IIS or Apache/Tomcat, you can use the Configuration Tool for this entire process. In this case, you need to install the tool on the Business Objects server, web, and application server machines. If you are using other web and application servers, you must: use the Configuration Tool to configure the ORB use the wdeploy tool to deploy and configure the web applications You can run the Configuration Tool immediately after installing Enterprise 6, or any time afterward if you need to reconfigure a node within your cluster. Even if your web server is not within the cluster, you must still install and run the Configuration Tool so that the web server can communicate with the cluster and vice versa.
NOTE
The Configuration Tool does not configure connectivity. Who can use the Configuration Tool Although any user can start the Configuration Tool, some specific permissions are required. Log on as an administrator or the equivalent. The account must have the following rights: Act as part of the operating system Log on as a service Use Windows User Manager to assign these rights before you run the Configuration Tool. You must restart the Business Objects system for these rights to take effect.
Tools and methods
82
Installation and Configuration Guide for Windows
IIS Administration service During the deployment of IIS as web server and application server (using the Configuration Tool), the IIS Administration service is automatically stopped. Therefore, IIS is not available during this part of the configuration process. Command-line mode The Configuration Tool can also run from the command line, and you can supply it with parameters from a text file. See Configuration Tool in command-line mode on page 62.
wdeploy tool
wdeploy is a command-line tool that can deploy Business Objects web applications on any web server and application server, for JSP deployments. If you are not using IIS or Apache/Tomcat, you must use the wdeploy tool to deploy and configure your web applications. The wdeploy tool offers great flexibility in the deployment of web applications. It enables you to: create WAR files for Business Objects web applications include in the WAR file elements that are specific to a cluster, an ORB, or an application server add static resources to the WAR file, so that you can deploy your application server in standalone mode deploy and remove a web application The wdeploy tool is an option in scenarios 2, 3, and 4, and in the custom configuration procedures. Whenever the wdeploy option is possible, it is noted in the text. Even if you use wdeploy, you still need to install the Configuration Tool on the Business Objects server, web server, and application server machines.
Manual configuration
Most of the configuration procedures can be done manually, without using the Configuration Tool. This may be appropriate for highly-skilled administrators with special configuration requirements. Even if you perform manual configuration, you still must use the Configuration Tool to configure the ORB. In the scenarios and the custom configuration, whenever manual configuration is possible, it is noted in the text.
Configuration Overview
Installation and Configuration Guide for Windows
83
For full details on manual configuration, see the Manual Web and Application Server Configuration guide.
Tools and methods
84
Installation and Configuration Guide for Windows
Understanding the configuration scenarios
Following is a summary of the configuration scenarios.
Scenario 1 -- Single machine/Standalone
This scenario begins on page 89. Heres what it looks like:
Machine 1 --Business Objects server --Configuration Tool (primary node) --Application server --Web server
Users
Intranet
With this scenario, you perform a a largely-automated configuration process. This makes use of the Typical wizard within the Configuration Tool. To use Scenario 1, you must have: Business Objects server products, the web server, and the application server on a single machine IIS or Apache/Tomcat one IP address one cluster with one primary node no previous installation of server products on the machine no external authentication; authentication and authorization performed only on the repository
Configuration Overview
Installation and Configuration Guide for Windows
85
Scenario 2 -- Two machines/Web and app servers together
This scenario begins on page 89. Heres what it looks like:
Users Machine 1 --Business Objects server --Configuration Tool (primary node)
Intranet
Machine 2 --Web and application servers --Configuration Tool (client node)
Machine
Machine 1 Machine 2
What is installed on it
Business Objects server Configuration Tool (to configure the ORB) Application server Configuration Tool (to configure the ORB) Web server
Understanding the configuration scenarios
86
Installation and Configuration Guide for Windows
Scenario 3 -- Two machines/E6 and app server together
This scenario begins on page 101. Heres what it looks like:
Users Machine 1 --Business Objects server --Configuration Tool (primary node) --Application server
Intranet
Machine 2 --Web server --Configuration Tool
Machine
Machine 1
What is installed on it
Business Objects server Application server Configuration Tool (to configure the ORB) Configuration Tool Web server
Machine 2
Configuration Overview
Installation and Configuration Guide for Windows
87
Scenario 4 -- Three machines/Web and app server separate
This scenario begins on page 117. Heres what it looks like:
Users Machine 1 - Business Objects server - Configuration Tool (primary node)
Machine 3 Web server Configuration Tool
Intranet
Machine 2 --Application server --Configuration Tool (client node)
Machine
Machine 1 Machine 2 Machine 3
What is installed on it
Business Objects server Configuration Tool (to configure the ORB) Application server Configuration Tool (to configure the ORB) Web server Configuration Tool
Understanding the configuration scenarios
88
Installation and Configuration Guide for Windows
Where to go now
If you are following a configuration scenario, begin it now: Scenario 1 -- Single Machine/Standalone on page 89 Scenario 2 -- Two Machines/Web and App Servers Together on page 101 Scenario 3 -- Two Machines/E6 and App Server Together on page 117 Scenario 4 -- Three Machines/Web and App Server Separate on page 131 If you are not following a scenario, go to Configuring the ORB on page 145.
Configuration Overview
Scenario 1 -- Single Machine/ Standalone
chapter
90
Installation and Configuration Guide for Windows
Overview
Heres an overview of the installation and configuration process, and where you should be now. The steps in blue (shaded) are described in this section. You should already have completed all the stages preceding the current stage, flagged with a checkmark. Where you Stage in the process are now 1. Plan your deployment. 2. Complete pre-installation procedures. 3. Install the required Business Objects products. 4. Define the cluster and its ORB using the Configuration Tool. 5. Deploy the required Business Objects web applications using one of the following tools: - the Configuration Tool - wdeploy 6. Implement an LDAP authentication system (optional). 7. Complete the final steps required to get your BusinessObjects Business Intelligence solution up and running. page 157 page 179 page 225 page 259 Starts on... page 19 page 29 page 39 page 145
This chapter presents the procedures for configuring the ORB, service parameters, and web applications using Scenario 1. With this scenario, you perform a largely-automated configuration process. This makes use of the Typical wizard within the Configuration Tool.
Scenario 1 -- Single Machine/Standalone
Installation and Configuration Guide for Windows
91
To use Scenario 1, you must have: Business Objects server products, the web server, and the application server on a single machine IIS or Apache/Tomcat one IP address one cluster with one primary node no previous installation of server products on the machine no external authentication; authentication and authorization performed only on the repository For single-machine deployments that do not meet all of these conditions, follow the custom configuration procedures that begin with Configuring the ORB on page 145. You must finish installation of Enterprise 6 before beginning the procedures in this chapter. In this scenario, you can configure and deploy InfoView and the Administration Console only. You cannot deploy Auditor or customized applications. The web applications are configured using the default web application names: wijsp or wiasp for InfoView, wiadmin for Admin. These cannot be changed.
92
Installation and Configuration Guide for Windows
Configuring the ORB and web applications
To configure the ORB and web applications: 1. Start the Configuration Tool by either: - selecting it on the last page of the Installation wizard. The Tool runs in the language you chose for all products during installation. The first page to appear is Configuration Options (go to Step 4). - running it from the Windows Start menu or from the command prompt. The Configuration Tool is located in $INSTALLDIR\bin\scripts. The Language Selection page appears. You can choose any language installed on your system. This only applies to the current session. It has no impact on the language used for your Business Objects products. 2. Select the language you want, and then click Next. The Welcome page appears. 3. Click Next twice. The Configuration Options page appears.
4. Select Typical, select Using Active Server Pages or Using Java Server Pages, and then click Next. The Cluster Management page appears. The remainder of the instructions are divided according to the technology you selected: for ASP technology, go to ASP technology on page 93 for JSP technology, go to JSP technology on page 96 When you select ASP, your application server can be deployed in standalone mode only.
Scenario 1 -- Single Machine/Standalone
Installation and Configuration Guide for Windows
93
ASP technology
1. On the Cluster Preferences page, type a name for the cluster, and then click Next. The Node page appears.
2. Change the IP address and TCP ports range if you want, and then click Next. - Click Test ports to check that the ports are available. The ORB communicates over a number of TCP ports. You can change the default to any number within the range 1025 to 65536, but always allow ten ports. The Cluster Management page appears.
The Configuration Tool automatically detects the application server IIS. 3. Make sure ASP is selected, and then click Next. The Configuration Tool configures IIS.
Configuring the ORB and web applications
94
Installation and Configuration Guide for Windows
4. Click Next. The Service page appears.
Service parameters allow you to set the Business Objects server to run automatically and as a Windows service. 5. Select Define node as a service and enter the account information. The account must have the following rights: - act as part of the operating system - log on as a service If you have not assigned these rights, click Cancel to quit the Configuration Tool, and then use Windows User Manager to assign the rights. You must restart the system for the rights to take effect.
NOTE
When you specify a domain user, be aware that if you change the domain password, you must use the Configuration Tool to change the password on each individual cluster node.
Scenario 1 -- Single Machine/Standalone
Installation and Configuration Guide for Windows
95
6. Click Next. The Configuration Tool completes the configuration, confirms that the service parameters have been set, and displays the Cluster Management page with your current configuration. Both InfoView and Administration Console (Admin) have been deployed on IIS.
7. Click Finish. You must now perform a number of procedures to finalize your installation and configuration of Enterprise 6. Go to Getting Up and Running on page 259.
Configuring the ORB and web applications
96
Installation and Configuration Guide for Windows
JSP technology
First, you deploy the application server (Tomcat), and then the web server (Apache). Application server (Tomcat) 1. On the Cluster Preferences page, type a name for the cluster, and then click Next. The Node page appears.
2. You can change the IP address and TCP ports range if you want. - Click Test ports to check that the ports are available. The ORB communicates over a number of TCP ports. You can change the default to any number within the range 1025 to 65536, but always allow ten ports.
Scenario 1 -- Single Machine/Standalone
Installation and Configuration Guide for Windows
97
3. Click Next. The Configuration Tool saves the ORB and primary node configuration and displays a confirmation message. The Cluster Management page appears.
If Configuration Tool does not detect Tomcat, select Manual application server detection, and then browse or enter the location of the Tomcat installation folder. - Modify the location of the server.xml file, if necessary.
Configuring the ORB and web applications
98
Installation and Configuration Guide for Windows
4. Click Next. The Configuration Tool completes the configuration and displays the Cluster Management page with your current configuration.
The Typical wizard automatically detects Apache.
Scenario 1 -- Single Machine/Standalone
Installation and Configuration Guide for Windows
99
5. Modify the following if necessary: - Location of the configuration files (httpd.conf) - Web site or virtual host 6. Click Next. 7. The Service page appears.
By default, Define node as a service is not selected. Business Objects recommends that you do not change this default value. If you run the node as a service, you must enter a domain, user account and password for starting the Business Objects server. The account must have the following local rights: - Act as part of the operating system - Log on as a service 8. Click Next. The Configuration Tool completes the configuration, confirms that the service parameters have been set, and displays the Cluster Management page with your current configuration. InfoView and the Administration Console (Admin) have been deployed on Apache/Tomcat. 9. Click Finish. You must now perform a number of procedures to finalize your installation and configuration of Enterprise 6. Go to Getting Up and Running on page 259.
Configuring the ORB and web applications
100
Installation and Configuration Guide for Windows
Scenario 1 -- Single Machine/Standalone
Scenario 2 -- Two Machines/ Web and App Servers Together
chapter
102
Installation and Configuration Guide for Windows
Overview
Heres an overview of the installation and configuration process, and where you should be now. The steps in blue (shaded) are described in this section. You should already have completed all the stages preceding the current stage, flagged with a checkmark. Where you Stage in the process are now 1. Plan your deployment. 2. Complete pre-installation procedures. 3. Install the required Business Objects products. 4. Define the cluster and its ORB using the Configuration Tool. 5. Deploy the required Business Objects web applications using one of the following tools: - the Configuration Tool - wdeploy 6. Implement an LDAP authentication system (optional). 7. Complete the final steps required to get your BusinessObjects Business Intelligence solution up and running. page 157 page 179 page 225 page 259 Starts on... page 19 page 29 page 39 page 145
This chapter presents the procedures for configuring the ORB, service parameters, and web applications using Scenario 2. To use Scenario 2, you must have: a machine hosting the Business Objects server and the Configuration Tool This is the primary node. a second machine with the web server, application server, and the Configuration Tool This is the client node.
Scenario 2 -- Two Machines/Web and App Servers Together
Installation and Configuration Guide for Windows
103
For two-machine deployments that do not meet these conditions, either: follow the configuration procedures that begin with Configuring the ORB on page 145. follow Scenario 3 on page 101 if it fits your deployment You must finish installation of Enterprise 6 before beginning the procedures in this chapter.
Users
Machine 1 --Business Objects server --Configuration Tool (primary node)
Intranet
Machine 2 --Web and application servers --Configuration Tool
Machine
Machine 1 Machine 2
What is installed on it
Business Objects server Configuration Tool (to configure the ORB) Application server Configuration Tool (to configure the ORB) Web server
104
Installation and Configuration Guide for Windows
Configuring Machine 1
On Machine 1, you configure the ORB for a primary node.
Starting the Configuration Tool
To start the Configuration Tool: 1. Do either of the following: - Select it on the last page of the Installation wizard. The Tool runs in the language you chose for all products during installation. The first page to appear is Configuration Options (go to Step 4). - Run it from the Windows Start menu or from the command prompt. The Configuration Tool is located in $INSTALLDIR\bin\scripts. The Language Selection page appears. 2. Select the language you want, and then click Next. You can choose any language installed on your system. The language you select applies only to the current session. It has no impact on the language used for your Business Objects products. The Welcome page appears. 3. Read the information, and then click Next. The Configuration Options page appears.
4. Select Custom, and then click Next. The Cluster Name page appears.
Scenario 2 -- Two Machines/Web and App Servers Together
Installation and Configuration Guide for Windows
105
5. Accept the default cluster name or enter a new one, and then click Next. You can use only the following characters: - letters: A-Z and a-z - numbers: 0-9 - dash: - - underscore: _ The Cluster Management page appears.
Configuring the ORB
To configure the ORB: 1. On the Cluster Management page, highlight ORB, select Define ORB from the drop-down list, and then click Next. The Node page appears.
Configuring Machine 1
106
Installation and Configuration Guide for Windows
2. Make sure the node type is set to Primary. 3. You can change the IP address and TCP ports range if you want. Click Test ports to check that the ports are available. The ORB communicates over a number of TCP ports. You can change the default to any number within the range 1025 to 65536, but always allow ten ports. 4. Click Next. The Configuration Tool saves the ORB and primary node configuration and displays a confirmation message. - Click OK, and the Service page appears.
Service parameters allow you to define the Business Objects server so it runs automatically and as a Windows service. If you want to do this at a later time, click Next, and go to Step 9. 5. To start the node as a Windows service, select Define the node as a service. 6. At the bottom of the page, define the account used to start the server. The account must have the following rights: - act as part of the operating system - log on as a service If you have not assigned these rights, click Cancel to quit the Configuration Tool, and then use Windows User Manager to assign the rights. You must restart the system for the rights to come into effect.
Scenario 2 -- Two Machines/Web and App Servers Together
Installation and Configuration Guide for Windows
107
NOTE
When you specify a domain user, be aware that if you change the domain password, you must use the Configuration Tool to change the password on each individual cluster node. 7. To start the node as a service automatically when the server is started, select Start automatically. Otherwise, you must start the Business Objects server manually. The account for starting Business Objects is the logged-in user. 8. To check whether a given OLAP cache port or UDS service port number is available, click the corresponding Test ports button. 9. Click Next. The Configuration Tool configures the ORB. The Cluster Management page re-appears.
Configuring Machine 1
108
Installation and Configuration Guide for Windows
Configuring Machine 2
Machine 2 contains the application server and web server. You must perform the following two procedures: Using the Configuration Tool, configure the ORB for a client node Configure the web applications. This can be done with the Configuration Tool or with the wdeploy tool.
Configuring the ORB
The procedure for configuring client nodes is very similar to that of the primary node. The main differences are: On the Node page, you select Client from the Node Type drop-down list. You do not have to set service parameters for client nodes. To configure the client node: 1. Access the Node page of the Configuration Tool.
2. In the Node Type drop-down list, select Client. 3. On the two tabs near the bottom of the page: - Set the IP address of both the local node (the one you are configuring) and the primary node (that you already configured). - Set the TCP port range of the primary node.
Scenario 2 -- Two Machines/Web and App Servers Together
Installation and Configuration Guide for Windows
109
4. Click Next. The ORB and node configuration is now saved. The Configuration Tool confirms that the process is completed.
Configuring the web applications
You can deploy your web applications on the application server and web server by using the the Configuration Tool (IIS or Apache/Tomcat only) or the wdeploy tool. The instructions below are for the Configuration Tool. If you want to use the wdeploy tool, see Configuring Web Applications using wdeploy on page 179. If you want to deploy and configure the web server and application server manually, see the Manual Web and Application Server Configuration guide. You can deploy and configure the following web applications: InfoView Allows users to access WebIntelligence and WebIntelligence for OLAP. Every cluster must have this. Admin Allows administrators to access the Administration Console. Every cluster must have this. BusinessObjects Auditor (optional) Customized Applications (optional) Here are the basic steps you need to follow: 1. Go to the Cluster Management page of the Configuration Tool. 2. Under the web application, create an instance. This creates two new branches on the tree: Web Server and Application Server. 3. Deploy and configure the web applications on the application server and web server. These steps are explained below. The InfoView application is used as an example, but the other web applications are deployed in the same way. Only customized applications are different (see Configuring Web Applications using Configuration Tool on page 157).
Configuring Machine 2
110
Installation and Configuration Guide for Windows
To deploy and configure the web application: 1. In the Configuration Tool, access the Cluster Management page.
2. Highlight the web application (in this case InfoView), select Create an instance from the drop-down list, and then click Next. The Instance Name page appears. 3. Give the instance a name, and then click Next. The instance and new branches for web server and application server appear on the Cluster Management page.
The instructions are now divided into IIS (continue here) and Apache/Tomcat (go to Apache/Tomcat on page 112.)
Scenario 2 -- Two Machines/Web and App Servers Together
Installation and Configuration Guide for Windows
111
IIS You now define the application server to be used with the web application. 1. Under the new instance, highlight Application server, select Add a web application from the drop-down list, and then click Next. The Configuration Tool automatically detects the application servers. If there is more than one, it displays a list of those available for configuration.
2. In the Automatic Application drop-down list, select IIS, and then click Next. - You cannot use manual server detection for IIS. Configuration Tool detects and displays the available instances.
3. Select the instance you want, and then select This application server is standalone. This must be selected because IIS acts both as application and web server. 4. Change the name of the web application if you want. The web application is the virtual directory name that is used for the application files, and appears as part of the URL on the client browser. 5. Click Next. The Configuration Tool configures the application server and displays the
Configuring Machine 2
112
Installation and Configuration Guide for Windows
result under the instance.
6. Repeat the above procedure for any other web applications which you want to deploy on application servers. If you want to deploy and configure customized web applications on an application server, see Configuring Web Applications using Configuration Tool on page 157. If you have no other products to configure on this machine, click Finish to quit Configuration Tool. You must now perform a number of procedures to finalize your installation and configuration of Enterprise 6. Go to Getting Up and Running on page 259. Apache/Tomcat For Apache/Tomcat, you must deploy the web application on both the application server and web server.
Scenario 2 -- Two Machines/Web and App Servers Together
Installation and Configuration Guide for Windows
113
Application server 1. Under the new instance, highlight Application server, select Add a web application from the drop-down list, and then click Next. The Configuration Tool automatically detects the application servers. If there is more than one, it displays a list of those available for configuration.
2. 3.
4. 5.
- If the Configuration Tool does not detect Tomcat, select Manual application server detection, and then browse or enter the location of the Tomcat installation folder. In the Choose JSP or ASP drop-down list, select JSP. In the Automatic Application drop-down list, select Tomcat, and then click Next. The Location of Configuration Files page appears. Change the directories if necessary, and then click Next. The Configuration Tool detects and displays the available instances. Select the server instance and web application you want. The web application is the virtual directory name that is used for the application files, and appears as part of the URL on the client browser. The default names are: - wijsp for InfoView JSP - wiadmin for Administration Console - wiauditor for Auditor The web application name you enter here must be the same as the virtual directory name you enter when deploying and configuring the web server. Do not select Standalone, which is used only for IIS.
Configuring Machine 2
114
Installation and Configuration Guide for Windows
6. Click Next. The Configuration Tool configures the application server and displays the result under the instance.
7. Repeat the above procedure for any other web applications you want to deploy. Web server To deploy and configure the web server: 1. On the Cluster Management page, under the instance, highlight Web server.
Scenario 2 -- Two Machines/Web and App Servers Together
Installation and Configuration Guide for Windows
115
2. Select Add virtual directory from the drop-down list, and then click Next. The Configuration Tool automatically detects the web servers. If there is more than one, it displays a list of those available for configuration.
- If the Configuration Tool does not detect the web servers, select Manual web server detection, and then browse or enter the location of the Apache installation folder. 3. In the Choose JSP or ASP drop-down list, select JSP. 4. Select Automatic web server detection, select Apache for Tomcat, and then click Next. The Location of Configuration Files page appears. 5. Make sure the path is correct, and then click Next. Configuration Tool detects and displays the available instances.
6. Select the website you want and confirm the virtual directory. The website you select depends on which port you configured the Apache web server. The name of the virtual directory you enter here must be the same as the name you entered when configuring Tomcat. 7. Click Next. The Configuration Tool displays your current configuration. 8. Repeat the above procedure for any other web applications which you want to deploy and configure on a web server.
Configuring Machine 2
116
Installation and Configuration Guide for Windows
If you want to deploy and configure customized web applications on a web server, see Customized web applications on page 166. If you have no other web applications to configure on this machine, click Finish to quit the Configuration Tool. You must now perform a number of procedures to finalize your installation and configuration of Enterprise 6. Go to Getting Up and Running on page 259.
Scenario 2 -- Two Machines/Web and App Servers Together
Scenario 3 -- Two Machines/E6 and App Server Together
chapter
118
Installation and Configuration Guide for Windows
Overview
Heres an overview of the installation and configuration process, and where you should be now. The steps in blue (shaded) are described in this section. You should already have completed all the stages preceding the current stage, flagged with a checkmark. Where you Stage in the process are now 1. Plan your deployment. 2. Complete pre-installation procedures. 3. Install the required Business Objects products. 4. Define the cluster and its ORB using the Configuration Tool. 5. Deploy the required Business Objects web applications using one of the following tools: - the Configuration Tool - wdeploy 6. Implement an LDAP authentication system (optional). 7. Complete the final steps required to get your BusinessObjects Business Intelligence solution up and running. page 157 page 179 page 225 page 259 Starts on... page 19 page 29 page 39 page 145
This chapter presents the procedures for configuring the ORB, service parameters, and web applications using Scenario 3. To use Scenario 3, you must have: a machine with the Business Objects server, the Configuration Tool, and the application server This is the primary node. a second machine with the web server For two-machine deployments that do not meet these conditions, either: follow the configuration procedures that begin with Configuring the ORB on
Scenario 3 -- Two Machines/E6 and App Server Together
Installation and Configuration Guide for Windows
119
page 145. follow Scenario 2 on page 89 if it fits your deployment
You must finish installation of Enterprise 6 before beginning the procedures in this chapter.
Users Machine 1 --Business Objects server --Configuration Tool (primary node) --Application server
Intranet
Machine 2 --Web server --Configuration Tool
Machine
Machine 1
What is installed on it
Business Objects server Application server Configuration Tool (to configure the ORB) Web server Configuration Tool
Machine 2
120
Installation and Configuration Guide for Windows
Configuring Machine 1
Machine 1 contains the Business Objects server, the application server, and the Configuration Tool. You must perform the following two procedures: Using the Configuration Tool, configure the ORB for a primary node Deploy and configure the web applications on the application server. This can be done with the Configuration Tool or with the wdeploy tool.
Configuring the ORB
Starting the Configuration Tool To start the Configuration Tool: 1. Do either of the following: - Select it on the last page of the Installation wizard. The Tool runs in the language you chose for all products during installation. The first page to appear is Configuration Options (go to Step 4). - Run it from the Windows Start menu or from the command prompt. The Configuration Tool is located in $INSTALLDIR\bin\scripts. The Language Selection page appears. You can choose any language installed on your system. This applies only to the current session. It has no impact on the language used for your Business Objects products. 2. Select the language you want, and then click Next. The Welcome page appears. 3. Read the information, and then click Next. The Configuration Options page appears.
Scenario 3 -- Two Machines/E6 and App Server Together
Installation and Configuration Guide for Windows
121
4. Select Custom, and then click Next. The Cluster Preferences page appears. 5. Accept the default cluster name or enter a new one, and then click Next. You can use only the following characters in the cluster name: - letters: A-Z and a-z - numbers: 0-9 - dash: - - underscore: _ The Cluster Management page appears.
Configuring the ORB
To configure the ORB: 1. On the Cluster Management page, highlight ORB, select Define ORB from the drop-down list, and then click Next.
Configuring Machine 1
122
Installation and Configuration Guide for Windows
The Node page appears.
2. Make sure the node type is set to Primary. 3. You can change the IP address and TCP ports range if you want. Click Test ports to check that the ports are available. The ORB communicates over a number of TCP ports. You can change the default to any number within the range 1025 to 65536, but always allow ten ports. 4. Click Next. The Configuration Tool saves the ORB and primary node configuration and displays a confirmation message.
Scenario 3 -- Two Machines/E6 and App Server Together
Installation and Configuration Guide for Windows
123
- Click OK, and the Service page appears.
Service parameters allow you to define the Business Objects server so it runs automatically and as a Windows service. If you want to do this at a later time, click Next, and go to Step 9. 5. To start the node as a Windows service, select Define the node as a service. 6. At the bottom of the page, define the account used to start the server. The account must have the following rights: - act as part of the operating system - log on as a service
NOTE
When you specify a domain user, be aware that if you change the domain password, you must use the Configuration Tool to change the password on each individual cluster node. 7. To start the node as a service automatically when the server is started, select Start automatically. Otherwise, you must start the Business Objects server manually. The account for starting Business Objects is the logged-in user.
Configuring Machine 1
124
Installation and Configuration Guide for Windows
8. To check whether a given OLAP cache port or UDS service port number is available, click the corresponding Test ports button. 9. Click Next. Configuration Tool configures the ORB. The Cluster Management page re-appears.
Configuring the application server
You can deploy and configure your web applications on the application server by using the the Configuration Tool (Apache/Tomcat) or the wdeploy tool. The instructions below are for the Configuration Tool. If you want to use the wdeploy tool, see Configuring Web Applications using wdeploy on page 179. If you want to configure the web applications manually, see the Manual Web and Application Server Configuration guide. You can deploy and configure the following web applications: InfoView Allows users to access WebIntelligence and WebIntelligence for OLAP. Every cluster must have this. Admin Allows administrators to access the Administration Console. Every cluster must have this. BusinessObjects Auditor (optional) Customized Applications (optional) Here are the basic steps you need to follow: 1. Go to the Cluster Management page. 2. Under the web application, create an instance. This creates a new branch on the tree: Application Server. 3. Deploy and configure the web applications on the application server. These steps are explained below. The InfoView application is used as an example, but the other web applications are deployed in the same way. Only customized applications are different (see Customized web applications on page 166).
Scenario 3 -- Two Machines/E6 and App Server Together
Installation and Configuration Guide for Windows
125
To configure the application server: 1. In the Configuration Tool, access the Cluster Management page.
2. Highlight the web application (in this case InfoView), select Create an instance from the drop-down list, and then click Next. The Instance Name page appears. 3. Give the instance a name, and then click Next. The instance and a new branch for the application server appear on the Cluster Management page.
Configuring Machine 1
126
Installation and Configuration Guide for Windows
4. Under the new instance, highlight Application server, select Add a web application from the drop-down list, and then click Next. The Configuration Tool automatically detects the application servers. If there is more than one, it displays a list of those available for configuration.
5. 6.
7. 8.
- If the Configuration Tool does not detect Tomcat, select Manual application server detection, and then browse or enter the location of the Tomcat installation folder. In the Choose JSP or ASP drop-down list, select JSP. In the Automatic Application drop-down list, select Tomcat, and then click Next. The Location of Configuration Files page appears. Change the directories if necessary, and then click Next. The Configuration Tool detects and displays the available instances. Select the server instance and web application you want. The web application is the virtual directory name that is used for the application files, and appears as part of the URL on the client browser. The default names are: - wijsp for InfoView JSP - wiadmin for Administration Console - wiauditor for Auditor The web application name you enter here must be the same as the virtual directory name you enter when deploying and configuring the web server on the web application. Do not select Standalone, which is used only for IIS.
Scenario 3 -- Two Machines/E6 and App Server Together
Installation and Configuration Guide for Windows
127
9. Click Next. Configuration Tool configures the application server and displays the result under the instance.
10. Repeat the above procedure for any other web applications which you want to deploy on application servers.
Configuring Machine 1
128
Installation and Configuration Guide for Windows
Configuring Machine 2
Machine 2 contains the web server. You need to deploy the static resources for each web application on the web server, and then add the virtual directories and redirections. You can do this by using the the Configuration Tool (Apache/Tomcat) or the wdeploy tool. The instructions below are for the Configuration Tool. If you want to use the wdeploy tool, see Configuring Web Applications using wdeploy on page 179. If you want to configure manually, see the Manual Web and Application Server Configuration guide. You can deploy and configure the following web applications: InfoView Allows users to access WebIntelligence and WebIntelligence for OLAP. Every cluster must have this. Admin Allows administrators to access the Administration Console. Every cluster must have this. BusinessObjects Auditor (optional) Customized Applications (optional) Here are the basic steps you need to follow: 1. Go to the Cluster Management page of the Configuration Tool. 2. Under the web application, create an instance. This creates a new branch on the tree: Web Server. 3. Configure the web server. These steps are explained below. The InfoView application is used as an example, but the other applications are done in the same way. Only customized applications are different (see Customized web applications on page 166).
Scenario 3 -- Two Machines/E6 and App Server Together
Installation and Configuration Guide for Windows
129
To deploy and configure the web server: 1. On Machine 1, open the Configuration Tool. 2. On the Cluster Management page, under the instance, highlight Web server.
3. Select Add virtual directory from the drop-down list, and then click Next. The Configuration Tool automatically detects the web servers. If there is more than one, it displays a list of those available for configuration.
- If the Configuration Tool does not detect the web servers, select Manual web server detection, and then browse or enter the location of the Apache installation folder. 4. In the Choose JSP or ASP drop-down list, select JSP.
Configuring Machine 2
130
Installation and Configuration Guide for Windows
5. Select Automatic web server detection, select Apache for Tomcat, and then click Next. The Location of Configuration Files page appears. 6. Make sure the path is correct, and then click Next. The Configuration Tool detects and displays the available instances.
7. Select the website you want and confirm the virtual directory. The website you select depends on which port you configured the Apache web server. The name of the virtual directory you enter here must be the same as the name you entered when configuring Tomcat. 8. Click Next. The Configuration Tool displays your current configuration. 9. Repeat the above procedure for any other web applications which you want to deploy on the web server. If you want to deploy customized web applications on the web server, see Customized web applications on page 166. If you have no other products to configure on this machine, click Finish to quit Configuration Tool. You must now perform a number of procedures to finalize your installation and configuration of Enterprise 6. Go to Getting Up and Running on page 259.
Scenario 3 -- Two Machines/E6 and App Server Together
Scenario 4 -- Three Machines/ Web and App Server Separate
chapter
132
Installation and Configuration Guide for Windows
Overview
Heres an overview of the installation and configuration process, and where you should be now. The steps in blue (shaded) are described in this section. You should already have completed all the stages preceding the current stage, flagged with a checkmark. Where you Stage in the process are now 1. Plan your deployment. 2. Complete pre-installation procedures. 3. Install the required Business Objects products. 4. Define the cluster and its ORB using the Configuration Tool. 5. Deploy the required Business Objects web applications using one of the following tools: - the Configuration Tool - wdeploy 6. Implement an LDAP authentication system (optional). 7. Complete the final steps required to get your BusinessObjects Business Intelligence solution up and running. page 157 page 179 page 225 page 259 Starts on... page 19 page 29 page 39 page 145
This chapter presents the procedures for configuring the ORB, service parameters, and web applications using Scenario 4. To use Scenario 4, you must have: a machine with the Business Objects server and the Configuration Tool This is the primary node. a second machine with the application server and the Configuration Tool This is the client node. a third machine with the web server
Scenario 4 -- Three Machines/Web and App Server Separate
Installation and Configuration Guide for Windows
133
For three-machine deployments that do not meet these conditions, follow the configuration procedures that begin with Configuring the ORB on page 145. You must finish installation of Enterprise 6 before beginning the procedures in this chapter.
Users
Machine 1 - Business Objects server - Configuration Tool (primary node)
Machine 3 Web server Configuration Tool
Intranet
Machine 2 --Application server --Configuration Tool (client node)
Machine
Machine 1 Machine 2 Machine 3
What is installed on it
Business Objects server Configuration Tool (to configure the ORB) Application server Configuration Tool (to configure the ORB) Web server Configuration Tool
134
Installation and Configuration Guide for Windows
Configuring Machine 1
On Machine 1, you configure the ORB for a primary node.
Starting the Configuration Tool
To start the Configuration Tool: 1. Do either of the following: - Select it on the last page of the Installation wizard. The Tool runs in the language you chose for all products during installation. The first page to appear is Configuration Options (go to Step 4). - Run it from the Windows Start menu or from the command prompt. The Configuration Tool is located in $INSTALLDIR\bin\scripts. The Language Selection page appears. 2. Select the language you want, and then click Next. You can choose any language installed on your system. The language you select applies only to the current session. It has no impact on the language used for your Business Objects products. The Welcome page appears. 3. Read the information, and then click Next. The Configuration Options page appears.
4. Select Custom, and then click Next. The Cluster Preferences page appears.
Scenario 4 -- Three Machines/Web and App Server Separate
Installation and Configuration Guide for Windows
135
5. Accept the default cluster name or enter a new one, and then click Next. You can use only the following characters: - letters: A-Z and a-z - numbers: 0-9 - dash: - - underscore: _ The Cluster Management page appears.
Configuring the ORB
To configure the ORB: 1. On the Cluster Management page, highlight ORB, select Define ORB from the drop-down list, and then click Next. The Node page appears.
Configuring Machine 1
136
Installation and Configuration Guide for Windows
2. Make sure the node type is set to Primary. 3. You can change the IP address and TCP ports range if you want. Click Test ports to check that the ports are available. The ORB communicates over a number of TCP ports. You can change the default to any number within the range 1025 to 65536, but always allow ten ports. 4. Click Next. The Configuration Tool saves the ORB and primary node configuration and displays a confirmation message. - Click OK, and the Service page appears.
Service parameters allow you to define the Business Objects server so it runs automatically and as a Windows service. If you want to do this at a later time, click Next, and go to Step 9. 5. To start the node as a Windows service, select Define the node as a service. 6. At the bottom of the page, define the account used to start the server. The account must have the following rights: - act as part of the operating system - log on as a service
Scenario 4 -- Three Machines/Web and App Server Separate
Installation and Configuration Guide for Windows
137
NOTE
When you specify a domain user, be aware that if you change the domain password, you must use the Configuration Tool to change the password on each individual cluster node. 7. To start the node as a service automatically when the server is started, select Start automatically. Otherwise, you must start the Business Objects server manually. The account for starting Business Objects is the logged-in user. 8. To check whether a given OLAP cache port or UDS service port number is available, click the corresponding Test ports button. 9. Click Next. The Configuration Tool configures the ORB. The Cluster Management page re-appears.
Configuring Machine 1
138
Installation and Configuration Guide for Windows
Configuring Machine 2
Machine 2 contains the application server and the Configuration Tool. You must perform the following two procedures: Using the Configuration Tool, configure the ORB for a client node Configure the web applications. This can be done with the Configuration Tool (Apache/Tomcat) or with the wdeploy tool.
Configuring the ORB
The procedure for configuring client nodes is very similar to that of the primary node. The main differences are: On the Node page, you select Client from the Node Type drop-down list. You do not have to set service parameters for client nodes. To configure the client node: 1. Access the Node page of the Configuration Tool.
2. In the Node Type drop-down list, select Client.
Scenario 4 -- Three Machines/Web and App Server Separate
Installation and Configuration Guide for Windows
139
3. On the two tabs near the bottom of the page: - Set the IP address of both the local node (the one you are configuring) and the primary node (that you already configured). - Set the TCP port range of the primary node. 4. Click Next. The ORB and node configuration is now saved. The Configuration Tool confirms that the process is completed.
Configuring the application server
You can deploy and configure your web applications on the application server by using the the Configuration Tool (Apache/Tomcat) or the wdeploy tool. The instructions below are for the Configuration Tool. If you want to use the wdeploy tool, see Configuring Web Applications using wdeploy on page 179. If you want to configure the web applications manually, see the Manual Web and Application Server Configuration guide. You can deploy and configure the following web applications: InfoView Allows users to access WebIntelligence and WebIntelligence for OLAP. Every cluster must have this. Admin Allows administrators to access the Administration Console. Every cluster must have this. BusinessObjects Auditor (optional) Customized Applications (optional) Here are the basic steps you need to follow: 1. Go to the Cluster Management page of the Configuration Tool. 2. Under the web application, create an instance. This creates a new branch on the tree: Application Server. 3. Deploy and configure the web applications on the application server. These steps are explained below. The InfoView application is used as an example, but the other applications are done in the same way. Only customized applications are different (see Customized web applications on page 166).
Configuring Machine 2
140
Installation and Configuration Guide for Windows
To deploy and configure the application server on the web applications: 1. In the Configuration Tool, access the Cluster Management page.
2. Highlight the web application (in this case InfoView), select Create an instance from the drop-down list, and then click Next. The Instance Name page appears. 3. Give the instance a name, and then click Next. The instance and new branches for application server and web server appear on the Cluster Management page.
Scenario 4 -- Three Machines/Web and App Server Separate
Installation and Configuration Guide for Windows
141
4. Under the new instance, highlight Application server, select Add a web application from the drop-down list, and then click Next. The Configuration Tool automatically detects the application servers. If there is more than one, it displays a list of those available for configuration.
5. 6.
7. 8.
- If Configuration Tool does not detect Tomcat, select Manual application server detection, and then browse or enter the location of the Tomcat installation folder. In the Choose JSP or ASP drop-down list, select JSP. In the Automatic Application drop-down list, select Tomcat, and then click Next. The Location of Configuration Files page appears. Change the directories if necessary, and then click Next. Configuration Tool detects and displays the available instances. Select the server instance and web application you want. The web application is the virtual directory name that is used for the application files, and appears as part of the URL on the client browser. The default names are: - wijsp for InfoView JSP - wiadmin for Administration Console - wiauditor for Auditor The web application name you enter here must be the same as the virtual directory name you enter when deploying and configuring the web server. Do not select Standalone, which is used only for IIS.
Configuring Machine 2
142
Installation and Configuration Guide for Windows
9. Click Next. Configuration Tool configures the application server and displays the result under the instance.
10. Repeat the above procedure for any other web applications you want to deploy.
Scenario 4 -- Three Machines/Web and App Server Separate
Installation and Configuration Guide for Windows
143
Configuring Machine 3
Machine 3 contains the web server. You need to deploy the static resources for each web application on the web server, and then add the virtual directories and redirections. You can do this by using the the Configuration Tool (Apache/Tomcat) or the wdeploy tool. The instructions below are for the Configuration Tool. If you want to use the wdeploy tool, see Configuring Web Applications using wdeploy on page 179. If you want to configure manually, see the Manual Web and Application Server Configuration guide. Here are the basic steps you need to follow: 1. Go to the Cluster Management page of the Configuration Tool. 2. Under the web application, create an instance. This creates a new branch on the tree: Web Server. 3. Configure the web server. These steps are explained below. The InfoView application is used as an example, but the other applications are done in the same way. Only customized applications are different (see Customized web applications on page 166). To deploy and configure the web server: 1. On Machine 1, open the Configuration Tool. 2. On the Cluster Management page, under the instance, highlight Web server.
Configuring Machine 3
144
Installation and Configuration Guide for Windows
3. Select Add virtual directory from the drop-down list, and then click Next. The Configuration Tool automatically detects the web servers. If there is more than one, it displays a list of those available for configuration. - If the Configuration Tool does not detect the web servers, select Manual web server detection, and then browse or enter the location of the Apache installation folder. 4. In the Choose JSP or ASP drop-down list, select JSP. 5. Select Automatic web server detection, select Apache for Tomcat, and then click Next. The Location of Configuration Files page appears. 6. Make sure the path is correct, and then click Next. The Configuration Tool detects and displays the available instances.
7. Select the website you want and confirm the virtual directory. The website you select depends on which port you configured the Apache web server. The name of the virtual directory you enter here must be the same as the name you entered when configuring Tomcat. 8. Click Next. The Configuration Tool displays your current configuration. 9. Repeat the above procedure for any other web applications which you want to deploy on the web server. If you want to deploy customized applications on the web server, see Customized web applications on page 166. If you have no other web applications to configure on this machine, click Finish to quit Configuration Tool. You must now perform a number of procedures to finalize your installation and configuration of Enterprise 6. Go to Getting Up and Running on page 259.
Scenario 4 -- Three Machines/Web and App Server Separate
Configuring the ORB
chapter
146
Installation and Configuration Guide for Windows
Overview
Heres an overview of the installation and configuration process, and where you should be now. The steps in blue (shaded) are described in this section. You should already have completed all the stages preceding the current stage, flagged with a checkmark. Where you Stage in the process are now 1. Plan your deployment. 2. Complete pre-installation procedures. 3. Install the required Business Objects products. 4. Define the cluster and its ORB using the Configuration Tool. 5. Deploy the required Business Objects web applications using one of the following tools: - the Configuration Tool - wdeploy 6. Implement an LDAP authentication system (optional). 7. Complete the final steps required to get your BusinessObjects Business Intelligence solution up and running. page 157 page 179 page 225 page 259 Starts on... page 19 page 29 page 39 page 145
For a general overview of configuration, see Configuration Overview on page 77.
Order of configuration
You must configure the ORB on each node in the cluster. If you installed everything on one server, you must configure it as the primary node. You configure the parts of your deployment in the following order: 1. Primary node. You must always configure the primary node first, as other nodes need to use
Configuring the ORB
Installation and Configuration Guide for Windows
147
its configuration information. 2. Secondary nodes. 3. Client nodes, if required. Client nodes are web or application servers that are used by the cluster, but do not actively participate in it.
Manual configuration
For information on manual server configuration, see the Manual Web and Application Server Configuration Guide. Even if you perform manual configuration, you still need to use the Configuration Tool to configure the ORB, as explained in this chapter.
148
Installation and Configuration Guide for Windows
Starting the Configuration Tool
To start the Configuration Tool 1. Do either of the following: - Select it on the last page of the Installation wizard. The Tool runs in the language you chose for all products during installation. The first page to appear is Configuration Options (go to Step 4). - Run it from the Windows Start menu or from the command prompt. The Configuration Tool is located in $INSTALLDIR\bin\scripts. The Language Selection page appears. 2. Select the language you want, and then click Next. You can choose any language installed on your system. This applies to the current session. It has no impact on the language used for your Business Objects products. The Welcome page appears. 3. Click Next twice. The Configuration Options page appears.
4. Select a type of configuration: - You can choose Typical only if you have a standalone server on a single node. Go to Scenario 1 -- Single Machine/Standalone on page 89. - Otherwise, select Custom, and then click Next. The Cluster Preferences page appears. 5. Accept the default cluster name or enter a new one, and then click Next. You can use only the following characters: - letters: A-Z and a-z - numbers: 0-9 - dash: - - underscore: _
Configuring the ORB
Installation and Configuration Guide for Windows
149
The Cluster Management page appears.
On this page, you configure all the nodes in your cluster. Depending upon the type of node, what you must configure varies. However, you must always define the ORB for every node that is part of the cluster or is accessed by it.
Starting the Configuration Tool
150
Installation and Configuration Guide for Windows
Configuring the ORB
To configure the ORB: 1. On the Cluster Management page, select ORB, select Define ORB from the drop-down list, and then click Next. The Node page appears.
Because the primary node is central to the operation of your cluster, you must always configure it first. If you have already configured a primary node and want to create either of the other types, go to Secondary or client node on page 152. 2. Make sure the node type is set to Primary. 3. Change the IP address and TCP ports range if you want. Click Test ports to check that the ports are available. The ORB communicates over a number of TCP ports. You can change the default to any number within the range 1025 to 65536, but always allow ten ports. 4. Click Next. The Configuration Tool saves the ORB and primary node configuration and displays a confirmation message.
Configuring the ORB
Installation and Configuration Guide for Windows
151
5. Click OK. The Service page appears.
Service parameters allow you to define the Business Objects server so it runs automatically and as a Windows service. If you dont want to do this now, you can either: - begin configuring secondary or client nodes. (Go to Secondary or client node on page 152.) - finish the ORB configuration by clicking Next, and then starting the web applications. Go to Configuring Web Applications using Configuration Tool on page 157 or Configuring Web Applications using wdeploy on page 179. 6. To start the node as a Windows service, select Define the node as a service. 7. At the bottom of the page, define the account used to start the server. The account must have the following rights: - act as part of the operating system - log on as a service
NOTE
When you specify a domain user, be aware that if you change the domain password, you must use the Configuration Tool to change the password on each individual cluster node.
Configuring the ORB
152
Installation and Configuration Guide for Windows
8. To start the node as a service automatically when the server is started, select Start automatically. Otherwise, you must start the Business Objects server manually. The account for starting Business Objects is the logged-in user. 9. To check whether a given OLAP cache port or UDS service port number is available, click the corresponding Test ports button. 10. Click Next. Configuration Tool configures the ORB. The Cluster Management page re-appears. If you want to configure a secondary or client node, continue to the next section. Otherwise, you are now ready to deploy and configure your web applications on the application server. To do this, click Finish, and then go Configuring Web Applications using Configuration Tool on page 157 or Configuring Web Applications using wdeploy on page 179. If you want to change cluster preferences, see Changing cluster preferences on page 154.
Secondary or client node
You must configure the primary node before configuring a secondary or client node. The procedure for configuring secondary and client nodes is very similar to that of the primary node. The main differences are: On the Node page, you select Secondary or Client from the Node Type dropdown list. You do not have to set service parameters for client nodes.
Configuring the ORB
Installation and Configuration Guide for Windows
153
To configure a secondary or client node: 1. Access the Node page of the Configuration Tool.
2. In the Node Type drop-down list, select Secondary or Client. 3. On the two tabs near the bottom of the page, set the IP address of both the local node (the one you are configuring) and the primary node. 4. Set the TCP port range for the primary node. 5. If you are configuring a secondary node, set its TCP port range on the Local Node tab. (You do not set the port range for a client node). 6. Click Next. The ORB and node configuration is now saved. The Configuration Tool confirms that the configuration is completed. 7. Repeat the above process for any other secondary or client nodes you want to configure.
Where to go now
To deploy and configure your web applications on the application server and web server, go to Configuring Web Applications using Configuration Tool on page 157 or Configuring Web Applications using wdeploy on page 179. If you want to change cluster preferences, see Changing cluster preferences on page 154.
Configuring the ORB
154
Installation and Configuration Guide for Windows
Changing cluster preferences
After you configure the nodes, you can change the directories that Business Objects uses for storage of certain files or as temporary directories. This is useful if you want to put documents in shared network directories, or use a fast hard disk for location of temporary files. To change cluster preferences: 1. Open the Cluster Management page of the Configuration Tool. 2. Select Cluster Preferences, select Update Cluster Preferences from the drop-down list, and then click OK. The Cluster Preferences page appears.
3. Make the changes you want. - Scroll down to see additional directories. - The directory you select must already exist. You cannot create new ones. 4. Click Finish. The Cluster Management page re-appears.
Configuring the ORB
Installation and Configuration Guide for Windows
155
Removing a node
When you remove a node, all configuration and deployment information is deleted. You must remove the node before uninstalling BusinessObjects Enterprise 6. If you are using IIS, stop the IIS Services before removing the node. To remove a node: 1. Open the Cluster Management page of the Configuration Tool.
2. Highlight the cluster, and then select Delete this cluster from the drop-down list. 3. Click Next, and then click Finish.
Removing a node
156
Installation and Configuration Guide for Windows
Configuring the ORB
Configuring Web Applications using Configuration Tool
chapter
158
Installation and Configuration Guide for Windows
Overview
Heres an overview of the installation and configuration process, and where you should be now. The steps in blue (shaded) are described in this section. You should already have completed all the stages preceding the current stage, flagged with a checkmark. Where you Stage in the process are now 1. Plan your deployment. 2. Complete pre-installation procedures. 3. Install the required Business Objects products. 4. Define the cluster and its ORB using the Configuration Tool. 5. Deploy the required Business Objects web applications using one of the following tools: - the Configuration Tool - wdeploy 6. Implement an LDAP authentication system (optional). 7. Complete the final steps required to get your BusinessObjects Business Intelligence solution up and running. page 157 page 179 page 225 page 259 Starts on... page 19 page 29 page 39 page 145
Now that youve defined your cluster and configured its ORB, the next step is deploying the Business Objects web applications on the clusters web and application servers, then configuring those servers to work with the applications. This chapter explains how to do this using the Configuration Tool. To do this using the wdeploy tool, see Configuring Web Applications using wdeploy on page 179.
Configuring Web Applications using Configuration Tool
Installation and Configuration Guide for Windows
159
NOTE
If you are not using IIS or Apache/Tomcat, you must use wdeploy. If you want to deploy and configure the web server and application server manually, see the Manual Web and Application Server Configuration guide. You can deploy and configure the following web applications: InfoView Allows users to access WebIntelligence and WebIntelligence for OLAP. Every cluster must have this. Admin Allows administrators to access the Administration Console. Every cluster must have this. BusinessObjects Auditor (optional) Customized Applications (optional)
160
Installation and Configuration Guide for Windows
Using the Configuration Tool
Here are the basic steps you need to follow: 1. Go to the Cluster Management page. 2. Under the web application, create an instance. This creates two new branches on the tree: Web Server and Application Server. 3. Deploy and configure the web applications on the application server and web server. These steps are explained below. The InfoView application is used as an example, but the other web applications are deployed in the same way. Only customized applications are different (see Customized web applications on page 166). To deploy and configure the web application on the web server and application server: 1. In the Configuration Tool, open the Cluster Management page.
2. Highlight the web application (in this case InfoView), select Create an instance from the drop-down list, and then click Next. The Instance Name page appears.
Configuring Web Applications using Configuration Tool
Installation and Configuration Guide for Windows
161
3. Give the instance a name, and then click Next. The instance and new branches for web server and application server appear on the Cluster Management page.
The instructions are now divided into IIS (continue here) and Apache/Tomcat (go to Apache/Tomcat on page 163).
IIS
You now define the application server to be used with the web applications. 1. Under the new instance, highlight Application server, select Add a web application from the drop-down list, and then click Next. The Configuration Tool automatically detects the application servers. If there is more than one, it displays a list of those available for configuration.
Using the Configuration Tool
162
Installation and Configuration Guide for Windows
2. In the Automatic Application drop-down list, select IIS, and then click Next. - You cannot use manual server detection for IIS. Configuration Tool detects and displays the available instances.
3. Select the instance you want, and select This application server is standalone. This must be selected because IIS acts both as application and web server. 4. Click Next. Configuration Tool configures the application server and displays the result under the instance.
5. Repeat the above procedure for any other web applications which you want to deploy and configure on the application server. If you want to deploy and configure customized web applications on an application server, see Customized web applications on page 166. If you have no other web applications to configure on this machine and have configured all the other nodes: Click Finish to quit Configuration Tool. Go to Getting Up and Running on page 259.
Configuring Web Applications using Configuration Tool
Installation and Configuration Guide for Windows
163
Apache/Tomcat
For Apache/Tomcat, you must define both the application server and web server. Application server 1. Under the new instance, highlight Application server, select Add a web application from the drop-down list, and then click Next. The Configuration Tool automatically detects the application servers. If there is more than one, it displays a list of those available for configuration.
2. 3.
4. 5.
- If the Configuration Tool does not detect Tomcat, select Manual application server detection, and then browse or enter the location of the Tomcat installation folder. In the Choose JSP or ASP drop-down list, select JSP. In the Automatic Application drop-down list, select Tomcat, and then click Next. The Location of Configuration Files page appears. Change the directories if necessary, and then click Next. The Configuration Tool detects and displays the available instances. Select the server instance and web application you want. The web application is the virtual directory name that is used for the application files, and appears as part of the URL on the client browser. The default names are: - wijsp for InfoView JSP - wiadmin for Administration Console - wiauditor for Auditor
Using the Configuration Tool
164
Installation and Configuration Guide for Windows
The web application name you enter here must be the same as the virtual directory name you enter when deploying and configuring the web server. Do not select Standalone, which is supported only for IIS. 6. Click Next. The Configuration Tool configures the application server and displays the result under the instance.
7. Repeat the above procedure for any other web applications you want to deploy. Web server To deploy and configure the web server: 1. On the Cluster Management page, under the instance, highlight Web server.
2. Select Add virtual directory from the drop-down list, and then click Next. The Configuration Tool automatically detects the web servers. If there is more than one, it displays a list of those available for configuration.
Configuring Web Applications using Configuration Tool
Installation and Configuration Guide for Windows
165
- If the Configuration Tool does not detect the web servers, select Manual web server detection, and then browse or enter the location of the Apache installation folder. 3. In the Choose JSP or ASP drop-down list, select JSP. 4. Select Automatic web server detection, select Apache for Tomcat, and then click Next. The Location of Configuration Files page appears. 5. Make sure the path is correct, and then click Next. The Configuration Tool detects and displays the available instances.
6. Select the website you want and confirm the virtual directory. The website you select depends on which port you configured the Apache web server. The name of the virtual directory you enter here must be the same as the name you entered when configuring Tomcat. 7. Click Next. The Configuration Tool displays your current configuration. 8. Repeat the above procedure for any other web applications you want to deploy. If you want to deploy and configure customized web applications on a web server, see Customized web applications on page 166. If you have no other products to configure on this machine and have configured all the other nodes: Click Finish to quit the Configuration Tool. Go to Getting Up and Running on page 259.
Using the Configuration Tool
166
Installation and Configuration Guide for Windows
Customized web applications
Deploying and configuring customized web applications on the application server and web server is very similar to the above procedures for InfoView. Instructions are divided into IIS (continue below) and Apache/Tomcat (go to Apache/Tomcat on page 170).
IIS
To deploy and configure customized applications with IIS: 1. In the Configuration Tool, open the Cluster Management page.
2. Highlight Custom Applications, select Create an instance from the dropdown list, and then click Next.
Configuring Web Applications using Configuration Tool
Installation and Configuration Guide for Windows
167
3. Give the instance a name, and then click Next. The instance and new branches for application server and web server appear on the Cluster Management page.
You now define IIS as the application server. (You do not have to define it as a web server.) 4. Under the new instance, highlight Application server, select Add a web application from the drop-down list, and then click Next. The Configuration Tool automatically detects the application servers. If there
Customized web applications
168
Installation and Configuration Guide for Windows
is more than one, it displays a list of those available for configuration.
5. Select Automatic application server detection, and then click Next. - You cannot use manual server detection for IIS. The Configuration Tool detects and displays the available instances.
6. Select the instance, and then provide the following information: - Web application: Type the name of the application. - Standalone: Select this box. - War file: Type or browse for the location of the ASP file you want to distribute. - Resources files: Optional. Type or browse for the location of the resources file.
Configuring Web Applications using Configuration Tool
Installation and Configuration Guide for Windows
169
Resource files contain static mapping and other information needed by the application servers web server component. 7. Click Next. Configuration Tool configures the application server and displays the result under the instance.
8. Repeat the above procedure for any other customized web applications which you want to deploy and configure on the application server. 9. If you have no other web applications to configure on this machine and have configured all the other nodes: - Click Finish to quit Configuration Tool. - Go to Getting Up and Running on page 259.
Customized web applications
170
Installation and Configuration Guide for Windows
Apache/Tomcat
Application server (Tomcat) To deploy and configure customized web applications on the application server: 1. In the Configuration Tool, open the Cluster Management page.
2. Highlight Custom Applications, select Create an instance from the dropdown list, and then click Next.
Configuring Web Applications using Configuration Tool
Installation and Configuration Guide for Windows
171
3. Give the instance a name, and then click Next. The instance and new branches for application server and web server appear on the Cluster Management page.
You now define Tomcat as the application server. 4. Under the new instance, highlight Application server, select Add a web application from the drop-down list, and then click Next. The Configuration Tool automatically detects the application servers. If there is more than one, it displays a list of those available for configuration.
Customized web applications
172
Installation and Configuration Guide for Windows
5. 6.
7. 8.
9.
- If Configuration Tool does not detect Tomcat, select Manual application server detection, and then browse or enter the location of the Tomcat installation folder. In the Choose JSP or ASP drop-down list, select JSP. In the Automatic Application server detection drop-down list, select Tomcat, and then click Next. The Location of Configuration Files page appears. Change the directories if necessary, and then click Next. The Configuration Tool detects and displays the available instances. Select the instance, and then provide the following information: - Web application: Type the name of the web application. It must be the same as the virtual directory you entered when configuring your web server. - Standalone: Do not select. This is used only with IIS. - War file: Type or browse for the location of the WAR file you want to deploy. Click Next. Configuration Tool configures the application server and displays the result under the instance.
10. Repeat the above procedure for any other customized web applications which you want to deploy and configure on the application server.
Configuring Web Applications using Configuration Tool
Installation and Configuration Guide for Windows
173
Web server (Apache) To deploy and configure customized web applications on the web server: 1. In Configuration Tool, go to the Cluster Management page.
2. Under Custom Applications, highlight Web server, select Add virtual directory from the drop-down list, and then click Next. The Configuration Tool automatically detects the web servers. If there is more than one, it displays a list of those available for configuration.
- If the Configuration Tool does not detect the web servers, select Manual web server detection, and then browse or enter the location of the Apache installation folder. 3. In the Choose JSP or ASP drop-down list, select JSP. 4. Select Automatic web server detection, select Apache for Tomcat, and then click Next. The Location of Configuration Files page appears.
Customized web applications
174
Installation and Configuration Guide for Windows
5. Change the directories if necessary, and then click Next. The Configuration Tool detects and displays the available instances.
6. Select the instance, and then provide the following information: - Virtual directory: Type the name of the application. It must be the same as the virtual directory you entered when configuring your web server. - Resources file: Type or browse for the path to the ZIP file for your customized application. 7. Click Next. The Configuration Tool configures the web server and displays the result under the instance.
8. Repeat the above procedure for any other customized web applications which you want to deploy and configure on a web server. 9. If you have no other products to configure on this machine and have configured all the other nodes: - Click Finish to quit the Configuration Tool. - Go to Getting Up and Running on page 259.
Configuring Web Applications using Configuration Tool
Installation and Configuration Guide for Windows
175
Removing a web application instance
To remove an instance: 1. In the Configuration Tool, open the Cluster Management page.
2. Highlight the instance you want to remove. 3. In the drop-down list, select Delete this instance, and then click Next. The instance and its associated files are removed. 4. Click Finish.
Removing a web application instance
176
Installation and Configuration Guide for Windows
Modifying or removing an application server
To modify or remove a web application from an application server, or to change the application server on which its deployed: 1. In the Configuration Tool, open the Cluster Management page.
2. Highlight the application server you want to remove or modify. 3. In the drop-down list, select one of the following: - Delete this web application All information, web pages, and files will be removed from the application server. - Update this web application You will follow the same procedure as in Application server (Tomcat) on page 170. Each page, however, shows current configuration information. 4. Click Next, and then Finish.
Configuring Web Applications using Configuration Tool
Installation and Configuration Guide for Windows
177
Modifying or removing a web server
To modify or remove a web application from an web server, or to change the web server on which its deployed: 1. In the Configuration Tool, open the Cluster Management page.
2. Highlight the web server you want to modify or remove. 3. In the drop-down list, select one of the following: - Delete this virtual directory All information, web pages, and files will be removed from the web server. - Update this virtual directory You will follow the same procedure as in Web server (Apache) on page 173. Each page, however, shows current configuration information. 4. Click Next, and then Finish.
Modifying or removing a web server
178
Installation and Configuration Guide for Windows
Configuring Web Applications using Configuration Tool
Configuring Web Applications using wdeploy
chapter
180
Installation and Configuration Guide for Windows
Overview
This chapter explains how to deploy and configure Business Objects web applications on the application server and web server using the wdeploy tool. If youre using IIS or Apache/Tomcat, you can do this automatically, using the Configuration Tool. If youre using other application and/or web servers, you must use either wdeploy, or deploy the applications resource files manually. The following table shows you where you are in the overall installation and configuration process. You should already have completed all the stages preceding the current stage, flagged with a checkmark. Where you Stage in the process are now 1. Plan your deployment. 2. Complete pre-installation procedures. 3. Install the required Business Objects products. 4. Define the cluster and its ORB using the Configuration Tool. 5. Deploy the required Business Objects web applications using one of the following tools: - the Configuration Tool - wdeploy 6. Implement an LDAP authentication system (optional). 7. Complete the final steps required to get your BusinessObjects Business Intelligence solution up and running. page 179 page 179 page 225 page 259 Starts on... page 19 page 29 page 39 page 145
Configuring Web Applications using wdeploy
Installation and Configuration Guide for Windows
181
What is wdeploy?
wdeploy is a command-line tool that you can use to deploy and/or undeploy Business Objects web applications on web and application servers in JSP environments. wdeploy is installed automatically in the $INSTALLDIR\deployment folder whenever you install the Configuration Tool on a server machine. You use wdeploy on machines hosting application and/or web servers. wdeploy does exactly what the Configuration Tool does for Apache/Tomcat configurations. It can do any or all of the following: regenerate the pre-packaged WAR files for Business Objects web applications to include elements that are specific to a cluster and/or an application server If you want, you can then deploy the WAR file manually on the application server. add static resources to the WAR file, so that you can deploy your application server in standalone mode deploy one or all web applications on the web and/or application servers remove one or all web applications from an application or web server
NOTE
To use wdeploy to deploy Business Objects web applications on certain types of application servers, an administration instance of the application server must be started. For information, see the documentation for your application server.
ANT technology
wdeploy was developed with ANT technology. ANT is a Java- and XML-based build tool from Apache that uses XML as its scripting language. Because ANT is Java based, its scripts are cross-platform.
You can find more information about ANT at:
http://ant.apache.org/index.html
What is wdeploy?
182
Installation and Configuration Guide for Windows
The wdeploy command line
The wdeploy command line contains three parameters:
wdeploy [<web/application server type>] [-D<property>=<value>]* <target>
If youre running wdeploy on an application server, <web/application server type> must be a type of application server. If youre running wdeploy on a web server, it must be a type of web server. -D<property>=<value> is a specific property you set for a specific action. Some properties are obligatory; others are optional. For complete information about these properties, see Properties reference on page 197. You can set properties either in the command-line itself, or in your deployments config.properties file. See the next section for more information. wdeploy performs a specific action each time its run. This action is called the target. In the wdeploy command line, <target> designates the specific action wdeploy will take. The following table tells you the specific actions you can take:
Configuring Web Applications using wdeploy
Installation and Configuration Guide for Windows
183
What you want to do
Target
Deploy a specific web application on the application and/or web deploy servers. Deploy all available web application on the application and/or web servers. deployall
Create a WAR file for a specific web application, so that you can buildwar then deploy it on the application server manually. Create WAR files for all available web applications (InfoView, Admin, Auditor), so that you can then deploy them on the application server manually. buildwars
Remove the deployment of a specific web application on a given undeploy application or web server. Remove the deployment of all deployed applications on a given undeployall application or web server. Delete the contents of the default directory where the new WAR clean files are stored once they are no longer needed. Provide a list of supported application servers and available web help applications. It also explains their use. Each of these targets is described in more detail, beginning on page 201.
How do you use wdeploy?
When you install the Configuration Tool on a machine, the $INSTALLDIR\deployment folder contains a file called config.properties. This file contains all the parameters you can set for your application and/or web servers:
What is wdeploy?
184
Installation and Configuration Guide for Windows
With the exception of the bo.domain and webapp.lang properties, there are no default settings. Some parameters, such as work.dir, are mandatory; they have no default value and you must set them either by entering them directly in the config.properties file using a standard text editor, or using the property parameter in the command line. If a parameter is set in the config.properties file and in the command line, wdeploy uses the value set in the command line. Business Objects recommends that you define your deployments properties manually in this file, using the command line for exceptional property modifications only. This not only simplifies the use of the command line by eliminating the need to include multiple lines of property settings, but it radically reduces the risk of error.
Configuring Web Applications using wdeploy
Installation and Configuration Guide for Windows
185
Before using wdeploy
Before using wdeploy, you must have: completed all pre-install and installation procedures defined your Business Objects cluster and configured its ORB
What is wdeploy?
186
Installation and Configuration Guide for Windows
How you deploy web applications
The syntax you use for the wdeploy command line, as well as the action you perform depends upon many factors, including whether youre deploying the web application in standalone or distributed mode, and whether the machine on which youre using wdeploy hosts: an application server but not a web server an application server and a web server just a web server
Standalone mode vs. distributed mode
You can configure some application servers to function as both an application server and a web server. This is known as standalone mode. When web applications are deployed using wdeploy, both their static and dynamic resources are deployed on the application server. The application server can also run in conjunction with a separate web server, in distributed mode. In this case, web applications dynamic resources are deployed on the application server, and their static resources are deployed on the web server. What are the benefits of each type of deployment? If you deploy your application server in standalone mode, the deployment and configuration of web applications is simplified because you do it all on one machine instead of two. For performance reasons, however, Business Objects recommends distributed mode.
Configuring Web Applications using wdeploy
Installation and Configuration Guide for Windows
187
If your application server runs in standalone mode
To deploy a web application in this type of configuration: To deploy a web application Where you can find detailed information
Run wdeploy on the application server machine. page 190 The deployment contains no web server. What wdeploy does If you use wdeploy to actually deploy a web application (using the deploy or deployall target), wdeploy adds the web applications resources to the WAR file containing the applications dynamic resources, then deploys the WAR file on the application server.
Users Application server in standalone mode Web applications dynamic and static resources Business Objects server
Business Objects cluster on intranet
How you deploy web applications
188
Installation and Configuration Guide for Windows
If your application and web server are on the same machine
To deploy a web application in this type of configuration: To deploy a web application Run wdeploy on the application/web server machine. What wdeploy does In this case, if you use wdeploy to deploy a web application, the applications dynamic resources packaged in the WAR file are installed on the application server. Its static pages are installed on the web server, which in turn is configured to be able to use those resources.
Users Web server + application server in distributed mode Web applications dynamic resources on application server, static resources on web server Business Objects server
Where you can find detailed information page 190
Business Objects cluster on intranet
Configuring Web Applications using wdeploy
Installation and Configuration Guide for Windows
189
If your application and web server are on separate machines
To deploy a web application in this type of configuration: To deploy a web application 1. Run wdeploy on the application server machine. 2. Run wdeploy on the web server machine. Where you can find detailed information page 190 page 194
What wdeploy does 1. When you use wdeploy with a deploy or deployall target on the application server machine, wdeploy installs the web applications dynamic resources packaged in the WAR file on the application server machine. 2. When you use wdeploy with a deploy target on the web server machine, the web applications static pages are installed on the web server and the web server is configured to use them.
Users Business Objects Application server server in distributed mode Web applications dynamic resources
Web server Web applications static resources
Business Objects cluster on intranet
How you deploy web applications
190
Installation and Configuration Guide for Windows
Using wdeploy on application server machines
You must use wdeploy on any machine hosting an application server, regardless of whether it is running in standalone or distributed mode.
Users Machine 1 Business Objects server
Intranet
Machine 2 Application server + web server --or-Application server in standalone mode
Running wdeploy
To run wdeploy, type the following at the command prompt:
cd $INSTALLDIR\deployment wdeploy <application server type> [<-Dproperty>=<value>]* <target>
Configuring Web Applications using wdeploy
Installation and Configuration Guide for Windows
191
In this command line: Parameter <application server type> -D<property>= <value> <target> Short name Description
Application Server The type of application server youre using. See the following section. Property Various properties specific to your deployment. For complete information, see page 197. Action to be taken. Possible targets are: buildwar buildwars clean deploy deployall help undeploy undeployall For complete information, see page 201.
Target
Using wdeploy on application server machines
192
Installation and Configuration Guide for Windows
The Application Server parameter
You can specify any of three types of application server: Possible values generic Description You can use generic with the buildwar and buildwars targets only. If you use generic, wdeploy creates a generic WAR file that is not designed for a specific application server. You use this value only if you want to use an unsupported application server that you havent yet added to your deployment (see page 215). Depending on the type of application server youre using, additional manual procedures may be required before actually deploying the WAR. See Issues requiring additional procedures on page 218. <supported You can indicate a specific application server, such as application server> websphere4, that is currently supported by Business Objects. When wdeploy is installed in the $INSTALLDIR\deployment folder, it comes with a separate XML file for each application server officially supported with this release. The value you enter for the Application Server parameter must exactly match the name of the XML file corresponding to your application server. If it is not an exact match, wdeploy will not be able to find the XML file. For a full list of currently supported application servers, see the PAR (Product Availability Report): 1. Go to www.techsupport.businessobjects.com 2. Log into the site. 3. Click Enterprise 6 > PAR > BI Platform 6. <new application server> You can also add new application servers that are not supported by Business Objects. To do this, you will need to add a new XML file corresponding to the type and version of the new application server before deploying any web applications. For instructions, see page 215.
Configuring Web Applications using wdeploy
Installation and Configuration Guide for Windows
193
Properties you must set
If your application server is running in distributed mode, you must set certain properties as a minimum. If the web server is on the same machine as the application server If the web server is running on the same machine as the application server, you must as a minimum set the following properties so that the web and application servers can work together to provide functional web applications: You must indicate that the application server is working in distributed mode, by setting the as.mode property to distributed. You must specify the type of web server and its installation directory on the machine, using respectively the ws.type and ws.dir properties. If the web server is on another machine If the web server is on a different machine than the application server, you must indicate that the application server is working in distributed mode, by setting the as.mode property to distributed. The application and web servers can already communicate using the third-party connector you installed previously. Additional required properties You may also be required to set other properties pertaining to either the target or the type of application server youre using: Each property is described in detail starting on page 197. The properties required with each target are described in Targets on page 201. The properties required with each type of application server are described in Required parameters per type of application server on page 211.
After running wdeploy
After deploying your web applications on the application server using wdeploy, you must restart the application server to take the modifications into account. If you are using a WebLogic 7 application server, you will also need to carry out an additional step. See page 219.
Using wdeploy on application server machines
194
Installation and Configuration Guide for Windows
Using wdeploy on web server machines
You must use wdeploy on any machine hosting a web server and not an application server. This is often the case when a DMZ is used, in a double-firewall configuration (for more information, see Deploying the Business Objects System, available from the Business Objects Online Customer Support website at www.businessobjects.com/services/support.htm).
Users Machine 1 Business Objects server Machine 3 Web server
Intranet
Machine 2 Application server in distributed mode
Configuring Web Applications using wdeploy
Installation and Configuration Guide for Windows
195
Running wdeploy
When you run wdeploy on a machine hosting a web server but no application server, in distributed mode, you use the following syntax:
cd $INSTALLDIR\deployment wdeploy webservers\<web server type> [-D<property>=<value>]* <target>
In this command line: Parameter <web server type> Short name Web Server Description The type of web server youre using. See the following section. Various properties specific to your deployment. For complete information, see page 197. Action to be taken. Possible targets are: deploy undeploy For complete information, see page 201.
-D<property>=<value> Property
<target>
Target
The Web Server parameter
When wdeploy is installed in the $INSTALLDIR\deployment folder, it also installs a separate XML file for each supported web server in a subfolder called webservers. The value you enter for the Web Server parameter must exactly match the name of the XML file corresponding to your web server. If youre using an unsupported web server with your deployment, youll need to add a new XML file to the $INSTALLDIR\deployment\webservers folder corresponding to the new web server before deploying your web applications. For instructions, see page 215.
Using wdeploy on web server machines
196
Installation and Configuration Guide for Windows
Required properties
You may also be required to set other properties pertaining to either the target or the type of web server youre using: Each property is described in detail starting on page 197. The properties required with each target are described in Targets on page 201. The properties required for particular web and application servers are described in Required parameters per type of application server on page 211. For example, if you are running wdeploy on an Apache web server, you must specify that you are using a Tomcat application server, using the as.type property.
After running wdeploy
After deploying your web applications on the web server using wdeploy, you must restart the web server to take the modifications into account.
Configuring Web Applications using wdeploy
Installation and Configuration Guide for Windows
197
Properties
This parameter defines properties that are specific to your deployment. You prefix each property with -D. For example:
-DAPP=infoview
The Properties parameter modifies and adds values to the default config.properties file, which contains the specific configuration information pertaining to a clusters web applications, web server and application server.
Properties reference
The following table lists the available properties for wdeploy. To define any of these properties, you must type, without spaces: -D<value from Properties column>=<value from Values column> You can define as many properties as you want in the command line, separating them with a space, as long as the properties dont contradict each other. Property APP Values infoview admin auditor <custom_app> Description Type of web application, taken from the name of the <APP>.properties file located in the application server machines $INSTALLDIR\deployment\apps folder. For information on deploying customized web applications, see page 213. The directory in which the prepackaged WAR files are located. Password for administration of the application server. Only needed for certain application servers. For more information, see page 211. The port for administration of the application server. Only needed for certain application servers. For more information, see page 211.
archive.dir as.admin. password
$INSTALLDIR\ archives <password>
as.admin.port
<port number>
Properties
198
Installation and Configuration Guide for Windows
Property as.admin. username
Values <user name>
Description User name for administration of the application server. Only needed for certain application servers. For more information, see page 211. Installation directory of the application server. Host name for the application server. Enter the long name, such as myserver.product.businessobjects.com.
as.dir as.host
<directory> <host_name>
as.instance
<instance name> The name of the application server instance on which youre deploying the web application(s). standalone distributed Type of application server deployment. If you enter distributed you must also enter information concerning the web server. In this case, you must at least specify the type of web server, using the ws.type property. More information about the web server may be required depending on the type of server being used. For more information, see page 187. Mandatory: on the application server. Port number used by the application server. Only needed for certain application servers. For more information, see page 211. If any value is entered, sets up a trace on application server activity. If no value is entered, the trace is not activated. Type of application server. This value can match that used for the Application Server parameter. Mandatory: for configurations with Apache web servers.
as.mode
as.port
<port_number>
as.trace
<any value> <no value>
as.type
N/A
Configuring Web Applications using wdeploy
Installation and Configuration Guide for Windows
199
Property bo.domain
Values <cluster_name>
Description Name of the cluster. The bo.domain cluster must be configured on the node from which you run wdeploy. You do this either by configuring the ORB using Configuration Tool, or by making sure that a <bo.domain>.cfg file is present on the node. Mandatory: when using the buildwar, buildwars, deploy or deployall target. If you dont enter a value: mycluster is used. This is the default used by the Configuration Tool when you create a cluster. Name of the web application youre deploying, as it will appear in the URL used to access it. If you dont enter a value: wdeploy uses: wijsp for InfoView wiadmin for the Administration Console auditor for Auditor Overrides a particular value in the default config.properties file. Overrides the default config.properties file entirely by using a different properties file. Use this when you want to use a file with many different values than those set in the config.properties file.
jsp.app.name
<web application name>
prop properties.file
<name of property> <file_name>
webapp.lang
<language_code> Default language of the web application. Chinese uses five characters; for example, zh_CN. If you dont enter a value: en (English) is used. <directory> <directory> Directory into which the created WAR files are placed. Installation directory of the web server.
work.dir ws.dir
Properties
200
Installation and Configuration Guide for Windows
Property ws.host
Values <host_name>
Description Host name for the web server. Enter the long name, such as myserver.product.businessobjects.com. Mandatory: for deploying the Administration Console with the deploy target.
ws.instance
<instance name> The name of the web server instance on which youre deploying the web application(s). <port_number> Port number used by the web server. This information is saved in the clustermanager.cfg file, which contains the URL for the Administration Console servlet. Mandatory: for deploying the Administration Console with the deploy target. Type of web server. Use this property to deploy the web application(s) on both the web and application servers (distributed mode). In this case, the static pages will be on the web server, and dynamic resources on the application server.
ws.port
ws.type
N/A
Configuring Web Applications using wdeploy
Installation and Configuration Guide for Windows
201
Targets
The Target parameter defines wdeploys action, which is a sequence of actions described in an XML file. Certain targets must be accompanied by specific properties. When this is the case, it is mentioned in the sections below. This section describes what each target does, and the properties that must or can be included in the command line with it. For more information about each property, see the Properties reference on page 197.
buildwar and buildwars
buildwar creates a WAR file for a specific web application. buildwars creates WAR files for all the installed web applications. Generated WAR files are stored in the directory designated by the work.dir property. When should you use buildwar and buildwars? Use buildwar or buildwars when you want to actually deploy your web applications manually on the application and/or web servers. This allows you to keep tighter control over all changes on the servers. Keep in mind that you must deploy Auditor in a different cluster than the other web applications. For this reason, you may not want to use buildwars, which will automatically build a WAR file for Auditor, InfoView, the Administration Console and any other available applications, all adapted to the same application server and the same cluster. Depending on the application server youre using, you may need to perform some manual procedures before actually deploying the WAR file(s) on the application server. See Issues requiring additional procedures on page 218.
Targets
202
Installation and Configuration Guide for Windows
Parameters to use with buildwar and buildwars Brief description Application Server parameter Properties APP archive.dir Type of application server. Required? Yes: you can use either generic or the specific type of application server. Required? Yes, for buildwar. No.
Brief description Name of the web application. Directory in which the prepackaged WAR files are located, if the directory is not the default $INSTALLDIR\ archives. Name of application server host. Application server deployment mode: standalone or distributed. Port number used by application server. Name of the cluster.
as.host as.mode as.port bo.domain
No. Yes. No. Yes. No. No. If the web applications language is not English. Yes. Yes, if youre using wdeploy on an application server machine and as.mode is distributed.
jsp.app.name Name of the web application. properties.file Customized properties file to override properties.config file. webapp.lang work.dir ws.dir Default language of the web application. Directory where the generated WAR files are stored. Web server installation directory.
Configuring Web Applications using wdeploy
Installation and Configuration Guide for Windows
203
Properties ws.host ws.port ws.type
Brief description
Required?
Name of the machine on which the Yes, if youre deploying the web server is running. Administration Console. Number of the port used by the web server. Type of web server. Yes, if youre deploying the Administration Console. Yes, if youre using wdeploy on an application server machine and as.mode is distributed.
Example command lines Building the Infoview WAR file for a generic application server
wdeploy generic -DAPP=infoview -Dbo.domain=mycluster -Dwebapp.lang=it buildwar
Deployment is on a cluster called mycluster. The default language is Italian. Building the Administration Console WAR file for a WebSphere 4 application server
wdeploy websphere4 -Dbo.domain=mycluster -DAPP=admin -Dws.host=www.myhost.com -Dws.port=8085 buildwar
This creates the WAR for the Administration Console in a cluster called mycluster, with a WebSphere 4 application server. Building the Infoview, Admin and Auditor WAR files for a Tomcat application server
wdeploy tomcat406 buildwars
Targets
204
Installation and Configuration Guide for Windows
clean
The clean property deletes the generated WAR files from the folder on the application server where they are stored (by default, this folder is defined by the work.dir property). When should you use clean? Use clean once youve successfully deployed your web applications, and are therefore sure you have no more need of the generated WAR files stored in this directory. By cleaning out this folder you are freeing space for other uses. Parameters to use with clean Properties Brief description work.dir Required?
Directory that contains the generated Yes. WAR files to be deployed.
Example command lines To clean the working directory defined by the work.dir property of all generated WAR files
wdeploy clean
deploy and deployall
If you run wdeploy on an application server machine, it creates the WAR file for a specified web application, then deploys it on the application server. To allow for a subsequent undeployment, the deployment parameters are saved in $INSTALLDIR\nodes\<machine name>\ <cluster name>\config\servers\<name of application server>\ <name of application server instance>. If you run deploy on the web server machine, it deploys the static resources for a specified web application on the web server, then configures the required virtual directories and redirections to allow the web server to work with those resources. deployall does this for all available web applications. When should you use deploy and deployall? Use deploy when you want wdeploy to take care of the whole deployment process for a specific web application, from generating its WAR file, to deploying its resources on the application and web servers.
Configuring Web Applications using wdeploy
Installation and Configuration Guide for Windows
205
If youre running in standalone mode, or the web server is running on the application server machine, running wdeploy on the application server will also deploy the applications static resources and perform the configuration required for the servers to work correctly with the web application. If your web server is running on a separate machine, however, you will need to run wdeploy with the deploy target on the web server as well.
deployall is a good solution when you want to get your system up and running quickly for testing or demo purposes. As deployall deploys all installed web applications, however, Business Objects recommends that you not install Auditor on the same cluster nodes as InfoView. Auditor should be installed and deployed in a separate cluster, with its own repository.
Targets
206
Installation and Configuration Guide for Windows
Parameters to use with deploy and deployall Brief description Application Server parameter or Web Server parameter Properties
APP archive.dir
Required?
Type of application or web server. The specific type of web or application server is required; you cannot use generic. Brief description
Name of web application to be deployed.
Required?
Yes, with the deploy target.
No. Directory in which the prepackaged WAR files are located, if the directory is not the default $INSTALLDIR\ archives.
as.dir as.host as.mode as.port bo.domain
Application server installation directory. Name of application server host. Application server deployment mode: standalone or distributed. Port number used by application server. The name of the cluster.
Yes. No. Yes. No. Yes. No. If the web applications language is not English.
jsp.app.name The name of the web application. No. properties.file Customized properties file to override properties.config file. webapp.lang work.dir Default language of the web application.
Target directory where WAR files Yes. to be deployed are stored.
Configuring Web Applications using wdeploy
Installation and Configuration Guide for Windows
207
Properties ws.dir
Brief description
Required?
Web server installation directory. If youre using wdeploy on an application server machine which also hosts the web server, and as.mode is distributed. Name of the web servers host machine. Port number used by the web server. Type of web server. If youre deploying the Administration Console. If youre deploying the Administration Console. If youre using wdeploy on an application server machine and as.mode is distributed.
ws.host ws.port ws.type
Example command lines Deploying InfoView on a Tomcat application sever in standalone mode
wdeploy tomcat406 -Das.mode=standalone -DAPP=infoview -Dbo.domain=Cluster1 deploy
Deploying InfoView on Tomcat/Apache in distributed mode
wdeploy tomcat406 -DAPP=infoview -Dbo.domain=Cluster1 -Das.mode=distributed -Dws.type=apache deploy
The Apache web server is on the same machine as the Tomcat application server. If the web server is on a separate machine, you must also run the following on the web server machine:
wdeploy webservers\apache -DAPP=infoview -Dbo.domain=Cluster1 -Das.mode=distributed deploy
Deploying InfoView on a WebSphere 4.0.3 application server on a different instance than the one set in the config.properties file
wdeploy websphere4 DAPP=infoview -Dbo.domain=Cluster1 -Das.mode=distributed -Dws.type=IHS Das.instance=Instance2 deploy
Targets
208
Installation and Configuration Guide for Windows
Deploying InfoView on a WebSphere 4.0.6 application server using a modified properties file
wdeploy websphere4 DAPP=infoview -Das.mode=distributed -Dws.type=IHS Dproperties.file=<your_file> -Dbo.domain=Cluster1 deploy
The modified properties file is called <your_file>. Deploying the Administration Console on a WebLogic 6.1.2 application server
wdeploy weblogic612 DAPP=admin -Das.mode=distributed -Dws.type=IIS -Das.host=myserver -Dbo.domain=Cluster1 -Dws.port=8080 -Dws.host=www.MyHost.com -Das.admin.username=system -Das.admin.password=systemsystem -Das.admin.port=7001 -Djsp.app.name=wiadmin deploy
undeploy and undeployall
The undeploy target removes the deployment of a web application from the machine on which youre running wdeploy. On the web server machine, it also reverses the configuration modifications in the web servers configuration file (for example, httpd.conf on Apache). The undeployall target removes all the web applications from the machine on which youre running it. When should you use undeploy and undeployall? Use undeploy when you want to remove a specific web application but not necessarily others. If you used deployall to get all the web applications up and running quickly, you may want to use undeploy to remove Auditor from your deployment, then deploy it according to Business Objects recommendations, in a separate cluster/repository. You may also want, for example, to remove a customized application in order to replace it afterward with an updated version.
Use undeployall when you want to remove all your deployed web applications from your Enterprise 6 deployment. This may be the case, for example, if you change the
application and/or web server you use with your deployment.
Configuring Web Applications using wdeploy
Installation and Configuration Guide for Windows
209
Parameters to use with undeploy and undeployall Brief description Application Specific type of application or web Server server. parameter or Web Server parameter Properties as.instance Brief description The name of the application server instance on which the web application(s) is/are deployed. Name of the Business Objects cluster.
deployed, as it appears in the URL used to access it.
Required? Yes.
Required? Yes, on an application server machine. Yes. Yes, for undeploy.
bo.domain
jsp.app.name Name of the web application you
Example command lines To remove Auditor from a Tomcat application server
wdeploy tomcat406 -Djsp.app.name=auditor -Das.instance=TomcatInstance1 undeploy
To remove InfoView, the Administration Console and Auditor from a WebSphere application server
wdeploy websphere4 -Das.instance=WSInstance1 undeployall
To remove InfoView from an Apache web server
wdeploy webservers\apache -Djsp.app.name=wijsp undeploy
Targets
210
Installation and Configuration Guide for Windows
help
The help target provides a list of supported application servers and available web applications, and explains wdeploy parameters. To launch help, type:
cd $INSTALLDIR\deployment wdeploy help
Configuring Web Applications using wdeploy
Installation and Configuration Guide for Windows
211
Required parameters per type of application server
The parameters you must enter manually in the config.properties file (or include in the wdeploy command line) can also vary according to the type of application/ web server youre using. Indeed, the config.properties file has a specific section for a variety of supported application and web servers containing the required properties and example values. The required parameters for each type of application or web server are described in the application/web servers XML file. Application server XML files are located in $INSTALLDIR\deployment, and web server XML files are located in $INSTALLDIR\deployment\webservers. This section provides a key to the requirements for some of the supported application/web servers. The values for these parameters in the table below are simply examples: Application/web server Example of minimum required parameters Tomcat standalone
as.dir=E:/Tomcat4.0.6 as.instance=Tomcat-Standalone as.port=8080 jsp.app.name=wijsp as.mode=standalone as.dir=E:/Tomcat4.0.6 as.instance=Tomcat-Standalone as.port=8080 jsp.app.name=wijsp as.mode=distributed ws.type=apache ws.dir=E:/Apache2/Apache2
Tomcat distributed
Required parameters per type of application server
212
Installation and Configuration Guide for Windows
Application/web server Example of minimum required parameters Apache (as.mode=distributed) WebLogic
ws.dir=E:\Apache2\Apache2 jsp.app.name=wijsp as.type=tomcat406 as.dir=E:\bea\wlserver6.1 as.admin.username=system as.admin.password=systemsystem as.admin.port=7001 as.instance=myserver jsp.app.name=wijsp as.dir=E:\WebSphere5\AppServer as.admin.username=sysadm as.admin.password=sysadm as.admin.port=9090 as.instance=server1 jsp.app.name=wijsp
WebSphere
Configuring Web Applications using wdeploy
Installation and Configuration Guide for Windows
213
Deploying a customized application
To make a customized application available for deployment using wdeploy, you must create for it: a PROPERTIES file a pre-packaged WAR file (that will be used to generate the final WAR file that will be deployed on the application server) a ZIP file containing the applications static pages, if it requires them an XML file if the application requires specific processing at deployment time It doesnt matter what you name these files, as long as they are correctly referenced using wdeploy properties. Business Objects recommends, however, that for simplicitys sake you use the same, meaningful root name for all of these files.
Creating the PROPERTIES file
The simplest way to create a PROPERTIES file for your new web application is to copy and rename the infoview.properties file: 1. Copy the infoview.properties file located in $INSTALLDIR\deployments\apps. Keep the copied file in the same folder. 2. Rename the file. Use the type of the new web application. 3. Open the new properties file in a text editor. 4. Make the following changes in the new file: - Change the name of the WAR file, by default infoview.war, to the name you
want for the customized application: jsp.dyna.file=<name of WAR file>.war
- Change the name of the ZIP file, by default ivres.zip, to the name you want
for your customized application: jsp.stat.file=<name of ZIP file>.zip
- Change the name of the web application when it is deployed to the name
you want for your application. By default it is wijsp: jsp.app.name=<name of web application when deployed>
- Change the name of the build file (used by ANT) to the name you want for
the new application. The default is infoview.xml: buildfile=<name of new web application>.xml
5. Save and close the file.
Deploying a customized application
214
Installation and Configuration Guide for Windows
Creating the initial WAR file
In order to build a deployable WAR file, wdeploy requires an initial WAR file containing the applications dynamic resources. You must create then assemble the applications components in the development environment, then generate the applications initial WAR file using either an ANT script or the JAR utility included in Java 2 SDK. Once you have the file, copy it to the $INSTALLDIR\archives directory on the application server machine. For complete instructions, see the information concerning JSP applications in Deploying Web Applications, available from the Developer Suite documentation site: 1. Go to www.techsupport.businessobjects.com. 2. Log into the site. 3. Click Enterprise 6 > Developer suite.
Creating the ZIP file
If your application uses static pages, you must compress them in a ZIP file, then copy the file to the folder containing the resource files for the standard BusinessObjects web applications. By default, it is the $INSTALLDIR\archives folder.
Creating the XML file
If your customized application requires specific processing at deployment time, you must additionally create an XML file containing the actions required to perform this processing. When youre done, save the file in the $INSTALLDIR\deployment\apps directory on the application server machine.
Configuring Web Applications using wdeploy
Installation and Configuration Guide for Windows
215
Using unsupported web or application servers
You can add an application and/or web server to your deployment which is not formally supported by Business Objects for this release. Understand, however, that unsupported web and application servers have not been tested by Business Objects, and therefore, the company cannot be held responsible for any resulting problems you may encounter. For a full list of currently supported application servers, see the PAR (Product
Availability Report):
1. Go to www.techsupport.businessobjects.com. 2. Log into the site. 3. Click Enterprise 6 > PAR > BI Platform 6.
Adding an unsupported application server
For each application server used in a Business Objects deployment, a specific, customized XML file must exist in the $INSTALLDIR\deployment folder on the server. The simplest way to create this for the new application server is to copy and rename the existing generic.xml file: 1. Copy the generic.xml file in the $INSTALLDIR\deployment folder. Keep the copied file in the same folder. 2. Rename the file to reflect the name and version of the new application server. 3. Open the new XML file in an XML editor (recommended) or a text editor. 4. Add the following target parameters (see below for syntax): - help - buildwar - deployapp - undeployapp 5. Make any other changes that are required by your new application server. 6. Save and close the file.
Using unsupported web or application servers
216
Installation and Configuration Guide for Windows
Syntax for target parameters Following is the syntax to use for adding the target parameters, where newappserver is the name of the new application server you are adding: help
<target name=help > <echo>Create war files for newappserver</echo> </target>
buildwar
<target name=buildwar description=Create distribution for newappserver>
deployapp
<target name=deployapp description=Deploy application in newappserver>
undeployapp
<target name=undeployapp description=Undeploy application from newappserver>
Configuring Web Applications using wdeploy
Installation and Configuration Guide for Windows
217
Adding an unsupported web server
For each web server used in a Business Objects deployment, a specific, customized XML file must exist in the $INSTALLDIR\deployment\webservers folder on the server. The simplest way to create this for the new application server is to copy and rename an existing web server XML file: 1. Copy an existing XML file for a supported web server in the $INSTALLDIR\deployment\webservers folder. Keep the copied file in the same folder. 2. Rename the file, using the name of the new web server. 3. Open the new XML file in an XML editor (recommended) or a text editor. 4. Modify the code to include any required properties, or other changes required by the new web server.
5. Save and close the file.
Using unsupported web or application servers
218
Installation and Configuration Guide for Windows
Issues requiring additional procedures
When deploying web applications using wdeploy, depending on the application server youre using, you may encounter certain problems requiring additional manual tweaks. For more detailed instructions, see Manual Web and Application Server Configuration for Windows.
ORB incompatibility
The ORB provided by Business Objects (Orbix from Iona) may not be compatible with the ORB provided by the application server. Should you encounter this type of conflict, you must overload the ORB used by the application server to make it use the ORB Business Objects uses.
Security problems
The BusinessObjects Enterprise 6 Java code that runs within the application server communicates through CORBA with processes outside the application server. The same code also accesses the disk to store temporary information and read information from property files. BusinessObjects Enterprise 6 may not function if the application server security settings are too high. In this case try to lower the security level of the application server. The exact procedures depend on the application server you are using, so refer to your application server documentation for more information.
Configuring Web Applications using wdeploy
Installation and Configuration Guide for Windows
219
Incompatibility of XML processing classes
The version of the XML parser delivered with Business Objects may differ from the one delivered with the JDK used by the application server. To resolve this, override the JDKs XML processing classes and replace them with those that Business Objects uses, by doing the following: 1. Copy the following files in the $INSTALLDIR\classes folder: - xalan.jar - xercesImpl.jar - xml-apis.jar 2. Paste them in the <APP_SERVER_JDK_HOME>\lib\endorsed folder. 3. Create the following new folder: <APP_SERVER_JDK_HOME>\jre\lib\endorsed 4. Copy the contents of <APP_SERVER_JDK_HOME>\lib\endorsed to
<APP_SERVER_JDK_HOME>\jre\lib\endorsed.
If youre using a WebLogic 7 application server
Once you have deployed your web applications: 1. Make sure the WebLogic server is stopped. 2. Create an environment variable called PRE_CLASSPATH, with the same value as the work.dir property: - Click Start > Settings > Control Panel > System. - In the Advanced tab, click Environment Variables. The Environment Variables dialog box opens. - Under System variables, click the New button.The New System Variable dialog box opens. - For Variable Name, type PRE_CLASSPATH; for Variable Value, type the name of the directory designated by the work.dir property. - Click OK. 3. Add this variable to the CLASSPATH environment variable. 4. Start WebLogic in this environment.
If youve deployed an application on WebSphere 4
After deploying a web application on WebSphere 4 application server, you must to perform a manual step to regenerate the config-cf.xml file that goes with WebSphere. To do so, open the WebSphere Administration Console, select the WebSphere node in the lefthand panel, then click Regenerate plugin.
Issues requiring additional procedures
220
Installation and Configuration Guide for Windows
Making sure your web applications work
The simplest way to verify whether you have deployed your web application correctly is to:
1. Open an Internet browser. 2. Type in the URL for the application, replacing the properties in brackets with
the applications property values: http://<ws.host>:<ws.port>/<jsp.app.name>
3. Hit Return. If your application opens in the browser, you have succeeded.
NOTE
Make sure you have restarted your application and/or web servers beforehand, in order to take all wdeploy modifications into account.
Configuring Web Applications using wdeploy
Installation and Configuration Guide for Windows
221
Where to go now
When you finish your configuration using wdeploy, go to Getting Up and Running on page 259.
Where to go now
222
Installation and Configuration Guide for Windows
Configuring Web Applications using wdeploy
Configuring LDAP Authentication
part
Externalizing Users to an LDAP Corporate Directory
chapter
226
Installation and Configuration Guide for Windows
Overview
Heres an overview of the installation and configuration process, and where you should be now. The steps in blue (shaded) are described in this section. You should already have completed all the stages preceding the current stage, flagged with a checkmark. Where you Stage in the process are now 1. Plan your deployment. 2. Complete pre-installation procedures. 3. Install the required Business Objects products. 4. Define the cluster and its ORB using the Configuration Tool. 5. Deploy the required Business Objects web applications using one of the following tools: - the Configuration Tool - wdeploy 6. Implement an LDAP authentication system (optional). 7. Complete the final steps required to get your BusinessObjects Business Intelligence solution up and running. page 225 page 179 page 225 page 259 Starts on... page 19 page 29 page 39 page 145
You can manage Business Objects user identities in a corporate LDAP (Lightweight Directory Access Protocol) directory. LDAP enables you to store user information for all your enterprise applications including the Business Objects suitein a single corporate directory. This chapter discusses the following: Authentication modes Authorization Architecture and workflows
Externalizing Users to an LDAP Corporate Directory
Installation and Configuration Guide for Windows
227
To configure your Business Objects system for use with an LDAP directory, see Using the LDAP Configuration Tool on page 246.
228
Installation and Configuration Guide for Windows
LDAP overview
By using LDAP with Business Objects products, you can improve scalability and ease of administration of the Business Objects Enterprise 6 suite. You can: maintain thousands of users manage the user IDs and passwords of all your enterprise applications in one location concentrate domain management in a single repository
What is LDAP?
LDAP (Lightweight Directory Access Protocol) lets administrators locate and access organizations, individuals, and other resources such as files and devices within a directory. LDAP is a lightweight version of DAP (Directory Access Protocol), which is part of the X.500 standard for directory services in a network. LDAP uses fewer resources and simplifies and excludes some X.500 operations and features. Refer to your LDAP documentation for more details.
Supported LDAP directories
You can find an up-to-date list of the LDAP directories supported by Business Objects in the Product Availability Report (PAR). To find this: 1. Go to www.techsupport.businessobjects.com. 2. Log in to the site. 3. From the Enterprise 6 tab, click the PAR link.
Authentication vs. authorization
Authentication and authorization are two distinct but related processes: Authentication Examines the user name and password to verify that the user really is the person he or she claims to be. Authorization The calculation of a users access rights, in order to provide the correct access to products and resources.
Externalizing Users to an LDAP Corporate Directory
Installation and Configuration Guide for Windows
229
Using LDAP with Business Objects
As a Business Objects administrator, you can manage users whose accounts exist: only in the Business Objects repository (hereafter referred to as the repository) in both the repository and in a corporate LDAP directory, where the LDAP users are mapped directly to the repository users in the corporate LDAP directory alone, where the LDAP users are mapped to repository groups Users with accounts in LDAP are referred to as externalized users. Repository and resource access rights for externalized users are still managed in Supervisor.
NOTE
Limitations apply to certain Business Objects products. For details, see Restrictions on page 240. The diagram below shows an example of mapping between LDAP users and repository groups. It is detailed on page 234.
LDAP users North America Ontario cn = John Smith Roles = Group 1 Group 22 South America Business Objects Repository
There are two types of mapping: LDAP user to Business Objects user mapping LDAP users are mapped to a Business Objects repository user via an LDAP attribute. More than one LDAP user can be mapped to a single repository user. LDAP user to Business Objects group mapping LDAP users are mapped to Business Objects repository groups via LDAP group memberships or through LDAP attributes.
Using LDAP with Business Objects
230
Installation and Configuration Guide for Windows
You define this mapping using the LDAP Configuration Tool. For more information, see Mapping to a group or user on page 251. Users who are not externalized to LDAP are authenticated and authorized via the repository, using Business Objects security mechanisms. Users who are externalized in LDAP are authenticated via LDAP, then authorized based on repository access rights. Authorization is granted to LDAP users in one of two ways: When the LDAP user is mapped to a repository user, the LDAP user is granted the rights of the associated repository user. When the LDAP user is mapped to one or more repository groups, the LDAP user is granted the rights of the associated groups. The following diagram summarizes the authentication and authorization process.
The sections below explain in greater detail the various aspects of authentication and authorization.
Externalizing Users to an LDAP Corporate Directory
Installation and Configuration Guide for Windows
231
Authentication modes
Authentication varies by mode and by user identity management. There are several authentication modes: Business Objects authentication The Business Objects system performs the entire authentication process. The 2 and 3-tier modes use the same user name and password. Authentication can be carried out: - by Business Objects, based on the repository - in LDAP External authentication The user was already authenticated by another system. Business Objects verifies (when feasible) or trusts the authentication source. There are differences depending on whether you are using 3-tier or 2-tier mode. The external mode can be either: - Delegated to the web server (basic authentication) The user is authenticated by the web server. The web server is trusted without being checked. In 2-tier mode you still need to use the Business Objects user name and password. - NT authentication In 3-tier mode, the user is authenticated on an IIS web server. This mode is secured. In 2-tier mode, the user is authenticated on the Windows workstation.
Authentication modes
232
Installation and Configuration Guide for Windows
The following table describes the authentication process for each combination of authentication mode and user identity management: Mode LDAP Standard or Basic 2-tier system Business Objects authenticates the user by logging into LDAP with the user name and password. User identity management LDAP and repository Business Objects authenticates the user by logging into LDAP with the user name and password.
If the user does not exist in If the user does not exist in LDAP, LDAP, Business Objects rejects Business Objects searches for the authentication. the user in the repository and, if found, authenticates the user in the repository.
Delegated The web server authenticates the user in LDAP and passes the Basic on user name to Business Objects. 3-tier Business Objects verifies the user name, but not the password, in system
the repository.
None
Forbidden for security reasons.
In a 3-tier system, LDAP authentication and authorization is carried out after the web server at login server level. This means that the use of SSL at web server level will make no difference for LDAP.
Externalizing Users to an LDAP Corporate Directory
Installation and Configuration Guide for Windows
233
Authorization
After users are authenticated, they must be authorized. There are two types of authorization algorithms or modes: Repository User rights are calculated according to rights associated with the user in the repository, as in the regular Business Objects system. LDAP/Repository User rights are calculated according to security profiles which are stored in the repository. The relationship between users and their security profiles is defined in LDAP by attribute or group membership. If the user is declared in the repository, Business Objects uses the Repository authorization mode. If the user is in LDAP, but not in the repository, Business Objects uses the LDAP/ Repository authorization mode.
Mapping to groups
When the LDAP user is mapped to user groups in the repository, authorization is calculated by combining the authorizations of the mapped user groups and their parent groups. The mapping is based on a link between the repository groups and one of the following characteristics of the LDAP user: LDAP attributes An LDAP user attribute (chosen at the time of configuration) references one or more repository group names. LDAP groups The LDAP user is a member of LDAP groups, the names of which correspond to the names of repository groups. This membership relationship is used to determine the repository groups associated to the LDAP user.
NOTE
When mapping your LDAP user to the repository groups, use only static (enumerated) LDAP groups. Business Objects does not support dynamic groups or LDAP references. The following diagrams show the relationships involved in the two groupmapping scenarios.
Authorization
234
Installation and Configuration Guide for Windows
Group mapping based on any LDAP attribute
LDAP users North America Ontario cn = John Smith Group 1 Group 22 South America
Business Objects user rights are specified in the repository. The LDAP server maps the LDAP user attribute chosen during configuration to the groups in the repository, in this case to Group 1 and Group 22. In the example above, the cn attribute includes 'Group 1' and 'Group 22' for user John. Therefore, when John logs in, he will inherit security defined for groups 1 and 22 in the Business Objects repository.
Business Objects Repository
Group mapping based on LDAP groups
LDAP users North America Ontario cn = John Smith Group = Group 11 Members = John Smith Mary Jones South America Group = Group 2 Members = John Smith Steve Adams
The LDAP server maps the LDAP groups to the groups in the repository, in this case to Group 11 and Group 2. The LDAP group Group 2 has the members John and Steve who inherit the Business Objects group rights of Group 2. John also inherits group rights of Group 11.
Business Objects Repository
Externalizing Users to an LDAP Corporate Directory
Installation and Configuration Guide for Windows
235
Mapping to a user The diagram below shows an example of one-to-one mapping to a repository user.
LDAP users North America Ontario cn = John Smith South America
The LDAP server maps the LDAP user to the user instances in the repository, in this case to Instance 1 and 2 of John.
Business Objects Repository
Instance 1 of John
Instance 2 of John
Authorization
236
Installation and Configuration Guide for Windows
Architecture and workflows
The following diagram shows the overall architecture of the Business Objects/ LDAP connection.
Business Objects
Security API Login Server Security Connector
LSI
Business Objects repository Access rights Documents Universes Groups
LDAP Server Users Mapping to groups
Externalizing Users to an LDAP Corporate Directory
Installation and Configuration Guide for Windows
237
Authentication workflow
Authentication is performed by the Login Server in 3-tier mode or by the Windows application in 2-tier mode. The Login Server connects to the repository using the repository key file. The server then: 1. Reads the authentication mode. 2. Looks in the connection table for the LDAP connection. 3. Extracts the connection configuration file from the connection data. 4. Initializes a security connector. The security connector is then ready to execute the LDAP request, and authenticate the incoming user.
NOTE
LDAP authentication and authorization is only supported using the LDAP protocol. The Security Connector connection to the LDAP server does not allow SSL.
Architecture and workflows
238
Installation and Configuration Guide for Windows
The diagram below shows the authentication workflow when the LDAP server is chosen as the authorization source.
Login Server
Initialize
Security connector
LDAP server
Repository
Connect to repository using BOMain.key; Read authentication mode Search for LDAP connection; Read LDAP connection parameters and configuration file
Initialize
Build Login Server cache Login Server is ready Login request Authenticate user and get user
Authentication result
Externalizing Users to an LDAP Corporate Directory
Installation and Configuration Guide for Windows
239
Authorization workflow
The authorization workflow consists primarily of two steps: Calculating user access rights at login and caching them in the LSI file Reading individual authorization in the LSI file on demand The following diagram shows the authorization workflow using standard authentication mode for a user who has been externalized to LDAP, and inherits security from a repository group.
LSI
Business Objects
Login
LSI File
Login Server
Security Login Server LDAP server cache Connector
Repository
Login Authenticate user and get list of repository profiles from LDAP or Login Server cache Compute user access rights
Build LSI file content Write LSI file
Return authorization result Get product access rights, documents, universes
Read permissions/lists in LSI file
Architecture and workflows
240
Installation and Configuration Guide for Windows
Restrictions
There are some restrictions when you implement LDAP with your Business Objects system. The restrictions affect the following Business Objects products: InfoView Broadcast Agent Supervisor
InfoView
To limit the scope of LDAP searches in the Send To workflow, not all LDAP users can be displayed in the drop-down list at the same time. To find an LDAP user, you must type in the first letters of the users name.
Broadcast Agent
Send To workflow To limit the scope of LDAP searches in the Send To workflow, not all LDAP users can be displayed in the drop-down list at the same time. To find an LDAP user, you must type in the first letters of the users name. Broadcast Agent requires a Broadcast Agent user to execute tasks. This user must still be declared and authenticated through the repository; you can't externalize Broadcast Agent users through LDAP. Business Objects cannot migrate Broadcast Agent tasks. Broadcast Agent account For batch scheduling purposes, Broadcast Agent requires the Broadcast Agent user to be in the repository. Therefore, if an LDAP user has the same name as a Broadcast Agent user, they both must have the same password. Otherwise, Broadcast Agent cannot authenticate the user and scheduled tasks will not be executed. To avoid this problem, the Broadcast Agent user must either: be declared in the repository only and have a Broadcast Agent-specific name, such as bca123 hold the same name and password as the corresponding LDAP user
Externalizing Users to an LDAP Corporate Directory
Installation and Configuration Guide for Windows
241
Refreshing a Broadcast Agent document A user, when logged in to Business Objects in Business Objects authentication mode, has BOuser BOpass values, specifically the name and password entered for LDAP authentication. This user can use any connection to build or refresh documents and use the Broadcast Agent as long as the document is refreshed in the users name, whether relying on a "BOuser BOpass" dynamic connection or a "fixed credential" static connection. But when the user wants to schedule a document to be refreshed in the name of other users, the static connection works, but the dynamic connections does not. A user, when logged in to Business Objects in external authentication mode, has a BOuser value, but no BOpass value. Therefore, dynamic connections are not usable in these authentication modes.
Supervisor
LDAP users in the repository Users stored in LDAP are not visible through Supervisor unless the LDAP then Repository mode is used. In this mode the user exists in the LDAP directory and in the repository. Authentication is done on the LDAP server but personalization is done inside the repository. Each user can be administrated in the user directory and in the repository. No migration To externalize a user, you must create that user in LDAP with a name that corresponds to the repository user. If you delete a user from the repository and then re-create that user in LDAP, this will change the users ID at the next login. Information attached to the previous user ID (personal options, personal documents, inbox, tasks delivered via Broadcast Agent) will not be available through the new user ID. You can externalize the repository user by creating the link between it and LDAP. The coherence between LDAP and repository mapping is maintained at the level of group names. If a supervisor deletes a group called Sales and another supervisor then creates a group called Sales, mapping between that group name and LDAP will be altered, most likely without the supervisors knowledge.
Restrictions
242
Installation and Configuration Guide for Windows
Externalizing Users to an LDAP Corporate Directory
Configuring your Business Objects system to use LDAP
chapter
244
Installation and Configuration Guide for Windows
Overview
Heres an overview of the installation and configuration process, and where you should be now. The steps in blue (shaded) are described in this section. You should already have completed all the stages preceding the current stage, flagged with a checkmark. Where you Stage in the process are now 1. Plan your deployment. 2. Complete pre-installation procedures. 3. Install the required Business Objects products. 4. Define the cluster and its ORB using the Configuration Tool. 5. Deploy the required Business Objects web applications using one of the following tools: - the Configuration Tool - wdeploy 6. Implement an LDAP authentication system (optional). 7. Complete the final steps required to get your BusinessObjects Business Intelligence solution up and running. page 243 page 179 page 225 page 259 Starts on... page 19 page 29 page 39 page 145
This section introduces the LDAP Security Connector and explains how to configure your Business Objects system with the LDAP Configuration Tool. It gives a broad overview of the different deployment options for your user population and how to ensure a connection to your LDAP server and step-by-step instructions on how to configure your system using the LDAP Configuration Tool. The LDAP Configuration Tool is a separate tool used uniquely to configure the LDAP Security Connector.
Configuring your Business Objects system to use LDAP
Installation and Configuration Guide for Windows
245
Before you start
The advantage of managing users in a corporate directory such as LDAP is that you can enlarge your user population considerably. Using the LDAP Security Connector improves the scalability and ease of administration of your Business Objects system. Before configuring your system to authenticate and authorize via LDAP, you must: 1. Install Enterprise 6 and configure every node on your cluster with the Configuration Tool. 2. Create your repository using Supervisor.
Before you start
246
Installation and Configuration Guide for Windows
Using the LDAP Configuration Tool
You cannot manually change the authentication library. All changes to this library must be done in the LDAP Configuration Tool. The LDAP Configuration Tool stores the LDAP connection parameters in the repository. This permits all nodes on the cluster to share the same LDAP connection. Therefore, the LDAP Configuration Tool can be used from any node which has a valid repository key file. You can modify your LDAP configuration at any time. However, if you modify the LDAP configuration, the changes will not take effect until the login server is restarted from the Administration Console.
Who can use the LDAP Configuration Tool
To have access to the LDAP Configuration Tool, you must have a general supervisor profile that is authenticated and authorized in the repository. All other general supervisors can be authenticated in LDAP but must also be declared in the repository in order to get their rights from the repository. These general supervisors do not have access to the LDAP Configuration Tool. You configure the following parameters using the LDAP Configuration Tool: Authentication mode Authentication and authorization source LDAP server connection Mapping between LDAP users and Business Objects groups LDAP attributes used for a Send To search
Installing the LDAP Configuration Tool
The LDAP Configuration Tool is automatically installed if you choose Desktop or Server installation, if the license key is available. If you select Custom Installation, however, note that the LDAP Security Connector is located under Administration Products.
Configuring your Business Objects system to use LDAP
Installation and Configuration Guide for Windows
247
Launching the LDAP Configuration Tool
You can start the LDAP Configuration Tool in two ways: at the command prompt using the Start Menu At the command prompt 1. Change directory to $INSTALLDIR\bin\scripts\. 2. Type configtool.bat -ldap Using the Start menu 1. On the Windows Start menu, point to Programs > Business Objects > LDAP Configuration Tool 6.0. The login page appears.
2. Enter your general supervisor user name and password. 3. Select or browse for the repository .key file, and then click Next. The Authentication Mode page appears.
Using the LDAP Configuration Tool
248
Installation and Configuration Guide for Windows
Setting the authentication and authorization source
The Authentication Mode page reflects the information contained in the WILoginServer module of the Administration Console. You can also configure the authentication mode using the Administration Console, except for the initial configuration of the LDAP server connection.
1. Select the authentication mode, and then click Next. - If you want to authenticate using LDAP, select Business Objects authentication. - If you want to authenticate using a web server or NT authentication, select External authentication, and the correct external mode. For more information on authentication modes, go to Authentication modes on page 231. The Authentication and Authorization Source page appears.
Configuring your Business Objects system to use LDAP
Installation and Configuration Guide for Windows
249
2. Select the authentication source. - If you select Repository, there is no further configuration required so click Next. Go to Configuring LDAP connection parameters on page 250. - If you select External or External then Repository, you must configure the LDAP server connection. 3. Select a source from the External source drop-down list.
NOTE
You can use Windows authentication only if you select MS Active directory. 4. In the Host name box, type the name or the IP address of the LDAP server. 5. In the Port box, type the port number through which the LDAP server is accessed. The default LDAP port is 389. 6. Click Connect. 7. If the connection is successful, click OK, and then click Next. The LDAP Configuration page appears.
Using the LDAP Configuration Tool
250
Installation and Configuration Guide for Windows
Configuring LDAP connection parameters
After you finish choosing the authorization source for a standard connection, the Choose LDAP Connection page appears.
1. Select or type the Root DN. 2. Type the Naming attribute in the LDAP database. 3. In the LDAP Connection section, select whether to bind anonymously or with an Administrator account. 4. If you selected Bind with an Administrator account, enter the account name and bind password of your LDAP account in the Account Name and Bind password boxes.
Configuring your Business Objects system to use LDAP
Installation and Configuration Guide for Windows
251
The Bind user name and password are for the LDAP account used to log into LDAP and query for user attributes and groups. If you have... iPlanet you can use One of the following: the Directory Manager name and password, found in the Configuration tab, Manager sub-tab in the server group for your server. the user DN and password for any LDAP account that allows you to read the LDAP directory. the user name and password to a domain.
Active Directory
5. Click Next. The LDAP Mapping page appears.
Mapping to a group or user
The mapping parameter defines the query used to determine the list of repository groups associated with an LDAP user for authentication purposes. The query also displays the list of Business Objects users in the Send To functionality in InfoView. These repository profiles represent either a repository user or a list of repository groups.
Using the LDAP Configuration Tool
252
Installation and Configuration Guide for Windows
1. Select the type of mapping. - If you select LDAP user to Business Objects group you have two options: LDAP group membership LDAP attribute If you select this option, type the attribute name in the Attribute box. - If you select LDAP user to Business Objects user, security is inherited from the repository user. 2. If you need to specify LDAP attributes and filter queries, click Advanced, and go to Customizing the LDAP query parameters on page 253. If you use a standard LDAP schema (users identified by ID or user to repository profile mapping based on group or LDAP attributes) then you do not need to set the Advanced LDAP Configuration. 3. Click Next. The Final Confirmation page appears. Go to Confirming your configuration on page 256.
Configuring your Business Objects system to use LDAP
Installation and Configuration Guide for Windows
253
Customizing the LDAP query parameters The Advanced Configuration screen has two main functions. It enables you to: adapt to non-standard LDAP schemas by defining new queries to be used by the LDAP connector define the attributes you use in Business Objects applications When you click Advanced on the LDAP Mapping page, the Advanced LDAP Configuration page appears.
Using the LDAP Configuration Tool
254
Installation and Configuration Guide for Windows
Specifying the LDAP authentication query 1. Enter the LDAP attributes that are to be read by the system, i.e. the filter formula. 2. Enter the base (root) at which the query is to begin. 3. Select the Business Objects variable name that corresponds to the LDAP attribute. 4. Click Edit. The LDAP Attribute Configuration panel appears.
5. If you want to change the name of the attribute, type a new name in the Attribute Name text box. 6. If you select the Extract Only check box, type the value you want extracted. 7. Select the Group Attribute check box if the attribute value corresponds to a group. 8. From the Use drop-down list, one of the following attribute types: - User Unique Identifier - User Display Name - Business Objects Group - Business Objects User - Business Objects User Profile - Business Objects Variable - Business Objects Security Level 9. Click OK. You are returned to the Advanced LDAP Configuration page.
Configuring your Business Objects system to use LDAP
Installation and Configuration Guide for Windows
255
Specifying the Send To search query If you want to specify the filter formula used for the search mechanism implemented in the Send To feature, 1. Enter the filter formula you want in the Filter formula text box. 2. In the Base box, set the Base (root) at which the query is to begin its search. 3. In the Scope drop-down list, select the scope of the query. 4. In the Attribute requested box, type the attribute the query is to return. If you click the Extract only check box, enter the value you want to extract. 5. Enter the maximum number of users queried. 6. Click OK, or continue to Specifying group membership query on page 255. Specifying group membership query If you want to specify the filter formula used to query groups for the Broadcast Agent Send To feature: 1. In the Filter formula box, enter the LDAP filter formula you want. 2. In the Base box, enter the base DN at which the query is to begin its search. 3. Select the corresponding value in the Scope drop-down list. 4. In the Attribute returned box, enter the LDAP attribute to which the query is to return. If you click the Extract only check box, enter the value you want to extract. 5. Enter the maximum number of users queried. 6. Click OK. The LDAP Mapping page appears. 7. Click Next. The Final Confirmation page appears. Continue to the next section.
Using the LDAP Configuration Tool
256
Installation and Configuration Guide for Windows
Confirming your configuration
Before you can exit the LDAP Configuration Tool you must confirm your configuration. The Final Confirmation page lists the configuration choices you have made.
Click Finish.
Configuring your Business Objects system to use LDAP
Finalizing Your Configuration
part
Getting Up and Running
chapter
260
Installation and Configuration Guide for Windows
Overview
Heres an overview of the installation and configuration process, and where you should be now. The steps in blue (shaded) are described in this section. You should already have completed all the stages preceding the current stage, flagged with a checkmark. Where you Stage in the process are now 1. Plan your deployment. 2. Complete pre-installation procedures. 3. Install the required Business Objects products. 4. Define the cluster and its ORB using the Configuration Tool. 5. Deploy the required Business Objects web applications using one of the following tools: - the Configuration Tool - wdeploy 6. Implement an LDAP authentication system (optional). 7. Complete the final steps required to get your BusinessObjects Business Intelligence solution up and running. page 259 page 179 page 225 page 259 Starts on... page 19 page 29 page 39 page 145
This chapter explains the final steps that you must follow in order to complete the installation and configuration of Enterprise 6.
Getting Up and Running
Installation and Configuration Guide for Windows
261
Getting up and running includes: creating the repository creating universes adding users and user groups creating and distributing the .key file starting the Business Objects server testing and tuning the system configuring the Demo kit These steps are divided into procedures you perform before and after starting the Business Objects system.
262
Installation and Configuration Guide for Windows
Before starting the system
This section explains the final steps you perform before you start the Business Objects system.
Data access
Make sure the connectivities to all the databases used in the system, for both the repository and corporate data, are installed and have been checked. Connectivity environment variables must be correctly set. See the Data Access Guide for more information.
Repositories and users
Using Supervisor, create the repositories that will be used by the clusters. This also creates the repositorys .key file. See the Supervisors Guide for details. Make sure the .key file corresponding to the repository youre using is created on every node. Make sure the bomain.key file of the repository you are using has been copied to $INSTALLDIR\nodes\<hostname>\<clustername>\locdata\ Use Supervisor to create or import the systems users and user groups, then assign them access rights. Define at least one Broadcast Agent for one or more user groups. wmainkey utility You can also create the bomain.key using the wmainkey, a command-line utility. Before starting wmainkey, make sure you are logged on as the same user as for the Configuration Tool. Otherwise, you may not have sufficient rights to create the file. You need to know the type and location of the repository database and have the appropriate middleware installed.You find full details for using your connectivities in the Business Objects Data Access Guide that corresponds to your database. Launch wmainkey from the command line by entering the following commands at the terminal prompt:
cd $INSTALLDIR/setup/ ./wmainkey
Getting Up and Running
Installation and Configuration Guide for Windows
263
This launches wmainkey without any options. You are prompted to specify the repository database type depending on your platform:
** Business Objects 6.0.0 - wmainkey ** Copyright (c) Business Objects 1999-2003. All rights reserved. ** 1) : DB2 CAE 2) : Oracle OCI Specify your client middleware:
You are then given a series of prompts whose exact nature depends on the database you selected. These include the network layer, the user name and password of the repositorys database account, and so on. Enter the information required for each prompt. You are then given the option to test your connection:
Do you want to test the connection ? (default=y) :
You have the option to save the bomain.key file in the default directory, $INSTALLDIR\nodes\<hostname>\<clustername>\locdata, or enter a path to a directory of your choosing.
Universes
Using Designer, create at least one functioning universe, configured with a valid, secure connection to the corporate database. Export the universe to the repository. See the Designers Guide for information on how to create universes and the Supervisors Guide for information on how to export universes.
Verifying web and application servers
Make sure that the web and application servers are functioning properly.
Before starting the system
264
Installation and Configuration Guide for Windows
Starting the system
To start the Business Objects system: 1. Start the Business Objects server on the primary node. From the Windows Start menu, point to Programs > Business Objects > Start Server. The Business Objects server starts the required processes. This may take a few moments. 2. Start the Business Objects server on the secondary nodes. 3. Start the application servers. 4. Start the web servers.
Getting Up and Running
Installation and Configuration Guide for Windows
265
After starting the system
This section explains the final steps you perform after starting the Business Objects system.
Verifying InfoView
Make sure that you can start InfoView: Open a web browser and type in the following URL: http://<server name>:<port number>/<wijsp or wiasp> where <server name> is the name of the server on which you installed Business Objects server products, and <port name> is the port on which you configured the web server. The InfoView Login page appears.
After starting the system
266
Installation and Configuration Guide for Windows
Troubleshooting If you cannot log into InfoView, check that all of the Business Objects server processes have been correctly started: 1. Press Ctrl + ALT + Delete, and then select Task Manager. 2. In the Windows Task Manager, click the Processes tab. 3. Click Image Name to display the list of processes in alphabetical order. 4. Check that the following processes are in the list: - one BOMgr process - two busobj processes These are the last processes to start. If these are running, all required processes have been started. 5. If these processes have not started after some time, restart your machine and then restart the Business Objects server, the application server, and the web server.
Authentication
If you want to use an LDAP system for authentication, see Externalizing Users to an LDAP Corporate Directory on page 225.
Tuning the system
Open the Administration Console and tune the system. For details, see the System Administrators Guide. To tune the system: set the required and strategic enablement of Business Objects processes on each node, as well as the ratio of system processing that each node will handle (node weight). - Make sure you enable the session stack on each node you want to use for document processing. set the pool size (for WIQT at least), making sure the total number for the cluster is equal to your deployments maximum number of concurrent users. If you are using Connection Server as a server component, set the number of its instances with care. configure at least one Scheduler for the Broadcast Agent you created in Supervisor. If you are using Auditor, make sure system Audit information is stored in a database.
Getting Up and Running
Installation and Configuration Guide for Windows
267
Recommended Settings guide The Recommended Settings Guide for Business Objects Deployments presents recommendations on BusinessObjects Enterprise 6.1 and the underlying environment. It covers all supported hardware and software stacks, including settings for web and application servers as well as for WebIntelligence. This guide also covers the minimum supported O/S versions and patch levels, web browser versions, and web and application server versions and patch levels. This guide provides a starting point for setting parameters in a production environment. You may need to adjust parameters up or down depending upon the exact nature of the deployment (number of users and user profiles, number of documents, projected workflows, etc.) and you should keep this in mind when using the document. This guide is not a substitute for ensuring that the product is properly installed nor is it a substitute for having a good working understanding of the product. You can access the Recommended Settings Guide for Business Objects Deployments at www.techsupport.businessobjects.com
Testing the system
Test the clusters connection with the client by having several users log into InfoView from different machines. Have users requiring 3-tier deployments of BusinessObjects download the product through InfoView. After the download, they select BusinessObjects as their default report editor and/or viewer in the InfoView Options pages. Create documents using BusinessObjects and WebIntelligence. Test the systems processing capabilities by publishing these reports to the repository to share them with other users, sending them directly to other users and saving them for personal use. If users are using third-party files in InfoView, make sure the third-party applications are installed on the client machines. Upload any desired third-party files for sharing through the repository. Test Broadcast Agent by scheduling a set of documents for automatic refresh and distribution from InfoView.
After starting the system
268
Installation and Configuration Guide for Windows
Configuring the Demo kit
The Demo kit is a group of demonstration files shipped with Business Objects products. These files include universes, generic SQL scripts to create the databases used by the universes, and sample reports and templates. The Demo kit is used with the following products: BusinessObjects WebIntelligence Designer Supervisor This chapter describes how you configure the demonstration universes beach.unv and efashion.unv to connect to the databases that are shipped with Business Objects products. You must connect to these universes in order to use the BusinessObjects and WebIntelligence Getting Started guides. The beach.unv is also the main source for most of the examples in the Designers Guide. Business Objects Customer Support often uses the files in the demo kit to demonstrate solutions to user reporting and universe design issues. The Demo kit is available as a separate product in the regular installation of Enterprise 6. The files are installed by default into $INSTALLDIR\demo\. Microsoft Access 2000 database versions of the demonstration databases are shipped with Business Objects products. If you want to use the Club and Efashion databases in another RDBMS environment, then you can create the databases using the provided SQL scripts. This is described below. Configuring the Demo kit includes the following steps: 1. Create the efashion and club databases using the SQL scripts. 2. Create connections to point the universes to the databases. 3. Export the universes to your Business Objects repository.
Creating the databases
You create the databases using the SQL scripts. These scripts are contained in two *.tar.gz files: efashion.tar.gz Contains SQL scripts to create and populate the efashion database. club.tar.gz Contains SQL scripts to create and populate the club database.
Getting Up and Running
Installation and Configuration Guide for Windows
269
Both *.tar.gz files contain a Readme that describes the SQL scripts, DAT files, and any RDBMS-specific issues you need to be aware of when running the scripts. Business Objects recommends checking the Readme before you generate either database.
Creating the connections
After you create the efashion and club databases, you must create a connection for the beach.unv and efashion.unv universes. You do this by opening each universe in Designer and then saving the connection in the universe parameters. When BusinessObjects and WebIntelligence users refresh the sample reports in the demo kit, they run queries against the universe using objects that infer SQL statements. The universe maps the objects in the query to actual SQL statements, and runs these statements against the database middleware. See the Data Access Guide for information on creating and managing a connection for a universe. See the Designers Guide for more information on using universes and optimizing connections from Designer.
Exporting the universes
You must export the beach.unv and efashion.unv universes to the Business Objects repository. For more information, see the Designers Guide.
Configuring the Demo kit
270
Installation and Configuration Guide for Windows
Testing the system with wping
If you are experiencing delays in system reaction, it may be useful to test general system functioning. wping is a command-line tool that connects to the Business Objects server and carries out simple tasks to test whether they function properly. wping can log in, retrieve a document from corporate or personal document storage, and refresh the document. The return value of the command indicates whether the operation succeeded, and if not, what are the possible causes. wping is stored in $INSTALLDIR\bin\scripts\.
Creating a dedicated user account and document
For security reasons, Business Objects recommends that you create a dedicated user account and a dedicated document for use specifically with wping. To create the account and document: 1. In Supervisor, create a user account with the user profile and give it the Novice predefined setting for BusinessObjects and WebIntelligence. For more information, see the Supervisors Guide. 2. Log in to BusinessObjects or WebIntelligence on another user account, and create a document with content that is not sensitive. This is the dedicated document to be used with wping. 3. Publish the document to Corporate Documents. - Specify the group to which the wping user account belongs. - Send it to the wping user. The wping user now has access to the dedicated document.
Using wping
wping is stored in $INSTALLDIR\bin\scripts\. Run wping from this directory. Run wping from the command line, using the following syntax:
wping.pl -u <username> [-p <password>]{-c|-d} <document> [-r] [-t <timeout>] [-h]
Getting Up and Running
Installation and Configuration Guide for Windows
271
The table below shows the parameters for wping. Parameter Value
-c -d -u -p -r -t <document> <document> <username> <password> N/A <timeout>
Description
Retrieves document from Corporate Documents. Enter document name without the filename extension. Retrieves document from Personal Documents. Enter document name without the filename extension. User name of a Business Objects user account, for example that of the dedicated wping user. Users password. Do not use if the user has no password. Refreshes the document after it is retrieved. Optional. Timeout, in seconds. If all operations are not completed when the timeout is reached, wping cancels, returns an error value, and closes. The default value is 60 seconds. Displays onscreen help.
-h
N/A
Sample command The command
wping.pl -c document -u jsmith -r -t 30
attempts to log in as user jsmith, with no password, to retrieve and refresh a document named document (filename extension not entered) from Corporate Documents. The timeout after which wping will cancel, return an error value, and close, is 30 seconds. wping errors If all operations are not complete when the specified timeout is reached, wping returns an error code, as shown in the following table. Code
0 1 2 3 4
Description
The operation has been successfully completed. The system has not been started. The system does not respond. User does not exist in the security domain. Invalid password.
Testing the system with wping
272
Installation and Configuration Guide for Windows
Code
5 6 7 8 9 10
Description
System error during login. Timeout during login. System error when retrieving the document. Timeout when retrieving the document. System error when refreshing the document. Timeout when refreshing the document.
Getting Up and Running
Installation and Configuration Guide for Windows
273
Where to go now
Your BusinessObjects Enterprise 6 suite is now fully operational. If you want to modify or remove an installation or product, update to a new release, or apply a hotfix, go to Modifying and Removing Installations on page 275. If you want to set up and configure authentication and authorization using LDAP, go to Externalizing Users to an LDAP Corporate Directory on page 225.
Where to go now
274
Installation and Configuration Guide for Windows
Getting Up and Running
Modifying and Removing Installations
chapter
276
Installation and Configuration Guide for Windows
Overview
Heres an overview of the installation and configuration process, and where you should be now. The steps in blue (shaded) are described in this section. You should already have completed all the stages preceding the current stage, flagged with a checkmark. Where you Stage in the process are now 1. Plan your deployment. 2. Complete pre-installation procedures. 3. Install the required Business Objects products. 4. Define the cluster and its ORB using the Configuration Tool. 5. Deploy the required Business Objects web applications using one of the following tools: - the Configuration Tool - wdeploy 6. Implement an LDAP authentication system (optional). 7. Complete the final steps required to get your BusinessObjects Business Intelligence solution up and running. page 275 page 179 page 225 page 275 Starts on... page 19 page 29 page 39 page 145
This chapter explains how to modify or remove an existing BusinessObjects Enterprise 6 installation. This includes: adding a product removing a product repairing an installation removing the installation entirely You can only add products for which you have a license, and you must copy the license file to your license directory before you run the installer.
Modifying and Removing Installations
Installation and Configuration Guide for Windows
277
You must log on as administrator in order to perform any of the procedures in this chapter.
278
Installation and Configuration Guide for Windows
Adding a product
When you purchase a new Business Objects product, add the license file to the same directory where your other licenses are stored. If you are installing components of Enterprise 6 on different nodes within a cluster, make sure the license files are available in a network location to which all nodes have access. To add a product: 1. Run the Enterprise 6 Installation wizard from either: - the installation CD - Add/Remove Programs in the Windows Control Panel. The Welcome page appears. 2. Click Next. The Program Maintenance page appears. 3. Selecte Modify, and then click Next. The Custom Setup page appears.
Modifying and Removing Installations
Installation and Configuration Guide for Windows
279
4. Select the products you want. See Running the installation on page 39 for instructions. A cross next to product names means that they are not installed. You can choose any combination for which you have the license. You cannot select server products if your platform does not support them. 5. When you finish your selections, click OK to return to the Custom Setup page. 6. Click Next. The Ready to Modify the Program page appears. 7. Click Install. The installation begins. If you cancel, the Installation wizard rolls back the installation by: - removing any files copied - removing any registry keys that have been set The Installation Wizard Completed page appears. 8. Click Finish. Depending on the version of your operating system and the products you added, you may need to restart the machine.
Adding a product
280
Installation and Configuration Guide for Windows
Removing individual products
When you remove individual products, do not delete or modify the license file. To remove individual products: 1. Run the Enterprise 6 Installation wizard from either: - the installation CD - Add/Remove Programs in the Windows Control Panel. The Welcome page appears. 2. Click Next to continue. The Program Maintenance page appears. 3. Select Modify, and then click Next. The Custom Setup page appears. Only licensed products currently on your hard disk are displayed. 4. To select a product to remove, expand the tree by double-clicking on the product family name. Click the product, and then select This feature will be removed from your local hard drive from the menu that appears. A red X next to the product shows that it will be removed.
Modifying and Removing Installations
Installation and Configuration Guide for Windows
281
5. Finish making your selections, and then click Next. The Ready to Modify the Programs page appears. 6. Click Install. The product is removed.
Removing individual products
282
Installation and Configuration Guide for Windows
Repairing an installation
Sometimes an Enterprise 6 installation becomes disrupted and is no longer operational. This may be caused, for example, by an interrupted installation or the unintended deletion of a file. The Installation wizard usually enables you to repair the installation. The repair mechanism cannot retrieve corrupted user data or license files. Your backup strategy is the only way to recover these files. To repair an installation: 1. Run the Enterprise 6 Installation wizard from either: - the installation CD - Add/Remove Programs in the Windows Control Panel. The Welcome page appears. 2. Click Next. The Program Maintenance page appears. 3. Select Repair, and then click Next. The Ready to Repair the Program page appears. 4. Click Install. Installation wizard now checks your installation and installs any files necessary for the repair. This may take several minutes.
Modifying and Removing Installations
Installation and Configuration Guide for Windows
283
Removing BusinessObjects Enterprise 6
You can use the Installation wizard to remove an entire Enterprise 6 installation from a server or client machine. The following files must be deleted manually: License files Documents and reports If you want to remove a Business Objects server, you must first run Configuration Tool to remove the node (see Click Next, and then Finish. on page 177). To remove an entire installation: 1. Run the Installation wizard from either: - the installation CD - Add/Remove Programs in the Windows Control Panel. The Welcome page appears. 2. Click Next. The Program Maintenance page appears. 3. Select Remove, and then click Next. The Remove the Program page appears.
Removing BusinessObjects Enterprise 6
284
Installation and Configuration Guide for Windows
If you are removing Business Objects server products, you must first run the Configuration Tool to remove the node instance. See Removing a node on page 155. 4. Click Remove. The Installation wizard uninstalls program files, profile items, and registry keys. The installer does not remove the original installation directory or user files and settings. If you want to remove them, you must do so manually.
TIP Restart your computer before manually deleting files. This way, all changes made to the registry are loaded, and you can remove the Business Objects directory without any error messages appearing.
Modifying and Removing Installations
Installation and Configuration Guide for Windows
285
Updating to a new release
There are two types of new releases: Minor releases These incorporate new features, bug fixes, and periodic enhancements to Business Objects products. Maintenance releases (service packs) Make sure you have the license key for the new release before you begin the update.
NOTE
Upgrading from a previous major versionfor example, going from BusinessObjects version 5.x to Enterprise 6follows a different procedure than the one explained here. See the Migrating from a Previous Version guide.
Web applications deployed using the wdeploy tool
Web applications that you deployed using the wdeploy tool are not automatically updated when you update to a new release. You must run the wdeploy tool, and perform an undeploy and then a deploy for each web application. See Configuring Web Applications using wdeploy on page 179.
Running the update
When you run the Installation wizard to install a new release, the wizard detects the previous version and then installs the new one. You do not have to uninstall the previous version before applying the new release. Business Objects recommends that before beginning the installation, you back up the configuration files for the cluster. These are the files that contain the settings.
Updating to a new release
286
Installation and Configuration Guide for Windows
If you use the wizard to install a new release over an existing one, note that: default values, such as user name, organization, and language, are taken from the existing installation the existing default language is used as the value on the Default Language page if there were no changes to the license, the Features to Install page displays currently-installed features as the default you cannot change the installation directory
Modifying and Removing Installations
Installation and Configuration Guide for Windows
287
Applying a hotfix
Hotfixes fix bugs that cannot wait for the next minor release or service pack. Hotfixes are available either by download from the Business Objects website or by email on request. New releases incorporate hotfixes issued since the previous minor release or service pack. Because hotfixes replace individual program or library files, there is no need to uninstall your Business Objects installation. Also, your configuration files are not affected. Always check the readme that comes with the hotfix to make sure that you can apply it to your system, and to see whether there are any special instructions. Apply the hotfix by copying the patch_<hotfix number>.exe file to a directory on your hard disk, then running it.
Applying a hotfix
288
Installation and Configuration Guide for Windows
Modifying and Removing Installations
Appendices
part
Business Objects Products and Feature Codes
appendix
292
Installation and Configuration Guide for Windows
Overview
This appendix lists the Business Objects product and components, along with their feature codes. These codes are used when running the installer from the command line or in a batch file. Feature code
bo bo.3TierBusinessObjects bo.AccessPacks bo.AdminConsole bo.AdminProducts bo.Auditor bo.AuditorDocComponents bo.AuditorDocExporter bo.AuditorDocs bo.AuditorUniverse Components bo.AuditorUniverseExporter bo.AuditorUniverses bo.AuditorWebPages bo.BCAConsole bo.BCAScheduler bo.BroadcastAgent
Product or component
Description
BusinessObjects Enterprise 6 The Business Objects suite of business intelligence products. 3-tier BusinessObjects Access Packs Administration Console Administration products Auditor Document components Document Exporter Documents Universe components Universe Exporter Universes Web Pages Broadcast Agent Console Scheduler Broadcast Agent BusinessObjects, for use in 3-tier mode. Data access packs The Administration Console enables you to configure and monitor your cluster. Products intended for administrators and IT experts. Auditor monitors user and sytem activity Components to manage Auditor documents Exports Auditor documents to repository. Auditor documents Components to manage Auditor universes. Exports Auditor universes to repository. Auditor universes Auditor portal Monitors Broadcast Agent activity The core of Broadcast Agent Broadcast Agent processes and distributes documents automatically and securely at scheduled dates and times. The integrated query, reporting, and analysis solution for your desktop. BusinessObjects documentation
bo.BusinessObjects bo.BusinessObjectsDoc
BusinessObjects Online Guides
Business Objects Products and Feature Codes
Installation and Configuration Guide for Windows
293
Feature code
bo.BusinessObjectsExplorer bo.BusinessObjectsHelp bo.BusinessObjectsReporter bo.BusinessQuery
Product or component
Explorer Online Help Reporter BusinessQuery for Excel
Description
BusinessObjects module to carry out multidimentional analysis in drill mode. BusinessObjects online help BusinessObjects module for report creation and consultation. Add-in to Microsoft Excel to query relational databases and produce reports. BusinessQuery add-in BusinessQuery documentation BusinessQuery help The Configuration Tool enables you to configure your Business Objects server products. Demo kit, including sample databases and universes. Demonstrations and Quick Tours Designer enables you to create universes. Designer application Designer documentation Designer help End-user products for desktop machines. Enables users to download 3-tier BusinessObjects from InfoView. (This installs the entire package.) The InfoView portal. Application server pages and front-end components, installed on the machine that hosts the application server. HTML pages and images, installed on the machine that hosts your web server. Access packs for OLAP data sources
bo.BusinessQueryApp bo.BusinessQueryDoc bo.BusinessQueryHelp bo.ConfigTool
BusinessQuery for Excel Online Guides Online Help Configuration Tool
bo.DemoKit bo.Demos bo.Designer bo.DesignerApp bo.DesignerDoc bo.DesignerHelp bo.DesktopProducts bo.Distribution
Demo Kit Demonstrations Designer Designer Online Guides Online Help desktop products BusinessObjects Web Installer InfoView Application Server pages
bo.InfoView bo.InfoViewASPages
bo.InfoViewWSPages bo.olap
Web Server pages OLAP Access Packs
294
Installation and Configuration Guide for Windows
Feature code
bo.olap.BWConnect bo.olap.BWConnectDoc bo.olap.BWConnectDriver bo.olap.Essbase bo.olap.EssbaseDoc bo.olap.EssbaseDriver bo.olap.Express bo.olap.ExpressDoc bo.olap.ExpressDriver bo.olap.IBMDB2 bo.olap.IBMDB2Doc bo.olap.IBMDB2Driver bo.olap.MDXConnect bo.olap.MDXConnectDoc bo.olap.MDXConnectDriver bo.QuickTour bo.rdbms bo.rdbms.IBMDB2 bo.rdbms.IBMDB2Client bo.rdbms.Microsoft
Product or component
BW Connect Online Guides BW Connect Essbase Online Guides Essbase Express Online Guides Express DB2 OLAP Server Online Guides DB2 OLAP Server MDX Connect Online Guides MDX Connect Quick Tour RDBMS Access Packs IBM DB2 DB2 Client Microsoft
Description
SAP Business Warehouse Access Pack and documentation SAP Business Warehouse Access Pack documentation SAP Business Warehouse Access Pack Hyperion Essbase Access Pack and documentation Hyperion Essbase Access Pack documentation Hyperion Essbase Access Pack Oracle Express Access Pack and documentation Oracle Express Access Pack documentation Oracle Express Access Pack IBM DB2 OLAP Server Access Pack and documentation IBM DB2 OLAP Server Access Pack documentation IBM DB2 OLAP Server Access Pack Microsoft Analysis Services Access Pack and documentation Microsoft Analysis Services Access Pack documentation Microsoft Analysis Services Access Pack Multimedia Quick Tour of Business Objects products Access packs for relational databases IBM DB2 Access Pack Enables you to access an IBM DB2 database server Microsoft Access Pack
Business Objects Products and Feature Codes
Installation and Configuration Guide for Windows
295
Feature code
bo.rdbms.MSAccessODBC bo.rdbms.MSSQLServerODB C bo.rdbms.ODBC bo.rdbms.ODBC2 bo.rdbms.ODBC3 bo.rdbms.Oracle bo.rdbms.OracleClient bo.ServerBackEnd bo.ServerProducts bo.Supervisor bo.SupervisorApp bo.SupervisorDoc bo.SupervisorHelp bo.WebIntelligence bo.WebIntelligenceExplorer bo.WebIntelligenceReporter
Product or component
Microsoft Access ODBC Driver Microsoft SQL Server ODBC Driver Generic ODBC Generic ODBC 2 Driver Generic ODBC 3 Driver Oracle Oracle Client Business Objects server server products Supervisor Supervisor Online Guides Online Help WebIntelligence Explorer Reporter
Description
Enables you to access a Microsoft Access database Enables you to access Microsoft SQL Server ODBC Access Pack Enables you to access various databases through ODBC level 2 driver. Enables you to access various databases through ODBC level 3 driver. Oracle Access Pack Enables you to access an Oracle database server. Server components, to be installed on a secured machine. Products running on server machines. Supervisor defines and administers users, user groups, and profiles. Supervisor application Supervisor documentation Supervisor help WebIntelligence engine, for query, analysis, and reporting from the web. WebIntelligence module for report analysis (drill) WebIntelligence module for report creation and consultation
296
Installation and Configuration Guide for Windows
Business Objects Products and Feature Codes
Language Codes
appendix
298
Installation and Configuration Guide for Windows
Overview
ISO 639 defines standard language codes that can be used as values within HTML and other documents requiring language properties. Business Objects uses these codes for command-line and Configuration Tool properties.
ISO language codes
The table below shows all ISO language codes. Check with your Business Objects consultant to see which languages are currently supported. Code
ab af am ar as ay az ba be bg bh bi bn bo br ca co cs cy da de
Language
Abkhazian Afrikaans Amharic Arabic Assamese Aymara Azerbaijani Bashkir Byelorussian Bulgarian Bihari Bislama Bengali;Bangla Tibetan Breton Catalan Corsican Czech Welsh Danish German
Language Codes
Installation and Configuration Guide for Windows
299
Code
dz el en eo es et eu fa fi fj fo fr fy ga gd gl gn gu he ha hi hr hu hy ia id ie ik in
Language
Bhutani Greek English Esperanto Spanish Estonian Basque Persian Finnish Fiji Faeroese French Frisian Irish Scots, Gaelic Galician Guarani Gujarati Hebrew Hausa Hindi Croatian Hungarian Armenian Interlingua Indonesian Interlingue Inupiak Indonesian
300
Installation and Configuration Guide for Windows
Code
is it iu iw ja ji jw ka kk kl km kn ko ks ku ky la ln lo lt lv mg mi mk ml mn mo mr ms
Language
Icelandic Italian Inuktitut Hebrew (obsolete) Japanese Yiddish (obsolete) Javanese Georgian Kazakh Greenlandic Cambodian Kannada Korean Kashmiri Kurdish Kirghiz Latin Lingala Laothian Lithuanian Latvian, Lettish Malagasy Maori Macedonian Malayalam Mongolian Moldavian Marathi Malay
Language Codes
Installation and Configuration Guide for Windows
301
Code
mt my na ne nl no oc om or pa pl ps pt qu rm rn ro ru rw sa sd sg sh si sk sl sm sn so
Language
Maltese Burmese Nauru Nepali Dutch Norwegian Occitan (Afan), Oromo Oriya Punjabi Polish Pashto, Pushto Portuguese Quechua Rhaeto-Romance Kirundi Romanian Russian Kinyarwanda Sanskrit Sindhi Sangro Serbo-Croatian Singhalese Slovak Slovenian Samoan Shona Somali
302
Installation and Configuration Guide for Windows
Code
sq sr ss st su sv sw ta te tg th ti tk tl tn to tr ts tt tw ug uk ur uz vi vo wo xh y
Language
Albanian Serbian Siswati Sesotho Sundanese Swedish Swahili Tamil Tegulu Tajik Thai Tigrinya Turkmen Tagalog Setswana Tonga Turkish Tsonga Tatar Twi Uigur Ukrainian Urdu Uzbek Vietnamese Volapuk Wolof Xhosa Yiddish
Language Codes
Installation and Configuration Guide for Windows
303
Code
yo za zh zu
Language
Yoruba Zuang Chinese Zulu
304
Installation and Configuration Guide for Windows
Language Codes
Installation and Configuration Guide for Windows
305
Index
$INSTALLDIR 62, 92, 104, 120, 134, 148, 215, 262, 270 .key file 262 /a parameter 60 /L parameter 60 /s parameter 60 /v parameter 60 /w parameter 60 /x parameter 60 audit information 266 Auditor 266
B
basic 2-tier LDAP authentication 232 basic 3-tier LDAP authentication 232 bomain.key 262 BOMANAGER 66 BOMANAGER_DOMAIN 66 BOMANAGER_PASSWORD 66 BOMANAGER_USER_NAME 66 BOMANAGER_USER_SYSTEM 66 Broadcast Agent 37, 267 LDAP restrictions 240 Broadcast Agent Console 37 buildwar target 183 buildwars target 183 Business Objects consulting services 11, 13 documentation 10 Documentation Supply Store 9 support services 11 training services 11, 13 Business Objects processes 266 Business Objects products 292 Business Objects server products 40 Business Objects Web Installer 37 Business Objects/LDAP connection architecture 236 BusinessObjects 36, 270 BusinessObjects 4.x and earlier upgrading 21 BusinessObjects 5.x upgrading 21 BusinessObjects 5x 40 BusinessObjects in 3-tier mode 36 BusinessQuery for Excel 24, 36
A
Access Packs 28 adding a product 278 ADDLOCAL parameter 58 ADDSOURCE Windows Installer parameter 59 Administration Console 37 administrative installations 50 advanced LDAP configuration specifying LDAP authentication query 254 specifying LDAP group membership query 255 specifying LDAP Send To search query 255 ALLUSERS parameter 58 Apache 98, 112, 163 Apache/Tomcat Installation Tool 32 APP_NAME 66, 67, 68 APP_TYPE 66, 67, 68 application server adding a web application 111, 113, 126, 141, 161, 163, 167, 171 configuring 124, 139, 160 modifying or removing 176 ASINSTALLDIR 68 ASINSTANCENAME 68 ASP 67, 69 ASSTANDALONE 69 ASTYPE 68 ASWEBAPPNAME 68
Index
306
Installation and Configuration Guide for Windows
C
CFGFILE_LOC_0 67, 68 CFGFILE_LOC_1 68 CFGFILE_NAME_0 67, 68 CFGFILE_NAME_1 68 classpath JDK 32 clean target 183 client node 19, 108, 138, 152 configuration 152 Cluster Management page 92, 97, 110, 125, 129, 140, 154, 160, 166 cluster node removing 155 cluster preferences 154 Cluster Preferences page 96, 121, 134, 148 CLUSTER_NAME 64, 69 clusters and nodes 19 -cmdfile 63 -cmdline 63 command-line installations 50, 54 examples 60 path names 54 syntax 54 command-line mode parameters 63 syntax 62 COMPANYNAME parameter 58 config.properties file 183 Configuration Options page 92, 104, 120, 134, 148 Configuration Tool 37, 81 command-line mode 62 command-line parameters 63 parameters text file 63 permissions 81 starting 148 text file parameters 64 configuring LDAP authentication mode 248 before you start 245 confirmation 256 connection parameters 250 the LDAP configuration tool 246 configuring the application server 124, 139, 160 configuring the ORB 92, 105, 120, 135, 138, 150
configuring the web applications 109, 139, 143, 180 configuring the web server 114, 143, 160 confirming your LDAP configuration 256 connectivities 262 consultants Business Objects 11 creating universes 263 custom configuration 148 custom installation 38, 44 Custom Setup page 43, 278, 280 customer support 11 customized web applications 166 customizing the LDAP query parameters 253
D
data access 262 default language 43 DEFAULTLANG parameter 56 Define node as a service 94, 99, 123, 136 delegated 3-tier basic LDAP authentication 232 delegated to the web server mode 231 -delete 63 demo materials 9 demo kit 37 deploy target 183 deployall target 183 deploying an application 160 Deploying static resources 219 deployment application servers and web servers 19 Designer 24, 36, 263 Desktop installation 36, 43 Developer Suite 10, 12 documentation CD 9 feedback on 10 on the web 9 printed, ordering 9 roadmap 9 search 9 Documentation Supply Store 9 DOCUMENTS_DIR 69 DOMAIN 65 domain user 94, 137, 151
Index
Installation and Configuration Guide for Windows
307
E
education see training Essbase 33 EssConfig.exe 33 Explorer 36
F
feature codes 292 Features to Install page 286 feedback on documentation 10 final backslash 54 final steps 260
G
general system availability 270 generic WAR file 192 generic.xml file 215 group membership query 255
Installation wizard 35 parameters 55 Installation Wizard Completed page 279 INSTALLDIR parameter 58 installing JDK 31 installing the software 28 installing to the client 53 Installing to the network 52 InstallShield 54, 55 parameters 55, 60 INSTALLTYPE parameter 59 INSTALLVBA parameter 58 instance removing 175 IP address 91, 93, 96, 106, 108, 122, 136, 150 ISO 639 298 ISO language codes 298
J
JDK 31 classpath 32
H
-help 63 help target 183 hotfix applying 287 httpd.conf file 99
K
Knowledge Base 12
L
LANGUAGE 64 -language 63 language codes 298 Language Selection page 92, 104, 120, 134, 148 launching the LDAP configuration tool 247 LDAP authentication vs. authorization 228 before you configure your the system 245 defining mapping parameters 251 description 228 how Business Objects uses it 229 LDAP configuration tool 246 mapping to groups 233 scenario based on LDAP attributes 234 scenario based on LDAP groups 234 overview 228 supported directories 228
I
IIS 91, 93, 109, 111, 161, 166 IIS Administration service 82 IIS Services 155 IMAGE_DIR 70 InfoView 37, 267 LDAP restrictions 240 Login page 265 troubleshooting 266 verifying 265 INSTALL_LANG parameter 56 installation custom 44 Installation Type page 43 installation types 36
Index
308
Installation and Configuration Guide for Windows
LDAP authentication basic 2-tier 232 delegated 3-tier basic 232 none 232 standard 232 workflow 237 workflow diagram 238 LDAP authentication modes 231 configuring 248 LDAP authentication query specifying 254 LDAP authentication source selecting 249 LDAP authorization 233-235 LDAP/repository mode 233 mapping to groups 233 repository mode 233 workflow 239 LDAP Business Objects authentication 231 LDAP configuration tool installation 246 launching 247 logging in 247 who can use it 246 LDAP connection parameters configuring 250 LDAP external authentication 231 LDAP external modes delegated to the web server 231 NT authentication 231 LDAP mapping specifying LDAP authentication query 254 to groups 233 types 229 LDAP query parameters customizing 253 LDAP repository mode 233 LDAP restrictions 240 Broadcast Agent 240 InfoView 240 migration 241 Supervisor 241 LDAP standard authentication 232 LDAP user to Business Objects group mapping 229 LDAP user to Business Objects user mapping 229
LDAP/Business Objects architecture and workflow 236 LDAP/repository mode 233 LIBS_DIR 69 license agreement 40 license files 30 installing in a shared network directory 30 installing on each machine 30 LICENSEDIR parameter 55 licenses 30 LOCAL_IPADDR 65 LOCAL_PORTMAX 65 LOCAL_PORTMIN 65 LOCALKEYDIR parameter 56 LOCDATA_DIR 69 LOGS_DIR 69
M
maintenance release 285 manual application server detection 97, 113, 126, 141, 163 manual configuration 82, 147 manual web server detection 115 mapping to groups based on LDAP attributes 233 based on LDAP groups 233 migration LDAP restrictions 241 MIGRATION parameter 55 MIGRATIONPROMPT parameter 55 minor release 285 modes of LDAP authentication 231 multimedia quick tours 10
N
network location 52 Node page 135, 138, 150, 153 NODE_AUTOSTART 65 NODE_SERVICE 65 NODE_TYPE 65 nodes and clusters 19 -nosplash 63 NT authentication mode 231
Index
Installation and Configuration Guide for Windows
309
O
OLAP 33 OLAP cache port 107, 124, 137, 152 Online Customer Support 11 ORB 92, 105, 120, 135, 138, 150 order of configuration 146
rights 81
S
Scenario 1 84, 90 Scenario 2 85, 102 Scenario 3 86, 118 Scenario 4 87, 132 SCRIPTS_DIR 70 search documentation 9 secondary node 19, 152 configuration 108, 138, 153 selecting LDAP authentication source 249 Send To search query 255 server installation 37 service pack 285 Service parameters 94, 99, 106, 123, 136, 151 SERVICE_USER_SYSTEM 65 setup.exe 39 SHAREDKEYDIR parameter 57 SHDATA_DIR 69 silent install 61 specifying LDAP authentication query 254 LDAP group membership query 255 LDAP Send To search query 255 standalone 111 starting the system 264 STORAGE_DIR 70 Supervisor 24, 36, 37, 266, 270 LDAP restrictions 241 support customer 11
P
PAR 28 parameter components 54 parameters file 63 PASSWORD 65 path names 54 Possible issues Deploying static resources 219 pre-install procedures 29 primary node 19 configuration 105, 121, 135, 149 PRIMARY_IPADDR 65 PRIMARY_PORTMAX 65 PRIMARY_PORTMIN 65 Product Availability Report 28 Program Maintenance page 278, 280, 282, 283 Properties parameter 197
Q
qn parameter 59
R
Ready to Modify the Program page 279 Ready to Repair the Program page 282 REMOVE parameter 59 Remove the Program page 283 removing a node 155 removing a product 280 removing an installation 283 removing an instance 175 removing individual products 280 repairing an installation 282 Reporter 36 repositories 262 RESFILENAME 67 review of tools 35, 81
T
targets 201 TCP port range 108 TCP ports range 93, 96, 106, 122, 136, 150 TEMP_DIR 69 TEMPLATES_DIR 69 testing the system 267 THREETIERBUSOJ parameter 57 Tips & Tricks 10 Tomcat 112, 163
Index
310
Installation and Configuration Guide for Windows
tools 35, 81 training on Business Objects products 11 tuning the system 266 types of configuration custom 148 types of installation 36 Typical configuration 148 Typical wizard 90, 98
U
UDS service port 107, 124, 137, 152 undeploy target 183 undeployall target 183 universes creating 263 UNIVERSES_DIR 69 updating to a new release 285 upgrading 21, 41 WebIntelligence 22 USERBQY_DIR 69 USERNAME 65 USERNAME parameter 58
W
WARFILENAME 69 wdeploy deployment considerations 186 wdeploy tool 82 adding an application server 215 deploying a customized application 213 generic WAR file 192 prerequisites 185 Properties parameter 197 targets 201 web customer support 11 getting documentation via 9 useful addresses 12 web application configuring 143 deploying static resources 128
web applications configuring 109, 139, 180 customized 166 WEB parameter 57 web server configuration 114 configuring 143, 160 WebIntelligence 270 WebIntelligence 2.x 22 WebIntelligence OLAP 33 Welcome page 92, 104, 120, 134, 148, 278, 283 Windows Explorer 39 Windows Installer 54 parameters 58 Windows Start menu 92 Windows User Manager 81, 94 WIQT 266 wmainkey utility 262 wping 270 errors 271 parameters 271 sample command 271 WSDIRNAME 67 WSINSTALLDIR 67 WSINSTANCENAME 67 WSTYPE 67
Index
You might also like
- Xir2 Bip Auditor enDocument56 pagesXir2 Bip Auditor enBhaskar ThammisettyNo ratings yet
- SAP BI With BODocument4 pagesSAP BI With BOsharathborraNo ratings yet
- Business Objects Enterprise InfoView User's GuideDocument240 pagesBusiness Objects Enterprise InfoView User's Guidedan2010No ratings yet
- Oka Vijetha Aatma KadhaDocument94 pagesOka Vijetha Aatma KadhaBhaskar ThammisettyNo ratings yet
- SAP Business Objects RDocument2 pagesSAP Business Objects RBhaskar ThammisettyNo ratings yet
- SQL QueriesDocument6 pagesSQL QueriesBhaskar ThammisettyNo ratings yet
- Universal Drill Through Service Guide: Ewuds - Book Page 1 Wednesday, August 6, 2003 6:13 PMDocument96 pagesUniversal Drill Through Service Guide: Ewuds - Book Page 1 Wednesday, August 6, 2003 6:13 PMBhaskar ThammisettyNo ratings yet
- GlossaryDocument73 pagesGlossaryBhaskar ThammisettyNo ratings yet
- Business Objects SupervisorDocument366 pagesBusiness Objects SupervisorisskumarNo ratings yet
- Web Intelligence GettingstartedDocument202 pagesWeb Intelligence GettingstartedBhaskar ThammisettyNo ratings yet
- Webintelligence OlapDocument202 pagesWebintelligence OlapBhaskar ThammisettyNo ratings yet
- Documentation RoadmapDocument12 pagesDocumentation RoadmapBhaskar ThammisettyNo ratings yet
- Error MessagesDocument478 pagesError MessagesBhaskar Thammisetty0% (1)
- Business QueryDocument108 pagesBusiness QueryBhaskar ThammisettyNo ratings yet
- Businessobjects Olap Connect User'S GuideDocument216 pagesBusinessobjects Olap Connect User'S GuideBhaskar ThammisettyNo ratings yet
- DeploymentDocument478 pagesDeploymentBhaskar ThammisettyNo ratings yet
- Deployment UpgradingDocument340 pagesDeployment Upgradingmanikbasha009No ratings yet
- Deployment Data AccessDocument452 pagesDeployment Data AccessBhaskar ThammisettyNo ratings yet
- Essbase Olap Access Pack User'S Guide: Businessobjects Enterprise 6 WindowsDocument90 pagesEssbase Olap Access Pack User'S Guide: Businessobjects Enterprise 6 WindowsBhaskar ThammisettyNo ratings yet
- Business Objects GettingstartedDocument184 pagesBusiness Objects GettingstartedBhaskar ThammisettyNo ratings yet
- Business Objects ExpressDocument52 pagesBusiness Objects ExpressBhaskar ThammisettyNo ratings yet
- Business Objects Access AnalysisDocument530 pagesBusiness Objects Access AnalysisDeepthi PaladuguNo ratings yet
- Admin Console MswinDocument260 pagesAdmin Console MswinBhaskar ThammisettyNo ratings yet
- Db2 Olap Access Pack User'S Guide: Businessobjects Enterprise 6 WindowsDocument88 pagesDb2 Olap Access Pack User'S Guide: Businessobjects Enterprise 6 WindowsBhaskar ThammisettyNo ratings yet
- AuditorDocument212 pagesAuditorBhaskar ThammisettyNo ratings yet
- My Interview QuestionsDocument3 pagesMy Interview QuestionsBhaskar ThammisettyNo ratings yet
- My Interview QuestionsDocument3 pagesMy Interview QuestionsBhaskar ThammisettyNo ratings yet
- The Subtle Art of Not Giving a F*ck: A Counterintuitive Approach to Living a Good LifeFrom EverandThe Subtle Art of Not Giving a F*ck: A Counterintuitive Approach to Living a Good LifeRating: 4 out of 5 stars4/5 (5794)
- The Little Book of Hygge: Danish Secrets to Happy LivingFrom EverandThe Little Book of Hygge: Danish Secrets to Happy LivingRating: 3.5 out of 5 stars3.5/5 (400)
- Shoe Dog: A Memoir by the Creator of NikeFrom EverandShoe Dog: A Memoir by the Creator of NikeRating: 4.5 out of 5 stars4.5/5 (537)
- Hidden Figures: The American Dream and the Untold Story of the Black Women Mathematicians Who Helped Win the Space RaceFrom EverandHidden Figures: The American Dream and the Untold Story of the Black Women Mathematicians Who Helped Win the Space RaceRating: 4 out of 5 stars4/5 (895)
- The Yellow House: A Memoir (2019 National Book Award Winner)From EverandThe Yellow House: A Memoir (2019 National Book Award Winner)Rating: 4 out of 5 stars4/5 (98)
- The Emperor of All Maladies: A Biography of CancerFrom EverandThe Emperor of All Maladies: A Biography of CancerRating: 4.5 out of 5 stars4.5/5 (271)
- A Heartbreaking Work Of Staggering Genius: A Memoir Based on a True StoryFrom EverandA Heartbreaking Work Of Staggering Genius: A Memoir Based on a True StoryRating: 3.5 out of 5 stars3.5/5 (231)
- Never Split the Difference: Negotiating As If Your Life Depended On ItFrom EverandNever Split the Difference: Negotiating As If Your Life Depended On ItRating: 4.5 out of 5 stars4.5/5 (838)
- Grit: The Power of Passion and PerseveranceFrom EverandGrit: The Power of Passion and PerseveranceRating: 4 out of 5 stars4/5 (588)
- On Fire: The (Burning) Case for a Green New DealFrom EverandOn Fire: The (Burning) Case for a Green New DealRating: 4 out of 5 stars4/5 (74)
- Elon Musk: Tesla, SpaceX, and the Quest for a Fantastic FutureFrom EverandElon Musk: Tesla, SpaceX, and the Quest for a Fantastic FutureRating: 4.5 out of 5 stars4.5/5 (474)
- Devil in the Grove: Thurgood Marshall, the Groveland Boys, and the Dawn of a New AmericaFrom EverandDevil in the Grove: Thurgood Marshall, the Groveland Boys, and the Dawn of a New AmericaRating: 4.5 out of 5 stars4.5/5 (266)
- The Unwinding: An Inner History of the New AmericaFrom EverandThe Unwinding: An Inner History of the New AmericaRating: 4 out of 5 stars4/5 (45)
- Team of Rivals: The Political Genius of Abraham LincolnFrom EverandTeam of Rivals: The Political Genius of Abraham LincolnRating: 4.5 out of 5 stars4.5/5 (234)
- The World Is Flat 3.0: A Brief History of the Twenty-first CenturyFrom EverandThe World Is Flat 3.0: A Brief History of the Twenty-first CenturyRating: 3.5 out of 5 stars3.5/5 (2259)
- The Gifts of Imperfection: Let Go of Who You Think You're Supposed to Be and Embrace Who You AreFrom EverandThe Gifts of Imperfection: Let Go of Who You Think You're Supposed to Be and Embrace Who You AreRating: 4 out of 5 stars4/5 (1090)
- The Hard Thing About Hard Things: Building a Business When There Are No Easy AnswersFrom EverandThe Hard Thing About Hard Things: Building a Business When There Are No Easy AnswersRating: 4.5 out of 5 stars4.5/5 (344)
- The Sympathizer: A Novel (Pulitzer Prize for Fiction)From EverandThe Sympathizer: A Novel (Pulitzer Prize for Fiction)Rating: 4.5 out of 5 stars4.5/5 (121)
- Her Body and Other Parties: StoriesFrom EverandHer Body and Other Parties: StoriesRating: 4 out of 5 stars4/5 (821)
- U0 8801Document133 pagesU0 8801vicbalt07No ratings yet
- Project 1Document16 pagesProject 1Pritpal Kaur LohatNo ratings yet
- Tib Admin UsrDocument256 pagesTib Admin Usrapi-3820704100% (1)
- Hardware Owner'S Manual: Dell™ Poweredge™ 2950 SystemsDocument182 pagesHardware Owner'S Manual: Dell™ Poweredge™ 2950 SystemsrichardNo ratings yet
- Configuration Management Concepts: Oracle Utilities Application Framework (4.4.0.0.0)Document16 pagesConfiguration Management Concepts: Oracle Utilities Application Framework (4.4.0.0.0)saheemmirNo ratings yet
- 4700 6700 UserDocument170 pages4700 6700 UserAnonymous JlqumnNo ratings yet
- D101: Demo of Iso 9001:2015 Document Kit (Manufacturing)Document10 pagesD101: Demo of Iso 9001:2015 Document Kit (Manufacturing)Sayed DarwishNo ratings yet
- SDLC Estimating TemplateDocument2 pagesSDLC Estimating TemplateVisva LingamNo ratings yet
- Apache UIMA RutaDocument126 pagesApache UIMA RutaOoha MashettyNo ratings yet
- MX Module Index PDFDocument479 pagesMX Module Index PDFVaibhav SinghNo ratings yet
- SDH PDFDocument370 pagesSDH PDFClaudia GafencuNo ratings yet
- SIMATIC Process Control System PCS 7 V7.0 SP1 Fault-Tolerant Process Control SystemDocument226 pagesSIMATIC Process Control System PCS 7 V7.0 SP1 Fault-Tolerant Process Control SystemDylan PozueloNo ratings yet
- Unit-5 System Implementation and MaintenanceDocument47 pagesUnit-5 System Implementation and Maintenanceapple89830% (3)
- StreamServe Connect For SAP InstallationDocument16 pagesStreamServe Connect For SAP InstallationGrimReaderNo ratings yet
- Primavera P6 Admin GuideDocument596 pagesPrimavera P6 Admin GuideThomassal100% (9)
- LA020967 - Assmt - UEENEEC001B Ed2 Maintain DocumentationDocument8 pagesLA020967 - Assmt - UEENEEC001B Ed2 Maintain DocumentationSaifullah KhanNo ratings yet
- OS6350 AOS 6.7.1 R04 Hardware Users GuideDocument136 pagesOS6350 AOS 6.7.1 R04 Hardware Users Guidekoruma67No ratings yet
- Siemens CEMAT C - DAMPER - 009 ManualDocument136 pagesSiemens CEMAT C - DAMPER - 009 ManualJacob Lester AndresNo ratings yet
- C4000 Standard Advanced Operating Instructions PDFDocument124 pagesC4000 Standard Advanced Operating Instructions PDFVicente ManuelNo ratings yet
- History: Expert Workshop E143Document39 pagesHistory: Expert Workshop E143adamsNo ratings yet
- Compact Hardwired Logic Controler M241 - EIO0000001679.00Document192 pagesCompact Hardwired Logic Controler M241 - EIO0000001679.00mariookkNo ratings yet
- Chapter 8 - Solution ManualDocument17 pagesChapter 8 - Solution ManualjuanNo ratings yet
- Cisco IOS XR Getting Started GuideDocument344 pagesCisco IOS XR Getting Started GuideMares MarianNo ratings yet
- ESU Installation GuidesDocument84 pagesESU Installation GuidesVinod PardeshiNo ratings yet
- Production Readiness Checklist - HandoverDocument5 pagesProduction Readiness Checklist - Handover5ynic100% (1)
- PDN 078927Document164 pagesPDN 078927Cesarsanfelice100% (1)
- 120 HztigDocument1,224 pages120 HztigAshok NaikNo ratings yet
- Benshaw Manual Rb2 Rc2Document144 pagesBenshaw Manual Rb2 Rc2jupablloNo ratings yet
- Demantra Spectrum TrainingDocument110 pagesDemantra Spectrum Trainingeuge_prime2001No ratings yet
- Introduction To HedEx Lite V200R001 V6.1Document33 pagesIntroduction To HedEx Lite V200R001 V6.1Anonymous O5C2S3GgNo ratings yet