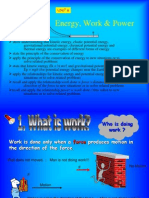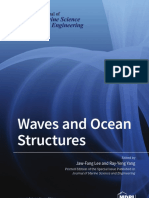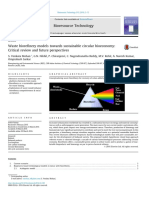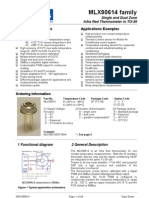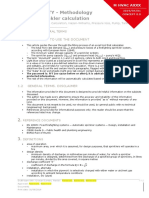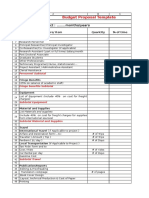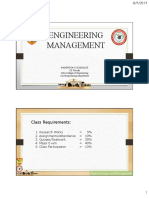Professional Documents
Culture Documents
Bi Spec Help Manual
Uploaded by
Alexandra MitsiCopyright
Available Formats
Share this document
Did you find this document useful?
Is this content inappropriate?
Report this DocumentCopyright:
Available Formats
Bi Spec Help Manual
Uploaded by
Alexandra MitsiCopyright:
Available Formats
Bispec Help Manual
Version 1.0
By Mahmoud M. Hachem
Printed on 19 January, 2000
Contents
Introduction Chapter 1
Bispec General Description.................................................................................................................... 5 Typographical Conventions.................................................................................................................... 6 Acknowledgements................................................................................................................................ 9
Interface
Chapter 2
Main Dialog..........................................................................................................................................13 Analysis Options Dialog .......................................................................................................................17 Model Testing.......................................................................................................................................19 Earthquake Group Dialog......................................................................................................................21 Earthquake Dialog ................................................................................................................................23 Earthquake File Selection Dialog ..........................................................................................................27 Earthquake Plot Dialog .........................................................................................................................29
Models
Chapter 3
Bilinear Model......................................................................................................................................33 Bilinear with Coupling..........................................................................................................................35 Stiffness Degrading Model....................................................................................................................37
Dynamic Analysis
Chapter 4
Single Analysis .....................................................................................................................................41 Output Results ...........................................................................................................................41 Main Results Window ................................................................................................................43 Animation Window ....................................................................................................................45 Spectral Analysis ..................................................................................................................................47 Output Results ...........................................................................................................................47 Required Input ...........................................................................................................................48 2-D Spectral Analysis Results Dialog .........................................................................................51 2-D Chart Zooming and Control .................................................................................................55 3-D Spectral Analysis Results Dialog .........................................................................................57 3-D Chart Zooming and Control .................................................................................................61
Index
65
CHAPTER 1
Introduction
In This Chapter
Bispec General Description..............................................5 Typographical Conventions .............................................6 Acknowledgements..........................................................9
Bispec General Description
The following is a description of BI-SPEC, a nonlinear spectral analysis program that performs bi-directional dynamic time-history analysis of a simple pendulum system, or a series of dynamic analyses resulting in a "Bidirectional Nonlinear Spectrum", or a set of such spectra. The program offers great flexibility for changing the dynamic properties of the dynamic system, and the nonlinear properties of the nonlinear element. The program currently supports several element models (on page 31): a linear model, two nonlinear models: Bilinear, and Bilinear with Degrading Stiffness, and a plasticity-based bilinear element with bidirectional interaction. Linear spectral analysis can be performed by specifying multiple frequencies (see "Main Dialog" on page 13). Ranges of strengths could also be specified in nonlinear analysis resulting in "Constant Strength Spectra". The program can also perform target searches for ductility resulting in "Constant Ductility Spectra".
Bispec Help Manual
Typographical Conventions
Before you start using this guide, it is important to understand the terms and typographical conventions used in the documentation. For more information on specialized terms used in the documentation, see the Glossary at the end of this document. The following kinds of formatting in the text identify special information.
Formatting convention Triangular Bullet() Special Bold Emphasis CAPITALS KEY+KEY Type of Information Step-by-step procedures. You can follow these instructions to complete a specific task. Items you must select, such as menu options, command buttons, or items in a list. Use to emphasize the importance of a point or for variable expressions such as parameters. Names of keys on the keyboard. for example, SHIFT, CTRL, or ALT. Key combinations for which the user must press and hold down one key and then press another, for example, CTRL+P, or ALT+F4.
Copyright 1999 - All rights reserved Due to continued product development this information may change without notice. The information and intellectual property contained herein is confidential between the provider and the user and remains the exclusive property of the software provider. If you find any problems in the documentation, please report them to hachem@ce.berkeley.edu "mailto:hachem@ce.berkeley.edu". We do not warrant that the software or the document is error-free.
Mahmoud M. Hachem Pacific Earthquake Engineering Research Center 1301 South 46th Street Richmond, CA U.S.A. Internet E-Mail: hachem@ce.berkeley.edu "mailto:hachem@ce.berkeley.edu" Website: http://www.ce.berkeley.edu/~hachem/bispec.html "http://www.ce.berkeley.edu/~hachem/bispec.html"
Acknowledgements
I would like to acknowledge the help of the following people: Professor Gregory Fenves, who encouraged me to start writing this program as part of his course CE224 (Computer Aided Engineering) at the Civil Engineering Department of the University of California at Berkeley, for his comments and advice. Professor Stephen A. Mahin, my research advisor at the University of California at Berkeley, for his great ideas and continuous support. Mahmoud M. Hachem
11
CHAPTER 2
Interface
BI-SPEC provides a user-friendly interface for inputting different analysis parameters, and viewing results graphically. Most of the decisions and inputs are made in one screen the Main Dialog (on page 13) screen. The earthquakes to be used can be specified using the Earthquake Dialog (on page 23). The program allows the user to interactively test the element model to be used by performing a pushover on the element and observing hysteresis curves and interaction plots in the Model Testing Dialog (see "Model Testing" on page 19).
In This Chapter
Main Dialog.....................................................................13 Analysis Options Dialog ..................................................17 Model Testing..................................................................19 Earthquake Group Dialog.................................................21 Earthquake Dialog ...........................................................23 Earthquake File Selection Dialog .....................................27 Earthquake Plot Dialog ....................................................29
13
Main Dialog
Most of the analysis parameters are entered via the Main Dialog box window. The user can see all of the required entries for each analysis type. Figure 1: Main Dialog (with About Window)
The analysis type can be determined by making a number of major selections: 1 Problem Type: User makes selection on the type of analysis problem: Linear Vs. Nonlinear Unidirectional vs. Bi-directional 2 Single Analysis vs. Spectral Analysis General Properties: Mass [Kip.sec2/in] Damping [% of critical] P- D ratio, which is a positive number (between 0 and 1) defined as (P/L)/ K, where K is the gross stiffness of the system. This represents the stiffness reduction due to P-D. 3 Model Type: The nonlinear model to be used. Options are: Bilinear model
14
Bispec Help Manual
Stiffness-degrading model Bilinear model with bidirectional interaction 4 Nonlinear Properties: Model Type: Bilinear vs. Stiffness Degrading K2/K1 ratio, where K1 and K2 are the gross stiffnesses in directions 1 and 2 respectively Y2/Y1 ratio, where Y stands for Yield Strength (positive or negative) Yneg/Ypos ratio, where Yneg and Ypos are the positive and negative yield strengths respectively 5 Model Properties: The user can specify the model properties individually for the two directions Stiffness K, the gross stiffness [Kips/in] Positive Yield Ypos [Kips] Negative Yield Yneg [Kips] Positive hardening ratio (Khpos/K), where Khpos is the hardening stiffness in the positive direction Negative hardening ratio (Khneg/K), where Khneg is the hardening stiffness in the negative direction 6 Period/Frequency range for spectral analysis. The user specifies: The first value in the range The last value in the range The total number of values in the range Type of value: Period vs. Frequency How the intermediate values are obtained: Linear vs. Logarithmic generation 7 Target Strength/Ductility range for nonlinear spectral analysis. The user specifies: The first value in the range The last value in the range The total number of values in the range Type of value: Absolute Strength [Kips], Normalized Strength, Constant R (Elastic Force/Yield Force) or Ductility ? . The normalized strength is eta = ? = Absolute Strength / (Mass x PGA) How the intermediate values are obtained: Linear vs. Logarithmic generation
Chapter 2 Interface
15
This dialog also has a few buttons that are: 1 The "Define Earthquakes" Button : brings up the Earthquake Group Dialog (on page 21).
2 The "Test Model" Button: Opens the Model Testing Dialog (see "Model Testing" on page 19). 3 The "Run Analysis" Button: This button invokes the analysis (see "Dynamic Analysis" on page 39), and the display of the result window. 4 The "Analysis Options" Button: Opens the Analysis Options Dialog. 5 The "Help" Button: Opens Help for Bispec. 6 The "Exit" Button: Quits Bispec.
17
Analysis Options Dialog
Allows the user to control the dynamic analysis by: 1 Specifying the integration method.
2 Specifying the time step. 3 Specifying the failure criteria.
Figure 1: Analysis Optoins Dialog
19
Model Testing
This dialog can be called from the by pressing the "View Model" button. The window allows the user to "push" the pendulum around in 1-D or 2-D space in one plot (Top Left), and watch the 2-D forces in another plot (Top Right), as well as the hysteretic curves in both directions in two separate plots (Bottom). This happens whenever the mouse moves when the "real time" checkbox is on. If the "real time" checkbox is off, the user can click on a location on the plot and a straight path is followed from the last point to the new point, and the chart waits for the next click. Figure 1: Model Testing Dialog
21
Earthquake Group Dialog
The Earthquake Group Dialog is a powerful tool that allows the user to enter more than one earthquake for spectral analysis, and save those records so they can be retrieved at any time without going through the selection of individual records. The dialog is comprised of two major sections: 1 The top section shows the current default earthquake couple (two components) to be used in a single analysis (on page 41), the couple can be specified or changed by reading one or two new earthquake components using the Earthquake Dialog (on page 23). Alternatively, the couple can be copied by a press of a button from a group of earthquakes.
2 The bottom section shows the current "earthquake group", a group of ground motions that can be edited with ground motions added or removed, and with no limit on the number of earthquakes that can be included (except for practical limitations on memory usage) ! Each component is read using the Earthquake Dialog (on page 23), or can be assigned from the default earthquake couple (above). The convenience however, is that this group can then be saved to the hard disk, and can be accessed at any later time. Different groups can be constructed and saved. When more than one earthquake couple is included in a group, spectra are computed indivudually for each couple, and the mean and standard deviation of the whole group is also computed. See Spectral Analysis (on page 47). When saving earthquake groups, only information about the file that stores the data are saved, in addition to other information on how the record is scaled, the units used, etc. This means that whenever the group file is opened and is to be used, the earthquake record file should be present. Bispec saves both the file name and its path. When the group is later opened, Bispec first looks at the original path to find the file, if the file is not found on the given path, Bispec looks in the directory from which it was started. If the file is not found is neither location, Bispec cannot load that earthquake,and the file must be relocated, or deleted from the group. It is possible to change the path of a file in case the location of a file changes. Bispec also offers the option of changing the path of all the records in the group at the same time by using the "Change Paths" button.
22
Bispec Help Manual
Figure 1: Earhtquake Group Dialog
23
Earthquake Dialog
Another important input dialog is the Earthquake Dialog, in which the user can input 1 or 2 earthquake records for use in unidirectional or bi-directional analysis. The earthquake definition dialog is vertically divided into two identical frames, one for each earthquake. The features of each of these two will be described in what follows: 1 General record information can be entered in three input text boxes: Name, Filename, and Description.
2 A "View" button, which generates a Plot Dialog (see "Earthquake Plot Dialog" on page 29) with three plots showing the acceleration, velocity and displacement records of the current ground motion. The plots reflect the "modified" quantities as will be described next. 3 A "Read" button starts the File Selection Dialog (see "Earthquake File Selection Dialog" on page 27) which allows the user to pick a ground motion file to be read. 4 Two editable quantities: Amplification and Timescale. Amplification is the amount by which the original record is multiplied before being used. The unchanged and changed records will be referred to as "Original" and "Modified" respectively. The "timescale" is defined as: dtmodified = dtoriginal / timescale, which leads to durationmodified = durationoriginal / timescale, assuming all the data points are used 5 Two lists of properties, one for the original and another for the modified record. The properties are summarized in the following table, which shows whether that quantity can be edited or not:
24
Bispec Help Manual
Original Description Edita ble
Modified Description Edita ble
Original number of points read from the file The assumed time step
No
Number of points to be used, could be less or equal to Noriginal time step size to be used in analysis, will affect duration if changed, as well as the Timescale parameter Nmodified x dtmodified
Yes
dt
Yes
Yes
duration
Equal to N x dt, equivalent to defining dt The assumed units of the input
Yes
No
Units
Yes
Units of analysis, currently only INCH is possible PGA of modified record PGV based on acceleration record and dtoriginal PGD based on acceleration record and dtoriginal
No
Peak Acceleration Peak Velocity
PGA of original record PGV based on acceleration record and dtoriginal PGD based on acceleration record and dtoriginal
No
Yes
No
Yes
Peak Displacement
No
Yes
The modified PGA, PGV and PGD can be specified resulting in the program choosing an appropriate "amplification" for the original record. It is not possible to specify more than one of PGA, PGV and PGD at the same time. More control can be exercised by modifying dtmodified which will affect PGV and PGD but not PGA. Another is filtering of the ground motion, a function that performs that will be added in the near future.
Chapter 2 Interface
25
Figure 1: Earthquake dialog
27
Earthquake File Selection Dialog
This dialog is called from the Earthquake dialog. The windows Open File dialog will be automatically called if the user doesn't specify a filename in the Earthquake dialog. The user then uses the familiar Windows file picking dialog to choose the right input motion file. It's also possible to type in the file name in a specified box on the dialog. A name without a path description is assumed to be in the same directory as the executable file of BiSpec. After the file selection, the user should specify the format of the file. Currently only two formats are supported: The SAC format which applies to the SAC motions, and a User format, which is more general and can be defined. If the SAC format is chosen, the user can read the record and exit the dialog, the program will give an error message if the record is not read correctly. However the user should check the number of points read which the program reports to make sure the file was actually read. That's especially the case when the User option is picked. With the User option, three parameters have to be supplied: Lines to skip, Number of points N, timestep dt, and Units. The first parameter is just the number of lines that should be skipped at the beginning of the file which could contain text description about the record, or other less relevant data. That's meant to avoid the inconvenience of having to delete those lines. The second parameter is the number of points to be read. The program will keep reading values from the file until this number is reached or the end of file reached whichever happens first. This can be used if the user is unsure of the number of points in the record. If the user specifies a larger number than the actual number of values in the file, this number will be replaced by the actual number of points read. Unreasonably high values of N should not be specified since the memory allocated is proportional to the number of points. Timestep dt, is the assumed sampling rate of the record. The units are the assumed units of the read values, which could be ft/sec2, in/sec2, mm/sec2, cm/sec2, m/sec2 or g. The user could press on the "Read File" button that reads the file, then check that the file is read correctly and return to the previous dialog by press the "Return" button, or combine both steps by pressing "Read File and Return".
28
Bispec Help Manual
Figure 1: Earthquake File Selection dialog
29
Earthquake Plot Dialog
Each selected record can be plotted by pressing on the "View" button. This will produce a plot of the acceleration, velocity and displacement histories. Figure 1: Earthquake Plot
31
CHAPTER 3
Models
Different element models can be used to characterize the hysteretic behavior of the system. The elements available are: 1 Linear Elastic Model
2 Bilinear Model (on page 33) 3 Bilinear Model with Bidirectional Coupling 4 Stiffness Degrading Model
In This Chapter
Bilinear Model.................................................................33 Bilinear with Coupling.....................................................35 Stiffness Degrading Model...............................................37
33
Bilinear Model
Figure 1: Hysteresis Behavior for a Bilinear Model
34
Bispec Help Manual
Figure 2: Force Interaction for a Bilinear Model
35
Bilinear with Coupling
Figure 1: Hysteresis Behavior for a Bilinear Model with Coupling
36
Bispec Help Manual
Figure 2: Force Interaction for a Bilinear Model with Coupling
37
Stiffness Degrading Model
Figure 1: Hysteresis Behavior for a Bilinear Stiffness Degrading Model
39
CHAPTER 4
Dynamic Analysis
The time history analysis is performed through a function using a numerical time stepping method. Newmark method is used along with Newton iteration. This approach is always used for the dynamic analysis. Either single (see "Single Analysis" on page 41) or spectral (see "Spectral Analysis" on page 47) analysis can be performed. The single analysis dialog (see "Single Analysis" on page 41) allows the user to look at the time histories, plot computed quantities during the whole record in its Main Results Window (on page 43), or follow an animation (see "Animation Window" on page 45) of the system. The spectral analysis dialog (see "Spectral Analysis" on page 47) however only holds the spectral (peak) values from each analysis, and allows the results to be shown in both two-dimensional (see "2-D Spectral Analysis Results Dialog" on page 51) (with different series) or three-dimensional (see "3-D Spectral Analysis Results Dialog" on page 57) space. The single analysis function steps through the time history at a time step less or equal to the time history digitization time step. For shorter period lengths, that is replaced by a lower limit which is T/25. That is meant to improve the convergence process as well as the significance of the results. Smaller values may provide better performance in case of severe yielding, but may significantly slow down the analysis because of the increase in the number of time steps to be performed. Spectral Analysis (on page 47) could be done by changing the properties of the model or other dynamic properties and running the analysis again, or a search could be performed to match a certain quantity, typically ductility. In a ductility search, the strength required for elastic behavior is computed and gradually decreased by small increments until the required ductility is obtained. Local minima and erratic behavior require the use of a very small steps to avoid missing the solution corresponding to the strongest possible system.
In This Chapter
Single Analysis................................................................41 Spectral Analysis .............................................................47
41
Single Analysis
Output Results
For a single dynamic analysis, once the user presses the "Shake It" button, the analysis is performed and the result screen is called automatically with the hysteresis plot by default. The user can plot any two quantities on the X and Y axes. The plot data can be saved to a file by pressing the "Save Data" button. The Animation Window (on page 45) can be called by pressing on the "Animate" button.
43
Main Results Window
For a single analysis, the computed quantities are displacement, velocity, acceleration, total acceleration, spring force, damping force, total inertia force. The user can pick time or any of the computed quantities for any of the plot axes. That gives a flexibility of plotting any two quantities in terms of each other. When the analysis is bidirectional, two plot series are generated, one for each direction. An exception to that is if the analysis is bidirectional and the user picks two similar quantities, like displacement vs. displacement. BiSpec will generate a 2D interaction plot in this case (1 series only), plotting the displacement in direction 1 vs. the displacement in direction 2, which is the path of the pendulum system in xy plane. The quantities to be plot on different axes can be conveniently picked by pushing buttons below and next to the X and Y axes of the plot. The dialog has some "shortcut" buttons to help the user quickly generate preferred plots. Those buttons could generate: 1 Hysteresis Curve (2 curves for bidirectional)
2 Displacement interaction (only for bidirectional) 3 Velocity interaction (only for bidirectional) 4 Acceleration interaction (only for bidirectional) 5 Total Acceleration interaction (only for bidirectional) 6 Spring force interaction (only for bidirectional) 7 Damping force interaction (only for bidirectional) 8 Inertia force interaction (only for bidirectional)
44
Bispec Help Manual
The inertia force is defined as the total acceleration multiplied by the mass.
The dialog also contains text boxes showing the maximum values of the plot data. Four values are provided, those are maximum X and maximum Y (in absolute terms), for both directions. Two other text boxes provide the instantaneous coordinates pointed to by the mouse cursor. Those values change continuously as the mouse is moved over the plot. Figure 1: Hysteresis Plot
45
Animation Window
The results can be animated in the Animation Window. The window shows the pendulum in 3D in the upper left corner. It also shows the hysteresis and force interaction plots, and the displacement histories. The speed of the animation can be controlled by a slider, and varied from 1 (slow) to 25 (fast). The actual speed will depend on the CPU speed and memory available. Three buttons "Play", "Pause" and "Stop" can be used to control the animation. Figure 2: Animation Window
47
Spectral Analysis
Output Results
When a spectral analysis is done, all or some of the following quantities are computed: 1 Period, T (seconds)
2 Circular Frequency, w (rad/sec) 3 Ductility 4 Sd, spectral displacement (inch) 5 Sv, spectral velocity (inch/sec) 6 Sa, spectral relative acceleration (g) 7 Sat, spectral total acceleration (g) 8 PSv, pseudo-spectral velocity = Sd.w (inch/sec) 9 PSa, pseudo-spectral acceleration = Sd.w2 (g) 10 Sfs, maximum spring force (Kips) 11 Sfd, maximum damping force (Kips) 12 Sfa, maximum inertia force = Sat x Mass (Kips) 13 R, the ratio of the peak elastic force to the yield capacity = Felastic/Fy 14 Eta ? , the normalized strength = Yield Force/ (Mass x PGA)
48
Bispec Help Manual
Where PGA = Peak Ground Acceleration.
All of those quantities, plus period and/or frequency can be plotted. Any two quantities could be plotted at a time on the X and Y axes of the plot. When the "Shake It" button is pressed, the "Spectral Analysis Results (see "2-D Spectral Analysis Results Dialog" on page 51)" dialog is called, and the analysis process starts. Two progress bars at the bottom of the dialog show the analysis progress. The lower progress bar shows progress of the whole analysis, while the upper one shows the state of the current batch. For example, if spectral results are desired for a combination of 40 periods and 5 strengths, the lower progress bar can be imagined to start at 0 and progress uniformly to 200, while the upper one would go from 1 to 5 repeatedly, once for each period until all the periods are done, that is 40 times (See figure (see "2-D Spectral Analysis Results Dialog" on page 51)).
Required Input
The program can construct linear spectra for an earthquake. The user has to specify the mass, the damping ratio, and the period range. The periods or frequencies to be used can be specified by the user as a range by specifying the minimum value, maximum value and number of periods. The user has control on how the values are generated as they can be evenly (linearly) spaced, or Logarithmically spaced, if it's desired to have more points at small periods/frequencies. For nonlinear analysis, the program currently allows the specification of two parametric variables: Period/Frequency and Strength/Ductility allowing both "Constant Strength" and "Constant Ductility" spectral computations. That will result in a "matrix" of values for each of the result quantities. This is shown graphically on the plot by using different series to represent one of the parameters (either period/Frequency or strength/ductility). The other parameter is represented by the number of points in the series. Any of the two parameters could by chosen for the "series". This will mean that all the points in a series will share the same value of that parameter. In this way, if "period" and "strength" are the variables, the plots could be constructed as either "constant period series" or "constant strength series". For the bidirectional case, those values can also be plot for each direction, as well as for the resultant (absolute maximum). The 2 directions and the resultant could all be shown simultaneously if the data consists of only one series (constant strength spectra with 1 strength for example).
Chapter 4 Dynamic Analysis
49
Note that ranges of strength and ductility are specified similarly to periods and frequencies, with the ability to specify linear or log spacing. Results can be plot both in 2D (see "2-D Spectral Analysis Results Dialog" on page 51) and 3D (see "3-D Spectral Analysis Results Dialog" on page 57).
51
2-D Spectral Analysis Results Dialog
While the spectral values are being computed, the 2-D results screen is updated with the new values. Figure 1: Constant Strength Spectra for Displacement
52
Bispec Help Manual
Figure 2: Constant Ductility Spectra for Normalized Strength
Data Export
Spectral analysis results can be exported from the program by writing them to a data file. Since the program computes about 11 quantities for each analysis, and performs a number of analyses determined by varying two parameters (period and strength/ductility), the number of results could be very large. And since the user might only be interested in only one quantity, it was chosen to only save the data of the plot. The data can be written out in one of two forms: 1 General form: where each series in the plot is written out as two columns, for the X and Y values respectively. So if there were Ns series in the plot with Nd number of points each , they would be written as 2Ns columns with Nd rows in each. A first row would be added which carries the value of the series parameter for each series.
2 Array form: That's when the X-axis is one of the parameters used for the analysis (period for example). In this case, the X values would be shared between all the series, and only one column would be needed for the X values (first column) with N columns for the Y data. Again, a first row is added which holds the parameter that differentiates series.
Chapter 4 Dynamic Analysis
53
The user can pick one of the applicable forms in a small dialog that is displaced upon clicking on the "Save Data" button.
2D Controls
The 2D dialog has many controls to customize how the data is plot and how the chart looks. The following outlines those controls. Plot Features a "3D Plot" button, which calls the 3-D plotting window, and the "Save Data" button.
Series 1. A "Flip XY" button will exchange the X and Y coordinates.
2. A drop down menu (combo box) allows choosing which variable should be used to connect points into series. This allows the use to use any of the two parameters as the X axis variable, this can be done by selecting the other parameter in the combo box. Simply this allows the data to be viewed in two different ways (for same X and Y quantities). By default, BiSpec will initialize the selection such that the minimum number of series is displayed. 3. A "Show Legend" checkbox can be turned on or off by the user to show or hide the legend containing the values of the series parameter (for each series). This is on by default, except when the number of series exceeds 10; BiSpec would then turn off that option when the window is created. 4. A "Show Symbol" checkbox can be turned on or off by the user to show or hide the data symbols. Data is connected by lines. Turning on this checkbox would add symbols at each point. This option is off by default.
X-Axis Two radio push buttons provide a selection between a linear or logarithmic xaxis scale. Y-Axis Two radio push buttons provide a selection between a linear or logarithmic yaxis scale Directions
54
Bispec Help Manual
Three checkboxes for: Direction 1, Direction 2 and Resultant (Maximum combination of both directions). Only Direction 1 is available for 1-D analysis. In general, only one of the three selections can be picked. An exception to that is when there is only one series to be plot, in which case, 1 to 3 of these boxes could be checked, and the different directions quantities can be plot on the same chart, one series per direction. Values A "Snap" Check box. Two text boxes display the coordinates corresponding to the current mouse location above the chart. The displayed coordinates depend on whether Snap is on or off. If Snap is off (default), the boxes show the current coordinates. If Snap is on, the coordinates shown are those of the nearest data point to the mouse cursor.
55
2-D Chart Zooming and Control
The 2-D chart can be zoomed and moved by different keyboard and mouse combinations.
To Scale the Chart
1 Press CTRL, and hold down both mouse buttons (or middle button on 3button mouse).
2 Move the mouse down to increase chart size, or move the mouse up to decrease chart size.
To Move the Chart
1 Press SHIFT, and hold down both mouse buttons (or the middle button on 3-button mouse).
2 Move the mouse to change the positioning of the chart inside the ChartArea.
To Graphics Zoom an Area of the Chart
1 Press CTRL, and hold down left mouse button. 2 Drag mouse to select zoom area and release the mouse button.
To Axis Zoom the Chart: (Display axis limits when zooming)
1 Press SHIFT, and hold down left mouse button. 2 Drag the mouse to select the zoom area and release the mouse button.
To Reset to Automatic Scale and Position
1 Press the "R" key to remove all scaling, moving, and zooming effects; chart regains control of PlotArea margins.
57
3-D Spectral Analysis Results Dialog
When the "Plot 3-D" button is pressed on the "2-D Spectral Analysis Results (see "2-D Spectral Analysis Results Dialog" on page 51)" window, the "3-D Spectral analysis Results (see "3-D Spectral Analysis Results Dialog" on page 57)" window is called and a "Scatter Plot" is automatically generated. The user could then generate "Surface Plots" of a desired quantity by pressing the corresponding buttons of the Z-axis. A more detailed description is included below. Scatter Plot The scatter plot is the plot that's created when the window is first opened. It's a 3-D representation of the in the 2-D window. The data is copied into a 3-D chart, by making the series the Y depth of the data. Any plot could be made into a .
Figure 1: Scatter Plot of Displacement (constant strength) for different "Normalized Strengths" and different "Periods"
58
Bispec Help Manual
Surface Plot After the surface plot is displayed, the user can choose to plot any of the quantities on the Z-axis vs. the two variable parameters as the X and Y axes. The resulting chart is a 3-D surface plot that's color zoned depending on the Z value of the points.
Figure 2: Surface Plot showing Displacement against "Ducitility" and "Period" (Constant Ducility)
Chapter 4 Dynamic Analysis
59
3D Controls
The 3D dialog has many controls to customize how the data is plot and how the chart looks. The following outlines those controls. Constrained Rotations Only one of X,Y and Z constraint can be checked at a time. When the user interactively tries to rotate the chart, if one of the constraints is checked, the chart would rotate about the checked axis. 3D View Four edit boxes that serve as both input and output boxes. They allow the user to enter the view perspective and rotations and see the results. In addition, if the user rotates the chart using the mouse, those boxes updated with the new values. The "Perspective" box defines the perspective of the view. This value should be larger than 1. A value of 1 gives maximum perspective effect, while a large number removes all perspective effects. X Rotation is the rotation around the horizontal axis of the screen Y Rotation is the rotation around the axis perpendicular to the screen Z Rotation is the rotation around the vertical axis of the screen Z-Axis Limits This includes an "Auto" checkbox and two edit boxes, for the minimum and maximum limits on the z-axis. When Auto is ON, the chart automatically determines the minimum and maximum limits on the axis, and updates the edit boxes. When checked OFF, the chart limits will be determined by the values entered by the user for minimum and maximum. The chart goes back to Auto when a new plot is generated. Directions Three checkboxes for: Direction 1, Direction 2 and Resultant (Maximum combination of both directions). Only Direction 1 is available for 1-D analysis. Only one of the three selections can be picked. Contoured Specifies whether the top (ceiling) or bottom (floor) of the plot has contour lines. Zoned Specifies whether the top (ceiling) or bottom (floor) of the plot has contour colors. Preview
60
Bispec Help Manual
Can be either "Cube" or "Full". Determines whether the chart regenerates during rotation (Full) or whether only the outline of the plot cube is shown (Cube). When the window is created, this is usually On, unless the number of points is more than 1000, in which case it's set to Off to avoid excessive generation time. Gridlines Three checkboxes to select whether to turn gridlines On or Off on the three planes: XY, XZ, YZ. Contoured Specifies whether the top (ceiling) or bottom (floor) of the plot has contour colors.
61
3-D Chart Zooming and Control
Rotation
1 Hold down both mouse buttons (or middle button on a 3-button mouse) 2 To rotate freely, move mouse in the desired direction Or, to constrain rotation along an axis, press the "X", "Y", "Z", or "E" key and move mouse perpendicular to axis
Translation
1 Press SHIFT, hold down both mouse buttons (or middle button on a 3button mouse)
2 Move mouse to change the positioning of the chart inside the chart area
Scaling
1 Press CTRL, hold down both mouse buttons (or middle button on a 3button mouse)
2 Move mouse down to increase chart size, or up to decrease chart size
Zooming
1 Press CTRL, hold down left mouse button 2 Drag mouse to select zoom area and release mouse button
Reset to Automatic Scale and Position
1 Press the "R" key to remove all scaling, translation, and zooming effects. Rotation is not removed.
62
Bispec Help Manual
Figure 1: Example of Rotation, start
Chapter 4 Dynamic Analysis
63
Figure 2: Example of Rotation, end
65
Index
2
2-D Chart Zooming and Control 55 2-D Spectral Analysis Results Dialog 51
T
Typographical Conventions 6
3
3-D Chart Zooming and Control 61 3-D Spectral Analysis Results Dialog 57
A
Acknowledgements 9 Analysis Options Dialog 17 Animation Window 45
B
Bilinear Model 33 Bilinear with Coupling 35 Bispec General Description 5
D
Dynamic Analysis 39
E
Earthquake Dialog 23 Earthquake File Selection Dialog 27 Earthquake Group Dialog 21 Earthquake Plot Dialog 29
I
Interface 11 Introduction 3
M
Main Dialog 13 Main Results Window 43 Model Testing 19 Models 31
S
Single Analysis 41 Spectral Analysis 47 Stiffness Degrading Model 37
You might also like
- The Subtle Art of Not Giving a F*ck: A Counterintuitive Approach to Living a Good LifeFrom EverandThe Subtle Art of Not Giving a F*ck: A Counterintuitive Approach to Living a Good LifeRating: 4 out of 5 stars4/5 (5794)
- Shoe Dog: A Memoir by the Creator of NikeFrom EverandShoe Dog: A Memoir by the Creator of NikeRating: 4.5 out of 5 stars4.5/5 (537)
- The Yellow House: A Memoir (2019 National Book Award Winner)From EverandThe Yellow House: A Memoir (2019 National Book Award Winner)Rating: 4 out of 5 stars4/5 (98)
- Hidden Figures: The American Dream and the Untold Story of the Black Women Mathematicians Who Helped Win the Space RaceFrom EverandHidden Figures: The American Dream and the Untold Story of the Black Women Mathematicians Who Helped Win the Space RaceRating: 4 out of 5 stars4/5 (895)
- The Hard Thing About Hard Things: Building a Business When There Are No Easy AnswersFrom EverandThe Hard Thing About Hard Things: Building a Business When There Are No Easy AnswersRating: 4.5 out of 5 stars4.5/5 (344)
- The Little Book of Hygge: Danish Secrets to Happy LivingFrom EverandThe Little Book of Hygge: Danish Secrets to Happy LivingRating: 3.5 out of 5 stars3.5/5 (399)
- Grit: The Power of Passion and PerseveranceFrom EverandGrit: The Power of Passion and PerseveranceRating: 4 out of 5 stars4/5 (588)
- The Emperor of All Maladies: A Biography of CancerFrom EverandThe Emperor of All Maladies: A Biography of CancerRating: 4.5 out of 5 stars4.5/5 (271)
- Devil in the Grove: Thurgood Marshall, the Groveland Boys, and the Dawn of a New AmericaFrom EverandDevil in the Grove: Thurgood Marshall, the Groveland Boys, and the Dawn of a New AmericaRating: 4.5 out of 5 stars4.5/5 (266)
- Never Split the Difference: Negotiating As If Your Life Depended On ItFrom EverandNever Split the Difference: Negotiating As If Your Life Depended On ItRating: 4.5 out of 5 stars4.5/5 (838)
- A Heartbreaking Work Of Staggering Genius: A Memoir Based on a True StoryFrom EverandA Heartbreaking Work Of Staggering Genius: A Memoir Based on a True StoryRating: 3.5 out of 5 stars3.5/5 (231)
- On Fire: The (Burning) Case for a Green New DealFrom EverandOn Fire: The (Burning) Case for a Green New DealRating: 4 out of 5 stars4/5 (73)
- Elon Musk: Tesla, SpaceX, and the Quest for a Fantastic FutureFrom EverandElon Musk: Tesla, SpaceX, and the Quest for a Fantastic FutureRating: 4.5 out of 5 stars4.5/5 (474)
- Team of Rivals: The Political Genius of Abraham LincolnFrom EverandTeam of Rivals: The Political Genius of Abraham LincolnRating: 4.5 out of 5 stars4.5/5 (234)
- The World Is Flat 3.0: A Brief History of the Twenty-first CenturyFrom EverandThe World Is Flat 3.0: A Brief History of the Twenty-first CenturyRating: 3.5 out of 5 stars3.5/5 (2259)
- The Unwinding: An Inner History of the New AmericaFrom EverandThe Unwinding: An Inner History of the New AmericaRating: 4 out of 5 stars4/5 (45)
- The Gifts of Imperfection: Let Go of Who You Think You're Supposed to Be and Embrace Who You AreFrom EverandThe Gifts of Imperfection: Let Go of Who You Think You're Supposed to Be and Embrace Who You AreRating: 4 out of 5 stars4/5 (1090)
- The Sympathizer: A Novel (Pulitzer Prize for Fiction)From EverandThe Sympathizer: A Novel (Pulitzer Prize for Fiction)Rating: 4.5 out of 5 stars4.5/5 (120)
- Her Body and Other Parties: StoriesFrom EverandHer Body and Other Parties: StoriesRating: 4 out of 5 stars4/5 (821)
- Work Energy Power SlidesDocument36 pagesWork Energy Power Slidessweehian844100% (1)
- Tomb of Archimedes (Sources)Document3 pagesTomb of Archimedes (Sources)Petro VourisNo ratings yet
- Waves and Ocean Structures Journal of Marine Science and EngineeringDocument292 pagesWaves and Ocean Structures Journal of Marine Science and Engineeringheinz billNo ratings yet
- Load Chart Crane LiftingDocument25 pagesLoad Chart Crane LiftingLauren'sclub EnglishBimbel Sd-sma100% (1)
- MATH CIDAM - PRECALCULUS (Midterm)Document4 pagesMATH CIDAM - PRECALCULUS (Midterm)Amy MendiolaNo ratings yet
- 2.a.1.f v2 Active Matrix (AM) DTMC (Display Technology Milestone Chart)Document1 page2.a.1.f v2 Active Matrix (AM) DTMC (Display Technology Milestone Chart)matwan29No ratings yet
- Waste Biorefinery Models Towards Sustainable Circular Bioeconomy Critical Review and Future Perspectives2016bioresource Technology PDFDocument11 pagesWaste Biorefinery Models Towards Sustainable Circular Bioeconomy Critical Review and Future Perspectives2016bioresource Technology PDFdatinov100% (1)
- KK AggarwalDocument412 pagesKK AggarwalEnrico Miguel AquinoNo ratings yet
- National Interest Waiver Software EngineerDocument15 pagesNational Interest Waiver Software EngineerFaha JavedNo ratings yet
- TTDM - JithinDocument24 pagesTTDM - JithinAditya jainNo ratings yet
- CPD - SampleDocument3 pagesCPD - SampleLe Anh DungNo ratings yet
- SCD Course List in Sem 2.2020 (FTF or Online) (Updated 02 July 2020)Document2 pagesSCD Course List in Sem 2.2020 (FTF or Online) (Updated 02 July 2020)Nguyễn Hồng AnhNo ratings yet
- 06 SAP PM Level 1 Role Matrix Template SampleDocument5 pages06 SAP PM Level 1 Role Matrix Template SampleRiteshSinhmar100% (1)
- MLX90614Document44 pagesMLX90614ehsan1985No ratings yet
- SAMPLE MCQuestions ByTopicsDocument45 pagesSAMPLE MCQuestions ByTopicsVeeru ManikantaNo ratings yet
- Sprinkler Sizing en v1Document12 pagesSprinkler Sizing en v1CristianDumitru0% (1)
- RSW - F - 01 " ": Building UtilitiesDocument4 pagesRSW - F - 01 " ": Building Utilities62296bucoNo ratings yet
- Uniform Motion WorksheetDocument8 pagesUniform Motion Worksheetnikhil patro100% (1)
- Vetoset CA541: Thickbed Cementitious Tile AdhesiveDocument2 pagesVetoset CA541: Thickbed Cementitious Tile Adhesivemus3b1985No ratings yet
- Dec 2-7 Week 4 Physics DLLDocument3 pagesDec 2-7 Week 4 Physics DLLRicardo Acosta Subad100% (1)
- Wine TourismDocument9 pagesWine Tourismyarashovanilufar1999No ratings yet
- Bone Surface MarkingsDocument2 pagesBone Surface MarkingsNurul Afiqah Fattin AmatNo ratings yet
- Dog & Kitten: XshaperDocument17 pagesDog & Kitten: XshaperAll PrintNo ratings yet
- Point and Figure ChartsDocument5 pagesPoint and Figure ChartsShakti ShivaNo ratings yet
- Chakir Sara 2019Document25 pagesChakir Sara 2019hiba toubaliNo ratings yet
- TPDocument10 pagesTPfaisal gaziNo ratings yet
- Cause Analysis For Spun Pile Crack and BrokenDocument11 pagesCause Analysis For Spun Pile Crack and BrokenRony LesbtNo ratings yet
- Template Budget ProposalDocument4 pagesTemplate Budget ProposalimamNo ratings yet
- Engineering Management: Class RequirementsDocument30 pagesEngineering Management: Class RequirementsMigaeaNo ratings yet
- Chapter 2 Short-Term SchedulingDocument49 pagesChapter 2 Short-Term SchedulingBOUAZIZ LINANo ratings yet