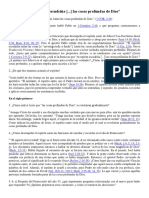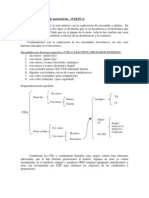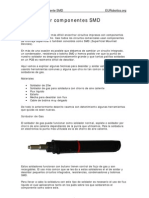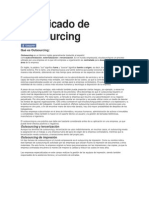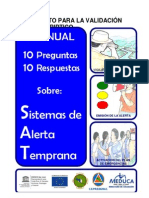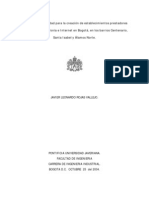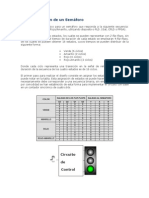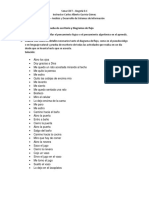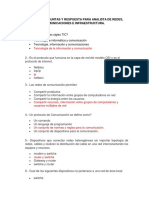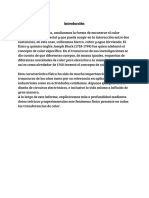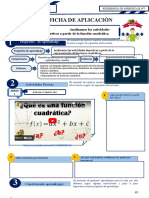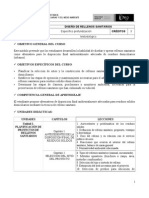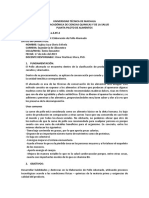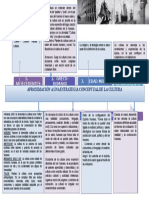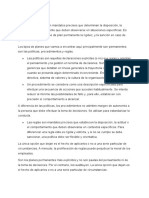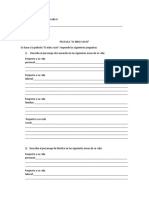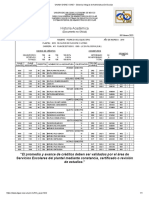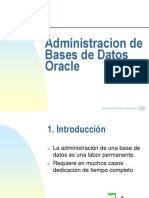Professional Documents
Culture Documents
P Communicator
Uploaded by
edwingt09Original Title
Copyright
Available Formats
Share this document
Did you find this document useful?
Is this content inappropriate?
Report this DocumentCopyright:
Available Formats
P Communicator
Uploaded by
edwingt09Copyright:
Available Formats
Primeros pasos Bienvenido a ProjectCommunicator ProjectCommunicator es una slida herramienta para administradores de proyectos de seguimiento de los programas y la gestin
in de los asuntos, contactos del equipo, y los informes de estado. ProjectCommunicator puede ser utilizado como un producto independiente o extender el poder de Microsoft Project . Mientras que las pantallas de entrada son fciles de usar como una hoja de clculo, que capturan mucho ms. ProjectCommunicator tambin rastrea la historia de los cambios en sus horarios y sus comentarios sobre el progreso de las tareas y las cuestiones que le proporcionar una visin completa de su proyecto. El objetivo principal de este programa es proporcionar a la gestin de proyectos con una visin integral de un proyecto ms all del horario actual. Esto incluye la grabacin de sus comentarios y notas sobre el estado de las tareas, el progreso en temas de grabacin, seguimiento de cambios en la programacin, y proporcionando el estado informes para reportes. Esta informacin es fundamental para entender verdaderamente el estado de su proyecto para puede tomar decisiones ms informadas para mantener la ejecucin de proyectos en marcha. Instalacin Descargue el software de http://www.TheProjectCommunicator.com/download.aspx Extraiga los archivos del archivo zip Ejecute el archivo Instalador Siga las indicaciones de instalacin Pasos bsicos para la siguiente 1. Crear un nuevo proyecto 2. Los datos de entrada del proyecto o Las tareas de entrada de forma manual, Temas, los miembros del equipo, y otra informacin - OR o Sincronizacin a uno o ms Microsoft Project para importar las tareas
3. Seleccione un modo de clculo de tareas desde el men de Tareas en la barra de herramientas superior CONSEJO: Muchas pantallas tienen un botn que copia el informe de datos en la memoria que entonces se pueden pegar en otras aplicaciones como Microsoft Outlook con sus funciones de pasta Pgina 2 Tabla de contenidos Tema Pgina Proyectos 3 Creacin de un proyecto 3 Copia de un proyecto 4 La definicin de las fases del proyecto 5 Definicin de los grupos de recursos 6 Actualizacin de la configuracin general de (nombre del proyecto, la clasificacin, editores, formato de fecha) 6 A granel etapa cambiante, grupo de recursos y las asignaciones de propietario 7 Mayor parte del proyecto eliminando contenido 8 Viendo la pista de auditora 9 Sincronizacin y exportacin de datos 10 La sincronizacin de datos con Microsoft Project 10 Exportacin de datos a Microsoft Excel 11 Tareas 12 Visin general de tareas 12 Crear, modificar y eliminar tareas 12 Visualizar, imprimir y exportar tareas 14 Edicin de comentarios para una tarea 15 Las tareas de reprogramacin 16 Adicin de una serie de cuestiones nuevas relacionadas con la tarea 17
Agregar tareas relacionadas 18 Visualizacin de los detalles de una tarea relacionada 19 Cuestiones 21 Crear, modificar y eliminar los problemas 21 Visualizar, imprimir y exportar los problemas 22 Edicin de comentarios para un problema 24 Tareas relacionadas con las cuestiones 25 Miembros del Equipo 26 Creacin, modificacin y eliminacin de los miembros del equipo 26 La visualizacin, impresin y exportacin de los miembros del equipo 27 Informes de estado 28 Creacin de un informe de estado estndar 28 Visualizar, imprimir y exportar informes de estado 29 Notas de la edicin Resumen de un informe de situacin existentes 30 La creacin de Microsoft PowerPoint Informes de instantnea 30 Pgina 3 Proyectos Crear un proyecto 1. En el men Archivo o la barra de herramientas, seleccione Nuevo 2. Seleccione una ubicacin y nombre de archivo 3. Introduzca el nombre del proyecto, nivel de tarea Grupo 1 y 2 (orden en que las tareas del proyecto se mostrar en el horario) y Agrupacin Lista. Pgina 4 Copiar un proyecto 1. Abra el proyecto que desea copiar. En el men Archivo o la barra de herramientas, seleccione Abrir 2. En el men Archivo o la barra de herramientas, seleccione Guardar como .... Guardar como ... Sin opcin de Historia elimina los rastros de auditora, la historia de cambio de fecha, comentarios, e informes de estado del proyecto. 3. Seleccione una ubicacin y nombre de archivo
3. El proyecto original se cerrar y la copia del proyecto se abrir. Para cancelar el operacin, haga clic en el botn No cuando se le pida para cerrar el proyecto. Pgina 5 La definicin de etapas del proyecto SUGERENCIA: Las etapas se crea automticamente cuando los nuevos valores se introducen en el Trabajo Gestin de la pantalla. Tambin puede crear entradas durante una sincronizacin de MS Project, seleccione el "Copia de los recursos por primera vez en MS Project para el propietario en ProjectCommunicator" opcin. 1. En el men Herramientas, seleccione Editar Etapas 2. Agregar, eliminar o cambiar el nombre de las etapas. Etapas no se pueden eliminar si no hay tareas asociadas con ellos. Puede utilizar la funcin de cambio masivo en el men Herramientas para reasignar rpidamente las tareas a otro etapa. 3. Cambiar el orden de presentacin. Puede cambiar el orden en que etapas del proyecto se muestra mediante el uso de arrastrar y soltar para reordenar la lista que aparece en la pantalla. Haga clic en (y mantener) en la fila que desea mover, arrastrar la fila a su nueva ubicacin, y soltar (liberar el botn del ratn). Una lnea horizontal roja gua a la nueva ubicacin. Pgina 6 Definicin de los grupos de recursos SUGERENCIA: los grupos de recursos se crea automticamente cuando los nuevos valores se introducen en la tarea o problema pantallas de gestin 1. En el men Herramientas, seleccione Editar Grupos de Recursos 2. Aadir, borrar o renombrar los grupos de recursos. Los grupos de recursos no se pueden eliminar si hay tareas o cuestiones relacionadas con ellos. Puede utilizar la funcin de cambio masivo en el men Herramientas de forma rpida reasignar las tareas o problemas a otro grupo de recursos. Actualizacin de Configuracin general (nombre del proyecto, clasificacin, Editores, formato de fecha) 1. En el men Herramientas, seleccione Configuracin general Pgina 7 2. Cambie la configuracin a continuacin y haga clic en el botn Guardar. Nombre del Proyecto: El nombre del proyecto aparece en los informes Tareas de nivel de clasificacin 1 y 2: El orden en que las tareas del proyecto se mostrar en el calendario
Fecha de entrada Formato: Controla si las fechas se introducen como mm / dd / aa o dd / mm / aa Los nombres de pantalla: nombres descriptivos para los campos de agrupamiento para representar mejor a los datos que almacena en ellos. Cambio de escenario a granel, grupo de recursos y asignaciones de propietario 1. En el men Herramientas, seleccione Cambiar a granel 2. Slo puede cambiar los elementos de uno en uno. Por ejemplo, es necesario realizar una operacin de cambio de una fase separada de la operacin para cambiar un grupo de recursos. Para cambiar una asignacin, seleccionar el DE (valor anterior) y A (nuevo valor) en el tipo de elemento apropiado. Si desea eliminar la DE (valor anterior) despus del cambio, seleccione la casilla "Eliminar despus del cambio". Esta operacin Pgina 8 guardar el proyecto completo, incluyendo los cambios no guardados en las tareas, problemas, y los miembros del equipo. Mayor parte del Proyecto Eliminacin de contenido Cuando la distribucin de su proyecto, es posible que desee eliminar la informacin especfica que usted no desea distribuir. Por ejemplo, es posible que no desea distribuir la pista de auditora de los cambios o comentarios que hacer en las tareas o problemas. 1. En el men Herramientas o barra de herramientas, seleccione Eliminar a granel y luego seleccione el tipo de contenido que desea eliminar. Pgina 9 Viendo la pista de auditora 1. En el men Herramientas, seleccione Ver Camino de Auditora 2. Las columnas de la vista se pueden ordenar haciendo clic en cualquiera de los encabezados de columna. Pgina 10 Sincronizacin y exportacin de datos Sincronizacin de datos con Microsoft Project El "Sincronizar con MS Project" le permite utilizar la poderosa Microsoft Project programacin capacidad para administrar su agenda. Cada vez que sincronice, ProjectCommunicator registrar el hecho de que la informacin tiene cambios para mantener un historial de los cambios en el proyecto. Los siguientes datos se sincroniza con Microsoft Project
Nombre de tarea inicio y fin Porcentaje Completado total y la duracin restante Tareas de resumen OPCIONAL: MS Project campos Text1 y Text2 se pueden asignar a las etapas y los grupos de recursos 1. Abra el proyecto en el que desea sincronizar con Microsoft Project 2007/2010 versin Professional. 2. Desde la barra de herramientas principal, sincronizacin de MS Project 3. ProjectCommunicator detectar automticamente el proyecto activo abierto en Microsoft Project . Si mltiples proyectos estn abiertos, el ltimo proyecto que ha visto en la pantalla (proyecto activo), ser el elegido para la sincronizacin. El nombre del proyecto de destino se mostrar en rojo en la pantalla de sincronizacin. Si intenta sincronizar al mismo tiempo ningn proyecto de Microsoft est abierto o si desea cambiar a otro proyecto, abrir y ver el proyecto de Microsoft que desea activar y haga clic en el botn Volver a explorar en el Sincronizacin de la pantalla. Pgina 11 NOTA: Se puede sincronizar con uno o ms archivos de Microsoft Project. Sin embargo, si cambia el nombre de una de los archivos utilizados para sincronizar, tendr que utilizar la funcin de cambio masivo en el men Herramientas en la parte superior barra de herramientas para actualizar el nombre del archivo Exportacin de datos del proyecto a Microsoft Excel Como un mtodo conveniente y popular de distribucin de los equipos de proyecto, ProjectCommunicator tiene un construido en funcin de que las exportaciones de tareas, problemas, y los miembros del equipo de Microsoft Excel . La utilidad de exportacin va a crear un libro con tres hojas de clculo: tareas, problemas, y el equipo. Las hojas de clculo configurarse con filtros en las columnas de clave de datos para hacer la bsqueda de datos rpida y fcil. 1. Desde la barra de herramientas, seleccione Exportar a Excel NOTA: Esta funcin slo es compatible con Microsoft Excel 2007 o versiones posteriores
2. Seleccione los filtros que desea reducir el conjunto de resultados. Algunos filtros se puede desactivar si lo hace no tienen una licencia completa. Si desea utilizar estos filtros, comprar una licencia completa de http://www.TheProjectCommunicator.com. 3. Despus de unos momentos de transformacin, Microsoft Excel se abrir y los datos exportados se va a muestra. Pgina 12 Tareas Visin general de tareas Para empezar, no hay ninguna relacin entre el inicio / final y las fechas de trabajo total / restante de una tarea. Esto significa que el nmero de das entre la fecha de inicio y acabado no tiene que coincidir con la nmero de das en total. Por ejemplo, la fecha de inicio el 1 de abril de 2010 y Fecha de finalizacin de 10 de abril 2010 representa 10 das. Sin embargo, se puede establecer el total de das en 5 das y permitir que los 5 das de trabajo para se completar con el perodo de 10 das. A diferencia de otros programas, el porcentaje completado es un clculo en lugar de un nmero al que pueden entrar. La el clculo es simple: (Das Total - das restantes) / Total de das. Por lo tanto, una tarea con 10 Das Nmero total de y cuatro das restantes sera de 60% de avance. (10 - 4) / 10. La razn de esto es que al pedir alguien el porcentaje completado de una tarea es muy subjetivo porque el progreso es difcil de medir. A forma ms fiable de preguntar acerca de los avances es la cantidad de das de trabajo son an permanecen. La mayora de la gente a encontrar es ms fcil decir que ellos necesitan 2 das ms para completar una tarea en lugar de tratar de averiguar lo que por ciento del trabajo se ha completado. Las fechas siempre se muestran como mmm, dd, aaaa (por ejemplo, 10 de abril 2010). Esto es para evitar la confusin con los equipos que se distribuyen en diferentes localidades geogrficas. En algunos lugares geogrficos, fechas tienen el formato como 10 de abril 2010 en lugar del 10 de abril 2010. Esta diferencia hace que la entrada de datos confusos entre los equipos en diferentes lugares. Personas en una localidad pueden entrar en 04/10/2010, mientras que la gente en la otra puede entrar en 4-10 2010. Ambas son fechas vlidas en ambos lugares, pero son, evidentemente, en diferentes meses. Para hacer las cosas un poco menos confuso, se puede establecer el formato para las entradas de fecha de utilizar uno u otro formato: mmdd-aa o dd-mm-aa. Adems, puede utilizar puntos o rayas verticales en vez de guiones. Crear, modificar y eliminar tareas La pantalla principal para las tareas que registra toda la informacin general sobre un operativo que incluye los siguientes
puntos de datos: Indicador de riesgo: rojo, amarillo o verde Nombre de la tarea: Una breve descripcin de la tarea Comentario (opcional): Algn comentario para describir el estado o progreso de la tarea Fecha de inicio: La fecha de trabajo en la tarea se espera que comience Fecha de entrega: La fecha de trabajo en la tarea que se espera hasta el final Porcentaje completo: Clculos basados en Das totales y los das restantes Total de das: el nmero total de das naturales del trabajo se espera que tenga Das reales: El nmero de das naturales restantes necesarios para terminar la obra Propietario: La persona asignada para resolver el problema Etapa: La etapa de proyecto en el que se iniciar la tarea o terminado Resource Group: El grupo funcional asociada a esta tarea Grupo de Trabajo: Este es un campo de texto libre utilizado para tareas de grupo Grupo de Tarea 2: Este es un campo de texto libre utilizado para tareas de grupo Grupo de Tareas 3: Este es un campo de texto libre utilizado para tareas de grupo Hito: Una bandera para marcar una tarea como un hito Crtico de la tarea: Una bandera para marcar una tarea en la ruta crtica del proyecto Fecha fijada: Una bandera para prevenir nuevos clculos de la salida y llegada la fecha Doc Link (opcional): Un enlace a informacin adicional sobre el tema Pgina 13 1. Desde la barra de herramientas, seleccione Tareas SUGERENCIA: Las fechas pueden ser en cualquier formato, como m / d / aa, md-aa, mmm dd, aaaa 2. Introduzca los datos para cada mbito. A medida que navega a cada fila, el ltimo comentario guardado aparecer en la parte inferior de la pantalla. SUGERENCIA: Puede hacer doble clic en una fila o haga clic en el icono de la fila en Ver para mostrar informacin detallada
3. Para insertar, borrar o modificar una fila, haga clic en el encabezado de la fila de la fila de destino y seleccione el accin deseada Pgina 14 4. Para guardar los cambios, seleccione Archivo - Guardar en el men de la barra de herramientas o haga clic en el icono Guardar en la barra de herramientas NOTAS: El campo de Propietarios se rellena con los nombres de los miembros del equipo. Para modificar la lista, agrega, cambiar o remover a los miembros de la lista de los miembros del equipo. El campo de escenario se llena con los nombres manejados bajo Configuracin - Etapas. El campo de grupo de recursos se rellena con los nombres manejados bajo Configuracin - Recursos Grupos. Total de das y fechas restantes afectan al clculo de la estimada de inicio y llegada estimada. Sin embargo, las fechas inicial y final se puede configurar para permitir un tiempo ms o menos independiente. Cambios en las tareas no sern visibles en las pantallas de otros problemas como hasta que se guardan. Fechas estimadas de inicio y final no se volver a calcular hasta que el proyecto se guarda. Cuestiones nuevas no estarn disponibles en la lista de tareas relacionadas con el proyecto hasta que se guarda. Visualizacin, impresin y exportacin de las tareas SUGERENCIA: Puede hacer doble clic en una fila o haga clic en el icono de la fila en Ver para mostrar informacin detallada 1. Desde la barra de herramientas, seleccione Tareas 2. VISIN: Utilice el ratn o las teclas de flechas para navegar y ver toda la informacin en la red. Pgina 15 3. FILTROS: Utilice los cuadros desplegables en la parte superior de la rejilla para filtrar las filas de la cuadrcula. Los siguientes son los filtros disponibles para las cuestiones:
Hitos abierto, vencidas, las tareas crticas, las fechas de finalizacin, Tareas completadas Proyecto especificado nica etapa Recurso especificado nico grupo Slo se especifica propietario 4. Vista detallada: Informacin detallada sobre cada tarea se puede ver haciendo doble clic en el Tarea de texto Nombre para una tarea especfica o haciendo clic derecho sobre un tema especfico y seleccionar la informacin opcin. Haga clic en las pestaas siguientes para obtener ms informacin: General: Informacin bsica sobre la tarea Comentarios: Un registro de todos los comentarios que se han registrado para este problema Cuestiones: una lista de todas las cuestiones relacionadas con esta tarea Finalizar los cambios Fecha: Un registro de todos los cambios a la fecha de finalizacin de esta tarea Auditoria: Un registro exhaustivo de todos los cambios realizados en este tema 5. IMPRESIN: ver las tareas y haga clic en el icono Imprimir en la barra de herramientas 6. EXPORTACIN: Esta aplicacin te permite copiar los datos que se muestran en la pantalla en la Microsoft Windows Portapapeles. El Portapapeles es el bfer de memoria que almacena los datos cuando se utiliza Copiar / pegar las operaciones. Una vez que los datos se copian en el Portapapeles, puede abrir la mayora de las aplicaciones que apoyo a una operacin de copiar / pegar, como Microsoft Word o Microsoft Outlook . Algunas aplicaciones pueden apoyar el formato de los datos copiados mejor que otros. Haga clic en el botn Copiar al Portapapeles para copiar los datos. Inicie su aplicacin de destino como Microsoft Word y luego utilizar la funcin Pegar en que las aplicaciones en el men Edicin. Comentarios de edicin para una tarea 1. Desde la barra de herramientas, seleccione Tareas Pgina 16 2.
Haga doble clic en el icono de pgina de la tarea que desea modificar para mostrar su punto de vista Detalles. 3. Haga clic en la ficha Comentarios de la vista Detalles. 4. Haga doble clic en el comentario que desea modificar, editar el texto, y haga clic en el botn Guardar NOTA: Los cambios realizados en un comentario no se actualizar en las pantallas de otros hasta que el proyecto se guarda. Las tareas de reprogramacin A medida que el proyecto avanza, las tareas pueden retrasarse o tener ms o menos tiempo de lo esperado. Peridicamente, es posible que desee volver a calcular el inicio y fin de sus tareas para reflejar la cantidad del trabajo restante en relacin con la fecha actual. Por ejemplo, si una tarea tena 4 das de trabajo restantes y Se planea terminar ayer y no se ha trabajado desde la ltima actualizacin, la tarea se todava tienen 4 das de trabajo restantes. En este caso, la fecha de finalizacin tendra que ser recalculados para 4 das ms tarde que la fecha actual. 1. Desde la barra de herramientas, seleccione Tareas Pgina 17 2. Haga clic en el botn Reprogramar. Esta accin guarda los cambios desde la ltima operacin de salvar. NOTAS: Tareas final no se ver afectada Tareas con un total de trabajo mayor que el trabajo restante no tendr sus fechas de inicio afectados Tareas con fechas fijas, no se vern afectados Adicin de un nuevo problema relacionado con una tarea 1. Desde la barra de herramientas, seleccione Tareas 2. Haga clic derecho sobre el encabezado de fila de la fila de destino y seleccione Agregar a la cuestin Pgina 18 3. Introduzca la informacin de tema y haga clic en el botn Guardar. El tema ser automticamente relacionado con este Tarea. NOTA: Las nuevas emisiones slo estar disponible en las tareas y las pantallas de temas despus de que el proyecto ha ha guardado. Agregar tareas relacionadas
Algunas tareas pueden ser dependientes o relacionados de alguna otra manera a otras tareas. Usted puede monitorear relacionados tareas con mayor facilidad mediante el establecimiento de relaciones entre ellos. 1. Desde la barra de herramientas, seleccione Tareas 2. Haga clic derecho sobre el encabezado de fila de la fila de destino y seleccionar las tareas relacionadas Agregar Pgina 19 3. Marque las casillas junto a todas las tareas en las que esta tarea (resaltado en gris) depende y haga clic en en el botn Guardar cuando haya terminado Visualizacin de los detalles de una tarea relacionada En la parte inferior de las pantallas de las principales tareas, el ltimo comentario y las tareas relacionadas con la tarea seleccionada se muestran. Use las barras de desplazamiento para ver todas las tareas relacionadas con la tarea seleccionada o seguir el instrucciones para ver los detalles completos de una tarea relacionada. 1. Desde la barra de herramientas, seleccione Tareas 2. Seleccione una tarea en la lista principal de tareas haciendo clic en una fila. Las tareas relacionadas con la tarea que se en la parte inferior de la pantalla. 4. Haga doble clic en la tarea relacionada con la que desea ver y la vista de detalles se mostrar. Pgina 20 NOTA: Un asterisco aparecer al lado de las tareas relacionadas indirectamente. En otras palabras, las tareas que estn relacionadas con otras tareas que estn relacionadas con esta tarea estn indirectamente relacionados. Pgina 21 Cuestiones Crear, modificar o eliminar problemas La pantalla principal de los problemas que registra toda la informacin general sobre un tema, incluyendo los siguientes puntos de datos: Indicador de impacto: Rojo (4-5) o amarillo (1-3) Nivel de impacto: 1-5 (bajo-alto) Estado: Abierto o Cerrado Sinopsis: Un breve resumen del tema Comentario (opcional): Algn comentario para describir el estado o el progreso de la cuestin
Fecha lmite: A fecha lmite para la resolucin de la cuestin Propietario: La persona asignada a resolver el problema. Resource Group: El grupo funcional asociada a este tema. Descripcin (opcional): Un resumen detallado de la cuestin Doc Link (opcional): Un enlace a informacin adicional sobre el tema 1. Desde la barra de herramientas, seleccione Temas SUGERENCIA: Las fechas pueden ser en cualquier formato, como m / d / aa, md-aa, mmm dd, aaaa 2. Introduzca los datos para cada campo. A medida que navega a cada fila, el ltimo comentario guardado aparecer en la parte inferior de la pantalla. SUGERENCIA: Puede hacer doble clic en una fila o haga clic en el icono de la fila en Ver para mostrar informacin detallada Pgina 22 3. Para insertar, borrar o modificar una fila, haga clic en el encabezado de la fila de la fila de destino y seleccione el accin deseada 4. Para guardar los cambios, seleccione Archivo - Guardar en el men de la barra de herramientas o haga clic en el icono Guardar en la barra de herramientas NOTAS: El campo de Propietarios se rellena con los nombres de los miembros del equipo. Para modificar la lista, agrega, cambiar o remover a los miembros de la lista de los miembros del equipo. El campo de grupo de recursos se rellena con los nombres manejados bajo Configuracin - Recursos Grupos Los cambios en los temas no sern visibles en otras pantallas como las tareas hasta que se guardan Visualizacin, impresin y exportacin de Asuntos SUGERENCIA: Puede hacer doble clic en una fila o haga clic en el icono de la fila en Ver para mostrar informacin detallada 1. Desde la barra de herramientas, seleccione Temas Pgina 23 2.
VISIN: Utilice el ratn o las teclas de flechas para navegar y ver toda la informacin en la red. 3. FILTROS: Utilice los cuadros desplegables en la parte superior de la rejilla para filtrar las filas de la cuadrcula. Los siguientes son los filtros disponibles para las cuestiones: Temas abiertos, temas cerrados Recurso especificado nico grupo Slo se especifica propietario 4. Vista detallada: Informacin detallada sobre cada tema se pueden ver haciendo doble clic en el Texto cuestin Sinopsis de un tema especfico o haciendo clic derecho sobre un tema especfico y seleccionar la informacin opcin. Haga clic en las pestaas siguientes para obtener ms informacin: General: Informacin bsica sobre el tema Comentarios: Un registro de todos los comentarios que se han registrado para este problema Tareas: Un listado de todas las tareas relacionadas con este tema Auditora: un registro completo de todos los cambios realizados a este tema 5. IMPRESIN: Ver los problemas y haga clic en el icono Imprimir en la barra de herramientas 6. EXPORTACIN: Esta aplicacin te permite copiar los datos que se muestran en la pantalla en la Microsoft Windows Portapapeles. El Portapapeles es el bfer de memoria que almacena los datos cuando se utiliza Copiar / pegar las operaciones. Una vez que los datos se copian en el Portapapeles, puede abrir la mayora de las aplicaciones que apoyo a una operacin de copiar / pegar como Microsoft Word o Microsoft Outlook . Algunas aplicaciones pueden apoyar el formato de los datos copiados mejor que otros. Haga clic en el botn Copiar al Portapapeles para copiar los datos. Inicie su aplicacin de destino como Microsoft Word y luego utilizar la funcin Pegar en que las aplicaciones en el men Edicin. Pgina 24 Comentarios de la edicin de un problema 1. Desde la barra de herramientas, seleccione Temas 2.
Haga doble clic sobre el tema que desea modificar para mostrar su punto de vista detalles .. 3. Haga clic en la ficha Comentarios de la vista Detalles. 4. Haga doble clic en el comentario que desea modificar, editar el texto, y haga clic en el botn Guardar NOTA: Los cambios realizados en un comentario no se actualizar en las pantallas de otros hasta que el proyecto se guarda. Pgina 25 Tareas relacionadas con las cuestiones Los temas pueden ser afectar a la totalidad del proyecto o pueden ser especficos para una o ms tareas. Se puede asociar un Tarea a un problema de proporcionar un mejor contexto para el tema al ver sus detalles 1. Desde la barra de herramientas, seleccione Temas 2. Haga clic derecho sobre el encabezado de fila de la fila de destino y seleccionar las tareas relacionadas 3. Marque las casillas junto a todas las tareas relacionadas con este tema y haga clic en el botn Guardar cuando completo Pgina 26 Miembros del Equipo Crear, modificar o eliminar los miembros del equipo SUGERENCIA: los miembros del equipo se crea automticamente cuando los nuevos valores se introducen en la tarea Pantallas de gestin Informacin de los miembros del equipo incluye lo siguiente: Equipo Nombre de Usuario: El nombre del miembro del equipo Papel: El papel de un miembro del equipo llevar a cabo en el equipo Ubicacin de la oficina (opcional): La ubicacin de la empresa principal de la que el miembro del equipo funcionar Nmero de telfono (opcional): El nmero de miembros del equipo de telfono IM / SMS electrnico (opcional): Mensaje Instantneo El miembro del equipo o la direccin de mensaje de texto Direccin de correo electrnico (opcional): La direccin del miembro del equipo de e-mail 1. Desde la barra de herramientas, seleccione Team 2.
Rellene los datos de cada uno de los campos en la cuadrcula. Al salir de cada celda, los campos obligatorios se resaltar en rojo. 3. Para insertar, borrar o modificar una fila, haga clic en el encabezado de la fila de la fila de destino y seleccione el accin deseada NOTA: Los nuevos miembros del equipo slo estar disponible en las tareas y las pantallas de temas despus de que el proyecto ha ha guardado. Pgina 27 Visualizacin, impresin y exportacin de los miembros del equipo 1. Desde la barra de herramientas, seleccione Informes de estado 2. VISIN: Utilice el ratn o las teclas de flechas para navegar y ver toda la informacin en la red. 3. IMPRESIN: Ver los miembros del equipo y haga clic en el icono Imprimir en la barra de herramientas 4. EXPORTACIN: Esta aplicacin te permite copiar los datos que se muestran en la pantalla en la Microsoft Windows Portapapeles. El Portapapeles es el bfer de memoria que almacena los datos cuando se utiliza Copiar / pegar las operaciones. Una vez que los datos se copian en el Portapapeles, puede abrir la mayora de las aplicaciones que apoyo a una operacin de copiar / pegar como Microsoft Word o Microsoft Outlook . Algunas aplicaciones pueden apoyar el formato de los datos copiados mejor que otros. Haga clic en el botn Copiar al Portapapeles para copiar los datos. Inicie su aplicacin de destino como Microsoft Word y luego utilizar la funcin Pegar en que las aplicaciones en el men Edicin. Pgina 28 Informes de estado Crear un informe de estado estndar Un informe de estado es una instantnea de su proyecto en un punto en el tiempo. Los informes de estado son los siguientes: Notas Resumen Estado de los hitos del proyecto Cuestiones pendientes importantes Tareas crticas en riesgo de termina tarde Cambios en la fecha de hitos y las tareas crticas
Lista de tareas completadas en los ltimos 7 das 1. Desde la barra de herramientas, seleccione Informes de estado 2. Haga clic en el botn Nuevo informe. 3. Escriba un breve resumen del estado general del proyecto. Use este resumen para describir las cosas como el principal objetivo del equipo del proyecto en ese momento o los principales logros o las decisiones importantes que se han impacto del proyecto. Pgina 29 Visualizacin, impresin y exportacin de informes de estado 1. Desde la barra de herramientas, seleccione Informes de estado 2. VISIN: En el panel izquierdo, bajo el ttulo de los informes de estado, haga clic derecho en el informe que desea ver y luego seleccione la opcin Ver informe. El men tambin contiene opciones para editar las notas Resumen Eliminar los informes y no deseados. 3. IMPRESIN: Ver el informe sobre la situacin y haga clic en el icono Imprimir en la barra de herramientas 4. EXPORTACIN: Esta aplicacin te permite copiar los datos que se muestran en la pantalla en la Microsoft Windows Portapapeles. El Portapapeles es el bfer de memoria que almacena los datos cuando se utiliza Copiar / pegar las operaciones. Una vez que los datos se copian en el Portapapeles, puede abrir la mayora de las aplicaciones que apoyo a una operacin de copiar / pegar como Microsoft Word o Microsoft Outlook . Algunas aplicaciones pueden apoyar el formato de los datos copiados mejor que otros. Haga clic en el botn Copiar al Portapapeles para copiar los datos. Inicie su aplicacin de destino como Microsoft Word y luego utilizar la funcin Pegar en que las aplicaciones en el men Edicin. Pgina 30 Notas de la edicin Resumen de un informe de situacin existentes 1. Desde la barra de herramientas, seleccione Informes de estado 2. En el panel izquierdo, bajo el ttulo de los informes de estado, haga clic derecho en el informe que desea modificar y luego seleccionar la opcin Editar resumen Notas. El men tambin incluye una opcin para eliminar los informes no deseados. 3. Actualizar el texto y haga clic en el botn Guardar
La creacin de Microsoft PowerPoint Informes instantnea Un informe de instantnea es una imagen de su proyecto en un punto en el tiempo. Sin embargo, a diferencia de la Condicin Jurdica y estndar Informes, una instantnea de Microsoft PowerPoint, no se guarda dentro de ProjectCommunicator y el resumen no se incluyen notas. Puede editar la presentacin de Microsoft PowerPoint que se crea para agregar o eliminar los datos que desea. Pgina 31 1. Desde la barra de herramientas, seleccione Informes de estado 2. Haga clic en el botn de instantneas para PowerPoint. No hay necesidad de abrir cualquiera de la situacin existente informes 3. Seleccione los filtros que desee para el informe. 4. Haga clic en el botn Exportar de inicio para crear la instantnea. Microsoft PowerPoint se inicia automticamente, las diapositivas informe de situacin se genera, y la presentacin se iniciar automticamente. NOTA: La plantilla de PowerPoint para crear la instantnea se almacena con el resto de la archivos de programa. Usted puede modificar esta plantilla para personalizar para su empresa. Sin embargo, es altamente recomendable que usted copia de seguridad de este archivo por primera vez en caso de que necesite volver a un trabajo plantilla si las personalizaciones no salen segn lo planeado. La plantilla se llama "PowerPointTemplate.pptx" y se encuentra en Archivos de programa ProjectCommunicator para u
You might also like
- Libro Percepcion Extra SensorialDocument53 pagesLibro Percepcion Extra Sensorialedwingt09No ratings yet
- Yo Soy El Que EscudriñaDocument11 pagesYo Soy El Que Escudriñaedwingt09No ratings yet
- 123Document1 page123edwingt09No ratings yet
- 123456Document1 page123456edwingt09No ratings yet
- Libro Percepcion Extra SensorialDocument53 pagesLibro Percepcion Extra Sensorialedwingt09No ratings yet
- Estudio Del SabadoDocument1 pageEstudio Del Sabadoedwingt09No ratings yet
- TAREADocument1 pageTAREAedwingt09No ratings yet
- Montacargas IDocument3 pagesMontacargas Iedwingt09No ratings yet
- Libro Percepcion Extra SensorialDocument53 pagesLibro Percepcion Extra Sensorialedwingt09No ratings yet
- Pim Plan Trabajo12313Document5 pagesPim Plan Trabajo12313Mil Ch0% (1)
- Foxit Advanced PDF Editor 3Document2 pagesFoxit Advanced PDF Editor 3edwingt09No ratings yet
- Tema4 DistribplantaDocument8 pagesTema4 Distribplantaedwingt09No ratings yet
- 50 Patrones Persuasion NaxosDocument112 pages50 Patrones Persuasion NaxosDaniel Agudelo88% (49)
- Convertidor en LineaDocument1 pageConvertidor en Lineaedwingt09No ratings yet
- Herramientas y Tecnicas PDFDocument144 pagesHerramientas y Tecnicas PDFEdgardo ValleNo ratings yet
- Sistema de Encendido 2Document5 pagesSistema de Encendido 2vallervazNo ratings yet
- Carta Familiar PDFDocument2 pagesCarta Familiar PDFedwingt09100% (1)
- LeydelavoisierDocument9 pagesLeydelavoisiervivanlasrebajasNo ratings yet
- LeydelavoisierDocument9 pagesLeydelavoisiervivanlasrebajasNo ratings yet
- Vigas WDocument1 pageVigas Wedwingt09No ratings yet
- Libro Percepcion Extra SensorialDocument53 pagesLibro Percepcion Extra Sensorialedwingt09No ratings yet
- Manual de Configuracion TigoDocument3 pagesManual de Configuracion Tigoedwingt09No ratings yet
- Tema4 DistribplantaDocument8 pagesTema4 Distribplantaedwingt09No ratings yet
- Soldar MicroChipDocument12 pagesSoldar MicroChipAlejandro De FariaNo ratings yet
- Significado de OutsourcingDocument1 pageSignificado de Outsourcingedwingt09No ratings yet
- Diccionario InfernalDocument526 pagesDiccionario Infernaledwingt0960% (10)
- Estrategias No VerbalesDocument29 pagesEstrategias No Verbalesedwingt09No ratings yet
- 50 Patrones Persuasion NaxosDocument112 pages50 Patrones Persuasion NaxosDaniel Agudelo88% (49)
- Panama Manual InformativoDocument60 pagesPanama Manual InformativoInigo ArondoNo ratings yet
- Tesis Par Los ObjetivosDocument0 pagesTesis Par Los Objetivosedwingt09No ratings yet
- Implementación de Un SemáforoDocument1 pageImplementación de Un Semáforoapi-27527336No ratings yet
- Ejercicios de Pseudocodigo - 12-05-2017 - LLDocument13 pagesEjercicios de Pseudocodigo - 12-05-2017 - LLLuz Angela Gil HernandezNo ratings yet
- Contrato de Prestamo: 1. Información Del AcreedorDocument6 pagesContrato de Prestamo: 1. Información Del AcreedorJorge GonzalezNo ratings yet
- Banco de Preguntas y Respuesta para Analista de RedesDocument8 pagesBanco de Preguntas y Respuesta para Analista de RedesComputoNo ratings yet
- Aashto T88Document5 pagesAashto T88Henrry Josué Villanueva BazánNo ratings yet
- Practica#4: Ce Metales PDFDocument16 pagesPractica#4: Ce Metales PDFSamuelNo ratings yet
- 5° Ficha Sesión 2-Sem.1-Exp.7Document6 pages5° Ficha Sesión 2-Sem.1-Exp.7Maria Sofia Llontop MedinaNo ratings yet
- Diseno de Rellenos SanitariosDocument3 pagesDiseno de Rellenos SanitariosAngie Dorado RodriguezNo ratings yet
- Validación de La Prueba HIV para El Diagnóstico de VIH Luis AngelDocument48 pagesValidación de La Prueba HIV para El Diagnóstico de VIH Luis AngelElizabeth CollinsNo ratings yet
- Evaporímetro de La SombraDocument12 pagesEvaporímetro de La Sombraanthony gonzalezNo ratings yet
- Clasificacion de Presas PDFDocument2 pagesClasificacion de Presas PDFFreddy Vargas RiveraNo ratings yet
- Unidad V Parte 2Document26 pagesUnidad V Parte 2Brandon RamírezNo ratings yet
- Procesamiento CarnicoDocument6 pagesProcesamiento CarnicoAndrés BeldumaNo ratings yet
- Lumbociatica PDFDocument58 pagesLumbociatica PDFRosmery PerezNo ratings yet
- Clases de Sistemas de ProducciónDocument21 pagesClases de Sistemas de ProducciónJose Armando Garces Guzman100% (1)
- Linea TiempoDocument1 pageLinea TiempoMonica Munoz HNo ratings yet
- Nic 36 - Deterioro de ActivosDocument11 pagesNic 36 - Deterioro de ActivosJoseJulianMestanzaMuñozNo ratings yet
- Planes PermanentesDocument5 pagesPlanes PermanentesBetsaida BlancoNo ratings yet
- El Problema de Los ValoresDocument4 pagesEl Problema de Los ValoresRENZOCARDENAS50% (2)
- PA Config FxcoDocument209 pagesPA Config FxcoDiana Carolina Martinez100% (1)
- DEMENCIAS REVERSIBLES - En.esDocument20 pagesDEMENCIAS REVERSIBLES - En.esjuliana lópez MNo ratings yet
- Ecuación ContableDocument16 pagesEcuación ContableMickyNo ratings yet
- TSP-Pedro MoyaDocument54 pagesTSP-Pedro MoyaWalter Varela RojasNo ratings yet
- Guia de Trabajo El Nido VacioDocument4 pagesGuia de Trabajo El Nido Vaciosamar_massisNo ratings yet
- Importancia Del Estudio HawthorneDocument3 pagesImportancia Del Estudio HawthorneAshley RojasNo ratings yet
- SIAE (Panel de Control) HISTORIAL ACADÉMICODocument1 pageSIAE (Panel de Control) HISTORIAL ACADÉMICOEric Pedraza VelázquezNo ratings yet
- Manual de ColposcopíaDocument36 pagesManual de ColposcopíaHoracio Vargas100% (2)
- Base de DatosDocument124 pagesBase de DatosIvan AndresNo ratings yet
- Resumen BialostockiDocument6 pagesResumen BialostockiRosa GutiérrezNo ratings yet
- Proyecto 1 Actividad 1 - Informe Idea de NegocioDocument12 pagesProyecto 1 Actividad 1 - Informe Idea de NegocioCocinas InducamNo ratings yet