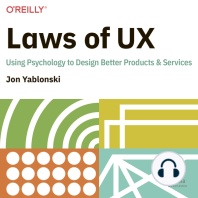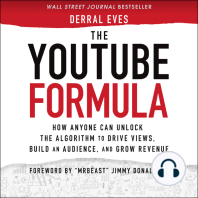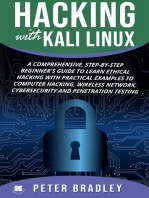Professional Documents
Culture Documents
GSK Error Bad Cert
Uploaded by
Lalith MallakuntaOriginal Description:
Original Title
Copyright
Available Formats
Share this document
Did you find this document useful?
Is this content inappropriate?
Report this DocumentCopyright:
Available Formats
GSK Error Bad Cert
Uploaded by
Lalith MallakuntaCopyright:
Available Formats
GSK_ERROR_BAD_CERT error configuring SSL between Plug-in and WebSphere Application Server V6.
1 Technote (troubleshooting) Problem(Abstract) When an HTTPS request is sent to a IBM WebSphere Application Server V6.1 server, from a web server, the web server plug-in log shows the error: ERROR: lib_stream: openStream: Failed in r_gsk_secure_soc_init: GSK_ERROR_BAD_CERT(gsk rc = 414) Cause WebSphere Application Server V6.1 has brand-new SSL management functions which need to be clearly understood to come to a proper configuration and a complete resolution. Although there are technotes for earlier Application Server versions related to this problem, there is no comprehensive document that describes the nature of this problem and how to make a valid SSL configuration between plug-in and WebSphere Application Server V6.1, Network Deployment (ND) and Stand Alone, to solve this problem. First look at the signs about the nature of the problem in the plug-in side: If trace is enabled for the web server plug-in, these lines are logged in the http_plugin.log file when a HTTPS request is tried:
DETAIL: ws_common: websphereFindTransport: Setting the transport(case 1): servis2 on port 9443 TRACE: ws_common: websphereExecute: Executing the transaction with the app server DEBUG: ws_common: websphereGetStream: Getting the stream to the app server TRACE: ws_transport: transportStreamDequeue: Checking for existing stream from the queue DEBUG: ws_common: websphereGetStream: socket 16 connected to servis2:9443 DEBUG: lib_stream: openStream: Opening the stream DEBUG: lib_stream: openStream: Stream is SSL ERROR: lib_stream: openStream: Failed in r_gsk_secure_soc_init: GSK_ERROR_BAD_CERT(gsk rc = 414)
As is apparent in the logs, the plug-in opens a stream through WebSphere Application Server HTTPS transport port (9443). However the certificate sent by WebSphere Application Server to the plug-in cannot be authenticated by the plug-in key file. The reason is that the plug-in key file does not have the adequate signer to authenticate the certificate sent by WebSphere Application Server. In earlier releases of WebSphere Application Server, it was suspected that the certificate might have become expired. However, WebSphere Application Server V6.1 has a new function called "certificate monitoring" which does the following:
Notifies the user in defined time intervals before a certificate expires Automatically replaces self-signed certificates that are about to expire Updates all trust stores in the cell
If you want to check it anyway, you can click on the "view certificate button" that will appear on your browser when you send the HTTPS request. Also, you can use the new WebSphere Application Server V6.1 embedded key management feature, or iKeyman, to view the certificate. Before attempting to describe how, which, and in which stores proper signer certificates must be added, WebSphere Application Server V6.1 SSL management enhancements must be closely examined. In WebSphere Application Server V6.1, each profile is created with its unique self signed certificates. All profiles have their own node level key and trust stores. For Network Deployment, there is also a cell level key store, CellDefaultKeyStore, and a cell level trust store, CellDefaultTrustStore, which are pointed out by all nodes in default cell settings. To establish a proper SSL configuration in which all nodes (including the dmgr node) can communicate with each other, their default certificates are added to the cell level trust store as signer certificates. In addition, for SSL to be properly configured between a web server and WebSphere Application Server V6.1, its plugin-key.kdb file must include all nodes' default certificates as signer certificates, and web server node's default certificate must exist in the CellDefaultTrustStore considering that a web server also works in a node. As the facts show, SSL configuration between plug-in and WebSphere Application Server is completely different for version 6.1. In earlier releases, default dummy certificates were exchanged between plug-in and WebSphere Application Server. These dummy certificates are also included in version 6.1, yet only for backwards capability issues. The rest of the document will show you how to establish proper configuration in WebSphere Application Server V6.1.
Resolving the problem For Network Deployment 1. In the administrative console, go to Security > SSL certificate and key management. Before doing any changes, put select Dynamically update the runtime when changes occur on this page. This option makes sure that changes are propagated to runtime immediately after they are saved. This option requires a restart to become active after it is selected. If this option is enabled, make sure that you make SSL configuration changes when the system does not have a high burden on it to prevent performance impacts. 2. Click the Manage endpoint security configurations link. 3. Expand Inbound or Outbound, expand the cell name to see the list of nodes. For all the nodes that appear in the list:
Opening an empty text file will help you through the process. 4. Go to Key stores and certificates which is under Related Items. 5. Click on the NodeDefaultKeyStore. Under Additional Properties, click on Personal Certificates. 6. Note down the serial number of the default certificate. Select the box near the default certificate. Click Extract. 7. Write the file name to be extracted with the full path, leave the data type as it is, note down the file path after the serial number. Click OK. If you chose to create a cell profile after your initial WebSphere Application Server installation, the cell manager node and the stand alone node you have created that time might have the same certificate with the same serial number. Do not let it confuse you. After the previous instructions are done for all nodes, continue with the following steps. 8. Come to the Manage endpoint security configurations page where you see the node list again (instructions 1-3). 9. Expand the node which includes the web server. 10. Click on the web server, then click on Key stores and certificates. 11. Click on the CMSKeyStore. 12. Click on the Signer certificates. You can either add here all the certificates you have extracted, or you can click on default certificates in this page, if there are any, and compare their serial numbers with the numbers that you have taken note of to determine which default certificates are missing. For all the certificates or just the missing ones apply the instructions below. 13. Click Add on the current page. 14. Enter the certificate file path, an alias as you wish, and leave the data type as it is. Click OK.
When you are sure that you have the complete set of default certificates added as signer certificates, save the changes, and synchronize. Verifying that changes are propagated Now, check if the changes are propagated to runtime. If you have enabled the option Dynamically update the runtime when changes occur on the SSL certificate and key management page, they are propagated automatically. Here is the checking procedure:
1. Open the httpd.conf file of your web server. Find the line that starts with "WebSpherePluginConfig". This line points to the path of your plugin-cfg.xmlfile that is used in runtime. Take note of the directory that this file resides. 2. Run iKeyman. There are copies of iKeyman you can use in the follownig locations: o plugin_root/bin o appserer_root/bin o httpserver_root/bin if you are using IBM HTTP Server 3. Click on the Key Database File menu and choose Open. Select CMS as the key database type, click on browse, and browse to the path that you have taken note of in step 1. Double-click plugin-key.kdb, and click ok to open it. The password is WebAS. 4. Click Personal Certificates. Select Signer Certificates from the drop down list. 5. Check to see that all the signer certificates that you have added in previous steps 12 14 are also added as signer certificates in this file. If they are not, add them by using the add button. Again you need to keep the data type as it is. You just need to browse to the key files and click "ok". 6. Restart the web servers.
For stand alone (Base and Express) The procedure is the same for these products. The only difference is the number of nodes. Note 1: If you still have the error after these changes make sure that: For Network Deployment, CellDefaultTrustStore has all nodes' the signer certs. For Stand Alone, NodeDefaultTrustStore has all nodes' the signer certs. You might also need to extract the web server's certificate and add it to the web server node's signer certificates, which can be done by using the administrative console's certificate management as in steps before verification, and plugin-key.kdb which can be done by using iKeyman as in the verification steps.
Note 2: From Fix Pack 5 (6.1.0.5) onwards, if a new node is federated after the web server definition has been created, the signer for the new node will be automatically updated to the plugin-key.kdb. It is recommended to apply this fix pack.
You might also like
- SSL Over WebSphereDocument16 pagesSSL Over WebSphereAnkit PoddarNo ratings yet
- Common Errors in BW Related To SSLDocument24 pagesCommon Errors in BW Related To SSLKrishna Chaitanya SunkavalliNo ratings yet
- Configuring SPNEGO Based SSO With Websphere and Active DirectoryDocument4 pagesConfiguring SPNEGO Based SSO With Websphere and Active DirectoryImmanuel AristyaNo ratings yet
- Faq Tomcat Soap SSLDocument9 pagesFaq Tomcat Soap SSLhelixneuNo ratings yet
- Deploy Application On Oracle WebLogic ServerDocument27 pagesDeploy Application On Oracle WebLogic ServerahsumonbdNo ratings yet
- MigrationToolkit en US 8.5.5.7Document120 pagesMigrationToolkit en US 8.5.5.7Kalam ShaikNo ratings yet
- Notes For WebSphere8.5 Administration Udemy v1Document30 pagesNotes For WebSphere8.5 Administration Udemy v1SPAL BROTHERNo ratings yet
- Red Hat OpenShift The Ultimate Step-By-Step GuideFrom EverandRed Hat OpenShift The Ultimate Step-By-Step GuideRating: 1 out of 5 stars1/5 (1)
- Weblogic Trouble Shooting GuideDocument3 pagesWeblogic Trouble Shooting GuiderockineverNo ratings yet
- WASv8 Migration LabDocument7 pagesWASv8 Migration LabNguyenNo ratings yet
- Practice Test: Updated: Oct 1, 2009Document36 pagesPractice Test: Updated: Oct 1, 2009Ramakrishna MovvaNo ratings yet
- Generating A Certificate Signing Request (CSR) : CertificatesDocument4 pagesGenerating A Certificate Signing Request (CSR) : CertificatesmohamedNo ratings yet
- Weblogic Interview QuestionsDocument4 pagesWeblogic Interview Questionsharshvardhan05No ratings yet
- 000-317 WAS 8 DumpsDocument24 pages000-317 WAS 8 Dumpsananth2anuNo ratings yet
- Wsadmin Objects - Ibm Was Interview AnswersDocument4 pagesWsadmin Objects - Ibm Was Interview AnswersSvr RaviNo ratings yet
- Self Signed SSLCertificateDocument2 pagesSelf Signed SSLCertificateharikrishna242424100% (1)
- Webservice Interview Questions - Day1Document18 pagesWebservice Interview Questions - Day1saumitra2No ratings yet
- Ibm Websphere Application Server Interview QuestionsDocument10 pagesIbm Websphere Application Server Interview QuestionsPrashant PurwarNo ratings yet
- IBM Readme - IBM WebSphere Update Installer For WebSphereDocument35 pagesIBM Readme - IBM WebSphere Update Installer For WebSphereShyam Prasad PNo ratings yet
- Oracle Weblogic Admin 11G 12C Course Online Training PDFDocument9 pagesOracle Weblogic Admin 11G 12C Course Online Training PDFkiranNo ratings yet
- ARCON PAM EbookDocument15 pagesARCON PAM Ebookcenibi3174No ratings yet
- How To Create A Self-Signed SSL CertificateDocument4 pagesHow To Create A Self-Signed SSL CertificatesuttoraNo ratings yet
- WSadmin ScriptsDocument32 pagesWSadmin ScriptsFrank WilliamsNo ratings yet
- SSL Config Was61 IhsDocument17 pagesSSL Config Was61 IhsEsteban Adrian Lopez FajardoNo ratings yet
- Weblogic Server InstallationDocument32 pagesWeblogic Server InstallationSunil KumarNo ratings yet
- Troubleshooting WebLogic103Document35 pagesTroubleshooting WebLogic103itshezzNo ratings yet
- Common SSL Configuration Issues and SolutionsDocument54 pagesCommon SSL Configuration Issues and SolutionsVamsi Krishna GarimellaNo ratings yet
- IBM Integration Bus: MQ SSL: Connecting MQ Nodes To An SSL Enabled Queue ManagerDocument33 pagesIBM Integration Bus: MQ SSL: Connecting MQ Nodes To An SSL Enabled Queue ManagerdivaNo ratings yet
- WAS Technical OverviewDocument56 pagesWAS Technical OverviewᎶᎯ ᎷᎥᏞ ᎷᏫᎻᎯ ᎷᎠNo ratings yet
- JDBCDocument131 pagesJDBCgourav1252100% (1)
- Cheatsheet Wlsessentials PDFDocument2 pagesCheatsheet Wlsessentials PDFovidiu0702No ratings yet
- The Heap Size in WeblogicDocument6 pagesThe Heap Size in Weblogicvij_raajeev5534No ratings yet
- WebSphere Q & AsDocument3 pagesWebSphere Q & AsLaeeqSiddiquiNo ratings yet
- MQ SSL/TLS Channels Including V8 ChangesDocument23 pagesMQ SSL/TLS Channels Including V8 ChangesAnkit GuptaNo ratings yet
- Was Interview QuestionsDocument24 pagesWas Interview QuestionsSri ShailamNo ratings yet
- UCMDB Integration Release 3Document15 pagesUCMDB Integration Release 3vijay kumarNo ratings yet
- AIX Basics Student Guide-3Document4 pagesAIX Basics Student Guide-3Julio Cesar E.No ratings yet
- WebSphere Application Serrver v8 Installation LabDocument5 pagesWebSphere Application Serrver v8 Installation LabBrahma BotlaguntaNo ratings yet
- 000 377examDocument10 pages000 377examvichitranNo ratings yet
- Lab Guide Coherence WebDocument27 pagesLab Guide Coherence WebErivelto OliveiraNo ratings yet
- Load Balancing Interview QuestionsDocument18 pagesLoad Balancing Interview QuestionsPhillipNo ratings yet
- How To Implement SSL Decryption PDFDocument11 pagesHow To Implement SSL Decryption PDFvijoynew5233No ratings yet
- Mail Server Installation and ConfigurationDocument34 pagesMail Server Installation and ConfigurationSalum YusuphNo ratings yet
- Weblogic Administration in Linux&SolarisDocument3 pagesWeblogic Administration in Linux&SolarisSuresh JsbNo ratings yet
- Policies and PlatformsDocument24 pagesPolicies and PlatformsYan NurindraNo ratings yet
- How To Identify MQ Client Connections and Stop ThemDocument26 pagesHow To Identify MQ Client Connections and Stop ThemPurushotham100% (1)
- ARCON PAM Security Target 1.6Document53 pagesARCON PAM Security Target 1.6Eslam SaberNo ratings yet
- Ibm HHTP ServerDocument233 pagesIbm HHTP ServerJayant KayarkarNo ratings yet
- Web LogicDocument36 pagesWeb LogicChiranjeeviChNo ratings yet
- 04 WLST IntroDocument37 pages04 WLST Introoracledba_netNo ratings yet
- Weblogic Exercises PDFDocument27 pagesWeblogic Exercises PDFparyabNo ratings yet
- Must Ask VMware Engineer Interview QuestionsDocument3 pagesMust Ask VMware Engineer Interview QuestionsnaraynapotugariNo ratings yet
- English 7 - Q2 - Mod3 - Informationsources - v5Document22 pagesEnglish 7 - Q2 - Mod3 - Informationsources - v5MARYKNOLL PONCENo ratings yet
- IBA Gas Field QuestionsDocument19 pagesIBA Gas Field Questionssazzadmunna595No ratings yet
- Baseaction:: Package Import Import Import Import Import Import Import Import Import Import Public Class Extends PublicDocument18 pagesBaseaction:: Package Import Import Import Import Import Import Import Import Import Import Public Class Extends Publicapi-3745771No ratings yet
- Next Suite Grid For DelphiDocument30 pagesNext Suite Grid For DelphiWasis PrionggoNo ratings yet
- Wireless NetworksDocument2 pagesWireless NetworksNatasha Agarwal50% (2)
- TL-WR840N 6.20 DatasheetDocument5 pagesTL-WR840N 6.20 DatasheetZahidalmalikushsholeh DasilvadesantosNo ratings yet
- The Ultimate Guide What Is ABMDocument16 pagesThe Ultimate Guide What Is ABMSaratNo ratings yet
- Cpaneltest 1Document38 pagesCpaneltest 1Support Test100% (1)
- Escaped: Stresses Beneath Pads Under Eccentric Loads, Shears and MomentsDocument19 pagesEscaped: Stresses Beneath Pads Under Eccentric Loads, Shears and MomentsrowatersNo ratings yet
- TSR Whitepaper PDFDocument39 pagesTSR Whitepaper PDFtibrazilineNo ratings yet
- CLD Assignment 3.11.2020Document2 pagesCLD Assignment 3.11.2020shubham kumarNo ratings yet
- Network Security Mgmt.Document9 pagesNetwork Security Mgmt.Dayanand Gowda Kr0% (1)
- Unseen PassageDocument14 pagesUnseen PassageAshoo SachdevaNo ratings yet
- Black HatDocument3 pagesBlack HatRomulo Rosario MarquezNo ratings yet
- History of DatabasesDocument9 pagesHistory of Databaseskira3003No ratings yet
- Software Engineering Chapter 6 ExercisesDocument4 pagesSoftware Engineering Chapter 6 Exercisesvinajanebalatico81% (21)
- Mizu WebPhoneDocument53 pagesMizu WebPhonePrasad PrasadaNo ratings yet
- At Home:: Why Is It Required To Be Tech SavyDocument4 pagesAt Home:: Why Is It Required To Be Tech SavyBabsNo ratings yet
- BRKCRS 3146Document89 pagesBRKCRS 3146sjmpakNo ratings yet
- EDU 210 80a Lab GuideDocument153 pagesEDU 210 80a Lab GuideNet Runner100% (1)
- What Is CybersecurityDocument74 pagesWhat Is CybersecurityPhương NguyễnNo ratings yet
- Network Sharing Overview ColeagoDocument34 pagesNetwork Sharing Overview ColeagoXiaofei WangNo ratings yet
- BWS 1600G Technical ManualDocument235 pagesBWS 1600G Technical Manualនេន តូច100% (1)
- BSDA Command Reference En-EnDocument10 pagesBSDA Command Reference En-Ensined2000No ratings yet
- Pizza PHPDocument8 pagesPizza PHPAnonymous pYFRT2ZxgNo ratings yet
- Bored Piling Method Statement - Planning Engineer EstDocument8 pagesBored Piling Method Statement - Planning Engineer EstboomiNo ratings yet
- Fortinet and Scadafence Ot Security SolutionDocument2 pagesFortinet and Scadafence Ot Security SolutionRoberto CarrascoNo ratings yet
- 2016-Mw-Subhajit Das Chaudhuri-Deep Dive Into SSL Implementation Scenarios For Oracle Apps-Praesentation PDFDocument52 pages2016-Mw-Subhajit Das Chaudhuri-Deep Dive Into SSL Implementation Scenarios For Oracle Apps-Praesentation PDFmaleemNo ratings yet
- EOS IT Support Service L2Document37 pagesEOS IT Support Service L2ብርሃነ ኣፅብሃNo ratings yet
- 1.2.4.12 Lab - Social Engineering BRYAN NUÑEZDocument2 pages1.2.4.12 Lab - Social Engineering BRYAN NUÑEZBryan Nuñez100% (1)
- Evaluation of Some SMS Verification Services and Virtual Credit Cards Services for Online Accounts VerificationsFrom EverandEvaluation of Some SMS Verification Services and Virtual Credit Cards Services for Online Accounts VerificationsRating: 5 out of 5 stars5/5 (2)
- Facing Cyber Threats Head On: Protecting Yourself and Your BusinessFrom EverandFacing Cyber Threats Head On: Protecting Yourself and Your BusinessRating: 4.5 out of 5 stars4.5/5 (27)
- iPhone 14 Guide for Seniors: Unlocking Seamless Simplicity for the Golden Generation with Step-by-Step ScreenshotsFrom EverandiPhone 14 Guide for Seniors: Unlocking Seamless Simplicity for the Golden Generation with Step-by-Step ScreenshotsRating: 5 out of 5 stars5/5 (5)
- The Internet Con: How to Seize the Means of ComputationFrom EverandThe Internet Con: How to Seize the Means of ComputationRating: 5 out of 5 stars5/5 (6)
- iPhone Unlocked for the Non-Tech Savvy: Color Images & Illustrated Instructions to Simplify the Smartphone Use for Beginners & Seniors [COLOR EDITION]From EverandiPhone Unlocked for the Non-Tech Savvy: Color Images & Illustrated Instructions to Simplify the Smartphone Use for Beginners & Seniors [COLOR EDITION]Rating: 5 out of 5 stars5/5 (5)
- Coding Democracy: How a Growing Hacking Movement is Disrupting Concentrations of Power, Mass Surveillance, and Authoritarianism in the Digital AgeFrom EverandCoding Democracy: How a Growing Hacking Movement is Disrupting Concentrations of Power, Mass Surveillance, and Authoritarianism in the Digital AgeRating: 4.5 out of 5 stars4.5/5 (3)
- Social Media Marketing 2024, 2025: Build Your Business, Skyrocket in Passive Income, Stop Working a 9-5 Lifestyle, True Online Working from HomeFrom EverandSocial Media Marketing 2024, 2025: Build Your Business, Skyrocket in Passive Income, Stop Working a 9-5 Lifestyle, True Online Working from HomeNo ratings yet
- Introduction to Internet Scams and Fraud: Credit Card Theft, Work-At-Home Scams and Lottery ScamsFrom EverandIntroduction to Internet Scams and Fraud: Credit Card Theft, Work-At-Home Scams and Lottery ScamsRating: 4 out of 5 stars4/5 (6)
- Microservices Patterns: With examples in JavaFrom EverandMicroservices Patterns: With examples in JavaRating: 5 out of 5 stars5/5 (2)
- Branding: What You Need to Know About Building a Personal Brand and Growing Your Small Business Using Social Media Marketing and Offline Guerrilla TacticsFrom EverandBranding: What You Need to Know About Building a Personal Brand and Growing Your Small Business Using Social Media Marketing and Offline Guerrilla TacticsRating: 5 out of 5 stars5/5 (32)
- React.js Design Patterns: Learn how to build scalable React apps with ease (English Edition)From EverandReact.js Design Patterns: Learn how to build scalable React apps with ease (English Edition)No ratings yet
- Laws of UX: Using Psychology to Design Better Products & ServicesFrom EverandLaws of UX: Using Psychology to Design Better Products & ServicesRating: 5 out of 5 stars5/5 (9)
- The Digital Marketing Handbook: A Step-By-Step Guide to Creating Websites That SellFrom EverandThe Digital Marketing Handbook: A Step-By-Step Guide to Creating Websites That SellRating: 5 out of 5 stars5/5 (6)
- The YouTube Formula: How Anyone Can Unlock the Algorithm to Drive Views, Build an Audience, and Grow RevenueFrom EverandThe YouTube Formula: How Anyone Can Unlock the Algorithm to Drive Views, Build an Audience, and Grow RevenueRating: 5 out of 5 stars5/5 (33)
- The Designer’s Guide to Figma: Master Prototyping, Collaboration, Handoff, and WorkflowFrom EverandThe Designer’s Guide to Figma: Master Prototyping, Collaboration, Handoff, and WorkflowNo ratings yet
- Hacking With Kali Linux : A Comprehensive, Step-By-Step Beginner's Guide to Learn Ethical Hacking With Practical Examples to Computer Hacking, Wireless Network, Cybersecurity and Penetration TestingFrom EverandHacking With Kali Linux : A Comprehensive, Step-By-Step Beginner's Guide to Learn Ethical Hacking With Practical Examples to Computer Hacking, Wireless Network, Cybersecurity and Penetration TestingRating: 4.5 out of 5 stars4.5/5 (9)
- Linux: The Ultimate Beginner's Guide to Learn Linux Operating System, Command Line and Linux Programming Step by StepFrom EverandLinux: The Ultimate Beginner's Guide to Learn Linux Operating System, Command Line and Linux Programming Step by StepRating: 4.5 out of 5 stars4.5/5 (9)
- OSCP Offensive Security Certified Professional Practice Tests With Answers To Pass the OSCP Ethical Hacking Certification ExamFrom EverandOSCP Offensive Security Certified Professional Practice Tests With Answers To Pass the OSCP Ethical Hacking Certification ExamNo ratings yet
- Everybody Lies: Big Data, New Data, and What the Internet Can Tell Us About Who We Really AreFrom EverandEverybody Lies: Big Data, New Data, and What the Internet Can Tell Us About Who We Really AreRating: 4 out of 5 stars4/5 (369)
- Grokking Algorithms: An illustrated guide for programmers and other curious peopleFrom EverandGrokking Algorithms: An illustrated guide for programmers and other curious peopleRating: 4 out of 5 stars4/5 (16)







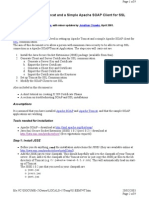






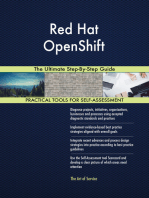


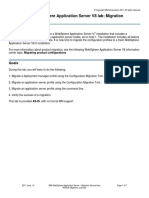













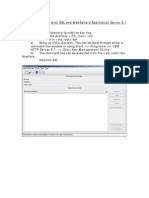
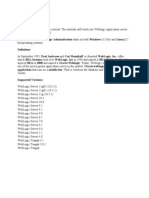

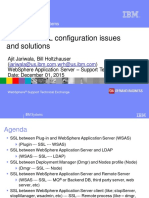





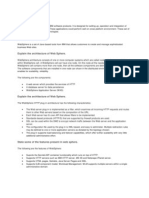

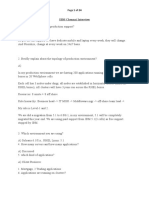

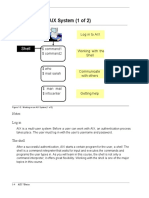



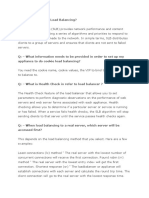



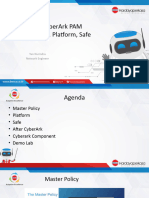
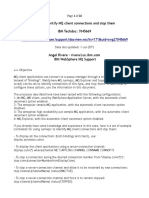
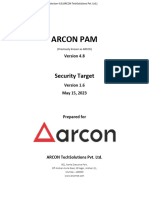












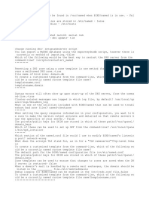


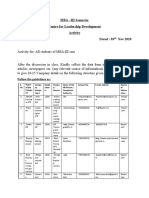


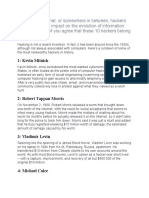
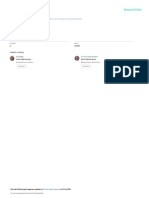












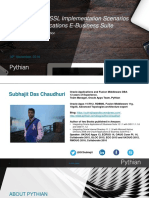




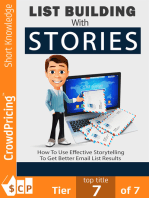





![iPhone Unlocked for the Non-Tech Savvy: Color Images & Illustrated Instructions to Simplify the Smartphone Use for Beginners & Seniors [COLOR EDITION]](https://imgv2-1-f.scribdassets.com/img/audiobook_square_badge/728318688/198x198/f3385cbfef/1715524978?v=1)