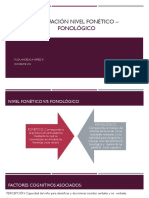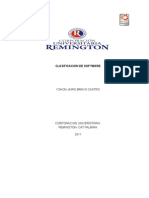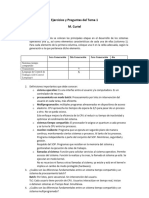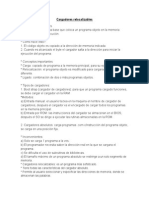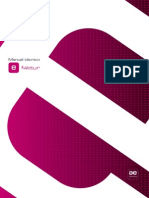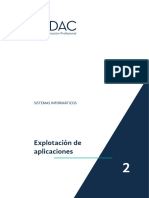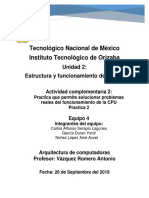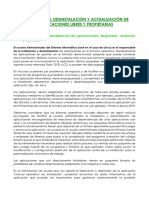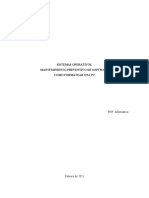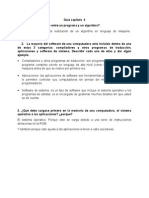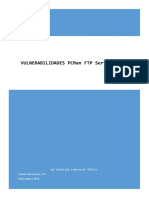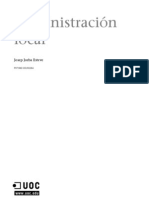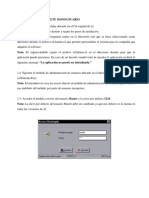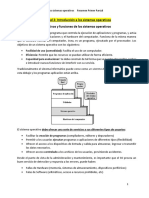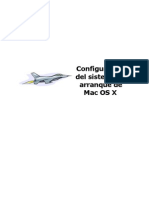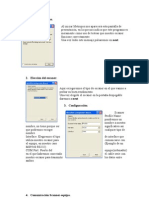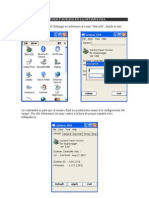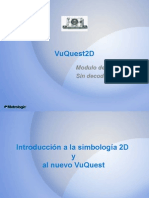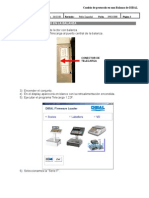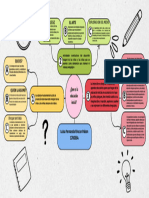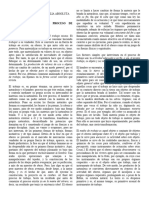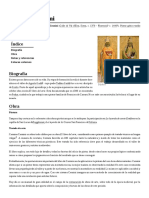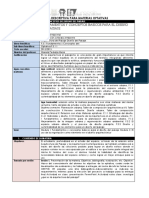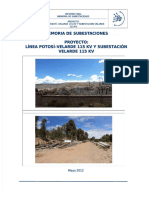Professional Documents
Culture Documents
Admin Guide 10jan08 1streview Yoon
Uploaded by
api-3740915Original Title
Copyright
Available Formats
Share this document
Did you find this document useful?
Is this content inappropriate?
Report this DocumentCopyright:
Available Formats
Admin Guide 10jan08 1streview Yoon
Uploaded by
api-3740915Copyright:
Available Formats
Admin_Guide ver 1.
For Optimus PDA
Device Administrator manual ver 1.3
Last Updated, 10th Jan, 2008
Written Date: 11-01-088 1/79 Page
Admin_Guide ver 1.3
Contents
1. UtilityManager
1. StartUp Processing
2. Setting Startup List
3. Programming Script
4. QuickLauncher
5. RegBackup
2. Laser Scanner
1. 2.1 General
2. 2.2 Barcode
3. 2.3 String
4. 2.4 Tray Icon Menu
3. HHP Scanner
1. 2.1 General
2. 2.2 Barcode
3. 2.3 String
4. 2.4 Image
5. 2.5 Tray Icon Menu
4. KeyPad
1. Definition of KeyPad
2. Function of HotKey
Written Date: 11-01-088 2/79 Page
Admin_Guide ver 1.3
3. Other function
4. Function of KeyMap
5. OS Upgrade
1. OS Information
2. PDA OS Upgrader
3. USB OS Upgrader
6. Other Utility and Settings
1. Storage Manager
2. Wireless Setting
3. Device Profile
4. BlueTooth SPPUI
5. PDA Information
Reference Information
1. System Directory Description
2. KeyCode Values
3. SharpEx Function
Written Date: 11-01-088 3/79 Page
Admin_Guide ver 1.3
1 Utility Manager
El “Utility Manager” corre gran cantidad de programas para todo tipo de aplicaciones dentro de la PDA e instala aplicaciones que el
usuario necesita para propositos especificos. Finalmente, el proposito del “Utility Manager” es para preparar la PDA para que
funcione según unas necesidades.
El usuario puede modificar los parametros y opciones en el Panel de Control siguiendo el siguiente procedimiento:
You can find other tabs
Input
23646
Buttons change link this :
1.1 Arranque al Inicio
Cuando la PDA arranca la primera vez, el sistema ejecuta aplicaciones a traves del InitPDA.exe.
En la pestaña StartUp ejecuta last areas indicadas en el “Utility Manager” y funciones como las siguientes.
• Ejecutar aplicaciones.
• Ejecutar ficheros de script
• Paquetes de Instalacion.
• Copiar archivos DLL/CPL los cuales se instalan en la carpeta Storage/system en carpetas en function del uso.
• Poner iconos de acceso directos en el sistema.
• Poner el fondo de escritorio.
Written Date: 11-01-088 4/79 Page
Admin_Guide ver 1.3
Process of Startup.exe is as following
1. Copying and setting system files.
1. Copy files of Storage/system/DLL to Windows folder.
2. Setting Storage/system/Links to be shown on Desktop.
3. Setting Storage/system/Links_Program to be shown on start menu in Window.
4. Copy files of Storage/system/CPL to Windows folder.
5. Setting Storage/system/Desktop/wallpaper.bmp to be assigned on wallpaper.
2. Running StartUp list of Utility Manager.
3. If there is folder of Storage/system/Autoexec, running Lnk files in that folder.
1.2 Setting Startup List
User can edit and select each list of startup program which can be accessed in Utility Manager & Startup tap
If certain list is selected, you can see above picture.
If you select Add in the bottom of list, you can add new list.
Explanation of each selection is as following.
Type: Display whether the program is necessary to operate the system or not.
Written Date: 11-01-088 5/79 Page
Admin_Guide ver 1.3
System – Mandatory program to run the PDA.
User – Optional program that doesn’t affect to run the PDA.
• RunType: Display when program will be executed.
o None: No execution. Display None when it is not used or should not be executed.
o ColdBoot: Execute the program after hard reset. When hard reset, program is used to set up list which will be
deleted.
o WarmBoot: Execute the program after soft reset.
o Both: Execute the program after both soft and hard reset. The program should be used all the time when the
system is on.
• Path : Display path of program or package
• Option: Specific option can be assigned when exe file is running. ‘*’ means there is no assigned option.
• Description: Explanation of program.
Click OK to finish editing the program. Click Delete to delete the program on the list.
The programs on the StartUp tab execute from the first program on the list. If the file is not in the assigned path, it will be ignored
and proceed to the next program.
Execute EXE files
The entire file named with EXE need to be copied to Windows folder before use. The copied files execute when you
use it. For instance, if renewed ScanLaser should be updated, update Storage/system/Scaner/ScanLaser.exe which
is actual executing file to change file easily. Then reset the device.
Shortcut icon EXE files do not need to be copied to Windows folder because they execute Linked file.
Install Package
Assume the entire CAB file as package and start install. When install packages, wait till installing one package is finished and
proceed next item since it takes time and may cause interference if install another item during installing process.
Written Date: 11-01-088 6/79 Page
Admin_Guide ver 1.3
Generally installed package set the RunType as ColdBoot because it will not be deleted unless ColdBoot the system. If soft reset
the PDA during installing package due to the hang-up for instance, system remembers it and installs again after WarmBoot.
Execute Script File
The entire BAT files are recognized as script files and executed by script running machine.
1.3 Writing Script
Install Control Panel
Control Panel consists of DLL files that have special interface. In WinCE device, copy .CPL files under \windows to use Control
Panel. Copy CPL files to \Stroage\CPL not to be deleted. The path of CPL file will be \Stroage\CPL\Test.cpl. Copy this to
\Windows\Test.cpl. You can copy it by Shell command as below.
copy \Stroage\CPL\Test.cpl \Windows\Test.cpl
Install DLL files
You can install DLL files which are not included in system or copy shortcut icons on desktop by copying them under Windows. In
case that DB library consists of DLL files, you can install Index.dll and Table.dll under Windows directory using the command lines
as below.
copy \Storage\DLL\*.dll \Windows\*.dll
or
copy \Storage\DLL\index.dll \Windows\Index.dll
copy \Storage\DLL\Tableindex.dll \Windows\Index.dll
Automatic Install cab File
Written Date: 11-01-088 7/79 Page
Admin_Guide ver 1.3
System has cab file install program.
wceload [/noaskdest ]
/askdest
/delete 0 : Do not delete CAB file
1 : Delete CAB file(Default)
Write the script as below using this program.
wceload /noaskdest /delete 0 \Storage\Test.cab
Program Auto Run
Instead of copy shortcut icon on desktop, you can run specific programs automatically by giving special options using script.
The command line of \Storage\Modem.exe is as below.
\Storage\Modem.exe
Using this script, PDA doesn’t proceed to the next step until Modem.exe is disabled. If PDA has a program that needs Modem.exe
constantly, Autoexec.bat or Init.bat is not closed as well. For this case, use the command line below.
start \Storage\Modem.exe
1.4 QuickLauncher
Select frequently used applications or Control panel item on the QuickLaunch list. You can see QuickLauncher icon that has
selected items on the tray bar. You can disable QuickLauncher on Startup tab.
Written Date: 11-01-088 8/79 Page
Admin_Guide ver 1.3
This is the QuickLauncher
You can change or delete program settings on QuickLaunch tab. You can add new item by choosing Add at the bottom of the list.
Description of setting options
• Name: Name of the program or item
• Enable: Enable on QuickLauncher icon on the tray bar.
• Path : Path of the program
• Arg : Option or value to run the program
1.5 RegBackup
※ Unless used RegBackup, Volume, Sleep, Internet Explorer, Memory, Stylus Calibration, Partnership
Information are able to backup and restore from 10-Dec-07 OS version.
If users don’t use 10-Dec-08 OS version, they need RegBackup function generally.
User can save setting values of certain items in system using by RegBackup. Check the item you want to save and
click OK. Registry values of checked items are saved as files and they can be restored by running 'RegBackup -r'.
Written Date: 11-01-088 9/79 Page
Admin_Guide ver 1.3
Each items save settings explained as below.
• Volume: Save/restore settings of Volume & Sound in Control Panel.
• Sleep: Save/restore settings of Schemes tab in Power in Control Panel.
• Internet Explorer: Save/restore settings of Internet Options in Control Panel.
• Memory: Save/restore settings of Memory in Control Panel.
• Stylus Calibration: Save/restore settings of Stylus Calibration in Control Panel.
• Partnership Information: Save/restore Partner Ship information remained after active sync with PC.
Using RegBackup
Restore function of RegBackup.exe do not operate appropriately if it is executed directly in Startup list. Add the
command line in Init.bat as below to operate when Open "\Storage\system\init.bat" file and add the command line
as below to operate the function when PDA Coldboot. (If the file does not exist, create it as below)
\Storage\system\reg\RegBackup.exe –r
2. 1D Laser Scanner
The MC5000 PDA is available with 3 different scan engines – 1D Laser, 1D CMOS, 2D Imager. The scanner program
works with different types of decoder modules and is compatible with all three barcode scan engines available.
If a developed application is supported by the Scanner Program then it can also be used with other barcode scan
engines as well. Moreover, in case when application program is based on the Scanner Program, it can be used in
other working environments.
Written Date: 11-01-088 10/79 Page
Admin_Guide ver 1.3
Scanner Program can be configured by selecting “Barcode” in the control panel.
You can find other tabs
Input
23646
Buttons change link this :
2.1 General Setting
Written Date: 11-01-088 11/79 Page
Admin_Guide ver 1.3
2.1.1 Control Mode
The KeyStroke Mode allows scanning without the need to use an additional application. Scanning information is
displayed in the Editbox when the “Scanner.exe” decodes a barcode using the activated edit control tool. The
Editbox allows decoded barcode data to be observed.
Message Mode decodes barcodes using “Scanner.exe” and sends a message such as WM_BAR_DECODED_DATA to
the application that is being used. Therefore, decoded data is directly processed by the application. It is
recommended to set up a Window Handle, which will receive the data.
2.1.2 Show Gun Mode Menu
Check when decode barcodes using Gun Trigger. Gun Mode is available only when PDA is mounted on the Gun Trigger. Tray Icon
changes from when Gun Mode is selected.
Written Date: 11-01-088 12/79 Page
Admin_Guide ver 1.3
2.1.3 Set Gun Mode when startup
This function enables “Gun Mode” as default setting. It activates only when "Show Gun Mode" is checked.
2.1.4 Display Tray Icon
This function shows the status of Scanner.exe with Icon on the tray bar.
Scanner Tray Icon
Written Date: 11-01-088 13/79 Page
Admin_Guide ver 1.3
2.1.5 Fast KeyStroke Mode
This function increases decoding speed in KeyStroke Mode. However, it may decrease compatibility of Scanner Program.
2.1.6 Running Mode
To run or stop the scanner program use the Barcode Setting window according to the following methods:
• Scanner run : Check “Use Scanner Controller” and Apply
• Scanner stop : Check “Not Use” and Apply
Written Date: 11-01-088 14/79 Page
Admin_Guide ver 1.3
2.1.7 Decoding Sound
You can select enable or disable decoding sound.
2.1.8 Decoding Sound Path
You can choose sound file for Decoding Sound. Default file is "\Windows\Decode.wav".
Written Date: 11-01-088 15/79 Page
Admin_Guide ver 1.3
2.2 Barcode
Choose a barcode type you want to use.
2.3 String
While decoding the Barcode in KeyStroke Mode, the output can have a character string added.
• Prefix: Character string is displayed before the Barcode Data.
• Suffix: Character string follows the Barcode Data.
• TrimLeft: String to delete before the Barcode data.
• TrimRight: String to delete behind the Barcode data
• Translate: String to change in Barcode data (Format: Two place ASCII Code of string to change / String to change)
Written Date: 11-01-088 16/79 Page
Admin_Guide ver 1.3
• GetFirst: Number of string to extract from in front of the Barcode data
• GetLast: Number of string to extract from behind the Barcode data
3. HHP Scanner (2D Imager)
3.1 General Setting
3.1.1 Control Mode
The KeyStroke Mode allows scanning without the need to use an additional application. Scanning information is
displayed in the Editbox when the “Scanner.exe” decodes a barcode using the activated edit control tool. The
Editbox allows decoded barcode data to be observed.
Message Mode decodes barcodes using “Scanner.exe” and sends a message such as WM_BAR_DECODED_DATA to
the application that is being used. Therefore, decoded data is directly processed by the application. It is
recommended to set up a Window Handle, which will receive the data.
Written Date: 11-01-088 17/79 Page
Admin_Guide ver 1.3
3.1.2 Show Gun Mode Menu
Check when decode barcodes using Gun Trigger. Gun Mode is available only when PDA is mounted on the Gun
Trigger. Tray Icon changes from when Gun Mode is selected.
3.1.3 Set GunMode when startup
This function enables “Gun Mode” as default setting. It activates only when "Show Gun Mode" is checked.
3.1.4 Display Tray Icon
This function shows the status of Scanner.exe with Icon on the tray bar.
Written Date: 11-01-088 18/79 Page
Admin_Guide ver 1.3
Scanner Tray Icon
Written Date: 11-01-088 19/79 Page
Admin_Guide ver 1.3
3.1.5 Fast KeyStroke Mode
This function increases decoding speed in KeyStroke Mode. However, it may decrease compatibility of Scanner Program.
3.1.6 Running Mode
To run or stop the scanner program use the Barcode Setting window according to the following methods:
• Scanner run : Check “Use Scanner Controller” and Apply
• Scanner stop : Check “Not Use” and Apply
Written Date: 11-01-088 20/79 Page
Admin_Guide ver 1.3
3.1.7 Simple Menu Mode
Enable this function when you want to use simple Tray Icon menu.
3.1.8 Transfer AIM Code (AIM Symbology Identifiers)
This function adds AIM (Automatic Identification Manufacturer) format characters in three place prefix of Barcode Decoding data.
]cm
• ] SI indicator
• c Symbology Identification
• m Modifier characters
Symbology Character
A Code 39
B Telepen
C Code 128
D Code One
E EAN/UPC
F Codabar
G Code 93
Written Date: 11-01-088 21/79 Page
Admin_Guide ver 1.3
H Code 11
I ITF 25
K Code 16K
L PDF417
M MSI code
N Anker Code
O Codablock
P Plessey Code
R Straight 2 of 5 (two bar start/stop codes)
S Straight 2 of 5 (three bar start/stop codes)
T Code 49
X Other Bar code
Z Non Barcode data
Modifier Characters
The modifier character is determined by summing the option values of each symbology. If the sum is greater than 9, use A, B, C, D,
E, and F in the place of 10, 11, 12, 13, 14 and 15.
Code 39 Option Values
0 No check character or Full ASCII
1 Reader has performed mod 43 check
2 Reader has performed mod 43 check and stripped the check character
4 Reader has performed Full ASCII conversion
Telepen Option Values
0 Full ASCII mode
1 Double density numeric mode
2 Double density numeric followed by full ASCII
4 Full ASCII followed by double density numeric
Code 128 Option Values
0 Standard
1 Function code 1 in first character position
2 Function code 2 in second character position
Written Date: 11-01-088 22/79 Page
Admin_Guide ver 1.3
4 Concatenation according to ISBT specification has been performed, and concatenated data follows.
3.2 Barcode
Choose a barcode type you want to use.
3.2.1 OCR
How to use OCR code Template
Template Characters
a represents any alphanumeric character (digit or letter)
c represents a check character position
d represents any digit
e represents any available OCR character
g represents character from user-defined variable "g"
h represents character from user-defined variable "h"
l represents any uppercase letter
Written Date: 11-01-088 23/79 Page
Admin_Guide ver 1.3
t marks the start of a nuew template
r multi row indicator
All other characters represent themselves. Spaces can be used.
3.3 String
While decoding the Barcode in KeyStroke Mode, the output can have a character string added.
• Prefix: Character string is displayed before the Barcode Data.
• Suffix: Character string follows the Barcode Data.
• TrimLeft: String to delete before the Barcode data.
• TrimRight: String to delete behind the Barcode data
• Translate: String to change in Barcode data (Format: Two place ASCII Code of string to change / String to change)
• GetFirst: Number of string to extract from in front of the Barcode data
• GetLast: Number of string to extract from behind the Barcode data
3.4 Image
You can configure image setting.
3.4.1 Show Image at Bottom
Written Date: 11-01-088 24/79 Page
Admin_Guide ver 1.3
3.4.2 Path
You can designate image save path.
3.4.3 Image File Prefix
You can name the image to save.
3.4.3 Image Size
You can set the captured image size by configure coordinate values of left, top, right, and bottom.
3.5 Tray Icon Menu (Default)
Drop down menus when click the Tray Icon
Written Date: 11-01-088 25/79 Page
Admin_Guide ver 1.3
Click
• Decode Only: Only decode Barcode data
• Image & Decode: Capture image and decode Barcode data
• Image Only: Only capture image
• MultiScan Mode: Decode several barcodes while pushing trigger button
• Show Barcode Info: Display barcode type and contents
• Set To KeyStroke Mode: Activate KeyStroke Mode
• Show Image: Show captured image on the screen
Trigger Key: Recapture
Navigation Key: Save
End Key: Cancel
• Gun Mode: Decode with barcode using Gun Trigger (Control panel > Barcode > General tab - Tick “Show Gun Mode
Menu” to make this menu appear)
Written Date: 11-01-088 26/79 Page
Admin_Guide ver 1.3
4. KeyPad
4.1. What is KeyPad?
Traditionally the term “Keypad” refers to the physical set of keys or buttons used for information input. This term,
however has been extended to cover an application that is used on the Optimus PDA using the touch screen.
4.1.1 Each name of part and general operation of KeyPad.
Direction When you use direction cursor
Send/End When you use calling or receiving telephone in PhoneUI program or using special key for application program
Shift Modify KeyMap Mode..
Fn Making to operate specific action regarding each function.
BackSp Input Back Space.
Enter Input the key that has the changing line.
Number When you input key value directly, you use it. Initial keys are number.
The detailed operation of KeyPad is as following
Normal with Fn Key
Dir. - Up VK_UP VK_PAGEUP
Written Date: 11-01-088 27/79 Page
Admin_Guide ver 1.3
Dir. - Down VK_DOWN VK_PAGEDOWN
Dir. - Left VK_LEFT VK_HOME
Dir. - Right VK_RIGHT VK_END
Send VK_F21 Windows Key ( Show Window Menu)
End VK_F22 VK_ESCAPE
BackSp VK_BACK (or depending on keyMap) VK_SPACE
Enter VK_RETURN (or depending on KeyMap) VK_TAB
Fn Switch Function Mode Show Current Input method that is using
Shift Change KeyMap. Execute Task Manager.
Number / * / # Keyboard Input – depending on KeyMap. Execute HotKey function. HotKey (Explained in
HotKey)
4.1.2 Display Keypad operating status
The KeyPad icon is shown in the taskbar as shown below. Clicking or tapping on this icon activates the application for use.
Pressing down on the icon for longer brings up the Select Menu allowing for the input method to be changed.
Click for
Show SIP Menu
Long Push for
SIP Select Menu
• : Character input status
• : Status on waiting next input key after Fn Key is already pushed
Written Date: 11-01-088 28/79 Page
Admin_Guide ver 1.3
You can change the status of input method among by pressing the Shift key. The input values for
each input method is shown in the table below.
Some keys on the keypad contain multiple values. Alternative values can be selected by multiple presses of the
required button – very much like on a mobile phone. For example, if you push the “2” key repeatedly in succession,
A is first shown followed by B then C then A again.
4.2 HotKey
Using the KeyPad program, actions can be set against particular Hotkeys.
Hotkeys are selected by simultaneously pressing the Fn + Number key. Hotkeys can be configured by selecting
“KeyPad” in the control panel.
These are example options for HotKey function.
• Send : Auto run PhoneUI
• F1~F0 / F* / F#: number(1~0) + */#
• FS : Fn+S(send)
• FE : Fn+E(end)
• Fsh : Fn+Shift
• Fen : Fn+Enter
• Fbk : Fn+BackSpace
4.2.1 HotKey Function
Each Fn key combination can operate one of 3 actions below.
• Character string Input: Input saved character string without prefix when Fn key operates.
• Execute Program: Execute designated program when Fn key operates. In this case, program path starts with '\'. If saved
character string begins with '\', application program operates. If saved character string does not begin with '\', Fn key input
only character string.
• Special key Input: Emulate special keys such as ESC/ALT/Ctrl+C that are difficult to operate with characters. Special key
Input begins with '_'.
In control panel, these functions are indicated by icons as below.
Written Date: 11-01-088 29/79 Page
Admin_Guide ver 1.3
• : Character string Input
• : Execute application program
• : Special key Input
• : Not assigned
• : Disabled – You can choose Enable/Disable the assigned Fn key operation. When you choose Disable, this icon
appears regardless of its function.
If there are icons of execute application program or Special key input without '\' or '_' in control panel, these are
processed with comment.
If character strings begin with parenthesis ( '(' ), it erases character strings before parenthesis and only shows inside the
parenthesis shown as below.
• _A409(Show TaskManager) ⇒ (Show TaskManager)
• \Windows\PWord.exe(MS Pocket Word) ⇒ (MS Pocket Word)
• _5B(Windows Menu Key) ⇒ (Windows Menu Key)
4.2.2 Editing
To change a particular Hotkey setting, first click within the region of the Hotkey option to be modified. If a menu
appears, select “Edit String.” Now modify the text. Alternatively clicking “Program Select” instead of “Edit String”, a
particular function key can be assigned to run a program instead of insert text.
If inputting the selection manually, the chosen path for applications should always start with ‘\’. Omitting the “\”
result in the Hotkey function operating in character string input mode.
If you click an item, select menu appears. Each menu is explained below.
• Edit String: Edit Fn key function as input character string directly.
• Input Single Key: A window pops up for _XX/_XXXX (XX indicates KeyCode showed in Hexcode) format special key input.
You can input special key directly in Combo box. Otherwise you can choose DropDown List of KeyCode.
• Program Select: File Dialog box appears to choose exe (execute file), bat(script), lnk (Link file), etc.
• Clear: Empty the item.
• Enable: Enable or Disable the item.
Written Date: 11-01-088 30/79 Page
Admin_Guide ver 1.3
4.2.3 Assign Special Key
To assign special key, start with ‘_’ and input charater string with Hexcode. These Hexcodes are keycodes. Refer to
Code table in the last page.
If you want to assign ESC key, you just input ESC keycode (0x1A).
_1A
In case of combining special key such as Shift/Ctlr/ALT and another key, input keycode in order.
For example of Ctrl-C which is shortcut for copy, Ctrl keycode is 0x11and C keycode is0x43. Input like this.
_1143
Written Date: 11-01-088 31/79 Page
Admin_Guide ver 1.3
However, direct keycode input recorded in control panel, it is hard to find the exact key or operation. You can use
comment with parentheses to check the assign of Fn key easily because only comment in parentheses shows in
control panel like below.
_1143(Ctrl-C/Copy)
4.3 Other Functions
4.3.1 AutoRepeat Function
If you push a key long, the key is inputted again automatically.
• LongPush Delay: Time takes till automatic repeat starts. (Time takes till recognize LongPush)
• Repeat Interval: Interval time between key input.
4.3.2 Fn+Fn Key Blocking Function
In case of combining Fn+Fn keys, block SIP window popup.
4.3.3 Version Display
Display versions of KeyPad program and control panel program.
Written Date: 11-01-088 32/79 Page
Admin_Guide ver 1.3
4.4 KeyMap Function
You can change the setting of key functions freely using KeyMap Function. You can add or delete keymap. You can select keymaps
in control panel.
4.4.1 Install KeyMap
To install KeyMap, copy and paste KMP file to \Storage (or IPSM)\system\Keypad. You can choose KeyMap setting in control panel
after install KMP file and Soft Reset
The first setting of KeyMap is Numeric. You can change the initial setting by adding Default.kmp file.
Written Date: 11-01-088 33/79 Page
Admin_Guide ver 1.3
4.4.2 Writing KeyMap
I Icon Index
K[Num] Key Input
E Start key of KeyMap Mode
R End key of KeyMap Mode
T Translate
Icon Index
Designate an icon among these (from 0 to 10 in order) to display present keymap on the tray.
Key Input
Define the key column that will be input when you press the keypad.
You can define K0~K13.
K0~K9: Keypad: Number 1~9
K10, K11: Keypad: * and #
K12, K13: Keypad: Backspace and Enter
In case that each key does not have definition, output will be default functions such as Arabic numbers, *, #, backspace, enter.
Input keyscan value (Hex code, Not ASCII)) for key column. In most of the cases, it is hard to know keyscan value
for certain key. You can input _(ASCII) format. If you input 1 after ‘_’, keyscan value of keypad 1 is inputted. If you
input _A, keyscan value of A is inputted. However, it is hard to input keyscan value of special key. Thus you can
input “^defined character” such as “^S” is used for “VK_SHIFT.”
Here is the table of special characters that you can input.
• ^S : VK_SHIFT;
• ^C : VK_CONTROL;
• ^T : VK_TAB;
• ^R : VK_RETURN;
Written Date: 11-01-088 34/79 Page
Admin_Guide ver 1.3
• ^B : VK_BACK;
• ^D : VK_DELETE;
• ^I : VK_INSERT;
• ^H : VK_HANGEUL
When you write a keymap, you should be cautious that input is not the actual character code but key value that
means keypad input. If you input _A or h41 (A in ASCII code) in the keymap, the output can’t be “A”. The input will
be “a” in most cases because you only press the A in keypad. If you want to input “A” when you press 1 in keypad,
you should write the keymap as follows.
K0[tab]^S_A
Press Shift key first and press “A” key.
One keypad can have 10 key values. In this case, keymap will be as follows.
K0[tab]1stKeySeq[tab]2ndKeySeq[tab] ... [tab]10thKeySeq
If q and z are with 1 in keypad, input comes out in order. In this case, keymap will be as follows.
K0[tab]_Q[tab]_Z
Enter key/ Close key of Keymap mode
If a certain keymap uses specific language, you should input a certain key with Shift key to use the keymap.
• E[tab]^H
• R[tab]^H
Here is English keymap that summarize the explanation above.
English.kmp
I 3 - Icon index 3 – Select small letters
K0 _Q _Z Press 1 key, input q and z
K1 _A _B _C Press 2 key, input a/b/c
K2 _D _E _F
Written Date: 11-01-088 35/79 Page
Admin_Guide ver 1.3
K3 _G _H _I
K4 _J _K _L
K5 _M _N _O
K6 _P _R _S
K7 _T _U _V
K8 _W _X _Y
K9 ^S_2 Press 0 key, input @ (Shift+2)
K10 BE Direct input keyscan value .key
K11 BK Direct input keyscan value –key
K12 ^B VK_BACK
K13 ^R VK_RETURN
Translate
Translate function is change the output of certain characters into another one when the character is being input
after a certain character.
In case of French, when input ‘~’ first and input ‘a’, the two characters change into ã by using Translate function.
Write as below to use Translate function.
T[tab](PrevKeyCode)(InputKeyIndex)[tab]KeySeq
Input key code value directly for previous key code, and input keyindex(K0 ~ K13) for following key code.
Forced assignment of IMM Status
Keypad has a key that can change the status of IMM when keymap changes. The status of IMM may change forcibly by external
program. In this case, you can change the status of IMM as you want forcibly by L.
L 0 : Do not change the status of IMM by force.
L 1 : Change the status of IMM in English.
L 2 : Change the status of IMM in native language.
Written Date: 11-01-088 36/79 Page
Admin_Guide ver 1.3
5. OS Upgrade
When OS is updated, you can upgrade OS by using two programs.
5.1 OS Information.
OS image which is installed to flash has 3 different files name.
IPL: Initial Program Loader
Written Date: 11-01-088 37/79 Page
Admin_Guide ver 1.3
• IPL.nb0
mdocipl.nb0: This is image file of Initial Program Loader. Program to help when loading BootLoader
SPL: Secondary Program Loader
When booting, SPL executes after reading list of menu and OS.
EBoot.nb0
UBoot.nb0
SPL.nb0: This is uncompressed type of BootLoader.
• SPL.zb0: This is compressed type of BootLoader.
OS Image File
• nk.zb0: This is compressed type of OS image file.
5.2 PDA OS Upgrade
PDA has a program for writing Flash Image file to update easily. You can upgrade OS by using the program located as below.
• Storage
o System
Written Date: 11-01-088 38/79 Page
Admin_Guide ver 1.3
Util
FlashWriter.exe
First, copy OS image file in \Storage and run FlashWriter program.
The location of FlashWrite is Storage\nk.zb0.
In case that battery level is low, it might stop processing while OS is being upgraded.
Thus, in order to prevent above case, please check battery level at least more than 75%.
You can see status of OS upgrade on the screen.
You should do H/W reset after writing image is done.
You can see message to reset system.
5.3 USB OS Upgrade (USB Write Program)
In case that ActiveSync cannot connect PDA and PC for some reasons, upgrade the OS using Image Download
function included in PDA Bootloader.
PC Setup
A device driver should be installed in PC so that PC can recognize Image Downloader of PDA.
Written Date: 11-01-088 39/79 Page
Admin_Guide ver 1.3
Install the files below to the PC
• InnoUsb.inf: Device driver install file
• InnoUsb.sys: Device driver file
• UsbWrite.exe: Application program to transfer OS images to PDA.
PDA Setup
Hard reset the PDA and press “0” key in the keypad till the menu appears as below.
1. Normal Boot: Proceed to the next Booting step.
2. WinCE Download: Download OS
3. SPL Download: Download SPL (BootLoader).
4. IPL Download: Download IPL.
5. Clean Boot: Clean Registry values which were saved before PDA went H/W reset.
SPL (BootLoader)
Build Date
Press “1” to precede common OS booting process. (Without any change)
Press “2” to download OS, press “3” to download SPL, and press “4” to download IPL.
Press “5” Clean registry backup
Run PC Program
Written Date: 11-01-088 40/79 Page
Admin_Guide ver 1.3
Run usbwrite program on PC. You can see the program window appears as below. (Few characters may not appear according to
environment of PC. Please refer to the explanation on the picture.)
Select OS file Transfer select image file to PDA Exit
File Location
Writing Progress
Hard reset the PDA and press “0” on the keypad to make the PDA ready to download new OS. Press “2” on the
keypad to download OS image. Connect the PDA to PC via USB cradle.
Information on USB descriptor will appear right after connect the PDA to PC.
If it doesn’t appear, click “Connect Info”.
Click “NK (BL) Open” to select OS image file.
Click “Write” to transfer OS image file to the PDA.
After writing is finished, hard reset the PDA.
Written Date: 11-01-088 41/79 Page
Admin_Guide ver 1.3
6 Other Utility and Settings
6.1 Storage Manager
In case that flash memory is too seriously damaged to recover, flash memory can be deleted or formatted in
Storage Manager in Control Panel. (Generally storage manager controls all the devices in file system. In case of
MC5000, Storage manager controls only flash memory.)
In above picture, DSK1 means Storage folder. If storage and system are seriously damaged, you can recover system and storage
by format or Dismount/Mount.
Mini SD card can be also formatted or Unmount/Mounted in this process.
Written Date: 11-01-088 42/79 Page
Admin_Guide ver 1.3
6.2 Wireless Setting
You can turn on/off wireless functions in Wireless Setting menu.
Wireless Setting from Control Panel
Wireless Setting from Quick Launcher
Written Date: 11-01-088 43/79 Page
Admin_Guide ver 1.3
6.2.1 Wireless Setting
The pictures below are displaying WLAN setting window.
Wireless LAN On/Off
Written Date: 11-01-088 44/79 Page
Admin_Guide ver 1.3
Wireless LAN Setting
You can configure detail settings in WLAN Advanced tab. The options chosen in here are recoverable by using WLanBackup
program.
IP Address Setting
Set IP information
• Obtain an IP address via DHCP
• Specify an static IP Address
Written Date: 11-01-088 45/79 Page
Admin_Guide ver 1.3
Properties Setting
Set information related to connection with AP.
• SSID: Name the connected AP(Access Point)
• Encryption: Select between “Disabled” or “WEP”
• Authentication: Select between “Open” and “Shared”
• WEP Key: Select between “Auto” and “Manual”
Advanced Setting
Set options for Wireless LAN internal operation.
• Tx Data Rate: Data transmit speed
• Roaming Trigger: Select when the PDA start roaming for another AP
Written Date: 11-01-088 46/79 Page
Admin_Guide ver 1.3
• Power Save Mode: Select Power Save option
• Tx Power Control: Wireless LAN signal strength option
WWAN (Wide Area Network) / Bluetooth / IrDA
You can turn on/off each device by click on icon.
GSM Power On/Off
Bluetooth Power On/Off
Written Date: 11-01-088 47/79 Page
Admin_Guide ver 1.3
IrDA Power On/Off
Written Date: 11-01-088 48/79 Page
Admin_Guide ver 1.3
6.2.2 Wireless Backup
If you run WLanBackup.exe in Startup menu, it cannot recover completely. You should add the below command line in Init.bat and
set to run when Hardware reset is performed. Open "\Storage\system\init.bat" file and add the command line as below.
\Storage\system\reg\WLanBackup.exe -r
6.3 Device Profile
Written Date: 11-01-088 49/79 Page
Admin_Guide ver 1.3
6.4 BlueTooth SPPUI
Use this program to search for Bluetooth device.
6.4.1 Bluetooth Device Search
Click “Inquiry” button to search Bluetooth Device. “Inquiry” changes to “STOP” and other buttons are inactivated. Searched
Bluetooth Devices appear in the left window.
Written Date: 11-01-088 50/79 Page
Admin_Guide ver 1.3
6.4.2 Bluetooth Device Connect
Select the device to use in the list and click “Connect.” Enter PIN window and Channel window appear. Input PIN and Channel and
click “OK.”
Written Date: 11-01-088 51/79 Page
Admin_Guide ver 1.3
6.4.3 Bluetooth Device Status
Status: Display the Channel and Address of Bluetooth Device
Menu
• Stop: Stop to use Bluetooth Device
• Save: Save connecting information of Bluetooth Device in 'BTPrintCfg.dat'
• Deregister: Delete connecting information of Bluetooth Device saved in Registry
Written Date: 11-01-088 52/79 Page
Admin_Guide ver 1.3
6.5 PDA Information
Detail Information
Written Date: 11-01-088 53/79 Page
Admin_Guide ver 1.3
• Device Information: Shows WLAN, Modem, and Bluetooth modules are installed or not.
• Software Information: Shows Software version information.
• Save Information: Save the information in "\Storage\system\util\PDAInformation.txt"
System Directory Description
Stroage
• BTPrinter : BlueTooth manager and printer sample software folder
o BTPrinter.exe : Bluetooth printer software
o Porti_bluetooth.dll : Printer control DLL
o sppui.exe : BlueTooth manager for SPP profile devices
• Camera : Camera software folder
o App
Camera.exe : Camera application
CAMERA.wav : Capture sound
InnoCamera.dll : Camera device control DLL
• Inst : Cabinet Folder for Install
o English : Cabinet files for english locale
dotNet.cab : dotNet 2.0 Compact Framework install file
Inbox.cab : Inbox for e-mail receive
MediaPlayer.cab : Microsoft MediaPlayer
Messenger.cab : Windows messenger
RemoteDesktop.cab : Remote desktop ( RDP )
• system : General system softwares located here
o Startup.exe : the StartUp.exe software
o BT : BlueTooth Files
sppui.exe : BlueTooth manager for SPP profile devices ( same as BTPrinter folder )
o CPL : Control Panel Files ( these files copy to Windows folder )
BackLight.cpl : Backlight control
bthpnl.cpl : BlueTooth device search for every BT Profiles ( takes longer time than SPPUI )
DeviceProfile.cpl : DeviceProfile for read device's information
HotKey.cpl : KeyPad Setting
OSInfor.cpl : Display OS information
ScanImager.cpl : Scanner Setting for Imager Type Scanner
Written Date: 11-01-088 54/79 Page
Admin_Guide ver 1.3
ScanLaser.cpl : Scanner Setting for Laser Type Scanner
UtilityManager.cpl : the UtilityManager software
WirelessSetting.cpl : Wireless setting
o Desktop : Links for Desktop screen
wallpaper.bmp : Background bitmap for Desktop ( this folder canbe not exist )
o AutoExec : Running Program's links when system booting ( this folder canbe not exist )
o Diagnostic : System Diagnostic softwares
AgingTest.exe : Agiang Tester for this Device
TimeRecorder.exe : Time Recorder for Battary life checking
w-lan : Wireless LAN device Diagnostic
Doclist.dll : DLL for running SEMRFTool.exe/Swluce.exe
mfcce300.dll : DLL for running SEMRFTool.exe/Swluce.exe
semlib.dll : DLL for running SEMRFTool.exe/Swluce.exe
SEMRFTool.exe : Wireless LAN Tool
Swluce.exe : Wireless LAN Tool
o DLL : DLL file for this device ( these files copy to Windows folder )
ImageIOClass.dll : Image save DLL for JPEG file save
oemdecodece.dll : DLL for Imager Type scanner control
SharpEx.dll : General application supporting DLL
o Keypad : KeyPad files folder
English.kmp : English KeyMap file
EnglishCa.kmp : English KeyMap file
KeyPad.exe : KeyPad control software
KeyPad.txt : KeyPad Setting file
o Links : Links for Desktop screen
Camera.lnk : Camera Application's link
Modem.lnk : PhoneUI for Modem's link ( this is need for Modem installed device only )
sppui.lnk : SPPUI's link
o Links_Program : Links for Windows Menu
BTPrinter.lnk
o Modem : PhoneUI's files folder
0.wav : 0's KeyTone
... 1~8.wav : 1~8's KeyTone
9.wav : 9's KeyTone
ast.wav : *'s KeyTone
sharp.wav : #'s KeyTone
Modem.exe : PhoneUI for Modems
Written Date: 11-01-088 55/79 Page
Admin_Guide ver 1.3
BELLS : Bell sounds
Classic.wav
... wav : Other ring sounds
DISCONN : Connection/Disconnection sounds
connect.wav : Sound for network connection
end.wav : Sound for network disconnection
MAIL : Mail notification sounds
Bell.wav
... wav : Other Mail sounds
o Reg : Registry Restoring softwares
RegBackup.exe : General Registry informations restore
WLanBackup.exe : Registry informations restore for wireless device setting
o Scanner : Scanner control software's folder
ScanImager.exe : Scanner controler for Imager Type scanner
ScanLaser.exe : Scanner controler for Laser Type scanner
Scanner.txt : Scanner's setting information
o util : Other utility softwares folder
FlashWriter.exe : Progam for OS upgrade
QuickLauncher.exe : the QuickLauncher
Rotation.exe : Screen rotation software
Telnet.exe : Telnet software
KeyCode Values using with Scanner and KeyPad
Virtual key codes
Written Date: 11-01-088 56/79 Page
Admin_Guide ver 1.3
Symbolic constant Hexadecimal value Mouse or keyboard equivalent
VK_LBUTTON 01 Left mouse button
VK_RBUTTON 02 Right mouse button
VK_CANCEL 03 Control-break processing
VK_MBUTTON 04 Middle mouse button on a three-button mouse
— 05–07 Undefined
VK_BACK 08 BACKSPACE key
VK_TAB 09 TAB key
— 0A–0B Undefined
VK_CLEAR 0C CLEAR key
VK_RETURN 0D ENTER key
— 0E–0F Undefined
VK_SHIFT 10 SHIFT key
VK_CONTROL 11 CTRL key
VK_MENU 12 ALT key
VK_PAUSE 13 PAUSE key
VK_CAPITAL 14 CAPS LOCK key
— 15–19 Reserved for Kanji systems
— 1A Undefined
VK_ESCAPE 1B ESC key
— 1C–1F Reserved for Kanji systems
VK_SPACE 20 SPACEBAR
VK_PRIOR 21 PAGE UP key
VK_NEXT 22 PAGE DOWN key
VK_END 23 END key
VK_HOME 24 HOME key
VK_LEFT 25 LEFT ARROW key
VK_UP 26 UP ARROW key
VK_RIGHT 27 RIGHT ARROW key
VK_DOWN 28 DOWN ARROW key
VK_SELECT 29 SELECT key
2A OEM-specific
VK_EXECUTE 2B EXECUTE key
VK_SNAPSHOT 2C PRINT SCREEN key
VK_INSERT 2D INS key
VK_DELETE 2E DEL key
VK_HELP 2F HELP key
3A–40 Undefined
VK_LWIN 5B Left Windows key on a Microsoft Natural Keyboard
VK_RWIN 5C Right Windows key on a Microsoft Natural Keyboard
VK_APPS 5D Applications key on a Microsoft Natural Keyboard
5E–5F Undefined
Written Date: 11-01-088 57/79 Page
Admin_Guide ver 1.3
VK_NUMPAD0 60 Numeric keypad 0 key
VK_NUMPAD1 61 Numeric keypad 1 key
VK_NUMPAD2 62 Numeric keypad 2 key
VK_NUMPAD3 63 Numeric keypad 3 key
VK_NUMPAD4 64 Numeric keypad 4 key
VK_NUMPAD5 65 Numeric keypad 5 key
VK_NUMPAD6 66 Numeric keypad 6 key
VK_NUMPAD7 67 Numeric keypad 7 key
VK_NUMPAD8 68 Numeric keypad 8 key
VK_NUMPAD9 69 Numeric keypad 9 key
VK_MULTIPLY 6A Multiply key
VK_ADD 6B Add key
VK_SEPARATOR 6C Separator key
VK_SUBTRACT 6D Subtract key
VK_DECIMAL 6E Decimal key
VK_DIVIDE 6F Divide key
VK_F1 70 F1 key
VK_F2 71 F2 key
VK_F3 72 F3 key
VK_F4 73 F4 key
VK_F5 74 F5 key
VK_F6 75 F6 key
VK_F7 76 F7 key
VK_F8 77 F8 key
VK_F9 78 F9 key
VK_F10 79 F10 key
VK_F11 7A F11 key
VK_F12 7B F12 key
VK_F13 7C F13 key
VK_F14 7D F14 key
VK_F15 7E F15 key
VK_F16 7F F16 key
VK_F17 80H F17 key
VK_F18 81H F18 key
VK_F19 82H F19 key
VK_F20 83H F20 key
VK_F21 84H F21 key
VK_F22 85H F22 key
VK_F23 86H F23 key
VK_F24 87H F24 key
88–8F Unassigned
VK_NUMLOCK 90 NUM LOCK key
Written Date: 11-01-088 58/79 Page
Admin_Guide ver 1.3
VK_SCROLL 91 SCROLL LOCK key
VK_LSHIFT 0xA0 Left SHIFT
VK_RSHIFT 0xA1 Right SHIFT
VK_LCONTROL 0xA2 Left CTRL
VK_RCONTROL 0xA3 Right CTRL
VK_LMENU 0xA4 Left ALT
VK_RMENU 0xA5 Right ALT
BA-C0 OEM-specific; reserved. See following tables.
C1-DA Unassigned
DB-E2 OEM-specific; reserved. See following tables.
E3 – E4 OEM-specific
E5 Unassigned
E6 OEM-specific
E7-E8 Unassigned
E9-F5 OEM-specific
VK_ATTN F6 ATTN key
VK_CRSEL F7 CRSEL key
VK_EXSEL F8 EXSEL key
VK_EREOF F9 Erase EOF key
VK_PLAY FA PLAY key
VK_ZOOM FB ZOOM key
VK_NONAME FC Reserved for future use
VK_PA1 FD PA1 key
VK_OEM_CLEAR FE CLEAR key
Symbolic constant Hexadecimal value Mouse or keyboard equivalent
VK_OEM_SCROLL 0x91 None
VK_OEM_1 0xBA ";:" for US
VK_OEM_PLUS 0xBB "+" any country/region
VK_OEM_COMMA 0xBC "," any country/region
VK_OEM_MINUS 0xBD "-" any country/region
VK_OEM_PERIOD 0xBE "." any country/region
VK_OEM_2 0xBF "/?" for US
VK_OEM_3 0xC0 "`~" for US
VK_OEM_4 0xDB "[{" for US
VK_OEM_5 0xDC "\|" for US
VK_OEM_6 0xDD "]}" for US
VK_OEM_7 0xDE "'"" for US
VK_OEM_8 0xDF None
VK_OEM_AX 0xE1 AX key on Japanese AX keyboard
Written Date: 11-01-088 59/79 Page
Admin_Guide ver 1.3
VK_OEM_102 0xE2 "<>" or "\|" on RT 102-key keyboard
Symbolic constant Hexadecimal value Description
VK_DBE_ALPHANUMERIC 0x0f0 Changes the mode to alphanumeric.
VK_DBE_KATAKANA 0x0f1 Changes the mode to Katakana.
VK_DBE_HIRAGANA 0x0f2 Changes the mode to Hiragana.
VK_DBE_SBCSCHAR 0x0f3 Changes the mode to single-byte characters.
VK_DBE_DBCSCHAR 0x0f4 Changes the mode to double-byte characters.
VK_DBE_ROMAN 0x0f5 Changes the mode to Roman characters.
VK_DBE_NOROMAN 0x0f6 Changes the mode to non-Roman characters.
VK_DBE_ENTERWORDREGISTERMODE 0x0f7 Activates the word registration dialog box.
VK_DBE_ENTERIMECONFIGMODE 0x0f8 Activates a dialog box for setting up an IME environment.
VK_DBE_FLUSHSTRING 0x0f9 Deletes the undetermined string without determining it.
VK_DBE_CODEINPUT 0x0fa Changes the mode to code input.
VK_DBE_NOCODEINPUT 0x0fb Changes the mode to no-code input.
Written Date: 11-01-088 60/79 Page
Admin_Guide ver 1.3
SharpEx Function
1. Network Control Functions
BOOL RunRAS(LPCTSTR ProfileName);
This function tries to connect profilename of RAS.
Parameter
ProfileName
Null-terminated string that contains the name of remote access phone-book entry
Return zero if RAS fails to connect
BOOL CutRAS(LPCTSTR ProfileName);
This function disconnects profilename of RAS.
Parameter
ProfileName
Null-terminated string that contains the name of remote access phone-book entry
Return zero if connection of RAS is none
Written Date: 11-01-088 61/79 Page
Admin_Guide ver 1.3
BOOL GetRAS(LPCTSTR ProfileName);
This function retrieves information on the current status of the specified remote access connection.
Parameter
ProfileName
Null-terminated string that contains the name of a remote access phone-book entry
Return zero if connection of RAS is none
BOOL GetRASConn(LPCTSTR ProfileName);
This function retrieves information on the current status of the specified remote access connection.
Parameter
ProfileName
Null-terminated string that contains the name of a remote access phone-book entry
Return
Zero if connection of RAS is none
BOOL RunRASSync(LPCTSTR ProfileName);
Written Date: 11-01-088 62/79 Page
Admin_Guide ver 1.3
This function tries to connect profilename of RAS
Parameter
ProfileName
Null-terminated string that contains the name of remote access phone-book entry
Return zero if RAS fails to connect
2. Wireless Device Control Functions
void SetWLAN(BOOL bEnable);
This function sets power on/off of wireless LAN.
Parameter
bEnable
Zero if power is off
void SetWWAN(BOOL bEnable);
This function sets power on/offof wireless WAN.
Parameter
bEnable
Zero if power is off
Written Date: 11-01-088 63/79 Page
Admin_Guide ver 1.3
void SetBT(BOOL bEnable);
This function sets power on/off of Bluetooth.
Parameter
bEnable
Zero if power is off
BOOL WLANIsAdapted();
This function retrieves information of installation of wireless LAN.
Return
Zero if wireless LAN is not installed
BOOL WWANIsAdapted();
This function retrieves information of installation of wireless WAN.
Return
Zero if wireless WAN is not installed
Written Date: 11-01-088 64/79 Page
Admin_Guide ver 1.3
BOOL BluetoothIsAdapted();
This function retrieves information of installation of Bluetooth.
Return
Zero if Bluetooth is not installed
3. Scanner Control Functions
BOOL GetLastBarcode(LPSTR Barcode);
This function gets decoded barcode data.
Parameter
Barcode
Send pointer to get decoded barcode data.
Return zero if the scanner software is not running
BOOL GetLastBarTypeStr(LPSTR Barcode);
This function sets the type of decoded barcode.
Written Date: 11-01-088 65/79 Page
Admin_Guide ver 1.3
Parameter
Barcode
Send pointer to get the type of decoded barcode.
Return zero if the scanner software is not running
BOOL ClearLastResult();
This function deletes or clears decoded barcode data.
Return zero if the scanner software is not running
BOOL SetOpMode(int OpMode);
This function changes decoding mode of scanner.
Parameter
OpMode
RET_KEYSTROKE: change to keystroke mode
RET_MESSAGE: change to message mode
Return zero if the scanner software is not running
Written Date: 11-01-088 66/79 Page
Admin_Guide ver 1.3
BOOL SetBarcode(int Type, BOOL bEnable);
This function makes the list of barcode types with enable or disables selection.
Parameter
Type
Input barcode types that need to have settings.
Each scan engines have different range of decodable barcode types.
Check the header files for each scan engines.
Header files for each decoder are below.
• BarcodeTypeHHP.h : HHP IT50x0
• BarcodeTypeSymbol.h : Symbol SE955
• BarcodeTypeIntermac : EV15
bEnable
Return zero if the barcode type is disabled.
Return zero if the scanner software is not running
BOOL SetMessageWindow(HWND wnd);
This function sets a window that shows result of decoded barcode.
Written Date: 11-01-088 67/79 Page
Admin_Guide ver 1.3
Parameter
wnd
Send Handle value of window to show result of decoded barcode
Return zero if the scanner software is not running
void TrigKeyDownEmu();
This function emulates the action that side trigger key is pressed.
void TrigKeyUpEmu();
This function emulates the action that side trigger key is released.
BOOL SetGunMode(BOOL bEnable);
This function changes gun mode of scanner.
Parameter
bEnable
Return zero if gun mode is disabled.
Return zero if the scanner software is not running
Written Date: 11-01-088 68/79 Page
Admin_Guide ver 1.3
BOOL SetCaptureMode(int Type);
This function changes a image capture mode of scanner.
Parameter
Type
RET_DECODE_ONLY: Only decode barcode
RET_DECODE_WITH_IMAGE: Decode barcode and capture image
RET_IMAGE_ONLY: Only capture image
Return zero if the scanner software is not running
BOOL SetShowImage(BOOL bShow);
This function shows captured image of scanner.
Parameter
bShow
Return zero if image is not displayed.
Return zero if the scanner software is not running
Written Date: 11-01-088 69/79 Page
Admin_Guide ver 1.3
BOOL SetSimpleScanMode(BOOL bMode);
This function changes the status of menu simple or in detail.
Parameter
bMode
Return zero if status of menu is in detail.
Return zero if the scanner software is not running
BOOL SetBeamHold(int OpMode);
This function sets enable or disable of shooting beam when trigger key is pressed.
Parameter
OpMode
Retrun zero if trigger key action does not shoot beam
Return zero if the scanner software is not running
DWORD GetBarcodeFieldType(LPTCTSTR Name);
This function can check field type and existence.
Written Date: 11-01-088 70/79 Page
Admin_Guide ver 1.3
Parameter
Name
Name of scanner’s detailed field. Following field of names are can be input by this function.
Laser Type Decoder Imager Type Decoder
OpMode OpMode
GunMode GunMode
StartGunMode DispTrayIcon
DispTrayIcon BarcodeEAN8ZeroExtended
CutOff BarcodeBooklandEAN
Trim BarcodeUPCAPreamble
FastKeyMode Terminator
bNotUseDeamon Sound
Suffix UseImage
Prefix ViewImage
Sound Rotate
Beeper Tone dwImgLeft
Laser On Time dwImgRight
Aim Duration dwImgTop
Power Mode dwImgBottom
Trigger Mode dwImgSize
Timeout Between Same Symbol ImgNotiKey
Beep After Good Decode b2DNotiKey
Transmit No Read Message bNotUseDeamon
Parameter Scanning SimpleMenu
Linear Code Security Level DefaultGunMode
Bi-Directional Redundancy OCRMode
Transmit Code ID Char. OCRDirection
Scan Angle OCRTemplate
UPC-A OCRGroupH
UPC-E OCRGroupG
UPC-E1 OCRCheckChar
EAN-8 Aztec
EAN-13 AztecMax
Bookland EAN AztecMin
Decode UPC/EAN Supplemental Mesa
Decode UPC/EAN Supp. Redunancy MesaMax
Transmit UPC-A Check Digit MesaMin
Transmit UPC-E Check Digit Codabar
Transmit UPC-E1 Check Digit CodabarMax
UPC-A Preamble CodabarMin
UPC-E Preamble Code11
UPC-E1 Preamble Code11Max
Convert UPC-E to A Code11Min
Convert UPC-E1 to A Code128
EAN-8 Zero Extend Code128Max
Written Date: 11-01-088 71/79 Page
Admin_Guide ver 1.3
Convert EAN-8 to EAN-13 Type Code128Min
UPC/EAN Security Level Code39
UPC/EAN Coupon Code Code39Max
USS-128 Code39Min
UCC/EAN-128 Code49
ISBT128 Code49Max
Code 39 Code49Min
Trioptic Code 39 Code93
Convert Code 39 to Code 32 Code93Max
Code 32 Prefix Code93Min
Set Length for Code 39 : L1 RSS/Composites
Set Length for Code 39 : L2 RSS/CompositesMax
Code 39 Check Digit Verifi. RSS/CompositesMin
Code 39 Full ASCII Conversion DataMatrix
Code 93 DataMatrixMax
Set Length Code 93 L1 DataMatrixMin
Set Length Code 93 L2 EAN8
Interleaved 2 of 5 EAN13
Set Length for I 2 of 5 : L1 Interleaved2of5
Set Length for I 2 of 5 : L2 Interleaved2of5Max
I 2 of 5 Check Digit Verifi. Interleaved2of5Min
Transmit I 2 of 5 Check Digit Maxicode
Convert I 2 fo 5 to EAN 13 MaxicodeMax
Discrete 2 of 5 MaxicodeMin
Set Length D 2 of 5 : L1 MicroPDF
Set Length D 2 of 5 : L2 MicroPDFMax
Codabar MicroPDFMin
Set Length for Codabar : L1 OCR
Set Length for Codabar : L2 PDF417
CLSI Editing PDF417Max
NOTIS Editing PDF417Min
MSIPlessey Postnet
Set Length for MSIPlessey : L1 QRCode
Set Length for MSIPlessey : L2 QRCodeMax
MSIPlessey Check Digits QRCodeMin
Trans. MSI Plessey Check Digit RSS
MSIPlessey Chk.Digit Algorithm RSSMax
RSSMin
UPCA
UPCE0
UPCE1
ISBT
BritishPost
CanadianPost
AustriaPost
IATA2of5
IATA2of5Max
IATA2of5Min
Written Date: 11-01-088 72/79 Page
Admin_Guide ver 1.3
Codablock
CodablockMax
CodablockMin
JapanesePost
PlanetCode
DutchPost
MSI
MSIMax
MSIMin
TLC39
Matrix25
Matrix25Max
Matrix25Min
Korea Post
Korea PostMax
Korea PostMin
Return
• 0 (REG_NONE) : Field not found.
• 1 (REG_SZ) : Field’s variable type is string.
• 4 (REG_DWORD) : Field’s variable type is integer.
void GetBarcodeSettingAsStr(LPCTSTR Name, LPTSTR Value);
Parameter
Name
Name of scanner’s detailed field. Following field of names are can be input by this function.
Value
String buffer for receiving result.
Written Date: 11-01-088 73/79 Page
Admin_Guide ver 1.3
Return
Zero if reading is fail.
void GetBarcodeSettingAsInt(LPCTSTR Name);
Parameter
Name
Name of scanner’s detailed field. Following field of names are can be input by this function.
Return
0xFFFFFFFF if reading is fail.
void SetBarcodeSettingAsStr(LPCTSTR Name, LPCTSTR Value);
Parameter
Name
Name of scanner’s detailed field. Following field of names are can be input by this function.
Value
String buffer for writing result.
Written Date: 11-01-088 74/79 Page
Admin_Guide ver 1.3
Return
Zero if writing is fail.
void SetBarcodeSettingAsInt(LPCTSTR Name, DWORD Value);
Parameter
Name
Name of scanner’s detailed field. Following field of names are can be input by this function.
Value
Variable for writing.
Return
Zero if writing is fail.
4. Other Utility Functions
void GetDeviceSerial(LPTSTR Serail);
Get PDA’s serial number from flash ROM area.
Parameter
LPTSTR profile name [out] input buffer’s address for receive device’s serial.
Written Date: 11-01-088 75/79 Page
Admin_Guide ver 1.3
Return
TRUE : Successed operation.
void GetSharpExVersion(LPTSTR Version);
This function retrieves information of version of SharpEx dll.
Parameter
Version
Send pointer to get the version of SharpEx dll
DWORD GetBackLightBrightness();
Return
A brightness of backlight.
BOOL SetBackLightBrightness(DWORD Brightness);
Written Date: 11-01-088 76/79 Page
Admin_Guide ver 1.3
Parameter
Brightness
To change a brightness of backlight.
Return
Zero if change is fail.
DWORD GetBackLightOffTime();
Return
A time of turn backlight off.
BOOL SetBackLightOffTime(DWORD Time);
Parameter
Time
To change time that turn backlight off.
Return
Zero if change is fail.
Written Date: 11-01-088 77/79 Page
Admin_Guide ver 1.3
void SetAllBarcode(SBarData* BarData, int iDataSize);
Parameter
BarData
This structure contains integer value and boolean value. Integer value is barcode type. Boolean value is enable or not.
Size
A size of BarData structure.
DWORD GetVolumeSize();
Return
Volume size.
BOOL SetVolumeSize(DWORD dwVolume);
Parameter
dwVolume
To change volume size.
Written Date: 11-01-088 78/79 Page
Admin_Guide ver 1.3
Return
Zero if change is fail.
Written Date: 11-01-088 79/79 Page
You might also like
- 2 PDFDocument81 pages2 PDFJoaquín Jorratt Roa100% (1)
- Packet - Tracer - 26aug - PpsDocument94 pagesPacket - Tracer - 26aug - Ppsame_jac746603No ratings yet
- El Software de Base Que EsDocument7 pagesEl Software de Base Que EsVictor BJNo ratings yet
- La batalla olvidadaDocument341 pagesLa batalla olvidadaMiguel Angel Gutierrez Gambetta100% (1)
- UF0864 - Resolución de averías lógicas en equipos microinformáticosFrom EverandUF0864 - Resolución de averías lógicas en equipos microinformáticosNo ratings yet
- MF0221_2 - Instalación y configuración de aplicaciones informáticasFrom EverandMF0221_2 - Instalación y configuración de aplicaciones informáticasNo ratings yet
- Capítulo 3 Caso 3Document9 pagesCapítulo 3 Caso 3LizethNo ratings yet
- Evaluación nivel fonético-fonológicoDocument34 pagesEvaluación nivel fonético-fonológicofernanda100% (1)
- PSICOSIS Resumen Sin ComentarDocument10 pagesPSICOSIS Resumen Sin ComentarEduard Omar Anton ChevezNo ratings yet
- Flower Ospina Ejercicio 2Document10 pagesFlower Ospina Ejercicio 2Alexander OspinaNo ratings yet
- Ensayo Del Capítulo 2 - Sistemas OperativosDocument6 pagesEnsayo Del Capítulo 2 - Sistemas OperativosAmayliNo ratings yet
- Submodulo II Diferenciar Las Funciones Del Sistema OperativoDocument10 pagesSubmodulo II Diferenciar Las Funciones Del Sistema OperativoLeydi Silvia OrtizNo ratings yet
- Clasificacion de Software PDFDocument14 pagesClasificacion de Software PDFJhon Bravo100% (13)
- SOFTWAREDocument6 pagesSOFTWAREJulian Casa BlancaNo ratings yet
- Instalación MDT V5.1 guíaDocument8 pagesInstalación MDT V5.1 guíaelromxxNo ratings yet
- Ejercicios y Preguntas Del Tema 1 ResueltoDocument3 pagesEjercicios y Preguntas Del Tema 1 Resueltotatis.re.11No ratings yet
- Administrador de Tareas de WindowsDocument8 pagesAdministrador de Tareas de WindowsE&GNo ratings yet
- UT3 - Introduccion A Los Sistemas OperativosDocument8 pagesUT3 - Introduccion A Los Sistemas OperativosDavid Mateos VillaNo ratings yet
- Cargadores Relocalizables Sistemas de Procesamientos Por Lotes AntiguosDocument5 pagesCargadores Relocalizables Sistemas de Procesamientos Por Lotes AntiguosMarbel TorrNo ratings yet
- Storm User ManualDocument37 pagesStorm User Manualsoportecitrix1No ratings yet
- Ef4ktur Manual Tecnico Febrero2010Document17 pagesEf4ktur Manual Tecnico Febrero2010Jose Angel Hernandez LunaNo ratings yet
- PDF. Sistemas Informaticos. Tema 2Document10 pagesPDF. Sistemas Informaticos. Tema 2arodrodsNo ratings yet
- Manejo de Sistemas OperativosDocument29 pagesManejo de Sistemas OperativosulisesNo ratings yet
- Cisco Packet Tracer 5.38Document92 pagesCisco Packet Tracer 5.38eduardo_quintanill_3No ratings yet
- Resolución de averías lógicas en equipos microinformáticos. IFCT0309From EverandResolución de averías lógicas en equipos microinformáticos. IFCT0309No ratings yet
- Informe de Herramientas Administrativas WindowsDocument10 pagesInforme de Herramientas Administrativas WindowssergiosancheztechNo ratings yet
- PEC1Document18 pagesPEC1smartin14No ratings yet
- Instalacion y DesiDocument2 pagesInstalacion y DesiAntonioNo ratings yet
- Metodología de La Programación y Desarrollo de SoftwareDocument12 pagesMetodología de La Programación y Desarrollo de SoftwaredayerNo ratings yet
- Laboratorio 1Document34 pagesLaboratorio 1alex hepburnNo ratings yet
- Sistema Operativo VirtualizadoDocument9 pagesSistema Operativo VirtualizadoVictor Angel Jose GallozoNo ratings yet
- Sistemas operativos: introducción a los componentes y estructuraDocument17 pagesSistemas operativos: introducción a los componentes y estructuraJaneth BecerraNo ratings yet
- Actividad Complementaria 2-U2 - Practica 2Document16 pagesActividad Complementaria 2-U2 - Practica 2Carlos Alfonso SerapioNo ratings yet
- Tema 2 ISO. Instalación, Desinstalación y Actualización de Aplicaciones Libres y PropietariasDocument79 pagesTema 2 ISO. Instalación, Desinstalación y Actualización de Aplicaciones Libres y PropietariasAratea10No ratings yet
- Procesos en WindowsDocument7 pagesProcesos en WindowsLisbeth VasquezNo ratings yet
- LOGIC CONTROL - EntornoDocument115 pagesLOGIC CONTROL - EntornoalbertwillyNo ratings yet
- Cableado UTPDocument6 pagesCableado UTPjonathanNo ratings yet
- Actividad Complementaria Taller 1Document4 pagesActividad Complementaria Taller 1ANDREA FERNANDA BARAJAS CARONo ratings yet
- Informe de Proyecto de Imvestigacion2Document15 pagesInforme de Proyecto de Imvestigacion2like likeNo ratings yet
- Act 2 Sistemas OperativosDocument14 pagesAct 2 Sistemas OperativosKyusuke TadashiNo ratings yet
- Sistema OperativoDocument1 pageSistema Operativoromina castronuovoNo ratings yet
- Aso Unidad 1Document6 pagesAso Unidad 1Facundo SuarezNo ratings yet
- SO ApuntesDocument162 pagesSO ApuntesRaffael lozzano ArrezNo ratings yet
- TEMA 21 FEBRERO Parte 2Document8 pagesTEMA 21 FEBRERO Parte 2PIERO BOREDO TIRADONo ratings yet
- Sistemas OperativosDocument13 pagesSistemas OperativosJOSSUE ZAMBRANONo ratings yet
- Ajustes para Tú WindowsDocument13 pagesAjustes para Tú WindowsHugo DoncelNo ratings yet
- Paso3 Grupo# FredyAlbertoVaronDocument41 pagesPaso3 Grupo# FredyAlbertoVaronFredy Alberto Varon GuzmanNo ratings yet
- Modos CPU usuario y supervisorDocument6 pagesModos CPU usuario y supervisorAlejandro Canales GonzálezNo ratings yet
- Guía capítulo 4 sobre sistemas operativos y softwareDocument4 pagesGuía capítulo 4 sobre sistemas operativos y softwareClemente Jose MatuteNo ratings yet
- Vulnerabilidades en PCMan FTP Server 2.0.7Document27 pagesVulnerabilidades en PCMan FTP Server 2.0.7gottlieb_leberechtNo ratings yet
- Administración LocalDocument66 pagesAdministración LocalzenobyteNo ratings yet
- UntitledDocument11 pagesUntitledRaul RodriguezNo ratings yet
- Configuración A2 en RedDocument6 pagesConfiguración A2 en Redluis candallo100% (1)
- 2.1 MSII TeoriaDocument39 pages2.1 MSII Teoriaveronica olveraNo ratings yet
- 1erosistemaoperat 202122noviembreDocument34 pages1erosistemaoperat 202122noviembreKevin ChalenNo ratings yet
- CCleanerDocument15 pagesCCleanerjose manzanoNo ratings yet
- Reporte Utilerias PDFDocument18 pagesReporte Utilerias PDFJoshua LewisNo ratings yet
- Materia: Sistemas Operativos Grupo: 1 Tarea: 1 Profesor: Cruz Sergio Aguilar Diaz Alumno: Meza Nava Pablo Semestre: 2023-1Document24 pagesMateria: Sistemas Operativos Grupo: 1 Tarea: 1 Profesor: Cruz Sergio Aguilar Diaz Alumno: Meza Nava Pablo Semestre: 2023-1Eduardo RojasNo ratings yet
- L01 Windows 10 - Panel de ControlDocument9 pagesL01 Windows 10 - Panel de ControlNicolás Eduardo Sumire durandNo ratings yet
- Paso3 Grupo#42 FredyAlbertoVaronDocument29 pagesPaso3 Grupo#42 FredyAlbertoVaronFredy Alberto Varon GuzmanNo ratings yet
- SO Introducción Sistemas OperativosDocument9 pagesSO Introducción Sistemas OperativosJuan Segundo ArgayoNo ratings yet
- Introducción A Los Sistemas Operativos: 1.1 Concepto Y Funciones Del Sistema OperativoDocument26 pagesIntroducción A Los Sistemas Operativos: 1.1 Concepto Y Funciones Del Sistema OperativoRaffael lozzano ArrezNo ratings yet
- MacOs XDocument19 pagesMacOs Xsng39No ratings yet
- Paso3 #30Document53 pagesPaso3 #30eduar velaNo ratings yet
- Desarrollo y optimización de componentes software para tareas administrativas de sistemas. IFCT0609From EverandDesarrollo y optimización de componentes software para tareas administrativas de sistemas. IFCT0609No ratings yet
- Manual MetroposDocument3 pagesManual Metroposapi-3740915No ratings yet
- Actualizacion SODocument9 pagesActualizacion SOapi-3740915No ratings yet
- Stratos 2400Document20 pagesStratos 2400api-3740915100% (1)
- Instalacion Manual Del Driver OPOSDocument1 pageInstalacion Manual Del Driver OPOSapi-3740915No ratings yet
- Autoejecucion Tras ResetDocument6 pagesAutoejecucion Tras Resetapi-3740915No ratings yet
- Activacion Del Gatillo Del MangoDocument2 pagesActivacion Del Gatillo Del Mangoapi-3740915No ratings yet
- Lista de Configuraciones GPRSDocument2 pagesLista de Configuraciones GPRSapi-3740915No ratings yet
- Presentacion StratosDocument29 pagesPresentacion Stratosapi-3740915No ratings yet
- Instalacion SDK VuQuestDocument24 pagesInstalacion SDK VuQuestapi-3740915No ratings yet
- Prefijos y Sufijos en La OptimusPDADocument2 pagesPrefijos y Sufijos en La OptimusPDAapi-3740915No ratings yet
- Configuracion GPRSDocument5 pagesConfiguracion GPRSapi-3740915No ratings yet
- Guia Rapida de La OptimusPDADocument6 pagesGuia Rapida de La OptimusPDAapi-3740915No ratings yet
- VUQUESTDocument29 pagesVUQUESTapi-3740915No ratings yet
- Manual Usuario 49 MPOSMES04Document5 pagesManual Usuario 49 MPOSMES04api-3740915No ratings yet
- StratosS Con Balanza DIBALDocument5 pagesStratosS Con Balanza DIBALapi-3740915No ratings yet
- Presentacion Lector Con Balanza de DIBALDocument5 pagesPresentacion Lector Con Balanza de DIBALapi-3740915No ratings yet
- Carga Del Protocolo en DIBALDocument5 pagesCarga Del Protocolo en DIBALapi-37409150% (1)
- Manual DIBAL Single CableDocument9 pagesManual DIBAL Single Cableapi-3740915100% (1)
- Manual TestyAjustes 49 TPOSE MET ES03Document30 pagesManual TestyAjustes 49 TPOSE MET ES03api-3740915No ratings yet
- Telecarga PinoutDocument1 pageTelecarga Pinoutapi-3740915No ratings yet
- Codigo de Etica y Deontología de EnfermeríaDocument7 pagesCodigo de Etica y Deontología de EnfermeríaPamela ABNo ratings yet
- Unidad 3 - Paso 3 - Métodos Instrumentales..Document7 pagesUnidad 3 - Paso 3 - Métodos Instrumentales..nanaNo ratings yet
- Diferendo marítimo Perú-Chile: antecedentes e historia de la controversiaDocument19 pagesDiferendo marítimo Perú-Chile: antecedentes e historia de la controversiaCB ChuquizutaNo ratings yet
- Brainstorming Esquema Doodle MulticolorDocument1 pageBrainstorming Esquema Doodle MulticolorLuisa RinconNo ratings yet
- Hoja de Vida Actualizada ArnodDocument28 pagesHoja de Vida Actualizada ArnodArnold Jonas Madariaga ArangoNo ratings yet
- Actividad Numero 1 de InglesDocument6 pagesActividad Numero 1 de InglesDOLINo ratings yet
- Esquema de Tratamiento TB SensibleDocument22 pagesEsquema de Tratamiento TB SensibleJosé Luis Nogales AsteteNo ratings yet
- Liquidacion Tecnica - Infiernillo, Cultmanbo - FinallDocument64 pagesLiquidacion Tecnica - Infiernillo, Cultmanbo - FinallHENRI MEJIA VILCHEZNo ratings yet
- Nomina ParkerDocument1 pageNomina ParkerISAAC ANTONIO REYES CONTRERASNo ratings yet
- Simulacro PD1 - MD 2023-20Document2 pagesSimulacro PD1 - MD 2023-20JHOJAN CHRISTIAN TAIPE PADILLA0% (1)
- Clase 11 - Plan de ContingenciaDocument12 pagesClase 11 - Plan de ContingenciaVioleta Maii CisnerosNo ratings yet
- El Filósofo Que Cuestiona El Mindfulness y Cómo Propone Cambiarlo_ “No Podemos Vivir Completamente en El Presente”Document6 pagesEl Filósofo Que Cuestiona El Mindfulness y Cómo Propone Cambiarlo_ “No Podemos Vivir Completamente en El Presente”EyiNo ratings yet
- 06 Plan 6to Grado - Bloque 5 DosificaciónDocument76 pages06 Plan 6to Grado - Bloque 5 DosificaciónErwiin DiazNo ratings yet
- Seccion 3 - Capitulo V-Proceso de Trabajo y Proceso de ValorizaciónDocument10 pagesSeccion 3 - Capitulo V-Proceso de Trabajo y Proceso de ValorizaciónjavierNo ratings yet
- Cennino CenniniDocument2 pagesCennino Cenninijjmm3hNo ratings yet
- Actor Civil-Blanca Espinoza M.Document11 pagesActor Civil-Blanca Espinoza M.JOSE ALFREDO VELEZ NIQUENNo ratings yet
- El yo: Explorando la identidad a través del arteDocument14 pagesEl yo: Explorando la identidad a través del arteangelica75% (4)
- 83c CartadescritivaDocument4 pages83c CartadescritivaColor OctubreNo ratings yet
- 1 - Libro Titulos Valores - Parte 1 Hasta Pág 31 PDFDocument26 pages1 - Libro Titulos Valores - Parte 1 Hasta Pág 31 PDFMaJo Sancheez100% (1)
- Regiones Motoras de La Corteza Cerebral y Vías MotorasDocument37 pagesRegiones Motoras de La Corteza Cerebral y Vías MotorasJUAN SEBASTIAN CHAVERRA APRAEZNo ratings yet
- Constanzo-Capt 5 Parte 3Document8 pagesConstanzo-Capt 5 Parte 3Sotfonic SotfonicNo ratings yet
- Pdf-Potosi CompressDocument13 pagesPdf-Potosi Compressmarcusgaelito88No ratings yet
- TOYAMA MIYAGUSUKU, Jorge. Nueva Ley Procesal Del Trabajo, Análisis y Comentarios. Gaceta Jurídica, Pag. 18-25.Document8 pagesTOYAMA MIYAGUSUKU, Jorge. Nueva Ley Procesal Del Trabajo, Análisis y Comentarios. Gaceta Jurídica, Pag. 18-25.yhoselin aqNo ratings yet
- Mediciones y errores en la determinación de la densidadDocument8 pagesMediciones y errores en la determinación de la densidadjosecueva1618No ratings yet