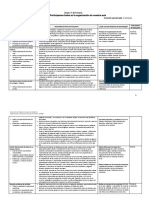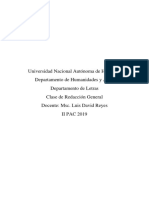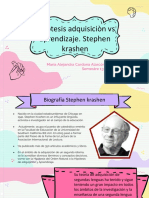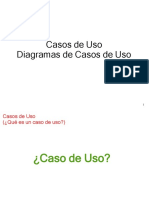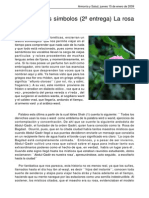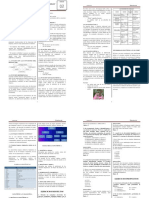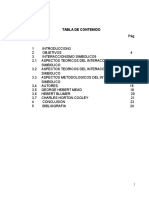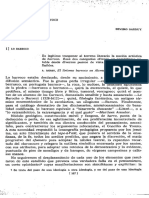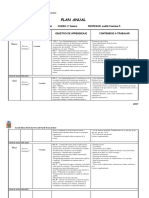Professional Documents
Culture Documents
2 - Introduccion A Los Scripts de Unity3D
Uploaded by
Chano SuarezOriginal Title
Copyright
Available Formats
Share this document
Did you find this document useful?
Is this content inappropriate?
Report this DocumentCopyright:
Available Formats
2 - Introduccion A Los Scripts de Unity3D
Uploaded by
Chano SuarezCopyright:
Available Formats
Tutorial de Unity 3D Tema 2 Introduccin a los scripts de Unity3D
Introduccin a los scripts Unity3D 1. Objetivos Los scripts son una parte esencial de Unity3D ya que definen los comportamientos de tu videojuego. En este tutorial introduciremos los conceptos bsicos de creacin de scripts con el lenguaje Javascript. No son necesarios conocimientos previos de Javascript para seguirlo. Adems de Javascript, C# y Boo son otros lenguajes con los que poder crear scripts en Unity3D. En este tutorial tambin introduciremos los elementos clave de la API (Application Program Interface). La API es bsicamente cdigo que ha sido previamente escrito para ti de forma que puedas centrarte directamente en el diseo de tu videojuego acelerando el tiempo de desarrollo. 2. Prerequisitos Vamos a centrarnos en la creacin de scripts y asumimos que ya estamos suficientemente familiarizados con la GUI de Unity3D que trabajamos en el tema anterior. Para hacer el scripting ms fcil de entender, es preferible tener un editor de cdigo que soporte un resaltado de sintaxis para Javascript. Esto significa que las palabras reservadas (La sintaxis que viene de serie con Javascript) sea coloreada de forma distinta que las palabras definidas por el usuario. Un editor con estas caractersticas sera SubEthaEdit. Para facilitarte las cosas, nuevamente usaremos un guin (-) para prefijar todas las acciones que requieran tu intervencin directa con el programa. 3. Convenios de nombre Antes de empezar, vamos a mencionar varios convenios de nombrado de Unity3D: Variables: Empiezan con letra minscula. Las variables sirven para almacenar informacin sobre aspectos de algn estado del videojuego. Funciones: Empiezan con letra mayscula. Las funciones son bloques de cdigo que se escriben una sla vez y pueden ser reutilizadas tantas veces como sea necesario. Tutorial de Unity 3D Introduccin a los scripts de Unity3D Pg. 1
Tutorial de Unity 3D Tema 2 Introduccin a los scripts de Unity3D
Clases: Empiezan con letra mayscula. Son bsicamente colecciones de funciones. Siempre que leas ejemplos de cdigo de Unity3D o la propia API de Unity3D, presta especial atencin a la primera letra de cada palabra. Te ayudar a entender mejor las relaciones entre objetos. 4. Entrada de datos En nuestro primer programa vamos a permitir al usuario moverse dentro de un mundo sencillo del videojuego. 4.1 Configurando la escena Arranca Unity3D En primer lugar crearemos una superficie sobre la que pueda caminar el usuario. La superficie que vamos a usar es un cubo aplanado tal y como hicimos en el tema anterior: Crea un cubo y escala sus dimensiones x, y, z a 5,0, 0,1, 5,0, respectivamente, vers que se muestra como un gran plano. Renombra este objeto como Plano en la Vista de Jerarqua. Crea un segundo cubo y colcalo en el centro del Plano. Si no puedes ver los objetos en tu Vista de Videojuego, modifica la cmara principal para que sean visibles. Renombra este cubo como Cubo1. Deberas tambin crear una luz puntual y colocarla sobre los cubos de forma que sean ms fciles de ver. Guarda la escena haciendo clic en la pestaa File Save As y dale un nombre al videojuego. 4,2 Nuestro primer script Ya estamos listos para empezar a programar nuestro videojuego. Vamos a permitir al jugador moverse por el mundo controlando la posicin de la cmara. Para hacerlo vamos a escribir un script que leer la entrada de teclado, a continuacin asociaremos el script con la cmara principal. Empieza creando un script vaco. Haz clic en la pestaa Assets Create Javascript y renombra el script como Mover1 en el panel de la Vista de Proyecto. Haz doble clic en el script Mover1 y se abrir la funcin Update ( ) ya insertada en l, puesto que Tutorial de Unity 3D Introduccin a los scripts de Unity3D Pg. 2
Tutorial de Unity 3D Tema 2 Introduccin a los scripts de Unity3D
es el comportamiento por defecto. Vamos a insertar el cdigo dentro de esta funcin. Hay que tener en cuenta que todo el cdigo dentro de la funcin Update ( ) se ejecutar en cada frame. Para modificar la posicin de un objeto del videojuego en Unity3D necesitamos alterar la posicin en su Transform. El Transform el objeto que almacenan la posicin, rotacin y escala de un objeto, puedes encontrar ms documentacin sobre Transform aqu. La funcin Translate de Transform nos permitir hacer esto. Translate recibe 3 parmetros que son el movimiento en cada uno de los ejes x, y, z. Como queremos controlar la cmara con las teclas cursor, simplemente podemos aadir cdigo para determinar si las teclas cursor estn siendo pulsadas y ponerlas como parmetros x, z. function Update () { Transform.Translate ( Input.GetAxis ( "Horizontal" ) , 0 , Input.GetAxis ( "Vertical" ) ); } Input es una clase, y la funcin GetAxis que estamos invocando nos devuelve un valor entre -1 y 1. Por ejemplo en el caso del eje Horizontal, la tecla direccional izquierda nos devuelve -1 y la tecla direccional derecha nos devuelve 1. Observa que para invocar una funcin de un objeto utilizamos el operador punto (.). Finalmente, Transform es una clase, y la funcin Translate, como hemos dicho anteriormente, recibe 3 parmetros que indican el movimiento en cada eje. De esta manera el cdigo anterior se encarga de modificar la posicin en los ejes x, z con las teclas. No nos interesa movernos en el eje y, por eso ponemos un 0 en el parmetro correspondiente. Los ejes horizontal y vertical estn predefinidos en la configuracin de entrada (Input Settings). Los nombres y las teclas mapeadas pueden cambiarse fcilmente si accedemos a la pestaa Edit Project Settings Input. Abre el script Mover1 y escribe en l el cdigo que hemos mostrado anteriormente, presta especial atencin a las letras maysculas.
Tutorial de Unity 3D Introduccin a los scripts de Unity3D Pg. 3
Tutorial de Unity 3D Tema 2 Introduccin a los scripts de Unity3D
4.3 Asociando el script Ahora que ya tenemos escrito nuestro primer script, Cmo podemos decirle a Unity3D cul es el objeto del videojuego que queremos que tenga ese comportamiento?. Todo lo que tenemos que hacer es asociar el script al objeto del videjuego para el que queremos ese comportamiento. Para hacerlo, en primer lugar haz clic en el objeto del videojuego al que quieras asociar el comportamiento definido en el script. En nuestro caso, sera la cmara principal, puede seleccionarla bien sea en la Vista de Jerarqua o en la Vista de Escena. A continuacin haz clic en la pestaa Componentes Scripts Mover1. Esto asocia el script a la cmara, observa que el componente Mover1 ahora tambin aparece en la Vista de Inspector de la cmara principal. Tambin es posible asignar un script a un objeto simplemente arrastrando el script desde la Vista de Proyecto hasta el objeto en la Vista de Escena. Ejecuta el videojuego (Pulsa el botn Play), deberas ser capaz de mover la cmara utilizando las teclas direccionales o bien las teclas A,S,D y W. Seguramente notars que la cmara se mueve demasiado rpido, vamos a ver una manera ms eficaz de controlar la velocidad de la cmara. 4.4 Delta Time (Tiempo Delta)
Tutorial de Unity 3D Introduccin a los scripts de Unity3D Pg. 4
You might also like
- 0 Manual PSeIntDocument82 pages0 Manual PSeIntNayla Chuquimia MamaniNo ratings yet
- 3 Unidad 1 Tercer Grado FinalDocument7 pages3 Unidad 1 Tercer Grado FinalHoover Perez TorresNo ratings yet
- Sílabo de Redacción 2018 - 1Document7 pagesSílabo de Redacción 2018 - 1William RodasNo ratings yet
- Material de La Clase de RedacciónDocument24 pagesMaterial de La Clase de RedacciónDunia CortezNo ratings yet
- Diapositivas de InglesDocument14 pagesDiapositivas de Inglesalejandra cardona alarconNo ratings yet
- UberDocument43 pagesUberElias CuestasNo ratings yet
- Guia para Presentacion de Proyectos e Informes de Tesis USIL 2014-2 PDFDocument17 pagesGuia para Presentacion de Proyectos e Informes de Tesis USIL 2014-2 PDFraliagacNo ratings yet
- Esquema. RedacciónDocument1 pageEsquema. RedacciónJoel GilNo ratings yet
- Ing1-2019-U1-S2-Sesion 06Document7 pagesIng1-2019-U1-S2-Sesion 06Rodríguez YessicaNo ratings yet
- Guía Conectores Adeversativos y Concesivos 7 BásicoDocument2 pagesGuía Conectores Adeversativos y Concesivos 7 BásicoFelipe Quintanilla Hausdorff60% (5)
- La Rosa SufiDocument3 pagesLa Rosa SufidivfxNo ratings yet
- TP 1 La Naturaleza Del Signo lingüístico-AGUILADocument4 pagesTP 1 La Naturaleza Del Signo lingüístico-AGUILAAnii Euu AguilaNo ratings yet
- 02 LenguajeDocument4 pages02 LenguajeRoyer Aurelio Laura AtencioNo ratings yet
- Plan de Trabajo BibliotecaDocument5 pagesPlan de Trabajo BibliotecaMarianMontoyaNo ratings yet
- 278 362 1 PB PDFDocument54 pages278 362 1 PB PDFMarta Muñoz GarciaNo ratings yet
- Administracion IncaDocument8 pagesAdministracion IncaGianfranco Cordano Castillo100% (1)
- PRUEBA de LENGUAJE Adjetivos Sustantivos Articulos VerbosDocument2 pagesPRUEBA de LENGUAJE Adjetivos Sustantivos Articulos VerbosJessica Contreras Poblete100% (2)
- El Interaccionismo Simbolico Como Estrategia de Investigacion CualitativaDocument23 pagesEl Interaccionismo Simbolico Como Estrategia de Investigacion CualitativaYosabeth Rodriguez NavasNo ratings yet
- Español PSH AydaDocument15 pagesEspañol PSH AydaWillian Jose Alvarez BayonaNo ratings yet
- Numeración I para Primer Grado de SecundariaDocument2 pagesNumeración I para Primer Grado de SecundariaNeftali UrgellNo ratings yet
- RADICACIÓNDocument13 pagesRADICACIÓNmatiasalbinopajueloNo ratings yet
- DMpA #13 5TO - 2023Document14 pagesDMpA #13 5TO - 2023DenisNo ratings yet
- Adjetivo AutoresDocument20 pagesAdjetivo AutoresRocio MoralesNo ratings yet
- APUNTE 6 - LENGUA Y LITERATURA 7° - GUIA ANALISIS DE UN TEXTO NARRATIVO - EL CONDE DRÁCULA - 15 MARZO (Recuperado Automáticamente)Document6 pagesAPUNTE 6 - LENGUA Y LITERATURA 7° - GUIA ANALISIS DE UN TEXTO NARRATIVO - EL CONDE DRÁCULA - 15 MARZO (Recuperado Automáticamente)carola28No ratings yet
- Tema 1. MorfologíaDocument11 pagesTema 1. MorfologíaÁngel Caso100% (1)
- Sarduy, Severo, - El Barroco y El Neobarroco - , en Fernández Moreno, César (Coord.), América Latina en Su Literatura, México, Siglo XXI, 1971Document18 pagesSarduy, Severo, - El Barroco y El Neobarroco - , en Fernández Moreno, César (Coord.), América Latina en Su Literatura, México, Siglo XXI, 1971Graciela LitvakNo ratings yet
- Comunicación Oral.Document2 pagesComunicación Oral.Alexander HidalgoNo ratings yet
- Agenda La Casita de Los Dias de La Semana 1Document23 pagesAgenda La Casita de Los Dias de La Semana 1Leydi TelloNo ratings yet
- Evaluación de Lectura No Somos Irrompibles. Fila BDocument5 pagesEvaluación de Lectura No Somos Irrompibles. Fila BCristian MoralesNo ratings yet
- Plan Anual 2018 Lenguaje ProfeDocument6 pagesPlan Anual 2018 Lenguaje ProfeJudith Leonor Fuentes PeñaNo ratings yet