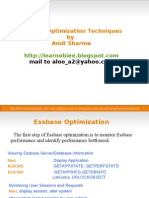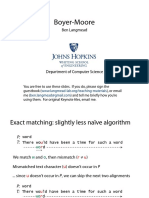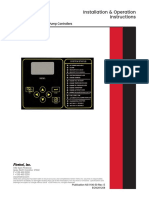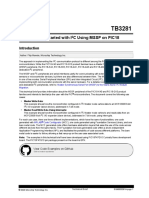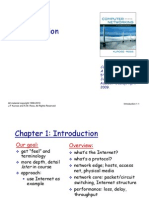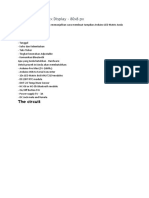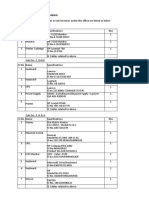Professional Documents
Culture Documents
Main Drop Down Menus
Uploaded by
Rajasekhar MallipeddiOriginal Description:
Copyright
Available Formats
Share this document
Did you find this document useful?
Is this content inappropriate?
Report this DocumentCopyright:
Available Formats
Main Drop Down Menus
Uploaded by
Rajasekhar MallipeddiCopyright:
Available Formats
Photoshop 7.
0 Main Drop Down Menus
Weve been through the setting up of preferences, colour balance, printing, toolbox and layers in previous workshops, so now its time to work through the drop down menus, to make sure we understand what theyre about. This workshop is based on Photoshop 7.0 so some latitude will be necessary for those who are using Elements, or newer versions of Photoshop. Please shout if you need any clarification. Many of the subjects weve covered in earlier workshops, so well skip through these. There are subjects which I have no intention of covering (the web based parts etc.) so theyll be described and left at that. These parts are for information only and are typed in plum First of all well look at the File menu. The first section is for opening files: New speaks for itself Its a new file. By clicking on this, a menu appears where you can name the file, select the size from the presets (A4 is useful, but you can choose whatever you like). The resolution has 300 pixels per inch as the default and thats fine for most images, but can be changed if you wish. The colour mode can be changed, but Id recommend staying in RGB (you can always change it later). For the contents its usual to stay with white which gives the usual background colour. Click OK and youre off. Open again speaks for itself A dialogue box opens at the last folder in the computer that was accessed from Photoshop, whether it was to open a file or save one to it. You can navigate to different folders using the dropdown menu controls at the top of the box. Simply double click the file you want to open. Browse opens a file browser, which can also be used to find the file you want. Simply double click the file you want to open, or drag it into the working area. Open As allows you to open a file in the format you wish to use Not one I use its easy enough to save the opened document into the format you want to use, so why complicate matters? Open Recent makes it easy to go back to a series of images youve been working on, without having to go through the file options. The number of recent files to be displayed in the dropdown list can be changed by choosing Edit > Preferences > File Handling and entering the desired number in the Recent File List Contains text box. The next section is for closing or saving a file
Close speaks for itself it closes the open image. If any changes have been made to it youll be asked if you want to save changes its up to you. Clicking the cross in the top left of the image pane does the same thing. Save commits any changes youve made to the file in its opened location theres no going back after the file has been closed. Save As commits any changes youve made to the file into a new file which youre prompted to name. The location of this new file stays in the folder it was originally opened from, unless you specify a new one. Changes are not made to the original file, so you can always go back to it again. Obviously this increases the number of files and therefore the memory being taken up with it. Save For Web is useful if youre not sure which format to use when saving the file for the web. It provides 2 or 4 different views to choose from and the optimised one which can be saved for the web. You can use jpg / jpeg (joint photographic group) of gif (graphics interchange format) files for the web, which are quicker to open. If you want to go further into this option we could look at it later, but its not one I want to spend much time on just now. Revert returns the image to its original settings. It is included as a command in the history palette, so if required you can go back through the history to recover changes that were made prior to the revert command. Going back through the history palette instead of using revert will start rewriting history from that point. Place is used to place an object into a new layer of the image youre working on. Its fussy about the type of document which can be inserted PDF files (stipulate which page), Adobe Illustrator and EPS (Encapsulated Post Script) files. Its a bit limited in its use, but can be used to effect when making montages etc. Import pulls in images to use in Photoshop. The options are: PDF Image Annotations they are imported from a PDF file which contains the annotations they appear in the position they were saved in the source document. Is this useful, or what?? Scanner this is the one used most of all and opens the TWAIN programme for your scanner. Make sure you have the required settings for colour / resolution etc. WIA Support (Windows Image Acquisition) Export is used to send images or paths as follows: Paths to Illustrator this allows Photoshop paths to be exported as Adobe Illustrator files. It makes it easier to work on files which are being used on both Photoshop and Illustrator. Selections in Photoshop must be converted to paths before exporting. We wont be pursuing this any further. Zoom view is used for sending high resolution images over the web. It needs Viewpoint Media Player and is quite complicated to use. Again, we wont be pursuing this any further.
Workgroup has several options which can be used to share a document with other users. It requires a specific type of server which allows several users to work on the document. We wont be looking at this any further. Automate can be used to simplify some more complex operations. Photoshop supplies the following options, but you may find others in there that have been supplied by third-party companies: Conditional Mode Change changes the colour mode of the image to one of your choice particularly good for Duotone, where the colours can be specified to your wishes. These can also be recorded as an action, so consistency can be gained. Contact Sheet used to produce a contact sheet of images from a specified location on your computer, showing thumbnail images on a single sheet. Very useful if youre going to make an AV, or for sorting out an album etc. Fit Image makes the current image fit the size you specify note that the image is re-sampled, so the data will be changed. Multipage PDF to PSD converts each page of a pdf document into a separate Photoshop file. Picture Package places several copies of an image onto a single sheet, similar to the photo packages from traditional portrait studios. Various page sizes and layouts are available. Make sure you choose the correct resolution. Web Photo Gallery generates a website from a set of images, complete with thumbnails. A nice toy. File Info can be used to add information to / view information of an image: General Lets you enter title, author, caption, copyright information, and the owner's URL. To display a copyright symbol in the title bar of the image window, choose Copyrighted Work in the Copyright Status menu. Keywords Provides a way for some image browsers to categorize and search for an image. To add an entry to the keywords list, type in the text box, and click Add. To replace a keyword, select the word in the list, type its replacement, and click Replace. To delete a keyword, select the word, and click Delete. Categories Lets you enter a three-letter Associated Press code. (Where available, the Associated Press regional registry maintains a list of categories.) Origin Provides information on the history of the image. EXIF Displays information imported from a digital camera, such as the date and time the picture was taken, resolution, ISO speed rating, f/stop, compression, and exposure time.
Page Setup defines the paper size and orientation to be used from the default printer sizes. Print With Preview does just that. It displays Photoshop's printing, output, and colour management options. If you want to use a printer other than the default one, click on print to select the desired machine. Change the new printers preferences then click cancel to return to
the print preview screen alterations to this machines settings may change the preview (if youre changing from A4 to A3 etc. The position and size of the image to be printed is self explanatory. If youre happy with the settings, click print again, otherwise make further alterations as follows: Not all printers allow all of the following options Options not supported are dimmed. The output options are: Background Lets you select a background colour to be printed on the page outside the image area. Border Lets you print a black border around an image. Type in a number and choose a unit value to specify the width of the border. Bleed Lets you print crop marks inside rather than outside the image. Use this option when you want to trim the image within the graphic. Type a number and choose a unit value to specify the width of the bleed. Screen Lets you set the screen frequency and dot shape for each screen used in the printing process. (leave it on printer defaults unless you really know what youre doing) Transfer - Lets you adjust the transfer functions, traditionally used to compensate for dot gain or dot loss that may occur when an image is transferred to film. This option is recognized only when you print directly from Photoshop. Again, leave the default settings unless you know what youre doing. Interpolation Reduces the jagged appearance of a low-resolution image by automatically resampling up while printing. However, resampling may reduce the sharpness of the image quality. Calibration Bars Prints an 11-step grayscale, a transition in density from 0 to 100% in 10% increments. Note: Calibration bars, registration marks, crop marks, and labels will print only if the paper size is larger than the printed image dimensions. Registration Marks Prints registration marks on the image (including bull'seyes and star targets). Corner Crop Marks Prints crop marks where the page is to be trimmed. You can print crop marks at the corners. Center Crop Marks Prints crop marks where the page is to be trimmed. You can print crop marks at the centre of each edge. Caption Prints any caption text entered in the File Info dialog box. Caption text always prints as 9-point Helvetica plain type. Labels Prints the filename above the image. Emulsion Down Makes type readable when the emulsion is down--that is, when the photosensitive layer on a piece of film or photographic paper is facing away from you. Normally, images printed on paper are printed with emulsion up, with type readable when the photosensitive layer faces you. Images printed on film are often printed with emulsion down. Negative a Prints an inverted version of the entire output including all masks and any background colour. Unlike the Invert command in the Image menu,
the Negative option converts the output, not the on-screen image, to a negative. If you print separations directly to film, you probably want a negative, although in many countries film positives are common. Colour management allows changes to be made to the source and printer colour space. Print takes you straight to the print dialogue screen as detailed in Print with Preview above. Print one copy does just that, using the default printer at its default settings. Jump to is inserted automatically, if Image Ready is installed on your computer. The file being worked on is transferred to Image Ready (and back to Photoshop if required) via a temp file for transferring changes. That covers the File dropdown menu for Photoshop 7.0. Your version may have more or less options, but this is a starting point. Next workshop well look at the Edit menu.
You might also like
- A Heartbreaking Work Of Staggering Genius: A Memoir Based on a True StoryFrom EverandA Heartbreaking Work Of Staggering Genius: A Memoir Based on a True StoryRating: 3.5 out of 5 stars3.5/5 (231)
- The Sympathizer: A Novel (Pulitzer Prize for Fiction)From EverandThe Sympathizer: A Novel (Pulitzer Prize for Fiction)Rating: 4.5 out of 5 stars4.5/5 (119)
- Never Split the Difference: Negotiating As If Your Life Depended On ItFrom EverandNever Split the Difference: Negotiating As If Your Life Depended On ItRating: 4.5 out of 5 stars4.5/5 (838)
- Devil in the Grove: Thurgood Marshall, the Groveland Boys, and the Dawn of a New AmericaFrom EverandDevil in the Grove: Thurgood Marshall, the Groveland Boys, and the Dawn of a New AmericaRating: 4.5 out of 5 stars4.5/5 (265)
- The Little Book of Hygge: Danish Secrets to Happy LivingFrom EverandThe Little Book of Hygge: Danish Secrets to Happy LivingRating: 3.5 out of 5 stars3.5/5 (399)
- Grit: The Power of Passion and PerseveranceFrom EverandGrit: The Power of Passion and PerseveranceRating: 4 out of 5 stars4/5 (587)
- The World Is Flat 3.0: A Brief History of the Twenty-first CenturyFrom EverandThe World Is Flat 3.0: A Brief History of the Twenty-first CenturyRating: 3.5 out of 5 stars3.5/5 (2219)
- The Subtle Art of Not Giving a F*ck: A Counterintuitive Approach to Living a Good LifeFrom EverandThe Subtle Art of Not Giving a F*ck: A Counterintuitive Approach to Living a Good LifeRating: 4 out of 5 stars4/5 (5794)
- Team of Rivals: The Political Genius of Abraham LincolnFrom EverandTeam of Rivals: The Political Genius of Abraham LincolnRating: 4.5 out of 5 stars4.5/5 (234)
- Shoe Dog: A Memoir by the Creator of NikeFrom EverandShoe Dog: A Memoir by the Creator of NikeRating: 4.5 out of 5 stars4.5/5 (537)
- The Emperor of All Maladies: A Biography of CancerFrom EverandThe Emperor of All Maladies: A Biography of CancerRating: 4.5 out of 5 stars4.5/5 (271)
- The Gifts of Imperfection: Let Go of Who You Think You're Supposed to Be and Embrace Who You AreFrom EverandThe Gifts of Imperfection: Let Go of Who You Think You're Supposed to Be and Embrace Who You AreRating: 4 out of 5 stars4/5 (1090)
- Her Body and Other Parties: StoriesFrom EverandHer Body and Other Parties: StoriesRating: 4 out of 5 stars4/5 (821)
- The Hard Thing About Hard Things: Building a Business When There Are No Easy AnswersFrom EverandThe Hard Thing About Hard Things: Building a Business When There Are No Easy AnswersRating: 4.5 out of 5 stars4.5/5 (344)
- Hidden Figures: The American Dream and the Untold Story of the Black Women Mathematicians Who Helped Win the Space RaceFrom EverandHidden Figures: The American Dream and the Untold Story of the Black Women Mathematicians Who Helped Win the Space RaceRating: 4 out of 5 stars4/5 (890)
- Elon Musk: Tesla, SpaceX, and the Quest for a Fantastic FutureFrom EverandElon Musk: Tesla, SpaceX, and the Quest for a Fantastic FutureRating: 4.5 out of 5 stars4.5/5 (474)
- The Unwinding: An Inner History of the New AmericaFrom EverandThe Unwinding: An Inner History of the New AmericaRating: 4 out of 5 stars4/5 (45)
- The Yellow House: A Memoir (2019 National Book Award Winner)From EverandThe Yellow House: A Memoir (2019 National Book Award Winner)Rating: 4 out of 5 stars4/5 (98)
- On Fire: The (Burning) Case for a Green New DealFrom EverandOn Fire: The (Burning) Case for a Green New DealRating: 4 out of 5 stars4/5 (73)
- Essbase OptimizationDocument17 pagesEssbase Optimizationaloo sharmaNo ratings yet
- ZXR10 M6000 Carrier-Class Router Product DescriptionDocument110 pagesZXR10 M6000 Carrier-Class Router Product DescriptionHarishNo ratings yet
- Manual de Parte Grove RT 9130EDocument1,157 pagesManual de Parte Grove RT 9130EAlejandro Torrealba100% (8)
- 14 Bernardo Soustruhy deDocument40 pages14 Bernardo Soustruhy deTanase Constantin0% (1)
- SDG1000 Programming ManualDocument40 pagesSDG1000 Programming ManualjuanNo ratings yet
- Technical Bulletin DSm716/721Document2 pagesTechnical Bulletin DSm716/721Zain HasanNo ratings yet
- IBM and The Emerging Cloud Computing Industry: Group 2 - SFRLODocument12 pagesIBM and The Emerging Cloud Computing Industry: Group 2 - SFRLOTamarai Selvi ArumugamNo ratings yet
- ECE Mnemonics 2014Document83 pagesECE Mnemonics 2014Jigs GarciaNo ratings yet
- Cisco Touch 10 Room Control Slider HelpDocument4 pagesCisco Touch 10 Room Control Slider Helpmmousa12501No ratings yet
- Cisco Catalyst 9200 Series Switches Data SheetDocument30 pagesCisco Catalyst 9200 Series Switches Data SheetКирилл ГулякевичNo ratings yet
- SIB List Rev 16Document11 pagesSIB List Rev 16Chris RobertsNo ratings yet
- CH05Document28 pagesCH05Sam VNo ratings yet
- Trabtech Basic LevelDocument88 pagesTrabtech Basic LevelFer NandoNo ratings yet
- Boyer - Moore - Performance ComparisonDocument12 pagesBoyer - Moore - Performance ComparisonUriVermundoNo ratings yet
- KABELIDocument114 pagesKABELIDanijelNo ratings yet
- Installation & Operation Instructions: Mark II Diesel Engine Fire Pump ControllersDocument25 pagesInstallation & Operation Instructions: Mark II Diesel Engine Fire Pump ControllersMUHAMMAD USMANNo ratings yet
- CCTV Panasonic CatalogueDocument32 pagesCCTV Panasonic Cataloguedirectcom pabx cctvNo ratings yet
- Getting Started With I C Using MSSP On Pic18: View Code Examples On GithubDocument21 pagesGetting Started With I C Using MSSP On Pic18: View Code Examples On GithubPiezas Moldes CNCNo ratings yet
- Increase Productivity with ATORN Tool PresettersDocument16 pagesIncrease Productivity with ATORN Tool PresettersFarhan FiksiNo ratings yet
- Computer Networking: A Top Down Approach ,: 5 Edition. Jim Kurose, Keith Ross Addison-Wesley, April 2009Document80 pagesComputer Networking: A Top Down Approach ,: 5 Edition. Jim Kurose, Keith Ross Addison-Wesley, April 2009Hoang NguyenNo ratings yet
- Final Design Report - Steven MotesDocument6 pagesFinal Design Report - Steven Motessteven_motesNo ratings yet
- Text Chunking Using NLTKDocument24 pagesText Chunking Using NLTKVenkatMurthyNo ratings yet
- Manual Oxymitter 4000 O2 Transmitter Hazardous Area Rev 6 3 Rosemount en 69792 PDFDocument194 pagesManual Oxymitter 4000 O2 Transmitter Hazardous Area Rev 6 3 Rosemount en 69792 PDFLakshman TangellaNo ratings yet
- Arduino LED Matrix Display GuideDocument8 pagesArduino LED Matrix Display Guideyugie88No ratings yet
- SysDocument3 pagesSysDaniel MariNo ratings yet
- E Waste Under - Dams Design DVNDocument8 pagesE Waste Under - Dams Design DVNnidhisasidharanNo ratings yet
- Clock SpeedDocument3 pagesClock Speedtironeschaska615No ratings yet
- Harsh Environment Series Connection Systems 2014-05-05 PDFDocument8 pagesHarsh Environment Series Connection Systems 2014-05-05 PDFSicein SasNo ratings yet
- OptiX WDM System Index Test ISSUE1.1Document26 pagesOptiX WDM System Index Test ISSUE1.1Otmane Ben AhmedNo ratings yet
- D3D Workstations Dec22jan23Document40 pagesD3D Workstations Dec22jan23gyuregabiNo ratings yet