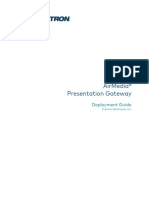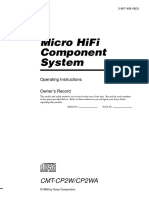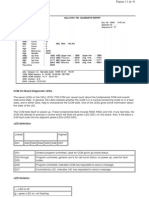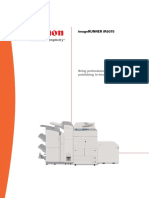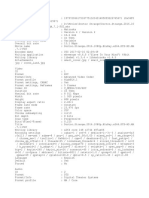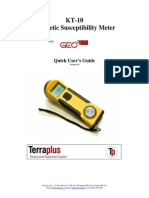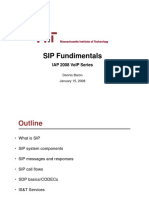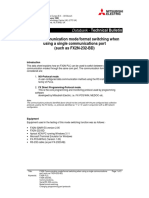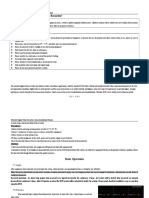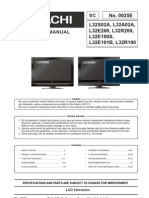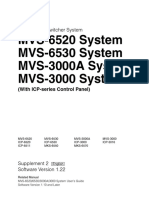Professional Documents
Culture Documents
Intro To Comp
Uploaded by
Tony WariboOriginal Description:
Original Title
Copyright
Available Formats
Share this document
Did you find this document useful?
Is this content inappropriate?
Report this DocumentCopyright:
Available Formats
Intro To Comp
Uploaded by
Tony WariboCopyright:
Available Formats
Hardware
The hardware are the parts oI the computer itselI including the Central Processing Unit
(CPU) and related microchips and micro-circuitry, keyboards, monitors, case and drives
(hard, CD, DVD, Iloppy, optical, tape, etc...). Other extra parts called peripheral
components or devices include mouse, printers, modems, scanners, digital cameras and
cards (sound, colour, video) etc... Together they are oIten reIerred to as a personal
computer.
Central Processing Unit - Though the term relates to a speciIic chip or the processor a
CPU's perIormance is determined by the rest oI the computer's circuitry and chips.
Currently the Pentium chip or processor, made by Intel, is the most common CPU though
there are many other companies that produce processors Ior personal computers. Examples
are the CPU made by Motorola and AMD.
With Iaster processors the clock speed becomes more important. Compared to some oI the
Iirst computers which operated at below 30 megahertz (MHz) the Pentium chips began at 75
MHz in the late 1990's. Speeds now exceed 3000 MHz or 3 gigahertz (GHz) and diIIerent
chip manuIacturers use diIIerent measuring standards (check your local computer store Ior
the latest speed). It depends on the circuit board that the chip is housed in, or the
motherboard, as to whether you are able to upgrade to a Iaster chip. The motherboard
contains the circuitry and connections that allow the various component to communicate with
each other.
Though there were many computers using many diIIerent processors previous to this I call
the 80286 processor the advent oI home computers as these were the processors that made
computers available Ior the average person. Using a processor beIore the 286 involved
learning a proprietary system and soItware. Most new soItware are being developed Ior the
newest and Iastest processors so it can be diIIicult to use an older computer system.
Keyboard - The keyboard is used to type inIormation into the computer or input
inIormation. There are many diIIerent keyboard layouts and sizes with the most common Ior
Latin based languages being the QWERTY layout (named Ior the Iirst 6 keys). The standard
keyboard has 101 keys. Notebooks have embedded keys accessible by special keys or by
pressing key combinations (CTRL or Command and P Ior example). Ergonomically
designed keyboards are designed to make typing easier. Hand held devices have various and
diIIerent keyboard conIigurations and touch screens.
Some oI the keys have a special use. They are reIerred to as command keys. The 3 most
common are the Control (CTRL), Alternate (Alt) and the ShiIt keys though there can be more
(the Windows key Ior example or the Command key). Each key on a standard keyboard has
one or two characters. Press the key to get the lower character and hold ShiIt to get the
upper.
#emovable Storage and/or Disk Drives - All disks need a drive to get inIormation oII - or
read - and put inIormation on the disk - or write. Each drive is designed Ior a speciIic type oI
disk whether it is a CD, DVD, hard disk or Iloppy. OIten the term 'disk' and 'drive' are used to
describe the same thing but it helps to understand that the disk is the storage device which
contains computer Iiles - or software - and the drive is the mechanism that
runs the disk.
Digital flash drives work slightly diIIerently as they use memory cards to
store inIormation so there are no moving parts. Digital cameras also use
Flash memory cards to store inIormation, in this case photographs. Hand
held devices use digital drives and many also use removable or built in
memory cards.
Mouse - Most modern computers today are run using a mouse controlled pointer. Generally
iI the mouse has two buttons the leIt one is used to select objects and text and the right one is
used to access menus. II the mouse has one button (Mac Ior instance) it controls all the
activity and a mouse with a third button can be used by speciIic soItware programs.
One type oI mouse has a round ball under the bottom oI the mouse that rolls and turns two
wheels which control the direction oI the pointer on the screen. Another type oI mouse uses
an optical system to track the movement oI the mouse. Laptop computers use touch pads,
buttons and other devices to control the pointer. Hand helds use a combination oI devices to
control the pointer, including touch screens.
Note: It is important to clean the mouse periodically, particularly iI it becomes sluggish. A
ball type mouse has a small circular panel that can be opened, allowing you to remove the
ball. Lint can be removed careIully with a tooth pick or tweezers and the ball can be washed
with mild detergent. A build up will accumulate on the small wheels in the mouse. Use a
small instrument or Iinger nail to scrape it oII taking care not to scratch the wheels. Track
balls can be cleaned much like a mouse and touch-pad can be wiped with a clean, damp cloth.
An optical mouse can accumulate material Irom the surIace that it is in contact with which
can be removed with a Iinger nail or small instrument.
Monitors - The monitor shows inIormation on the screen when you type. This is called
outputting inIormation. When the computer needs more inIormation it will display a
message on the screen, usually through a dialog box. Monitors come in many types and sizes.
The resolution oI the monitor determines the sharpness oI the screen. The resolution can be
adjusted to control the screen's display..
Most desktop computers use a monitor with a cathode tube or liquid crystal display. Most
notebooks use a liquid crystal display monitor.
To get the Iull beneIit oI today's soItware with Iull colour graphics and animation, computers
need a color monitor with a display or graphics card.
Printers - The printer takes the inIormation on your screen and transIers it to paper or a hard
copy. There are many diIIerent types oI printers with various levels oI quality. The three
basic types oI printer are; dot matrix, inkjet, and laser.
O Dot matrix printers work like a typewriter transIerring ink Irom a ribbon to paper with
a series or 'matrix' oI tiny pins.
O Ink jet printers work like dot matrix printers but Iires a stream oI ink Irom a cartridge
directly onto the paper.
O Laser printers use the same technology as a photocopier using heat to transIer toner
onto paper.
Modem - A modem is used to translate inIormation transIerred through telephone lines,
cable, satellite or line-oI-sight wireless.
The term stands Ior modulate and demodulate which changes the signal Irom digital, which
computers use, to analog, which telephones use and then back again. Digital modems
transIer digital inIormation directly without changing to analog.
Modems are measured by the speed that the inIormation is transIerred. The measuring tool is
called the baud rate. Originally modems worked at speeds below 2400 baud but today
analog speeds oI 56,000 are standard. Cable, wireless or digital subscriber lines can transIer
inIormation much Iaster with rates oI 300,000 baud and up.
Modems also use Error Correction which corrects Ior transmission errors by constantly
checking whether the inIormation was received properly or not and Compression which
allows Ior Iaster data transIer rates. InIormation is transIerred in packets. Each packet is
checked Ior errors and is re-sent iI there is an error.
Anyone who has used the Internet has noticed that at times the inIormation travels at diIIerent
speeds. Depending on the amount oI inIormation that is being transIerred, the inIormation
will arrive at it's destination at diIIerent times. The amount oI inIormation that can travel
through a line is limited. This limit is called bandwidth.
There are many more variables involved in communication technology using computers,
much oI which is covered in the section on the Internet.
Scanners- Scanners allow you to transIer pictures and photographs to your computer. A
scanner 'scans' the image Irom the top to the bottom, one line at a time and transIers it to the
computer as a series oI bits or a bitmap. You can then take that image and use it in a paint
program, send it out as a Iax or print it. With optional Optical Character #ecognition
(OCR) soItware you can convert printed documents such as newspaper articles to text that
can be used in your word processor. Most scanners use TWAIN soItware that makes the
scanner accessable by other soItware applications.
Digital cameras allow you to take digital photographs. The images are stored on a memory
chip or disk that can be transIerred to your computer. Some cameras can also capture sound
and video.
Case - The case houses the microchips and circuitry that run the computer. Desktop models
usually sit under the monitor and tower models beside. They come in many sizes, including
desktop, mini, midi, and Iull tower. There is usually room inside to expand or add
components at a later time. By removing the cover oII the case you may Iind plate covered,
empty slots that allow you to add cards. There are various types oI slots including IDE, ASI,
USB, PCI and Firewire slots.
Depending on the type notebook computers may have room to expand . Most Notebooks also
have connections or ports that allows expansion or connection to exterior, peripheral devices
such as monitor, portable hard-drives or other devices.
Cards - Cards are components added to computers to increase their capability. When adding
a peripheral device make sure that your computer has a slot oI the type needed by the device.
Sound cards allow computers to produce sound like music and voice. The older sound cards
were 8 bit then 16 bit then 32 bit. Though the human ear can't distinguish the Iine diIIerence
between sounds produced by the more powerIul sound card they allow Ior more complex
music and music production.
Colour cards allow computers to produce colour (with a colour monitor oI course). The Iirst
colour cards were 2 bit which produced 4 colours |CGA|. It was amazing what could be done
with those 4 colours. Next came 4 bit allowing Ior 16 |EGA and VGA | colours. Then came
16 bit allowing Ior 1064 colours and then 24 bit which allows Ior almost 17 million colours
and now 32 bit and higher allow monitors to display almost a billion separate colours.
Video cards allow computers to display video and animation. Some
video cards allow computers to display television as well as capture
Irames Irom video. A video card with a digital video camera allows
computers users to produce live video. A high speed connection is
required Ior eIIective video transmission.
Network cards allow computers to connect together to
communicate with each other. Network cards have connections Ior cable, thin wire or
wireless networks. For more inIormation see the section on Networks.
Cables connect internal components to the Motherboard, which is a board with series oI
electronic path ways and connections allowing the CPU to communicate with the other
components of the computer.
Memory - Memory can be very conIusing but is usually one oI the easiest pieces oI hardware
to add to your computer. It is common to conIuse chip memory with disk storage. An
example oI the diIIerence between memory and storage would be the diIIerence between a
table where the actual work is done (memory) and a Iiling cabinet where the Iinished product
is stored (disk). To add a bit more conIusion, the computer's hard disk can be used as
temporary memory when the program needs more than the chips can provide.
#andom Access Memory or #AM is the memory that the computer uses to temporarily
store the inIormation as it is being processed. The more inIormation being processed the
more RAM the computer needs.
One oI the Iirst home computers used 64 kilobytes oI RAM memory (Commodore 64).
Today's modern computers need a minimum oI 64 Mb (recommended 128 Mb or more) to
run Windows or OS 10 with modern soItware.
RAM memory chips come in many diIIerent sizes and speeds and can usually be expanded.
Older computers came with 512 Kb oI memory which could be expanded to a maximum oI
640 Kb. In most modern computers the memory can be expanded by adding or replacing the
The image part with relationship !D r!d31 was not found in the file.
memory chips depending on the processor you have and the type oI memory your computer
uses. Memory chips range in size Irom 1 Mb to 4 Gb. As computer technology changes the
type oI memory changes as well making old memory chips obsolete. Check your computer
manual to Iind out what kind oI memory your computer uses beIore purchasing new memory
chips
Software
The soItware is the inIormation that the computer uses to get the job done. SoItware needs to
be accessed beIore it can be used. There are many terms used Ior process oI accessing
soItware including running, executing, starting up, opening, and others.
Computer programs allow users to complete tasks. A program can also be reIerred to as an
application and the two words are used interchangeably.
Examples oI soItware programs or applications would be the Operating System (DOS,
Windows, UNIX, MacOS and various others), Wordprocessor (typing letters), Spreadsheet
(Iinancial inIo), Database (inventory control and address book), Graphics program,
Internet Browser, Email and many others.
As well any document that you create, graphic you design, sound you compose, Iile you
make, letter you write, email you send or anything that you create on your
computer is reIerred to as soItware. All soItware is stored in files.
SoItware is stored on a disk, card, tape or one oI the dozens oI other storage
devices available.
There are millions oI diIIerent pieces oI soItware available Ior almost every
conceivable need. SoItware is available commercially through stores and mail order and also
available on the Internet. SoItware is also available through an Open Source license which
allows anyone to use the Open Source soItware Iree oI charge as long as the license is
maintained. II you can't Iind the application that you need software development companies
can custom design soItware Ior you.
The largest soItware companies oIIer packages oI soItware or suites that include many oI the
programs that the average person or business needs. SoItware packages or suites contain
programs that work together and share inIormation, making it easier to combine that
inIormation in versatile ways. For example when writing a letter you can get the mailing
address Irom an address book, include a letterhead Irom a graphics program and included a
Iinancial chart Irom a spreadsheet and combine this collection oI inIormation in the body oI
the letter.
The three basic types of software are; commercial, shareware and open source soItware.
Some soItware is also released into the public domain without a license.
Commercial soItware comes prepackaged and is available Irom soItware stores and through
the Internet.
Shareware is soItware developed by individual and small companies that cannot aIIord to
market their soItware world wide or by a company that wants to release a demonstration
version oI their commercial product. You will have an evaluation period in which you can
decide whether to purchase the product or not. Shareware soItware oIten is disabled in some
way and has a notice attached to explain the legal requirements Ior using the product.
Open Source soItware is created by generous programmers and released into the public
domain Ior public use. There is usually a copyright notice that must remain with the soItware
product. Open Source soItware is not public domain in that the company or individual that
develops the soItware retains ownership oI the program but the soItware can be used Ireely.
Many popular Open Source applications are being developed and upgraded regularly by
individuals and companies that believe in the Open Source concept.
Operutlng Syxtemx
All computers need some sort oI Operating System (OS). The majority oI modern home
computers use some Iorm oI MicrosoIt's operating systems. The original MicrosoIt operating
system was called DOS (Disk Operating System) though most computers use Windows.
Windows comes in various versions beginning with version 3.x then 95, 98, ME, XP, Vista
and currently version 7. A Iew computers use IBM's O/S2. Apple's Mac use their own
operating system beginning with OS 1 though to OS 10.x. In the past large companies and
institutions would have an operating system design exclusively Ior them but as the
commercial operating systems become more sophisticated the beneIits oI this practice is
becoming less apparent. Some computer proIessionals, Internet Service Providers (ISP) and
mainframe computer users use an operating system such as UNIX (or a variant such as
Linux), Windows NT or 2000 (Win2k) or one oI the other network or server based operating
systems.
There are many smaller operating systems out there. The problem is that soItware is currently
being developed only Ior the main operating systems and only the newest versions oI these
OS. Many older computers with unique operating systems have lots oI soItware already
developed Ior them but there is very little new soItware being developed Ior the older
computers. The older operating systems are less likely to oIIer technical support than the
more modern operating systems.
The operating system controls the input and output or directs the Ilow oI inIormation to and
Irom the CPU. Much oI this is done automatically by the system but it is possible to modiIy
and control your system iI you need to.
When you turn your computer on it Iirst needs to load the operating system sometimes
reIerred to a booting up. Basically the computer starts Irom scratch every time you turn the
power on.
It checks all its components and will usually display a message iI there is a problem. Loading
the system is usually automatic.
Once the system is loaded the user can start the application or program that they are going to
use.
Most computer users will run MicrosoIt Windows, Mac OS or Linux as their operating
system. These OS are Graphic User Interface (GUI) which allows the user to control or run
the computer using a Mouse and Icons. The user simply moves the mouse on a Ilat surIace,
rolls the trackball, or moves their hand over the touchpad to control a pointer. They then
choose the option they want by pressing a button or touching the pad.
Without a GUI the user controls the computer using the keys on the keyboard. This is
reIerred to as a Command Line Interface (CLI)
lxk unJ Storuge
Disks and cards are used to store inIormation. All inIormation on computers is stored in files.
The size oI a Iile is measured in bytes.
A byte is approximately one character (letter 'a', number '1', symbol '?' etc....).
A byte is made up oI 8 bits. A bit is simply an on or an off signal which passes through the
computers circuitry. Every piece oI soItware can be broken down into a series oI on or oII
signals or it's Binary Code.
O AbouL a Lhousand byLes ls a k||obyte (kb)
O AbouL a mllllon byLes ls a megabyte (Mb)
O AbouL a bllllon byLes ls a g|gabyte (Cb)
O AbouL a Lrllllon byLes ls a terabyte (1b)
Editor's Note: I say 'about' because everything in computers must be divisible by 8 so a
kilobyte is actually 1,024 bytes. The reason Ior this goes beyond the scope oI an introductory
level document but as it can cause some conIusion I thought it should be mentioned.
Disk are a common way oI transporting inIormation such as bringing Iiles home Irom work
or sharing Iiles. Floppy disks have become less useIul as Iile sizes increase and Compact
disks (CDs), Flash drives and Digital Video Devices (DVDs) are becoming more popular.
Most soItware is sold on a CD. Internal Hard disks are the most common storage device.
Compact disks or CDs can store large amounts oI inIormation. One disk will store 650 Mb.
One type is a CD-ROM which stand Ior Compact Disk #ead Only Memory. Another type
is a CD-RW which stands Ior Compact Disk - #ead/Write. CD drives can copy inIormation
or burn inIormation on to a blank CD. Common #ead Only CD blanks can only be written
to once though more expensive #ead/Write CD's can be used over and over again.
DVD disks can store 4.5 Gb on standard disk, 8 Gb on a dual layer disk and 16 Gb on a blue-
ray disk.
Digital recorders allow you to store large Iiles, such as movies, on a single disk.
Hard disks store the majority oI inIormation on today's modern computer. Some oI the Iirst
hard disk stored 10 to 40 Mb. Today the standard hard disk stores 150 Gb or more (this
number is constantly increasing). InIormation can be stored and deleted as necessary. As Iiles
get larger the speed that hard disks can read and write become more important.
Flash drive or thumb drives range in size.
Floppy disk or diskette comes in two basic sizes; 5.25 inch and 3.5 inch. Both have a low
and high density versions though 3.5 inch high density disks are the most common though
many modern computers are being sold without Iloppy disk drives.
D|sk s|ze Amount of storage
Approx|mate pr|nted
8S x 11 |nch pages
3 hlgh denslLy 144 Mb 720 pages
Cu 630 Mb a small llbrary
uvu 43 Cb a feaLure lengLh movle
uvu dual layer 8 Cb a long feaLure lengLh movle wlLh exLras
There are many other storage devices including tapes, Panasonic's LS120 3.5 inch
diskettes, Iomega's Zip & 1azz disks, VC# tape and many others. Innovation in storage
technology is advancing rapidly and some technologies become obsolete..
InIormation is stored in an electromagnetic Iorm much like a cassette or video tape.
Note: Keep disks away Irom strong electric or magnetic Iields including x-rays. Be aware oI
high electromagnetic areas in the room such as televisions, speakers, high tension wires, etc...
Use disks only at room temperature and keep them out oI direct sunlight. II possible avoid
passing electromagnetic storage devices through airport x-rays. In theory inIormation stored
on a disk will last indeIinitely but the physical storage device will wear out with usage and
time so be sure to back up (copy) your important Iiles to a second storage device.
Basic Computer Operations
How Computerx Work
Input: InIormation and programs are entered into the computer through Input devices such
as the keyboard, disks, or through other computers via network connections or modems
connected to the Internet. The input device also retrieves inIormation oII disks.
Output: Output Devices displays inIormation on the screen (monitor) or the printer and
sends inIormation to other computers. They also display messages about what errors may
have occurred and brings up message or dialog box asking Ior more inIormation to be input.
The output device also saves inIormation on the disk Ior Iuture use.
Processing: The CPU or central processing unit is sometimes called the Control Unit and
directs the operation oI the input and output devices. The Coprocessor or the Arithmetic-
Logic Unit does arithmetic and comparisons. The memory or #AM temporarily stores
inIormation (Iiles and programs) while you are using or working on them. The BIOS or basic
input/output system controls the dialogue between the various devices.
KeybourJ Iuyout unJ utu Fntry
ENTE# or #ETU#N - Moves the cursor down one line and to the leIt margin. Enter also
process commands such as choosing an option in a dialog (message) boxes and submitting a
Iorm.
DEL or DELETE - Deletes the character at cursor and/or characters to the right oI the cursor
and all highlighted (or selected) text.
BKSP or BACKSPACE - Deletes the character to the leIt oI cursor and all hightlighted text.
SPACE BA# - Moves the cursor one space at a time to the right
SHIFT KEY - Use the shiIt keys to type capital letters and to type the upper character on
keys with two characters on them
CAPS LOCK - Locks the keyboard so it types capital letters (a light goes on when caps lock
is on)
TAB - Moves the cursor Iive spaces to the right (number oI spaces are usually adjustable).
Tab moves to the next Iield in a Iorm or table (ShiIt-Tab Ior previous Iield).
ESC or ESCAPE - Cancels a menu or dialog box
A##OW KEYS - Moves the cursor around document without changing text
FUNCTION KEYS or F KEYS - Access commands by themselves or in combination with
the three command keys; CTRL, SHIFT, and ALT
CommunJ or Speclul Keyx
Command keys normally do nothing on their own but work in combination with other keys.
Each piece oI soItware uses the command keys diIIerently though there is a move to
standardize some Iunctions. The Control key or Ctrl is oIten used to access commands. The
Alternative key or Alt is oIten used to access menus. The Shift key is used to type
CAPITAL LETTERS. As well the command keys are all used to move through documents
and edit text Iaster and easier. As well many computers have Special keys design speciIically
Ior the particular computer. Apple computers have the Apple keys and Macs have
Command keys. Many keyboards now have a Windows key speciIically Ior Windows 9x
and newer systems. Many older computers also have special keys used Ior a variety oI
diIIerent Iunctions.
Some Notebook or Laptop keys are leIt out because oI space limitations and they usually
have a Special function key which allows other keys to double Ior the missing ones.
Buxlc 1yplng Rulex
Place one space between each word, aIter a punctuation mark and at the end oI a sentence.
Always start a sentence with a capital letter. Use capitals Ior names, addresses, provinces and
countries, places, organizations, businesses, associations, schools, colleges, universities, days
oI the week, months, holidays, nationalities, ethnic groups and languages.
Learning the keyboard is the Iirst step to learning computers. Learning involves practice. It
really is as simple as that. There are two kinds oI typing.
The Iirst is called Touch Typing. The Touch Typist uses the Home Keys (,8/1 Ior the leIt
hand and Ior the right) and all the Iingers on both hands as well as the thumbs Ior the
Space Bar while typing. There are many commercial and public domain programs that are
designed to teach this method.
The other method is some times called 'Hunt and Peck' or depending on Iinger strength
'Search and Destroy'. This involves using one or more Iingers on one or two hands to type. It
is a perIectly acceptable way oI using a computer and many people get along Iine with this
technique.
Using Software
As stated earlier soItware is anything created and/or stored on a computer or computer
storage device (like a disk). The work that is produced using an application or program is also
soItware and is usually reIerred to as a Iile or a document.
Fllex & ocumentx
Once you have typed or created a new document or Iile on your computer, you will have to
decide what to do with it. You could print it right away using a Print command and then Exit
or Quit your program without saving it, but most oI the time you will want to Save your
document Ior Iuture use.
The computer saves its inIormation on a disk, most oIten the hard disk, and the users
determines where and when the Iile or document is saved.
top
FolJerx & lrectorlex
On the disk are directories or collection oI folders. These directories
or Iolders could be compared to a Iiling cabinet. All Iiles are stored in
a directory. Most hard disks have many directories or Iolders and Iiles
can be stored in any oI them.
Directories can have sub-directories and sub-sub-directories many levels down. The
directory immediately below the current directory is called the child directory. The directory
immediately above the current one is called the parent directory. The top oI the directory
structure is called the root directory.
When a user adds or installs a new program on the computer the installation process will
usually create a new directory or Iolder to store the application's Iiles.
Users can create and delete directories or Iolders as the need arises. Older operating systems
require that the directory be emptied oI Iiles beIore it can be deleted. When removing a
directory always check beIore deleting it to make sure that it doesn't contain Iiles you need.
You can easily move Iiles Irom one Iolder or directory to another using menu commands,
drag & drop using the mouse or a file utility. It is important to understand your
computer's directory structure as a Iile can be misplaced iI it is saved in the wrong
directory.
One oI the main problems new users have is creating a filing system. Modern operating
systems address the 'Iiling problem' by automatically creating a (My) Documents Iolder. By
saving Iiles or documents in this Iolder you will always know where to look Ior your Iiles.
Create sub-Iolders within this Iolder Ior your main projects. Examples could be a separate
Iolder Ior your correspondence called Letters or a Iolder Ior images called Graphics or
Pictures. The main Documents Iolder can also be renamed to what every name you want it to
be called. II your operating system doesn't automatically create this Iolder simply create your
own Documents Iolder to save your documents in.
top
Suvlng Fllex or ocumentx
In order to save a new document or Iile you must Iirst choose the Save command. Most
modern soItware place this command in a menu which you access with the mouse button or
Alt key. Each Iile must be given a filename so it can be Iound easily the next time it is
needed.
Computers using DOS 6.X or older Iollowed the 8.3 rule: a Iilename can only be 1 to 8
characters long Iollowed by a 1 to 3 character extension separated by a dot. Three character
extensions are common because oI this.
Modern operating systems allow computer users to use Iilenames up to 256 characters. Mac
users, Windows 9X & NT/2000 and UNIX/LINUX (along with a Iew other) use long file
names but names using over 32 characters get unwieldy. It is better to use a directory or
Iolder to help describe them and keep common Iiles together with shorter Iilenames.
Many modern soItware programs (applications) add their own extension to Iilenames. These
extensions allow operating systems to recognize certain Iilenames and associate (match)
them to the program that created it.
As well as choosing a Iilename, users must choose a directory and/or disk to store the Iile in.
Make sure that you are consistent and use a logical structure. Once you are sure you know
where the Iile is going to be stored press Enter on the keyboard or press the leIt mouse button
over the word Save or Okay to store the document on a disk, in the directory with the
filename you have chosen. Some soItware programs will automatically save Iiles in speciIic
directory that is created when the program is installed (deIault settings). You can easily
changed these settings permanently using the applications Preferences or temporarily at the
point oI saving the Iile.
Some common rules are:
O All flles are saved on a d|sk or storage dev|ce
O A dlsk ls usually broken up lnLo dlrecLorles and someLlmes lnLo part|t|ons
O A dlrecLory or folder ls a way of keeplng llke flles ln a common area
A partitioned disk, though physically a single disk, is treated like separate disks and given a
separate drive letter (and/or name).
It is possible to save or move Iiles anywhere that your computer can access. This includes
disk (or other storage devices) on your computer, to any directory or sub-directory on your
computer or on a network that your computer is connected to. Always make sure that you
have chosen the correct directory and Iilename beIore pressing Enter or choosing Save.
top
Prlntlng
The promise oI a paperless oIIice has not happened though conservation is catching on and it
is possible to reduce paper consumption by using your computer more eIIectively. Having
said that many computers are attached to printers and there are many reasons to print out
documents that you create on your computer. Most soItware programs and applications allow
the user to print the inIormation that is created in the program.
When choosing a printer consider the peripheral equipment that you will need as well as the
actual printer. Peripherals include paper, ribbons or ink cartridges, toner and occasionally
print heads.
You may have to adjust some oI the settings Ior the printer to get the output you want.
Density adjustments determine how much ink is placed on the paper or how many dots per
inch (DPI). Draft quality will printer quicker but creates a Iainter copy (less dense). Modern
SoItware has a Preview option which show what the page will look like when it is printed.
Portrait prints the document up and down. Landscape prints the document on it's side. Most
soItware allows the user to adjust the margin width or the blank space at the top, bottom, leIt
and right edge oI the paper.
top
Fxlt or qult
It is important to Exit or Quit a program, application and the operating system beIore
shutting oII the computer. It is a good idea to Quit a program when you are Iinished with it as
it takes up memory. Exiting a program should Iree up the memory that the program was
using. Having a number oI programs running simply uses up resources that may be needed in
another project.
Exiting properly also saves the program settings so that when you return to the application
many changes that were made will still be active.
top
Menux
Menus are the most common way oI interacting or controlling your soItware. Though each
program has it's own menu, modern soItware developers have begun establishing some
standardization in how they create their menus. Many programs have a menu called File
which controls things like Opening Saving and Printing your Iile and Exiting the program.
Many also have an Edit menu which contains the main editing commands like Cut, Copy
and Paste.
The items on the menu are Commands or the Ieatures oI the program. You choose the
command that you want with the keyboard, mouse, trackball or touchpad. Commands control
the operation oI the soItware.
Menu bars are usually positioned at the top oI the screen and are accessed by moving the
cursor to the menu and pressing the button (leIt button iI there are two). This displays a pull
down menu with a number oI commands or Ieatures. Depending on how the program works
either let go oI the button and move to the command you want then press the button again to
choose it or while holding down the button, move to the command and let go to choose it.
Menus can also be controlled through the keyboard. The most common way oI accessing the
menu through the keyboard is by pressing the Alt key and using the Arrow or Cursor
Movement keys to move through the menu items, then pressing Enter to choose the item
you want. Many menu items can also be accesses using Hot key combinations. One common
keyboard combination is to Iirst tap the Alt key and then press letter key Ior the command
you want.
Menus are created in a hierarchy. Some menu items branch out to give even more choices.
Some menu items open Dialog Boxes that allow you to choose Irom a number oI diIIerent
options.
Dialog boxes allow computer users to select diIIerent options.
Some dialog boxes have 2 or more Tabs which can be clicked
to choose more options. Once the options have been chosen
press Okay to apply the options. Some dialog boxes have an
Apply button which will apply the options that you have
chosen without closing the dialog box. Choose Cancel to
close the dialog box without applying the changes selected.
Note that options set with the Apply button cannot be
canceled this way.
Modern soItware places the most popular commands on a
toolbar Ior easier access. Simply click the leIt mouse button
over the menu item to access a particular command. These
tool bars can usually be customized and oIten allow the user to move or Tear Off the menu
and drag them to a preIerred location or Dock on the screen. Menus can also be customized
by adding or removing commands.
Windows has a context sensitive menu that is activated with the right button. When the right
mouse button is click over an object on the screen or area oI the screen, a speciIic menu with
commands related to that object will be displayed. Click the leIt mouse button on the
command to choose it.
top
Inxtulllng New Softwure
Most soItware sold today has an automated install sequence that is activated with the press oI
a button. The installation process will create a directory, iI necessary, to store the Iiles related
to the new program, uncompress and copy the Iiles to the directory and oIten adds itselI the
desktop (Start) menu. Many installation processes will also copy Iiles to other parts oI the
computer and register itselI with the operating system by updating the registry. Some
programs will associate themselves to a certain Iilename extension.
Older soItware many not have this option. The installation procedure is the same though.
First create a Iolder or drawer to store the program and it's related Iiles in. This makes it easy
to Iind them and minimizes Iile clutter in the main directory. Copy the Iiles Irom the
installation disk to the Iolder that you will be running the program Irom. A lot oI SoItware is
compressed and you may need to uncompress it beIore you can use it. You then can create a
new item, create a short cut to the program or add it to your desktop menu or utility program.
top
Bucklng up Fllex
Computer errors and soItware Iailures happen ocasionally so it is important to backup your
Iiles and documents.
One simple way to backup your Iiles is to copy them to a disk. II there are only a Iew small
Iiles a Iloppy disk will work but iI you are backing up lots oI large Iiles a cd/dvd burner, a
second hard drive or tape backup may be needed. You can use a soItware program to
automate backups or do it manually. A manual backup usually involves dragging the Iiles or
Iolders to the backup disk or tape to create the duplicate backup.
Store your backup Iiles in a saIe place out oI the sun and away Irom electro-magnetic devices
such as speakers and wires with strong electrical currents.
Every Iile that you create and plan to keep should be backed up. This includes word
processing documents, Iinancial inIormation, databases, photos, etc...
Some less obvious Iiles that also need to be backed up are email, Internet Favorites or
Bookmarks, and Address Books. Check the help Iiles in your email program on how to back
up email. Generally each Iolder name in your email program is a Iile containing the
individual email messages and copying these Iiles to the backup disk or tape will be
suIIicient. SoItware preIerences such as customized menus and settings can also be backed
up. Check your soItware's help Iiles to Iind out where these Iiles are located.
A newer soItware version may be installed on the computer beIore ever needing the backups
so make sure that the newer programs can handle the older Iile Iormat.
When to backup is an individual choice. A company should have a backup policy which
explains how and when data should be backed up. It all depends on how important the
inIormation is and how diIIicult it would be to duplicate it in the event oI a system Iailure. II
the inIormation is critical an automatic backup system that duplicates the documents
immediately may be needed (a Redundant Arrays oI Inexpensive Disks (RAID) system is an
example). II the Iiles are not critical a weekly backup may be all that is needed. It is
impossible to determine when a system Iailure will occur so it is better be cautious.
The backed up data can then be used as an archive, to recover Irom a system Iailure or to
transIer data to a new computer system. Simply copy the Iiles to the correct Iolder to restore
them. Backup soItware will have an automatic recovery Ieature that will restore the backed
up Iile automatically.
top
Comprexxlon unJ ecomprexxlon
Most soItware you buy or get oII the Internet is Compressed. Computers store inIormation
in bytes which are made up oI on or oII signals. The soItware applications that uses these
Iiles need to have all the on and oII signals (bytes) in place but when the Iile is stored they
can be modiIied to take up less space on the storage disk or tape.
There are commercial and shareware programs that will compress and decompressed Iiles Ior
you. The most popular Iorm oI data compression is called zip or stuffit but there are others
available as well.
Programs are also available to compress and decompress your Iiles as you or the application
you are using requires them. This can be a way oI making more space available on a hard
drive. Windows comes with a program that will compress part oI your hard disk. Be sure to
read the documentation beIore embarking on a project like compressing a hard drive.
The Desktop
The Desktop oIIers many Ieatures that make using your computer easier. You can easily start
programs or applications, copy and move Iiles Irom one place to another and drag and drop
Iiles and program where you want them on the computer or even on to a program's icon to
open a Iile. Open and Save menus are streamlined to allow all applications to have the same
basic Ieatures plus program speciIic Ieatures.
Operating systems are oIten backwardly compatible with older system so that older programs
will run. Usually when new programs are created they are designed to work with the newest
operating system to allow them to use all the newest Ieatures.
Desktop
Menu
The Start Button or Apple menu starts programs, opens documents, and access most parts oI
the system. Windows Program and Apple Dock menus can be customized as needed.
O rogram or Dock dlsplays a llsL of Lhe programs LhaL are lnsLalled Lhrough Wlndows and
avallable Lo use
O Documents dlsplays a llsL of Lhe lasL 13 documenLs used allowlng Lhe user Lo open Lhem
dlrecLly from Lhls menu
O Sett|ngs dlsplays sysLem componenLs such as prlnLers conLrol panel and Laskbar
O I|nd]Search has search ablllLles Lo flnd flles folders and phrases ln documenLs on your
compuLer
O ne|p dlsplays help Loplcs broken up lnLo conLenLs lndex and flnd componenLs
O kun allows you Lo sLarL a program from a command llne
O Shut down shuLs down Lhe compuLer resLarLs Lhe compuLer or logs you off a neLwork
O Iavor|tes and Act|ve Desktop ls an opLlon avallable Lo Wlndows 98+ (or lnLerneL Lxplorer 4x)
users
1uxkbur ZVows] or ock pple]
O dlsplays Lhe program runnlng and wlndows open
4 Lo brlng a program or wlndow Lo Lhe fronL slngle cllck on Lhe lLem on Lhe
Laskbar or dock
4 rlghL cllck ln Wlndows and cllck hold ln Apple Lo dlsplay a menu for Lhe lLem
O rlghL cllck an open area or cllck hold Lhe seperaLor for a 1askbar or uock menu
O Lhe Wlndow sysLem Lray on Lhe rlghL of Lhe 1askbar dlsplays lndlcaLors for cerLaln
Lasks
(for lnsLance a prlnLer lcon wlll appear when Lhe prlnLer ls engaged)
O cllck and drag Lhe 1askbar Lo Lhe Lop boLLom lefL or rlghL and choose uock properLles
Lo place uock on lefL rlghL or boLLom
O drag Lhe 1askbar Lo exLend lL and Lhe uock Lo make lL blgger
O drag and lcon Lo Lhe uock or 1askbar Lo add an allas or shorLcuL and drag Lhe lcon off
Lo remove lL
O Lhe uock and 1askbar can be hldden unLll needed
O use SLarL/SeLLlngs/1askbar Lo cusLomlze Lhe SLarL menu properLles and choose
The image
part with
relationship
!D r!d106 was
not found in
the file.
Apple/uock Lo change Lhe uock properLles
Control Punel & Syxtem Preferencex
O used Lo change sysLem seLLlngs llke screen savers Llme screen colours
O also used Lo add and remove programs fonLs add and make changes Lo hardware and
sofLware seLLlngs
Computer
O dlsplays all Lhe componenLs of Lhe compuLer lncludlng dlsk drlves and neLworks
O all parLs of Lhe compuLer can be accessed Lhrough My CompuLers hlerarchlcal sLrucLure
O double cllck on any lcon Lo vlew Lhe conLenLs of a dlsk folder or run a program
ZVows & FZVer
All programs, Iolders, tasks and most other operations open in a window.
Windows are used to:
O share common aLLrlbuLes Lhrough ouL
Lhe enLlre sysLem
O conLaln menus for I||e Ld|t V|ew and
ne|p whlch change dependlng on Lhe
Lask
4 I||e
open rename deleLe
or change properLles of
flles and folders
Send 1o used Lo open
flles ln a speclfled program
creaLe ShorLcuLs
4 Ld|t
move copy and pasLe flles and folders
Dndo Lhe lasL change
4 V|ew
change how flles are dlsplayed
Loggles 1oolbar and SLaLus bar (MlcrosofL)
sorLs flles by chooslng column name
can be seL sysLem wlde
4 ne|p
dlsplays help Loplcs for acLlve appllcaLlon
Toolbar
O dlsplays lcon menu of maln opLlons
Status bar
O shows currenL sLaLus of Lhe wlndow (MlcrosofL)
Shortcuts & Aliases
O can be creaLed anywhere LhaL ls convenlenL Lo access a program flle or folder
O selecL lLem and choose CreaLe ShorLcuL or Make Allas Lhen drag or move lL Lo where lL ls
needed
O use Lhe rlghL mouse buLLon Lo drag Lhe lLem Lo Lhe LargeL and choose CreaLe ShorLcuL Pere
from Lhe menu LhaL appears (MlcrosofL)
O when you deleLe a ShorLcuL or Allas Lhe orlglnal appllcaLlon and lLs lcon remaln lnLacL
Favorites
O collecLlon of shorL cuLs Lo documenLs programs and webslLes
rograms & Features
Some Feuturex
O Long f||e names documenL names can now use names up Lo 233 characLers lncludlng
spaces uslng any characLer excepL / * ? |
O |ug and |ay many hardware devlces llke Cus Lape drlves upgrade cards eLc wlll
auLomaLlcally be deLecL and can be auLomaLlcally lnsLall on Lhe sysLem
O 32 b|t reempt|ve Mu|t|task|ng allows users Lo leave a Lask runnlng whlle worklng on
anoLher
O k|ght Mouse button used Lo dlsplay evenL speclflc or conLexL senslLlve menus (MlcrosofL)
O Drag and Drop feaLure allows flles or oLher lnformaLlon Lo be dragged from one area and
dropped ln a new locaLlon or lnLo an oLher appllcaLlon
O Act|ve W|ndows make your ueskLop behave llke a web slLe (MlcrosofL)
O Software Update auLomaLes updaLlng sofLware Lhrough Lhe lnLerneL
O System Informat|on or rof||e provldes lnformaLlon abouL Lhe compuLer sysLem
Uxlng Help
O Lo geL help abouL a speclflc procedure cllck Lhe help buLLon ln Lhe Lop rlghL corner of Lhe
screen
O ontents llsL general Loplcs grouped by sub[ecL
O Index llsL speclflc Loplcs accessed by scroll bars or Lyplng Lhe Loplc
O I|nd creaLes an lndex of words ln Pelp and allows searches by word or phrase
O cllck ne|p 1op|cs Lo reLurn Lo Lhe Pelp menu
O 1roub|eshooters wlll sLep you Lhrough a serles of sLeps Lo solve compuLer problems
(MlcrosofL)
Mlcroxoft Fxplorer Bur
O older Search avorlLes 8adlo and PlsLory lnformaLlon ls dlsplayed on Lhe lefL slde of
Lhewlndow
O cllck a folder or llnk Lo dlsplay conLenLs on Lhe rlghL
O cllck plus Lo expand or show Lhe subfolders and mlnus Lo hlde Lhem
Uxlng OlJ OS Progrumx
O many older uCS program wlll run under Wlndow
O Lhe l edlLor ls replaced wlLh a ropert|es dlalogue box
O noLe LhaL some uCS programs cannoL run ln a wlndow and requlre a full screen
Using Older Software in MAC OS 10.x
O When Apple CS 10x Lrles Lo open an older verslon of a program ls wlll run lL ln Classlc mode
Swltchlng between tuxkx (progrumx,uppllcutlonx,folJerx)
O dependlng ln your sysLems resources you can have many programs runnlng aL once and
easlly swlLch from one Lo anoLher uslng varlous meLhods
O whlle hold down AlL Lap Lhe 1ab key Lo cycle Lhrough a menu of runnlng Lasks
O cllck on Lhe Laskbar or dock lcon of Lhe Lask you wanL Lo brlng lL Lo Lhe fronL
Zts & Sbortcuts
The right mouse button is a great Ieature oI the Windows operating system and can be a real
time saver. Right click on;
O an empLy space of Lhe deskLop Lo change ueskLop roperLles
O My CompuLer Lo dlsplay or modlfy your compuLers properLles
O -eLwork -elghborhood Lo dlsplay and modlfy your neLwork properLles
O SLarL menu lLem Lo modlfy lL
O rlghL cllck an lcon Lo work wlLh lL eLc
On a Mac hold the mouse button down to display a context menu.
Bucklng up fllex
Many backup options are done automatically by the computer which will provide various
options to recover them in a crisis but a hard drive error can happen at any time and without
warning. Be sure to back up all your personal and business data on a regular basis. II you
have a second hard drive Iiles can be backed up to that drive. A CD-R can also be used to
make a back up or a collection oI Iloppy disks can also be used. When backing up Iiles don't
Iorget your email and address book. Some people also have extensive collections oI Iavorites
that can be backed up as well. Check your email, address book and browser Ior inIormation
on backing up these Iiles. Some programs have an export Ieature that can be useIul when
making back ups.
lfferent MethoJx of Openlng ocumentx unJ Progrumx
O Cpen a program and use Lhe Cpen command ln Lhe lle menu
O Dse Lhe uocumenLs command ln Lhe SLarL or Apple menu Lo open a recenLly used documenL
O Dse Lhe lnd command ln Lhe SLarL menu or Lhe Sherlock program on a Mac
O uouble cllck on an lcon ln a older
O 8lghL cllck and choose Cpen
O Choose SLarL 8un and Lype Lhe appllcaLlon (and paLh)
Creutlng FolJerx
O Dse Lhe -ew older opLlon ln Lhe lle menu (or rlghL cllck) Lo creaLe a folder ln Lhe acLlve
wlndow
Movlng unJ eletlng Fllex
O Dse urag urop Lo drag Lhe flle or folder from one folder Lo anoLher
4 wlLh Lhe rlghL buLLon a menu wlll appear allowlng you Lo Copy or Move Lhe flle or
folder (Wlndows)
4 flles on Lhe same dlsk are moved (hold CLrl Lo copy)
4 flles on anoLher dlsk are copled (hold CLrl Lo move)
Use the Edit menu to Cut the Iile and Paste it in the destination Iolder
Hold down ShiIt while Deleting a Iile to by pass the Recycle Bin and permanently delete Iiles
Multlple Selectlon
O Lo selecL flles sequenLlally cllck on Lhe flrsL flle and move Lo Lhe lasL flle hold down shlfL and
cllck on Lhe lasL flle ln Lhe sequence
O Lo selecL flles nonsequenLlally cllck on Lhe flrsL flle and hold CLrl whlle cllcklng Lhe resL
O Lhe Lwo meLhods can be used ln comblnaLlon
Orgunlzlng your fllex unJ lconx
It is important to develop a Iiling system early. Create a Iolder on your Desktop to store your
data. Create sub-Iolders within that Iolder to sort the various documents, image, sounds and
other Iiles that you create and use. A new Iolder can be created easily and given a logical
name which will help organize data.
O My uocumenLs or uocumenLs ls Lhe defaulL folder creaLed by Lhe operaLlng sysLem and can
be used as ls or rename
Troubleshooting
O oLh Wlndows and Mac have a number of Lools bullL ln Lo asslsL ln solvlng compuLer
problems
O Chooslng Pelp allow Wlndow users Lo access 1roubleshooLlng Wlzards LhaL provlde sLepby
sLep suggesLlons
O System Informat|on under SysLem 1ools provlde valuable lnformaLlon and access Lo oLher
sysLem Lools ln Wlndow
O System rof||er under AppllcaLlon DLlllLles provlde lnformaLlon abouL Lhe Mac
O 8unnlng a D|sk Scan occaslonally or on a schedule can solve many slmple errors
The Desktop
The Desktop oIIers many Ieatures that make using your computer easier. You can easily start
programs or applications, copy and move Iiles Irom one place to another and drag and drop
Iiles and program where you want them on the computer or even on to a program's icon to
open a Iile. Open and Save menus are streamlined to allow all applications to have the same
basic Ieatures plus program speciIic Ieatures.
Operating systems are oIten backwardly compatible with older system so that older programs
will run. Usually when new programs are created they are designed to work with the newest
operating system to allow them to use all the newest Ieatures.
Desktop
Menu
The Start Button or Apple menu starts programs, opens documents, and access most parts oI
the system. Windows Program and Apple Dock menus can be customized as needed.
O rogram or Dock dlsplays a llsL of Lhe programs LhaL are lnsLalled Lhrough Wlndows and
avallable Lo use
O Documents dlsplays a llsL of Lhe lasL 13 documenLs used allowlng Lhe user Lo open Lhem
dlrecLly from Lhls menu
O Sett|ngs dlsplays sysLem componenLs such as prlnLers conLrol panel and Laskbar
O I|nd]Search has search ablllLles Lo flnd flles folders and phrases ln documenLs on your
compuLer
O ne|p dlsplays help Loplcs broken up lnLo conLenLs lndex and flnd componenLs
O kun allows you Lo sLarL a program from a command llne
O Shut down shuLs down Lhe compuLer resLarLs Lhe compuLer or logs you off a neLwork
O Iavor|tes and Act|ve Desktop ls an opLlon avallable Lo Wlndows 98+ (or lnLerneL Lxplorer 4x)
users
1uxkbur ZVows] or ock pple]
O dlsplays Lhe program runnlng and wlndows open
4 Lo brlng a program or wlndow Lo Lhe fronL slngle cllck on Lhe lLem on Lhe
Laskbar or dock
4 rlghL cllck ln Wlndows and cllck hold ln Apple Lo dlsplay a menu for Lhe lLem
O rlghL cllck an open area or cllck hold Lhe seperaLor for a 1askbar or uock menu
O Lhe Wlndow sysLem Lray on Lhe rlghL of Lhe 1askbar dlsplays lndlcaLors for cerLaln
Lasks
(for lnsLance a prlnLer lcon wlll appear when Lhe prlnLer ls engaged)
O cllck and drag Lhe 1askbar Lo Lhe Lop boLLom lefL or rlghL and choose uock properLles
Lo place uock on lefL rlghL or boLLom
O drag Lhe 1askbar Lo exLend lL and Lhe uock Lo make lL blgger
O drag and lcon Lo Lhe uock or 1askbar Lo add an allas or shorLcuL and drag Lhe lcon off
Lo remove lL
O Lhe uock and 1askbar can be hldden unLll needed
O use SLarL/SeLLlngs/1askbar Lo cusLomlze Lhe SLarL menu properLles and choose
Apple/uock Lo change Lhe uock properLles
Control Punel & Syxtem Preferencex
O used Lo change sysLem seLLlngs llke screen savers Llme screen colours
O also used Lo add and remove programs fonLs add and make changes Lo hardware and
sofLware seLLlngs
Computer
O dlsplays all Lhe componenLs of Lhe compuLer lncludlng dlsk drlves and neLworks
O all parLs of Lhe compuLer can be accessed Lhrough My CompuLers hlerarchlcal sLrucLure
O double cllck on any lcon Lo vlew Lhe conLenLs of a dlsk folder or run a program
ZVows & FZVer
All programs, Iolders, tasks and most other
operations open in a window.
Windows are used to:
O share common aLLrlbuLes Lhrough ouL
Lhe enLlre sysLem
O conLaln menus for I||e Ld|t V|ew and
ne|p whlch change dependlng on Lhe
Lask
The image
part with
relationship
!D r!d116 was
not found in
the file.
4 I||e
open rename deleLe or change properLles of flles and folders
Send 1o used Lo open flles ln a speclfled program
creaLe ShorLcuLs
4 Ld|t
move copy and pasLe flles and folders
Dndo Lhe lasL change
4 V|ew
change how flles are dlsplayed
Loggles 1oolbar and SLaLus bar (MlcrosofL)
sorLs flles by chooslng column name
can be seL sysLem wlde
4 ne|p
dlsplays help Loplcs for acLlve appllcaLlon
Toolbar
O dlsplays lcon menu of maln opLlons
Status bar
O shows currenL sLaLus of Lhe wlndow (MlcrosofL)
Shortcuts & Aliases
O can be creaLed anywhere LhaL ls convenlenL Lo access a program flle or folder
O selecL lLem and choose CreaLe ShorLcuL or Make Allas Lhen drag or move lL Lo where lL ls
needed
O use Lhe rlghL mouse buLLon Lo drag Lhe lLem Lo Lhe LargeL and choose CreaLe ShorLcuL Pere
from Lhe menu LhaL appears (MlcrosofL)
O when you deleLe a ShorLcuL or Allas Lhe orlglnal appllcaLlon and lLs lcon remaln lnLacL
Favorites
O collecLlon of shorL cuLs Lo documenLs programs and webslLes
rograms & Features
Some Feuturex
O Long f||e names documenL names can now use names up Lo 233 characLers lncludlng
spaces uslng any characLer excepL / * ? |
O |ug and |ay many hardware devlces llke Cus Lape drlves upgrade cards eLc wlll
auLomaLlcally be deLecL and can be auLomaLlcally lnsLall on Lhe sysLem
O 32 b|t reempt|ve Mu|t|task|ng allows users Lo leave a Lask runnlng whlle worklng on
anoLher
O k|ght Mouse button used Lo dlsplay evenL speclflc or conLexL senslLlve menus (MlcrosofL)
O Drag and Drop feaLure allows flles or oLher lnformaLlon Lo be dragged from one area and
dropped ln a new locaLlon or lnLo an oLher appllcaLlon
O Act|ve W|ndows make your ueskLop behave llke a web slLe (MlcrosofL)
O Software Update auLomaLes updaLlng sofLware Lhrough Lhe lnLerneL
O System Informat|on or rof||e provldes lnformaLlon abouL Lhe compuLer sysLem
Uxlng Help
O Lo geL help abouL a speclflc procedure cllck Lhe help buLLon ln Lhe Lop rlghL corner of Lhe
screen
O ontents llsL general Loplcs grouped by sub[ecL
O Index llsL speclflc Loplcs accessed by scroll bars or Lyplng Lhe Loplc
O I|nd creaLes an lndex of words ln Pelp and allows searches by word or phrase
O cllck ne|p 1op|cs Lo reLurn Lo Lhe Pelp menu
O 1roub|eshooters wlll sLep you Lhrough a serles of sLeps Lo solve compuLer problems
(MlcrosofL)
Mlcroxoft Fxplorer Bur
O older Search avorlLes 8adlo and PlsLory lnformaLlon ls dlsplayed on Lhe lefL slde of
Lhewlndow
O cllck a folder or llnk Lo dlsplay conLenLs on Lhe rlghL
O cllck plus Lo expand or show Lhe subfolders and mlnus Lo hlde Lhem
Uxlng OlJ OS Progrumx
O many older uCS program wlll run under Wlndow
O Lhe l edlLor ls replaced wlLh a ropert|es dlalogue box
O noLe LhaL some uCS programs cannoL run ln a wlndow and requlre a full screen
Using Older Software in MAC OS 10.x
O When Apple CS 10x Lrles Lo open an older verslon of a program ls wlll run lL ln Classlc mode
Swltchlng between tuxkx (progrumx,uppllcutlonx,folJerx)
O dependlng ln your sysLems resources you can have many programs runnlng aL once and
easlly swlLch from one Lo anoLher uslng varlous meLhods
O whlle hold down AlL Lap Lhe 1ab key Lo cycle Lhrough a menu of runnlng Lasks
O cllck on Lhe Laskbar or dock lcon of Lhe Lask you wanL Lo brlng lL Lo Lhe fronL
Zts & Sbortcuts
The right mouse button is a great Ieature oI the Windows operating system and can be a real
time saver. Right click on;
O an empLy space of Lhe deskLop Lo change ueskLop roperLles
O My CompuLer Lo dlsplay or modlfy your compuLers properLles
O -eLwork -elghborhood Lo dlsplay and modlfy your neLwork properLles
O SLarL menu lLem Lo modlfy lL
O rlghL cllck an lcon Lo work wlLh lL eLc
On a Mac hold the mouse button down to display a context menu.
Bucklng up fllex
Many backup options are done automatically by the computer which will provide various
options to recover them in a crisis but a hard drive error can happen at any time and without
warning. Be sure to back up all your personal and business data on a regular basis. II you
have a second hard drive Iiles can be backed up to that drive. A CD-R can also be used to
make a back up or a collection oI Iloppy disks can also be used. When backing up Iiles don't
Iorget your email and address book. Some people also have extensive collections oI Iavorites
that can be backed up as well. Check your email, address book and browser Ior inIormation
on backing up these Iiles. Some programs have an export Ieature that can be useIul when
making back ups.
lfferent MethoJx of Openlng ocumentx unJ Progrumx
O Cpen a program and use Lhe Cpen command ln Lhe lle menu
O Dse Lhe uocumenLs command ln Lhe SLarL or Apple menu Lo open a recenLly used documenL
O Dse Lhe lnd command ln Lhe SLarL menu or Lhe Sherlock program on a Mac
O uouble cllck on an lcon ln a older
O 8lghL cllck and choose Cpen
O Choose SLarL 8un and Lype Lhe appllcaLlon (and paLh)
Creutlng FolJerx
O Dse Lhe -ew older opLlon ln Lhe lle menu (or rlghL cllck) Lo creaLe a folder ln Lhe acLlve
wlndow
Movlng unJ eletlng Fllex
O Dse urag urop Lo drag Lhe flle or folder from one folder Lo anoLher
4 wlLh Lhe rlghL buLLon a menu wlll appear allowlng you Lo Copy or Move Lhe flle or
folder (Wlndows)
4 flles on Lhe same dlsk are moved (hold CLrl Lo copy)
4 flles on anoLher dlsk are copled (hold CLrl Lo move)
Use the Edit menu to Cut the Iile and Paste it in the destination Iolder
Hold down ShiIt while Deleting a Iile to by pass the Recycle Bin and permanently delete Iiles
Multlple Selectlon
O Lo selecL flles sequenLlally cllck on Lhe flrsL flle and move Lo Lhe lasL flle hold down shlfL and
cllck on Lhe lasL flle ln Lhe sequence
O Lo selecL flles nonsequenLlally cllck on Lhe flrsL flle and hold CLrl whlle cllcklng Lhe resL
O Lhe Lwo meLhods can be used ln comblnaLlon
Orgunlzlng your fllex unJ lconx
It is important to develop a Iiling system early. Create a Iolder on your Desktop to store your
data. Create sub-Iolders within that Iolder to sort the various documents, image, sounds and
other Iiles that you create and use. A new Iolder can be created easily and given a logical
name which will help organize data.
O My uocumenLs or uocumenLs ls Lhe defaulL folder creaLed by Lhe operaLlng sysLem and can
be used as ls or rename
Troubleshooting
O oLh Wlndows and Mac have a number of Lools bullL ln Lo asslsL ln solvlng compuLer
problems
O Chooslng Pelp allow Wlndow users Lo access 1roubleshooLlng Wlzards LhaL provlde sLepby
sLep suggesLlons
O System Informat|on under SysLem 1ools provlde valuable lnformaLlon and access Lo oLher
sysLem Lools ln Wlndow
O System rof||er under AppllcaLlon DLlllLles provlde lnformaLlon abouL Lhe Mac
O 8unnlng a D|sk Scan occaslonally or on a schedule can solve many slmple errors
You might also like
- The Sympathizer: A Novel (Pulitzer Prize for Fiction)From EverandThe Sympathizer: A Novel (Pulitzer Prize for Fiction)Rating: 4.5 out of 5 stars4.5/5 (121)
- A Heartbreaking Work Of Staggering Genius: A Memoir Based on a True StoryFrom EverandA Heartbreaking Work Of Staggering Genius: A Memoir Based on a True StoryRating: 3.5 out of 5 stars3.5/5 (231)
- Grit: The Power of Passion and PerseveranceFrom EverandGrit: The Power of Passion and PerseveranceRating: 4 out of 5 stars4/5 (588)
- Devil in the Grove: Thurgood Marshall, the Groveland Boys, and the Dawn of a New AmericaFrom EverandDevil in the Grove: Thurgood Marshall, the Groveland Boys, and the Dawn of a New AmericaRating: 4.5 out of 5 stars4.5/5 (266)
- Never Split the Difference: Negotiating As If Your Life Depended On ItFrom EverandNever Split the Difference: Negotiating As If Your Life Depended On ItRating: 4.5 out of 5 stars4.5/5 (838)
- The Emperor of All Maladies: A Biography of CancerFrom EverandThe Emperor of All Maladies: A Biography of CancerRating: 4.5 out of 5 stars4.5/5 (271)
- The Little Book of Hygge: Danish Secrets to Happy LivingFrom EverandThe Little Book of Hygge: Danish Secrets to Happy LivingRating: 3.5 out of 5 stars3.5/5 (400)
- The Subtle Art of Not Giving a F*ck: A Counterintuitive Approach to Living a Good LifeFrom EverandThe Subtle Art of Not Giving a F*ck: A Counterintuitive Approach to Living a Good LifeRating: 4 out of 5 stars4/5 (5794)
- The World Is Flat 3.0: A Brief History of the Twenty-first CenturyFrom EverandThe World Is Flat 3.0: A Brief History of the Twenty-first CenturyRating: 3.5 out of 5 stars3.5/5 (2259)
- Shoe Dog: A Memoir by the Creator of NikeFrom EverandShoe Dog: A Memoir by the Creator of NikeRating: 4.5 out of 5 stars4.5/5 (537)
- The Gifts of Imperfection: Let Go of Who You Think You're Supposed to Be and Embrace Who You AreFrom EverandThe Gifts of Imperfection: Let Go of Who You Think You're Supposed to Be and Embrace Who You AreRating: 4 out of 5 stars4/5 (1090)
- The Hard Thing About Hard Things: Building a Business When There Are No Easy AnswersFrom EverandThe Hard Thing About Hard Things: Building a Business When There Are No Easy AnswersRating: 4.5 out of 5 stars4.5/5 (345)
- Team of Rivals: The Political Genius of Abraham LincolnFrom EverandTeam of Rivals: The Political Genius of Abraham LincolnRating: 4.5 out of 5 stars4.5/5 (234)
- Her Body and Other Parties: StoriesFrom EverandHer Body and Other Parties: StoriesRating: 4 out of 5 stars4/5 (821)
- Hidden Figures: The American Dream and the Untold Story of the Black Women Mathematicians Who Helped Win the Space RaceFrom EverandHidden Figures: The American Dream and the Untold Story of the Black Women Mathematicians Who Helped Win the Space RaceRating: 4 out of 5 stars4/5 (895)
- The Unwinding: An Inner History of the New AmericaFrom EverandThe Unwinding: An Inner History of the New AmericaRating: 4 out of 5 stars4/5 (45)
- Elon Musk: Tesla, SpaceX, and the Quest for a Fantastic FutureFrom EverandElon Musk: Tesla, SpaceX, and the Quest for a Fantastic FutureRating: 4.5 out of 5 stars4.5/5 (474)
- On Fire: The (Burning) Case for a Green New DealFrom EverandOn Fire: The (Burning) Case for a Green New DealRating: 4 out of 5 stars4/5 (74)
- The Yellow House: A Memoir (2019 National Book Award Winner)From EverandThe Yellow House: A Memoir (2019 National Book Award Winner)Rating: 4 out of 5 stars4/5 (98)
- LCD42V68PK Final InspectionDocument19 pagesLCD42V68PK Final InspectionMiloud ChouguiNo ratings yet
- MG DG AirmediaDocument46 pagesMG DG AirmediaWilliam BohorquezNo ratings yet
- Aoc Le32d1440-Le39d1440 PDFDocument104 pagesAoc Le32d1440-Le39d1440 PDFAlessandro SantosNo ratings yet
- Sony CMT-CP2WA User ManualDocument36 pagesSony CMT-CP2WA User ManualKangyerka AndrásNo ratings yet
- TycoDocument5 pagesTycoAdrian OprisanNo ratings yet
- Manual de Diagnostico Dos Leds 1700Document3 pagesManual de Diagnostico Dos Leds 1700Danilo Leandro CamposNo ratings yet
- Spec Recorder Samsung HRD-E1630L DVRDocument1 pageSpec Recorder Samsung HRD-E1630L DVRHendro SetiawanNo ratings yet
- Cisco 2821Document2 pagesCisco 2821Juan AlvarezNo ratings yet
- Insignia Best Buy Ns-lcd19 LCD TVDocument75 pagesInsignia Best Buy Ns-lcd19 LCD TVGloria ManzanoNo ratings yet
- DAEWO Igual A TCL-DW50-LEDHDDocument38 pagesDAEWO Igual A TCL-DW50-LEDHDRaul Lopez ReinaNo ratings yet
- EB-L1500U Brochure PDFDocument3 pagesEB-L1500U Brochure PDFxelaroNo ratings yet
- Software and Hardware Interaction: Learning Outcomes Words To KnowDocument8 pagesSoftware and Hardware Interaction: Learning Outcomes Words To KnowArjay BacsalNo ratings yet
- Canon Ir5075 PDFDocument12 pagesCanon Ir5075 PDFFranzNo ratings yet
- Arturia Minilab Manual PDFDocument42 pagesArturia Minilab Manual PDFssamplingNo ratings yet
- San DiskDocument6 pagesSan DiskMuhammad AmjadNo ratings yet
- Doctor - strange.2016.1080p.bluray.x264.DTS HD - Ma.7.1 FGT - mkv.MediaInfoDocument2 pagesDoctor - strange.2016.1080p.bluray.x264.DTS HD - Ma.7.1 FGT - mkv.MediaInfoazureusNo ratings yet
- 915G Chipset DetailsDocument5 pages915G Chipset DetailsMahesh AbnaveNo ratings yet
- KT-10 Quick User Guide v2Document4 pagesKT-10 Quick User Guide v2back2denaliNo ratings yet
- NP 160Document36 pagesNP 160SuvethaNo ratings yet
- FX2N Communication Switching For Single Serial PortDocument3 pagesFX2N Communication Switching For Single Serial PortAnddyNo ratings yet
- ghm1 - Task 2 Kendall MejinoDocument7 pagesghm1 - Task 2 Kendall Mejinoapi-531513156No ratings yet
- Instructions-Simple (Suitable For AHD-DVRíóSDI-DVRíóEDVRúDocument9 pagesInstructions-Simple (Suitable For AHD-DVRíóSDI-DVRíóEDVRúAnonymous i8RqffNo ratings yet
- Performance Comparisons Using Routing Protocols With OPNET Simulator in Mobile Ad Hoc NetworksDocument13 pagesPerformance Comparisons Using Routing Protocols With OPNET Simulator in Mobile Ad Hoc NetworksResearch Cell: An International Journal of Engineering SciencesNo ratings yet
- Colour Television Theory and Practice PDFDocument2 pagesColour Television Theory and Practice PDFMichaelNo ratings yet
- Innbox V60-U Datasheet en 072 PDFDocument2 pagesInnbox V60-U Datasheet en 072 PDFAmarsaikhan AmgalanNo ratings yet
- Challenges in Hospital IT & Networking Design - Niranjan - Invest2Care PDFDocument15 pagesChallenges in Hospital IT & Networking Design - Niranjan - Invest2Care PDFVelram ShanmugamNo ratings yet
- Hitachi L32s02aDocument45 pagesHitachi L32s02aavi1991No ratings yet
- MVS Sony SwitcherDocument5 pagesMVS Sony SwitcherJean VAÏTILINGON-KANCHANNo ratings yet
- EPaperDocument26 pagesEPaperSyed Mudassar AliNo ratings yet
- Kaleido Alto Completo - enDocument5 pagesKaleido Alto Completo - enraan4No ratings yet