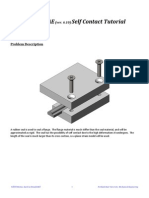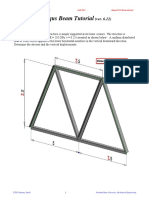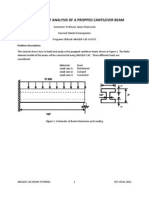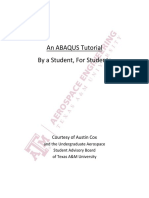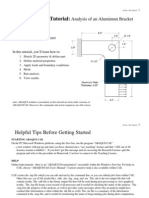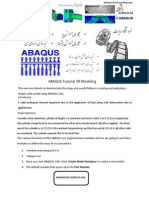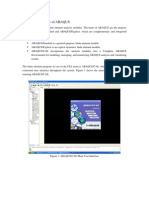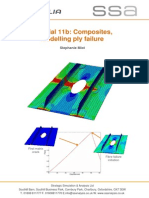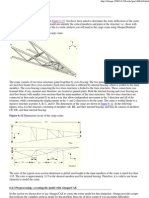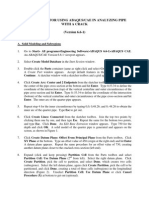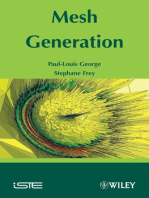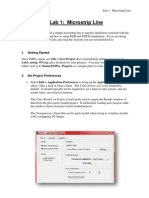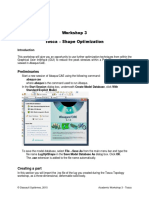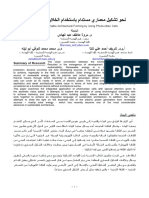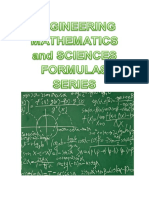Professional Documents
Culture Documents
Torsional-Lateral Buckling - Bifurcation Analysis With A Simple Beam Using Abaqus 6.10
Uploaded by
Rajendra Prasad KuncharapuOriginal Description:
Original Title
Copyright
Available Formats
Share this document
Did you find this document useful?
Is this content inappropriate?
Report this DocumentCopyright:
Available Formats
Torsional-Lateral Buckling - Bifurcation Analysis With A Simple Beam Using Abaqus 6.10
Uploaded by
Rajendra Prasad KuncharapuCopyright:
Available Formats
Torsional-lateral buckling bifurcation analysis with a simple beam using Abaqus 6.
10
This document contains an Abaqus tutorial for performing a buckling analysis using the finite element program Abaqus/Standard, version 6.10. The analysis is performed on a simply supported beam with end moments. The beam is modelled using shell elements. Many different types of analyses are available with Abaqus. However, only one single type of analysis is covered by the guide, namely a so-called buckle analysis used to examine instability. This type of analysis solves the eigenvalue problem associated with the structure with given loads, in order to asses bifurcation load values. Abaqus has two different ways of providing input: Via a graphical user interface (the so-called CAE) or directly via an input text file. Only the first method will be described in the following. Advanced users may prefer the second option as it provides some freedom compared with the CAE.
Getting started
Run Abaqus CAE and choose Create Model Database With Standard/Explicit Model. You should now see the screen visualised in Figure 1. On the left you have the project tree and on the right you have the working area. The field right above the working area is denoted the context bar.
Figure 1 Start-up screen in Abaqus 6.10-2. The Module drop-down menu is encircled in red.
Abaqus CAE has a number of so-called modules. Each module is utilized to define some part of the model, e.g. the geometry or the boundary conditions. You work in one module at a time and can change module in the drop-down menu Module which can be found in the context bar as indicated by the red rectangle in Figure 1. The modules are: 1. 2. 3. 4. 5. 6. 7. 8. 9. 10. Part defines the geometry of a structural element or model to be used in the analysis. Property defines materials and cross sections. Assembly assembles a number of parts to form the global geometry of a model. Step defines the different analyses to be carried out. Interaction defines connections and interface conditions between different parts. Load defines the boundary conditions of the model. Mesh provides the discretization of the model into finite elements. Job defines the jobs to be carried out by the analysis program. Visualization is utilized for viewing and post processing the results. Sketch can be used as a simple CAD programme for making additional drawings.
As indicated in Figure 1, you will start out in the module Part.
Defining the geometry
The first step is to define the geometry of the model. In this case, we would like to analyse a simply supported beam with an I-profile. Our strategy is to establish a shell finite-element model from a solid part using the following approach. 1. In the Model Tree, double-click the Parts container to create a new part. From the Create Part dialog box that appears, name the part Beam, and accept the default settings of a three-dimensional, deformable body and a solid, extruded base feature. In the Approximate size text field, type 0.40. This value is twice the largest dimension of the part. Click Continue to exit the Create Part dialog box. a. Create a rectangle using the Create Lines: Rectangle tool. The rectangle should have the dimensions 0.08 x 0.32 as shown in Figure 2. This can be achieved by typing 0,0 as the starting point and 0.08,0.32 as the end point in the input box below the window. b. Hit the Esc-key and click Done in the prompt area. c. The Edit Base Extrusion dialog box appears. To complete the part definition, you must specify the distance over which the profile will be extruded. d. In the dialog box, enter an extrusion distance of 8.0 m. e. Abaqus/CAE exits the Sketcher and displays the part.
Figure 2 Sketch of the rectangular cross section of the solid profile.
2. Create a cut through the part by using the Partition Cell: Define Cutting Plane tool. Select Normal To Edge. a. Choose the bottom edge (the short edge) at one end of the solid rectangular beam. b. Select the midpoint of the chosen edge. c. Press Create Partition, then click Done in the prompt area. d. The solid is now divided into two halves along the symmetry plane. 3. Convert the solid part to a shell model by the Create Shell: From Solid tool. The tool can be found by pressing the small black triangle marked by a red circle in Figure 3. a. Select both of the solids. This can be done by holding down the shift key. Then click done twice.
Figure 3. The small black triangle needed to find the Create Shell: From Solid tool
4. To remove the two shell faces click Remove Faces. a. Select the large surface that is the beam side and press done. The face is now removed. b. Now hold down Ctrl+Alt and use Mouse Key 1 to rotate the model so that the opposite side surface becomes visible. Repeat item 4.a. for this surface. 5. Skip to the Assembly module to assemble the model. a. Use the Instance Part tool to include the part (Beam) you just created in the model. b. Keep the Instance Type as Dependent c. Click OK to finish the Create Instance box. d. The geometry has now been defined except the shell thickness. The model should appear as shown in Figure 4. Note that the beam axis is parallel to the z-axis. 6. If you have not yet saved the model, this is certainly the time to do so!
Figure 4 Sketch of the I-beam
Defining the material and cross-sectional properties
Now, go back to the Property module in which the properties of the beam will be defined. 1. Click the Create Material tool to define a new material a. Change the name to Steel. b. From the menu in the Material Behaviors field, select Mechanical/Elasticity/Elastic. c. Put Youngs Modulus as 2.1e11 and Poissons Ratio as 0.3 and change nothing else. d. Click OK to close the Edit Material box. 2. Next, use the Create Section tool to define a shell cross section. a. Change the name to Plate b. Change Category to Shell and keep Type as Homogeneous. Then click Continue ... c. Change Section integration to Before analysis. d. Put the Shell thickness as 0.008. e. The Material should automatically be put as Steel. f. Click OK to close the Edit Section box. 3. Use the Assign Section tool to assign the shell data to the model. a. Select the entire model by dragging a rectangle with Mouse Key 1 pressed. b. Click Done in the prompt area. c. The Section should automatically appear as Plate. d. Push OK to close the Edit Section Assignment box.
Setting up the analysis
It is now time to define the steps in the analysis. This is done in the Step module. 1. Use the Create Step tool to define a new analysis step. a. Change the name to Instability. b. Change Procedure type to Linear perturbation. c. Select Buckle in the sub-menu and press Continue ... d. In the Edit Step box, change Eigensolver to Lanczos and put the requested number of eigenvalues as 4. The click OK to close the box.
Defining the boundary conditions
Boundary conditions in Abaqus are defined in the Load module. The various boundary conditions are generated in a given Step and may be transferred to subsequent steps. 1. Use the Create Boundary Condition tool to define supports for the beam in the x-direction. a. Change Name to Fix-x. b. Change Step to Initial. c. Keep Category as Mechanical and put Type for Selected Step as Displacement/Rotation. Then click Continue ... d. Select the midlines at the ends of the beam. More lines may be selected simultaneously be holding down Shift. You may use the Rotate View tool (or alternatively hold down Ctrl+Alt+Mouse Key 1) to rotate the model. e. When the midlines at both ends have been highlighted as indicated in Figure 5, click Done in the prompt area. f. In the Edit Boundary Condition box, check U1. Then click OK to exit the box.
Figure 5 The midlines at both ends have been selected for application of supports in the x-direction.
2. Use the Create Boundary Condition tool to define supports for the beam in the y-direction. a. Change Name to Fix-y. b. Keep Step as Initial. c. Keep Category as Mechanical and Type for Selected Step as Displacement/Rotation. Then click Continue ... d. Select the bottom edges at both ends of the beam and click Done in the prompt area. Note that the bottom edge at either end is composed of two lines. The boundary conditions should be applied along the entire edge. e. In the Edit Boundary Condition box, check U2. Then click OK to exit the box. 3. Use the Create Boundary Condition tool to define supports for the beam in the z-direction. a. Change Name to Fix-z. b. Keep Step as Initial. c. Keep Category as Mechanical and put Type for Selected Step as Displacement/Rotation. Then click Continue ... d. Select the bottom edge at one end of the beam and click Done in the prompt area. e. In the Edit Boundary Condition box, check U3. Then click OK to exit the box. 4. Now, apply the Create Load tool to define a moment at one end for the buckle analysis. a. Change Name to Moment 1. b. Change Step to Instability. c. Keep Category as Mechanical and change Type for Selected Step to Moment. Then click Continue ... 7
d. Select the mid-points at the bottom edge and the top edge at one end of the beam. Again, use Shift to mark more points at a time. When the visualization of the model looks like the illustration on Figure 6, click Done in the prompt area. e. In the Edit Load box, set CM1 to -0.5. This produces a bending moment with a total magnitude of 1 around the global x-axis and leading to tension in the bottom flange. f. The moment is indicated by two-headed arrows pointing in the negative x-direction. 5. Again, apply the Create Load tool to define a moment at the other end of the beam. a. Change Name to Moment 2. b. Keep Step as Instability, Category as Mechanical and Type for Selected Step as Moment. Then click Continue ... c. Select the mid-points at the bottom edge and the top edge at the other end of the beam. Then click Done in the prompt area. d. In the Edit Load box, set CM1 to 0.5. This produces a bending moment with a total magnitude of 1 around the global x-axis and leading to tension in the bottom flange. e. The moment is indicated by two-headed arrows pointing in the positive x-direction. The boundary conditions defined for the model correspond to a simply supported beam which has been forked at both ends, i.e. torsional rotation is not possible at the ends of the beam. In the buckle analysis, the bending moments applied at the ends lead to a homogeneous moment along the beam. This corresponds to the boundary conditions in the classical torsionallateral instability problem.
Figure 6 Points at which the moment is applied at one end of the beam.
Discretization into Finite Elements
Proceed to the Mesh module to create the finite element model of the simply supported beam. 1. In the context bar, change Object from Assembly to Part. The part is automatically identified as Beam. The context bar is located just right of the Module Menu. 2. Use the Seed Part tool to define nodes along the edges of the beam model. a. Change Approximate global size to 0.32 and click Apply. b. There should now be 26 nodes along the beam and three nodes over the width. Click OK. 3. Apply the Assign Mesh Controls tool to set the meshing technique. a. Select the entire model using the mouse. Then click Done. b. In the Mesh Controls box, set Element Shape to Quad. c. Set Technique to Structured and click OK to close the box. d. The beam will now change colour to green. e. Click Done in the prompt area. 4. Utilize the Assign Element Type tool to select a shell finite element for the model. a. Select the entire model using the mouse. Then click Done. b. Keep Element Library as Standard and Family as Shell. c. Change Geometric order to Quadratic. d. DOF per node should be 6 and the remaining Element Controls should all be set to the default values. e. Click OK to close the box. 5. Use the Mesh Part tool to form the finite element model. a. Click Yes in the promt area to apply the mesh. b. The model now changes colour to cyan and the elements should be visible. 6. Save the model before you continue.
Running the analysis
Go to the Job module to submit the analysis to Abaqus/Standard. This is the solver, which provides an output database that may later be accessed from Abaqus/CAE. 1. Use the Create Job tool to define a new analysis. a. Change Name to I-beam-01. b. Click Continue ... c. In the Edit Job box, simply click OK to close the box. 2. Open the Job Manager from the tools menu. a. Only a single job should be defined at this stage, i.e. I-beam-01. This job is automatically selected. b. Click Submit to run the analysis. The status will change to Submitted. c. After a few seconds, the status will change to Completed, provided that there were any analysis tokens available from the license server at the time. d. When the job has been completed, click Results. This will take you to the Visualization module and automatically open the output database I-beam-01.odb generated by Abaqus/Standard during the analysis.
Visualisation and post processing of the results
Abaqus CAE can plot the displacements and other field quantities in numerous ways. This takes place in the Visualization module. 1. Try the Plot Contours on Deformed Shape tool. This will provide a plot as illustrated in Figure 6. 2. In the analysis, the first four instability modes were identified. You can skip through the different modes by clicking the Next button (or Previous button) in the context bar. 3. As indicated in Figure 7, the EigenValue corresponding to the first instability mode, i.e. Mode 1, is 15663. This means that the beam can sustain a moment of 15663 before instability occurs. 4. The EigenValue corresponding to Mode 2 is -18681. The deformation pattern is the opposite situation in comparison to Mode 1. Hence, the beam can sustain a slightly higher bending moment of this kind before instability occurs. This difference is due to the asymmetric placement of the fixities with respect to the centre axis of the beam.
Figure 7. The first lateral-torsional instability mode of the I-beam.
10
You might also like
- Abaqus Tutorial Axi-Symmetric UpsettingDocument4 pagesAbaqus Tutorial Axi-Symmetric Upsettingdeepak_dce_meNo ratings yet
- Abaqus Cae Shear WallDocument28 pagesAbaqus Cae Shear WallMAGED MOHMMED AHMED QASEM0% (1)
- Bolt Analysis Using ABAQUSDocument23 pagesBolt Analysis Using ABAQUSsivabharath4488% (8)
- Getting Started with Abaqus FEADocument6 pagesGetting Started with Abaqus FEAAngel J. AliceaNo ratings yet
- FreeStyle Shaper and OptimizerDocument234 pagesFreeStyle Shaper and OptimizerPrathameshNalawdeNo ratings yet
- Two Dimensional Truss: Practical No.-01Document68 pagesTwo Dimensional Truss: Practical No.-019897856218No ratings yet
- Abaqus CAE Self Contact Tutorial: Problem DescriptionDocument23 pagesAbaqus CAE Self Contact Tutorial: Problem DescriptionMohammed Abu SufianNo ratings yet
- Abaqus Tutorial Part 2Document26 pagesAbaqus Tutorial Part 2GodwinNo ratings yet
- ABAQUS - Tutorial 4 Part Module: 1 Creating The PlateDocument3 pagesABAQUS - Tutorial 4 Part Module: 1 Creating The PlateSrashmiNo ratings yet
- Abaqus Beam Tutorial: Problem DescriptionDocument29 pagesAbaqus Beam Tutorial: Problem Descriptionpedro paivaNo ratings yet
- Exercise in AbacusDocument196 pagesExercise in AbacusNaveenKrishNo ratings yet
- Propped Cantilever Beam Tutorial Abaqus FinalDocument36 pagesPropped Cantilever Beam Tutorial Abaqus FinalINME0% (1)
- ABAQUS TutorialDocument3 pagesABAQUS TutorialFernando CastroNo ratings yet
- Getting Started With AbaqusDocument6 pagesGetting Started With AbaqusingAlecuNo ratings yet
- ABAQUS Student TutorialDocument28 pagesABAQUS Student TutorialGana C RoverNo ratings yet
- Hm-1000: Getting Started With Hypermesh: ToolsDocument3 pagesHm-1000: Getting Started With Hypermesh: ToolsPrateekBaligaNo ratings yet
- Abaqus Bracket TutorialDocument17 pagesAbaqus Bracket TutorialhfathollahiNo ratings yet
- Finite Element Analysis of a Propped Cantilever Beam in ABAQUSDocument16 pagesFinite Element Analysis of a Propped Cantilever Beam in ABAQUSLakshman ReddyNo ratings yet
- Tutorial 1Document16 pagesTutorial 1aPaCz42No ratings yet
- Heat Transfer Design ProjectDocument11 pagesHeat Transfer Design ProjectKris Thomas100% (1)
- Axisymm TutorialDocument15 pagesAxisymm Tutorialmudur6No ratings yet
- Abaqus Tutorial PlatesDocument23 pagesAbaqus Tutorial PlatesSaad Al HelyNo ratings yet
- Abaqus Compression of A Rubber Seal WorkshopDocument8 pagesAbaqus Compression of A Rubber Seal WorkshopSandeep PahadeNo ratings yet
- ABAQUS Tutorial 3D ModelingDocument20 pagesABAQUS Tutorial 3D Modelingmoj33No ratings yet
- Composites Modeler For AbaqusDocument10 pagesComposites Modeler For AbaqusrrjnrNo ratings yet
- Abaqus IntroductionDocument20 pagesAbaqus IntroductionRavi KumarNo ratings yet
- Abaqus GuideDocument22 pagesAbaqus GuideDavid SaavedraNo ratings yet
- Tutorial 11b: Modelling ply failure in compositesDocument23 pagesTutorial 11b: Modelling ply failure in compositesManjinderSinghNo ratings yet
- Abaqus 51Document37 pagesAbaqus 51Eranti VenkateshNo ratings yet
- Abaqus TutorialDocument11 pagesAbaqus TutorialXaockaNo ratings yet
- ABAQUS TUTORIAL Workshop7 Creep StepsDocument8 pagesABAQUS TUTORIAL Workshop7 Creep StepsBolarinwaNo ratings yet
- Example 04 (Thermal Stress) PDFDocument12 pagesExample 04 (Thermal Stress) PDFLuis HuayaneyNo ratings yet
- Abaqus Heat Transfer TutorialDocument15 pagesAbaqus Heat Transfer Tutorialhasib100% (2)
- Explanation of UDSM - 2014 VersionDocument18 pagesExplanation of UDSM - 2014 VersionGTSNo ratings yet
- Abaqus Cargo Crane TutorialDocument17 pagesAbaqus Cargo Crane TutorialmanjunathbagaliNo ratings yet
- Ae4131 Abaqus Lecture 2Document26 pagesAe4131 Abaqus Lecture 2Shijo AntonyNo ratings yet
- Optimize Mesh With Surface Meshing TechniquesDocument9 pagesOptimize Mesh With Surface Meshing Techniquesnima1977No ratings yet
- Chapter 13Document44 pagesChapter 13V.m. RajanNo ratings yet
- Abaqus Tutorial 1 Basic BracketDocument17 pagesAbaqus Tutorial 1 Basic BracketAbdel DaaNo ratings yet
- Print - Tutorial 1 - Composite Modelling - ABAQUS For StudentsDocument8 pagesPrint - Tutorial 1 - Composite Modelling - ABAQUS For StudentsDeepak SethyNo ratings yet
- Buckling SummaryDocument14 pagesBuckling Summaryfahrgeruste3961No ratings yet
- Shell Analysis PDFDocument27 pagesShell Analysis PDFafzalNo ratings yet
- Assignment No.1 Softwares UsedDocument21 pagesAssignment No.1 Softwares Usedmedian27No ratings yet
- Abaqus Vibrations TutorialDocument15 pagesAbaqus Vibrations TutorialhityouNo ratings yet
- CR4 - Thread - How To Calculate Flat Plate Thickness of Flat Bottom Storage Tank - PDFDocument3 pagesCR4 - Thread - How To Calculate Flat Plate Thickness of Flat Bottom Storage Tank - PDFInamullah KhanNo ratings yet
- Abaqus Tutorial Midsurface 072315Document25 pagesAbaqus Tutorial Midsurface 072315sivabharath44100% (2)
- Answers To Common ABAQUS Questions PDFDocument4 pagesAnswers To Common ABAQUS Questions PDFEvgeny ShavelzonNo ratings yet
- Instructions For Using Abaqus/cae in Analyzing Pipe CrackDocument10 pagesInstructions For Using Abaqus/cae in Analyzing Pipe CracknxdavidNo ratings yet
- Introduction to the Explicit Finite Element Method for Nonlinear Transient DynamicsFrom EverandIntroduction to the Explicit Finite Element Method for Nonlinear Transient DynamicsNo ratings yet
- Advanced Design TechniquesDocument23 pagesAdvanced Design Techniquesapi-3748063No ratings yet
- Lab 1Document14 pagesLab 1Flávia de Souza BastosNo ratings yet
- ABAQUS simulation of rigid sphere impactDocument7 pagesABAQUS simulation of rigid sphere impactabhishek rajNo ratings yet
- Lab1 Microstrip Line FEM FDTDDocument32 pagesLab1 Microstrip Line FEM FDTDTrieu DoanNo ratings yet
- 2D/3D ProblemsDocument14 pages2D/3D ProblemsJUANNo ratings yet
- Workshop 3 Tosca - Shape Optimization: PreliminariesDocument13 pagesWorkshop 3 Tosca - Shape Optimization: PreliminariesSony JsdNo ratings yet
- FRAC W01 ThreePointDocument11 pagesFRAC W01 ThreePointavenashaNo ratings yet
- 2Document10 pages2Rajendra Prasad KuncharapuNo ratings yet
- Optimizing Engineering Designs Using A Combined Genetic SearchDocument8 pagesOptimizing Engineering Designs Using A Combined Genetic SearchsaibapoleNo ratings yet
- 5Document24 pages5Rajendra Prasad KuncharapuNo ratings yet
- Arches Jomms-V1-N7-P07-S PDFDocument22 pagesArches Jomms-V1-N7-P07-S PDFRajendra Prasad KuncharapuNo ratings yet
- PDFDocument12 pagesPDFRajendra Prasad KuncharapuNo ratings yet
- Technical Reference 2007 CompleteDocument782 pagesTechnical Reference 2007 CompleteIvan GradNo ratings yet
- Statement of Qualifications-CFDDocument77 pagesStatement of Qualifications-CFDTran Bich SonNo ratings yet
- Mulki RulesDocument8 pagesMulki RulesRajendra Prasad KuncharapuNo ratings yet
- Introduction - Mod1 - NPTEL Chem EngDocument30 pagesIntroduction - Mod1 - NPTEL Chem EngalkimiaNo ratings yet
- The Basics of NMRDocument59 pagesThe Basics of NMRalexpharmNo ratings yet
- Beam Shear Stress Problem at Multiple PositionsDocument14 pagesBeam Shear Stress Problem at Multiple PositionsRitesh KumarNo ratings yet
- Laser: Analogue Laser Displacement TransducerDocument11 pagesLaser: Analogue Laser Displacement TransducerIgidio PedroNo ratings yet
- Calculation of Liquid Petroleum QuantitiesDocument10 pagesCalculation of Liquid Petroleum QuantitiesHenry MaedaNo ratings yet
- Modal Testing and Analysis: Experimental Methods for Structural DynamicsDocument15 pagesModal Testing and Analysis: Experimental Methods for Structural DynamicsAbbas MohajerNo ratings yet
- ASTM STP 1530 - Selected Technical Papers - Narayan Prabhu - ASTM Committee D-2 On Petroleum Products and Lubricants - Lead-Free Solders (2011) PDFDocument209 pagesASTM STP 1530 - Selected Technical Papers - Narayan Prabhu - ASTM Committee D-2 On Petroleum Products and Lubricants - Lead-Free Solders (2011) PDFHassan MokhtarNo ratings yet
- Diametral Compression TestDocument11 pagesDiametral Compression TestCesar Rodolfo Angulo DelgadoNo ratings yet
- R.P. Feynman - A Relativistic Cut-Off For Classical ElectrodynamicsDocument8 pagesR.P. Feynman - A Relativistic Cut-Off For Classical ElectrodynamicsnellopostiNo ratings yet
- Ion ExchangeDocument25 pagesIon ExchangeArie Ikhwan SaputraNo ratings yet
- 4582 SEPIMAX Zen Slides GB July 2013 PDFDocument42 pages4582 SEPIMAX Zen Slides GB July 2013 PDFLinda HamidNo ratings yet
- DTC P0771 Shift Solenoid "E" Performance (Shift Solenoid Valve SR)Document5 pagesDTC P0771 Shift Solenoid "E" Performance (Shift Solenoid Valve SR)Marco Antonio RamirezNo ratings yet
- C2-Free Vib SDOFDocument14 pagesC2-Free Vib SDOFYogen RajNo ratings yet
- Torque SteerDocument7 pagesTorque SteerAyushNo ratings yet
- Conditiong Monitoring Techniques For Electric Cables Used in Nuclear Power PlantsDocument16 pagesConditiong Monitoring Techniques For Electric Cables Used in Nuclear Power PlantsGualadrakeNo ratings yet
- Muslin Cloth Fiber Reinforced Gypsum: Polytechnic University of The PhilippinesDocument80 pagesMuslin Cloth Fiber Reinforced Gypsum: Polytechnic University of The PhilippinesJerome PalicteNo ratings yet
- The Farce of GravityDocument2 pagesThe Farce of GravityPaul RainesNo ratings yet
- Spe 151395 MSDocument14 pagesSpe 151395 MSOmidNo ratings yet
- TM100-1 TM100!2!48TPI Operating and Service Manuals 1983Document103 pagesTM100-1 TM100!2!48TPI Operating and Service Manuals 1983kgrhoadsNo ratings yet
- Leaf Spring AnalysisDocument9 pagesLeaf Spring AnalysisThilli KaniNo ratings yet
- بحث عن الخلايا الكهروضوئيةDocument14 pagesبحث عن الخلايا الكهروضوئيةMoustafa Kh92No ratings yet
- University of Craiova Faculty of Electrotechnics: Eng. George Marian PISCDocument10 pagesUniversity of Craiova Faculty of Electrotechnics: Eng. George Marian PISCcfcshakerNo ratings yet
- Untitled0 - 1132Document1 pageUntitled0 - 1132Mark Evan SalutinNo ratings yet
- Uch610 PDFDocument2 pagesUch610 PDFKidus BelayNo ratings yet
- Mitsubishi CA 310 Brochure PDFDocument4 pagesMitsubishi CA 310 Brochure PDFw1naldoNo ratings yet
- Engg Mathematics and Sciences Formulas SeriesDocument443 pagesEngg Mathematics and Sciences Formulas SeriesFrancis Jem Reyes100% (1)
- Solution to Geometric Control Final ExamDocument3 pagesSolution to Geometric Control Final ExamBizzleJohnNo ratings yet
- Retaining RingsDocument28 pagesRetaining RingsCANDI AGUNGNo ratings yet