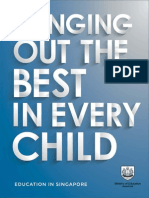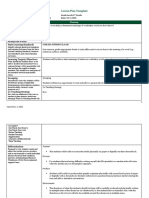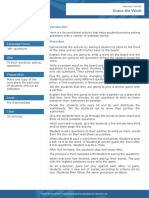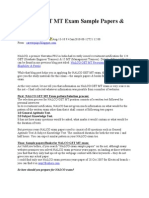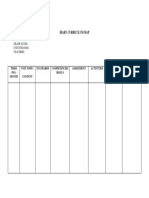Professional Documents
Culture Documents
T978 330 0B - Ig
Uploaded by
Enzo LizziOriginal Description:
Original Title
Copyright
Available Formats
Share this document
Did you find this document useful?
Is this content inappropriate?
Report this DocumentCopyright:
Available Formats
T978 330 0B - Ig
Uploaded by
Enzo LizziCopyright:
Available Formats
PTC Global Services
D
D
e
e
s
s
i
i
g
g
n
n
i
i
n
n
g
g
P
P
r
r
o
o
d
d
u
u
c
c
t
t
s
s
w
w
i
i
t
t
h
h
P
P
r
r
o
o
/
/
E
E
N
N
G
G
I
I
N
N
E
E
E
E
R
R
W
W
i
i
l
l
d
d
f
f
i
i
r
r
e
e
Release Pro/ENGINEER Wildfire
T978-330-0B
!
!
!
Copyright
Designing Products with Pro/ENGINEER Wildfire
Copyright 2003 Parametric Technology Corporation. All Rights Reserved.
User and training documentation from Parametric Technology Corporation (PTC) is subject to the copyright laws of the
United States and other countries and is provided under a license agreement that restricts copying, disclosure, and use of
such documentation. PTC hereby grants to the licensed user the right to make copies in printed form of this documentation
if provided on software media, but only for internal/personal use and in accordance with the license agreement under which
the applicable software is licensed. Any copy made shall include the PTC copyright notice and any other proprietary notice
provided by PTC. This documentation may not be disclosed, transferred, modified, or reduced to any form, including
electronic media, or transmitted or made publicly available by any means without the prior written consent of PTC and no
authorization is granted to make copies for such purposes.
Information described herein is furnished for general information only, is subject to change without notice, and should not be
construed as a warranty or commitment by PTC. PTC assumes no responsibility or liability for any errors or inaccuracies
that may appear in this document.
The software described in this document is provided under written license agreement, contains valuable trade secrets and
proprietary information, and is protected by the copyright laws of the United States and other countries. It may not be copied
or distributed in any form or medium, disclosed to third parties, or used in any manner not provided for in the software
licenses agreement except with written prior approval from PTC. UNAUTHORIZED USE OF SOFTWARE OR ITS
DOCUMENTATION CAN RESULT IN CIVIL DAMAGES AND CRIMINAL PROSECUTION.
Registered Trademarks Of Parametric Technology Corporation or a Subsidiary
Advanced Surface Design, CADDS, Computervision, Computervision Services, Electronic Product Definition, EPD,
EPD.Connect, Expert Machinist, Flexible Engineering, HARNESSDESIGN, Info*Engine, InPart, Optegra, Parametric
Technology, Parametric Technology Corporation, PHOTORENDER, Pro/DESKTOP, Pro/E, Pro/ENGINEER, Pro/HELP,
Pro/INTRALINK, Pro/MECHANICA, Pro/TOOLKIT, PTC, PT/Products, Shaping Innovation, and Windchill.
Trademarks of Parametric Technology Corporation or a Subsidiary
3DPAINT, Associative Topology Bus, Behavioral Modeling, CDRS, CounterPart, Create Collaborate Control, CV, CVact,
CVaec, CVdesign, CV-DORS, CVMAC, CVNC, CVToolmaker, DataDoctor, DesignSuite, DIMENSION III, DIVISION, DVS,
DVSAFEWORK, EDE, e/ENGINEER, Electrical Design Entry, EMX, eNC Explorer, Expert MoldBase, Expert Toolmaker,
GRANITE, ISSM, KDiP, Knowledge Discipline in Practice, Knowledge System Driver, ModelCHECK, MoldShop, NC Builder,
PartSpeak, Pro/ANIMATE, Pro/ASSEMBLY, Pro/CABLING, Pro/CASTING, Pro/CDT, Pro/CMM, Pro/COLLABORATE,
Pro/COMPOSITE, Pro/CONCEPT, Pro/CONVERT, Pro/DATA for PDGS, Pro/DESIGNER, Pro/DETAIL, Pro/DIAGRAM,
Pro/DIEFACE, Pro/DRAW, Pro/ECAD, Pro/ENGINE, Pro/FEATURE, Pro/FEM-POST, Pro/FICIENCY, Pro/FLY-THROUGH,
Pro/HARNESS, Pro/INTERFACE, Pro/LANGUAGE, Pro/LEGACY, Pro/LIBRARYACCESS, Pro/MESH, Pro/Model.View,
Pro/MOLDESIGN, Pro/NC-ADVANCED, Pro/NC-CHECK, Pro/NC-MILL, Pro/NCPOST, Pro/NC-SHEETMETAL,
Pro/NC-TURN, Pro/NC-WEDM, Pro/NC-Wire EDM, Pro/NETWORK ANIMATOR, Pro/NOTEBOOK, Pro/PDM,
Pro/PHOTORENDER, Pro/PIPING, Pro/PLASTIC ADVISOR, Pro/PLOT, Pro/POWER DESIGN, Pro/PROCESS,
Pro/REPORT, Pro/REVIEW, Pro/SCAN-TOOLS, Pro/SHEETMETAL, Pro/SURFACE, Pro/VERIFY, Pro/Web.Link,
Pro/Web.Publish, Pro/WELDING, Product Development Means Business, Product First, Products First, ProductView,
PTC Precision, Shrinkwrap, The Product Development Company, The Way to Product First, Wildfire,
Windchill DynamicDesignLink, Windchill PartsLink, Windchill PDMLink, Windchill ProjectLink, and Windchill SupplyLink.
Third-Party Trademarks
Adobe is a registered trademark of Adobe Systems. Advanced ClusterProven, ClusterProven, and the ClusterProven design
are trademarks or registered trademarks of International Business Machines Corporation in the United States and other
countries and are used under license. IBM Corporation does not warrant and is not responsible for the operation of this
software product. AIX is a registered trademark of IBM Corporation. Allegro, Cadence, and Concept are registered
trademarks of Cadence Design Systems, Inc. AutoCAD is a registered trademark of Autodesk, Inc. Baan is a registered
trademark of Baan Company. CADAM and CATIA are registered trademarks of Dassault Systems. COACH is a trademark
of CADTRAIN, Inc. DOORS is a registered trademark of Telelogic AB. FLEXlm is a registered trademark of GLOBEtrotter
Software, Inc. Geomagic is a registered trademark of Raindrop Geomagic, Inc.
EVERSYNC, GROOVE, GROOVEFEST, GROOVE.NET, GROOVE NETWORKS, iGROOVE, PEERWARE, and the
interlocking circles logo are trademarks of Groove Networks, Inc. Helix is a trademark of Microcadam, Inc. HOOPS is a
trademark of Tech Soft America, Inc. HP-UX is a registered trademark and Tru64 is a trademark of the Hewlett-Packard
Company. I-DEAS, Metaphase, Parasolid, SHERPA, Solid Edge, and Unigraphics are trademarks or registered trademarks
of Electronic Data Systems Corporation (EDS). InstallShield is a registered trademark and service mark of InstallShield
Software Corporation in the United States and/or other countries. Intel is a registered trademark of Intel Corporation. IRIX is
a registered trademark of Silicon Graphics, Inc. MatrixOne is a trademark of MatrixOne, Inc. Mentor Graphics and
Board Station are registered trademarks and 3D Design, AMPLE, and Design Manager are trademarks of Mentor Graphics
Corporation. Netscape and the Netscape N and Ship's Wheel logos are registered trademarks of Netscape Communications
Corporation in the U.S. and other countries. Oracle is a registered trademark of Oracle Corporation. OrbixWeb is a
registered trademark of IONA Technologies PLC. PDGS is a registered trademark of Ford Motor Company. RAND is a
trademark of RAND Worldwide. Rational Rose is a registered trademark of Rational Software Corporation. RetrievalWare is
a registered trademark of Convera Corporation. RosettaNet is a trademark and Partner Interface Process and PIP are
registered trademarks of RosettaNet, a non-profit organization. SAP and R/3 are registered trademarks of
SAP AG Germany.
!
!
!
Copyright
SolidWorks is a registered trademark of SolidWorks Corporation. All SPARC trademarks are used under license and are
trademarks or registered trademarks of SPARC International, Inc. in the United States and in other countries. Products
bearing SPARC trademarks are based upon an architecture developed by Sun Microsystems, Inc. STHENO is a trademark
of CAD Schroer GmbH. Sun, Sun Microsystems, the Sun logo, Solaris, UltraSPARC, Java and all Java based marks, and
The Network is the Computer are trademarks or registered trademarks of Sun Microsystems, Inc. in the United States and
in other countries. VisTools is a trademark of Visual Kinematics, Inc. (VKI). VisualCaf is a trademark of WebGain, Inc.
WebEx is a trademark of WebEx Communications, Inc. Microsoft, Windows, Windows NT, Visual Basic, and the
Visual Basic logo are registered trademarks of Microsoft Corporation in the United States and/or other countries.
Licensed Third-Party Technology Information
Certain PTC software products contain licensed third-party technology: Rational Rose 2000E is copyrighted software of
Rational Software Corporation. RetrievalWare is copyrighted software of Convera Corporation. VisualCaf is copyrighted
software of WebGain, Inc. VisTools library is copyrighted software of Visual Kinematics, Inc. (VKI) containing confidential
trade secret information belonging to VKI. HOOPS graphics system is a proprietary software product of, and is copyrighted
by, Tech Soft America, Inc. G-POST is copyrighted software and a registered trademark of Intercim. VERICUT is
copyrighted software and a registered trademark of CGTech. Pro/PLASTIC ADVISOR is powered by Moldflow technology.
Moldflow is a registered trademark of Moldflow Corporation. The JPEG image output in the Pro/Web.Publish module is
based in part on the work of the independent JPEG Group. DFORMD.DLL is copyrighted software from Compaq Computer
Corporation and may not be distributed. METIS, developed by George Karypis and Vipin Kumar at the University of
Minnesota, can be researched at http://www.cs.umn.edu/~karypis/metis. METIS is 1997 Regents of the University of
Minnesota. LightWork Libraries are copyrighted by LightWork Design 19902001. Visual Basic for Applications and Internet
Explorer is copyrighted software of Microsoft Corporation. Adobe Acrobat Reader is copyrighted software of Adobe
Systems. Parasolid Electronic Data Systems (EDS). Windchill Info*Engine Server contains IBM XML Parser for Java
Edition and the IBM Lotus XSL Edition. Pop-up calendar components Copyright 1998 Netscape Communications
Corporation. All Rights Reserved. TECHNOMATIX is copyrighted software and contains proprietary information of
Technomatix Technologies Ltd. Apache Server, Tomcat, Xalan, and Xerces are technologies developed by, and are
copyrighted software of, the Apache Software Foundation (http://www.apache.org/) their use is subject to the terms and
limitations at: http://www.apache.org/LICENSE.txt. UnZip ( 1990-2001 Info-ZIP, All Rights Reserved) is provided AS IS
and WITHOUT WARRANTY OF ANY KIND. For the complete Info-ZIP license see
ftp://ftp.info-zip.org/pub/infozip/license.html. Gecko and Mozilla components are subject to the Mozilla Public License
Version 1.1 at http://www.mozilla.org/MPL/. Software distributed under the MPL is distributed on an "AS IS" basis,
WITHOUT WARRANTY OF ANY KIND, either express or implied. See the MPL for the specific language governing rights
and limitations. Technology "Powered by Groove" is provided by Groove Networks, Inc. Technology "Powered by WebEx" is
provided by WebEx Communications, Inc. Acrobat Reader is Copyright 1998 Adobe Systems Inc. Oracle 8i run-time,
Copyright 2000 Oracle Corporation. The Java Telnet Applet (StatusPeer.java, TelnetIO.java, TelnetWrapper.java,
TimedOutException.java), Copyright 1996, 97 Mattias L. Jugel, Marcus Meiner, is redistributed under the GNU General
Public License. This license is from the original copyright holder and the Applet is provided WITHOUT WARRANTY OF
ANY KIND. You may obtain a copy of the source code for the Applet at http://www.mud.de/se/jta (for a charge of no more
than the cost of physically performing the source distribution), by sending an e-mail to leo@mud.de or marcus@mud.de
you are allowed to choose either distribution method. The source code is likewise provided under the GNU General Public
License. GTK+The GIMP Toolkit are licensed under the GNU LPGL. You may obtain a copy of the source code at
http://www.gtk.org/, which is likewise provided under the GNU LPGL.
UNITED STATES GOVERNMENT RESTRICTED RIGHTS LEGEND
This document and the software described herein are Commercial Computer Documentation and Software, pursuant to
FAR 12.212(a)-(b) (OCT95) or DFARS 227.7202-1(a) and 227.7202-3(a) (JUN95), is provided to the US Government
under a limited commercial license only. For procurements predating the above clauses, use, duplication, or disclosure by
the Government is subject to the restrictions set forth in subparagraph (c)(1)(ii) of the Rights in Technical Data and
Computer Software Clause at DFARS 252.227-7013 (OCT88) or Commercial Computer Software-Restricted Rights at
FAR 52.227-19(c)(1)-(2) (JUN87), as applicable. 110102
Parametric Technology Corporation, 140 Kendrick Street, Needham, MA 02494 USA
PRINTING HISTORY
Document No. Date Description
978-330-0A 12/02/02 Internal Printing of Designing Products with Pro/ENGINEER Wildfire for testing purposes
only.
978-330-0B 12/28/02 Internal Printing of Designing Products with Pro/ENGINEER Wildfire for testing purposes
only.
978-330-0B 02/06/03 Internal Printing of Designing Products with Pro/ENGINEER Wildfire for testing purposes
only.
Order Number DT-978-330-EN
Printed in U.S.A
!
!
!
PTC Telephone and Fax Numbers
Education Services Registration in North America
Tel: (888) 782-3773
Fax: (781) 370-5553
Technical Support (Monday - Friday)
Tel: (800) 477-6435 (U.S.)
(781) 370-5332 or (781) 370-5523 (outside U.S.)
Fax: (781) 370-5650
License Management
Tel: (800) 216-8945 (U.S.)
(781) 370-5559 (outside U.S.)
Fax: (781) 370-5795
Contracts
Tel: (800) 791-9966 (U.S.)
(781) 370-5700 (outside U.S.)
In addition, you can access the PTC Web site at www.ptc.com. Our Web site contains
the latest training schedules, registration information, directions to training facilities, and
course descriptions. You can also find general information about PTC, Pro/ENGINEER,
Consulting Services, Customer Support, and Pro/PARTNERS.
!
!
!
Precision Learning
THE PRECISION LEARNING METHODOLOGY
PTC Global Services is dedicated to continually providing the student with an
effective, comprehensive learning experience. Toward this goal, PTC developed
Precision Learning, which matches the right training to the right people at the right
time using the right method.
Precision Learning is based on a three-stage, LearnAssessImprove
methodology.
Stage 1: LEARN
The student attends a PTC training course, including any:
Instructor-led training course at a PTC training center.
On-site training course.
Customized training course.
Web-based training (WBT) course.
Stage 2: ASSESS
The impact of a training course is assessed using Pro/FICIENCY. Pro/FICIENCY is a
Web-based skills assessment and development-planning tool. It is designed to deliver
information that will help improve the skills and productivity of the student.
Stage 3: IMPROVE
Pro/FICIENCY enables customers to identify areas for improvement. The training
wizard will direct customers to the appropriate class based on their job responsibilities.
!
!
!
Precision Learning
Customers have access to a range of resources that include:
Internal and external user groups.
PTC technical support resources.
Web-based courses and lessons.
CONTINUOUS IMPROVEMENT
The Precision Learning methodology provides a continuous cycle of knowledge
expansion and improvement.
!
!
!
Precision Learning
PRECISION LEARNING IN THE CLASSROOM
The LearnAssessImprove Precision Learning methodology is also implemented
in selected PTC instructor-led courses. Throughout the class, students will take
Pro/FICIENCY assessments to evaluate their own comprehension. The group results
are also used to identify areas for the instructor to review with the class as a whole. At
the end of the class, each student will complete an Education Circuit form. This
Education Circuit is the student's action plan, identifying topics for improvement, as
well as the steps to take in order to enhance the skills in those areas.
The following pages provide a sample Education Circuit action plan, and a blank
action plan. Instructions for using the Education Circuit action plan will be discussed in
the course.
!
!
!
Precision Learning
EDUCATION CIRCUIT EXAMPLE
The following is an example of a student's Education Circuit at the end of the
Designing Products with Pro/ENGINEER Wildfire training class.
Pro/FICIENCY Assessment Results
After reviewing assessment results for this course, the following lists the questions I
answered incorrectly and need to research further:
Question Improve Action
Weak and strong dimensions Practice creating simple features with the desired
dimensioning scheme.
Web Lesson Dimensioning Scheme
Draft Features See colleague at work for advice and product examples.
Configuration file options Consult company user group for guidelines.
Class Evaluation Form Topics
After reviewing the questions on the class Evaluation form, the following lists the
topics I need to research further:
Objective Improve Action
Setting up the default view of a part Practice on simple parts using different sketching planes
and reference planes.
Creating sweeps Web Lesson Swept Forms
Resolve Mode Create some simple models and make them fail.
Resolve Mode Web lesson Resolve Mode
Future Courses
After reviewing the Role Based Training guidelines, the following lists the courses
recommended to improve my skills and enhance my job performance:
Next Courses Next Courses
Advanced Assembly Management with
Pro/ENGINEER Wildfire
Advance Surface Modeling in Pro/ENGINEER
Wildfire
!
!
!
Precision Learning
Pro/FICIENCY Assessment Results
After reviewing assessment results for this course, the following lists the questions I
answered incorrectly and need to research further:
Question Improve Action
Class Evaluation Form Topics
After reviewing the questions on the class Evaluation form, the following lists the
topics I need to research further:
Objective Improve Action
Future Courses
After reviewing the Role Based Training guidelines, the following lists the courses
recommended to improve my skills and enhance my job performance:
Next Courses Next Courses
!
!
!
Courseware Development Software
Designing Products with Pro/ENGINEER Wildfire
The following software versions were used in developing this course:
Build Codes
Title/Version Build
Pro/ENGINEER Wildfire for Windows NT 4.0
2000 and XP for Intel based systems
Build 2002450 (J-03-37)
Third Party Software
Title/ Version Build
Not used
Trail Files
Title/ Link
Not used
!
!
!
Training Agenda
Designing Products with Pro/ENGINEER Wildfire
Day 1
Introduction to Pro/ENGINEER Wildfire
Modifying Design Models
Creating Reference Geometry
Creating Direct Features
Day 2
Sketching Geometric References
Creating Sketch-based Features
Creating Styled Surface Features
Working with Sheetmetal
Day 3
Assembling Components
Creating Mechanism Connections
Managing Assemblies I
Managing Assemblies II
Day 4
Creating Drawings
Working with Design Variations
Duplicating Design Model Features
Creating Geometry from Surfaces and Curves
Day 5
Resolving Regeneration Failures
Analyzing and Optimizing Design Models
Animating Design Models
Managing Web-based Product Design Activities
!
!
!
Table of Contents
Designing Products with Pro/ENGINEER Wildfire
THE PRECISION LEARNING METHODOLOGY.................................................................... i
CONTINUOUS IMPROVEMENT ........................................................................................... ii
PRECISION LEARNING IN THE CLASSROOM...................................................................iii
EDUCATION CIRCUIT EXAMPLE ....................................................................................... iv
INTRODUCTION TO WILDFIRE FOUNDATION 1-1
Module 1 Lab Exercises ....................................................................................... 1-3
Exercise 1: Previewing and Opening Design Models.......................................................... 1-3
Exercise 2: Orienting Design Models.................................................................................. 1-8
Summary ............................................................................................................ 1-11
EDITING DESIGN MODELS 2-1
Module 2 Lab Exercises ....................................................................................... 2-3
Exercise 1: Selecting Assembly Components..................................................................... 2-3
Exercise 2: Editing Design Models...................................................................................... 2-9
Exercise 3: Working with Layers....................................................................................... 2-15
Summary ............................................................................................................ 2-20
CREATING REFERENCE GEOMETRY 3-1
Module 3 Lab Exercises ....................................................................................... 3-3
Exercise 1: Creating Reference Geometry ......................................................................... 3-3
Exercise 2: Creating Advanced Reference Geometry....................................................... 3-11
Exercise 3: Creating Layers.............................................................................................. 3-18
Summary ............................................................................................................ 3-21
CREATING DIRECT FEATURES 4-1
Module 4 Lab Exercises ....................................................................................... 4-3
Exercise 1: Creating Direct Features Holes ..................................................................... 4-3
Exercise 2: Creating Direct Features Rounds.................................................................. 4-9
Exercise 3: Creating Direct Features Chamfers............................................................. 4-21
Exercise 4: Creating Direct Features Drafts................................................................... 4-27
Exercise 5: Creating Direct Features Shells................................................................... 4-31
Exercise 6: Creating Direct Features on the Chuck (Challenge)....................................... 4-33
!
!
!
Exercise 7: Creating Direct Features on the Flywheel (Challenge) .................................. 4-35
Exercise 8: Shelling the Engine Cover (Challenge) ......................................................... 4-39
Exercise 9: Creating Drafts on the Cylinder (Challenge) ................................................. 4-40
Summary............................................................................................................ 4-42
SKETCHING GEOMETRIC REFERENCES 5-1
Module 5 Lab Exercises....................................................................................... 5-3
Exercise 1: Creating New Design Models Using Default Templates .................................. 5-3
Exercise 2: Sketching Datum Curves ................................................................................. 5-6
Exercise 3: Creating Datum Features (Challenge) ........................................................... 5-21
Summary............................................................................................................ 5-24
CREATING SKETCH-BASED FEATURES 6-1
Module 6 Lab Exercises....................................................................................... 6-3
Exercise 1: Creating Extruded and Revolved Features...................................................... 6-3
Exercise 2: Creating Ribs and Group Datum Features..................................................... 6-15
Exercise 3: Creating Sweeps and Blends......................................................................... 6-20
Exercise 4: Creating Variable Section Sweeps ................................................................ 6-25
Exercise 5: Creating Fill and Boundary Blend Features ................................................... 6-28
Exercise 6: Completing the Piston (Challenge) ................................................................ 6-33
Exercise 7: Creating a Blend Using Grouped Datum Features (Challenge) ..................... 6-36
Exercise 8: Sweeping Along a 3-D Trajectory (Challenge)............................................... 6-39
Exercise 9: Creating the Trigger (Challenge) ................................................................... 6-41
Summary............................................................................................................ 6-43
CREATING STYLED SURFACE FEATURES 7-1
Module 7 Lab Exercises....................................................................................... 7-3
Exercise 1: Creating Styled Surface Features.................................................................... 7-3
Summary............................................................................................................ 7-14
WORKING WITH SHEETMETAL 8-1
Module 8 Lab Exercises....................................................................................... 8-3
Exercise 1: Creating Sheetmetal Walls .............................................................................. 8-3
Exercise 2: Unbending Sheetmetal Walls........................................................................... 8-9
Exercise 3: Creating Secondary Extruded Walls (Challenge)........................................... 8-12
Summary............................................................................................................ 8-16
ASSEMBLING COMPONENTS 9-1
Module 9 Lab Exercises....................................................................................... 9-3
Exercise 1: Assembling Using Constraints ......................................................................... 9-3
!
!
!
Exercise 2: Assembling Using Component Interfaces ...................................................... 9-10
Exercise 3: Assembling Flexible Components .................................................................. 9-16
Exercise 4: Assembling Additional Engine Components (Challenge) ............................... 9-21
Summary ............................................................................................................ 9-27
CREATING MECHANISM CONNECTIONS 10-1
Module 10 Lab Exercises ................................................................................... 10-3
Exercise 1: Assembling Using Joint Connections ............................................................. 10-3
Exercise 2: Assembling Using Gear Connections........................................................... 10-10
Exercise 3: Completing the Drill Assembly (Challenge) .................................................. 10-17
Exercise 4: Creating Spring and Cam Connections (Challenge)..................................... 10-22
Summary .......................................................................................................... 10-27
MANAGING ASSEMBLIES I 11-1
Module 11 Lab Exercises ................................................................................... 11-3
Exercise 1: Creating View Orientations and Explode States............................................. 11-3
Exercise 2: Creating Style and Simplified Representations ............................................ 11-20
Summary .......................................................................................................... 11-28
MANAGING ASSEMBLIES II 12-1
Module 12 Lab Exercises ................................................................................... 12-3
Exercise 1: Creating Shrinkwraps..................................................................................... 12-3
Exercise 2: Using Skeletons to Design Models................................................................. 12-8
Summary .......................................................................................................... 12-18
CREATING DRAWINGS 13-1
Module 13 Lab Exercises ................................................................................... 13-3
Exercise 1: Creating Drawing Views................................................................................. 13-3
Exercise 2: Detailing Drawings ....................................................................................... 13-18
Summary .......................................................................................................... 13-38
WORKING WITH DESIGN VARIATIONS 14-1
Module 14 Lab Exercises ................................................................................... 14-3
Exercise 1: Creating Inheritance Features........................................................................ 14-3
Exercise 2: Creating Warp Features................................................................................. 14-9
Exercise 3: Creating Family Tables ................................................................................ 14-21
Exercise 4: Creating Family Tables (Challenge) ............................................................. 14-25
Summary .......................................................................................................... 14-26
!
!
!
DUPLICATING DESIGN MODEL FEATURES 15-1
Module 15 Lab Exercises................................................................................... 15-3
Exercise 1: Patterning Features ....................................................................................... 15-3
Exercise 2: Copying Features......................................................................................... 15-15
Exercise 3: Creating Relations ....................................................................................... 15-20
Exercise 4: Mirroring Models (Challenge)....................................................................... 15-25
Summary.......................................................................................................... 15-27
CREATING GEOMETRY FROM SURFACES AND CURVES 16-1
Module 16 Lab Exercises................................................................................... 16-3
Exercise 1: Creating Solids from Mirrored and Merged Surfaces..................................... 16-3
Exercise 2: Creating Geometry from Surfaces and Curves ............................................ 16-12
Exercise 3: Solidifying Manipulated Surfaces (Challenge) ............................................. 16-21
Summary.......................................................................................................... 16-24
RESOLVING REGENERATION FAILURES 17-1
Module 17 Lab Exercises................................................................................... 17-3
Exercise 1: Obtaining Design Information ........................................................................ 17-3
Exercise 2: Resolving Part Failures.................................................................................. 17-8
Exercise 3: Resolving a Part Failure from a Drawing (Challenge) .................................. 17-15
Exercise 4: Resolving Assembly Failures (Challenge) ................................................... 17-18
Summary.......................................................................................................... 17-21
ANALYZING AND OPTIMIZING DESIGN MODELS 18-1
Module 18 Lab Exercises................................................................................... 18-3
Exercise 1: Analyzing Design Models............................................................................... 18-3
Exercise 2: Analyzing the Fuel Tank Volume ................................................................... 18-8
Exercise 3: Optimizing the Crankshaft Center of Gravity (Challenge) ............................ 18-13
Summary.......................................................................................................... 18-21
ANIMATING DESIGN MODELS 19-1
Module 19 Lab Exercises................................................................................... 19-3
Exercise 1: Animating the Engine Assembly .................................................................... 19-3
Summary.......................................................................................................... 19-14
MANAGING WEB-BASED PRODUCT DESIGN ACTIVITIES 20-1
Module 20 Lab Exercises................................................................................... 20-3
Exercise 1: Managing Pro/ENGINEER Wildfire Data with ProjectLink ............................. 20-3
Exercise 2: Collaborating on Designs with Pro/ENGINEER Wildfire ................................ 20-7
Summary.......................................................................................................... 20-14
!
!
!
!
!
!
Page 1-1
Module
1
1
Introduction to Wildfire Foundation
Introduction
Pro/ENGINEER Wildfire enables you to quickly create, manipulate and orient
design models within an intuitive, Windows-style interface.
Using the Pro/ENGINEER Wildfire navigator, you can easily locate, preview, and
open design models. You can also access the Web and collaborate with other
designers using online conferences directly within Pro/ENGINEER Wildfire.
Objectives
After completing this module, you will be able to:
Navigate the main Pro/ENGINEER Wildfire interface.
Preview, open, and orient design models.
!
!
!
Designing Products with Wildfire
Pro/ENGINEER
Module 1: Introduction to Pro/ENGINEER Wildfire
Instructor Preparation
Before teaching Pro/ENGINEER Wildfire Foundation, you must read and thoroughly
understand the following materials:
General Information
Review Pro/ENGINEER Wildfire primer site at http://rdweb.ptc.com/primer/
Pro/E Wildfire Documentation
Review Pro/ENGINEER Wildfire documentation in Windmill, located in
/GS Training Materials/Domain Knowledge/Create/ProENGINEER/Core Concepts
Pro/E Wildfire Foundation
Review Pro/ENGINEER Wildfire Foundation training materials in Windmill, located
in
/GS Ed Srvcs Operations/GS Education Library/Instructor Materials/Instructor Kits/EN
/T978-330-Instructor_Kit-EN
!
!
!
2002 PTC
Demos & Exercises
Lectures
Creating Direct
Features
Creating
Reference
Geometry
Introduction
Editing Design
Models
Selecting
Assembly
Components
Previewing and
Opening Design
Models
Orienting Design
Models
Editing Design
Models
Working with
Layers
Creating
Reference
Geometry
Creating
Advanced
Reference
Geometry
Creating Layers
Creating Direct
Features - Holes
Pro/
FICIENCY
Daily
Assessments
Creating Direct
Features -
Rounds
Creating Direct
Features -
Chamfers
Creating Direct
Features - Drafts
Creating Direct
Features - Shells
Lesson Activities Day One
Duration
Lecture: 10 mins
Demos (2): 25 mins
Labs (2): 25 mins
Total: 1hr
!
!
!
2002 PTC
Objectives
After completing this module, you will be able to:
! Navigate the main Pro/ENGINEER Wildfire interface.
! Preview, open, and orient design models.
With Pro/ENGINEER Wildfire, you can quickly create design models in an intuitive,
Windows-style interface.
Manipulating and orienting design models is an important basic skill that you will
use whenever working in Pro/ENGINEER Wildfire.
The navigator is another important feature of Pro/ENGINEER Wildfire. The
navigator enables you to quickly locate, preview, and open design models.
You can access the Web and collaborate with other designers in online
conferences directly within Pro/ENGINEER Wildfire.
!
!
!
2002 PTC
Pro/ENGINEER Wildfire Design Tools
! Graphics Window
! Browser
"Preview Window
" View files before
opening.
"Selection Filter
" View filter enables
you to review
Pro/ENGINEER
Wildfire files, such
as: .PRT, .ASM,
and .DRW.
In Pro/ENGINEER Wildfire, you design solid and sheetmetal models in the graphics
window.
Design models consist of parts and assemblies.
The Selection Filter is a drop-down list located on the bottom right of the graphics window.
You can control the type of geometry to be selected on the model using the options in the
filter.
To design the model, you use simple features as the building blocks.
Each feature is created by referencing other features.
You can also create drawings using design information from the existing models.
Parts, assemblies and drawings are completely associative, modifying one updates the
others.
!
!
!
2002 PTC
Previewing and Opening Design Models
! Navigator
"Model Tree
" Displays
components
and features.
"Folder Browser
" Previews model
geometry using
the view panel in
the folder browser.
" Opens models.
"Favorites
" Stores your
preferred locations
including Web
pages or hard
drive locations.
! Dashboard
! Interface Toolbars
The model tree provides the order in which features are created and regenerated.
Features can be selected to perform operations such as editing, deleting, and hiding.
You use the folder browser to navigate the local folders, and preview and open design
models.
You preview model geometry using the view panel in the folder browser.
Model geometry displays in the default 3-D saved orientation.
You can easily identify the model you want to open, instead of only being able to view the
name of the model.
You can open design models directly from the folder browser after previewing the
geometry.
You use the Web browser to connect to the Web for help information, downloading supplier
parts, and performing design collaboration.
When you design solid models, you use feature tools to create direct and sketch-based
features.
You use datum tools to create non-solid reference geometry.
You use editing tools to create curves and surfaces, duplicate and edit solid features.
!
!
!
2002 PTC
Orienting Design Models
! Orienting Design Models
"Rotate, Pan, Zoom
"Advanced View Mode
" Delayed
" Velocity
Rotate Rotate
Pan Pan Zoom Zoom
Default Default
To set the model at the desired orientation, you can rotate and move the model around the
screen, and zoom in and out using a combination of keyboard and mouse functions.
You can also save the orientations for later use.
There are advanced view options such as Delayed and Velocity.
There is a time delay between when the spin, pan or zoom is done and the model
orientation updates on the screen, which is useful when working with large assembly
models.
You can change the orientation of the model by spinning, panning or zooming at a
controlled speed on the screen.
!
!
!
2002 PTC
Demonstrations
1. Previewing and Opening Design Models
2. Orienting Design Models
In the following demonstration, I will preview, open, and orient a design model.
You will repeat the same steps in the lab exercises.
!
!
!
2002 PTC
Summary
After successfully completing this module, you should know how to:
! Navigate the main Pro/ENGINEER Wildfire interface.
! Preview, open, and orient design models.
!
!
!
!
!
!
Desi gni ng Pr oduct s wi t h Pro/ ENGI NEER Wi l df i r e Page 1- 3
Module 1 Lab Exercises
Demonstration Instructions
Preparati on
Complete the following tasks before running this demonstration for customers:
Practice running the demonstration so you can easily complete it.
Check for and review the errata sheet for this course.
Use Pro/ENGINEER Wildfire build code 2002430 or later.
Download and install the class files intro_proe_330.tar.gz as described in the
classroom setup notes.
Conventi ons
Demonstration script is written in italics.
Exercise 1: Previewing and Opening Design Models
I ntroducti on
In this demonstration, we preview models and documents using the embedded Web browser in
the Pro/ENGINEER Wildfire interface. Using the Wildfire navigator, we can preview all the
assembly components of any model before opening it. These simple features save a lot of time
in the design process.
Objectives
After successfully completing this exercise, you will know how to:
Locate design data using the Pro/ENGINEER Wildfire navigator.
Preview and open design models.
Scenario
Cordless Power Tools, Inc. (CPT) designs and manufactures hand-held power tools, including
cordless drills, circular saws, and hammer drills. CPT is currently developing a new cordless drill
that uses a gasoline-powered two-cycle engine instead of a battery-powered electric motor. The
gasoline-powered engine produces more power than a battery-operated motor. It is marketed to
commercial and industrial customers requiring drills that have a high torque capacity for drilling
through steel and concrete, and a higher MTBF (Mean Time Before Failure) ratings. The gas-
!
!
!
Page 1- 4 I nt r oduct i on t o Pr o/ ENGI NEER Wi l df i r e
powered drill lasts four to five times longer than battery-powered drills, and can also be used in
locations without a reliable power supply.
The CPT engineering design team completed its first gas-powered drill prototype assembly. The
pre-production design review identified several problems with the virtual assembly. The
engineering department manager has assigned you to correct these problems. Before you can
implement any design modifications, you must review the existing drill components. You navigate
to the latest design model, and then open and review the assembly components.
Figure 1: The Gas-powered Drill Assembly
Step 1. Locate the design model specification documents by browsing your departments Web
site using the Pro/ENGINEER Wildfire navigator.
In this demonstration, we use the main Pro/ENGINEER Wildfire components to review the ECOs
(Engineering Change Orders) filed by the pre-production design team. These ECOs have
identified problems with the virtual assembly in the drill assembly prototype.
Starting with the navigator, notice how the tabs enable us to quickly change between the model
tree, the folder browser, the personal favorites folder, and to different Web-site connections.
The navigator enables us to work outside of Pro/ENGINEER Wildfire. We can access suppliers
and contractors via their Web sites. We can also access PDM (Product Data Management)
systems.
Using the navigator, we access our departments Web site, and then locate and review the ECOs.
1. Start Pro/ENGINEER Wildfire.
!
!
!
Desi gni ng Pr oduct s wi t h Pro/ ENGI NEER Wi l df i r e Page 1- 5
2. Review the links in the browser. Interactive tours, tutorials, and quick reference materials are
available. Use the Menu Mapper to map menu options from previous releases to
Pro/ENGINEER Wildfire.
3. Minimize the navigator and the browser.
4. Restore the navigator.
5. Using the folder navigator, browse to the following location:
c:\users\student\designing_products_330\module_01-02\ECO.
6. Select the ECO folder to open the browser. Double-click on the *.htm files to review the ECO
documents.
Step 2. Add a Favorite within Pro/ENGINEER Wildfire.
1. Select the Favorites tab.
2. In the browser, type [http://www-ed.ptc.com/Evaluator].
3. Add a favorite named [Pro/FICIENCY].
Step 3. Browse the folders containing the design models, and then use the navigator to set your
working directories for the project.
Next, we switch back to the navigator folder view. This enables us to browse through the different
folders and find the design models referenced in the ECOs. We also set a working directory. Any
files that we create or modify are automatically saved to this folder.
1. Select the folder navigator, and browse to the following folder:
c:\users\student\designing_products_330\module_01-02\.
2. Right-click and select Make Working Directory.
Step 4. Preview the design model geometry and locate the top-level assembly.
The navigator enables us to filter out everything but the files we need. First, we review all the files
in top-level assembly folder, and then we filter out everything except for the part and assembly
files. Next, we preview the files without opening them in Wildfire. The Preview feature enables us
to find the smallest assembly to work with. It can also help us find the top-level assembly in the
folder.
1. In the browser, select PART (*.PRT) from the File Types drop-down list.
!
!
!
Page 1- 6 I nt r oduct i on t o Pr o/ ENGI NEER Wi l df i r e
Figure 2: Configure the Navigator Display
2. In the browser, select and preview the following parts: AIR_FILTER_COVER.PRT,
CARBURETOR.PRT, and FLYWHEEL.PRT.
3. In the browser, select ASSEMBLY (*.ASM) from the File Types drop-down list.
4. Select DRILL.ASM to preview it.
Step 5. Open the top-level assembly.
We have located the top-level assembly. Next, we open the assembly.
1. Drag DRILL.ASM into the graphics window to open the model.
2. Turn off the display of all datum features using the toolbar.
!
!
!
Desi gni ng Pr oduct s wi t h Pro/ ENGI NEER Wi l df i r e Page 1- 7
Figure 3: Viewing DRILL.ASM in Pro/ENGINEER Wildfire
Not e:
To open the assembly, you can also double-click the name of the model, or use the
Open icon near the Preview window.
This completes the exercise.
!
!
!
Page 1- 8 I nt r oduct i on t o Pr o/ ENGI NEER Wi l df i r e
Exercise 2: Orienting Design Models
I ntroducti on
In this demonstration, we spin, pan, and zoom the models. These options enable you to quickly
focus on specific areas of interest within models.
Objectives
After successfully completing this exercise, you will know how to:
Orient the assembly components into any necessary view.
Scenario
After locating and opening the design model, you review its features. You manipulate the drill
assembly and view it from several different angles. You evaluate all of the components and
features that you need to revise.
Step 1. Review the assembly components using the spin, pan, zoom, and advanced view
options.
We opened the engine assembly in Pro/ENGINEER Wildfire. Next, we manipulate the view
angles in order to examine the modifications recommended in the ECOs.
You use the middle-drag function for all the View orientations.
To rotate, cursor over the model and middle-drag. The model updates as you drag the mouse.
To pan the model, press SHIFT + middle-drag the model.
To zoom, press CTRL + middle-drag the model.
These middle-drag functions help us to quickly orient and evaluate a design.
In addition, with the advanced View options, you can delay the update of spin, pan and zoom.
And, with a 3-D model, you can set a constant velocity of change to the View options.
Each of these capabilities minimizes the amount of time it takes to evaluate a model.
1. Select ENGINE.ASM from the model tree, right-click, and select Open.
2. To rotate, cursor over the bottom of ENGINE.ASM, and middle-drag.
3. Click View > Orientation > Standard Orientation to return the ENGINE.ASM to the
standard orientation.
!
!
!
Desi gni ng Pr oduct s wi t h Pro/ ENGI NEER Wi l df i r e Page 1- 9
Not e:
You can increase graphics performance by adjusting or disabling Transparency .
Click View > Display Settings > Model Display. Select the Shade tab, and
either set the Stippled option or disable theTransparency option.
4. Disable the Spin Center. Place the cursor near the top of the CYLINDER.PRT, and middle-
drag to rotate ENGINE.ASM.
5. Place the cursor near the bottom of the assembly, and middle-drag to rotate the
ENGINE.ASM.
Not e:
With the Spin Center off, the cursor position becomes the spin center.
6. Click View > Orientation > Standard Orientation to return the ENGINE.ASM to the
standard orientation.
7. To zoom, cursor over the CONNECTING_ROD.PRT, and press CTRL + middle-drag.
Figure 4: Panning and Zooming the ENGINE.ASM
8. Click View > Orientation > Previous to return to the previous view.
9. To pan FLYWHEEL.PRT, press SHIFT + middle-drag.
10. To zoom, cursor over a cooling fin, and press CTRL + middle-drag.
!
!
!
Page 1- 10 I nt r oduct i on t o Pr o/ ENGI NEER Wi l df i r e
Not e:
To zoom using the wheel button, select near the center of the model, and then roll
the wheel button.
11. Return to the standard orientation using the toolbar.
Not e:
To turn ENGINE.ASM, cursor over the model, press CTRL + middle-drag
horizontally.
12. Activate the View Mode using the toolbar.
13. Right-click and select Anchored. Rotate, pan and zoom ENGINE.ASM.
14. Right-click and select Delayed. Rotate, pan and zoom ENGINE.ASM.
15. Right-click and select Velocity. Rotate, pan and zoom ENGINE.ASM.
Not e:
Using View Mode, you toggle the Spin Center on and off.
16. Click File > Close Window to close the ENGINE.ASM window, and return to the
DRILL.ASM.
This completes the exercise.
!
!
!
Desi gni ng Pr oduct s wi t h Pro/ ENGI NEER Wi l df i r e Page 1- 11
Summary
After successfully completing this module, you should know how to:
Navigate the main Pro/ENGINEER Wildfire interface.
Preview, open, and orient design models.
!
!
!
!
!
!
Page 2-1
Module
2
2
Editing Design Models
Introduction
By selecting individual features and geometry, you can identify features,
geometry, and components to edit. For example, before you insert a hole feature
to a part, you must select the placement and location references. This is a
routine skill that is used throughout the modeling process.
Layers enable you to simplify geometry selection by temporarily hiding or
displaying specific model features or assembly components in the graphics
window.
Objectives
After completing this module, you will be able to:
Select the features, geometry, and components of models.
Edit design models.
Display and select part features and assembly components with layers.
!
!
!
Designing Products with Pro/ENGINEER
Wildfire
Module 2: Editing Design Models
!
!
!
2002 PTC
Demos & Exercises
Lectures
Creating Direct
Features
Creating
Reference
Geometry
Introduction
Editing Design
Models
Selecting
Assembly
Components
Previewing and
Opening Design
Models
Orienting Design
Models
Editing Design
Models
Working with
Layers
Creating
Reference
Geometry
Creating
Advanced
Reference
Geometry
Creating Layers
Creating Direct
Features - Holes
Pro/
FICIENCY
Daily
Assessments
Creating Direct
Features -
Rounds
Creating Direct
Features -
Chamfers
Creating Direct
Features - Drafts
Creating Direct
Features - Shells
Lesson Activities Day One
Duration
Lecture: 10 mins
Demos (3): 40 mins
Labs (3): 40 mins
Total: 1hr 30 mins
!
!
!
2002 PTC
Objectives
After completing this module, you will be able to:
! Select features, geometry, and components of models.
! Edit design models.
! Display and select part features and assembly components with layers.
You select individual features and geometry throughout the modeling process.
You select features to identify geometry and components that you want to modify.
For example, before you insert a hole feature to a part, you select the placement
and location references.
You use layers to simplify geometry selection by reducing the amount of items on
the screen.
Using layers, you hide or display model features or assembly components.
You use layers with complicated designs to simply the models appearance.
!
!
!
2002 PTC
Selecting Features, Geometry, and Components on Models
! Select directly on the model.
! Select features or components using the model tree.
! Select by querying the model.
! Select using the query list.
On the Model On the Model Query List Query List Model Tree Model Tree Query Query
When you select a model directly in the Pro/ENGINEER workspace, the blue edges
designate a pre-selected item.
When you left-click on an item in a model, it highlights in red indicating that it is selected.
Notice that you can query through items using right-click.
When you select components and features, they highlight with a red wireframe.
Selected edges highlight in bold red.
Selected surfaces highlight as a red-shaded item.
You control what to select using the selection filter. This is useful for selecting features that
are visible upfront on the screen.
To select a model using the query list, you activate the query list, and then select an item in
the Pro/ENGINEER workspace. Pro/ENGINEER lists all the visible and hidden features.
Then, you select the desired feature from the list.
To select features or components using the model tree, you navigate through the list of
features or components in the model tree, and select the desired feature. Pro/ENGINEER
highlights the selected feature or component in the graphic window.
!
!
!
2002 PTC
Editing Design Models
! Edit dimensions of a selected feature.
"Edit directly on the model.
"Edit with the Most Recently Used option.
"Edit with the dashboard.
"Edit using drag handles.
You change the size and location of a feature by editing the corresponding dimensions in
the design model.
The model must be regenerated every time you edit the dimensions of a feature.
The dimensions of the selected geometry display in the graphic window.
When you select a dimension, a drop-down list displays the most recent values of the
model. You select a suitable value and regenerate the model.
When you create or redefine a feature, you can edit the dimensions of the feature in the
dashboard, or drag the dimension handles of the model to the desired value
!
!
!
2002 PTC
Editing Design Models
! Edit feature definition.
"Redefine feature type, size, shape, and location.
! Edit feature references.
"Re-route feature references to switch the location of features or components.
The figures in the slide illustrate the Redefine and Reroute options.
The small circle illustrates a cut that has been redefined to create a protrusion on the
outside of the piston.
The large circle illustrates a cut and a round that have been rerouted to different planes.
You will practice both of these changes in the lab exercises.
Note to instructor:
(In the context of this slide, references determine the placement of features or components.
Depending on students understanding, you may have to elaborate on this definition.
However, try to keep it simple as future exercises will expand the students understanding).
!
!
!
2002 PTC
Displaying and Selecting Geometry with Layers
! Select geometry with layers.
! Blank and unblank layers.
You use layers to select features and components.
When you select the ALL_HOLES layer, the hole highlights in a green wireframe.
You use layers to control the display of features and components in the graphics window.
You select the features associated to the layers (such as default datum planes and axes) to
edit, delete, or blank the features.
!
!
!
2002 PTC
Displaying and Selecting Geometry with Layers
! Delete and suppress features using layers.
"Suppressing features removes them from the models regeneration cycle.
You delete or suppress a hole by selecting the ALL_HOLES layer containing the hole.
You can permanently delete all features associated to a layer, or temporarily suppress them
from the design model.
!
!
!
2002 PTC
Demonstrations
Modifying Design Models
1. Selecting Assembly Components
2. Editing Design Models
3. Working with Layers
In this demonstration, I will
Select, review, and edit features on a Pro/ENGINEER assembly.
Simplify the model display by modifying layers in the model.
You will repeat the same steps in the lab exercises.
!
!
!
2002 PTC
Summary
After successfully completing this module, you should know how to:
! Select features, geometry, and components of models.
! Edit design models.
! Display and select part features and assembly components with layers.
!
!
!
!
!
!
Desi gni ng Pr oduct s wi t h Pro/ ENGI NEER Wi l df i r e Page 2- 3
Module 2 Lab Exercises
Demonstration Instructions
Preparati on
Complete the following tasks before running this demonstration for customers:
Practice running the demonstrations, so you can easily complete it.
Check for and review the errata sheet for this course.
Use Pro/ENGINEER Wildfire build code 2002430 or later.
Download and install the class files intro_proe_330.tar.gz as described in the classroom
setup notes.
Exercise 1: Selecting Assembly Components
I ntroducti on
In this demonstration, we select and review features on a Pro/ENGINEER assembly.
This skill enables us to identify items on models that we want to edit. For example, before we can
add a hole feature to a part, first we must select the placement surface and identify necessary
references.
Figure 1: DRILL.ASM
!
!
!
Page 2- 4 Edi t i ng Desi gn Model s
Objectives
After successfully completing this exercise, you will know how to:
Select part features and assembly component geometry.
Scenario
To continue your assessment of the drill assembly, you select the designated components and
review their features. At this point, you must determine how the parts were designed, and then
compare the existing features against the ECO. This enables you to plan the necessary design
changes.
Step 1. Select the drill assembly components.
To continue assessing the drill assembly, we must select the designated components and review
their features.
At this point, we want to determine how the parts were designed and compare the existing
features against the ECO. This will help us plan the necessary design changes.
First, we locate the drill assembly with the navigator, and then we open the assembly and view its
components in the model tree.
Note that the components from the ECOs are the connecting rod and flywheel parts.
1. If necessary, start Pro/ENGINEER Wildfire, set the working directory to
c:\users\student\designing_products_330\module_01-02\, and open
DRILL.ASM.
2. Using the model tree, press and hold CTRL, and select CONNECTING_ROD.PRT and
FLYWHEEL.PRT.
Not e:
If you have properly selected a component, you should be able to right-click in the
graphics window to display list of actions that you can perform on the component.
3. Using the graphics window, de-select the components
4. Cursor over CONNECTING_ROD.PRT, right-click to query, and then select it.
5. Cursor over FLYWHEEL.PRT, press CTRL + right-click to query, and then select it.
Not e:
If you are having trouble locating components, use the model tree to locate the
proximity of a component. Then, select the model directly in the graphics window.
6. Using the graphics window, de-select the components.
!
!
!
Desi gni ng Pr oduct s wi t h Pro/ ENGI NEER Wi l df i r e Page 2- 5
7. Cursor over CONNECTING_ROD.PRT, right-click and select Pick From List. Highlight
CONNECTING_ROD.PRT and select it.
Not e:
Press and hold the right mouse button briefly to activate Pick From List.
Figure 2: Select CONNECTING_ROD.PRT Using the Query List
8. Cursor over FLYWHEEL.PRT, press CTRL + right-click and select Pick From List.
Highlight FLYWHEEL.PRT and select it.
9. To de-select the components, click Edit > Select > Deselect All.
Not e:
Repainting the screen does not de-select items.
Step 2. Hide and unhide ENGINE_COVER.PRT.
Hiding components allows us to remove components from the display window. The benefit is that
we can easily view other components contained within the hidden component. By unhiding the
component, we once again display it in the Pro/ENGINEER modeling workspace.
There are multiple methods to hide and unhide components. We can select on the components in
the graphics window and right-click. We can also select on the components in the model tree and
right-click. Once we select the components, we can use the View menu to hide and unhide them.
1. Select ENGINE_COVER.PRT, right-click and select Hide, as shown in the following figure.
!
!
!
Page 2- 6 Edi t i ng Desi gn Model s
Figure 3: Hidden ENGINE_COVER.PRT
2. Select ENGINE_COVER.PRT again, right-click and select Unhide, as shown in the following
figure.
Figure 4: Unhidden ENGINE_COVER.PRT
Not e:
You can Hide/Unhide using the model tree, menus, and the right mouse button.
3. De-select all components.
!
!
!
Desi gni ng Pr oduct s wi t h Pro/ ENGI NEER Wi l df i r e Page 2- 7
Step 3. Open GEARBOX_REAR.PRT and review its features.
We can select the assembly components or specific component features using the model tree,
graphics window, or the query list. These options provide great flexibility.
1. Using the graphics window, select GEARBOX_REAR.PRT, right-click and select Open.
2. Click Tools > Model Player. Go to the beginning of the model. Select the Display Each
Feature check box and go to the last feature in the model. Notice how the features build
upon each other to create the finished model. Close the model player.
3. Using the model tree, select and review one protrusion feature, one round feature, one hole
feature, and one group of GEARBOX_REAR.PRT.
4. Using the graphics window, de-select the features.
5. Press and hold CTRL, and select all four of the previous features at once.
6. De-select the features.
Not e:
When reviewing features, look at any data about the feature by expanding the
feature in the model tree or by reviewing the features information.
7. Using the graphics window, cursor over the hole feature, and then select the hole feature, as
shown in the following figure
Figure 5: Directly Select the Hole in the Graphics Window
Not e:
Notice that the feature pre-highlights in cyan wireframe before you select it. The
selected feature highlights in a red wireframe.
8. De-select the feature.
!
!
!
Page 2- 8 Edi t i ng Desi gn Model s
9. Using the graphics window, select the round feature, as shown in the following figure.
Figure 6: Directly Select a Round Feature
10. De-select the feature.
11. Cursor over the model, right-click to query, and then select the protrusion, as shown in the
following figure.
Figure 7: Select a Protrusion in the Graphics Window
12. De-select the feature.
13. Using the query list, select and review one protrusion feature, one round feature, and one
hole feature of GEARBOX_REAR.PRT. Notice that the number of features found in the list
will depend on where you selected on the model.
14. De-select all features.
15. Close the GEARBOX_REAR.PRT window to return to the DRILL.ASM window, and then
proceed to the next exercise.
This completes the exercise.
!
!
!
Desi gni ng Pr oduct s wi t h Pro/ ENGI NEER Wi l df i r e Page 2- 9
Exercise 2: Editing Design Models
I ntroducti on
In this demonstration, we select specific components and features to edit. Most engineering work
involves changing a design that has already been built. The benefit is that we save time, since we
do not have to start a new 3-D design model.
Objectives
Edit the dimensions of design models.
Scenario
You have reviewed the ECO and confirmed the problems in the actual design model. Now you
update the affected components specified in the ECO.
Step 1. Edit the length of the STANDARD_BIT.PRT (drill assembly).
Now that we know how to select individual parts and features, we can quickly edit the parts
specified in the ECO. Initially we change the drill bit part. Once we complete the changes, we
regenerate and save the part before closing the Pro/ENGINEER window and moving on to the
next part.
1. Using the graphics window, select STANDARD_BIT.PRT, right-click and select Open.
2. Using the graphics window, double-click the MAIN protrusion to display the dimensions, as
shown in the following figure.
Figure 8: STANDARD_BIT.PRT Dimensions
3. In accordance with the ECO specifications, double-click the length dimension to edit from 300
to 250.
4. Click Edit > Regenerate to update the model.
!
!
!
Page 2- 10 Edi t i ng Desi gn Model s
5. Click Window > Close to return to the DRILL.ASM window.
Step 2. Open the ENGINE.ASM into a new graphics window.
To simplify the model display in the graphics window, we can also open a new graphics window
with a smaller set of component data.
To open the engine sub-assembly into a new graphics window, we right-click in the model tree.
This right-click option saves time by eliminating searching for models in a separate Open dialog
box.
1. Using the model tree, select ENGINE.ASM, right-click and select Open.
2. Using the model tree, review the different subassemblies and parts contained within
ENGINE.ASM.
Step 3. Edit the number of cooling fins on the FLYWHEEL (engine assembly).
We use the model tree to display the dimensions of the flywheel part so that we can edit the
number of cooling fins specified in the ECO.
This is another example of how Pro/ENGINEERs functionality can enhance our productivity.
Notice that we do NOT have to open the flywheel into a separate window to edit the number of
fins.
1. Select FLYWHEEL.PRT, right-click and select Activate.
2. Query and select one of the cooling fin protrusions, and then right-click and select Edit.
3. Double-click the value for the quantity of cooling fins, and edit from 16 to 12.
4. Using the toolbar, regenerate the part, as shown in the following figure.
Figure 9: FLYWHEEL.PRT with 12 Cooling Fins
!
!
!
Desi gni ng Pr oduct s wi t h Pro/ ENGI NEER Wi l df i r e Page 2- 11
Step 4. Edit the CONNECTING_ROD.PRT dimensions.
The ECO recommends editing the connecting rod. We edit the model by selecting it directly in the
graphics window. We must hide a few parts so that we can see the connecting rod. Therefore, to
hide the cylinder and block parts, we use the right-click method, and then we also experiment
using the toolbar menu. Again, we regenerate and save the parts once they are completed.
1. Using the graphics window, press and hold CTRL to select CYLINDER.PRT,
ENG_BLOCK_REAR.PRT, and ENG_BLOCK_FRONT.PRT
2. Right-click and select Hide. Zoom to view the CONNECTING_ROD.PRT.
3. Select CONNECTING_ROD.PRT, right-click and select Activate.
4. Cursor over the center of CONNECTING_ROD.PRT, and right-click to query. Select the
underlying protrusion (F6), right-click and select Edit.
5. Edit the lower width of CONNECTING_ROD.PRT from 10 to 12, and edit the upper width
from 8 to 10, as shown in the following figure.
Edit from 8 to 10.
Edit from 10 to 12.
Figure 10: Edit CONNECTING_ROD.PRT
6. Regenerate the part.
Step 5. Redefine and suppress/resume the PISTON.PRT features.
In this step, we familiarize ourselves with the functionality commonly used when editing 3-D
designs. This functionality is important because most engineering work begins with a model that
is already designed to save time and development costs.
1. Select and open PISTON.PRT into a separate window.
!
!
!
Page 2- 12 Edi t i ng Desi gn Model s
2. Click Edit > Resume > Last to resume the last suppressed feature.
Figure 11: PISTON.PRT
Not e:
There is only one suppressed round.
3. Using the model tree, select Cut id 1204, right-click and select Suppress. Allow Round id
1688 to also be suppressed due to the parent-child relationship.
Figure 12: PISTON.PRT with Cut and Round Suppressed
4. To view the suppressed features in the model tree, click Settings > Tree Filters. Select
the Suppressed Objects check box and continue.
5. Using the model tree, select the two suppressed features, right-click and select Resume.
6. Using the model tree, select Cut id 1963, right-click and select Edit Definition.
!
!
!
Desi gni ng Pr oduct s wi t h Pro/ ENGI NEER Wi l df i r e Page 2- 13
7. Using the dashboard, disable the Remove Material option.
8. Using the dashboard, redefine the existing section, and enter the sketch.
9. Double-click to edit the dimension 1.5 to 1.5, as shown in the following figure.
Figure 13: Alter the Cut to Create a Protrusion
10. Complete the sketch and complete the feature, as shown in the following figure.
Figure 14: The Completed Protrusion
!
!
!
Page 2- 14 Edi t i ng Desi gn Model s
11. Using the model tree, select Cut id 1204, right-click and select Edit References. When
prompted to roll back the model, click NO.
12. To specify an alternate reference for the sketching plane, select datum RIGHT in the model
tree.
13. Click Same Ref for the remaining three references, and accept the default direction. Refer to
the following figure.
Figure 15: Re-routed the Cut Reference
14. Click File > Close Window as necessary to close all windows.
15. Click File > Erase > Not Displayed to erase the modified models from session.
Not e:
Do not save the any of the model changes from this exercise.
This completes the exercise.
!
!
!
Desi gni ng Pr oduct s wi t h Pro/ ENGI NEER Wi l df i r e Page 2- 15
Exercise 3: Working with Layers
I ntroducti on
In this demonstration, we blank different layers in order to simplify the displayed information.
Layers allow us to quickly remove information such as features, components, and references
from Pro/ENGINEERs viewable area. For example, we can blank all datum points that were used
to create the trajectory of a curve, while displaying all the datum points that define connections
between movable parts. We can also blank all the surfaces that were used as references. Layers
are especially useful when working with complicated designs. They simplify the models
appearance, allowing us to concentrate on tasks.
Objectives
After successfully completing this exercise, you will know how to:
Blank specific layers of information that contain components, features, and references.
Scenario
Now you have completed some of the modifications requested in the ECO. Before you continue
modeling new parts, you want to simplify the model display by temporarily hiding some
components and features.
Step 1. Blank a layer containing external components in DRILL.ASM.
In addition to hiding or suppressing components and features in order that they are removed from
the viewable area, we can also blank layers of information.
Layers also enable us to temporarily hide or display model features or assembly components.
Initially in this demonstration, we blank a layer containing the exterior components of the Drill
assembly. This layer enables us to quickly tell others how to blank multiple pre-selected
components.
1. Using the browser, open DRILL.ASM
2. Using the toolbar, orient to the 3D_2 view.
!
!
!
Page 2- 16 Edi t i ng Desi gn Model s
Figure 16: External_Comps Layer Unblanked
3. Using the model tree, click Show > Layer Tree. Select the EXTERNAL_COMPS layer,
right-click and select Blank Layer.
4. Repaint the screen using the toolbar.
Figure 17: External_Comps Layer Blanked
Step 2. Blank layers containing datum planes in DRILL.ASM and CYLINDER.PRT.
We remove the datum planes in the drill assembly and in the cylinder part. Notice how this
reduces the amount of clutter on the screen.
1. Using the toolbar, display the datum planes.
2. Using the layer tree, expand the 01_ASM_DEF_DTM_PLN layer.
!
!
!
Desi gni ng Pr oduct s wi t h Pro/ ENGI NEER Wi l df i r e Page 2- 17
Figure 18: Blanked Datum Planes
3. Select the corresponding layer in the DRILL.ASM, right-click and select Blank Layer.
4. Using the toolbar, repaint the screen.
5. Select and blank the corresponding layer in ENGINE.ASM. Repaint the screen.
6. Using the layer tree, click Edit > Save Status.
Not e:
Layer status is not saved be default when the model is saved.
7. Using the layer tree, expand the 01_PRT_DEF_DTM_PLN layer.
8. Select and blank the corresponding layer in CYLINDER.PRT. Repaint the screen.
Not e:
Note that datum planes on individual components can be blanked while displaying
datum planes of other components.
9. Using the layer tree, click Edit > Save Status.
Step 3. Blank a layer containing holes in MUFFLER.PRT.
In order to simplify the viewable area, we remove the holes and the holes axes from the muffler
part. Notice how this reduces the amount of clutter on the screen.
!
!
!
Page 2- 18 Edi t i ng Desi gn Model s
1. Select and open MUFFLER.PRT.
2. Using the toolbar, display the datum axes.
3. Using the model tree, click Show > Layer Tree.
Figure 19: MUFFLER.PRT with Axes Displayed
4. Select and blank the EXH_HOLES layer. Repaint the screen.
Figure 20: MUFFLER.PRT with Axes Blanked
Not e:
The mount hole axes are still visible after blanking.
5. Save the status of the layer display.
!
!
!
Desi gni ng Pr oduct s wi t h Pro/ ENGI NEER Wi l df i r e Page 2- 19
6. Close the MUFFLER.PRT window.
Step 4. Blank a layer containing rounds in GEARBOX_FRONT.PRT.
We can also remove specific component features from the graphics window.
In this next step, we remove the rounds from the front gearbox part by suppressing the entire
layer. Using layers to remove features allows us to quickly capture every feature on the layer,
instead of selecting each feature individually using the model tree.
1. Select and open GEARBOX_FRONT.PRT.
2. Using the model tree, select Round id 8947, right-click and select Suppress.
3. Click Settings > Tree Filters to view the suppressed features in the model tree.
4. Select the Suppressed Objects check box.
5. Select and resume the round feature.
6. Display the layer tree.
7. Using the layer tree, select the ROUNDS layer, right-click and select Select Items.
8. Suppress the selected rounds.
Figure 21: Rounds Suppressed by Layer
9. Resume all of the round features.
10. Close the GEARBOX_FRONT.PRT window to return to the DRILL.ASM window.
11. Save the assembly.
Not e:
Saving the assembly saves the modified components in the assembly.
12. To erase all models from session, click File > Erase > Not Displayed.
This completes the exercise.
!
!
!
Page 2- 20 Edi t i ng Desi gn Model s
Summary
After successfully completing this module, you should know how to:
Select features, geometry, and components of models.
Edit the design models.
Display and select part features and assembly components with layers.
!
!
!
Page 3-1
Module
3
3
Creating Reference Geometry
Introduction
Reference geometry enables you to easily locate base model features in a three-
dimensional space. To begin the design of a new model, you create the
reference geometry known as datum planes.
Datum planes are used throughout the modeling process, when assembling
components or creating features. Additional reference geometry, such as datum
axes, datum points, datum coordinate systems, and datum curves offer alternate
methods of placing or creating features and components.
Objectives
After completing this module, you will be able to:
Create reference geometry.
Create layers.
Place geometric features using reference geometry.
!
!
!
Designing Products with Pro/ENGINEER
Wildfire
Module 3: Creating Reference Geometry
!
!
!
2002 PTC
Demos & Exercises
Lectures
Creating Direct
Features
Creating
Reference
Geometry
Introduction
Editing Design
Models
Selecting
Assembly
Components
Previewing and
Opening Design
Models
Orienting Design
Models
Editing Design
Models
Working with
Layers
Creating
Reference
Geometry
Creating
Advanced
Reference
Geometry
Creating Layers
Creating Direct
Features - Holes
Pro/
FICIENCY
Daily
Assessments
Creating Direct
Features -
Rounds
Creating Direct
Features -
Chamfers
Creating Direct
Features - Drafts
Creating Direct
Features - Shells
Lesson Activities Day One
Duration
Lecture: 10 mins
Demos (3): 25 mins
Labs (3): 25 mins
Total: 1hr
!
!
!
2002 PTC
Objectives
After completing this module, you will be able to:
! Create reference geometry.
! Create layers.
! Place geometric features using reference geometry.
Before creating models, you locate the base model features in three-dimensional
space (3-D).
Reference geometry allows you to easily locate the features in the base models.
The first step in designing a new model is to create reference geometry known as
datum planes.
Datum planes are used throughout the modeling process.
Base model features are placed relative to these datum planes.
Datum planes are also used at other times in the modeling process, such as
assembling components.
Other references, such as datum axes, datum points, datum coordinate systems,
and datum curves, provide alternate methods of placing or creating features and
components.
!
!
!
2002 PTC
Creating Reference Geometry
! Creating Datum Planes
" Use templates to automatically create default datum planes.
" Set placement references and geometric constraints.
" Use to sketch, orient, and place references for features and components.
This slide illustrates how default datum planes are used as references to create the block,
and also how to set the default orientation for the block.
This slide also illustrates setting geometric constraints, for example, offsetting a plane from
a surface.
At least one geometric constraint has to be set when you create datum planes. For
example, the offset plane uses just a distance.
!
!
!
2002 PTC
Creating Reference Geometry
! Creating Datum Axes
"Set placement references and geometric constraints.
"Use for creating coaxial holes and assembling components.
The figures in this slide illustrate creating datum axes using various placement references
and geometric constraints.
Datum axes serve as a good reference geometry when creating coaxial holes and
assembling components using constraints.
!
!
!
2002 PTC
Creating Reference Geometry
! Creating Datum Coordinate Systems
"Set geometry constraints and orientation.
"Use for assembling components
"Use for creating other datum features.
To create a coordinate system, you set geometric constraints and also orient
the X, Y and Z axes of the coordinate system. Cartesian is most commonly used.
The figures in this slide illustrate orienting the coordinate system using datum planes,
datum axes and solid surfaces.
Datum coordinate systems provide helpful references when you are:
Assembling components using constraints.
Creating datum features, such as datum points and datum curves.
!
!
!
2002 PTC
Creating Reference Geometry
! Creating Datum Points
"Place using geometric constraints.
"Offset from a coordinate system.
"Use for creating 3-D datum curves, datum axes, and placing holes.
The figures in this slide illustrate a model with a set of datum points created using different
methods, for example:
Lengthening the ratio on a curve.
Using actual length of a curve.
Offsetting from a datum plane.
Datum points can also be created by defining X, Y and Z offset values from a coordinate
system. This creates a set of points that can be referenced to create 3-D curves for sweep
trajectories.
Note to the Instructor: You will discuss creating sketcher points and sketched datum points in
Module 5- Sketcher.
!
!
!
2002 PTC
Creating Reference Geometry
! Creating Datum Curves through Points
"Fit 3-D curves through datum points.
"Use for sweep trajectories and surface features.
The slide illustrates a 3-D curve through a series of datum points on the block.
You can optionally set the curve to be tangent or curvature continuous at the start and end
points.
3-D curves serve as trajectories when creating variable section sweeps and surface
features.
Note to Instructor:
You will explain how to create sketched datum curves in a subsequent model.
!
!
!
2002 PTC
Creating Layers
! Set layer names.
! Add geometry and components
to layers:
"Using the model tree.
"Using the design model.
"By setting rules.
Organizing geometry items using layers enables you to selectively perform operations.
For example, you can control their display on the screen, as well as delete and suppress
them from the model.
When you use default templates for creating new design models, a set of default layers is
automatically created.
Pro/ENGINEER adds geometry items corresponding to each default layer as the geometry
items are created.
For example, all default datum planes are automatically added to the default layer
01_PRT_DEF_DTM_PLN.
You can select geometry items, include all types of features and components by:
Using the model tree.
Using the graphics window.
Setting rules: for example, selecting all the holes and datum axes from the model.
!
!
!
2002 PTC
Demonstrations
1. Creating Reference Geometry
2. Creating Advanced Reference Geometry
3. Creating Layers
Next, I will demonstrate how to:
Create reference geometry.
Create advanced reference geometry.
Create layers.
You will repeat the same steps in the lab exercises.
!
!
!
2002 PTC
Summary
After successfully completing this module, you should know how to:
! Create reference geometry.
! Create layers.
! Place geometric features using reference geometry.
!
!
!
Desi gni ng Pr oduct s wi t h Pro/ ENGI NEER Wi l df i r e Page 3- 3
Module 3 Lab Exercises
Demonstration Instructions
Preparati on
Complete the following tasks before running this demonstration for customers:
Practice running the demonstration so you can easily complete it.
Check for and review the errata sheet for this course.
Use Pro/ENGINEER Wildfire build code 2002430 or later.
Download and install the class files intro_proe_330.tar.gz as described in the classroom setup
notes.
Exercise 1: Creating Reference Geometry
I ntroducti on
In this demonstration, we create basic reference geometry in the form of datum planes and datum
axes. In Pro/ENGINEER Wildfire, datum planes and axes are used as building blocks when
constructing 3-D geometry. For example before building a part, we start with three datum planes
that reference where the part is located in space. This routine skill is used throughout the
modeling process.
Objectives
After successfully completing this exercise, you will know how to:
Create angle and offset datum planes.
Create datum axes through cylinders and on surfaces.
Scenario
You have completed making the changes ordered in the ECO. Now, you have been assigned to
create reference features on existing components.
Step 1. To design the blades on FLYWHEEL.PRT, create a datum plane at an angle to the FRONT
datum plane.
To quickly create features, we must be able to locate the features in 3-D space. Reference
geometry allows us to locate the features.
Before we begin building features, first we create the datum planes. We use the datum planes to
!
!
!
Page 3- 4 Cr eat i ng Ref er ence Geomet r y
sketch the profile of a cooling fin. We will not sketch the cooling fin in this step.
However, it is important that we create the cooling fin so that we can pattern the cooling fin later. To
accomplish this, we create a datum plane at an angle to the FRONT datum plane.
Figure 1: FLYWHEEL.PRT with Completed Cooling Fin and Datum Plane
1. If Pro/ENGINEER Wildfire is open, close all the windows and erase all the models from
session. Otherwise, start Pro/ENGINEER Wildfire.
2. Select the folder navigator, and browse to the following folder:
C:\users\student\designing_products_330\module_03.
3. Right-click and select Make Working Directory.
4. Using the browser, select and open FLYWHEEL.PRT. Display all the datum features.
5. Start the Datum Plane tool. Select the CRANK axis. Press and hold CTRL, and select the
FRONT plane. Drag the angle handle and enter 11.25 as the angle value.
!
!
!
Desi gni ng Pr oduct s wi t h Pro/ ENGI NEER Wi l df i r e Page 3- 5
Figure 2: Creating the Datum Plane for the Cooling Fin
6. Complete the feature. This plane will be used in the construction of a cooling fin.
Figure 3: The Completed the Datum Plane
7. Save the model and close the window.
Step 2. Create a datum plane at an offset distance to design the fins on CYLINDER.PRT.
In the second step, we create an offset datum plane. Offset datum planes are created at a set
distance parallel to another datum plane or a two-dimensional surface. Offset planes provide
another option for creating datum planes.
!
!
!
Page 3- 6 Cr eat i ng Ref er ence Geomet r y
Again, we use the existing datum plane to sketch the profile of a cooling fin. We will not sketch the
cooling fin in this step. However, it is important that we create the cooling fin, so that we can pattern
the cooling fin later.
This is accomplished by creating the datum plane offset to the CYL_INTF datum plane, which is
contained in the Copy Geometry id 39. Note that it must be unhidden to be seen.
Copy geometry enables us to communicate reference information to designers, so that parts can fit
together the first time they are assembled.
Later in this course, we will work with Copy Geometry examples, and also cover Copy Geometry as
an advanced topic in detail.
For now, we use the datum plane contained in the Copy Geometry id 39 as a reference.
1. Open CYLINDER.PRT.
2. Start the Datum Plane tool. Select the CYL_INTF plane. Drag the offset handle and enter 15,
as shown in the following figure.
Figure 4: Offset the FIN1 Datum Plane
3. Select the PROPERTIES tab and enter FIN1 as the name. Complete the feature. This plane
will be used in the construction of a cooling fin, as shown in the following figure.
!
!
!
Desi gni ng Pr oduct s wi t h Pro/ ENGI NEER Wi l df i r e Page 3- 7
Figure 5: The Completed Datum Plane
4. Save the model and close the window.
Step 3. Create datum axes through the cylinder on ENG_BLOCK_FRONT.PRT.
In the third step, we create references called datum axes.
Datum axes are used to place features such as coaxial holes, or used as a hinge for rotating other
features.
Using axes for referencing hole locations reduces the number of parent child relations that can
interfere with re-using the parts in the future.
In this demonstration, we create datum axes that reference curved surfaces. The axes should be
located at the center of the curved surfaces. The references enable us to easily locate the coaxial
holes. The two axis created in this part will be used as interfaces so that other parts can be bolted
to the front engine block.
1. Open ENG_BLOCK_FRONT.PRT.
2. Using the toolbar, orient to the 3-D_BACK view.
3. Start the Datum Axis tool. Select the upper cylindrical surface, as shown in the following figure.
Complete the feature.
4. Start the Datum Axis tool again. Select the lower cylindrical surface, as shown in the following
figure. Complete the feature. These axes can be used for hole creation in the future
!
!
!
Page 3- 8 Cr eat i ng Ref er ence Geomet r y
Figure 6: Inserting Axes through Cylindrical Features
5. Using the model tree, select the first axis, right click and select Rename.
Enter HOLE_FRONT as the name, as shown in the following figure.
6. Using the model tree, select the second axis, right click and select Rename.
Enter HOLE_BACK as the name, as shown in the following figure.
Figure 7: Rename the Hole Features
Not e:
Datum features can be renamed during or after creation. Always rename datum
features with relevant names.
7. Save the model and continue.
!
!
!
Desi gni ng Pr oduct s wi t h Pro/ ENGI NEER Wi l df i r e Page 3- 9
Step 4. Create the datum axes on the FRONT plane of ENG_BLOCK_FRONT.PRT.
In the final step of this exercise, we create axes on planes/surfaces.
In this case, the axes are located using two dimensions, and located in relation to the TOP and
RIGHT datum planes.
Again, we can easily locate the tabular protrusions and the coaxial holes using these references, as
shown in the following figure.
In addition, these axis features are not dependent on the radial surface.
For example: if the radial surfaces are deleted, their children are deleted too.
These tabs are also used as interfaces to bolt additional parts to the front engine block.
1. If necessary, display datum planes.
2. Start the Datum Axis tool. Select the FRONT plane. Drag the reference handles to the TOP and
RIGHT planes.
3. Orient to the BACK view, drag the location handle, and edit the dimensions to create the upper
left axis, as shown in the following figure.
4. Select the PROPERTIES tab, and enter TAB1 as the name. Complete the feature.
Figure 8: Position the Upper Left Axis
5. Select the FRONT plane. Start the Datum Axis tool. Right-click and select Offset
References. Select the TOP plane, press and hold CTRL, and select the RIGHT plane.
!
!
!
Page 3- 10 Cr eat i ng Ref er ence Geomet r y
6. Drag the location handle and edit the dimensions to create the lower right axis, as shown in the
following figures. Select the PROPERTIES tab, and enter TAB2 as the name. Complete the
feature.
Figure 9: Position the Lower Right Axis
7. The axes shown in the following figure will be used for the creation of tabs and holes.
Figure 10: Completed FRONT ENGINE BLOCK
8. Save the model and close the window.
!
!
!
Desi gni ng Pr oduct s wi t h Pro/ ENGI NEER Wi l df i r e Page 3- 11
Exercise 2: Creating Advanced Reference Geometry
I ntroducti on
In this demonstration, we create datum coordinate systems, datum points, and datum curves to use
as references. We use these skills to quickly build references within the models.
For example, we use the datum coordinate systems within parts to quickly assemble the parts to
each other.
We also create datum points to use as references for axes, holes and curves.
Objectives
After successfully completing this exercise, you will know how to:
Create datum coordinate systems in order to assemble multiple parts.
Create datum points to use as references for axes, holes and curves.
Scenario
You have been assigned to create datum coordinate systems, datum points, and datum curves to
use as references for assembling components. You also use datum coordinate systems for
designing features in the engine, the drill chuck, and the handle sub-assemblies.
Step 1. Create datum coordinate systems in CHUCK.PRT.
Again, reference geometry allows us to locate the features in 3-D space.
In this exercise, we use the advanced datum references: datum coordinate systems, datum points,
and datum curves.
These features allow us to locate the features while minimizing the amount of parent/child
relationships.
In this first step, we create a datum coordinate system. Datum coordinate systems are used as
location references to assemble parts and subassemblies.
We create two datum coordinate systems using different methods.
In the first method, we align the coordinate system.
In the second method, we offset the coordinate system from the first.
We also rename the coordinate systems so that we can easily locate them when we assemble the
components.
The coordinate systems are used to assemble the drill bit and the drill chuck collar.
!
!
!
Page 3- 12 Cr eat i ng Ref er ence Geomet r y
Figure 11: The Drill Bit Assembly
1. Open CHUCK.PRT.
2. Start the Datum Coordinate System tool. Select axis A_2, press and hold CTRL, and select the
bottom surface of the hole, as shown in the following figure.
3. Select the ORIENTATION tab. Use the Z-axis from PRT_CSYS_DEF to determine Z.
Use the X-axis from PRT_CSYS_DEF to determine X. Enter CHUCK_ALIGN as the name,
and then complete the feature. This coordinate system will be used to assemble the drill chuck
collar.
Figure 12: CHUCK_ALIGN Coordinate System
4. With the CHUCK_ALIGN coordinate system selected, start the Datum Coordinate System tool.
Drag the location handle in the Z direction, and enter 50 as the offset.
!
!
!
Desi gni ng Pr oduct s wi t h Pro/ ENGI NEER Wi l df i r e Page 3- 13
5. Select the ORIENTATION tab. Rotate 180 degrees about X and Z. Enter BIT_ALIGN as the
name. Complete the feature. This coordinate system will be used to assemble the drill bit.
Figure 13: The Completed CHUCK.PRT
6. Save the model and close the window.
Step 2. Create datum points on AIR_FILTER_COVER.PRT.
In this step, we create six datum points using different methods that will display as a single feature
in the model tree.
We rename one of the individual points so that it can be easily found.
We create a datum axis using one of the points as a reference and the other reference normal to
the datum plane. Later, you can use this axis to create a joint in an assembly mechanism.
!
!
!
Page 3- 14 Cr eat i ng Ref er ence Geomet r y
Figure 14:Completed AIR_FILTER_COVER.PRT (right) and Profile Datum Curve (left)
1. Open AIR_FILTER_COVER.PRT.
2. Start the Datum Point tool, and create an array of points, as shown in the following figure:
Figure 15: Completed Point for AIR_FILTER_COVER.PRT
3. Select the vertex to create PNT0.
4. Select the oval curve, press and hold CTRL, and select the L-shaped curve to create PNT1.
5. Select the front edge of the oval curve, press and hold CTRL, and select DTM1 to create PNT2.
6. Select the upper left radius of the oval curve, and then change the reference option from On to
Center to create PNT3.
7. Query and select the entire L-shaped curve. Enter 0.5 as the offset ratio value to create PNT4.
8. Query and select the entire L-shaped curve again. Select the Reference option, and select
DTM1. Enter 25 as the offset.
!
!
!
Desi gni ng Pr oduct s wi t h Pro/ ENGI NEER Wi l df i r e Page 3- 15
9. Complete the datum point feature.
Not e:
The previous series of datum points should constitute a single datum point feature.
10. Click Edit > Setup > Name > Other, and select PNT3. Enter AXIS_PNT as the name. Click
Done.
11. Select the datum point feature, and then select AXIS_PNT.
12. Start the Datum Axis tool, press and hold CTRL, and select the RIGHT plane. Complete the
feature.
Figure 16: Normal to Right Axis through AXIS_PNT
13. Save the model and close the window.
Step 3. Create a curve through a series of datum points. Use it to design the throttle cable part
sweep trajectory.
Next, we create the datum curve through a series of datum points. Datum curves are frequently
used as a profile for a cut or protrusion geometry feature.
First, we create a series of datum points by offsetting them to a coordinate system.
Then, we create the curve through the points.
Finally, we set an option on the curve to make it normal to the starting surface.
The benefit in creating a datum curve is shown in the following figure. We can easily use it to model
the protrusion that will represent the wire that will lead to the spark plug.
!
!
!
Page 3- 16 Cr eat i ng Ref er ence Geomet r y
Figure 17: The Completed COIL.PRT
1. Open COIL.PRT.
2. Start the Offset Csys Datum Point tool. Select the CSO Csys.
3. Create a set of datum points with the offset values shown in the following figure.
Not e:
The point names are not important in this case.
Figure 18: The Datum Points Offset of Coordinate System CSO
!
!
!
Desi gni ng Pr oduct s wi t h Pro/ ENGI NEER Wi l df i r e Page 3- 17
4. Complete the feature.
5. Insert a datum curve, and click Thru Points > Done. Select PNT3, and then select PNT4 to
create the curve.
6. Click Done, and then double-click Tangency. Click Surface > Normal, and select the large
horizontal surface. Accept the default direction and complete the feature.
Figure 19: Create the Curve through Points
7. Save the model, close the window, and erase all models from session.
!
!
!
Page 3- 18 Cr eat i ng Ref er ence Geomet r y
Exercise 3: Creating Layers
I ntroducti on
In this demonstration, we create layers in order to simplify the displayed information.
Layers allow us to quickly remove information from the graphics window, such as features,
components, and references.
For example, we can blank all datum points used to create the trajectory of a curve, while
displaying all datum points that define connections between movable parts.
We can also blank all surfaces that were used as references.
Layers are especially useful when working with complicated designs because they simplify the
models appearance.
Objectives
After successfully completing this exercise, you will know how to:
Create layers containing features and references.
Scenario
You create layers at the assembly and part levels in order to organize geometry and control their
display in the graphics window.
Step 1. Create a layer containing exterior parts of DRILL.ASM.
In this exercise, we initially create a layer containing some of the exterior components of the drill
assembly.
A coworker could easily use this layer to blank components, without hiding a dozen specific
components.
1. Close all windows and erase all models from session.
2. Make the working directory:
C:\users\student\designing_products_330\module_03\assy_layer.
3. Open DRILL.ASM.
4. Using the layer tree, right-click and select New Layer. Enter EXTERIOR_COMPS as the
name.
5. Using the model tree, select MUFFLER.PRT, COIL.PRT, ENGINE_COVER.PRT, and their
corresponding bolts. Complete the layer.
6. Again, using the layer tree, select EXTERIOR_COMPS, and blank the layer.
7. Repaint the screen, unblank the layer, and repaint again.
!
!
!
Desi gni ng Pr oduct s wi t h Pro/ ENGI NEER Wi l df i r e Page 3- 19
8. Click Edit > Save Status to save the layer status.
Step 2. Create a layer that contains datum planes from DRILL.ASM and CYLINDER.PRT.
Previously, we blanked layers that contained datum planes for the drill assembly and cylinder part.
If we need to consistently blank and unblank these two models datum planes, it would make sense
to create a new layer containing these features.
Therefore, we create a layer to remove the datum planes in the drill assembly and in the cylinder
part.
This layer saves us time because we no longer have to find the two layers that contain the datum
planes for the drill assembly and cylinder part and blank them.
1. Using the layer tree, right-click and select New Layer. Enter DTMS as the name.
2. Using the graphics window, select the ASM_FRONT, ASM_RIGHT, and ASM_TOP planes to
add them to the layer. Complete the layer.
3. Open CYLINDER.PRT.
4. Select the FRONT, RIGHT, and TOP planes to add them to the layer.
5. Close the window to return to DRILL.ASM. The layer tree should appear as shown in the
following figure.
Figure 20: Create the DTMS layer.
6. Blank the layer and repaint.
7. Save the layer status.
!
!
!
Page 3- 20 Cr eat i ng Ref er ence Geomet r y
8. Save the model, close the window, and erase the model from session.
Step 3. Create a layer that contains holes in MUFFLER_LAYER.PRT.
Next, in order to simplify the viewable area, we create the layer that removes the holes and the
holes axes from the muffler part.
Notice that this reduces the amount of clutter on the screen.
1. Set the working directory to C:\users\student\designing_products_330\module_03.
2. Open MUFFLER_LAYER.PRT.
3. Using the layer tree, create a layer named EXH_HOLES.
4. Using the model tree, expand the pattern of holes. Select the first hole in the pattern, press and
hold SHIFT, and select the last hole in the pattern. Complete the layer.
5. Blank the layer and repaint. AXES A_1 and A_2 should remain visible.
6. Save the layer status.
7. Save the model, and close the window
Step 4. Create a layer that contains rounds in GEARBOX_FRONT.PRT.
We can also create layers that will allow us to remove specific component features in the graphics
window.
In this next step, we create a layer that removes the rounds from the front gearbox part by
suppressing by layer.
Using layers to remove features can be useful because it allows us to quickly capture every feature
on the layer instead of selecting each feature individually in the model tree.
1. Open the GEARBOX_FRONT.PRT.
2. Create a layer named ROUNDS.
3. Select the RULES tab, and click Edit Rules. Using the Search tool, find all the round
features. Complete the search and the layer.
4. Select the ROUNDS layer, right-click, and select Select Items. Cursor over the graphics
window, right-click and select Suppress.
5. Resume all round features using the same technique.
6. Save the model, close the window, and erase the model from session.
This completes the exercise.
!
!
!
Desi gni ng Pr oduct s wi t h Pro/ ENGI NEER Wi l df i r e Page 3- 21
Summary
After successfully completing this module, you should know how to:
Create reference geometry.
Create layers.
Place geometric features using reference geometry.
!
!
!
!
!
!
Page 4-1
Module
4
4
Creating Direct Features
Introduction
There are many ways to create geometric features in Pro/ENGINEER Wildfire.
You can use traditional approaches that begin with 2-D sketches, and then
proceed to solid extrusions, dimensioning, and placement.
Alternatively, you can use direct features to quickly add features such as holes,
chamfers, and rounds, by placing these pre-defined shapes onto the design
model. This process simplifies the feature creation process. You omit the sketch
phase and move directly to placement and dimensioning on the design model.
Objectives
After completing this module, you will be able to:
Create direct features such as holes, rounds, chamfers, drafts, and shells.
!
!
!
Designing Products with Pro/ENGINEER
Wildfire
Module 4: Creating Direct Features
!
!
!
2002 PTC
Demos & Exercises
Lectures
Creating Direct
Features
Creating
Reference
Geometry
Introduction
Editing Design
Models
Selecting
Assembly
Components
Previewing and
Opening Design
Models
Orienting Design
Models
Editing Design
Models
Working with
Layers
Creating
Reference
Geometry
Creating
Advanced
Reference
Geometry
Creating Layers
Creating Direct
Features - Holes
Pro/
FICIENCY
Daily
Assessments
Creating Direct
Features -
Rounds
Creating Direct
Features -
Chamfers
Creating Direct
Features - Drafts
Creating Direct
Features - Shells
Lesson Activities Day One
Duration
Lecture: 10 mins
Demos (1): 50 mins
Labs (5 + 3 challenge): 60 mins
Total: 2 hrs
!
!
!
2002 PTC
Objectives
After completing this module, you will be able to:
! Create direct features such as holes, rounds, chamfers, drafts, and
shells.
There are many ways to create geometric features in Pro/ENGINEER Wildfire.
You can use traditional approaches that begin with 2-D sketches and then proceed
to solid extrusions, dimensioning, and placement.
Alternatively, you can use direct features.
Direct features enable you to quickly add features (such as holes, chamfers,
rounds, and so on) by placing these pre-defined shapes on design models.
This process simplifies and speeds the feature creation process because you skip
the sketch phase and move directly to placement and dimensioning on the design
model.
!
!
!
2002 PTC
Creating Holes
! Types
"Straight, Standard (ISO or UNC)
! Placing
"Linear, Radial, Coaxial
Holes are direct features with pre-defined shapes that remove material from design models.
You have to define the size and location in the design model when creating them.
The figures in this slide display examples of straight and standard holes.
Types
Straight, Standard
Placing
Linear, Radial, Coaxial
For straight holes, you define the diameter and locating references on the model.
For standard holes, you can choose from standard ISO or UNC sizes and optionally display
the hole information as notes on the screen.
The linear hole uses linear dimensions to be located on the block.
The coaxial hole references the cylinders datum axis for placement.
The radial hole placed on a cylinder references the end surface of the cylinder for location
and the radial hole on the plate references a datum plane for the angle and the top planar
surface for placement.
The block containing the standard holes include a counter-sink, counter-bore and tapped
hole. The block is made transparent to visualize the shape of these standard holes.
!
!
!
2002 PTC
Creating Rounds
! Types
"Edge
"Surface-Edge
"Surface-Surface
" Full
Edge Rounds Edge Rounds Full Round Full Round Surface-Surface Round Surface-Surface Round
Surface-Edge Round Surface-Edge Round
Rounds add or remove material by creating a smooth transition between adjacent surfaces
and edges selected as references.
You have to define the size and location in the design model.
Types
Edge, Edge-Surface, Surface-Surface, Full
The figures in this slide display examples of the different types of rounds that add and
remove material.
!
!
!
2002 PTC
Creating Rounds
! Using Transitions
You can optionally define transitions where multiple round sets intersect in a design
model.
The block has a corner sphere type transition defined where the three round sets meet.
!
!
!
2002 PTC
Creating Chamfers
! Types
"D X D, D1 X D2, ANG X D, 45 X D
! Using Transitions
Chamfers add or remove material by creating a bevelled surface between adjacent surfaces
and edges selected as references.
You define the size and location in the design model.
Types
D X D, D1 X D2, ANG X D, 45 X D
The figures display chamfers that use different dimensioning schemes.
Using Transitions
You can optionally define transitions where multiple chamfer sets intersect in a design
model.
The block has a patch type transition defined where the three chamfer sets meet.
!
!
!
2002 PTC
Creating Drafts
! Types
"Neutral Plane, No Split
"Neutral Plane, Split by Curve or Plane
"Neutral Plane, Split at Sketch
"Neutral Curve
Drafts are used as finishing features in moulded and cast parts.
Types
Neutral Plane, No Split
Neutral Plane, Split by curve or plane
Neutral Plane, Split at sketch
Neutral Curve
To create a draft, you select the surfaces to be drafted, a neutral plane or curve that defines
the hinge, the pull direction and the draft angle.
You create drafts with or without splits and select curves, planes or sketched sections to
define the split.
This slide displays a draft with no split on the top cylinder surfaces, and a draft with a split
at the central datum plane on the surfaces of the base block.
The draft angle ranges from 30 deg to + 30 deg.
!
!
!
2002 PTC
Creating Shells
! Types
"Single Surface
"Multiple Surfaces
"Multiple Thickness Values
Shells remove surfaces to hollow out a design model leaving walls with
specified thickness values.
Types
Single Surface
Multiple Surfaces
Multiple Thickness Values
The figures on this slide display shells removing single and multiple surfaces with constant
and varying thickness walls.
It is a good design practice to create shells as finishing features and not early in the design
process.
!
!
!
2002 PTC
Demonstrations
1. Creating Direct Features Holes
2. Creating Direct Features Rounds
3. Creating Direct Features Chamfers
4. Creating Direct Features Drafts
In the following demonstration, I will create direct features.
You will repeat the steps in the laboratory exercises.
!
!
!
2002 PTC
Daily Skill Checks
Evaluate your progress:
! Achieve the course objectives.
! Use Pro/FICIENCY Evaluator assessment questions.
! Apply Precision Learning.
Precision Learning
Learn: by listening to lectures, watching demos, and completing lab exercises.
Assess: your progress with Pro/FICIENCY Evaluator.
Improve: The next day the instructor reviews the exam results of the group and reviews
those topics that received the fewest correct answers.
Getting Started
Before lunch on the first day of class, set up the customer accounts.
When the customers are returning from lunch, refer them to the new Appendix.
Have them take the sample exam.
Review the results of the group and use as an icebreaker.
Daily Evaluator Tests
Description: For each course, 5 new 10 question Evaluator exams based upon the topics
covered each day.
How to use it:
Use the customer accounts already setup for the sample exam.
At the end of each day the customers take the 10 question exam relating to that days
topics.
The next morning, review the results of the group in Evaluator.
Review those topics with the class that obtained the most incorrect answers.
!
!
!
2002 PTC
Summary
After successfully completing this module, you should know how to:
! Create direct features such as holes, rounds, chamfers, drafts, and
shells.
!
!
!
!
!
!
Desi gni ng Pr oduct s wi t h Pro/ ENGI NEER Wi l df i r e Page 4- 3
Module 4 Lab Exercises
Demonstration Instructions
Preparati on
Complete the following tasks before running this demo for customers:
Practice running the demo so you can easily complete it.
Check for and review the errata sheet for this course.
Use Pro/ENGINEER Wildfire build code 2002430 or later.
Download and install the class files intro_proe_330.tar.gz as described in the classroom
setup notes.
Conventi ons
Demo script is formatted in italic.
Exercise 1: Creating Direct Features Holes
I ntroducti on
In this demonstration, we create basic hole features. Basic holes ease the workload, because we
do not have to sketch them to create them. We can simply select the hole that we want to create,
place them onto the model, and dimension them as needed.
Objectives
After successfully completing this exercise, you will know how to:
Create basic holes.
Scenario
In order to assemble the drill, you must create holes on a number of parts that will act as bolt
interfaces. You create the holes with pre-defined shapes that remove material on the front engine
block, rear engine block, and cylinder, so that bolts may be inserted during assembly.
Step 1. Create a linear hole on ENG_BLOCK_FRONT.PRT.
Now that we know how to select, edit, and locate features, we are ready to create direct features.
Direct features are geometry features that are commonly used when developing parts.
!
!
!
Page 4- 4 Cr eat i ng Di r ect Feat ur es
In this first demonstration, we create basic holes. Basic holes are straight holes that contain
positional references, a diameter, and a depth. They are used in many places including part-to-
part interfaces where the parts are bolted together.
In the initial step, we create two linear holes. Following the workflow, we select the feature that
we want to apply to the model, and then we select the model to apply it to.
In this instance, the feature is a hole. We use handles to select our reference planes, and then
set the depth and diameter using the dashboard.
Notice that the mouse never leaves the graphics window.
1. If Pro/ENGINEER Wildfire is open, close all windows and erase all models from session.
Otherwise start Pro/ENGINEER Wildfire.
2. Set the working directory to:
C:\users\student\designing_products_330\module_04.
3. Open ENG_BLOCK_FRONT.PRT. Orient to the 3D_BACK view and turn off the Datum Axis
display.
4. Start the Hole tool and select the large horizontal surface to place the hole, as shown in the
following figure. Drag the reference handles to the RIGHT and FRONT planes.
5. To approximately position and size the hole, drag the location, radius, and depth handles, as
shown in the following figure.
Figure 1: Creating a Linear Hole Using the Follow Workflow
!
!
!
Desi gni ng Pr oduct s wi t h Pro/ ENGI NEER Wi l df i r e Page 4- 5
6. Using the dashboard, select the PLACEMENT tab. Enter 19.06 and 19.15 as the distances
from the RIGHT and FRONT planes respectively.
7. Using the dashboard, enter 10 as the depth and enter 5 as the diameter.
8. Complete the feature and save the model.
Step 2. (OPTIONAL) Create a second linear hole on ENG_BLOCK_REAR_HOLE.PRT.
Next, we create the second hole. By leading the workflow, we first select the model, and then we
select the feature that we want to apply to the model.
In this instance, we right-click to select the reference planes for our hole.
Notice that the mouse never leaves the graphics window.
1. Open ENG_BLOCK_REAR_HOLE.PRT.
2. Cursor over the large horizontal surface. Right-click to query to protrusion F6, and select it.
Then, select the large horizontal surface, as shown in the following figure. Start the Hole tool.
3. Right-click and select Secondary References. Select the RIGHT plane, press and hold
CTRL, and select the FRONT plane.
4. Drag the location, radius, and depth handles to approximate positions, and then size the hole,
as shown in the following figure.
5. Using graphics window, double-click to edit the following dimensions
Depth = 10
Diameter = 5
Distance from RIGHT plane = 17.5
Distance from FRONT plane = 17.5
Figure 2: Creating a Linear Hole Using the Lead Workflow
!
!
!
Page 4- 6 Cr eat i ng Di r ect Feat ur es
6. Complete the feature and save the model.
Step 3. Create a coaxial hole on CYLINDER.PRT.
In this step, we create two coaxial holes that will later be used as bolt interfaces when assembling
the drill.
Again, we create the first hole by following the workflow. We set the diameter and investigate the
various depth setting using the options on the dashboard.
Then, we create the second hole by leading the workflow.
In this instance, we right-click to set the depth, and then left-click to set the diameter.
Notice that the mouse never leaves the modeling workspace.
1. Open CYLINDER.PRT and turn on Datum Axis display.
2. Start the Hole tool and select the HOLE_1 axis. Right-click and select Secondary
Reference. Select the top surface of the cylinder.
3. Using the dashboard, edit the diameter to 8.
4. Drag the depth handle approximately, as shown in the following figure.
Figure 3: Changing the Depth
5. Using the dashboard, edit the depth to intersect all surfaces. Preview the feature.
6. Resume the Hole tool and modify the depth up to the surface, as shown in the following
figure.
!
!
!
Desi gni ng Pr oduct s wi t h Pro/ ENGI NEER Wi l df i r e Page 4- 7
Figure 4: Setting the Hole Depth by Specifying a Surface
7. Complete the feature and save the model.
Step 4. (OPTIONAL) Create a second coaxial hole on CYLINDER.PRT.
1. Select HOLE_2 axis and start the Hole tool. Right-click and select Secondary Reference.
Select the top surface of the cylinder.
Figure 5: Specifying the Offset Reference
2. Double-click on the diameter dimension and enter 8.
3. Set the hole depth to the same selected surface as the previous hole, as shown in the
following figure.
!
!
!
Page 4- 8 Cr eat i ng Di r ect Feat ur es
Figure 6: The Completed CYLINDER.PRT
4. Complete the feature.
5. Select and hide the HOLE_1 and HOLE_2 axes.
6. Save the model.
7. Close all windows and erase all models from session.
This completes the exercise.
!
!
!
Desi gni ng Pr oduct s wi t h Pro/ ENGI NEER Wi l df i r e Page 4- 9
Exercise 2: Creating Direct Features Rounds
I ntroducti on
In this demonstration, we create basic round features.
Basic rounds are important because they ease the workload. We do not have to sketch the
features to create them. We simply select the edge and/or surfaces that we want to round and
dimension.
Objectives
After successfully completing this exercise, you will know how to:
Create basic rounds.
Scenario
In order to reduce stresses and remove sharp edges within the drill components, you add rounds
to the front gearbox and connecting rod.
Additionally, rounds add aesthetic value to parts. Preview and edit the fuel tanks round
transitions to create an improved appearance.
Step 1. Create the first of three edge rounds on GEARBOX_FRONT.PRT.
Basic rounds are rounds that contain a positional references and a radius. They are used to
smooth potentially sharp edges and for aesthetic value.
In this initial step, we create three rounds to reduce the amount of stress within the part by
smoothing sharp edges.
We create the initial round by following the workflow to select the edges. Note that by selecting
both edges, we set a dependency that both edges will use the same radius dimension.
Since we do not want both edges to have the same value for their radius, we remove one edge
reference.
It is important to learn the different round selections and workflows to find the best process to
increase productivity.
(Note to Instrutor: Discuss config option millimeter_grid_interval.)
1. Open GEARBOX_FRONT.PRT.
2. Start the Round tool, and select the large circular edge. Press and hold CTRL and select the
small circular edge. Refer to the following figure.
3. Drag the radius handle to approximately 1.50. Using the dashboard, enter 1.90 as the radius.
!
!
!
Page 4- 10 Cr eat i ng Di r ect Feat ur es
Figure 7: Edge References for the Round
4. Using the dashboard, select the PLACEMENT tab, select the first edge reference, as shown
in the following figure. Right-click and select Remove
Figure 8: Deleting a Reference in Round Set
5. Select the large circular edge again from the model. A second set should appear in the
dashboard, as shown in the following figure.
!
!
!
Desi gni ng Pr oduct s wi t h Pro/ ENGI NEER Wi l df i r e Page 4- 11
Figure 9: Adding a Second Round Set
6. Edit the second round set radius to 2.
7. Complete the feature.
Not e:
Selecting references for a round or chamfer without the CTRL key creates
independent sets.
Selecting with the CTRL key adds multiple references to the same set.
Figure 10: Completed Rounds with Dimensions Displayed
!
!
!
Page 4- 12 Cr eat i ng Di r ect Feat ur es
8. Save the model.
Step 2. (OPTIONAL) Create the second of three edge rounds on GEARBOX_FRONT.PRT.
Now we create a second round set within the same round feature. This allows us to have
independent radial dimensions.
With the second round feature, by leading the workflow, we select the tangent edge chains first,
and then select the round tool. We right-click to add a second round set to this round feature.
We can experiment with the radius by dragging the radius to 4.0mm.
Finally, by following the workflow, we create the third round.
We use the keyboard/mouse function to add multiple edge references to the round.
1. Orient to the 3D_BACK view.
Figure 11: Reorienting the Rear Gearbox
2. Select the edge, as shown in the following figure.
Not e:
To select an edge, select the parent feature first, then the edge.
!
!
!
Desi gni ng Pr oduct s wi t h Pro/ ENGI NEER Wi l df i r e Page 4- 13
Figure 12: Selecting the Edge Chain
3. Start the Round tool and edit the radius to 1.0.
4. Select the tangent chain, as shown in the following figure.
Figure 13: Editing the Radius
5. Drag the reference handle and edit the radius to 4.0, as shown in the following figure.
!
!
!
Page 4- 14 Cr eat i ng Di r ect Feat ur es
Figure 14: Rounds with Dimensions Displayed
6. Complete the feature.
7. Save the model.
Step 3. Create the third of three edge rounds on GEARBOX_FRONT.PRT.
Finally, by following the workflow, we create the third round.
We use the keyboard/mouse function to add multiple edge references to the round.
1. Start the Round tool. Select the first edge, as shown in the following figure. Press CTRL and
select the seven additional references to the same round set, as shown in the following
figure.
Figure 15: Selecting the Multiple Round References
!
!
!
Desi gni ng Pr oduct s wi t h Pro/ ENGI NEER Wi l df i r e Page 4- 15
2. Edit the radius to 1.0.
3. Complete the feature.
Figure 16: Completed Rounds with Dimension Displayed
4. Save the model.
Step 4. Create full rounds on CONNECTING_ROD.PRT.
Next we add rounds to the connecting rod.
It is a standard practice to reduce the amount of stress within the part.
We create a surface-to-surface round along the length of the connecting rod.
Then we round the additional edges where the length meets the rods interfacing features.
1. Open CONNECTING_ROD.PRT.
2. Start the Round tool. Select the large rectangular surface. Press CTRL + right-click to query
to the back surface, and select it. Then, select the thin adjacent surface to complete the
round set, as shown in the following figure.
!
!
!
Page 4- 16 Cr eat i ng Di r ect Feat ur es
Figure 17: Creating the Initial Surface-To-Surface Round Set
3. Right-click and select Add Set. Add a second round set by repeating the previous selection
procedure for the opposite side, as shown in the following figure.
4. Complete the feature.
Figure 18: The Completed Round Feature
5. Save the model.
Step 5. Create edge rounds on CONNECTING_ROD.PRT.
1. Start the Round tool, and select the two edges shown in the following figure. Edit the radius to
2.0.
!
!
!
Desi gni ng Pr oduct s wi t h Pro/ ENGI NEER Wi l df i r e Page 4- 17
Figure 19: The Complete Rounds
2. Complete the feature and save the model.
Step 6. Attempt an edge chain round on ENG_BLOCK_REAR_ROUNDS.PRT.
Again in the rear engine block, we want to reduce the stresses that will be present at various
sharp edges.
1. Open ENG_BLOCK_REAR_ROUNDS.PRT. Orient the model, as shown in the following
figure.
2. Start the Round tool, and select the two edges, as shown in the following figure. Edit the
radius to 2.
Figure 20: The Edge Round
3. Preview the feature. Note that the feature fails because of the rounds overlap each other.
4. Resume the Round tool and cancel the feature.
!
!
!
Page 4- 18 Cr eat i ng Di r ect Feat ur es
Step 7. Create a surface-to-edge round on ENG_BLOCK_REAR_ROUNDS.PRT.
After initially trying an edge-chain round, we use an edge-to-surface round to smooth a sharp
edge.
Then we add another round to aid the aesthetic value by modifying the edge to appear like the
other two similar interfaces, as shown in the following figure.
1. Start the Round tool, and select the larger cylindrical surface. Press and hold CTRL and
select the edge, as shown in the following figure. Edit the radius to 4.
Figure 22: Creating a Surface-to-Edge Round
Not e
A larger radius is possible on this surface-to-edge round.
2. Complete the feature.
Step 8. Create a surface-to-surface round on ENG_BLOCK_REAR_ROUNDS.PRT.
1. Start the Round tool, and select the smaller cylindrical surface. Press and hold CTRL and
select the surface of the previous round, as shown in the following figure. Edit the radius to 4.
Figure 24: A Surface-to-Surface Round
2. Complete the feature and save the model.
!
!
!
Desi gni ng Pr oduct s wi t h Pro/ ENGI NEER Wi l df i r e Page 4- 19
Figure 25: Completed Rear Engine Block
Step 9. Edit the round transitions on FUEL_TANK_ROUNDS.PRT.
In this last step, we preview and edit the fuel tanks round transitions to improve the aesthetic
appearance.
Using the dashboard, we inspect an intersect transition, which does not give us the proper
appearance.
Next we try a corner sphere, which again does not give us the proper appearance.
Finally, we select a corner sweep, which provides an acceptable appearance.
1. Open FUEL_TANK_ROUNDS.PRT. Orient to the TRANSITIONS view.
2. Using the model tree, select the ROUND_TRANSITIONS feature, right-click and select Edit
Definition.
3. Switch to Transitions Mode, and select the nearest transition, as shown in the following
figure.
Figure 26: Round Transition on the Fuel Tank
4. Use the dashboard to change the round transition type to Intersect.
!
!
!
Page 4- 20 Cr eat i ng Di r ect Feat ur es
5. Right-click on the graphics window, and select Corner Sphere as the transition type.
6. Select Corner Sweep as the transition type.
7. Complete the feature.
Figure 27: Completed Round Transition on the Fuel Tank
8. Save the model.
9. Close all windows and erase all models from session
This completes the exercise.
!
!
!
Desi gni ng Pr oduct s wi t h Pro/ ENGI NEER Wi l df i r e Page 4- 21
Exercise 3: Creating Direct Features Chamfers
I ntroducti on
In this demonstration, we create chamfer features.
We do not have to sketch chamfers to create them.
We simply select the edge that we want to chamfer and dimension as needed.
Objectives
After successfully completing this exercise, you will know how to:
Create chamfers.
Scenario
In order to create interfaces between moving parts, it is often necessary to create chamfers
between the parts. In other instances, a chamfer produces a different aesthetic appearance than
a round by smoothing sharp edges.
In this exercise, you create multiple chamfers on the drills crankshaft where it interfaces with the
engine block. You also create aesthetic chamfers on the manifold.
Step 1. Create first of three chamfers on CRANKSHAFT.PRT.
The third type of direct feature is the chamfer. They are used to smooth potentially sharp edges
and for aesthetic value.
The first three of the four chamfers that we create are on the crankshaft.
The initial chamfer we create is on the ends of the crankshaft, where the part interfaces with the
engine. This chamfer removes material from the sharp edges.
Even though the chamfer is created as a single set, the two edges are independent of each other.
1. Open CRANKSHAFT.PRT.
2. Start the Chamfer tool. Select the far left circular edge, and then select the far right circular
edge of the crankshaft, as shown in the following figure.
!
!
!
Page 4- 22 Cr eat i ng Di r ect Feat ur es
Figure 28: Creating Two Edge Chamfers
3. Drag the distance handles for each chamfer. Note that they are independent of each other.
4. In the dashboard, select the SETS tab. Select SET2, right click, and select Delete.
5. Press and hold CTRL and select the right circular edge.
6. Drag the distance handles for the chamfer. Note that the chamfers belong to the same set.
7. Using the dashboard, edit the chamfer distance to 1.
8. Complete the feature.
Figure 29: Completed D1xD1 Edge Chamfer
9. Save the model.
Step 2. Create second of three chamfers on CRANKSHAFT.PRT.
The second chamfer is on the sharp edge on the short side of the crankshaft.
It also removes material. We create the chamfer and test a variety of dimensioning methods
before selecting an angular dimension with a single distance scheme (Angle x D).
1. Select the edge shown in the following figure.
!
!
!
Desi gni ng Pr oduct s wi t h Pro/ ENGI NEER Wi l df i r e Page 4- 23
Figure 30: Creating a Second Edge Chamfer
2. Using the dashboard, start the Chamfer tool. Select the D1 x D2 dimension scheme. Drag
the distance handles, as shown in the following figure.
Figure 31: Edit the D1 x D2 chamfer.
3. Using the dashboard, select the Angle x D dimension scheme. Using the graphics window,
double-click on the angle dimension, and enter 15. Edit the distance to 3.
4. Complete the feature.
Figure 32: Completed Angle x D1 Edge Chamfer
5. Save the model.
Step 3. Create third of three chamfers on CRANKSHAFT.PRT.
We add a final chamfer on the crankshaft to strengthen the interface between the shaft and the
crank.
!
!
!
Page 4- 24 Cr eat i ng Di r ect Feat ur es
1. Create a chamfer on the edges, as shown in the following figure, making both edges part of
the same set. Edit the chamfer distance to 2.
Figure 33: Adding Material by Creating a D1 Edge Chamfer
2. Complete the feature.
Figure 34: The Completed CRANKSHAFT.PRT
3. Save the model.
Step 4. (OPTIONAL) Create a chamfer on MANIFOLD.PRT.
The final chamfer feature that we create adds both add strength to the manifold and increase its
aesthetic appearance.
In this step, we lead the workflow by selecting the feature, edge, and then the edge chain.
We dimension the chamfered edge, and then select a second edge chain.
Notice when we select the second edge, Pro/Engineer Wildfire automatically selects the entire
edge chain. After dimensioning this chamfer set, we complete the feature and save the part.
1. Open MANIFOLD.PRT.
2. Select the tangent chain of edges, as shown in the following figure.
!
!
!
Desi gni ng Pr oduct s wi t h Pro/ ENGI NEER Wi l df i r e Page 4- 25
Figure 35: The Tangent Edge Chain
3. Start the Chamfer tool and edit the chamfer distance to 0.5.
4. Select the edge shown in the following figure to create a second set. Edit the chamfer
distance to 1.
Figure 36: The Second Tangent Edge
5. Complete the feature.
!
!
!
Page 4- 26 Cr eat i ng Di r ect Feat ur es
Figure 37: The Completed MANIFOLD.PRT
6. Save the model.
7. Close all windows and erase all models from session.
This completes the exercise.
!
!
!
Desi gni ng Pr oduct s wi t h Pro/ ENGI NEER Wi l df i r e Page 4- 27
Exercise 4: Creating Direct Features Drafts
I ntroducti on
In this demonstration, we create draft features.
Objectives
After successfully completing this exercise, you will know how to:
Create drafts.
Scenario
In order to extract parts from casts or molds, it is often necessary to create drafted edges.
In this exercise, you create drafts on the drills coil.
Step 1. Edit a draft on COIL.PRT.
The fourth type of direct feature that we create is called a draft feature.
Drafts are useful features to use on parts that are either molded or cast. In this case, we place the
drafts on the drills coil.
1. Open COIL.PRT. Orient to the DRAFT view.
2. Using the model tree, select DRAFT_1. Edit the feature and enter 7 for the angle dimension.
Regenerate the model.
Figure 38: Regenerated COIL.PRT
Step 2. Create a draft on COIL.PRT.
1. Start the Draft tool. Press and hold CTRL and select the two horizontal surfaces, as shown in
the following figure. Right-click and select Draft Hinge. Select the DRAFT plane as the draft
hinge.
!
!
!
Page 4- 28 Cr eat i ng Di r ect Feat ur es
Figure 39: A 20 Draft on Two Surfaces
2. Drag the angle handle upwards, and edit the angle dimension to 20.
3. Complete the feature.
Figure 40: The Completed Draft Feature
4. Save the model.
Step 3. (OPTIONAL) Create a split draft on COIL.PRT.
1. Suppress the previous draft feature.
2. Start the Draft tool. Select the front surface, as shown in the following figure. To select the
Loop Surfaces, press and hold SHIFT, and select an outer edge of the surface .
!
!
!
Desi gni ng Pr oduct s wi t h Pro/ ENGI NEER Wi l df i r e Page 4- 29
Figure 41: Selecting the Draft Surface
3. Right-click and select Draft Hinge. Select the DRAFT plane.
4. Drag the angle handle downward to approximately 5.
5. Using the dashboard, select the REFERENCES tab. Select the Split by Draft Hinge
option.
6. Drag the angle handles, and edit the angle dimensions to 5 and 10 respectively, as shown in
the following figure.
Figure 43: Spliting the Draft at the Hinge
7. Complete the feature.
!
!
!
Page 4- 30 Cr eat i ng Di r ect Feat ur es
Figure 44: The Completed COIL.PRT
8. Save the model.
9. Close all windows and erase all models from session.
This completes the exercise.
!
!
!
Desi gni ng Pr oduct s wi t h Pro/ ENGI NEER Wi l df i r e Page 4- 31
Exercise 5: Creating Direct Features Shells
I ntroducti on
In this demonstration, we create a shell feature.
Objectives
After successfully completing this exercise, you will know how to:
Create shells.
Scenario
In order to complete the drills fuel tank, you hollow out the part and create an opening. A shell
feature enables you to easily complete this task. You shell the fuel tank so that the drill will have a
location to store gasoline.
Step 1. Create a shell on FUEL_TANK_SHELL.PRT.
Shells allow us to remove the inner material from parts hollowing the part out. This is a
convenient feature for molded parts meant to store liquids or powders.
In this exercise, we shell the fuel tank. First, we select a surface reference to shell.
Then, we select all references to create the openings and complete the feature.
1. Open FUEL_TANK_SHELL.PRT.
2. Start the Shell tool. Select the flat circular surface on the filler neck.
3. Edit the thickness to 1, as shown in the following figure. Preview the feature.
Figure 45: Create the Shell Thickness
4. Resume the Shell tool and edit the thickness to 3.
5. Complete the feature.
!
!
!
Page 4- 32 Cr eat i ng Di r ect Feat ur es
Figure 46: The Completed FUEL_TANK_SHELL.PRT
6. Save the model.
7. Close all windows and erase all models from session.
This completes the exercise.
Please continue with the Pro/FICIENCY Daily Assessment Checks, and if time allows,
please continue on with the challenge exercises.
!
!
!
Desi gni ng Pr oduct s wi t h Pro/ ENGI NEER Wi l df i r e Page 4- 33
Exercise 6: Creating Direct Features on the Chuck
(Challenge)
Objective
This exercise demonstrates radial holes placed on a cylindrical surface. It is a challenge exercise.
The workflow used to create radial holes is nearly identical to that of linear holes demonstrated in
the previous exercises.
In addition, you create two chamfers with uncommon dimension schemes.
Scenario
Add additional hole and chamfer features to the chuck part. Create the chuck-key hole, and then
chamfer the hole to enable an easier key insertion. Then, create a chamfer on the bottom of the
chuck to aid in clearance.
Step 1. Create the radial hole on CHUCK.PRT.
1. Open CHUCK.PRT.
2. Using the Radial option, create a hole on the surface, as shown in the following figure.
Distance from FRONT plane = 52.50mm
Angle from RIGHT plane = 60.00
Diameter = 5.50mm
Depth = 8.0mm
Figure 48: CHUCK.PRT with Radial Hole and Dimensions
!
!
!
Page 4- 34 Cr eat i ng Di r ect Feat ur es
Step 2. Create chamfers on CHUCK.PRT.
1. Using the Angle x D option, create the chamfer, as shown in the following figure. Edit the
angle to 10 and the distance to 5.
Figure 49: The End Chamfer
2. Using the D1 x D2 option, create the chamfer, as shown in the following figure. Edit the
distances to 1.4 and 0.8 respectively.
Figure 50: The Hole Chamfer
3. Save the model.
This completes the challenge exercise.
!
!
!
Desi gni ng Pr oduct s wi t h Pro/ ENGI NEER Wi l df i r e Page 4- 35
Exercise 7: Creating Direct Features on the Flywheel
(Challenge)
Objective
This challenge exercise demonstrates radial holes placed on the surface of the flywheel, and
dimensioned relative to a center axis. You also experiment with options for STD holes.
A series of rounds are created in the proper order to provide tangency for the next round in the
series. Additionally, chamfer transitions are explored.
Scenario
Create additional hole, round, and chamfer features on the flywheel. Create a small hole for
mounting a different type of ratchet in the leaf-blower engine assembly. Create a countersink hole
to balance the flywheel as it is rotated. Remove remaining sharp edges with rounds and
chamfers.
Step 1. Create two radial holes on FLYWHEEL.PRT.
1. Open FLYWHEEL.PRT.
2. Using the options for Radial and Standard, create a hole, as shown in the following figure
Thread size = M3x.5
Depth = Thru All
Radius from CRANK axis = 20.0mm
Offset from FRONT plane = 15.0
Figure 51: Initial Radial Hole
3. Click Tools > Environment, clear the 3D NOTES check box, and continue.
!
!
!
Page 4- 36 Cr eat i ng Di r ect Feat ur es
4. Using the options for Radial and Standard, create the hole, as shown in the following
figure.
Thread size = M5x.8
Depth = 12.6mm
Radius from CRANK axis = 35.0mm
Offset from RIGHT plane = 23.0
Figure 52: Second Radial Hole
Step 2. Create three rounds on FLYWHEEL.PRT.
1. Create a round with a radius of 2, as shown in the following figure.
Figure 53: Two Edge Rounds
2. Using the Full Round option, create a round referencing two edges, as shown in the
following figure.
!
!
!
Desi gni ng Pr oduct s wi t h Pro/ ENGI NEER Wi l df i r e Page 4- 37
Figure 54: Full Round on Tangent Edge Chains
3. Create a round referencing two surfaces with a radius of 1.5, as shown in the following
figure.
Figure 55: Surface-to-Surface Round
Step 3. Create a transitional chamfer on the on FLYWHEEL.PRT.
1. Create a chamfer with a single set, as shown in the following figure.
2. Use the Corner Plane option, edit the distance to 1.25, and specify both transitions.
!
!
!
Page 4- 38 Cr eat i ng Di r ect Feat ur es
Figure 56: Single Dimension, Two-set Chamfer
3. Save the model.
This completes the challenge exercise.
!
!
!
Desi gni ng Pr oduct s wi t h Pro/ ENGI NEER Wi l df i r e Page 4- 39
Exercise 8: Shelling the Engine Cover
(Challenge)
Objective
This challenge exercise enables you to experiment with removing multiple surfaces with a shell
feature.
Scenario
Shell the engine cover. Notice the part was created as a shelled solid. This is the easiest and
most efficient method to create the parts geometry.
Step 1. Create a shell on ENGINE_COVER_SHELL.PRT.
1. Open ENGINE_COVER_SHELL.PRT.
2. Create a shell, selecting four surfaces to be removed. Edit the thickness to 2, as shown in the
following figure.
Figure 57: Shelling ENGINE_COVER_SHELL.PRT
3. Save the model.
This completes the challenge exercise.
!
!
!
Page 4- 40 Cr eat i ng Di r ect Feat ur es
Exercise 9: Creating Drafts on the Cylinder
(Challenge)
Objective
This challenge exercise enables you to experiment with creating additional drafts.
Drafts can be created quickly, since the surfaces to be drafted are tangent and can be easily
selected.
Scenario
Create drafts on the fuel intake and exhaust features. The drafts improve the flow of the fuel and
exhaust fumes.
Step 1. Create more drafts on CYLINDER_DRAFT.PRT.
1. Open CYLINDER_DRAFT.PRT.
2. Create a draft on the surfaces shown in the following figure. The outer mating surface should
remain the same size, and the surfaces should taper inward. Edit the angle to 3.
Figure 58: Initial Draft Feature
3. Create a second draft using the same procedure, as shown in the following figure.
!
!
!
Desi gni ng Pr oduct s wi t h Pro/ ENGI NEER Wi l df i r e Page 4- 41
Figure 59: Second Draft Feature
4. Using the model tree, reorder the features below the EXH_CUT feature.
5. Save the model.
6. Close all windows and erase all models from session.
This completes the challenge exercise.
Please continue with the Pro/FICIENCY Daily Assessment Checks if you have not already
completed it.
!
!
!
Page 4- 42 Cr eat i ng Di r ect Feat ur es
Summary
After successfully completing this module, you should know how to:
Create direct features such as holes, rounds, chamfers, drafts, and shells.
!
!
!
Page 5-1
Module
5
5
Sketching Geometric References
Introduction
There are several ways to create geometric features in a new design model.
Sketching datum curves involves selecting the features sketching plane and
orientation, and then sketching, dimensioning, and constraining the curve.
Along with datum planes and axes, datum curves also serve as geometric
references. For example, datum planes, axes, and curves can capture geometric
design intent in the form of a skeleton. Skeletons enable you to communicate
your design intent.
Objectives
After completing this module, you will be able to:
Start new design models using default templates.
Sketch datum curves.
Organize design models with datum features.
!
!
!
Designing Products with Pro/ENGINEER
Wildfire
Module 5: Sketching Geometric References
Instructor Preparation
Before teaching Pro/ENGINEER Wildfire Foundation, you must read and thoroughly
understand the following materials:
General Information
Review Pro/ENGINEER Wildfire primer site at http://rdweb.ptc.com/primer/
Pro/E Wildfire Documentation
Review Pro/ENGINEER Wildfire documentation in Windmill, located in
/GS Training Materials/Domain Knowledge/Create/ProENGINEER/Core Concepts/Pro/E
Wildfire Foundation
Review Pro/ENGINEER Wildfire Foundation training materials in Windmill, located
in
/GS Ed Srvcs Operations/GS Education Library/Instructor Materials/Instructor
Kits/EN/T978-330-Instructor_Kit-EN
!
!
!
2002 PTC
Demos & Exercises
Lectures
Working with
Sheetmetal
Creating Styled
Surface Features
Sketching
Geometric
References
Creating Sketch-
based Features
Creating
Extruded and
Revolved
Features
Creating New
Design Models
Using Default
Templates
Sketching
Datum Curves
Creating Ribs
and Group
Datum Features
Creating Sweeps
and Blends
Creating Style
Features
Creating
Sheetmetal
Walls
Pro/
FICIENCY
Daily
Assessments
Unbending
Sheetmetal
Walls
Creating Datum
Features
(Challenge)
Creating
Variable Section
Sweeps
Creating Fill and
Boundary Blend
Features
Creating Sketch-
based Features
(Challenge)
Creating
Secondary
Extruded Walls
(Challenge)
Lesson Activities: Day Two
Duration
Lecture: 10 mins
Demos (2): 40 mins
Labs (1): 40 mins
Total: 1 hr 30 mins
!
!
!
2002 PTC
Objectives
After completing this module, you will be able to:
! Start new design models using default templates.
! Sketch datum curves.
! Organize design models with datum features.
You can create geometric features for new design models by sketching datum
curves.
You select the features sketching plane and orientation, sketch the curve, and then
dimension and constrain the curve.
Like datum planes and axes, datum curves provide geometric references.
For example, datum planes, axes, and curves can capture geometric design intent in
the form of a skeleton.
Skeletons enable you to easily communicate your design intent to other engineers.
!
!
!
2002 PTC
Using Templates for New Design Models
Creating Design Models from Standardized Templates
! Default datum planes and coordinate systems
! Default layers
! Saved model orientations
! Parameters
! Units
Default templates are an initial design model or assembly that contain common
features, layers, view orientations, parameters, and units.
Default templates are used when you first create any new part or assembly. You
simply select a default template when you start to create a new part.
By using a standard template, you can eliminate future design problems by using a
set corporate standard. This standard template will enable all engineers to have a
consistent starting point.
A standard template ensures that all the necessary elements required by your
company will be include in your design.
For example, if your company requires that each model has a primary engineer
assigned, then the default template will have a MODEL_BY parameter to designate
the primary design engineer.
Benefit: Start all of your designs for new parts and assembly designs using a
standard template customized to your companys needs.
!
!
!
2002 PTC
Sketching Datum Curves
Capturing the Design Intent
! Select a sketching plane and orientation.
! Sketch the curve.
! Constrain the curve.
! Dimension the curve.
Datum curves serve as references. They can exist separately as their own feature, or
as the starting point when you create sketch-based features.
Datum curves are used when you want to create reference geometry or sketch-based
features. Datum curves are created in the Pro/ENGINEER Wildfire sketcher after
selecting the sketching plane and the references.
Datum curves allow you to capture design intent.
Design intent ensures predictable results when a model is modified.
Design logic is set by sketching, dimensioning and constraining the curve.
Benefit: Establishes a design intent so that a model can be modified with predictable
results.
!
!
!
2002 PTC
Organizing Design Models with Datum Features
Creating Design Frameworks for Communicating Design Intent
! Creating datum curves.
! Creating datum planes.
! Creating datum axes.
Skeletons serve as references to new parts and features.
They exist as their own model, and serve to communicate design intent to others.
Skeletons are used when beginning a top-down design project.
You create skeletons like other models and assemble them to one another.
Later, you reference the skeletons to ensure that all parts are designed and
dimensioned so that they assemble correctly the first time with no interferences.
Skeletons help communicate your design intent to other engineers, so that they will
be able to design their parts to fit correctly the first time all parts are assembled.
Benefit: Datum features help to communicate a precise design intent to other
engineers in your design projects.
!
!
!
2002 PTC
Demonstrations
Sketching Geometric References
1. Starting New Design Models using Default Templates
2. Sketching Datum Curves
3. Creating Datum Features (Challenge)
You will follow along while I demonstrate:
1. Starting New Design Models using Default Templates
2. Sketching Datum Curves
3. Creating Skeleton Features
Then, you will practice the same steps in the laboratory exercises.
!
!
!
2002 PTC
Summary
After successfully completing this module, you should know how to:
! Start new design models using default templates.
! Sketch datum curves.
! Organize design models with datum features.
!
!
!
!
!
!
Desi gni ng Pr oduct s wi t h Pro/ ENGI NEER Wi l df i r e Page 5- 3
Module 5 Lab Exercises
Demonstrati on I nstructi ons
Preparation
Complete the following tasks before running this demo for customers:
Practice running the demo so you can easily complete it.
Check for and review the errata sheet for this course.
Use Pro/ENGINEER 2001 build code 2002430 or later.
Download and install the class files intro_proe_330.tar.gz as described in the classroom setup
notes.
Exercise 1: Creating New Design Models Using Default
Templates
I ntroducti on
In this demonstration, we create two parts using the templates provided. Templates, also know as
start parts, enable us to assign a part a name and use pre-defined settings and features.
For example, it is standard for templates to contain three default datum planes, a datum
coordinate system, assigned units, and default layers. Using templates to design new models
enables us to set a corporate standard saving upfront setup time and editing time later in the
design process.
Objectives
After successfully completing this exercise, you will know how to:
Create parts from templates.
Scenario
You have been assigned to review the default file templates to ensure that the correct units are
being used. In the past, incorrect units have cause costly design changes later in the
development process. You create two parts using the templates provided. These part models will
be used later in the drill assembly.
Step 1. Start a new design model with the default template.
Before beginning the design of any new part, it is a best practice to create new part models based
on the default part template files.
!
!
!
Page 5- 4 Sket chi ng Geomet r i c Ref er ences
1. If Pro/ENGINEER Wildfire is open, close all windows and erase all models from session.
Otherwise start Pro/ENGINEER Wildfire.
2. Set the working directory to:
C:\users\student\designing_products_330\module_05.
3. Click File > New > Part, and enter Sketched _Curve_1 as the name. Note that the Use
Default Template option is enabled.
4. Display all datum features. Select each feature in the model tree to highlight it in the graphics
window.
Figure 1: Default Part Features
5. Using the layer tree, review the default layers. Note that the icons for the two DTM_PLN
layers are different, and continue.
6. Select the 01_PRT_DEF_DTM_PLN layer, right-click and select Properties. Select the
RULES tab. Note that no rules exist.
7. Repeat the procedure to view the properties of the 01_PRT_ALL_DTM_PLN layer. Note that
rules exist for this layer.
8. Click Edit > Setup > Units. Note the active unit system and continue.
Not e:
A customized default unit system is used in this course. You can use the Units
Manager to select an existing units system, or create your own. You can also set any
unit system to be your default using a CONFIG.PRO options file.
9. Leave the model window open.
!
!
!
Desi gni ng Pr oduct s wi t h Pro/ ENGI NEER Wi l df i r e Page 5- 5
Step 2. Create a second part model without the default template.
1. Click File > New > Part, and enter Test_Part as the name. Clear the Use Default
Template check box.
2. Select the inlbs_part_Solid part template.
3. Click Edit > Setup > Units. Note the active unit system and continue.
4. Click Window > Sketched _Curve_1.
5. Click Tools > Parameters. Enter TBD as the Description value, and enter Your Name as
the Modeled_By value. Complete the parameter editing.
6. Save the model.
7. Close all windows and erase all models from session.
This completes the exercise.
!
!
!
Page 5- 6 Sket chi ng Geomet r i c Ref er ences
Exercise 2: Sketching Datum Curves
I ntroducti on
In this demonstration, we constrain, dimension, and create datum curves. Datum curves are used
as the starting point for features, as well as references. Therefore, it is important to know how to
properly constrain and dimension datum curve sketches to ensure predictable results with later
modifications. Applying this logic into sketches is also known as documenting your design intent.
Objectives
After successfully completing this exercise, you will know how to:
Create, constrain, and dimension sketched datum curves.
Scenario
Before you begin designing the model features, your manager has asked you to capture the
design intent by constraining and dimensioning specific reference curves. It is critical that you
learn how to properly constrain, dimension, and create sketched curves. Future product designs
will typically re-use previous design information. If your design information cannot be easily re-
used, it will result lost design time and cost overruns.
After you impart the design intent, you sketch additional datum curves for use in skeletons.
Step 1. Capture the design intent by constraining CURVE1.
In this exercise, we focus on capturing our product design intent by using sketcher constraints,
dimensions, and curves.
A properly design model will modify in a predictable way so that new variations of the product can
be made more quickly. For example, more cooling fins can be added to the cylinder or flywheel
simply by changing a single dimension.
In this initial step, we focus on using constraints to capture design intent on sketched datum
curves.
Constraints enable us to create perpendicular, parallel, horizontal, and vertical sketch entities, as
well as set entities to have the same length, radius, or alignments.
Besides capturing design intent, constraints also enable us to eliminate unneeded dimensions.
1. Open SKETCHER_CONSTRAINTS.PRT.
2. Using the model tree, select the CURVE1 feature, right-click and select Edit Definition >
Sketch.
3. Using the toolbar, toggle off dimensions.
!
!
!
Desi gni ng Pr oduct s wi t h Pro/ ENGI NEER Wi l df i r e Page 5- 7
4. Impose sketcher constraints, and select the Equal constraint. Select the two circles.
5. Select the Horizontal constraint, and select the two circle centers. Complete the constraints.
6. Select and drag the circle centers and radii to test the constraints.
7. Impose sketcher constraints, and select the Same Point constraint. Select a circle center and
the horizontal sketcher reference to align the circles, as shown in the following figure.
Figure 2: Aligning and Constraining the Circles
Not e:
The Undo and Redo commands are located on the toolbar.
8. Complete the sketch and the feature.
Figure 3: The Completed CURVE1 Feature
Step 2. Capture the design intent by constraining CURVE2.
1. Using the model tree, select the CURVE2 feature, right-click and select Edit Definition >
Sketch.
2. Impose sketcher constraints, and select the Midpoint constraint. Select the circle center and
the adjacent vertical line.
!
!
!
Page 5- 8 Sket chi ng Geomet r i c Ref er ences
3. Use dynamic trim to remove the intersecting entities.
4. Drag the rectangle, as shown in the following figure.
Figure 4: Constraining, Trimming and Dragging CURVE2
5. Complete the sketch and the feature.
Figure 5: The Completed CURVE2 Feature
Step 3. Capture the design intent by constraining CURVE3.
1. Select CURVE3, and edit the sketch.
2. Impose sketcher constraints, and constrain the two lines near the upper right vertex to be
perpendicular.
3. Constrain the top and bottom lines to be both parallel and equal. Constrain the leftmost line to
be vertical.
4. Constrain lines to the lie on the same point as the horizontal and vertical sketcher references,
as shown in the following figure.
!
!
!
Desi gni ng Pr oduct s wi t h Pro/ ENGI NEER Wi l df i r e Page 5- 9
Figure 6: Editing and Constraining CURVE3
5. Complete the sketch and the feature.
Figure 7: The Completed CURVE3 Feature
Step 4. Capture the design intent by constraining CURVE4.
1. Select CURVE4, and edit its sketch.
2. Impose sketcher constraints, and constrain the points near the gap to lie on the same point.
3. Constrain the right side arc to be tangent to the upper line.
4. Constrain the arc centers to be symmetric about the centerline. Drag the centerline to view its
effect, as shown in the following figure.
!
!
!
Page 5- 10 Sket chi ng Geomet r i c Ref er ences
Figure 8: Editing and Constraining CURVE4
5. Complete the sketch and the feature.
Figure 9: The Completed CURVE4 Feature
6. Save the model.
Step 5. Capture the design intent by dimensioning sketched entities on
SKETCHER_DIM_MOD1.PRT.
Next, we document design intent by dimensioning sketched entities. Dimensioning enables us to
set numerical values to our sketches so that the sketch is parametric.
Parametric sketches enable us to change the dimension, which will then predictably update the
feature.
For example, we have a block with a hole in the upper right corner. If we change the block to
double width, does the hole stay in the far right corner or is it now in the center of the block? To
properly documenting of design intent, we dimension the hole so that it remains in the upper right
corner.
In the initial part of this step, we create a new dimensioning scheme for our curved feature. Then
we examine how we can change dimensions by using the mouse wheel.
In the second sketch, we examine how scaling the sketched curve rapidly modifies dimensions.
We mirror the entities in order to complete the sketched curve.
!
!
!
Desi gni ng Pr oduct s wi t h Pro/ ENGI NEER Wi l df i r e Page 5- 11
In the third sketch, by dimensioning points to references, we create a dimensioning scheme that
properly documents the design intent that our manager requested.
1. Open SKETCHER_DIM_MOD1.PRT.
2. Select the curve and edit its sketch.
3. Using the toolbar, toggle on dimensions, and toggle off constraints.
4. Create the dimensions shown in the following figure, and then double-click to edit their
values. Do not leave any weak dimensions.
Figure 10: The Modified SKETCHER_DIM_MOD1.PRT
5. Select the 47 dimension, and then use the toolbar to modify its value. Scroll its value, and
then enter 30.
6. Select the 140 dimension, scroll its value, and then enter 120, as shown in the following
figure. Complete the modification.
!
!
!
Page 5- 12 Sket chi ng Geomet r i c Ref er ences
Figure 11: Editing SKETCHER_DIM_MOD1.PRT
7. Complete the sketch and the feature.
8. Save the model.
Step 6. Capture the design intent by dimensioning sketched entities on
SKETCHER_DIM_MOD2.PRT.
1. Open SKETCHER_DIM_MOD2.PRT.
Figure 12: SKETCHER_DIM_MOD2.PRT
2. Select the curve and edit its sketch.
3. Using the toolbar, toggle on constraints.
!
!
!
Desi gni ng Pr oduct s wi t h Pro/ ENGI NEER Wi l df i r e Page 5- 13
4. Create dimensions, as shown in the following figure. Ignore the dimensional values for now.
Figure 13: Editing SKETCHER_DIM_MOD2.PRT
5. Drag a window to select all dimensions. Use the toolbar to modify their value, and select the
Lock Scale option. Select the major vertical dimension (292.35), and enter 16. Complete
the modification, as shown in the following figure.
Figure 14: Modifying the Dimensional Values
6. Drag a window to select all the sketched geometry. Mirror the sketched entities, and select
the vertical centerline, as shown in the following figure. Create any necessary dimensions.
!
!
!
Page 5- 14 Sket chi ng Geomet r i c Ref er ences
Figure 15: Mirroring the Sketched Entities
7. Complete the sketch and the feature.
8. Save the model.
Step 7. Capture the design intent by dimensioning sketched entities on
SKETCHER_DIM_MOD3.PRT.
1. Open SKETCHER_DIM_MOD3.PRT.
2. Select the curve and edit its sketch.
3. Create dimensions, as shown in the following figure. Ignore the dimensional values for now.
Figure 16: Dimensioning the Curve
4. Create dimensions, as shown in the following figure. Delete any conflicting horizontal and
vertical dimensions, and ignore the dimensional values for now.
!
!
!
Desi gni ng Pr oduct s wi t h Pro/ ENGI NEER Wi l df i r e Page 5- 15
Figure 17: Changing the Curve Dimensioning Scheme
5. Drag a window to select all dimensions. Use the toolbar to modify their value, and clear the
Regenerate check box. Modify the dimension values, and complete the modification, as
shown in the following figure.
Figure 18: Editing and Regenerating the Dimensional Values
6. Complete the sketch and the feature.
7. Save the model.
Step 8. Create the initial sketched datum curves on SKETCHED_CURVE_1.
Now that we have constrained and dimensioned the sketched curves, we can create the
sketches. The initial two curves that we create provide the base feature. The final curve that we
create on the surface of the protrusion will be used as a reference for a future crank connection.
1. Open SKETCHED_CURVE_1.PRT that was created in the previous exercise.
!
!
!
Page 5- 16 Sket chi ng Geomet r i c Ref er ences
2. Start the Sketched Datum Curve tool. Select datum FRONT and click Sketch.
3. Accept the default references and continue.
4. Sketch horizontal and vertical centerlines snapping to the references.
5. Sketch a rectangle, allowing it to snap symmetrically about the centerlines. Ignore the
dimensional values for now.
Figure 19: Sketching a Datum Curve
6. Create two circular fillets, and constraint them to be equal. Ignore the dimensional values for
now.
Figure 20: Editing the Datum Curve
7. Create sketcher points where the vertical lines intersect the horizontal reference. Create a
symmetry constraint between the sketcher points and the vertical centerline.
8. Use Lock Scale to modify the dimension values, as shown in the following figure.
!
!
!
Desi gni ng Pr oduct s wi t h Pro/ ENGI NEER Wi l df i r e Page 5- 17
Figure 21: Adding and Constraining the Sketcher Points
9. Complete the sketch and the feature.
10. Save the model.
Step 9. (OPTIONAL) Create a second sketched datum curve.
1. Start the Sketched Datum Curve tool, and select datum FRONT. Select Bottom as the
sketch orientation for the RIGHT plane. Click Sketch and accept the default references.
2. Note the difference in orientation from the previous sketch.
3. Sketch vertical and horizontal centerlines.
4. Sketch a line, an arc, a line, and an arc in sequence, as shown in the following figure.
Not e:
To quickly create this sketch, use the right-click menu.
5. Constrain the arc centers to be symmetric about the vertical centerline, and then dimension,
as shown in the following figure.
!
!
!
Page 5- 18 Sket chi ng Geomet r i c Ref er ences
Figure 22: Creating a Second Datum Curve
6. Complete the sketch and the feature.
Figure 23: The Completed Datum Curves
7. Save the model.
Step 10. Create the sketched datum curves on an existing model.
1. Open SKETCHED_CURVE_2.PRT.
2. Select the front surface of the protrusion, start the sketched datum curve tool, and click
Sketch.
!
!
!
Desi gni ng Pr oduct s wi t h Pro/ ENGI NEER Wi l df i r e Page 5- 19
3. Select the sloped edge and axis A_2 as references.
4. Sketch a line starting from the axis, allowing it to be parallel to the sloped reference. Right-
click and select Construction. Sketch a circle and dimension, as shown in the following
figure.
Figure 24: Creating a Datum Curve on the Protrusion
5. Using the toolbar to create entities from edges, select the edges of the hole.
6. Sketch lines using the 2-tangent option. Use dynamic trim to remove unwanted entities, as
shown in the following figure.
Figure 25: Edit the Datum Curve Using Edges and Trimming
7. Sketch a sketcher point and dimension, as shown in the following figure. Confirm that the
sketcher point is constrained to the arc.
!
!
!
Page 5- 20 Sket chi ng Geomet r i c Ref er ences
Figure 26: Dimensioning the Sketch
8. Complete the feature.
Figure 27: The Completed SKETCHED_CURVE_2.PRT
9. Save the model.
This completes the exercise.
!
!
!
Desi gni ng Pr oduct s wi t h Pro/ ENGI NEER Wi l df i r e Page 5- 21
Exercise 3: Creating Datum Features (Challenge)
Objective
In this challenge exercise, you create sketched curves and other reference datum features to
form a skeleton of a part. Skeletons are used to document conceptual designs using simple
geometry to represent features.
Scenario
Your manager has asked you to create the skeleton of the crankshaft. You must create the
skeleton so that others may reference your design later to create the solid part.
Step 1. Create a skeleton of the CRANKSHAFT.PRT.
1. Create a new part named CRANKSHAFT.PRT using the default template.
2. Select the RIGHT and TOP planes, and create an axis named CRANK to represent the
crank, as shown in the following figure.
Figure 28: Creating CRANKSHAFT.PRT
3. Create a datum plane offset 14 from the TOP plane named OFFSET.
4. Select the OFFSET and RIGHT planes, and create an axis named CRANK_PIN to
represent the crankshaft pin.
5. Create a datum plane offset 12.5 from the FRONT plane named LOBE_FRONT.
6. Create a datum plane offset -12.5 from the FRONT plane named LOBE_REAR.
7. Create a sketched datum curve on the FRONT plane, as shown in the following figure.
!
!
!
Page 5- 22 Sket chi ng Geomet r i c Ref er ences
Figure 29: Create the Lobe Skeleton
Not e:
If you are having difficulty sketching this curve, you can import the sketch.
Click Sketch > Data From File, and select the appropriate *.sec file.
8. Create two additional sketched datum curves to represent the pin and the crank, as shown in
the following figures.
9. Rename the 10mm diameter curve to PIN_DIA.
10. Rename the 12mm curve to CRANK_DIA.
Figure 30: Creating the Skeleton Features to Represent the Pin and Crank
!
!
!
Desi gni ng Pr oduct s wi t h Pro/ ENGI NEER Wi l df i r e Page 5- 23
Figure 31: The Complete CRANKSHAFT.PRT
11. Save the model.
This completes the exercise.
!
!
!
Page 5- 24 Sket chi ng Geomet r i c Ref er ences
Summary
After successfully completing this module, you should know how to:
Start new design models using default templates.
Sketch datum curves.
Organize design models with datum features.
!
!
!
Page 6-1
Module
6
6
Creating Sketch-based Features
Introduction
The size and shape of sketch-based features are defined by creating
2-D sketches or by selecting existing sketched curves. Depending on the
complexity of a sketch-based feature or its intended use, additional internally
grouped datum features may be required.
Objectives
After completing this module, you will be able to:
Create extruded, revolved, ribbed, swept, and blended features from 2-D
sketches.
Create sketch-based features using variable section sweeps from 2-D
sketches.
Create surface features using fill and boundary blend tools from 2-D
sketches.
Create grouped datum features when defining 2-D sketches.
!
!
!
Designing Products with Pro/ENGINEER
Wildfire
Module 6: Creating Sketch-based Features
Instructor Preparation
Before teaching Pro/ENGINEER Wildfire Foundation, you must read and thoroughly
understand the following materials:
General Information
Review Pro/ENGINEER Wildfire primer site at http://rdweb.ptc.com/primer/
Pro/E Wildfire Documentation
Review Pro/ENGINEER Wildfire documentation in Windmill, located in
/GS Training Materials/Domain Knowledge/Create/ProENGINEER/Core Concepts/Pro/E
Wildfire Foundation
Review Pro/ENGINEER Wildfire Foundation training materials in Windmill, located
in
/GS Ed Srvcs Operations/GS Education Library/Instructor Materials/Instructor
Kits/EN/T978-330-Instructor_Kit-EN
!
!
!
2002 PTC
Demos & Exercises
Lectures
Working with
Sheetmetal
Creating Styled
Surface Features
Sketching
Geometric
References
Creating Sketch-
based Features
Creating
Extruded and
Revolved
Features
Creating New
Design Models
Using Default
Templates
Sketching
Datum Curves
Creating Ribs
and Group
Datum Features
Creating Sweeps
and Blends
Creating Style
Features
Creating
Sheetmetal
Walls
Pro/
FICIENCY
Daily
Assessments
Unbending
Sheetmetal
Walls
Creating Datum
Features
(Challenge)
Creating
Variable Section
Sweeps
Creating Fill and
Boundary Blend
Features
Creating Sketch-
based Features
(Challenge)
Creating
Secondary
Extruded Walls
(Challenge)
Lesson Activities: Day Two
Duration
Lecture: 15 mins
Demos (5): 45 mins
Labs (5): 60 mins
Total: 2 hr
!
!
!
2002 PTC
Objectives
After completing this module, you will be able to:
! Create extruded, revolved, ribbed, swept, and blended features from 2-D
sketches.
! Create sketch-based features using variable section sweeps from 2-D
sketches.
! Create surface features using fill and boundary blend tools from 2-D
sketches.
! Create grouped datum features when defining 2-D sketches.
The size and shape of sketch-based features are defined by creating 2-D sketches,
or by selecting existing sketched curves.
Depending on the complexity of a sketch-based feature or its intended use, additional
internally grouped datum features may be required.
!
!
!
2002 PTC
Creating Sketch-based Features
Creating Extruded Features from 2-D Sketches
! Extrude sections perpendicular to the sketching plane.
! Create protrusions or cuts.
An extruded feature is a sketch that extrudes a section perpendicular from a
sketching plane to create a cut, protrusion, or surface.
You use extruded features when you want to create or cut solid models.
You do this by:
Selecting a sketching plane and orientation.
Selecting references.
Sketching, constraining, and dimensioning internal sections via curves. (You can
also reference previous curves.)
Designating the feature as a protrusion, cut, or surface.
Selecting an extrude depth.
!
!
!
2002 PTC
Creating Sketch-based Features
Creating Revolved Features from 2-D Sketches
! Revolve a section about a sketched centerline.
! Create protrusions or cuts.
A revolved feature is a sketch that is rotated about a centerline to create a cut,
protrusion, or surface.
You use revolved features when you want to create or cut solid models.
You do this by:
Selecting a sketching plane and orientation.
Selecting references.
Sketching a centerline.
Sketching, constraining, and dimensioning internal sections via curves. (You can
also reference previous curves.)
Designating the feature as a protrusion, cut, or surface.
Selecting a revolve angle.
!
!
!
2002 PTC
Creating Sketch-based Features
Creating Ribbed Features from 2-D Sketches
! Ribbed features use an open section sketch
A rib feature is similar to a direct feature, such as a hole or round, except that it
requires a sketched or reference datum curve.
Ribs are used to strengthen parts.
The Rib tool enables you to create rib features quicker than creating and sketching a
protrusion. The rib also conforms to existing planar or cylindrical geometry.
!
!
!
2002 PTC
Creating Sketch-based Features
Creating Swept Features from 2-D Sketches
! Sketched cross sections sweep along trajectories.
! Trajectories and cross sections
can be open or closed.
! Trajectories can be selected or sketched.
A sweep feature sweeps a sketched curve along a trajectory.
You create a sweep feature when you want to create a constant cross section model
that can follow a curve.
Protrusions following a trajectory are quicker to model, rather than using extrude and
revolve features.
!
!
!
2002 PTC
Creating Sketch-based Features
Creating Parallel Blended Features from 2-D Sketches
! Blend sections with straight
or smooth transitions.
! Sketch at least two sections on the
same plane.
Blend features create cuts and protrusions that use different cross sectional sketches.
You create blend features when you need to create models that contain different
transitional cross sections.
Protrusions created using blends are quicker to model, rather than using extrude and
revolve features.
!
!
!
2002 PTC
Creating Sketch-based Features
Creating Variable Section Sweeps from 2-D Sketches
! Sweep a sketched cross section
along multiple trajectories.
! Select edges or datum curves
as trajectories.
Variable section sweeps are used to create geometry along multiple trajectories.
You use variable section sweeps when you need to change section geometry along
the length of the sweep.
With variable section sweeps, you can use multiple trajectories to drive section
geometry including driving a surface down to zero.
In this slide, note how the end of the trigger narrows to just a small rectangle.
!
!
!
2002 PTC
Creating Sketch-based Features
Creating Fill and Boundary Blend Surfaces
! Fill
"Create a flat surface using curves.
! Boundary Blend
"Create a blended surface using datum curves or edges as boundaries.
A filled surface uses sketched (internal or external) curves to create a surface.
A boundary blend uses datum curves or edges as boundaries to the surface.
It can be any type of curve or edge, and you can have multiple curves spanning one
or two directions.
You can also define boundary conditions such as tangent and normal.
You use fill or boundary surfaces to create a surface, where the surface defines the
transition of the surface between the curves. For example, this is useful with reverse
engineering parts from a CMM machine or laser scanner.
!
!
!
2002 PTC
Creating Sketch-based Features
Creating Grouped Datum Features when Defining 2-D Sketches.
! Create datum references on-the-fly
when creating features.
! Datum references are grouped
with the feature being created.
! Datum references can be used
when duplicating features.
Grouped features are used to organize features within the model tree by cascading
them underneath a group.
If you create a datum feature within the context of another tool, group features are
automatically created.
For example, if you create a datum plane while creating another feature such as an
extrude, the extrude and the plane are grouped automatically.
Datum features in the group are automatically hidden. And, all the dimensions are
available, if you modify the group.
!
!
!
2002 PTC
Demonstrations
Creating Sketch-based Features
1. Creating Extruded and Revolved Features
2. Creating Ribs and Group Datum Features
3. Creating Sweeps and Blends
4. Creating Variable Section Sweeps
5. Creating Fill and Boundary Blend Features
6. Completing the Piston (Challenge)
7. Creating a Blend Using Grouped Datum Features (Challenge)
8. Sweeping Along a 3-D Trajectory (Challenge)
In the following demonstration, I will:
Create extruded and revolved features.
Create ribs and group datum features.
Create sweeps and blends.
Create variable section sweeps.
Create fill and boundary blend features.
Then, you will practice the same steps in the lab exercises.
!
!
!
2002 PTC
Summary
After successfully completing this module, you should know how to:
! Create extruded, revolved, ribbed, swept, and blended features from 2-D
sketches.
! Create sketch-based features using variable section sweeps from 2-D
sketches.
! Create surface features using fill and boundary blend tools from 2-D
sketches.
! Create grouped datum features when defining 2-D sketches.
!
!
!
Desi gni ng Pr oduct s wi t h Pro/ ENGI NEER Wi l df i r e Page 6- 3
Module 6 Lab Exercises
Demonstration Instructions
Preparati on
Complete the following tasks before running this demo for customers:
Practice running the demo so you can easily complete it.
Check for and review the errata sheet for this course.
Use Pro/ENGINEER 2001 build code 2002430 or later.
Download and install the class files intro_proe_330.tar.gz as described in the classroom
setup notes.
Exercise 1: Creating Extruded and Revolved Features
I ntroducti on
In this demonstration, we create three parts using extruded and revolved protrusions and cuts.
Extruded cuts and protrusions are one of the primary methods for creating model geometry by
extruding a section perpendicular from a sketching plane. Revolved features are used create cuts
and protrusions by rotating a section about a centerline. The majority of the model geometry you
create will use these two methods of creating cuts and protrusions.
Objectives
After successfully completing this exercise, you will know how to:
Create extruded parts
Create revolved parts
Scenario
As part of the new design for the gas powered drill, you have been assigned to build three parts:
the crankshaft, piston, and connecting rod. You must adhere to any reference geometry that has
already been designed for these parts. Finally, change the parts to their assigned colors before
saving the parts.
!
!
!
Page 6- 4 Cr eat i ng Sket ch- based Feat ur es
Step 1. Create extruded shaft on CRANKSHAFT.PRT using an external sketch.
Our manager has assigned us to create the drills crankshaft referencing the geometry features
that a team member created to ensure that all parts will fit together correctly when assembled in
the future. Note that the crankshaft that will be used in the drills engine assembly.
In this exercise, we create the crankshaft referencing the three datum curves that have already
been created. We start by building the main rod of the crankshaft. Initially, we will not be
concerned by the cut that will occur in the rod. We will make this cut at a later time.
1. If Pro/ENGINEER Wildfire is open, close all windows and erase all models from session.
Otherwise start Pro/ENGINEER Wildfire.
2. Set the working directory to:
C:\users\student\designing_products_330\module_06
3. Open CRANKSHAFT.PRT.
4. Start the Extrude tool, and select the large circular curve, as shown in the following figure.
5. Read the prompt, and click Continue.
6. Using the dashboard, select the OPTIONS tab, and select Blind for SIDE2. Drag the depth
handles and edit the dimensions to 46.5 and 73.5, as shown in the following figure.
Figure 1: Extruding the Rod of CRANKSHAFT.PRT
7. Complete the feature.
Step 2. Create an extruded lobe on CRANKSHAFT.PRT using an external sketch.
After creating the main rod, we create a protrusion that will serve as the base of the two lobes of
the crankshaft. This protrusion will also reference a pre-defined curve.
Then, we extrude a cut to form the two lobes again referencing a datum curve. We create a
datum curve and reference that curve in a revolved cut at the end of the main rod.
!
!
!
Desi gni ng Pr oduct s wi t h Pro/ ENGI NEER Wi l df i r e Page 6- 5
Finally, we delete various reference geometry to confirm that no parent-child relationships were
created when sketching certain features. We also change the color of the crankshaft to allow it to
be distinguished during assembly.
1. Using the model tree, select the LOBE curve, and start the Extrude tool.
2. Read the prompt, and click Continue.
3. Drag the depth handle, right-click and select To Selected. Select the LOBE_FRONT plane.
4. Using the dashboard, select the OPTIONS tab, and select To Selected for SIDE2. Select
the LOBE_REAR plane.
5. Complete the feature.
Figure 2: Extruding the Lobe of CRANKSHAFT.PRT
Step 3. Create extruded cut on lobe feature on CRANKSHAFT.PRT using an external sketch.
Then, we extrude a cut to form the two lobes again referencing a datum curve. We create a
datum curve and reference that curve in a revolved cut at the end of the main rod.
Finally, we delete various reference geometry to confirm that no parent-child relationships were
created when sketching certain features. We also change the color of the crankshaft to allow it to
be distinguished during assembly.
1. Start the Extrude tool. Using the model tree, select the PIN_DIA curve.
2. Read the prompt and click Continue.
3. Using the dashboard, extrude symmetrically on both sides, and edit the dimension to 10.
4. Using the dashboard, remove material and flip the material direction.
5. Complete the feature.
!
!
!
Page 6- 6 Cr eat i ng Sket ch- based Feat ur es
Figure 3: Extruding a Cut on the Lobe of CRANKSHAFT.PRT
Step 4. Create a revolved cut on the shaft feature of CRANKSHAFT.PRT using an external sketch.
Finally, we delete various reference geometry to confirm that no parent-child relationships were
created when sketching certain features. We also change the color of the crankshaft to allow it to
be distinguished during assembly.
1. Orient the model approximately horizontal.
2. Start the Sketched Datum Curve tool, select the RIGHT plane, and click Sketch.
3. Specify references as the upper and right edges of the crankshaft.
4. Sketch a horizontal centerline. Sketch two lines snapping to the references. Dimension the
sketch, as shown in the following feature.
Figure 4: Sketching a Reference Datum Curve
5. Complete sketch and the feature, as shown in the following figure.
!
!
!
Desi gni ng Pr oduct s wi t h Pro/ ENGI NEER Wi l df i r e Page 6- 7
Figure 5: Completed Datum Curve Feature
6. With the previous curve still selected, start the Revolve tool.
7. Read the prompt and click Continue.
8. Using the dashboard, revolve the feature as a solid and remove material.
9. Accept the default of 360 degrees and complete the feature, as shown in the following figure.
Figure 6: Complete the CRANKSHAFT.PRT Cut
Step 5. Complete CRANKSHAFT.PRT.
Finally, we delete various reference geometry to confirm that no parent-child relationships were
created when sketching certain features. We also change the color of the crankshaft to allow it to
be distinguished during assembly.
1. Using the model tree, select and delete the four datum curves.
Not e:
If the external curves are not intended to be re-used, it is a best practice to delete
them.
2. Click View > Color and Appearance. From the Appearance Editor, click File > Open,
and select DRILL_COLOR_APPEARANCES.DMT from the folder located up one level.
3. Click Override All, select the Gray_dark appearance, and click Apply. Complete the
appearance edit.
!
!
!
Page 6- 8 Cr eat i ng Sket ch- based Feat ur es
4. Save the model, and close the window.
Step 6. Extrude the base feature on CONNECTING_ROD.PRT using an internal sketch.
Next, we create the drills connecting rod. To ensure that all parts fit together correctly during
assembly, we reference the geometry features previously created by another team member. Note
that the connecting rod will be used in the drills engine assembly.
In this exercise, we start by extruding the base feature of the connecting rod. We extrude the end
protrusions of the rod. We create holes where the rod assembles to the piston pin and crankshaft.
Finally, we change the color of the connecting rod to distinguish it for assembly.
1. Open CONNECTING_ROD.PRT.
2. Examine the Copy Geometry feature, as shown in the following figure. Note that these
references are copied from a skeleton model and convey critical mounting information.
Figure 7: Examining Copy Geometry Features
3. Using the dashboard, start the Extrude tool and create a sketch. Select the FRONT datum
plane and orient the sketch view so that the RIGHT datum faces Top.
4. Click Sketch and select the CRANK_PIN and PISTON_PIN axes as references.
5. Sketch a horizontal centerline, and then sketch, constrain, and dimension the remaining
geometry, as shown in the following figure.
Figure 8: Sketching the Initial CONNECTING_ROD.PRT Protrusion
!
!
!
Desi gni ng Pr oduct s wi t h Pro/ ENGI NEER Wi l df i r e Page 6- 9
6. Complete the sketch. Drag the depth handle, right-click and select Symmetric, and then
enter 2.5 as the depth.
7. Complete the feature.
Figure 9: Completed Extruded Protrusion
8. Select the FRONT datum plane. Using the dashboard, start the Extrude tool to create a
sketch. Orient the sketch view so that the RIGHT datum faces Top.
9. Click Sketch and accept the default references.
10. Using the Concentric Circle option, sketch a circle, as shown in the following figure.
Figure 10: Sketching the Protrusion
11. Complete the sketch. Using the dashboard, enter 8 as the symmetrical depth.
12. Complete the feature.
Figure 11: Completed Protrusion
!
!
!
Page 6- 10 Cr eat i ng Sket ch- based Feat ur es
13. Save the model.
Step 7. (OPTIONAL) Complete CONECTING_ROD.PRT.
1. Repeat the previous procedure to create another protrusion feature with a symmetrical depth
of 8, as shown in the following figure.
Figure 12: Completed Protrusion
2. Create a coaxial hole on the PISTON_PIN axis. Set the depth to Through All and the
diameter to 8.
3. Create a coaxial hole on the CRANK_PIN axis. Set the depth to Through All and the
diameter to 10.
Figure 13: Completed Coaxial Hole
4. Save the model.
Step 8. Create PISTON.PRT by extruding and revolving features with internal sketches.
In this exercise, we create the piston by extruding and revolving cuts and protrusions. Note that
we sketch all of the features in this part.
1. Create a new part named PISTON.PRT, using the default template.
2. Create two datum axes through the default datum planes. Name the axes PISTON_PIN and
CYLINDER, as shown in the following figure.
!
!
!
Desi gni ng Pr oduct s wi t h Pro/ ENGI NEER Wi l df i r e Page 6- 11
Figure 14: Creating the PISTON_PIN and CYLINDER Axes
3. Select the TOP datum plane. Using the dashboard, start the Extrude tool and create a sketch.
4. Click Sketch and accept the default references. Sketch a circle with a 30.5 diameter, as
shown in the following figure. Complete the sketch.
5. Set the depth for SIDE 1 to 14 and the depth for SIDE 2 to 16. Complete the feature.
Figure 15: Completing the Initial Protrusion
6. Click View > Color and Appearance. Select the Gray_med appearance, and click
Apply. Complete the appearance edit.
7. Start the Revolve tool. Using the dashboard, create a sketch, and then select the FRONT
datum plane.
8. Click Sketch, and select the top and right edges of PISTON.PRT as references.
!
!
!
Page 6- 12 Cr eat i ng Sket ch- based Feat ur es
9. Sketch a vertical centerline on the center reference.
10. Sketch an arc and a short vertical line, as shown in the following figure. Constrain the arc
perpendicular the centerline.
11. Complete the sketch, revolve 360 degrees, and complete the feature.
Figure 16: Revolving a Protrusion on PISTON.PRT
Step 9. Create the cavity and clearance cut on PISTON.PRT by extruding cut features with
internal sketches.
1. Start the Extrude tool. Using the dashboard, create a sketch, and select the BOTTOM surface
of the model.
2. Click Sketch, and then select the circular edge of PISTON.PRT as a reference. Sketch and
dimension using a horizontal centerline for symmetry, as shown in the following figure.
3. Complete the sketch. Using the dashboard, flip the direction of the depth, enter 25 as the
depth, and remove material. Complete the feature.
!
!
!
Desi gni ng Pr oduct s wi t h Pro/ ENGI NEER Wi l df i r e Page 6- 13
Figure 17: Sketching the Extruded Cut and the Completed Cut
4. Start the Extrude tool. Using the dashboard, create a sketch, and select the FRONT datum
plane.
5. Click Sketch and select the lower edge of PISTON.PRT as a reference. Sketch and
dimension, as shown in the following figure, using a vertical centerline for symmetry.
6. Complete the sketch. Using the dashboard, specify to remove material, and set the depth for
Side 1 and Side 2 to Thru All, as shown in the following figure. Complete the feature.
Figure 18: Sketching the Extruded Cut and the Completed Cut
Step 10. (OPTIONAL) Create additional PISTON.PRT features.
1. Create a coaxial hole referencing the PISTON_PIN axis and the FRONT plane, as shown in
the following figure. Set both depths to Thru All and the diameter to 8.
!
!
!
Page 6- 14 Cr eat i ng Sket ch- based Feat ur es
Figure 19: Creating a Coaxial Hole on PISTON_PIN
2. Create a 360 degree revolved a cut referencing the FRONT plane, as shown in the following
figure.
Figure 20: Sketching the Cut and the Completed Cut Feature
3. Create an extruded a cut from the RIGHT plane Thru All, as shown in the following figure.
Figure 21: Sketching the Cut and the Completed Cut Feature
4. Save the model, close all windows, and erase all models from session.
This completes the exercise.
!
!
!
Desi gni ng Pr oduct s wi t h Pro/ ENGI NEER Wi l df i r e Page 6- 15
Exercise 2: Creating Ribs and Group Datum Features
I ntroducti on
In this demonstration, we create ribs on three parts by sketching the rib and setting a thickness.
Ribs are a primary engineering method used to strengthen parts. The Rib tool in enables you to
quickly create rib features.
Objective
After successfully completing this exercise, you know how to:
Create rib features.
Scenario
Product testing has indicated that the gearbox front part, engine block rear part, and recoil cover
part need additional ribs to strengthen that parts against premature failure. You assignment is to
add the additional rib features.
Step 1. Create a rib on GEARBOX_RIB.PRT, using an external section.
In this next exercise, we create rib features using the rib tool in Pro/ENGINEER Wildfire. The rib
tool is similar to the other direct feature tools in that we can lead or follow the workflow. However,
the rib tool requires a sketched or datum curve to complete the feature. Like the other direct
feature tools, the rib tools enables us to quickly create rib features without having to sketch full
protrusions. We simply sketch or select a curve, select a side, set a thickness, and complete the
feature.
On the gearbox front part, named GEARBOX_RIB.PRT for this exercise, we create a rib that
references a previously sketched datum curve. This rib is necessary to strengthen the housing.
1. Open GEARBOX_RIB.PRT.
2. Orient to the RIB view.
3. Using the model tree, select the RIB_CRV and start the Rib tool, as shown in the following
figure.
!
!
!
Page 6- 16 Cr eat i ng Sket ch- based Feat ur es
Figure 22: Creating the Rib Feature
4. Drag the thickness handle and enter 2. Complete the feature.
Figure 23: Completed Gearbox with Rib
5. Using the model tree, delete the RIB_CRV.
6. Save the model and close the window.
Step 2. Create a rib on RECOIL_COVER.PRT using a grouped datum.
The final rib we create is on the recoil cover It is created as a GROUP feature in addition to a
datum plane. To accomplish this group feature, we start the rib tool to start building the rib. Then,
we start the datum plane tool to create the angled RIB plane. After completing the plane,
Pro/ENGINEER Wildfire continues with the rib feature, which we sketch on the rib plane. After
!
!
!
Desi gni ng Pr oduct s wi t h Pro/ ENGI NEER Wi l df i r e Page 6- 17
completing the feature, the rib plane and the rib is displayed in the model tree as a grouped
feature.
Grouped features allow us to organize the model tree and manipulate large numbers of features
simultaneously. For example, we can edit both the RIB planes angle and re-dimension the rib
sketch.
Note To Instructor Only: Break up the demonstration after this step and let students begin
to work on exercises.
1. Open RECOIL_COVER.PRT.
2. Start the Rib tool. Pause the dashboard and start the Datum Plane tool. Select the MAIN axis,
press CTRL and select the TOP plane. Accept the default angle of 45 degrees, and then
name the plane RIB, and complete the feature.
Not e:
The dashboard can be paused automatically by starting any datum tool while the
dashboard is open.
Figure 24: Creating RIB Plane
3. Using the dashboard, resume the Rib tool and create a sketch. Select RIB as the sketching
plane. Select the FRONT plane and select Bottom to orient the sketch.
4. Click Sketch and select the MAIN axis and the upper horizontal edge as references.
5. Click Sketch > Data from File, and open RIB_SKETCH.SEC.
6. Drag the location handle to position the sketch, as shown in following figure. Specify a Scale
of 1 and a Rotation of 0. Complete the section placement.
Not e:
You can move the location of the drag handle within the section by clicking on it with
the right mouse button.
!
!
!
Page 6- 18 Cr eat i ng Sket ch- based Feat ur es
Figure 25: Creating the Rib Sketch
7. Complete the sketch and enter 2 as the thickness.
8. Complete the feature and rename the group to RIB_1.
Not e:
The RIB plane is created internally in a Group with the rib feature.
Figure 26: Model Tree and Completed Rib Feature on RECOIL_COVER.PRT
9. Save the model and close the window.
Step 3. (OPTIONAL) Create a rib on ENGINE_BLOCK_REAR.PRT.
On the engine block rear part, we need to add a rib to strengthen the connection supports so that
they do not deform under heavy-duty drilling. On this part, we sketch a rib on the RIB plane, then
set a thickness, and complete the feature.
1. Open ENGINE_BLOCK_REAR.PRT.
!
!
!
Desi gni ng Pr oduct s wi t h Pro/ ENGI NEER Wi l df i r e Page 6- 19
2. Start the Rib tool. Using the dashboard, create a sketch. Select the RIB plane as the
sketching plane. Using the model tree, select the FRONT plane and select Top to orient the
sketch.
3. Click Sketch and select the 3 edge references highlighted in red, as shown in the following
figure. Sketch and dimension a line and an arc. Complete the sketch.
Figure 27: Sketching the Rib on ENGINE_BLOCK_REAR.PRT
4. Drag the thickness handle and enter 2. Complete the feature.
Figure 28: Complete Rib Feature on ENGINE_BLOCK_REAR.PRT
5. Save the model, close all windows, and erase all models from session.
This completes the exercise.
INSTRUCTOR: Break the demo here and let students complete exercises 1 and 2.
Then resume the demo, and have the students complete the remaining exercises.
!
!
!
Page 6- 20 Cr eat i ng Sket ch- based Feat ur es
Exercise 3: Creating Sweeps and Blends
I ntroducti on
In this demonstration, we create sweeps and blends. Sweeps are protrusions or cuts that take a
sketched cross-section and sweep it along a trajectory. The trajectory can be either a datum
curve or a sketched curve. Blends are protrusions or cuts that merge several cross-sections
along a straight line by setting a depth.
For example, we could create a blend that starts as a circle and transforms into a thin flat
rectangle, such as a flat-head screwdriver. Sweeps and blends are important because they allow
us to create geometry using one feature whereas it might take us several extrude and revolve
features to perform the same task.
Objective
After successfully completing this exercise, you will know how to:
Create sweep and blend features.
Scenario
You are assigned to create the main handle of the drill assembly. Use the initial trajectory sketch
provided by Product Marketing to sweep a protrusion for the handle. You are also assigned to
create the blend that will form part of the gearbox housing. Use the sections provided to complete
the blend feature.
Step 1. Create the swept protrusion that forms the HANDLE_MAIN.PRT.
We are assigned to create the main handle feature for the drill assembly. Fortunate for us,
Product Marketing performed an ergonomic study and determined the appropriate trajectory
profile for the handle. We need to import the sketch of the trajectory profile and create a swept
protrusion to model the handle. The advantage of using a swept protrusion is that it would take
several extrude and revolve features to create the same model versus a single sweep feature.
1. Open HANDLE_MAIN.PRT.
2. Click Insert > Sweep > Protrusion > Sketch Traj. Select datum FRONT and click
Ok > Default.
3. Accept the default references and click Sketch > Data from File. Open
HANDLE_MAIN.SEC.
4. Right-click on the location handle and snap it to the centerlines in the section. Drag the
location handle to snap the section to the sketcher references, as shown in the following
figure.
!
!
!
Desi gni ng Pr oduct s wi t h Pro/ ENGI NEER Wi l df i r e Page 6- 21
Figure 29: Importing the Sketch Trajectory
5. Specify a Scale of 1 and a Rotation of 0. Complete the section placement.
6. Complete the sketch.
7. Sketch a circle at the intersection of the centerlines, as shown in the following figure.
Figure 30: Creating the Sweep Cross-section
8. Complete the sketch and complete the feature.
Figure 31: Completed Swept Feature on HANDLE_MAIN.PRT
9. Save the model and close the window.
!
!
!
Page 6- 22 Cr eat i ng Sket ch- based Feat ur es
Step 2. Create GEARBOX_BLEND.PRT using a parallel blend feature.
We are assigned to begin creating the front gearbox part. After creating the part using the default
template, we begin to create the initial feature, which is a blend feature. We start by importing the
sections. Note that the second blended section is the same as the initial section because we want
a constant profile.
We import a different sketch for the final section. Note that this section has multiple points on it.
There is the same number of points (10) on this section as there is for the previous section.
The number of connecting points should match to ensure a smooth transition in the blended
feature. We line up the initial points of the sections to also ensure a smooth transition. Otherwise
our feature will have a twisted look.
1. Create a new part named GEARBOX_BLEND.PRT.
2. Click Insert > Blend > Protrusion > Done > Done.
3. Select datum FRONT, and click Ok > Default.
4. Accept the default references and click Sketch > Data from File. Open
GEARBOX_SECTION1-2.SEC.
5. Specify a Scale of 1 and a Rotation of 0.
6. Drag the location handle to snap the centerlines in the section to the sketcher references, as
shown in the following figure.
7. Complete the section placement.
Figure 32: Importing the Initial Blend Sketch
8. Right-click and select Toggle Section.
!
!
!
Desi gni ng Pr oduct s wi t h Pro/ ENGI NEER Wi l df i r e Page 6- 23
9. Sketch using the GEARBOX_SECTION1-2.SEC file.
10. Specify a Scale of 1 and a Rotation of 0.
11. Drag the location handle to snap the section directly over the previous section.
12. Complete the section placement.
13. Right-click and select Toggle Section.
14. Sketch using the GEARBOX_SECTION3.SEC file.
15. Drag the location handle to snap the section to the sketcher references, as shown in the
following figure.
16. Specify a Scale of 1 and a Rotation of 0.
17. Complete the section placement.
Figure 33: Importing the Final Sections Sketch
18. In the current section, select the vertex corresponding to the start point in the previous
sections. Right-click and select Start Point.
19. Complete the sketch.
20. Enter 9 as the depth for Section 2, and 43 as the depth for Section 3.
21. Complete the feature.
!
!
!
Page 6- 24 Cr eat i ng Sket ch- based Feat ur es
Figure 34: Completed Blend Feature on GEARBOX_BLEND.PRT
22. Save the model and close the window.
This completes the exercise.
!
!
!
Desi gni ng Pr oduct s wi t h Pro/ ENGI NEER Wi l df i r e Page 6- 25
Exercise 4: Creating Variable Section Sweeps
I ntroducti on
In this demonstration, we create the base surface features of the recoil cover part using a variable
section sweep. Surface features behave much like solid features in that you can use the same
techniques to create both type of feature. The variable section sweep that we create is important
because, like blends and sweeps, it would take many revolve and extrude features to create the
same feature created using one variable section sweep.
Objective
After successfully completing this exercise, you will know how to:
Create variable section sweep features.
Scenario
You are assigned to create the base surface features of a new recoil cover for the drill assembly.
You create the initial profile of this part using a variable section sweep. Then, you extrude a
surface up to the variable section sweep surface before saving the part for future development.
Step 1. Create a variable section sweep surface on RECOIL_COVER_SURFS.PRT.
In this demonstration, we create the variable section sweep surface using trajectory curves that
have already been modeled for us. First, we review the curves noting that the middle
MAIN_TRAJECTORY curve is shorter and flatter than the outer curves. Afterwards, we select the
curve profiles before sketching the section to sweep. Then after completing this feature, we
extrude a second surface up to the initial surface and save the part.
1. Open RECOIL_COVER_SURFS.PRT.
2. Using the model tree, select the MAIN_TRAJECTORY, TRAJ1, and TRAJ2 curves to locate
them in the model.
3. De-select all features.
4. Start the Variable Section Sweep tool. Using the graphics window, select the
MAIN_TRAJECTORY curve
5. Press and hold CTRL and select TRAJ1 and TRAJ2, as shown in the following figure.
!
!
!
Page 6- 26 Cr eat i ng Sket ch- based Feat ur es
Figure 35: Selecting the Curves for the Variable Section Sweep
6. Using the dashboard, create a sketch. Sketch an arc snapping to the centerlines and
sketcher points, as shown in the following figure.
Figure 36: Sketching the Sweep Section
7. Complete the sketch and the feature. Orient to the SURF_VIEW.
Figure 37: Completed Variable Section Sweep
8. Start the Extrude tool. Using the model tree, select the COVER_SIDES_CRV
!
!
!
Desi gni ng Pr oduct s wi t h Pro/ ENGI NEER Wi l df i r e Page 6- 27
9. Flip the direction upwards. Drag the depth handle towards the surface quilt, right-click and
select To Selected. Right-click to query to the surface quilt, and select it.
10. Using the dashboard, specify a surface, and complete the feature.
Figure 38: Completed Surfaces of RECOIL_COVER.PRT
11. Save the model and close the window.
This completes the exercise.
!
!
!
Page 6- 28 Cr eat i ng Sket ch- based Feat ur es
Exercise 5: Creating Fill and Boundary Blend Features
I ntroducti on
In this demonstration, we create surfaces using simple fill and boundary blend techniques. These
techniques are unique to surface features, and easily create surfaces using curves. Note that the
boundary blend technique is very similar to the technique used to create style surfaces. You will
find these techniques to be beneficial when creating parts from parametric surfaces (e.g. not style
surfaces) that rely on set dimensions.
Objective
After successfully completing this exercise, you will know how to:
Create fill and boundary blend surface features.
Scenario
You are assigned to continue working on the drills handle grip and air filter cover, which the
design specification document states should be designed using parametric surfaces. The
document directs you to create fill surfaces on the ends of the handle grip. You also create the
top of the air filter cover using boundary blend techniques.
Step 1. Create fill surfaces on HANDLE_GRIP.PRT.
In this step, we create two fill surfaces on the ends of the handle grip. These surfaces enable us
to close the ends of the handle and later create a protrusion.
1. Open HANDLE_GRIP.PRT.
2. Orient to the FILL_1 view.
Figure 39: Orienting HANDLE_GRIP.PRT
3. Select the circular datum curve and click Edit > Fill to create a surface, as shown in the
following figure.
!
!
!
Desi gni ng Pr oduct s wi t h Pro/ ENGI NEER Wi l df i r e Page 6- 29
Figure 40: Creating the Fill Surface on HANDLE_GRIP.PRT
4. Using the model tree, delete FILL_CRV. Orient to the FILL_2 view.
5. Start the Fill tool. Using the dashboard, create a sketch. Select datum TOP and click Sketch.
6. Accept the default references and orient to the FILL_2 view again.
7. Using the toolbar, create entities from edges, select the two U shaped edges. Sketch two
horizontal lines, as shown in the following figure.
Figure 41: Sketching and Selecting the Curves to Create the Surface
8. Complete the sketch and the feature.
!
!
!
Page 6- 30 Cr eat i ng Sket ch- based Feat ur es
Figure 42: Completed Surface Features on HANDLE_GRIP.PRT
9. Save the model and close the window.
Step 2. Create a boundary blend surface on AIR_FILTER_COVER.PRT.
In the second step, we create the main surface of the air cover filter using boundary blend
techniques. Boundary blends enable us to create surfaces from 2-D or 3-D curves. Using this
technique, we select curves that form a grain in one direction. Afterwards, we select curves that
form a grain in a second direction. The formed surface flows through the selected curves. This
is an important technique in creating surfaces using dimensioned curves.
1. Open AIR_FILTER_COVER.PRT.
2. Using the model tree, select the last six curves to locate them in the model. These will be
used to create a boundary blend surface. Note the end surfaces have already been created
using the Fill tool.
3. De-select all features.
Figure 43: Examining the Boundary Blend Curves
!
!
!
Desi gni ng Pr oduct s wi t h Pro/ ENGI NEER Wi l df i r e Page 6- 31
4. Start the Boundary Blend tool. Press and hold CTRL and select the three curves that form the
first direction, as shown in the following figure.
Figure 44: Selecting the First Direction Curves
5. Right-click and select Add Cross Curves. Refer to the following figure for the next 5 chains
to be selected.
6. Select the radius edge from the upper surface. Press SHIFT + right-click to query to the
tangent chain, and select it.
7. Press and hold CTRL and select the second, third, and fourth cross curves.
8. Press and hold CTRL and select the radius edge from the lower surface. Press SHIFT +
right-click to query to the tangent chain, and select it.
!
!
!
Page 6- 32 Cr eat i ng Sket ch- based Feat ur es
Figure 45: Selecting the Second Direction Curves
9. Complete the feature.
Figure 46: Completed Boundary Blend Surface Feature
10. Save the model, close the window, and erase all models from session.
This completes the exercise.
Please continue with the Pro/FICIENCY Daily Assessment Check.
!
!
!
Desi gni ng Pr oduct s wi t h Pro/ ENGI NEER Wi l df i r e Page 6- 33
Exercise 6: Completing the Piston (Challenge)
Objective
In this exercise, you complete the piston by using various techniques learned previously.
Scenario
You are assigned to complete the piston. Balance the piston, add retaining features that will hold
the piston pin, and round off edges to reduce stresses.
Step 1. Complete PISTON.PRT.
1. Open PISTON.PRT.
2. Extrude a cut from the RIGHT plane Thru All, as shown in the following figure.
Figure 47: Creating an Extruded Cut
3. Extrude a thin protrusion symmetrically from the FRONT plane, as shown in the following
figure. Specify a thickness of 2.
!
!
!
Page 6- 34 Cr eat i ng Sket ch- based Feat ur es
Figure 48: Creating a Thin Protrusion
4. Extrude a cut symmetrically from the FRONT plane with a depth of 14, as shown in the
following figure.
Figure 49: Cutting the Thin Protrusion
5. Create four round features, as shown in the following figures.
!
!
!
Desi gni ng Pr oduct s wi t h Pro/ ENGI NEER Wi l df i r e Page 6- 35
Figure 50: Creating Rounds on PISTON.PRT
6. Save the model and close the window.
This completes the exercise.
!
!
!
Page 6- 36 Cr eat i ng Sket ch- based Feat ur es
Exercise 7: Creating a Blend Using Grouped Datum Features
(Challenge)
Objective
In this exercise, you learn how to create local groups and populate them with features.
Scenario
You are assigned to create the initial blade of the flywheel. The design specification document
recommends using a thin protrusion to create this feature.
Step 1. Insert a blend on FLYWHEEL.PRT.
1. Open FLYWHEEL.PRT.
2. Create a datum plane named ANGLE through the CRANK axis and 11.25 degrees from the
FRONT plane.
3. Click Insert > Blend > Thin Protrusion > Done > Done. Select datum TOP as the
sketching plane.
4. Accept the default direction, click Bottom, and select the ANGLE plane.
5. Select the CRANK axis and the ANGLE plane as references.
6. Sketch 2 construction circles and an arc to form the base of the blade, as shown in the
following figure.
Figure 51: Creating the Base Blade Sketch
7. Toggle the section and sketch an arc to form the tip of the blade, as shown in the following
figure.
!
!
!
Desi gni ng Pr oduct s wi t h Pro/ ENGI NEER Wi l df i r e Page 6- 37
Figure 52: Creating the Upper Blade Profile
8. Complete the sketch, click Both, and enter 2.1 as the thickness.
9. Click Thru Until > Done, select the FIN_HEIGHT plane, and complete the feature.
Figure 53: Completed Blend
10. Click Edit > Feature Operations > Group > Local Group. Enter Blade as the name.
Select the ANGLE plane and the protrusion and click Done. Refer to the following figure.
!
!
!
Page 6- 38 Cr eat i ng Sket ch- based Feat ur es
Figure 54: BLADE Group in Model Tree
11. Save the model and close the window.
This completes the exercise.
!
!
!
Desi gni ng Pr oduct s wi t h Pro/ ENGI NEER Wi l df i r e Page 6- 39
Exercise 8: Sweeping Along a 3-D Trajectory (Challenge)
Objective
In this exercise, you learn how to create a swept protrusion using a 3-D trajectory.
Scenario
You are assigned to complete the coil by creating a sweep that will represent the coils wire along
a 3-D curve.
Step 1. Create the COIL.PRT wire using a sweep.
1. Open COIL.PRT.
2. Create a variable section sweep, using the trajectory and section shown the following figure.
Figure 55: Sketching the Sweep
3. Using the dashboard, specify Solid, and complete the feature.
4. Apply the black appearance from the drill palette to the appropriate surfaces, as shown the
following figure.
!
!
!
Page 6- 40 Cr eat i ng Sket ch- based Feat ur es
Figure 56: Completed COIL.PRT
5. Save the model, and close the window.
This completes the exercise.
!
!
!
Desi gni ng Pr oduct s wi t h Pro/ ENGI NEER Wi l df i r e Page 6- 41
Exercise 9: Creating the Trigger (Challenge)
Objective
In this exercise, you create the trigger of the drill assembly using a variable section sweep.
Scenario
You area assigned to create the trigger feature that will be used to operate the drill. As specified
in the design document, create the trigger feature using a variable section sweep.
Step 1. Create the drills TRIGGER.PRT using a variable section sweep.
1. Open TRIGGER.PRT.
2. Create a variable section sweep. For trajectories, select the curve on the left. Press and hold
CTRL, and select the curve on the right, as shown in the following figure.
Figure 57: Trigger Trajectories
3. Flip the start point of the origin trajectory to be adjacent to the solid surface.
4. Select the top surface of the model as an additional reference, and sketch a section snapping
to the sketcher points, as shown in the following figure.
Figure 58: Sketching the Trigger
!
!
!
Page 6- 42 Cr eat i ng Sket ch- based Feat ur es
5. Complete the sketch and specify Solid. Complete the feature.
Figure 59: Completed TRIGGER.PRT
6. Save the model, close the window, and erase all models from session.
This completes the exercise.
Please continue with the Pro/FICIENCY Daily Assessment Checks if you have not already
completed it.
!
!
!
Desi gni ng Pr oduct s wi t h Pro/ ENGI NEER Wi l df i r e Page 6- 43
Summary
After successfully completing this module, you should know how to:
Create extruded, revolved, ribbed, swept, and blended features from 2-D sketches.
Create sketch-based features using variable section sweeps from 2-D sketches.
Create surface features using fill and boundary blend tools from 2-D sketches.
Create grouped datum features when defining 2-D sketches.
!
!
!
!
!
!
Page 7-1
Module
7
7
Creating Styled Surface Features
Introduction
In Pro/ENGINEER Wildfire, you can easily create sketch-based features with
aesthetic and organic shapes by using style features. Styled surface features
consist of free form curves and surfaces that can be dynamically edited and
redefined.
Objectives
After completing this module, you will be able to:
Create style features.
Create style curves.
Create style surfaces.
!
!
!
Designing Products with Pro/ENGINEER
Wildfire
Module 7: Creating Styled Surface Features
Instructor Preparation
Before teaching Pro/ENGINEER Wildfire Foundation, you must read and thoroughly
understand the following materials:
General Information
Review Pro/ENGINEER Wildfire primer site at http://rdweb.ptc.com/primer/
Pro/E Wildfire Documentation
Review Pro/ENGINEER Wildfire documentation in Windmill, located in
/GS Training Materials/Domain Knowledge/Create/ProENGINEER/Core Concepts/Pro/E
Wildfire Foundation
Review Pro/ENGINEER Wildfire Foundation training materials in Windmill, located
in
/GS Ed Srvcs Operations/GS Education Library/Instructor Materials/Instructor
Kits/EN/T978-330-Instructor_Kit-EN
!
!
!
2002 PTC
Lesson Activities: Day Two
Demos & Exercises
Lectures
Working with
Sheetmetal
Creating Styled
Surface Features
Sketching
Geometric
References
Creating Sketch-
based Features
Creating
Extruded and
Revolved
Features
Creating New
Design Models
Using Default
Templates
Sketching
Datum Curves
Creating Ribs
and Group
Datum Features
Creating Sweeps
and Blends
Creating Style
Features
Creating
Sheetmetal
Walls
Pro/
FICIENCY
Daily
Assessments
Unbending
Sheetmetal
Walls
Creating Datum
Features
(Challenge)
Creating
Variable Section
Sweeps
Creating Fill and
Boundary Blend
Features
Creating Sketch-
based Features
(Challenge)
Creating
Secondary
Extruded Walls
(Challenge)
Duration
Lecture: 5 mins
Demos (1): 25 mins
Labs (1): 25 mins
Total: 1 hr
!
!
!
2002 PTC
Objectives
After completing this module, you will be able to:
! Create style features.
! Create style curves.
! Create style surfaces.
In Pro/ENGINEER Wildfire, you can easily create sketch-based features with
aesthetic and organic shapes using style features.
Style features consist of free form curves and surfaces that can be dynamically edited
and redefined.
!
!
!
2002 PTC
Creating Style Features
Creating Style Features
! Create free form surfaces using style curves.
! Create multiple style curves and style surfaces within a single style
feature.
A style feature is a free form feature created with curves and surfaces. Note that you
can create as many curves or surfaces within one style feature.
You can use a style features whenever you want to add free form shapes to a model.
Style features do not require exact dimensions. You can easily change their shape to
view design variations.
Also, style curves are built on splines with points that can be snapped to any
parametric feature.
The parametric control for a style feature is flexible.
!
!
!
2002 PTC
Creating Style Curves
Creating Style Curves
! Create free form curves
without dimensions.
! Create 2-D and 3-D curves.
A style curve is a free form curve. Similar to a datum curve, other features can
reference a style curve.
You can use a free form curve for creating an aesthetic model without using exact
dimensions.
Using a free form curve, you can easily change a shape to view design variations.
!
!
!
2002 PTC
Creating Style Surfaces
Creating Style Surfaces
! Select closed loops formed by multiple style curves.
! Surfaces dynamically update with changes to style curves.
! Control surface tangency and continuity.
A style surface is a surface created from free form curves. The curve loops must
have three or four boundaries.
You can use a style surface for creating an aesthetic model without using exact
dimensions.
Using a style surface, you can easily change a shape to view design variations.
!
!
!
2002 PTC
Demonstration
1. Creating Styled Surface Features
You will follow along while I demonstrate how to create styled surface features
Then, you will practice the same step in the laboratory exercise.
!
!
!
2002 PTC
Summary
After successfully completing this module, you should know how to:
! Create style features.
! Create style curves.
! Create style surfaces.
!
!
!
!
!
!
Desi gni ng Pr oduct s wi t h Pro/ ENGI NEER Wi l df i r e Page 7- 3
Module 7 Lab Exercises
Demonstration Instructions
Preparati on
Complete the following tasks before running this demo for customers:
Practice running the demo so you can easily complete it.
Check for and review the errata sheet for this course.
Use Pro/ENGINEER 2001 build code 2002430 or later.
Download and install the class files intro_proe_330.tar.gz as described in the
classroom setup notes.
Exercise 1: Creating Styled Surface Features
I ntroducti on
In this demonstration, we create multiple style curves that be used to create free form surfaces of
the handle grip of the drill assembly.
Using style curves and free form surfaces, you can edit the shape of the surface by simply
dragging a point to a position.
Objectives
After successfully completing this exercise, you will know how to:
Create styled surfaces on parts.
Scenario
Create the handle grip of the drill assembly. The design specifications of this part require that you
use free form surfaces. During the planning of the drill, one of you team members created the
base features of the handle grip. You reference these base features to confirm that the handle
plate assembles properly to the drill with no interferences.
Step 1. Create the first style curve.
In this exercise we create the handle grip for the drill. The flowing shape of handle grip requires
that we use free form surfaces. Since style features are easy to change, we can create other
variations of the grip including a heavy-duty version, and a version for individuals with small
hands.
!
!
!
Page 7- 4 Cr eat i ng St yl ed Sur f ace Feat ur es
We create the handle grip using style curves. We reference the curves using boundary
techniques to create surfaces. These surfaces can be easily modified by dragging the curves.
1. If Pro/ENGINEER Wildfire is open, close all windows and erase all models from session.
Otherwise start Pro/ENGINEER Wildfire.
2. Set the working directory to:
C:\users\student\designing_products_330\module_07.
3. Open HANDLE_GRIP.PRT.
4. Review the reference geometry in the model.
Figure 1: Skeleton References in HANDLE_GRIP.PRT
Not e:
All of the curves and surfaces in this exercise should be created as a single style
feature.
5. Start the Style tool. Right-click and select Set Active Plane. Select the BASE plane. Right-
click and select Active Plane Orientation.
Not e:
Many options in the Style feature can be accessed using either the toolbar or the
right mouse button.
6. Zoom to view the ARC1 and ARC2 points.
7. Right-click and select Curve. Using the dashboard, specify the Planar option.
!
!
!
Desi gni ng Pr oduct s wi t h Pro/ ENGI NEER Wi l df i r e Page 7- 5
8. Press and hold SHIFT, and select the ARC1 point. Select a point to form the bottom of the U
shape. Press and hold SHIFT, and select the ARC2 point. Refer to the following figure.
Not e:
Pressing the SHIFT key snaps curve points to geometry, but not to planes.
9. Right-click and select Curve Edit. Select the left endpoint of the curve, and cursor over the
yellow tangent vector. Right-click and select Normal, then select the FRONT plane. Drag the
length of the tangent vector, if necessary. Repeat the procedure for the right endpoint, as
shown in the following figure.
Figure 2: Creating the ARC Curve
Hi nt :
Use the size of the reference cylinder surface to gauge the proper size.
10. Using the dashboard, complete the curve. Orient to the Standard Orientation.
Step 2. Create the second style curve.
1. Right-click and select Set Active Plane. Select the FLARE plane. Right-click and select
Active Plane Orientation.
2. Zoom to view the FLARE1 and FLARE2 points.
3. Right-click and select Curve. Using the dashboard, specify the Planar option.
4. Press and hold SHIFT, and select the FLARE1 point. Select a point to form the bottom of the
U shape. Press and hold SHIFT, and select the FLARE2 point. Refer to the following figure.
!
!
!
Page 7- 6 Cr eat i ng St yl ed Sur f ace Feat ur es
5. Right-click and select Curve Edit. Select the left endpoint of the curve, and cursor over the
yellow tangent vector. Right-click and select Normal, then select the FRONT plane. Drag the
length of the tangent vector, if necessary. Repeat the procedure for the right endpoint, as
shown in the following figure.
Figure 3: Creating the FLARE Curve
6. Using the dashboard, complete the curve. Orient to the Standard Orientation.
Step 3. Create the third style curve.
1. Right-click and select Set Active Plane. Select the TOP plane. Right-click and select
Active Plane Orientation.
2. Zoom and orient to view the TOP1 and TOP2 points.
3. Right-click and select Curve. Using the dashboard, specify the Planar option
4. Press and hold SHIFT, and select the TOP1 point. Select a point to form the bottom of the U
shape. Press and hold SHIFT, and select the TOP2 point. Refer to the following figure.
5. Right-click and select Curve Edit. Select the left endpoint of the curve, and cursor over the
yellow tangent vector. Right-click and select Normal, then select the FRONT plane. Drag the
length of the tangent vector, if necessary. Repeat the procedure for the right endpoint, as
shown in the following figure.
!
!
!
Desi gni ng Pr oduct s wi t h Pro/ ENGI NEER Wi l df i r e Page 7- 7
Figure 4: Creating the TOP Curve
6. Using the dashboard, complete the curve. Orient to the Standard Orientation.
Figure 5: The Three Initial Style Curves
Step 4. Create the fourth style curve .
1. Set the active plane to FRONT and orient to it.
2. Create a style curve with the planar option.
!
!
!
Page 7- 8 Cr eat i ng St yl ed Sur f ace Feat ur es
3. Snap the curve to the ARC1 and FLARE1 points. Create 2 additional freeform points, and
then snap to the TOP1 point, as shown in the following figure.
Figure 6: Creating the First Handle Curve
4. Complete the curve. Orient to the Standard Orientation.
Not e:
Pro/ENGINEER Wildfire assumes that you will want to view your models in an
orientation that closely resembles the orientation of the model in the graphics
window.
Step 5. Create the fifth style curve
1. Set the active plane to RIGHT and orient to it.
2. Create a style curve with the planar option.
3. Snap the curve to the tip of the white ARC and FLARE curves. Create 2 additional freeform
points, and then snap to tip of the white TOP curve, as shown in the following figure.
Figure 7: Creating the Second Handle Curve
4. Complete the curve. Orient to the Standard Orientation.
!
!
!
Desi gni ng Pr oduct s wi t h Pro/ ENGI NEER Wi l df i r e Page 7- 9
Figure 8: The Initial Five Style Curves
Step 6. Create the sixth style curve
1. Set the active plane to FRONT and orient to it.
2. Create a planar style curve.
3. Snap the curve to the TOP2, GRIP1-7, FLARE2, and ARC2 points, as shown in the following
figure.
Figure 9: Create the Finger Groove Curve.
4. Complete the curve. Orient to the Standard Orientation.
Step 7. Create a style surface feature for HANDLE_GRIP.PRT.
1. Right-click and select Surface. Press and hold CTRL and select the four style curves shown
in the following figure.
!
!
!
Page 7- 10 Cr eat i ng St yl ed Sur f ace Feat ur es
Not e:
If the surface does not appear, you may have not snapped the previous curves
together properly using the SHIFT key.
Figure 10: Creating a Style Surface for the Length of the HANDLE_GRIP.PRT
2. Using the dashboard, specify an internal curve, and select the curve, as shown in the
following figure. Click Ok.
Figure 11: Specifying an Internal Curve
!
!
!
Desi gni ng Pr oduct s wi t h Pro/ ENGI NEER Wi l df i r e Page 7- 11
3. Complete the surface.
4. Right-click and select Surface. Press and hold CTRL and select the four style curves, as
shown in the following figure.
Figure 12: Creating the End of HANDLE_GRIP.PRT
5. Using the dashboard, specify an internal curve, and select the curve, as shown in the
following figure. Click Ok.
Figure 13: Specifying an Internal Curve
6. Complete the surface and complete the Style feature.
7. Save the model.
!
!
!
Page 7- 12 Cr eat i ng St yl ed Sur f ace Feat ur es
Step 8. (OPTIONAL) Dynamically edit the style feature.
Now that we have finished the base free form surfaces of the handle grip, we can create a design
variation by editing the style curves.
A required variation is a grip with deep finger grooves for heavy-duty use of the drill.
We must alter the handle grip curves and the finger groove curve.
The handle grip curves must be made fuller by adding more curvature. This is also an
ergonomically better choice for the demands of heavy drilling.
Additionally, we must also edit the finger groove curve so that users can have more control
without worrying about their fingers slipping.
Note how quickly and easily we can create design variations of the same part using styled
features. By using these features, we can enhance our productivity and get more design
variations of parts out to market at a faster pace.
1. Select the Style feature, right click and select Edit Definition.
2. Right click and select Curve Edit. Select the curve previously used as the internal curve.
Select and drag its internal points dynamically altering the surface to bulge out further. Refer
to the following figure.
Figure 14: Changing the Curve Using Free Form Editing
3. Complete the surface and complete the Style feature.
Step 9. (OPTIONAL): Edit the location of the datum points to create deeper finger grooves.
1. Orient to the FRONT view.
2. Using the model tree, select and edit the datum point.
3. Edit the dimension controlling the location of the outer snap line from 6 to 12. Regenerate the
model.
!
!
!
Desi gni ng Pr oduct s wi t h Pro/ ENGI NEER Wi l df i r e Page 7- 13
Figure 15: The Deep Finger Groove Design Variant
Not e:
You can also Unlink the GRIP points to change the contour of the finger groove.
4. Save the model, and erase from session.
This completes the exercise.
!
!
!
Page 7- 14 Cr eat i ng St yl ed Sur f ace Feat ur es
Summary
After successfully completing this module, you should know how to:
Create style features.
Create style curves.
Create style surfaces.
!
!
!
Page 8-1
Module
8
8
Working with Sheetmetal
Introduction
Solid features, such as protrusions and cuts, can be used to design thin wall or
constant thickness parts that represent sheetmetal products.
However, creating a sheetmetal part enable you to create sheetmetal specific
features such as walls, bends and cuts. Sheetmetal parts can also be unbent to
create a flat state of the model for documentation and manufacturing purposes.
Objectives
After completing this module, you will be able to:
Create sheetmetal walls.
Unbend and bend back sheetmetal walls.
Create cut features.
!
!
!
Designing Products with Pro/ENGINEER
Wildfire
Module 8: Working with Sheetmetal
Instructor Preparation
Before teaching Pro/ENGINEER Wildfire Foundation, you must read and thoroughly
understand the following materials:
General Information
Review Pro/ENGINEER Wildfire primer site at http://rdweb.ptc.com/primer/
Pro/E Wildfire Documentation
Review Pro/ENGINEER Wildfire documentation in Windmill, located in
/GS Training Materials/Domain Knowledge/Create/ProENGINEER/Core Concepts/Pro/E
Wildfire Foundation
Review Pro/ENGINEER Wildfire Foundation training materials in Windmill, located
in
/GS Ed Srvcs Operations/GS Education Library/Instructor Materials/Instructor
Kits/EN/T978-330-Instructor_Kit-EN
!
!
!
2002 PTC
Demos & Exercises
Lectures
Working with
Sheetmetal
Creating Styled
Surface Features
Sketching
Geometric
References
Creating Sketch-
based Features
Creating
Extruded and
Revolved
Features
Creating New
Design Models
using Default
Templates
Sketching
Datum Curves
Creating Ribs
and Group
Datum Features
Creating Sweeps
and Blends
Creating Style
Features
Creating
Sheetmetal
Walls
Pro/
FICIENCY
Daily
Assessments
Unbending
Sheetmetal
Walls
Creating Datum
Features
(Challenge)
Creating
Variable Section
Sweeps
Creating Fill and
Boundary Blend
Features
Creating Sketch-
based Features
(Challenge)
Creating
Secondary
Extruded Walls
(Challenge)
Lesson Activities: Day One
Duration
Lecture: 5 mins
Demos (2): 20 mins
Labs (1): 35 mins
Total: 1 hr
!
!
!
2002 PTC
Objectives
After successfully completing this module, you will be able to:
! Create sheetmetal walls.
! Unbend and bend back sheetmetal walls.
! Create cut features.
Solid features, such as protrusions and cuts, can be used to design thin wall or
constant thickness parts that represent sheetmetal products.
However, creating a sheetmetal part allows you to create sheetmetal specific features
such as walls, bends and cuts.
Sheetmetal parts can also be unbent to create a flat state of the model for
documentation and manufacturing purposes.
!
!
!
2002 PTC
Creating Sheetmetal Walls
Creating Primary Walls
! The driving surface is displayed
in green.
! Wall Types:
"Flat
"Extrude
Primary sheetmetal walls designate the original sheetmetal feature.
Sheetmetal walls can be built using five types of techniques.
However, in this introductory course, you use only two types of walls: flat and
extruded.
Primary walls are used when creating the initial sheetmetal wall feature.
Flat walls are simply sketched and given a thickness.
Extruded walls are similar to extruded features.
Extruded walls are sketched, and then given a depth and a thickness.
Benefit:
The sketch determines the driving surface.
!
!
!
2002 PTC
Unbending and Bending Back Sheetmetal Walls
Creating Unbend and Bend Back Features
! Unbend
"Flattens curved surfaces and
bend features.
! Bend Back
"Returns unbend features back
to bent state.
Unbend enables you to flatten curved surfaces so that you can add two-dimensional
features in a flattened state.
Bend Back returns features back to the bent state.
To Unbend or Bend Back, you select the plane or edge to remain fixed.
Instead of creating a flat sheetmetal part and then bending it into shape, it is easier to
Unbend and Bend Back a sheetmetal part.
This functionality also enables the creation of sketch-based features anytime in
design process.
The two slots shown in the bottom figure were added using this technique.
Benefit:
Enables creation of sketch-based features anytime in the design process.
!
!
!
2002 PTC
Creating Cut Features
Creating Sheetmetal Cuts
! A cut removes material normal to the driving (green) surface by default.
A cut is a sheetmetal-specific feature that removes material normal to the driving
surface.
It is similar to extruding a cut through a solid model.
You use a cut feature when you want to remove material from a sheetmetal part.
Cut features enable you to quickly remove material from your sheetmetal parts when
they are in a 3-D configuration.
The parts can then be changed to a flat state to enable nesting and manufacturing
before bending operations are started.
!
!
!
2002 PTC
Creating the Flat State of a Sheetmetal Design Model
Creating the Flat State
! Automatically flattens all bend features.
! Creates an instance of the sheetmetal
design model.
! Automatically updates when the design
model is edited.
Flat states are unbent sheetmetal parts.
Flat states of sheetmetal parts are created before patterning a sheetmetal part to a
piece of stock sheetmetal.
Flat states enable you to quickly pattern parts to stock sheetmetal, so that the parts
can be easily manufactured by a sheetmetal cutter.
Benefit:
Enables you to quickly create 2-D views.
Enables you to quickly nest parts.
!
!
!
2002 PTC
Demonstrations
Working with Sheetmetal
! Creating a Sheetmetal Wall
! Unbending Sheetmetal Wall
! Creating Secondary Extruded Wall (Challenge)
In the following demonstration, I will:
Create a sheetmetal wall.
Unbend a sheetmetal wall.
You will practice the same steps in the lab exercises.
!
!
!
2002 PTC
Summary
After successfully completing this module, you should know how
to:
! Create sheetmetal walls.
! Unbend and bend back sheetmetal walls.
! Create cut features.
!
!
!
Desi gni ng Pr oduct s wi t h Pro/ ENGI NEER Wi l df i r e Page 8- 3
Module 8 Lab Exercises
Demonstration Instructions
Preparati on
Complete the following tasks before running this demo for customers:
Practice running the demo so you can easily complete it.
Check for and review the errata sheet for this course.
Use Pro/ENGINEER 2001 build code 2002430 or later.
Download and install the class files intro_proe_330.tar.gz as described in the
classroom setup notes.
Exercise 1: Creating Sheetmetal Walls
I ntroducti on
In this demonstration, we create two basic sheetmetal parts using two methods.
In the initial method, we create a flat sheetmetal part. Flat sheetmetal parts can be easily created
and quickly manufactured because no unbending is necessary to pattern the part.
In the second method, we create an extruded sheetmetal part. Extruded sheetmetal parts enable
you to quickly design a profile of a part without considering how to bend it into shape. Also,
extruded sheetmetal parts are faster and more effective than creating the same part and bending
it.
Objective
After successfully completing this exercise, you will know how to:
Create flat and extruded sheetmetal parts.
Cut flat and extruded sheetmetal parts.
Scenario
You have been assigned to create two sheetmetal parts that will be used on the handle of the drill
assembly.
First, you create the handle plate, which is a flat sheetmetal part used to connect the handle to
the drill assembly. During the planning of the drill, a team member created the base features of
the handle plate. You reference the base features to confirm that your handle plate will assemble
properly to the drill with no interferences.
!
!
!
Page 8- 4 Wor ki ng wi t h Sheet met al
After you create the handle plate, you create the handle bracket. This connects to the drill
assemblys trigger mechanism that is used to control the rotation of the drill bit. This part requires
several cut areas so that other parts can be assembled to the bracket.
You save the final part in a flat state so that the final part can be easily patterned and
manufactured at a later stage of the design process.
Step 1. Create a flat wall in HANDLE_PLATE.PRT.
First, we create the handle plate part as a flat sheetmetal piece. This simple part is used to
connect the handle assembly to the drill. A member of your design team has created the base
features of this part by including axes. We reference these axes in order to design the part.
After we create the primary wall, we round of the edges and add a hole so that the handle
assembly can be connected to this piece.
1. If Pro/ENGINEER Wildfire is open, close all windows and erase all models from session.
Otherwise, start Pro/ENGINEER Wildfire.
2. Set the working directory to:
C:\users\student\designing_products_330\module_08.
3. Open HANDLE_PLATE.PRT.
4. Note the reference geometry. It conveys critical hole mounting information from the gearbox
housing.
5. Using the toolbar, create an unattached flat wall. Select the FRONT plane and click Ok >
Default. Select three axes as references.
6. Sketch using the PLATE_SKETCH.SEC file. Enter 1 for the scale and 0 for the rotation. Drag
the section to snap the lower two arc centers to the axis references. Complete the section
placement.
7. If necessary, constrain the arc centers to snap to the axes to eliminate any weak dimensions,
as shown in the following figure.
!
!
!
Desi gni ng Pr oduct s wi t h Pro/ ENGI NEER Wi l df i r e Page 8- 5
Figure 1: Sketching the Primary Wall
8. Complete the sketch.
9. Enter 3 as the thickness, and complete the feature.
10. Apply the Black appearance to the model.
Step 2. (OPTIONAL) Create rounds and holes in HANDLE_PLATE.PRT.
1. Insert a round with a radius of 2 on the edges, as shown in the following figure.
Figure 2: Creating a Round on a Sheetmetal Part
2. Insert three coaxial holes, as shown in the following figure. Enter 6 as the hole diameter and
set the depth to Thru All.
!
!
!
Page 8- 6 Wor ki ng wi t h Sheet met al
Figure 3: Creating the Coaxial Holes
3. Insert a fourth hole on the front model surface. Reference the RIGHT plane using the Align
option, and dimension 10 from the top edge of the model. Enter 6 as the diameter and set
the depth to Thru All.
Figure 4: Creating an Additional Mounting Hole
4. Save the model, and close the window.
Step 3. Create the wall for HANDLE_BRACKET.PRT.
The handle bracket part requires multiple bends and several cuts.
Instead of starting this piece as a flat piece, it is easier to extrude the primary wall and unbend it.
Unbending is a Pro/ENGINEER Wildfire feature that allows us to flatten sheetmetal parts. Once
the part is flattened, the holes can be added before bending the part back to its original
configuration. However, we do not have to unbend the part to create a cut.
!
!
!
Desi gni ng Pr oduct s wi t h Pro/ ENGI NEER Wi l df i r e Page 8- 7
1. Click File > New > Part > Sheetmetal. Name the model HANDLE_BRACKET.PRT.
2. Using the toolbar, create an unattached extruded wall.
3. Click Both Sides > Done, and then select the FRONT plane. Click Ok > Default, and
then accept the default references.
4. Sketch using the BRACKET_SKETCH.SEC file. Enter 1 for the scale and 0 for the
rotation.
5. Right-click the location handle and snap it to the circle center. Drag the section to snap it to
the sketcher references. Complete the section placement and constrain the section to
eliminate any weak dimensions, as shown in the following figure.
Figure 5: Create the Primary Sheetmetal Wall
6. Complete the sketch. Click Ok to thicken to the outside. Enter 1.5 for the thickness.
7. Click Done. Enter 37 for the depth. Complete the feature.
8. Apply the Grey_med color appearance.
Step 4. Create a sheetmetal cut and a hole.
1. Orient to the LEFT view.
2. Using the toolbar, create a sheetmetal cut. Select the flat model surface, and then click Ok >
Default.
3. Select the left and bottom edges as references. Sketch and dimension, as shown in the
following figure. Sketch an axis point on the center of the large arc.
!
!
!
Page 8- 8 Wor ki ng wi t h Sheet met al
Figure 6: Sketch the Cut on the Sheetmetal Surface
4. Complete the sketch, and click Ok > Thru All > Done. Complete the feature.
5. Create a coaxial hole referencing the axis generated by the axis point. Enter 5 for the
diameter and Thru All for the depth.
Figure 7: Completed HANDLE_BRACKET.PRT
6. Save the model.
This completes the exercise.
!
!
!
Desi gni ng Pr oduct s wi t h Pro/ ENGI NEER Wi l df i r e Page 8- 9
Exercise 2: Unbending Sheetmetal Walls
I ntroducti on
Sheetmetal parts can be easily bent and unbent. Also, extruded sheetmetal parts are faster and
more effective than creating the same part as a flat wall and bending it.
Objective
After successfully completing this exercise, you will know how to:
Bend and unbend sheetmetal parts.
Scenario
To continue building the handle bracket, you add cuts to mount the bracket to the handle
assembly. Once you have completed the cuts, you bend the part back to its original state.
In the challenge exercise, you can practice adding secondary walls to the handle bracket and
saving the part in a flat state. This flat state can be easily patterned against the stock sheetmetal
and manufactured at a later date.
Step 1. Unbend and create a sheetmetal cuts.
In this exercise, we unbend the handle bracket to add cut features so that it can be mounted on
the handle assembly. Once the cuts are added, we can easily bend the part back to its original
configuration.
1. If necessary, open HANDLE_BRACKET.PRT.
NOTE:
If you have not properly completed the last exercise, open the
HANDLE_BRACKET_UNBEND.PRT
2. Orient to the Standard Orientation.
3. Using the toolbar, create an unbend, and click Done.
4. Select the large horizontal surface and click Unbend All > Done. Complete the feature, as
shown in the following figure.
Figure 8: Unbend the HANDLE_BRACKET.PRT.
!
!
!
Page 8- 10 Wor ki ng wi t h Sheet met al
5. Using the toolbar, create a Sheetmetal Cut. Select the central flat model surface. Click
Ok > Default.
6. Select datum FRONT and RIGHT as references. Sketch as shown in the following figure.
Figure 9: Create a Sheetmetal Cut
7. Complete the sketch. Click Ok > Thru All > Done. Complete the feature.
Step 2. (OPTIONAL) Create the second sheetmetal cut.
1. Repeat the previous procedure to create a second sheetmetal cut, as shown in the following
figure.
Figure 10: Creating a Second Sheetmetal Cut
Step 3. Bend back the part.
1. Using the toolbar, create a bend back, and then select the large horizontal surface.
2. Click BendBack All > Done. Complete the feature, as shown in the following figure.
!
!
!
Desi gni ng Pr oduct s wi t h Pro/ ENGI NEER Wi l df i r e Page 8- 11
Not e:
Note how the cuts are formed around the model. This simulates punching the cuts
in the flat, and then bending the wall.
Figure 11: Completed HANDLE_BRACKET.PRT
3. Save the model and close the window.
This completes the exercise.
Please continue with the Pro/FICIENCY Daily Assessment Check.
!
!
!
Page 8- 12 Wor ki ng wi t h Sheet met al
Exercise 3: Creating Secondary Extruded Walls (Challenge)
Objective
After successfully completing this exercise, you will know how to:
Create secondary extruded walls.
Scenario
To complete the handle part, you create secondary sheetmetal walls that allow a control cable to
pass through. The final part should be stored in a flat state so that it can be patterned on a sheet
of sheetmetal before being cut by the laser cutter.
Step 1. Create a flat use-radius wall on HANDLE_BRACKET.PRT.
1. If necessary, open HANDLE_BRACKET.PRT.
NOTE:
If you have not properly completed the last exercise, open the
HANDLE_BRACKET_SECWALL.PRT
2. Using the toolbar, orient to the FRONT view, and display No Hidden lines.
3. Using the toolbar, create a flat wall with the Use Radius option.
4. Click Done-Return > Done-Return. Select the green edge from the right vertical wall.
5. Click Done > Flip > Ok.
6. Select datum RIGHT as an additional reference, and then sketch three lines, as shown in the
following figure. Click Yes when prompted to align endpoints to the attachment edge.
Figure 12: Sketching the First Flat Wall
!
!
!
Desi gni ng Pr oduct s wi t h Pro/ ENGI NEER Wi l df i r e Page 8- 13
7. Complete the sketch, and then click w/Relief > Done > Rip Relief > Done > Rip Relief
> Done.
8. Click Thickness for the bend radius and complete the feature.
Figure 13: First Flat Wall
Step 2. Create a second flat use-radius wall.
1. Using the toolbar, orient to the FRONT view, and display No Hidden lines.
2. Using the toolbar, create a Flat Wall with the Use Radius option.
3. Click Done-Return > Done-Return. Select the green edge from the left vertical wall.
4. Click Done > Flip > Ok.
5. Select the horizontal and vertical edges from the previous wall as additional references, and
then sketch three lines snapping to the previous wall.
6. Complete the sketch. Click w/Relief > Done > Rip Relief > Done > Rip Relief > Done.
7. Select Thickness for the bend radius and complete the feature.
!
!
!
Page 8- 14 Wor ki ng wi t h Sheet met al
Figure 14:Second Flat Wall
Step 3. Create a flat-use radius wall on HANDLE_BRACKET.PRT.
1. Using the toolbar, orient to the BACK view and display No Hidden lines.
2. Using the toolbar, create a flat wall with the Use Radius option on the green edge from the
left vertical wall.
3. Use previous techniques to complete the wall. Dimension the sketch to a width of 18.
4. Repeat for the wall on the right side, as shown in the following figure.
Figure 15: Additional Secondary Wall Features
!
!
!
Desi gni ng Pr oduct s wi t h Pro/ ENGI NEER Wi l df i r e Page 8- 15
Step 4. Create a sheetmetal cut and a flat state.
1. Create a sheetmetal cut Thru All, as shown in the following figure.
Figure 16: Create a Sheetmetal Cut
2. Orient to the Standard Orientation.
3. Click Setup > Flat State > Create. Enter HANDLE_BRACKET_FLAT as the name.
Click Fully Formed. Select the top horizontal model surface and complete the flat state.
Figure 17: Flat Instance of HANDLE_BRACKET.PRT
4. Click Show > HANDLE_BRACKET_FLAT to view the flat state. Close the window.
5. Save the model, close all windows and erase all models from session.
This completes the exercise.
Please continue with the Pro/FICIENCY Daily Assessment Checks if you have not already
completed it.
!
!
!
Page 8- 16 Wor ki ng wi t h Sheet met al
Summary
After successfully completing this module, you should know how to:
Create sheetmetal walls.
Unbend and bend back sheetmetal walls.
Create cut features.
!
!
!
Page 9-1
Module
9
9
Assembling Components
Introduction
Most commercial product designs contain many components. Pro/ENGINEER
Wildfire enables you to manually and automatically locate components in an
assembly using the constraints and component interfaces.
Additionally, the assembly components are flexible. You can assemble a
component multiple times, while varying the dimensions as each component is
added.
Objectives
After completing this module, you will be able to:
Create assembly models.
Assemble components using rigid placement constraints.
Assemble components using component interfaces.
Assemble flexible components.
!
!
!
Designing Products with Pro/ENGINEER
Wildfire
Module 9: Assembling Components
Instructor Preparation
Before teaching Pro/ENGINEER Wildfire Foundation, you must read and thoroughly
understand the following materials:
General Information
Review Pro/ENGINEER Wildfire primer site at http://rdweb.ptc.com/primer/
Pro/E Wildfire Documentation
Review Pro/ENGINEER Wildfire documentation in Windmill, located in
/GS Training Materials/Domain Knowledge/Create/ProENGINEER/Core Concepts/Pro/E
Wildfire Foundation
Review Pro/ENGINEER Wildfire Foundation training materials in Windmill, located
in
/GS Ed Srvcs Operations/GS Education Library/Instructor Materials/Instructor
Kits/EN/T978-330-Instructor_Kit-EN
!
!
!
2002 PTC
Demos & Exercises
Lectures
Managing
Assemblies II
Managing
Assemblies I
Assembling
Components
Creating
Mechanism
Connections
Assembling
using Joint
Connections
Assembling
using
Constraints
Assembling
using
Component
Interfaces
Assembling
using Gear
Connections
Completing the
Drill Assembly
(Challenge)
Creating View
Orientations and
Explode States
Creating
Shrinkwraps
Pro/
FICIENCY
Daily
Assessments
Using Skeletons
to Create Design
Models
Assembling
Flexible
Components
Creating Springs
and Cam
Connections
(Challenge)
Creating
Simplified and
Style
Representations
Assembling
Engine
Components
(Challenge)
Lesson Activities: Day Three
Duration
Lecture: 10 mins
Demos (3): 50 mins
Labs (3): 60 mins
Total: 2 hr
!
!
!
2002 PTC
Objectives
After completing this module, you will be able to:
! Create assembly models.
! Assemble components using rigid placement constraints.
! Assemble components using component interfaces.
! Assemble flexible components.
Most commercial product designs contain many components.
Pro/ENGINEER Wildfire enables you to manually and automatically locate
components in an assembly using the constraints and component interfaces.
Additionally, the assembly components are flexible. You can assemble a component
multiple times, while varying the dimensions as each component is added.
!
!
!
2002 PTC
Creating Assembly Models
Creating Assembly Models from Templates
! Default Datum Planes
! Default Layers
! List of Saved Orientations
Assembly templates are similar to part templates.
Assembly templates save you time by providing common default datum planes,
layers, and saved view orientations.
When you first create a new assembly, you apply an assembly template.
!
!
!
2002 PTC
Assembling Components using Rigid Constraints
Assembling Components Using Constraints
! Default
! Mate
"Offset, Oriented, or Coincident
! Align
"Offset, Oriented, or Coincident
! Insert
! Coordinate System
Constraints are applied between parts within an assembly.
You use constraints to assembly parts.
Constraints enable you to give your assemblies design intent, so that when you
change a dimension on a part, the assembly reacts as predicted.
!
!
!
2002 PTC
Assembling Components using Component Interfaces
Creating Component Interfaces
! Assemble components using pre-defined references
in the components.
! Assembly references for components
can be defined manually or automatically.
You use component interfaces to specify references on a component.
Then, when you assemble a component, you can simply select the references on the
assembly that correlate to the pre-defined component references.
Component interfaces are ideal for common parts that are generally assembled using
the same references. A bolt is a good example.
Using component interfaces saves time. When you assemble a common component,
you do not have to the select references on the component.
While this might seem insignificant when assembling a single part, imagine you are
assembling 30 or more instances of a common bolt.
!
!
!
2002 PTC
Assembling Flexible Components
Using Flexible Components
! Define flexible dimensions in components.
! Specify varying dimension values when assembling
multiple instances of the same component.
Flexible components can have varied dimensions within a single assembly.
For example, the camshaft springs in the engine of a car can be either flexed or
relaxed, depending on the current state of the pistons rotation.
With Pro/ENGINEER Wildfire, all camshaft springs can be assembled in their natural
state. Some springs can be in a flexed state, while others springs can be in relaxed
state.
This is an important feature because your 3-D models can appear exactly as they will
when they are manufactured.
In addition, the Bill of Material can list two of the same spring part, but the assembly
can display visually different springs parts.
!
!
!
2002 PTC
Demonstrations
Assembling Components
1. Assembling Using Constraints
2. Assembling Using Component Interfaces
3. Assembling Flexible Components
4. Assembling Additional Engine Components (Challenge)
In the following demonstration, we assemble components using:
Constraints
Component Interfaces
Flexible Components
Additional Engine Components
You will practice the same steps in the lab exercises.
!
!
!
2002 PTC
Summary
After successfully completing this module, you should know how to:
! Create assembly models.
! Assemble components using rigid placement constraints.
! Assemble components using component interfaces.
! Assemble flexible components.
!
!
!
Desi gni ng Pr oduct s wi t h Pro/ ENGI NEER Wi l df i r e Page 9- 3
Module 9 Lab Exercises
Demonstration Instructions
Preparati on
Complete the following tasks before running this demo for customers:
Practice running the demo so you can easily complete it.
Check for and review the errata sheet for this course.
Use Pro/ENGINEER 2001 build code 2002430 or later.
Download and install the class files INTRO_PROE_330.TAR.GZ as described in the
classroom setup notes.
Exercise 1: Assembling Using Constraints
I ntroducti on
In this demonstration, we create assemblies using automatic constraints.
Automatic constraints enable you to easily select the features of the parts being assembled.
Pro/ENGINEER Wildfire automatically mates, aligns, or inserts the parts together.
Objectives
After successfully completing this exercise, you will know how to:
Assemble part components using constraints.
Scenario
Now that a majority of parts for the drill assembly have been modeled, you are assigned to begin
creating several subassemblies using automatic constraints to assemble the individual parts.
Step 1. Create ENGINE.ASM.
Initially, we create the assembly using a default template, and then assemble the rear engine
block using the default constraint.
We assemble the front engine block and the cylinder using Insert and Mate constraints.
1. If Pro/ENGINEER Wildfire is open, close all windows and erase all models from session.
Otherwise, start Pro/ENGINEER Wildfire.
!
!
!
Page 9- 4 Assembl i ng Component s
2. Set the working directory to:
C:\users\student\designing_products_330\module_09
3. Click File > New > Assembly. Enter Engine as the name, and use the default template.
4. Using the toolbar, add a component to the assembly. Open ENG_BLOCK_REAR.PRT and
create a Default constraint. Complete the component placement.
5. Turn off the display of all datum features. Using the toolbar, add another component to the
assembly. Open ENG_BLOCK_FRONT.PRT.
6. Press CTRL + ALT + right-drag to position the component approximately in place. Refer to
the following figure for the next few steps.
7. Zoom in and select the cylindrical surface of an alignment pin and a cylindrical surface on the
corresponding hole. Note that this has created an Insert constraint.
Not e:
To easily select surfaces, zoom in before selecting.
8. Repeat the process to select the other alignment pin and hole. Press CTRL + ALT + right-
drag. Note the component now moves according to its constraints.
9. Select the two mating surfaces. Note this has created a Mate constraint. Specify the Offset to
be Coincident. Complete the component placement.
Not e:
Depending on the proximity of the component, the mate constraint may prompt for
an offset value. In this case, accept the default offset, and then change the mate
offset to Coincident.
Figure 1: Assembling the ENG_BLOCK_FRONT.PRT
10. Orient to the STANDARD ORIENTATION. Using the toolbar, add a component to the
assembly. Open CYLINDER.PRT.
11. Press CTRL + ALT + right-drag to position the component approximately in place. Refer to
the following figure for the next few steps.
!
!
!
Desi gni ng Pr oduct s wi t h Pro/ ENGI NEER Wi l df i r e Page 9- 5
12. Zoom in and select the cylindrical surfaces of a pair of corresponding holes. Note this has
created an Insert constraint.
13. Repeat the process to select the other pair of corresponding holes.
14. Press CTRL + ALT + right-drag. Note the component now moves according to its constraints.
15. Select the two Mating surfaces. Note this has created a Mate constraint. Specify the Offset to
be Coincident. Complete the component placement.
Figure 2: Assembling the CYLINDER.PRT
16. Save the model and close the window.
Step 2. Create CRANK.ASM.
Next, we create the crank assembly, which is composed of the crankshaft and the flywheel.
We use the insert and align automatic constraints.
1. Click File > New > Assembly. Enter Crank as the name, and use the default template.
2. Using the toolbar, add a component to the assembly. Open the CRANKSHAFT.PRT and
create a Default constraint. Complete the component placement.
3. Using the toolbar, add another component to the assembly. Open the FLYWHEEL.PRT.
4. Press CTRL + ALT + right-drag and CTRL + ALT + middle-drag to position the component
approximately in place. Refer to the following figure for the next few steps.
5. Manually specify a Mate constraint and select the 2 conical surfaces, as shown in the
following figure. Set the Offset option to be Coincident.
6. Display datum planes. Add a constraint, and select the KEY planes to create an Align
constraint. Set the Offset option to be Coincident.
7. Complete the component placement, as shown in the following figure.
!
!
!
Page 9- 6 Assembl i ng Component s
Figure 3: Assembling the FLYWHEEL.PRT
8. Turn off display of datum planes. Save the model and close the window.
Step 3. Create DRILL_CHUCK.ASM.
Next, we create the drill chuck assembly.
We create the assembly using the default template, and then we assemble the chuck using the
default constraint.
We use the insert and align offset constraints to assemble the chuck collar, and assemble the
standard bit using coordinate systems.
1. Create a new assembly named Drill_Chuck.
2. Assemble CHUCK.PRT using a default constraint.
3. Assemble CHUCK_COLLAR.PRT. Drag the component into an approximate position. Select
the major cylindrical surface to create an Insert constraint.
4. Drag the component towards the front of the assembly. Select the two planar surfaces on the
back side to create an Align constraint. Enter 1 as the offset.
5. Complete the component placement, as shown in the following figure.
!
!
!
Desi gni ng Pr oduct s wi t h Pro/ ENGI NEER Wi l df i r e Page 9- 7
Figure 4: Assembling the CHUCK_COLLAR.PRT
6. Assemble the STANDARD_BIT.PRT. Drag the component into an approximate position.
7. Display the Coordinate Systems. Select the BIT_CSYS and BIT_ALIGN coordinate systems
to create a Coord Csys constraint.
8. Complete the component placement, as shown in the following figure.
Figure 5: Completed DRILL_CHUCK.ASM
9. Turn off display of Coordinate Systems. Save the model and close the window.
Step 4. (OPTIONAL) Create PISTON.ASM.
In this last step, we create the piston assembly. The assembly consists of three parts: the piston,
piston pin, and the piston ring.
1. Create a new assembly named PISTON.
2. Assemble PISTON.PRT using a default constraint.
3. Assemble PISTON_PIN.PRT. Drag the component into an approximate position. Select
cylindrical surfaces to create an Insert constraint.
4. Start the Search tool. Find and select the FRONT plane from PISTON.PRT.
5. Start the Search tool again. Find and select the FRONT plane from PISTON_PIN.PRT.
Specify an Align Coincident constraint.
!
!
!
Page 9- 8 Assembl i ng Component s
Not e:
Depending on the proximity of the component, the align constraint may prompt for an
offset value. In this case, accept the default offset, and then change the align offset
to Coincident.
6. Complete the component placement, as shown in the following figure.
Figure 6: Assembling the PISTON_PIN.PRT
Not e:
The PISTON_PIN was considered Fully Constrained with the use of the Allow
Assumptions option. In this case, we do not have a preference with the orientation of
the PISTON_PIN in the PISTON. If orientation is important, disable the Allow
Assumptions option and create a third constraint.
7. Assemble PISTON_RING.PRT. Drag the component into an approximate position.
8. Select a planar surface from the bottom of the ring and the bottom of the ring groove to create
a Mate Coincident constraint.
9. Select the cylindrical surfaces from the outside of the PISTON_RING and PISTON to create
an Insert constraint.
10. Press CTRL + ALT + middle-drag to rotate PISTON_RING.PRT, and then locate the gap as
desired. Create a Fix constraint to fully constraint the component.
11. Complete the component placement, as shown in the following figure
!
!
!
Desi gni ng Pr oduct s wi t h Pro/ ENGI NEER Wi l df i r e Page 9- 9
Figure 7: Completed PISTON.ASM
12. Save the model and close the window.
This completes the exercise.
!
!
!
Page 9- 10 Assembl i ng Component s
Exercise 2: Assembling Using Component Interfaces
I ntroducti on
In this demonstration, we assemble components using pre-defined component interfaces.
Objectives
After successfully completing this exercise, you will know how to:
Assemble part components using component interfaces.
Scenario
You are assigned to continue assembling the engine of the drill by locating the bolts on the
assembly. A co-worker recommends that you use component interfaces to take advantage of
their productivity enhancement when assembling the same component multiple times.
Step 1. Define the component interfaces.
Before we can assemble parts using component interfaces, we must define the component
interfaces. Using component interfaces saves time.
When you assemble a common component, you do not have to the select references on the
component. While this might seem insignificant when assembling a single part, imagine that you
are assembling 30 or more instances of a common bolt.
First, we create the component interface on a generic bolt. Then, we assemble five instances of
the bolt to the engine using various techniques.
1. Open BOLT.PRT and click The Generic > Open.
Not e:
This model belongs to a Family Table, containing several BOLT instances. We will
discuss Family Tables in detail in a later module.
2. Click Edit > Setup > Comp Interface. Edit the Interface Name to BOLT.
3. Specify an Insert constraint and select the cylindrical surface, as shown in the following
figure.
4. Click Add, specify a Mate constraint, and then select the planar surface, as shown in the
following figure.
!
!
!
Desi gni ng Pr oduct s wi t h Pro/ ENGI NEER Wi l df i r e Page 9- 11
Figure 8: Creating the Insert and Mate Component Interfaces
5. Complete the interface.
6. Save the model and close the window.
Step 2. Assemble BOLT.PRT utilizing component interfaces.
Now that we have defined the component interface on a generic bolt, we can assemble the bolt
using component interfaces to the engine assembly.
In this step, we assemble five instances of the bolt on the engine assembly.
If we assemble the initial component automatically, the mated surfaces default to an offset
setting.
Instead of setting an offset distance, we make the part coincident to the assembly. We can use
these settings for all of the bolts, but we can also autoplace the bolt.
We can locate multiple bolts using the same ASSEMBLY dialog box.
We can assemble bolts directly from the navigator browser.
All of these assembly methods using component interfaces enhance our productivity. We can
select the method best suited to the situation.
1. Open ENGINE.ASM.
2. Select and hide CYLINDER.PRT. Review the bolt placement holes, as shown in the following
figure.
!
!
!
Page 9- 12 Assembl i ng Component s
Figure 9: Reviewing the Bolt Placement Holes
3. Unhide CYLINDER.PRT and assemble BOLT.PRT. Open the BOLT_5-18 instance.
4. Select the BOLT interface, and then click Ok.
5. Select insert and mating surfaces to assemble the component, as shown in the following
figure.
Figure 10: Assembling the 5-18 BOLT.PRT Instance with the Component Interface
6. Complete the component placement.
7. Assemble BOLT.PRT again, and then open the BOLT_5-18 instance.
8. Select the BOLT interface, and then click Ok.
9. Select insert and mating surfaces to assemble the component, as shown in the following
figure.
!
!
!
Desi gni ng Pr oduct s wi t h Pro/ ENGI NEER Wi l df i r e Page 9- 13
Figure 11: Assembling a Second 5-18 BOLT.PRT Instance with the Component Interface
10. Complete the component placement.
11. Assemble the BOLT.PRT again, and then open the BOLT_5-28 instance.
12. Select the BOLT interface, and then click Auto Place.
13. Select an approximate location to automatically assemble the bolt, as shown in the following
figure. Select among the placement options (rows) to find the appropriate constraint
combination. Click Apply and leave the dialog box open.
Figure 12: Assembling the 5-28 BOLT.PRT Instance Automatically
14. Select an approximate location to automatically assemble the bolt, as shown in the following
figure. Select among the placement options (rows) to find the appropriate constraint
combination. Click Ok to complete the placement.
!
!
!
Page 9- 14 Assembl i ng Component s
Figure 13: Assembling the 5-28 BOLT.PRT Instance from the Same Dialog Box
15. Minimize the model tree. Using the navigator, browse to BOLT.PRT.
16. Zoom in to the remaining hole, and then drag the bolt directly into the hole. Open the
BOLT_5-28 instance. Refer to the following figure.
Not e:
If BOLT.PRT does not align properly, edit the definition of the appropriate BOLT.PRT
and change its constraints accordingly.
!
!
!
Desi gni ng Pr oduct s wi t h Pro/ ENGI NEER Wi l df i r e Page 9- 15
Figure 14: Assembling a Component Directly from the Navigator
17. The assembled bolts should appear as shown in the following figure
Figure 15: Completed ENGINE.ASM
18. Save the model.
This completes the exercise.
!
!
!
Page 9- 16 Assembl i ng Component s
Exercise 3: Assembling Flexible Components
I ntroducti on
In this demonstration, we assemble flexible components.
We define the clutch spring as a flexible component, and then we assemble two clutch springs to
the clutch assembly.
Objective
After successfully completing this exercise, you will know how to:
Assemble part components using flexible components.
Scenario
In order to create real-life figures for the Marketing Departments brochures, you are assigned to
assemble the drills clutch using flexible components. First, define the clutch springs as flexible
components. Then, assemble the clutch springs into the clutch assembly.
Step 1. Define the component flexibility.
In this step, we define the helical length of the spring as a flexible dimension. This allows the
dimension to be changed once it is assembled.
1. Open CLUTCH_SPRING.PRT.
Figure 16: CLUTCH_SPRING.PRT
2. Using the model tree, select the HELICAL_SWEEP, right-click and select Edit.
3. Double-click on the helical profile (solid yellow line). Edit its length from 8 to 12, and then
regenerate the model, as shown in the following figures.
!
!
!
Desi gni ng Pr oduct s wi t h Pro/ ENGI NEER Wi l df i r e Page 9- 17
Figure 17: Editing the Spring Pitch by Changing the Length
4. Repeat the previous procedure to edit the dimension back to 8, and then regenerate.
5. Click Edit > Setup > Flexibility. Select the HELICAL_SWEEP, and then click All.
6. Select the 8 dimension (d0), and then click Ok. Complete the Flexibility definition.
7. Save the model and close the window.
Step 2. Assemble the first CLUTCH_SPRING.PRT.
Now that we have defined the clutch spring as a flexible component, we can assemble the clutch
spring into the clutch.
The clutch spring is an ideal component to define as flexible, since the distance between the left
and right clutch shoes are different.
To assemble the first clutch spring, we align the PNT1 and SPRING1 points as coincident. We
align the PNT2 and SPRING1 points as coincident. We also align the two planes to fully constrain
the clutch spring.
To assemble the second clutch spring, we align the PNT1 and SPRING2 points as coincident.
We align the PNT2 and SPRING2 points as coincident. We also align the two planes to fully
constrain the clutch spring.
Finally, we note that the Bill of Materials (BOM) lists two clutch springs..
!
!
!
Page 9- 18 Assembl i ng Component s
1. Open CLUTCH.ASM.
2. Display Datum Points. Note that the distance between the upper and lower sets of points is
different.
Figure 18: Examining the Distance between the Clutch Shoes
3. Click Insert > Component > Flexible. Open CLUTCH_SPRING.PRT.
4. Click Placement, and then drag the component into an approximate position near the lower
set of points.
5. Select the PNT1 and SPRING1 points to create an Align Coincident constraint.
Press CTRL + ALT + middle-drag to rotate the spring slightly away from the assembly.
6. Select the PNT2 and SPRING1 points to create a second Align Coincident constraint, as
shown in the following figure.
7. Press CTRL + ALT + middle-drag to rotate the spring hooks vertical, avoiding interference.
Add a fix constraint to fully constrain CLUTCH_SPRING.PRT.
Figure 19: Inserting the CLUTCH_SPRING.PRT as a Flexible Component
8. Complete the component placement.
!
!
!
Desi gni ng Pr oduct s wi t h Pro/ ENGI NEER Wi l df i r e Page 9- 19
Step 3. Assemble the first CLUTCH_SPRING.PRT.
1. Click Insert > Component > Flexible. Open CLUTCH_SPRING.PRT.
2. Enter 12 as the new value, and then click Placement.
3. Drag the component into an approximate position near the upper set of points.
4. Select the PNT1 and SPRING2 points to create an Align Coincident constraint.
Press CTRL + ALT + middle-drag to rotate the spring slightly away from the assembly.
5. Select the PNT2 and SPRING2 points to create a second Align Coincident constraint, as
shown in the following figure.
6. Add a third constraint. Start the Search tool and select the FRONT plane from
CLUTCH_BODY.PRT. Start the Search tool again and select the TOP plane from
CLUTCH_SPRING.PRT. Specify an Align Oriented constraint.
7. Complete the component placement, as shown in the following figure.
Figure 20: Inserting another CLUTCH_SPRING.PRT as a Flexible Component
Not e:
Note that the CLUTCH_SPRING.PRT models in the model tree have symbols
indicating flexible components.
!
!
!
Page 9- 20 Assembl i ng Component s
Figure 21: Completed CLUTCH.ASM
8. Click Info > Bill Of Materials > Ok. Note that the BOM lists two CLUTCH_SPRING
models.
9. Save the model and close the window.
This completes the exercise.
Continue with the Pro/FICIENCY Daily Assessment Checks.
!
!
!
Desi gni ng Pr oduct s wi t h Pro/ ENGI NEER Wi l df i r e Page 9- 21
Exercise 4: Assembling Additional Engine Components
(Challenge)
Objective
In this exercise, you continue assembling the drills engine.
Scenario
Complete the assembling of the drills engine by placing and constraining the spark plug, muffler,
bolts, manifold, carburetor, engine bearings, and the coil.
Step 1. Assemble SPARK_PLUG.PRT.
1. Open ENGINE.ASM.
2. Using the model tree, click Settings > Tree Filters > Features > Ok.
3. Drag the Insert indicator directly after CYLINDER.PRT.
4. Assemble SPARK_PLUG.PRT. Select the existing component interface,
and then click Auto Place. Select the cylindrical surface just inside the spark plug hole.
Complete the component placement, as shown in the following figure.
Figure 22: Assembling the SPARK_PLUG.PRT
5. Select the Insert indicator, right-click, and select Cancel > Yes.
Step 2. Assemble the MUFFLER.PRT.
1. Assemble MUFFLER.PRT to the cylinder, as shown in the following figure.
2. Assemble two BOLT_5-50 instances to fasten MUFFLER.PRT to CYLINDER.PRT, as shown
in the following figure.
!
!
!
Page 9- 22 Assembl i ng Component s
Figure 23: Assembling the MUFFLER.PRT (left) and Assembling Two 5-50 BOLT.PRT instances (right)
3. Save the model.
Step 3. Assemble CARBURETOR.ASM.
1. Using the default template, create a new assembly named Carburetor.
2. Using a default constraint, assemble MANIFOLD.PRT.
3. Save the assembly and close the window to return to the ENGINE.ASM window.
4. Assemble CARBURETOR.ASM, as shown in the following figure. Note that this produces a
sub-assembly in the model tree.
Figure 24: Assembling CARBURETOR.ASM to ENGINE.ASM
!
!
!
Desi gni ng Pr oduct s wi t h Pro/ ENGI NEER Wi l df i r e Page 9- 23
5. Using the model tree, select CARBURETOR.ASM, right-click, and select Activate.
6. Assemble CARBURETOR.PRT, as shown in the following figure.
Figure 25: Assembling CARBURETOR.PRT to CARBURETOR.ASM
7. Assemble two BOLT_5-24 instances to fasten MANIFOLD.PRT to CYLINDER.PRT, as
shown in the following figure.
Figure 26: Assembling Two 5-24 BOLT.PRT Instances
8. Save the model.
Step 4. Assemble ENG_BEARING.PRT.
1. Using the model tree, select ENGINE.ASM, right-click, and select Activate.
2. Drag the Insert indicator directly after ENG_BLOCK_REAR.PRT.
Not e:
If the Insert indicator is not visible, display features in the model tree.
!
!
!
Page 9- 24 Assembl i ng Component s
3. Assemble ENGINE_BEARING.PRT, as shown in the following figure.
Figure 27: Assembling ENGINE_BEARING.PRT to ENG_BLOCK_REAR.PRT
4. Drag the Insert indicator directly after ENG_BLOCK_FRONT.PRT.
5. Hide ENG_BLOCK_REAR.PRT and ENGINE_BEARING.PRT.
6. Assemble another ENGINE_BEARING.PRT to ENG_BLOCK_FRONT.PRT, as shown in the
following figure.
Figure 28: Assembling ENGINE_BEARING.PRT to ENG_BLOCK_FRONT.PRT
7. Unhide the hidden components.
Not e:
Selecting Unhide All will display many unwanted features within all components.
8. Select the Insert indicator, right-click, and select Cancel.
9. Save the model.
Step 5. Assemble the COIL.PRT.
1. Assemble COIL.PRT, as shown in the following figure.
!
!
!
Desi gni ng Pr oduct s wi t h Pro/ ENGI NEER Wi l df i r e Page 9- 25
Figure 29: Assembling the COIL.PRT to the ENGINE.ASM
2. Assemble two BOLT_4-18 instances to fasten COIL.PRT to CYLINDER.PRT, as shown in the
following figure.
Figure 30: Assembling Two 4-18 BOLT.PRT Instances
3. Save the assembly.
Step 6. Restructure the components in DRILL.ASM.
In this initial step, we restructure components within the drill, so that critical moving and stationary
components of the engine are placed together.
1. Create a new assembly named DRILL, using the default template.
2. Assemble ENGINE.ASM using a default constraint.
!
!
!
Page 9- 26 Assembl i ng Component s
3. Click Edit > Restructure. Select SPARK_PLUG.PRT, select DRILL.ASM,
and then click Done.
4. Repeat the procedure to restructure the following components into the drill: MUFFLER.PRT,
BOLT_5-50.PRT (x2), CARBURETOR.ASM, COIL.PRT, and BOLT_4-18.PRT (x2), as shown
in the following figure.
Figure 31: Restructuring DRILL.ASM
5. Save the model, close all windows, and erase all models from session.
This completes the exercise.
Please continue with the Pro/FICIENCY Daily Assessment Checks if you have not already
completed it.
!
!
!
Desi gni ng Pr oduct s wi t h Pro/ ENGI NEER Wi l df i r e Page 9- 27
Summary
After successfully completing this module, you should know how to:
Create assembly models.
Assemble components using rigid placement constraints.
Assemble components using component interfaces.
Assemble flexible components.
!
!
!
!
!
!
Page 10-1
Module
1
1
0
0
Creating Mechanism Connections
Introduction
Many product designs include both static and dynamic components.
Pro/ENGINEER Wildfire enables you to assemble dynamic components using
several connection types. You can also add dynamic entities such as springs and
motors. These can be used to analyze motion in your product designs.
Objectives
After completing this module, you will be able to:
Assemble components using connections such as joints, gears and cams.
Create mechanism entities, such as motors and springs, to simulate motion
in assemblies.
!
!
!
Designing Products with Pro/ENGINEER
Wildfire
Module 10: Creating Mechanism Connections
Instructor Preparation
Before teaching Pro/ENGINEER Wildfire Foundation, you must read and thoroughly
understand the following materials:
General Information
Review Pro/ENGINEER Wildfire primer site at http://rdweb.ptc.com/primer/
Pro/E Wildfire Documentation
Review Pro/ENGINEER Wildfire documentation in Windmill, located in
/GS Training Materials/Domain Knowledge/Create/ProENGINEER/Core Concepts/Pro/E
Wildfire Foundation
Review Pro/ENGINEER Wildfire Foundation training materials in Windmill, located
in
/GS Ed Srvcs Operations/GS Education Library/Instructor Materials/Instructor
Kits/EN/T978-330-Instructor_Kit-EN
!
!
!
2002 PTC
Lesson Activities: Day Three
Demos & Exercises
Lectures
Managing
Assemblies II
Managing
Assemblies I
Assembling
Components
Creating
Mechanism
Connections
Assembling
Using Joint
Connections
Assembling
Using
Constraints
Assembling
Using
Component
Interfaces
Assembling
Using Gear
Connections
Completing the
Drill Assembly
(Challenge)
Creating View
Orientations and
Explode States
Creating
Shrinkwraps
Pro/
FICIENCY
Daily
Assessments
Using Skeletons
to Create Design
Models
Assembling
Flexible
Components
Creating Springs
and Cam
Connections
(Challenge)
Creating
Simplified and
Style
Representations
Assembling
Engine
Components
(Challenge)
Duration
Lecture: 10 mins
Demos (2): 40 mins
Labs (2): 40 mins
Total: 1 hr 30 min
!
!
!
2002 PTC
Objectives
After completing this module, you will be able to:
! Assemble components using connections such as joints, gears and
cams.
! Create mechanism entities, such as motors and springs, to simulate
motion in assemblies.
Many product designs include both static and dynamic components.
Pro/ENGINEER Wildfire enables you to assemble dynamic components using several
connection types.
You can also add dynamic entities, such as springs and motors, to analyze motion in
your product designs.
In this module, you learn how to assemble components into mechanism assemblies,
and how to simulate motion.
!
!
!
2002 PTC
Assembling Components Using Connections
Creating Joint Connections
! Simulate motion between moving parts.
! Dynamically drag components through their range of motion and check
for interferences.
! Joint connection types:
"Pin, Cylinder, Slider
A mechanical connection is a method of constraining parts so that they form a joint.
Creating a joint constraint is similar to creating constraints between assembled parts.
Joint constraints enable you to create true-to-life connections between parts so that
you can simulate motion between moving parts.
Using joints, you can dynamically drag components through their range of motion and
check for interferences.
!
!
!
2002 PTC
Assembling Components Using Connections
Creating Gear and Cam Connections
! Gear and cam connections simulate motion between moving parts.
! Cam connections demonstrate lift-off and friction.
! Gear Types
"Standard Gears
"Rack and Pinion Gears
Gear and cam connections enable you to create true-to-life connections between
parts so that you can simulate motion between moving parts.
Cams will also demonstrate liftoff and friction.
You do not have to have gear teeth to model gears using Mechanism. You can have
two shafts. The actual part geometry is not used in the gear calculation.
Unlike gears, cams do use the modeled geometry.
Benefit:
Create assemblies and analyze assembly motion using real connections.
!
!
!
2002 PTC
Creating Mechanism Entities
Creating Springs
! Springs provide linear and rotational force to mechanism.
! Use to create assemblies and analyze assembly motion using real
connections.
! Types:
"Joint Axis
"Point to Point
Springs are used to simulate a real life spring.
Springs are a special Mechanism entity that is not modeled, though you can create
helical geometry using a helical sweep.
You use springs in conjunction with cam connections in order to achieve your desired
cam timing by entering spring coefficients into Pro/ENGINEER.
Springs enable you to design desired valve/cam timing sequences into your
Pro/ENGINEER assemblies using spring coefficients.
!
!
!
2002 PTC
Creating Mechanism Entities
Creating Motors
! Impart motion on connected
assemblies.
! Various motor profiles are
available.
A motor is a mechanism entity used to impart motion on moving modeled parts.
You use a motor to impart motion onto your Pro/ENGINEER assemblies by selecting
a motor profile (for example: constant, ramp, cosine), and then entering the motor
conditions.
!
!
!
2002 PTC
Demonstrations
Creating Mechanism Connections
1. Assembling using Joint Connections
2. Assembling using Gear Connections
3. Completing the Drill Assembly (Challenge)
4. Creating Spring and Cam Connections (Challenge)
In the following demonstration, I will create joint connections between the moving parts of
the drill assembly.
Then, you will practice the same step in the lab exercise.
!
!
!
2002 PTC
Summary
After successfully completing this module, you should know how to:
! Assemble components using connections such as joints, gears and
cams.
! Create mechanism entities, such as motors and springs, to simulate
motion in assemblies.
!
!
!
Desi gni ng Pr oduct s wi t h Pro/ ENGI NEER Wi l df i r e Page 10- 3
Module 10 Lab Exercises
Demonstration Instructions
Preparati on
Complete the following tasks before running this demo for customers:
Practice running the demo so you can easily complete it.
Check for and review the errata sheet for this course.
Use Pro/ENGINEER 2001 build code 2002430 or later.
Download and install the class files INTRO_PROE_330.TAR.GZ as described in the
classroom setup notes.
Exercise 1: Assembling Using Joint Connections
I ntroducti on
In this demonstration, we create joint connections between the moving parts of the drill assembly.
Joint connections enable us to assemble moving components within an assembly. For example,
we create a connection that enables the crankshaft to rotate, which in turn imparts motion on the
connecting rod causing the piston assembly to move up and down.
Joint connections impart a true range of motion to an assembly versus a static assembly. This
enables us to check the range of motion and examine the assembly for interferences.
Objectives
After successfully completing this exercise, you will know how to:
Create joint connections.
Scenario
You are assigned to examine the range of motion within the engine and the drill. You must
assemble the moving components using joint connections, and then run analyses so that Quality
Assurance can run interference checks in the future.
Step 1. Assemble CRANK.ASM with joint connections.
Now that we have finished restructuring the engine, we can begin to assemble the moving
components. The first component that we assemble using joint connections is the crank
assembly.
!
!
!
Page 10- 4 Cr eat i ng Mechani sm Connect i ons
1. If Pro/ENGINEER Wildfire is open, close all windows and erase all components from
memory. Otherwise start Pro/ENGINEER Wildfire.
2. Set the working directory to: C:\users\student\designing_products_330\module_10
3. Open DRILL.ASM. Select ENGINE.ASM, right-click and select Activate.
4. Assemble CRANK.ASM, and then click Connections. Set the connection type to Pin.
5. For the Axis Alignment constraint, select the cylindrical surfaces of the shaft on
CRANKSHAFT.PRT, and select the central hole on ENG_BLOCK_FRONT.PRT.
6. For the Translation constraint, use the Search tool to select the FRONT planes from
CYLINDER.PRT and CRANKSHAFT.PRT.
7. Complete the component placement, as shown in the following figure.
Figure 1: Creating Pin (left) and Translation (right) Constraints
8. Using the model tree, confirm that CRANK.ASM is within ENGINE.ASM.
Step 2. Assemble PISTON.ASM with joint connections.
After the crank assembly is connected, we can assemble the piston assembly with joint
connections.
1. Using the model tree, open ENGINE.ASM.
2. Assemble PISTON.ASM, and click Connections. Set the connection type to Slider.
3. Drag the component into an approximate position.
4. For the Axis Alignment constraint, use the Search tool to select the CYLINDER axis from
PISTON.PRT and the CYL axis from CYLINDER.PRT.
5. If necessary, drag PISTON.ASM above CYLINDER.PRT.
!
!
!
Desi gni ng Pr oduct s wi t h Pro/ ENGI NEER Wi l df i r e Page 10- 5
6. For the Rotation constraint, use the Search tool to select the FRONT planes from
PISTON.PRT and CYLINDER.PRT.
7. Drag PISTON.ASM into CYLINDER.PRT.
8. Complete the component placement, as shown in the following figure.
Figure 2: Creating Slider (left) and Translation (right) Constraints
9. Save the model.
Step 3. Assemble the CONNECTING_ROD.PRT with joint connections.
Next, we assemble the connecting rod to the engine and the piston using joint connections.
1. Hide CYLINDER.PRT and ENG_BLOCK_FRONT.PRT.
2. Assemble CONNECTING_ROD.PRT, and click Connections. Set the connection type to
Pin.
3. Drag the component into an approximate position.
4. For the Axis Alignment constraint, select the appropriate cylindrical surfaces from
CRANKSHAFT.PRT and CONNECTING_ROD.PRT.
5. For the Translation constraint, use the Search tool to select the FRONT planes from
CONNECTING_ROD.PRT and CRANKSHAFT.
6. Add a second connection. Set the connection type to Cylinder.
7. For the Axis Alignment select the appropriate cylindrical surfaces of PISTON_PIN.PRT and
CONNECTING_ROD.PRT.
8. Complete the component placement, as shown in the following figure.
!
!
!
Page 10- 6 Cr eat i ng Mechani sm Connect i ons
Figure 3: Creating Pin (left), Translation (middle), and Cylindrical (right) Constraints
9. Unhide CYLINDER.PRT and ENG_BLOCK_FRONT.PRT.
10. Apply the Default_transparent appearance to CYLINDER.PRT and the
Silver_transparent appearance to ENG_BLOCK_FRONT.PRT and
ENG_BLOCK_REAR.PRT.
Not e:
On-screen performance with transparency enabled can be improved using the
Stippled option. Click View > Display Settings > Model Display, and then
select the SHADE tab. You can also toggle Transparency on and off.
Figure 4: Applying Transparent Appearances to the ENGINE.ASM
11. Save the assembly.
!
!
!
Desi gni ng Pr oduct s wi t h Pro/ ENGI NEER Wi l df i r e Page 10- 7
Step 4. Run the mechanism.
Now that we have assembled all of the critical moving components, we can add a motor and
create a mechanism analysis. We use the motor to impart motion on the moving parts. And, the
analysis is used to set operating conditions. Finally, we run the analysis to check the operation.
1. Orient ENGINE.ASM, as shown in the following figure. Click Applications > Mechanism
to enable Mechanism mode.
2. Using the toolbar, select a blade of FLYWHEEL.PRT and drag the CRANK.ASM to ensure
that the mechanism is working properly. Middle-click when finished dragging.
Figure 5: Orienting the ENGINE.ASM
3. Using the toolbar, define a Servo Motor. Enter Engine as the name.
4. For the driven Joint Axis, select the Pin Joint between CRANKSHAFT.PRT and
ENG_BLOCK_FRONT.PRT.
Not e:
Notice the CRANK.PRT and FLYWHEEL.PRT, which are the moving bodies,
highlight in cyan. The ENG_BLOCK_FRONT.PRT, ENG_BLOCK_REAR.PRT and
CYLINDER.PRT, which are the stationary bodies, highlight in green.
!
!
!
Page 10- 8 Cr eat i ng Mechani sm Connect i ons
Figure 6: Defining the Moving and Stationary Bodies
5. Select the PROFILE tab. Set the Specification to Velocity. Enter 90 as the constant
magnitude value (deg/sec). Complete the motor definition.
6. Using the toolbar, define an Analysis. Enter Run_Engine as the name.
7. Enter 4 as the end time, and then click Run.
8. After the analysis run is finished, click Ok > Close to complete the analysis.
9. Using the model tree, expand the Playbacks node. Select Run_Engine, right-click and
select Play. Increase the speed to maximum, and play the animation.
Not e:
You can run a mechanism with some components hidden, or Hide/Unhide
components while a mechanism is running.
10. When you are finished, stop the animation, and close the ANIMATE dialog box.
11. Using the model tree, select Run_Engine, right-click and select Save.
12. Click Applications > Standard to enable Standard mode.
13. Save the model.
Step 5. (OPTIONAL) Assemble CLUTCH.ASM to DRILL.ASM and run the mechanism.
1. Close the ENGINE.ASM window to return to the DRILL.ASM.
2. Assemble the CLUTCH.ASM. Drag the component to an approximate position. Select
appropriate surfaces to create an Insert constraint and a Mate Coincident constraint.
3. Add a third constraint. Using the Search tool, select the RIGHT planes in CRANKSHAFT.PRT
and CLUTCH_BODY.PRT. Specify an Align Coincident constraint.
4. Complete the component placement, as shown in the following figure.
!
!
!
Desi gni ng Pr oduct s wi t h Pro/ ENGI NEER Wi l df i r e Page 10- 9
Figure 7: Creating the Insert (left), Mate Coincident (middle), and Align Coincident (right) Constraints
Not e:
The orientation of CLUTCH.ASM will be dependent on when the mechanism was
stopped playing.
5. Click Applications > Mechanism to enable Mechanism mode.
6. Using the toolbar, define an Analysis. Enter Run_Drill as the name. Enter 4 for the end
time, and then click Run.
Not e:
Saved analyses are only accessible from the assembly in which they were created.
7. After the analysis run is finished, click Ok > Close to complete the analysis.
8. Using the model tree, expand the Playbacks node. Select Run_Drill, right-click and select
Play. Increase the speed to maximum, and play the animation. When you are finished, stop
the animation, and close the ANIMATE dialog box.
9. Using the model tree, expand the Playbacks node. Select Run_DRILL, right click and
select Save.
10. Save the assembly and close the window
This completes the exercise.
!
!
!
Page 10- 10 Cr eat i ng Mechani sm Connect i ons
Exercise 2: Assembling Using Gear Connections
I ntroducti on
In this demonstration, we create gear connections between the moving parts of the drill assembly.
Gear connections enable us to accurately assemble moving components within an assembly.
For example, using gear connections, we can simulate the internal mechanism motion of a
wristwatch, and also impart motion from the internal watch gears to the time hands on the
external face of the watch.
Using gear connections, we can model reductions between gear trains showing the increase or
decrease in rotational movement.
Objectives
After successfully completing this exercise, you will know how to:
Create joint connections.
Scenario
You are assigned to examine the range of motion within the drills gearbox. You must assemble
the moving components using gear connections and run an analysis, so that Quality Assurance
can run interference checks in the future.
Step 1. Assemble GEARBOX_CHUCK.ASM.
In this first step, we assemble and constrain the gear joints in the front and rear gearboxes.
1. Create a new assembly named GEARBOX_CHUCK.
2. Assemble GEARBOX_REAR.PRT using a default constraint.
3. Turn off display of all datum features.
4. Assemble PRIMARY_GEAR_SHAFT.PRT and click Connections. Set the connection type
to Pin. Drag the component into an approximate position.
5. Select appropriate cylindrical and planar surfaces, as shown in the following figure.
!
!
!
Desi gni ng Pr oduct s wi t h Pro/ ENGI NEER Wi l df i r e Page 10- 11
Figure 8: Creating Pin (left) and Translation (right) Constraints
6. Complete the component placement.
7. Assemble REDUCTION_GEAR_SHAFT.PRT and click Connections. Set the connection
type to Pin. Drag the component into an approximate position
8. Select appropriate cylindrical and planar surfaces, as shown in the following figure.
Figure 9: Creating Pin (left) and Translation (right) Constraints
9. Complete the component placement, and enable Mechanism mode.
10. Using the toolbar, drag the PRIMARY_GEAR_SHAFT.PRT by selecting a point on the drum.
Note that the REDUCTION_GEAR_SHAFT.PRT remains stationary. Middle-click when
finished.
11. Using the toolbar, define a Gear Connection. To define GEAR1, select the joint axis on
PRIMARY_GEAR_SHAFT.PRT. Enter 11 for the pitch diameter.
12. Select the GEAR2 tab, and select the joint axis on REDUCTION_GEAR_SHAFT.PRT. Enter
46 for the pitch diameter.
13. Complete the gear definition.
!
!
!
Page 10- 12 Cr eat i ng Mechani sm Connect i ons
Figure 10: Defining Gear1 (left) and Gear2 (right)
14. Use the toolbar to Drag the PRIMARY_GEAR_SHAFT.PRT by selecting a point on the drum.
Notice that the REDUCTION_GEAR_SHAFT.PRT now rotates proportionately. Middle-click
when finished.
15. Enable Standard mode.
16. Assemble the GEARBOX_FRONT.PRT, as shown in the following figure.
Figure 11: Assembling the GEARBOX_FRONT.PRT
17. Hide GEARBOX_REAR.PRT, PRIMARY_GEAR_SHAFT.PRT, and
REDUCTION_GEAR_SHAFT.PRT.
18. Assemble the FINAL_GEAR_SHAFT.PRT and click Connections. Set the connection type
to Pin. Drag the component into an approximate position
19. Select appropriate cylindrical and planar surfaces, as shown in the following figure.
!
!
!
Desi gni ng Pr oduct s wi t h Pro/ ENGI NEER Wi l df i r e Page 10- 13
Figure 12: Creating Pin (left) and Translation (right) Constraints
20. Complete the component placement.
21. Unhide REDUCTION_GEAR_SHAFT.PRT, and enable Mechanism mode.
22. Use the toolbar to define a Gear Connection. To define GEAR1, select the joint axis on
REDUCTION_GEAR_SHAFT. Enter 12 for the pitch diameter.
23. Select the GEAR2 tab and select the joint axis on FINAL_GEAR_SHAFT.PRT. Enter 46 for
the pitch diameter.
24. Complete the gear definition
Figure 13: Defining Gear1 (left) and Gear2 (right)
25. Enable Standard mode.
26. Unhide GEARBOX_REAR.PRT and PRIMARY_GEAR_SHAFT.PRT.
27. Apply the Default_transparent appearance to GEARBOX_FRONT.PRT and
GEARBOX_REAR.PRT.
28. Assemble the DRILL_CHUCK.ASM. Select the CHUCK and CHUCK_ALIGN coordinate
systems. Complete the component placement, as shown in the following figure.
!
!
!
Page 10- 14 Cr eat i ng Mechani sm Connect i ons
29. Select STANDARD_BIT.PRT and suppress it.
Figure 14: Assembling the DRILL_CHUCK.ASM
30. Save the model.
Step 2. Run GEARBOX_CHUCK.ASM mechanism.
Now that the gears have been constrained, we create and run a gear analysis.
1. Enable Mechanism mode.
2. Using the toolbar, selecting a point on the drum, and drag the PRIMARY_GEAR_SHAFT.PRT.
Note that the gears mesh and the DRILL_CHUCK.ASM rotates proportionately. Middle-click
when finished.
Not e:
The Gear connection does not use the geometry of the gear teeth. Instead, it simply
applies the ratio of the pitch diameters when the mechanism is run.
3. a Servo Motor. Enter Gearbox as the name.
4. For the driven Joint Axis, select the Pin Joint on PRIMARY_GEAR_SHAFT.PRT. If
necessary, click Flip so that the magenta arrow, which indicates the direction of rotation,
points into GEARBOX_CHUCK.ASM.
Not e:
Notice that the moving bodies highlight in cyan and the stationary bodies highlight in
green.
!
!
!
Desi gni ng Pr oduct s wi t h Pro/ ENGI NEER Wi l df i r e Page 10- 15
Figure 15: Defining the Moving and Stationary Bodies
5. Select the PROFILE tab and set the Specification to Velocity. Enter 90 as the constant
magnitude value (deg/sec). Complete the motor definition.
6. Using the toolbar, define an Analysis. Enter Run_Gearbox as the name.
7. Enter 8 for the end time and click Run. After the analysis run is finished click Ok > Close to
complete the analysis.
8. Using the model tree, expand the Playbacks node. Select Run_Gearbox, right click and
select Play. Increase the speed to maximum, and play the animation.
9. When you are finished, stop the animation, and close the ANIMATION dialog box.
10. Using the model tree, expand the Playbacks node. Select Run_Gearbox, right click and
select Save.
11. Click Applications > Standard to return to the DRILL.ASM window.
12. Save the assembly and close the window.
Step 3. (OPTIONAL) Assemble GEARBOX_CHUCK.ASM to DRILL.ASM.
Finally, we assemble the gearbox to the drill and run the RUN_DRILL analysis to watch all of the
parts in motion.
Not e:
This exercise assumes that the previous optional exercise has been completed
1. Open DRILL.ASM.
2. Assemble GEARBOX_CHUCK.ASM to DRILL.ASM, as shown in the following figure.
!
!
!
Page 10- 16 Cr eat i ng Mechani sm Connect i ons
Figure 16: Assembling the GEARBOX_CHUCK.ASM to DRILL.ASM
Figure 17: DRILL.ASM with GEARBOX_CHUCK.ASM
3. Enable Mechanism mode.
4. Edit the existing Run_Drill analysis. Select the MOTORS tab and notice that this analysis
has already a servo motor. Add the GEARBOX motor to the motor list. Leave the other
default settings and run the analysis.
5. After the analysis run is finished, click Ok > Close to complete the analysis. Using the model
tree, select the RUN_DRILL playback, and play it. Increase the speed to maximum and play.
Stop and close the PLAYBACK dialog box when finished.
6. Using the model tree, show Features and Suppressed Objects. Examine
DRILL_CHUCK.ASM. Select the AUGER_BIT and resume it. Suppress the AUGER_BIT.
7. Save the assembly.
This completes the exercise.
Please continue with the Pro/FICIENCY Daily Assessment Check.
!
!
!
Desi gni ng Pr oduct s wi t h Pro/ ENGI NEER Wi l df i r e Page 10- 17
Exercise 3: Completing the Drill Assembly (Challenge)
Objective
In this exercise, you complete the assembly of the drill using techniques that you have learned.
Scenario
You have completed all of the parts for the new drill. You are now assigned to complete the drill
assembly so that drawings and documentation work can be completed.
Step 1. Complete the DRILL.ASM.
1. Open DRILL.ASM, if necessary.
2. Disable the model transparency.
3. Activate GEARBOX_CHUCK.ASM. Assemble four BOLT_5-18 instances, as shown in the
following figure.
Figure 18: Securing GEARBOX_FRONT.PRT to GEARBOX_REAR.PRT
4. Activate DRILL.ASM and assemble the FUEL_TANK.ASM. Activate FUEL_TANK.ASM and
assemble two BOLT_5-15 instances, as shown in the following figure.
!
!
!
Page 10- 18 Cr eat i ng Mechani sm Connect i ons
Figure 19: Assembling the FUEL_TANK.ASM
5. Activate CARBURETOR.ASM and assemble CARBURETOR_PLATE.PRT. Assemble two
BOLT_5-60 instances, as shown in the following figure.
Figure 20: Assembling the CARBURETOR_PLATE.PRT
6. With CARBURETOR.ASM still active, assemble the AIR_FILTER_COVER.PRT. Then
assemble one BOLT_5-24 BOLT instance, as shown in the following figure.
Figure 21: Assembling the AIR_FILTER_COVER.PRT
!
!
!
Desi gni ng Pr oduct s wi t h Pro/ ENGI NEER Wi l df i r e Page 10- 19
7. Activate DRILL.ASM and assemble the RECOIL.ASM.
Activate RECOIL.ASM and assemble three BOLT_4-15 instances.
8. With RECOIL.ASM still active, assemble the RECOIL_GRIP.PRT using the available Csys.
Reorder RECOIL_GRIP.PRT before the bolts, as shown in the following figure.
Figure 22: Assembling the RECOIL_GRIP.PRT to RECOIL.ASM
9. Activate DRILL.ASM and assemble ENGINE_COVER.PRT. Assemble three BOLT_4-12
instances to fasten ENGINE_COVER.PRT, as shown in the following figure.
Figure 23: Assembling the ENGINE_COVER.PRT
10. Assemble the HANDLE_MAIN.ASM, as shown in the following figure.
!
!
!
Page 10- 20 Cr eat i ng Mechani sm Connect i ons
Figure 24: Assembling the HANDLE_MAIN.ASM
11. Assemble two BOLT_6-36 instances to fasten HANDLE_MAIN.ASM and
GEARBOX_REAR.PRT to ENG_FRONT_BLOCK.PRT.
12. Assemble one 6-15 BOLT.PRT instance to fasten HANDLE_MAIN.ASM to
GEARBOX_REAR.PRT.
13. Assemble two BOLT_6-20 instances to fasten GEARBOX_REAR.PRT to
ENG_FRONT_BLOCK.PRT.
14. Assemble the HANDLE_SIDE.ASM, as shown in the following figure. Note that the handle
can be assembled to either side.
Figure 25: Assembling the HANDLE_SIDE.ASM
15. Using the model tree, show features and suppressed objects
16. Resume the drill bit of your choice.
!
!
!
Desi gni ng Pr oduct s wi t h Pro/ ENGI NEER Wi l df i r e Page 10- 21
Figure 26: Completed DRILL.ASM
17. Save the model. Close all windows and erase all models from session.
This completes the exercise.
!
!
!
Page 10- 22 Cr eat i ng Mechani sm Connect i ons
Exercise 4: Creating Spring and Cam Connections
(Challenge)
Objectives
In this exercise, you learn how to create spring and cam connections.
Scenario
Due to customer demands, the Marketing Department has asked you to analyze the motion of a
4-stroke engine. They are considering this engine for a similar drill because the 4-stroke engine
has a much lower emission.
Step 1. Assemble the valve components using connections.
1. Set the working directory to:
C:\users\student\designing_products_330\module_10\Engine_SOHC.
2. Open ENGINE_SOHC.ASM, and disable the transparency.
3. Examine the existing components.
Figure 27: Examining the Single Overhead Cam Engine
4. Assemble ROCKER.ASM, using a Pin connection, as shown in the following figure. Specify
the axis alignment and translation references by selecting the appropriate surfaces on the
ROCKER.PRT and the SHAFT_ROCKER.PRT.
!
!
!
Desi gni ng Pr oduct s wi t h Pro/ ENGI NEER Wi l df i r e Page 10- 23
Figure 28: Assembling the Intake Rocker
5. Assemble VALVE_IN.ASM using a slider connection, as shown in the following figure.
Specify the axis alignment by selecting A_1 and the INTAKE_VALVE_AXIS. Specify the
rotation by selecting FRONT and INTAKE_PLANE.
6. If necessary, enable mechanism mode, and drag the components into an approximate
position.
Figure 29: Assembling the Intake Valve
Step 2. Create cams, springs, and motors.
1. Enable Mechanism mode.
!
!
!
Page 10- 24 Cr eat i ng Mechani sm Connect i ons
2. Using the toolbar, define a Cam-Follower connection and click New. To define Cam1, select
the small circular contact surface on the tip of the intake valve. Click Ok and select P1 and
P2 as the front and back references, as shown in the following figure
3. Select the CAM2 tab, and then select the 2 halves of the datum curve under the follower, as
shown in the following figure. Click Ok and complete the connection.
Figure 30: Creating a Cam Connection and Cam Follower
4. Click New to define another Cam-Follower connection. To define CAM1, click Autoselect,
and then select the cam lobe surface, as shown in the following figure. Click Ok.
5. Select the CAM2 tab, and then click Autoselect. Select the roller surface, as shown in the
following figure. Click Ok and complete the connection.
Figure 31: Creating the Second Cam Connection and Cam Follower
6. Using the toolbar, define a new spring. Click Point-to-Point and select the
VALVE_SPRING_REF and SPRING_IN_REF points, as shown in the following figure.
7. Enter 30 for K , 50 for U, and 15 for the diameter. Complete the spring.
!
!
!
Desi gni ng Pr oduct s wi t h Pro/ ENGI NEER Wi l df i r e Page 10- 25
Figure 32: Creating Intake Valve Spring
Not e:
Mechanism mode springs are a special type of icon and not a solid part model.
Helical sweep features can be used to model solid parts that contain helical features
such as springs, threads, or drill bits.
8. Create a new Servo Motor. Select the joint axis at the center of the cam shaft. Specify a
constant velocity profile of 180 degrees/sec. Complete the motor definition.
Step 3. Create a new analysis.
1. Create a new analysis. Enter 2 for the end time.
2. Run the analysis. Note that the valves and springs work together in motion.
Figure 33: Observing the Cam and Spring Analysis
!
!
!
Page 10- 26 Cr eat i ng Mechani sm Connect i ons
3. View the playback to examine the mechanism in continuous motion.
4. Save the playback and enable Standard mode.
5. Save the model, close the window, and erase all models from session.
This completes the exercise.
Please continue with the Pro/FICIENCY Daily Assessment Checks if you have not already
completed it.
!
!
!
Desi gni ng Pr oduct s wi t h Pro/ ENGI NEER Wi l df i r e Page 10- 27
Summary
After successfully completing this module, you should know how to:
Assemble the components using connections such as joints, gears and cams.
Create mechanism entities, such as motors and springs, to simulate motion in assemblies.
!
!
!
!
!
!
Page 11-1
Module
1
1
1
1
Managing Assemblies I
Introduction
Assemblies can be created, simplified and organized using various assembly
management techniques.
View orientations provide you with zoom and rotational settings that make it easy
to achieve a desired view.
Simplified representations enable you to manage large assemblies by removing
unneeded details from your computers graphics and RAM memory. Style
representations enable you to change the graphical representation of models.
Explode states enable you to capture assembly parts in various states of
assembly/disassembly. These states can be easily referenced when creating
drawings and assembly/disassembly procedures.
Objectives
After completing this module, you will be able to:
Create view orientations of assembly models.
Create exploded states of assembly models.
Create simplified representations of assembly models.
Create style representations of assembly models.
!
!
!
Designing Products with Pro/ENGINEER
Wildfire
Module 11: Managing Assemblies I
Instructor Preparation
Before teaching Pro/ENGINEER Wildfire Foundation, you must read and thoroughly
understand the following materials:
General Information
Review Pro/ENGINEER Wildfire primer site at http://rdweb.ptc.com/primer/
Pro/E Wildfire Documentation
Review Pro/ENGINEER Wildfire documentation in Windmill, located in
/GS Training Materials/Domain Knowledge/Create/ProENGINEER/Core Concepts/Pro/E
Wildfire Foundation
Review Pro/ENGINEER Wildfire Foundation training materials in Windmill, located
in
/GS Ed Srvcs Operations/GS Education Library/Instructor Materials/Instructor
Kits/EN/T978-330-Instructor_Kit-EN
!
!
!
2002 PTC
Demos & Exercises
Lectures
Managing
Assemblies II
Managing
Assemblies I
Assembling
Components
Creating
Mechanism
Connections
Assembling
Using Joint
Connections
Assembling
Using
Constraints
Assembling
Using
Component
Interfaces
Assembling
Using Gear
Connections
Completing the
Drill Assembly
(Challenge)
Creating View
Orientations and
Explode States
Creating
Shrinkwraps
Pro/
FICIENCY
Daily
Assessments
Using Skeletons
to Create Design
Models
Assembling
Flexible
Components
Creating Springs
and Cam
Connections
(Challenge)
Creating
Simplified and
Style
Representations
Assembling
Engine
Components
(Challenge)
Lesson Activities: Day Three
Duration
Lecture: 10 mins
Demos (2): 20 mins
Labs (1): 30 mins
Total: 1 hr
!
!
!
2002 PTC
Objectives
After completing this module, you will be able to:
! Create view orientations of assembly models.
! Create exploded states of assembly models.
! Create simplified representations of assembly models.
! Create style representations of assembly models.
Assemblies can be created, simplified and organized using various assembly
management techniques.
View orientations provide you with zoom and rotational settings that make it easy to
achieve a desired view. These view orientations save your time because you do not
have to rotate/pan/zoom.
Simplified and style representations enable you to manage large assemblies by
removing unneeded details from your computers graphics and RAM memory.
Explode states enable you to capture assembly parts in various states of
assembly/disassembly. These states can be easily referenced when creating
drawings and assembly/disassembly procedures.
!
!
!
2002 PTC
Creating View Orientations of Assembly Models
Creating View Orientations
! View orientations allow you to quickly revert to a desired view.
Views enable you to save a specific orientation and zoom setting of a part or an
assembly.
By changing to a saved view, Pro/ENGINEER reverts to the saved views orientation
and zoom setting.
If you find that you consistently need to view a certain feature or part, you can use
either the mouse or the ORIENTATION dialog box to create the view in the
Pro/ENGINEER graphics window, and then save the view using the View Manager.
Saved views will save you unnecessary pan, zoom, and rotating time. Saved views
can also be placed directly into drawings.
!
!
!
2002 PTC
Creating Exploded States of Assembly Models
Creating Exploded States
! Position components at desired locations.
! Create offset lines.
! Toggle between exploded and unexploded states.
Explode states enable you to view your assemble in various views that illustrate
assembly/disassembly procedures.
You use explode states to capture the assembly and disassembly processes for
documentation purposes.
Explode states enable you to easily save assembly/disassembly views that can later
be directly imported into drawings for documentation purposes.
!
!
!
2002 PTC
Creating Simplified Representations of Assembly Models
Creating Simplified Representations (Simp Reps)
! Simplify design models to increase efficiency.
! Specify a representation.
"Master, Exclude, Graphics, Geometry
A Simplified Representation is used to manage large assemblies so that the
assemblies do not impair your computers performance.
Simplified representations accomplish this by removing unneeded information from
the display or your computers RAM memory.
You use simplified representations when you have an assembly that is causing your
computer to work slower than acceptable when processing rotations, pans, and
zooms, or when working with other Pro/ENGINEER functionality.
Simplified representations enable you to increase your productivity by increasing your
computers performance.
Simplified representations also can be tailored to specific tasks such as assembling a
component.
!
!
!
2002 PTC
Creating Style Representations of Assembly Models
Creating Style Representations
! Style representations define different display states for components.
"Wireframe, Shaded, Hidden, No Hidden
A Style Representation is a view state that contains saved information about specific
view settings of models. These view settings can be either Wireframe, Shaded,
Hidden, or No Hidden Lines.
You use Style Representations to remove graphics that are unnecessary or
undesired to your current work tasks.
Style representations enable you to configure the view state of specific models.
!
!
!
2002 PTC
Demonstrations
Managing Assemblies I
1. Creating View Orientations and Explode States.
2. Creating Simplified and Style Representations.
In the following demonstration, I will:
Create view orientations and explode states.
Create simplified and style representations.
You will practice the same steps in the lab exercises.
!
!
!
2002 PTC
Summary
After successfully completing this module, you should know how to:
! Create view orientations of assembly models.
! Create exploded states of assembly models.
! Create simplified representations of assembly models.
! Create style representations of assembly models.
!
!
!
Desi gni ng Pr oduct s wi t h Pro/ ENGI NEER Wi l df i r e Page 11- 3
Module 11 Lab Exercises
Demonstration Instructions
Preparati on
Complete the following tasks before running this demo for customers:
Practice running the demo so you can easily complete it.
Check for and review the errata sheet for this course.
Use Pro/ENGINEER 2001 build code 2002430 or later.
Download and install the class files intro_proe_330.tar.gz as described in the classroom
setup notes.
Exercise 1: Creating View Orientations and Explode States
I ntroducti on
In this demonstration, we create saved views of parts and assemblies. Views enable us to save a
specific orientation and zoom setting of a part or an assembly. View orientations provide us with
zoom and rotational settings that make it easy to achieve a desired view. These view orientations
save time because we do not have to rotate/pan/zoom.
In this demonstration, we also create explode states of assemblies. Explode states display
assemblies in various configurations of assembly/disassembly. They are useful in drawings and
in documenting assembly/disassembly procedures.
Objectives
After successfully completing this exercise, you will know how to:
Create saved view orientations.
Create explode states of assemblies.
Scenario
You are assigned to create various saved orientation views of parts and assemblies that will be
used during design reviews. Other departments and suppliers of your company using
ProductView can then access these views.
You are also assigned to create basic explode states of the drill, which will be use later by the
Documentation department to create field maintenance manuals for your customers.
!
!
!
Page 11- 4 Managi ng Assembl i es I
Step 1. Orient the GEARBOX_FRONT.PRT.
In this exercise, we create saved views of parts and assemblies.
In this first step, we create a saved view of the backside of the front gearbox. This view will be
used in ProductView during an upcoming design review of the part.
1. If Pro/ENGINEER Wildfire is open, close all windows and erase models from session.
Otherwise start Pro/ENGINEER Wildfire.
2. Set the working directory to: C:\users\student\designing_products_330\module_11.
3. Open GEARBOX_FRONT.PRT.
4. Orient the model, as shown in the following figure.
Figure 1: Orienting GEARBOX_FRONT.PRT.
Not e:
The term orient describes a combination of rotate, zoom, and pan operations.
5. Start the View Manager, and select the ORIENT tab. Click New. Enter 3D_Back to save the
orientation. Close the View Manager.
6. Using the toolbar, orient to the standard orientation, and then orient to the 3D_BACK view.
7. Save the model, and close the window.
Step 2. Orient RECOIL_COVER.PRT.
In this step, we create a saved view of the rope stud feature on the recoil cover. Manufacturing
requested this view as part of a feasibility study.
1. Open RECOIL_COVER.PRT.
2. Start the View Manager, and select the ORIENT tab. Double-click to examine the existing
saved orientations.
!
!
!
Desi gni ng Pr oduct s wi t h Pro/ ENGI NEER Wi l df i r e Page 11- 5
3. Orient to VIEW0001, as shown in the following figure. Close the View Manager.
Figure 2: Orienting RECOIL_COVER.PRT
4. Using the toolbar, reorient the view, and then select Orient By Reference as the type.
Select appropriate surfaces to face the front and top, and orient the model, as shown in the
following figure. Click Ok.
Figure 3: Reorienting the RECOIL_COVER.PRT
5. Zoom in on the rope stud feature, as shown in the following figure.
!
!
!
Page 11- 6 Managi ng Assembl i es I
Figure 4: Zooming In on the Rope Stud
6. Start the View Manager, and select the ORIENT tab. Click New. Enter Rope_stud to save
the orientation.
7. Close the View Manager. Using the toolbar, orient to the standard orientation, then orient to
the ROPE_STUD view.
8. Save the model, and close the window.
Step 3. Orient DRILL.ASM.
In addition to Manufacturings request, Product Marketing has requested several saved views for
use in their product brochures. In this step, we must zoom in close enough to the desired parts or
Marketing will call back and request additional pictures.
1. Open DRILL.ASM.
2. Start the View Manager, and select the ORIENT tab. Double-click to examine the existing
saved orientations.
3. Enable the model transparency, if necessary.
4. Orient the model to view GEARBOX_CHUCK.ASM in more detail, as shown in the following
figure.
!
!
!
Desi gni ng Pr oduct s wi t h Pro/ ENGI NEER Wi l df i r e Page 11- 7
Figure 5: Saving the Gearbox Orientation
Not e:
You can leave the View Manager open during next few steps.
5. Start the View Manager, and select the ORIENT tab. Click New. Enter Gearbox.
6. Double-click on Standard Orientation.
7. Hide AIR_FILTER_COVER.PRT.
8. Orient the model to view the CARBURETOR.ASM in more detail, as shown in the following
figure.
9. Using the View Manager, and save the orientation as Carb.
10. Double-click on Standard Orientation, and unhide AIR_FILTER_COVER.PRT.
!
!
!
Page 11- 8 Managi ng Assembl i es I
Figure 6: Saving the Carb Orientation
11. Orient the model to view the exhaust in more detail, as shown in the following figure.
12. Using the View Manager, and save the orientation as Exhaust.
13. Double-click on Standard Orientation.
Figure 7: Saving the Exhaust Orientation
14. Orient the model to view TRIGGER.PRT in more detail, as shown in the following figure.
15. Using the View Manager, and save the orientation as Trigger.
16. Double-click on Standard Orientation.
!
!
!
Desi gni ng Pr oduct s wi t h Pro/ ENGI NEER Wi l df i r e Page 11- 9
Figure 8: Saving the Trigger Orientation
17. Using the toolbar, reorient the view, and then select Dynamic Orient as the type.
18. Toggle Spin Center Axis to spin. Enter -40 for X, -25 for Y, and -5 for Z.
19. Click Saved Views. Enter 3D_1 as the name. Click Save.
Figure 9: Saving 3D_1 Orientation
20. Enter 90 for Y. Enter 3D_2 as the name. Click Save.
!
!
!
Page 11- 10 Managi ng Assembl i es I
Figure 10: Saving 3D_2 Orientation
21. Enter 180 for Y. Enter 3D_3 as the name. Click Save.
Figure 11: Saving 3D_3 Orientation
22. Enter -90 for Y. Enter 3D_4 as the name. Click Save > Ok.
Figure 12: Saving 3D_4 Orientation
23. Using the toolbar, orient to the various saved views.
!
!
!
Desi gni ng Pr oduct s wi t h Pro/ ENGI NEER Wi l df i r e Page 11- 11
24. Save the model.
Step 4. Explode DRILL.ASM.
In this step we create explode states of the drill assembly for use by Product Documentation in
their field service manuals. Explode states display assemblies in various configurations of
assembly/disassembly. They are useful in drawings and in documenting assembly/disassembly
procedures.
1. Orient the 3D_1 view.
Not e:
If necessary, disable model transparency for faster performance.
2. Click View > Explode > Edit Position. Select Plane Normal as the Motion Reference
type. Select the planar surface on the tip of CHUCK.PRT as the reference.
3. Select the STANDARD_BIT.PRT, and then select a new location in the graphics window, as
shown in the following figure. Repaint the screen.
Not e:
The mouse operations for exploding components use a click-release, move the
mouse, click-release workflow sequence.
Figure 13: Exploding the STANDARD_BIT.PRT
4. Click Preferences > Move With Children > Close.
5. Cursor over CHUCK.PRT. Right-click to query GEARBOX_CHUCK.ASM, and then select it.
Drag to the left to explode, as shown in the following figure. Repaint the screen.
!
!
!
Page 11- 12 Managi ng Assembl i es I
Figure 14: Exploding the GEARBOX_CHUCK.ASM
Not e:
Many of the following steps will require the Move with Children option.
6. Query and select HANDLE_MAIN.ASM. Drag slightly to the left to explode, as shown in the
following figure. Repaint the screen.
Figure 15: Exploding the HANDLE_MAIN.ASM
7. Select the planar surface on the top of the ENGINE_COVER.PRT as the new motion
reference.
8. Query and select HANDLE_MAIN.ASM. Drag up to explode, as shown in the following figure.
Repaint the screen.
!
!
!
Desi gni ng Pr oduct s wi t h Pro/ ENGI NEER Wi l df i r e Page 11- 13
Figure 16: Exploding the HANDLE_MAIN.ASM
9. Query and select ENGINE_COVER.PRT. Drag up to explode, as shown in the following
figure.
Figure 17: Exploding the ENGINE_COVER.PRT
10. Select the planar surface on the tip of CHUCK.PRT as the new motion reference.
11. Query and select RECOIL.ASM. Drag to the right to explode, as shown in the following figure.
!
!
!
Page 11- 14 Managi ng Assembl i es I
Figure 18: Exploding the RECOIL.ASM
12. Using the Search tool, select the ASM_RIGHT datum plane as the new motion reference.
13. Query and select CARBURETOR.ASM. Drag to the right to explode, as shown in the
following figure.
Figure 19: Exploding the CARBURETOR.ASM
14. Query and select AIR_FILTER_COVER.PRT. Drag to the right to explode, as shown in the
following figure.
!
!
!
Desi gni ng Pr oduct s wi t h Pro/ ENGI NEER Wi l df i r e Page 11- 15
Figure 20: Exploding the AIR_FILTER_COVER.PRT
15. Click Ok to complete the explode.
Step 5. (OPTIONAL) Explode the remaining DRILL.ASM components.
1. Click View > Explode > Edit Position.
2. Query and select HANDLE_SIDE.ASM. Drag to the left to explode, as shown in the following
figure.
Figure 21: Exploding the HANDLE_SIDE.ASM
3. Query and select RECOIL.ASM. Drag up to explode, as shown in the following figure.
!
!
!
Page 11- 16 Managi ng Assembl i es I
Figure 22: Exploding the RECOIL.ASM
4. Query and select FUEL_TANK.ASM. Drag down to explode, as shown in the following figure.
Figure 23: Exploding the FUEL_TANK.ASM
5. Query and select MUFFLER.PRT. Drag left to explode, as shown in the following figure.
!
!
!
Desi gni ng Pr oduct s wi t h Pro/ ENGI NEER Wi l df i r e Page 11- 17
Figure 24: Exploding the MUFFLER.PRT
6. Explode the three main handle/gearbox bolts.
7. Click Ok to complete the explode.
Figure 25: Creating the Main Handle/Gearbox Bolts Explode State
Step 6. Save the explode state and create offset lines.
1. Start the View Manager, and select the EXPLODE tab. Click New. Enter Drill_Exp.
2. In the View Manager, right-click and select Unexplode.
3. Double-click on DRILL_EXP. Close the View Manager.
!
!
!
Page 11- 18 Managi ng Assembl i es I
4. Save the assembly.
5. Using the toolbar, turn of display of datum axes.
Not e:
Even though datum axes are not visible due to layers, turning them off in the toolbar
prevents them from highlighting in the graphics window.
6. Click View > Explode > Offset Lines > Create.
7. Zoom in to view the gap between STANDARD_BIT and CHUCK.PRT.
8. Select the appropriate cylindrical surfaces from each model to create an offset line.
Not e:
When selecting surfaces for axial offset lines, select as if you were assembling with
an Insert constraint.
9. Click Surface Norm. Select a point underneath the ENGINE_COVER.PRT and a point on
the top of the CYLINDER.PRT to create an offset line.
Not e:
When selecting locations on surfaces for Surface Normal offset lines, select
corresponding locations that line up as directly as possible.
10. Click Ok > Quit. Start the View Manager, and select the EXPLODE tab. Select DRILL_EXP,
and then right-click and select Update. Close the View Manager.
11. Using previous techniques, create additional offset lines, as shown in the following figures.
!
!
!
Desi gni ng Pr oduct s wi t h Pro/ ENGI NEER Wi l df i r e Page 11- 19
Figure 26: Creating Explode Lines
Figure 27: Creating Explode Lines (Alternate view)
12. Using the View Manager, update the DRILL_EXP.
13. Save the assembly.
This completes the exercise.
!
!
!
Page 11- 20 Managi ng Assembl i es I
Exercise 2: Creating Style and Simplified Representations
I ntroducti on
In this demonstration, we create style representations and simplified representations of parts and
assemblies. Style representations enable us to set specific parts and assemblies as wireframe,
hidden line, no hidden line, and shaded display.
This method reduces the graphical information on parts that are not part of the work routine. By
reducing the amount of displayed information, we are able to increase the computers graphical
performance.
Also, simplified representations increase graphical performance because fewer models are stored
in RAM representations memory, which increases computational time when
rotating/panning/zooming.
Objectives
After successfully completing this exercise, you will know how to:
Create style representations.
Create simplified representations.
Assemble components using simplified representations.
Scenario
Marketing needs additional graphics of the drill with the common pieces removed. You are
assigned to remove certain parts using style representations so that Marketing can create their
necessary graphics.
Step 1. Create style representations.
Marketing needs more graphics of the drill with the common pieces removed. In this exercise, we
remove certain parts using style representations.
1. If necessary, open DRILL.ASM.
2. If necessary, click View > Explode > Unexplode View.
3. Orient to the 3D_1 view.
4. If necessary, disable the model transparency.
5. Select GEARBOX_FRONT.PRT and GEARBOX_REAR.PRT. Click View > Display Style
> Wireframe.
6. Orient to the GEARBOX view.
!
!
!
Desi gni ng Pr oduct s wi t h Pro/ ENGI NEER Wi l df i r e Page 11- 21
Figure 28: Setting GEARBOX_FRONT.PRT and GEARBOX_REAR.PRT to Wireframe
7. Select GEARBOX_FRONT.PRT and GEARBOX_REAR.PRT. Click View > Display Style
> Hidden Line.
8. Select GEARBOX_FRONT.PRT and GEARBOX_REAR.PRT. Click View > Display Style
> No Hidden.
!
!
!
Page 11- 22 Managi ng Assembl i es I
Figure 29: Setting GEARBOX_FRONT.PRT and GEARBOX_REAR.PRT to No Hidden Lines
9. Start the View Manager, and select the STYLE tab. Click New. Enter
Gearbox_No_Hidden.
10. Double-click on Master Style. Leave the View Manager open.
11. Using the model tree, select ENGINE_COVER.PRT, RECOIL.ASM,
AIR_FILTER_COVER.PRT, and CARBURETOR_PLATE.PRT
12. Click View > Display Style > No Hidden. Repaint if necessary.
13. Using the View Manager, click New. Enter Covers_No_Hidden.
!
!
!
Desi gni ng Pr oduct s wi t h Pro/ ENGI NEER Wi l df i r e Page 11- 23
Figure 30: Setting ENGINE_COVER.PRT, RECOIL.ASM, AIR_FILTER_COVER.PRT, and
CARBURETOR_PLATE.PRT to No Hidden
14. Double-click on Master Style. Close the View Manager.
15. Save the model.
Step 2. Create simplified representations.
Simplified representations also enable us to increase our graphical performance.
In this next step, we create several simplified reps and examine their effect on our computer by
observing which specific components can be erased from RAM memory.
1. Select ENGINE_COVER.PRT, RECOIL.ASM, AIR_FILTER_COVER.PRT, and
CARBURETOR_PLATE.PRT.
2. Click View > Representation > Exclude.
3. Start the View Manager, and select the SIMP REP tab. Click New. Enter No_Covers.
4. Select the ORIENT tab and double-click on the 3D_4 view.
!
!
!
Page 11- 24 Managi ng Assembl i es I
Figure 31: Creating the No_Covers Simplified Representation
5. Select the SIMP REP tab and double-click on Master Rep. Close the View Manager.
6. Using the toolbar, orient to the 3D_1 view
7. Using the Search tool, locate all the components named BOLT. Click Ok to select the
models.
8. Click View > Representation > Exclude.
9. Using the View Manager, save a Simplified Rep named No_Hardware.
Figure 32: Creating the No_Hardware Simplified Representation
10. Double-click on Master Rep. Close the View Manager.
11. Using the Search tool, locate all components with the Include Submodels check box
cleared. Click Ok to select the models.
!
!
!
Desi gni ng Pr oduct s wi t h Pro/ ENGI NEER Wi l df i r e Page 11- 25
12. Press and hold CTRL and de-select ENGINE.ASM, GEARBOX_CHUCK.ASM. Then, select
STANDARD_BIT.PRT.
13. Click View > Representation > Exclude. Refer to the following figure.
14. Use the View Manager to save a Simplified Rep named Powertrain. Close the View
Manager.
Figure 33: Creating the Powertrain Simplified Representation
15. Using the Search tool, locate and select all components named BOLT. Press and hold CTRL,
and then select DRILL_CHUCK.ASM, GEARBOX_FRONT.PRT, GEARBOX_REAR.PRT,
CYLINDER.PRT, ENG_BLOCK_FRONT.PRT, and ENG_BLOCK_REAR.PRT.
16. Click View > Representation > Exclude.
17. Use the View Manager to save a Simplified Rep named Internal.
Figure 34: Creating the Internal Simplified Representation
18. Double-click on Master Rep. Close the View Manager.
!
!
!
Page 11- 26 Managi ng Assembl i es I
19. Save the model.
Step 3. (OPTIONAL) Experiment with simplified representations.
1. Start the View Manager and activate the internal simplified rep. Click Properties, select
CLUTCH.ASM, and set it to Master Rep.
2. Click List. Update the internal simplified rep. Close the View Manager.
3. Click File > Erase > Not Displayed. Note that several components could be removed
from memory. Click Ok.
4. Start the View Manager and activate the Master Rep. Notice that components are being
retrieved from disk.
5. Select the GEARBOX_FRONT.PRT and AIR_FILTER_COVER.PRT. Click View >
Representation > Graphics Only. Using the View Manager, save the rep as
Graphics_Test.
Not e:
The display of components set to Graphics Rep is dependent on the setting of the
save_model_display CONFIG.PRO option.
By default, models are displayed in wireframe, but can be set to different levels of
quality for shading.
6. Click File > Erase > Not Displayed. Note that these two components could be removed
from memory. Click Ok.
7. Using the View Manager, activate the Master Rep. Notice that components are being
retrieved from disk.
8. Using the model tree, activate HANDLE_MAIN.PRT. Notice that the feature tools in the
toolbar are available, indicating that you could create features to the model while in this rep.
9. Activate DRILL.ASM. Select the HANDLE_MAIN.ASM. Click View > Representation >
Geometry Only.
10. Activate HANDLE_MAIN.PRT. Right-click and attempt to activate this model. Note that
activate is not available since feature data has been removed.
11. Click File > Erase > Not Displayed. Note that this component could be removed from
memory. Click Ok.
12. Using the View Manager, activate the Master Rep. Notice that components are being
retrieved from disk.
13. Save the assembly, close the window, and erase all models from session.
Step 4. (OPTIONAL) Assemble using simplified representations.
Finally, we work on the large assembly by opening the assembly from a simplified representation.
!
!
!
Desi gni ng Pr oduct s wi t h Pro/ ENGI NEER Wi l df i r e Page 11- 27
Large assemblies are defined as any assembly that causes an unacceptable degradation of
computer performance. Simplified representations resolve the effects of large assemblies.
We can also assemble components while in a simplified representation. This is an important
feature because, as we add more components to an assembly, the assembly becomes larger and
degrades our computers performance.
1. Erase all models from session. Click File > Open. Select DRILL.ASM, and then click Open
Rep. Select the POWERTRAIN rep, and then click Ok.
2. Click File > Erase > Not Displayed. Notice that there are no components available to be
erased.
3. Select GEARBOX_CHUCK.ASM and exclude it. Select CYLINDER.PRT,
ENG_BLOCK_FRONT.PRT, and ENG_BLOCK_REAR.PRT, and set them to Graphics
Rep.
4. Select FLYWHEEL.PRT and CRANK.PRT, and set them Geometry Rep. Using the View
Manager, save the rep as Assemble_Ratchet.
5. Click File > Erase > Not Displayed. Note that several components are available to be
erased from memory. Click Ok. Orient to the 3D_4 view.
6. Assemble RATCHET.PRT using an Insert constraint and Mate Coincident constraint, as
shown in the following figure.
Figure 35: Assembling the RATCHET.PRT
7. Complete the component placement. Activate the Master Rep. Notice that components are
being retrieved from disk.
8. Using the model tree, reorder RATCHET.PRT so that it comes immediately before
RECOIL.ASM.
9. Save the assembly, close all windows, and erase all models from session.
This completes the exercise.
Please continue with the Pro/FICIENCY Daily Assessment Check.
!
!
!
Page 11- 28 Managi ng Assembl i es I
Summary
After successfully completing this module, you should know how to:
Create view orientations of assembly models.
Create exploded states of assembly models.
Create simplified representations of assembly models.
Create style representations of assembly models.
!
!
!
Page 12-1
Module
1
1
2
2
Managing Assemblies II
Introduction
Shrinkwraps are a representation of a part or an assembly that captures the
shape of a model. They can improve your computers performance by reducing
the size of large part and assembly files by up to 90%.
Skeletons enable you to capture design intent using reference geometry such as
axes, curves, planes, and surfaces. This information can be shared with part
models and referenced when creating features. One benefit of using skeletons is
that as they are updated, the part models automatically update, too.
Objectives
After completing this module, you will be able to:
Create shrinkwrap models.
Describe the top-down design approach.
Design models using skeletons.
!
!
!
Designing Products with Pro/ENGINEER
Wildfire
Module 11: Managing Assemblies I
Instructor Preparation
Before teaching Pro/ENGINEER Wildfire Foundation, you must read and thoroughly
understand the following materials:
General Information
Review Pro/ENGINEER Wildfire primer site at http://rdweb.ptc.com/primer/
Pro/E Wildfire Documentation
Review Pro/ENGINEER Wildfire documentation in Windmill, located in
/GS Training Materials/Domain Knowledge/Create/ProENGINEER/Core Concepts/Pro/E
Wildfire Foundation
Review Pro/ENGINEER Wildfire Foundation training materials in Windmill, located
in
/GS Ed Srvcs Operations/GS Education Library/Instructor Materials/Instructor
Kits/EN/T978-330-Instructor_Kit-EN
!
!
!
2002 PTC
Demos & Exercises
Lectures
Managing
Assemblies II
Managing
Assemblies I
Assembling
Components
Creating
Mechanism
Connections
Assembling
Using Joint
Connections
Assembling
Using
Constraints
Assembling
Using
Component
Interfaces
Assembling
Using Gear
Connections
Completing the
Drill Assembly
(Challenge)
Creating View
Orientations and
Explode States
Creating
Shrinkwraps
Pro/
FICIENCY
Daily
Assessments
Using Skeletons
to Create Design
Models
Assembling
Flexible
Components
Creating Springs
and Cam
Connections
(Challenge)
Creating
Simplified and
Style
Representations
Assembling
Engine
Components
(Challenge)
Lesson Activities: Day Three
Duration
Lecture: 10 mins
Demos (2): 20 mins
Labs (1): 30 mins
Total: 1 hr
!
!
!
2002 PTC
Objectives
After completing this module, you will be able to:
! Create view orientations of assembly models.
! Create exploded states of assembly models.
! Create simplified representations of assembly models.
! Create style representations of assembly models.
Assemblies can be created, simplified and organized using various assembly
management techniques.
View orientations provide you with zoom and rotational settings that make it easy to
achieve a desired view. These view orientations save your time because you do not
have to rotate/pan/zoom.
Simplified and style representations enable you to manage large assemblies by
removing unneeded details from your computers graphics and RAM memory.
Explode states enable you to capture assembly parts in various states of
assembly/disassembly. These states can be easily referenced when creating
drawings and assembly/disassembly procedures.
!
!
!
2002 PTC
Creating View Orientations of Assembly Models
Creating View Orientations
! View orientations allow you to quickly revert to a desired view.
Views enable you to save a specific orientation and zoom setting of a part or an
assembly.
By changing to a saved view, Pro/ENGINEER reverts to the saved views orientation
and zoom setting.
If you find that you consistently need to view a certain feature or part, you can use
either the mouse or the ORIENTATION dialog box to create the view in the
Pro/ENGINEER graphics window, and then save the view using the View Manager.
Saved views will save you unnecessary pan, zoom, and rotating time. Saved views
can also be placed directly into drawings.
!
!
!
2002 PTC
Creating Exploded States of Assembly Models
Creating Exploded States
! Position components at desired locations.
! Create offset lines.
! Toggle between exploded and unexploded states.
Explode states enable you to view your assemble in various views that illustrate
assembly/disassembly procedures.
You use explode states to capture the assembly and disassembly processes for
documentation purposes.
Explode states enable you to easily save assembly/disassembly views that can later
be directly imported into drawings for documentation purposes.
!
!
!
2002 PTC
Creating Simplified Representations of Assembly Models
Creating Simplified Representations (Simp Reps)
! Simplify design models to increase efficiency.
! Specify a representation.
"Master, Exclude, Graphics, Geometry
A Simplified Representation is used to manage large assemblies so that the
assemblies do not impair your computers performance.
Simplified representations accomplish this by removing unneeded information from
the display or your computers RAM memory.
You use simplified representations when you have an assembly that is causing your
computer to work slower than acceptable when processing rotations, pans, and
zooms, or when working with other Pro/ENGINEER functionality.
Simplified representations enable you to increase your productivity by increasing your
computers performance.
Simplified representations also can be tailored to specific tasks such as assembling a
component.
!
!
!
2002 PTC
Creating Style Representations of Assembly Models
Creating Style Representations
! Style representations define different display states for components.
"Wireframe, Shaded, Hidden, No Hidden
A Style Representation is a view state that contains saved information about specific
view settings of models. These view settings can be either Wireframe, Shaded,
Hidden, or No Hidden Lines.
You use Style Representations to remove graphics that are unnecessary or
undesired to your current work tasks.
Style representations enable you to configure the view state of specific models.
!
!
!
2002 PTC
Demonstrations
Managing Assemblies I
1. Creating View Orientations and Explode States.
2. Creating Simplified and Style Representations.
In the following demonstration, I will:
Create view orientations and explode states.
Create simplified and style representations.
You will practice the same steps in the lab exercises.
!
!
!
2002 PTC
Summary
After successfully completing this module, you should know how to:
! Create view orientations of assembly models.
! Create exploded states of assembly models.
! Create simplified representations of assembly models.
! Create style representations of assembly models.
!
!
!
Desi gni ng Pr oduct s wi t h Pro/ ENGI NEER Wi l df i r e Page 12- 3
Module 12 Lab Exercises
Demonstration Instructions
Preparati on
Complete the following tasks before running this demo for customers:
Practice running the demo so you can easily complete it.
Check for and review the errata sheet for this course.
Use Pro/ENGINEER 2001 build code 2002430 or later.
Download and install the class files intro_proe_330.tar.gz as described in the classroom
setup notes.
Exercise 1: Creating Shrinkwraps
I ntroducti on
In this demonstration we create each of the basic exported shrinkwraps. There are three types of
exported shrinkwraps: faceted solid, merged solid, and surface subset. Shrinkwraps are a
representation of a part or an assembly that captures the model shape. They can improve your
computers performance by reducing part and assembly file sizes up to 90%.
Objectives
After successfully completing this exercise, you will know how to:
Create faceted solid, merged solid, and surface subset shrinkwraps.
Scenario
Several departments have asked for simplified 3-D representations of the drill for a variety of
purposes. One of these, the Shipping Department, needs a representation of the drill so its
Styrofoam supplier can create a custom molded shipping crate. You are assigned to create
multiple exported shrinkwraps. These will be used to remove the possibility for inadvertently
releasing proprietary design information to vendors (such as the shipping crater manufacturer).
Step 1. Create a faceted solid shrinkwrap.
In this first step, we create a faceted solid shrinkwrap.
A shrinkwrap looks like it is wrapped in cellophane, with the cellophane shrunk by using a
hairdryer. Note that the higher the quality, the more closely the shrinkwrap resembles the
assembly. This quality axiom applies to all shrinkwrap types.
!
!
!
Page 12- 4 Managi ng Assembl i es I I
You can use shrinkwrap as an exported file to fill space claim requirements. For example, if our
company manufactures small motors for several companies, we can send them each a faceted
solid shrinkwrap of a specified motor to fill the space claim within their assembly, while hiding our
critical design information.
1. If Pro/ENGINEER Wildfire is open, close all windows and erase all models from session.
Otherwise, start Pro/ENGINEER Wildfire.
2. Set the working directory to
C:\users\student\designing_products_330\module_12\Shrinkwrap
3. Open DRILL.ASM. Start the View Manager. Activate the 4_Shipping simplified rep. Close
the View Manager.
Figure 1: Opening the 4_Shipping Rep
4. Click File > Save a Copy. Select Shrinkwrap as the type. Notice the new name, and click
Ok.
5. Click Faceted Solid, set the quality to 1, leave all the other defaults, then click Preview.
6. Increase the quality to 3, then click Preview.
7. Increase the quality to 7, then click Preview.
!
!
!
Desi gni ng Pr oduct s wi t h Pro/ ENGI NEER Wi l df i r e Page 12- 5
Figure 2: Previewing a Quality = 7 Faceted Solid Shrinkwrap
8. Click Ok to create the shrinkwrap. Click Close.
9. Using the navigator, view the shrinkwrap folder and refresh the browser. Locate
4_SHIPPING_SW0001.PRT. Notice the size of this shrinkwrap file (~3 MB ) compared to the
drills combined file size (~28 MB ).
10. Open 4_SHIPPING_SW0001.PRT shrinkwrap model. Notice that the model contains one copy
geometry feature and a protrusion. Close the window.
Step 2. Create a merged solid shrinkwrap.
In the second step we create a merged solid shrinkwrap. This shrinkwrap combines all of the parts
within the assembly and merges them into a single solid geometry feature. Note that the
shrinkwrap references can be saved, and exact measurements can be taken.
1. Using View Manager, activate the Powertrain simplified rep.
Figure 3: Opening the Powertrain Rep
!
!
!
Page 12- 6 Managi ng Assembl i es I I
2. Click File > Save a Copy. Select Shrinkwrap as the type. Notice the new name, then click
Ok.
3. Click Merged Solid, set the quality to 3, leave all other defaults, then click Preview.
Figure 4: Previewing a Quality = 3 Merged Solid Shrinkwrap
4. Click Ok to create the shrinkwrap. Click Close.
5. Using the navigator, refresh the browser and locate POWERTRAIN_SW0001.PRT. Notice the
size of the shrinkwrap file. (~3 MB).
6. Open POWERTRAIN_SW0001.PRT. Note that the model contains one copy geometry feature
and a protrusion.
7. Click Tools > Model Sectioning. Select the CROSS SECTIONING tab,
and then click New.
8. Press ENTER, and then click Done. Select datum RIGHT as the sectioning plane. Click
Display > Show X-Section. Note that the part is mostly solid. Close the CROSS SECTION
dialog box, and close the window.
Step 3. Create a surface subset shrinkwrap.
In this third step we create a surface subset of the drill. The cover will be omitted.
1. Using the View Manager, activate the No_Covers simplified rep.
!
!
!
Desi gni ng Pr oduct s wi t h Pro/ ENGI NEER Wi l df i r e Page 12- 7
Figure 5: Opening the NO_COVERS Rep
2. Click File > Save a Copy. Select Shrinkwrap as the type. Notice the new name, and click
Ok.
3. Click Surface Subset, and set the quality to 8. Clear the AUTO HOLE FILLING check box.
Leave all other defaults. Click Ok to create the shrinkwrap. Click Close.
Figure 6: Creating a Quality = 8 Surface Subset Shrinkwrap
4. Using the navigator, view the shrinkwrap folder and refresh the browser. Locate
NO_COVERS_SW0001.PRT. Notice the size of the file. (~4 MB).
5. Open NO_COVERS_SW0001.PRT. Note that the model contains one copy geometry feature
for every shrinkwrap part. Close the window
6. Close all windows and erase all models from session.
Not e:
There are two types of Surface Subset Shrinkwrap. The first type is the non-
associative export type created in this exercise. The second type is a associative
data-sharing type similar to a Copy Geometry feature. This type is frequently used in
the top-down design process.
This completes the exercise.
!
!
!
Page 12- 8 Managi ng Assembl i es I I
Exercise 2: Using Skeletons to Design Models
I ntroducti on
In this demonstration we create a solid model based on information stored in a skeleton part.
Skeletons enable us to create solid models that assembly correctly. They also provide a collection
of reference geometry, such as axes, curves, planes, and surfaces.
Objective
After successfully completing this exercise, you will know how to:
Create a solid model by referencing information stored in a skeleton model.
Scenario
You are assigned to create the connecting rod by using skeleton geometry designed by another
engineer. You must use the reference information contained in the skeleton to design the
connecting rod within the drills engine assembly.
Step 1. Investigate properties of an existing skeleton.
In this first step we examine the skeleton geometry that enables us to visually determine how the
desired part will fit into the assembly. We open the skeleton part and note the references for our
design. Finally, we create a publish geometry feature that enables us to push these references
out beyond the skeleton model. The publish geometry enables us to capture all of the reference
geometry in one feature.
1. If Pro/ENGINEER Wildfire is open, close all windows and erase all models from session.
Otherwise, start Pro/ENGINEER Wildfire.
2. Set the working directory to:
C:\users\student\designing_products_330\module_12\Skeleton.
3. Open DRILL.ASM.
4. Using the model tree, expand SKELETON.ASM and ENGINE.ASM.
!
!
!
Desi gni ng Pr oduct s wi t h Pro/ ENGI NEER Wi l df i r e Page 12- 9
Figure 7: Viewing the DRILL.ASM
Not e:
This assembly was created differently than the previous DRILL.ASM you created.
Top-down design techniques were used to create skeleton models, which are
assembled using mechanism connections in a sub-assembly. The skeleton models
consist of datum and surface geometry for critical sizing and mounting point
information. The skeleton geometry was then transferred to each solid part and used
as references when creating the features. The missing connecting rod will be
created using top-down design techniques.
5. Using the View Manager, orient to the 3D_1 view, and activate the Outer_Invisible style
representation.
!
!
!
Page 12- 10 Managi ng Assembl i es I I
Figure 8: Outer Invisible Style Rep
6. Close the View Manager and enable Mechanism mode.
7. Using the model tree, expand the Analyses node. Select the ENGINE analysis, right-click
and select Run. Note that since the mechanism was defined between the skeleton
components, the solid part models do not have to exist in order to view the motion.
8. Enable Standard mode. Click Yes to discard the playback file.
9. Using the model tree, select SKEL_CONN_ROD.PRT and open it. Notice that it contains
surfaces, curves, and axes.
Figure 9: Examining SKEL_CONN_ROD.PRT
10. Close the window to return to DRILL.ASM.
!
!
!
Desi gni ng Pr oduct s wi t h Pro/ ENGI NEER Wi l df i r e Page 12- 11
Step 2. Transfer the skeleton geometry to the connecting rod part.
Now we have captured the references in a publish geometry feature. The next step is to create a
new part model that imports the published information within the engine assembly. We reference
this information to build the connecting rod features.
1. Activate ENGINE.ASM.
2. Click Insert > Component > Create. Select Part. Enter Connecting_Rod as the name.
Click Browse. Open START.PRT. Click Ok.
3. Display only the datum coordinate systems. Select the two visible coordinate systems to
assemble CONNECTING_ROD.PRT to SKEL_CONN_ROD.PRT, using a Coord Sys
constraint.
Not e:
The underlying skeleton is created with mechanism connections. This means
CONNECTING_ROD.PRT will inherit the mechanism motion from the skeleton
component it is assembled to.
4. Complete the component placement. Display features using the model tree.
5. Using the View Manager, activate the Master Style rep and the Outer_Excluded simplified
rep.
6. Using the model tree, select PISTON.ASM and CRANK_FLYWHEEL.ASM. Click View >
Representation > Exclude. Using the View Manager, save the rep as Conn_Rod_Only.
Close the View Manager.
7. Zoom SKEL_CONN_ROD.PRT to the datum axes.
8. Activate CONNECTING_ROD.PRT. Click Insert > Shared Data > Copy Geometry.
9. Double-click Surface Refs. Set the selection filter to Quilts. Press and hold CTRL and
select both cylindrical surface quilts. Click Ok.
10. Double-click Curve Refs. Select the datum curve, and then click Done.
11. Double-click Misc Refs. Click Axis. Press and hold CTRL and select the CRANK_PIN and
PISTON_PIN axes. Click Ok > Ok, and then complete the feature.
12. Using View Manager, activate the Master Style rep and the Outer_Excluded simplified
rep. Close the View Manager.
13. Save the assembly.
Step 3. Create solid geometry for CONNECTING_ROD.PRT.
Next we build the individual connecting rod features.
!
!
!
Page 12- 12 Managi ng Assembl i es I I
1. Using the model tree, open CONNECTING_ROD.PRT. Notice that it contains a single copy
geometry feature.
Figure 10: CONNECTING_ROD.PRT with Copy Geometry
2. Start the Extrude tool. Create a sketch using the dashboard. Select FRONT. Click Sketch.
Select the two axes as references, and then sketch a vertical centerline.
3. Sketch two circles and two lines. Trim, constrain, and dimension as shown in the following
figure.
Figure 11: Sketching the CONNECTING_ROD.PRT Based off of Skeleton References
4. Complete the sketch. Using the dashboard, enter 2.5 as the symmetrical depth.
!
!
!
Desi gni ng Pr oduct s wi t h Pro/ ENGI NEER Wi l df i r e Page 12- 13
5. Complete the feature.
Step 4. Analyze the mechanism motion.
Finally, we examine how the new connecting rod fits into the assembly. To accomplish this task,
we run the engine analysis within Mechanism mode and check for interference. After the
interference areas are located, we can edit the necessary parts and create a virtual model that is
free of interference. This enables us to limit the number of engine prototypes that must be built to
formally test the drill.
1. Close the window and return to DRILL.ASM. Notice that CONNECTING_ROD.PRT now has
solid geometry features.
Figure 12: Activating the Outer Excluded Simplified Rep
2. Enable Mechanism mode.
3. Using the model tree, expand the Analyses node. Select the Engine analysis, right-click and
select Run.
4. Using the model tree, select the Playbacks node. Right-click and select Play. Select Global
Interference. Play the current results set. Increase the speed to maximum. Play the
animation. Note that interference exists because of the length of CONNECTING_ROD.PRT.
Not e:
Continuous interference also occurs at the ends of the connecting rod (where holes
have not yet been created).
!
!
!
Page 12- 14 Managi ng Assembl i es I I
Figure 13: Examining the Mechanism for Global Interferences
5. Finish viewing. Stop the animation. Close the ANIMATION and PLAYBACKS dialog boxes.
6. Enable Standard mode. Click Yes to discard the playback.
Step 5. Resolve the major interference.
1. Open SKEL_CONN_ROD.PRT. Edit the datum curve. Enter 51.5 for the length. Regenerate
the model, then close the window.
2. Regenerate the assembly. Enable Mechanism mode.
3. Using the model tree, expand the Analyses node. Select the ENGINE analysis, right-click
and select Run.
4. Using the model tree, select the Playbacks node. Right-click and select Play. Select Global
Interference and play the current results set. Increase the speed to maximum. Play the
animation.
5. Observe that PISTON.PRT and CRANKSHAFT.PRT no longer interfere with each other.
Finish viewing. Stop the animation. Close the ANIMATION and PLAYBACKS dialog boxes.
6. Enable Standard mode. Click Yes to discard the playback file.
7. Save the model.
Step 6. (OPTIONAL) Complete designing CONNECTING_ROD.PRT
1. Open CONNECTING_ROD.PRT
2. Create the extruded protrusion as shown in the following figure. Reference the existing solid
for the diameter and the underlying surface geometry for the depth. This is shown in the
following figure.
!
!
!
Desi gni ng Pr oduct s wi t h Pro/ ENGI NEER Wi l df i r e Page 12- 15
Figure 14: Sketching the Feature (left) and the Completed Extrude Feature (right)
3. Repeat the procedure for the other end of CONNECTING_ROD.PRT.
Figure 15: Creating a Second Protrusion Referencing the Geometry Feature
4. Create an extruded cut referencing the underlying surface geometry for the diameter.
Figure 16: Creating a Cut Referencing the Copy Geometry Feature
5. Repeat the procedure for the other end of CONNECTING_ROD.PRT.
!
!
!
Page 12- 16 Managi ng Assembl i es I I
Figure 17: Creating a Second Cut Referencing the Copy Geometry Feature
6. Create a round as shown in the following figure.
Figure 18: Creating a Two Set Surface-to-Surface Round Feature
7. Create a round with a radius of 2, as shown in the following figure.
!
!
!
Desi gni ng Pr oduct s wi t h Pro/ ENGI NEER Wi l df i r e Page 12- 17
Figure 19: Creating a Single Set Edge Round Feature
8. Apply the Copper appearance to the part.
9. Re-run the mechanism analysis.
10. Playback the animation and check for interference.
11. Save the model, close all windows, and erase all models from session.
This completes the exercise.
Please continue with the Pro/FICIENCY Daily Assessment Check.
!
!
!
Page 12- 18 Managi ng Assembl i es I I
Summary
After successfully completing this module, you should know how to:
Create shrinkwrap models.
Design models using skeletons.
Describe top-down design.
!
!
!
Page 13-1
Module
1
1
3
3
Creating Drawings
Introduction
Drawings are used for documenting the final production design of parts and
assembly models. They typically contain two- and three-dimensional design
models views, as well as dimensions, notes, and Bills of Material. Drawings are
frequently used in the manufacture of product designs. Due to their importance,
they are usually stored in secure locations and are tightly controlled by
configuration- and release-management procedures.
Objectives
After completing this module, you will be able to:
Create drawings of design models.
Detail drawings with dimensions and notes.
!
!
!
Designing Products with Pro/ENGINEER
Wildfire
Module 13: Creating Drawings
Instructor Preparation
Before teaching Pro/ENGINEER Wildfire Foundation, you must read and thoroughly
understand the following materials:
General Information
Review Pro/ENGINEER Wildfire primer site at http://rdweb.ptc.com/primer/
Pro/E Wildfire Documentation
Review Pro/ENGINEER Wildfire documentation in Windmill, located in
/GS Training Materials/Domain Knowledge/Create/ProENGINEER/Core Concepts/Pro/E
Wildfire Foundation
Review Pro/ENGINEER Wildfire Foundation training materials in Windmill, located
in
/GS Ed Srvcs Operations/GS Education Library/Instructor Materials/Instructor
Kits/EN/T978-330-Instructor_Kit-EN
!
!
!
2002 PTC
Demos & Exercises
Lectures
Creating
Geometry from
Surfaces and
Curves
Duplicating
Design Model
Features
Creating
Drawings
Working with
Design
Variations
Creating
Inheritance
Features
Creating
Drawing Views
Detailing
Drawings
Creating Warp
Features
Creating Family
Tables
Patterning
Features
Creating Solids
from Mirrored
and Merged
Surfaces
Pro/
FICIENCY
Daily
Assessments
Thickening
Manipulated
Surfaces
Creating
Relations
Creating Family
Tables
(Challenge)
Copying
Features
Mirroring
Models
(Challenge)
Solidifying
Manipulated
Surfaces
(Challenge)
Lesson Activities: Day Four
Duration
Lecture: 10 mins
Demos (2): 40 mins
Labs (1): 40 mins
Total: 1 hr 30 mins
!
!
!
2002 PTC
Objectives
After completing this module, you will be able to:
! Create drawings of design models.
! Detail drawings with dimensions and notes.
Drawings are used for documenting the design of part and assembly models.
They are an important part of manufacturing processes.
They typically contain multiple 2-D (two-dimensional) and 3-D (three-dimensional)
views of design models, as well as dimensions, notes, and bill of materials lists.
!
!
!
2002 PTC
Creating Drawings
Using Drawing Templates
! Automatically populate default drawing views.
! Customizable.
Like part and assembly templates, a drawing template provides you with a starting
point to create your drawings.
A drawing template can be customized so that your company formats and standards
can be saved.
Templates enable you to create drawings in a fraction of the time that it would take to
sketch in 2-D.
You use drawing templates when you want to create a standardized drawing.
Benefit:
Drawing templates can store company standard formats. This enables you to
automatically create drawings in a fraction of the time it would take to sketch them.
!
!
!
2002 PTC
Creating Drawings (cont.)
Creating Views
! Types:
"General
"Projection
"Cross Section
"Detailed
You use drawing views to place 2-D or 3-D views of your models onto a drawing
format or empty template.
You use drawing views in place of a drawing template, or to delete or replace views
on the template.
You can use drawing views to customize the view perspective of your models.
You use customized drawings based on 3-D models. Manufacturing personnel use
this information to build your product.
Benefit:
Create customized drawings based on 3-D models that display information needed by
manufacturing to produce your product.
!
!
!
2002 PTC
Creating Drawings (cont.)
Creating Views
! Explode States
Exploded views are used to illustrate assembly and dis-assembly (taking a product
apart).
In addition, BOM balloons and a table indexing the parts can also be added to the
drawing; this allow readers to easy reference the component information.
With exploded views, you can create customized drawings based on 3-D models;
these can display information needed by manufacturing personnel.
Benefit:
Create customized drawings based on 3-D models that display information needed by
manufacturing to produce your product.
!
!
!
2002 PTC
Detailing Drawings
Adding Detail to Drawings
! Show and edit feature or component dimensions.
! Update geometry automatically after regeneration.
Dimensioning detail enables you to add dimensions directly from the models features
or the assemblys constraints.
You add dimensions by simply selecting the feature and enabling/disabling the
dimensions to produce the drawing needed by your manufacturing operations.
Dimensions for your drawings are taken directly from the model features or from the
assembly constraints; there is no need to recreate sketches.
Another benefit to dimensioning your drawings is that you can take advantage of
Pro/ENGINEERs bi-directional associativity. This means that no matter where you
change a feature dimension all model deliverables will update to the new
dimension. This can save significant time, such as when manufacturing reports that a
certain dimension needs to be changed because they cannot manufacture the part.
Benefit:
Bi-directional associativity enables you to change dimensions anywhere. All the
model deliverables update to the new dimension.
!
!
!
2002 PTC
Detailing Drawings (cont.)
Adding Notes to Drawings
! Simple Notes
! Parametric Notes
Adding Sheets to Drawings
! Move detail items
between sheets.
Adding Bill of Materials (BOM)
! BOM Balloons
You use notes to communicate critical assembly design information.
Notes can be either simple or parametric.
Simple notes are just dumb text only the notes change when you edit them.
Parametric notes are associative deliverables affected by the note (related to the
note) will update if you change the note.
BOM (Bill of Materials) tables can be used to detail the location and number of parts
included in the assembly for manufacturers.
BOM tables can be also be parametric, which means that the table updates whenever
you add or delete a part to the assembly.
Notes, views, and other detail items can be moved from one sheet to another.
Benefit:
Communicate critical design information to others.
Parametric notes associatively update deliverables when they are modified.
!
!
!
2002 PTC
Demonstrations
Creating Drawings
1. Creating Drawing Views
2. Detailing Drawings
In the following demonstration, I will create a drawing views, and detailed drawings.
You will practice the same steps in the lab exercises.
!
!
!
2002 PTC
Summary
After successfully completing this module, you should know how to:
! Create drawings of design models.
! Detail drawings with dimensions and notes.
!
!
!
!
!
!
Desi gni ng Pr oduct s wi t h Pro/ ENGI NEER Wi l df i r e Page 13- 3
Module 13 Lab Exercises
Demonstration Instructions
Preparati on
Complete the following tasks before running this demo for customers:
Practice running the demo so you can easily complete it.
Check for and review the errata Sheet for this course.
Use Pro/ENGINEER 2001 build code 2002430 or later.
Download and install the class files intro_proe_330.tar.gz as described in the classroom
setup notes.
Exercise 1: Creating Drawing Views
I ntroducti on
In this demonstration we create a multi-sheet drawing. This drawing will include several drill
components by placing views of the components onto a drawing template. Views and templates
are important because they enable you to reuse existing models. They save time that normally
would be used to sketch the models in 2-D.
Objectives
After successfully completing this exercise, you will know how to:
Create drawings.
Add views to drawings.
Scenario
The Manufacturing Operations Department (Manufacturing) needs to begin planning the tooling
necessary to create the Piston and the Handle Bracket parts. Additionally, Manufacturing wants
an initial drawing of the completed engine assembly. This is needed to begin retooling of the
assembly shop floor and to determine if the engine can be assembled in the available space.
You are assigned to create a drawing for Manufacturing. You must create a drawing that shows
projected, cross sectional, and detailed views of the piston. You must also add a second sheet to
the drawing that shows projected and flat state views of the handle bracket. Finally, you must add
a third sheet that shows the engine assembly in an exploded state.
!
!
!
Page 13- 4 Cr eat i ng Dr awi ngs
Step 1. Create a saved view and cross section.
In this step we create a drawing of the piston by selecting a template and associating the model
to the template. The template then automatically orients the piston into three 2-D views. No
additional sketching is necessary. When we create drawings in Pro/ENINGEER Wildfire, we
simply place models and then orient the views.
1. If Pro/ENGINEER Wildfire is open, close all windows and erase all models from session.
Otherwise start Pro/ENGINEER Wildfire.
2. Set the working directory to C:\users\student\designing_products_330\module_13.
3. Open PISTON.PRT.
4. Orient the model as shown in the following figure. Use the View Manager to save the
orientation as 3D.
5. Click Tools > Model Sectioning > New.
6. Enter A as the name, and click Done. Select datum RIGHT as the sectioning plane. Then
click Display > Show X-section. Close the Cross Section dialog box when finished.
Figure 1: Creating the A Cross Section
7. Save the model and close the window.
Step 2. Create a new drawing with default views.
1. Click File > New > Drawing and enter Drill_Comps. Click Ok to continue, using the
default template.
!
!
!
Desi gni ng Pr oduct s wi t h Pro/ ENGI NEER Wi l df i r e Page 13- 5
2. Click Browse and open PISTON.PRT. Select C_drawing as the Template and click Ok.
3. Turn off display of all datum features and Repaint the screen. Note that the template
automatically creates three standard views (front, top, right).
Figure 2: Creating DRILL_COMPS.DRW
Step 3. Create projected views of the PISTON.PRT.
1. Right-click and select Insert Drawing View. Accept all defaults and click Done. Select a
point under the front view, as shown in the following figure.
!
!
!
Page 13- 6 Cr eat i ng Dr awi ngs
Figure 3: Inserting a Projection View
2. Select on the background to de-select the previous view.
3. Right-click and select Insert Drawing View. Click Section > Done > Done. Select a
point to the left of the front view, as shown in the following figure.
4. Click cross-section A, and select the front view to place the section arrows.
!
!
!
Desi gni ng Pr oduct s wi t h Pro/ ENGI NEER Wi l df i r e Page 13- 7
Figure 4: Creating Cross Section A
Step 4. Insert a Detail view.
1. Select on the background to de-select the previous view.
2. Right-click and select Insert Drawing View. Click Detailed > Done. Select a point to the
left of the top view, as shown in the following figure.
3. Enter 5 for the scale. Zoom in to the ring groove cut on the right view. Select an edge of the
cut (F12).
4. Select points to form a spline around the ring groove cut. Middle-click when finished.
5. Enter 1 for the name and click Circle. Select a location for the note above the right view.
6. Use the toolbar to refit the screen.
!
!
!
Page 13- 8 Cr eat i ng Dr awi ngs
Figure 5: Inserting a Detailed View of the PISTON.PRT Ring
Step 5. Insert a General View
1. Select anywhere on the background to de-select the previous view.
2. Right-click and select Insert Drawing View. Click General > Scale > Done. Select a
point in the upper-right corner.
3. Enter 3 for the scale. Click Saved Views and select 3D. Click Set > Ok. Refer to the
following figure.
!
!
!
Desi gni ng Pr oduct s wi t h Pro/ ENGI NEER Wi l df i r e Page 13- 9
Figure 6: Inserting a Scaled General View
Step 6. Move views and change view display.
1. Right-click and uncheck Lock View Movement. Select and drag views to arrange as
shown in the following figure.
Not e:
Moving views and dimensions utilize a click and release then click and drag
workflow.
2. Press and hold CTRL and select the cross-section, bottom, and general views. Right-click
and select Properties. Click View Disp > No Hidden > Done > Done.
3. Select the cross-section view, right-click and select Properties. Click View Disp >
No Disp Tan > Done > Done. Refer to the following figure.
!
!
!
Page 13- 10 Cr eat i ng Dr awi ngs
Not e:
The View Display for the three original views was already set to No Hidden. This
was done by using the drawing template.
Figure 7: Changing the View Display of Bottom, Cross-section, and General Views
4. Save the drawing.
Step 7. Create the views of the HANDLE_BRACKET.PRT.
In this next step we add a drawing sheet and place a view of the handle bracket.
1. Click Insert > Sheet.
2. Click File > Properties > Drawing Models > Add Model. Open
HANDLE_BRACKET.PRT and open The Generic.
3. Right-click and select Insert Drawing View. Click Done.
!
!
!
Desi gni ng Pr oduct s wi t h Pro/ ENGI NEER Wi l df i r e Page 13- 11
4. Select a point in the center of the drawing as shown in the following figure. Select the saved
view FRONT and click Set > Ok.
Figure 8: Inserting a New Sheet and Adding a View of the HANDLE_BRACKET.PRT
Step 8. Insert projected views and change the drawing scale.
1. Using techniques covered previously, insert projected views left, right, and above the general
view, as shown in the following figure.
2. Double-click the Sheet scale and enter 1.5.
!
!
!
Page 13- 12 Cr eat i ng Dr awi ngs
Figure 9: Adding Projected Views and Editing the Scale
Step 9. (OPTIONAL) Insert general views of HANDLE_BRACKET.PRT.
1. Insert a general view with a scale of 2, as shown in the following figure. Orient the view to the
Standard Orientation.
!
!
!
Desi gni ng Pr oduct s wi t h Pro/ ENGI NEER Wi l df i r e Page 13- 13
Figure 10: Inserting a Scaled General View of the HANDLE_BRACKET.PRT
2. Press and hold CTRL and select all views of HANDLE_BRACKET.PRT. Right-click and
select Properties. Click View Disp > No Hidden > Done > Done.
!
!
!
Page 13- 14 Cr eat i ng Dr awi ngs
Figure 11: Removing the Hidden Lines from all Views
3. Click File > Properties > Drawing Models > Add Model. Open
HANDLE_BRACKET.PRT and the HANDLE_BRACKET_FLAT instance.
4. Right-click and select Insert Drawing View. Click Scale > Done.
5. Select a point at the bottom of the sheet as shown in the following figure. Enter 1.5 for the
scale.
6. Select the saved view TOP and click Set > Ok.
!
!
!
Desi gni ng Pr oduct s wi t h Pro/ ENGI NEER Wi l df i r e Page 13- 15
Figure 12: Adding the TOP View of the HANDLE_BRACKET_FLAT Instance
7. Save the drawing.
Step 10. Create a view of ENGINE.ASM.
Finally we add a third sheet to the drawing; this one places a view of the exploded engine
assembly.
1. Click Insert > Sheet.
2. Click File > Properties > Drawing Models > Add Model. Open ENGINE.ASM.
3. Right-click and select Insert Drawing View. Click Done.
4. Select a point near the upper right corner of the sheet as shown in the following figure.
5. Select the saved view EXPLODE_ORIENTATION and click Set > Ok.
6. Double-click the sheet scale and enter 1.
7. Select the view and edit its properties. Click View Disp > No Hidden > Model Color >
Done > Done.
!
!
!
Page 13- 16 Cr eat i ng Dr awi ngs
8. Click File > Properties > Drawing Options.
9. Scroll to find the section entitled These options control layers.
10. Select the option for ignore_model_layer_status and set it to No.
11. Click Add/Change > Ok > Done/Return.
12. Use the toolbar to update the views display , as shown in the following figure.
Figure 13: Adding the ENGINE.ASM View
13. Select the view and edit its properties. Click View Type > Exploded > Done. Select
ENGINE_EXPLODE and click Done > Done.
14. Move the view as shown in the following figure.
!
!
!
Desi gni ng Pr oduct s wi t h Pro/ ENGI NEER Wi l df i r e Page 13- 17
Figure 14: Exploding the ENGINE.ASM View
15. Save the drawing.
This completes the exercise.
!
!
!
Page 13- 18 Cr eat i ng Dr awi ngs
Exercise 2: Detailing Drawings
I ntroducti on
In this demonstration we continue to work on the drawing created for the piston, handle bracket,
and engine assembly. We do this by adding details to the drawing in the form of dimensions,
notes, and a BOM.
Objectives
After successfully completing this exercise, you will know how to:
Apply a format to a drawing.
Add details to a drawing.
Scenario
Continue working on the piston and engine drawings and add the dimensional detail needed by
Manufacturing. You need to add the piston dimensions that are necessary for machining.
Additionally, you need to add a BOM and balloons that label each part the engine assembly .
Step 1. Apply a drawing format to Sheet 1.
In this first step we apply a format to the drawing. The format will help identify us, our company,
the part/assembly in the drawing, and other relevant information.
1. If necessary, open DRILL_COMPS.DRW
2. Use the toolbar to navigate to Sheet 1.
3. Use the toolbar to set PISTON.PRT to be the current drawing model.
4. Double-click on the sheet size to access the Page Setup dialog box.
5. Browse for a new format for Sheet 1. Look in the module_13 folder and open
c_format_generic.frm.
6. Click Ok and enter your name at the prompt. Refer to the following figure.
!
!
!
Desi gni ng Pr oduct s wi t h Pro/ ENGI NEER Wi l df i r e Page 13- 19
Figure 15: Applying a Drawing Format to Sheet 1
Not e:
You are placing a format file (*.frm) on the drawing. The drawing Title Block is set up
to automatically fill in several values, such as the part name. Other information, such
as your name, must be entered manually.
Step 2. (OPTIONAL) Apply a drawing format to Sheet 2 and 3.
1. Navigate to Sheet 2. Use the toolbar to set HANDLE_BRACKET.PRT to be the current
drawing model.
2. Double-click on the sheet size to access the Page Setup dialog box.
3. Browse for a new format for Sheet 2.
4. Look in the module_13 folder and open c_format_generic.frm.
5. Click Ok and enter your name at the prompt. Refer to the following figure.
!
!
!
Page 13- 20 Cr eat i ng Dr awi ngs
Figure 16: Applying a Drawing Format to Sheet 2
6. Navigate to Sheet 3. Set ENGINE.ASM to be the current drawing model.
7. Access the Page Setup dialog box and select c_format_generic.frm as the format for
Sheet 2.
8. Click Ok and enter your name at the prompt. Edit the sheet scale to 0.75. Refer to the
following figure.
!
!
!
Desi gni ng Pr oduct s wi t h Pro/ ENGI NEER Wi l df i r e Page 13- 21
Figure 17: Applying a Drawing Format to Sheet 3
9. Save the drawing.
Step 3. Show dimensions on the PISTON.PRT.
In this step we add dimensions to the piston so that manufacturers can machine it from either
cast or solid stock materials. Note that we can display dimensions without having to redraw the
part the information is taken directly from the 3-D model. We can display all dimensions at
once, or we can select specific features or views to add dimensional detail. We can also format
the drawings dimensions in order to give it an organized appearance.
1. Navigate to Sheet 1 and set PISTON.PRT to be the current drawing model.
2. Click View > Show and Erase. Select the Dimension icon and click Show All > Yes, as
shown in the following figure.
!
!
!
Page 13- 22 Cr eat i ng Dr awi ngs
Figure 18: Showing All Dimensions
3. Click Erase All.
4. Show by Feature and select the ring groove cut (F12) in the detail view. Note that the
dimensions are displayed in various views, as shown in the following figure.
!
!
!
Desi gni ng Pr oduct s wi t h Pro/ ENGI NEER Wi l df i r e Page 13- 23
Figure 19: Showing All Ring Groove Dimensions
5. Click Ok > Erase All.
6. Show by Feature and View and select the ring groove cut (F12) in the detail view. Note
that the dimensions are displayed in this view only, as shown in the following figure.
7. Click Ok > Select to Keep. Press and hold CTRL, select the two 1.5 dimensions, and then
click Ok. Refer to the following figure.
!
!
!
Page 13- 24 Cr eat i ng Dr awi ngs
Figure 20: Showing the Ring Groove Dimensions on the Detailed View
8. Select the cut feature (F16) in the bottom view, as shown in the following figure.
9. Click Ok > Accept All.
!
!
!
Desi gni ng Pr oduct s wi t h Pro/ ENGI NEER Wi l df i r e Page 13- 25
Figure 21: Showing Cut F16 on the Bottom View
10. Show by View, and select the front view as shown in the following figure.
11. Click Ok > Accept All.
!
!
!
Page 13- 26 Cr eat i ng Dr awi ngs
Figure 22: Showing All Dimensions on the Front View
12. Click Show All > Yes > Accept All. Refer to the following figure.
13. Close the Show/Erase dialog box.
14. Select on the background to de-select all dimensions.
!
!
!
Desi gni ng Pr oduct s wi t h Pro/ ENGI NEER Wi l df i r e Page 13- 27
Figure 23: Showing All Drawing Dimensions
Step 4. Cleanup and move dimensions.
1. Drag a window to select all dimensions in the front, top, and detail views.
2. Click Edit > Cleanup > Dimensions. Clear the Create Snaplines checkbox, and click
Apply > Close.
3. Select on the background to de-select all dimensions. Refer to the following figure.
!
!
!
Page 13- 28 Cr eat i ng Dr awi ngs
Figure 24: Cleaning Up the Dimensions on FRONT and TOP Views
4. Manually cleanup the drawing:
Select and drag views and dimensions.
Select a dimension, and drag its handles to move dimension lines or text.
Select a dimension, right-click and select Flip Arrows.
Select a dimension, right-click and select Move Item to View, and select a view.
Select a dimension, right-click, select Erase, and select on the background.
Use CTRL to select two dimensions, right-click and select Align Dimensions.
5. Click Insert > Dimension > New Reference and select appropriate geometry to create
the vertical 12 dimension. This is shown in the following figure (upper right corner). Click
Return when finished.
!
!
!
Desi gni ng Pr oduct s wi t h Pro/ ENGI NEER Wi l df i r e Page 13- 29
6. Select the 12 dimension, and access its properties. Select the Dimension Text tab and
select the text symbol for Prefix.
Figure 25: Manually Detailed Drawing
Not e:
Drawing dimensions that are underneath other dimensions can be selected by using
a cursor over, right-click to query, and then select workflow.
!
!
!
Page 13- 30 Cr eat i ng Dr awi ngs
Figure 26: Manually Detailed Drawing
Step 5. Show the axes.
1. Click View > Show and Erase. De-select the Dimensions icon, and select the Axes icon.
2. Click Show All > Yes > Select to Keep.
3. Press and hold CTRL and select the axes shown in the following figure. Click Ok.
4. Close the Show / Erase dialog box.
!
!
!
Desi gni ng Pr oduct s wi t h Pro/ ENGI NEER Wi l df i r e Page 13- 31
Figure 27: Showing Axes on Drawing
Step 6. Create a note and edit dimensions.
1. Zoom in to the detail view.
2. Click Insert > Note > Leader > Make Note. Select an edge from the ring groove cut.
Cursor over the desired note location and middle-click. Notice the 1.5 dimensions now display
symbols.
3. Enter GROOVE &d41:0 WIDE x &d31:0 DEEP.
4. Press ENTER again and click Done/Return. Notice the dimensions are removed and placed
in the note.
5. Select the note and access its properties. Edit the text to add a carriage return, making the
note appear on two lines. Refer to the following figure.
Not e:
The &d41:0 syntax stands for &dimension_symbol:component_symbol
!
!
!
Page 13- 32 Cr eat i ng Dr awi ngs
Figure 28: Adding a Detailed Note to the Drawing
6. Edit the dimensions in the note to 2 wide and 1 deep.
7. Edit the groove height dimension from 25 to 26.25.
8. Regenerate the model. Notice the views update, as shown in the following figure.
Figure 29: Editing the Piston Dimensions
Not e:
If you open PISTON.PRT you will also see that the dimensions have updated due to
Pro/ENGINEER Wildfires bi-directional associativity.
9. Save the drawing.
!
!
!
Desi gni ng Pr oduct s wi t h Pro/ ENGI NEER Wi l df i r e Page 13- 33
Step 7. Create a BOM and balloons for the ENGINE.ASM.
In this step we add detail to the engine assembly drawing by importing a BOM table. BOM tables
are important because they list the number of parts and their locations in an assembly. Note that
the BOM table we import is parametric, which means that it self updates whenever we add or
delete a part to the assembly.
1. Navigate to Sheet 3.
2. Set ENGINE.ASM as the current drawing model.
3. If necessary, modify the sheet scale to 0.75.
4. Click Table > Insert > Table from File. Open BOM_TABLE.TBL and place it in the
upper-left corner of the drawing, as shown in the following figure.
Figure 30: Inserting a Bill of Materials Table
Not e:
This parametric table was created with repeat regions. Repeat regions are table cells
that contain parametric notes; these enable the notes to automatically update if
components are assembled, deleted, renamed, suppressed, and so on.
5. Click Table > BOM Balloons > Set Region. Select in the center of the table.
6. Click Create Balloon > Show All. Drag and arrange the balloons, as shown in the
following figure.
Not e:
You can also use Edit > Cleanup > BOM Balloons to organize the balloons.
!
!
!
Page 13- 34 Cr eat i ng Dr awi ngs
Figure 31: Inserting BOM Balloons
Step 8. (OPTIONAL) Resume a component and update the BOM.
1. Open ENGINE.ASM.
2. Resume the SPARK_PLUG.PRT.
3. Disable transparency.
!
!
!
Desi gni ng Pr oduct s wi t h Pro/ ENGI NEER Wi l df i r e Page 13- 35
Figure 32: Assembling the SPARK_PLUG.PRT
4. Use the View Manager to activate the explode state named ENGINE_EXPLODE.
5. Click View > Explode > Edit Position. Click Copy Pos, and select the CYLINDER.PRT
and then the SPARK_PLUG.PRT. Repaint the screen.
6. Zoom in to SPARK_PLUG.PRT. Click Translate and select Plane Normal. Select the
sloped surface under SPARK_PLUG.PRT, and explode it as shown in the following figure.
Click Ok. Repaint the screen.
7. Click View > Explode > Offset Lines > Create. Create an offset line for the
SPARK_PLUG.PRT, as shown in the following figure.
!
!
!
Page 13- 36 Cr eat i ng Dr awi ngs
Figure 33: Creating a New Explode State
8. Use the View Manager to save a new explode state called Exp_2. Close the View Manager.
9. Open DRILL_COMPS.DRW.
10. Note that the BOM table has automatically updated.
11. Select the view and edit its properties.
12. Click Mod Explode and double-click Exp_2. Click Ok.
13. Click Table > BOM Balloon > Create Balloon > By Comp and select
SPARK_PLUG.PRT. Click Ok and move the balloon as desired. Refer to the following figure.
!
!
!
Desi gni ng Pr oduct s wi t h Pro/ ENGI NEER Wi l df i r e Page 13- 37
Figure 34: Updating the Drawing
14. Save the drawing, close all windows, and erase all models from session.
Step 9. (OPTIONAL) Detail the HANDLE_BRACKET.PRT Sheet.
1. Open DRILL_COMPS.DRW and navigate to Sheet 2.
2. Using the previous techniques, show and create the dimensions for the handle bracket.
3. Save the drawing, close all windows, and erase all models from session.
This completes the exercise.
Please continue with the Pro/FICIENCY Daily Assessment Check.
!
!
!
Page 13- 38 Cr eat i ng Dr awi ngs
Summary
After successfully completing this module, you should know how to:
Create drawings of design models.
Detail drawings with dimensions and notes.
!
!
!
Page 14-1
Module
1
1
4
4
Working with Design Variations
Introduction
When you create new design models, it is frequently convenient to re-use
existing geometry. You can twist, bend, stretch, and scale design model
geometry into various shapes. Also, you can quickly create multiple instances by
varying the design of models.
Objectives
After completing this module, you will be able to:
Create inheritance features to transfer geometry from existing design
models.
Create warp features to alter design model geometry.
Create design model variations using family tables.
!
!
!
Designing Products with Pro/ENGINEER
Wildfire
Module 14: Working with Design Variations
Instructor Preparation
Before teaching Pro/ENGINEER Wildfire Foundation, you must read and thoroughly
understand the following materials:
General Information
Review Pro/ENGINEER Wildfire primer site at http://rdweb.ptc.com/primer/
Pro/E Wildfire Documentation
Review Pro/ENGINEER Wildfire documentation in Windmill, located in
/GS Training Materials/Domain Knowledge/Create/ProENGINEER/Core Concepts/Pro/E
Wildfire Foundation
Review Pro/ENGINEER Wildfire Foundation training materials in Windmill, located
in
/GS Ed Srvcs Operations/GS Education Library/Instructor Materials/Instructor
Kits/EN/T978-330-Instructor_Kit-EN
!
!
!
2002 PTC
Demos & Exercises
Lectures
Creating
Geometry from
Surfaces and
Curves
Duplicating
Design Model
Features
Creating
Drawings
Working with
Design
Variations
Creating
Inheritance
Features
Creating
Drawing Views
Detailing
Drawings
Creating Warp
Features
Creating Family
Tables
Patterning
Features
Creating Solids
from Mirrored
and Merged
Surfaces
Pro/
FICIENCY
Daily
Assessments
Thickening
Manipulated
Surfaces
Creating
Relations
Creating Family
Tables
(Challenge)
Copying
Features
Mirroring
Models
(Challenge)
Solidifying
Manipulated
Surfaces
(Challenge)
Lesson Activities: Day Four
Duration
Lecture: 5 mins
Demos (3): 30 mins
Labs (3): 25 mins
Total: 1 hr
!
!
!
2002 PTC
Objectives
After completing this module, you should be able to:
! Create inheritance features to transfer geometry from existing design
models.
! Create warp features to alter design model geometry.
! Create design model variations using family tables.
When you create design models, you can re-use geometry from other design models.
When you start a new design model, you can create inheritance features to transfer
geometry from other models.
You can twist, bend, stretch, and scale design models into various shapes using warp
features.
You can also quickly create multiple instances by varying the design of existing
models using family tables.
!
!
!
2002 PTC
Creating Inheritance Features
Reuse Geometry from Existing Design Models by Creating Inheritance
Features
! Transfer features from one design model to another.
! Inheritance features can be dependent or independent of the original
design model.
! Inheritance features can be edited without affecting the original design
model.
You use inheritance features to capture the design intent from models that you want
to reuse.
Inheritance features can be dependent or independent of the original design model.
Inheritance features can be edited without affecting the original design model.
Capturing and reusing features saves time. It also makes it easy to start new designs
based on previous designs.
Benefit:
Reuse previous design geometry to create new designs.
!
!
!
2002 PTC
Creating Warp Features
Altering Geometry by Creating Warp Features
! Alter design model geometry by twisting, bending, stretching, and
scaling.
A warp feature lets you explore the design variations of models by twisting, bending,
stretching, and scaling the geometry.
You use a warp feature by initially inserting it. You then define the Marquee Bounding
box. You also define the operation to be performed.
Warp features make it easy to explore design variations.
For example, you can examine design variations for models with no dimensions, such
as imported or shrinkwrap models received from suppliers.
Benefit:
Examine design variations for models with no dimensions, such as imported or
shrinkwrap models received from suppliers.
!
!
!
2002 PTC
Creating Family Tables
Creating Variations of Design Models using Family Tables
! Create family table instances by varying features,
dimensions, and parameters.
Using a family table is a quick way to create a variety of parts or assemblies by
designating dimensions, features, and parts that can change.
You select items and place them into a matrix (table) that represents the family.
To create a family table, you:
Create generic model.
Create a table.
Add columns containing dimensions, parameters, or features that you want to
vary.
Add rows with the names of instances.
Verify that the instances created can be regenerated.
Family tables enable you to quickly create a family of virtual parts and assemblies by
setting variable features and dimensions.
Benefit:
Quickly create a family table of parts and assemblies by setting variable features and
dimensions.
!
!
!
2002 PTC
Demonstrations
Working with Design Variations
1. Creating Inheritance Features
2. Creating Warp Features
3. Creating Family Tables
4. Creating Family Tables (Challenge)
In the following demonstration, I will create inheritance and warp features, and a family
table.
Then, you will practice the same steps in the lab exercises.
!
!
!
2002 PTC
Summary
After successfully completing this module, you should know how to:
! Create inheritance features to reuse geometry from existing design
models.
! Create warp features to alter the geometry of existing design models.
! Create variations of design models using family tables.
!
!
!
!
!
!
Desi gni ng Pr oduct s wi t h Pro/ ENGI NEER Wi l df i r e Page 14- 3
Module 14 Lab Exercises
Demonstration Instructions
Preparati on
Complete the following tasks before running this demo for customers:
Practice running the demo so you can easily complete it.
Check for and review the errata sheet for this course.
Use Pro/ENGINEER 2001 build code 2002430 or later.
Download and install the class files intro_proe_330.tar.gz as described in the classroom
setup notes.
Exercise 1: Creating Inheritance Features
I ntroducti on
In this demonstration we create inheritance features. Using inheritance features we can copy one
or more features from a previous design and reuse them. Reusing design information saves time,
which in turn helps us get a product to market more quickly.
Objectives
After successfully completing this exercise, you will know how to:
Re-use designs by inserting inheritance features.
Scenario
You are assigned to create the gear teeth on the reduction gear shaft and the final gear shaft.
After reviewing the design specifications, you remember that the gear teeth to be created are
exactly the same as the gear teeth in a sprocket that your group created a year ago for a different
product. Use inheritance features to copy the sprockets features into the gear shafts.
Step 1. Create an inheritance feature on REDUCTION_GEAR_SHAFT.PRT.
In this first step we complete the creation of the reduction gear shaft by inserting an inheritance
feature. This feature copies information from a sprocket. After reviewing the design specifications,
we remember that the gear teeth to be created are exactly the same as the gear teeth in a
sprocket that our group created a year ago for a different product. After completing the
inheritance feature, we note that the reduction shaft has the exact features of the sprocket.
!
!
!
Page 14- 4 Wor ki ng wi t h Desi gn Var i at i ons
1. If Pro/ENGINEER Wildfire is open, close all windows and erase all models from session.
Otherwise start Pro/ENGINEER Wildfire.
2. Set the working directory to
C:\users\student\designing_products_330\module_14.
3. Open SPROCKET.PRT.
4. Note the default coordinate system has been renamed to SPROCKET. Examine the pattern
of cuts that comprise the gear teeth.
5. Open REDUCTION_GEAR_SHAFT.PRT and locate the SPROCKET coordinate system.
6. Click Insert > Shared Data > Inheritance from Other Model > Open. Open
SPROCKET.PRT.
7. Click Coord Sys and select the SPROCKET coordinate system from SPROCKET.PRT and
REDUCTION_GEAR_SHAFT.PRT. Complete the feature.
8. Examine the inheritance feature in the model tree. Note that all of the features from
SPROCKET.PRT are present.
Figure 1: Inserting an Inheritance Feature
Step 2. Create a round that references the inheritance feature.
1. Create a round with a radius of 4, as shown in the following figure.
!
!
!
Desi gni ng Pr oduct s wi t h Pro/ ENGI NEER Wi l df i r e Page 14- 5
Figure 2: Inserting a Round on the REDUCTION_GEAR_SHAFT.PRT
2. Save the model.
Step 3. Create an inheritance feature on FINAL_GEAR_SHAFT.PRT.
In the next step we insert an inheritance feature on the final gear shaft, which is also part of the
sprocket. However, in this inheritance feature we change the width of the gears to confirm that
the gear functions properly without breaking.
1. Open FINAL_GEAR_SHAFT.PRT.
2. Examine the part to locate the SPROCKET coordinate system.
3. Click Insert > Shared Data > Inheritance from Other Model > Open. Open
SPROCKET.PRT.
4. Click Coord Sys and select the SPROCKET coordinate system from SPROCKET.PRT and
FINAL_GEAR_SHAFT.PRT.
5. Double-click Var Dims. Select the center protrusion (F6) from SPROCKET.PRT and select
the 8 dimension (d352). Enter 12 for the New Value. Click Ok and complete the feature.
6. Note that the inherited gear sprocket on FINAL_GEAR_SHAFT.PRT is wider than the
original.
Step 4. (OPTIONAL) Create solid features that reference the inheritance feature.
1. Insert a round (surface to edge) with a radius of 4, as shown in the following figure.
!
!
!
Page 14- 6 Wor ki ng wi t h Desi gn Var i at i ons
Figure 4: Inserting a Round of Radius 4.0mm
2. Create a protrusion as shown in the following figure.
Figure 5: Adding a Protrusion (left) and the Completed Part (right)
3. Save the model.
Step 5. Update the inheritance features.
In the final step we will change the number of teeth on the gears to note their dependence on the
parent model.
1. Activate the SPROCKET.PRT window.
2. Edit the pattern of cuts and enter 57 for the pattern quantity. Regenerate the model.
3. Save the model and close the window.
!
!
!
Desi gni ng Pr oduct s wi t h Pro/ ENGI NEER Wi l df i r e Page 14- 7
Figure 6: Editing the Number of Cuts from 45 to 57
4. Activate the REDUCTION_GEAR_SHAFT.PRT window.
5. Select the Inheritance feature from the model tree, right-click and select
Update Inheritance > Yes. Note that the number of teeth update.
Figure 7: Examining REDUCTION_GEAR_SHAFT.PRT
6. Save the model and close the window.
Not e:
Inheritance features are dependent by default. However, they can be toggled to
independent; this enables changes to be made to the model inheriting the feature.
7. Activate the FINAL_GEAR_SHAFT.PRT window.
8. Select the inheritance feature from the model tree, right-click and select
Update Inheritance > Yes.
9. Note that the number of teeth update, but the modified width remains at 12.
!
!
!
Page 14- 8 Wor ki ng wi t h Desi gn Var i at i ons
Figure 8: Examining the FINAL_GEAR_SHAFT.PRT
10. Save the model, close all windows, and erase all models from session.
This completes the exercise.
!
!
!
Desi gni ng Pr oduct s wi t h Pro/ ENGI NEER Wi l df i r e Page 14- 9
Exercise 2: Creating Warp Features
I ntroducti on
In this demonstration we explore design variations using different warp feature operations. Warp
features enable us to transform, warp, bend, stretch, and twist your parts. This is valuable
because it enables you to explore design variations on non-parametric models, such as parts that
are imported from different CAD systems, or shrinkwrap models where the dimensions have been
stripped.
Objectives
After successfully completing this exercise, you will know how to:
Create design variations using different warp operations.
Scenario
One of your suppliers has sent you a model of the trigger part that will be included on the new
drill. However, the model was sent as a shrinkwrap with all of the dimensional values stripped out.
Your design team has determined that this exact model may not be appropriate, and has asked
you to create a design variation of the trigger. Create a simple design variation that can be
discussed during the next design review meeting.
Step 1. (OPTIONAL) Experiment with the Transform tool
In this initial step we experiment with design variations using transform and scaling operations.
These operations enable us to alter the appearance of the model, and to move the model with
respect to its original coordinate system.
1. Open TRIGGER.PRT.
2. Examine the existing features. Note that there are no modifiable dimensions on this model.
Not e:
Warp features can be created on surface geometry or solid models. For example,
models can be parametric feature-based models, shrinkwrap models, or imported
models.
3. Select and unhide PRT_DEF_CSYS.
4. Click Insert > Warp. Select the model and click Ok. Select the default coordinate system
from the model tree.
5. Use the dashboard to start the Transform tool.
!
!
!
Page 14- 10 Wor ki ng wi t h Desi gn Var i at i ons
6. To scale the model in 3-D, select and drag the corner of the marquee box (magenta) as
shown in the following figure.
Figure 12: Scaling the TRIGGER.PRT in 3D
7. To scale the model in 2-D, select and drag an edge of the marquee box (magenta), as shown
in the following figure.
Figure 13: Scaling the TRIGGER.PRT in 2D
8. To scale the model, select an edge of the marquee box and drag an edge arrow (yellow), as
shown in the following figure.
!
!
!
Desi gni ng Pr oduct s wi t h Pro/ ENGI NEER Wi l df i r e Page 14- 11
Figure 14: Scaling the TRIGGER.PRT in 1D
9. Select the List tab in the dashboard, and delete all Transform operations.
Not e:
Besides scaling a model in various dimensions, the Transform tool can be used to
move or rotate the model with respect to its own default coordinate system in-
between Warp operations, effectively changing the default view of the model.
- To Move, click and drag on the background within the marquee box (purple).
- To Move the Jack, click and drag a Jack Axis (blue).
- To Rotate the Jack, click and drag the ball-end of a Jack axis (blue).
Step 2. (OPTIONAL) Experiment with the Warp tool.
1. Use the dashboard to start the Warp tool. Set the Warp option to Center.
2. Select the corner of the marquee box as shown in the following figure.
!
!
!
Page 14- 12 Wor ki ng wi t h Desi gn Var i at i ons
Figure 15: Warp marquee box
3. Drag an edge arrow (yellow) to warp as shown in the following figure.
Figure 16: Warping along an edge
4. Select the List tab in the dashboard, and delete the Warp: Corner Along Edge Center
operation.
5. Select the same corner to warp, and drag a face arrow (magenta), as shown in the following
figure.
!
!
!
Desi gni ng Pr oduct s wi t h Pro/ ENGI NEER Wi l df i r e Page 14- 13
Figure 17: Warping a face
6. Select the List tab in the dashboard, and delete all Warp operations.
Not e:
You can also use the Warp tool by selecting an edge of the marquee box and
dragging an arrow. Additionally, the rectangular weights on edges can be dragged
to alter the warp operation.
Step 3. Use the Stretch tool .
In this next step, we stretch the trigger feature of the trigger part. This lengthens the feature so
that our drill will be easier to activate. We also assign a parameter value to the length of the
trigger feature, so that we can easily change the trigger in future design iterations if necessary.
1. Use the Dashboard to start the Stretch tool. Enter a stretch value of 1.5. Switch the axis
twice, and then reverse the axis, as shown in the following figure.
!
!
!
Page 14- 14 Wor ki ng wi t h Desi gn Var i at i ons
Figure 20: Flipping and Reversing Stretch Axes
2. Orient to the FRONT view. Drag the ball-end of the arrow (orange) to position the marquee,
as shown in the following figure.
Figure 21: Positioning the Marquee
Not e:
The position and size of the marquee designates the region of the model that will be
affected.
3. Drag on the highlighted face (yellow) to stretch the model, as shown in the following figure.
!
!
!
Desi gni ng Pr oduct s wi t h Pro/ ENGI NEER Wi l df i r e Page 14- 15
Figure 22: Stretching the TRIGGER.PRT
4. To create a modifiable dimension, enable the Stretch checkbox in the dashboard. Edit the
stretch value to 2.5.
Step 4. Use the Bend tool.
In this next step, we add a bend operation to the trigger to curve the trigger feature. This is
necessary to return the feature to its desired shape, while maintaining the new length from the
stretch operation. We also export the bend angle as a parameter, so that we can again change
the trigger in future design iterations, if necessary.
1. Orient to the Standard Orientation.
2. Use the Dashboard to start the Bend tool. Enter a bend value of 15, as shown in the following
figure.
!
!
!
Page 14- 16 Wor ki ng wi t h Desi gn Var i at i ons
Figure 23: Initial Bend operation.
3. Switch the axis twice, and then increase the tilt by 90 degrees (do this three times) to orient
the marquee, as shown in the following figure.
Figure 24: Switching and Tilting Bend axes
!
!
!
Desi gni ng Pr oduct s wi t h Pro/ ENGI NEER Wi l df i r e Page 14- 17
4. Orient to the FRONT view. Drag the arrow (orange) to size the marquee as shown in the
following figure.
Figure 25: Positioning the marquee
5. Drag the pivot point to the top of the marquee as shown in the following figure.
Figure 26: Dragging the Pivot Point
6. Drag the bend axis to bend the model, as shown in the following figure.
!
!
!
Page 14- 18 Wor ki ng wi t h Desi gn Var i at i ons
Figure 27: Bending the Trigger
7. To create a modifiable dimension, enable the Bend checkbox in the dashboard, and edit the
bend value to 35.
Step 5. Use the Twist tool.
In this next step, we add a twist operation to the trigger. After this we export it as a parameter and
then complete the warp feature.
1. Orient to the Standard Orientation.
2. Use the Dashboard to start the Twist tool. Enter a twist value of 0. Switch the axis twice, and
then reverse the axis, as shown in the following figure.
Figure 28: Flipping and Reversing Twist Axes
!
!
!
Desi gni ng Pr oduct s wi t h Pro/ ENGI NEER Wi l df i r e Page 14- 19
3. Drag an edge of the highlighted face (yellow) to twist the model, as shown in the following
figure.
Figure 30: Twisting the TRIGGER.PRT
4. To create a modifiable dimension, enable the Twist checkbox in the dashboard, and edit the
twist value to 10.
5. Select the List tab and confirm that only one Bend, one Stretch, and one Twist operation are
in the list.
6. Use the dashboard to complete the feature. Rotate the model to view the warp feature.
!
!
!
Page 14- 20 Wor ki ng wi t h Desi gn Var i at i ons
Figure 31: Completed Warp Feature
Step 6. Edit the warp feature by modifying dimensions.
In this last step, we modify the bend angle using the parameter we created previously. This step
illustrates the importance of creating parameters to change our design variations. For example,
the bend angle update may have been the result of the next design iteration meeting with the
engineering council.
1. Select the Warp feature in the model tree, right click, and select Edit. Zoom out to view the
warp parameters in the graphics window.
2. Edit the Bend angle to 45 and regenerate.
Not e:
The parameters generated from a warp feature can be used like any other
dimension value. For example, they can be edited, used in Relations, or used in a
Family Table.
3. Save the model, close all windows, and erase all models from session.
This completes the exercise.
!
!
!
Desi gni ng Pr oduct s wi t h Pro/ ENGI NEER Wi l df i r e Page 14- 21
Exercise 3: Creating Family Tables
I ntroducti on
In this demonstration we create a family of parts using family tables. Family tables enable us to
create a large number of parts based on a single design. This is done by designating the
dimensions, features, and parameters to be modified. The modifications are stored in a table. For
example, we can create a family of screw parts where we change the screw length, diameter, and
threads per millimeter.
Objectives
After successfully completing this exercise, you will know how to:
Create new parts using a family table.
Scenario
Due to the lack of availability of project personnel from an overseas supplier, it is necessary for
your company to quickly model the bolts that will be used within the drill assembly. You are
assigned to take the current generic bolt and create a family of bolts using family tables.
Step 1. Examine the BOLT.PRT.
In this step we examine the bolt that will become our generic bolt. Note that relations enable this
bolts head size and hex interface size to automatically change when the diameter changes.
There is also a special TORX feature (a special type of screw) available for use in specific
applications. Finally, we assign a name to the dimension that represents the bolts length.
1. Open BOLT.PRT.
2. Select the shaft protrusion on BOLT.PRT and edit its diameter to 4. Regenerate the model
and notice how this change affects the head and hex size.
3. Edit the BOLT.PRT shaft diameter to 6 and regenerate. Notice how the change affects the
head and hex size again.
Not e:
The features for the bolt head and hex size in this model are being controlled relative
to the shaft diameter using Relations, which we will cover in a later module.
Step 2. Prepare BOLT.PRT for the family table.
1. Use the model tree to suppress the HEX feature. A second cut that was previously hidden by
the HEX feature is now visible.
!
!
!
Page 14- 22 Wor ki ng wi t h Desi gn Var i at i ons
2. Rename the CUT feature shown in the following figure to TORX.
Figure 33: Highlighted TORX Feature
3. Show suppressed features in the model tree. Resume the HEX feature.
4. Select and edit the protrusion forming the shaft on BOLT.PRT. Select the length dimension,
right-click, and select Properties.
5. Select the Dimension Text tab and edit the Name from d123 to BOLT_LENGTH.
Complete the edit.
6. With the dimensions still visible, click Info > Switch Dimensions to view the dimension
symbols as shown in the following figure.
Figure 34: Editing the Dimension Name
7. Click Info > Switch Dimensions again to view the dimensions as values, and repaint.
Step 3. Create a family table.
In this next step, we create the family table that enables us to specify changes in the bolts length
and diameter. are We also able to interchange the HEX head bolt and the TORX head bolt in the
model. Also note that we add a chamfer feature to all bolts that have a diameter of 6.0mm.
1. Click Tools > Family Table. Use the toolbar to Add columns to the table. Select the shaft
of the BOLT.PRT and then select the diameter dimension and the length dimension.
!
!
!
Desi gni ng Pr oduct s wi t h Pro/ ENGI NEER Wi l df i r e Page 14- 23
2. Click Feature, and select the HEX, TORX, and Chamfer features from the model tree.
Click Ok from the Family Items dialog box.
3. Use the toolbar to Insert a new row (instance) into the table. Enter BOLT_6-15 as the
Instance Name.
4. Enter 6 for the BOLT_DIA and 15 for the BOLT_LENGTH.
5. Select Y for HEX, N for TORX, and Y for CHAMFR.
Not e:
In a family table, rows are referred to as instances, and become nearly equivalent of
another model. In addition, dimension columns allow values to be entered, while
feature columns can be resumed or suppressed by selecting Y or N.
6. Create several more instances for the BOLT.PRT, as shown in the following figure. Note that
the HEX cut is used for all 6 and 5 diameter instances, while the TORX cut is used only on
the 4 diameter instances. Also, the chamfer is only used on the 6 diameter instances.
Not e:
If this model did not have relations to control the head size with respect to the
diameter, several more columns would need to be created in the table.
Figure 35: Creating Family Table Instances
!
!
!
Page 14- 24 Wor ki ng wi t h Desi gn Var i at i ons
Not e:
Family Table instances can be entered manually, using cut/paste, importing from a
text file, or even by using Excel. Also, there is a copy instance with increments
option that enables you to generate arrays of incrementing sizes for instances.
7. Use the toolbar to Verify all instances.
8. Use the toolbar to Preview the BOLT_6-15, BOLT_5-15, BOLT_5-60, and BOLT_4-15
instances.
9. Select the BOLT_4-18 instance and click Open. Examine its features.
10. Close both windows.
11. Open the BOLT.PRT. Note that the generic model or any of its instances can be opened.
12. Open the BOLT_6-20 instance. Examine its features.
13. Close the window, open BOLT.PRT again. Then, open The Generic.
14. Save the model, close all windows and erase all models from session.
This completes the exercise.
Please continue with the Pro/FICIENCY Daily Assessment Check.
!
!
!
Desi gni ng Pr oduct s wi t h Pro/ ENGI NEER Wi l df i r e Page 14- 25
Exercise 4: Creating Family Tables (Challenge)
Objective
In this exercise you practice creating family tables based on the experience you gained from
previous exercises.
Scenario
You are assigned to create a family table of drill bits that may be sold as extras to the drill.
Step 1. Create a family table of STD_BIT.PRT.
1. Open STD_BIT.PRT.
Figure 36: Examining the STD_BIT.PRT
2. Edit the dimension names of the MAIN_PROTRUSION to be BIT_LENGTH and BIT_DIA.
3. Create a family table with 18 instances, where the bits diameter increases from 8 to 25. With
each diameter increase of 1, add 8 to the instance length.
4. Since the drill chuck only accepts up to 12 diameter shafts, add a column for
REDUCTION_CUT for the instances with a shaft diameter greater than 12.
5. Edit the instance names to reflect their size (ex: STD_BIT_14-266).
6. Verify all instances.
7. Preview and open various instances.
8. Save the generic model.
This completes the exercise.
Please continue with the Pro/FICIENCY Daily Assessment Checks if you have not already
completed it.
!
!
!
Page 14- 26 Wor ki ng wi t h Desi gn Var i at i ons
Summary
After successfully completing this module, you should know how to:
Create inheritance features to reuse geometry from existing design models.
Create warp features to alter the geometry of existing design models.
Create variations of design models using family tables.
!
!
!
Page 15-1
Module
1
1
5
5
Duplicating Design Model Features
Introduction
When creating design models you can quickly duplicate features or components.
You can also incorporate your design intent into models by using mathematical
relations. In this module you learn how to use the pattern tool to create multiple
instances of a single feature. You also learn how to use the copy tool to create a
single instance of multiple features. In addition, you learn how to create left- and
right-handed models by mirroring existing design models. Finally, you learn how
to create relations between features in design models.
Objectives
After completing this module, you will be able to:
Duplicate features using pattern.
Duplicate features using copy.
Configure relations that capture a parts design intent.
Mirror existing part models.
!
!
!
Designing Products with Pro/ENGINEER
Wildfire
Module 15: Duplicating Design Model Features
Instructor Preparation
Before teaching Pro/ENGINEER Wildfire Foundation, you must read and thoroughly
understand the following materials:
General Information
Review Pro/ENGINEER Wildfire primer site at http://rdweb.ptc.com/primer/
Pro/E Wildfire Documentation
Review Pro/ENGINEER Wildfire documentation in Windmill, located in
/GS Training Materials/Domain Knowledge/Create/ProENGINEER/Core Concepts/Pro/E
Wildfire Foundation
Review Pro/ENGINEER Wildfire Foundation training materials in Windmill, located
in
/GS Ed Srvcs Operations/GS Education Library/Instructor Materials/Instructor
Kits/EN/T978-330-Instructor_Kit-EN
!
!
!
2002 PTC
Lesson Activities: Day Four
Demos & Exercises
Lectures
Creating
Geometry from
Surfaces and
Curves
Duplicating
Design Model
Features
Creating
Drawings
Working with
Design
Variations
Creating
Inheritance
Features
Creating
Drawing Views
Detailing
Drawings
Creating Warp
Features
Creating Family
Tables
Patterning
Features
Creating Solids
from Mirrored
and Merged
Surfaces
Pro/
FICIENCY
Daily
Assessments
Thickening
Manipulated
Surfaces
Creating
Relations
Creating Family
Tables
(Challenge)
Copying
Features
Mirroring
Models
(Challenge)
Solidifying
Manipulated
Surfaces
(Challenge)
Duration
Lecture: 10 mins
Demos (3): 40 mins
Labs (3): 40 mins
Total: 1 hr 30 mins
!
!
!
2002 PTC
Objectives
After completing this module, you will be able to:
! Duplicate features using pattern.
! Duplicate features using copy.
! Configure relations that capture a parts design intent.
! Mirror existing part models.
When creating design models, you can quickly duplicate features or components.
You can also incorporate your design intent into models by using mathematical
relations.
In this module, you learn how to use the pattern tool to create multiple instances of a
single feature.
You also learn how to use the copy tool to create a single instance of multiple
features.
In addition, you learn how to create left- and right-handed models by mirroring
existing design models.
Finally, you learn how to create relations between features in design models.
!
!
!
2002 PTC
Patterning Features
Duplicate Features using Patterning
! Create multiple instances of a single lead feature.
! Instances are dependent on a lead feature.
Patterning enables you to copy a feature using a repeatable scheme.
This scheme can be either a dimension scheme or a fill scheme.
Using a dimension scheme, you simply select the dimensions that you want to
pattern, set a distance, and determine the total number of instances.
To pattern according to a defined region, you can use a fill scheme.
For example, a fill scheme can be used to pattern the holes on a telephones
receiver.
Using Patterning, you can easily propagate similar features across a part or
assembly.
Additionally, if you change the lead feature, then the entire pattern will update to
reflect that change.
You can also edit a pattern using a pattern table, which is essentially a matrix of the
different patterned features.
Benefit:
Patterning enables you to quickly propagate similar features across a part or
assembly.
!
!
!
2002 PTC
Copying Features
Duplicate Features using Copying
! Use to create a single instance of multiple features.
! Instances can be dependent or independent of original feature.
! Creation methods include:
"New References, Same References, Move, Mirror
Using the copying feature, you can duplicate one or more features on a part.
Copied features can be located using:
New references.
Same references.
Move by translation or rotation.
Mirror
You copy features when you want to create an exact instance that re-uses multiple
features that have already been created on the part.
Copied features that are moved can be patterned.
You save time by not recreating the two or more features that you copy.
Benefit:
Duplicate features save you time by eliminating recreation of multiple features.
!
!
!
2002 PTC
Creating Part Relations
Create Mathematical Equations Relating Dimensions or Parameters of
Features or Components
! Example:
"ANGLE_SPACING = 360 / p620
Part relations provide you with a means to impart further design intent on a part.
You create part relations when you want to automate the regeneration of feature
dimensions or parameters that fulfill your design intent.
Part relations enable you to add design intent to a model. By changing a single
dimension or parameter, multiple other dimensions will change.
For example, on a flywheel, if you change the angular dimensioning scheme of the
cooling fin, the number of fins on the flywheel automatically changes.
Benefit:
Part relations add design intent to models enabling them to operate logically.
!
!
!
2002 PTC
Mirroring Parts
Mirror Existing Part Models
! Create left- or right-hand mirror of a part or subassembly at the
assembly-level.
! A mirrored part is dependent on the original part.
By mirroring existing part models, you can recreate an entire part on an assembly
that is mirrored about datum plane.
You create mirrored parts in assembly mode.
The mirrored part is created after you select a part to mirror and a datum plane that
the part is to be mirrored about.
Mirrored parts significantly increase your productivity by eliminating the need to
recreate a symmetrically opposite part.
Benefit:
Increases productivity by eliminating the need to recreate a symmetrically opposite
part.
!
!
!
2002 PTC
Demonstrations
Duplicating Design Model Features
1. Patterning Features
2. Copying Features
3. Creating Relations
4. Mirroring Models (Challenge)
In the demonstration, I will:
Pattern features.
Copy features.
Create relations.
Then, you will practice the same steps in the lab exercises.
!
!
!
2002 PTC
Summary
After successfully completing this module, you should know how to:
! Duplicate features using pattern.
! Duplicate features using copy.
! Configure relations that capture a parts design intent.
! Mirror existing part models.
!
!
!
Desi gni ng Pr oduct s wi t h Pro/ ENGI NEER Wi l df i r e Page 15- 3
Module 15 Lab Exercises
Demonstration Instructions
Preparati on
Complete the following tasks before running this demo for customers:
Practice running the demo so you can easily complete it.
Check for and review the errata sheet for this course.
Use Pro/ENGINEER 2001 build code 2002430 or later.
Download and install the class files intro_proe_330.tar.gz as described in the classroom
setup notes.
Exercise 1: Patterning Features
I ntroducti on
In this demonstration we create a variety of common patterns using pattern features. Using
patterns we can create an array of features based on a single feature or a group of features.
Patterns create multiple features or groups, which eliminates the need to recreate the feature or
group. For example, we can pattern a single cut that is used to vent hot gases to create a four by
four cut array.
Objectives
After successfully completing this exercise, you will know how to:
Create patterns of features and groups.
Create fill patterns.
Scenario
You are assigned to work on the cylinder part of the engine assembly. You must create the
cylinders cooling fins by patterning the initial cooling fin.
Step 1. Pattern the CYLINDER.PRT cooling fins.
In this initial step we pattern the cooling fin on the engines cylinder. First, we select the cooling
fin group and pattern it by selecting the linear dimension. The linear dimension represents the
direction that we wish the pattern to follow. Afterward, we set the patterns dimensional increment
!
!
!
Page 15- 4 Dupl i cat i ng Desi gn Model Feat ur es
and the total number of instances. Note that after completing the pattern we can add features to
the initial group and have them reference the pattern.
1. If Pro/ENGINEER Wildfire is open, close all windows and erase all models from session.
Otherwise start Pro/ENGINEER Wildfire.
2. Set the working directory to
C:\users\student\designing_products_330\module_15.
3. Open CYLINDER.PRT.
4. Examine the FIN group in the model tree.
Figure 1: Examining the CYLINDER.PRT
5. Select the FIN group and start the Pattern tool.
6. Select the 15 dimension and enter 5 as the increment.
7. Use the dashboard to enter 12 as the quantity, and complete the feature, as shown in the
following figure.
!
!
!
Desi gni ng Pr oduct s wi t h Pro/ ENGI NEER Wi l df i r e Page 15- 5
Figure 2: Patterning the Fin
Step 2. Pattern the FIN_CUT.
1. Display suppressed features in the model tree, and resume the FIN_CUT group.
2. Select the FIN_CUT group and start the Pattern tool. Select Dimension as the pattern type.
3. Select the 15 dimension and enter 5 as the increment.
4. Use the dashboard to enter 5 as the quantity and complete the feature, as shown in the
following figure.
Figure 3: Patterning the Fin Cut
Step 3. Create and reference pattern a round.
1. Zoom in to the original fin.
!
!
!
Page 15- 6 Dupl i cat i ng Desi gn Model Feat ur es
2. Start the Round tool. Press and hold CTRL and select the top and bottom surfaces of the
original fin, and then select the outer thin surface of the original fin to create a full round, as
shown in the following figure. Complete the feature.
Figure 4: Creating a Round
3. With the previous round still selected, start the Pattern tool to create a reference pattern as
shown in the following figure.
Figure 5: Patterning the Round by Reference Pattern
Not e:
Reference patterns can be created with many feature types. However, the feature
must reference the leading feature in the pattern. For direct features such as rounds
and chamfers, the reference pattern is created automatically. For other features, you
must select the reference pattern option.
4. Save the model and close the window.
!
!
!
Desi gni ng Pr oduct s wi t h Pro/ ENGI NEER Wi l df i r e Page 15- 7
Step 4. Pattern the ribs on the RECOIL_COVER.PRT.
In the next step we create another pattern that follows a rotational scheme. Note that the overall
steps are the same as the linear pattern except that we choose an angular dimension in order to
pattern the rotation about an axis.
1. Open RECOIL_COVER.PRT.
2. Examine the RIB_1 group in the model tree as shown in the following figure.
Figure 6: Examining the RECOIL_COVER.PRT
3. Select the RIB_1 group and start the Pattern tool.
4. Select the 45 degree dimension and enter 15 as the increment.
5. Use the dashboard to enter 24 as the quantity and complete the feature, as shown in the
following figure.
Figure 7: Patterning the Rib on the RECOIL_COVER.PRT
6. Save the model and close the window.
!
!
!
Page 15- 8 Dupl i cat i ng Desi gn Model Feat ur es
Step 5. Pattern the top vents.
1. Open ENGINE_COVER.PRT.
2. Orient to the TOP view.
3. Select the TOP_VENT group from the model tree and start the Pattern tool. Select the 44
dimension and enter 8 as the increment.
4. Right-click and select Direction 2 dimensions. Select the 22 dimension and enter 23 as
the increment.
5. Select the Dimensions tab in the dashboard to view the dimension values. Also notice that
each direction defaults to a quantity of 2. Complete the feature.
Figure 8: Creating a Pattern in Two Directions
6. Edit the pattern. Enter 4 for the horizontal quantity, and 3 for the vertical quantity. Regenerate
the model, as shown in the following figure.
Figure 9: Editing the Top Vent Pattern
7. Save the model.
!
!
!
Desi gni ng Pr oduct s wi t h Pro/ ENGI NEER Wi l df i r e Page 15- 9
Step 6. (OPTIONAL) Pattern the vents on ENGINE_COVER.PRT.
In this next step we create multiple patterns. Two of the patterns that we create reference two
dimensions within the pattern. This type of patterning enables us to change the shape of the
feature or create the feature in two directions.
1. Orient to the FRONT view.
2. Select the FRONT_CUT from the model tree and start the Pattern tool.
3. Select the 30 dimension and enter 8 as the increment. Enter 11 as the quantity and complete
the feature, as shown in the following figure.
Figure 10: Creating the Front Cut Pattern
4. Examine the original FRONT_CUT feature to determine why the cut narrowed at the end of
the pattern.
Not e:
The pattern narrowed due to the construction geometry in the FRONT_CUT feature
that captures the design intent.
Step 7. (OPTIONAL) Create and pattern a round feature.
1. Insert a round with a radius of 1 on the edge of the first cut in the FRONT_CUT pattern.
2. With the round still selected, start the Pattern tool to create a reference pattern, as shown in
the following figure.
!
!
!
Page 15- 10 Dupl i cat i ng Desi gn Model Feat ur es
Figure 11: Creating a Reference Pattern
Step 8. (OPTIONAL) Pattern the back vents.
1. Orient to the BACK view.
2. Click Edit > Feature Operations > Group > Local Group. Enter BACK_VENT as the
name. Select BACK_CUT and BACK_ROUND and click Done.
3. With the group still selected, start the Pattern tool. Select the 30 dimension and enter 8 as
the increment. Enter 6 as the quantity and complete the feature, as shown in the following
figure.
Figure 12: Creating a One-Direction Pattern
4. Notice how the sixth pattern instance is very close to the U shaped cut. With the pattern still
selected, right-click, and select Edit Definition.
!
!
!
Desi gni ng Pr oduct s wi t h Pro/ ENGI NEER Wi l df i r e Page 15- 11
5. Press and hold CTRL and select the 24 dimension, and enter 1 as the increment.
6. Select the Dimensions tab, and notice the second dimension to the first direction. Enter 11
for the quantity and complete the feature, as shown in the following figure.
Figure 13: Redefining the Pattern to use Two Dimensions
7. Save the model and close the window.
Step 9. Create a fill pattern on MUFFLER.PRT.
In the final step we create a fill pattern. Fill patterns differ from the patterns we have created thus
far by enabling us to create a pattern to fill an area. The area can be manually selected, and the
type of fill can be altered between multiple choices such as square, diamond, circle, curve, and
spiral. We also can alter the spacing between the features and offset the fill type at an angle to
provide the precise pattern that we need. The advantage to using fill patterns is that we can
create aesthetic patterns within a single feature instead of having to create multiple patterns to
achieve a desired appearance.
1. Open MUFFLER.PRT.
2. Turn off the display of datum axes.
3. Select the small hole and start the Pattern tool. Select the circular curve to copy its section
into the pattern.
4. Edit the spacing between pattern member centers to 5, as shown in the following figure.
!
!
!
Page 15- 12 Dupl i cat i ng Desi gn Model Feat ur es
Figure 16: Creating a Circular Fill Pattern
5. Use the dashboard to space the pattern members in a Diamond pattern. Then space the
members in a Triangle pattern, as shown in the following figure.
Figure 17: Examining Diamond (left) and Triangle (right) Fill Patterns
6. Use the dashboard to space the pattern members in a Circle pattern. Edit the radial spacing
to 7, as shown in the following figure.
!
!
!
Desi gni ng Pr oduct s wi t h Pro/ ENGI NEER Wi l df i r e Page 15- 13
Figure 18: Examining the Circular Fill Pattern
7. Space the pattern members along a Curve.
8. Space the pattern members in a Spiral pattern. Edit the rotation of the grid to 180 degrees.
9. Space the pattern members in a Square pattern. Edit the boundary value to 1. Edit the grid
rotation to 45 degrees.
10. Select the two pattern members nearest to the front edge to disable them as shown in the
following figure. Complete the feature.
Figure 19: Disabling Patterned Holes (left) and the Completed Pattern (right)
!
!
!
Page 15- 14 Dupl i cat i ng Desi gn Model Feat ur es
Step 10. Edit the fill pattern.
1. Select and hide Curve id 5103, which was originally referenced by the fill pattern.
2. Edit the pattern. Enter 40 for the curve diameter and regenerate the model.
3. Edit the definition of the pattern to disable a total of four holes, as shown in the following
figure. Complete the feature.
Figure 20: Disabling Holes (left) and Completing the Pattern (right)
4. Save the model and close the window.
This completes the exercise.
!
!
!
Desi gni ng Pr oduct s wi t h Pro/ ENGI NEER Wi l df i r e Page 15- 15
Exercise 2: Copying Features
I ntroducti on
In this demonstration we reuse features or groups by copying them and placing them in other
locations on a part. Copying features or groups saves time because we do not have to recreate
the feature. We select the feature or group, select the references, select whether to translate or
rotate the group, and select any dimensions to vary within the group. We can also select whether
the new feature or group will be dependent or independent on the original.
Objectives
After successfully completing this exercise, you will know how to:
Copy features or groups by translation and rotation.
Copy features to new references.
Scenario
You are assigned to complete the rear engine block design. The remaining task is to create a
boss feature on the engine block. You must reuse a previously created boss feature by copying
and rotating the feature. These boss features will be used as interfaces for assembly.
Step 1. Copy a boss on ENG_BLOCK_REAR.PRT.
In this initial step we copy a group that creates a boss feature on the rear engine block. In order
to keep the model organized, we insert this group directly after the group we intend to copy. This
feature will be rotated.
1. Open ENG_BLOCK_REAR.PRT.
2. Display datum axes, and orient to the RIB view.
3. Drag the Insert indicator directly after the BOSS_1 group.
4. Click Edit > Feature Operations > Copy > Move > Dependent > Done.
5. Select the BOSS_1 group and click Done > Rotate > Crv/Edg/Axis.
6. Select the MAIN axis and click Ok. Enter 100 degrees, and click Done Move > Done >
Ok.
!
!
!
Page 15- 16 Dupl i cat i ng Desi gn Model Feat ur es
Figure 21: Copied Group
7. Rename the copied group to BOSS_2.
8. Select the Insert indicator, right-click and select Cancel > Yes..
Step 2. Edit the copied features.
1. Edit the BOSS_2 group. Enter 120 degrees for the angle and regenerate the model.
Figure 23: Completing the Copy-Rotate Feature
2. Edit the hole diameter in BOSS_1 to 5, and regenerate the model. Notice the hole in BOSS_2
updates.
3. Save the model and close the window.
Step 3. Copy the features on CARBURETOR.PRT.
In this next step we copy and translate two features on the carburetor, the newly copied feature
and its parent. We mirror the features about a plane.
1. Open CARBURETOR.PRT.
2. Click Edit > Feature Operations > Copy > Move > Dependent > Done.
!
!
!
Desi gni ng Pr oduct s wi t h Pro/ ENGI NEER Wi l df i r e Page 15- 17
3. Select the EAR and HOLE features from the model tree and click Done > Translate.
4. Select the FRONT plane from the model tree and click Ok.
5. Enter 23.5 and click Done Move > Done > Ok.
Figure 24: Examining the CARBURETOR.PRT (left) and Copying the Ear and Hole Features (right)
6. Click Copy > Mirror > Dependent > Done.
7. Select the EAR, HOLE, and COPIED_GROUP features from the model tree and click Done.
8. Select the RIGHT plane to complete the feature, as shown in the following figure.
Figure 25: Mirroring Features about a Plane.
9. Save the model and close the window.
Step 4. (OPTIONAL) Copy the features in the HANDLE_MAIN.PRT.
In this last step, we copy a tab feature used to guide the drills throttle cable. Note that we will
make multiple copies of this feature. The initial copy is a simple translational move. The next copy
needs to be translated and rotated in order that it does not produce tension in the wire, which
could fray the wire. The last copy needs to be assigned new references, because it is on a
different protrusion on the main handle.
!
!
!
Page 15- 18 Dupl i cat i ng Desi gn Model Feat ur es
1. Open HANDLE_MAIN.PRT.
2. Click Edit > Feature Operations > Copy > Same Refs > Dependent > Done.
3. Select the TAB1 group from the model tree and click Done.
4. Select the 80 and 20 dimensions as shown in the following figure and click Done.
Figure 26: Examining TAB1
5. Enter 140 and 17, and click Ok to complete the feature as shown in the following figure.
Figure 27: Creating a Dependent Copy of TAB1
6. Rename the COPIED_GROUP to TAB2.
Step 5. (OPTIONAL) Create a second copy of TAB1.
1. Click Copy > Move > Dependent > Done.
2. Select the TAB1 group from the model tree and click Done > Translate.
3. Select the RIGHT plane from the model tree and click Ok. Enter 120 and click Rotate >
Crv/Edg/Axis. Select the TAB_PIVOT axis and click Flip > Ok.
4. Enter 30 degrees, and click Done Move. Select the 20 dimension and click Done.
!
!
!
Desi gni ng Pr oduct s wi t h Pro/ ENGI NEER Wi l df i r e Page 15- 19
5. Enter 14 and complete the feature as shown in the following figure.
Figure 28: Translating and Rotating a Feature
6. Rename the group to TAB3.
Step 6. (OPTIONAL) Create a third copy of TAB1.
1. Click Copy > New Refs > Dependent > Done.
2. Select the TAB1 group from the model tree and click Done. Select the 80 and 20
dimensions and click Done.
3. Enter 50 and 23. Select the MOUNT2 plane and the MOUNT plane as alternate references.
4. Click Same > Ok > Ok > Done. Refer to the following figure.
Figure 29: Copying a Group to New References
5. Rename the COPIED_GROUP to TAB4.
Step 7. (OPTIONAL) Edit the TAB features.
1. Edit the TAB1 group, and edit thickness from 5 to 3. Regenerate the model. Notice that all the
tabs update their width, but retain varied lengths
2. Save the model and close the window.
This completes the exercise.
!
!
!
Page 15- 20 Dupl i cat i ng Desi gn Model Feat ur es
Exercise 3: Creating Relations
I ntroducti on
In this demonstration we create relations. Relations enable you to enhance part and assembly
designs by configuring simple mathematical formulas that can automate design intent. For
example, you can create a relation that sets the angle of the spokes on an alloy car wheel to be
symmetrical. This means that if you have three spokes, the spokes will be 120 apart from each
other. Four spokes would be 90 .
Capturing design intent by configuring relations is important because it enables you to easily
update a part of assembly simply by changing one dimension.
Objectives
After successfully completing this exercise, you will know how to:
Configure relations that capture design intent.
Scenario
For an upcoming design review with a manufacturing contractor, your manager has asked you to
add intelligence to the flywheel. Your manager wants to showcase that the number of cooling fins
that may change in future iterations of the engine. However, the cooling fins must remain evenly
patterned during the design review.
Step 1. Edit the FLYWHEEL.PRT.
In this initial step, we add a relation that enables the number of cooling fins to remain evenly
spaced when the pattern is edited.
1. Open FLYWHEEL.PRT.
2. Select the BLADE group from the model tree, and start the Pattern tool.
3. Select the 11.25 degree dimension and enter 22.5 as the increment.
4. Use the dashboard to enter 2 as the quantity and complete the feature, as shown in the
following figure.
!
!
!
Desi gni ng Pr oduct s wi t h Pro/ ENGI NEER Wi l df i r e Page 15- 21
Figure 32: Patterning the Blade
5. Edit the pattern to change the number of instance to 5. Regenerate the model, and notice
that all patterned blades have incremental spacing of 22.5 .
6. Edit the second group within the pattern. Select the 22.5 dimension, and edit its properties
to change its name to ANGLE_SPACING.
7. Edit the name of the quantity dimension to BLADE_QTY.
Best Pract i ce:
It is a best practice to rename dimensions that are used in relations to make
identification easier.
Step 2. Create relations on the FLYWHEEL.PRT.
1. Click Tools > Relations. Enter the following to create a comment:
/* Space blades equally
2. On the next line, enter ANGLE_SPACING = 360 / BLADE_QTY.
3. Complete the relation and regenerate the model. Notice the blades are now equally spaced
as shown in the following figure.
Not es:
The /* designates a comment within a relation.
You can enter in dimension symbols manually or use the relations toolbar to select
them from the graphics window.
!
!
!
Page 15- 22 Dupl i cat i ng Desi gn Model Feat ur es
Figure 34: Pattern with Relation
4. Edit the pattern, and enter 16 for the quantity. Regenerate the model.
Figure 35: Completed FLYWHEEL.PRT
5. Save the model and close the window.
Step 3. (OPTIONAL) Edit the BOLT.PRT.
In this final step, we add relations that capture the design intent of the bolt. The design intent
reflects that the bolt head will change depending on the diameter of the shaft.
1. Open BOLT.PRT.
2. Edit the protrusion that forms the bolt head and click Info > Switch Dimensions.
3. Note that the dimensions names have already been edited. Edit the HEX cut to view the
names of the dimensions, as shown in the following figure.
!
!
!
Desi gni ng Pr oduct s wi t h Pro/ ENGI NEER Wi l df i r e Page 15- 23
Figure 36: Examining the BOLT.PRT Head (left) and Examining the Hex Cut (right)
Step 4. (OPTIONAL) Create relations on the BOLT.PRT.
1. Click Tools > Relations. Enter the following to create a comment:
/* Adjust bolt head to changing diameters
2. Enter the following on new lines:
HEX_DEPTH = BOLT_DIA 1
HEX_SIZE = BOLT_DIA 1
HEX_THK = BOLT_DIA
HEX_DIA = BOLT_DIA * 1.8
3. Complete the relation and regenerate the model. Notice that the bolt head now updates
according to the relations as shown in the following figure.
Figure 37: Regenerating after Adding the Relations
4. Edit the diameter of the bolt shaft to 4 and regenerate. Edit the diameter to 6 and regenerate.
5. Note that the bolt head updates according to the relations, as shown in the following figure.
!
!
!
Page 15- 24 Dupl i cat i ng Desi gn Model Feat ur es
Figure 38: Completed BOLT.PRT
6. Save the model, close all windows, and erase all models from session.
This completes the exercise.
Please continue with the Pro/FICIENCY Daily Assessment Check.
!
!
!
Desi gni ng Pr oduct s wi t h Pro/ ENGI NEER Wi l df i r e Page 15- 25
Exercise 4: Mirroring Models (Challenge)
I ntroducti on
In this demonstration we reuse previously created part geometry to create new models that are
mirror images. Mirroring a part is efficient, because you simply select a plane to mirror the part.
Objectives
After successfully completing this exercise, you will know how to:
Create new parts by mirroring.
Scenario
You are assigned to complete the modeling of both Clutch Shoes. Note that one of the Clutch
Shoes is complete. Create the opposite Clutch Shoe.
Step 1. Mirror the CLUTCH_SHOE_L.PRT.
In this exercise, we reuse previously created part geometry to create new models that are mirror
images.
1. Open CLUTCH_SHOE_L.PRT.
2. Orient to the TOP view and examine the part. Note that the slots are offset by different
values.
3. Create an assembly named CLUTCH_SHOE_TEMP using the default template.
4. Assemble the CLUTCH_SHOE_L.PRT, and use a default constraint.
5. Click Insert > Component > Create > Part > Mirror. Enter CLUTCH_SHOE_R as the
name and click OK.
6. Select the CLUTCH_SHOE_L.PRT as the part reference.
7. Select the T shaped surface on the CLUTCH_SHOE_L.PRT as the planar reference.
8. Complete the mirror and save the model.
!
!
!
Page 15- 26 Dupl i cat i ng Desi gn Model Feat ur es
Figure 39: Mirroring the CLUTCH_SHOE_L.PRT
Not e:
When creating mirror parts, it is necessary to select a part-level datum plane as the
mirror plane to avoid referencing a plane in a temporary assembly. It will not affect
the end result if the parts interfere with one another when mirrored.
9. Click File > Delete > All Versions > Yes > Ok. (Do NOT delete either CLUTCH_SHOE)
10. Open the CLUTCH_SHOE_R.PRT to examine the part. Note that the part contains a single
feature. This feature is only dependent on the CLUTCH_SHOE_L.PRT.
11. Close all windows and erase all models from session.
This completes the exercise.
!
!
!
Desi gni ng Pr oduct s wi t h Pro/ ENGI NEER Wi l df i r e Page 15- 27
Summary
After successfully completing this module, you should know how to:
Duplicate features using pattern.
Duplicate features using copy.
Configure relations that capture a parts design intent.
Mirror existing part models.
!
!
!
!
!
!
Page 16-1
Module
1
1
6
6
Creating Geometry from Surfaces and Curves
Introduction
When creating design models you can use a variety of surface and datum curve
editing tools to duplicate geometry, manipulate existing features, or create new
features. In this module, you learn how to duplicate surfaces using copy, offset,
move, and mirror tools. You also learn how to manipulate surfaces using the
merge, intersect, trim, and extend tools. Finally, you learn how to create datum
curves using project and wrap, and solids from surface features using thicken
and solidify tools.
Objectives
After completing this module, you will be able to:
Duplicate surface features.
Manipulate surface features.
Create solid and curve features from existing surface features.
!
!
!
Designing Products with Pro/ENGINEER
Wildfire
Module 16: Creating Geometry from Surfaces and
Curves
Instructor Preparation
Before teaching Pro/ENGINEER Wildfire Foundation, you must read and thoroughly
understand the following materials:
General Information
Review Pro/ENGINEER Wildfire primer site at http://rdweb.ptc.com/primer/
Pro/E Wildfire Documentation
Review Pro/ENGINEER Wildfire documentation in Windmill, located in
/GS Training Materials/Domain Knowledge/Create/ProENGINEER/Core Concepts/Pro/E
Wildfire Foundation
Review Pro/ENGINEER Wildfire Foundation training materials in Windmill, located
in
/GS Ed Srvcs Operations/GS Education Library/Instructor Materials/Instructor
Kits/EN/T978-330-Instructor_Kit-EN
!
!
!
2002 PTC
Demos & Exercises
Lectures
Creating
Geometry from
Surfaces and
Curves
Duplicating
Design Model
Features
Creating
Drawings
Working with
Design
Variations
Creating
Inheritance
Features
Creating
Drawing Views
Detailing
Drawings
Creating Warp
Features
Creating Family
Tables
Patterning
Features
Creating Solids
from Mirrored
and Merged
Surfaces
Pro/
FICIENCY
Daily
Assessments
Thickening
Manipulated
Surfaces
Creating
Relations
Creating Family
Tables
(Challenge)
Copying
Features
Mirroring
Models
(Challenge)
Solidifying
Manipulated
Surfaces
(Challenge)
Lesson Activities: Day Four
Duration
Lecture: 10 mins
Demos (2): 25 mins
Labs (2): 55 mins
Total: 1 hr 30 mins
!
!
!
2002 PTC
Objectives
After completing this module, you will be able to:
! Duplicate surface features.
! Manipulate surface features.
! Create solid and curve features from existing surface features.
When creating design models, you can use a variety of surface and datum curve
editing tools to duplicate geometry, manipulate existing features, or create new
features.
In this module, you learn how to duplicate surfaces using copy, offset, move, and
mirror tools.
You also learn how to manipulate surfaces using the merge, intersect, trim, and
extend tools.
Finally, you learn how to create datum curves using project and wrap, and solids from
surface features using thicken and solidify tools.
!
!
!
2002 PTC
Duplicating Surface Features
Duplicating Surface Features using Editing Tools
! Copy and Offset Tools
! Move and Mirror Tools
Like the tools used to create or cut geometry, Pro/ENGINEER Wildfire provides you
with tools to duplicate surface features.
Copy tools create surfaces and curves by copying surface and curve geometry.
Offset tools create surfaces and curves by offsetting existing surfaces and curves.
Move tools create surfaces by translating and rotating existing surface features.
Mirror tools create surfaces by mirroring existing surface features.
You increase your productivity by reusing surface features instead of recreating them.
Benefit:
Increase your productivity by re-using instead of recreating surface features.
!
!
!
2002 PTC
Manipulating Surface Features
Manipulating Surface Features using Editing Tools
! Merge and Intersect Tools
! Trim and Extend Tools
! Project and Wrap Tools
Pro/ENGINEER Wildfire provides you with tools to manipulate surface features.
Merge tools merge two surfaces to create a single surface quilt.
Intersect tools create curves by intersecting existing surface geometry.
Trim tools trim surface and curve geometry using surface quilts and curves.
Extend tools extend existing surface features.
Project tools create curves by projecting existing curves onto selected references.
Wrap tools create curves by forming existing curves onto selected references.
By manipulating surfaces and curves using editing tools, you can quickly alter
geometry to create more complex shapes. For example, you can easily created a
contoured surface by creating a simple surface and using a curve to then trim the
surface.
Benefit:
Quickly alter simple surfaces or curves to achieve the desired result.
!
!
!
2002 PTC
Creating Solid and Curve Features from Surface Features
Creating Solid and Curve Features using Editing Tools
! Thicken Tool
! Solidify Tool
Pro/ENGINEER Wildfire provides you with tools to create solid and curves features
from surface features.
Thicken tools create thin protrusions and cuts using surface quilts.
Solidify tools create solid protrusions and cuts using surface quilts.
You can initially create complex surface features, such as a boundary or styled
surface feature, and transform that surface into a solid protrusion or cut feature.
Benefit:
Create complex solid geometry by referencing complex surface features.
!
!
!
2002 PTC
Demonstrations
Creating Geometry form Surfaces and Curves
1. Creating Solids from Mirrored and Merged Surfaces
2. Thickening Manipulated Surfaces
3. Solidifying Manipulated Surfaces (Challenge)
In the following demonstration, I will:
Create solids from mirrored and merged surfaces.
Thicken manipulated surfaces.
Then, you will practice the same steps in the lab exercises.
!
!
!
2002 PTC
Summary
After successfully completing this module, you should know how to:
! Duplicate surface features.
! Manipulate surface features.
! Create solid and curve features from existing surface features.
!
!
!
2002 PTC
Daily Skill Checks
Evaluate your progress:
! Achieve the course objectives.
! Use Pro/FICIENCY assessment questions.
! Apply Precision Learning.
Precision Learning
Learn: by listening to lectures, watching demos, and completing lab exercises.
Assess: your progress with Pro/FICIENCY Evaluator.
Improve: The next day the instructor reviews the exam results of the group and
reviews those topics that received the fewest correct answers.
Getting Started
Before lunch on the first day of class, set up the customer accounts.
When the customers are returning from lunch, refer them to the new Appendix.
Have them take the sample exam.
Review the results of the group and use as an icebreaker.
Daily Evaluator Tests
Description: For each course, 5 new 10 question Evaluator exams based upon the
topics covered each day.
How to use it:
Use the customer accounts already setup for the sample exam.
At the end of each day the customers take the 10 question exam relating to that days
topics.
The next morning, review the results of the group in Evaluator.
Review those topics with the class that obtained the most incorrect answers.
!
!
!
Desi gni ng Pr oduct s wi t h Pro/ ENGI NEER Wi l df i r e Page 16- 3
Module 16 Lab Exercises
Demonstration Instructions
Preparati on
Complete the following tasks before running this demo for customers:
Practice running the demo so you can easily complete it.
Check for and review the errata sheet for this course.
Use Pro/ENGINEER 2001 build code 2002430 or later.
Download and install the class files intro_proe_330.tar.gz as described in the classroom
setup notes.
Exercise 1: Creating Solids from Mirrored and Merged
Surfaces
I ntroducti on
In this demonstration, we create solid geometry from surfaces. We can create complex and
aesthetic solid parts from surface data that was imported or created using curves.
Objectives
After successfully completing this exercise, you will know how to:
Create solid geometry from surfaces.
Merging surfaces.
Scenario
You are assigned to create the mounting ears of the fuel tank. The first ear has already been
modeled. You must reuse the features by copying and mirroring them to the opposite side of the
part. The mounting ears are important because they allow the fuel tank to be assembled to the
Drill.
Step 1. Use the surfaces to duplicate solid geometry.
In this initial step, we complete the fuel tank by creating the final mounting ear. To accomplish this
task, we copy the surfaces of the right mounting ear and mirror them to the opposite side of the
part. Note that by turning to a no hidden line display, we can verify that the mirrored features are
!
!
!
Page 16- 4 Cr eat i ng Geomet r y f r om Sur f aces and Cur ves
surfaces as they are designated in purple. Afterwards, we solidify the surfaces to create solid
geometry, which is merged with the fuel tank.
1. If Pro/ENGINEER Wildfire is open, close all windows and erase all models from session.
Otherwise start Pro/ENGINEER Wildfire.
2. Set the working directory to C:\users\student\designing_products_330\module_16.
3. Open FUEL_TANK.PRT.
4. Zoom in to examine the mounting ear. Select the triangular surface. Press and hold SHIFT
and select the surfaces bounding the ear, as shown in the following figure.
Figure 1: Selecting a Surface and Boundaries
5. Release SHIFT to view the selected surfaces as shown in the following figure.
Figure 2: Selected Surfaces
6. Start the Copy tool, and complete the feature.
!
!
!
Desi gni ng Pr oduct s wi t h Pro/ ENGI NEER Wi l df i r e Page 16- 5
7. With the copied surface still selected, start the Mirror tool. Select the RIGHT plane from the
model tree. Select the References tab, and clear the Keep Original checkbox. Complete
the feature.
Figure 3: Mirroring the Surface
8. Orient to the Standard Orientation. Select in the graphics window to de-select the surface.
9. View the model with No Hidden lines. Note that the mirrored surface is not a solid feature. It is
a surface quilt, and appears in magenta, as shown in the following figure.
Figure 4: Examining the Copied Surface
10. Return to the Shaded view. Click Tools > Model Sectioning. Select MOUNT_TABS and
click Display > Show X-Section. Notice again that the mirrored tab is not solid. Close the
Cross Section dialog box.
11. Select the mirrored surface quilt and start the Solidify tool. Use the dashboard to make the
feature a solid, and complete the feature.
12. Verify that the mount tab is solid by viewing it with No Hidden lines as shown in the following
figure.
!
!
!
Page 16- 6 Cr eat i ng Geomet r y f r om Sur f aces and Cur ves
Figure 5: Examining the Solid Mount Tabs
13. Save the model, and close the window.
Step 2. Create a solid model designed from surfaces.
In the next step, we finish the design of the handle grip based off of the features that are already
present. First, we mirror the contoured main surface across the plane to enclose the handle grip.
Afterwards, we merge all of the surfaces together before adding a round and solidifying the
surface quilt into a solid part.
1. Open HANDLE_GRIP.PRT.
2. Set the selection filter to Quilts, and select the main surface of the grip.
3. Start the Mirror tool, and select the FRONT plane from the model tree. Complete the feature
as shown in the following figure.
Figure 6: Mirroring the Outer Surface of the Handle Grip
!
!
!
Desi gni ng Pr oduct s wi t h Pro/ ENGI NEER Wi l df i r e Page 16- 7
4. Select in the graphics window to de-select the surface.
5. Examine HANDLE_GRIP.PRT by viewing it with No Hidden lines as shown in the following
figure. Note that unmerged surface edges are displayed in pink, while merged surfaces are
displayed in magenta.
Figure 7: Examining the HANDLE_GRIP.PRT
6. Return to Shaded display.
7. With the selecting filter still set to Quilts, press and hold CTRL and select the two main outer
surfaces of the grip.
8. Start the Merge tool. Complete the feature.
9. Select in the graphics window to de-select the surface. Set the display to No Hidden lines.
Note there are less unmerged edges, as shown in the following figure.
!
!
!
Page 16- 8 Cr eat i ng Geomet r y f r om Sur f aces and Cur ves
Figure 8: Examining the HANDLE_GRIP.PRT after the Merge
10. Press and hold CTRL and select the inside surface of the hole and the outer surface of the
grip.
11. Start the Merge tool, and complete the feature.
12. Select in the graphics window to de-select the surface. Notice no un-merged edges remain as
shown in the following figure. Return to Shaded display.
Figure 9: Examining the HANDLE_GRIP.PRT Hole after the Merge
13. Create a round with a radius of 1, as shown in the following figure.
!
!
!
Desi gni ng Pr oduct s wi t h Pro/ ENGI NEER Wi l df i r e Page 16- 9
Figure 10: Creating a Round on HANDLE_GRIP.PRT
Not e:
Rounds can be created on surface quilts when they are placed on merged edges.
14. Select the surface quilt and start the Solidify tool. Complete the feature.
15. Apply the Gray-med appearance to the part.
16. Save the model and close the window.
Step 3. Merge and thicken the overlapping surfaces.
In the final step, we create the main housing of the Recoil Cover by merging two intersecting
surfaces that create the outside of the housing. Afterwards, we solidify the housing through
thickening it to create the basic shell. This technique is useful because it would have required
many solid features (both protrusions and cuts) to create the geometry of this part.
1. Open RECOIL_COVER_SURFS.PRT.
2. Select the two surface quilts.
3. Start the Merge tool. Experiment by toggling the sides. Complete the feature, as shown in the
lower right of the following figure.
!
!
!
Page 16- 10 Cr eat i ng Geomet r y f r om Sur f aces and Cur ves
Figure 11: Experimenting While Creating the Merge
4. Create a round with a radius of 12, as shown in the following figure.
Figure 12: Creating a Round on the Merged Surface
5. Select the quilt and start the Thicken tool. Flip the direction inward and enter 2.75 as the
thickness. Complete the feature.
!
!
!
Desi gni ng Pr oduct s wi t h Pro/ ENGI NEER Wi l df i r e Page 16- 11
Figure 13: Thickening the Surface to Form a Solid Part
6. Save the model and close the window.
This completes the exercise.
!
!
!
Page 16- 12 Cr eat i ng Geomet r y f r om Sur f aces and Cur ves
Exercise 2: Creating Geometry from Surfaces and Curves
I ntroducti on
In this demonstration, we copy, move, trim, and extend surfaces. We can create complex solid
geometry from the surfaces using far fewer steps than a comparable solid featured model. For
example, we can extend a surface up to a plane. Then, we can trim the surface using a curve to
match an exact contour needed for a complete fit.
Objectives
After successfully completing this exercise, you will know how to:
Copy and move surfaces.
Trim and extend surfaces.
Scenario
You are assigned to create the three vents that will complete the Carburetor Plate. These vents
control the flow of air to the carburetor and cylinder.
Step 1. Copy and move the surfaces.
In this initial step, we create three vents on the carburetor by copying and moving surfaces. After
moving these surfaces, we then will use them to create solid parts and solid cuts.
1. Open CARBURETOR_PLATE.PRT.
2. Orient to the VENT view as shown in the following figure.
Figure 14: Examining the Vent View
!
!
!
Desi gni ng Pr oduct s wi t h Pro/ ENGI NEER Wi l df i r e Page 16- 13
3. Select the existing cylindrical surface quilt. Start the Copy tool, and complete the feature.
4. With the copied quilt still selected, start the Move tool. Use the dashboard to specify
Translate, and select the ANGLE plane. Drag the distance handle upwards, and enter 8.
5. Complete the feature as shown in the following figure.
Figure 15: Moving the Copied Surface Upwards
6. With the moved quilt still selected, start the Move tool again. Use the dashboard to specify
Translate, and select the VENT axis. Drag the distance handle outward, and enter 4.
7. Complete the feature as shown in the following figure.
Figure 16: Moving the Copied Surface Outwards
8. With the moved quilt still selected, start the Move tool again. Select the References tab and
enable Keep Original. Use the dashboard to specify Rotate, and select the VENT axis.
Drag the distance handle counter-clockwise and enter 90.
9. Complete the feature as shown in the following figure.
!
!
!
Page 16- 14 Cr eat i ng Geomet r y f r om Sur f aces and Cur ves
Figure 17: Rotating a New Copied Surface
10. Select the original surface quilt and start the Copy tool. Complete the feature.
11. With the copied quilt still selected, start the Solidify tool. Use the dashboard to Remove
material, and complete the feature.
12. Select the original surface quilt, and start the Thicken tool. Enter a value of 1 and complete
the feature.
13. Repeat the previous three steps for the other two surfaces.
14. Rotate the model to examine the results on both sides.
15. Save the model and close the window.
Not e:
Since the Solidify feature consumes the referenced surface quilt, a copy must be
created if the surface is to be referenced again later in the design process.
Step 2. Extend the AIR_FILTER_COVER.PRT surface.
In this last step, we work on the air filter cover. First, we extend a surface that references the
tangent edge curve of the present features. Then, we create projected curves that will be used to
create the contours the cover needs to follow. We reference these curves when trimming the
surface to create the contour. Then, we thicken the surface to give the air filter cover its needed
shape.
1. Open AIR_FILTER_COVER.PRT.
2. Select the tangent chain of edges as shown in the following figure.
!
!
!
Desi gni ng Pr oduct s wi t h Pro/ ENGI NEER Wi l df i r e Page 16- 15
Figure 18: Selecting a tangent chain
Not e:
To select the chain, select the surface, and then an edge. Then press and hold
SHIFT, right-click to query to the tangent chain, and select it.
3. Start the Extend tool. Enter 30 for the distance. Use the dashboard to select To Plane as
the Extend Type. Select the EXTEND plane from the model tree.
4. Complete the feature, as shown in the following figure.
Figure 19: Extending the Tangent Edge Surface
!
!
!
Page 16- 16 Cr eat i ng Geomet r y f r om Sur f aces and Cur ves
Step 3. Project curves on to the AIR_FILTER_COVER.PRT.
1. Unhide the FRONT_CURVE, BACK_CURVE, and BOTTOM_CURVE using the model tree.
Rotate the model as necessary to examine the curves as shown in the following figure.
Figure 20: Examining the Curves
Not e:
The blue curves in the figures for this exercise have been modified to make them
easier to see. The curves will appear as a darker blue on the screen.
2. Select the FRONT_CURVE, and start the Project tool. Press and hold CTRL and select the
three surfaces as shown in the following figure. Complete the feature.
Figure 21: Projecting the FRONT_CURVE
!
!
!
Desi gni ng Pr oduct s wi t h Pro/ ENGI NEER Wi l df i r e Page 16- 17
3. Delete the FRONT_CURVE from the model tree.
4. Select the BACK_CURVE, and start the Project tool. Press and hold CTRL and select the
four surfaces as shown in the following figure. Complete the feature.
Figure 22: Projecting the BACK _CURVE
5. Delete the BACK _CURVE from the model tree.
6. Select the BOTTOM_CURVE, and start the Project tool. Press and hold CTRL and select the
two surfaces as shown in the following figure. Complete the feature .
Figure 23: Projecting the BOTTOM_CURVE
7. Delete the BOTTOM _CURVE from the model tree.
8. Select the chain of edges shown in the following figure.
!
!
!
Page 16- 18 Cr eat i ng Geomet r y f r om Sur f aces and Cur ves
Figure 24: Selecting a chain of edges
Not e:
To select the chain of edges, select one of the curves, and select again so whole
curve highlights in bold. Then press and hold SHIFT and select the curve third time.
The whole curve should highlight with the message one by one chain. Press and
hold SHIFT and select the adjacent curve.
As an alternative to selecting the chain and using the Copy tool to create a single
curve, you can directly Trim the extended surface using the 3 projected curves.
9. Start the Copy tool, and select the Exact option in the dashboard. Complete the feature.
Not e:
If the Copy tool is not available, you havent selected the chain of edges properly.
Step 4. Trim the AIR_FILTER_COVER.PRT surface.
1. Select the extended surface, and start the Trim tool.
2. Select the copied curve. Flip the side accordingly, and complete the feature, as shown in the
following figure.
!
!
!
Desi gni ng Pr oduct s wi t h Pro/ ENGI NEER Wi l df i r e Page 16- 19
Figure 25: Selecting the Copied Curve (left) and the Completed Surface Trim (right)
3. Select the extended surface, and start the Trim tool. Select the remaining curve. Flip the side
accordingly, and complete the feature.
4. Select the ten individual surfaces as shown in the following figure.
Figure 26: Copying the Surface
!
!
!
Page 16- 20 Cr eat i ng Geomet r y f r om Sur f aces and Cur ves
Not e:
To select the individual surfaces, Select the extended surface and query and select
the first surface. Then press and hold CTRL and query and select the remaining
surfaces.
5. Start the Copy tool. Complete the feature.
6. With the copied quilt still selected, start the Offset tool. Select the Options tab and enable
the Side Surface checkbox. Flip the direction outwards and enter 2. Complete the feature.
Step 5. (OPTIONAL) Merge and Solidify the surfaces.
1. Use the Merge tool (3x) to merge the three quilts formed by the offset with the copied surface
quilt.
2. Select the merged quilt and use the Solidify tool to create a protrusion.
Figure 27: Thickening the AIR_FILTER_COVER.PRT (2 views)
3. Save the model, close all windows and erase all models from session.
This completes the exercise.
Please continue with the Pro/FICIENCY Daily Assessment Check.
!
!
!
Desi gni ng Pr oduct s wi t h Pro/ ENGI NEER Wi l df i r e Page 16- 21
Exercise 3: Solidifying Manipulated Surfaces (Challenge)
Objective
In this exercise, you practice creating solid geometry from manipulated surfaces.
Scenario
You are assigned to create a different type of drill bit that may be marketed for light industrial use.
You must create the bit using a surface swept along a helical curve.
Step 1. Manipulate the surfaces on the STD_BIT.PRT.
1. Open STD_BIT.PRT.
2. Select both cylindrical halves of the MAIN_PROTRUSION surface and create a copy.
3. Press and hold CTRL and select the helical surface quilt. Start the Intersect tool.
Not e:
The Intersect tool auto-completes without displaying the dashboard.
4. Hide the copied and helical surfaces using the model tree as shown in the following figure.
Figure 28: Creating a Curve at the Intersection of Two Surfaces
5. Select the intersect curve, and start the Variable Section Sweep tool. Flip the direction of the
trajectory to start on the closest end of the shaft.
6. Select the References tab, specify Constant Normal Direction, and select the small
circular surface at the closest end of the shaft.
7. Select the Options tab, and select Cap Ends.
8. Use the dashboard to create a sketch, and sketch circle with a diameter of 11.5 centered on
the crosshairs. Complete the feature as shown in the following figure.
!
!
!
Page 16- 22 Cr eat i ng Geomet r y f r om Sur f aces and Cur ves
Figure 29: Creating a Variable Section Swept Surface
9. With the surface still selected, start the Copy tool. Complete the feature.
10. With the copied surface still selected, start the Move tool. Rotate the copied surface 180
degrees about the BIT axis. Complete the feature as shown in the following figure.
Figure 30: Variable Section Surfaces on the STD_BIT.PRT
11. With the moved surface still selected, start the Solidify tool. Use the dashboard to Remove
material, and complete the feature. Repeat for the other surface, as shown in the following
figure.
Figure 31: Removing Material from the STD_BIT.PRT
!
!
!
Desi gni ng Pr oduct s wi t h Pro/ ENGI NEER Wi l df i r e Page 16- 23
12. Create a sketched curve on the TOP plane. Use the toolbar to sketch text, and sketch a
vertical line. Enter 14mm as the text and complete the curve, as shown in the following
figure.
Figure 32: Creating Text with a Sketched Curve
13. With the sketched curve still selected, start the Wrap tool. Select the cylindrical surface as
shown in the following figure. Complete the feature.
14. Hide the original sketched text curve.
Figure 33: Wrapping the Curve on to the STD_BIT.PRT
15. Save the model, close the window, and erase all models from session.
This completes the exercise.
Please continue with the Pro/FICIENCY Daily Assessment Checks if you have not already
completed it.
!
!
!
Page 16- 24 Cr eat i ng Geomet r y f r om Sur f aces and Cur ves
Summary
After successfully completing this module, you should know how to:
Duplicate surface features.
Manipulate surface features.
Create solid and curve features from existing surface features.
!
!
!
Page 17-1
Module
1
1
7
7
Resolving Regeneration Failures
Introduction
When you use features as design model building blocks, you create several
references and parent-child relationships between the features. By using
references and relationships, you can capture design intent and create robust,
parametric models.
In this module you learn how to obtain information about the references created
between components, as well as between features. You also learn how to
resolve regeneration failures that are caused by inadvertently-created references
and relationships. Finally, you learn how to resolve regeneration failures that can
result from editing parts, assemblies, and drawings.
Objectives
After completing this module, you will be able to:
Obtain design information in part and assembly models.
Resolve regeneration failures in parts, assemblies, and drawings.
!
!
!
Designing Products with Pro/ENGINEER
Wildfire
Module 17: Resolving Regeneration Failures
Instructor Preparation
Before teaching Pro/ENGINEER Wildfire Foundation, you must read and thoroughly
understand the following materials:
General Information
Review Pro/ENGINEER Wildfire primer site at http://rdweb.ptc.com/primer/
Pro/E Wildfire Documentation
Review Pro/ENGINEER Wildfire documentation in Windmill, located in
/GS Training Materials/Domain Knowledge/Create/ProENGINEER/Core Concepts/Pro/E
Wildfire Foundation
Review Pro/ENGINEER Wildfire Foundation training materials in Windmill, located
in
/GS Ed Srvcs Operations/GS Education Library/Instructor Materials/Instructor
Kits/EN/T978-330-Instructor_Kit-EN
!
!
!
2002 PTC
Lesson Activities: Day Five
Demos & Exercises
Lectures
Managing
Web-based
Product Design
Activities
Animating
Design Models
Resolving
Regeneration
Failures
Analyzing and
Optimizing
Design Models
Analyzing
Design Models
Obtaining
Design
Information
Resolving Part
Failures
Analyzing the
Fuel Tank
Volume
Optimizing the
Crankshaft
Center of Gravity
(Challenge)
Animating the
Engine
Assembly
Managing Pro/
ENGINEER
Wildfire Data
with ProjectLink
Pro/
FICIENCY
Daily
Assessments
Collaborating on
Designs with
Pro/ENGINEER
Wildfire
Resolving a Part
Failure from a
Drawing
(Challenge)
Resolving
Assembly
Failures
(Challenge)
Duration
Lecture: 10 mins
Demos (2): 40 mins
Labs (1): 40 mins
Total: 1 hr 30 mins
!
!
!
2002 PTC
Objectives
After completing this module, you will be able to:
! Obtain design information in part and assembly models.
! Resolve regeneration failures in parts, assemblies and drawings.
When you use features as the building blocks of a design model, you create several
references and parent-child relationships between the features.
By using references and relationships, you can capture your design intent, and create
robust, parametric models.
In this module you learn how to obtain information about the references created
between components, as well as features.
You also learn how to resolve regeneration failures that are caused by inadvertently
created references and relationships.
Finally, you learn how to resolve regeneration failures that can result from editing
parts, assemblies and drawings.
!
!
!
2002 PTC
Obtaining Design Information
Obtain design information in part and assembly models.
! Feature information
! Model information
! Parent/Child
relationships
Features contain information that describes how they are created.
This information includes dimensions, sketches, parents, and children, as well as
other information.
Models also contain information that describes how they are created.
This information includes all features within the model tree, model name, units, cross
sections, and reference assemblies.
Feature and model information can be examined at any time.
This information is particularly useful when features or models fail during
regeneration.
By examining this information, you can determine what elements within a feature or
model need to be fixed to resolve the failure.
Benefit:
By examining feature and model information, you can determine what elements within
a feature or model need to be fixed to resolve the failure.
!
!
!
2002 PTC
Resolving Part Regeneration Failures
Resolve regeneration failures in parts.
! Investigate the regeneration feature.
! Fix the failed feature.
! Fix the design model.
You use Failure Diagnostics when parts fails upon regeneration.
By investigating the failed feature, you can determine what cause the failure and fix it.
The Failure Diagnostics mode helps you to resolve failures so that errors are not
repeated, and time is not wasted.
By fixing errors, you also make your models more robust.
Benefit:
By resolving failures, you save other individuals within company time because they
will not repeat the error.
!
!
!
2002 PTC
Resolving Assembly Regeneration Failures
Resolve regeneration failures in assemblies.
! Fix missing assembly references.
! Fix missing components.
You use Failure Diagnostics when assemblies fail upon regeneration.
The Failure Diagnostics mode helps you to resolve failures so that errors are not
repeated, and time is not wasted.
By fixing errors, you also make your models more robust.
Benefit:
By resolving failures, you save other individuals within company time because they
will not repeat the error.
!
!
!
2002 PTC
Resolving Drawing Regeneration Failures
Resolve regeneration failures in drawings.
! Fix edited dimensions that cause regeneration failures in the design
model.
You use failure diagnostics when parts within a drawing fail upon regeneration. By
investigating the failed feature, you can determine what caused the failure.
The Failure Diagnostics mode helps you to resolve failures so that errors are not
repeated, and time is not wasted.
By fixing errors, you also make your models more robust.
Benefit:
By resolving failures, you save other individuals within company time because they
will not repeat the error.
!
!
!
2002 PTC
Demonstrations
Resolving Regeneration Failures
1. Obtaining Design Information
2. Resolving Part Failures
3. Resolving a Part Failure from a Drawing (Challenge)
4. Resolving Assembly Failures (Challenge)
In the following demonstration, I will obtain design Information and resolve part failures.
Then, you will practice the same steps in the lab exercises.
!
!
!
2002 PTC
Summary
After successfully completing this module, you should know how to:
! Obtain design information in part and assembly models.
! Resolve regeneration failures in parts, assemblies and drawings.
!
!
!
Desi gni ng Pr oduct s wi t h Pro/ ENGI NEER Wi l df i r e Page 17- 3
Module 17 Lab Exercises
Demonstration Instructions
Preparati on
Complete the following tasks before running this demo for customers:
Practice running the demo so you can easily complete it.
Check for and review the errata sheet for this course.
Use Pro/ENGINEER 2001 build code 2002430 or later.
Download and install the class files intro_proe_330.tar.gz as described in the classroom
setup notes.
Exercise 1: Obtaining Design Information
I ntroducti on
In this demonstration we examine parts to obtain feature and model design information. Features
contain information that describes how they are created. This information includes dimensions,
sketches, parents, and children as well as other information.
Like feature information, models also contain information that describes how they are created.
This information includes all features within the model tree, model name, units, cross-sections,
and reference assemblies.
Feature and model information identifies what elements within a feature or model need to be fixed
to resolve a failure that occurs after regeneration.
Objective
After successfully completing this exercise, you will know how to:
Examine parts to obtain design information.
Scenario
In order to be prepared to fix failed parts and features, you must examine the connecting rod,
recoil pulley, and muffler. You must familiarize yourself with the dimensions, sketches, parents,
and children.
!
!
!
Page 17- 4 Resol vi ng Regener at i on Fai l ur es
Step 1. Obtain the design information from the CONNECTING_ROD.PRT.
In this initial step, we examine the connecting rod. Note that we can find vast amounts of
information on features, such as dimensions, sketches, parents, and children.
1. If Pro/ENGINEER Wildfire is open, close all windows and erase all models from session.
Otherwise start Pro/ENGINEER Wildfire.
2. Set the working directory to
C:\users\student\designing_products_330\module_17\part.
3. Open CONNECTING_ROD.PRT.
4. Click Info > Model. Minimize the model tree to and resize the browser to view both the
browser and the model, as shown in the following figure.
Figure 1: Viewing the CONNECTING_ROD.PRT Model Information
5. Examine the model information. Note that units information is available, as well as information
on each CONNECTING_ROD.PRT feature.
6. Highlight several features by selecting in the Name column. Repaint after selecting each
feature.
Not e:
Features with the --- symbol for Name are features that that have not been renamed.
!
!
!
Desi gni ng Pr oduct s wi t h Pro/ ENGI NEER Wi l df i r e Page 17- 5
7. Highlight the BASE_PROTRUSION. Obtain Feature Info by selecting the appropriate icon in
the Actions column.
8. Notice the browser gives general feature information, parent/child information, feature
element information, section information, and dimension information.
9. Scroll to the Dimensions section. Select various dimensions to highlight them in the graphics
window, as shown in the following figure.
Figure 3: Displaying the Features Dimensions
10. Repaint the screen. Scroll to the Children section. Highlight various child features.
11. Click Back in the browser. Highlight the SIDE_ROUND. Obtain Feature Info by selecting the
appropriate icon in the Actions column. Repaint and then highlight this features children.
12. Minimize the browser.
13. Select BASE_PROTRUSION in the graphics window. Right-click and select Info >
Parent/Child.
14. Expand the Copy Geom feature in the Parents list. Notice that the feature references Axes
within the Copy Geometry feature as Parents, and that SIDE_ROUND appears as a Child.
15. Select SIDE_ROUND in the Child list, right-click and select Set Current. Expand
BASE_PROTRUSION in the parent list and highlight its reference surfaces.
Not e:
The PARENT/CHILD dialog box provides more detailed information than can be
obtained from the Feature Info browser.
!
!
!
Page 17- 6 Resol vi ng Regener at i on Fai l ur es
16. Repaint and highlight features in the Child list. Select Round id 362, right-click and select
Set Current. Expand SIDE_ROUND in the Parent list and highlight the reference edges.
17. Close the PARENT/CHILD dialog box.
18. Suppress SIDE_ROUND using the model tree. Notice that the child features highlight, and
click Options. Select Suspend for both child features. Click Ok.
19. Notice that the child rounds regenerate, but create different geometry without the parent
round creating a tangent edge. Resume all features.
20. Close the window.
Not e:
The Suppress option will suppress the child features along with the parent
features. The Suspend option suppresses the parent features, and regenerates the
children features without the parent features. This may result in a resolve, but it can
be a viable method of deleting parents
Step 2. Obtain design information from the RECOIL_PULLEY.PRT.
In the next step, we examine the recoil pulley. In particular, we obtain the design information for
the LEFT_TOOTH feature, and note that it is contains an open ended section. We also note that
the RIGHT_TOOTH is dependent on the LEFT_TOOTH.
1. Open RECOIL_PULLEY.PRT.
2. Select the LEFT_TOOTH feature from the model tree. Right-click and select Info > Feature.
3. Notice that the feature has an open section, and that the RIGHT_TOOTH feature is a child.
4. Obtain Feature Info for the RIGHT _TOOTH feature by selecting the appropriate icon in the
Actions column. Notice that the RIGHT _TOOTH feature also has an open section.
5. Close the window.
Step 3. (OPTIONAL) Obtain the design information from the MUFFLER.PRT.
In the last step, we examined the patterned holes on the muffler. By obtaining the design
information of the initial hole in the pattern, we now determine that it is the first out of 37 holes.
We also note the depth configuration and parent/child information.
1. Open MUFFLER.PRT.
2. Select the initial hole in the pattern using the model tree. Right-click and select Info >
Feature.
3. Notice the general information lists the hole as 1 of 37. Also notice that the Side One depth
element is defined as THRU NEXT.
!
!
!
Desi gni ng Pr oduct s wi t h Pro/ ENGI NEER Wi l df i r e Page 17- 7
4. Minimize the browser. Right-click and select Info > Parent/Child.
5. Expand the shell feature in the Parent list and highlight the reference surface. Close the
dialog box.
Not e:
This hole was placed on the inside of the shell with its depth defined upward through
the next surface.
6. Close the window, and erase all models from session.
This completes the exercise.
!
!
!
Page 17- 8 Resol vi ng Regener at i on Fai l ur es
Exercise 2: Resolving Part Failures
I ntroducti on
In this demonstration we learn how to resolve regeneration failures. We do this by creating a
failure by modifying parts and regenerating them. Then we investigate and resolve the failure.
Objectives
After successfully completing this exercise, you will know how to:
Investigate part failures.
Resolve part failures
Scenario
Due to some manufacturing difficulties, you are assigned to edit the following models so that they
can be manufactured: connecting rod, recoil pulley, and muffler. You must complete the edits as
instructed.
Step 1. Redefine a feature to inadvertently create a missing reference.
In this initial step, we edit the sketch of the MAIN_PROTRUSION of the connecting rod. First, we
delete a line and sketch an arc in its place. Nexyt, we get a regeneration failure. We determine
that we deleted a reference required by a round. By editing the rounds references, we resolve
the failure.
1. If necessary, set the working directory to
C:\users\student\designing_products_330\module_17\part.
2. Open CONNECTING_ROD.PRT.
3. Expand the BASE_PROTRUSION in the model tree. Select its section, right-click and select
Edit Definition > Sketch.
4. Delete the vertical line on the right. Read the prompt and click Yes. Sketch an arc in its
place, as shown in the following figure.
Not e:
The dimensioning scheme is not important for this exercise.
!
!
!
Desi gni ng Pr oduct s wi t h Pro/ ENGI NEER Wi l df i r e Page 17- 9
Figure 4: Sketching an Arc
5. Complete the sketch and the feature.
Step 2. Resolve the missing reference failure.
1. Read the FAILURE DIAGNOSTICS window. Note that the failing round is Feature 11, and
that it is missing references.
2. Click Investigate > Backup Modl > Confirm. Open CONNECTING_ROD.PRT
3. In the model tree, click Settings > Tree Columns. Add Feat# to the Displayed list, and
click Ok.
4. Select feature 11 from the model tree to highlight the feature on the model. Notice the failing
feature is the SIDE_ROUND.
5. Click Current Modl to return to the current (failing) model. Click Show Ref. Expand the
BASE_PROTRUSION in the Parent list. Highlight the surfaces and notice there is a missing
surface reference. Close the References dialog box.
6. Click Quick Fix > Redefine > Confirm. Select the Sets tab and select Set2. Right-click
and select Driving Surface. Select the thin arc-shaped surface to create the round.
Complete the feature.
7. Click Yes to exit resolve mode.
!
!
!
Page 17- 10 Resol vi ng Regener at i on Fai l ur es
Figure 5: Resolved Round Feature
Step 3. Redefine a feature to avoid creating a missing reference.
1. Expand the BASE_PROTRUSION in the model tree. Select its section, right-click and select
Edit Definition > Sketch.
2. Select the arc on the right side. Mirror the arc, selecting the vertical centerline as a reference.
3. With the mirrored arc still selected, click Edit > Replace. Select the remaining line and click
Yes. Refer to the following figure.
Not e:
The dimensioning scheme is not important for this exercise.
Figure 6: Replacing Sketched Entities (left) and the Completed CONNECTING_ROD.PRT (right)
4. Complete the sketch and the feature. Notice there are no feature failures.
!
!
!
Desi gni ng Pr oduct s wi t h Pro/ ENGI NEER Wi l df i r e Page 17- 11
Not e:
By using Replace when deleting sketched entities, you can transfer references to
the new entity and prevent the model from entering Resolve mode.
5. Save the model and close the window.
Step 4. Resolve an open section failure.
In the next step, we modify the tooth height of the recoil pulley. Due to a data entry error, we
accidentally enter the wrong number for the height. After editing the number again, we get a
regeneration error. Upon investigation we determine that the tooth sketch is incomplete. After
editing the sketch, we resolve the failure.
1. Open RECOIL_PULLEY.PRT.
2. Edit the LEFT_TOOTH height to 7 and regenerate, as shown in the following figure.
Figure 7: Editing the Left Tooth Height
3. Edit the LEFT_TOOTH height to 11 and regenerate. The protrusion fails.
4. Read the FAILURE DIAGNOSTICS window. Note that the system could not intersect the part
with the feature.
5. Click Quick Fix > Redefine > Confirm.
6. Use the dashboard to edit the Sketch.
7. Sketch an arc to close the sketch, as shown in the following figure.
!
!
!
Page 17- 12 Resol vi ng Regener at i on Fai l ur es
Figure 8: Resolving the Left Tooth Failure
8. Complete the sketch and the feature.
9. The RIGHT_TOOTH fails with a similar message. Resolve the RIGHT_TOOTH failure using
previous techniques.
Figure 9: Resolved RECOIL_PULLEY.PRT
10. Click Yes to exit Resolve mode.
11. Save the model, close the window, and erase all models from session.
Step 5. (OPTIONAL) Resolve a pattern failure.
In the last step, we add a rounded protrusion to the muffler. After adding the features in Insert
mode, we receive a regeneration error upon canceling Insert mode. After investigation we identify
and fix the error.
1. Open MUFFLER.PRT.
!
!
!
Desi gni ng Pr oduct s wi t h Pro/ ENGI NEER Wi l df i r e Page 17- 13
Not e:
All patterns are created as General by default. General Patterns are the most robust,
but take longer to regenerate. Identical Patterns are the least robust, but are faster to
regenerate.
2. Drag the Insert indicator before the Shell feature.
3. Start the Extrude tool and select the existing curve. Edit the depth to 2, and complete the
feature, as shown in the following figure.
Figure 10: Sketching the Protrusion (left) and the Completed Protrusion (right)
4. Create two rounds with a radius of 2, as shown in the following figure.
Figure 11: Creating Two rounds
5. Select the Insert indicator, right-click and select Cancel > Yes. The pattern fails.
6. Read the FAILURE DIAGNOSTICS window.
7. Click Fix Model > Feature > Redefine. Select the Pattern from the model tree.
8. Select the Options tab from the dashboard, and click Variable. Complete the feature.
!
!
!
Page 17- 14 Resol vi ng Regener at i on Fai l ur es
9. Click Yes to exit Resolve mode.
10. View the model in No Hidden display to notice that some instances intersect the round.
Figure 12: Viewing the MUFFLER.PRT with No Hidden Lines
Not e:
All patterns are created as General by default. General Patterns are the most robust,
but take longer to regenerate. Identical Patterns are the least robust, but are faster to
regenerate.
11. Save the model, close the window, and erase all models from session.
This completes the exercise.
Please continue with the Pro/FICIENCY Daily Assessment Check.
!
!
!
Desi gni ng Pr oduct s wi t h Pro/ ENGI NEER Wi l df i r e Page 17- 15
Exercise 3: Resolving a Part Failure from a Drawing
(Challenge)
Objective
In this exercise, you learn how to resolve failures within drawings.
Scenario
The drill drawing has been shipped to Manufacturing so that tooling can begin. However, the
drawing failed when Manufacturing made a change. You are assigned to resolve the failures
within the drill drawing so that manufacturing can continue with their planning.
Step 1. Edit the piston.
1. Set the working directory to
C:\users\student\designing_products_330\module_17\drw.
2. Open DRILL_COMPS.DRW.
3. Zoom in to the detail view of the ring groove. Edit the depth to 2. Use the toolbar to
Regenerate the model. A round fails, and the model opens.
4. Read the FAILURE DIAGNOSTICS window.
5. Click Investigate > Backup Modl > Confirm. Open PISTON.PRT
6. In the model tree, click Settings > Tree Columns. Add Feat# to the Displayed list, and
click Ok. Select feature 17 from the model tree to highlight the feature on the model.
7. Click Current Modl to return to the current (failing) model. Click Quick Fix > Suppress >
Confirm > Suppress All. Click Yes to exit Resolve mode.
8. Examine the updated groove feature in the detail and section views.
9. Select the front view and access its properties. Click View Type > Section > Done >
Local > Done. Select section B and middle-click to not place section arrows.
10. In the front view, select an edge of the ring groove cut and sketch a spline around it. Middle-
click to finish the spline and click Done > Done.
11. Select the hatch lines, right-click, and select Properties. Click Spacing > Half > Done, as
shown in the following figure.
12. Examine the front view. Note that in the new cross section that the geometry is not
connected. The groove needs to be moved upwards, to reconnect the geometry.
!
!
!
Page 17- 16 Resol vi ng Regener at i on Fai l ur es
Figure 13: Creating the Cross-sectional Spline
Step 2. Resolve the failure.
1. Edit the groove height dimension from 25 to 26.5 and regenerate.
2. Note that the geometry around the cut is now connected in the local cross section.
Figure 14: Examining the Edited Cross-section
3. Use the model tree to open PISTON.PRT. Resume all suppressed features. Close the
window to return to DRILL_COMPS.DRW.
4. Examine the groove cut in various drawing views.
!
!
!
Desi gni ng Pr oduct s wi t h Pro/ ENGI NEER Wi l df i r e Page 17- 17
Figure 15: Resolved PISTON.PRT
5. Save the drawing.
6. Erase all models from session.
This completes the exercise.
!
!
!
Page 17- 18 Resol vi ng Regener at i on Fai l ur es
Exercise 4: Resolving Assembly Failures (Challenge)
Objective
In this exercise, you learn how to resolve failures within assemblies.
Scenario
The engine assembly has been shipped to Manufacturing so that tooling can begin. However, the
assembly failed. You are assigned to resolve the failures within the engine assembly so that
manufacturing can continue with their planning.
Step 1. Examine the ENGINE.ASM.
1. Set the working directory to
C:\users\student\designing_products_330\module_17\assy.
2. Open ENGINE.ASM. Notice there are no failures.
3. Close the window and erase all models from session.
Step 2. Edit the ENGINE.ASM components to inadvertently create failures.
1. Within Windows Explorer, move the PISTON_RING.PRT to
C:\users\student\designing_products_330\module_17\assy\Ring_Folder.
2. Open PISTON.PRT.
3. Select the RING_GROOVE cut, and edit the definition of the sketch. Delete the line and
sketch an arc, as shown in the following figure.
Figure 16: Sketching the Arc on the Groove Cut
4. Complete the sketch and the feature.
!
!
!
Desi gni ng Pr oduct s wi t h Pro/ ENGI NEER Wi l df i r e Page 17- 19
5. Save the model and close the window.
6. Open ENG_BLOCK_FRONT.PRT.
7. Edit the CYL_HOLE dimensions to 18.5 and 22.5, as shown in the following figure.
Figure 17: Editing the CYL_HOLE Placement Dimensions
8. Regenerate the model.
9. Save the model and close the window.
Step 3. Resolve the PISTON_ASSY.ASM failures.
1. Open PISTON_ASSY.ASM.
2. Read the FAILURE DIAGNOSTICS window. Note that the piston ring failed with two reasons
listed.
3. To locate the ring model, click Quick Fix > Find Component. Navigate to the
RING_FOLDER and open the PISTON_RING.PRT.
4. The PISTON_RING.PRT fails again. Click Quick Fix > Redefine > Done. Select the
cylindrical surface of PISTON.PRT. Complete the component placement.
5. Click Yes to exit Resolve mode.
6. Open PISTON_RING.PRT.
7. Click File > Backup > Ok to save PISTON_RING.PRT to the current directory.
Not e:
A copy of PISTON_RING remains in the PISTON_RING subfolder.
8. Close all windows.
Step 4. Resolve the ENGINE.ASM failure.
1. Open ENGINE.ASM.
!
!
!
Page 17- 20 Resol vi ng Regener at i on Fai l ur es
2. The CYLINDER.PRT fails. Read the FAILURE DIAGNOSTICS window..
3. Click Fix Model > Modify > Mod Part. Select the ENGINE_BLOCK_FRONT.PRT.
4. Use the Search tool to find the feature named CYL_HOLE. Click Ok.
5. Edit the CYL_HOLE dimensions back from 18.5 and 22.5 to 17.5 and 20.5 respectively.
6. Click Regenerate > Done > Yes to exit Resolve mode.
7. Save the model, close all windows, and erase all models from session.
This completes the exercise.
Please continue with the Pro/FICIENCY Daily Assessment Checks if you have not already
completed it.
!
!
!
Desi gni ng Pr oduct s wi t h Pro/ ENGI NEER Wi l df i r e Page 17- 21
Summary
After successfully completing this module, you should know how to:
Obtain design information in part and assembly models.
Resolve regeneration failures in parts, assemblies and drawings.
!
!
!
!
!
!
Page 18-1
Module
1
1
8
8
Analyzing and Optimizing Design Models
Introduction
You can create various types of analyses, such as measuring distances,
calculating mass properties and interferences, and examining surface curvature
and continuity in design models. These analyses can be saved as features that
update along with changes to the design models. Analysis features can then be
used in conjunction with other parameters in iterative design studies.
Objectives
After completing this module, you will be able to:
Create various types of design model analyses.
Create analysis features.
Create feasibility and optimization studies.
!
!
!
Designing Products with Pro/ENGINEER
Wildfire
Module 18: Analyzing and Optimizing Design
Models
Instructor Preparation
Before teaching Pro/ENGINEER Wildfire Foundation, you must read and thoroughly
understand the following materials:
General Information
Review Pro/ENGINEER Wildfire primer site at http://rdweb.ptc.com/primer/
Pro/E Wildfire Documentation
Review Pro/ENGINEER Wildfire documentation in Windmill, located in
/GS Training Materials/Domain Knowledge/Create/ProENGINEER/Core Concepts/Pro/E
Wildfire Foundation
Review Pro/ENGINEER Wildfire Foundation training materials in Windmill, located
in
/GS Ed Srvcs Operations/GS Education Library/Instructor Materials/Instructor
Kits/EN/T978-330-Instructor_Kit-EN
!
!
!
2002 PTC
Lesson Activities: Day Five
Demos & Exercises
Lectures
Managing
Web-based
Product Design
Activities
Animating
Design Models
Resolving
Regeneration
Failures
Analyzing and
Optimizing
Design Models
Analyzing
Design Models
Obtaining
Design
Information
Resolving Part
Failures
Analyzing the
Fuel Tank
Volume
Optimizing the
Crankshaft
Center of Gravity
(Challenge)
Animating the
Engine
Assembly
Managing Pro/
ENGINEER
Wildfire Data
with ProjectLink
Pro/
FICIENCY
Daily
Assessments
Collaborating on
Designs with
Pro/ENGINEER
Wildfire
Resolving a Part
Failure from a
Drawing
(Challenge)
Resolving
Assembly
Failures
(Challenge)
Duration
Lecture: 10 mins
Demos (2): 40 mins
Labs (1): 40 mins
Total: 1 hr 30 mins
!
!
!
2002 PTC
Objectives
After completing this module, you will be able to:
! Create various types of design model analyses.
! Create analysis features.
! Create feasibility and optimization studies.
You can create various types of analyses, such as measuring distances, calculating
mass properties and interferences, and examining surface curvature and continuity in
design models.
These analyses can be saved as features that update along with changes to the
design models.
Analysis features can then be used in conjunction with other parameters in iterative
design studies.
In this module, you learn how to analyze design models, create analyses features,
and conduct feasibility and optimization studies.
!
!
!
2002 PTC
Creating Analyses
Create various types of analyses in
design models.
! Measurement analysis
! Model analysis
! Surface analysis
! Interference analysis
Analyses enable you to inspect and query your models for specific information.
You can use analyses to:
Measure distances, angles, curve lengths, areas, and diameters
Calculate interferences, clearances, and mass properties
Analyses are important to you because they can aid you in determining whether all
design specification are being met. For example, you can check for interference between
parts. You can also ensure that a part is balanced by checking to ensure its center of
gravity is along its axis of rotation.
Benefit:
Analyses are important as they can help you ensure that all design specifications are
being incorporated into your models.
!
!
!
2002 PTC
Creating Analysis Features
Create analysis features in design models.
! Create features that analyze models.
"Volume, curve length, mass properties
! Features are recomputed
upon regeneration.
Analysis features enable you to save an analysis as a feature within the model tree.
Therefore, you do not have to keep recreating analyses, you only have to check the
analysis features.
By saving an analysis as a feature, you eliminate the need to recreate the analysis to
ensure design specifications.
Analysis features update when the design model is edited and regenerated.
Analysis features can be referenced in feasibility and optimization studies.
Benefit:
By saving an analysis as a feature, you eliminate the need to recreate the analysis to
ensure design specifications.
Analysis features update when the design model is edited and regenerated.
Analysis features can be referenced in feasibility and optimization studies.
!
!
!
2002 PTC
Creating Feasibility Studies
Create feasibility studies in
design models.
! Search for feasible solutions by
varying dimensions to satisfy
constraints defined by analysis
features.
You use feasibility studies to search for a feasible solutions by varying dimensions to
satisfy constraints defined by analysis features.
You create a feasibility study whenever you want to quickly search for a feasible
solutions by varying dimensions to satisfy constraints defined by analysis features.
Feasibility studies return the results in a graphical so that you can easily interpret the
results. Additionally, you can accept the results of the study.
Benefit:
Enables Pro/ENGINEER Wildfire to find the most desirable result based on your
design constraints.
!
!
!
2002 PTC
Creating Sensitivity Studies
Create feasibility studies in design models.
! Measuring the affect of varying dimensions
Create feasibility studies in design models.
Examine dimensions to determine what effect varying the dimension has on the
design model.
!
!
!
2002 PTC
Creating Optimization Studies
Create optimization studies in
design models.
! Maximize or minimize the design
by varying dimensions to satisfy
design constraints defined by
the analysis feature.
Using optimization studies, you can maximize or minimize the design by varying
dimensions to satisfy design constraints defined by the analysis feature.
Pro/ENGINEER Wildfire can automatically optimize your components based off of
your design goals.
For example in the pictures, Pro/ENGINEER Wildfire has optimized the Crankshaft
shown to place the center of gravity along the axis of rotation while minimizing the
mass.
Benefit:
Optimize your parts based on your design goals.
!
!
!
2002 PTC
Demonstrations
Analyzing and Optimizing the Design Models
1. Analyzing Design Models
2. Analyzing the Fuel Tank Volume
3. Optimizing the Crankshaft Center of Gravity (Challenge)
In the following demonstration, I will analyze the fuel tank , as well as the fuel tank
volume.
I will also optimize the crankshafts center of gravity.
Then, you will practice the same steps in the lab exercises.
!
!
!
2002 PTC
Summary
After successfully completing this module, you should know how to:
! Create various types of analyses in design models.
! Create analysis features.
! Create feasibility and optimization studies in design models.
!
!
!
!
!
!
Desi gni ng Pr oduct s wi t h Pro/ ENGI NEER Wi l df i r e Page 18- 3
Module 18 Lab Exercises
Demonstration Instructions
Preparati on
Complete the following tasks before running this demo for customers:
Practice running the demo so you can easily complete it.
Check for and review the errata sheet for this course.
Use Pro/ENGINEER 2001 build code 2002430 or later.
Download and install the class files intro_proe_330.tar.gz as described in the classroom
setup notes.
Exercise 1: Analyzing Design Models
I ntroducti on
In this demonstration, we analyze various parts and a subassembly of the drill. Using
Pro/ENGINEER Wildfire, we can run many different types of analyses, including mass property,
surface, measurements, and interferences. These types of analyses are important, if you are
designing components with a specific goal in mind, such as maintaining a parts center of gravity
on it rotational axis.
Objectives
After successfully completing this exercise, you will know how to:
Configure the mass properties of a part material.
Analyze components for distance, angles, surface area, and interferences.
Scenario
While designing the drill, your manager asks you to confirm that the component models adhere to
the design specifications. For example, you need to verify the mass properties of the fuel tank to
confirm that the raw material estimates are correct. You need to calculate the surface of the
cylinder to confirm the proper thermal cooling. Also, the crankshafts center of gravity needs to be
along the axis of rotation. Finally, you need to check the engine assembly for interferences
between its components.
!
!
!
Page 18- 4 Anal yzi ng and Opt i mi zi ng Desi gn Model s
Step 1. Analyze the FUEL_TANK.PRT.
In this initial step, we analyze the fuel tank in order to ensure that Procurement gets a proper
quote on raw materials. First, we check the system of units that the part was designed in, so that
we can avoid any calculation mistakes. We then assign a material mass property for the plastic
used to build the fuel tank. Finally we compute the volume and mass of materials needed to
create the fuel tank.
1. If Pro/ENGINEER Wildfire is open, close all windows and erase all models from session.
Otherwise start Pro/ENGINEER Wildfire.
2. Set the working directory to
C:\users\student\designing_products_330\module_18.
3. Open FUEL_TANK.PRT.
4. Click Edit > Setup > Units. Examine the current system of units and click Close.
5. Click Mass Props and enter the density for the nylon fuel tank: 1.2e-6 (kg/mm
3
). Click Ok.
6. Click Analysis > Model Analysis. Select Model Mass Properties and click Compute.
7. Notice the volume (0.10 liters) and mass (0.12kg) of material. Close the Model Analysis
dialog box.
8. Save the model and close the window.
Step 2. Analyze the mass properties of the CYLINDER.PRT.
In the next step, we analyze the cylinder to check the amount of surface area available for
cooling. This is important, as the engine assembly is air-cooled. Again, we check the system of
units and assign a material mass property for aluminum. Finally, we compute the surface area
and make other needed measurements on the cylinder.
1. Open CYLINDER.PRT.
2. Click Edit > Setup > Units. Examine the current system of units and click Close.
3. Click Mass Props and enter the density for the aluminum cylinder: 2.7e-6 (kg/mm
3
). Click
Ok.
4. Click Analysis > Model Analysis. Select Model Mass Properties and click Compute.
5. Notice the surface area of the model (64,258 mm2). Close the Analysis dialog box..
Step 3. Measure the CYLINDER.PRT.
1. Click Analysis > Measure. Select Diameter as the type and select the cylindrical surface
of the spark plug hole. Note that the diameter is 13.75.
!
!
!
Desi gni ng Pr oduct s wi t h Pro/ ENGI NEER Wi l df i r e Page 18- 5
2. Select Distance as the type and select the carburetor interface and exhaust interface
surfaces. Note that the distance is 62.
3. Select Area as the type. Select the engine block interface surface. Note that the area is
1021. Close the Measure dialog box.
Not e:
Measurements can be saved by name or can be made into an Analysis Feature that
displays in the model tree.
4. Save the model and close the window.
Step 4. Analyze the mass properties of the OPTIMIZE_CRANKSHAFT.PRT.
In the next step, we analyze the crankshaft by assigning the mass properties of steel. We then
check the center of gravity noting that it is below the axis of rotation. This is important because
this could decrease the life expectancy of the crankshaft.
1. Open OPTIMIZE_CRANKSHAFT.PRT.
2. Click Edit > Setup > Units. Examine the current system of units and click Close.
3. Click Mass Props and enter the density for the steel crankshaft: 7.8e-6 (kg/mm
3
). Click Ok.
4. Click Analysis > Model Analysis. Select Model Mass Properties and click Compute.
5. Note that the center of gravity is below the axis of revolution.
Step 5. Measure the OPTIMIZE_CRANKSHAFT.PRT.
1. Click Analysis > Measure. Select Curve Length as the type. Select the edge of the
keyway. Note that the distance is 11.77.
2. Select Angle as the type. Select the two planar surfaces as, shown in the following figure.
Note that when you flip the appropriate arrow, the angle is 150.
Figure 1: Measuring the Angle Between the Planar Surfaces
!
!
!
Page 18- 6 Anal yzi ng and Opt i mi zi ng Desi gn Model s
3. Save the model and close the window.
Step 6. Analyze the mass properties of the ENGINE.ASM.
In the last step, we analyzed the engine assembly for interferences. This is an extremely useful
capability because we can eliminate all undesired interferences before any part of the engine is
manufactured.
1. Open ENGINE.ASM.
2. Click Analysis > Model Analysis. Select Assembly Mass Properties and click
Compute. Note the displayed values for volume, surface area, density, mass, and center of
gravity.
Not e:
The components of the engine have been assigned appropriate density values for
either steel or aluminum. If the density values had not been defined, then
Pro/ENGINEER Wildfire would prompt you when computing the mass properties.
Step 7. Analyze and resolve interferences within ENGINE.ASM components.
1. From the Model Analysis dialog, select Global Interference as the type and click
Compute. Notice that there are three pairs of interfering components.
Figure 2: Global Interference: Pair1
!
!
!
Desi gni ng Pr oduct s wi t h Pro/ ENGI NEER Wi l df i r e Page 18- 7
2. Highlight each to display the interference. Note the ENG_BLOCK_FRONT.PRT interferes
with the alignment pins, and the CYLINDER.PRT interferes with the bolts.
3. Resolve the interferences in CYLINDER.PRT by editing the CYL_BLOCK hole diameters to
5.5. Resolve the interferences in ENG_BLOCK_FRONT.PRT by editing the depth of the
ALIGN_PINS to 5.
4. Regenerate the assembly. Re-Compute the Global Interference check. There should be no
interfering parts.
5. Save the model, close all windows, and erase all models from session.
This completes the exercise.
!
!
!
Page 18- 8 Anal yzi ng and Opt i mi zi ng Desi gn Model s
Exercise 2: Analyzing the Fuel Tank Volume
I ntroducti on
In this demonstration, we create analysis features. Analysis features are important because they
run a pre-configured analysis and can export the results as a parameter. The outputted
parameters can be used to modify the model to ensure that it conforms to its design intent.
For example, we can create a feature that displays the half full line on a fuel tank. The dimension
that places the half full line feature on the fuel tank can be set to read an outputted design
parameter from an analysis feature. Note that if we modify the fuel tank, the line will conform to
reflect the new half full volume.
Objectives
After successfully completing this exercise, you will know how to:
Create analysis features.
Create feasibility studies.
Scenario
The design specification of the fuel tank requires that the fuel tank hold at least 0.35 liters of fuel.
The design specification also requires that the fuel tank have a means to identify when it is half
full. You are assigned to ensure that the fuel tank has been properly designed to this
specification.
Step 1. Calculate the fluid volume of the FUEL_TANK.PRT.
In this initial step, we set up analysis features to compute the volume of the fuel tank. Once we
determine the current volume of the fuel tank, we can then make any necessary modifications to
achieve 0.350 liters of volume. We also create a datum plane that will represent the current level
of fuel in the fuel tank. By moving the datum plane, we can simulate empty to full conditions.
1. Open FUEL_TANK.PRT.
Not e:
Since Pro/ENGINEER Wildfire only measures the volume of solid material present,
we will measure the volume of the model before and after the shell feature. By
subtracting these values, we obtain the fluid volume.
2. Orient to the FRONT view.
3. Drag the Insert indicator before the shell feature.
4. Create a datum plane offset from the TOP plane by 20. Name the plane FLUID_LEVEL.
!
!
!
Desi gni ng Pr oduct s wi t h Pro/ ENGI NEER Wi l df i r e Page 18- 9
5. Use the toolbar to create an Analysis Feature.
Not e:
You must press ENTER when entering values for Analysis Features.
6. Enter VOL_SOLID as the Name and select Model Analysis as the Type.
7. Click Next and select One-Sided Volume as the type. Select the FLUID_LEVEL plane,
Flip the direction downward, and click Ok > Close. Rename the parameter to VOLUME.
Complete the feature.
Figure 3: Configuring the Model Analysis for the Analysis Feature
8. In the model tree, click Settings > Tree Columns. Select Feature Parameters as the
Type, enter VOLUME, and click Ok. Notice that the solid volume below the plane is
approximately 0.336 liters.
Not e:
A mass properties analysis can also be used to calculate the volume. However, it will
not permit a plane to be selected.
9. Select the Insert indicator, and drag after the shell feature.
10. Use the toolbar to create a second Analysis Feature. Enter VOL_SHELL as the Name and
select Model Analysis as the Type.
11. Click Next and select One-Sided Volume as the type. Select the FLUID_LEVEL plane,
Flip the direction downward, and click Ok > Close. Rename the parameter to VOLUME.
Complete the feature.
12. Use the toolbar to create a third Analysis Feature. Enter VOL_FLUID as the Name and
select Relation as the Type.
13. Click Next and enter the following:
volume = volume:FID_VOL_SOLID - volume:FID_VOL_SHELL
14. Click Ok and complete the feature.
Not e:
FID is an acronym for Feature ID.
!
!
!
Page 18- 10 Anal yzi ng and Opt i mi zi ng Desi gn Model s
15. Notice that in the model tree the calculated fluid volume under the plane is 0.274 liters.
Not e:
The remaining features do not affect the volume of the fuel tank, so it is acceptable
to have them after the volume calculation.
16. Select the Insert indicator, right-click and select Cancel > Yes.
17. Save the model.
Step 2. Experiment with fluid levels
1. Edit the FLUID_LEVEL plane to 35 and regenerate. Note the volumes have updated.
2. Simulate a full tank of fuel by editing the FLUID_LEVEL plane to 0 and regenerate. Note that
the total capacity is 0.333 liters.
3. This does not fulfill the design specification, which calls for the FUEL_TANK.PRT to hold at
least 0.35 liters.
Step 3. Create a Sensitivity Analysis
1. Click Analysis > Sensitivity Analysis. Click Dimension and select the
BASE_PROTRUSION from the model tree. Select the 59 dimension (d5). Set the range to
vary from 59 to 65. Select VOLUME:VOL_FLUID as a parameter to plot.
2. Click Compute and review the graph.
3. Note that when d5 = 61 the volume is approximately 350,000mm
3
or 0.35 liters, as shown in
the following figure.
!
!
!
Desi gni ng Pr oduct s wi t h Pro/ ENGI NEER Wi l df i r e Page 18- 11
Figure 4: Graph of Fluid Volume as Dimension d5 Increases
4. Close the Sensitivity dialog box.
5. Edit the height of the BASE_PROTRUSION from 59 to 61 and regenerate.
Not e:
Dimensions can also be controlled automatically in a feasibility or optimization study.
6. Notice the volume is now 0.350 liters.
7. Save the model.
Step 4. Determine where to place the full line.
In the last step, we created a feasibility study to find the location of the half full line.
1. Click Analysis > Feasibility/Optimization. Click Feasibility.
2. Add a design constraint so that the volume of fluid equals 175,000 mm
3
, which is of the
total volume (0.350 liters).
3. Add Dimensions and select the FLUID_LEVEL plane. Select the offset dimension (d163) as a
design variable. Vary the dimension from 0 to 60.
4. Click Options > Preferences and select the Run tab. Enter .001% as the convergence.
Select the Graphs tab and enable the Graph Variables checkbox. Click Ok.
!
!
!
Page 18- 12 Anal yzi ng and Opt i mi zi ng Desi gn Model s
5. Click Compute. Note that the half-full line is offset almost 35 from the TOP plane.
Figure 5: Graphing the Design Variable to Determine the Half Full Line
6. Close the Optimization/Feasibility dialog box. Read the message and click Confirm.
7. Activate the window and note the listed volume in the model tree is approximately 0.175
liters, which is of 0.350 liters.
8. Save the model, close the window, and erase all models from session.
This completes the exercise.
!
!
!
Desi gni ng Pr oduct s wi t h Pro/ ENGI NEER Wi l df i r e Page 18- 13
Exercise 3: Optimizing the Crankshaft Center of Gravity
(Challenge)
I ntroducti on
In this demonstration, we optimize the crankshaft using an optimization study. Optimization
studies enable you to maximize or minimize the design by varying dimensions to satisfy design
constraints defined by analysis features. This is important because you can create a fuel tank that
maximizes fuel volume in a limited amount of space.
Objectives
After successfully completing this exercise, you will know how to:
Create optimized parts.
Scenario
The crankshaft must be balanced so that its center of gravity is along its axis of rotation because
it rotates up to 8,000rpm. After noting that the crankshafts center of gravity was not on its axis of
rotation, you are assigned to edit the part to achieve this design goal while minimizing the parts
mass.
Step 1. Analyze the OPTIMIZE_CRANKSHAFT.PRT.
In this initial step, we create analysis features to measure the mass of the crankshaft and the
distance from the center of gravity to the rotational axis. This information is important when we
set up the optimization.
1. Open OPTIMIZE_CRANKSHAFT.PRT.
2. Unhide the CRANK axis.
3. Create an analysis feature named MASS_PROPS that computes mass properties.
Configure the feature to output the results as a parameter named MASS and a datum point
named COG at the center of gravity.
4. Orient to the RIGHT view to visualize the location of the center of gravity. Note that the center
of gravity is below the axis of revolution.
5. Create a analysis feature named COG_DIST that measures the distance from the COG
datum point to the CRANK axis. Configure the feature to output the results as a parameter
named DISTANCE.
6. Configure the model tree to display a column for the DISTANCE parameter.
7. Save the model.
!
!
!
Page 18- 14 Anal yzi ng and Opt i mi zi ng Desi gn Model s
Step 2. Create a sensitivity analysis.
In the next step, we run sensitivity analyses to determine specific dimensions that move the
crankshafts center of gravity with minimal modification. We can then take these dimensions and
optimize the part by modifying them.
1. Click Analysis > Sensitivity Analysis.
2. Select the 2 dimension (d116) on the LOBE curve as the Variable Dimension.
3. Select COG_DIST as the Parameter to Plot.
4. Click Compute. Notice that changing this dimension had a low impact on the COG location,
as it only decreased approximately 0.01, as shown in the following figure.
Figure 6: Graphing the Change in COG Point Distance when Editing Dimension d116
5. Edit the sensitivity study to use the lower 25 dimension (d119) of the LOBE curve as the
Variable Dimension.
6. Click Compute and notice that the same deviation in the dimension has a high impact (2.5)
on the COG point location, as shown in the following figure.
!
!
!
Desi gni ng Pr oduct s wi t h Pro/ ENGI NEER Wi l df i r e Page 18- 15
Figure 7: Graphing the Change in COG Point Distance when Editing Dimension d119
7. Repeat the last procedure for the 25 dimension (d20) of the LOBE curve and the 14
dimension (d3) of the LOBE_FRONT plane. Note the opposite effect of these variables, as
shown in the following figure.
!
!
!
Page 18- 16 Anal yzi ng and Opt i mi zi ng Desi gn Model s
Figure 8: Graphing the Change in COG Distance when Editing Dimension d20 (top) and d3 (bottom)
Step 3. Create feasibility studies and optimize OPTIMIZE_CRANKSHAFT.PRT.
In this last step, we optimize the crankshaft using the most desirable dimensions found during the
sensitivity studies.
1. If necessary, close the Sensitivity dialog box.
2. Click Analysis > Feasibility / Optimization. Click Feasibility.
3. Add a design constraint so that the COG_DIST is set to 0.0.
4. Specify the lower 25 dimension (d119) of the LOBE curve as a Design Variable that can
range from 20 to 28.
!
!
!
Desi gni ng Pr oduct s wi t h Pro/ ENGI NEER Wi l df i r e Page 18- 17
5. Click Options > Preferences to graph the Design Variables and Constraints. Compute the
analysis, as shown in the following figure. Note that the distance was driven to approximately
0, and that d119 decreased to approximately 23. A feasible solution is found.
Figure 9: Graphing the Feasible Length of Dimension d119
Figure 10: Graphing the Distance between COG Point and CRANK Axis
6. Click Undo, and then click Optimization.
7. Set the goal to minimize the mass of OPTIMIZE_CRANKSHAFT.PRT.
8. Specify the 14 dimension (d3) of the LOBE_FRONT plane as a second design variable that
can range from 12 to 16.
!
!
!
Page 18- 18 Anal yzi ng and Opt i mi zi ng Desi gn Model s
9. Click Options > Preferences to graph the goal, constraints, and variables. Compute the
optimization.
10. Examine the results. Notice that the distance is approximately 0 and the mass is reduced.
Also note that LOBE curve and the LOBE_FRONT plane dimensions are set to 23.11 and
12, respectively.
Figure 11: Graph of Dimension d119 during Optimization
Figure 12: Graph of FRONT_LOBE Distance during Optimization
!
!
!
Desi gni ng Pr oduct s wi t h Pro/ ENGI NEER Wi l df i r e Page 18- 19
Figure 13: Graph of COG Point and CRANK Axis vs. Optimization Pass
Figure 14: Graph of Minimized Mass vs. Optimization Pass
11. Click Close > Confirm.
12. Orient to the RIGHT view to examine the center of gravity with respect to the axis. Note that
the COG point is on the axis.
!
!
!
Page 18- 20 Anal yzi ng and Opt i mi zi ng Desi gn Model s
Figure 15: Examining the Center of Gravity
Not e:
The Results graphs can be plotted, saved to a text file, or manipulated using various
formatting options. Additionally, the graphs can be displayed automatically in
Microsoft Excel using the configuration option BM_GRAPH_TOOL.
13. Save the model.
Step 4. (OPTIONAL) Experiment with an optimization feature.
1. Edit the previous optimization and create an Optimization Feature.
2. Insert before the analysis features, and create a hole through
OPTIMIZE_CRANKSHAFT.PRT lobes.
3. Regenerate the model, and note that the optimization runs to automatically update the COG.
4. Save the model, close the window, and erase all models from session
This completes the exercise.
Please continue with the Pro/FICIENCY Daily Assessment Check.
!
!
!
Desi gni ng Pr oduct s wi t h Pro/ ENGI NEER Wi l df i r e Page 18- 21
Summary
After successfully completing this module, you should know how to:
Create various types of analyses in design models.
Create analysis features.
Create feasibility and optimization studies in design models.
!
!
!
!
!
!
Page 19-1
Module
1
1
9
9
Animating Design Models
Introduction
Design animation sequences can be used for reviewing product designs,
illustrating correct assembly procedures, and showcasing products. In this
module you learn how to animate orientation changes and create explode
sequences. You also learn how to trigger mechanisms in order to simulate
motion in assembly models.
Objectives
After completing this module, you will be able to:
Animate assembly explode states and view orientations.
Simulate motion in assemblies.
!
!
!
Designing Products with Pro/ENGINEER
Wildfire
Module 19: Animating Design Models
Instructor Preparation
Before teaching Pro/ENGINEER Wildfire Foundation, you must have read and
thoroughly understood the following materials:
General Information
Review Pro/ENGINEER Wildfire primer site at http://rdweb.ptc.com/primer/
Pro/ENGINEER Wildfire Documentation
Review Pro/ENGINEER Wildfire documentation in Windmill, located in
/GS Training Materials/Domain Knowledge/Create/ProENGINEER/Core Concepts/Pro/E
Wildfire Foundation
Review Pro/ENGINEER Wildfire Foundation training materials in Windmill, located
in
/GS Ed Srvcs Operations/GS Education Library/Instructor Materials/Instructor
Kits/EN/T978-330-Instructor_Kit-EN
!
!
!
2002 PTC
Lesson Activities: Day Five
Demos & Exercises
Lectures
Managing
Web-based
Product Design
Activities
Animating
Design Models
Resolving
Regeneration
Failures
Analyzing and
Optimizing
Design Models
Analyzing
Design Models
Obtaining
Design
Information
Resolving Part
Failures
Analyzing the
Fuel Tank
Volume
Optimizing the
Crankshaft
Center of Gravity
(Challenge)
Animating the
Engine
Assembly
Managing Pro/
ENGINEER
Wildfire Data
with ProjectLink
Pro/
FICIENCY
Daily
Assessments
Collaborating on
Designs with
Pro/ENGINEER
Wildfire
Resolving a Part
Failure from a
Drawing
(Challenge)
Resolving
Assembly
Failures
(Challenge)
Duration
Lecture: 5 mins
Demos (2): 30 mins
Labs (1): 40 mins
Total: 1 hr 15 mins
!
!
!
2002 PTC
Objectives
After completing this module, you should be able to:
! Animate assembly explode states and view orientations.
! Simulate motion in assemblies.
Start this module by playing the ENGINE.MPG.
There are several ways to create geometric features when working on new design
models.
Sketching datum curves is one such method. This process involves selecting the
features sketching plane, choosing the features orientation, sketching the curve,
dimensioning and constraining the curve.
Along with datum planes and axes, datum curves also serve as geometric references.
For example, datum planes, axes, and curves can capture geometric design intent in
the form of a skeleton.
Skeletons enable you to communicate design intent to engineers with whom you
collaborate on a design.
!
!
!
2002 PTC
Creating Animation Sequences
Create sequences to animate the explode states and view orientations
of the assemblies.
! Define key frame sequences of the assembly orientations and explode
state
! Creating snapshots and adding snapshots to an animation timeline.
Animation sequences capture your model in various states of movement.
For example, you can run your Engine in animation to capture the motion of the
crankshaft turning as the pistons move.
You use animation to capture any motion that you desire on your assembly.
For example, you can create an animation of an assembly/disassembly sequence for
training your field technicians on how to service the product.
Animation enables you to capture your product in a variety of states for a variety of
purposes, such as:
Assembly
Disassembly
Range of motion
Customized animation for tradeshows or sales presentations.
Animations can be saved and exported.
Benefit:
Animation enables you to capture your product in a variety of states for
assembly/disassembly, range of motion, customized animation for tradeshows or
sales presentations.
!
!
!
2002 PTC
Triggering Mechanisms in Animation Sequences
Trigger mechanisms to simulate motion in the assemblies.
! Activate mechanisms when playing the animation sequences.
Mechanisms enables you to create true-to-life joints on your product. They also
enable you to impart motion onto your product.
By triggering mechanisms that you have previously configured, you can add these
mechanisms to your animation.
Add mechanism triggers whenever you want to add the intended range of motion on
the assembly to your animation.
Triggering mechanisms is an easy means to create or add the intended range of
motion to an animation sequence.
Benefit:
Reuse mechanisms in animation to impart motion on your products.
!
!
!
2002 PTC
Demonstration
Animating Design Models
1. Animating the engine assembly.
In the following demonstration, I will animate the Engine Assembly.
You will practice the same steps in the lab exercises.
!
!
!
2002 PTC
Summary
After successfully completing this module, you should know how to:
! Animate assembly explode states and view orientations.
! Simulate motion in assemblies.
!
!
!
Desi gni ng Pr oduct s wi t h Pro/ ENGI NEER Wi l df i r e Page 19- 3
Module 19 Lab Exercises
Demonstration Instructions
Preparati on
Complete the following tasks before running this demo for customers:
Practice running the demo so you can easily complete it.
Check for and review the errata sheet for this course.
Use Pro/ENGINEER 2001 build code 2002430 or later.
Download and install the class files intro_proe_330.tar.gz as described in the classroom
setup notes.
Exercise 1: Animating the Engine Assembly
I ntroducti on
In this demonstration, we create an animation sequence of the engine assembly. Animation
sequences are useful because they can capture our design moving through its intended motion.
For example, we can add motion to the engine so that the crankshaft and piston move as
intended.
Additionally, animation can be used to create assembly and disassembly sequences, which could
be useful to manufacturing staff members or service people. Or, we can create animations that
can be used at tradeshows or for prospective customers.
Objective
After successfully completing this exercise, you will know how to:
Create an animation showing assembly, disassembly, and motion.
Scenario
In order to be prepared for an upcoming trade show, the Marketing Department has asked that
the engine assembly be animated. The animation needs to demonstrate the ease with which the
assembly can be broken down for service by technicians in the field. Additionally, the animation
should show the engine moving as intended. You are assigned to create the animation.
!
!
!
Page 19- 4 Ani mat i ng Desi gn Model s
Step 1. Configure the ENGINE.ASM for animation by defining bodies.
In this initial step, we translate various components through a disassembly sequence and take
snapshots. Snapshots capture the sequence in a set state. These snapshots are important
because we can reorder them and place them in an animation sequence.
1. If Pro/ENGINEER Wildfire is open, close all windows and erase all models from session.
Otherwise start Pro/ENGINEER Wildfire.
2. Set the working directory to
C:\users\student\designing_products_330\module_19.
3. Open ENGINE.ASM.
4. Enable model transparency and orient to the 3D_1 view.
5. Click Applications > Animation. Use the toolbar to edit the Body Definition. Examine the
existing bodies, as shown in the following figure.
Figure 1: Highlighting the Four Default Bodies in Animation
Not e:
These default bodies are defined by Mechanism. Otherwise, there would be a single
body.
!
!
!
Desi gni ng Pr oduct s wi t h Pro/ ENGI NEER Wi l df i r e Page 19- 5
6. Click One Part per Body. Notice now there is a body for each model. Close the Bodies
dialog box.
Not e:
Each animation component to be animated separately needs to be defined as its
own body.
Step 2. Create snapshots 1-3.
1. Use the toolbar to Drag the Model and Create Snapshots.
2. Use the toolbar to take a snapshot (Snapshot1), as shown in the following figure.
Figure 2: Creating Snaphot1
3. Select the Constraints tab. Use the toolbar to Enable/Disable Connections. Press and hold
CTRL and select the four connection icons (yellow) from the graphics window. Click Ok.
4. Select the Snapshots tab. Click Advanced Drag Options and use the toolbar to
Translate in Y. Select and drag the CYLINDER.PRT as shown in the following figure. Take a
snapshot (Snapshot2).
Figure 3: Creating Snapshot2
!
!
!
Page 19- 6 Ani mat i ng Desi gn Model s
5. Select and drag the CYLINDER.PRT further along the Y-axis, as shown in the following
figure.
6. Use the toolbar to Translate in Z. Select and drag the FLYWHEEL.PRT as shown in the
following figure. Take a snapshot (Snapshot3).
Not e:
You can freely translate or rotate components in X, Y, and Z. You can also drag the
components freely, or use the package move (Explode) functionality.
Figure 4: Creating Snapshot3
Step 3. Create Snapshots 4-5
1. Select the Constraints tab. Use the toolbar to create a Body-Body Lock. Press and hold
CTRL and select ENG_BLOCK_REAR.PRT and its corresponding ENG_BEARING.PRT.
Click Ok.
2. Create another Body-Body Lock. Press and hold CTRL and select the
ENG_BLOCK_FRONT.PRT and its corresponding ENG_BEARING.PRT.
3. Select and drag the ENG_BLOCK_REAR.PRT and ENG_BLOCK_FRONT.PRT along the
Z-axis as shown in the following figure. Take a snapshot (Snapshot4).
!
!
!
Desi gni ng Pr oduct s wi t h Pro/ ENGI NEER Wi l df i r e Page 19- 7
Figure 5: Creating Snapshot4
4. Clear the two Body-Body Lock checkboxes. Select and drag the ENG_BEARING parts along
the Z-axis, as shown in the following figure. Take a snapshot (Snapshot5).
Figure 6: Creating Snapshot5
Step 4. Create Snapshots 6-9
1. Select and drag the PISTON_PIN.PRT along the Z-axis, as shown in the following figure.
Take a snapshot (Snapshot6).
!
!
!
Page 19- 8 Ani mat i ng Desi gn Model s
Figure 7: Creating Snapshot6
2. Use the toolbar to Translate in Y. Select and drag the PISTON_ASSY.ASM as shown in the
following figure. Take a snapshot (Snapshot7).
Figure 8: Creating Snapshot7
!
!
!
Desi gni ng Pr oduct s wi t h Pro/ ENGI NEER Wi l df i r e Page 19- 9
Not e:
Since the piston is a parent of the piston pin, the piston pin moves automatically.
3. Use the toolbar to Translate in Z. Select and drag the PISTON_ASSY.ASM as shown in the
following figure. Take a snapshot (Snapshot8).
Figure 9: Creating Snapshot8
4. Use the toolbar to Translate in Y. Select and drag the PISTON_RING.PRT as shown in the
following figure. Take a snapshot (Snapshot9). Close the Drag dialog box.
!
!
!
Page 19- 10 Ani mat i ng Desi gn Model s
Figure 10: Creating Snapshot9
5. Save the model.
Step 5. Create the Disassemble sequence.
In the next step, we create an animation sequence that shows the assembled engine being
disassembled. To create this sequence, we simply reference the snapshot and place it on the
animation timeline by specifying a time.
1. Use the toolbar to create a new Keyframe Sequence. Enter DISASSEMBLE as the Name.
2. Add Snapshot1 at time 0.
3. Select Snapshot2, enter 0.5 as the Time, and Add the frame to the sequence.
4. Continue to add snapshots 3-9 to the sequence at 0.5-second intervals, as shown in the
following figure. Complete the sequence.
Figure 11: Creating the Disassemble Animation Sequence
!
!
!
Desi gni ng Pr oduct s wi t h Pro/ ENGI NEER Wi l df i r e Page 19- 11
5. Select each frame from the timeline to ensure the frames are in the proper order.
6. Use the toolbar to Start the Animation from the first frame. Stop the animation after it passes
4 seconds on the timeline.
Step 6. Create the assembly sequence.
In this next step, we create the assembly sequence to demonstrate the assembly process of the
engine. To accomplish this step, we configure the snapshots as we did previously and then
reverse their order. Then we finish this step by configuring this sequence to begin at the end of
the disassembly sequence.
1. Use the toolbar to create a new Keyframe Sequence. Enter ASSEMBLE as the Name.
2. Add Snapshot1 at time 0.
3. Select Snapshot2, enter 0.25 as the Time, and add the frame to the sequence.
4. Continue to add snapshots 3-9 to the timeline at 0.25-second intervals.
5. Click Reverse to reverse the order of the snapshots. Complete the sequence and position,
as shown in the following figure.
Figure 12: Appending the Assemble Animation Sequence
6. Start the animation from the first frame. Stop the animation after it passes 6 seconds on the
timeline.
7. Save the assembly.
Step 7. Add the mechanism motion to the animation.
In this next step, we add the mechanism motion to the animation by referencing the motion we
created earlier in the design process. Initially, we have to assign the parts into moving and
stationary bodies. We then add the bodies to the timeline. Finally we add the servo motor to the
timeline in order to provide the motion to the moving bodies.
!
!
!
Page 19- 12 Ani mat i ng Desi gn Model s
Not e:
In order to add the mechanism motion to the animation, all bodies must be
recombined to enable proper mechanism movement. Remember, you split each part
into its own body earlier in this exercise.
1. Use the toolbar to create Body-Body Lock. Enter Ground as the Name.
2. Middle-click to select ground as the Lead Body.
3. Press and hold CTRL and select ENG_BLOCK_FRONT.PRT, ENG_BLOCK_REAR.PRT,
ENG_BEARING.PRT (x2), and CYLINDER.PRT as follower bodies. Enter 6 for the Start
Time.
4. Use the toolbar to create a second Body-Body Lock. Enter Crank as the Name. Select
CRANKSHAFT.PRT as the lead body. Select FLYWHEEL.PRT as a follower body. Enter 6
for the Start Time.
5. Use the toolbar to create a third Body-Body Lock. Enter Piston as the Name. Select
PISTON.PRT as the lead body. Press and hold CTRL and select PISTON_PIN.PRT and
PISTON_RING.PRT as follower bodies. Enter 6 for the Start Time.
6. The animation sequence should appear as shown in the following figure.
Figure 13: Appending Mechanism Motion the Animation Sequence
7. Click Animation > Servo Motor. Select Engine_Servo and click Include > Close.
Drag the servo on the timeline to reposition, as shown in the following figure.
Figure 14: Appending Servo Motor to the Animation Sequence
8. Start the animation and let it run for the complete 10 seconds.
!
!
!
Desi gni ng Pr oduct s wi t h Pro/ ENGI NEER Wi l df i r e Page 19- 13
Not e:
The timeline length can be increased beyond the default 10 seconds.
9. Save the model.
Step 8. Create the views on the timeline.
In the final step, we customize the animation sequence by adding saved views to the sequence.
The benefit to adding the pre-configured views is that it adds additional motion to the animation. It
can also enable us to zoom in and zoom out to focus on specific areas of the assembly.
1. Use the toolbar to create a View at Time. Select the 3D_1 view, enter a Time of 0, and click
Apply. Select the 3D_1 view again, enter a Time of 7, and click Apply.
2. Select the 3D_2 view, enter a Time of 9, and click Apply. Select the 3D_2 view again, enter
a Time of 10, and click Apply.
3. The animation sequence should appear as shown in the following figure.
Figure 15: Changing the Views of the Animation Sequence.
4. Start the animation and let it run for the complete 10 seconds..
Not e:
Other effects can be added to animation sequences, such as Display States and
changing Transparency levels. To enable on-the-fly transparency changes, you must
configure the Use_Animation_Transparency config.pro option.
5. Use the toolbar to Playback the animation.
6. Stop the animation when finished
7. Save the model, close the window, and erase all models from session.
This completes the exercise.
Please continue with the Pro/FICIENCY Daily Assessment Check.
!
!
!
Page 19- 14 Ani mat i ng Desi gn Model s
Summary
After successfully completing this module, you should know how to:
Create sequences to animate the explode states and view orientations of assemblies.
Trigger mechanisms to simulate motion in the assemblies.
!
!
!
Page 20-1
Module
2
2
0
0
Managing Web-based Product Design
Activities
Introduction
Design conferencing provides a collaborative environment in which you can
design, review, and edit products in Pro/ENGINEER Wildfire. You can create
conferences involving project team members, suppliers, and customers across
the world using the Web. Control of the conference can be passed between
conference participants, and restrictions can be placed on the access of the
design model data. This feature is especially useful because it enables your team
to participate in real-time design reviews over the Web.
In this module, you learn how to set up and launch a design conference, as well
as how to share design models with conference participants. You also learn how
to use instant messaging to communicate ideas during product design reviews.
Objectives
After completing this module, you will be able to:
Share design models using ProjectLink.
Create and participate in design conferences.
Share design models in design conferences.
!
!
!
Designing Products with Pro/ENGINEER
Wildfire
Module 20: Managing Web-based Product Design
Activities
Instructor Preparation
Before teaching Pro/ENGINEER Wildfire Foundation, you must read and thoroughly
understand the following materials:
General Information
Review Pro/ENGINEER Wildfire primer site at http://rdweb.ptc.com/primer/
Pro/ENGINEER Wildfire Documentation
Review Pro/ENGINEER Wildfire documentation in Windmill, located in
/GS Training Materials/Domain Knowledge/Create/ProENGINEER/Core Concepts/Pro/E
Wildfire Foundation
Review Pro/ENGINEER Wildfire Foundation training materials in Windmill, located in:
/GS Ed Srvcs Operations/GS Education Library/Instructor Materials/Instructor Kits/EN/T978-
330-Instructor_Kit-EN
!
!
!
2002 PTC
Lesson Activities: Day Five
Demos & Exercises
Lectures
Managing
Web-based
Product Design
Activities
Animating
Design Models
Resolving
Regeneration
Failures
Analyzing and
Optimizing
Design Models
Analyzing
Design Models
Obtaining
Design
Information
Resolving Part
Failures
Analyzing the
Fuel Tank
Volume
Optimizing the
Crankshaft
Center of Gravity
(Challenge)
Animating the
Engine
Assembly
Managing Pro/
ENGINEER
Wildfire Data
with ProjectLink
Pro/
FICIENCY
Daily
Assessments
Collaborating on
Designs with
Pro/ENGINEER
Wildfire
Resolving a Part
Failure from a
Drawing
(Challenge)
Resolving
Assembly
Failures
(Challenge)
Duration
Lecture: 10 mins
Demos (2): 30 mins
Labs (1): 35 mins
Total: 1 hr 15 mins
!
!
!
2002 PTC
Objectives
After completing this module, you will be able to:
! Share design models using ProjectLink.
! Create and participate in design conferences.
! Share design models in design conferences.
Design conferencing provides a collaborative environment to design, review, and edit
products real-time in Pro/ENGINEER Wildfire.
You can create conferences involving project team members, suppliers, and customers
across the world using the Web.
Control of the conference can be passed between conference participants, and restrictions
can be placed on the access of the design model data.
In this module, you learn how to set up and launch a design conference, as well as share
design models with conference participants.
You also learn how to use the instant messaging capabilities to review product designs.
!
!
!
2002 PTC
Sharing Design Models using ProjectLink
Share design models using ProjectLink.
! Provides data management capabilities.
! Provides project management capabilities.
! Pro/COLLABORATE.
ProjectLink is a Web-based project-centric data management tool.
You use ProjectLink to manage projects and Pro/ENGINEER Wildfire data.
Additionally as a maintenance paying customer, you can access a free implementation of
ProjectLink called Pro/COLLABORATE.
ProjectLink provides you a secure means to manage your Pro/ENGINEER Wildfire data.
Additionally, you can configure projects against a set timeline, invite participants, and share
design information over the Web to effectively collaborate on product design.
Benefit:
You can effectively manage product data over the Internet.
!
!
!
2002 PTC
Sharing Design Models using ProjectLink
This slide demonstrates CAD data within ProjectLink.
!
!
!
2002 PTC
Sharing Design Models using ProjectLink
This slide demonstrates other data stored with the XF8000 project.
!
!
!
2002 PTC
Configuring a Design Conference
Create and participate in the design conferences.
Conference Center is Pro/ENGINEER Wildfires online collaboration system.
It enables you to work on product designs over the Internet or conduct online design
reviews.
You configure a conference by:
Launching the Conference Center
Creating the design conference
Inviting participants
You can now create product designs online with other engineers from around the world,
ensuring that you incorporate all the necessary expertise into your products.
Benefit:
Create and review products over the Internet.
!
!
!
2002 PTC
Sharing Design Models in a Conference
Share design models in the design conferences.
Sharing design models using Conference Center enables you to create, collaborate, and
control product designs concurrently with other users.
When opening a design conference, you need to confirm that all participants:
Save the design models to a shared folder.
Launch a synchronized session of Pro/ENGINEER Wildfire.
Access the shared folder containing the design models.
Design conferences enable you to concurrently work with others in real-time.
For example, you can conduct manufacturing feasibility studies with manufacturing experts
on the shop floor to confirm the models you create can be milled, molded, turned, or cast.
Benefit:
Incorporate expertise into your products by collaborating online with design experts from
around the world in real-time.
!
!
!
2002 PTC
Demonstrations
Managing Web-based Product Design Activities
1. Manage Pro/ENGINEER Wildfire Data with ProjectLink
2. Collaborate on Designs with Pro/ENGINEER Wildfire
In the following demonstration, I will manage Pro/ENGINEER Wildfire Data with
ProjectLink, and collaborate on designs with Pro/ENGINEER Wildfire.
You will practice the same steps in the lab exercises.
!
!
!
2002 PTC
Summary
After successfully completing this module, you should know how to:
! Share design models using ProjectLink.
! Create and participate in design conferences.
! Share design models in design conferences.
!
!
!
2002 PTC
Daily Skill Checks
Evaluate your progress:
! Achieve the course objectives.
! Use Pro/FICIENCY assessment questions.
! Apply Precision Learning.
Precision Learning
Learn: by listening to lectures, watching demos, and completing lab exercises.
Assess: your progress with Pro/FICIENCY Evaluator.
Improve: The next day the instructor reviews the exam results of the group and reviews
those topics that received the fewest correct answers.
Getting Started
Before lunch on the first day of class, set up the customer accounts.
When the customers are returning from lunch, refer them to the new Appendix.
Have them take the sample exam.
Review the results of the group and use as an icebreaker.
Daily Evaluator Tests
Description: For each course, 5 new 10 question Evaluator exams based upon the topics
covered each day.
How to use it:
Use the customer accounts already setup for the sample exam.
At the end of each day the customers take the 10 question exam relating to that days
topics.
The next morning, review the results of the group in Evaluator.
Review those topics with the class that obtained the most incorrect answers.
!
!
!
Desi gni ng Pr oduct s wi t h Pro/ ENGI NEER Wi l df i r e Page 20- 3
Module 20 Lab Exercises
Demonstration Instructions
Preparati on
Complete the following tasks before running this demo for customers:
Practice running the demo so you can easily complete it.
Check for and review the errata sheet for this course.
Use Pro/ENGINEER 2001 build code 2002430 or later.
Download and install the class files intro_proe_330.tar.gz as described in the classroom
setup notes.
Exercise 1: Managing Pro/ENGINEER Wildfire Data with
ProjectLink
I ntroducti on
In this demonstration, we access part files from ProjectLink. Pro/ENGINEER Wildfires browser
enables you access to part files stored online within ProjectLink. Accessing files over the Internet
is an important means to collaborate on designs.
Objectives
After successfully completing this exercise, you will know how to:
Download a part file from ProjectLink.
Interchange parts within Pro/ENGINEER Wildfire.
Scenario
A large client, ACME Supply Company, is requesting special TORX bolts to be used in their drill
assembly. You must access the necessary bolts from a suppliers Web site, and then exchange
the standard bolts with the TORX bolts.
Step 1. Download the TORX_BOLT.PRT from an online source.
In the next step, we log in to the ACME Supply Company corporate Web site. This ProjectLink
site enables us to download the TORX bolt directly into the Pro/ENGINEER Wildfire interchange
assembly..
!
!
!
Page 20- 4 Managi ng Web- based Pr oduct Desi gn Act i vi t i es
1. If Pro/ENGINEER Wildfire is open, close all windows and erase all models from session.
Otherwise, start Pro/ENGINEER Wildfire.
2. Set the working directory to C:\users\student\designing_products_330\module_20.
3. Using the browser, download the TORX_BOLT.PRT from the ACME Supply Company site in
ProjectLink. Save the model to the working directory.
Not e:
If the ProjectLink site is not accessible, a backup ACME folder is provided in your
working directory.
Step 2. Create an interchange assembly
We now create an interchange assembly. Interchange assemblies enable us to quickly swap
parts.
1. Click File > New > Assembly. Select Interchange as the type, and enter
Bolt_Interchange as the Name. Use the default template and continue.
2. Click Component > Add, and open BOLT.PRT. Select and open The Generic.
Figure 1: Adding the Generic Bolt to the Interchange Assembly
3. Click Add > Functional Component > Ok. Open BOLT_TORX.PRT. Select and open
The Generic.
4. Click Ok to accept the default component placement.
!
!
!
Desi gni ng Pr oduct s wi t h Pro/ ENGI NEER Wi l df i r e Page 20- 5
Figure 2: Adding TORX BOLT.PRT to the Interchange Assembly
5. Click Done/Return > Reference Tag > AutoTag. Select the first bolt, and open
GEARBOX_CHUCK.ASM. Click Accept.
6. Enter INSERT_SURF for the first Tag Name. Select the second tag and enter
MATE_SURF. Click Ok.
7. Select the INSERT_SURF tag and select corresponding geometry on the BOLT_TORX.PRT.
8. Select the MATE_SURF tag and select corresponding geometry on the BOLT_TORX.PRT.
9. Complete reference tag creation.
10. Save the model and close the window.
Step 3. Replace the original bolts with the TORX BOLT.PRT.
In the final step, we switch the 5-18 torx bolt instances for the 5-18 generic bolt instances. Note
that the torx bolts are now present in the drill assembly.
1. Open GEARBOX_CHUCK.ASM.
2. Select the four BOLT_5-18 models. Click Edit > Replace.
3. Select Family Table and click the Open icon. Notice that other sizes of hex bolts are
available as replacements. Click Cancel.
Not e:
You do not need to create an interchange assembly to swap members of a family
table. Family table components are available for interchange automatically. However
in this case, the bolts did not belong to a common family table.
!
!
!
Page 20- 6 Managi ng Web- based Pr oduct Desi gn Act i vi t i es
4. Select Interchange and click the Open icon. Expand the tree and select
BOLT_TORX_5-18.PRT. Click Ok > Ok.
5. The assembly should appear as shown in the following figure.
Figure 3: Replacing the Generic Bolts with Torx Bolts on the Gearbox
6. Save the model and close the window.
7. Open DRILL.ASM.
8. Examine GEARBOX_CHUCK.ASM. Notice that the BOLT_TORX_5-18 bolts are present.
9. Save the model, close all windows, and erase all models from session.
This completes the exercise.
!
!
!
Desi gni ng Pr oduct s wi t h Pro/ ENGI NEER Wi l df i r e Page 20- 7
Exercise 2: Collaborating on Designs with Pro/ENGINEER
Wildfire
I ntroducti on
In this demonstration, we complete a variety of work tasks on the drill assembly while
collaborating with other design engineers using PTC Conference Center. PTC Conference Center
enables online real-time collaboration, which is important because we can leverage the
engineering expertise of everyone in the company regardless of their physical location. For
example, we can conduct a design review on the Pro/ENGINEER Wildfire assembly with our
manufacturer in Singapore, our boss in Albany, and the engineering review team in Denver.
Objectives
After successfully completing this exercise, you will know how to:
Collaborate with other engineers on your designs.
Scenario
Currently, the drill is undergoing prototype testing. The prototype testing has indicated a number
of modifications that need to be made. You are assigned to make the necessary changes during
an overall design review with other engineers using the PTC Conference Center.
Before beginning the steps, start the collaboration session on the instructor computer and have
all students log in to the session.
Step 1. Edit the HANDLE_SIDE.PRT length.
In the next step, we identify that reports from prototype testing indicate that the drill can be hard
to control during rigorous drilling situations such as concrete or hard rock.
1. Log in to the collaboration session if you have not already.
2. Edit HANDLE_SIDE.PRT to increase the user leverage on the drill while in operation.
Increase the length by 25% to 225.
Step 2. Replace the STD_BIT_12MM.PRT instance.
Marketing needs pictures of a model with a larger drill bit to illustrate the capacity and modularity
of the drill.
1. Replace the STD_BIT_12MM.PRT with the STD_BIT_25MM.PRT on the
DRILL_CHUCK.ASM.
2. Export a JPG of the drill.
!
!
!
Page 20- 8 Managi ng Web- based Pr oduct Desi gn Act i vi t i es
Step 3. Creating a round on the HANDLE_BRACKET.PRT.
Prototype testing indicates that sharp edges on the handle bracket may cause injury to an
operator with small hands.
1. Create a round with a radius of 1.0 on HANDLE_BRACKET.PRT, as shown in the following
figure.
Figure 4: Creating a Round on the HANDLE_BRACKET.PRT
Step 4. Create cuts on the SWITCH.PRT.
Prototype testing indicates that the kill switch may become slippery during operation because of
user perspiration. This potentially dangerous situation needs to be resolved to enable the
operator to stop the drill quickly in order to prevent an accident.
1. Open SWITCH.PRT.
2. Create the circular cut, as shown in the following figure.
Figure 5: Adding a Cut to SWITCH.PRT
!
!
!
Desi gni ng Pr oduct s wi t h Pro/ ENGI NEER Wi l df i r e Page 20- 9
Step 5. Pattern cuts on the SWITCH.PRT.
Complete the resolution to the switch by patterning the cuts.
1. Pattern SWITCH.PRT to have a total of four cuts with a spacing of 2, as shown the following
figure.
Figure 6: Patterning the Cuts on SWITCH.PRT
Step 6. Chamfer the ends of the MAIN_HANDLE.PRT and SIDE_HANDLE.PRT .
Manufacturing Operations reports that the handle grips are difficult to slide onto the handles.
1. Hide both HANDLE_GRIP models.
2. Create chamfers with offsets of 2.0 on the circular ends of MAIN_HANDLE.PRT and
SIDE_HANDLE.PRT.
3. Unhide both HANDLE_GRIP models.
Step 7. Redefine the chamfers on the handles and creating rounds.
Manufacturing Operations reports that the handle grips are still difficult to slide onto the handles.
1. Hide both HANDLE_GRIP.PRT.
2. Edit the definition of the chamfers on MAIN_HANDLE.PRT and SIDE_HANDLE.PRT to
2 X 3.
!
!
!
Page 20- 10 Managi ng Web- based Pr oduct Desi gn Act i vi t i es
Figure 7: Creating Chamfers on the Handles
3. Create a round with a radius of 2 on the inner chamfer edges.
Figure 8: Creating Rounds on the Inner Chamfer Edge
Step 8. Edit the FUEL_CAP.PRT pattern.
Prototype testing indicates the fuel cap becomes slippery during operation, making it difficult to
tighten properly.
1. Open FUEL_CAP.PRT.
2. Write a relation to evenly space the pattern.
3. Edit the number of patterned instances from 6 to 8.
Step 9. Display the AUGER_BIT.PRT.
Marketing needs pictures of a model with the auger bit to illustrate the modularity or the drill.
1. Suppress STD_BIT.PRT.
!
!
!
Desi gni ng Pr oduct s wi t h Pro/ ENGI NEER Wi l df i r e Page 20- 11
2. Resume AUGER_BIT.PRT.
3. Export a JPG of the drill.
Step 10. Create datum curves to illustrate switch positions.
A vendor that will etch the On/Off marking into the handle bracket requires datum curves to
reference the necessary positions.
1. Open HANDLE_BRACKET.PRT.
2. Create the datum curve features as shown in the following figure.
Figure 9: Creating the On/Off Datum Curve References
Step 11. Create rounds on the MAIN_HANDLE.PRT.
Prototype testing indicates that sharp edges on the main handle are scraping the edges of the
throttle cables rubber coating.
1. Open MAIN_HANDLE.PRT.
2. Create a round with a radius of 0.5, as shown in the following figure. Note that it references
eight edges.
!
!
!
Page 20- 12 Managi ng Web- based Pr oduct Desi gn Act i vi t i es
Figure 10: Creating Rounds on the Throttle Cable Retainers
Step 12. Edit the shell thickness on the FUEL_TANK.PRT.
Prototype testing indicates that the fuel tank may crack or split when accidentally dropped.
1. Edit the shell thickness on FUEL_TANK.PRT to 3.5.
Step 13. Create the TRIGGER_PIN.PRT.
During the initial manufacturing review, the manufacturing team discovered that the trigger pin
was missing.
1. Create a new part named TRIGGER_PIN.
2. Create a protrusion, as shown in the following figure.
Figure 11: Creating TRIGGER_PIN.PRT
Step 14. Assemble the TRIGGER_PIN.PRT.
In this final step, we assemble the trigger pin.
1. Activate the MAIN_HANDLE.ASM.
2. Assemble TRIGGER_PIN.PRT, as shown in the following figure.
!
!
!
Desi gni ng Pr oduct s wi t h Pro/ ENGI NEER Wi l df i r e Page 20- 13
Figure 12: Assembling the TRIGGER_PIN.PRT
This completes the exercise.
Please continue with the Pro/FICIENCY Daily Assessment Check.
!
!
!
Page 20- 14 Managi ng Web- based Pr oduct Desi gn Act i vi t i es
Summary
After successfully completing this module, you should know how to:
Share design models using ProjectLink.
Create and participate in design conferences.
Share design models in design conferences.
!
!
!
You might also like
- The Sympathizer: A Novel (Pulitzer Prize for Fiction)From EverandThe Sympathizer: A Novel (Pulitzer Prize for Fiction)Rating: 4.5 out of 5 stars4.5/5 (121)
- A Heartbreaking Work Of Staggering Genius: A Memoir Based on a True StoryFrom EverandA Heartbreaking Work Of Staggering Genius: A Memoir Based on a True StoryRating: 3.5 out of 5 stars3.5/5 (231)
- Grit: The Power of Passion and PerseveranceFrom EverandGrit: The Power of Passion and PerseveranceRating: 4 out of 5 stars4/5 (588)
- Devil in the Grove: Thurgood Marshall, the Groveland Boys, and the Dawn of a New AmericaFrom EverandDevil in the Grove: Thurgood Marshall, the Groveland Boys, and the Dawn of a New AmericaRating: 4.5 out of 5 stars4.5/5 (266)
- Never Split the Difference: Negotiating As If Your Life Depended On ItFrom EverandNever Split the Difference: Negotiating As If Your Life Depended On ItRating: 4.5 out of 5 stars4.5/5 (838)
- The Emperor of All Maladies: A Biography of CancerFrom EverandThe Emperor of All Maladies: A Biography of CancerRating: 4.5 out of 5 stars4.5/5 (271)
- The Little Book of Hygge: Danish Secrets to Happy LivingFrom EverandThe Little Book of Hygge: Danish Secrets to Happy LivingRating: 3.5 out of 5 stars3.5/5 (400)
- The Subtle Art of Not Giving a F*ck: A Counterintuitive Approach to Living a Good LifeFrom EverandThe Subtle Art of Not Giving a F*ck: A Counterintuitive Approach to Living a Good LifeRating: 4 out of 5 stars4/5 (5794)
- The World Is Flat 3.0: A Brief History of the Twenty-first CenturyFrom EverandThe World Is Flat 3.0: A Brief History of the Twenty-first CenturyRating: 3.5 out of 5 stars3.5/5 (2259)
- Shoe Dog: A Memoir by the Creator of NikeFrom EverandShoe Dog: A Memoir by the Creator of NikeRating: 4.5 out of 5 stars4.5/5 (537)
- The Gifts of Imperfection: Let Go of Who You Think You're Supposed to Be and Embrace Who You AreFrom EverandThe Gifts of Imperfection: Let Go of Who You Think You're Supposed to Be and Embrace Who You AreRating: 4 out of 5 stars4/5 (1090)
- The Hard Thing About Hard Things: Building a Business When There Are No Easy AnswersFrom EverandThe Hard Thing About Hard Things: Building a Business When There Are No Easy AnswersRating: 4.5 out of 5 stars4.5/5 (345)
- Team of Rivals: The Political Genius of Abraham LincolnFrom EverandTeam of Rivals: The Political Genius of Abraham LincolnRating: 4.5 out of 5 stars4.5/5 (234)
- Her Body and Other Parties: StoriesFrom EverandHer Body and Other Parties: StoriesRating: 4 out of 5 stars4/5 (821)
- Hidden Figures: The American Dream and the Untold Story of the Black Women Mathematicians Who Helped Win the Space RaceFrom EverandHidden Figures: The American Dream and the Untold Story of the Black Women Mathematicians Who Helped Win the Space RaceRating: 4 out of 5 stars4/5 (895)
- The Unwinding: An Inner History of the New AmericaFrom EverandThe Unwinding: An Inner History of the New AmericaRating: 4 out of 5 stars4/5 (45)
- Elon Musk: Tesla, SpaceX, and the Quest for a Fantastic FutureFrom EverandElon Musk: Tesla, SpaceX, and the Quest for a Fantastic FutureRating: 4.5 out of 5 stars4.5/5 (474)
- On Fire: The (Burning) Case for a Green New DealFrom EverandOn Fire: The (Burning) Case for a Green New DealRating: 4 out of 5 stars4/5 (74)
- The Yellow House: A Memoir (2019 National Book Award Winner)From EverandThe Yellow House: A Memoir (2019 National Book Award Winner)Rating: 4 out of 5 stars4/5 (98)
- Core Curriculum Notes 2017 FinalDocument199 pagesCore Curriculum Notes 2017 FinalCuneLastavica67% (3)
- How To Master A-Level H2 ChemistryDocument2 pagesHow To Master A-Level H2 Chemistryfacistsdarkshadow0% (1)
- Bourdieu, The Sociology of Culture and Cultural Studies: A CritiqueDocument27 pagesBourdieu, The Sociology of Culture and Cultural Studies: A CritiqueFar CeurNo ratings yet
- College Algebra 2.5Document1,177 pagesCollege Algebra 2.5YorHa MemberNo ratings yet
- Maths Quest 11 Mathematical Methods CAS PrelimsDocument12 pagesMaths Quest 11 Mathematical Methods CAS Prelimspinkangel2868_14241150% (4)
- Transisi Bahasa Inggeris Tahun 1Document25 pagesTransisi Bahasa Inggeris Tahun 1Megat Haris Hazim100% (3)
- Presentasi First Principles of Instructional by M David MerrilDocument20 pagesPresentasi First Principles of Instructional by M David MerrilRici YuroichiNo ratings yet
- Scholastic Triumphs at Ateneo de Manila (1872-1877)Document34 pagesScholastic Triumphs at Ateneo de Manila (1872-1877)Julie Ann Obina100% (3)
- Moe Corporate BrochureDocument48 pagesMoe Corporate BrochurejhteoNo ratings yet
- 06-Ed-Dang Vu Hoai Nhan (45-53) 037Document9 pages06-Ed-Dang Vu Hoai Nhan (45-53) 037VũNhânNo ratings yet
- Constructing Objective Paper and Pencil TestDocument12 pagesConstructing Objective Paper and Pencil TestJelyn Rentoria100% (1)
- Lesson Plan Template: Essential QuestionDocument5 pagesLesson Plan Template: Essential Questionapi-534589874No ratings yet
- A Proposed Internship Manual For Criminology Students of Olivarez College, Paranaque CityDocument26 pagesA Proposed Internship Manual For Criminology Students of Olivarez College, Paranaque Cityemil gatchalianNo ratings yet
- Approaches To Curriculum Design - Subject-CenteredDocument14 pagesApproaches To Curriculum Design - Subject-CenteredJudy Ann Bolayo80% (5)
- Applying Social Role Valorization TheoryDocument8 pagesApplying Social Role Valorization Theoryapi-322528455No ratings yet
- of The Curriculum ReviewDocument21 pagesof The Curriculum Reviewpattymosq1992No ratings yet
- Antoinette Joe Resume WebDocument2 pagesAntoinette Joe Resume Webapi-277607164No ratings yet
- National Conference English Dept - ICFAI TechDocument2 pagesNational Conference English Dept - ICFAI TechDena ElizabethNo ratings yet
- Guess The WordDocument2 pagesGuess The WordPaula Cristina Mondaca AlfaroNo ratings yet
- Reading 4 B Memorias de Un Estudiante de Manila P JacintoDocument2 pagesReading 4 B Memorias de Un Estudiante de Manila P JacintoClaNo ratings yet
- TSL3213 Task 2a Written Speech - Auni AfifahDocument2 pagesTSL3213 Task 2a Written Speech - Auni AfifahTESL1-0619 Auni Afifah Binti Otoh SibikNo ratings yet
- CV For Acadamic Jobs.Document5 pagesCV For Acadamic Jobs.Sujee HnbaNo ratings yet
- Annex 1 HG Class Observation Tool Sample SY 2021 2022Document3 pagesAnnex 1 HG Class Observation Tool Sample SY 2021 2022Bernardo MacaranasNo ratings yet
- PRJ 140210 RockhamptonNorth Update 6.8.14Document2 pagesPRJ 140210 RockhamptonNorth Update 6.8.14Tinashe PaulNo ratings yet
- NALCO GET MT Exam Sample Papers & Books: Email CareerquipsDocument3 pagesNALCO GET MT Exam Sample Papers & Books: Email Careerquipssank_patnaikNo ratings yet
- Diary Curriculum Map: Subject: Grade Level: Unit/Strands: TeachersDocument1 pageDiary Curriculum Map: Subject: Grade Level: Unit/Strands: TeachersRaniel TalastasNo ratings yet
- Sam Media Recruitment QuestionnaireDocument17 pagesSam Media Recruitment Questionnairechek taiNo ratings yet
- Pharmacology - Syllabus TemplateDocument6 pagesPharmacology - Syllabus TemplateJeffrey RamosNo ratings yet
- ESSAY The Causes of Low Score of StudentDocument2 pagesESSAY The Causes of Low Score of StudentLathifa AzharyNo ratings yet
- NGSS Physics Syllabus PDFDocument2 pagesNGSS Physics Syllabus PDFAlex DatsiukNo ratings yet