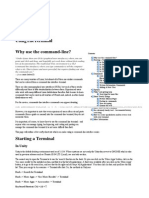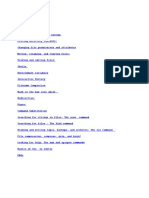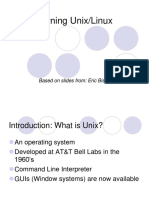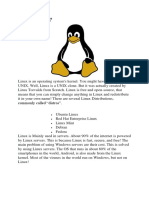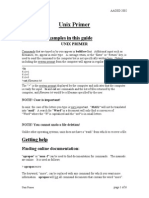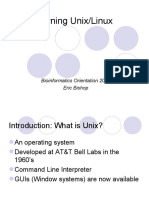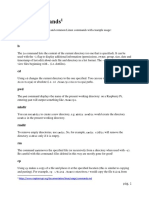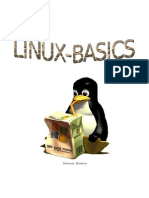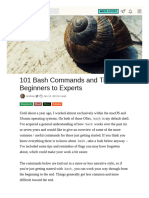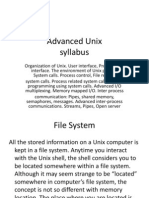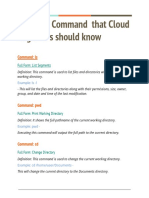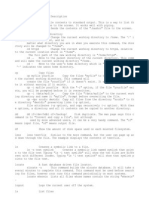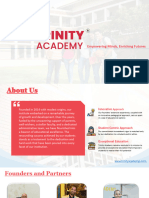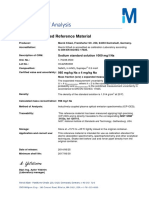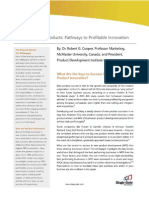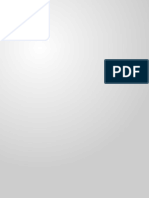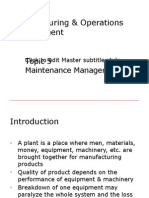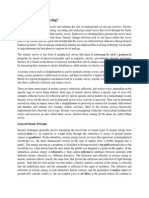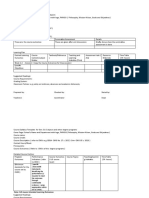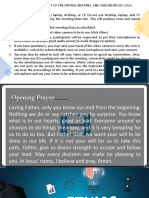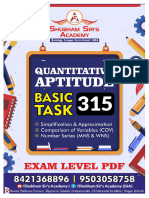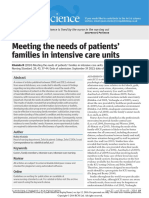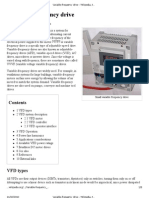Professional Documents
Culture Documents
Ubuntu Commands
Uploaded by
Agoi GilbertOriginal Description:
Copyright
Available Formats
Share this document
Did you find this document useful?
Is this content inappropriate?
Report this DocumentCopyright:
Available Formats
Ubuntu Commands
Uploaded by
Agoi GilbertCopyright:
Available Formats
File & Directory Commands
pwd: The pwd command will allow you to know in which directory you're located ( pwd stands for "print working directory"). Example: "pwd" in the Desktop directory will show "~/Desktop". Note that the Gnome Terminal also displays this information in the title bar of it's window - see the example screenshot at the top of this page. ls: The ls command will show you the files in your current directory. Used with certain options, you can see sizes of files, when files where made, and permissions of files. Example: "ls ~" will show you the files that are in your home directory. o cd: The cd command will allow you to change directories. When you open a terminal you will be in your home directory. To move around the file system you will use cd. Examples: To navigate into the root directory, use "cd /" To navigate to your home directory, use "cd" or "cd ~" To navigate up one directory level, use "cd .." To navigate to the previous directory (or back), use "cd -" To navigate through multiple levels of directory at once, specify the full directory path that you want to go to. For example, use, "cd /var/www" to go directly to the /www subdirectory of /var/. As another example, "cd ~/Desktop" will move you to the Desktop subdirectory inside your home directory. cp: The cp command will make a copy of a file for you. Example: "cp file foo" will make a exact copy of "file" and name it "foo", but the file "file" will still be there. When you use mv that file would no longer exist, but when you use cp the original file stays and a new copy is made. mv: The mv command will move a file to a different location or will rename a file. Examples are as follows: "mv file foo" will rename the file "file" to "foo". "mv foo ~/Desktop" will move the file "foo" to your Desktop directory but will not rename it. You must specify a new file name to rename a file. o To save on typing, you can substitute '~' in place of the home directory. o Note that if you are using mv with sudo you will not be able to use the ~ shortcut, but will have to use the full pathnames to your files. This is because when you are working as root, ~ will refer to the root account's home directory, not your own. rm: Use this command to remove or delete a file in your directory. It will not work on directories which have files in them (use rmdir instead). mkdir: The mkdir command will allow you to create directories. Example: "mkdir music" will create a music directory. man: The man command is used to show you the manual of other commands. Try "man man" to get the man page for man itself. See the " Man & Getting Help" section down the page for more information.
System Information Commands
df: The df command displays filesystem disk space usage for all partitions. " df -h" is probably the most useful - it uses megabytes (M) and gigabytes (G) instead of blocks to report. ( -h means "human-readable")
free: The free command displays the amount of free and used memory in the system. "free -m" will give the information using megabytes, which is probably most useful for current computers. top: The top command displays information on your Linux system, running processes and system resources, including CPU, RAM & swap usage and total number of tasks being run. To exit top, press "q". uname -a: The uname command with the -a option prints all system information, including machine name, kernel name & version, and a few other details. Most useful for checking which kernel you're using. lsb_release -a: The lsb_release command with the -a option prints version information for the Linux release you're running, for example:
user@computer:~$ lsb_release -a No LSB modules are available. Distributor ID: Ubuntu Description: Ubuntu 6.06 LTS Release: 6.06 Codename: dapper
ifconfig reports on your system's network interfaces.
Adding A New User
"adduser newuser" command will create a new general user called "newuser" on your system, and to assign a password for the newuser account use "passwd newuser".
You might also like
- Commands: Sudo: Executing Commands With Elevated PrivilegesDocument13 pagesCommands: Sudo: Executing Commands With Elevated PrivilegesShripad TawadeNo ratings yet
- UsingTheTerminal - Community Help WikiDocument8 pagesUsingTheTerminal - Community Help WikinkhhhNo ratings yet
- Linux CommandsDocument47 pagesLinux CommandsSyllaNo ratings yet
- Linux CommandsDocument47 pagesLinux CommandsDEV TEAMNo ratings yet
- Linux LabDocument15 pagesLinux LabgithusidneyNo ratings yet
- Why Use The Command-Line?: in UnityDocument10 pagesWhy Use The Command-Line?: in UnityqabiswajitNo ratings yet
- Learning Unix/Linux: Click To Add TextDocument58 pagesLearning Unix/Linux: Click To Add TextAnkita SharmaNo ratings yet
- Sections:: Command Command Command,, and and Commands EditorDocument18 pagesSections:: Command Command Command,, and and Commands EditorLakshminarayana SamaNo ratings yet
- Learning Unix/Linux: Based On Slides From: Eric BishopDocument56 pagesLearning Unix/Linux: Based On Slides From: Eric BishopjoseffridNo ratings yet
- How To Get Familiar With Ubuntu Commands: StepsDocument9 pagesHow To Get Familiar With Ubuntu Commands: StepsMohan KumarNo ratings yet
- Basic Linux CommandsDocument12 pagesBasic Linux CommandsDamber ThapaNo ratings yet
- Basic Linux Commands For Beginners: PlatformsDocument14 pagesBasic Linux Commands For Beginners: PlatformssurajNo ratings yet
- What Is LinuxDocument11 pagesWhat Is LinuxKulbeer DawanNo ratings yet
- Linux CommandsDocument42 pagesLinux CommandsZuhdinCuric100% (1)
- Lab01 Exercise LinuxDocument7 pagesLab01 Exercise LinuxBhupinder SharmaNo ratings yet
- Unix Primer: Notation of Examples in This GuideDocument6 pagesUnix Primer: Notation of Examples in This GuideJohn WuNo ratings yet
- Linux CheatsheetDocument17 pagesLinux CheatsheetSanjay GowdaNo ratings yet
- Linux Command With SyntaxDocument58 pagesLinux Command With Syntaxking whitebeardNo ratings yet
- Skripta Iz Racunarskih MrezaDocument19 pagesSkripta Iz Racunarskih Mrezamala_123No ratings yet
- Basic Linux Commands For Beginners Linux Maker ProDocument1 pageBasic Linux Commands For Beginners Linux Maker ProNaimah Mat IsaNo ratings yet
- Notes On Linux Operating System: Written by Jan Mrázek For The MIBO (BCMB) 8270L Course Last Updated: Jan 9, 2007Document4 pagesNotes On Linux Operating System: Written by Jan Mrázek For The MIBO (BCMB) 8270L Course Last Updated: Jan 9, 2007mmmaheshwariNo ratings yet
- Using The TerminalDocument37 pagesUsing The TerminalSubramani MNo ratings yet
- Linux CommandsDocument13 pagesLinux CommandsCarlos HerreraNo ratings yet
- Linux CommandsDocument13 pagesLinux CommandsCarlos HerreraNo ratings yet
- Linux Directory StructureDocument5 pagesLinux Directory StructureBhanu PratapNo ratings yet
- Introduction To Unix CommandsDocument9 pagesIntroduction To Unix Commandsseenuvasan1985No ratings yet
- Unix CommandsDocument46 pagesUnix CommandsMunavalli Matt K SNo ratings yet
- File Management Commands.: Cat CD CP File Head Tail LN Ls Mkdir More MV PWD RCP RM Rmdir WCDocument8 pagesFile Management Commands.: Cat CD CP File Head Tail LN Ls Mkdir More MV PWD RCP RM Rmdir WCDudi KumarNo ratings yet
- LUFAC Jueves-7 CompletaDocument137 pagesLUFAC Jueves-7 Completasqualo_444No ratings yet
- Untitled 1Document14 pagesUntitled 1Jagadeesh MajjiNo ratings yet
- Linux BasicsDocument13 pagesLinux BasicsDhanoop BhaskarNo ratings yet
- Linux NotesDocument47 pagesLinux Notesshanmuk879No ratings yet
- Dev To Awwsmm 101 Bash Commands and Tips For Beginners To Experts 30jeDocument20 pagesDev To Awwsmm 101 Bash Commands and Tips For Beginners To Experts 30jewadirij780No ratings yet
- Introduction To Unix CommandsDocument46 pagesIntroduction To Unix CommandsVallakonda RavikanthNo ratings yet
- Unix CommandsDocument18 pagesUnix CommandsSamuel GetachewNo ratings yet
- Advanced Unix SyllabusDocument31 pagesAdvanced Unix SyllabusMantosh KumarNo ratings yet
- What Is LinuxDocument17 pagesWhat Is Linuxatul211988No ratings yet
- Labmanual 2018-19Document48 pagesLabmanual 2018-19monishatolenNo ratings yet
- Unix by Rahul Singh3Document8 pagesUnix by Rahul Singh3Prakash WaghmodeNo ratings yet
- To View The History List of A TerminalDocument10 pagesTo View The History List of A Terminalm7mdNo ratings yet
- CS107 Unix Session WalkthroughDocument12 pagesCS107 Unix Session WalkthroughFriend LuckeyNo ratings yet
- P - Good Unix Commands - 34Document33 pagesP - Good Unix Commands - 34Amitava SarderNo ratings yet
- 1Document5 pages1s sNo ratings yet
- LinuxDocument10 pagesLinuxSupportNo ratings yet
- Basic Ubuntu Commands For BeginnerDocument17 pagesBasic Ubuntu Commands For BeginnerAnmool KumarNo ratings yet
- LinuxDocument18 pagesLinuxelninnioNo ratings yet
- System Commands PDFDocument64 pagesSystem Commands PDFPraveen ChoudharyNo ratings yet
- Unix Commands-AbhiDocument18 pagesUnix Commands-AbhiNishant HingneNo ratings yet
- Linux Command Quick Reference PageDocument10 pagesLinux Command Quick Reference PagenagarajNo ratings yet
- DC - Introduction To ShellDocument10 pagesDC - Introduction To ShellAnya KonkinaNo ratings yet
- Introduction To Linux: Alan Orth April 17, 2010 ILRI, NairobiDocument27 pagesIntroduction To Linux: Alan Orth April 17, 2010 ILRI, NairobiMuthu KumarNo ratings yet
- Intro To The Linux Command Shell PDFDocument28 pagesIntro To The Linux Command Shell PDFNJENGA WagithiNo ratings yet
- Introduction To Linux CommandsDocument62 pagesIntroduction To Linux CommandsHardik Garg100% (1)
- Unix CommandsDocument24 pagesUnix CommandsManikanta ReddyNo ratings yet
- Unix CommansDocument34 pagesUnix CommansShaista N R KhanNo ratings yet
- The Mac Terminal Reference and Scripting PrimerFrom EverandThe Mac Terminal Reference and Scripting PrimerRating: 4.5 out of 5 stars4.5/5 (3)
- Interfacing Relays Using The Parallel Port: ContentsDocument11 pagesInterfacing Relays Using The Parallel Port: ContentsAgoi GilbertNo ratings yet
- Essential DOS Commands and ConceptsDocument10 pagesEssential DOS Commands and ConceptsRockyNo ratings yet
- Samsung Secret Codes and HacksDocument4 pagesSamsung Secret Codes and HacksAgoi GilbertNo ratings yet
- Linux CommandsDocument2 pagesLinux CommandsAgoi GilbertNo ratings yet
- Alphabetic List of ICT Companies April 2009Document62 pagesAlphabetic List of ICT Companies April 2009Agoi GilbertNo ratings yet
- Jamie GraceDocument1 pageJamie GraceAgoi GilbertNo ratings yet
- Alphabetical ListingDocument5 pagesAlphabetical ListingAgoi GilbertNo ratings yet
- Best IIT JEE NEET and ICSE, CBSE, SSC Classes in Hadapsar PuneDocument18 pagesBest IIT JEE NEET and ICSE, CBSE, SSC Classes in Hadapsar PuneTrinity AcademyNo ratings yet
- Certipur Certified Reference Material: Sodium Standard Solution 1000 MG/L NaDocument1 pageCertipur Certified Reference Material: Sodium Standard Solution 1000 MG/L NaJuan BenitezNo ratings yet
- The Ultimate Guide To The Gemba WalkDocument9 pagesThe Ultimate Guide To The Gemba WalkĐan VũNo ratings yet
- Assessment of Spinach Seedling Health Status and Chlorophyll Content by Multivariate Data Analysis and Multiple Linear Regression of Leaf Image FeaturesDocument9 pagesAssessment of Spinach Seedling Health Status and Chlorophyll Content by Multivariate Data Analysis and Multiple Linear Regression of Leaf Image FeaturesYugal KumarNo ratings yet
- Research Title Approval FormDocument2 pagesResearch Title Approval FormJames EdlynNo ratings yet
- Las-Shs Gen - Chem Melc 1 q2 Week-1Document11 pagesLas-Shs Gen - Chem Melc 1 q2 Week-1Carl Baytola RatesNo ratings yet
- Czujniki Temperatury MOTOMETERDocument7 pagesCzujniki Temperatury MOTOMETERhelp3rNo ratings yet
- 02.03.05.06.01 - Manage Sales Rebate AgreementDocument11 pages02.03.05.06.01 - Manage Sales Rebate AgreementVinoth100% (1)
- Reader of The Year - PDF: Learning Activity 1.1 PortfolioDocument20 pagesReader of The Year - PDF: Learning Activity 1.1 PortfolioAtenaNo ratings yet
- Winning at New ProductsDocument24 pagesWinning at New Products劉緯文100% (1)
- Current Office Phone Number Vijayawada, Andhra Pradesh (A.p.)Document11 pagesCurrent Office Phone Number Vijayawada, Andhra Pradesh (A.p.)Manoj Digi Loans100% (1)
- Remembering Thanu Padmanabhan - The HinduDocument3 pagesRemembering Thanu Padmanabhan - The HinduIucaa libraryNo ratings yet
- B737 SRM 51 - 40 - 08 Rep - Fiberglass OverlaysDocument6 pagesB737 SRM 51 - 40 - 08 Rep - Fiberglass OverlaysAlex CanizalezNo ratings yet
- Chap 5 - MOMDocument27 pagesChap 5 - MOMladdooparmarNo ratings yet
- Aashto t87Document3 pagesAashto t87AL Bé NizNo ratings yet
- Exercise Workbook For Student 31: SAP B1 On Cloud - BASICDocument40 pagesExercise Workbook For Student 31: SAP B1 On Cloud - BASICDan Andrei BongoNo ratings yet
- What Is Seismic SurveyingDocument15 pagesWhat Is Seismic SurveyingMajid NajeebNo ratings yet
- Course Syllabus Template For BSED 1Document2 pagesCourse Syllabus Template For BSED 1Rosalyn MauricioNo ratings yet
- Risk Management Q1Document8 pagesRisk Management Q1Parth MuniNo ratings yet
- GCE A - AS Level Biology A Topic Test - Biodiversity, Evolution and DiseaseDocument25 pagesGCE A - AS Level Biology A Topic Test - Biodiversity, Evolution and Diseasearfaat shahNo ratings yet
- Action Research MethodDocument27 pagesAction Research MethodNiño Czar RaroNo ratings yet
- Oo All MethodDocument35 pagesOo All Methodmeeraselvam19761970No ratings yet
- Original Instructions Alkuperäiset Ohjeet Αρχικýj Οδηγßεj: Rev. 4 5/31/11 BrwDocument32 pagesOriginal Instructions Alkuperäiset Ohjeet Αρχικýj Οδηγßεj: Rev. 4 5/31/11 BrwnikosvitalNo ratings yet
- Introduction EthicsDocument26 pagesIntroduction EthicsLawrence MarquezNo ratings yet
- Basic Task 315Document9 pagesBasic Task 315gaikwadamitag1No ratings yet
- Art & Science: Meeting The Needs of Patients' Families in Intensive Care UnitsDocument8 pagesArt & Science: Meeting The Needs of Patients' Families in Intensive Care UnitsRiaNo ratings yet
- Principal's Corner: School ProfileDocument7 pagesPrincipal's Corner: School ProfileAngel Mae LabadorNo ratings yet
- Frequency Spectrum On XXX OperatorsDocument4 pagesFrequency Spectrum On XXX OperatorsPeng Yuan FengNo ratings yet
- Variable Frequency DriveDocument8 pagesVariable Frequency DriveNAYEEM100% (1)
- Mars Climate Orbiter ReportDocument27 pagesMars Climate Orbiter Reportbiguelo100% (1)