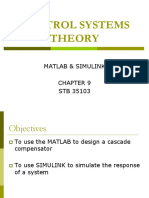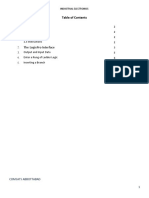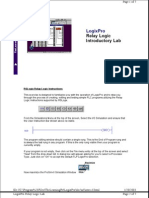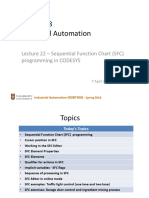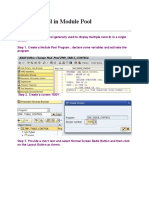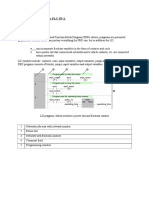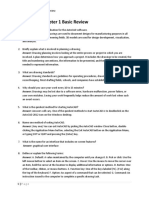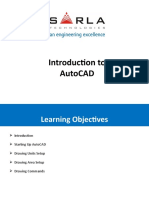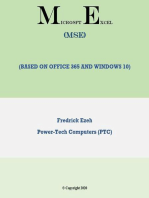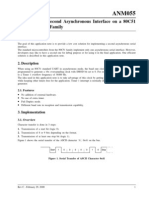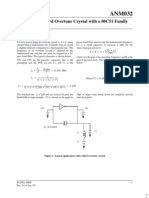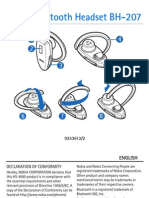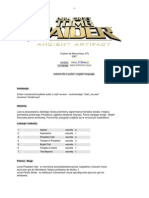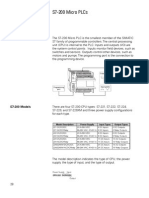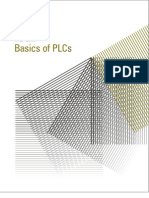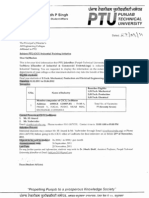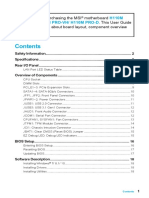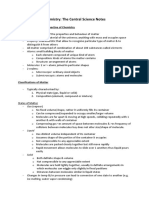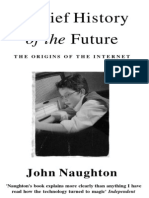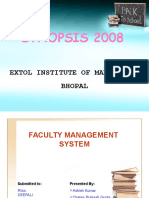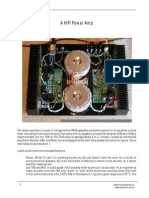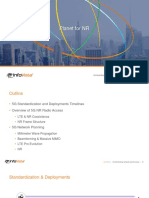Professional Documents
Culture Documents
PLC Programming Languages: Chapter Tow
Uploaded by
plcmanaOriginal Description:
Original Title
Copyright
Available Formats
Share this document
Did you find this document useful?
Is this content inappropriate?
Report this DocumentCopyright:
Available Formats
PLC Programming Languages: Chapter Tow
Uploaded by
plcmanaCopyright:
Available Formats
Chapter Tow
PLC Programming Languages
Types PLC Programming Languages : Instruction List (IL)
PLC Course Series of instructions, each one must start on a new line.
chapter two
One instruction = operator + one or more operations separated by commas. Function Blocks lunched using a special operator. Label Operator Run: LD ANDN ST Function Block Diagram (FBD) : Representation of functions by blocks linked to each other. Network evaluation :from the O/P of a function block to the I/P of the connected function block. Operation Comment %IX1 (*pushbutton*) %MX5 %QX2 (*run*)
Ladder Diagram (LD) : Graphic elements organized in networks connected by power supply rails. Elements used :contacts, coil, functions, function blocks control elements (jump, return, etc.)
Ladder Logic Elements :
PLC Course
chapter two
Creating a Project :
3
PLC Course Double-click KGL_WE.exe file to run KGLWIN. The Start-up Screen will be shown as below.
chapter two
In the following dialog box,
4
PLC Course chapter two Type in PLC Type, Programming Language, Title, Company, Author and Description.
Creating a Program : Creating a Ladder Program :
5
PLC Course
chapter two
After selecting the Normally Open Contact (
) icon in the Ladder Tool
Bar, Move the cursor to the place to insert the contact. Click the left button of the mouse or press Enter key, then the contact input dialog box appears.
Type in the name(M0000) insert and click press Enter key.
contact you want to OK button or
PLC Course
chapter two
Select the Output Coil ( the next column of M000.
) icon in the Ladder Tool Bar and move the cursor to
Click the mouse button or press Enter key.
Type in the Output Coil (P000) and click OK button or press Enter key.
Select the Vertical line ( ) icon in the Ladder Tool Box and click the mouse button on the cursor position.
7
PLC Course
chapter two
To delete Vertical line, select Vertical line and press del key or press back space key in above picture. Select the Normally Closed Contact ( ) icon in the Ladder Tool Bar and Move
the cursor to the place to insert the contact. Click the mouse or press Enter key to open the input dialog box for the contact input.
Type in an input contact that you want and click OK button or press Enter key. After selecting the Applied Instruction icon( ) in Ladder Tool Box, click the mouse or press Enter key. Type INCP D0000 in the Ladder Editor Box.
PLC Course
chapter two
Select the Normally Open Contact ( cursor to the next start line the Click the mouse or press Enter key.
) icon in the Ladder Tool Bar and move the
Type F0093 (System pulse clock for 1 second) Select
Applied Instruction icon (
) in the Ladder Tool Bar and type CTU C000 20 .
For the Reset input of the Counter, type M0001 in the reset position after
selecting the Normally Open Contact.
PLC Course
chapter two
To complete the Ladder line, select the Horizontal Line (
) icon in the Ladder
Tool Box. And click the mouse to fill the spaces between two icons with the line. To finish the program editing, insert END Instruction in the next line. Select the Applied Instruction icon ( click the mouse button. ) to enter END instruction and press Enter key or
The Screen Setup and Functions :
10
PLC Course
chapter two
The Status Bar :
Description Mode : Describes the Function of the Command or Menu. PLC Mode : Shows the Connection Status, PLC Type, Depth of Connection,
PLC Operating Mode, View Mode, Monitoring Mode and more. Menu : To perform an item (command) in Menu, you can select the Command in Pulldown menu or the icon in the Speed Bar. The Menu Bar provides two ways for you to access the Pull-down menus. Once the Pull-down menu appears, You can access the menu items in the same way by either using the mouse or pressing the underlined letter (Project) In order to execute a command by the underlined character in the menu list, press the <ALT> key first, and then press the letter.
Project :
11
PLC Course
chapter two
File :
Edit :
Tool (Only available for Ladder Program) :
12
PLC Course
chapter two
View :
Online :
13
PLC Course
chapter two
Debug :
Window :
Help :
14
PLC Course
chapter two
Tool Bars :
15
You might also like
- Tutorial Win Pro LadderDocument32 pagesTutorial Win Pro Ladderkiedinho100% (2)
- MATLAB & SIMULINK CHAPTER 9 CONTROL SYSTEMS THEORYDocument23 pagesMATLAB & SIMULINK CHAPTER 9 CONTROL SYSTEMS THEORYAkula Veerraju0% (1)
- Lab No 1Document7 pagesLab No 1Sohira QaziNo ratings yet
- Introduction To METSIM Software InstallationDocument19 pagesIntroduction To METSIM Software InstallationAbdul LatifNo ratings yet
- Logixpro ManualDocument10 pagesLogixpro ManualSobiNo ratings yet
- LTI Viewer: Matlab InputDocument8 pagesLTI Viewer: Matlab InputAnonymous 454oyaiGtbNo ratings yet
- AutoCAD 2013 2D Tutorials by Kristen S. KurlandDocument255 pagesAutoCAD 2013 2D Tutorials by Kristen S. KurlandnotevaleNo ratings yet
- Logixpro Manual PDFDocument10 pagesLogixpro Manual PDFMane HuertaNo ratings yet
- Siemens Tutorial Manuals On PLCDocument17 pagesSiemens Tutorial Manuals On PLCKT MENON100% (1)
- AutoCAD 2000 Class NotesDocument32 pagesAutoCAD 2000 Class Notestelecom_numl8233No ratings yet
- Rs Logix 500 Tutorial 1Document10 pagesRs Logix 500 Tutorial 1Ubaldo Diaz100% (1)
- Excer RslogixDocument78 pagesExcer RslogixNâga VotanNo ratings yet
- All LabsDocument46 pagesAll LabsMarco Inca LauraNo ratings yet
- Robot 2010 Training Manual Metric Pag56-60Document5 pagesRobot 2010 Training Manual Metric Pag56-60ovidiuserban_88No ratings yet
- Twincat ManualDocument46 pagesTwincat ManualKahMun LimNo ratings yet
- Operate Panel User's ManualDocument65 pagesOperate Panel User's ManualJuan Carlos CosmeNo ratings yet
- Logix Pro All LabsDocument78 pagesLogix Pro All LabsJonathan Damn Dawn100% (3)
- Basic Labview Examples PDFDocument16 pagesBasic Labview Examples PDFbuiphuochuy55No ratings yet
- SFC Programming FundamentalsDocument52 pagesSFC Programming FundamentalsrightheartedNo ratings yet
- Industrial Automation M Lab No 5 19022024 092203amDocument11 pagesIndustrial Automation M Lab No 5 19022024 092203amYOUMNA MALLICKNo ratings yet
- Table Control in Module PoolDocument9 pagesTable Control in Module PoolMunnur PandariNo ratings yet
- Expt1 IA - Lab Intro & Basic InstructionsDocument8 pagesExpt1 IA - Lab Intro & Basic Instructionspv_sunil2996No ratings yet
- Simulink Basics Tutorial PDFDocument44 pagesSimulink Basics Tutorial PDFVinod WankarNo ratings yet
- PLC Programming ManualDocument17 pagesPLC Programming ManualIsnaliza Moidis100% (1)
- Module Pool ProgrammingDocument13 pagesModule Pool ProgrammingAshutosh JhaNo ratings yet
- Introduction to LabVIEW ProgrammingDocument16 pagesIntroduction to LabVIEW ProgrammingJad LakkisNo ratings yet
- Chapter 01Document50 pagesChapter 01hotsaxonNo ratings yet
- LabVIEW Environment Guide for Electronics & Instrumentation EngineeringDocument6 pagesLabVIEW Environment Guide for Electronics & Instrumentation EngineeringGowthamanNo ratings yet
- Answers To Chapter 1 Review BasicDocument4 pagesAnswers To Chapter 1 Review BasicOwusu Gyamera Justice DanielNo ratings yet
- EGR240 - Le09 Ladder LogicDocument20 pagesEGR240 - Le09 Ladder LogicVishnu RajNo ratings yet
- Lecture 3.Ppt AUTOcadDocument29 pagesLecture 3.Ppt AUTOcadVincent LibreaNo ratings yet
- Sap Abap Dialog ProgrammingDocument82 pagesSap Abap Dialog Programmingrajesh9876550% (2)
- A U T O: Engr. Ali HaiderDocument29 pagesA U T O: Engr. Ali HaiderS Amit RaoNo ratings yet
- MOde Frontier TutorialDocument35 pagesMOde Frontier Tutorialgurpinder.rajgarh1331No ratings yet
- Introduction To AutoCADDocument35 pagesIntroduction To AutoCADNikhil chaundkarNo ratings yet
- Hacks To Crush Plc Program Fast & Efficiently Everytime... : Coding, Simulating & Testing Programmable Logic Controller With ExamplesFrom EverandHacks To Crush Plc Program Fast & Efficiently Everytime... : Coding, Simulating & Testing Programmable Logic Controller With ExamplesRating: 5 out of 5 stars5/5 (1)
- Introduction to the simulation of power plants for EBSILON®Professional Version 15From EverandIntroduction to the simulation of power plants for EBSILON®Professional Version 15No ratings yet
- Modeling and Simulation of Logistics Flows 3: Discrete and Continuous Flows in 2D/3DFrom EverandModeling and Simulation of Logistics Flows 3: Discrete and Continuous Flows in 2D/3DNo ratings yet
- AutoCAD Civil 3D - Roads Design: 2From EverandAutoCAD Civil 3D - Roads Design: 2Rating: 3.5 out of 5 stars3.5/5 (2)
- AutoCAD 2016 and AutoCAD LT 2016 No Experience Required: Autodesk Official PressFrom EverandAutoCAD 2016 and AutoCAD LT 2016 No Experience Required: Autodesk Official PressRating: 4 out of 5 stars4/5 (1)
- NX 9 for Beginners - Part 1 (Getting Started with NX and Sketch Techniques)From EverandNX 9 for Beginners - Part 1 (Getting Started with NX and Sketch Techniques)Rating: 3.5 out of 5 stars3.5/5 (8)
- Microsoft Excel: Microsoft Excel User Interface, Excel Basics, Function, Database, Financial Analysis, Matrix, Statistical AnalysisFrom EverandMicrosoft Excel: Microsoft Excel User Interface, Excel Basics, Function, Database, Financial Analysis, Matrix, Statistical AnalysisNo ratings yet
- PLC Programming Using SIMATIC MANAGER for Beginners: With Basic Concepts of Ladder Logic ProgrammingFrom EverandPLC Programming Using SIMATIC MANAGER for Beginners: With Basic Concepts of Ladder Logic ProgrammingRating: 4 out of 5 stars4/5 (1)
- AutoCAD 2015 and AutoCAD LT 2015: No Experience Required: Autodesk Official PressFrom EverandAutoCAD 2015 and AutoCAD LT 2015: No Experience Required: Autodesk Official PressNo ratings yet
- SQL Server Functions and tutorials 50 examplesFrom EverandSQL Server Functions and tutorials 50 examplesRating: 1 out of 5 stars1/5 (1)
- Excel VBA Programming: Automating Excel through Visual Basic for ApplicationFrom EverandExcel VBA Programming: Automating Excel through Visual Basic for ApplicationNo ratings yet
- Excel VBA Programming: Automating Excel through Visual Basic for ApplicationFrom EverandExcel VBA Programming: Automating Excel through Visual Basic for ApplicationNo ratings yet
- Using The AT89C2051 MCU As Virtual MachineDocument11 pagesUsing The AT89C2051 MCU As Virtual MachineplcmanaNo ratings yet
- Programmer AT89C51Document8 pagesProgrammer AT89C51Pham TrienNo ratings yet
- Programming Atmel's Family of Flash MemoriesDocument4 pagesProgramming Atmel's Family of Flash MemoriesplcmanaNo ratings yet
- Interfacing AT24CXX Serial EEPROMs With AT89CX051 MCUDocument4 pagesInterfacing AT24CXX Serial EEPROMs With AT89CX051 MCUplcmanaNo ratings yet
- Get A Second A Synchronous Interface On A 80C51Document8 pagesGet A Second A Synchronous Interface On A 80C51plcmanaNo ratings yet
- Software UART Using PCADocument13 pagesSoftware UART Using PCAplcmanaNo ratings yet
- Use A Third Overtone Crystal With A 80C51 FamilyDocument1 pageUse A Third Overtone Crystal With A 80C51 Familyplcmana100% (1)
- Take Advantage of The X2 Feature in TS80C51 Micro ControllerDocument12 pagesTake Advantage of The X2 Feature in TS80C51 Micro ControllerplcmanaNo ratings yet
- Programming T89C51xx and AT89C51xx With Device ProgrammersDocument13 pagesProgramming T89C51xx and AT89C51xx With Device Programmersplcmana100% (1)
- Interfacing At93cxxx Serial Eeproms With At89cx051 McuDocument4 pagesInterfacing At93cxxx Serial Eeproms With At89cx051 McuplcmanaNo ratings yet
- 8051 MicrocontrollerDocument19 pages8051 MicrocontrollerPrasath Rajendran100% (1)
- C51 ADC Program ExamplesDocument22 pagesC51 ADC Program ExamplesplcmanaNo ratings yet
- Controlling FPGA Configuration With A Flash-Based MicrocontrollerDocument7 pagesControlling FPGA Configuration With A Flash-Based MicrocontrollerplcmanaNo ratings yet
- 1Document13 pages1plcmanaNo ratings yet
- C51 In-System FLASH ProgrammingDocument24 pagesC51 In-System FLASH ProgrammingplcmanaNo ratings yet
- UleadDocument28 pagesUleadplcmanaNo ratings yet
- AT89C51 In-Circuit ProgrammingDocument11 pagesAT89C51 In-Circuit ProgrammingplcmanaNo ratings yet
- Progdvb Quick Start: by Tom Hillard Ver. 5.14.02Document21 pagesProgdvb Quick Start: by Tom Hillard Ver. 5.14.02plcmanaNo ratings yet
- How To Configure Static IP Addresses in Ubuntu 10Document7 pagesHow To Configure Static IP Addresses in Ubuntu 10plcmanaNo ratings yet
- User GuideDocument11 pagesUser GuideplcmanaNo ratings yet
- Nokia BH-207 UG enDocument9 pagesNokia BH-207 UG enplcmanaNo ratings yet
- PLC Microwin s7-200Document20 pagesPLC Microwin s7-200Vitor Hugo CarneiroNo ratings yet
- Easy Card TricksDocument16 pagesEasy Card Tricksapi-38034040% (1)
- Örnek PLC ProgramlarıDocument28 pagesÖrnek PLC ProgramlarıBekir IşengerNo ratings yet
- Exam NewDocument1 pageExam NewplcmanaNo ratings yet
- Tomb RaiderDocument3 pagesTomb RaiderplcmanaNo ratings yet
- PLC 2Document13 pagesPLC 2plcmanaNo ratings yet
- Siemens STEP 2000 Basics of PLCsDocument28 pagesSiemens STEP 2000 Basics of PLCsAlexa MorenoNo ratings yet
- Iveco Bosch Application PDFDocument11 pagesIveco Bosch Application PDFjose arteagaNo ratings yet
- Ludhiana and Jalandhar CompaniesDocument5 pagesLudhiana and Jalandhar Companiessingh.amardeepNo ratings yet
- VK 20190123 09-EN-1Document13 pagesVK 20190123 09-EN-1watisnaiNo ratings yet
- M7996v1.1 Parte1Document8 pagesM7996v1.1 Parte1lakekosNo ratings yet
- RMLL Kernen Home Brew IPTV v2 OptimisedDocument51 pagesRMLL Kernen Home Brew IPTV v2 Optimisedmario74mNo ratings yet
- 489 Generator Management Relay FAQ: GE MultilinDocument4 pages489 Generator Management Relay FAQ: GE MultilinasdrubalaraujoNo ratings yet
- PWD22 ManualDocument125 pagesPWD22 ManualMahmoud Hatem IbrahemNo ratings yet
- RoboBASIC English Command Instruction Manual (Version 2.10 20051118)Document149 pagesRoboBASIC English Command Instruction Manual (Version 2.10 20051118)Pham Hoang Minh100% (2)
- Maxsys ProductSheet WDocument2 pagesMaxsys ProductSheet WRael Hdez GunsNo ratings yet
- The Use of Silicone Materials in Close Proximity PDFDocument4 pagesThe Use of Silicone Materials in Close Proximity PDFLBNo ratings yet
- TT Products eDocument163 pagesTT Products eOana CimpulungeanuNo ratings yet
- Speech Enhancement Technical PaperDocument8 pagesSpeech Enhancement Technical PaperPuli BalajiNo ratings yet
- Chemistry The Central Science NotesDocument8 pagesChemistry The Central Science Noteslucykipper100% (1)
- Temeperatur SensorDocument96 pagesTemeperatur SensorÙtomo DoankNo ratings yet
- MemoryDocument2 pagesMemoryMaintenance CircleNo ratings yet
- High Performance CMOS 5 X 7 Alphanumeric Displays: Technical DataDocument17 pagesHigh Performance CMOS 5 X 7 Alphanumeric Displays: Technical DatajhonnyNo ratings yet
- IVECO Eurorider Service Manual PDFDocument100 pagesIVECO Eurorider Service Manual PDFkowal33% (3)
- eNB-MCE Functions, Parameters & Statistics - 20140626 PDFDocument64 pageseNB-MCE Functions, Parameters & Statistics - 20140626 PDFanupwadhwaniNo ratings yet
- Basics of VFDDocument10 pagesBasics of VFDMubarak BashaNo ratings yet
- A Brief History of The FutureDocument336 pagesA Brief History of The Futuresean1226100% (2)
- Synopsis 2008: Extol Institute of Management BhopalDocument10 pagesSynopsis 2008: Extol Institute of Management BhopalNaresh VaddempudiNo ratings yet
- How Your Radio Receives Music SignalsDocument2 pagesHow Your Radio Receives Music SignalsAlexPemaNo ratings yet
- A HiFi Power AmpDocument15 pagesA HiFi Power AmpCopil Dement100% (4)
- Folleto T-5Document5 pagesFolleto T-5giulianogjNo ratings yet
- R1100RT Elec DiagramDocument3 pagesR1100RT Elec DiagramDanijel Denial Kurinčič100% (3)
- ST Sensor Connectivity IOT PDFDocument87 pagesST Sensor Connectivity IOT PDFNguyen PhuongNo ratings yet
- Production Sound Essentials PDFDocument6 pagesProduction Sound Essentials PDFAlex HavranNo ratings yet
- Filtering BasicsDocument83 pagesFiltering BasicsDikshitJainNo ratings yet
- History of ICTDocument20 pagesHistory of ICTZakwan HamdanNo ratings yet
- InfoVista Planet 5G NRDocument32 pagesInfoVista Planet 5G NRDenmark Wilson100% (8)