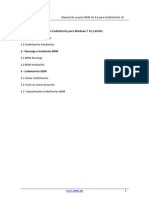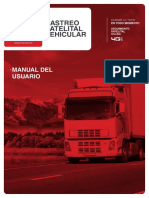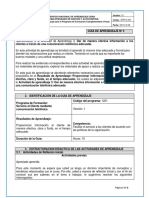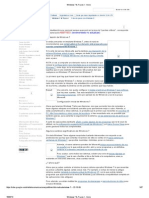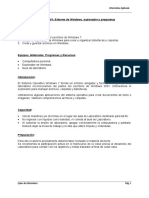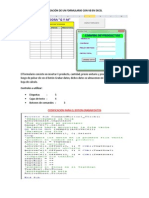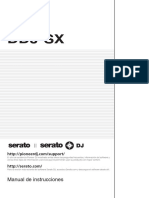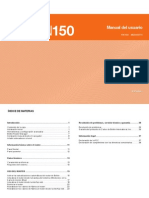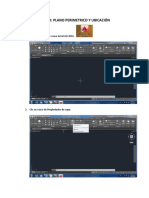Professional Documents
Culture Documents
Apunte Excel
Uploaded by
tinchoferreyraOriginal Title
Copyright
Available Formats
Share this document
Did you find this document useful?
Is this content inappropriate?
Report this DocumentCopyright:
Available Formats
Apunte Excel
Uploaded by
tinchoferreyraCopyright:
Available Formats
Hoja electr?nica de c?
lculo
or ser una de las aplicaciones m?s utilizadas en todas las ?reas: acad?mica, administrativa, comercial, financiera, etc?tera.
l programa
Excel haz clic en el bot?n Inicio y selecciona la opci?n Microsoft Excel del men? Todos los programas.
ones espec?ficas de la aplicaci?n y el ?rea de trabajo cuadriculada que est? formada por los elementos principales de una h
cciones para crear un Nuevo Archivo, Abrir, Guardar, Editar, dar Formato o Imprimir se realizan de la misma forma. Si no r
1 Hojas
cutar Microsoft Excel. A cada una de estas hojas le corresponde una etiqueta que sirve para identificarlas y las puede nom
minados celdas, que son los elementos que contienen la informaci?n; cada una de las celdas que aparecen en la pantalla s
as ya sea en sentido vertical u horizontal y se les puede asignar un nombre para poder utilizarlas cuando el usuario lo des
n rango:
elda, arrastra el puntero del rat?n hasta la celda ubicada en la esquina inferior derecha del rango y suelta el bot?n del rat?
del teclado y sin soltarla oprime las teclas de flecha para seleccionar m?s celdas; una vez seleccionadas las celdas deseada
s por libro. Para agregar m?s, en el men? Insertar, selecciona el comando Hoja de c?lculo y dale clic.Tambi?n puedes insert
clea algo, esto aparezca en la celda donde se ubica el puntero; para que as? suceda es necesario seleccionar la celda dan
varias celdas agrup?ndolas para que todas act?en como una sola y los datos contenidos puedan alinearse dentro de todas
; Tambi?n puedes combinar ) celdas dando dicen el icono
|m
de la barra de I
Pesta?a Proteger Protege el contenido de la celda. Para esto es necesario que la hoja de c?lculo est? protegida.
tres pesta?as:
piedades del texto de la celda (esta ventana es similar a la utilizada en el procesador de textos).
riencia del contorno de la celda seleccionada. Pesta?a Tramas. Define el color y textura del fondo de la celda seleccionada
Para proteger una hoja de c?lculo es recomendable utilizar una contrase?a que se recuerde f?cilmente.
.?
l "i'in.ii" .-lo (fldiis
Muestra
N?mero de decimales Cantidad de d?gitos que ir?n despu?s del punt
Figura 2.15 Formato de celdas (N?mero).
i?n aci?n del contenido de la celda y se utiliza para ajustar el tama?o celda cuando las cifras o textos son extensos.
Figura 2.16 Formato de celdas (Alineaci?n).
Formato de filas y columnas
mostrar la fila o la columna. Para cambiar el formato se debe hacer clic en el men? Formato y seleccionar el comando Filas
columnas a la hoja de c?lculo se debe seleccionar la fila o columna donde se requiere insertar. Excel te permite hacerlo d
ar y despu?s selecciona el comando Fila o Columna.
l rat?n en el n?mero o letra de la fila o columna donde requieras insertar y selecciona el comando Insertar.
Eliminar celdas, filas o columnas
enido de una celda o un rango desplazando las celdas restantes. Tambi?n puedes eliminar una fila, columna o una hoja ele
minar celdas, filas o columnas:
o, fila o columna que desees eliminar. En el men? Edici?n haz clic en Eliminar.
cho sobre la celda, fila o columna que desees eliminar.
eriores aparecer? la siguiente figura donde podr?s seleccionar la opci?n que requieras.
Eliminar celdas Eliminar
fi" jDespiazar ias celdas hacia la i|cju.erda; C Desplazar las celdas hacia arriba
f Toda la fjla
? Toda la columna
?UMI..IIIHI. ..HUI II.-
Figura 2.20 Eliminar celdas.
F?rmulas
cada sirve para la resoluci?n de todos los casos an?logos. Para que Excel reconozca que se trata de una f?rmula es necesa
En la f?rmula anterior el uso de los par?ntesis nos indica que: -
-Primero se sumar? 54+60. -El resultado se multiplicar? por la suma de 10+8. -Finalmente este resultado se dividir? entre 2.
Introducci?n de f?rmulas % Una f?rmula se captura de la misma manera que cualquier otro tipo de informaci?n en la celda. Despu?s de introducir una f?rmula al pulsar fnrer aparecer? el resultado de la misma.
4/^ ^ '^9> ?o.
a Excel que deseamos hacer uso de una funci?n, se debe teclear, al igual que con las f?rmulas (sin dejar espacios) el signo
el bot?n -j^ Asistente para funciones, ubicado en la barra de Herramientas est?ndar, el cual mostrar? en pantalla la ventan
You might also like
- Manual TeXstudioDocument70 pagesManual TeXstudioTao Veloz Vazquez100% (2)
- Manual de Usuario BDM para CodeWarrior 10 - 4Document36 pagesManual de Usuario BDM para CodeWarrior 10 - 4Junior EsquivelNo ratings yet
- Cómo Utilizar Audit WorkbenchDocument7 pagesCómo Utilizar Audit Workbenchtaras_martinNo ratings yet
- Manual IbpDocument75 pagesManual IbpmairasiraNo ratings yet
- Manual Del Usuario RSV FIIDocument69 pagesManual Del Usuario RSV FIIJuan BonilloNo ratings yet
- Fallout.3.Guia Supervivencia (PC - Spanish) - (H)Document25 pagesFallout.3.Guia Supervivencia (PC - Spanish) - (H)Raul FernandezNo ratings yet
- Servicio Al ClienteDocument6 pagesServicio Al ClientePaula Ximena Cardona50% (2)
- Windows 7 & Trucos I - InicioDocument67 pagesWindows 7 & Trucos I - InicioandervezNo ratings yet
- Empezar A Usar Un Documento Básico en Microsoft Office Word Es Tan Fácil Como Abrir Un Documento Nuevo o ExistenteDocument3 pagesEmpezar A Usar Un Documento Básico en Microsoft Office Word Es Tan Fácil Como Abrir Un Documento Nuevo o ExistenteAngel David OtaloraNo ratings yet
- Guia de LaboratorioDocument5 pagesGuia de LaboratorioRaulEliasLopezJanampaNo ratings yet
- Crystal Reports en SapDocument11 pagesCrystal Reports en SapCarlos Leveau LujánNo ratings yet
- Guia Web ServerDocument13 pagesGuia Web ServerGoemon SonoraNo ratings yet
- BANDSTAND Manual SpanishDocument89 pagesBANDSTAND Manual SpanishEME TNo ratings yet
- Adaptador de Cable USB-RS232Document4 pagesAdaptador de Cable USB-RS232carlosmedina111No ratings yet
- Minicurso de Camtasia Studio 7Document35 pagesMinicurso de Camtasia Studio 7Raquel Ancajima CordovaNo ratings yet
- 02 - Introducción LogixPro PLC - AllenBradley - (2019.1) Grupo 3Document18 pages02 - Introducción LogixPro PLC - AllenBradley - (2019.1) Grupo 3Jhonatan Junior Villasante RoqueNo ratings yet
- Laboratorio 1Document5 pagesLaboratorio 1Anonymous tofQlvNo ratings yet
- PANORAMA MINERO 2017 (BU18) Baja PDFDocument717 pagesPANORAMA MINERO 2017 (BU18) Baja PDFPadawan De WookieeNo ratings yet
- Separata 28 y 29 Semana - Creacion de Formularios en ExcelDocument4 pagesSeparata 28 y 29 Semana - Creacion de Formularios en ExcelIJ3ffNo ratings yet
- Manual Basico Siagie ActualizadoDocument39 pagesManual Basico Siagie ActualizadoFre Chi AnNo ratings yet
- Word Tablas TeoriaDocument14 pagesWord Tablas TeoriaNelly BeatrizNo ratings yet
- DDJ-SX Manual EsDocument33 pagesDDJ-SX Manual EsPipe SierraNo ratings yet
- Manual de Usuario Sistema SIGESP - Modulo Caja y BancosDocument125 pagesManual de Usuario Sistema SIGESP - Modulo Caja y Bancosnathaly1991ethanNo ratings yet
- Manual Vissim - 8.0Document6 pagesManual Vissim - 8.0Carlos Alvarado SanabriaNo ratings yet
- Sprinter 12Document14 pagesSprinter 12Bacilio MartinezNo ratings yet
- Manual Tecnico N150 - RouterDocument41 pagesManual Tecnico N150 - RouterAbraham Páez PérezNo ratings yet
- CAP 1 - Creación de EstructurasDocument9 pagesCAP 1 - Creación de EstructurasGerardo Criales100% (2)
- Manual Cañón EPSON EMP-S3Document81 pagesManual Cañón EPSON EMP-S3jmpayoNo ratings yet
- Manual RSLogix 5000 PDFDocument442 pagesManual RSLogix 5000 PDFecutronicNo ratings yet
- Plano Perimetrico y Ubicacion Autocad 2016Document58 pagesPlano Perimetrico y Ubicacion Autocad 2016Herbert V̶a̶r̶g̶a̶s̶No ratings yet